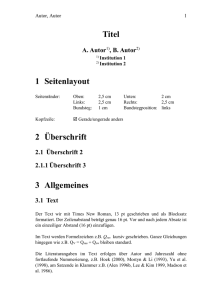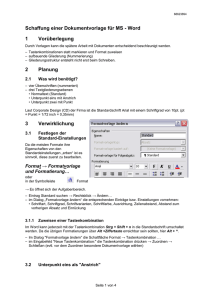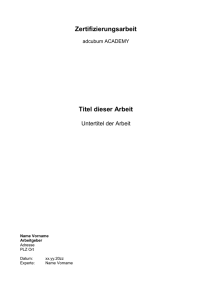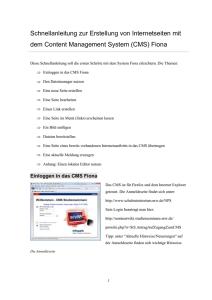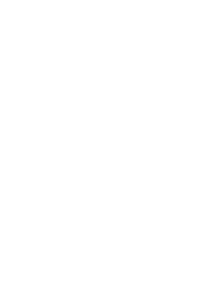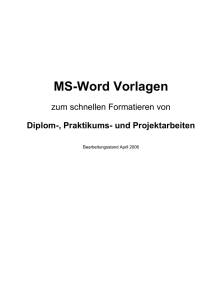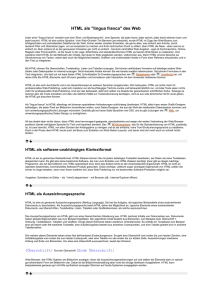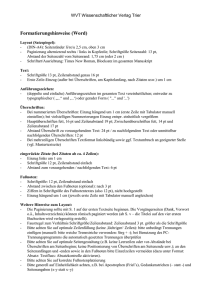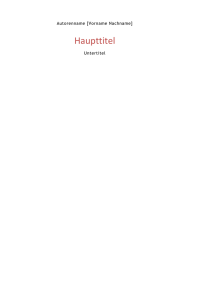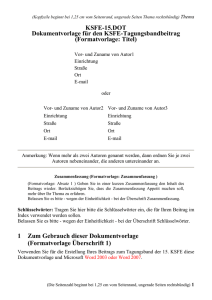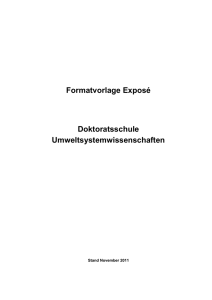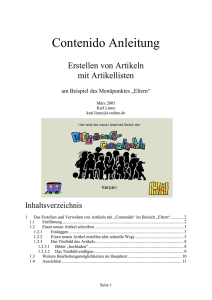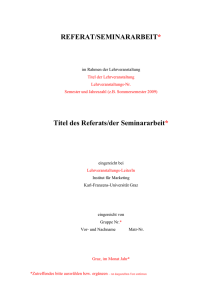Word-Gliederung - Netzwerk 55plus
Werbung
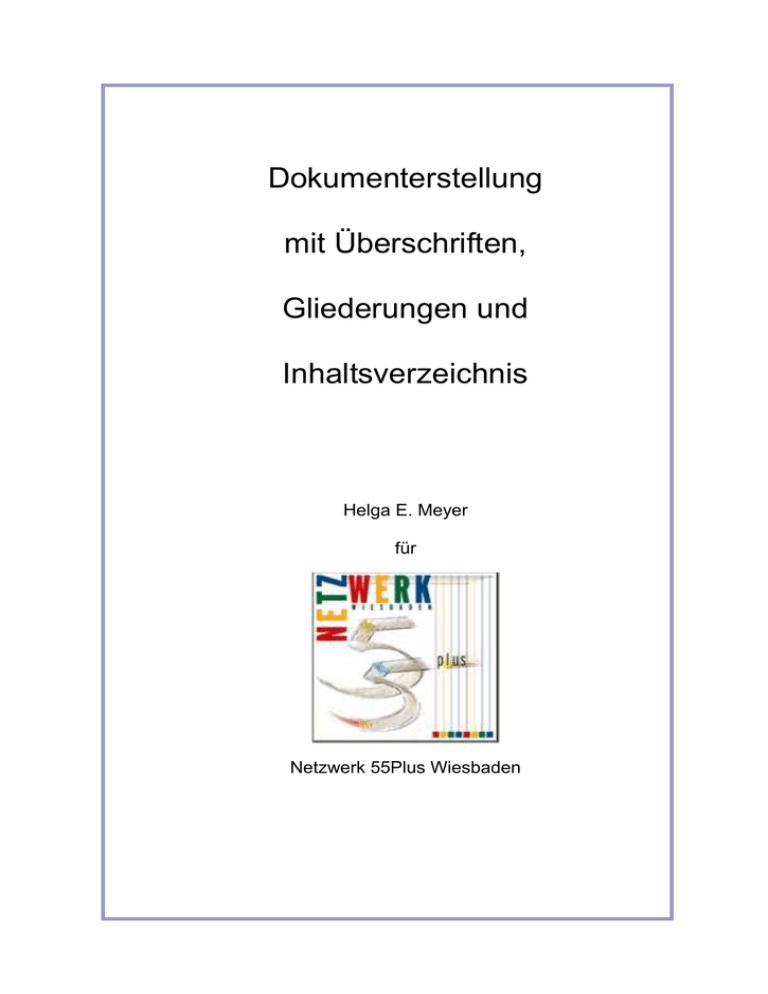
Dokumenterstellung mit Überschriften, Gliederungen und Inhaltsverzeichnis Helga E. Meyer für Netzwerk 55Plus Wiesbaden Dokumenterstellung mit Überschriften, Gliederungen und Inhaltsverzeichnis INHALTSVERZEICHNIS I. Dokumente erstellen (Formatvorlage - Überschrift 1) ..................................................... 3 Vorbereitung (Formatvorlage - Überschrift 2) ............................................................. 3 a. Seitenumbruch (Formatvorlage - Überschrift 3)...................................................... 3 b. Kopf- und Fußzeilen ............................................................................................... 3 2. Gliederungsformat ..................................................................................................... 4 a. Gliederung auswählen ........................................................................................... 4 b. Nummerierung anpassen ....................................................................................... 4 3. Überschriften formatieren .......................................................................................... 5 a. Neue Überschrift .................................................................................................... 5 4. Aufzählungszeichen ................................................................................................... 6 5. Nummerierung ohne Gliederung ................................................................................ 6 1. II. Inhaltsverzeichnis (Überschrift 1) ................................................................................... 7 Erstellen eines Inhaltsverzeichnisses (Überschrift 2) ................................................. 7 a. Format des Inhaltsverzeichnisses .......................................................................... 7 2. Aktualisieren des Inhaltsverzeichnisses ..................................................................... 8 3. Link vom Inhaltsverzeichnis zum Text ........................................................................ 8 1. III. 1. 2. 3. a. b. c. d. 4. 5. 6. Weitere mögliche Themen (z.T. aus Hilfetext):........................................................... 9 Einfügen von Textmarken .......................................................................................... 9 Einfügen von Hyperlinks ............................................................................................ 9 Einfügen von Grafik, Bilder und Cliparts..................................................................... 9 Aus Datei: .............................................................................................................. 9 Aus Scanner oder Kamera ..................................................................................... 9 Von ClipArt............................................................................................................. 9 Von Sonderzeichen ...............................................................................................10 Kopieren des Fenster- oder Bildschirminhalt .............................................................10 Einfügen von Fuß- und Endnoten .............................................................................10 Erstellen von Tabellen mit Berechnungen .................................................................10 Seite 2 von 10 Helga E. Meyer für Netzwerk 55+ 30.01.2008 Dokumenterstellung mit Überschriften, Gliederungen und Inhaltsverzeichnis I. Dokumente erstellen (Formatvorlage - Überschrift 1) Dieses Dokument ist ein Beispiel dafür, wie Sie umfangreiche Dokumente mit Word erstellen und mit bestimmten Formatvorlagen gliedern können. Die mit diesen Vorlagen erstellten Überschriften sind die Basis für das Inhaltsverzeichnis. 1. Vorbereitung (Formatvorlage - Überschrift 2) Für diese Dokumentation wollen wir auf der ersten Seite ein Deckblatt mit dem Titel der Dokumentation und auf der zweiten Seite ein Inhaltsverzeichnis anlegen. Die nachfolgenden Seiten enthalten dann die gegliederten Texte mit den Überschriften. Legen Sie zuerst das Deckblatt an, hier ist es zentriert und in Schriftgrößen 24 und 14. Für den Rahmen wurde eine einzellige Tabelle gezeichnet und formatiert. a. Seitenumbruch (Formatvorlage - Überschrift 3) Durch Drücken von Strg+Enter erhalten Sie einen ----- Seitenumbruch ---- und die Folgeseite (für das Inhaltsverzeichnis). Den "Seitenumbruch" können Sie nur sehen wenn Sie die Formatierungszeichen [ ¶ ] eingeblendet haben. Die Zeichen, die dann zusätzlich angezeigt werden, sind vielleicht etwas ungewohnt, helfen Ihnen jedoch zu sehen ob und wo Sie Leerzeichen, einen Zeilenumbruch, Absatz oder gewollten Seitenwechsel gemacht haben. Diese eingeblendeten Zeichen werden NICHT gedruckt. Für das Inhaltsverzeichnis brauchen Sie nur die Überschrift "INHALTSVERZEICHNIS" zu schreiben und genügend Platz lassen (mehrmals Enter drücken). Dann wieder einen "Seitenumbruch"; damit Sie mit dem Text beginnen können. Jetzt sollten Sie Ihr Dokument erstmals speichern, damit es nicht "verloren" geht. b. Kopf- und Fußzeilen Bevor Sie mit dem Text beginnen, wollen Sie Ihr Dokument noch mit Kopf- und Fußzeilen versehen. Wählen Sie auf der 2. Seite Ansicht / Kopf-und Fußzeichen aus, die Kopfzeile wird aktiviert und das Auswahlmenü angezeigt. Schreiben Sie jetzt in die Kopfzeile den Text, den Sie auf dem Deckblatt haben, damit er auf jeder Seite oben erscheint. Der übrige Text wird matt angezeigt. Wechseln Sie dann zur Fußzeile und schreiben Sie das Wort "Seite" , dann Seitenzahl einfügen, dann "von" schreiben, dann Anzahl der Seiten einfügen. Bei Seite einrichten machen Sie einen Haken bei 1. Seite anders, damit das Deckblatt oben und unten leer bleibt. Mit Schließen sind Sie wieder im Textteil. Seite 3 von 10 Helga E. Meyer für Netzwerk 55+ 30.01.2008 Dokumenterstellung mit Überschriften, Gliederungen und Inhaltsverzeichnis 2. Gliederungsformat Für dieses Dokument wollen wir unterschiedliche Überschriften haben, die dann mit der entsprechenden Seitenzahl im Inhaltsverzeichnis angezeigt werden. Gehen Sie zu Format / Nummerierung und Aufzählungszeichen und dort zu Gliederung. a. Gliederung auswählen Hier haben Sie einige Auswahlmöglichkeiten, die Sie entweder so benutzen oder Ihren Wünschen anpassen können. In diesem Beispiel wurde die 3. Vorlage in der unteren Reihe benutzt: In die Vorlage klicken und Anpassen drücken (noch nicht OK). b. Nummerierung anpassen Das Dokument soll in 3 Ebenen gegliedert werden. Um das Erscheinungsbild einheitlich zu gestalten, wurden Ausrichtung, Textposition - Tabstop nach, Einzug bei - geändert. Ebene 1 Überschrift mit vorangestellten römischen Ziffern für verschiedene Hauptteile Ebene 2 Überschrift mit vorangestellten arabischen Ziffern für Nummerierung von Absätzen innerhalb der Hauptteile f Seite 4 von 10 Helga E. Meyer für Netzwerk 55+ 30.01.2008 Dokumenterstellung mit Überschriften, Gliederungen und Inhaltsverzeichnis Ebene 3 Überschrift mit vorangestellten kleinen Buchstaben für Untergliederung innerhalb der nummerierten Absätze Klicken Sie jedesmal OK, wenn Sie die Änderungen vorgenommen haben, und zum Schluss auch OK beim Hauptfenster. ACHTUNG: Manchmal ändert sich nach diesem OK die Formatierung des Dokuments, es erscheinen seltsame Ziffern am linken Rand. Dann müssen Sie bei Bearbeiten die Formatvorlage automatisch aktualisieren evtl. zweimal rückgängig machen. Und wenn die Kopf- und Fußzeilen auch zusätzliche Leerzeilen erhalten haben, müssen Sie diese wieder rausnehmen. 3. Überschriften formatieren Schreiben jetzt Ihre erste Überschrift ohne Formatierung, und drücken Sie Enter als Abschluss der Überschrift. Setzen Sie den Cursor jetzt wieder in die Überschrift und wählen bei Formatvorlage durch Klicken die Überschrift 1. Der Überschrift wird jetzt die Ziffer bzw. der Buchstabe vorangestellt und fettgedruckt angezeigt. Schreiben Sie jetzt Ihren Text, und bei jeder weiteren Überschrift klicken Sie die entsprechende Überschrift in der Formatvorlage an. a. Neue Überschrift Wenn Sie neue Überschriften zwischen bereits nummerierten Überschriften einfügen und die Ziffernfolge nicht automatisch fortgeführt wird, dann wählen Sie bei Format / Nummerierung und Aufzählungszeichen und Gliederung den Punkt Liste fortführen aus. Seite 5 von 10 Helga E. Meyer für Netzwerk 55+ 30.01.2008 Dokumenterstellung mit Überschriften, Gliederungen und Inhaltsverzeichnis 4. Aufzählungszeichen Wollen Sie innerhalb eines Absatzes zusätzliche Aufzählungen vornehmen, die jedoch nicht im Inhaltsverzeichnis angezeigt werden, dann wählen Sie zuerst das zu verwendende Aufzählungszeichen für den Listenpunkt aus: Gehen Sie zu Format / Nummerierung und Aufzählungszeichen und dort zu Aufzählungszeichen. Wählen Sie durch Anklicken dasjenige Zeichen aus, das Sie benutzen wollen, z.B. Strich, Kreis, Punkt, Pfeil etc. Wenn Sie anschließend einen Listenpunkt erstellen wollen, brauchen Sie nur noch bei dem jeweiligen Absatz auf das Symbol Aufzählungszeichen in der Menüleiste zu klicken. Listenpunkt anton - einfach weiterschreiben, die nächste Zeile wird automatisch unter den Text gestellt Listenpunkt berta Listenpunkt caesar Listenpunkt dora 5. Nummerierung ohne Gliederung (Nicht im selben Dokument zusammen mit Gliederung verwenden!) Wollen Sie in einem Dokument die Absätze fortlaufend nummerieren, dann gehen Sie zu Format / Nummerierung und Aufzählungszeichen und dort zu Nummerierung. Nachdem Sie eine Vorlage ausgewählt und OK gedrückt haben, wird nach jedem Enter eine neuer Absatz mit neuer Nummer erstellt. Sie können auch die Nummerierung in der Symbolleiste benutzen. Für Leerzeilen sollten Sie deshalb den Zeilenumbruch (Shift+Enter) verwenden. Zweimal Enter unterbricht die Nummerierungsfolge. Seite 6 von 10 Helga E. Meyer für Netzwerk 55+ 30.01.2008 Dokumenterstellung mit Überschriften, Gliederungen und Inhaltsverzeichnis II. Inhaltsverzeichnis (Überschrift 1) Ein Inhaltsverzeichnis ist eine Liste der Überschriften in einem Dokument. Mithilfe eines Inhaltsverzeichnisses können Sie eine Übersicht über die in einem Dokument behandelten Themen sowie die zugehörige Seitenzahl erhalten. 1. Erstellen eines Inhaltsverzeichnisses (Überschrift 2) Ein Inhaltsverzeichnis lässt sich am einfachsten mit den integrierten Formatvorlagen für Gliederungsebenen oder Überschriften erstellen. Wenn Sie bereits Formatvorlagen für Gliederungsebenen oder integrierte Überschriftenformatvorlagen verwenden, führen Sie die folgenden Schritte aus: Klicken Sie auf die Stelle, an der Sie das Inhaltsverzeichnis einfügen möchten. Zeigen Sie im Menü Einfügen auf Referenz, und klicken Sie dann auf Index und Verzeichnisse. Klicken Sie auf die Registerkarte Inhaltsverzeichnis. a. Format des Inhaltsverzeichnisses Unter Word 2003 ist das Format vorgegeben. Um es zu ändern bedarf es einiger Übung im Umgang mit dem Word-Programm. Klicken Sie auf OK und das Inhaltsverzeichnis wird eingefügt. Wenn Sie in das Inhaltsverzeichnis klicken wird es grau angezeigt, das bedeutet, es wurde automatisch erstellt und sollte nicht manuell geändert werden. Seite 7 von 10 Helga E. Meyer für Netzwerk 55+ 30.01.2008 Dokumenterstellung mit Überschriften, Gliederungen und Inhaltsverzeichnis 2. Aktualisieren des Inhaltsverzeichnisses Um das Inhaltsverzeichnis zu aktualisieren, d.h. neue Überschriften und neue Seitennummern anzuzeigen, klicken Sie mit der rechten Maustaste in das Inhaltsverzeichnis. Wählen Sie zuerst Felder aktualisieren aus, danach können Sie auswählen, ob Sie nur die Seitenzahlen oder das gesamte Verzeichnis aktualisieren möchten. 3. Link vom Inhaltsverzeichnis zum Text Wenn Sie innerhalb des Word-Dokuments vom Inhaltsverzeichnis zu einem bestimmten Text "springen" wollen, dann benutzen Sie die LINK Funktion. Halten Sie die linke Strg-Taste gedrückt und klicken mit dem Maus-Cursor auf die Seitenzahl der gewünschten Überschrift. Sie werden automatisch zur entsprechenden Seite und Überschrift geführt. Seite 8 von 10 Helga E. Meyer für Netzwerk 55+ 30.01.2008 Dokumenterstellung mit Überschriften, Gliederungen und Inhaltsverzeichnis III. Weitere mögliche Themen (z.T. aus Hilfetext): 1. Einfügen von Textmarken Eine Textmarke markiert eine Textstelle oder Textpassage, die Sie zum späteren Nachschlagen festlegen und benennen. Sie können mit einer Textmarke z. B. Text markieren, den Sie zu einem späteren Zeitpunkt überarbeiten möchten. Statt einen Bildlauf durch das Dokument durchzuführen, um den Text zu finden, können Sie ihn dann über das Dialogfeld Textmarke aufrufen. 2. Einfügen von Hyperlinks Um einen Hyperlink zu einer Stelle im aktuellen Dokument zu erstellen, können Sie in Word entweder Überschriftenformatvorlagen oder Textmarken verwenden. 3. Einfügen von Grafik, Bilder und Cliparts a. Aus Datei: Klicken Sie auf die Stelle, an der die Grafik eingefügt werden soll. Zeigen Sie im Menü Einfügen auf Grafik, und klicken Sie dann auf Aus Datei. Suchen Sie die einzufügende Grafik. Doppelklicken Sie auf die Grafik, die Sie einfügen möchten. b. Aus Scanner oder Kamera Legen Sie das Bild in den Scanner ein oder verbinden Sie die Kamera mit dem PC. Zeigen Sie im Menü Einfügen auf Grafik, und klicken Sie dann auf Von Scanner oder Kamera. c. Von ClipArt Zeigen Sie im Menü Einfügen auf Grafik, und klicken Sie dann auf ClipArt. Geben Sie in das Feld Suchen nach des Aufgabenbereichs ClipArt einen Begriff oder einen Ausdruck ein, der den gesuchten Clip beschreibt, oder geben Sie den Dateinamen des Clips ganz oder teilweise ein. Seite 9 von 10 Helga E. Meyer für Netzwerk 55+ 30.01.2008 Dokumenterstellung mit Überschriften, Gliederungen und Inhaltsverzeichnis d. Von Sonderzeichen Klicken Sie auf die Stelle im Dokument, an der Sie das Zeichen einfügen möchten. Klicken Sie im Menü Einfügen auf Symbol und dann auf die Registerkarte Sonderzeichen. Doppelklicken Sie auf das einzufügende Zeichen. Klicken Sie auf Schließen. 4. Kopieren des Fenster- oder Bildschirminhalt Um eine Kopie des aktiven Fensters zu erstellen, drücken Sie ALT+DRUCK. Um den gesamten auf dem Monitor angezeigten Bildschirm zu kopieren, drücken Sie DRUCK. Um das Bild in eine Datei in einem Office-Programm einzufügen, öffnen Sie die Datei, in die Sie das Bild einfügen möchten, und klicken Sie dann im Menü Bearbeiten auf Einfügen. 5. Einfügen von Fuß- und Endnoten Fuß- und Endnoten werden in gedruckten Texten als Erläuterungen, Kommentare oder Verweise für Text in einem Dokument verwendet. Mithilfe von Fußnoten können Sie nähere Erläuterungen und mit Endnoten Quellenangaben bereitstellen. 6. Erstellen von Tabellen mit Berechnungen Sie können eine Tabelle durch Angabe von Spalten- und Zeilenanzahl einfügen oder sie selbst zeichnen. Innerhalb der Tabelle können Sie Werten in einer Zeile oder Spalte addieren sowie anderen Berechnungen durchführen. Artikel 1 Artikel 1 Artikel 1 Artikel 1 Artikel 1 Summe Durchschnitt Anzahl Minimum Maximum Seite 10 von 10 Betrag 30 60 40 65 20 215 43 5 20 65 Helga E. Meyer für Netzwerk 55+ 30.01.2008
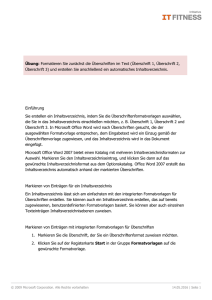
![Übung [docx | 44 KB] - Fit für den Aufschwung](http://s1.studylibde.com/store/data/002295348_1-4677df08811cab1d040b08ab703810ad-300x300.png)

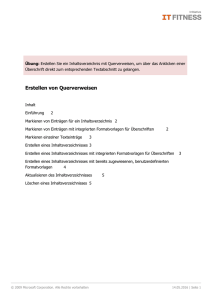
![Übung [docx | 51 KB] - Fit für den Aufschwung](http://s1.studylibde.com/store/data/002295244_1-706acc1d7826b98a4155a51f0e6d9a65-300x300.png)