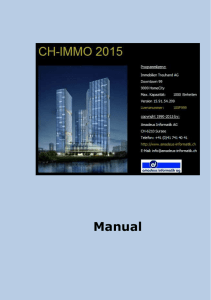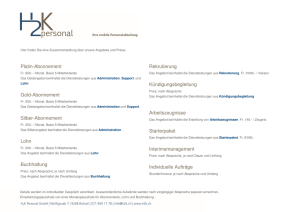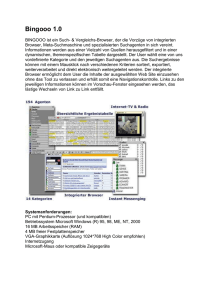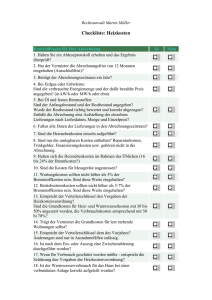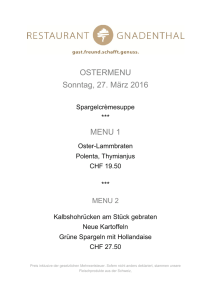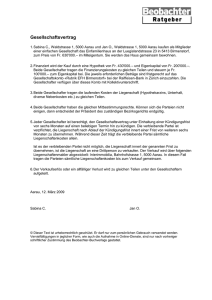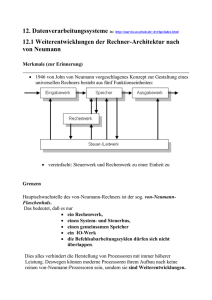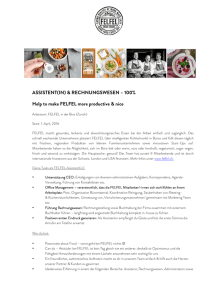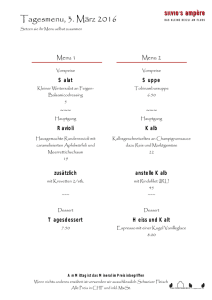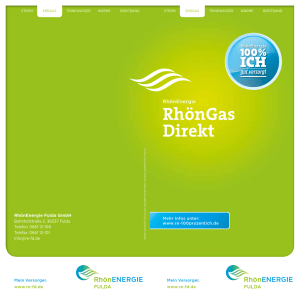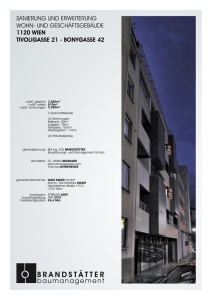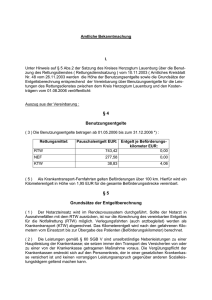Liegenschaftenverwaltung
Werbung
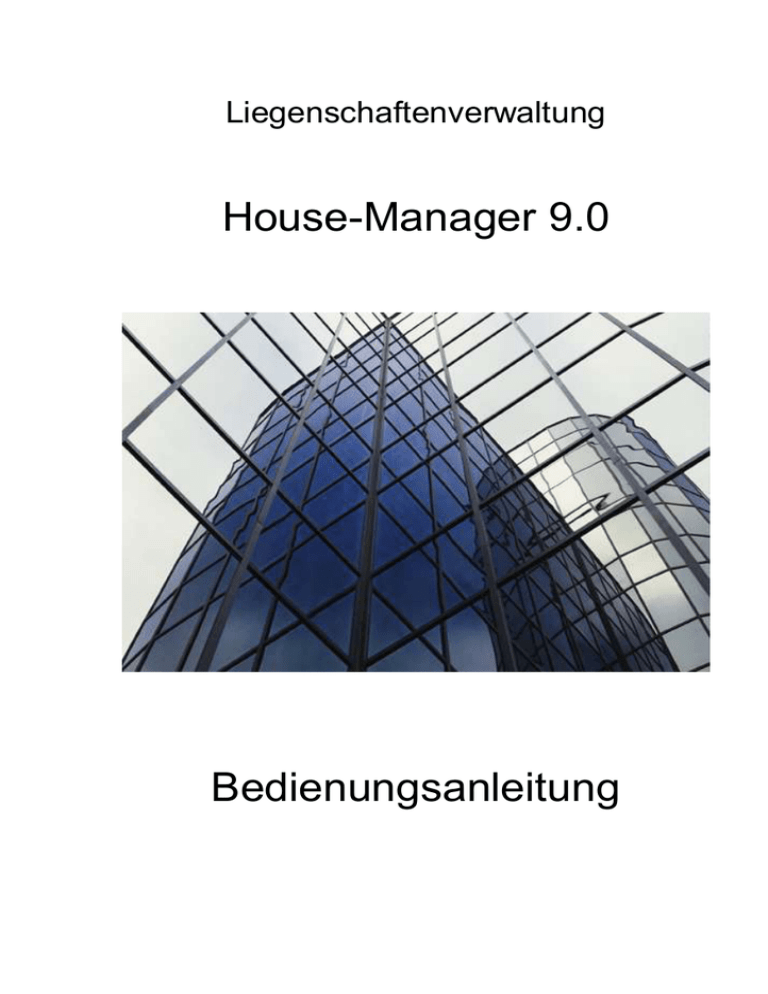
Liegenschaftenverwaltung House-Manager 9.0 Bedienungsanleitung Einleitung House-Manager 9.x ist ein 32-Bit Liegenschaftenverwaltungs-System mit integrierter Buchhaltung. Es wird vorausgesetzt, dass Sie mit der Microsoft-Windows-Oberfläche und dadurch mit der grundsätzlichen Programm-Bedienung vertraut sind. Rechtliche Hinweise Alle Rechte an dieser Software sind der Firma amadeus informatik ag, CH-6210 Sursee vorbehalten. Ohne schriftliche Genehmigung dieser Gesellschaft ist es nicht gestattet, die vorliegende Bedienungsanleitung oder Teile daraus durch irgend ein Verfahren zu vervielfältigen oder zu verbreiten. Die in dieser Dokumentation beschriebenen Software-Produkte sind urheberrechtlich geschützt. Jeder Verstoss gegen diese Bestimmungen hat automatisch den Verlust der Lizenz zur Folge und wird strafrechtlich verfolgt. Programmänderungen und Ergänzungen sind jederzeit ohne Vorankündigung möglich. Leichte Abweichungen zu den Abbildungen ergeben sich insbesondere aufgrund unterschiedlicher Versionen und unterschiedlicher Bildschirmauflösung. Installation 1. Starten Sie MS-Windows. 2. Legen Sie die CD-ROM ins (erste) CD-Laufwerk. 3. Die Installation wird automatisch gestartet. Sollte dies nicht der Fall sein, starten Sie mit dem Befehl "Ausführen..." das Programm D:INSTALL (für andere Laufwerksbezeichnungen analog). 4. Folgen Sie den Anweisungen auf dem Bildschirm. Falls folgende Seiten erscheinen: 5. Auf der Seite "Data Access Objects (DAO) SDK Setup" klicken Sie auf "Next" 6. Auf der Seite "Welcome" klicken Sie auf "Next" 7. Auf der Seite "Select Components" klicken Sie auf "Next" 8. Auf der zweiten Seite "Select Components" klicken Sie auf "Next" Installation unter Windows NT / 2000 / XP: Die BDE 5.1 – Installation wird normalerweise ebenfalls selbständig gestartet. (Ansonsten starten Sie zusätzlich das Programm D:\BDE510\SETUP.EXE) Folgen Sie den Anweisungen auf dem Bildschirm: Mögliche Installations-Probleme: Abgebrochene Installation: Falls aus irgendwelchen Gründen die Installation abgebrochen wurde, kann das Programm INSTALL.EXE erneut gestartet werden. Es erscheinen dann möglicherweise Hinweise zu bereits existierenden Daten oder Verzeichnissen, welche von der abgebrochenen Installation stammen. Die Installation kann durch überschreiben der bestehenden Daten fortgesetzt werden. Es wird nicht empfohlen, das Programm deswegen zu deinstallieren. Fehlermeldung “General File Transfer Error”: Lösung: Starten Sie das Programm D:\DAO30\Setup.exe. Wählen Sie dabei die Option “Compact” Fehlermeldung: “Another Application is just using jet files”: Lösung (nur für erfahrene Windows-Anwender): Setzen Sie mit dem Windows-Explorer die Datei-Attribute aller DLL-Dateien im Verzeichnis C:\Windows\System resp. C:\Windows\System32 und C:\Winnt\System32 auf „nicht schreibgeschützt“. Wiederholen Sie die Installation. Defekte Datenträger: Falls ein Datenträger einen technischen Defekt aufweist (z.B. Lesefehler), so ist eine korrekte Installation meistens nicht möglich und er muss ausgetauscht werden. Senden Sie die CD-ROM mit einer kurzen Fehlerbeschreibung an folgende Adresse: Amadeus Informatik AG Waldegg 7 CH-6210 Sursee Sie erhalten dann umgehend Ersatz. Allgemeine Hinweise Programmstart Das Programm wird mit einem Doppelkick auf das Icon House-Manager 9.x gestartet oder mit dem Befehl "Ausführen...": C:\HM9\HMWIN.EXE (Für andere Verzeichnisse analog) Grundsätzliches Vorgehen 1. 2. 3. 4. 5. 6. 7. 8. Liegenschaft eröffnen (od. importieren) Rechnungsjahr (Wirtschaftsjahr) eröffnen Kontenplan anpassen Einfache Umlageschlüssel anpassen Wohneinheiten erfassen Bewohner erfassen Mietzinskomponenten anpassen Wohnverhältnisse erfassen Prinzip: Sollstellungen, Mietzinszahlungen, Mahnungen, Abrechnungen und ESR/LSV im Hauptprogramm durchführen. Alle anderen Buchungen und Auswertungen im Buchhaltungs-Modul durchführen. TAB-Taste In allen Dialogboxen sollte man sich mehrheitlich mit der TAB-Taste durch die Eingabefelder bewegen. Damit ist man meist schneller als mit der Maus. 1 Feld vorwärts: 1 Feld rückwärts: TAB Shift-TAB Die Enter-Taste hat nicht die selbe Bedeutung wie in den früheren DOSVersionen zum Abschliessen einer Eingabe. In Windows-Programmen entspricht die Enter-Taste meist einem Klick auf die dick umrandete (Default-) Schaltfläche einer Dialogbox. Hints Hints sind Kurzhilfen, welche als kleine gelbe Hinweistafeln zu Eingabefeldern und Schaltflächen eingeblendet werden. Sobald der Mauszeiger auf einem Element positioniert wird, erscheint für einige Sekunden der dazugehörige Hinweis. Im Menu "Ansicht" können die Hints ein- und ausgeschalten werden. Short-Cuts (Tastenkürzel) Mit diesen Tastenkombinationen kann direkt auf ein Menu-Befehl ausgeführt werden. Datenbank-Navigator Der Datenbank-Navigator ist ein komfortables Hilfsmittel zur Bearbeitung Ihrer Datensätze. Durch anklicken der verschiedenen Schaltflächen stehen Ihnen folgende Befehle zur Verfügung: 1 1 2 3 4 5 6 7 8 2 3 4 5 6 7 8 Zum ersten Datensatz Einen Datensatz zurück Einen Datensatz vorwärts Zum letzten Datensatz Einen Datensatz einfügen Den angezeigten Datensatz löschen Änderungen am angezeigten Datensatz speichern Noch nicht gespeicherte Änderungen rückgängig machen Je nach Situation sind nicht alle Befehle verfügbar. Die jeweils dunkel gezeichneten Symbole sind aktiv und können mit einem Klick ausgeführt werden, die andern sind inaktiv. Detailansicht Es wird immer nur ein Datensatz angezeigt. Alle Eingabefelder sind verfügbar. Tabellenansicht Es werden alle Datensätze angezeigt. Mit der seitlichen und unteren Bildlaufleiste kann gescrollt werden. Eingaben sind möglich. Es werden jedoch meist nicht alle Eingabefelder angezeigt (insbesondere Memo-Felder). Spaltenbreite: In der Titelleiste kann mit dem Mauszeiger durch seitliches Ziehen der vertikalen Begrenzungslinien die Spaltenbreite eingestellt werden. Um die Spaltenbreiten zu speichern, muss die Dialogbox mit der Schaltfläche "Ok" verlassen werden. Drucken Falls eine Dialogbox aus mehreren Registerseiten besteht, werden die Informationen der momentan aktiven Registerseite gedruckt. Statuszeile Rechts unten auf der Statuszeile wird die momentan aktuelle Buchhaltungsdatei angezeigt. Menu "Datei" Übersicht Es erscheint eine Tabelle mit allen erfassten Liegenschaften, Wohneinheiten und Bewohnern. Die noch verfügbare Programmkapazität wird ausgewiesen. Hinweis: Die Programmkapazität kann jederzeit durch eine neue Lizenzdiskette (oder per e-mail) erweitert werden. Neue Liegenschaft Nur aktiv, falls keine Liegenschaft geöffnet ist. Neues Rechnungsjahr Nur aktiv, falls eine Liegenschaft geöffnet ist. Oeffnen Nur aktiv, falls keine Liegenschaft geöffnet ist. Falls eine Fehlermeldung erscheint -> Siehe Kapitel "Mögliche Installationsprobleme". Schliessen Nur aktiv, falls eine Liegenschaft geöffnet ist. Liegenschaft löschen Nur aktiv, falls keine Liegenschaft geöffnet ist. Rechnungsjahr (Wirtschaftsjahr) löschen Nur aktiv, falls eine Liegenschaft geöffnet ist. Passwort Passwörter können definiert werden für das gesamte Programm oder für jede einzelne Liegenschaft. Falls keine Liegenschaft geöffnet ist, wird ein Passwort für das gesamte Programm definiert. Ansonsten gilt das Passwort für die aktuell geöffnete Liegenschaft. Die Funktionen „Passwort ändern“ und „Passwort löschen“ beziehen sich immer entweder auf das gesamte Programm oder auf die aktuell geöffnete Liegenschaft. Hinweis: Falls ein Passwort verlangt wird, ohne dass Sie eines definiert haben, ist der Programmpfad in der Windows-Registry falsch eingestellt. Problemlösung siehe Anhang. Datensicherung offenes Rechnungsjahr Mit dem Befehl "Datensicherung" im Menu "Datei" wird die aktuell geöffnete Liegenschaft mit dem aktuell geöffneten Rechnungsjahr auf einen Datenträger in einem wählbaren Laufwerk gesichert. Dabei werden die notwendigen Dateien eins zu eins kopiert, d.h. weder verschlüsselt noch komprimiert. Das Zurückholen der Daten ist demnach z.B. durch einfaches Kopieren mit dem Windows-Explorer möglich. Vollständige Datensicherung Der gesamte Programmordner HM9 wird mit allen Unterordnern gesichert. Es wird empfohlen, diese Sicherung auf eine externe Harddisk oder auf einen Memory Stick vorzunehmen. Daten zurückladen Die mit dem Befehl "Datensicherung offenes Rechnungsjahr" gespeicherten Daten werden zurückgeladen. Daten versenden für Support Die Daten der aktuell geöffneten Liegenschaft werden komprimiert und mittels E-Mail versendet. Zur Komprimierung wird das mitgelieferte Programm compress.exe verwendet. Dieses Programm wird von einigen Antivirus-Programmen fälschlicherweise als Trojaner erkannt. Eine solche Warnung kann ignoriert werden. Voraussetzung: Sie müssen online sein und das E-Mail Programm (z.B. MS Outlook oder Mozilla Thunderbird) muss geöffnet sein. Daten importieren Nur aktiv, falls keine Liegenschaft geöffnet ist. Es können die Daten aus den früheren Programmen HM 4.x, 5.x und 6.x importiert werden. Geben Sie im Feld "Bankkonto" das Buchhaltungskonto an, auf welches die Bewohner die Einzahlungen leisten (nur für Version mit doppelter Buchhaltung). Andere Programme, andere Datenformate: Falls Sie Daten aus anderen Programmen importieren möchten, schreiben Sie uns ein Mail ([email protected]) Menu "Stammdaten" Liegenschaft Hinweise: Kurzname und Nr. können nicht mehr geändert werden. Baujahr und Steuerwert sind nur zur Information. Eine Eingabe ist nicht erforderlich. Die Angaben zur Verwaltung werden als Absender auf Mahnungen, Abrechnungen etc. verwendet. Abbildung und Logo können mit der rechten Maustaste bearbeitet werden. Wohneinheiten Hier erfassen Sie alle Wohnungen, Garagen, Abstellplätze, Gewerberäume etc. genau ein mal. (Bei Mieterwechseln müssen hier keine neuen Objekte erfasst werden.) Grundsatz: Jede Wohneinheit wird genau ein mal erfasst. Normalerweise ist ein Bewohnerwechsel kein Grund, die Wohneinheit nochmals zu erfassen. Der Code muss eindeutig sein, dh. er darf bei keiner anderen Wohneinheit wieder vorkommen. Die Eingabefelder erscheinen gemäss der Definition in "Einfache Umlageschlüssel". Weiss: „zeitrelevant“, grau: nicht „zeitrelevant“. Reorganisieren: Nur ausführen, falls Sie einen Fehler in der Datenbank vermuten. Bewohner Grundsatz: Jeder Bewohner wird genau ein Mal erfasst, auch wenn er mehrere Objekte bewohnt. Bewohner-Nr. wird vom Programm automatisch vergeben. Kann in der Tabellenansicht bei Bedarf geändert werden. Debitor-Konto wird vom Programm automatisch vergeben. Kann in der Tabellenansicht bei Bedarf geändert werden. Name: Wegen Sortierung den Nachnamen vor dem Vornamen eingeben. Zweitname: Ehefrau, Sozialpartner, ev. auch Firmenbezeichnung Brief-Anrede: Für Mahnungen und Abrechnungen Zweit-Anrede: An Ehefrau oder Sozialpartner für Mahnungen und Abrechnungen Reorganisieren: Nur aufrufen, falls Sie einen Fehler in der Datenbank vermuten. Bemerkung. Es ist nicht notwendig sein, dass die Endzahlen der Mieternummern mit den Kontonummern übereinstimmen. Debitorkonto nachträglich ändern: Gehen Sie auf Stammdaten/Bewohner/Tabellenansicht. In der Spalte ganz rechts steht das Konto des Bewohners. Ändern Sie das Konto des Mieters durch markieren und überschreiben. Achten Sie darauf, dass dieses neu eingetragene Konto auch wirklich existiert und eine sinnvolle Kontobezeichnung hat. (Siehe Buchhaltung, Kapitel „Konten bearbeiten“) Datensatz leeren: Versehentliche Eingaben oder Löschungen können, solange sie noch nicht gespeichert wurden, mit einem Klick auf das Symbol "X" unmittelbar wieder rückgängig gemacht werden. Twixtel starten: swisscom Telinfo starten: Daten importieren aus Twixtel: - Wählen Sie im House-Manager den gewünschten Bewohner oder eröffnen Sie einen neuen. - Markieren Sie im Twixtel den gewünschten Datensatz. - Drücken Sie im Twixtel die Tasten Ctrl-C oder gehen Sie auf „Bearbeiten/Auswahl in Zwischenablage kopieren“. - Klicken Sie im House-Manager auf das Symbol „Daten importieren aus Twixtel“ Daten importieren aus swisscom Telinfo: - Wählen Sie im House-Manager den gewünschten Bewohner oder eröffnen Sie einen neuen. - Markieren Sie im swisscom Telinfo den gewünschten Datensatz. - Drücken Sie im swisscom Telinfo die Tasten Ctrl-E oder gehen Sie auf „Bearbeiten/DataXchange“. - Klicken Sie im House-Manager auf das Symbol „Daten importieren aus swisscom Telinfo“ Wohnverhältnisse Jedes Wohnverhältnis entspricht im wesentlichen einem Mietvertrag. Es wird definiert, wer was zu welchen Bedingungen bewohnt. Die Eingabe-felder auf der rechten Seite entsprechen den Angaben in der Dialogbox "Mietzins-Komponenten". Detailansicht: Änderung von Bewohner und Wohneinheit sind nicht möglich. Konto Einzahlungen: Auf dieses Konto werden die Einzahlungen der Bewohner gebucht. (Nur in Version mit doppelter Buchhaltung.) Korrekturen: Änderungen von Bewohnern oder Wohneinheiten zu Korrekturzwecken sind nur in der Tabellenansicht möglich. Bewohner ändern: Klicken Sie in der Spalte "Bewohner" auf die zu korrigierende Nummer, bis der Cursor in diesem Feld blinkt. Geben Sie dann die neue Nummer ein. Wohneinheit ändern: analog. Gemischte Liegenschaften mit Mietern und Eigentümern Erfassen Sie sämtliche Mieter und Eigentümer. Es können auch für die selbe Wohnung sowohl ein Mieter als auch ein Eigentümer erfasst werden. Wichtig: Die Vorauszahlungen der Mieter und der Eigentümer müssen in unterschiedlichen Eingabefeldern erfasst werden. (Siehe auch Kapitel „Mietzinskomponenten“ resp. „Mietkomponenten“) Bewohner-Wechsel 1. Den neuen Mieter resp. Eigentümer im Menu "Stammdaten" in der Dialogbox "Bewohner" eröffnen. 2. In der Dialogbox "Wohnverhältnisse" diejenige Seite mit dem ausziehenden Mieter / Eigentümer anwählen. 3. Das Auszugsdatum erfassen. 4. Auf die Schaltfläche "Bewohner-Wechsel" klicken. 5. Es wird automatisch ein neues Wohnverhältnis eröffnet mit denselben Zahlen wie beim ausziehenden Mieter / Eigentümer. 6. Aus der Auswahlliste "Bewohner" den neuen Mieter/Eigentümer auswählen. 7. Die restlichen Angaben ändern oder ergänzen. Hinweis: Einzugs- und Auszugsdaten der Mieter: Falls das Auszugsdatum ein 15. des Monats ist, ist das Einzugsdatum des Nachfolgers der 16. des Monats (und nicht ebenfalls der 15.!) Mieterspiegel Der Mieterspiegel ist eine reine Auswertung der erfassten Wohnverhältnisse. Hier sind keine Änderungen möglich. Der Datenbanknavigator ist nicht aktiv. Mittels Doppelklick gelangen Sie direkt in die Detailansicht des betreffenden Wohnverhältnisses. "Stichtag": Alle zu diesem Zeitpunkt aktuellen (resp. ehemaligen oder zukünftigen) Wohnverhältnisse werden aufgelistet. Checkbox "Alle Spalten": Es werden alle möglichen Spalten im Mieterspiegel angezeigt. Allerdings eignet sich diese Einstellung nicht zum Ausdrucken, weil sie für eine Seite A4-quer meist zu breit ist. Optionen Hier können Einstellungen zum Mieterspiegel vorgenommen werden. Alle ausgewählten Angaben ergeben eine Spalte im Mieterspiegel. Der Datenbanknavigator ist nicht aktiv. Mietzins-Komponenten (Mietkomponten) Definition von Zahlungsart und Konto. Diese Angaben werden bei der Sollstellung verwendet. Hinweis: Hier können keine Konten eröffnet werden. Die Konten müssen zuerst in der Buchhaltung eröffnet werden. Wichtig: Mindestens eine Komponente muss eingegeben werden! Gemischte Liegenschaften mit Mietern und Eigentümern Für die Vorauszahlungen von Mietern und Eigentümer müssen unterschiedliche Komponenten mit unterschiedlichen Passiv-Konten eingerichtet werden. Die Vorauszahlungen der Mieter sind als aconto, diejenigen der Eingentümer als pauschal zu deklarieren. Hauswart, AHV (Version Schweiz) Falls der Hauswartlohn bei einem Bewohner direkt vom Mietzins abgezogen wird, sieht eine mögliche Lösung so aus: Beispiel: Mietzinskomponenten: Hauswartlohn pauschal AHV Hauswart pauschal Konto 4310 Konto 4320 CHF -240.00 CHF 14.50 Einfache Umlageschlüssel Diese Angaben werden für die Heiz- und Betriebskostenabrechnung verwendet. Aus diesen Schlüsseln können Gemischte Umlageschlüssel abgeleitet werden. Gemischte Umlageschlüssel Je zwei einfache Schlüssel können zu einem gemischten Schlüssel kombiniert werden. Hinweis: Hier können keine Einfachen Schlüssel eröffnet werden. Diese müssen vorgängig in der Dialogbox "Einfache Umlageschlüssel" eingegeben werden. Telefon-Nummernverzeichnis Diese Tabelle ist eine reine Auswertung. Hier können keine Eingaben gemacht werden. Namen ohne Telefonnummern können unterdrückt werden. Mi etzinsänderung/History (Option für Version Schweiz) Diese Parameter werden zur Berechnung der neuen Mietzinse verwendet. Bearbeiten der History (Basisdaten/Kostenstände): Eintrag löschen: Durch markieren der gewünschten Zeile und drücken von Ctrl-Delete (Strg-Löschen). Bei der Einstellung "Alle Einträge anzeigen/bearbeiten" können Sie mittels Doppelklick einen Eintrag wählen und Sie erhalten ein neues Fenster zum Bearbeiten des Eintrags. Durchführung einer Mietzinsänderung: Bei den Stammdaten/Wohnverhältnissen sollten die letzten Basisdaten eingetragen sein. Geben Sie hier auf der Seite „Parameter“ alle Werte korrekt ein. Wählen Sie dann auf der Seite „Neue Mietzinse“ den gewünschten Mieter aus. Die Umrechnung auf die neuen Mietzinse wir automatisch vorgenommen. Mit dem Befehl „Drucken“ wird ein Formular für den betreffenden Mieter ausgedruckt. Mit dem Befehl „Speichern“ werden die neuen Mietzinse in die History übernommen. Aktivierung der Mietzinsänderung: Da die Mietzinsänderung mindestens drei Monate im voraus durchgeführt werden muss, bleiben die Zahlen in den Wohnverhältnissen vorläufig unverändert. Erst wenn die Sollstellung für den ersten Monat mit den neuen Mietzinsen durchgeführt wird, müssen die Zahlen in den Wohnverhältnissen angepasst werden. Dies kann entweder manuell geschehen oder mit dem Befehl „Neue Mietzinse aktivieren“ auf der Seite „Mietzins-History“. Menu "Buchhaltung" Buchhaltung Allgemeine Hinweise Hilfesystem: Der Buchhaltungsteil verfügt über ein Kontext-sensitives Hilfesystem, welches mit der Taste F1 aufgerufen wird. Daten: Beim Starten der Buchhaltung wird automatisch das aktuelle Rechnungsjahr geladen. Fenster minimieren: Es ist möglich, die Buchhaltung als minimiertes Fenster auf der Taskleiste offen zu halten, um in den Hauptteil zurückzukehren. Bei genügend System-Ressourcen ist es sogar möglich, dort die Liegenschaft zu wechseln und deren Buchhaltung ebenfalls zu laden. Optische Eingabehilfe: Lämpchen grün: Lämpchen rot: Eingabe akzeptiert Eingabe nicht akzeptiert Buchungen bearbeiten Buchung suchen: Falls eine Buchung nicht im untenstehenden Listenfeld erscheint, kann sie mit dem Befehl "Buchung bearbeiten" im Menu "Buchungen" gesucht werden. Hinweis: Die Grösse des Listenfeldes (Anzahl Buchungen) kann auf der Registerseite "Optionen" eingestellt werden. Falls genügend RAM-Speicher zur Verfügung steht, können ohne weiteres z.B. 2000 Buchungen eingelesen werden. Buchung wählen: Mittels Doppelklick auf das Feld "Valuta" kann eine Buchung aus dem Listenfeld ausgewählt und anschliessend bearbeitet oder gelöscht werden. Buchung bearbeiten: Die Angaben in den aktiven Eingabefelder können geändert werden. Buchung löschen: Durch klicken auf die Schaltfläche "Löschen..." Konten bearbeiten Konto eröffnen: Durch klicken auf die Schaltfläche "Neu" Konto wählen: Durch Doppelklick auf das Feld "Nummer" Konto löschen: Durch klicken auf die Schaltfläche "Löschen..." Konto bearbeiten: Die Angaben in den aktiven Eingabefeldern können geändert werden. (Die Kontonummer kann nicht geändert werden. In diesem Falls muss das Konto ev. gelöscht und neu eröffnet werden.) Kontenplan Beim Eröffnen eines neuen Rechnungsjahres (Wirtschaftsjahres) kann der gewünschte Kontenplan gewählt werden. Vorschlag für einen Kontenplan für eine STWEG (Schweiz) Aktiven 1000 1010 1020 1050.xxx 1060 1090 1100 Kasse Post Bank Debitoren Eigentümer Heizölvorrat Transitorische Aktiven Liegenschaft Passiven 2000 2010 2011 2090 2100 Kreditoren Akontozahlungen Rücklagefonds Transitorische Passiven Erneuerungsfonds Aufwand 4200 4220 4300 4400 4410 4411 4413 4500 4510 4900 Hypozinsen Bankspesen + Sollzinsen Versicherungen Unterhalt+Reparaturen Heizkosten Betriebskosten Kabelfernsehen Hauswart-Lohn netto Hauswart AHV Verwaltungskosten Ertrag 7010 7020 Akontozahlungen Eigentümer Kapital-Ertrag / Habenzins STWEG mit Rücklagefonds Eine mögliche Lösung für den Rücklagefonds: Eröffnung der Passivkonten 2010=Vorauszahlungen und 2011=Rücklagefonds In den Mietzinskomponenten die Positionen Vorauszahlungen und Rücklagefonds eingeben. Sollstellungen einmal pro Jahr automatisch: Betriebskosten: Soll=1050.x, Haben=2010 Rücklagefonds: Soll=1050.x, Haben=2011 Buchung der Eigentümerzahlungen mit der Funktion "Einzahlungen verbuchen" ESR/BESR/VESR Drucken (Windows): Geeignet für Laserdrucker mit Einzelblatt-Einzahlungsscheinen. Drucken (DOS): Geeignet für Matrix-Drucker mit Endlosformularen. Freihand-Rechnung: Die Option „Freihand-Rechnung“ muss angeklickt sein. Titel und Text der Rechnung können selber eingegeben werden. Alle Bewohner mit Druck=“Ja“ erhalten dann eine solche Freihand-Rechnung. Der Rechnungsbetrag muss falls notwendig in der Spalte „Betrag“ angepasst werden. Parameter: Wichtig: Auf der Registerseite "Parameter" stehen unter "Codierung Referenz-Nummer" 5 Möglichkeiten zur Verfügung. Achten Sie darauf, dass beim Bedrucken der Einzahlungsscheine und beim Einlesen der Buchungen jeweils dieselbe Einstellung besteht. Grundsätzlich wird empfohlen, die Einstellung „Mieter-Nummer 6-stellig“ zu wählen. Feineinstellung: Bei Druckern mit einer Auflösung von 300 dpi entspricht ein Millimeter ungefähr 11 Punkten. Bei Druckern mit einer Auflösung von 600 dpi entspricht ein Millimeter ungefähr 22 Punkten. Bei Druckern mit einer Auflösung von 720 dpi entspricht ein Millimeter ungefähr 26 Punkten. Bei Druckern mit einer Auflösung von 1200 dpi entspricht ein Millimeter ungefähr 44 Punkten. Einzahlungen: Vorgehen zum Verbuchen der Einzahlungen: Via Diskette: Legen Sie die ESR-Diskette, die Sie von der Bank/Post erhalten haben, ins Laufwerk A: Via E-Banking: Speichern Sie via E-Banking die ESR-Datei auf Ihre Harddisk. Merken Sie sich den Pfad und den Dateinamen, z.B. C:\TEMP\SKAVES.V11 Beispiele: Mit UBS-E-Banking finden Sie diese Funktion unter Filetransfer/BESR-Eingänge Beim Internet-Banking einiger Kantonalbanken finden Sie diese Funktion unter Datentransfer/ESR-Daten abholen Mit Postfinance yellownet finden Sie diese Funktion unter Abholen ESR/ASR / File abholen Die folgenden Schritte sind für beide Arten wieder identisch: Geben Sie im Feld ESR-Datei den Dateinamen an. Falls Sie den Dateinamen nicht kennen, benutzen Sie den Befehl „Durchsuchen“. Klicken Sie dann auf den Befehl „Vorschau“. Die gefundenen Zahlungen werden aufgelistet. Klicken Sie auf den Befehl „Protokoll drucken“: Die vorliegende Tabelle mit den gefundenen Zahlungen wird ausgedruckt. Klicken Sie auf den Befehl „Zahlungen verbuchen“: Die Zahlungen werden automatisch in die Buchhaltung übernommen. Achtung: Das entsprechende Rechnungsjahr muss vorher eröffnet worden sein. Sollstellungen Normalerweise muss für jeden Monat eine Sollstellung durchgeführt werden. Dabei werden für jedes Wohnverhältnis die notwendigen Buchungen vorgenommen. Die Sollstellungen sind Voraussetzung für Mahnungen, Erfolgsrechnung/Gewinn- und Verlustrechnung sowie Heiz- und Betriebskostenabrechnung. Grundsätzlich könnte man die Sollstellungen auch in der Buchhaltung manuell erfassen. Die Aufteilung der Miete in einzelne Teilbeträge (z.B. Miete netto pauschal, Heizkosten aconto, Nebenkosten aconto usw.) geschieht bei der Sollstellung gemäss Definition in den Wohnverhältnissen. Bei der (früheren oder späteren) Buchung der effektiven Zahlung wird nur der Gesamtbetrag gebucht. Im Normalfall ist das Debitorkonto des Mieters/Eigentümers nach je einer Sollstellung und einer Zahlung wieder ausgeglichen. Das Programm übernimmt immer die Angaben aus den Stammdaten, auch wenn eine Partei nicht während des ganzen Monats (resp. Quartals) in der Liegenschaft gewohnt hat. Vorschau bearbeiten Buchung ändern: Durch klicken auf die entsprechenden Felder und überschreiben der Standardwerte können z.B. der Buchungstext und der Betrag für einen halben Monat eingegeben werden. Buchung löschen: Markieren einer Buchung im Feld "Liegenschaft" und drücken der Tastenkombination "Ctrl-Del" . Beim anschliessenden "Sollstellungen buchen" werden die geänderten Angaben gespeichert. Sollstellungen nachträglich löschen In der Buchhaltung die Funktion "Buchungen bearbeiten" wählen. Mögliche Lösung: Mit dem Befehl "Suchen" erscheint die Dialogbox "Buchen". In deren Listenfeld werden alle Sollstellungen mit dem gewünschten Datum aufgelistet. Mit dem Befehl "Alle löschen" können alle Buchungen auf einmal gelöscht werden. Einzahlungen verbuchen Vorgehen: 1. Wohnverhältnis auswählen 2. Datum eingeben 3. TAB-Taste drücken: Schaltfläche "Zahlung verbuchen" wird aktiv 4. Falls notwendig Betrag ändern Hinweise: Die anderen Angaben können nicht geändert werden. Grundsätzlich könnte man diese Zahlungen auch in der Buchhaltung manuell erfassen. Zahlungen löschen: Wie andere Buchungen auch in der Buchhaltung. Beschreibung siehe Kapitel "Buchungen bearbeiten" weiter vorne. Falsche Saldi: In der Buchhaltung unter Stammdaten/Konto den Befehl „Saldi neu berechnen“ durchführen Heizöl-Einkauf Heizöl-Einkauf: Eine Eingabemaske für Heizöl-Einkäufe, damit man nicht vergisst, den 100kg-Preis einzugeben. Diese Maske muss aber nicht benutzt werden. Man kann die Heizöl-Einkäufe auch manuell in der Buchhaltung buchen (aber nicht an beiden Orten, sonst sind sie doppelt drin!). Individuelle Kosten Das Konto für die individuellen Kosten wird vom Programm automatisch eröffnet. Es dient dazu, einer Partei die von ihr verursachten Kosten direkt zuzuweisen, ohne Berechnung mittels eines Umlageschlüssels. Dieses Konto kann in die Heiz- und Betriebskostenabrechnung integriert werden, in dem das Konto im Abrechnungsmodus aufgeführt wird. Als Umlageschlüssel muss I:Individuell gewählt werden. Zahlungskontrolle / Mahnungen Es werden alle Debitoren mit einem positiven Saldo aufgelistet. Mahnstufe ändern: Durch klicken auf das Feld "Mahnstufe" öffnet sich eine Auswahlliste, von wo die gewünschte Mahnstufe ausgewählt werden kann. Schaltfläche "Schriftart": Die hier eingestellte Schriftart gilt nur für Mahnungen und Abrechnungen. Falsche Mahnbeträge: In der Buchhaltung unter Stammdaten/Konto den Befehl „Saldi neu berechnen“ durchführen Mahntexte bearbeiten Checkbox "Briefkopf": Hier kann eingestellt werden, ob beim Drucken der Mahnung im Briefkopf der Absender gedruckt werden soll oder nicht. Checkbox "Einschreiben": Hier kann eingestellt werden, ob beim Drucken der Mahnung über der Adresse das Wort "EINSCHREIBEN" gedruckt werden soll oder nicht. Schrift-Stil: Mit den Speed-Buttons F / K / U kann der SchriftStil verändert werden. Den gewünschten Textausschnitt vorher mit der Maus markieren. Heiz- und Betriebskostenabrechnung 1. Seite "Modus" korrekt ausfüllen Jedes abzurechnende Konto nach folgendem Muster eingeben: 1. Im Navigator auf das Symbol "+" klicken. 2. Auf das Feld "Kontonummer" klicken. Es öffnet sich eine Auswahlliste, von wo das gewünschte Konto ausgewählt werden kann. 3. Auf das Feld "Umlageschlüssel" klicken. Es öffnet sich eine Auswahlliste, von wo der gewünschte Umlageschlüssel ausgewählt werden kann. Achtung: Es ist nicht empfehlenswert, die Umlageschlüssel selbst einzutippen. Dies kann zu Fehlern in der Abrechnung führen, weil der Schlüssel dann nicht richtig erkannt wird. 4. Im Navigator zum Speichern auf das Symbol " " klicken. Gemischte Liegenschaften mit Mietern und Eigentümern Es können zwei verschiedene Abrechnungsmodi erfasst werden, einer für die Abrechnung der Mieter und einer für die Abrechnung der Eigentümer (Modus 1 und Modus 2). 2. Seite "Parameter" korrekt ausfüllen Zeitraum: Unabhängig vom buchhalterischen Rechnungsjahr oder vom Kalenderjahr. Es kann eine beliebige Periode von 12 Monaten gewählt werden. Checkbox "Briefkopf": Hier kann eingestellt werden, ob beim Drucken der Mahnung im Briefkopf der Absender gedruckt werden soll oder nicht. Checkbox "Einschreiben": Hier kann eingestellt werden, ob beim Drucken der Mahnung über der Adresse das Wort "EINSCHREIBEN" gedruckt werden soll oder nicht. Checkbox "Gitterlinien": Die Tabelle auf dem Abrechnungsbrief kann mit oder ohne Gitterlinien gedruckt werden. Checkbox "Anrede+Gruss": Diese Option dient zum Platzsparen, falls die Abrechnung sehr viele Konten enthält und der Abrechnungsbrief deswegen nicht mehr auf einer Seite gedruckt werden könnte. Checkbox "Beilage drucken": Es wird für jede Partei eine zweite Seite mit der Umlage-Berechnung ausgedruckt. Checkbox "Budgetabrechnung": Mit dieser Option können Budget-Werte anstatt der tatsächlich gebuchten Beträge für die Abrechnung verwendet werden (Gebräuchlich bei der Abrechnung für Stockwerkeigentümer). Die Budget-Zahlen müssen auf der Seite „Modus“ in der hintersten Spalte eingegeben werden. Aconto-Zahlungen: 1. 2. 3. 4. Hier stehen vier Möglichkeiten für die Berechnung der Vorauszahlungen zur Verfügung: Die soll-gestellten Vorauszahlungen (geeignet für Mietliegenschaften) Die tatsächlich geleisteten Zahlungen (geeignet für Eigentümergemeinschaften) Der Saldo des Debitorkontos (geeignet für Eigentümergemeinschaften) Die soll-gestellten Vorauszahlungen mit Verrechnung des Saldos des Debitorkontos (für Mietliegenschaften geeignet) "Gegenkonto Abschluss": (nur enthalten in Versionen mit doppelter Buchhaltung) Dieses Konto wird für das automatische Verbuchen der Guthaben aus der Abrechnung benötigt. Normalerweise handelt es sich um dasselbe (Passiv-)Konto wie bei den Vorauszahlungen in "Mietzins-Komponenten". Gemischte Liegenschaften mit Mietern und Eigentümern Es können nacheinander zwei Abrechnungen erstellt werden (mit den Abrechnungsmodi 1 und 2). Es wird empfohlen, zuerst die Abrechnung für die Eigentümer mit der Option „Saldo Debitorkonto“ durchzuführen. Danach kann die Abrechnung für die Mieter mit den Optionen „Sollstellungen“ und „ohne Pauschalmieter“ erstellt werden. 3. Seite "Heizöl" korrekt ausfüllen Hinweis: Das Sollkonto muss vorgänig in der Buchhaltung eröffnet werden. Falls kein Heizöl abgerechnet wird, werden die Eingaben auf dieser Seite ignoriert. Korrekte Bilanz, falls Abrechnungsperiode=Rechnungsjahr Mögliche Lösung: Erstellung der Heizkostenabrechnung mit Anfangs- und Endbestand, bevor der Verbrauch im Heizölkonto per 31.12. gebucht wird. Verbuchung des Verbrauchs im Heizölkonto, sodass die Bilanz per 31.12. stimmt, nach Erstellung der Heizkostenabrechnung.4. Auf der Seite "Abrechnung" den Befehl "Berechnen" ausführen Einzelne Abrechnungen: Durch klicken auf das Feld "Druck" können einzelne Abrechnungen zum Ausdrucken ausgewählt werden (Ja/Nein). Schaltfläche "Abrechnungen":Für jede Partei mit „Ja“ wird eine Abrechnung ausgedruckt. Falls die Schaltfläche nicht aktiv ist, muss zuerst der Befehl „Berechnen“ ausgeführt werden. Schaltfäche "Verbuchen": Für jede Partei wird der Saldo aus der Abrechnung in der Buchhaltung mit einer Buchung gespeichert. Falls die Schaltfläche nicht aktiv ist, muss zuerst der Befehl „Berechnen“ ausgeführt werden. Hinweise: Die Tabellen auf den Seiten "Abrechnung", "Detail Kosten", "Detail Bewohner" und "Monatsindex" sind reine Auswertungen. In diesen Tabellen können keine Änderungen vorgenommen werden. Falls ein Mieter/Eigentümer mehrere Wohneinheiten besitzt (z.B. Wohnung und Garage), werden die Akonto-Zahlungen immer dem ersten Wohnverhältnis zugeordnet. Für solche Fälle ist die Berechnung auf der Seite „Zusammenfassung“ geeignet! Dort wird jedem Mieter/Eigentümer eine Aufstellung über alle seine Wohneinheiten erstellt. Änderung der Reihenfolge der Wohnverhältnisse: Gehen Sie auf Stammdaten/Wohnverhältnisse/Tabellenansicht. Wählen Sie als Sortierreihenfolge „nach Wohneinheit“. Drucken Sie zur Sicherheit diese Seite aus. Vertauschen Sie die gewünschten Zeilen durch Überschreiben, so dass die Wohnung vor der Garage aufgeführt wird. Fliesskommafehler in der Abrechnung: Dieses Problem sollte durch erneutes Berechnen einer Abrechnung behoben werden können. Auf der Seite "Umlage" sowie auf der Seite "Abrechnung" klicken Sie auf den Befehl "Berechnen". Sie sollten eine neue Abrechnung erhalten ohne Fehlermeldung. Fehlermeldung: "Kein gültiger Fliesskommawert" Gehen Sie auf Start, Einstellungen, Systemsteuerung, Ländereinstellungen. Wichtig: Dezimaltrennzeichen: Punkt Symbol für Zifferngruppierung: Apostroph Umbuchungen nach der Abrechnung Per Stichtag der Abrechnung können nach der Berechnung der Abrechnung für alle Abrechnungskonten (siehe Tabelle „Modus“) folgende Umbuchungen vorgenommen werden: Datum Betrag Stichtag Saldo* Text Umbuchung Soll Akonto Haben Abrechnungskonto Umbuchung Heizkosten 2010 1061 Beispiel: 30.06.00 1500.00 * Version Schweiz: Saldo ohne 3% Verwaltungskosten Version Schweiz Zusätzliche Buchungen für Verwaltungskosten (3%) Beispiel: Datum 30.06.00 Betrag 45.00 Text Soll Haben Umbuchung Verw.kosten 2010 1069* * Dieses Konto darf im Abrechnungsmodus nicht aufgeführt sein Durch diese Umbuchungen sind alle Abrechnungskonten sowie das Konto für die Vorauszahlungen wieder ausgeglichen (Saldo Null). Abrechnung archivieren Mit dem Befehl „Archivieren“ kann die erstellte Abrechnung archiviert werden, damit sie zu einem späteren Zeitpunkt wieder angeschaut werden kann, ohne dass sie nochmals rückwirkend berechnet werden muss. Gespeicherte Abrechnungen werden auf der Registerseite „Archiv“ angezeigt und können dort wieder geladen werden. Buchhaltung reorganisieren Nur ausführen, falls Sie einen Fehler in den gespeicherten Buchungen vermuten. Es ist sinnvoll, nach diesem Befehl in der Buchhaltung im Menu "Stammdaten", "Konto" noch den Befehl "Saldi neu berechnen" auszuführen. Menu "Ansicht" Symbolleiste Kann aktiviert (empfohlen) oder deaktiviert werden. Statuszeile Kann aktiviert (empfohlen) oder deaktiviert werden. Hintergrundbild Kann aktiviert oder deaktiviert werden. In einigen Versionen können auch verschiedene Hintergrundbilder gewählt werden. Hinweise Können aktiviert (empfohlen) oder deaktiviert werden. Schrift+Einstellungen Diese Einstellungen haben nur Gültigkeit für die Briefe der Heizkostenabrechnung und der Mahnungen. Mögliche Fehlermeldungen "Fehler beim Laden der IDAPI-Service-Bibliothek": Diese Fehlermeldung erscheint nach dem Programmstart im Menu "Datei", falls von Windows eine DAO-Registrierung nicht korrekt ausgeführt wurde. Lösung: Starten Sie den Windows-Explorer. Suchen Sie die Datei C:\HM8\DAO.REG. Mittels Doppelklick auf diese Datei wird die Registrierung durchgeführt. Es erscheint die Meldung: "Die Informationen von DAO.REG wurden in der Registrierungsdatei eingetragen". Falls dies keinen Erfolg bringt, liegt es wahrscheinlich an zu knappen System-Ressourcen. Beenden Sie alle laufenden Programme und versuchen Sie es erneut. "Datei nicht gefunden" resp. nicht existierendes Passwort verlangt Falscher Pfad in der Registry beim Programmstart. Starten Sie das Programm C:\WINDOWS\REGEDIT.EXE und ändern Sie den Pfad gemäss folgenden Angaben: Zweite Möglichkeit: Schlüssel löschen 1. Doppelklicken Sie auf "HKEY_CURRENT_USER" 2. Doppelklicken Sie auf "Software" 3. Doppelklicken Sie auf "amadeus informatik" 4. Klicken Sie auf "CH-Fibu" 5. Drücken Sie die Taste "Delete" 6. Bestätigen Sie das Löschen dieses Schlüssels 7. Klicken Sie auf "CH-Finance" 8. Drücken Sie die Taste "Delete" 9. Bestätigen Sie das Löschen dieses Schlüssels Fehlermeldung unter Windows NT und Windows 2000: EEFFACE Installieren Sie die Borland Database Engine 5.10 oder höher. BDE 5.1 - Installation 1. Legen Sie die CD-ROM ins CD-Laufwerk 2. Gehen Sie im Menu "Start" auf "Ausführen..." 3. Geben Sie den Befehl D:\BDE510\SETUP.EXE ein. Folgen Sie den Anweisungen auf dem Bildschirm: 1. Bildschirm "Willkommen“: Klicken sie auf "Weiter" 2. Bildschirm "Software-Lizenzvertrag": Klicken sie auf "Ja" 3. Bildschirm "Kopieren der Dateien starten": Klicken sie auf "Installieren" Allgemeiner SQL-Fehler Das Problem kann folgendermassen gelöst werden: Suchen Sie die Datei DAO3032.DLL mit dem Befehl "Suchen" im Menu "Start" Löschen Sie die Datei DAO3032.DLL Installieren Sie das Programm HM 8.x nochmals. (Ihre persönlichen Daten gehen dabei nicht verloren.) Verwenden Sie dabei nochmals denselben Installations-Pfad. „Anzahl der Abfragewerte und Zielfelder stimmt nicht überein“ Das Problem kann folgendermassen gelöst werden: Gehen Sie auf Start/Einstellungen/Systemsteuerung/Ländereinstellungen Prüfen Sie nun, ob bei Zahlen und Währung die Einstellungen korrekt sind: Wichtig: Dezimaltrennzeichen = Punkt Symbol für Zifferngruppierung = Apostroph Diese Einstellungen müssen bei Zahlen und Währung identisch sein! Fliesskommafehler in der Abrechnung: Dieses Problem sollte durch erneutes Berechnen einer Abrechnung behoben werden können. Auf der Seite "Umlage" sowie auf der Seite "Abrechnung" klicken Sie auf "Berechnen". Sie sollten eine neue Abrechnung erhalten ohne Fehlermeldung. Falscher Saldo in der Buchhaltung: Führen Sie im Menu "Buchhaltung" den Befehl "Buchhaltung reorganisieren" aus und in der Buchhaltung im Menu "Stammdaten" den Befehl "Konto, Saldi neu berechnen". Dialogboxen: Falsche Grössendarstellung Gehen Sie auf Start/Einstellungen/Systemsteuerung/Anzeige/Einstellungen/ Schriftgrad Richtig: Kleine Schriftarten "Out of Memory": Zuwenig RAM-Speicher beim Starten der Buchhaltung. Beenden Sie laufende Programme und versuchen Sie es erneut. "Der gewünschte Mandant wurde nicht gefunden": Zuwenig RAM-Speicher beim Starten der Buchhaltung. Beenden Sie laufende Programme und versuchen Sie es erneut. "Initialisierung des DAO-Datenbankmoduls nicht möglich": Installieren Sie von der Original-CD das Programm D:\DAO35\Setup.exe Entwicklung und Vertrieb: Amadeus Informatik AG Waldegg 7 CH-6210 Sursee Tel. +41 (0) 41 741 40 41 Fax +41 (0) 41 741 40 43