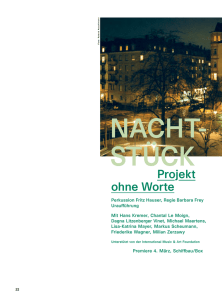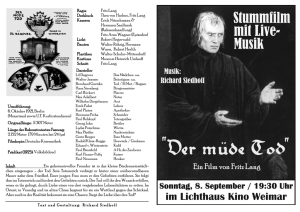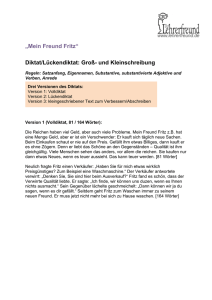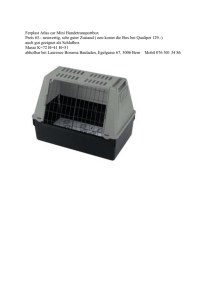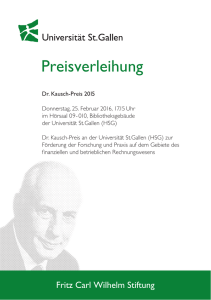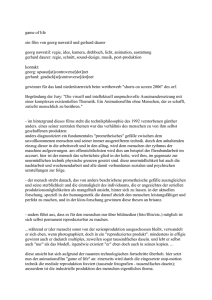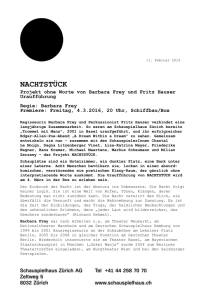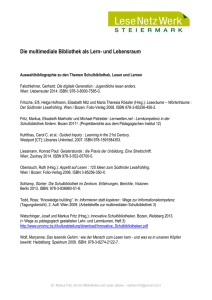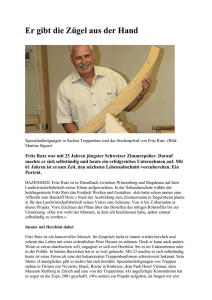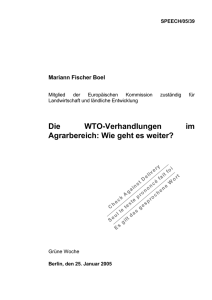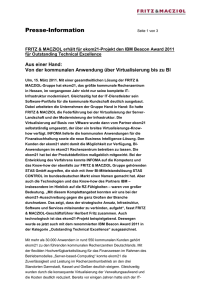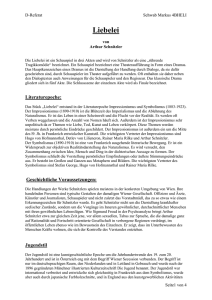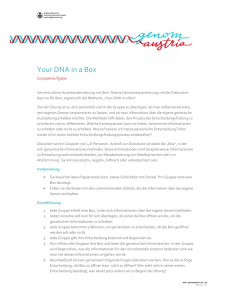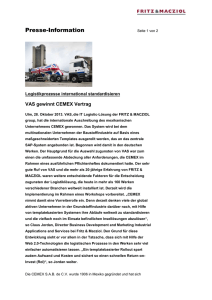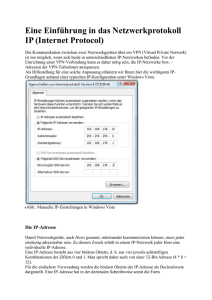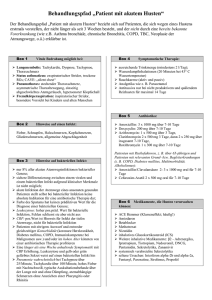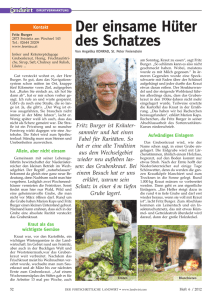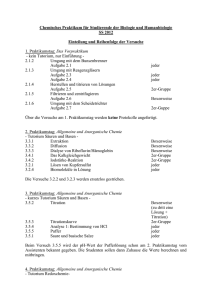Anpassung einer VPN-Verbindung von FRITZ!Box zu FRITZ!Box
Werbung
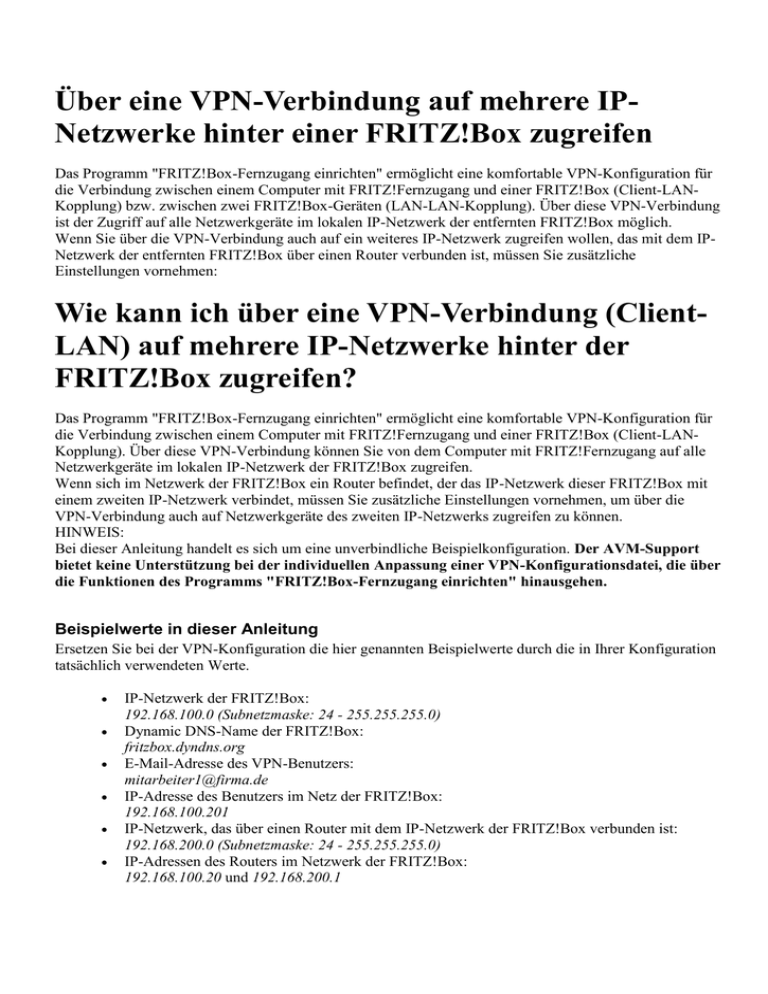
Über eine VPN-Verbindung auf mehrere IPNetzwerke hinter einer FRITZ!Box zugreifen Das Programm "FRITZ!Box-Fernzugang einrichten" ermöglicht eine komfortable VPN-Konfiguration für die Verbindung zwischen einem Computer mit FRITZ!Fernzugang und einer FRITZ!Box (Client-LANKopplung) bzw. zwischen zwei FRITZ!Box-Geräten (LAN-LAN-Kopplung). Über diese VPN-Verbindung ist der Zugriff auf alle Netzwerkgeräte im lokalen IP-Netzwerk der entfernten FRITZ!Box möglich. Wenn Sie über die VPN-Verbindung auch auf ein weiteres IP-Netzwerk zugreifen wollen, das mit dem IPNetzwerk der entfernten FRITZ!Box über einen Router verbunden ist, müssen Sie zusätzliche Einstellungen vornehmen: Wie kann ich über eine VPN-Verbindung (ClientLAN) auf mehrere IP-Netzwerke hinter der FRITZ!Box zugreifen? Das Programm "FRITZ!Box-Fernzugang einrichten" ermöglicht eine komfortable VPN-Konfiguration für die Verbindung zwischen einem Computer mit FRITZ!Fernzugang und einer FRITZ!Box (Client-LANKopplung). Über diese VPN-Verbindung können Sie von dem Computer mit FRITZ!Fernzugang auf alle Netzwerkgeräte im lokalen IP-Netzwerk der FRITZ!Box zugreifen. Wenn sich im Netzwerk der FRITZ!Box ein Router befindet, der das IP-Netzwerk dieser FRITZ!Box mit einem zweiten IP-Netzwerk verbindet, müssen Sie zusätzliche Einstellungen vornehmen, um über die VPN-Verbindung auch auf Netzwerkgeräte des zweiten IP-Netzwerks zugreifen zu können. HINWEIS: Bei dieser Anleitung handelt es sich um eine unverbindliche Beispielkonfiguration. Der AVM-Support bietet keine Unterstützung bei der individuellen Anpassung einer VPN-Konfigurationsdatei, die über die Funktionen des Programms "FRITZ!Box-Fernzugang einrichten" hinausgehen. Beispielwerte in dieser Anleitung Ersetzen Sie bei der VPN-Konfiguration die hier genannten Beispielwerte durch die in Ihrer Konfiguration tatsächlich verwendeten Werte. IP-Netzwerk der FRITZ!Box: 192.168.100.0 (Subnetzmaske: 24 - 255.255.255.0) Dynamic DNS-Name der FRITZ!Box: fritzbox.dyndns.org E-Mail-Adresse des VPN-Benutzers: [email protected] IP-Adresse des Benutzers im Netz der FRITZ!Box: 192.168.100.201 IP-Netzwerk, das über einen Router mit dem IP-Netzwerk der FRITZ!Box verbunden ist: 192.168.200.0 (Subnetzmaske: 24 - 255.255.255.0) IP-Adressen des Routers im Netzwerk der FRITZ!Box: 192.168.100.20 und 192.168.200.1 Vorbereitungen Erstellen Sie zunächst die VPN-Konfiguration für die Verbindung zwischen FRITZ!Fernzugang und FRITZ!Box. VPN-Konfiguration für FRITZ!Fernzugang anpassen 1. 2. Starten Sie das Programm "FRITZ!Box-Fernzugang einrichten". Klicken Sie im Fenster "Vorhandene Konfigurationen" auf das Pluszeichen vor dem Dynamic DNSNamen der FRITZ!Box (fritzbox.dyndns.org) und markieren Sie die E-Mail-Adresse des VPN-Benutzers, der auf das zweite IP-Netzwerk zugreifen soll. 3. Klicken Sie auf "Explorer" und öffnen Sie die Datei VPNUSER.CFG mit einem Texteditor (z. B. WordPad). HINWEIS: Folgende Änderungshinweise finden Sie auch in der Beispieldatei VPNUSER.CFG für zwei IP-Netzwerke. 4. Suchen Sie den Eintrag "accesslist" und ergänzen Sie den Wert um das zweite IP-Netzwerk: accesslist = "permit ip any 192.168.100.0 255.255.255.0", "permit ip any 192.168.200.0 255.255.255.0"; HINWEIS: Beachten Sie, dass die Einträge für die IP-Netzwerke durch Komma getrennt und der Wert für "accesslist" mit einem Semikolon beendet werden muss! 5. Speichern Sie die Änderungen ab und importieren Sie die angepasste VPNUSER.CFG in FRITZ!Fernzugang. VPN-Konfiguration für FRITZ!Box anpassen 1. 2. Starten Sie das Programm "FRITZ!Box-Fernzugang einrichten". Markieren Sie im Fenster "Vorhandene Konfigurationen" den Dynamic DNS-Namen der FRITZ!Box (fritzbox.dyndns.org) und klicken Sie auf "Explorer". 3. Öffnen Sie die Datei FRITZBOX.CFG mit einem Texteditor (z. B. WordPad). HINWEIS: Folgende Änderungshinweise finden Sie auch in der Beispieldatei FRITZBOX.CFG für zwei IP-Netzwerke. 4. Suchen Sie in dem Abschnitt, in dem für den Eintrag "name" als Wert die E-Mail-Adresse des VPN-Benutzers steht, der auf das zweite IP-Netzwerk zugreifen soll ([email protected]). 5. Suchen Sie den Eintrag "accesslist" und ergänzen Sie den Wert um das zweite IP-Netzwerk: accesslist = "permit ip 192.168.100.0 255.255.255.0 192.168.100.201 255.255.255.0", "permit ip 192.168.200.0 255.255.255.0 192.168.100.201 255.255.255.0"; HINWEIS: Beachten Sie, dass die Einträge für die IP-Netzwerke durch Komma getrennt und der Wert für "accesslist" mit einem Semikolon beendet werden muss! 6. Speichern Sie die Änderungen ab und importieren Sie die angepasste FRITZBOX.CFG in die FRITZ!Box. Statische IP-Route in FRITZ!Box anlegen Da die FRITZ!Box keine direkte Verbindung zum zweiten IP-Netzwerk (192.168.200.0) hat, muss in der Benutzeroberfläche eine statische Route zum Router konfiguriert werden: 1. 2. 3. 4. Rufen Sie die Benutzeroberfläche der FRITZ!Box auf. "Einstellungen" > "Erweiterte Einstellungen" > "System" > "Ansicht" Aktivieren Sie die Expertenansicht und speichern Sie die Einstellungen mit "Übernehmen". "Netzwerkeinstellungen" > "IP-Routen" > "Neue Route" oder (wenn "Netzwerkeinstellungen" nicht verfügbar) "Netzwerk" > "IP-Einstellungen" > "IP-Routen" > "Neue Route" 5. 6. 7. Tragen Sie als "IP-Netzwerk" das zweite IP-Netzwerk (192.168.200.0) ein. Tragen Sie als "Subnetzmaske" die Subnetzmaske des zweiten IP-Netzwerks (255.255.255.0) ein. Tragen Sie als "Gateway" die IP-Adresse des Routers aus dem FRITZ!Box-Netzwerk (192.168.100.20) ein, der die beiden IP-Netzwerke verbindet. 8. Aktivieren Sie die Option "Route aktiv" und speichern Sie die Einstellungen mit "Übernehmen". Weitere Einstellungen Konfigurieren Sie den Router so, dass er zwischen den IP-Netzwerken 192.168.100.0 und 192.168.200.0 routet. HINWEIS: Wird als Router ein Computer mit zwei Netzwerkkarten und Windows-Betriebssystem eingesetzt, muss dafür die Option "IP-Routing" aktiviert werden. Bei Fragen zur Konfiguration eines Netzwerk-Routers oder der Routingfunktion von Windows kontaktieren Sie bitte den Hersteller. Richten Sie an den Netzwerkgeräten im zweiten IP-Netzwerk die IP-Adresse des Routers aus dem zweiten IP-Netzwerk (192.168.200.1) als Standardgateway ein oder Konfigurieren Sie an den Netzwerkgeräten eine statische Route für das IP-Netzwerk 192.168.100.0, bei der der Router als Gateway (192.168.200.1) verwendet wird. Wie kann ich über eine VPN-Verbindung zwischen zwei FRITZ!Box-Geräten (LAN-LAN) auf mehrere IP-Netzwerke hinter einer FRITZ!Box zugreifen? Das Programm "FRITZ!Box-Fernzugang einrichten" ermöglicht eine komfortable VPN-Konfiguration für die Verbindung von zwei FRITZ!Box-Netzwerken (LAN-LAN-Kopplung). Über diese VPN-Verbindung können Sie von einem Computer im IP-Netzwerk der einen FRITZ!Box auf alle Netzwerkgeräte im IPNetzwerk der anderen FRITZ!Box zugreifen. Wenn sich im Netzwerk einer FRITZ!Box ein Router befindet, der das IP-Netzwerk dieser FRITZ!Box mit einem zweiten IP-Netzwerk verbindet, müssen Sie zusätzliche Einstellungen vornehmen, um über die VPN-Verbindung auch auf Netzwerkgeräte des zweiten IP-Netzwerks zugreifen zu können. HINWEIS: Bei dieser Anleitung handelt es sich um eine unverbindliche Beispielkonfiguration. Der AVM-Support bietet keine Unterstützung bei der individuellen Anpassung einer VPN-Konfigurationsdatei, die über die Funktionen des Programms "FRITZ!Box-Fernzugang einrichten" hinausgehen. Beispielwerte in dieser Anleitung In dieser Beispielanleitung befindet sich im IP-Netzwerk der zweiten FRITZ!Box ein Router, der ein weiteres IP-Netzwerk anbindet. Die Beispielkonfiguration ermöglicht den Zugriff aus dem IP-Netzwerk der ersten FRITZ!Box auf beide IP-Netzwerke im Netzwerk der zweiten FRITZ!Box. Ersetzen Sie bei der VPN-Konfiguration die hier genannten Beispielwerte durch die in Ihrer Konfiguration tatsächlich verwendeten Werte. IP-Netzwerk der ersten FRITZ!Box: 192.168.100.0 (Subnetzmaske: 24 - 255.255.255.0) Dynamic DNS-Name der ersten FRITZ!Box: fritzbox1.dyndns.org IP-Netzwerk der zweiten FRITZ!Box: 192.168.200.0 (Subnetzmaske: 24 - 255.255.255.0) Dynamic DNS-Name der zweiten FRITZ!Box: fritzbox2.dyndns.org IP-Netzwerk, das über einen Router mit dem IP-Netzwerk der zweiten FRITZ!Box verbunden ist: 192.168.250.0 (Subnetzmaske: 24 - 255.255.255.0) IP-Adressen des Routers im Netzwerk der zweiten FRITZ!Box: 192.168.200.20 und 192.168.250.1 Vorbereitungen Erstellen Sie zunächst die VPN-Konfiguration für die Verbindung zwischen den beiden FRITZ!Box-Netzwerken. VPN-Konfiguration für die erste FRITZ!Box anpassen 1. Starten Sie das Programm "FRITZ!Box-Fernzugang einrichten". 2. Markieren Sie im Fenster "Vorhandene Konfigurationen" den Dynamic DNS-Namen der ersten FRITZ!Box (fritzbox1.dyndns.org) und klicken Sie auf "Explorer". 3. Öffnen Sie die Datei FRITZBOX.CFG mit einem Texteditor (z. B. WordPad). HINWEIS: Folgende Änderungshinweise finden Sie auch in der Beispieldatei FRITZBOX.CFG für zwei IPNetzwerke. 4. Suchen Sie den Eintrag "accesslist" und ergänzen Sie den Wert um das zweite IP-Netzwerk: accesslist = "permit ip any 192.168.200.0 255.255.255.0", "permit ip any 192.168.250.0 255.255.255.0"; HINWEIS: Beachten Sie, dass die Einträge für die IP-Netzwerke durch Komma getrennt und der Wert für "accesslist" mit einem Semikolon beendet werden muss! 5. Speichern Sie die Änderungen ab und importieren Sie die angepasste FRITZBOX.CFG in die erste FRITZ!Box. Statische IP-Route in der zweiten FRITZ!Box anlegen Da die zweite FRITZ!Box keine direkte Verbindung zum fremden IP-Netzwerk (192.168.250.0) hat, muss in der Benutzeroberfläche eine statische Route zum Router konfiguriert werden: 1. 2. 3. 4. Rufen Sie die Benutzeroberfläche der zweiten FRITZ!Box auf. "Einstellungen" > "Erweiterte Einstellungen" > "System" > "Ansicht" Aktivieren Sie die Expertenansicht und speichern Sie die Einstellungen mit "Übernehmen". "Netzwerkeinstellungen" > "IP-Routen" > "Neue Route" oder (wenn "Netzwerkeinstellungen" nicht verfügbar) "Netzwerk" > "IP-Einstellungen" > "IP-Routen" > "Neue Route" 5. Tragen Sie als "IP-Netzwerk" das fremden IP-Netzwerk (192.168.250.0) ein. 6. Tragen Sie als "Subnetzmaske" die Subnetzmaske des fremden IP-Netzwerks (255.255.255.0) ein. 7. Tragen Sie als "Gateway" die IP-Adresse des Routers aus dem FRITZ!Box-Netzwerk (192.168.200.20) ein, der die beiden IP-Netzwerke verbindet. 8. Aktivieren Sie die Option "Route aktiv" und speichern Sie die Einstellungen mit "Übernehmen". Weitere Einstellungen Konfigurieren Sie den Router so, dass er zwischen den IP-Netzwerken 192.168.200.0 und 192.168.250.0 routet. HINWEIS: Wird als Router ein Computer mit zwei Netzwerkkarten und Windows-Betriebssystem eingesetzt, muss dafür die Option "IP-Routing" aktiviert werden. Bei Fragen zur Konfiguration eines Netzwerk-Routers oder der Routingfunktion von Windows kontaktieren Sie bitte den Hersteller. Richten Sie an den Netzwerkgeräten im zweiten IP-Netzwerk die IP-Adresse des Routers aus dem zweiten IP-Netzwerk (192.168.250.1) als Standardgateway ein oder Konfigurieren Sie an den Netzwerkgeräten eine statische Route für das IP-Netzwerk 192.168.200.0, bei der der Router als Gateway (192.168.250.1) verwendet wird. Drei oder mehr FRITZ!Box-Netzwerke über VPN miteinander verbinden Um mehr als zwei FRITZ!Box-Netzwerke über VPN miteinander zu verbinden, müssen Sie in jeder FRITZ!Box jeweils eine VPN-Verbindung zu jedem der anderen FRITZ!Box-Netzwerke einrichten. Hier beschreiben wir Ihnen anhand eines Beispiels, wie Sie ein solches VPN-Szenario einrichten. Beispielwerte in dieser Anleitung In dieser Beispielanleitung werden die drei FRITZ!Box-Netzwerke "Firmen-Zentrale", "Filiale 1" und "Filiale 2" über VPN miteinander verbunden. Danach ist aus jedem der drei Netzwerke der Zugriff auf die jeweils anderen beiden Netzwerke möglich. IP-Netzwerk der ersten FRITZ!Box "Firmen-Zentrale": 192.168.10.0 (Subnetzmaske: 24 - 255.255.255.0) Dynamic DNS-Name der ersten FRITZ!Box: zentrale.dyndns.org IP-Netzwerk der zweiten FRITZ!Box "Filiale A": 192.168.20.0 (Subnetzmaske: 24 - 255.255.255.0) Dynamic DNS-Name der zweiten FRITZ!Box: filiale_a.dyndns.org IP-Netzwerk der dritten FRITZ!Box "Filiale B": 192.168.30.0 (Subnetzmaske: 24 - 255.255.255.0) Dynamic DNS-Name der dritten FRITZ!Box: filiale_b.dyndns.org VPN-Konfigurationsdateien erzeugen Mit Hilfe des Programms "FRITZ!Box-Fernzugang einrichten" wird für jedes der drei FRITZ!BoxGeräte jeweils eine VPN-Konfigurationsdatei erstellt, die die Einstellungen für alle VPNVerbindungen enthält: Erste VPN-Konfiguration erstellen Zunächst wird die VPN-Konfiguration für die Verbindung zwischen der ersten FRITZ!Box "Firmen-Zentrale" und der zweiten FRITZ!Box "Filiale A" erstellt: 1. Im Programm "FRITZ!Box-Fernzugang einrichten" auf die Schaltfläche "Neu" klicken. 2. Die Option "Verbindung zwischen zwei FRITZ!Box-Netzwerken einrichten" auswählen und auf "Weiter" klicken. 3. Im Eingabefeld "Dynamic DNS:" den Dynamic DNS-Domainnamen der ersten FRITZ!Box zentrale.dyndns.org eintragen und auf "Weiter" klicken. 4. Im Eingabefeld "IP-Netzwerk" das IP-Netzwerk der ersten FRITZ!Box 192.168.10.0 eintragen. 5. Im Ausklappmenü "Subnetzmaske:" die Subnetzmaske der ersten FRITZ!Box 255.255.255.0 auswählen und auf "Weiter" klicken. 6. Im Eingabefeld "Dynamic DNS:" den Dynamic DNS-Domainnamen der zweiten FRITZ!Box filiale_a.dyndns.org eintragen und auf "Weiter" klicken. 7. Im Eingabefeld "IP-Netzwerk" das IP-Netzwerk der zweiten FRITZ!Box 192.168.20.0 eintragen. 8. Im Ausklappmenü "Subnetzmaske:" die Subnetzmaske der zweiten FRITZ!Box 255.255.255.0 auswählen. 9. Auf "Weiter" und dann auf "Fertig stellen" klicken. Im Programm "FRITZ!Box-Fernzugang einrichten" werden im Fenster "Vorhandene Konfigurationen" jetzt zwei Einträge angezeigt, die mit den Dynamic DNS-Namen der ersten und zweiten FRITZ!Box benannt sind. Klickt man auf die Pluszeichen vor jeder VPN-Konfiguration, wird jeweils der Dynamic DNS-Namen der Gegenstelle angezeigt: Abb.: 1. Schritt der VPN-Konfiguration Zweite VPN-Konfiguration erstellen Als nächstes wird die VPN-Konfiguration für die Verbindung zwischen der ersten FRITZ!Box "Firmen-Zentrale" und der dritten FRITZ!Box "Filiale B" erstellt: 1. Im Programm "FRITZ!Box-Fernzugang einrichten" auf die Schaltfläche "Neu" klicken. 2. Die Option "Verbindung zwischen zwei FRITZ!Box-Netzwerken einrichten" auswählen und auf "Weiter" klicken. 3. Im Fenster "FRITZ!Box 1" den Dynamic DNS-Namen der ersten FRITZ!Box zentrale.dyndns.org markieren und auf "Weiter" klicken. 4. Im Fenster "FRITZ!Box 2" den Dynamic DNS-Domainnamen der dritten FRITZ!Box filiale_b.dyndns.org eintragen und auf "Weiter" klicken. 5. Im Eingabefeld "IP-Netzwerk" das IP-Netzwerk der dritten FRITZ!Box 192.168.30.0 eintragen. 6. Im Ausklappmenü "Subnetzmaske:" die Subnetzmaske der dritten FRITZ!Box 255.255.255.0 auswählen. 7. Auf "Weiter" und dann auf "Fertig stellen" klicken. Im Programm "FRITZ!Box-Fernzugang einrichten" werden jetzt drei Einträge angezeigt. An den Untereinträgen lässt sich ablesen, dass für die FRITZ!Box "Firmen-Zentrale" eine VPNKonfiguration zu beiden Filialen vorhanden ist: Abb.: 2. Schritt der VPN-Konfiguration Dritte VPN-Konfiguration erstellen Im letzten Schritt wird die VPN-Konfiguration für die Verbindung zwischen der zweiten FRITZ!Box "Filiale A" und der dritten FRITZ!Box "Filiale B" erstellt: 1. Im Programm "FRITZ!Box-Fernzugang einrichten" auf die Schaltfläche "Neu" klicken. 2. Die Option "Verbindung zwischen zwei FRITZ!Box-Netzwerken einrichten" auswählen und auf "Weiter" klicken. 3. Im Fenster "FRITZ!Box 1" den Dynamic DNS-Namen der zweiten FRITZ!Box filiale_a.dyndns.org markieren und auf "Weiter" klicken. 4. Im Fenster "FRITZ!Box 2" den Dynamic DNS-Namen der dritten FRITZ!Box filiale_b.dyndns.org markieren.. 5. Auf "Weiter" und dann auf "Fertig stellen" klicken. Im Programm "FRITZ!Box-Fernzugang einrichten" werden jetzt für jeden Eintrag zwei Untereinträge angezeigt, die mit den Dynamic DNS-Namen der jeweils anderen FRITZ!BoxGeräten benannt sind: Abb.: 3. Schritt der VPN-Konfiguration FRITZ!Box-Geräte für VPN-Verbindung einrichten Die im Programm "FRITZ!Box-Fernzugang einrichten" erstellten VPN-Konfiguration müssen nun noch in die drei FRITZ!Box-Geräte importiert werden: 1. Im Programm "FRITZ!Box-Fernzugang einrichten" den Haupteintrag zentrale.dyndns.org markieren und auf die Schaltfläche "Exportieren" klicken. 2. Option "VPN-Einstellungen als Datei speichern unter:" aktivieren und das Verzeichnis angeben, in dem die Konfigurationsdatei gespeichert werden soll. 3. Schaltfläche "OK" klicken. Die Datei fritzbox_zentrale_dyndns.org.cfg wird in dem zuvor angegeben Verzeichnis gespeichert. 4. Die Benutzeroberfläche der FRITZ!Box aufrufen, die den Dynamic DNS-Namen des zuvor gewählten Haupteintrags verwendet. 5. "Einstellungen" > "Erweiterte Einstellungen" > "Internet" > "Freigaben" > "VPN" > "Durchsuchen" 6. Datei fritzbox_zentrale_dyndns.org.cfg auswählen. 7. Auf "VPN-Einstellungen importieren" und "OK" klicken. Nach dem Import der VPN-Konfiguration werden unter "VPN-Verbindungen" die Dynamic DNS-Namen der beiden VPN-Gegenstellen angezeigt: Abb.: VPN-Verbindungen in der FRITZ!Box-Benutzeroberfläche 8. Die letzten 7 Schritte für die zwei anderen Haupteinträge im Programm "FRITZ!BoxFernzugang einrichten" wiederholen. Jetzt ist aus jedem FRITZ!Box-Netzwerk der Zugriff auf die jeweils anderen FRITZ!BoxNetzwerke möglich. Die VPN-Verbindung zwischen zwei FRITZ!Box-Geräten wird dabei automatisch hergestellt, sobald eine Anfrage an ein Netzwerkgerät im jeweils anderen Netzwerk gestellt wird. Step-by-Step Guide: Fernzugang für einen Benutzer einrichten Diese Anleitung zeigt Ihnen Schritt für Schritt, wie Sie eine VPN-Verbindung von einem entfernten PC zum FRITZ!Box-Netzwerk einrichten. Die Anleitung bezieht sich auf FRITZ!Box, ist aber direkt auf das AVM VoIP Gateway übertragbar, da die Schritte die Gleichen sind. Voraussetzungen Das Programm FRITZ!Box-Fernzugang einrichten ist installiert. Die FRITZ!Box hat eine feste IP-Adresse im Internet oder einen Dynamic DNS-Account unter "Einstellungen" > "Erweiterte Einstellungen" > "Internet" > "Freigaben" bzw. "Fernzugang" > "Dynamic DNS" eingerichtet. Die Arbeitsschritte im Überblick Folgende Arbeitsschritte sind erforderlich: Erstellen der Konfigurationsdateien mit FRITZ!Box-Fernzugang einrichten. Import der Konfigurationsdatei in FRITZ!Box. Import der Konfigurationsdatei in FRITZ!Fernzugang. Im Folgenden werden die Arbeitsschritte detailiert durchgegangen. VPN-Konfiguration mit FRITZ!Box-Fernzugang einrichten erstellen 1. FRITZ!Box-Fernzugang einrichten aufrufen. 2. Klicken Sie auf die Schaltfläche "Neu". 3. Wählen Sie die Option "Fernzugang für einen Benutzer einrichten" aus und klicken Sie auf "Weiter". 4. Tragen Sie im Eingabefeld "E-Mail-Adresse des Benutzers" die Mail-Adresse des Benutzers ein. Der Eintrag dient als Benutzername und muss nicht zwingend eine E-Mail-Adresse sein. Sie können auch einen "normalen" Namen benutzen. Hinweis: Das Passwort für die Verbindung wird automatisch generiert. Es wird eine mindestens 20 Stellen lange zufällige Kombination aus Zahlen, Buchstaben und Sonderzeichen gebildet. 5. Klicken Sie auf "Weiter". 6. Im Eingabefeld "Name:" wird der Dynamic DNS-Domainname der FRITZ!Box eingetragen. Wenn Sie über eine feste IP-Adresse im Internet verfügen, kann alternativ auch diese angegeben werden. 7. Klicken Sie auf "Weiter". 8. Aktivieren Sie die Option "Werkseinstellung der FRITZ!Box für das IP-Netzwerk übernehmen", wenn die IP-Adresse der FRITZ!Box den Werkseinstellungen entspricht (192.168.178.1). Falls die IP-Adresse geändert wurde: o Aktivieren Sie die Option "Anderes IP-Netzwerk verwenden". o Geben Sie das IP-Netzwerk und die Subnetzmaske der FRITZ!Box an. o Tragen Sie die IP-Adresse ein, die dem Computer beim VPN-Verbindungsaufbau zugewiesen werden soll. Die IP-Adresse kann im IP-Netzwerk der FRITZ!Box liegen. In diesem Fall ist darauf zu achten, dass die Adresse nicht schon an ein Gerät im Netz vergeben ist. 9. Klicken Sie auf "Weiter". 10. FRITZ!Box-Fernzugang einrichten erstellt nun die Konfigurationsdateien (CFG-Dateien) für die FRITZ!Box und den Client FRITZ!Fernzugang. Wählen Sie aus, was mit den erstellten Konfigurationsdatein geschehen soll und klicken Sie auf "Fertig stellen". VPN-Konfiguration in FRITZ!Box importieren 1. Rufen Sie die Benutzeroberfläche der FRITZ!Box auf. 2. Suchen Sie unter "Einstellungen" > "Erweiterte Einstellungen" > "Internet" > "Freigaben" bzw. "Fernzugang" > "VPN" die entsprechende CFG-Datei. Tipp: So finden Sie ganz leicht die richtige CFG-Datei: Markieren Sie im Programm FRITZ!BoxFernzugang einrichten unter "Vorhandene Konfigurationen" den Eintrag, der mit dem Dynamic DNS-Domainnamen der FRITZ!Box benannt ist. Klicken Sie danach auf die Schaltfläche "Explorer". Es wird die Konfigurationsdatei (fritzbox.cfg) für die FRITZ!Box angezeigt. 3. Klicken Sie auf "VPN-Konfiguration importieren" und dann auf "OK". Die FRITZ!Box ist nun bereit, VPN-Verbindungen mit dem entfernten Benutzer aufzubauen. Einstellungen am Computer, der die VPN-Verbindung herstellen soll Voraussetzungen Das Programm FRITZ!Fernzugang ist installiert. Die CFG-Datei für den Benutzer befindet sich auf dem Computer. Tipp: So finden Sie ganz leicht die richtige CFG-Datei: Doppelklicken Sie im Programm FRITZ!BoxFernzugang einrichten unter "Vorhandene Konfigurationen" den Eintrag, der mit dem Dynamic DNS-Domainnamen der FRITZ!Box benannt ist. Markieren Sie nun den Eintrag mit dem entsprechenden Benutzernamen und klicken Sie danach auf die Schaltfläche "Explorer". Es wird die Konfigurationsdatei (vpnuser.cfg) für den Benutzer angezeigt. Hinweis: Der Computer darf sich nicht in dem FRITZ!Box-Netzwerk befinden, zu dem die Verbindung aufgebaut werden soll. Import der Konfigurationsdatei in FRITZ!Fernzugang und Aufbau der Verbindung 1. FRITZ!Fernzugang aufrufen. 2. Unter "Datei" > "Import" die vpnuser.cfg auswählen. 3. Die Verbindungen kann nun jeder Zeit über die Telefonhörer-Symbole auf- und abgebaut werden. Markieren Sie dafür vorher die Verbindung. FRITZ!Fernzugang nutzt automatisch eine vorhandene Internetverbindung. Diese sollte beim Start von FRITZ!Fernzugang schon aufgebaut sein. Step-by-Step Guide: Verbindung zwischen zwei Netzwerken einrichten Diese Anleitung zeigt Ihnen Schritt für Schritt, wie Sie eine Verbindung zwischen zwei Netzwerken einrichten. Um die Gegenstellen besser unterscheiden zu können, wird von einer eigenen FRITZ!Box ausgegangen, die eine Verbindung mit einer entfernten FRITZ!Box herstellen soll. Die Anleitung bezieht sich auf FRITZ!Box, ist aber direkt auf das AVM VoIP Gateway übertragbar, da die Schritte die Gleichen sind. Voraussetzungen Das Programm FRITZ!Box-Fernzugang einrichten ist installiert. Die Gegenstellen nutzen lokal unterschiedliche IP-Netze. Hinweis: Die IP-Adresse der FRITZ!Box können Sie bei aktivierter Expertenansicht unter "Einstellungen" > "Erweiterte Einstellungen" > "System" > "Netzwerkeinstellungen" ändern. Die Gegenstellen verfügen über feste IP-Adressen im Internet oder haben einen Dynamic DNSAccount in der FRITZ!Box unter "Einstellungen" > "Erweiterte Einstellungen" > "Internet" > "Freigaben" bzw. "Fernzugang" > "Dynamic DNS" eingerichtet. Die Arbeitsschritte im Überblick Folgende Arbeitsschritte sind erforderlich: Erstellen der Konfigurationsdateien mit FRITZ!Box-Fernzugang einrichten. Import der Konfigurationsdatei in die eigene FRITZ!Box. Import der Konfigurationsdatei in die entfernte FRITZ!Box. Im Folgenden werden die Arbeitsschritte detailiert durchgegangen. VPN-Konfiguration mit FRITZ!Box-Fernzugang einrichten erstellen 1. FRITZ!Box-Fernzugang einrichten aufrufen. 2. Klicken Sie auf die Schaltfläche "Neu". 3. Wählen Sie die Option "Verbindung zwischen zwei FRITZ!Box-Netzwerken einrichten" aus und klicken Sie auf "Weiter". 4. Es werden zunächst die Daten der eigenen FRITZ!Box eingegeben. Tragen Sie im Feld "Dynamic DNS:" den Dynamic DNS-Domainnamen bzw. die feste Internet-IP-Adresse der eigenen FRITZ!Box ein. 5. Klicken Sie auf "Weiter" 6. Geben Sie im Eingabefeld "IP-Netzwerk:" Ihr eigenes lokales IP-Netzwerk an. Beispiel: Wenn Sie Ihrer FRITZ!Box die IP-Adresse 192.168.100.1 mit der Subnetzmaske 255.255.255.0 zugewiesen haben, tragen Sie hier 192.168.100.0 ein und wählen Sie im Dropdown-Menü "Subnetzmaske:" den Eintrag "24 - 255.255.255.0" aus. 7. Klicken Sie auf "Weiter". 8. Nun werden die Daten der entfernten FRITZ!Box angegeben. Tragen Sie im Feld "Dynamic DNS:" den Dynamic DNS-Domainnamen bzw. die feste Internet-IP-Adresse der entfernten FRITZ!Box ein. 9. Klicken Sie auf "Weiter" 10. Geben Sie im Eingabefeld "IP-Netzwerk:" das entfernte IP-Netzwerk an. 11. Klicken Sie auf "Weiter". 12. FRITZ!Box-Fernzugang einrichten erstellt nun die Konfigurationsdateien (CFG-Dateien) für die beiden FRITZ!Boxen. Wählen Sie aus, was mit den erstellten Konfigurationsdateien geschehen soll und klicken Sie auf „Fertig stellen“. VPN-Konfiguration in FRITZ!Box importieren 1. Rufen Sie die Benutzeroberfläche der eigenen FRITZ!Box auf. 2. Suchen Sie unter "Einstellungen" > "Erweiterte Einstellungen" > "Internet" > "Freigaben" bzw. "Fernzugang" > "VPN" die entsprechende CFG-Datei. Tipp: So finden Sie ganz leicht die richtige CFG-Datei: Markieren Sie im Programm FRITZ!BoxFernzugang einrichten unter „Vorhandene Konfigurationen“ den Eintrag, der mit dem Dynamic DNS-Domainnamen der FRITZ!Box benannt ist. Klicken Sie danach auf die Schaltfläche „Explorer“. Es wird die Konfigurationsdatei (fritzbox.cfg) für die FRITZ!Box angezeigt. 3. Klicken Sie auf "VPN-Konfiguration importieren" und dann auf „OK“. 4. Wiederholen Sie den Vorgang für die entfernte FRITZ!Box FRITZ!Box ist nun bereit, die VPN-Verbindung aufzubauen. Die Verbindung wird automatisch hergestellt, wenn ein Teilnehmer aus dem eigenen Netz versucht, einen Teilnehmer im entfernten Netz zu erreichen, oder umgekehrt. Anpassung einer VPN-Verbindung von FRITZ!Box zu FRITZ!Box (LAN-LAN) HINWEIS: Diese Beispielanpassungen sollen lediglich als Leitfaden dienen und erheben keinen Anspruch auf technische Vollständigkeit. Der AVM Support bietet keine Unterstützung der individuellen Anpassung der Konfigurationsdateien, die über die Funktion des Assistenten (FRITZ!Box-Fernzugang einrichten) hinaus gehen. Bei der Konfiguration von VPN-Verbindungen wird grundsätzlich zwischen LAN-LAN-Kopplungen und Client-LAN-Kopplungen unterschieden. Bei LAN-LAN-Kopplungen können beide Seiten (Netzwerke) unabhängig voneinander zu der Gegenstelle eine VPN-Verbindung initiieren (z.B. bei zwei Geschäftsstellen). Bei Client-LAN-Kopplungen kann nur der Client eine Verbindung zu dem LAN aufbauen (z.B. Außendienstmitarbeiter zur Zentrale). Erläuterung einer VPN-Konfiguration zwischen FRITZ!Box und FRITZ!Box Es empfielt sich die folgende Konfiguration auszudrucken und mit den Erläuterungen zu vergleichen. Beispiel der fritzbox.cfg anhand einer "FRITZ!Box zu FRITZ!Box"-Konfiguration Im diesem Beispiel handelt es sich um eine klassische LAN-LAN-Kopplung zwischen zwei FRITZ!Boxen. Dabei ist die eine FRITZ!Box mit dem DynDNS-Namen „meineseite.dyndns.org“ im Internet angemeldet und zu erreichen, die andere FRITZ!Box unter dem DynDNS-Namen „andereseite.dyndns.org“. Beide Seiten können jeweils eine Verbindung zu der anderen Box initiieren. Daher müssen in beiden Konfigurationen auch jeweils die Gegenstelle (Identitäten etc.) bekannt gemacht werden. Die automatische Erstellung der jeweiligen Dateien fritzbox.cfg wurde zunächst mit FRITZ!Box Fernzugang einrichten durchgeführt. Um die Funktionsweise, den Aufbau und die möglichen Anpassungen für andere Gegenstellen zu erläutern wurde eine fritzbox.cfg mit einem Texteditor geöffnet. Einige der Parameter wurden in der fritzbox.cfg belassen, können aber bei Bedarf angepasst werden. Diese Anpassungen haben keine Auswirkung auf die Konfiguration der Gegenstelle und betreffen nur die lokale Seite. reject_not_encrypted Der Eintrag „reject_not_encrypted“ ist voreingestellt auf "no". Dies bewirkt, dass neben der VPNVerbindung jeder Internetverkehr zugelassen ist. Wird der Wert auf "yes" geändert, ist bei bestehender VPN-Verbindung kein Surfen möglich. HINWEIS: Auch die Anmeldung beim DynDNS-Provider und die Aktualisierung der Systemzeit von FRITZ!Box sind davon betroffen. Diese Funktion sollte daher nur bei fester IP-Adresse für den VPN Tunnelaufbau genutzt werden. dont_filter_netbios Der Eintrag “dont_filter_netbios“ ist voreingestellt auf "yes" und bewirkt, dass sämtliche NetBIOSAnfragen zu einem Aufbau des Tunnels führen. NetBIOS wird auch benötigt, um die Windows Datei- und Druckerfreigabe nutzen zu können. Wird der NetBIOS-Filter mit "no" aktiviert, werden damit auch sämtliche NetBIOS-Anfragen herausgefiltert und führen nicht zu unnötigen VPN-Verbindungsaufbauten. Dann ist aber auch keine Windows Datei- und Druckerfreigabe über die VPN-Verbindung möglich. In diesem Beispiel wird als lokale Seite „meineseite.dyndns.org“ erläutert. Da in dieser Konfiguration eine VPN-Verbindung zu „andereseite.dyndns.org“ aufgebaut werden soll, wurde diese als remotehostname eingetragen. Beide Seiten identifizieren sich jeweils mit ihren DynDNS-Namen (Identitäten IKE-Phase 1) bei der Gegenstelle. Bei der Verbindung wird der IKE-Modus agressive-mode verwendet. Die Sicherheits-Strategien für die IKE-Phase 1 wurden von FRITZ!Box Fernzugang einrichten mit "all/all/all" automatisch definiert. Eine Liste der zulässigen Sicherheitsstrategien für die IKE-Phase 1 finden Sie hier. Auch der preshared-key (Kennwort) wird von FRITZ!Box-Fernzugang einrichten automatisch generiert und verschlüsselt. Bei einer Verbindung zu einer anderen Gegenstelle müsste der preshared-key angepasst werden. Als Identität für die IKE-Phase 2 bzw. IPSec-Phase wird das eigene IP-Netz verwendet (192.168.100.0/24). Die Sicherheits-Strategien für die IKE-Phase 2 bzw. IPSec-Phase wurden von FRITZ!Box Fernzugang einrichten mit "esp-all-all/ah-none/comp-all/pfs" automatisch angelegt. Eine Liste der zulässigen Sicherheitsstrategien für die IKE-Phase 2 bzw. IPSec-Phase finden Sie hier. Die accesslist (Zugriffsregeln) richtet sich nach den angegebenen IP-Netzen in FRITZ!Box Fernzugang einrichet. In diesem Fall hat die lokale Seite das 192.168.100.0/24 Netz und darf auf das komplette entfernte 192.168.200.0/24 Netz zugreifen. Diese Liste kann mit einem Komma erweitert werden (in rot). Dabei kann man auch einzelne Hosts festlegen. TIPP: Wichtig beim Anlegen weiterer Zugriffsregeln ist, dass die entfernten Netze bzw. Hosts die Rückrouten kennen Checkliste: Fernzugang für einen Benutzer Diese Liste soll Ihnen bei der Konfiguration der VPN-Verbindungen helfen. Ausgedruckt und ausgefüllt kann sie zudem als Dokumentation Ihrer Verbindungen dienen. Name des Benutzers: ______________________________ Angaben zur FRITZ!Box Dynamic DNS-Name oder öffentliche IP-Adresse: ______________________________ Dynamic DNS Benutzername: Kennwort: _________________________ _________________________ _______._______._______.0 IP-Netz: Subnetzmaske: 255._______._______._______ Angaben zum Benutzer Benutzername: ______________________________ Virtuelle IP-Adresse: _______._______._______._______ Checkliste: Verbindung zwischen zwei Netzwerken Diese Liste soll Ihnen bei der Konfiguration der VPN-Verbindungen helfen. Ausgedruckt und ausgefüllt kann sie zudem als Dokumentation Ihrer Verbindungen dienen. Name der Verbindung: ______________________________ Angaben zur eigenen FRITZ!Box Dynamic DNS-Name oder öffentliche IP-Adresse: ______________________________ Dynamic DNS Benutzername: Kennwort: _________________________ _________________________ _______._______._______.0 IP-Netz: Subnetzmaske: 255._______._______._______ Angaben zur Gegenstelle Dynamic DNS-Name oder öffentliche IP-Adresse: ______________________________ _______._______._______.0 IP-Netz: Subnetzmaske: 255._______._______._______