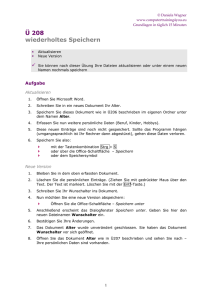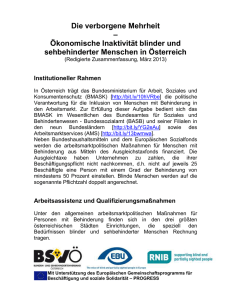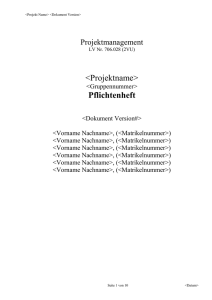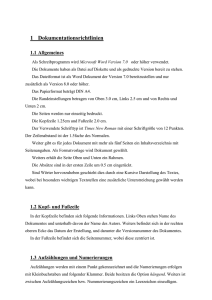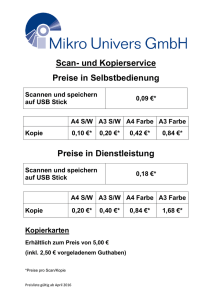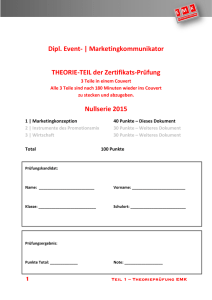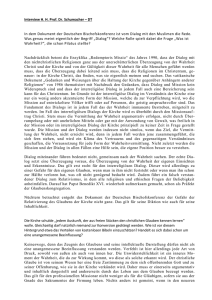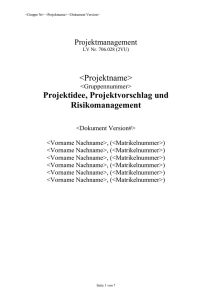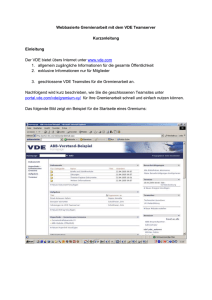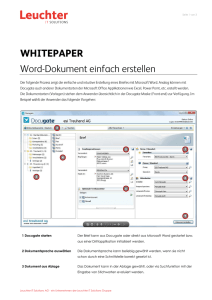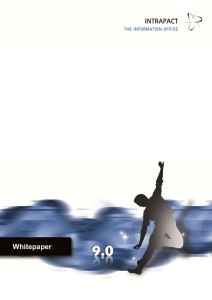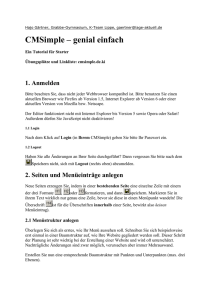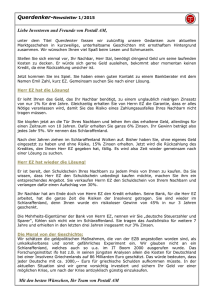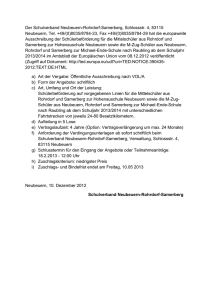Modul 4 Teil II - Sonderpädagogische Förderung
Werbung
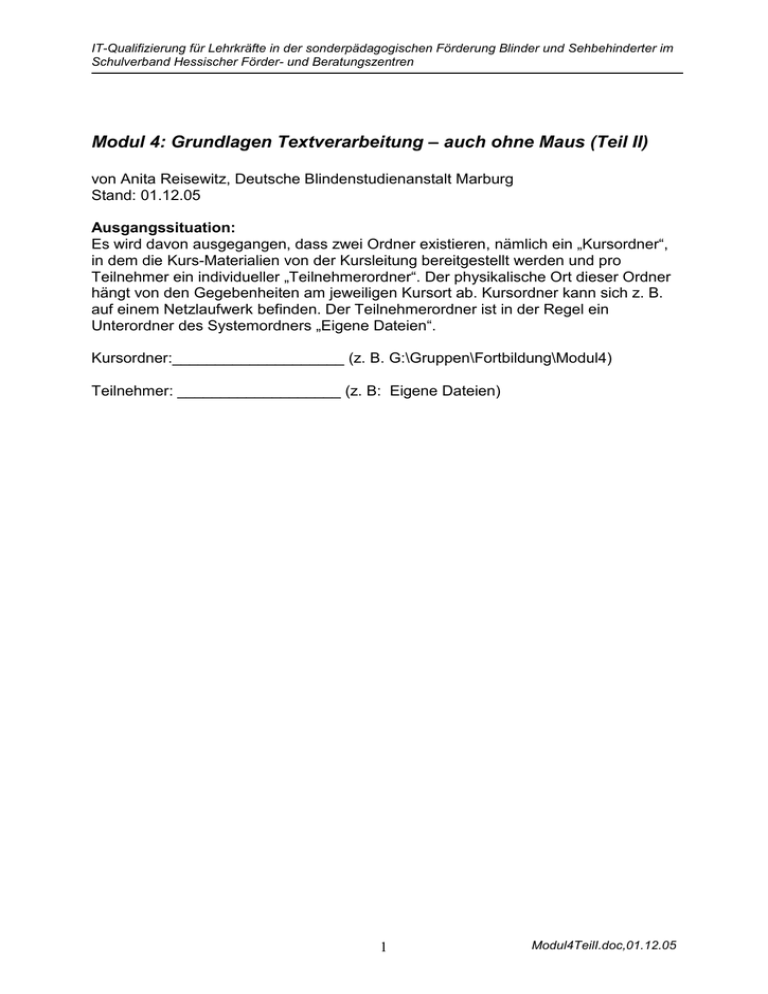
IT-Qualifizierung für Lehrkräfte in der sonderpädagogischen Förderung Blinder und Sehbehinderter im Schulverband Hessischer Förder- und Beratungszentren Modul 4: Grundlagen Textverarbeitung – auch ohne Maus (Teil II) von Anita Reisewitz, Deutsche Blindenstudienanstalt Marburg Stand: 01.12.05 Ausgangssituation: Es wird davon ausgegangen, dass zwei Ordner existieren, nämlich ein „Kursordner“, in dem die Kurs-Materialien von der Kursleitung bereitgestellt werden und pro Teilnehmer ein individueller „Teilnehmerordner“. Der physikalische Ort dieser Ordner hängt von den Gegebenheiten am jeweiligen Kursort ab. Kursordner kann sich z. B. auf einem Netzlaufwerk befinden. Der Teilnehmerordner ist in der Regel ein Unterordner des Systemordners „Eigene Dateien“. Kursordner:____________________ (z. B. G:\Gruppen\Fortbildung\Modul4) Teilnehmer: ___________________ (z. B: Eigene Dateien) 1 Modul4TeilI.doc,01.12.05 IT-Qualifizierung für Lehrkräfte in der sonderpädagogischen Förderung Blinder und Sehbehinderter im Schulverband Hessischer Förder- und Beratungszentren Inhalt 1. Dokument speichern - unter neuem Namen - in ein anderes Laufwerk - in unter einem anderen Dateityp - auf verschiedene Datenträger 2. Dokument schließen 3. Dokument öffnen 4. Markieren und Löschen mit Tastaturbefehlen 5. Rückgängig Befehl benutzen 6. Verschieben, Kopieren und Einfügen 7. Seitenformatierung - Seitenränder verändern - Seitenausrichtung definieren 8. Dialogfeld Drucken 2 Modul4TeilI.doc,01.12.05 IT-Qualifizierung für Lehrkräfte in der sonderpädagogischen Förderung Blinder und Sehbehinderter im Schulverband Hessischer Förder- und Beratungszentren Aufgabenblatt Nr. 1: (Hand-Out) 1. Schalten Sie Ihren Rechner und die Lautsprecherbox ein und starten Sie JAWS und den Windows-Explorer. 2. Kopieren Sie das Dokument „liebe.doc“ aus dem Gruppenordner in den Eigenen Arbeitsordner. Gruppenordner ist G:\Forum\Gruppen\Fortbildung\Modul4 Arbeitsordner ist: D:\Eigene Dateien 3. Öffnen Sie das Dokument mit WORD. 4. Lesen Sie sich das Gedicht mit JAWS durch und wenden hierbei die verschiedenen Lesebefehle an. 5. Schreiben Sie eine Fortsetzungsstrophe zu dem Gedicht, indem Sie noch andere Gefühle und Verstandeskräfte zu Wort kommen lassen, wie z. B. den Ehrgeiz, die Logik, das Gedächtnis... 6. Speichern Sie dann Ihr Dokument unter einem neuen Namen Ihrer Wahl in Ihren Arbeitsordner D:\Eigene Dateien. (AB 1) 7. Sie möchten Ihr Dokument auf dem Netzlaufwerk auch anderen Teilnehmern zur Verfügung stellen. Speichern Sie Ihr Dokument unter Ihrem Nachnamen in den Gruppenordner G:\Gruppen\Fortbildung\Modul4. (AB 1) 8. Sie möchten Ihr Dokument mit einem Programm zur Übersetzung in Blindenschrift übertragen lassen. Dazu speichern Sie Ihr Dokument im Dateityp RTF - Rich Text Format. Geben Sie als Dateiname wieder „liebe“ ein. (AB 2) 9. Damit Sie das Dokument auch mit nach Hause nehmen können, speichern Sie dies auf eine Diskette, CD oder USB-Stick unter dem Dateinamen "liebe1". (AB 2) 10. Schließen Sie dann Ihr Dokument. (AB 3) 11. Sie möchten nun das das Dokument Ihres linken Nachbarn von WORD aus öffnen, das sich auf G:\Gruppen\Fortbildung\Modul4 befindet. (AB 3) 12. Bewegen Sie sich rationell in die letzte Strophe des Gedichtes und lassen sich diese mit JAWS vorlesen. 13. Speichern Sie das Dokument auch auf Ihre Diskette unter dem Dateinamen "liebe2". (AB 2) 14. Wenn alles geklappt hat, schließen Sie Ihr Dokument. 3 Modul4TeilI.doc,01.12.05 IT-Qualifizierung für Lehrkräfte in der sonderpädagogischen Förderung Blinder und Sehbehinderter im Schulverband Hessischer Förder- und Beratungszentren Erich Fried: (Dokument liebe.doc) Es ist Unsinn sagt die Vernunft Es ist was es ist sagt die Liebe Es ist Unglück sagt die Berechnung Es ist nichts als Schmerz sagt die Angst Es ist aussichtslos sagt die Einsicht Es ist was es ist sagt die Liebe Es ist lächerlich sagt der Stolz es ist leichtsinnig sagt die Vorsicht Es ist unmöglich sagt die Erfahrung Es ist was es ist sagt die Liebe 4 Modul4TeilI.doc,01.12.05 IT-Qualifizierung für Lehrkräfte in der sonderpädagogischen Förderung Blinder und Sehbehinderter im Schulverband Hessischer Förder- und Beratungszentren Das Dialogfeld SPEICHERN UNTER (Vortrag mit Demonstration) Es enthält folgende Elemente: DATEINAME: In diesem Eingabefeld legt man fest, unter welchem Namen der Text gespeichert werden soll. Dateinamen dürfen bis zu 255 Zeichen lang sein und Leerzeichen enthalten. DATEITYP: Jedes Programm weist seinen Dateien eigene Dateiendungen zu. Word speichert seine Dateien unter der Endung ".doc". Mit den Pfeiltasten kann man in dem Listenfeld den Dateityp ändern. SPEICHERN: Mit diesem Schalten bestätigt man seine Einstellungen, die Datei wird gespeichert und das Dialogfeld schließt sich. SPEICHERN IN: In diesem Listenfeld legt man den Speicherort für die Datei fest. Mit den Pfeiltasten wählt man aus einer Liste den gewünschten Ordner aus. ZURÜCK: Mit diesem Schalter wechselt man zurück zum zuletzt angewählten Ordner, der dann im Listenfeld SPEICHERN IN (ALT + I) angezeigt wird. Sein Inhalt wird im Inhaltsbereich angezeigt (TAB). EINE EBENE NACH OBEN (ALT + 2): Mit diesem Schalter wechselt man zurück zum nächsten übergeordneten Ordner. IM WEB SUCHEN (ALT + 3): Mit diesem Schalter öffnet man den Internet Browser. LÖSCHEN (ALT + 4): Dieser Schalter ist nur verfügbar, wenn eine Datei oder ein Ordner markiert ist. NEUEN ORDNER ERSTELLEN ALT + 5): Mit diesem Schalter öffnet man das Dialogfeld NEUER ORDNER und kann somit einen neuen Ordner erstellen. ANSICHTEN (ALT + X, PFEIL-LINKS): Word bietet verschiedene Möglichkeiten, die im Inhaltsbereich angezeigten Ordner und Dateien darzustellen. Die Standardeinstellung ist Liste. Interessant ist auch die Ansicht Details. Hier erhält man zusätzlich Informationen zu Namen, Typ, Größe und Änderungsdatum der Datei. EXTRAS (ALT + X): Mit diesem Schalter öffnet man eine Liste von weiterführenden Optionen. Das Thema wird hier nicht weiter behandelt. SPEICHERORTLEISTE (mehrmals TAB): Diese Leiste enthält eine Liste von ausgewählten Speicherordnern auf dem PC. Das Thema wird hier nicht weiter behandelt. INHALTSBEREICH (mehrmals Tab): In diesem Bereich erscheint der Inhalt des im Listenfeld SPEICHERN IN angezeigten Ordners. 5 Modul4TeilI.doc,01.12.05 IT-Qualifizierung für Lehrkräfte in der sonderpädagogischen Förderung Blinder und Sehbehinderter im Schulverband Hessischer Förder- und Beratungszentren AB 1 (Hand-Out) SPEICHERN UNTER Zur Erinnerung: In Dialogfeldern bewegt man sich von Eintrag zu Eintrag mit der TAB-Taste vorwärts oder mit UMSCHALT + TAB-Taste rückwärts. Außerdem erreicht man die Einträge mit ALT + unterstrichener Buchstabe. Dokument unter neuem Namen speichern: 1. Rufen Sie den Menüpunkt DATEI – SPEICHERN UNTER - auf (ALT – D – U oder F12) 2. Der Cursor befindet sich in dem kombinierten Eingabefeld DATEINAME. Geben Sie hier den neuen Dateinamen ein. Bei der Vergabe von Dateinamen ist zu berücksichtigen, dass - der Dateinamen aus maximal 255 Zeichen bestehen darf. Es ist besser, nicht zu lange Dateinamen zu vergeben. - Die Zeichen \ / : * ? “ < > | nicht verwendet werden sollen. - Leerzeichen verwendet werden dürfen. - Die Namenserweiterung.DOC das Programm automatisch anfügt, wenn diese Option im Fenster Dateityp ausgewählt ist. 3. Bestätigen Sie mit dem Schalter SPEICHERN (ALT + P) oder ENTER. Dokument in ein anderes Laufwerk speichern: 1. Rufen Sie den Menüpunkt DATEI – SPEICHERN UNTER – auf (ALT – D – U oder F12) 2. Bewegen Sie sich in die Ausklappliste „SPEICHERN IN“ (ALT + I) und wählen mit Pfeil runter das gewünschte Laufwerk aus. Bestätigen Sie dies mit ENTER. 3. Gehen Sie in das kombinierte Eingabefeld DATEINAME (ALT – D) und geben den gewünschten Dateinamen ein. Bestätigen Sie mit dem Schalter SPEICHERN (ALT + P) oder ENTER. 6 Modul4TeilI.doc,01.12.05 IT-Qualifizierung für Lehrkräfte in der sonderpädagogischen Förderung Blinder und Sehbehinderter im Schulverband Hessischer Förder- und Beratungszentren AB 2 (Hand-Out) Dokument unter einem anderen Dateityp speichern: 1. 2. 3. 4. Rufen Sie den Menüpunkt DATEI – SPEICHERN UNTER - auf (ALT - D - U oder F12). Bewegen Sie sich in die Ausklappliste "SPEICHERN IN“ (ALT + I) und wählen mit PFEIL UNTEN das gewünschte Laufwerk aus. Bestätigen Sie dies mit ENTER. Gehen Sie nun in das kombinierten Eingabefeld DATEINAME (ALT + D) und geben den gewünschten Dateinamen ein. Wechseln Sie in die Ausklappliste DATEITYP (ALT + P), wählen Sie mit PFEILUNTEN "RICH TEXT FORMAT" aus und bestätigen Sie mit ENTER. Speichern Sie dann mit dem Schalter SPEICHERN (ALT + P) oder ENTER. Dokument auf verschiedene Datenträger speichern: 1. 2. 3. 4. Legen Sie eine Diskette (CD) in das Diskettenlaufwerk (CD-Laufwerk) ein oder schließen Sie Ihren USB-Stick in den vorgesehenen Anschluss am PC an. Rufen Sie den Menüpunkt DATEI – SPEICHERN UNTER - auf (ALT - D -U oder F12). Bewegen Sie sich in die Ausklappliste "SPEICHERN IN" (ALT + I) und wählen mit Pfeil runter das gewünschte Diskettenlaufwerk "3 1/2-Diskette (A:)", das CDLaufwerk oder den Wechseldatenträger aus. Bestätigen Sie dies mit ENTER. Gehen Sie nun in das kombinierte Eingabefeld DATEINAME (ALT + D) und geben den gewünschten Dateinamen ein. Bestätigen Sie mit dem Schalter SPEICHERN (ALT + P) oder ENTER. Nützliche Tipps: Gespeicherte Dokumente zwischendurch speichern Während der Texteingabe oder -bearbeitung sollten Sie immer wieder einmal speichern, um evtl. Datenverluste zu vermeiden. Rufen Sie den Menüpunkt Datei - Speichern auf (STRG + S). Das alte Dokument wird durch das neue, verändere Dokument ersetzt. Der Name und die Position bleiben identisch. Kontrolle im Windows-Explorer: ALT + TAB, F5, PFEIL-UNTEN bis zur neuen Datei EINFÜGEN + PFEIL RAUF (Vorlesen der gesamten Zeile in der Listenansicht) oder im Dialogfeld „SPEICHERN UNTER“ STRG + FN-Taste + Ö Oft ist es sinnvoll, die alten Dateiversionen zu erhalten; dazu speichern Sie zwischendurch in einer neuen Dateiversion, indem Sie einfach an den Dateinamen eine fortlaufende Nummer schreiben (z. B. Fortbildung 1, Fortbildung 2, usw.). 7 Modul4TeilI.doc,01.12.05 IT-Qualifizierung für Lehrkräfte in der sonderpädagogischen Förderung Blinder und Sehbehinderter im Schulverband Hessischer Förder- und Beratungszentren AB 3 (Hand-Out) Dokument schließen Rufen Sie den Menüpunkt DATEI – SCHLIESSEN auf und bestätigen Sie mit ENTER (STRG + W). Wurde das Dokument seit der letzten Änderung nicht mehr gespeichert, können Sie die aktuelle Version auf Rückfrage (Dialogfenster) speichern. Dokument öffnen 1. 2. 3. 4. Rufen Sie den Menüpunkt DATEI – ÖFFNEN auf (STRG + O) Bewegen Sie sich in die Ausklappliste SUCHEN IN (ALT + I) und wählen mit PFEIL runter das gewünschte Laufwerk aus. Bestätigen Sie mit ENTER. Wechseln Sie mit der TAB-Taste in die Listenansicht und wählen den gewünschten Ordner aus. Bestätigen Sie mit ENTER. Suchen Sie nun mit der PFEIL-Taste das gewünschte Dokument. Bestätigen Sie mit dem Schalter ÖFFNEN (ALT + F) oder mit ENTER. Tipp: Die letzten Dokumente öffnen Im Menü DATEI werden standardmäßig die Namen der letzten vier Dokumente, die Sie bearbeitet haben, als Menüpunkte angezeigt. Durch Auswahl eines dieser Dateinamen öffnen Sie das entsprechende Dokument. 8 Modul4TeilI.doc,01.12.05 IT-Qualifizierung für Lehrkräfte in der sonderpädagogischen Förderung Blinder und Sehbehinderter im Schulverband Hessischer Förder- und Beratungszentren Aufgabenblatt Nr. 2 (Hand-Out) 1. 2. 3. Wechseln Sie in den Windows-Explorer (ALT + TAB), kopieren Sie das Dokument „Einstellungstest.doc“ aus dem Gruppenordner in Ihren Arbeitsordner und öffnen Sie dies mit WORD. Lesen Sie sich die Aufgaben mit JAWS rationell durch und markieren Sie die gesuchten Textteile, indem Sie die entsprechenden Tastaturbefehle zum Markieren anwenden. (AB 4) Die markierten Textteile werden invers dargestellt. Löschen Sie diese anschließend mit der Entferntaste. Probieren Sie auch die Markierungsmöglichkeiten mit dem Erweiterungsmodus aus. Wenn Sie unabsichtlich einen Textteil gelöscht haben oder einen falschen Befehl eingegeben haben, können Sie ihn jederzeit wieder rückgängig machen. Verwenden Sie die Funktionen RÜCKGÄNGIG und WIEDERHERSTELLEN in Ihrem Text. (AB 5) Vergessen Sie nicht zwischendurch zu speichern. 4. Sie möchten die Reihenfolge der Aufgaben verändern. Verschieben Sie die Testaufgaben beliebig, indem Sie einzelne Elemente ausschneiden und an anderer Stelle wieder einfügen. (AB 6) 5. Erstellen Sie am Ende des Dokumentes selbst eine Testaufgabe. 6. Verschieben Sie die Testaufgabe an die erste Stelle des Einstellungstests und speichern Sie wieder in Ihren Arbeitsordner. 7. Kopieren Sie Ihre Testaufgabe in ein neues Dokument. (AB 6) 8. Speichern Sie Ihr neues Dokument in den Gruppenordner unter dem Dateinamen „Test + eigener Nachname“. 9. Schließen Sie dann Ihr neues Dokument. 10. Öffnen Sie das Dokument Ihres linken Nachbarn (Test + Nachname), kopieren Sie sich die Aufgabe unter Ihr eigenes noch geöffnetes Dokument und lösen diese. Schreiben Sie am Ende Ihren Namen unter das Dokument. (AB 6) 11. Formatieren Sie die Seite, indem Sie Seitenränder und Seitenausrichtung definieren. (AB 7) Linker Seitenrand: 4 cm Rechter Seitenrand 2 cm Standardeinstellung Hochformat übernehmen 12. Drucken Sie zwei Exemplare des Dokumentes aus. Überreichen Sie ein Exemplar Ihrem linken Nachbarn. (AB 8) 13. Schließen Sie alle geöffneten Dokumente. 14. Öffnen Sie nun die Dokumente „liebe1“ und „liebe2“ von der Diskette, formatieren die Seitenränder nach Ihrem Geschmack und drucken dann aus. Tipp: Bevor Sie eine Seite ausdrucken, schauen Sie sich diese in der SeitenLayoutansicht an: DATEI – SEITENANSICHT (ALT – D – A) Hier wird der Text genauso dargestellt, wie er im Ausdruck auf der Seite erscheint. 9 Modul4TeilI.doc,01.12.05 IT-Qualifizierung für Lehrkräfte in der sonderpädagogischen Förderung Blinder und Sehbehinderter im Schulverband Hessischer Förder- und Beratungszentren Einstellungstest (Dokument einstellungstest.doc) Einige Beispiele für Testaufgaben im sprachlichen Bereich zeigt die folgende Zusammenstellung: Sechs Wörter sind vorgegeben. Zwei Wörter haben einen gemeinsamen Oberbegriff. Die übrigen Wörter sollen gelöscht werden. Ente Fliege Insekt Kuckuck Elefant Krokodil Zeitung Kriminalität Inflation Bildungswesen Sachsen Rundfunk Eis Ei Mehl Grieß Kuchen Sieb Genuss Dose Luft Kiste Geld Himmel Wörter ergänzen Ein Beispiel: „Stuhl“ verhält sich zu „Sessel“ wie „Bank“ zu „Couch“. „Öl“ verhält sich zu „Benzin“ wie „Erz“ zu (Stollen/Stahl/Koks/Abraum). „Minister“ verhält sich zu „Regierung“ wie „Abgeordneter“ zu (Partei/Bundespräsident/Koalition/Parlament). „Delphine“ verhält sich zu „Säugetiere“ wie „Ameisen“ zu (Vögel/Tiere/Insekten/Reptilien). „Silbe“ verhält sich zu „Wort“ wie „Wort“ zu (Absatz/Satz/Zeile/Punkt). Rechtschreibverwirrung Die folgenden Wörter sind teilweise richtig, teilweise aber falsch geschrieben. Löschen Sie die falschen Wörter. Wie viele Wörter bleiben jeweils übrig? Rhetorik – Gallerie – Methusahlem – Karikatur – Wiederstand – Präferenz – Etape – Aerodynamik – Hallogenlampe – Matratze Mobs – Sequenz – Fanthasie – Latenzperiode – Matriarchiat – Apathie – Dezimalwaage – Rhythmus – Hyroglyphen – Skitze Groß- und Kleinschreibung – Welche Schreibweise ist korrekt? Löschen Sie die falschen Sätze. Der Vertrag wurde für null und nichtig erklärt. Der Vertrag wurde für Null und nichtig erklärt. Der Vertrag wurde für Null-und Nichtig erklärt. Der Vertrag wurde für null und Nichtig erklärt. Das Hotel bleibt auch Samstag und Sonntags geöffnet. Das Hotel bleibt auch Samstag und sonntags geöffnet. Das Hotel bleibt auch Samstag und Sonntags geöffnet. Das Hotel bleibt auch Samstag und Sonntags geöffnet. 10 Modul4TeilI.doc,01.12.05 IT-Qualifizierung für Lehrkräfte in der sonderpädagogischen Förderung Blinder und Sehbehinderter im Schulverband Hessischer Förder- und Beratungszentren AB 4 (Hand-Out) Markierung mit Tastaturbefehlen Markierung Tastaturbefehl Zeichen nach rechts UMSCHALT + PFEIL-RECHTS Zeichen nach links UMSCHALT + PFEIL-LINKS Wort nach rechts UMSCHALT + STRG + PFEIL-RECHTS Wort nach links UMSCHALT + STRG + PFEIL-LINKS Zum Zeilenende UMSCHALT + ENDE Zum Zeilenanfang UMSCHALT + POS 1 Zeilenweise nach oben UMSCHALT + PFEIL-OBEN Zeilenweise nach unten UMSCHALT + PFEIL-UNTEN Zum Absatzanfang STRG + UMSCHALT + PFEIL-OBEN Zum Absatzende STRG + UMSCHALT + PFEIL-OBEN Zum Dokumentanfang STRG + UMSCHALT + POS 1 Zum Dokumentende STRG + UMSCHALT + ENDE Gesamtes Dokument STRG + A Wichtig: Markierung aufheben: PFEIL-Tasten in irgendeine Richtung bewegen Markierung mit der F8-Taste Mit der Taste F8 wird ein so genannter Erweiterungsmodus aktiviert, mit dem Sie benachbarte Textteile schnell markieren können. Markierung Tastaturbefehl Markierungsfunktion einstellen F8 – einmal Wort markieren F8 – zweimal Satz markieren F8 – dreimal Absatz markieren F8 – viermal Gesamtes Dokument markieren F8 – fünfmal Wichtig: Erweiterungsmodus deaktivieren: ESCAPE-Taste, dann PFEIL-Taste oder zweimal EINFG-Taste, dann PFEIL-Taste 11 Modul4TeilI.doc,01.12.05 IT-Qualifizierung für Lehrkräfte in der sonderpädagogischen Förderung Blinder und Sehbehinderter im Schulverband Hessischer Förder- und Beratungszentren AB 5 (Hand-Out) Letzte Aktion rückgängig machen Rufen Sie den Menüpunkt BEARBEITEN – RÜCKGÄNGIG auf. Hier wird Ihnen die zuletzt durchgeführte Aktion angezeigt oder betätigen Sie STRG + Z. Wenn Sie mehrmals die Tastenkombination STRG + Z benutzen, können Sie nacheinander mehrere Aktionen rückgängig machen. Rückgängig gemachte Aktionen wiederherstellen Rufen Sie den Menüpunkt BEARBEITEN – WIEDERHERSTELLEN auf (STRG + Y). Die Wiederherstellen-Funktion steht nur zur Verfügung, wenn nach der Zurücknahme von Aktionen keine Eingabe erfolgte oder kein weiterer Befehl ausgeführt wurde. 12 Modul4TeilI.doc,01.12.05 IT-Qualifizierung für Lehrkräfte in der sonderpädagogischen Förderung Blinder und Sehbehinderter im Schulverband Hessischer Förder- und Beratungszentren AB 6 (Hand-Out) Textteile mit der Zwischenablage verschieben und kopieren Die Zwischenablage ist ein besonderer Zwischenspeicher, in dem Daten aus beliebigen Programmen abgelegt werden können, um sie an eine andere Stelle wieder einzufügen. Das zuletzt in die Zwischenablage abgelegte Element kann dabei beliebig oft eingefügt werden. Aktion Menüpunkt Tastatur In die Zwischenablage BEARBEITEN – STRG + X ausschneiden AUSSCHNEIDEN In die Zwischenablage BEARBEITEN – STRG + C kopieren KOPIEREN Aus der Zwischenablage BEARBEITEN – STRG + V einfügen EINFÜGEN Wichtig: Vor den einzelnen Aktionen sind die Textteile immer zu markieren. Besonderheiten beim Verschieben und Kopieren Standardmäßig werden beim Löschen von Text überflüssige Leerzeichen entfernt und beim Einfügen von Text fehlende Leerzeichen automatisch ergänzt. Sollte diese Funktion nicht aktiviert sein, können sie sie einschalten, indem Sie den Menüpunkt EXTRAS – OPTIONEN aufrufen und im Register BEARBEITEN das Kontrollfeld AUSSCHNEIDEN UND EINFÜGEN MIT LEERZEICHENAUSGLEICH aktivieren. Wenn Sie Absätze verschieben möchten, achten Sie darauf, dass Sie die Absatzmarke mit markieren, denn Absatzformatierungen werden in der Absatzmarke gespeichert und gehen somit verloren, wenn die Absatzmarke nicht mit verschoben wird. Die Absatzmarken können sie über das Menü EXTRAS – OPTIONEN – ANSICHT – FORMATIERUNGSZEICHEN – ABSATZMARKEN einblenden lassen. Textteile in ein neues Dokument kopieren 1. 2. 3. Kopieren Sie mit STRG + C den gewünschten Textteil in die Zwischenablage. Öffnen Sie mit STRG + N ein neues Dokument. Fügen Sie mit STRG + V den Text aus der Zwischenablage ein. 13 Modul4TeilI.doc,01.12.05 IT-Qualifizierung für Lehrkräfte in der sonderpädagogischen Förderung Blinder und Sehbehinderter im Schulverband Hessischer Förder- und Beratungszentren AB 6 (Ergänzungen) (Hand-Out) Optionen beim Einfügen von Text Haben Sie einen Text kopiert oder verschoben, blendet Word 2003 an der Einfügeposition unterhalb des eingefügten Textes das Smarttag EINFÜGEN – OPTIONEN ein. Hiermit können Sie Einstellungen für den eingefügten Text vornehmen, z. B. ihn an die aktuelle Formatierung anpassen lassen. Über den Menüpunkt EXTRAS – OPTIONEN, Register BEARBEITEN können Sie durch Deaktivieren des Kontrollfelds OPTIONENSCHALTFLÄCHEN FÜR „EINFÜGEN“ ANZEIGEN das Einblendendes Smarttags beim Einfügen verhindern. Der Aufgabenbereich ZWISCHENABLAGE Damit der Aufgabenbereich ZWISCHENABLAGE nicht automatisch eingeblendet wird, geht man im Aufgabenbereich auf die Schaltfläche OPTIONEN und deaktiviert den Eintrag OFFICE-ZWISCHENABLAGE AUTOMATISCH ANZEIGEN. Mehrere Elemente mit der Zwischenablage kopieren Mit der Zwischenablage können Sie gleichzeitig mehrere Elemente (maximal 24) aus beliebigen Programmen in die Zwischenablage ablegen. Daten in die Zwischenablage aufnehmen Sie möchten mehrere verschiedene Textpassagen eines Dokumentes in ein anderes Dokument kopieren bzw. verschieben. 1. Rufen Sie den Menüpunkt BEARBEITEN – OFFICE-ZWISCHENABLAGE auf. 2. Markieren Sie den Textteil, der in die Zwischenablage aufgenommen werden soll. 3. Kopieren Sie den Textteil oder schneiden ihn in die Zwischenablage aus. 4. Wiederholen Sie die letzten beiden Arbeitsschritte, um weitere Textpassagen in die Zwischenablage aufzunehmen. Daten aus der Zwischenablage in ein Dokument einfügen 1. Positionieren Sie den Cursor an der Stelle, an der ein Inhalt eingefügt werden soll. 2. Wechseln Sie mit F6 in die ZWISCHENABLAGE und wählen mit der PFEILTaste das Element aus, das eingefügt werden soll. Der Eintrag wird umrahmt und mit einer Pfeilschaltfläche angezeigt. 3. Bestätigen Sie den gewünschten Eintrag mit ENTER. 14 Modul4TeilI.doc,01.12.05 IT-Qualifizierung für Lehrkräfte in der sonderpädagogischen Förderung Blinder und Sehbehinderter im Schulverband Hessischer Förder- und Beratungszentren Die Seitenformatierung (Vortrag mit Demonstration) Die wichtigsten Einstellungen im Dialogfeld SEITE EINRICHTEN befinden sich im Register SEITENRÄNDER. Es enthält folgende Elemente: Die ersten sechs Drehfelder sind unter dem Begriff RÄNDER zusammengefasst. In den ersten vier Feldern gibt man den Abstand des Textes vom Seitenrand ein. In den nächsten beiden Drehschaltern kann man Angaben zum BUNDSTEG machen. Dieser ist ein zusätzlicher Abstand, den man benötigt, wenn man ein Dokument binden möchte. Er wird in der professionellen Textverarbeitung verwendet. Die nächsten beiden Felder sind unter dem Begriff ORIENTIERUNG gruppiert. Hier kann man die Ausrichtung des Papiers bestimmen: HOCHFORMAT: Wenn dieses Feld aktiviert ist, wird das Papier mit der schmalen Seite nach oben ausgerichtet. Dies ist die Standardeinstellung. QUERFORMAT: Wenn dieses Feld aktiviert ist, wird das Papier mit der breiten Seite nach oben ausgerichtet. Diese Einstellung eignet sich z. B. für Tabellen. Das nächste Listenfeld hat den Oberbegriff SEITEN: MEHRERE SEITEN: In diesem Listenfeld macht man Einstellungen für Dokumente mit mehr als einer Seite. STANDARD bedeutet, dass jede Seite auf einem neuen Blatt ausgedruckt wird. GEGENÜBERLIEGENDE SEITEN bedeutet, dass gerade und ungerade Seiten spiegelbildlich zueinander angelegt werden. Diese Einstellung ist nützlich, wenn das Dokument doppelseitig ausgedruckt und gebunden werden soll. Mit 2 SEITEN PRO BLATT werden jeweils zwei Seiten in DIN A 5-Größe auf einem DIN A 4-Blatt ausgedruckt. BUCH hat einen ähnlichen Effekt wie 2 SEITEN PRO BLATT. Der Unterschied liegt in der Reihenfolge der ausgedruckten Seiten: die erste Seite wird auf einem Blatt mit der letzten ausgedruckt, die zweite mit der vorletzten usw. Wenn man den Stapel der Ausdrucke einmal faltet, erhält man ein Buch mit fortlaufenden Seiten. SEITEN PRO BROSCHÜRE: Dieses Listenfeld erscheint nur, wenn man den Eintrag "Buch" im Listenfeld "Mehrere Seiten" angewählt hat. Hier stellt man bei langen Dokumenten ein, wie viele Seiten zu jeweils einem Heft zusammengefasst werden sollen. Das nächste Listenfeld hat den Oberbegriff VORSCHAU: ÜBERNEHMEN FÜR: In diesem Listenfeld legt man fest, ob die Einstellungen dieses Registers für das gesamte Dokument oder nur für einen Teil gelten sollen. STANDARD: Mit diesem Schalter kann man die Einstellungen dieses Registers als neue Standardeinstellungen für das aktive und alle neuen Dokumente übernehmen. Darüber hinaus enthält das Dialogfeld SEITE EINRICHTEN die Register FORMAT und LAYOUT. Auf dem Register FORMAT wählt man u. a. das Papierformat für das Dokument und den Druckerschacht aus, von dem aus die Seiten des Dokuments gedruckt werden sollen. Auf dem Register LAYOUT findet man verfeinerte Einstellungsmöglichkeiten für das Dokument. Diese Themen werden hier nicht weiter behandelt. 15 Modul4TeilI.doc,01.12.05 IT-Qualifizierung für Lehrkräfte in der sonderpädagogischen Förderung Blinder und Sehbehinderter im Schulverband Hessischer Förder- und Beratungszentren AB 7 (Hand-Out) Seite einrichten Seitenränder und Seitenausrichtung definieren 1. 2. 3. Rufen Sie den Menüpunkt DATEI - SEITE - EINRICHTEN auf (ALT - D - I). Legen Sie im Register SEITENRÄNDER in den Drehfeldern OBEN, UNTEN, LINKS und RECHTS die Seitenränder fest. Wählen sie die gewünschte Seitenausrichtung (Hoch- oder Querformat). 16 Modul4TeilI.doc,01.12.05 IT-Qualifizierung für Lehrkräfte in der sonderpädagogischen Förderung Blinder und Sehbehinderter im Schulverband Hessischer Förder- und Beratungszentren Das Dialogfeld DRUCKEN (Vortrag mit Demonstration) Es enthält folgende Elemente: Anzahl: In diesem Drehfeld gibt man ein, wie viele Exemplare des Dokuments gedruckt werden sollen. Sortieren: Wenn dieses Kontrollfeld aktiviert ist, werden mehrere Exemplare des Dokuments vollständig nacheinander ausgedruckt. Wenn es nicht aktiviert ist, werden zuerst alle Seiten 1, dann alle Seiten 2 usw. ausgedruckt. Das Kontrollfeld ist standardmäßig aktiviert. Drucken: In diesem Listenfeld kann man festlegen, dass anstatt des Dokuments andere Informationen der Datei wie z. B. die Kommentare oder Formatvorlagen ausgedruckt werden. Druckauswahl: In diesem Listenfeld bestimmt man, ob man alle, nur die ungeraden oder nur die geraden Seiten des Dokuments ausdrucken möchte. Seiten pro Blatt: In diesem Listenfeld bestimmt man die Anzahl der Seiten, die auf einem Blatt ausgedruckt werden sollen. Je mehr Seiten sich ein Blatt teilen, umso kleiner wird die Schrift. Papierformat skalieren: In diesem Listenfeld legt man die Größe des Papiers fest, auf dem man das Dokument drucken möchte. Optionen: Mit diesem Schalter öffnet man ein anderes Dialogfeld "Drucken" mit weiteren Druckoptionen. Das Thema wird hier nicht weiter behandelt. Name: Wenn man mehrere Drucker installiert hat, kann man in diesem Listenfeld den gewünschten auswählen. Eigenschaften: Mit diesem Schalter öffnet man das gleichnamige Dialogfeld mit weiteren Optionen, die von dem jeweiligen Drucker abhängig sind. Das Thema wird nicht weiter behandelt. Drucker suchen: Wenn Ihr PC an ein Netzwerk angeschlossen ist, öffnet man hiermit das gleichnamige Dialogfeld und kann nach weiteren Druckern suchen. Ausgabe in Datei: Wenn dieses Kontrollfeld aktiviert ist, kann man die Druckausgabe anstatt an einen Drucker in eine Datei umleiten. Dies wird z. B. verwendet, wenn, man sein Dokument an eine Druckerei weiterleiten möchte. Manuell Duplex: Wenn dieses Kontrollfeld aktiviert ist, druckt man beidseitig aus. Der Drucker druckt zuerst alle Vorderseiten und stoppt dann. Sie werden in einem Dialogfeld aufgefordert, das Papier umgedreht wieder einzulegen. Wenn Sie mit ENTER bestätigen, werden die Rückseiten gedruckt. Die nächsten Felder sind unter dem Begriff "Seitenbereich" gruppiert und enthalten vier Optionen. Sie ermöglichen es, gezielt bestimmte Seiten und Teilbereiche des Dokuments auszudrucken: Alles: Mit dieser Option druckt man das gesamte Dokument aus. Aktuelle Seite: Mit dieser Option druckt man nur die Seite aus, auf der sich der Cursor gerade befindet. Seiten: Mit dieser Option druckt man bestimmte Seiten des Dokuments aus. Der Cursor befindet sich dann im Eingabefeld, wo man die gewünschten Seiten eingeben kann (z. B. 1;3 für einzelne Seiten oder 5-12 für zusammenhängende Seiten). Markierung: Mit dieser Option druckt man nur den zuvor markierten Teil des Textes aus. 17 Modul4TeilI.doc,01.12.05 IT-Qualifizierung für Lehrkräfte in der sonderpädagogischen Förderung Blinder und Sehbehinderter im Schulverband Hessischer Förder- und Beratungszentren AB 8 (Hand-Out) Drucken Dokumente mit bestimmten Einstellungen drucken 1. 2. 3. Rufen Sie den Menüpunkt DATEI - DRUCKEN auf (ALT - D - D oder STRG + P). Der Cursor befindet sich in dem Drehfeld ANZAHL. Geben Sie hier die gewünschte Anzahl der Exemplare ein. Nehmen Sie Ihre individuellen Einstellungen vor und bestätigen Sie mit dem Schalter OK oder ENTER. 18 Modul4TeilI.doc,01.12.05