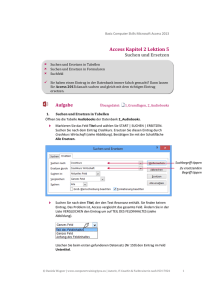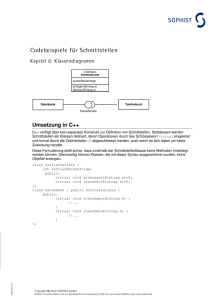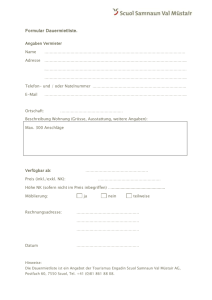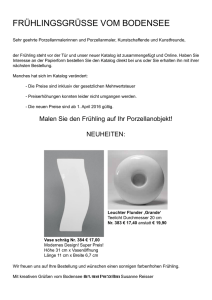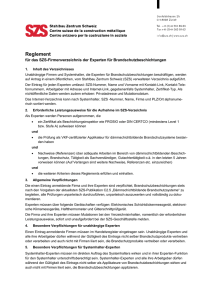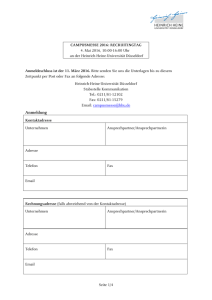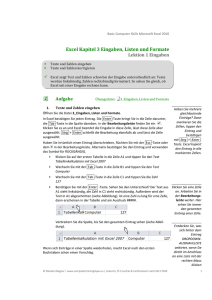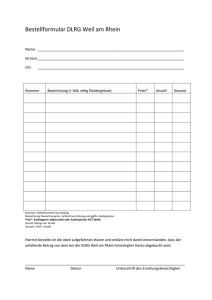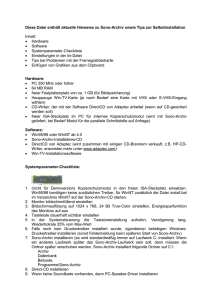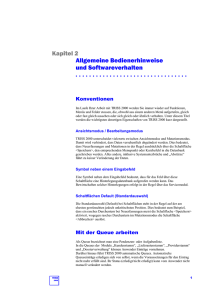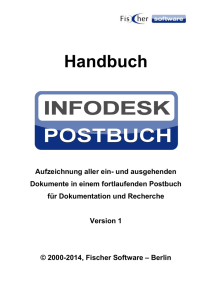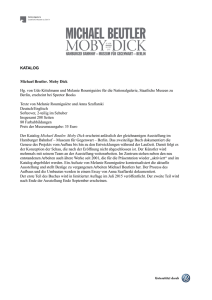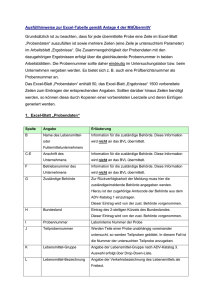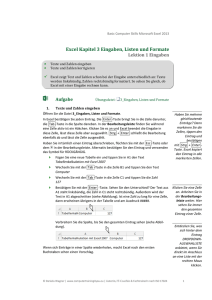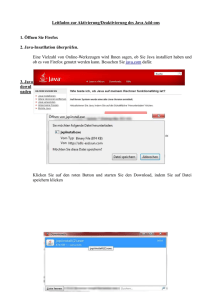Arbeiten mit Büchern
Werbung
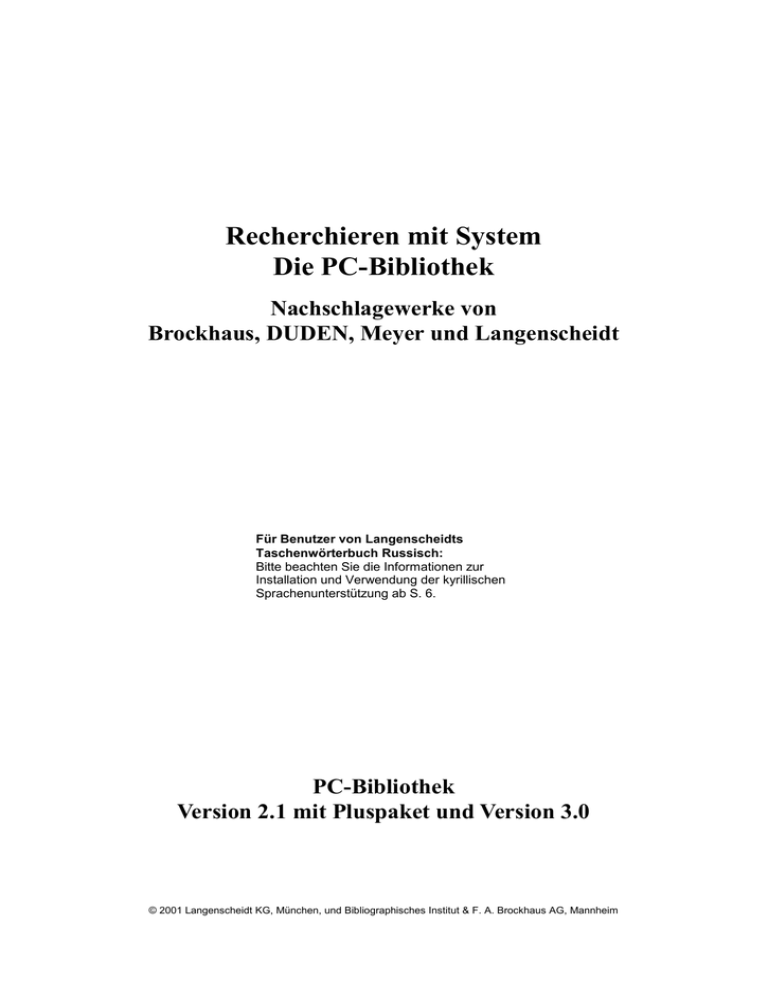
Recherchieren mit System Die PC-Bibliothek Nachschlagewerke von Brockhaus, DUDEN, Meyer und Langenscheidt Für Benutzer von Langenscheidts Taschenwörterbuch Russisch: Bitte beachten Sie die Informationen zur Installation und Verwendung der kyrillischen Sprachenunterstützung ab S. 6. PC-Bibliothek Version 2.1 mit Pluspaket und Version 3.0 © 2001 Langenscheidt KG, München, und Bibliographisches Institut & F. A. Brockhaus AG, Mannheim Die PC-Bibliothek: Informationsvielfalt auf einen Blick Die PC-Bibliothek funktioniert wie eine gewöhnliche Bibliothek. Alle im Rahmen dieser Serie erschienenen Nachschlagewerke bei Brockhaus, Duden, Meyer und Langenscheidt lassen sich hier konsultieren. In der Symbolleiste Bücher auswählen bzw. Schreibtisch sind alle Bücher bzw. die einzelnen Sprachrichtungen aufgereiht. Nur die angeklickten Titel stellen den aktuellen Suchbereich dar, sofern man nicht »Alles« bei der Suche zulässt. Dies ermöglicht einen gezielten Zugriff. Sucht man ein Wort in einer präzisen Formulierung oder Redewendung, leistet die erweiterte Suche gute Dienste. Eigene Anmerkungen, Verweise und farbliche Hervorhebungen wichtiger Textteile kann man individuell im Wörterbucheintrag anbringen. Für zusätzliche, selbst verfasste Einträge ist Platz in den Benutzerwörterbüchern, die man so gestalten kann, wie es die eigenen Bedürfnisse verlangen. So wächst das PC-Wörterbuch mit und Sie haben jeweils Ihren individuellen Wortbestand parat, so wie Sie ihn brauchen. Im Folgenden sind die einzelnen Funktionen anhand verschiedener Beispiele erläutert. Wenn technische Probleme auftreten, die Sie nicht mit Hilfe der Handbücher zur PC-Bibliothek und zu Windows lösen können, stehen wir Ihnen selbstverständlich zur Verfügung. Unsere Hotline-Kontaktadressen sind: Für alle Titel: Auf einer speziellen Homepage finden Sie Tipps, Updates, Benutzerwörterbücher und viele weitere Informationen rund um die PC-Bibliothek: www.pc-bibliothek.de Für Titel von F. A. Brockhaus, Meyers Lexikonverlag und vom Dudenverlag: Wenn Sie technische Unterstützung brauchen, ist unsere Service-Hotline für Sie da: Telefon: 01 80/5 12 45 78 E-Mail: [email protected] Für Produktinformationen und Bestellungen wählen Sie die Infoline: 01 80/5 00 23 65 Fax: 0180/5003270 Internet: www.duden.de (je nach Marke) Für Titel vom Langenscheidt-Verlag: E-Mail: [email protected] Nutzen Sie unsere Produkte und haben technische Fragen? Tel. 0180 / 500 24 49* Interessieren Sie sich für unsere Produkte und möchten sich informieren? Tel. 0180 / 523 23 57* Mo.-Fr. 9.00 - 17.00 Uhr Wünschen Sie Informationen zu Mehrplatzlizenzen oder Netzwerkeinsatz? Tel. 0180 / 523 23 57* Mo.-Fr. 9.00 - 17.00 Uhr * 0,24 DM/min. Inhaltsverzeichnis Hinweise zum Einsatz der PC-Bibliothek mit kyrillischer Schrift......................... 6 Systemvoraussetzungen ......................................................................................... 6 Einrichten der Kyrillisch-Komponenten auf Windows-Systemen ............................ 6 Kyrillische Sprachenunterstützung installieren (nur Windows 95 und Windows 98) ....................................................................................................... 7 Russisches Tastaturlayout hinzufügen (Windows 95, 98, NT und 2000) ............ 8 Hinweis zu frühen Windows 95-Systemen .......................................................... 9 Kyrillischen Text eingeben .................................................................................... 11 Die Bildschirmtastatur ....................................................................................... 11 Kyrillischen Suchtext eingeben.......................................................................... 11 Kyrillischen Text im Benutzerwörterbuch eingeben ........................................... 12 Der Bildschirm ........................................................................................................ 14 Sprache der Benutzeroberfläche in der Version 2.1 ............................................. 14 Normalansicht ....................................................................................................... 14 Expertenmodus ..................................................................................................... 15 Die Symbolschaltflächen ....................................................................................... 16 Einzeldarstellung und „Blättermodus“ bei Einträgen ......................................... 19 Arbeiten mit Katalogen und dem Bibliotheksfenster .......................................... 21 Arbeiten mit Büchern ............................................................................................. 22 Bücher hinzufügen (Bestand erweitern) ................................................................ 22 Bücher aktualisieren ............................................................................................. 22 Bücher entfernen (Bestand verkleinern) ............................................................... 23 Bücher auf den Schreibtisch holen/Bücher wegstellen ......................................... 23 Eigene Büchertische zusammenstellen ................................................................ 24 Zusätze ................................................................................................................. 25 Suchen in den Büchern ......................................................................................... 26 Suchbereich festlegen .......................................................................................... 26 Stichwortsuche ...................................................................................................... 28 Durchsuchen ......................................................................................................... 29 Schreibungstolerante Suche ................................................................................. 31 Volltextsuche......................................................................................................... 32 Suchbegriffe kombinieren ..................................................................................... 33 Phrasensuche ....................................................................................................... 33 Arbeiten mit Einträgen ........................................................................................... 35 Text eines Eintrags durchsuchen .......................................................................... 36 Text aus einem Eintrag kopieren .......................................................................... 36 Text eines Eintrags in eine Textdatei speichern ................................................... 37 Eintrag drucken ..................................................................................................... 38 Ein Wort im Eintrag als Suchbegriff verwenden .................................................... 39 Lesezeichen setzen .............................................................................................. 39 Text mit Leuchtstift markieren ............................................................................... 42 Anmerkungen einfügen ......................................................................................... 45 Einen Eintrag mit einem anderen verknüpfen (Link) ............................................. 48 Einen Eintrag in den Schlagwortkatalog aufnehmen ............................................ 51 Bilder ..................................................................................................................... 54 Mit Benutzerwörterbüchern arbeiten .................................................................... 56 Benutzerwörterbücher erstellen und entfernen ..................................................... 56 Katalog in einem Benutzerwörterbuch anlegen .................................................... 57 Eigene Einträge anlegen, ändern, verschieben und löschen ................................ 58 Textdatei in einen eigenen Eintrag importieren ..................................................... 60 Datenbank in ein Benutzerwörterbuch importieren ............................................... 61 Benutzerwörterbuch importieren ........................................................................... 63 Benutzerwörterbuch exportieren ........................................................................... 63 Aus Fremdanwendungen nachschlagen .............................................................. 64 Grundeinstellungen der PC-Bibliothek anpassen ............................................... 65 Symbolleisten in der Version 2.1 bzw. im Expertenmodus der Version 3.0 .......... 65 Textdarstellung ..................................................................................................... 65 Darstellung der Hervorhebungen und Markierungen ............................................ 65 Fensteroptionen für den Expertenmodus ............................................................. 66 Tastatur für Sonderzeichensätze .......................................................................... 66 Hintergrundbild anzeigen ...................................................................................... 67 Bilddarstellung ...................................................................................................... 67 Datenformat beim Kopieren in die Zwischenablage .............................................. 67 Kurztasten für Anfrage aus Fremdanwendungen ................................................. 68 Die Direktsuche ...................................................................................................... 69 Direktsuche manuell starten ................................................................................. 69 Direktsuche am Bildschirm ein- und ausblenden .................................................. 69 Direktsuche beenden ............................................................................................ 69 Kurztasten-Übersicht ............................................................................................. 70 Error! Use the Home tab to apply Überschrift 1 to the text that you want to appear here. Hinweise zum Einsatz der PC-Bibliothek mit kyrillischer Schrift Systemvoraussetzungen Um kyrillische Zeichen am PC darstellen und eingeben zu können, sind abhängig vom eingesetzten Betriebssystem bestimmte Systemvoraussetzungen nötig: Macintosh OS: Es muss eine spezieller Zeichensatz installiert werden. Sie erhalten diesen kyrillischen Zeichensatz kostenlos über die Langenscheidt Hotline: Telefon: (0180) 500 24 49 (DM 0,24/Min., twenty4 help Knowledge Service GmbH; nur innerhalb Deutschlands) E-Mail: [email protected] Windows 95, Windows 98, Windows NT, Windows 2000: Abgesehen von sehr frühen Versionen von Windows 95 unterstützen die 32-Bit-Betriebssysteme von Microsoft Kyrillisch. Die dafür benötigten Komponenten werden jedoch bei einer Standardinstallation nicht automatisch mit eingerichtet und müssen deshalb ggf. nachinstalliert werden, bevor Sie die PC-Bibliothek mit dem Taschenwörterbuch Russisch verwenden können (s. u.) Falls der kyrillische Zeichensatz (Macintosh) bzw. die nötigen KyrillischKomponenten nicht installiert sind, erscheint eine entsprechende Fehlermeldung; ggf. wird auch die kyrillische Schrift nicht korrekt angezeigt. Fordern Sie in diesem Fall den kyrillischen Zeichensatz an (Macintosh) bzw. installieren Sie die KyrillischKomponenten wie unten beschrieben (Windows). Hinweis: Erscheint eine Fehlermeldung auf Ihrem Windows-System, sollten Sie die Kyrillisch-Komponenten auch dann installieren, wenn die kyrillische Schrift in der PC-Bibliothek korrekt dargestellt wird. Nur so ist sichergestellt, dass Sie alle Funktionen der PC-Bibliothek problemlos nutzen können. Einrichten der Kyrillisch-Komponenten auf Windows-Systemen Wenn beim Einsatz des Taschenwörterbuch Russisch eine entsprechende Fehlermeldung erscheint, müssen Sie die Installation Ihres Windows-Systems anpassen; dies sollten Sie auch dann tun, wenn die kyrillischen Zeichen in der PC-Bibliothek trotz der Fehlermeldung korrekt dargestellt werden. Das Taschenwörterbuch Russisch benötigt zwei Komponenten, die kyrillische Sprachenunterstützung (in Windows NT und Windows 2000 bereits automatisch enthalten) und ein russisches Tastaturlayout. 6 Error! Use the Home tab to apply Überschrift 1 to the text that you want to appear here. 7 Kyrillische Sprachenunterstützung installieren (nur Windows 95 und Windows 98) Bei der Installation der kyrillischen Sprachenunterstützung werden die WindowsStandardschriftarten um den kyrillischen Zeichensatz erweitert. (Bei Windows NT und Windows 2000 ist dies bereits standardmäßig der Fall.) Zur Installation der kyrillischen Sprachenunterstützung benötigen Sie die WindowsCD. Da die Installation mit einem Neustart von Windows beendet wird, sollten Sie zunächst alle geöffneten Dokumente sichern und alle Anwendungen schließen, bevor Sie mit der Installation beginnen. Gehen Sie dann folgendermaßen vor: 1. Öffnen Sie die Systemsteuerung mit Start – Einstellungen – Systemsteuerung. 2. Doppelklicken Sie im Systemsteuerungsordner auf das Symbol Software, um das Dialogfeld Eigenschaften von Software zu öffnen, und wechseln Sie hier auf die Registerkarte Windows-Setup. 3. Klicken Sie in der Komponentenliste direkt auf den Eintrag »Sprachenunterstützung« (nicht auf das voranstehende Kontrollkästchen), um diesen zu markieren, und klicken Sie dann auf die Schaltfläche Details, um die angebotenen Sprachen anzuzeigen. Hinweis: Bei frühen Versionen von Windows 95 fehlt der Eintrag »Sprachenunterstützung«. Brechen Sie die Installation in diesem Fall ab und lesen Sie den Abschnitt Hinweis zu frühen Windows 95-Systemen weiter unten. In der Detailansicht zur Sprachenunterstützung sehen Sie die verfügbaren Komponenten, darunter auch die Kyrillisch-Unterstützung 4. Klicken Sie im Dialogfeld Sprachenunterstützung in der Komponentenliste auf das Kontrollkästchen vor »Sprachenunterstützung Kyrillisch«. Error! Use the Home tab to apply Überschrift 1 to the text that you want to appear here. 8 5. Wenn die Sprachenunterstützung Kyrillisch ausgewählt ist (im Kontrollkästchen erscheint ein Häkchen), schließen Sie nacheinander die Dialogfelder Sprachenunterstützung und Eigenschaften von Software, indem Sie jeweils auf OK klicken. 6. Falls sich die Windows-CD noch nicht im CD-ROM-Laufwerk befindet, werden Sie nun aufgefordert, dieses zu tun. (Sollte nach dem Einlegen der CD-ROM automatisch der Begrüßungsbildschirm des Windows-Setup erscheinen, können Sie diesen wieder schließen; er wird nicht benötigt.) 7. Nach dem Kopieren der benötigten Dateien von der Windows-CD muss Windows neu gestartet werden, damit die Änderungen der Systemkonfiguration wirksam werden. Nach der Installation der kyrillischen Sprachenunterstützung können auf Ihrem PC kyrillische Schriftzeichen dargestellt werden. Russisches Tastaturlayout hinzufügen (Windows 95, 98, NT und 2000) Während die kyrillische Sprachenunterstützung dafür sorgt, dass kyrillische Schriftzeichen dargestellt werden können, erlaubt das russische Tastaturlayout das Eingeben von kyrillischem Text über die Tastatur. Zwischen deutschem und russischem Tastaturlayout kann jederzeit umgeschaltet werden. Bitte beachten Sie, dass Sie beim Hinzufügen des russischen Tastaturlayouts unter Windows NT Administratorrechte haben müssen; außerdem benötigen Sie die Installations-CD. Unter Windows 95/98 wird diese nicht mehr benötigt; Sie müssen vorher aber die kyrillische Sprachenunterstützung installiert haben (s. o.). So gehen Sie vor, um das russische Tastaturlayout hinzuzufügen: 1. Öffnen Sie die Systemsteuerung mit Start – Einstellungen – Systemsteuerung. 2. Doppelklicken Sie im Systemsteuerungsordner auf das Symbol Tastatur, um das Dialogfeld Eigenschaften von Tastatur zu öffnen, und wechseln Sie hier auf die Registerkarte Sprache (Windows 95/98) bzw. Eingabe (Windows NT). 3. Klicken Sie auf die Schaltfläche Hinzufügen und wählen Sie im Dialogfeld Sprache hinzufügen (Windows 95/98) bzw. Eingabegebietsschema hinzufügen (Windows NT) »Russisch« aus der Liste. Bestätigen Sie die Auswahl mit OK. 4. Auf der Registerkarte Sprache (Windows 95/98) bzw. Eingabe (Windows NT) stehen jetzt zwei Tastaturlayouts zur Auswahl. Sie sollten die Option Sprachanzeige aktivieren (Task-Leiste) einschalten, damit Sie später schnell zwischen den beiden Tastenbelegungen umschalten können, ohne dafür jedes Mal dieses Dialogfeld öffnen zu müssen. Zusätzlich können Sie auch eine der beiden vorgeschlagenen Kurztasten aktivieren. Error! Use the Home tab to apply Überschrift 1 to the text that you want to appear here. 9 Wenn zwei Tastatursprachen installiert sind, kann jederzeit zwischen den beiden Tastenbelegungen umgeschaltet werden. 5. Unter Windows 95/98 ist der Vorgang beendet, nachdem Sie das Dialogfeld mit OK geschlossen haben. Unter Windows NT werden Sie jetzt ggf. aufgefordert, die Installations-CD einzulegen, damit die nötigen Dateien kopiert werden können. (Sollte nach dem Einlegen der CD-ROM automatisch der Begrüßungsbildschirm des Windows-Setup erscheinen, können Sie diesen wieder schließen; er wird nicht benötigt.) Nach dem Hinzufügen können Sie jederzeit zwischen den beiden Tastaturlayouts umschalten. Klicken Sie dazu auf das Sprachsymbol De (Deutsch) bzw. Ru (Russisch) im rechten Bereich der Task-Leiste und wählen Sie die gewünschte Sprache aus dem Menü. Im rechten Bereich der Task-Leiste können Sie ablesen, welche Tastatursprache gerade aktiv ist. Klicken Sie auf das Sprachsymbol, um die Sprache zu wechseln. Die Umstellung des Tastaturlayouts gilt immer nur für die gerade aktive Anwendung. Sie können also z. B. gleichzeitig die PC-Bibliothek mit russischem und eine Textverarbeitung mit deutschem Tastaturlayout geöffnet haben. Hinweis zu frühen Windows 95-Systemen Bei frühen Versionen von Windows 95 ist die Installation der Sprachenunterstützung nicht möglich (s. o.). In diesem Fall haben Sie zwei Möglichkeiten, um das Taschenwörterbuch Russisch auf Ihrem System einsetzen zu können. Error! Use the Home tab to apply Überschrift 1 to the text that you want to appear here. 10 Kyrillischen Zeichensatz installieren. Fordern Sie den kostenlosen kyrillischen Zeichensatz über die Langenscheidt Hotline an: Telefon: (0180) 500 24 49 (DM 0,24/Min., twenty4 help Knowledge Service GmbH; nur innerhalb Deutschlands) E-Mail: [email protected] Sprachenunterstützungskomponente für Windows 95 nachrüsten. Ein entsprechendes Update bietet Microsoft im Internet an. Sie finden die Datei lang.exe unter folgender Adresse: http://support.microsoft.com/support/downloads/DP1678.ASP Wenn Sie die Datei lang.exe heruntergeladen haben, gehen Sie folgendermaßen vor, um die Sprachenunterstützungskomponente zu installieren. 1. Achten Sie darauf, dass sich die Datei lang.exe in einem leeren Verzeichnis befindet, bevor Sie fortfahren; legen Sie hierzu ggf. ein neues Verzeichnis an. Keinesfalls darf die Datei in einem Windows-Systemverzeichnis (\windows oder \windows\system) ausgeführt werden. 2. Doppelklicken Sie auf lang.exe. Damit wird ein Dekomprimierungsprogramm gestartet. Beantworten Sie die englische Abfrage mit Y für Yes und drücken Sie dann die EINGABETASTE. 3. Öffnen Sie dann wie oben im Abschnitt Kyrillische Sprachenunterstützung installieren die Registerkarte Windows-Setup (Befehle Start – Einstellungen – Systemsteuerung – Software). 4. Klicken Sie hier auf die Schaltfläche Diskette, und wählen Sie im Dialogfeld Von Diskette installieren mithilfe der Schaltfläche Durchsuchen das Verzeichnis aus, in dem Sie die Datei lang.exe dekomprimiert haben. Dieses Verzeichnis enthält die Datei mullango.inf. Bestätigen Sie die Dialoge mit OK. 5. Klicken Sie in der Komponentenliste des Dialogfelds Diskette direkt auf den Eintrag »Multilanguage Support« (nicht auf das voranstehende Kontrollkästchen), um diesen zu markieren, und klicken Sie dann auf die Schaltfläche Details, um die angebotenen Sprachen anzuzeigen. 6. Klicken Sie im Dialogfeld Multilanguage Support in der Komponentenliste auf das Kontrollkästchen vor »Cyrillic Language Support«, um die kyrillische Sprachenunterstützung auszuwählen, und schließen Sie das Dialogfeld mit OK. 7. Starten Sie die Installation mit der Schaltfläche Installieren. Ihr Windows-System kann jetzt kyrillische Zeichen darstellen. Installieren Sie nun noch das russische Tastaturlayout wie im entsprechenden Abschnitt weiter oben beschrieben. Error! Use the Home tab to apply Überschrift 1 to the text that you want to appear here. 11 Kyrillischen Text eingeben In der PC-Bibliothek wird die Eingabe kyrillischen Texts für zwei Aufgaben benötigt: die Eingabe von Suchtext bei der Stichwort- und der erweiterten Suche sowie die Eingabe von Text in eigenen Einträgen. Als Eingabemedium können Sie entweder Ihre normale PC-Tastatur oder die Bildschirmtastatur der PC-Bibliothek verwenden. Die Bildschirmtastatur Die Bildschirmtastatur der PC-Bibliothek kann jederzeit ein- und geblendet werden oder auch die ganze Zeit geöffnet bleiben. Sie hat drei Funktionen: Umschalten des Tastaturlayouts [Deutsch, Russisch (Standard) und Russisch (Phonetisch)] Information zur aktuellen Tastenbelegung bei der Eingabe über die PC-Tastatur Direkte Eingabe kyrillischer Zeichen durch Klicken auf die Bildschirmtasten Die Bildschirmtastatur bietet neben dem deutschen auch zwei russische Tastaturlayouts: ein Standardlayout und ein phonetisches. Die Tastenbelegung beim Standardlayout entspricht der von russischen Tastaturen; diese Belegung wird auch vom russischen Tastaturlayout von Windows verwendet. Beim phonetischen Layout hingegen wurden die kyrillischen Zeichen auf die Tasten des deutschen Äquivalents gelegt. Das Standardlayout (links) und das phonetische Layout (rechts). Neben den kyrillischen Zeichen finden Sie auf beiden Tastaturen auch Satz- und Sonderzeichen (oberste Reihe) sowie eine Rücklöschtaste zum Korrigieren von Tippfehlern und eine Returntaste zum Bestätigen einer Eingabe. Um die Bildschirmtastatur ein- und auszublenden, verwenden Sie die Schaltfläche oder (de-)aktivieren Sie die entsprechende Option auf der Registerkarte Tastatur im Dialogfeld Einstellungen (Menü Ansicht). Auch im Dialogfeld Erweiterte Suche gibt es eine Option zum Ein- und Ausblenden der Bildschirmtastatur. Kyrillischen Suchtext eingeben Zum Eingeben eines kyrillischen Suchbegriffs müssen Sie in der PC-Bibliothek ein russisches Tastaturlayout aktivieren. Dazu haben Sie folgende Möglichkeiten: Error! Use the Home tab to apply Überschrift 1 to the text that you want to appear here. 12 Wählen Sie das gewünschte russische Tastaturlayout (Standard oder phonetisch) im entsprechenden Listenfeld der Bildschirmtastatur aus. Klicken Sie ggf. auf die Schaltfläche , um die Tastatur einzublenden. Wählen Sie den Befehl Ansicht – Einstellungen und wählen Sie das gewünschte russische Tastaturlayout auf der Registerkarte Tastatur. Öffnen Sie das Dialogfeld Erweiterte Suche (Menü Suchen oder Taste F3) und wählen Sie dort das gewünschte russische Tastaturlayout, bevor Sie den Suchtext eingeben. Die Eingabe können Sie sowohl mithilfe der PC-Tastatur als auch der Bildschirmtastatur vornehmen: Die Tastenbelegung der PC-Tastatur entspricht der auf der Bildschirmtastatur dargestellten. Klicken Sie ggf. auf die Schaltfläche , um die Tastatur als Orientierungshilfe einzublenden. Die Bildschirmtastatur wird mit der Maus bedient; klicken Sie einfach auf ein Tastensymbol, um das entsprechende kyrillische Zeichen einzufügen. Hinweis: Sie können jederzeit – auch während der Eingabe – zwischen der PCTastatur und der Bildschirmtastatur wechseln. Wenn Sie bei der Eingabe eines kyrillischen Suchbegriffs ein Stellvertreterzeichen (* für beliebig viele Zeichen oder ? für ein beliebiges Zeichen) oder einen Operator für eine Verknüpfung (| für ODER, ! für NICHT) eingeben möchten, können Sie auf das passende Symbol in der obersten Tastenreihe der Bildschirmtastatur klicken oder die entsprechende Taste auf der PC-Tastatur drücken (z. B. die Taste 3 für ein Sternchen). Kyrillischen Text im Benutzerwörterbuch eingeben Eigene Einträge können sowohl im Titel (Stichwort) als auch im Eintragstext Kyrillisch enthalten. Beachten Sie hierzu folgende Besonderheiten, die Sie bei der Eingabe beachten müssen: Wenn Sie kyrillische Zeichen mithilfe des phonetischen Tastaturlayouts eingeben möchten, müssen Sie die Eingabe mit der Bildschirmtastatur beginnen; erst nachdem Sie ein Zeichen per Klick auf ein Tastensymbol eingegeben haben, können Sie die Eingabe auch mit der PC-Tastatur fortsetzen. Dieses Verfahren – erst klicken, dann weiter tippen – müssen Sie auch anwenden, wenn Sie zwischenzeitlich das Tastaturlayout gewechselt haben (z. B. zur Eingabe eines deutschen Worts), wenn Sie die Eingabe unterbrochen und ein Element außerhalb des Eingabefelds aktiviert haben oder wenn Sie zwischen dem Titelund dem Texteingabefeld wechseln. Wenn Sie während der Eingabe vom russischen zum deutschen Tastaturlayout wechseln, müssen Sie nach dem Umschalten zunächst einen lateinischen Buchstaben per Klick auf die Bildschirmtastatur eingeben; erst dann können Error! Use the Home tab to apply Überschrift 1 to the text that you want to appear here. 13 Sie die Eingabe auch mit der PC-Tastatur fortsetzen. Das Zurückschalten zum Kyrillischen funktioniert auch ohne die anfängliche Eingabe über die Bildschirmtastatur – allerdings wird dann grundsätzlich das russische Standardlayout verwendet, auch wenn das phonetische Layout ausgewählt ist. Wenn Sie längere Texte mit kyrillischen Zeichen in Ihr Benutzerwörterbuch aufnehmen möchten, können Sie diese beispielsweise auch in Word verfassen und dann in einen eigenen Eintrag übernehmen, entweder als Kopie über die Zwischenablage oder indem Sie das Dokument zunächst als RTF-Datei speichern und dann im Benutzerwörterbucheintrag importieren. Der Zwischenschritt über Word ermöglicht Ihnen z. B. auch die bequeme Übernahme von kyrillischen Texten aus dem Internet in Ihr Benutzerwörterbuch: Kopieren Sie den gewünschten Text zunächst aus dem Webbrowser in ein WordDokument und übernehmen Sie dann von hier in die PC-Bibliothek. Hinweis: Bitte beachten Sie, dass die kyrillische Sprachenunterstützung in Windows nur mit einigen TrueType-Schriften funktioniert. Zum Datenaustausch zwischen der PC-Bibliothek und Word sollten Sie ausschließlich die Standardschriftarten Arial, Times New Roman und Courier New verwenden. Bei anderen Schriften kann es in der PC-Bibliothek zu Darstellungsproblemen kommen – auch dann, wenn die Darstellung in Word funktioniert. Error! Use the Home tab to apply Überschrift 1 to the text that you want to appear here. 14 Der Bildschirm Sprache der Benutzeroberfläche in der Version 2.1 Die PC-Bibliothek in der Version 2.1 mit Pluspaket kann mit deutscher oder mit englischer Benutzeroberfläche betrieben werden. Wenn Sie möchten, dass die Menüs, Dialogfelder, Programmmeldungen sowie die Anwendungshilfe in Englisch erscheinen, wählen Sie den Befehl Benutzeroberfläche – englische Benutzeroberfläche: Die Anwendung wird dann mit der englischen Benutzeroberfläche neu gestartet. Dabei bleiben die Programmeinstellungen (Schriftart und –größe, Hintergrundbild, Symbolleisten; Bücher auf dem Schreibtisch etc.) erhalten. Wenn Sie wieder zur deutschen Benutzeroberfläche zurückkehren möchten, wählen Sie den entsprechenden Befehl User Interface – German User Interface. Normalansicht Die Normalansicht bietet einen übersichtlich gegliederten Bildschirm, auf dem Sie immer die wichtigsten Informationen im Blick haben: Die linke Hälfte zeigt in der Version 2.1 wahlweise die Bibliothek, eine Liste mit dem Ergebnis der zuletzt durchgeführten Suche oder – bei eingeblendeter Symbolleiste Stichwortliste – eine alphabetische Liste mit allen Stichwörtern im Suchbereich. Die rechte Hälfte zeigt den aktuell geöffneten Eintrag. Die Raumaufteilung zwischen linker und rechter Hälfte können Sie anpassen, indem Sie auf den Trennbalken klicken und ihn versetzen. In der Version 3.0 zeigt die linke Hälfte je nach eingestelltem Modus (Suchen, Zusätze, Archiv) eine alphabetische Liste mit allen Stichwörtern im Suchbereich, oder das Archiv mit allen Titeln und Eintragungen des Benutzers. Die rechte Hälfte zeigt den aktuell geöffneten Eintrag. Die Raumaufteilung zwischen linker und rechter Hälfte können Sie anpassen, indem Sie auf den Trennbalken klicken und ihn versetzen. Error! Use the Home tab to apply Überschrift 1 to the text that you want to appear here. 15 Die Normalansicht mit Stichwortliste und Eintragsfenster (Version 2.1) Expertenmodus Im Expertenmodus können Sie die Darstellung ganz Ihren individuellen Bedürfnissen anpassen. Alle Elemente (Bibliothek, Stichwortliste, Suchergebnisse, Einträge) werden in unabhängigen Fenstern angezeigt, deren Größe und Position nach Belieben geändert werden können. Der größte Vorzug gegenüber der Normalansicht besteht in der Möglichkeit, gleichzeitig mehrere Eintragsfenster geöffnet zu haben, um verschiedene Einträge miteinander vergleichen zu können. Error! Use the Home tab to apply Überschrift 1 to the text that you want to appear here. 16 Der Expertenmodus mit mehreren Eintragsfenstern (Version 2.1) In den Einstellungen können Sie festlegen, wie viele Fenster maximal gleichzeitig geöffnet sein sollen und auf welche Weise die Fenstertitel angezeigt werden. Mit dem Befehl Fenster – Aufräumen haben Sie jederzeit die Möglichkeit, alle geöffneten Fenster oder alle geöffneten Fenster eines Typs auf einmal zu schließen. Die Befehle des Menüs Fenster helfen Ihnen, die Fenster oder Symbole übersichtlich und Ihren Bedürfnissen entsprechend am Bildschirm anzuordnen. Die Symbolschaltflächen Die wichtigsten Funktionen der PC-Bibliothek lassen sich bequem über Symbolschaltflächen steuern. Im folgenden finden Sie eine kurze Übersicht der verschiedenen Symbole und ihrer Bedeutung: Symbolleiste Standard Kehrt zum zuletzt angezeigten Eintrag zurück Geht in der Liste der zuletzt angezeigten Einträge einen Eintrag vorwärts Öffnet das Dialogfeld Erweiterte Suche Öffnet das Dialogfeld Sucheinstellungen Aktualisiert die Liste mit dem aktuellen Suchergebnis Nur beim Taschenwörterbuch Russisch wählbar: Ermöglicht die Eingabe von kyrillischen Zeichen Error! Use the Home tab to apply Überschrift 1 to the text that you want to appear here. 17 Nur Version 2.1: Schaltet den Blättermodus ein und aus Zeigt eine Vorschau des Druckergebnisses Zeigt die Zusätze zum aktuellen Buch Zeigt das Bibliotheksfenster Speichert den aktuellen Eintrag als Textdokument Druckt den aktuellen Eintrag Kopiert markierten Text in die Zwischenablage Symbolleiste Stichwortliste Zeigt bzw. aktualisiert die Stichwortliste Symbolleiste Suchen Aktiviert die Volltextsuche Aktiviert die schreibungstolerante Suche Symbolleiste Werkzeuge Legt einen neuen Katalog im ausgewählten Katalog an Legt einen neuen eigenen Eintrag an Öffnet einen eigenen Eintrag zur Bearbeitung Verknüpfung einfügen oder bearbeiten Lesezeichen einfügen oder bearbeiten Schlagwort einfügen oder bearbeiten Anmerkung einfügen oder bearbeiten Leuchtstiftmarkierung einfügen oder bearbeiten Gelbe (bzw. grüne oder rote) Leuchtstiftmarkierung einfügen Symbole im Eintragsfenster Gliederung einblenden (nur bei Einträgen mit Gliederung) / Ein Bild zurück bzw. weiter (nur bei Einträgen mit mehreren Abbildungen) / Bild im Fenster aus- bzw. einblenden (nur bei Einträgen mit Abbildungen) Bilderliste einblenden (nur bei Einträgen mit mehreren Abbildungen) (Verlagslogo) Browser starten und Homepage des betreffenden Verlags oder Buchs öffnen (Internetzugang erforderlich) Error! Use the Home tab to apply Überschrift 1 to the text that you want to appear here. Symbole beim Bearbeiten eigener Einträge Markierten Text in eigenem Eintrag fett formatieren Markierten Text in eigenem Eintrag kursiv formatieren Markierten Text in eigenem Eintrag unterstrichen formatieren Markierten Text in eigenem Eintrag hochstellen Markierten Text in eigenem Eintrag tieferstellen Markierten Text in eigenem Eintrag hervorgehoben formatieren Nur beim Taschenwörterbuch Russisch wählbar: Ermöglicht die Eingabe von kyrillischen Zeichen 18 Error! Use the Home tab to apply Überschrift 1 to the text that you want to appear here. 19 Einzeldarstellung und „Blättermodus“ bei Einträgen Normalerweise zeigt die PC-Bibliothek jeden Eintrag in einem separaten Fenster an. Sie haben aber auch die Möglichkeit, eine Darstellungsform zu wählen, wie Sie sie aus gedruckten Nachschlagewerken gewohnt sind: Im Blättermodus können Sie vom geöffneten Eintrag aus vor- und zurückblättern, um die Einträge zu lesen, die im Suchbereich vor oder nach dem aktuellen Eintrag stehen. Um in den Blättermodus zu wechseln, gehen Sie in der Version 2.1 folgendermaßen vor: 1. Aktivieren Sie den Eintrag, von dem aus Sie im Suchbereich blättern möchten. Im Expertenmodus holen Sie dazu das gewünschte Fenster in den Vordergrund, in der Normalansicht klicken Sie in den Eintragstext. 2. Wählen Sie den Befehl Blättermodus (Menü Ansicht oder Schaltfläche ). Im Expertenmodus wird ein neues Fenster geöffnet, in dem Sie vor- oder zurückblättern können, in der Normalansicht können Sie direkt im Eintragsfenster blättern. Der Blättermodus, hier in der Normalansicht Deaktivieren Sie den Blättermodus wieder, indem Sie den Befehl Blättermodus erneut wählen. Error! Use the Home tab to apply Überschrift 1 to the text that you want to appear here. 20 In der Version 3.0 können Sie durch Aktivieren bzw. Deaktivieren der Schaltfläche „Einzelanzeige des aktiven Artikels“ rechts über dem Artikelfenster zwischen den beidne Darstellungsarten wählen. Hinweis: In einem Fenster mit aktiviertem Blättermodus ist es nicht möglich, eigene Erweiterungen einzufügen. Error! Use the Home tab to apply Überschrift 1 to the text that you want to appear here. 21 Arbeiten mit Katalogen und dem Bibliotheksfenster Die PC-Bibliothek ist gegliedert in Bücher und Kataloge, die im Bibliotheksfenster (Version 2.1) bzw. im Modus „Archiv“ (Version 3.0) in einer übersichtlichen Baumstruktur angeordnet sind. Kataloge enthalten jeweils eine ausgewählte Gruppe von Einträgen: So sind beispielsweise die Wörterverzeichnisse der installierten Bücher in einzelne Kataloge untergliedert, die jeweils Einträge einer bestimmten Buchstabengruppe zusammenfassen (z. B. alle Einträge, die mit A beginnen), die letzten zwanzig geöffneten Einträge finden sich im Katalog Bisher, im Katalog Anmerkungen befinden sich alle Einträge, die mit einer Anmerkung versehen wurden etc. Mithilfe der Kataloge können Sie sich jederzeit einen Überblick über die Inhalte der PC-Bibliothek verschaffen und schnell zwischen den einzelnen Elementen wechseln. Durch die Möglichkeit, der Bibliothek eigene Unterkataloge hinzuzufügen, können Sie sich ein maßgeschneidertes Ordnungssystem anlegen. So können Sie z. B. Einträge, die Sie mit einer Anmerkung versehen haben, je nach Themen- oder Arbeitsbereich in verschiedenen Unterkatalogen des Katalogs Anmerkungen ablegen, damit sie sich später schnell wieder finden lassen. Error! Use the Home tab to apply Überschrift 1 to the text that you want to appear here. 22 Arbeiten mit Büchern Bücher hinzufügen (Bestand erweitern) Sie können in die PC-Bibliothek alle Bücher aufnehmen, die im Rahmen der PCBibliothek bei Brockhaus, Duden, Meyer und Langenscheidt erschienen sind, also auch solche, die ursprünglich für eine ältere Version (1.0/1.1) entwickelt wurden. Um ein neues Buch hinzuzufügen, gehen Sie folgendermaßen vor: 1. Öffnen Sie die PC-Bibliothek. 2. Legen Sie die Diskette bzw. die CD-ROM mit dem Buch, das hinzugefügt werden soll, in das Laufwerk. 3. Wählen Sie den Befehl Datei – Bestand erweitern, und geben Sie den Namen des Laufwerks ein, in dem sich der Datenträger mit dem neuen Buch befindet. 4. Klicken Sie auf Weiter, und folgen Sie den Anweisungen am Bildschirm. Wenn Sie ein Buch hinzufügen, das für die Version 1.0/1.1 entwickelt wurde, müssen Sie nach der entsprechenden Aufforderung die CD-ROM mit der PC-Bibliothek 2.1 / 3.0 einlegen, um die Hierarchiedateien und ggf. den Volltextindex zu installieren. Wenn Ihre PC-Bibliothek ein Buch enthält, zu dem noch kein Volltextindex installiert ist, und Sie wollen diesen nun installieren, müssen Sie das Buch erneut hinzufügen (siehe oben). Das Buch sollte vorher nicht entfernt werden, damit die eigenen Erweiterungen nicht verloren gehen. Bücher aktualisieren Bestimmte Bücher wie z. B. Der Brockhaus in Text und Bild Edition 2002 können regelmäßig über das Internet aktualisiert werden. So aktualisieren Sie ein Buch: 1. Wählen Sie den Befehl Datei – Internetaktualisierung. 2. Wählen Sie das gewünschte Buch aus der Liste der aktualisierbaren Titel. 3. Klicken Sie auf die Schaltfläche Aktualisierungsdatei holen. Damit wird Ihr Internet-Browser gestartet und die Webseite mit den Aktualisierungsdateien geöffnet. Klicken Sie hier auf die gewünschte Datei und speichern Sie sie auf Ihrer Festplatte. 4. Geben Sie im Dialogfeld Internetaktualisierung den Pfad zu der von Ihnen heruntergeladenen Aktualisierungsdatei an. Klicken Sie dazu auf die Schaltfläche Durchsuchen und wählen Sie das entsprechende Verzeichnis aus. 5. Klicken Sie auf die Schaltfläche Aktualisieren, um die Aktualisierung durchzuführen. Error! Use the Home tab to apply Überschrift 1 to the text that you want to appear here. 23 Wenn Sie nach der Aktualisierung wissen möchten, welche Einträge geändert wurden oder neu dazugekommen sind, können Sie gezielt danach suchen: Öffnen Sie dazu das Dialogfeld Erweitere Suche und wählen Sie auf der Registerkarte Feld bei einschränkende Feldinformationen »Aktualisierte Einträge«. Hinweis: Falls Ihr PC nicht über einen Internetzugang verfügt, können Sie die gewünschte Aktualisierungsdatei auch von einem anderen PC aus herunterladen und dann beispielsweise mithilfe einer Diskette auf Ihren PC übertragen. Die Aktualisierungsdateien für den Brockhaus in Text und Bild Edition 2002 finden Sie unter der Adresse http://www.pc-bibliothek.de/btb/update2002. Bücher entfernen (Bestand verkleinern) Wenn Sie ein installiertes Buch oder ein Benutzerwörterbuch entfernen, wird es zusammen mit allen ggf. enthaltenen eigenen Erweiterungen von der Festplatte gelöscht. Die eigenen Erweiterungen sind auch nach einer späteren Neuinstallation nicht mehr wieder herstellbar. So entfernen Sie ein Buch aus der Bibliothek: 1. Wählen Sie den Befehl Datei – Bestand verkleinern. 2. Wählen Sie das Buch aus, das Sie entfernen möchten, und klicken Sie dann auf die Schaltfläche Entfernen. Hinweis: Bevor Sie ein Benutzerwörterbuch entfernen, sollten Sie überlegen, ob Sie es vielleicht später reaktivieren möchten. Dann können Sie den Datenbestand »auslagern«. Verwenden Sie dazu den Befehl Datei – Exportieren – Benutzerwörterbuch. Bücher auf den Schreibtisch holen/Bücher wegstellen Beim so genannten „Schreibtisch“ (in der Version 3.0 durch den Text „Bücher auswählen“ gekennzeichnet) handelt es sich um eine Symbolleiste, aus der alle installierten Bücher und alle Benutzerwörterbücher ersichtlich sind. Fährt man mit der Maus über ein Buchsymbol, wird der vollständige Name am Mauszeiger angezeigt. Jedes Buch kann mit einem Klick dem Suchbereich »Schreibtisch« hinzugefügt oder daraus entfernt werden. Die Symbolleiste Schreibtisch: Aktivierte (gedrückte) Schaltflächen symbolisieren Bücher im Suchbereich »Schreibtisch«. In der Abbildung sind dies das erste, das zweite und das fünfte. So arbeiten Sie mit dem Schreibtisch in der Version 2.1 bzw. im Expertenmodus der Version 3.0: Wählen Sie den Befehl Ansicht – Symbolleisten – Schreibtisch, um die Symbolleiste mit allen verfügbaren Büchern einzublenden. Error! Use the Home tab to apply Überschrift 1 to the text that you want to appear here. 24 Klicken Sie auf ein Buchsymbol in der Symbolleiste Schreibtisch, um das betreffende Buch in den Suchbereich »Schreibtisch« aufzunehmen. (Ausgewählte Bücher sind an der »eingedrückten« Schaltfläche zu erkennen.) Wählen Sie als Suchbereich »Schreibtisch«, um alle in der Symbolleiste ausgewählten Bücher einzubeziehen. Hinweis: Eine Zusammenstellung aller in der Symbolleiste Schreibtisch ausgewählten Bücher finden Sie auch im Katalog Schreibtisch. Eigene Büchertische zusammenstellen Sie haben die Möglichkeit, so genannte Büchertische zusammenzustellen. Bei einem Büchertisch handelt es sich um eine Auswahl beliebiger installierter Bücher oder Benutzerwörterbücher, die später schnell als Suchbereich ausgewählt werden kann. Auf diese Weise könnten Sie z. B. den Rechtschreibduden und das Fremdwörterbuch auf einem Büchertisch »Wichtige Wörterbücher« zusammenfassen oder den Brockhaus in Text und Bild sowie ein Benutzerwörterbuch mit eigenen Einträgen als Büchertisch »Wissenswertes« speichern. Im Dialogfeld Büchertische (Menü Suchen) können Sie neue Büchertische anlegen und benennen oder bestehende Büchertische wieder entfernen. So legen Sie einen neuen Büchertisch an: 1. Wählen Sie den Befehl Suchen – Büchertische, um das Dialogfeld zu öffnen. 2. Klicken Sie auf die Schaltfläche Neu, und geben Sie bei Titel einen Namen für den neuen Büchertisch ein. 3. Wählen Sie alle Bücher aus, die auf dem neuen Büchertisch zusammengestellt werden sollen. Klicken Sie dazu entweder auf die entsprechenden Buchtitel in der Liste oder auf die Buchsymbole unter der Liste. Wollen Sie einen ausgewählten Titel wieder aus der Auswahl entfernen, klicken Sie erneut auf den Listeneintrag oder das Symbol. 4. Klicken Sie auf die Schaltfläche Einfügen, um den neuen Büchertisch mit den ausgewählten Büchern anzulegen. Error! Use the Home tab to apply Überschrift 1 to the text that you want to appear here. 25 5. Mit der Schaltfläche Schließen verlassen Sie das Dialogfeld wieder. So entfernen Sie einen Büchertisch: 1. Wählen Sie den Befehl Suchen – Büchertische, um das Dialogfeld zu öffnen. 2. Wählen Sie den gewünschten Büchertisch im Listenfeld Titel aus. 3. Klicken Sie auf die Schaltfläche Entfernen, um den gewählten Büchertisch zu entfernen. 4. Mit der Schaltfläche Schließen verlassen Sie das Dialogfeld wieder. Hinweis: Beim Entfernen eines Büchertischs wird nur Ihre persönliche Zusammenstellung gelöscht. Die darin enthaltenen Bücher bleiben selbstverständlich erhalten. Um einen Büchertisch als Suchbereich festzulegen, wählen Sie ihn in der Symbolleiste im Listenfeld Suchbereich aus bzw. im Dialogfeld Sucheinstellungen im Listenfeld Wo wollen Sie suchen?. Zusätze In den Zusätzen sind all diejenigen Informationen zu einem installierten Buch zusammengefasst, die in gedruckten Büchern im Vorwort und in den Anhängen stehen, also z. B. Abkürzungsverzeichnis, Hinweise zur Benutzung und zur Aussprache oder zur Konjugation etc. Um die Zusätze zu einem installierten Buch anzuzeigen, wählen Sie in der Version 3.0 den Modus Zusätze; in der Version 2.1 aktivieren Sie ein Fenster mit einem Eintrag aus diesem Buch und wählen dann den Befehl Zusätze (Menü ? oder Schaltfläche ). Um die Copyrightinformationen zu einem installierten Buch oder einem Benutzerwörterbuch anzuzeigen, wählen Sie es in der Bibliothek aus oder aktivieren ein Fenster mit einem Eintrag aus diesem Buch und wählen dann den Befehl Copyright (Menü ?). Error! Use the Home tab to apply Überschrift 1 to the text that you want to appear here. 26 Suchen in den Büchern Die PC-Bibliothek bietet vielfältige Möglichkeiten: Vom raschen Nachschlagen eines Stichworts bis zum komplexen Durchsuchen des gesamten Texts nach Einträgen, die einen oder mehrere Suchbegriffe enthalten, lassen sich die Suchoptionen ganz individuell auf die aktuelle Fragestellung abstimmen. Folgende Kriterien lassen sich bei der Suche beeinflussen und miteinander kombinieren: Suchmethode: Die PC-Bibliothek bietet zwei Suchmethoden: Sie können in der Stichwortliste nachschlagen, indem Sie die ersten Buchstaben des Suchbegriffs eingeben, bis Sie den Eintrag in der Liste sehen (die ideale Möglichkeit für den raschen Standardzugriff), oder Sie können zunächst den kompletten Suchbegriff eingeben, verschiedene Optionen auswählen und dann das oder die Bücher durchsuchen. Suchbereich: Sie können festlegen, ob Sie alle installierten Bücher, nur Bücher auf dem Schreibtisch, die Bücher eines Büchertischs, ein ganz bestimmtes Buch, eine Trefferliste oder nur den Text eines einzelnen Eintrags durchsuchen wollen. Daneben können Sie Einträge, die Sie mit einer eigenen Erweiterung (etwa einer Leuchtstiftmarkierung oder einer Anmerkung) versehen haben, mit in die Suche einbeziehen. Suchoptionen: In der Regel werden Sie wie in einem gedruckten Wörterbuch nach Stichwörtern suchen. Sie haben aber auch die Möglichkeit, den gesamten Text nach einem Wort zu durchsuchen (Volltextsuche) und dabei sogar mehrere Suchbegriffe miteinander zu verknüpfen oder die Stellvertreterzeichen * und ? zu verwenden. Daneben besteht noch die Möglichkeit, die PC-Bibliothek so einzustellen, dass ein Suchbegriff selbst dann gefunden wird, wenn er nicht ganz richtig geschrieben wurde (schreibungstolerante Suche). Dies empfiehlt sich, wenn man die Schreibung eines Wortes nicht genau weiß. Bei Büchern, die mit Feldern versehen sind (z. B. Brockhaus in Text und Bild) können Sie auch ganz gezielt nach solchen Feldern suchen, also z. B. nach Einträgen, die Personen enthalten oder in denen ein bestimmter Zeitabschnitt behandelt wird. Suchbereich festlegen Legen Sie vor der Durchführung einer Suche fest, welche Bücher oder sonstigen Elemente in die Suche einbezogen werden sollen. Die Auswahl der Bücher können Sie direkt in den Symbolleisten der gewählten Suchmethode vornehmen, für die Auswahl sonstiger Elemente müssen Sie ein spezielles Dialogfeld öffnen. Bücher für die Suche auswählen (Version 2.1 und Version 3.0 Expertenmodus) Zur Auswahl stehen die folgenden Möglichkeiten: »Alles« (alle installierten Bücher), »Schreibtisch« (alle Bücher, die in der Symbolleiste Schreibtisch / Bücher Error! Use the Home tab to apply Überschrift 1 to the text that you want to appear here. 27 auswählen ausgewählt wurden), jeder Büchertisch, den Sie angelegt haben, sowie jedes einzelne installierte Buch oder Benutzerwörterbuch. Wählen Sie den Suchbereich in der Symbolleiste der gewählten Suchmethode aus dem Listenfeld Suchbereich, das mit einem Klick auf die Schaltfläche geöffnet wird, oder öffnen Sie das Dialogfeld Sucheinstellungen (Menü Ansicht oder Schaltfläche in der Standardsymbolleiste), und wählen Sie einen Eintrag aus dem Listenfeld Wo wollen Sie suchen?. Die getroffenen Einstellungen bleiben gültig, bis sie erneut geändert werden. Tipp: Besonders komfortabel arbeiten Sie, wenn Sie als Suchbereich »Schreibtisch« auswählen und die Schreibtisch-Symbolleiste anzeigen (Menü Ansicht): Sie können dann den Suchbereich jederzeit mit einem einfachen Mausklick auf ein Buchsymbol erweitern oder einschränken. Dies empfiehlt sich, wenn man oft zwischen den Sprachen wechselt oder mehrere Wörterbücher einer Sprache durchsuchen will. Benötigen Sie häufig eine ganz bestimmte Kombination von Büchern, sollten Sie diese als Büchertisch speichern. Bücher für die Suche auswählen (Version 3.0 Standardansicht) Hier können Sie durch Aktivieren der Schaltfläche „alle Bücher“ alle installierten Titel für die Suche aktivieren oder über das Auswahlfeld „Bücher auswählen“ (also über den Schreibtisch) nur einige Titel auswählen. Über das Menü Suchen – Sucheinstellungen können Sie diese Festlegungen über ein Listenfeld vornehmen und hier auch eventuell eingerichtete Büchertische verwenden. Eigene Erweiterungen in die Suche einbeziehen Wenn Sie möchten, dass neben den gewählten Büchern auch die Kataloge mit den Titeln der eigenen Erweiterungen (Verknüpfungen, Schlagwörter, Anmerkungen und Leuchtstifte) durchsucht werden sollen, gehen Sie folgendermaßen vor: 1. Öffnen Sie das Dialogfeld Sucheinstellungen (Menü Suchen oder Schaltfläche in der Standardsymbolleiste). 2. Aktivieren Sie die Option Leuchtstifte, Lesezeichen ... in Suche einbeziehen. Hinweis: Gesucht wird hierbei ausschließlich nach dem Titel einer eigenen Erweiterung. Erweiterungen, denen kein Titel zugewiesen wurde (diese tragen die Bezeichnung »in [Stichwort des aktuellen Eintrags] (ohne Titel)«), werden nicht gefunden. Error! Use the Home tab to apply Überschrift 1 to the text that you want to appear here. 28 Einen Eintrag durchsuchen Es kann auch der Text eines Eintrags durchsucht werden. Dies empfiehlt sich bei längeren Einträgen, um ganz bestimmte Formulierungen oder Redewendungen aufzufinden. Gehen Sie dazu folgendermaßen vor: 1. Öffnen Sie das Dialogfeld Erweiterte Suche (Menü Suchen oder Schaltfläche in der Standardsymbolleiste). 2. Geben Sie im Textfeld Suchtext einen Suchbegriff ein. 3. Wählen Sie unter Wo wollen Sie suchen? die Option Aktueller Eintrag, um nach dem Suchbegriff im Eintragsfenster der Normalansicht bzw. im aktiven Eintragsfenster des Expertenmodus. zu suchen. 4. Starten Sie die Suche mit der Schaltfläche Suchen. Achtung: Ein Eintragsfenster, das im Blättermodus angezeigt wird, kann nicht durchsucht werden. Stichwortsuche Beim raschen Nachschlagen eines Worts kommen Sie mit der Stichwortsuche am schnellsten und einfachsten ans Ziel: In der Stichwortliste sind alle Stichwörter der im Suchbereich ausgewählten Bücher alphabetisch aufgelistet. Um zu einem gewünschten Stichwort zu gelangen, geben Sie einfach die ersten Buchstaben ein und wählen das Stichwort dann aus der Liste aus. So gehen Sie vor, um einen Begriff über die Stichwortliste zu suchen: 1. Stellen Sie sicher, dass die Symbolleiste Stichwortliste angezeigt wird (Menü Ansicht – Symbolleisten). Sie erkennen die Leiste sofort an der Schaltfläche mit dem Auge. 2. Wählen Sie im Listenfeld Suchbereich aus, welche Bücher bei der Suche berücksichtigt werden sollen. 3. Beginnen Sie im Textfeld Stichwort mit der Eingabe des gesuchten Worts. Sobald Sie mit der Eingabe beginnen, wird die Stichwortliste angezeigt (als Registerkarte in der Normalansicht bzw. als eigenes Fenster im Expertenmodus), und die Liste wird jeweils an die Stelle im Alphabet bewegt, die mit den bisher eingegebenen Buchstaben übereinstimmt. 4. Sobald Sie das gewünschte Stichwort in der Liste sehen, doppelklicken Sie darauf, um den zugehörigen Eintrag zu öffnen. (Tipp: Wenn Sie mehrere Bücher durchsuchen und sich nicht sicher sind, welches Symbol zu welchem Buch gehört, zeigen Sie einfach mit der Maus auf das fragliche Symbol, um eine Kurzinformation mit dem Titel einzublenden.) Error! Use the Home tab to apply Überschrift 1 to the text that you want to appear here. 29 Stichwortliste aktualisieren Wenn Sie die Stichwortliste erneut an der Stelle anzeigen möchten, die mit einer noch im Textfeld Stichwort befindlichen Eingabe übereinstimmt (nachdem Sie z. B. in der Stichwortliste geblättert haben), oder wenn Sie zwischenzeitlich den Suchbereich geändert haben, klicken Sie auf die Schaltfläche (ganz rechts in der Symbolleiste Stichwortliste), um die Stichwortliste zu aktualisieren. Einschränkungen bei der Stichwortsuche Mit der Suche über die Stichwortliste haben Sie den schnellsten und einfachsten Zugriff auf die Bücher der PC-Bibliothek. Allerdings sind bei dieser Methode einige speziellere Suchvorgänge nicht möglich. Die folgenden Funktionen stehen nur beim Durchsuchen zur Verfügung und nicht in Verbindung mit der Stichwortsuche: Mehrworteinträge, also Stichworteinträge, die aus mehreren, durch Leerzeichen oder Bindestrich getrennten Wörtern bestehen (z. B. »Hin und Her« oder »DMark«), sind in der Stichwortliste so eingeordnet, als handle es sich nur um ein einziges Wort ohne Leerzeichen oder Bindestriche (z. B. hinundher und dmark). Beim Durchsuchen hingegen können solche Stichworteinträge unter jedem der enthaltenen Wörter gefunden werden (z. B. mark für »D-Mark«). Suchoptionen wie Volltextsuche, Stellvertreterzeichen, schreibungstolerante Suche oder die Kombination mehrerer Suchbegriffe sind bei der Stichwortsuche nicht möglich. Titel von eigenen Erweiterungen können nicht in die Suche einbezogen werden; die entsprechende Option in den Sucheinstellungen gilt nicht für die Stichwortliste. Durchsuchen Im Gegensatz zur Stichwortsuche erlaubt das Durchsuchen eine individuelle Einstellung der verschiedenen Suchoptionen (z. B. Volltextsuche oder schreibungstolerante Suche), die Einbeziehung der eigenen Erweiterungen und das Suchen nur innerhalb des aktuellen Eintrags. Sie haben zwei Möglichkeiten, das Durchsuchen auszuführen: direkt über die Symbolleiste Suchen (ohne Suchen in Sonderbereichen) oder über das Dialogfeld Erweiterte Suche, das Ihnen den Zugriff auf alle Suchoptionen erlaubt. Durchsuchen über die Symbolleiste »Suchen« 1. Stellen Sie sicher, dass die Symbolleiste Suchen angezeigt wird (Menü Ansicht – Symbolleisten). 2. Wählen Sie im Listenfeld Suchbereich aus, welche Bücher in der Stichwortliste enthalten sein sollen. Error! Use the Home tab to apply Überschrift 1 to the text that you want to appear here. 30 3. Geben Sie im Textfeld Suchen nach den Suchbegriff ein. Sie können hier auch mit den Stellvertreterzeichen * und ? arbeiten. Das Fragezeichen ersetzt genau einen Buchstaben (mit l?ben finden Sie also z. B. laben, leben, Leben und loben), das Sternchen ersetzt beliebig viele – also auch keinen – Buchstaben (mit l?eben finden Sie also z. B. leben, lieben oder Liebesleben). Stellvertreterzeichen können auch am Anfang der Eingabe stehen (z. B. *keit für alle Wörter, auf –keit enden oder ?ben für eben und oben), allerdings wird die Suche dabei immer im gesamten Wörterbuch durchgeführt (Volltextsuche). 4. Aktivieren Sie die Schaltfläche , wenn Sie nicht nur nach Stichwörtern suchen möchten, sondern den gesamten Text durchsuchen wollen (Volltextsuche). 5. Aktivieren Sie die Schaltfläche , wenn Sie möchten, dass der Suchbegriff auch dann gefunden wird, wenn er einen Schreibfehler enthält (schreibungstolerante Suche). 6. Drücken Sie die Eingabe- bzw. Return-Taste, um die Suche nach dem eingegebenen Begriff zu starten. 7. Das Fenster mit den Suchergebnissen wird angezeigt. (Tipp: Wenn Sie mehrere Bücher durchsuchen und sich nicht sicher sind, welches Symbol zu welchem Buch gehört, zeigen Sie einfach mit der Maus auf das fragliche Symbol, um eine Kurzinformation mit dem Titel einzublenden.) Doppelklicken Sie auf ein Stichwort in dieser Liste, um den zugehörigen Eintrag im Eintragsfenster zu öffnen. Durchsuchen über das Dialogfeld »Erweiterte Suche« Öffnen Sie das Dialogfeld Erweiterte Suche (Menü Suchen oder Schaltfläche in der Standardsymbolleiste), und geben Sie im Textfeld Suchen nach den Suchbegriff ein. Sie können hier auch mit den Stellvertreterzeichen * und ? arbeiten. Das Fragezeichen ersetzt genau einen Buchstaben (mit l?ben finden Sie also z. B. laben, leben, Leben und loben), das Sternchen ersetzt beliebig viele – also auch keinen – Buchstaben (mit l?eben finden Sie also z. B. leben, lieben oder Liebesleben). Stellvertreterzeichen können auch am Anfang der Eingabe stehen (z. B. *keit für alle Wörter, auf –keit enden oder ?ben für eben und oben), allerdings wird die Suche dabei immer im gesamten Wörterbuch durchgeführt (Volltextsuche). Folgende Möglichkeiten bietet Ihnen das Dialogfeld auf der Registerkarte Allgemein: Unter Wo wollen Sie suchen? legen Sie den Suchbereich fest: Sie können entweder bestimmte Bücher auswählen (Listenfeld), oder nur den aktuellen Eintrag durchsuchen oder in allen Einträgen des gewählten Suchergebnisses suchen. Aktivieren Sie die Option Leuchtstifte, Lesezeichen ... in Suche einbeziehen, wenn Sie auch die Titel der eigenen Erweiterungen durchsuchen möchten. Mit Zusätze durchsuchen werden auch die zu einem Buch gehörenden Zusätze in die Suche einbezogen. Error! Use the Home tab to apply Überschrift 1 to the text that you want to appear here. 31 Unter Art der Suche geben Sie an, ob Sie nur nach Stichwörtern suchen möchten oder den gesamten Text durchsuchen wollen (Volltextsuche). Wenn Sie möchten, dass der Suchbegriff auch dann gefunden wird, wenn er einen Schreibfehler enthält, aktivieren Sie die Option schreibungstolerant. Soll die Groß- und Kleinschreibung des Suchbegriffs berücksichtigt werden, aktivieren Sie die Option Großschreibung beachten. (Mit Taste würden Sie in einem Englischwörterbuch dann z. B. nur noch das deutsche Wort Taste finden, mit taste nur noch das englische taste.) Die Umlaute werden nur beachtet, wenn die entsprechende Option aktiviert ist. Ist sie ausgeschaltet, finden Sie mit traumen sowohl Traumen (Plural von Trauma) als auch träumen. Aktivieren Sie die Option Suchergebnisse bewerten, wenn Sie möchten, dass die PC-Bibliothek bei einer Volltextsuche versucht, die Suchergebnisse zu bewerten. In diesem Fall werden den Einträgen in der Liste der Suchergebnisse Prozentwerte vorangestellt. Folgende Möglichkeiten bietet Ihnen das Dialogfeld auf der Registerkarte Verknüpfungen und Sonderzeichen: Um mehrere Suchbegriffe zu verknüpfen, klicken Sie nach der Eingabe des ersten Suchbegriffs auf eine der Verknüpfungsschaltflächen und geben anschließend den zweiten Begriff ein. Um nach einem Sonderzeichen im Wörterbuchtext zu suchen, klicken Sie auf die Schaltfläche Sonderzeichen und wählen ein Zeichen aus dem Menü. Im Eingabefeld für den Suchbegriff wird daraufhin ein entsprechender Kode eingefügt. Auf der Registerkarte Feld können Sie bei Büchern, die Felder enthalten (z. B. Brockhaus in Text und Bild), die Suche auf Einträge mit den entsprechenden Feldern einschränken. Wenn Sie möchten, dass die Änderungen an den Sucheinstellungen gespeichert werden, so dass sie auch beim nächsten Öffnen des Dialogfelds Gültigkeit haben, klicken Sie auf die Schaltfläche Einstellungen merken. Um die Suche zu starten, klicken Sie auf die Schaltfläche Suchen. Das Fenster mit den Suchergebnissen wird in den Vordergrund gestellt. Doppelklicken Sie auf ein Stichwort in dieser Liste, um den zugehörigen Eintrag im Eintragsfenster zu öffnen. Schreibungstolerante Suche Wenn die Option Schreibungstolerant aktiviert ist, findet die PC-Bibliothek einen Suchbegriff meistens auch dann, wenn er nicht ganz korrekt eingegeben wurde. Dies Error! Use the Home tab to apply Überschrift 1 to the text that you want to appear here. 32 ist z. B. hilfreich, wenn man die genaue Schreibung eines Worts nicht kennt. Dabei geht die PC-Bibliothek nach folgendem Verfahren vor: Gibt es eine oder mehrere Fundstellen, die exakt mit der Schreibung des eingegebenen Suchbegriffs übereinstimmen, werden nur diese angezeigt. Lediglich in Fällen, in denen es keine exakte Übereinstimmung gibt, werden in der Liste der Suchergebnisse Einträge angezeigt, die ein Wort enthalten, das dem eingegebenen ähnlich ist. Das heißt also, dass das Suchergebnis auch bei schreibungstoleranter Suche nicht beeinflusst wird, solange Ihnen kein Schreibfehler bei der Eingabe des Suchbegriffs unterlaufen ist. Bei aktivierter Schreibungstoleranz nimmt die Suche etwas mehr Zeit in Anspruch, weshalb bei einer Volltextsuche eine deutliche Verlängerung des Suchlaufs zu bemerken ist; es wird deshalb empfohlen, nur dann eine schreibungstolerante Volltextsuche durchzuführen, wenn eine Suche ohne Schreibungstoleranz nicht zum gewünschten Ergebnis geführt hat. Die Schreibungstoleranz ist nur beim Durchsuchen des Texts verfügbar, nicht jedoch bei der Stichwortsuche. Sie kann sowohl in der Symbolleiste Suchen mit der Schaltfläche als auch über die entsprechende Option in den Dialogfeldern Erweiterte Suche und Sucheinstellungen (beide im Menü Ansicht) aktiviert werden. Volltextsuche Bei der Volltextsuche wird ein Suchbegriff nicht nur in der Liste der Stichwörter gesucht, sondern zusätzlich auch im gesamten Text des Eintrags. Dies ist z. B. sehr vorteilhaft für das Sammeln von Beispielen zum Gebrauch eines bestimmten Worts. Beispiel: Im Rechtschreibduden finden Sie unter dem Stichwort »Katzenauge« den folgenden Eintrag: Katzenauge (auch ein Mineral; ugs. für Rückstrahler am Fahrrad) Bei einer Volltextsuche finden Sie diesen Eintrag z. B. nicht nur mit dem Suchbegriff katzenauge, sondern auch mit mineral, ugs (für umgangssprachlich), rückstrahler oder fahrrad. Da bei der Volltextsuche eine sehr viel größere Datenmenge durchsucht wird als beim Suchen in der Liste der Stichwörter, beansprucht diese Suchmethode deutlich mehr Zugriffszeit; dies gilt vor allem, wenn Sie den Volltextindex nicht installiert haben. Die Volltextsuche ist nur verfügbar beim Durchsuchen des Texts, nicht jedoch bei der Stichwortsuche. Sie kann sowohl in der Symbolleiste Suchen mit der Schaltfläche als auch über die entsprechende Option in den Dialogfeldern Erweiterte Suche und Sucheinstellungen (beide im Menü Ansicht) aktiviert werden. Error! Use the Home tab to apply Überschrift 1 to the text that you want to appear here. 33 Tipps: Da Wörter im Eintragstext im Gegensatz zu den Stichwörtern häufig nicht in ihrer Grundform vorkommen (z. B. Infinitiv bei Verben, Nominativ Singular bei Substantiven), empfiehlt es sich, Suchbegriffe für die Volltextsuche so einzugeben, dass auch Nebenformen mit einbezogen werden. Hierfür stehen Ihnen zwei Möglichkeiten zur Verfügung: Geben Sie am Ende des Suchbegriffs den Platzhalter * (Sternchen) ein, um alle Wörter zu finden, die mit der eingegebenen Zeichenfolge beginnen. Geben Sie z. B. als Suchbegriff birne* ein, um neben Einträgen mit »Birne« auch solche zu finden, die »Birnen« enthalten. Kombinieren Sie mehrere Suchbegriffe mit dem ODER-Operator. Geben Sie z. B. als Suchbegriff geh*|ging*|gegangen ein, um das Verb »gehen« auch in anderen Zeitformen (»sie gingen«, »sie sind gegangen« etc.) zu finden. Besonders effektiv setzen Sie die Volltextsuche ein, wenn Sie mehrere Suchbegriffe miteinander kombinieren, um den Suchbereich einzuschränken. Bei eingeschalteter Schreibungstoleranz wird die Suchdauer bei der Volltextsuche drastisch verlängert. Aktivieren Sie diese Option deshalb nur, wenn ein zuvor durchgeführter Suchlauf ohne Schreibungstoleranz nicht zu einem Ergebnis geführt hat. Suchbegriffe kombinieren Das Kombinieren mehrerer Suchbegriffe wird v. a. bei der Volltextsuche eingesetzt, um den Suchbereich möglichst eng einzuschränken. Dabei stehen Ihnen wie bei Suchmaschinen im Internet drei verschiedene Operatoren für die Verknüpfung zur Verfügung, die entweder über das entsprechende Dialogfeld eingefügt oder direkt als Zeichen eingegeben werden können: UND (Suchbegriff 1&Suchbegriff 2): Gefunden werden nur Einträge, die sowohl den ersten als auch den zweiten Suchbegriff enthalten. ODER (Suchbegriff 1|Suchbegriff 2): Gefunden werden alle Einträge, die entweder den ersten oder den zweiten oder alle beide Suchbegriffe enthalten. OHNE (!Suchbegriff): Gefunden werden nur Einträge, die den Suchbegriff nicht enthalten. NAHE BEI (Suchbegriff 1 # Suchbegriff 2): Gefunden werden nur Einträge, die sowohl den ersten als auch den zweiten Suchbegriff enthalten, wobei die beiden Suchbegriffe im Text nicht weiter als die angegebene Wortzahl voneinander entfernt sein dürfen. Phrasensuche Die Phrasensuche hilft beim Suchen nach Wendungen oder anderen Textpassagen, die aus mehreren Wörtern bestehen. Im Gegensatz zur kombinierten Suche mit Error! Use the Home tab to apply Überschrift 1 to the text that you want to appear here. 34 einer UND-Verknüpfung (s. o.) genügt es hier nicht, dass alle eingegebenen Wörter im Eintrag vorkommen, sondern sie müssen auch direkt beieinander und exakt in der eingegebenen Reihenfolge erscheinen. Wählen Sie hierzu die Erweiterte Suche und aktivieren Sie als Art der Suche „Phrasensuche“. Error! Use the Home tab to apply Überschrift 1 to the text that you want to appear here. 35 Arbeiten mit Einträgen Ein Eintrag in einem Wörterbuch oder einem anderen Nachschlagewerk besteht aus dem Stichwort (quasi die Überschrift, unter der der Eintrag alphabetisch im Buch eingeordnet ist) und dem zugehörigen Eintragstext. Beispiel: Im Rechtschreibduden finden Sie unter dem Stichwort »Katzenauge« den folgenden Eintrag: Katzenauge (auch ein Mineral; ugs. für Rückstrahler am Fahrrad) In der PC-Bibliothek finden Sie die Stichwörter in den verschiedenen Listenfenstern (z. B. in der Stichwortliste oder in der Liste der Suchergebnisse) und in den einzelnen Katalogen der Bibliothek, die Einträge erscheinen im Eintragsfenster. In der Regel werden Sie die PC-Bibliothek dazu verwenden, über eine der möglichen Suchmethoden einen Eintrag zu finden und diesen zu lesen. Daneben bietet die PCBibliothek aber auch viele weitere Möglichkeiten an, mit Einträgen zu arbeiten. So können Sie einen Eintrag nach einem Wort durchsuchen, was vor allem bei umfangreicheren Einträgen hilfreich ist, Text aus einem Eintrag in die Zwischenablage kopieren, um ihn an anderer Stelle (z. B. in einer Textverarbeitung) wieder einzufügen, einen Eintrag in eine Datei speichern, um diesen später in anderen Anwendungen weiterverwenden zu können, einen Eintrag ausdrucken, ein beliebiges Wort in einem Eintrag in den Büchern der PC-Bibliothek nachschlagen, einen Eintrag mit einem Lesezeichen versehen, um ihn später schnell wieder finden zu können, Text in einem Eintrag mit einer Leuchtstiftmarkierung hervorheben (z. B. häufig Gesuchtes in längeren Einträgen), einen Eintrag mit eigenen Anmerkungen versehen (z. B. einer speziellen, für Ihre Arbeit wichtigen Zusatzinformation), einen Eintrag fest mit einem anderen verknüpfen (also einen Verweis einbauen), so dass sie später sofort von diesem Eintrag zu dem verknüpften wechseln können, einen Eintrag in einen Schlagwortkatalog aufnehmen, um später schnell darauf zugreifen zu können. Error! Use the Home tab to apply Überschrift 1 to the text that you want to appear here. 36 Text eines Eintrags durchsuchen Bei längeren Einträgen in Nachschlagewerken ist es nicht immer leicht, die gesuchte Information sofort zu finden. In einem solchen Fall kann es sich empfehlen, den aktuellen Eintrag nach einem bestimmten Wort oder einer Formulierung zu durchsuchen, um direkt zu der entsprechenden Stelle zu wechseln. Aktuellen Eintrag durchsuchen 1. Aktivieren Sie den gewünschten Eintrag, falls mehrere Eintragsfenster geöffnet sind (Expertenmodus). 2. Öffnen Sie das Dialogfeld Erweiterte Suche (Menü Suchen oder Schaltfläche in der Standardsymbolleiste). 3. Geben Sie im Textfeld Suchen nach den kompletten Suchbegriff ein, oder beenden Sie die Eingabe mit dem Platzhalter * (Sternchen), um alle Wörter zu finden, deren Anfang mit dem eingegebenen Suchbegriff übereinstimmt. 4. Wählen Sie unter Wo wollen Sie suchen? als Suchbereich Aktueller Eintrag. 5. Aktivieren Sie unter Art der Suche die schreibungstolerante Suche, wenn Sie möchten, dass der Suchbegriff auch bei fehlerhafter Eingabe gefunden wird. 6. Starten Sie die Suche mit der Schaltfläche Suchen. Alle Wörter, die dem eingegebenen Suchbegriff entsprechen, werden im Eintragstext durch eine farbige Unterlegung hervorgehoben. Die erste Fundstelle im Text wird ausgewählt. (Wenn die Einfügemarke mitten im Eintrag platziert war, wird die erste Fundstelle nach der Position der Einfügemarke ausgewählt.) Achtung: Da nur der Text des aktuellen Eintrags durchsucht wird, haben die Optionen Leuchtstifte ... einbeziehen und Stichwörter/Volltext im Dialogfeld Erweiterte Suche keinen Einfluss auf das Ergebnis. Eine Kombination mehrerer Suchbegriffe macht beim Durchsuchen des Eintragstexts keinen Sinn. Wenn Sie dennoch mehrere Suchbegriffe miteinander verknüpfen, werden die Fundstellen aller eingegebenen Suchbegriffe hervorgehoben, unabhängig davon, ob diese mit UND (&), ODER (|) oder OHNE (!) verknüpft wurden. Text aus einem Eintrag kopieren Sie können einen ganzen Eintrag oder eine ausgewählte Passage daraus in die Zwischenablage kopieren, um den Text an anderer Stelle (z. B. in einem Textverarbeitungsprogramm) einzufügen und weiterzubearbeiten. 1. Aktivieren Sie den gewünschten Eintrag. Error! Use the Home tab to apply Überschrift 1 to the text that you want to appear here. 37 2. Wählen Sie den Befehl Bearbeiten – Alles kopieren, um den gesamten Eintrag in die Zwischenablage zu kopieren, oder wählen Sie den gewünschten Textbereich aus, und wählen Sie dann den Befehl Kopieren (Menü Bearbeiten oder Schaltfläche in der Standardsymbolleiste in der Version 2.1 bzw. in der Version 3.0 eben diese Schaltfläche unmittelbar über dem Artikelfenster), um den ausgewählten Text in die Zwischenablage zu kopieren. Sie können den kopierten Text nun in einer anderen Anwendung einfügen. Verwenden Sie dazu den Befehl Bearbeiten – Einfügen. Tipps: Die Zwischenablage kann nur jeweils einen Eintrag aufnehmen. Sobald ein neuer Eintrag oder ein beliebiger Inhalt aus einer anderen Anwendung in die Zwischenablage kopiert wird, geht der vorherige Inhalt verloren. Auch beim Verlassen von Windows wird die Zwischenablage geleert. Sie sollten deshalb den Inhalt der Zwischenablage immer sofort an der gewünschten Stelle einfügen und dort speichern. Wenn Sie Text aus einem Eintrag sofort dauerhaft speichern möchten, verwenden Sie anstelle des Kopierens den Befehl Speichern unter im Menü Datei, um den Eintrag in einer Textdatei zu sichern. Wenn Sie in den Grundeinstellungen der PC-Bibliothek die Standardeinstellung für die Zwischenablage (»Daten auch als RTF-Text kopieren«) nicht geändert haben, bleiben beim Kopieren auch die Zeichenformatierungen (fett, kursiv usw.) und Informationen zum Zeichensatz (z. B. kyrillisch) erhalten (vgl. Grundeinstellungen: Datenformat beim Kopieren in die Zwischenablage). Text eines Eintrags in eine Textdatei speichern Sie können jeden Eintrag als unabhängige Textdatei speichern. Diese Textdatei kann dann in allen Anwendungen, die das gewählte Datenformat verarbeiten können, geöffnet oder importiert werden. Wenn Sie das RTF-Format verwenden, bleiben dabei auch alle Zeichenformatierungen (fett, kursiv usw.) und Informationen zum Zeichensatz (z. B. kyrillisch) erhalten. 1. Aktivieren Sie den gewünschten Eintrag. 2. Wählen Sie den Befehl Speichern unter (Menü Datei oder Schaltfläche in der Standardsymbolleiste in der Version 2.1 bzw. in der Version 3.0 eben diese Schaltfläche unmittelbar über dem Artikelfenster), um den Text des aktuellen Eintrags in eine neue Textdatei zu speichern. 3. Ändern Sie im Dialogfeld Speichern unter ggf. den vorgeschlagenen Dateinamen, wählen Sie das Zielverzeichnis aus, und geben Sie an, in welchem Format der Text gespeichert werden soll; zur Auswahl stehen das RTF- und das Error! Use the Home tab to apply Überschrift 1 to the text that you want to appear here. 38 Textformat. (Wenn Sie im Listenfeld Dateityp »Alle Dateien« auswählen, können Sie zwar eine beliebige Dateierweiterung eingeben, die Datei wird aber unabhängig davon im Textformat gespeichert.) Achtung: Es wird immer der komplette Eintragstext gespeichert, auch wenn eine Textpassage im Eintrag ausgewählt ist. Wenn Sie nur ausgewählten Text exportieren möchten, können Sie hierzu auch den Befehl Kopieren verwenden, um eine Textpassage in die Zwischenablage zu kopieren. Wenn Sie die Datei später in einem üblichen Textverarbeitungsprogramm öffnen möchten, sollten Sie sie im RTF-Format speichern, weil hierbei auch die Zeichenformatierungen (fett, kursiv usw.) und Informationen zum Zeichensatz (z. B. kyrillisch) erhalten bleiben; das RTF-Format wird von den meisten Textverarbeitungsprogrammen unterstützt. Das Textformat (.txt) sichert nur die reine Textinformation, wird dafür aber von allen Anwendungen unterstützt, die Text verarbeiten können. Eintrag drucken Sie können einen ganzen Eintrag oder eine ausgewählte Passage daraus auf Ihrem Drucker ausgeben. 1. Aktivieren Sie den gewünschten Eintrag. 2. Markieren Sie eine Textpassage, wenn Sie nicht den ganzen Eintrag drucken möchten. 3. Wählen Sie den Befehl Drucken (Menü Datei oder Schaltfläche in der Standardsymbolleiste in der Version 2.1 bzw. in der Version 3.0 eben diese Schaltfläche unmittelbar über dem Artikelfenster), um das Dialogfeld Drucken zu öffnen. 4. Wählen Sie dort einen Drucker aus, falls mehrere Drucker installiert sind, geben Sie unter Druckbereich an, ob Sie den gesamten Eintrag oder nur den ausgewählten Text drucken wollen, und legen Sie die Anzahl der Ausdrucke fest. Starten Sie den Ausdruck mit OK. Tipps: Wenn Sie die Druckereinstellungen ändern möchten (z. B. für das Drucken im Quer- statt im Längsformat), wählen Sie vor dem Drucken den Befehl Datei – Druckereinrichtung. Wenn Sie vor dem Drucken am Bildschirm überprüfen möchten, wie der Eintrag auf dem Ausdruck aussehen wird, wählen Sie den Befehl Seitenansicht (Menü Datei oder Schaltfläche in der Standardsymbolleiste). Falls Sie vorher Text ausgewählt haben, zeigt das Druckbild nur die Auswahl an. Error! Use the Home tab to apply Überschrift 1 to the text that you want to appear here. 39 Ein Wort im Eintrag als Suchbegriff verwenden Sie können jedes beliebige Wort in einem Eintrag direkt mit einem Doppelklick als Suchbegriff übernehmen, um den aktuellen Suchbereich mit den aktuellen Sucheinstellungen danach zu durchsuchen. Damit wird die gleiche Suche ausgelöst, wie wenn Sie das betreffende Wort in der Symbolleiste Suchen oder im Dialogfeld Erweiterte Suche als Suchbegriff eingegeben und die Suche ohne Änderungen an den aktuellen Einstellungen gestartet hätten. Für die Suche gilt also der aktuelle Bereich (z. B. »Alles« oder »Schreibtisch«), und es werden die momentan eingestellten Optionen verwendet (z. B. schreibungstolerante Suche oder Volltextsuche). Wort im Eintragstext als Suchbegriff in das Dialogfeld »Erweiterte Suche« übernehmen Klicken Sie mit der rechten Maustaste auf das Wort, das Sie nachschlagen möchten, und wählen Sie im Kontextmenü den Befehl Suchen. Damit wird das Dialogfeld Erweiterte Suche geöffnet, als Suchbegriff ist bereits das ausgewählte Wort eingegeben. Sie können nun noch beliebige Änderungen am Suchbereich oder den Optionen vornehmen, bevor Sie die Suche mit einem Klick auf die Schaltfläche Suchen starten. Lesezeichen setzen Wie in einem gedruckten Buch dienen Lesezeichen dazu, wichtige Stellen schnell wiederfinden zu können. In der PC-Bibliothek können Sie einer bestimmten Stelle oder einem gesamten Eintrag ein oder mehrere Lesezeichen zuordnen, wobei jedes Lesezeichen mit einem Titel versehen werden kann. Über den Katalog Lesezeichen im Bibliotheksfenster haben Sie jederzeit Zugriff auf alle mit einem Lesezeichen versehenen Einträge. In den folgenden Abschnitten erfahren Sie, wie Sie einem Eintrag ein Lesezeichen zuordnen, ein bestehendes Lesezeichen öffnen, um es umzubenennen oder zu entfernen, einen mit einem Lesezeichen versehenen Eintrag öffnen, ein Lesezeichen in einen anderen Katalog verschieben, Lesezeichen in die Suche mit einbeziehen. Einem Eintrag ein Lesezeichen zuordnen Lesezeichen können einer bestimmten Position oder dem gesamten Eintrag zugeordnet werden. Ein Eintrag darf mehrere Lesezeichen an der gleichen oder an verschiedenen Positionen enthalten. 1. Öffnen Sie den Eintrag, der ein Lesezeichen erhalten soll. Error! Use the Home tab to apply Überschrift 1 to the text that you want to appear here. 40 2. Wenn Sie möchten, dass das Lesezeichen an einer bestimmten Position eingefügt werden soll, setzen Sie die Einfügemarke an die gewünschte Stelle, oder wählen Sie Text aus, wenn das Lesezeichen sich auf eine Textpassage beziehen soll. 3. Wählen Sie den Befehl Lesezeichen (Menü Bearbeiten oder Schaltfläche der Werkzeugsymbolleiste), um das Dialogfeld Lesezeichen zu öffnen. in 4. Geben Sie bei Titel einen Namen für das Lesezeichen ein. Wenn Sie keinen eigenen Titel vergeben, erhält es automatisch den Namen »in [Stichwort des aktuellen Eintrags] (ohne Titel)«. Lesezeichen ohne Titel können nicht mit in den Suchbereich aufgenommen werden. 5. Wählen Sie bei Katalog ggf. einen anderen Katalog für das Lesezeichen aus. Klicken Sie dazu auf die Schaltfläche , um das Dialogfeld Katalog auswählen zu öffnen, wo Sie einen anderen Katalog auswählen bzw. einen neuen Katalog für Lesezeichen anlegen können. 6. Geben Sie bei Position an, auf welchen Bereich sich das Lesezeichen beziehen soll: Mit Cursor bzw. Bereich wird das Lesezeichen an der aktuellen Position der Einfügemarke bzw. des ausgewählten Texts eingefügt. Das Zeichen rechts von der Einfügemarke bzw. der ausgewählte Text wird mit der in den Grundeinstellungen gewählten Textmarkierung hervorgehoben; wenn Sie später darauf klicken, öffnen Sie das Dialogfeld zur Bearbeitung des Lesezeichens. Mit Fenster bezieht sich das Lesezeichen auf das gesamte Eintragsfenster. Das erste Zeichen im Eintrag wird mit der in den Grundeinstellungen gewählten Textmarkierung hervorgehoben; wenn Sie später darauf klicken, öffnen Sie das Dialogfeld zur Bearbeitung des Lesezeichens. Mit Alles bezieht sich das Lesezeichen auf den gesamten Eintragstext. Es wird keine Textmarkierung eingefügt, und das Öffnen des Dialogfelds zur Bearbeitung des Lesezeichens ist später nur über die Erweiterungsliste im Eintragsfenster oder das Menü Bearbeiten möglich. 7. Klicken Sie auf die Schaltfläche Einfügen, um das Lesezeichen einzufügen und das Dialogfeld wieder zu schließen. Ein bestehendes Lesezeichen umbenennen oder entfernen 1. Öffnen Sie den Eintrag, der das Lesezeichen enthält, das umbenannt oder entfernt werden soll. 2. Öffnen Sie das Dialogfeld Lesezeichen. Wählen Sie dazu den Befehl Bearbeiten – Lesezeichen, oder klicken Sie auf die Schaltfläche in der Werkzeugsymbolleiste, oder zeigen Sie mit der Maus auf das Lesezeichen im Text (der Mauszeiger ändert seine Form und zeigt das Lesezeichensymbol) und klicken dann, oder öffnen Sie die Erweiterungsliste links im Fenstertitel und wählen das Lesezeichen aus. Error! Use the Home tab to apply Überschrift 1 to the text that you want to appear here. 41 3. Wählen Sie bei Titel das gewünschte Lesezeichen aus. 4. Führen Sie die gewünschte Bearbeitung durch: Sie können den Titel des Lesezeichens ändern und dann auf die Schaltfläche Ändern klicken, um das Lesezeichen unter dem neuen Namen zu sichern, oder auf Neu und dann auf Einfügen klicken, um ein zusätzliches Lesezeichen mit dem neuen Namen einzufügen. Klicken Sie auf Entfernen, um das gewählte Lesezeichen zu entfernen. Einen mit Lesezeichen versehenen Eintrag öffnen Alle Lesezeichen werden in der Version 2.1 im Bibliotheksfenster im Katalog Lesezeichen oder einem dort angelegten Unterkatalog abgelegt. In der Version 3.0 aktivieren Sie hier einfach den Modus „Archiv“. Auf diese Weise können sie leicht gefunden werden, und die zugehörigen Einträge lassen sich sofort öffnen. 1. Aktivieren Sie das Bibliotheksfenster in der Version 2.1 bzw. den Modus „Archiv“ in der Version 3.0. 2. Öffnen Sie den Katalog Lesezeichen und ggf. darin enthaltene Unterkataloge. 3. Doppelklicken Sie auf ein Lesezeichen, um den zugehörigen Eintrag zu öffnen. Ein Lesezeichen in einen anderen Katalog verschieben Wenn Sie viele Lesezeichen anlegen, sollten Sie diese auf mehrere, nach Themen, Sachgebieten o. Ä. unterschiedene Kataloge verteilen, um eine möglichst übersichtliche Organisation für den schnellen Zugriff zu erhalten. Neue Kataloge im Katalog Lesezeichen können Sie direkt beim Einfügen eines neuen Lesezeichens anlegen, oder Sie können dazu den Befehl Datei – Neu – Katalog oder die Schaltfläche in der Werkzeugsymbolleiste verwenden. Wenn Sie neue Kataloge angelegt haben, kann es nötig sein, die Lesezeichen neu zu organisieren, also in andere Kataloge zu verschieben. Gehen Sie dazu folgendermaßen vor: 1. Aktivieren Sie das Bibliotheksfenster in der Version 2.1 bzw. den Modus „Archiv“ in der Version 3.0. 2. Öffnen Sie den Katalog Lesezeichen und ggf. darin enthaltene Unterkataloge. 3. Ziehen Sie das Lesezeichen, das Sie verschieben möchten, auf den neuen Katalog, und lassen Sie dann die Maustaste los. Es erscheint eine Abfrage, in der Sie das Verschieben mit OK bestätigen oder mit Abbrechen widerrufen können. Lesezeichen in die Suche mit einbeziehen Lesezeichen und andere eigene Erweiterungen können beim Durchsuchen in den Suchbereich mit einbezogen werden. Voraussetzung hierfür ist, dass Sie die Lesezeichen mit einem eigenen Titel versehen haben. Error! Use the Home tab to apply Überschrift 1 to the text that you want to appear here. 42 Sie können einen eigenen Titel direkt beim Einfügen eines neuen Lesezeichens vergeben, oder Sie können ein noch nicht mit einem Namen versehenes Lesezeichen nachträglich benennen. Wenn Lesezeichen in den Suchbereich mit einbezogen werden, werden die Titel der Lesezeichen wie Stichwörter behandelt. Sie erscheinen mit dem Lesezeichensymbol im Fenster mit den Suchergebnissen. Mit einem Doppelklick auf den Lesezeichentitel wird der Eintrag, der das Lesezeichen enthält, geöffnet. Wenn Sie möchten, dass Lesezeichen in den Suchbereich mit einbezogen werden, aktivieren Sie die Option Leuchtstifte, Lesezeichen, Anmerkungen, Schlagwörter und Verknüpfungen in Suche einbeziehen. Dauerhaft aktivieren Sie diese Option im Dialogfeld Sucheinstellungen (Menü Suchen); sie kann aber auch von Fall zu Fall im Dialogfeld Erweiterte Suche (Menü Suchen) (de-)aktiviert werden. Text mit Leuchtstift markieren Sie können Textstellen in Einträgen mit einer farbigen Unterlegung hervorheben. Damit haben Sie zum einen die Möglichkeit, für Sie wichtige Passagen in längeren Einträgen so zu markieren, dass Sie Ihnen sofort ins Auge fallen, wenn Sie den Eintrag später wieder öffnen. Zum anderen können Sie alle Einträge, die eine Leuchtstiftmarkierung enthalten, sehr schnell wieder finden und öffnen, da diese automatisch im Katalog Leuchtstifte (oder in einem von Ihnen angelegten Unterkatalog) abgelegt werden. Wie in einem gedruckten Buch dienen Leuchtstiftmarkierungen dazu, wichtige Stellen schnell wiederfinden zu können. Für die Markierung stehen drei verschiedene Farben (rot, gelb, grün) zur Verfügung. Sie können diese Farben für ein individuelles Ordnungssystem einsetzen, indem Sie z. B. verschiedene Themen mit unterschiedlichen Farben markieren. In den folgenden Abschnitten erfahren Sie, wie Sie Text mit Leuchtstift markieren, eine bestehende Leuchtstiftmarkierung umbenennen oder entfernen, einen mit einer Leuchtstiftmarkierung versehenen Eintrag öffnen, eine Leuchtstiftmarkierung in einen anderen Katalog verschieben, Leuchtstiftmarkierungen in die Suche mit einbeziehen. Text mit Leuchtstift markieren 1. Öffnen Sie den Eintrag, in dem Sie Text markieren möchten. 2. Wählen Sie Text aus, wenn die Leuchtstiftmarkierung nur einer Textpassage zugeordnet werden soll, oder setzen Sie die Einfügemarke an die gewünschte Position, wenn die Leuchtstiftmarkierung an einer bestimmten Stelle im Eintrag eingefügt werden soll. Error! Use the Home tab to apply Überschrift 1 to the text that you want to appear here. 43 3. Sie können die Leuchtstiftmarkierung auf zwei Arten zuweisen, entweder direkt (die Leuchtstiftmarkierung erhält keinen eigenen Titel) oder über ein Dialogfeld, wo Sie einen Titel vergeben und einen speziellen Bereich auswählen können: Direkt: Wählen Sie den Befehl Markierungen – [Farbe] (Menü Bearbeiten oder eine der farbigen Leuchtstift-Schaltflächen, z. B. in der Werkzeugsymbolleiste), um den ausgewählten Bereich bzw. das Zeichen rechts von der aktuellen Position der Einfügemarke mit der gewählten Farbe zu unterlegen. Die Leuchtstiftmarkierung erhält den Namen »in [Stichwort des aktuellen Eintrags] (ohne Titel)« und wird im Katalog Leuchtstifte abgelegt. Über das Dialogfeld: Wählen Sie den Befehl Markierungen – Leuchtstifte (Menü Bearbeiten oder die graue Leuchtstift-Schaltfläche, um das Dialogfeld Leuchtstift-Markierungen zu öffnen. Dort können Sie einen Titel vergeben, unter dem sich die Leuchtstiftmarkierung später suchen lässt, Sie können die Markierung in einem anderen als dem Standardkatalog Leuchtstifte ablegen, und Sie können als Bereich neben der ausgewählten Textpassage (Bereich) bzw. der aktuellen Position der Einfügemarke (Cursor) auch Alles (gesamter Text wird markiert) oder Fenster (erstes Zeichen im Eintrag wird markiert) wählen. Klicken Sie auf die Schaltfläche Einfügen, um die Leuchtstiftmarkierung zuzuweisen und das Dialogfeld wieder zu schließen. Eine Leuchtstiftmarkierung umbenennen oder entfernen 1. Öffnen Sie den Eintrag, der die Leuchtstiftmarkierung enthält, die umbenannt oder entfernt werden soll. 2. Öffnen Sie das Dialogfeld Leuchtstift-Markierungen. Wählen Sie dazu den Befehl Bearbeiten – Markierungen – Leuchtstifte, oder klicken Sie auf die graue Schaltfläche in der Werkzeugsymbolleiste, oder zeigen Sie mit der Maus auf die Leuchtstiftmarkierung im Text (der Mauszeiger ändert seine Form und zeigt das Leuchtstiftsymbol) und klicken dann, oder öffnen Sie die Erweiterungsliste links im Fenstertitel und wählen die Leuchtstiftmarkierung aus. 3. Wählen Sie bei Titel die gewünschte Leuchtstiftmarkierung aus. 4. Führen Sie die gewünschte Bearbeitung durch: Sie können den Titel der Leuchtstiftmarkierung ändern und dann auf die Schaltfläche Ändern klicken, um sie unter dem neuen Namen zu sichern, oder auf Neu und dann auf Einfügen klicken, um eine zusätzliche Leuchtstiftmarkierung mit dem neuen Namen einzufügen. Klicken Sie auf Entfernen, um die gewählte Leuchtstiftmarkierung zu entfernen. Einen mit einer Leuchtstiftmarkierung versehenen Eintrag öffnen Alle Leuchtstiftmarkierungen werden in der Version 2.1 im Bibliotheksfenster im Katalog Leuchtstifte und in der Version 3.0 im Modus Archiv ebenfalls im Katalog Leuchtstifte oder einem dort angelegten Unterkatalog abgelegt. Auf diese Weise Error! Use the Home tab to apply Überschrift 1 to the text that you want to appear here. 44 können sie leicht gefunden werden, und die zugehörigen Einträge lassen sich sofort öffnen. 1. Aktivieren Sie das Bibliotheksfenster in der Version 2.1 bzw. den Modus „Archiv“ in der Version 3.0. 2. Öffnen Sie den Katalog Leuchtstifte und ggf. darin enthaltene Unterkataloge. 3. Doppelklicken Sie auf eine Leuchtstiftmarkierung, um den zugehörigen Eintrag zu öffnen. Eine Leuchtstiftmarkierung in einen anderen Katalog verschieben Wenn Sie viele Leuchtstiftmarkierungen verwenden, sollten Sie diese auf mehrere, nach Themen unterschiedene Kataloge verteilen, um eine möglichst übersichtliche Organisation für den schnellen Zugriff zu erhalten. Neue Kataloge im Katalog Leuchtstifte können Sie direkt beim Einfügen einer neuen Leuchtstiftmarkierung anlegen, wenn Sie dabei den Weg über das Dialogfeld gehen, oder Sie können dazu den Befehl Datei – Neu – Katalog oder die Schaltfläche in der Werkzeugsymbolleiste verwenden. Wenn Sie neue Kataloge angelegt haben, kann es nötig sein, die Leuchtstiftmarkierungen neu zu organisieren, also in andere Kataloge zu verschieben. Gehen Sie dazu folgendermaßen vor: 1. Aktivieren Sie das Bibliotheksfenster in der Version 2.1 bzw. den Modus „Archiv“ in der Version 3.0. 2. Öffnen Sie den Katalog Leuchtstifte und ggf. darin enthaltene Unterkataloge. 3. Ziehen Sie die Leuchtstiftmarkierung, die Sie verschieben möchten, auf den neuen Katalog, und lassen Sie dann die Maustaste los. Es erscheint eine Abfrage, in der Sie das Verschieben mit OK bestätigen oder mit Abbrechen widerrufen können. Leuchtstiftmarkierungen in die Suche mit einbeziehen Leuchtstiftmarkierungen und andere eigene Erweiterungen können beim Durchsuchen in den Suchbereich mit einbezogen werden. Voraussetzung hierfür ist, dass Sie die Leuchtstiftmarkierungen mit einem eigenen Titel versehen haben. Sie können einen eigenen Titel direkt beim Einfügen einer neuen Leuchtstiftmarkierung vergeben, wenn Sie dabei den Weg über das Dialogfeld gehen, oder Sie können eine noch nicht mit einem Namen versehene Leuchtstiftmarkierung nachträglich benennen. Wenn Leuchtstiftmarkierungen in den Suchbereich mit einbezogen werden, werden ihre Titel wie Stichwörter behandelt. Sie erscheinen mit dem Leuchtstiftsymbol in der entsprechenden Farbe im Suchergebnisfenster. Mit einem Doppelklick auf den Titel der Leuchtstiftmarkierung wird der Eintrag, der die Markierung enthält, geöffnet. Error! Use the Home tab to apply Überschrift 1 to the text that you want to appear here. 45 Wenn Sie möchten, dass Leuchtstiftmarkierungen in den Suchbereich mit einbezogen werden, aktivieren Sie die Option Leuchtstifte, Lesezeichen, Anmerkungen, Schlagwörter und Verknüpfungen in Suche einbeziehen. Dauerhaft aktivieren Sie diese Option im Dialogfeld Sucheinstellungen (Menü Suchen); sie kann aber auch von Fall zu Fall im Dialogfeld Erweiterte Suche (Menü Suchen) (de-)aktiviert werden. Anmerkungen einfügen Sie können einem Eintrag oder einer bestimmten Textpassage darin eine Anmerkung hinzufügen. Das ist eine praktische Methode zum Einfügen von eigenen Kommentaren oder zusätzlichen Anwendungsbeispielen. Sie können den mit einer Anmerkung versehenen Text dann später anklicken, um Ihren Kommentar in einem eigenen Fenster anzuzeigen. Da alle Anmerkungen automatisch im Katalog Anmerkungen (oder einem von Ihnen angelegten Unterkatalog) abgelegt werden, können Sie alle Einträge, die Sie kommentiert haben, später schnell wieder finden. In den folgenden Abschnitten erfahren Sie, wie Sie einem Eintrag eine Anmerkung zuordnen, eine bestehende Anmerkung lesen, eine bestehende Anmerkung ändern, umbenennen oder entfernen, einen mit einer Anmerkung versehenen Eintrag öffnen, eine Anmerkung in einen anderen Katalog verschieben, Anmerkungen in die Suche mit einbeziehen. Einem Eintrag eine Anmerkung zuordnen Anmerkungen können sich auf eine bestimmte Position, eine Textpassage oder den gesamten Eintrag beziehen. Ein Eintrag darf mehrere Anmerkungen an der gleichen oder an verschiedenen Positionen enthalten. 1. Öffnen Sie den Eintrag, den Sie kommentieren wollen. 2. Wenn Sie möchten, dass die Anmerkung an einer bestimmten Position eingefügt werden soll, setzen Sie die Einfügemarke an die gewünschte Stelle, oder wählen Sie Text aus, wenn sich die Anmerkung auf eine Textpassage beziehen soll. 3. Wählen Sie den Befehl Anmerkungen (Menü Bearbeiten oder Schaltfläche in der Werkzeugsymbolleiste), um das Dialogfeld Anmerkungen bearbeiten zu öffnen. 4. Geben Sie bei Titel einen Namen für die Anmerkung ein. Wenn Sie keinen eigenen Titel vergeben, erhält sie automatisch den Namen »in [Stichwort des Error! Use the Home tab to apply Überschrift 1 to the text that you want to appear here. 46 aktuellen Eintrags] (ohne Titel)«. Anmerkungen ohne Titel können nicht mit in den Suchbereich aufgenommen werden. 5. Geben Sie bei Anmerkung den gewünschten Text ein. 6. Wählen Sie bei Katalog ggf. einen anderen Katalog für die Anmerkung aus. Klicken Sie dazu auf die Schaltfläche , um das Dialogfeld Katalog auswählen zu öffnen, wo Sie einen anderen Katalog auswählen bzw. einen neuen Katalog für Anmerkungen anlegen können. 7. Geben Sie bei Position an, auf welchen Bereich sich die Anmerkung beziehen soll: Mit Cursor bzw. Bereich wird die Anmerkung an der aktuellen Position der Einfügemarke bzw. des ausgewählten Texts eingefügt. Das Zeichen rechts von der Einfügemarke bzw. der ausgewählte Text wird mit der in den Grundeinstellungen gewählten Textmarkierung hervorgehoben; wenn Sie später darauf klicken, können Sie die Anmerkung lesen oder bearbeiten. Mit Fenster bezieht sich die Anmerkung auf das gesamte Eintragsfenster. Das erste Zeichen im Eintrag wird mit der in den Grundeinstellungen gewählten Textmarkierung hervorgehoben; wenn Sie später darauf klicken, können Sie die Anmerkung lesen oder bearbeiten. Mit Alles bezieht sich die Anmerkung auf den gesamten Eintragstext. Es wird keine Textmarkierung eingefügt, und das Anzeigen des Anmerkungstexts sowie die Bearbeitung der Anmerkung ist später nur über die Erweiterungsliste im Eintragsfenster oder das Menü Bearbeiten möglich. 8. Klicken Sie auf die Schaltfläche Einfügen, um die Anmerkung einzufügen und das Dialogfeld wieder zu schließen. Ein bestehende Anmerkung lesen 1. Öffnen Sie den Eintrag, der die Anmerkung enthält, die Sie lesen möchten. 2. Öffnen Sie das Fenster mit dem Anmerkungstext, indem Sie entweder auf den entsprechend markierten Text zeigen (der Mauszeiger ändert seine Form und zeigt das Anmerkungssymbol) und dann klicken oder indem Sie die Erweiterungsliste links im Fenstertitel öffnen und das Lesezeichen auswählen. 3. Wenn der Eintrag mehrere Anmerkungen enthält, können Sie mit den entsprechenden Schaltflächen im Textfenster vor- und zurückblättern. Schließen Sie das Fenster mit dem Anmerkungstext mit der Schaltfläche Schließen. Eine bestehende Anmerkung ändern, umbenennen oder entfernen 1. Öffnen Sie den Eintrag, der die Anmerkung enthält, die geändert oder entfernt werden soll. 2. Öffnen Sie das Dialogfeld Anmerkung bearbeiten. Wählen Sie dazu den Befehl Bearbeiten – Anmerkungen, oder klicken Sie auf die Schaltfläche in der Werkzeugsymbolleiste, oder Error! Use the Home tab to apply Überschrift 1 to the text that you want to appear here. 47 öffnen Sie die Erweiterungsliste links im Fenstertitel und wählen die Anmerkung aus, oder klicken Sie auf den entsprechend markierten Text im Eintrag, um das Fenster mit dem Text der Anmerkung zu öffnen, und klicken Sie dort auf die Schaltfläche Bearbeiten. 3. Wählen Sie bei Titel die Anmerkung aus, die Sie bearbeiten oder entfernen möchten. 4. Führen Sie die gewünschte Bearbeitung durch: Sie können den Titel und/oder den Text der Anmerkung ändern und dann auf die Schaltfläche Ändern klicken, um die Anmerkung mit den Änderungen zu sichern, oder auf Neu und dann auf Einfügen klicken, um eine zusätzliche Anmerkung mit den durchgeführten Änderungen zu sichern. Klicken Sie auf Entfernen, um die gewählte Anmerkung zu entfernen. Einen mit einer Anmerkung versehenen Eintrag öffnen Alle Anmerkungen werden im Bibliotheksfenster im Katalog Anmerkung oder einem dort angelegten Unterkatalog abgelegt. Auf diese Weise können sie leicht gefunden werden, und die zugehörigen Einträge lassen sich sofort öffnen. 1. Aktivieren Sie das Bibliotheksfenster in der Version 2.1 bzw. den Modus „Archiv“ in der Version 3.0. 2. Öffnen Sie den Katalog Anmerkung und ggf. darin enthaltene Unterkataloge. 3. Doppelklicken Sie auf eine Anmerkung, um den zugehörigen Eintrag zu öffnen. Eine Anmerkung in einen anderen Katalog verschieben Wenn Sie viele Anmerkungen verwenden, sollten Sie diese auf mehrere, nach Thema oder Art der Anmerkung (z. B. Beispiele, Kommentare, Slang, Redewendungen o. Ä.) unterschiedene Kataloge verteilen, um eine möglichst übersichtliche Organisation für den schnellen Zugriff zu erhalten. Neue Kataloge im Katalog Anmerkungen können Sie direkt beim Einfügen einer neuen Anmerkung anlegen, oder Sie können dazu den Befehl Datei – Neu – Katalog oder die Schaltfläche in der Werkzeugsymbolleiste verwenden. Wenn Sie neue Kataloge angelegt haben, kann es nötig sein, die Anmerkungen neu zu organisieren, also in andere Kataloge zu verschieben. Gehen Sie dazu folgendermaßen vor: 1. Aktivieren Sie das Bibliotheksfenster in der Version 2.1 bzw. den Modus „Archiv“ in der Version 3.0. 2. Öffnen Sie den Katalog Anmerkungen und ggf. darin enthaltene Unterkataloge. 3. Ziehen Sie die Anmerkung, die Sie verschieben möchten, auf den neuen Katalog, und lassen Sie dann die Maustaste los. Es erscheint eine Abfrage, in der Sie das Verschieben mit OK bestätigen oder mit Abbrechen widerrufen können. Error! Use the Home tab to apply Überschrift 1 to the text that you want to appear here. 48 Anmerkungen in die Suche mit einbeziehen Anmerkungen und andere eigene Erweiterungen können beim Durchsuchen in den Suchbereich mit einbezogen werden. Voraussetzung hierfür ist, dass Sie die Anmerkungen mit einem eigenen Titel versehen haben. Sie können einen eigenen Titel direkt beim Einfügen einer neuen Anmerkung vergeben, oder Sie können eine noch nicht mit einem Namen versehene Anmerkung nachträglich benennen. Wenn Anmerkungen in den Suchbereich mit einbezogen werden, werden die Titel der Anmerkungen wie Stichwörter behandelt. Sie erscheinen mit dem Anmerkungssymbol im Fenster mit den Suchergebnissen. Mit einem Doppelklick auf den Titel der Anmerkung wird der Eintrag, der die Anmerkung enthält, geöffnet. Wenn Sie möchten, dass Anmerkungen in den Suchbereich mit einbezogen werden, aktivieren Sie die Option Leuchtstifte, Lesezeichen, Anmerkungen, Schlagwörter und Verknüpfungen in Suche einbeziehen. Dauerhaft aktivieren Sie diese Option im Dialogfeld Sucheinstellungen (Menü Suchen); sie kann aber auch von Fall zu Fall im Dialogfeld Erweiterte Suche (Menü Suchen) (de-)aktiviert werden. Einen Eintrag mit einem anderen verknüpfen (Link) Wenn Sie einen Eintrag mit einem anderen verknüpfen, dann bauen Sie damit Ihre eigenen Querverweise in den Eintrag ein. Wenn Sie später auf die Verknüpfung klicken, öffnen Sie sofort den verknüpften Eintrag. Das Verknüpfungsziel kann dabei ein anderer Eintrag im selben Buch sein, sich aber auch in einem anderen Buch befinden. Da alle Verknüpfungen automatisch im Katalog Verknüpfungen (oder einem von Ihnen angelegten Unterkatalog) abgelegt werden, können Sie alle Einträge, die eine Verknüpfung enthalten, später schnell wieder finden. In den folgenden Abschnitten erfahren Sie, wie Sie einem Eintrag eine Verknüpfung zuordnen, das Verknüpfungsziel öffnen, eine bestehende Verknüpfung umbenennen oder entfernen, einen mit einer Verknüpfung versehenen Eintrag öffnen, eine Verknüpfung in einen anderen Katalog verschieben, Verknüpfungen in die Suche mit einbeziehen. Einem Eintrag eine Verknüpfung zuordnen Verknüpfungen können einer bestimmten Position, einer Textpassage oder dem gesamten Eintrag zugeordnet werden. Als Verknüpfungsziel kann einer der letzten Error! Use the Home tab to apply Überschrift 1 to the text that you want to appear here. 49 zwanzig geöffneten Einträge verwendet werden. (Diese befinden sich alle im Katalog Bisher.) Ein Eintrag darf mehrere Verknüpfungen an der gleichen oder an verschiedenen Positionen enthalten. 1. Verknüpfungsziel können nur die Einträge sein, die im Katalog Bisher abgelegt sind; dieser Katalog enthält die letzten zwanzig geöffneten Einträge. Wenn Sie nicht sicher sind, ob das Verknüpfungsziel zu diesen zuletzt geöffneten Einträgen zählt, sollten Sie den Eintrag, auf den die Verknüpfung verweisen soll, noch einmal öffnen. 2. Öffnen Sie den Eintrag, der die Verknüpfung enthalten soll. 3. Wenn Sie möchten, dass die Verknüpfung an einer bestimmten Position eingefügt werden soll, setzen Sie die Einfügemarke an die gewünschte Stelle, oder wählen Sie Text aus, wenn sich die Verknüpfung auf eine Textpassage beziehen soll. 4. Wählen Sie den Befehl Verknüpfung (Menü Bearbeiten oder Schaltfläche der Werkzeugsymbolleiste), um das Dialogfeld Verknüpfungen zu öffnen. in 5. Geben Sie bei Titel einen Namen für die Verknüpfung ein. Wenn Sie keinen eigenen Titel vergeben, erhält sie automatisch den Namen »in [Stichwort des aktuellen Eintrags] (ohne Titel)«. Verknüpfungen ohne Titel können nicht mit in den Suchbereich aufgenommen werden. 6. Wählen Sie das Verknüpfungsziel aus der Liste der verfügbaren Einträge. (Wenn Sie das Verknüpfungsziel noch einmal überprüfen möchten, klicken Sie auf Gehe zu, um den betreffenden Eintrag zu öffnen.) 7. Wählen Sie bei Katalog ggf. einen anderen Katalog für die Verknüpfung aus. Klicken Sie dazu auf die Schaltfläche , um das Dialogfeld Katalog auswählen zu öffnen, wo Sie einen anderen Katalog auswählen bzw. einen neuen Katalog für Verknüpfungen anlegen können. 8. Geben Sie bei Position an, auf welchen Bereich sich die Verknüpfung beziehen soll: Mit Cursor bzw. Bereich wird die Verknüpfung an der aktuellen Position der Einfügemarke bzw. des ausgewählten Texts eingefügt. Das Zeichen rechts von der Einfügemarke bzw. der ausgewählte Text wird mit der in den Grundeinstellungen gewählten Textmarkierung hervorgehoben; wenn Sie später darauf klicken, öffnen Sie das Verknüpfungsziel (den verknüpften Eintrag). Mit Fenster bezieht sich die Verknüpfung auf das gesamte Eintragsfenster. Das erste Zeichen im Eintrag wird mit der in den Grundeinstellungen gewählten Textmarkierung hervorgehoben; wenn Sie später darauf klicken, öffnen Sie das Verknüpfungsziel. Mit Alles bezieht sich die Verknüpfung auf den gesamten Eintragstext. Es wird keine Textmarkierung eingefügt, und das Öffnen des Verknüpfungsziels ist später Error! Use the Home tab to apply Überschrift 1 to the text that you want to appear here. 50 nur über die Erweiterungsliste im Eintragsfenster oder das Menü Bearbeiten möglich. 9. Klicken Sie auf die Schaltfläche Einfügen, um die Verknüpfung einzufügen und das Dialogfeld wieder zu schließen. Das Verknüpfungsziel öffnen 1. Öffnen Sie den Eintrag, der die Verknüpfung mit dem gewünschten Verknüpfungsziel enthält. 2. Öffnen Sie den verknüpften Eintrag, indem Sie auf den entsprechend markierten Text zeigen (der Mauszeiger ändert seine Form und zeigt das Verknüpfungssymbol) und dann klicken, oder wählen Sie die gewünschte Verknüpfung aus der Erweiterungsliste links im Fenstertitel. Eine bestehende Verknüpfung umbenennen oder entfernen 1. Öffnen Sie den Eintrag, der die Verknüpfung enthält, die geändert oder entfernt werden soll. 2. Öffnen Sie das Dialogfeld Verknüpfungen (Menü Bearbeiten oder Schaltfläche in der Werkzeugsymbolleiste). Achtung: Sie können eine Verknüpfung nicht zum Bearbeiten öffnen, indem Sie auf den markierten Text klicken oder die Verknüpfung in der Erweiterungsliste wählen; damit öffnen Sie nicht die Verknüpfung selbst, sondern den verknüpften Eintrag. 3. Wählen Sie bei Titel die Verknüpfung aus, die Sie bearbeiten oder entfernen möchten. 4. Führen Sie die gewünschte Bearbeitung durch: Sie können den Titel der Verknüpfung ändern und dann auf die Schaltfläche Ändern klicken, um sie mit dem neuen Titel zu sichern, oder auf Neu und dann auf Einfügen klicken, um eine zusätzliche Verknüpfung mit dem neuen Titel anzulegen. Klicken Sie auf Entfernen, um die gewählte Verknüpfung zu entfernen. Einen mit einer Verknüpfung versehenen Eintrag öffnen Alle Verknüpfungen werden im Bibliotheksfenster im Katalog Verknüpfungen oder einem dort angelegten Unterkatalog abgelegt. Auf diese Weise können sie leicht gefunden werden, und die zugehörigen Einträge lassen sich sofort öffnen. 1. Aktivieren Sie das Bibliotheksfenster in der Version 2.1 bzw. den Modus „Archiv“ in der Version 3.0. 2. Öffnen Sie den Katalog Verknüpfungen und ggf. darin enthaltene Unterkataloge. 3. Doppelklicken Sie auf eine Verknüpfung, um den Eintrag zu öffnen, der sie enthält. Error! Use the Home tab to apply Überschrift 1 to the text that you want to appear here. 51 Eine Verknüpfung in einen anderen Katalog verschieben Wenn Sie viele Verknüpfungen anlegen, sollten Sie diese auf mehrere, nach Themen unterschiedene Kataloge verteilen, um eine möglichst übersichtliche Organisation für den schnellen Zugriff zu erhalten. Neue Kataloge im Katalog Verknüpfungen können Sie direkt beim Einfügen einer neuen Verknüpfung anlegen, oder Sie können dazu den Befehl Datei – Neu – Katalog oder die Schaltfläche in der Werkzeugsymbolleiste verwenden. Wenn Sie neue Kataloge angelegt haben, kann es nötig sein, die Verknüpfungen neu zu organisieren, also in andere Kataloge zu verschieben. Gehen Sie dazu folgendermaßen vor: 1. Aktivieren Sie das Bibliotheksfenster in der Version 2.1 bzw. den Modus „Archiv“ in der Version 3.0. 2. Öffnen Sie den Katalog Verknüpfungen und ggf. darin enthaltene Unterkataloge. 3. Ziehen Sie die Verknüpfung, die Sie verschieben möchten, auf den neuen Katalog, und lassen Sie dann die Maustaste los. Es erscheint eine Abfrage, in der Sie das Verschieben mit OK bestätigen oder mit Abbrechen widerrufen können. Verknüpfungen in die Suche mit einbeziehen Verknüpfungen und andere eigene Erweiterungen können beim Durchsuchen in den Suchbereich mit einbezogen werden. Voraussetzung hierfür ist, dass Sie die Anmerkungen mit einem eigenen Titel versehen haben. Sie können einen eigenen Titel direkt beim Einfügen einer neuen Verknüpfung vergeben, oder Sie können eine noch nicht mit einem Namen versehene Verknüpfung nachträglich benennen. Wenn Verknüpfungen in den Suchbereich mit einbezogen werden, werden die Titel der Verknüpfungen wie Stichwörter behandelt. Sie erscheinen mit dem Verknüpfungssymbol im Fenster mit den Suchergebnissen. Mit einem Doppelklick auf den Titel der Verknüpfung wird der Eintrag, der die Anmerkung enthält, geöffnet. Wenn Sie möchten, dass Verknüpfungen in den Suchbereich mit einbezogen werden, aktivieren Sie die Option Leuchtstifte, Lesezeichen, Anmerkungen, Schlagwörter und Verknüpfungen in Suche einbeziehen. Dauerhaft aktivieren Sie diese Option im Dialogfeld Sucheinstellungen (Menü Suchen); sie kann aber auch von Fall zu Fall im Dialogfeld Erweiterte Suche (Menü Suchen) (de-)aktiviert werden. Einen Eintrag in den Schlagwortkatalog aufnehmen Sie können einem Eintrag oder einer bestimmten Textpassage darin ein Schlagwort zuordnen, unter dem es in einem Schlagwortkatalog abgelegt wird. Mithilfe von Schlagwörtern können Sie sich eine individuelle Auswahl von Einträgen mit eigenen Error! Use the Home tab to apply Überschrift 1 to the text that you want to appear here. 52 Titeln zusammenstellen; über den Schlagwortkatalog oder die DurchsuchenFunktion lassen sich diese Einträge schnell wieder finden und sofort öffnen. In den folgenden Abschnitten erfahren Sie, wie Sie einem Eintrag ein Schlagwort zuordnen, ein bestehendes Schlagwort umbenennen oder entfernen, einen mit einem Schlagwort versehenen Eintrag öffnen, ein Schlagwort in einen anderen Schlagwortkatalog verschieben, Schlagwörter in die Suche mit einbeziehen. Einem Eintrag ein Schlagwort zuordnen Schlagwörter können einer bestimmten Position oder dem gesamten Eintrag zugeordnet werden, um z. B. Fachausdrücke verschiedener Bereiche kenntlich zu machen. Ein Eintrag darf mehrere Schlagwörter an der gleichen oder an verschiedenen Positionen enthalten. 1. Öffnen Sie den Eintrag, dem ein Schlagwort zugeordnet werden soll. 2. Wenn Sie möchten, dass das Schlagwort an einer bestimmten Position eingefügt werden soll, setzen Sie die Einfügemarke an die gewünschte Stelle, oder wählen Sie Text aus, wenn das Schlagwort sich auf eine Textpassage beziehen soll. 3. Wählen Sie den Befehl Schlagwörter (Menü Bearbeiten oder Schaltfläche der Werkzeugsymbolleiste), um das Dialogfeld Schlagwörter zu öffnen. in 4. Geben Sie bei Titel das Schlagwort ein, das Sie dem Eintrag zuordnen wollen. 5. Wählen Sie bei Katalog ggf. einen anderen Katalog für das Schlagwort aus. Klicken Sie dazu auf die Schaltfläche , um das Dialogfeld Katalog auswählen zu öffnen, wo Sie einen anderen Schlagwortkatalog auswählen bzw. einen neuen anlegen können. 6. Geben Sie bei Position an, auf welchen Bereich sich das Schlagwort beziehen soll: Mit Cursor bzw. Bereich wird das Schlagwort der aktuellen Position der Einfügemarke bzw. dem ausgewählten Text zugeordnet. Das Zeichen rechts von der Einfügemarke bzw. der ausgewählte Text wird mit der in den Grundeinstellungen gewählten Textmarkierung hervorgehoben; wenn Sie später darauf klicken, öffnen Sie das Dialogfeld zur Bearbeitung des Schlagworts. Mit Fenster bezieht sich das Schlagwort auf das gesamte Eintragsfenster. Das erste Zeichen im Eintrag wird mit der in den Grundeinstellungen gewählten Textmarkierung hervorgehoben; wenn Sie später darauf klicken, öffnen Sie das Dialogfeld zur Bearbeitung des Schlagworts. Mit Alles bezieht sich das Schlagwort auf den gesamten Eintragstext. Es wird keine Textmarkierung eingefügt, und das Öffnen des Dialogfelds zur Bearbeitung Error! Use the Home tab to apply Überschrift 1 to the text that you want to appear here. 53 des Schlagworts ist später nur über die Erweiterungsliste im Eintragsfenster oder das Menü Bearbeiten möglich. 7. Klicken Sie auf die Schaltfläche Einfügen, um das Schlagwort einzufügen und das Dialogfeld wieder zu schließen. Ein bestehendes Schlagwort umbenennen oder entfernen 1. Öffnen Sie den Eintrag, der das Schlagwort enthält, das umbenannt oder entfernt werden soll. 2. Öffnen Sie das Dialogfeld Schlagwörter. Wählen Sie dazu den Befehl Bearbeiten – Schlagwörter, oder klicken Sie auf die Schaltfläche in der Werkzeugsymbolleiste, oder zeigen Sie mit der Maus auf das Schlagwort im Text (der Mauszeiger ändert seine Form und zeigt das Schlagwortsymbol) und klicken dann, oder öffnen Sie die Erweiterungsliste links im Fenstertitel und wählen das Schlagwort aus. 3. Wählen Sie bei Titel das gewünschte Schlagwort aus. 4. Führen Sie die gewünschte Bearbeitung durch: Sie können den Titel des Schlagworts ändern und dann auf die Schaltfläche Ändern klicken, um das Schlagwort unter dem neuen Namen zu sichern, oder auf Neu und dann auf Einfügen klicken, um zusätzlich ein neues Schlagwort einzufügen. Klicken Sie auf Entfernen, um das gewählte Schlagwort zu entfernen. Einen mit einem Schlagwort versehenen Eintrag öffnen Alle Schlagwörter werden im Bibliotheksfenster im Katalog Schlagwörter oder einem dort angelegten Unterkatalog abgelegt. Auf diese Weise können sie leicht gefunden werden, und die zugehörigen Einträge lassen sich sofort öffnen. 1. Aktivieren Sie das Bibliotheksfenster in der Version 2.1 bzw. den Modus „Archiv“ in der Version 3.0. 2. Öffnen Sie den Katalog Schlagwörter und ggf. darin enthaltene Unterkataloge. 3. Doppelklicken Sie auf ein Schlagwort, um den zugehörigen Eintrag zu öffnen. Ein Schlagwort in einen anderen Schlagwortkatalog verschieben Wenn Sie viele Schlagwörter anlegen, sollten Sie diese auf mehrere, nach Themen unterschiedene Schlagwortkataloge verteilen, um eine möglichst übersichtliche Organisation für den schnellen Zugriff zu erhalten. Neue Schlagwortkataloge im Katalog Schlagwörter können Sie direkt beim Einfügen eines neuen Schlagworts anlegen, oder Sie können dazu den Befehl Datei – Neu – Katalog oder die Schaltfläche in der Werkzeugsymbolleiste verwenden. Wenn Sie neue Schlagwortkataloge angelegt haben, kann es nötig sein, die Error! Use the Home tab to apply Überschrift 1 to the text that you want to appear here. 54 Schlagwörter neu zu organisieren, also in andere Kataloge zu verschieben. Gehen Sie dazu folgendermaßen vor: 1. Aktivieren Sie das Bibliotheksfenster in der Version 2.1 bzw. den Modus „Archiv“ in der Version 3.0. 2. Öffnen Sie den Katalog Schlagwörter und ggf. darin enthaltene Unterkataloge. 3. Ziehen Sie das Schlagwort, das Sie verschieben möchten, auf den neuen Schlagwortkatalog, und lassen Sie dann die Maustaste los. Es erscheint eine Abfrage, in der Sie das Verschieben mit OK bestätigen oder mit Abbrechen widerrufen können. Schlagwörter in die Suche mit einbeziehen Schlagwörter und andere eigene Erweiterungen können beim Durchsuchen in den Suchbereich mit einbezogen werden. Sie werden wie Stichwörter behandelt und erscheinen mit dem Schlagwortsymbol im Fenster mit den Suchergebnissen. Mit einem Doppelklick auf das Schlagwort wird der Eintrag, der das Schlagwort enthält, geöffnet. Wenn Sie möchten, dass Schlagwörter in den Suchbereich mit einbezogen werden, aktivieren Sie die Option Leuchtstifte, Lesezeichen, Anmerkungen, Schlagwörter und Verknüpfungen in Suche einbeziehen. Dauerhaft aktivieren Sie diese Option im Dialogfeld Sucheinstellungen (Menü Suchen); sie kann aber auch von Fall zu Fall im Dialogfeld Erweiterte Suche (Menü Suchen) (de-)aktiviert werden. Bilder Wenn ein Eintrag ein oder mehrere Bilder enthält, so erscheinen im Titelbereich des Eintragsfensters spezielle Symbolschaltflächen zur Steuerung: Klicken Sie auf die Schaltfläche , um den Bildbereich auszublenden, bzw. auf die Schaltfläche , um ihn wieder einzublenden. Mit den beiden Pfeilsymbolen rechts und links von dieser Schaltfläche können Sie zum nächsten bzw. zum vorhergehenden Bild blättern, falls der Eintrag mehrere Bilder enthält. Gibt es mehrere Bilder, können Sie das gewünschte auch aus der Bilderliste wählen, die Sie mit einem Klick auf die Schaltfläche öffnen. Darstellungsgröße der Bilder anpassen Der Bildbereich ist vom Text durch einen Trennbalken abgeteilt; Sie können diesen Balken mit der Maus nach unten oder oben ziehen, um den Bildbereich zu vergrößern oder verkleinern. Je nach der im Auswahlfeld gewählten Darstellungsart bleibt die Bildgröße dabei unverändert (bei den festen Werten zwischen 10 % und 1000 %) oder wird angepasst (bei FP – Fenster proportional bleiben die korrekten Proportionen erhalten, bei FnP – Fenster nicht proportional wird das Bild dabei ggf. verzerrt). Error! Use the Home tab to apply Überschrift 1 to the text that you want to appear here. 55 Wenn Sie ein Bild außerhalb des Eintragsfensters in der Originalgröße (100 %) betrachten möchten, doppelklicken Sie darauf. Das Bild erscheint dann in einem eigenen Fenster; klicken Sie auf eine beliebige Stelle, um es wieder zu schließen. Drucken und Kopieren von Bildern Zum Drucken und Kopieren von Bildern müssen Sie das Kontextmenü verwenden, das mit einem rechten Mausklick (Windows) bzw. mit CTRL+Mausklick (Macintosh) auf das Bild geöffnet wird. Wählen Sie dort den gewünschten Befehl. Hinweis zum Kopieren und Einfügen von Bildern: Sie können ein kopiertes Bild in einer anderen Anwendung, z. B. einem Bildbearbeitungsprogramm, mit dem üblichen Befehl Bearbeiten – Einfügen einfügen. Wenn Sie ein Bild jedoch in ein Word-Dokument übernehmen möchten, dürfen Sie nicht diesen Befehl verwenden (er fügt nur den Bildtitel ein), sondern Sie müssen stattdessen Bearbeiten – Inhalte einfügen wählen und als Dokumentart »Bitmap« wählen. Error! Use the Home tab to apply Überschrift 1 to the text that you want to appear here. 56 Mit Benutzerwörterbüchern arbeiten Mit Benutzerwörterbüchern können Sie den Umfang und die Einsatzmöglichkeiten der PC-Bibliothek enorm steigern und Ihren individuellen Ansprüchen gemäß ausbauen. Ein Benutzerwörterbuch steht einem gekauften Buch für die PCBibliothek in keiner Weise nach: Die Einträge lassen sich mit Fett- und Kursivdruck etc. formatieren, können in alle in der PC-Bibliothek integrierten Suchmethoden mit einbezogen werden und bieten die gleichen Möglichkeiten für eigene Erweiterungen wie Einträge in diesem gekauften Wörterbuch. Sie können bis zu zehn verschiedene Benutzerwörterbücher anlegen und die darin enthaltenen Daten zur besseren Gliederung auf einzelne Kataloge verteilen. Wenn Sie bereits Daten haben, die Sie in ein Benutzerwörterbuch aufnehmen möchten, so können Sie sowohl Textdateien (im RTF- oder im Textformat) in einzelne Einträge importieren als auch komplette Datenbanken in ein Benutzerwörterbuch übernehmen. Dank einer Import-/Export-Funktion lassen sich Benutzerwörterbücher problemlos zwischen verschiedenen Anwendern und Anwenderinnen der PC-Bibliothek austauschen. In den folgenden Abschnitten erfahren Sie, wie Sie ein Benutzerwörterbuch erstellen und wieder entfernen, einen Katalog in einem Benutzerwörterbuch anlegen, eigene Einträge anlegen, ändern und löschen, eine Textdatei in einen eigenen Eintrag importieren, eine Datenbank in ein Benutzerwörterbuch importieren, ein bestehendes Benutzerwörterbuch importieren, ein bestehendes Benutzerwörterbuch exportieren. Benutzerwörterbücher erstellen und entfernen Ein Benutzerwörterbuch erstellen Nachdem Sie die PC-Bibliothek installiert haben, befindet sich im Bibliotheksfenster der Version 2.1 bz.w im Modus Archiv der Version 3.0 zwar ein Katalog für die Aufnahme von Benutzerwörterbüchern, Benutzerwörterbücher selbst gibt es aber noch keine. Deshalb müssen Sie mindestens ein Benutzerwörterbuch erstellt haben, bevor Sie eigene Einträge anlegen oder importieren können. Gehen Sie dazu folgendermaßen vor: 1. Wählen Sie den Befehl Datei – Neu – Benutzerwörterbuch. Error! Use the Home tab to apply Überschrift 1 to the text that you want to appear here. 57 2. Geben Sie im Dialogfeld Benutzerwörterbuch erstellen einen Titel für das neue Benutzerwörterbuch ein. Wenn Sie möchten, können Sie außerdem einen Copyrightvermerk eingeben und ein anderes als das vorgeschlagene Symbol auswählen (standardmäßig erhält ein Benutzerwörterbuch das erste freie der von 0 bis 9 fortlaufend nummerierten Symbole). Achtung: Titel, Copyrightvermerk und Symbol eines Benutzerwörterbuchs können nachträglich nicht mehr geändert werden. 3. Klicken Sie auf OK. Das neue Benutzerwörterbuch steht jetzt im Katalog Benutzerwörterbücher. Außerdem wird das entsprechende Symbol in die Schreibtisch-Symbolleiste / in das Auswahlfeld „Bücher auswählen“ aufgenommen. Ein Benutzerwörterbuch entfernen Benutzerwörterbücher werden wie andere Bücher auch mit dem Befehl Bestand verkleinern entfernt. Dieser Vorgang kann nicht rückgängig gemacht werden, und neben dem Benutzerwörterbuch selbst gehen auch alle eigenen Erweiterungen und Verknüpfungen verloren, die Sie dort möglicherweise eingefügt haben. Tipp: Wenn Sie nicht sicher sind, ob Sie das Benutzerwörterbuch wirklich nie mehr benötigen, sollten Sie die Daten vor dem Entfernen deshalb sichern, indem sie das Benutzerwörterbuch in eine Datei exportieren. 1. Wählen Sie den Befehl Datei – Bestand verkleinern. 2. Wählen Sie das Benutzerwörterbuch aus, das Sie entfernen möchten, und klicken Sie dann auf Entfernen. 3. Bestätigen Sie die Sicherheitsabfrage mit Ja, wenn Sie sicher sind, dass das angezeigte Buch entfernt werden soll. Katalog in einem Benutzerwörterbuch anlegen Wenn Sie die Einträge in einem Benutzerwörterbuch auf mehrere Kataloge verteilen, lassen sich die einzelnen Einträge im Bibliotheksfenster leichter finden. Mit Katalogen können Sie die Einträge z. B. nach Buchstabengruppen (A–E, F–K etc.) oder nach einem thematischen Kriterium (Politik, Technik, EDV etc.) zusammenfassen. Hinweis: Das Suchen über die Stichwortliste oder mit der Durchsuchen-Funktion bezieht sich immer auf die Einträge des gesamten Buchs; eine Unterteilung des Inhalts in mehrere Kataloge bleibt dabei ohne Wirkung. Sie können einen neuen Katalog entweder gleich zusammen mit einem neuen Eintrag anlegen oder dies nachträglich auf folgende Weise tun: 1. Aktivieren Sie das Bibliotheksfenster in der Version 2.1 bzw. den Modus „Archiv“ in der Version 3.0. Error! Use the Home tab to apply Überschrift 1 to the text that you want to appear here. 58 2. Öffnen Sie den Katalog Benutzerwörterbücher, und wählen Sie dort das gewünschte Benutzerwörterbuch oder einen darin enthaltenen Katalog aus. 3. Wählen Sie den Befehl Datei – Neu – Katalog oder die Schaltfläche , und vergeben Sie im Dialogfeld Katalog erstellen einen Titel. Klicken Sie dann auf Erstellen. Weiterführende Informationen zum Thema finden Sie im Abschnitt »Arbeiten mit Katalogen und dem Bibliotheksfenster«. Eigene Einträge anlegen, ändern, verschieben und löschen In einem Benutzerwörterbuch können Sie eigene Einträge anlegen und diese später auch ändern, in einen anderen Katalog verschieben oder wieder löschen. Einen eigenen Eintrag anlegen Bevor Sie eigene Einträge anlegen können, müssen Sie zunächst mindestens ein Benutzerwörterbuch anlegen. Gehen Sie folgendermaßen vor, um einen neuen Eintrag anzulegen: 1. Wählen Sie den Befehl Datei – Neu – Eintrag oder klicken Sie auf die Schaltfläche , um das Dialogfeld Eintrag erzeugen zu öffnen. 2. Geben Sie an, in welchem Benutzerwörterbuch/Katalog der neue Eintrag angelegt werden soll. Klicken Sie dazu auf die Schaltfläche neben dem Listenfeld Eintrag in Benutzerwörterbuch, um das Dialogfeld Katalog auswählen zu öffnen, wo Sie ein anderes Benutzerwörterbuch und/oder einen anderen Katalog auswählen bzw. einen neuen Katalog anlegen können. Achtung: Sie können den Eintrag auch später in einen anderen Katalog innerhalb des Benutzerwörterbuchs verschieben. Das Verschieben in ein anderes Benutzerwörterbuch ist nachträglich jedoch nicht möglich. 3. Geben Sie bei Titel das Stichwort ein, unter dem der Eintrag in das Benutzerwörterbuch aufgenommen werden soll. Ein Stichwort kann aus mehreren Wörtern bestehen, wobei jedes dieser Wörter als Suchbegriff verwendet werden kann. 4. Geben Sie bei Dokument den Eintragstext ein, ohne das Stichwort zu wiederholen. Der Eintrag kann mehrere Absätze umfassen und lässt sich mithilfe der Schaltflächen im Dialogfeld formatieren. Diese Formate stehen zur Verfügung: Weist ausgewähltem Text das Format »fett« zu. Weist ausgewähltem Text das Format »kursiv« zu. Weist ausgewähltem Text das Format »unterstrichen« zu. Weist ausgewähltem Text das Format »hochgestellt« zu. Error! Use the Home tab to apply Überschrift 1 to the text that you want to appear here. 59 Weist ausgewähltem Text das Format »tiefgestellt« zu. Weist ausgewähltem Text das Format »hervorgehoben« zu. Das Format der Hervorhebung – unterstrichen, farbig oder beides – wird in den Einstellungen festgelegt. (Ansicht – Einstellungen, Registerkarte Anzeige) Öffnet die Bildschirmtastatur zur Umschaltung der Tastenbelegung und zur Eingabe kyrillischer Zeichen (nur beim Taschenwörterbuch Russisch) 5. Klicken Sie auf die Schaltfläche Erzeugen, um den neuen Eintrag anzulegen und das Dialogfeld zu schließen. Hinweis: Sie können den Text für den Eintrag auch direkt aus einer Textdatei importieren. Beachten Sie auch die Hinweise zur Eingabe kyrillischer Zeichen im Kapitel Hinweise zum Einsatz der PC-Bibliothek mit kyrillischer Schrift, Abschnitt Kyrillischen Text im Benutzerwörterbuch eingeben. Einen eigenen Eintrag ändern Wenn Sie einen eigenen Eintrag ändern möchten, müssen Sie diesen zunächst öffnen. Gehen Sie dann folgendermaßen vor: 1. Wählen Sie den Befehl Bearbeiten – Eintrag oder klicken Sie auf die Schaltfläche , um das Dialogfeld Eintrag ändern zu öffnen. 2. Überarbeiten Sie den Stichwort- und/oder den Eintragstext. Verwenden Sie die Schaltflächen im Dialogfeld, wenn Sie Änderungen an der Formatierung vornehmen möchten: Weist ausgewähltem Text das Format »fett« zu. Weist ausgewähltem Text das Format »kursiv« zu. Weist ausgewähltem Text das Format »unterstrichen« zu. Weist ausgewähltem Text das Format »hochgestellt« zu. Weist ausgewähltem Text das Format »tiefgestellt« zu. Weist ausgewähltem Text das Format »hervorgehoben« zu. Das Format der Hervorhebung – unterstrichen, farbig oder beides – wird in den Einstellungen festgelegt. (Ansicht – Einstellungen, Registerkarte Anzeige) Öffnet die Bildschirmtastatur zur Umschaltung der Tastenbelegung und zur Eingabe kyrillischer Zeichen (nur beim Taschenwörterbuch Russisch) 3. Klicken Sie auf die Schaltfläche Ändern, um die Änderungen zu speichern und das Dialogfeld zu schließen. Error! Use the Home tab to apply Überschrift 1 to the text that you want to appear here. 60 Beachten Sie auch die Hinweise zur Eingabe kyrillischer Zeichen im Kapitel Hinweise zum Einsatz der PC-Bibliothek mit kyrillischer Schrift, Abschnitt Kyrillischen Text im Benutzerwörterbuch eingeben. Einen eigenen Eintrag in einen anderen Katalog verschieben Eigene Einträge können in einen beliebigen Katalog innerhalb des Benutzerwörterbuchs verschoben werden. Sie können einen Eintrag entweder direkt im Bibliotheksfenster verschieben, indem Sie ihn mit der Maus in den gewünschten Katalog ziehen oder mithilfe des Dialogfelds Eintrag ändern. Gehen Sie dazu folgendermaßen vor: 1. Öffnen Sie den Eintrag, den Sie verschieben möchten. 2. Wählen Sie den Befehl Bearbeiten – Eintrag oder klicken Sie auf die Schaltfläche , um das Dialogfeld Eintrag ändern zu öffnen. 3. Klicken Sie auf die Schaltfläche neben dem Listenfeld Eintrag in Benutzerwörterbuch, um das Dialogfeld Katalog auswählen zu öffnen, wo Sie einen anderen Katalog auswählen bzw. einen neuen Katalog anlegen können. 4. Klicken Sie auf die Schaltfläche Ändern, um die Änderungen zu speichern und das Dialogfeld zu schließen. Einen eigenen Eintrag löschen Eigene Einträge können nur über das Bibliotheksfenster gelöscht werden. 1. Aktivieren Sie das Bibliotheksfenster in der Version 2.1 bzw. den Modus „Archiv“ in der Version 3.0. 2. Öffnen Sie den Katalog Benutzerwörterbücher, und wählen Sie den Eintrag aus, der gelöscht werden soll. 3. Wählen Sie den Befehl Datei – Löschen, und bestätigen Sie die Abfrage, wenn Sie wirklich sicher sind, dass der Eintrag gelöscht werden soll. Textdatei in einen eigenen Eintrag importieren Sie müssen den Text für einen eigenen Eintrag nicht noch einmal tippen, falls dieser bereits in Form einer Datei im RTF- oder im Textformat vorliegt. Sie können eine Datei sowohl beim Anlegen als auch beim Ändern eines eigenen Eintrags importieren. Gehen Sie dazu folgendermaßen vor: 1. Öffnen Sie das Dialogfeld Eintrag erzeugen bzw. Eintrag ändern mit einem Befehl zum Anlegen oder zum Ändern eines eigenen Eintrags. 2. Setzen Sie die Einfügemarke in das Textfeld Dokument, und klicken Sie dann auf die Schaltfläche Importieren. Error! Use the Home tab to apply Überschrift 1 to the text that you want to appear here. 61 3. Wählen Sie im Dialogfeld Öffnen unter Dateityp das gewünschte Format, und wählen Sie dann die gewünschte Datei aus. Hinweis: Beim Importieren von RTF-Dateien bleiben auch Zeichenformatierungen wie Fettdruck oder Unterstreichungen sowie Informationen zum Zeichensatz (z. B. kyrillisch) erhalten. Absatzformatierungen und die verwendete Schriftart können jedoch nicht importiert werden. Datenbank in ein Benutzerwörterbuch importieren Die Bücher der PC-Bibliothek sind aufgebaut wie Datenbanken mit zwei Feldern, wobei das erste Feld das Stichwort, das zweite den Eintragstext enthält. Damit sind Daten aus einer Datenbank dieser Struktur optimal für den Import in ein Benutzerwörterbuch geeignet. Beachten Sie die folgenden Vorgaben für das Importieren einer Datenbankdatei: Eine Datenbank kann nur in ein bereits bestehendes Benutzerwörterbuch importiert werden. Sie müssen also ggf. ein Benutzerwörterbuch anlegen, bevor Sie mit dem Importieren beginnen können. Die Datenbankdaten müssen in einer separierten Textdatei vorliegen. Unter einer separierten Textdatei wird eine Datenbankdatei verstanden, die im Text-Format vorliegt. Jeder Datensatz bildet genau einen Absatz (d. h. endet mit einem Return), und die einzelnen Felder jedes Datensatzes sind durch ein bestimmtes Trennzeichen (Separator) voneinander getrennt; zulässige Separatoren sind das Semikolon (;), ein Tabulator oder ein Leerzeichen. Eine typische separierte Textdatei sieht also z. B. so aus (Semikolon-separiert): 1. Feld des 1. Datensatzes;2. Feld des 1. Datensatzes 1. Feld des 2. Datensatzes;2. Feld des 2. Datensatzes etc. Manchmal wird das einfache oder doppelte Anführungszeichen (' bzw. ”) als Texterkennungszeichen verwendet, um das als Separator definierte Zeichen auch als normales Textzeichen verwenden zu können. In solchen Fällen wird dann z. B. ein einfaches Semikolon (;) als Separator verwendet, während ein Semikolon in Anführungszeichen (”;”) als normales Zeichen wiedergegeben wird. Alle üblichen Datenbank- und Tabellenkalkulationsanwendungen verfügen über eine entsprechende Exportfunktion. Ein standardisiertes Format für diesen Dateityp ist das CSV-Format. Beim Importieren wird das erste Feld immer als Stichwort verwendet, das zweite und alle weiteren Felder bilden den Eintragstext. Besteht die separierte Datenbankdatei aus mehr als zwei Feldern, werden beim Importieren alle Felder nach dem ersten zu einem Eintrag zusammengefasst; zwischen den Feldern wird ein Leerzeichen eingefügt. Aus dem Datensatz Error! Use the Home tab to apply Überschrift 1 to the text that you want to appear here. 62 Petra Mustermann; Abteilungsleiterin; Verkauf; Beschäftigt seit September 1992 würde also der folgende Eintrag im Benutzerwörterbuch: Petra Mustermann Abteilungsleiterin Verkauf Beschäftigt seit September 1992 Separierte Datenbankdatei in ein Benutzerwörterbuch importieren 1. Legen Sie eine passende Datenbankdatei an. Die Datei muss im CSV- oder einem reinen Textformat (.txt) vorliegen, die Felder müssen durch einen der Separatoren Semikolon, Tabulator oder Leerzeichen getrennt sein, und jeder Datensatz muss einen Absatz bilden. 2. Legen Sie ein Benutzerwörterbuch an, falls Sie dies noch nicht getan haben. 3. Wählen Sie den Befehl Datei – Importieren – Datenbank, um das Dialogfeld Öffnen zu öffnen. Lassen Sie sich dort den gewünschten Dateityp anzeigen, und wählen Sie die Datenbankdatei aus. 4. Das Dialogfeld Datenbank importieren wird geöffnet. Wählen Sie dort unter Importieren in Benutzerwörterbuch das Buch aus, in das die Daten aufgenommen werden sollen, und legen Sie ggf. einen neuen Katalog an. Klicken Sie dazu auf die Schaltfläche , um das Dialogfeld Katalog auswählen zu öffnen. 5. Wählen Sie bei Trennzeichen den Feldseparator aus, der in der Datenbankdatei verwendet wurde. Sie können das Ergebnis der Auswahl sofort in der Liste Analysierte Daten überprüfen. 6. Wählen Sie bei Texterkennung das Zeichen aus, das in der Datenbankdatei zum Einklammern von Trennzeichen verwendet wurde, um das Zeichen als normalen Text wiederzugeben. Sie können das Ergebnis der Auswahl sofort in der Liste Analysierte Daten überprüfen. 7. Aktivieren Sie bei Stil des 1. Felds die Option Absatz, wenn Sie möchten, dass das Stichwort im Eintrag vom folgenden Text durch einen Absatz getrennt wird. Sie können die Auswirkung der Einstellung sofort im Beispieltext Vorschau auf einen formatierten Eintrag überprüfen. 8. Klicken Sie auf die Schaltfläche Importieren, um die Datenbankdatei zu importieren und das Dialogfeld zu schließen. Hinweis: Da die Datenbankdaten für den Import im Text-Format vorliegen müssen, können Informationen über Formatierungen oder Schriftarten nicht übergeben werden; der Import von kyrillischen Datenbankinhalten ist deshalb nicht möglich. Error! Use the Home tab to apply Überschrift 1 to the text that you want to appear here. 63 Benutzerwörterbuch importieren Sie können Benutzerwörterbücher, die zuvor von Ihnen oder einem/einer anderen Anwender/Anwenderin der PC-Bibliothek exportiert wurden, importieren. Gehen Sie dazu folgendermaßen vor: 1. Stellen Sie sicher, dass Ihre PC-Bibliothek noch ein zusätzliches Benutzerwörterbuch aufnehmen kann. Wenn bereits die maximale Anzahl (zehn Benutzerwörterbücher) erreicht ist, müssen Sie ein Benutzerwörterbuch entfernen, bevor Sie wieder eines aufnehmen können. 2. Wählen Sie den Befehl Datei – Importieren – Benutzerwörterbuch, um das Dialogfeld Öffnen zu öffnen. 3. Wählen Sie das Benutzerwörterbuch aus, das importiert werden soll. Benutzerwörterbuchdateien tragen die Erweiterung .usl. 4. Nachdem Sie die Dateiauswahl bestätigt haben, wird das Dialogfeld Benutzerwörterbuch erstellen geöffnet. Dort können Sie den Titel und die Copyrightinformationen des neuen Benutzerwörterbuchs lesen und ihm ein Symbol zuweisen. Klicken Sie auf OK, um das Benutzerwörterbuch zu importieren. Benutzerwörterbuch exportieren Sie können ein Benutzerwörterbuch exportieren, um es anderen Anwendern/Anwenderinnen zur Verfügung zu stellen oder um den aktuellen Stand eines Benutzerwörterbuchs zu sichern. Ein exportiertes Benutzerwörterbuch liegt in einem speziellen Format vor (USLFormat) und kann mit Befehl Datei – Importieren – Benutzerwörterbuch jederzeit wieder in die PC-Bibliothek importiert werden. Gehen Sie folgendermaßen vor, um ein Benutzerwörterbuch zu exportieren: 1. Wählen Sie den Befehl Datei – Exportieren – Benutzerwörterbuch, um das Dialogfeld Benutzerwörterbuch exportieren zu öffnen. 2. Wählen Sie das Benutzerwörterbuch aus, das exportiert werden soll, und klicken Sie dann auf Exportieren. 3. Ändern Sie im Dialogfeld Speichern unter ggf. den Dateinamen und das Laufwerk/Verzeichnis, wo die Datei gespeichert werden soll. Die Dateierweiterung .usl sollten Sie dabei nicht ändern, damit das exportierte Benutzerwörterbuch später beim Importieren in der Dateiauswahlliste angezeigt wird. Klicken Sie auf Speichern, um das Benutzerwörterbuch zu exportieren. Achtung: Dateien im USL-Format können nur nach dem Importieren in die PCBibliothek gelesen werden. Eine Bearbeitung in einer anderen Anwendung, etwa einer Textverarbeitung, ist nicht möglich. Error! Use the Home tab to apply Überschrift 1 to the text that you want to appear here. 64 Aus Fremdanwendungen nachschlagen Wenn Sie in einer beliebigen Anwendung arbeiten und dabei auf ein Wort stoßen, das Sie in der PC-Bibliothek nachschlagen wollen, müssen Sie dieses Wort nicht extra als Suchbegriff in der PC-Bibliothek eingeben. Sie haben auch die Möglichkeit, das Wort direkt aus der Fremdanwendung heraus nachzuschlagen. Dazu müssen die folgenden Voraussetzungen erfüllt sein: Sie haben in den Einstellungen Kurztasten definiert und diese aktiviert (vgl. den Abschnitt »Kurztasten« im Kapitel »Grundeinstellungen«). Neben der Fremdanwendung ist auch die PC-Bibliothek geöffnet. Sind diese Voraussetzungen erfüllt, können Sie ein Wort aus einer Fremdanwendung folgendermaßen nachschlagen: 1. Setzen Sie die Einfügemarke in oder hinter das Wort (nicht an den Wortanfang!), ohne es zu markieren, oder markieren Sie das Wort bzw. einen Teil des Wortes. 2. Drücken Sie eine der von Ihnen in den Einstellungen definierten Kurztasten: Haben Sie keinen Text markiert, drücken Sie die Kurztaste mit Markieren (Standareinstellung STRG+UMSCHALT+B); haben Sie Text markiert, drücken Sie die Kurztaste ohne Markieren (Standareinstellung STRG+B). Das betreffende Wort wird dann in der PC-Bibliothek nachgeschlagen. Dabei werden alle Bücher durchsucht, die im Suchbereich ausgewählt sind. Es gelten die aktuellen Sucheinstellungen (schreibungstolerante Suche, Volltextsuche, Einbeziehen der eigenen Erweiterungen). Hinweis: Das Nachschlagen von kyrillischem Text aus anderen Anwendungen heraus ist nicht möglich. Error! Use the Home tab to apply Überschrift 1 to the text that you want to appear here. 65 Grundeinstellungen der PC-Bibliothek anpassen Symbolleisten in der Version 2.1 bzw. im Expertenmodus der Version 3.0 Die Symbolleisten Standard, Werkzeuge und Schreibtisch können nicht nur einund ausgeblendet werden, sondern lassen sich auch frei am Bildschirm verschieben und anordnen. Klicken Sie dazu in einen freien Bereich einer Symbolleiste und ziehen Sie sie mit gedrückter Maustaste an die gewünschte Position: Wenn Sie die Symbolleiste auf den Rahmen des Anwendungsfensters ziehen, wird sie an der neuen Position in das Fenster integriert; je nachdem, wo Sie die Symbolleiste hinziehen, wird Sie dabei horizontal oder vertikal angeordnet. Wenn Sie die Symbolleiste an eine beliebige andere Position innerhalb oder außerhalb des Anwendungsfensters ziehen, erscheint sie in einem eigenen Fenster. Ein solches Symbolleistenfenster kann umgeformt werden; ziehen Sie dazu seinen horizontalen oder vertikalen Rand an die gewünschte Position. Hinweis: Die Symbolleiste für die Stichwortsuche bzw. für das Durchsuchen ist unter der Menüleiste fixiert. Sie kann weder verschoben noch ausgeblendet werden. Textdarstellung Sie können für die Darstellung des Texts im Bibliotheksfenster und in den Einträgen unterschiedliche Schriftgrößen zuweisen und eine andere Schriftart wählen. Öffnen Sie dazu die Registerkarte Anzeige im Dialogfeld Einstellungen (Menü Ansicht), wählen Sie bei Zeichensatz eine Schriftart, und geben Sie die gewünschten Schriftgrößen an. Das Ergebnis können Sie sofort an dem angezeigten Beispieltext überprüfen. Darstellung der Hervorhebungen und Markierungen Sie können die Darstellung von Hervorhebungen und Markierungen nach Ihren Bedürfnissen anpassen. Öffnen Sie dazu die Registerkarte Anzeige im Dialogfeld Einstellungen (Menü Ansicht), und nehmen Sie folgende Einstellungen vor: Hervorhebungen: Neben Fettdruck, Kursivschrift und Unterstreichung bietet die Hervorhebung eine zusätzliche Möglichkeit, Text auszuzeichnen. Wenn Sie eigene Einträge verfassen, verwenden Sie dazu die Schaltfläche . Hier können Sie angeben, auf welche Weise Hervorhebungen dargestellt werden. Zur Auswahl stehen Unterstreichung, farbige Kennzeichnung oder beides. Error! Use the Home tab to apply Überschrift 1 to the text that you want to appear here. 66 Textmarkierungen: Geben Sie an, ob Textmarkierungen in Einträgen unterstrichen und/oder farbig dargestellt werden sollen. Deaktivieren Sie beide Optionen, um Textmarkierungen nicht anzuzeigen. sichtbar: Geben Sie an, ob Leuchtstiftmarkierungen und redaktionelle Querverweise in Einträgen angezeigt werden sollen. Auch Mehrfachmarkierungen (Textpassagen, denen mehr als eine eigene Erweiterung hinzugefügt wurde, z. B. Lesezeichen und Anmerkung) werden mit einer Leuchtstiftmarkierung kenntlich gemacht. Fensteroptionen für den Expertenmodus Öffnen Sie die Registerkarte Expertenmodus im Dialogfeld Einstellungen (Menü Ansicht), um die Darstellung der Fenster im Expertenmodus anzupassen. Folgende Möglichkeiten stehen zur Auswahl: Titel eines Eintragsfensters: Geben Sie hier an, ob sehr lange Stichwörter in der Titelzeile eines Eintragsfensters komplett angezeigt werden sollen (»Länge unbegrenzt«), oder legen Sie fest, nach wie vielen Buchstaben der Titel automatisch abgeschnitten werden soll (»Maximale Länge«). Einen nicht vollständig angezeigten Titel erkennen Sie an drei Punkten am Textende. Maximal geöffnete Fenster: Beim Arbeiten im Expertenmodus können Sie mehrere Eintragsfenster und Listenfenster mit Suchergebnissen gleichzeitig am Bildschirm anzeigen. Damit der Bildschirm nicht zu unübersichtlich wird, wird beim Überschreiten der gewählten Maximalzahl für einen Fenstertyp das jeweils älteste Fenster geschlossen, wenn ein neues Fenster geöffnet wird. Verwenden Sie die Schaltflächen , um anzugeben, wie viele Fenster zusätzlich zum Bibliotheksfenster und der Stichwortliste angezeigt werden sollen (Maximalwert: 50). Eintrag mehrfach anzeigen: Aktivieren Sie diese Option, wenn Sie möchten, dass ein bereits geöffnetes Eintragsfenster in einem zusätzlichen Fenster angezeigt wird, falls das entsprechende Stichwort erneut aufgerufen wird. Ist die Option deaktiviert, wird in einem solchen Fall lediglich das bereits geöffnete Fenster wieder gezeigt. Tastatur für Sonderzeichensätze Bei bestimmten Büchern (z. B. dem Taschenwörterbuch Russisch) bietet die PCBibliothek die Möglichkeit, Texteingaben auch in einem fremdsprachlichen Zeichensatz (z. B. Kyrillisch) vorzunehmen. Öffnen Sie die Registerkarte Tastatur im Error! Use the Home tab to apply Überschrift 1 to the text that you want to appear here. 67 Dialogfeld Einstellungen (Menü Ansicht), um eine andere Tastaturbelegung auszuwählen und ein Fenster mit einer Tastatur einzublenden, auf der die Eingaben auch direkt mit der Maus vorgenommen werden können. Die Option automatische Umschaltung der Eingabesprache sollte eingeschaltet sein. Sie sorgt dafür, dass das Tastaturlayout automatisch auf Russisch gesetzt wird, wenn Sie kyrillischen Text als Suchtext in ein Textfeld einfügen (STRG+V oder Kontextmenü), den Sie zuvor aus einem Eintrag in die Zwischenablage kopiert haben. Ist das deutsche Tastaturlayout ausgewählt, ist das Einfügen nicht möglich, falls die automatische Umschaltung ausgeschaltet ist. Hinweis: Kyrillische Zeichen, die in anderen Anwendungen in die Zwischenablage kopiert wurden (z. B. in einem Word-Dokument), können grundsätzlich nicht in ein Suchtextfeld übernommen werden. Hintergrundbild anzeigen Öffnen Sie die Registerkarte Hintergrundbild im Dialogfeld Einstellungen (Menü Ansicht), um ein Hintergrundbild für das Anwendungsfenster auszuwählen. Bilddarstellung Bei Büchern, die neben Text auch Abbildungen enthalten, können Sie festlegen, wie diese dargestellt werden. Öffnen Sie die Registerkarte Allgemein im Dialogfeld Einstellungen (Menü Ansicht), um eine der folgenden Optionen im Listenfeld Bilder auszuwählen: Wählen Sie eine feste Größe zwischen 10% und 1000% aus, wenn Sie möchten, dass Abbildungen immer in der entsprechenden Verkleinerung bzw. Vergrößerung geöffnet werden sollen. Wählen Sie die Option »FP – Fenster proportional«, um Abbildungen so zu öffnen, dass ihre Größe automatisch an die Fenstergröße angepasst wird, ohne das Bild zu verzerren. Wählen Sie die Option »FnP – Fenster nicht proportional«, um Abbildungen so zu öffnen, dass ihre Größe automatisch an die Fenstergröße angepasst wird. Die Abbildungen nutzen dabei die gesamte Fensterfläche aus, was zu Verzerrungen führen kann. Datenformat beim Kopieren in die Zwischenablage Die Zwischenablage dient zum Austauschen von Daten innerhalb einer Anwendung oder zwischen verschiedenen Anwendungen. Wenn Sie einen Eintrag aus einem Buch der PC-Bibliothek kopieren und in eine andere Anwendung mit einfügen, wird dabei nicht nur der reine Text übertragen, sondern es bleiben auch alle Zeichenformatierungen (z. B. Schriftart, Farben und Auszeichnungen wie Unterstreichung oder Fettdruck) und Informationen zum Zeichensatz (z. B. kyrillisch) Error! Use the Home tab to apply Überschrift 1 to the text that you want to appear here. 68 erhalten, sofern die Anwendung das RTF-Format unterstützt. (Dies gilt heute für die meisten Textverarbeitungsprogramme.) Wenn Schwierigkeiten beim Datenaustausch mit einer anderen Anwendung auftreten sollten, oder wenn Sie aus besonderen Gründen keine Formatierungsinformationen übertragen wollen, können Sie die Option Daten auch als RTF kopieren deaktivieren. Öffnen Sie dazu die Registerkarte Allgemein im Dialogfeld Einstellungen (Menü Ansicht) und entfernen Sie dort das Häkchen. Kurztasten für Anfrage aus Fremdanwendungen Es gibt zwei Kurztasten zum Nachschlagen aus anderen Anwendungen: Kurztaste mit Markieren: Die Kurztaste markiert das Wort, das nachgeschlagen werden soll, automatisch. Sie müssen also nur die Einfügemarke in (nicht vor!) das betreffende Wort setzen, bevor Sie die Kurztaste drücken (Standardeinstellung: STRG+UMSCHALT+B). Kurztaste ohne Markieren: Hier müssen Sie das Markieren selbst übernehmen. Das hat den Vorteil, dass Sie ggf. auch nur den Teil eines Worts nachschlagen können (Standardeinstellung: STRG+B). Sie können die Kurztasten für das Nachschlagen mit und ohne vorheriges automatisches Markieren jederzeit ändern oder auch deaktivieren. Öffnen Sie dazu die Registerkarte Kurztasten im Dialogfeld Einstellungen (Menü Ansicht), und drücken Sie im entsprechenden Textfeld die von Ihnen gewünschte Tastenkombination. Die Tastenkombination wird daraufhin in Textform angezeigt. Damit die Kurztaste verwendet werden kann, muss außerdem die Checkbox vor aktiv ausgewählt sein, also ein Häkchen enthalten. Hinweis: Das Nachschlagen von kyrillischem Text aus anderen Anwendungen heraus ist nicht möglich. Error! Use the Home tab to apply Überschrift 1 to the text that you want to appear here. 69 Die Direktsuche Zusammen mit der PC-Bibliothek wird auch die Direktsuche installiert. Diese kleine Anwendung wird automatisch beim Hochfahren des PC gestartet und erlaubt es, einzelne Wörter direkt aus dem Text einer Anwendung heraus in der PC-Bibliothek oder auch im Internet nachzuschlagen. Einige Bücher unterstützen auch die so genannte Tipp-Klick-Funktion, die es erlaubt, ein gerade eingegebenes Wort durch ein Synonym bzw. eine Übersetzung zu ersetzen. Bei der Installation wird eine Verknüpfung zur Direktsuche in die Programmgruppe Autostart eingetragen, sodass die Direktsuche automatisch zusammen mit Windows gestartet wird. Wenn Sie diese Verknüpfung nicht entfernt haben, müssen Sie nur dann selbst einen Programmstart ausführen, wenn Sie die Direktsuche zuvor beendet haben. Direktsuche manuell starten Um die Direktsuche zu starten, wählen Sie den Befehl PC-Bibliothek-Direktsuche aus der Programmgruppe PC-Bibliothek im Startmenü. Direktsuche am Bildschirm ein- und ausblenden Um das kleine Anwendungsfenster mit dem Lupensymbol und der Eingabezeile am Bildschirm einzublenden, verwenden Sie das Direktsuche-Symbol im Statusbereich der Taskleiste: Klicken Sie darauf, um das Menü zu öffnen und den Befehl Einblenden auszuwählen, oder doppelklicken Sie auf das Direktsuche-Symbol, um die Anwendung sofort einzublenden. Zum Ausblenden der Direktsuche klicken Sie auf die Minimieren-Schaltfläche oder Sie drücken die Taste ESC. Direktsuche beenden Wenn Sie die Direktsuche nicht nur ausblenden, sondern ganz beenden möchten, klicken Sie auf die Schließen-Schaltfläche oder öffnen das Direktsuche-Menü (rechter Mausklick in das Anwendungsfenster bzw. Klick auf das Direktsuche-Symbol im Statusbereich der Taskleiste) und wählen dort den Befehl Beenden. Error! Use the Home tab to apply Überschrift 1 to the text that you want to appear here. Kurztasten-Übersicht Menübefehle F10 Hauptmenü aktivieren UMSCHALTEN+F10 Kontextmenü öffnen Fensterbefehle STRG+B Bibliotheksfenster öffnen/aktivieren STRG+F4 Aktuelles Fenster schließen STRG+A Alle Fenster schließen STRG+F6 Nächstes Fenster aktivieren STRG+UMSCHALTEN+F6 Vorhergehendes Fenster aktivieren Befehle im Bibliotheksfenster STRG+O Ausgewähltes Element öffnen STRG+L Ausgewähltes Element löschen STRG+U Ausgewähltes Element umbenennen Navigieren in der Normalansicht TAB Zwischen Suchbegriff, Registerkarte und Eintragsfenster wechseln NACH RECHTS Nächste Registerkarte aktivieren Suchen F3 Dialogfeld für erweiterte Suche öffnen Befehle für Einträge STRG+N Neuen Eintrag im Benutzerwörterbuch anlegen STRG+S Aktuellen Eintrag in Textdatei speichern STRG+P Aktuellen Eintrag drucken ALT+M Gesamten Text auswählen STRG+C Ausgewählten Text in die Zwischenablage kopieren ALT+C Gesamten Text in die Zwischenablage kopieren ALT+NACH UNTEN Zur nächsten Fundstelle im Eintrag 70 Error! Use the Home tab to apply Überschrift 1 to the text that you want to appear here. ALT+NACH OBEN Zur vorhergehenden Fundstelle im Eintrag ALT+NACH RECHTS Zur nächsten eigenen Erweiterung/zum nächsten Querverweis ALT+NACH LINKS Zur vorhergehenden eigenen Erweiterung/zum vorhergehenden Querverweis In den bisher angezeigten Einträgen navigieren ALT+SEITE NACH UNTEN Zum vorhergehenden Eintrag ALT+SEITE NACH OBEN Zum nächsten Eintrag 71