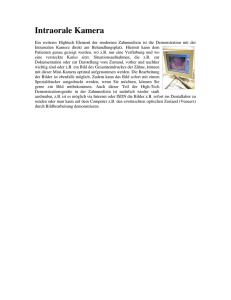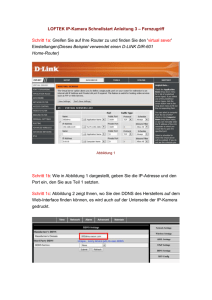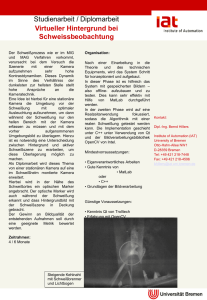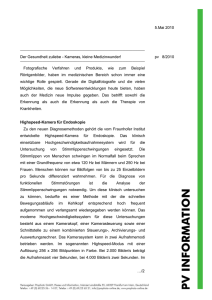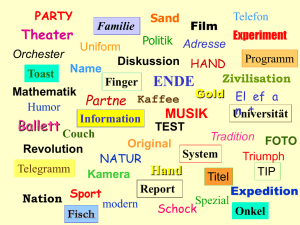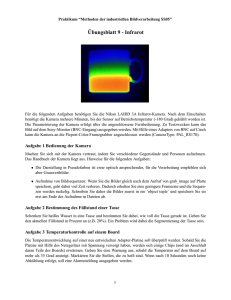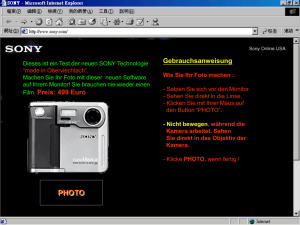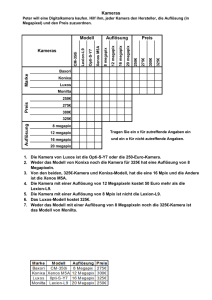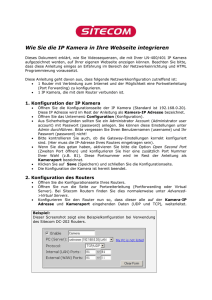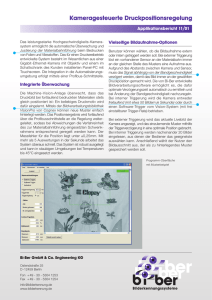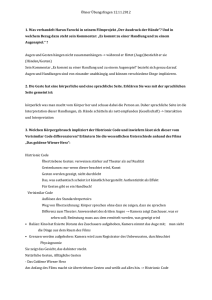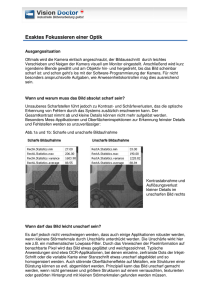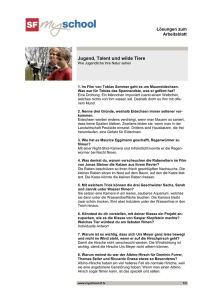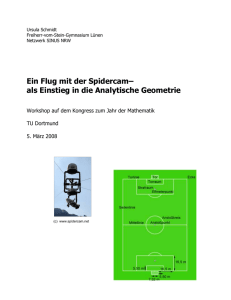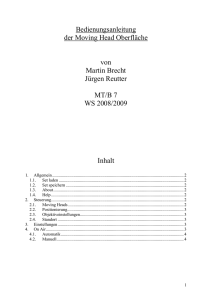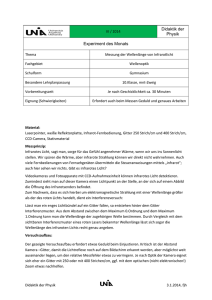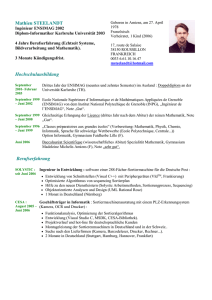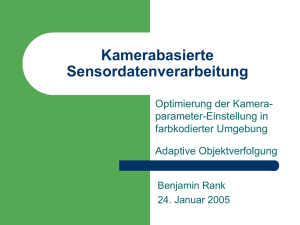LOFTEK IP Camera Quickstart Guide 4 – IPC Monitor
Werbung
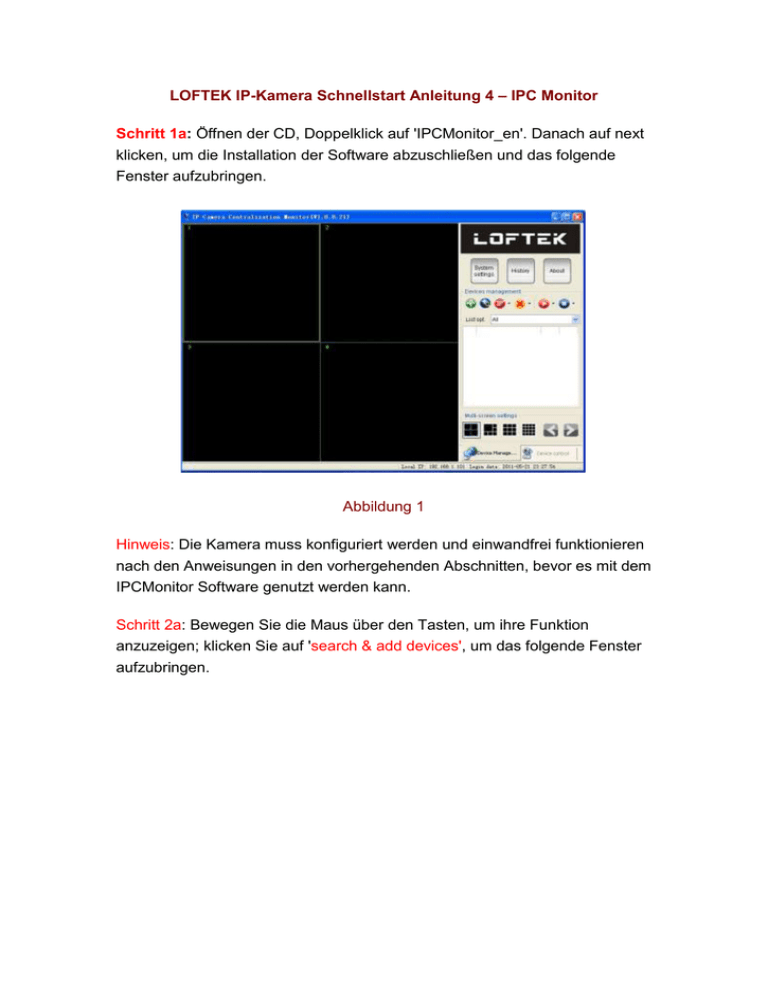
LOFTEK IP-Kamera Schnellstart Anleitung 4 – IPC Monitor Schritt 1a: Öffnen der CD, Doppelklick auf 'IPCMonitor_en'. Danach auf next klicken, um die Installation der Software abzuschließen und das folgende Fenster aufzubringen. Abbildung 1 Hinweis: Die Kamera muss konfiguriert werden und einwandfrei funktionieren nach den Anweisungen in den vorhergehenden Abschnitten, bevor es mit dem IPCMonitor Software genutzt werden kann. Schritt 2a: Bewegen Sie die Maus über den Tasten, um ihre Funktion anzuzeigen; klicken Sie auf 'search & add devices', um das folgende Fenster aufzubringen. Abbildung 2 Schritt 2b, Wählen Sie die entsprechende Reihe aus und klicken Sie auf 'Suchen'. Wählen Sie Ihre Kamera aus und geben Sie das Betrachtung-Konto und -Passwort ein(von Schritt 2c); klicken Sie auf 'OK' und verlassen - das Gerät wird automatisch hinzugefügt. Schritt 2c: Doppelklicken Sie auf den Namen des Geräts, z. B. 002dimu. Starten Sie die IP-Kamera, um die Livebilder anzuzeigen wie in Abbildung 3 dargestellt: Abbildung 3 Schritt 2d: Wenn wir suchen und fügen das Gerät in Schritt 2c hinzu, sehen wir es aus dem LAN, angezeigt durch die IP-Adresse 192.168.1.119. Nun werden wir es via DDNS ansehen, das heißt, wir werden sie von einem WAN ansehen, außerhalb des lokalen Netzwerks. Klicken Sie auf 'add one device'(Ein Gerät hinzufügen), um die 'Add Device Info'(Gerät-Info hinzufügen)-Schnittstelle zu öffnen. Geben Sie einen Gerätenamen ein, wie 'Remote Control'(Fernkontrollierung) und wählen Sie die Serie aus. Geben Sie die DDNS im Domain / IP-Bereich. Geben Sie den Port ein. Geben Sie die Beobachtung-Konto und –Passwort ein. Speichern und beenden. Abbildung 4 Schritt 2e: Zurück zur IPCMonitor, nun gibt es zwei Geräte. Doppelklicken Sie auf ihre Namen, um das folgende Fenster anzuzeigen: Abbildung 5 Die Bilder sind gleich, weil der Ausgang aus dem gleichen Gerät ist. Aber Sie beobachten die Kamera über eine lokale IP-Adresse 192.168.1.109 und Port 1029 (erstes Bild), und seine DDNS (zweites Bild). Dies sind die zwei Möglichkeiten, wie Sie es sehen können: von LAN und WAN, das heißt, von Ihrem eigenen Computer und von einem Computer außerhalb des Netzwerks. Abbildung 6 Zusätzliche Informationen 1 Häufig gestellte Fragen FAQ Hinweis: Bei Problemen zuerst die Netzwerkverbindung überprüfen. Die Signalleuchten an Netzwerkserver, Router, Switch und Netzwerkkarte überprüfen. Wenn diese Fehler anzeigen, muss die Netzwerkverbindung überprüft werden. 1.1 Benutzername oder Passwort für Administratorstatus vergessen Um Passwort und Benutzername für den Administrator zurückzusetzen bitte RESET 15 Sekunden gedrückt halten. Danach werden nach dem Neustart Passwort und Benutzername auf Werkseinstellung zurückgesetzt. Voreingestellter Benutzername für Administrator: admin Voreingestelltes Passwort für Administrator: kein Passwort 1.2 Subnet doesn’t match, dbclick to change. Wenn die Netzwerkkamera folgende Fehlermeldung anzeigt: „Subnet doesn’t match, dbclick to change!”, sollte Obtain IP from DHCP server ausgewählt werden. Wenn nach der Auswahl von Obtain IP from DHCP server immer noch dieser Fehler angezeigt wird, sollte die LANVerbindung des Computers überprüft werden oder Subnetz und Gateway der Kamera geändert werden. Die Kamera sollte sich im selben Subnetz wie der Computer befinden. 1.3 Konfiguration der IP-Adresse Überprüfen ob die IP-Adresse der Netzwerkkamera das selbe Subnetz wie der Arbeitsplatz besitzt. Auswahl: Start >Systemsteuerung > Netzwerkverbindungen > LAN > Internetprotokoll (TCP/IP) > Eigenschaften, dort IP-Adresse und Subnetzmaske überprüfen. Bei der manuellen Einstellung der IP-Adresse der Kamera sollte das Subnetz übereinstimmen. 1.4 Kein Zugriff auf die Netzwerkkamera über das Internet Hierfür kann es verschiedene Gründe geben. 1. Der ActiveX Controller ist nicht korrekt installiert. 2. Der Port der Kamera wird von Firewall oder Anti-Virus-Software blockiert. In diesem Fall Port-Nummer verändern und erneut versuchen. 3. Portweiterleitung ist nicht erfolgreich. Die Einstellungen nochmals überprüfen und sicherstellen, dass alles richtig eingestellt ist. 1.5 Das IP Camera Tool findet die IP der Kamera nicht Überprüfen ob die Kamera einwandfrei funktioniert. Netzwerkkabel überprüfen. Sicherstellen, dass auf dem Router DHCP aktiviert ist, MAC-Adressen-Filter sollte deaktiviert sein. Sicherstellen, dass Firewall oder Anti-Virus-Software die Kamera nicht blockieren. Die Kamera kann als vertrauenswürdige Seite in Firewall und Anti-Virus-Programm eingetragen werden. 1.6 UPnP funktioniert nicht In der derzeitigen Version enthält die Software für UPnP nur Portweiterleitung. Automatische Portweiterleitung kann in manchen Fällen von der Firewall oder Anti-Virus Software verhindert werden. Auch die Sicherheitseinstellungen des Routers hängen eng damit zusammen. Es wird daher manuelle Portweiterleitung empfohlen. Die Kamera kann nach korrekter manueller Portweiterleitung problemlos über das Internet aufgerufen werden. 1.7 Nach der Installation des IP Camera Tools funktioniert die Desktop-Verknüpfung nicht Wenn unter Windows 7 oder Vista die Desktop-Verknüpfung des IP Camera Tools nicht funktioniert, sollte überprüft werden ob der in der Verknüpfung angegebene Pfad mit dem Installationsverzeichnis übereinstimmt. Wenn beispielsweise die Verknüpfung auf C:\Windows\System32\IPCamera.exe verweist, so muss der Pfad auf C:\Windows\SysWOW64\IPCamera.exe korrigiert werden. Danach sollte die Verknüpfung fehlerfrei funktionieren. 1.8 Das Verzeichnis für die Aufnahmen kann nicht geändert werden Unter Windows 7 oder Vista kann aufgrund der Sicherheitseinstellungen des Computers manchmal das Verzeichnis für die Aufnahmen nicht geändert werden. 1. Zunächst sollte die Kamera als vertrauenswürdige Seite hinzugefügt werden. Dies geht unter IE → Extras → Internetoptionen → Sicherheit → Vertrauenswü rdige Sites → Sites → Hinzufügen 2. Als Administrator kann die IP-Adresse der Kamera manuell in IE hinzugefügt werden. 1.9 Multi-Device Settings und Record-Symbole sind nicht zu finden Die Symbole für Multi-Device Settings und Record werden vom ActiveX Controller gesteuert. Unter Safari, Firefox und Google Chrome sind diese Funktionen daher nicht verfügbar. 1.10 Kamera kann keine kabellose Verbindung aufbauen Wenn die Kamera keine kabellose Verbindung aufbauen kann, nachdem die WLAN-Einstellungen vorgenommen wurden und das Netzwerkkabel entfernt wurde, sollte zunächst überprüft werden, ob die Einstellungen alle korrekt sind. (Genaueres unter Einstellungen für kabelloses LAN) Normalerweise resultieren Fehler beim Aufbau einer kabellosen Verbindung aus fehlerhaften Einstellungen. Erneut SSID, Passwort und Kanal überprüfen. Die Einstellungen sollten mit denen des WLAN-Routers übereinstimmen. Das Passwort sollte vorzugsweise keine Sonderzeichen sondern nur Buchstaben und Zahlen enthalten. Der MAC-Adressen-Filter sollte deaktiviert sein. 1.11 Es sind bei einem Fernzugriff keine weiteren Kameras in Multi-Device sichtbar Wenn mehrere Kameraübertragungen über WAN gleichzeitig betrachtet werden sollen, so muss bei allen Kameras DDNS korrekt eingerichtet sein. Es muss der DDNS Domainname und nicht die LAN IP verwendet werden (genaueres siehe Einrichtung von mehreren Geräte über WAN) 1.12 Bei Fernzugriff sind nur ein schwarzer Bildschirm oder unverständlicher Code zu sehen Wenn der Fernzugriff möglich war, bedeutet das normalerweise die DDNS-Einstellungen sind korrekt. Es handelt sich wahrscheinlich um Probleme mit der Übertragungsgeschwindigkeit, insbesondere bei WIFI-Netzwerken. 1.13 Keine Bildanzeige mit ActiveX Bei der ersten Verbindung mit der Kamera über IE kann es vorkommen, dass kein Bild angezeigt wird, sondern ein Hinweis darauf erscheint, ActiveX zu installieren. Über verschiedene Einstellungen kann ActiveX aktiviert werden. (Genaueres siehe Login mit Internet Explorer) 1.14 Probleme mit Netzwerk-Bandbreite Die Bildwechselfrequenz hängt von folgenden Faktoren ab: 1. Bandbreite des Netzwerks 2. Leistungsfähigkeit des PC, Netzwerkumgebung und Anzeigeeinstellungen (Helligkeit, etc.) 3. Der Anzahl von Besuchern (zu viele Besucher verlangsamen die Bildwechselfrequenz) 4. Auswahl von Switch oder Hub. (Für mehrere Netzwerkkameras sollte nach Möglichkeit ein Switch und kein Hub verwendet werden.) 1.15 Registrierung eines Benutzerkontos für DDNS Auf http://www.dyndns.com/ ein Benutzerkonto erstellen. Genauere Informationen enthält der Quick Installation Guide. 1.16 Fehlerhinweis „Fail to connect to the device…“ erscheint Dieser Hinweis erscheint nur bei der Verwendung mehrerer Kameras. Wenn mehrere Kameras verwendet werden und die Gerätesignalleuchte sich gelb färbt, bitte die Verbindung und Funktion der Kamera überprüfen.