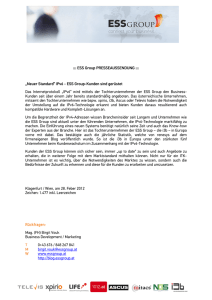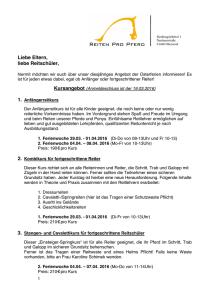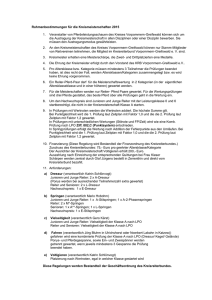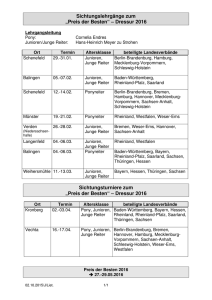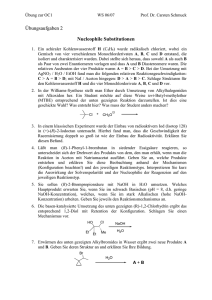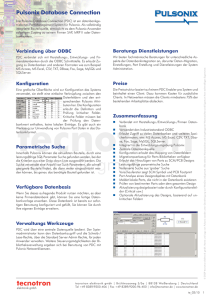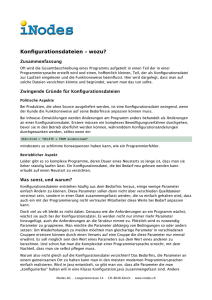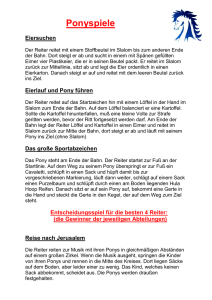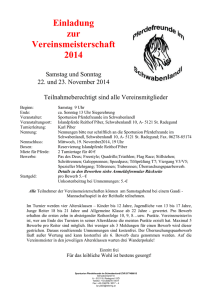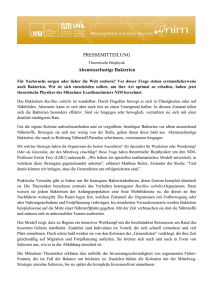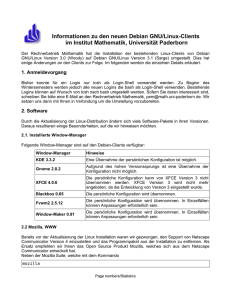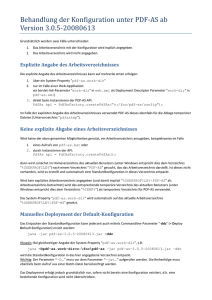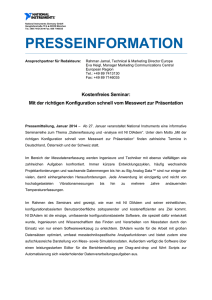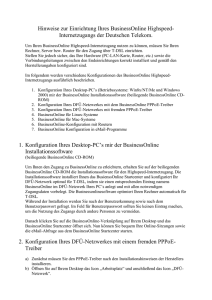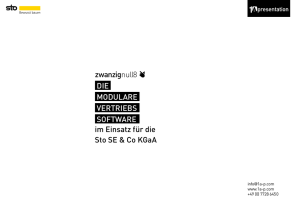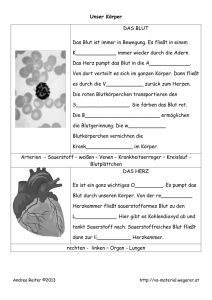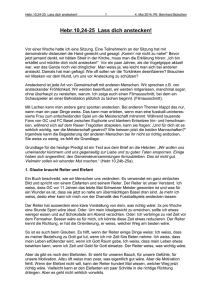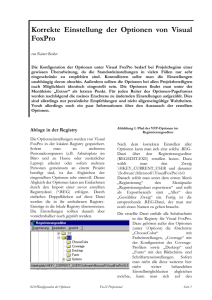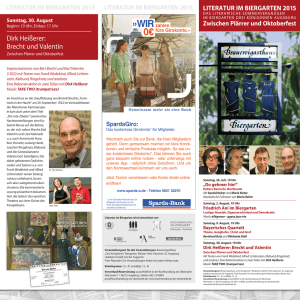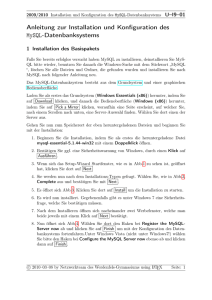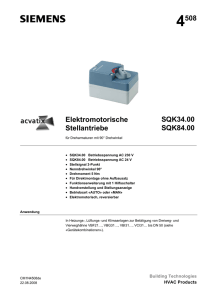Konfiguration ESS-Plugin - Baumberger-Tech
Werbung
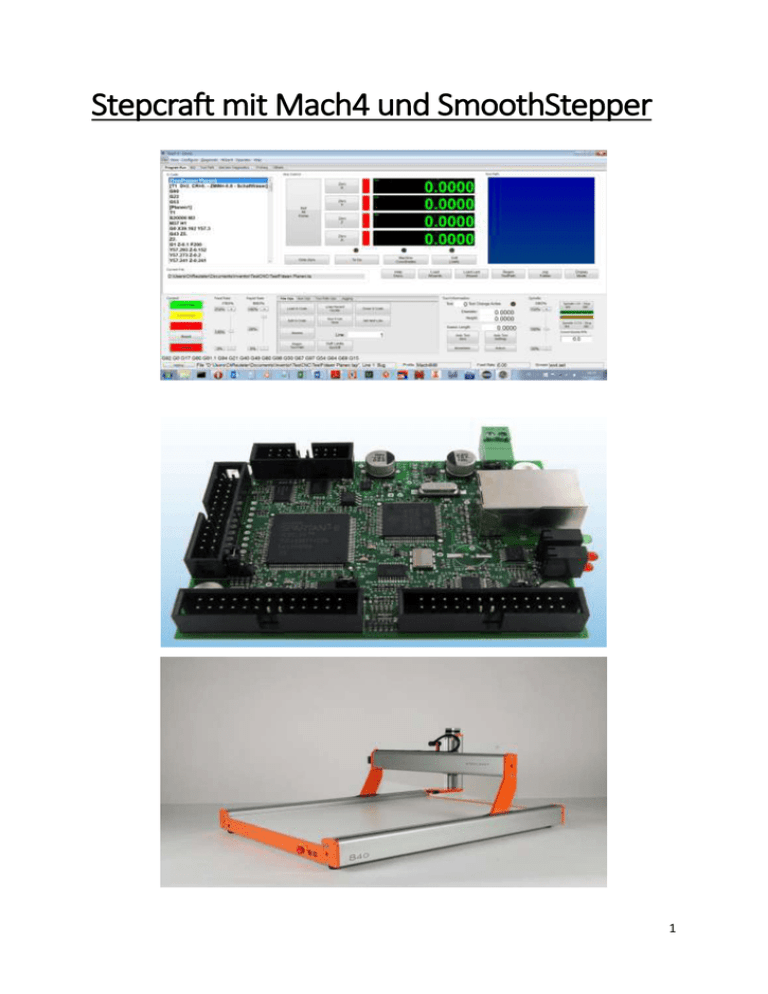
Stepcraft mit Mach4 und SmoothStepper 1 Inhaltsverzeichnis Einführung ............................................................................................................................................... 3 Benötigte Komponenten ......................................................................................................................... 3 Umbau der Stepcraft und Anschluss des ESS .......................................................................................... 3 Installation der Software ......................................................................................................................... 4 Kurzanleitung....................................................................................................................................... 4 Installation mit der System Configuration Utility ................................................................................ 4 Mach4 ...................................................................................................................................................... 7 Aufbau von Mach4 .............................................................................................................................. 7 Benutzeroberfläche ............................................................................................................................. 7 Menü ............................................................................................................................................... 7 Elemente der Bedieneroberfläche .................................................................................................. 8 Start von Mach4 .................................................................................................................................... 10 Aktivierung der Plugins.......................................................................................................................... 11 Konfiguration ESS-Plugin ....................................................................................................................... 12 Konfiguration Reiter General ............................................................................................................ 12 Konfiguration Reiter I/O .................................................................................................................... 12 Konfiguration Reiter Homing ............................................................................................................ 13 Konfiguration Mach ............................................................................................................................... 15 Konfiguration Reiter Allgemein ......................................................................................................... 15 Konfiguration Reiter Motoren ........................................................................................................... 15 Konfiguration Reiter Achs-Zuordnung ............................................................................................... 17 Konfiguration Reiter Referenzierung / SoftLimits ............................................................................. 17 Konfiguration Reiter Eingangssignale ............................................................................................... 18 Konfiguration Reiter Ausgangssignale .............................................................................................. 19 Konfiguration Spindel ........................................................................................................................ 19 Inbetriebnahme ..................................................................................................................................... 21 Notschalter und Schrittmotoren ....................................................................................................... 21 Referenzschalter, Endschalter und SoftLimits................................................................................... 22 Homing Offset ................................................................................................................................... 24 Spindelmotor HF350/HF500 .............................................................................................................. 28 Keyboard ............................................................................................................................................... 29 Schlusswort ........................................................................................................................................... 31 Links ....................................................................................................................................................... 31 2 Einführung Hi guys, I'm having a hell of a time setting up ESS on Mach4. Dies ist ungefähr der Grundtenor im Internet, wenn es um die Konfiguration von Mach4 mit dem EthernetSmoothStepper geht. Auch ich habe stundenlang im Internet nach Informationen gesucht. Mit der Zeit findet man dann an verschiedenen Stellen Beiträge und Videos wie die ganze Sache zum Laufen gebracht wird. Ich habe damit viel Zeit „verbratet“ aber auch viel dabei gelernt. Auch wenn der Weg ein bisschen beschwerlich war, möchte ich Mach4 und Smooth Stepper nicht mehr missen. Ich möchte aber auch nicht verschweigen, dass immer noch gewisse Fehler in der Software vorhanden sind. Werde an gegebener Stelle darauf hinweisen. Beim Schreiben der Anleitung bin ich davon ausgegangen, dass der Leser wie ich, noch wenig Erfahrung mit CNC-Maschinen hat und das erste Mal eine in Betrieb nimmt. Benötigte Komponenten Parallel-Module zu Stepcraft-Maschine Ethernet Smooth Stepper Ethernet-Kabel LPT-Kabel Umbau der Stepcraft und Anschluss des ESS Ganz links ist der USB-Anschluss des USB-Moduls zu sehen. Dieses muss gegen das Parallel PortModul ausgetauscht werden. Lösen sie die beiden Schrauben am Abdeckblech des Prints. Nun kann das USB-Modul abgezogen und durch das Parallel Port-Modul ersetzt werden. Alles wieder verschrauben und fertig ist die Sache. Die Stepcraft wird mit Port 1 auf dem ESS-Modul verbunden. ESS-Modul und Rechner mit dem Ethernet-Kabel verbinden. 3 Installation der Software Die Installation von Mach4 und dem ESS Plugin ist nicht weiter schwierig. Einzig die Konfiguration der Firewall und des Netzwerk Adapters könnte für den einen oder anderen eine Hürde darstellen. Deshalb hab ich eine Kurzanleitung für die „Profis“ und eine mit dem Installer SCU von Warp9td geschrieben. Kurzanleitung 1. 2. 3. 4. Download und Installation von Mach4-hobby. Download und Installation des ESS Plugin Mach4 in der Firewall freigeben Netzwerkadapter konfigurieren: Installation mit der System Configuration Utility Von der Firma Warp9 Tech Design gibt es die System Configuration Utility (SCU) die einem die Installation erleichtert, vor allem die Konfiguration des Ethernet Adapters. Diese Software gibt es in zwei Ausführungen: SCU Installer: installiert NET 4 und die SCU-Applikation. SCU Application Only: installiert nur die SCU-Applikation Nach dem Start der Applikation kann man die Installation in drei Schritten durchführen. 4 1. Download von Mach: führt auf die Homepage von Warp9td, wo man Mach4 herunterladen und anschliessend installieren kann. Mach4 sollte noch nicht gestartet werden 2. Download ESS Plugin: führt ebenfalls auf die Homepage von Warp9td, wo das ESS Plugin heruntergeladen werden kann. Aus dem File ESS_Mach4Plugin_2015-07-08.zip kopiert man die Dateien arp9Mach4.m4pw und Warp9Mach4.sig in das Mach-Verzeichnis ("C:\Mach4Hobby\Plugins\"). Das Ganze ist auch auf einem Video zu betrachten. 3. Im letzten Schritt erfolgt die Konfiguration des PC’s: Start PC Configuration und anschliessend AdvancedMode anklicken. Im AdvancedMode kann man gleich alles erledigen: In der oberen Liste werden die detektierten Ethernet Netzwerk Adapter angezeigt. In der Regel ist dies nur einer. Unten werden die erkannten SmothStepper angezeigt. Über die Schaltfläche Firewall Configuration gelangt man in den nächsten Dialog: 5 Schaltfläche Allow Mach3 and Mach 4 anklicken, worauf die Windows Firewall konfiguriert wird. Mit GoNextStep gelangt man wieder zurück in das Hauptmenü. Nun wird der Adapter über die Schaltfläche AdapterConfiguration ausgewählt und im nächsten Dialog die Schaltfläche Recomended ESS Configuration angeklickt. Der SCU setzt die richtigen Werte für den Adapter, die man über Apply Settings Now bestätigen kann. Man kann die Settings natürlich selber ändern. Mit GoNextStep gelangt man wieder ins Hauptmenü und kann über die Schaltfläche Ping from Adapter prüfen, ob die Verbindung zum ESS funktioniert. Damit ist die Installation abgeschlossen und die Konfiguration von Mach4 kann beginnen. 6 Mach4 Aufbau von Mach4 Ursprünglich hat die Software den Parallel Port direkt angesteuert und man musste nur den Parallel Port konfigurieren. Mittlerweile ist die LPT-Schnittstelle auf dem PC verschwunden. Bei den CNCMaschinen ist sie jedoch immer noch verbreitet. Die Verbindung zwischen Maschine und PC übernehmen heute die MotionController. Die Kommunikation zum Rechner erfolgt entweder über eine USB- oder Ethernet-Schnittstelle, wie dies bei unserem Aufbau der Fall ist. Mit Mach4 hat die Firma ArtSoft eine strikte Trennung zwischen der Ansteuerung der Hardware und der Steuerung eingeführt. Auf Stufe Betriebssystem kennen wir dieses Konzept schon längst: wenn wir einen Drucker betreiben möchten, müssen wir zuerst den entsprechenden Druckertreiber herunterladen und installieren. Der Treiber ist zuständig für die Ansteuerung des Druckers und Windows bietet dem Benutzer die Möglichkeit auf den Drucker zugreifen zu können. Bei Mach4 ist es in etwa gleich: Der Hersteller des MotionControllers muss einen Gerätetreiber liefern, der in Mach4 Plugin genannt wird. Mach4 bietet eine Schnittstelle an, über welche die Ein- und Ausgangssignale des Treibers an die Steuerung weitergeleitet werden können. Dem Benutzer fallen folgende Aufgaben zu: 1. Laden, aktivieren und konfigurieren des Plugins. In unserem Fall das Plugin für den EthernetSmoothStepper (ESS-Plugin). 2. Bei der Konfiguration von Mach muss dann die Verbindung zwischen dem Treiber und der Steuerung erstellt werden. Beispiel: Notschalter Im ESS-Plugin aktivieren wir den Eingang Port1-Pin12. Diesem Signal weisen wir den Signalname EStop zu. Mach bietet in seiner Schnittelle einen Eingang an mit dem Bezeichner E-Stop. Wir aktivieren den Eingang, wählen als Quelle den ESS-Treiber und als Signalname E-Stop. Benutzeroberfläche An dieser Stelle möchte ich nur soweit auf die Oberfläche zu sprechen kommen, wie sie für die Konfiguration und Inbetriebnahme benötigt wird. Menü Das Menu Konfiguration umfasst folgende Einträge: Ausgabegerät auswählen: Auswahl des MotionController. Mach…: Dialog für die Konfiguration von Mach Plugins…: Dialog für die Aktivierung und Konfiguration der Plugins. 7 Die Dialoge für die Konfigurationen können nur aufgerufen werden, wenn die Steuerung deaktiviert ist. Im Menü „Bediener ->Sprache auswählen“ kann die Sprache auf Deutsch umgestellt werden. Elemente der Bedieneroberfläche Im oberen Teil des Fensters haben wir die Reiter für den Operation Mode (Betriebsmodus): Program Run: in diesem Reiter fräsen wir unsere Bauteile. MDI (Manual Data Input): manuelle Eingabe von G-Code. Tool Path: Visualisiert den Werkzeugweg. Eigentlich ein BackPlot. Machine Diagnostics: Wie der Name sagt, ist dies eine Seite für die Diagnose. Es werden sämtliche Ein- und Ausgänge angezeigt sowie die Position der Achsen. Im Weiteren hat es Schaltflächen für die Durchführung von Referenzfahrten. Diese Seite verwenden wir bei der Inbetriebnahme. Probing: Ansteuerung und Auswertung des 3D-Kantentaster. Offsets: Abgleich Kantentaster und Werkzeuglängensensor sowie Werkzeugoffset In der linken unteren Ecke finden sie die verschiedenen Schaltflächen für die Programm Ausführung, den Reset der Steuerung und die Schaltfläche für die Freigabe bzw. Sperrung der Steuerung (Enable /Disable). In der Mitte befindet sich das Feld mit den Operator Control Reiter. Der Reiter Jogging dient der manuellen Bedienung der Achsen: 8 X+, X-, Y+, Y-, Z+, Z-: Über diese Schaltflächen können die Achsen angesteuert werden. Die Geschwindigkeit hängt von der eingestellten „Jog Rate %“ ab. Je nach eingestelltem „Jog Mode“ bewegt sich die Achse kontinuierlich oder nur schrittweise. Die A-Achse ist gesperrt, da wir nur die drei Achsen freigegeben haben. Button Jog Mode: Über diese Schaltfläche können drei verschiedene Modi eingestellt werden. Die aktuelle Einstellung wird rechts davon angezeigt. Cont (Kontinuierlich): In diesem Modus bewegt sich die Achse solange die entsprechende Schaltfläche gedrückt wird. Dieser Modus ist sinnvoll für lange Fahrten. Für das genaue Positionieren schaltet man um in den „Inc-Modus“. Inc (Schrittweise): Die Maschine wird beim Drücken der Schaltfläche nur schrittweise bewegt. Die Schrittweite kann unter „Cycle Jog Inc“ eingestellt werden. MPG: Ansteuerung über ein Handrad. Cycle Jog Inc: Durch drücken der Schaltfläche kann die Schrittweite eingestellt werden. Per Default sind die Schrittweiten 1, 0,1, 0,01, 0,001 und 0,0001 [mm] eingestellt. Die Schrittweite von 0,0001 [mm] ist bei unserer Maschine natürlich unsinnig, da Schrittweitenauflösung nur 0,005 [mm] beträgt. Im Reiter Konfiguration->Mach..->General“ können die Inkrement-Werte verändert werden. Limits Override: Wird ein Endschalter angefahren, kann es manchmal zu Problemen führen, diesen wieder freizufahren. In dieser Situation kann die Schaltfläche Limits Override gedrückt werden damit der Endschalter wieder freigefahren werden kann. Anschliessend sollte Limits Override wieder deaktiviert werden, damit die Endschalter wieder ausgewertet werden. Soft Limits On/Off: Aktiviert bzw. deaktiviert die SoftLimits. Mehr dazu bei der Konfiguration. Keyboard Enable: Erlaubt die Bewegung der Achsen über die Tastatur. Dazu muss zuerst das Plugin „Keyboard Inputs“ konfiguriert werden. 9 Start von Mach4 Nach der Installation von Mach4 befinden sich auf dem Desktop zwei Icons: Mach4 Loader und Mach4 Mill. Dies sind nicht zwei Unterschiedlich Programme. Es gibt nur eine Applikation, nämlich Mach4Gui.exe. Der Unterschied wird ersichtlich, wenn man die Eigenschaften der beiden Icons anschaut: Wird Mach4 ohne Parameter (/p Mach4Mill) gestartet, erscheint zuerst ein Dialog für die Auswahl oder Erstellung von Profilen oder anders ausgedrückt von Konfiguration für verschiedene CNC Fräsmaschinen. Als erstes legen wir für unsere Stepcraft ein neues Profil an. Der Profile Name kann frei gewählt werden. Als Bildschirm Set wird „wx4.set“ ausgewählt. Mach4 startet nun mit dem gewählten Profil. Auf Grund des installierten ESS-Plugins wird man aufgefordert, die IP-Adresse des ESS anzugeben. Diese ist per Default 10.9.9.9. Im nachfolgenden Dialog Ausgabegerät auswählen wird EthernetSmoothStepper angekreuzt. 10 Mach4 startet nun die Oberfläche. Ich möchte an dieser Stelle nicht unerwähnt lassen, dass beim Start sehr oft der nachstehende Dialog erscheint und ein Programmabbruch erfolgt. Manchmal gelingt es, mit der Optionen Select Yes to retry, das Programm zu starten. Sehr oft hilft aber nur ein Neustart des gesamten Systems. Dieser Fehler scheint bekannt zu sein: Mach4 ESS IP set up question. Ich habe die Begründung und das Verhalten kurz herausgezogen: Basically when you restart mach4 you need to shutdown mach4, then power down and power up the ESS before restarting mach4. The reason is basically the ESS is not unloading and disconnecting from mach4 ... A new driver update in beta form is promised to be issued on the forum shortly Vielleicht diese zwei Sätze noch ins Deutsche übersetzen Aktivierung der Plugins Bevor wir das ESS-Plugin und Mach konfigurieren, müssen wir zuerst die Plugins aktivieren: 11 Mach4 muss nun neu gestartet werden. Falls sie die Sprache umstellen möchten, können sie dies vor dem Neustart durchführen. Konfiguration ESS-Plugin Konfiguration Reiter General Hier muss nochmals die IP-Adresse des ESS gesetzt werden. Der Wert für Buffer Pre-Fill Level sollte nach Angaben von warp9td zwischen 150 und 300 liegen: Change the buffer level from 1022 to a much smaller number. I would start with something between 150 and 300. You will want to reduce this further once you have it running. You should be able to get it to reliably operate at about 50 to 100 if you have a modern computer. This number has units that are approximately milliseconds. This number affects how responsive Mach will be when performing jogging, feed hold, and feed rate override operations. You will really like how responsive it is compared to Mach3! Wenn ich die Angaben von Wrp9td richtig interpretiere, kann man den Wert als Reaktionszeit in Millisekunden interpretieren. Bei den Operationen manuelle Fahrt (Jogging), Stoppen des Vorschubs und Änderungen der Vorschubgeschwindigkeit reagiert Mach4 schneller, je kleiner der Wert ist. Abhängig vom PC wird eine Untergrenze von 50 -100 empfohlen. Konfiguration Reiter I/O Die benötigten Angaben für die Konfiguration des Parallel Ports findet man im Dokument Anschlussplan von Stepcraft: Die Pin-Belegung für den Spindelmotor habe ich aus Einstellungen_WinPCNC_HF350_500_2014-0602.pdf : Port1/Pin1: Relais 12 Port1/Pin17: PWM-Ansteuersignal. Enable: Freigabe der Signale vom Parallel Port. Active Low: Bei der Stepcraft sind die Signale Active High. Standard Name: Mach4 stellt für die wichtigsten Signale die entsprechenden Namen bereit. Custom Name: Falls keine Standard Name vorhanden sind kann hier ein benutzerdefinierter Name eingegeben werden. Ansonsten kann diese Spalte als Kommentarfeld benutzt werden. Für das Signal Port1-Pin12 (Referenzschalter/Endschalter) existiert kein Standard Name. Der Grund liegt darin, dass bei unserer Maschine die Endschalter in Reihe geschaltet sind und nicht einzeln herausgeführt werden, wie bei größeren Maschinen. Man muss deshalb unter Custom Name selbst einen Namen anlegen: Home_XYZ. Ich möchte noch anmerken, dass das ESS-Plugin keine Achsen sondern nur Motoren kennt. Motor O entspricht der X-Achse, Motor 1 der Y-Achse und Motor 2 der Z-Achse Die Zuweisung zu den Achsen erfolgt später bei der Konfiguration von Mach4. Konfiguration Reiter Homing Im Reiter Homing müssen wir die Geschwindigkeiten für das Suchen und Freifahren bei der Referenzfahrt eintragen. Stepcraft schreibt folgende Werte vor: 13 Geschwindigkeit (Referenzfahrt suchen) Geschwindigkeit (Referenzfahrt freifahren) x/y/z = 15 mm / s = 1800 mm / min x/y/z = 2 mm / s = 120 mm / min Encoder Index Input: Referenzschalter für den Motor (Name ist ein bisschen komisch). Aproach Velocity [mm/min]: ist die Geschwindigkeit, mit der die Achse den Endschalter sucht und auffährt (Referenzfahrt suchen). Backoff Velocity [mm/min]: ist die Geschwindigkeit, mit der die Achse vom Endschalter wegfährt bis dieser wieder ausschaltet (Referenzfahrt freifahren). Damit ist das ESS-Plugin vollständig konfiguriert und wir können nun Mach4 konfigurieren. 14 Konfiguration Mach Konfiguration Reiter Allgemein Machine Setup Units: auf Metrisch setzen. Mach4 fordert nun zu einem Neustart auf. Diesen führen wir erst durch, nach dem wir den Einheiten-Modus auf Metrisch umgestellt haben. Nach dem Neustart sind Längenangaben in Millimeter einzugeben. Kontollmodus: Mill (Fräsen) Einheiten-Modus: Metrisch Jog-Inkrement: Ich habe die Werte auf 10, 1, 0.1, 0.01 0.005 [mm] gesetzt. Das Inkrement von 0.005 [mm] wird jedoch erst nach zweimaligem Antippen ausgeführt. Konfiguration Reiter Motoren Die Werte erhalten wir aus dem Datenblatt Maschinenparameter von Stepcraft: =1800 mm / min x/y = 1800 mm / min, z = 1500 mm / min 15 Eilganggeschwindigkeit ist neu bis 3000 mm/min oder 50 mm/sec. möglich Schritte pro Einheit [Schritte / mm]: 400 Schritte/Umdrehung ergeben einen Weg von 2mm. Also ist der Wert 200. Geschwindigkeit [mm/Minute]: Entspricht der Eilganggeschwindigkeit und beträgt für alle drei Achsen 1800 mm / Minute. Bei manueller Fahrt sollte nach Datenblatt die Geschwindigkeit für die ZAchse nicht grösser als 25 mm/s entsprechend 1500 mm/ Minute sein. Ich habe deshalb diesen Wert für die Z-Achse gewählt. Beschleunigung [mm/s2]: Die Beschleunigung ist im Datenblatt nicht angegeben, dafür aber die Zeit für die kürzeste Rampe. Die Beschleunigung ergibt sich dann zu: v a t a v / t 30 / 0.2 150 mm/s 2 (1.1) Die obigen Werte müssen für alle drei Achsen eingegeben werden. Umkehrspiel: In Mach3/4 kann man das Umkehrspiel kompensieren. Nach Mach Manual sollte der 16 Wert nicht grösser als 0,1 mm sin. Bei Stepcraft habe ich keine Angaben zum Umkehrspiel gefunden. Im Internet gibt es diverse Beiträge zu diesem Thema. Die angegebenen Werte liegen so zwischen 0,01 und 0,05 mm. Umkehren: Ermöglich die Umkehr der Drehrichtung. Aktivieren Verzögern: Normalerweise werden alle Motoren gleichzeitig eingeschaltet, was zu einem hohen Einschaltstrom führen kann. Das Freigabesignal für jede Motorachse kann um die eingetragene Zeit verzögert werden. Damit lässt sich der Einschaltstrom reduzieren. Gehe mal davon aus, dass dies bei grossen Maschinen relevant ist, bei unseren Dimension jedoch vergessen werden kann. Konfiguration Reiter Achs-Zuordnung Bis jetzt weiss Mach noch nicht, welcher Motor welche Achse ansteuert. In diesem Dialog erfolgt nun die Zuweisung, welcher Motor welche Achse bewegt. Slave-Motoren haben wir keinen, da die zweite Spindel der Y-Achse über einen Zahnriemen angetrieben wird. Konfiguration Reiter Referenzierung / SoftLimits Richtung Referenzfahrt: für jede Achse wird die Richtung in der die Referenzfahrt ausgeführt werden soll eingetragen. Reihenfolge Referenzfahrt: Stepcraft schreibt folgende Reihenfolge vor: Z-, X-, Y-Achse. Referenz-Offset: Habe ich nicht ausprobiert. Geschwindigkeit Referenzfahrt: Es werden die Werte aus dem ESS-Plugin verwendet. Home In Place: Dies Funktion wird benötigt, wenn keine Referenzschalter vorhanden sind. Soft Enable: Ist die Funktion freigegeben, prüft die Software, ob die Achse innerhalb der Grenzwerte Soft Max und Soft Min liegt. Die Grenzwerte wirken wie Software-Endschalter. Bei Manueller Fahrt erfolgt eine Verzögerung bei der Annäherung an den Grenzwert. Bei der Ausführung von G-Code, wird der Befehl nicht ausgeführt, wenn dieser über die Grenzwerte führt. Die Maschine wird gestoppt und es erfolgt die Fehleranzeige Soft Limit Error. Soft Max / Soft Min: Die beiden Grenzwerte für die Achspositionen (Vorzeichen beachten!). Die Werte können aus dem Datenblatt entnommen werden: 17 Konfiguration Reiter Eingangssignale Im ESS-Plugin haben wir die Eingangssignale des Parallel Port konfiguriert und mit einem Signalname versehen. Diese Eingangssignale müssen nun auf die Eingangssignale von Mach verbunden werden. Mach4 bietet dazu eine Liste mit vordefinierten Eingangssignalen an: Eingangssignal Input#0 bis Input#63 Motor 0 Home bis Motor 31 Home Motor 0 ++ bis Motor31 ++ Motor 0 -- bis Motor31 -E-Stop Beschreibung Benutzer Eingangssignale Eingangssignal Referenzschalter von Motor x Endschalter in positiver Richtung des Motor x Endschalter in negativer Richtung des Motor x Eingang des Notschalter Das Eingangssignal E-Stop konfigurieren wir wie folgt: Zuordnung aktivieren: aktiviert den Eingang E-Stop. Gerät: Die Quelle des Signals ist das ESS-Plugin. Name des Eingang: Der Name des Eingangssignals ist ebenfalls E-Stop. Low-aktiv: Pegel bei dem der Zustand vorhanden ist. Bei der Stepcraft sind alle Signale active-high. Hier die Liste sämtlicher Eingangssignale die wir auf die gleiche Art konfigurieren müssen: Eingangssignal Motor 0 Home Motor 1 Home Motor 2 Home Motor 1 ++ Gerät ESS ESS ESS ESS Signalname Home_XYZ Home_XYZ Home_XYZ Home_XYZ Motor 2 ++ ESS Home_XYZ Motor 0 -- ESS Home_XYZ Bemerkung Referenzschalter X-Achse Referenzschalter Y-Achse Referenzschalter Z-Achse Endschalter Y-Achse in positiver Richtung Endschalter Z-Achse in positiver Richtung Endschalter X-Achse in negativer 18 Richtung E-Stop ESS E-Stop Das Eingangssignal Home_XYZ wird sowohl als Referenzschalter wie auch als Endschalter benutzt. Zu Beginn war mir der Unterschied zwischen den beiden Schaltern nicht klar. Wenn es Ihnen auch so geht, hier eine kurze Unterscheidung: Der Endschalter ist ein reines Schutzelement und soll verhindern dass eine Achse in die Endlage des Tisches fährt. Die Endschalter werden auf jeder Seite der Achse kurz vor der Endstellung befestigt. Fährt die Achse auf den Schalter, wird die Achsbewegung durch die Steuerung gestoppt und verhindert so eine Beschädigung der Fräse. Die Referenzschalter ermöglichen die Positionierung der Achsen an einem bestimmten Punkt auf dem Maschinentisch. Dies ist notwendig, weil unsere Fräse keine Rückmeldung der absoluten Position hat. Die Steuersoftware kann nun anhand des Referenzpunktes und der gefahrenen Schritte die Achspositionen berechnen. Beim Einschalten der Maschine muss deshalb zwingend eine Referenzfahrt ausgeführt werden. Referenzschalter sprechen im Gegensatz zu Endschaltern nur bei der Referenzfahrt an. Damit ist die Konfiguration der Eingänge für die Maschine abgeschlossen. Konfiguration Reiter Ausgangssignale Im Reiter Mach->Ausgangssignale muss nur der Eintrag Spindle On konfiguriert werden. Konfiguration Spindel Im Reiter Mach->Spindel muss der Drehzahlbereich gesetzt werden. Zuerst habe ich gemäß Betriebsanleitung-HF350-500-v1.pdf den Wert Min. Drehzahl auf 3000 und Max. Drehzahl auf 20‘000 gesetzt. 19 20 Inbetriebnahme Notschalter und Schrittmotoren Nun sind wir soweit, dass wir den Notschalter und die Ansteuerung der Motoren testen können. Wir wechseln nun in den Reiter Machine Diagnostics und geben die Steuerung frei. Oben links finden Sie die Eingangssignale. Wenn der Notschalter gedrückt wird, leuchtet die rote LED Emergency. Ebenfalls sollte die rote LED auf dem ESS leuchten. Die Steuerung in nun gesperrt. Notschalter also wieder lösen und Enable drücken. Im Bereich Output Signals müssen die drei grünen LED für die Motorausgänge (M0 Enable, M1 Enable, M2 Enable) leuchten. Bevor wir nun die Achsen bewegen, noch eine Bemerkung zu den Achsrichtungen. Gemäß Stepcraft sind die positiven Achsrichtungen wie folgt definiert: Bei meiner Maschine ist die positive Richtung der Z-Achse nach oben gerichtet. Dies entspricht der Definition nach DIN. Die Achsen können nun über die Schaltflächen im Reiter Jogging bewegt werden. Man kann nun kontrollieren, ob die Einstellungen im Menü Motoren stimmen. Dazu wechseln wir in den Reiter MDI: 21 Wir fahren die X-Achse an einen beliebigen Punkt und markieren diesen auf dem Tisch. Über die Schaltfläche Zero X setzen wir die X-Achse auf null. Im Eingabefeld MDI Commands geben wir den GCode G00 X50 ein. Mit Cycle Start wird der Befehl ausgeführt und die X-Achse sollte sich 50 mm in positiver Richtung verschieben. Ergeben sich grobe Abweichungen, sollten die Einheiten im Dialog Allgemein und die Werte im Dialog Motoren überprüft werden. Referenzschalter, Endschalter und SoftLimits Wir wechseln zurück in den Reiter Machine Diagnostics. Von Hand betätigen wir einen der Endschalter. Es sollten nun folgende LED leuchten: Damit haben wir die Bestätigung, dass das Eingangssignal des Endschalters, vom Plugin auf die Eingänge der Steuerung verbunden wurde. Nun habe ich für jede Achse eine Referenzfahrt ausgeführt. Für die X-Achse drücken sie die Schaltfläche Ref X. Die Achse sollte sich nun in negativer Richtung zum Endschalter bewegen. Trifft 22 sie auf den Endschalter, leuchten die LED’s für die End- und Referenzschalter auf. Anschließend wird der Referenzschalter wieder freigefahren. Nach der Referenzfahrt leuchtet die Anzeige neben der Schaltfläche grün auf als Zeichen, dass für diese Achse die Referenzfahrt ausgeführt wurde. Mit den anderen zwei Achsen verfährt man analog. Nun fahren wir alle Achsen von den Endschalter weg und drücken Ref All. Wenn wir alles richtig konfiguriert haben, sollte zuerst die Z-Achse, dann X-Achse und zuletzt Y-Achse die Referenzfahrt ausführen. Die Maschinenkoordinaten sollten nun folgende Werte haben: Für den Test der Endschalter habe ich folgende Einstellungen im Reiter Jogging gewählt: Die X-Achse habe ich nun durch mehrmaliges klicken auf die Schaltfläche X- in den Endschalter gefahren. Wie zu erwarten hat er angesprochen. Als letzten Punkt, prüfen wir ob die SoftLimits funktionieren. Schaltfläche SoftLimits On/Off drücken. Sie sollte nun grün hinterlegt sein. Nun fahren wir mit jeder Achse gegen die Enden und schauen, ob die Steuerung die Achsen stoppt. Wir können unsere eigenen Werte setzen, indem wir mit jeder Achse die minimale und maximale Position anfahren und die jeweiligen Werte der Maschinenkoordinaten im Reiter Referenzierung / SoftLimits eintragen. Per Default sind die SoftLimits ausgeschaltet und man vergisst leicht diese zu aktivieren. Vermutlich könnte man dies im Script ändern. 23 Homing Offset Mach4 bietet die Möglichkeit einen Homing Offset einzustellen. Leider funktioniert dieser nicht ohne Änderungen an verschiedenen Scripts. Im Internet findet man von DaTheGaz folgende Videos: Ess and Mach4 Homing Offset work-around Mach4 and ESS Homing Script Updated Daz's Original Homing Script (Ist nicht vollständig!) Im Reiter KonfigurationMach…Referenzierung /SoftLimits muss der Referenz-Offset gesetzt werden: Nun müssen verschiedene Scripts angepasst werden. Mit BedienerBildschirm Bearbeiten gelangen wir in den Editier-Modus: Im Screen Tree Manager wählen wir den Eintrag wx4 aus und unter Eigenschaften wählen wir den Modus Events. In der Liste erscheinen die Scripts: Screen Load Script, Screen Unload Script, PLC Script und Signal Script. Durch Anklicken des rechten Feldes erscheint die Schaltfläche zum Öffnen des Scripts. 24 Wir bearbeiten zuerst das Signal Script. Den Code fügen wir ganz am Ende hinzu. Mit DebugCompile kann die Syntax geprüft werden. Anschliessen die Änderung speichern und den Editor verlassen. Als nächstes öffnen wir das PLC-Scripts und fügen den nachstehenden Code vor dem Kommentar – This is he last thing we do. ein. 25 Im Script Screen Load Script muss die Variable offset_applied initialisiert werden. Als letztes müssen die Scripts der Schaltflächen Ref All Home bearbeitet werden. Durch Anklicken der Schaltfläche Ref All Home erhalten wir folgende Darstellung: 26 Das Script öffnen und ebenfalls die Variable offset_applied initialisieren: Damit haben wir alle Änderungen vorgenommen die nötigt sind, damit der Homing Offset funktioniert. Wenn nun eine Referenzfahrt ausgeführt wird, wird nach Abschluss der Referenzfahrt der eingestellte Offset angefahren. Ist ja super was man in Mach alles machen kann wenn man weiss wie! Code Homing Offset.txt 27 Spindelmotor HF350/HF500 Im Reiter Machine Diagnostics kann im Feld Range der gewünschte Drehzahlbereich ausgewählt werden. Die Spindel startet man über die Schaltfläche Spindel CW Start und die gewünschte Drehzahl kann über den Schieber SRO % eingestellt werden. Bei mir läuft die Spindelansteuerung nicht sauber. Keine Ahnung wieso!!!??? Beim Verlassen von Mach4 gibt es ein weiteres Problem: Nachdem das Programm beendet wurde, wird der Spindelmotor wieder eingeschaltet, selbst wenn dieser vor dem Schliessen von Mach4 ausgeschaltet wurde. Wenn ich Mach wieder starte, wird der Motor ausgeschaltet. Zu diesen Problemen habe ich im Internet noch keine Hinweise gefunden. 28 Keyboard Damit die Tastatur für das Joggen verwendet werden kann, muss das Plugin Keyboard Inputs konfiguriert werden. Für Mach4 ist das Keyboard ebenfalls ein Gerät. Input Name: Ist ein frei wählbarer Name, der anschließend in der Konfiguration von Mach verwendet wird. Key: Feld anklicken und anschließend die gewünschte Taste drücken. Shift, Alt, Ctrl: Wird eine dieser Tasten aktiviert, werden beim Verlassen die beiden anderen ebenfalls aktiviert. Man muss das Plugin nochmals aufrufen und diese wieder deaktivieren. Lock Key: Man kann zwischen Cap Lock, Scroll Lock und Num Lock auswählen. Function: in diesem Feld kann die gewünschte Funktion ausgewählt werden: X Jog+: Manuelle, X Rapid Jog+: Eilgang und X IncJog+: Schrittweise entsprechend der Einstellung unter Cycle Jog Incr und Button Jog Mode. Mach4 muss nun neu gestartet werden, damit die Settings übernommen werden. Im Reiter Konfiguration->Mach… ->Eingangssignale müssen nun die Eingangssignale von der Tastatur aktiviert werden. 29 30 Schlusswort An dieser Stelle möchte ich mich bei Daniel Baumberger für die Durchsicht und die wertvollen Tipps herzlich bedanken. Rückmeldungen nehme ich gerne unter folgender Adresse entgegen: Christoph Reuteler. Links Mach: Software Installation and Configuration Guide Mach4 CNC Controller Operations Guide Warp9td: Homepage Warp9 Tech Design ESS-TroubleshootingGuide.pdf warp9td: Einstellung der Endschalter Stepcraft: Anschlussplan-v1.pdf Maschinenparameter Betriebsanleitung-HF350-500-v1.pdf Einstellungen_WinPCNC_HF350_500_2014-06-02.pdf Foren: Basic Instructions for setting up the Ethernet Smooth Stepper Videos: Mach4 CNC Brian talks about Mach 4 the PC CNC controller Mach4 GCedit Ox Mods - Part 1 - Setup Motion Controller and X Axis Ox Mods - Part 2 - Setup Y and Z Axis Ox Mods - Part 3 - Setup Limit Switches & Homing Ess and Mach4 Homing Offset work-around Mach4 and ESS Homing Script Updated Daz's Original Homing Script 31