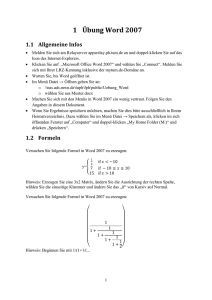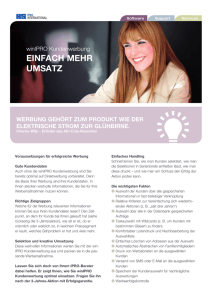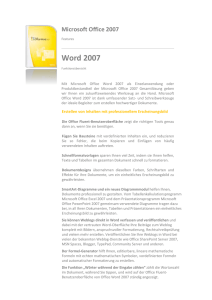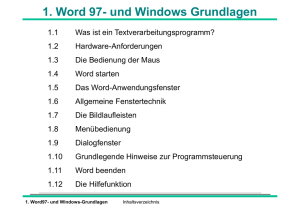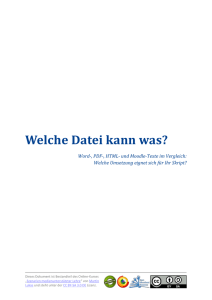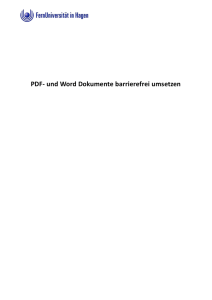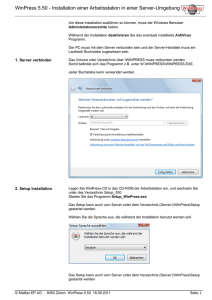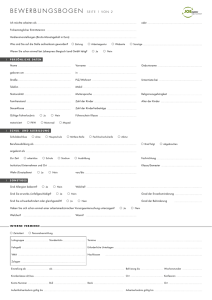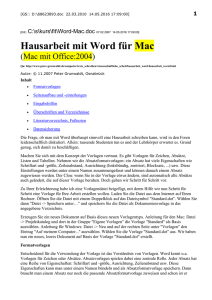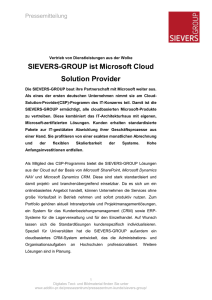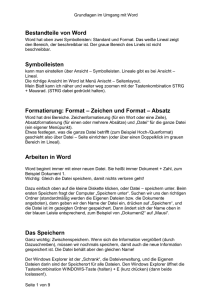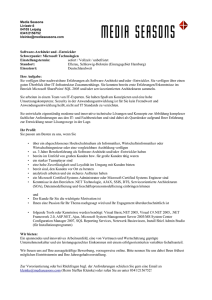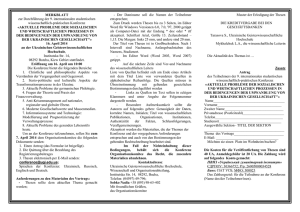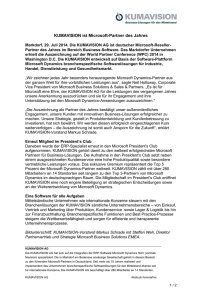Einführung in den Umstieg von Word 2003 nach Word 2007
Werbung
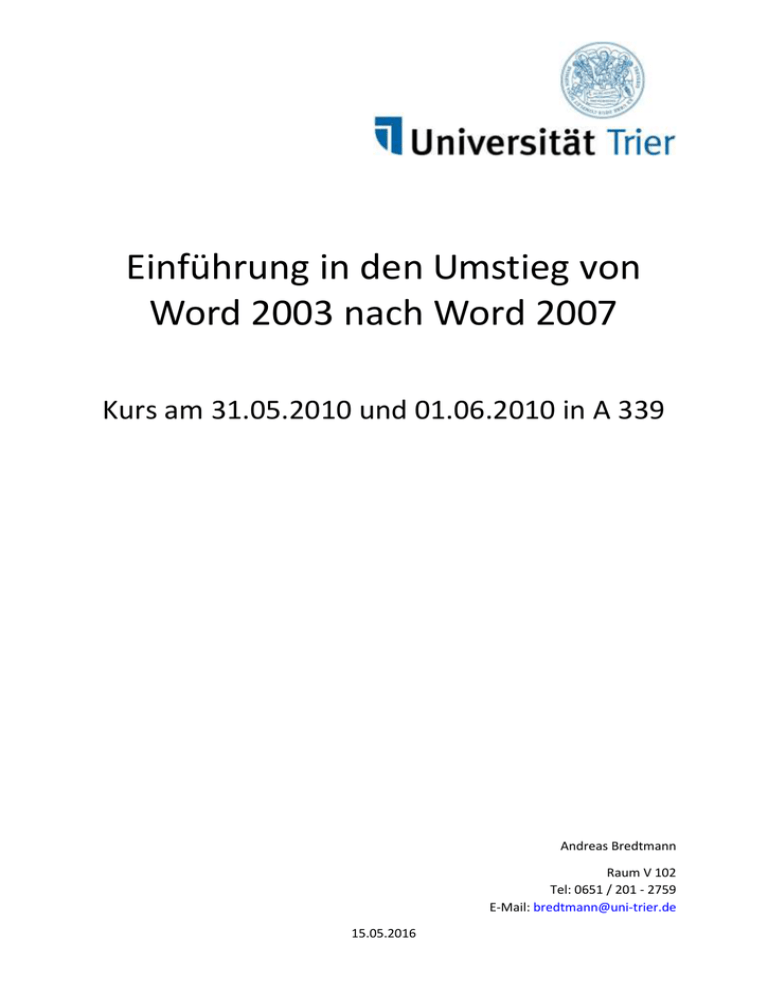
Einführung in den Umstieg von Word 2003 nach Word 2007 Kurs am 31.05.2010 und 01.06.2010 in A 339 Andreas Bredtmann Raum V 102 Tel: 0651 / 201 - 2759 E-Mail: [email protected] 15.05.2016 Inhalt 1 2 3 4 UNTERSCHIEDE ZWISCHEN WORD 2003 UND WORD 2007 ................................................................... - 3 1.1 Interaktives Referenzhandbuch: Befehle in Word2003 und Word 2007 im Vergleich .. - 3 1.2 Vergleich: Positionen der Word 2003-Befehle in Word 2007 ........................................ - 3 1.3 Excel-Datei mit einer Übersicht der Befehlsunterschiede .............................................. - 3 1.4 Kann ich die Multifunktionsleiste anpassen? ................................................................. - 3 NEUES IN WORD 2007 .................................................................................................................... - 4 2.1 Fluent-Oberfläche ........................................................................................................... - 4 2.2 Interaktive Menüs / Ergebnisorientierte Oberfläche ..................................................... - 4 2.3 Tool-Tipps ....................................................................................................................... - 4 2.4 Live Preview .................................................................................................................... - 5 2.5 Mini-Symolleiste ............................................................................................................. - 5 2.6 Vergrößerungs-Werkzeug ............................................................................................... - 5 ONLINE-SCHULUNGEN ..................................................................................................................... - 7 3.1 Einführung in Word 2007................................................................................................ - 7 3.1.1 Grundlagen ...................................................................................................... - 7 3.2 Ausgewählte Aktionen .................................................................................................... - 7 3.2.1 Seriendruck...................................................................................................... - 7 3.2.2 Kopf- und Fußzeilen......................................................................................... - 8 3.2.3 Bedingte Formatierung ................................................................................... - 9 3.2.4 Inhaltsverzeichnis ............................................................................................ - 9 ANHANG ...................................................................................................................................... - 10 4.1 Online-Demonstrationsvideo........................................................................................ - 10 4.2 Online-Schulungen zu ausgewählten Themen ............................................................. - 10 4.3 Online-Word-Demos ..................................................................................................... - 10 - -2- 1 Unterschiede zwischen Word 2003 und Word 2007 1.1 Interaktives Referenzhandbuch: Befehle in Word2003 und Word 2007 im Vergleich office.microsoft.com > Produkte > Word > Schneller Einstieg [ Finden von Befehlen in Word 2007 ] > Handbuch starten. 1.2 Vergleich: Positionen der Word 2003-Befehle in Word 2007 office.microsoft.com > Produkte > Word > Schneller Einstieg [ Finden von Befehlen in Word 2007 ] > Übersicht: Word 2003-Befehle in Word 2007 > Neue Position bekannter Befehle. 1.3 Excel-Datei mit einer Übersicht der Befehlsunterschiede office.microsoft.com > Produkte > Word > Schneller Einstieg [ Finden von Befehlen in Word 2007 ] > Übersicht: Word 2003-Befehle in Word 2007 > Neue Position bekannter Befehle > Zuordnungen für die Word-Multifunktionsleiste (Übersicht) 1.4 Kann ich die Multifunktionsleiste anpassen? Da sich jede Registerkarte auf eine Art von Aktivität bezieht, z. B. das Schreiben oder Gestalten einer Seite, ist es nicht möglich, die Multifunktionsleiste ohne XML und Programmiercode anzupassen. -3- 2 Neues in Word 2007 2.1 Fluent-Oberfläche Auf der neuen Multifunktionsleiste, einer Komponente der Office Fluent-BenutzeroberflächeBenutzeroberfläche, sind die Tools nach Aufgaben gruppiert, und die von Ihnen am häufigsten verwendeten Befehle stehen unmittelbar zur Verfügung. 1. Registerkarten sind nun aufgabenorientiert. 2. Mit Gruppen auf jeder Registerkarte wird eine Aufgabe nun in untergeordnete Aufgaben aufgeteilt. 3. Mit den Befehlsschaltflächen in jeder Gruppe wird entweder ein Befehl ausgeführt oder eine Menü mit Befehlen angezeigt. 2.2 Interaktive Menüs / Ergebnisorientierte Oberfläche Beim Klick auf ein Bild erscheint am oberen Rand ein Menü, welches Funktionen zur Bildbearbeitung bereitstellt. Beim Klick auf ein Textfeld erscheint am oberen Rand ein Menü, welches Funktionen für Textfelder bereitstellt. 2.3 Tool-Tipps Beim Fahren mit der Maus über Menüpunkte erscheinen Tipps zur Verwendung dieser Funktion und Tastenkürzel zum Aufruf dieser Funktion. Beispiel: Klicken Sie auf die Registerkarte „Verweise“. Fahren Sie mit der Maus über den Menüpunkt „Fußnote einfügen“. Es erscheint die folgende Ansicht: -4- 2.4 Live Preview Das Erscheinungsbild des Dokuments wird beim Fahren mit der Maus über eine Schaltfläche direkt im Dokument angezeigt. Beispiel: Position eines Bildes: Bild anklicken, neuen Menü-Punkt „Bildtools“ anklicken, Position anklicken, Positionen anschauen. 2.5 Mini-Symolleiste Nach dem Markieren von Text erscheint eine kleine Menüleiste mit Formatierungsfunktionen rechts oberhalb des Textes. 2.6 Vergrößerungs-Werkzeug In der rechten unteren Ecke befindet sich ein Schieberegler zur stufenlosen Vergrößerung oder Verkleinerung der Ansicht. Links neben diesem Schieberegler befinden sich Knöpfe zur Auswahl verschiedener Ansichten (Seitenlayout, Vollbildlesemodus, Weblayout, Gliederung, Entwurf) -5- -6- 3 Online-Schulungen 3.1 Einführung in Word 2007 3.1.1 Grundlagen Schnell mit Word 2007 vertraut machen http://office.microsoft.com/training/training.aspx?AssetID=RC100664431031 Erstellen eines ersten Dokuments http://office.microsoft.com/training/training.aspx?AssetID=RC102275001031 Bearbeiten von Texten und Überarbeiten von Dokumenten http://office.microsoft.com/training/training.aspx?AssetID=RC102276801031 Gestalten von Dokumenten http://office.microsoft.com/training/training.aspx?AssetID=RC102282881031 3.2 Ausgewählte Aktionen 3.2.1 Seriendruck Jeder Seriendruck umfasst drei verschiedene Elemente: Das Hauptdokument, mit dem Sie beginnen Empfängerinformationen, z. B. Name und Anschrift der einzelnen Personen, die mit dem Hauptdokument zusammengeführt werden sollen Die fertigen Dokumente, die die Informationen aus dem Hauptdokument und die individuellen Informationen für die einzelnen Empfänger enthalten Verwenden des Seriendruck-Assistenten Schaltfläche ‚Office‘ > Neu > Leeres Dokument > Erstellen Sendungen > Seriendruck starten > Seriendruck-Assistent mit Schritt-für-SchrittAnweisungen Schritt1: Aufgabenbereich auf der rechten Seite: Umschläge Schritt 2: Optionen für Umschläge: DIN LANG Schritt3: Vorhandene Liste verwenden > Durchsuchen … > Excel- / Word-Dokument öffnen -7- Schritt4: Felder aus der Datenquelle einfügen: Adressblock …., Grußzeile …, Weitere Elemente … Schritt5: Vorschau auf das fertige Dokument Schritt6: Fertig stellen – Drucken oder einzelne Elemente bearbeiten. Wenn Sie einzelne Elemente bearbeiten, wird ein neues Seriendruckdokument erstellt, welches die speziellen Änderungen enthält. Zwei Datensätze auf einer Seite Word 2007 > Sendungen > Funktionsblock „Felder schreiben und einfügen“ >Regeln (grünes Fragezeichen) >Nächster Datensatz Wenn…Dann…Sonst Word 2007 > Sendungen > Funktionsblock „Felder schreiben und einfügen“ >Regeln (grünes Fragezeichen) >Wenn…Dann…Sonst Wenn…Dann…Sonst-Felder lassen sich auch verschachteln: Beispiel: Wenn Klausur1 > 4 Punkte Dann (Wenn Klausur1<9Punkte Dann „Ausreichend“ Sonst „------“) Sonst „------“ In Worten: Wenn in Klausur1 mehr als vier Punkte erreicht wurden, muss ich prüfen, ob weniger als 9 Punkte erreicht wurden: Wenn in Klausur1 weniger als 9 Punkte erreicht wurden, dann wird die Klausur mit der Note „Ausreichend“ benotet. In allen anderen Fällen wird dieses Feld mit „------„ gefüllt. Verwenden des Seriendrucks für Massensendungen http://office.microsoft.com/training/training.aspx?AssetID=RC102778121031 Verwenden der Multifunktionsleiste und Ausführen eines komplexen Seriendrucks http://office.microsoft.com/training/training.aspx?AssetID=RC102798041031 3.2.2 Kopf- und Fußzeilen Grundlagen http://office.microsoft.com/training/training.aspx?AssetID=RC102394361031 Für Dokumentabschnitte http://office.microsoft.com/training/training.aspx?AssetID=RC102395081031 -8- 3.2.3 Bedingte Formatierung Wiederverwenden von Text und anderen Dokumentteilen: Einführung in Bausteine http://office.microsoft.com/training/training.aspx?AssetID=RC102414221031 3.2.4 Inhaltsverzeichnis Erstellen eines automatischen Inhaltsverzeichnisses http://office.microsoft.com/training/training.aspx?AssetID=RC102616991031 Anpassen des Inhaltsverzeichnisses http://office.microsoft.com/training/training.aspx?AssetID=RC102631701031 Verwenden von Feldern zum Erstellen eines Inhaltsverzeichnisses und zum Erstellen mehrerer Inhaltsverzeichnisse http://office.microsoft.com/training/training.aspx?AssetID=RC102666801031 -9- 4 Anhang 4.1 Online-Demonstrationsvideo 4.2 Online-Schulungen zu ausgewählten Themen 4.3 Online-Word-Demos - 10 -