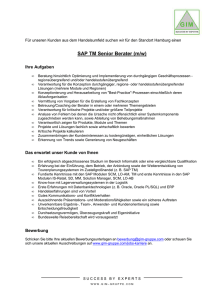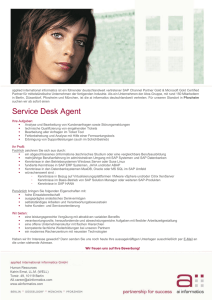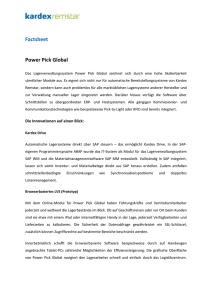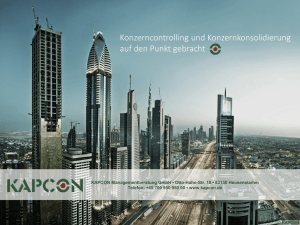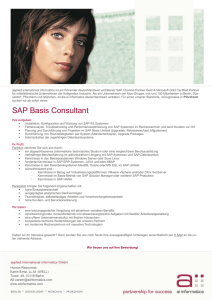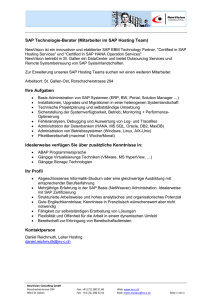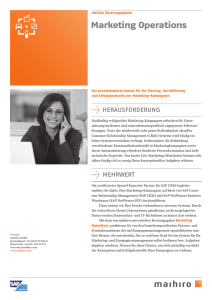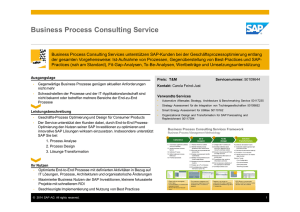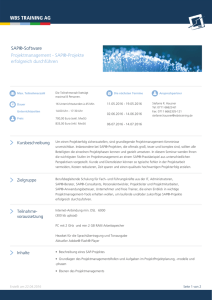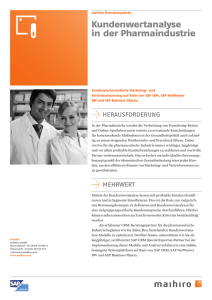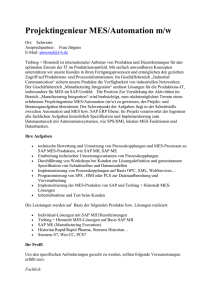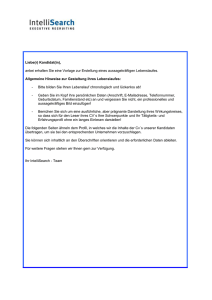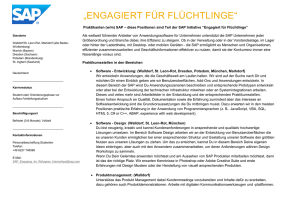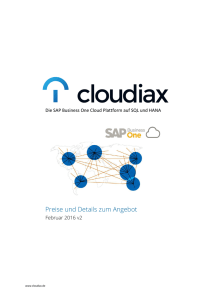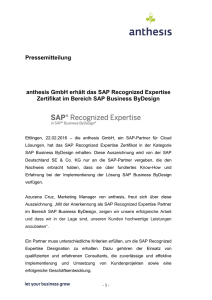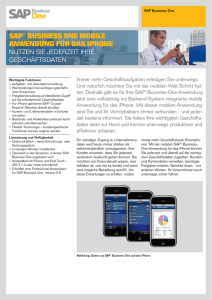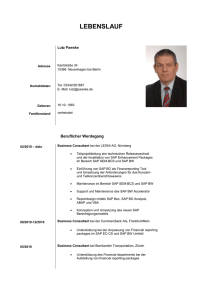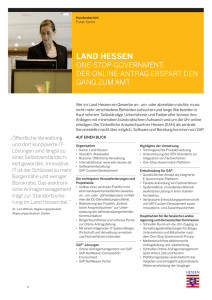Ablaufbeschreibung
Werbung
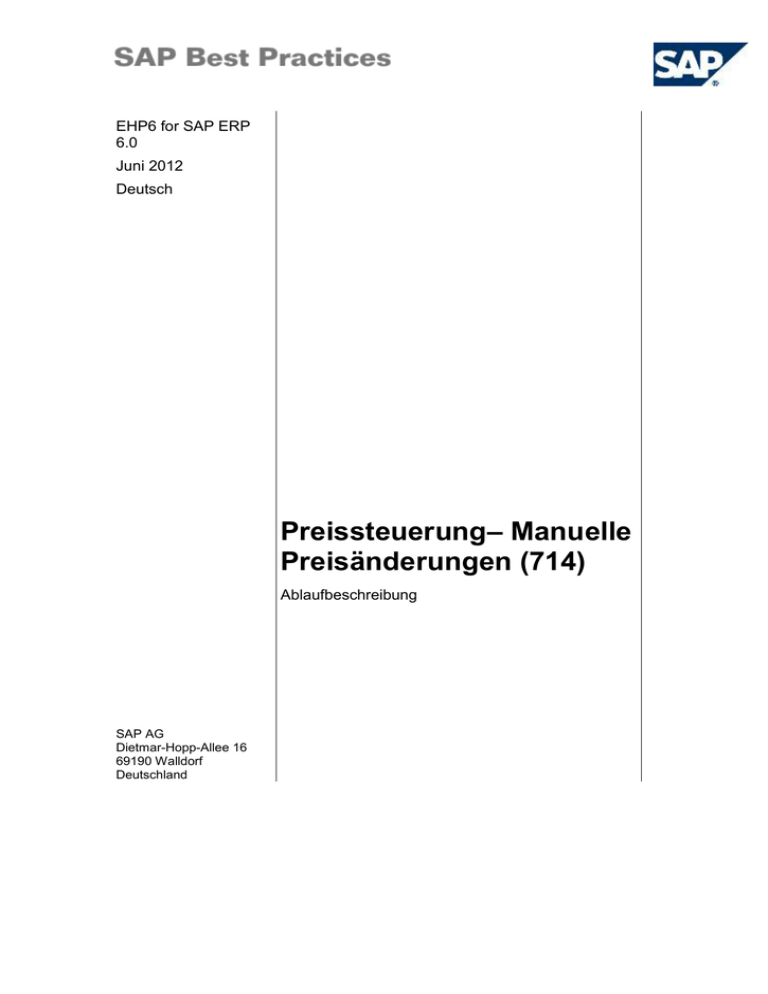
EHP6 for SAP ERP 6.0 Juni 2012 Deutsch Preissteuerung– Manuelle Preisänderungen (714) Ablaufbeschreibung SAP AG Dietmar-Hopp-Allee 16 69190 Walldorf Deutschland SAP Best Practices Preissteuerung – Manuelle Preisänderungen (714): AB Copyright © 2012 SAP AG. Alle Rechte vorbehalten. SAP, R/3, SAP NetWeaver, Duet, PartnerEdge, ByDesign, SAP BusinessObjects Explorer, StreamWork, SAP HANA und weitere im Text erwähnte SAP-Produkte und -Dienstleistungen sowie die entsprechenden Logos sind Marken oder eingetragene Marken der SAP AG in Deutschland und anderen Ländern. Business Objects und das Business-Objects-Logo, BusinessObjects, Crystal Reports, Crystal Decisions, Web Intelligence, Xcelsius und andere im Text erwähnte Business-Objects-Produkte und -Dienstleistungen sowie die entsprechenden Logos sind Marken oder eingetragene Marken der Business Objects Software Ltd. Business Objects ist ein Unternehmen der SAP AG. Sybase und Adaptive Server, iAnywhere, Sybase 365, SQL Anywhere und weitere im Text erwähnte Sybase-Produkte und -Dienstleistungen sowie die entsprechenden Logos sind Marken oder eingetragene Marken der Sybase Inc. Sybase ist ein Unternehmen der SAP AG. Crossgate, m@gic EDDY, B2B 360°, B2B 360° Services sind eingetragene Marken der Crossgate AG in Deutschland und anderen Ländern. Crossgate ist ein Unternehmen der SAP AG. Alle anderen Namen von Produkten und Dienstleistungen sind Marken der jeweiligen Firmen. Die Angaben im Text sind unverbindlich und dienen lediglich zu Informationszwecken. Produkte können länderspezifische Unterschiede aufweisen. In dieser Publikation enthaltene Informationen können ohne vorherige Ankündigung geändert werden. Die vorliegenden Angaben werden von SAP AG und ihren Konzernunternehmen („SAP-Konzern“) bereitgestellt und dienen ausschließlich Informationszwecken. Der SAP-Konzern übernimmt keinerlei Haftung oder Garantie für Fehler oder Unvollständigkeiten in dieser Publikation. Der SAP-Konzern steht lediglich für Produkte und Dienstleistungen nach der Maßgabe ein, die in der Vereinbarung über die jeweiligen Produkte und Dienstleistungen ausdrücklich geregelt ist. Aus den in dieser Publikation enthaltenen Informationen ergibt sich keine weiterführende Haftung. © SAP AG Seite 2 von 17 Preissteuerung – Manuelle Preisänderungen (714): AB SAP Best Practices Symbole Symbol Bedeutung Achtung Beispiel Hinweis Empfehlung Syntax Externer Prozess Alternativer Geschäftsprozess/Wahlmöglichkeit Typografische Konventionen Format Beschreibung Beispieltext Wörter oder Zeichen, die vom Bildschirmbild zitiert werden. Dazu gehören Feldbezeichner, Bildtitel, Drucktastenbezeichner sowie Menünamen, Menüpfade und Menüeinträge. Querverweise auf andere Dokumentationen. Beispieltext Hervorgehobene Wörter oder Ausdrücke im Fließtext, Titel von Grafiken und Tabellen. BEISPIELTEXT Namen von Systemobjekten. Dazu gehören Reportnamen, Programmnamen, Transaktionscodes, Tabellennamen und einzelne Schlüsselbegriffe einer Programmiersprache, die von Fließtext umrahmt sind, wie z. B. SELECT und INCLUDE. Beispieltext Ausgabe auf dem Bildschirmbild. Dazu gehören Datei- und Verzeichnisnamen und ihre Pfade, Meldungen, Namen von Variablen und Parametern, Quelltext und Namen von Installations-, Upgrade- und Datenbankwerkzeugen. BEISPIELTEXT Tasten auf der Tastatur, z. B. die Funktionstaste F2 oder die Eingabetaste. Beispieltext Exakte Benutzereingabe. Dazu gehören Wörter oder Zeichen, die Sie genauso in das System eingeben, wie es in der Dokumentation angegeben ist. <Beispieltext> Variable Benutzereingabe. Die Wörter und Zeichen in spitzen Klammern müssen Sie durch entsprechende Eingaben ersetzen, bevor Sie diese in das System eingeben © SAP AG Seite 3 von 17 SAP Best Practices Preissteuerung – Manuelle Preisänderungen (714): AB Inhalt 1 Einsatzmöglichkeiten ............................................................................................................... 5 1.1 Ablauf ............................................................................................................................... 5 2 Voraussetzungen .................................................................................................................... 5 2.1 Relevante Stammdaten.................................................................................................... 5 2.1.1 Rollen ........................................................................................................................ 6 3 Prozessübersicht ..................................................................................................................... 7 4 Prozessschritte ........................................................................................................................ 7 4.1 Kalkulationen für Sammelartikel und Varianten ............................................................... 7 4.2 Betriebsspezifische Preise pflegen .................................................................................. 9 4.3 Manuelle Preisänderung ................................................................................................ 10 4.3.1 Preisplan in der Preisplanungs-Workbench manuell anlegen ................................ 10 4.3.2 Preisplan freigeben ................................................................................................. 14 4.3.3 Konditionen anlegen ............................................................................................... 15 4.3.4 Preisplan aktivieren ................................................................................................. 16 4.3.5 Preisänderungen an Kasse herunterladen ............................................................. 17 © SAP AG Seite 4 von 17 Preissteuerung – Manuelle Preisänderungen (714): AB SAP Best Practices Preissteuerung – Manuelle Preisänderungen 1 Einsatzmöglichkeiten Der Prozess der Manuellen Preisänderung wird in der Preisplanungs-Workbench (PPW) ausgeführt. Die Preisplanungs-Workbench (PPW) stellt eine einheitliche Arbeitsumgebung für die Preisplanung zur Verfügung und kann für 3 verschiedene Prozesse genutzt werden: - Regelbasierte Abschriftensteuerung (nicht im Projektumfang) - Aktion - Manuelle Preisänderung In der regelbasierten Abschriftensteuerung werden die Abschriftenvorschläge aus dem Slowseller-Management Prozess mit SAP ERP relevanten Daten angereichert und anschließend in der PPW bearbeitet, übernommen oder abgelehnt. Hier sind die Artikel und Preisaktivierungsebenen über die Slow Seller Analyse vorgegeben. Zum Anlegen von Aktionen und manueller Preisänderungen über die Preisplanungs-Workbench werden Artikel und Organisationsebenen manuell vom Benutzer ausgewählt. Die funktionale Integration der Verkaufspreiskalkulation in der PPW ermöglicht es, Informationen aus der Kalkulation zu verwenden. Durch eine angeschlossene Budgetfunktion kann der Benutzer in der PPW Erlösschmälerungen kontrollieren, die sich durch die geplanten Preisänderungen ergeben. Bei der Berechnung der Erlösschmälerung berücksichtigt das System sowohl Preisdifferenzen als auch den aktuellen Bestand und Planmengen. Das System zeigt die Auswirkungen der Preisänderungen auf unterschiedliche Budgets im Budgetmonitor an. (nicht im Projektumfang) Die relevanten Preisplanungsdaten werden in einem Preisplan gesichert. Nach Abschluss der Planung muss der Preisplan für nachfolgende Bearbeitungsschritte freigegeben werden. Sie können das Genehmigungsverfahren verwenden, um ungewollte Preisänderungen zu verhindern, wenn ein Budget überschritten wird. Bei Verwendung dieses Verfahrens können nur explizit autorisierte Genehmigende den Preisplan freigeben. In der Folgebearbeitung legt das System im Preisplan gepflegte Verkaufskonditionen an und schreibt das Budget fort. In diesem Prozess wird ein manueller Preisplan in der Preisplanungs-Workbench (PPW) angelegt, mit dem Sie Preisänderungen für Artikel und Organisationsebenen vornehmen können. Anschließend werden die entsprechenden Folgeverarbeitungsschritte durchgeführt. 1.1 Ablauf Preisplan manuell anlegen PPW-Preisplan anlegen Preispläne freigeben Konditionen für Preispläne anlegen Preispläne aktivieren Preisänderungen an Kasse herunterladen 2 Voraussetzungen 2.1 Relevante Stammdaten Bei den Artikeln handelt es sich um Einzelartikel und Sammelartikel: Mode © SAP AG Hartwaren Lebensmittel Seite 5 von 17 Preissteuerung – Manuelle Preisänderungen (714): AB SAP Best Practices Mode Hartwaren Artikel PCS-01-ART112 PCS-01-ART113 PCS-01-ART451 PCS-01-ART452 Lieferant PCS-V111 PCS-V451 Lagerort 1 1000 1000 Lebensmittel Alle Artikel sind in folgenden Betrieben gelistet. Die Warengruppen und Preislisten sind den Betriebsstammdaten zugeordnet. Betrieb Preisliste Warengruppen M001 P4 MC11142 MC11151 MC11152 MC11422 MC11441 MC14501 M002 P4 MC11142 MC11151 MC11152 MC11422 MC11441 MC14501 M004 P5 MC11142 MC11151 MC11152 MC11422 MC11441 MC14501 M005 P5 MC11142 MC11151 MC11152 MC11422 MC11441 MC14501 M007 M008 Um dieses Szenario durchzuspielen, muss in den Betrieben ein verfügbarer Artikelbestand vorliegen. Verwenden Sie den Transaktionscode MIGO mit Bewegungsart 501 um eine Bestandsbuchung anzulegen. Mit Transaktion RWBE können Sie prüfen, ob Bestand zur Verfügung steht oder nicht. Geben Sie die Artikel- und die Betriebsnummern auf dem Selektionsbild ein. 2.1.1 Rollen Verwendung Die nachfolgend genannten Rollen müssen bereits installiert sein, damit Sie dieses Szenario in SAP NetWeaver Business Client (NWBC) testen können. Die Rollen in dieser Ablaufbeschreibung müssen den Benutzern zugewiesen sein, die dieses Szenario testen. Sie benötigen diese Rollen nur, wenn Sie die NWBC-Oberfläche verwenden. Wenn Sie das Standard-SAP-GUI verwenden, benötigen Sie diese Rollen nicht. Voraussetzungen Die Rollen wurden dem Benutzer zugewiesen, der dieses Szenario testet. © SAP AG Seite 6 von 17 Preissteuerung – Manuelle Preisänderungen (714): AB SAP Best Practices 3 Technischer Name Benutzerrolle Prozessschritt SAP_NBPR_PRICING_RT_S Retail Preisfindungsmanager SAP_NBPR_MASTERDATA_RT_S Retail Stammdaten Manager SAP_NBPR_MARKDOWN_RT_S Retail Abschriftenplaner Prozessübersicht Prozessschritt Externe Prozessreferenz Voraussetzungen/ Situation Benutzerrolle Transaktionscode Betriebsspezifische Preise pflegen Retail Preisfindungsm anager VKP5 Kalkulationen für Sammelartikel und Varianten Retail Stammdaten Manager MM42 Preisplan in der PreisplanungsWorkbench manuell anlegen Retail Abschriftenplan er WRF_PPW0 1 Preisplan freigeben Retail Abschriftenplan er WRF_PPW0 1 Konditionen anlegen Retail Abschriftenplan er WRF_PPW0 3 Preisplan aktivieren Retail Abschriftenplan er WRF_PPW0 4 Erwartete Ergebnisse Preisänderungen an Kasse herunterladen 4 Prozessschritte 4.1 Kalkulationen für Sammelartikel und Varianten Dieser Abschnitt gilt nur für Mode (Sammelartikel). Verwendung © SAP AG Seite 7 von 17 Preissteuerung – Manuelle Preisänderungen (714): AB SAP Best Practices Das Konzept des Sammelartikels mit Varianten dient zur Vereinfachung der Stammdatenpflege von Artikeln, die im Wesentlichen identisch sind und sich nur in bestimmten Merkmalen unterscheiden. Eine ähnliche Vereinfachung gilt auch für die Pflege von Verkaufspreisen. Dabei erben die Varianten eines Sammelartikels den Verkaufspreis des Sammelartikels oder den Verkaufspreis einer der anderen Varianten. Dies definieren Sie in den Artikelstammdaten mit Hilfe von Preisartikeln. Wenn eine Variante einen Verkaufspreis von einer anderen Variante erbt, können Sie dafür in einer Kalkulation keinen separaten Verkaufspreis anlegen. Einen Verkaufspreis können Sie nur für den Preisartikel selbst pflegen. Dann ist es beispielsweise möglich, denselben Verkaufspreis für alle Größen einer bestimmten Farbe eines Artikels zu pflegen. Voraussetzungen Damit Sie die Schritte dieses Szenarios durchführen können, muss der Preisartikel aller zuvor erwähnten Sammelartikel geändert werden. In den Stammdaten des Sammelartikels und der Varianten sind folgende Einstellungen zu pflegen. Preisprofil pflegen In den Stammdaten des Sammelartikels können Sie über das Feld Preisprofil Vorschlagswerte für das Feld Preisartikel in den Stammdaten der Varianten erzeugen. Hierdurch kann die Pflege des Preisartikelfeldes beim Anlegen eines Sammelartikels oder bei Änderungen vereinfacht werden. Die folgenden Möglichkeiten existieren: - - - „Leer“: Das Feld Preisartikel der Varianten erhält keinen Vorschlagswert. Sollen Varianten Verkaufspreise vererbt bekommen, müssen Sie die entsprechenden Einträge selbst vornehmen. „1“: Das System schlägt für jede Variante die Sammelartikelnummer im Feld Preisartikel vor. Sie können jedoch bei Varianten, die einen eigenen Verkaufspreis haben sollen, den Vorschlagswert ändern. „2“: Das Feld Preisartikel enthält für alle Varianten die Sammelartikelnummer. Das Preisartikelfeld ist nicht eingabebereit, der Vorschlagswert kann nicht geändert werden. Preisartikel pflegen Ob und wie ein Verkaufspreis in eine Variante übernommen wird, steuern Sie über das Feld Preisartikel im Stammsatz jeder Variante. Den Preisartikel können Sie in der Grunddatensicht (beim Anlegen eines neuen Artikels) oder in der Verkaufssicht der Variantenstammdaten (beim Ändern eines vorhandenen Artikels) angeben. Wenn Sie den Preisartikel in der Grunddatensicht ändern, so wird diese Änderung auf die Verkaufssicht für die gepflegten Vertriebslinien übertragen. Vorgehensweise 1. Rufen Sie die Transaktion über eine der folgenden Optionen auf: Option 1: SAP Grafische Benutzeroberfläche (SAP GUI) SAP-ECC-Menü Logistik Warenwirtschaft Stammdaten Artikeldaten Artikel ändern Transaktionscode MM42 Option 2: SAP NetWeaver Business Client (SAP NWBC) über Benutzerrolle Benutzerrolle Retail Stammdaten Manager (SAP_NBPR_MASTERDATA_RT_S) Rollenmenü Stammdaten Artikel Artikelstammdaten Artikel ändern 2. Geben Sie folgende Daten ein: © SAP AG Seite 8 von 17 Preissteuerung – Manuelle Preisänderungen (714): AB SAP Best Practices Artikel Verkaufsorganisation Vertriebsweg PCS-01-ART112 1000 10 3. Wählen Sie die Sicht Grunddaten und Verkauf. 4. Wählen Sie Weiter. 5. Überprüfen Sie die den Wert im Feld Preisprofil (Teilbereich: Gruppierungen) - Der Wert darf nicht „2“ sein. 6. Wählen Sie Weiter. 7. Wählen Sie in der Sicht Verkauf die Option Variantenpreise . 8. Prüfen Sie ob einige Felder für die Preispflege offen sind 9. Falls Felder eingabebereit sind, ist die Preisartikelpflege schon durchgeführt und die Transaktion kann ohne speichern verlassen werden. 10. Falls Felder nicht eingabebereit sind, ändern wir die Preisartikel Zuordnung 11. Gehen Sie zur Registerkarte Preisart.. 12. Wählen Sie Preisart. pfleg. 13. Wählen Sie Merkmale. 14. Wählen Sie das Merkmal PCS Basisfarben. 15. Wählen Sie Merkmalswerte. 16. Wählen Sie über die Eingabehilfe F4 für jede Farbe eine entsprechende Variantennummer mit der entsprechenden Farbe. Diese Variantennummern sind der Preisartikel für alle Größen der Farben. 17. Wählen Sie 3 mal Übernehmen. 18. Setzen Sie auf dem Bild das Kennzeichen VK-Kond. abspeichern um Verkaufspreiskonditionen zu sichern. 19. Wählen Sie Zurück. 20. Sichern Sie die Eingaben. 21. Wiederholen Sie die Schritte: 2 bis 20 für den Sammelartikel PCS-01-ART113 4.2 Betriebsspezifische Preise pflegen Vorgehensweise 1. Rufen Sie die Transaktion über eine der folgenden Optionen auf: Option 1: SAP Grafische Benutzeroberfläche (SAP GUI) SAP-ECC-Menü Logistik Warenwirtschaft Stammdaten Handelskalkulation Kalkulation Anlegen Transaktionscode VKP5 Option 2: SAP NetWeaver Business Client (SAP NWBC) über Benutzerrolle Benutzerrolle Retail Preisfindungsmanager (SAP_NBPR_PRICING_RT_S) Rollenmenü Stammdaten Handelskalkulation Kalkulation Kalkulation anlegen 2. Geben Sie folgende Daten ein: Selektionskriterien Geben Sie folgende Daten ein: Artikel PCS-01-ART112*für Mode (wichtig ist der „*“ hinter der Sammelartikelnummer) oder PCS-01-ART451 für Hartwaren Verkaufsorganisation leer © SAP AG Seite 9 von 17 Preissteuerung – Manuelle Preisänderungen (714): AB SAP Best Practices Selektionskriterien Geben Sie folgende Daten ein: Vertriebsweg leer Betrieb M001 Gültigkeitsdatum <Nicht ändern> EinkaufspreisErmittlungsfolge 01 VerkaufspreisErmittlungsfolge 02 Listgruppe B Listvariante 01 3. Wählen Sie Ausführen. 4. Senken Sie im Feld Endpreis den Verkaufspreis um 5 EUR für folgende Artikel: Für Mode Für Hartwaren PCS-01-ART11200X* PCS-01-ART11200X* PCS-01-ART11200X* “*”Abhängig von der Variantennummer, welche als Preisartikel festgelegt wurde. Nur für Preisartikel ist generell eine Preispflege möglich. PCS-01-ART451 5. Markieren Sie alle Positionen mit Preisänderungen, und sichern Sie die Daten. Die Meldung Die Meldung Daten wurden gesichert, Kalkulationsbeleg <Nummer des Kalkulationsbeleges >wurde erstellt wird angezeigt. 4.3 Manuelle Preisänderung 4.3.1 anlegen Preisplan in der Preisplanungs-Workbench manuell In diesem Prozess legen Sie einen Preisplan manuell in der Preisplanungs-Workbench (PPW) an. Mit diesem Preisplan nehmen Sie Preisänderungen an bestimmten Artikeln und festgelegten Organisationsebenen vor. Für die Preisplanung in der PPW stehen zusätzliche Funktionen, wie z.B. die Bestandsermittlung, zur Verfügung. Vorgehensweise 1. Rufen Sie die Transaktion über eine der folgenden Optionen auf: Option 1: SAP Grafische Benutzeroberfläche (SAP GUI) SAP-ECC-Menü Logistik Warenwirtschaft Stammdaten Preisplanung Preispläne Bearbeiten Transaktionscode WRF_PPW01 Option 2: SAP NetWeaver Business Client (SAP NWBC) über Benutzerrolle Benutzerrolle Retail Abschriftenplaner (SAP_NBPR_MARKDOWN_RT_S) Rollenmenü Stammdaten Preisplanung über PPW PPW ausführen Preisplanungs-Workbench Bei der Eingabe der Transaktion ist das Bild in zwei Teile aufgeteilt: Auf der linken Seite wird der Arbeitsbereich angezeigt. Je nach Prozess zeigt das System in diesem Bereich die Objekte, die ausgewählt und bearbeitet werden können, in einem hierarchischen Übersichtsbaum an ( Artikel, © SAP AG Seite 10 von 17 Preissteuerung – Manuelle Preisänderungen (714): AB SAP Best Practices permanente Organisationssets und Preispläne). Auf der rechten Seite befindet sich der Arbeitsbereich. 2. Wählen Sie Preispläne aus dem Dropdown-Menü und dann den Eintrag Manuelle Preisänderungen. 3. Wählen Sie Neuen Preisplan anlegen, um die Anlage eines Preisplans anzustoßen. Kopfdaten – Allgemein 4.3.1.1 1. Wählen Sie die Registerkarte Kopfdaten - Allgemein auf der rechten Seite, und geben Sie dann folgende Daten ein: Feldname Werte und Benutzeraktionen Beschreibung Preisplan XY Preisplanungsart PPD1 Gültig ab aktuelles Datum + 4 Tage Verkaufsorganisation 1000 Vertriebsweg 10 2. Sichern Sie die Eingaben. 3. Es erscheint die Meldung: System speichert Preisplan…. – Notieren Sie die Preisplannummer. 4.3.1.2 Organisationssets Verwendung Wenn Sie einen Preisplan in der Preisplanungs-Workbench (PPW) bearbeiten, legen Sie über Organisationssets fest, für welche Organisationsebenen die Preisänderungen gelten. In diesem Prozess sind nur Organisationssets mit dem Typ 01 Organisation zulässig. Somit können folgende Preisebenen festgelegt werden: Vertriebslinie Preisliste Betrieb Bevor Sie eine Kombination aus Preisebenen und Attributen in einem Preisplan verwenden können, muss ein Organisationsset festgelegt werden. Vorgehensweise 1. 2. 3. 4. 5. 6. Wählen Sie die Registerkarte Organisationsets. Wählen Sie Anzeigen/ Ändern, um den Modus zu wechseln. Wählen Sie Organisationset anlegen, um ein neues Organisationsset anzulegen. Geben Sie eine Bezeichnung für das Organisationsset an. Markieren Sie die neu angelegte Zeile, und wählen Sie Detailsicht OrgEbenen. Wählen Sie Leere Zeile hinzufügen, und geben Sie folgende Daten ein: Verkaufsorganisation Vertriebsweg 1000 10 Preisliste Betrieb 7. Wählen Sie Übernehmen, um die Daten zu übernehmen. 8. Wiederholen Sie die Schritte 3 bis 7, um ein zweites Organisationsset anzulegen. Wählen Sie eine beliebige Kombination aus dem Folgenden: Verkaufsorganisation Vertriebsweg 1000 10 © SAP AG Preisliste Betrieb Seite 11 von 17 Preissteuerung – Manuelle Preisänderungen (714): AB SAP Best Practices 1000 10 P4 1000 10 P5 1000 10 M007 1000 10 M008 9. Sie können die Organisationssets sichern, sodass sie sich leicht in einem anderen Preisplan wiederverwenden lassen: 10. Markieren Sie die gerade angelegten Organisationssets, und wählen Sie Speichern auf der Registerkarte Organisationsets. Sichern Sie die Organisationssets Benutzer spezifisch über das Dropdown-Feld. 11. Sie können die permanenten Organisationssets im Baum auf der linken Seite prüfen, indem Sie im Dropdown-Menü Manuelle Preisänderungen den Eintrag Organisationsets wählen. 12. Wählen Sie Anzeige aktualisieren. Alle angelegten Organisationssets und ihre Details werden angezeigt. Sie können ein Organisationsset als Vorschlagswert festlegen (setzen Sie das Vorschlagswertkennzeichen von auf . Dies ist nur für eine Zeile möglich). Alle Artikel, die Sie im Folgenden in den Arbeitsbereich übertragen, werden diesem Organisationsset automatisch zugeordnet. Falls kein Vorschlagsorganisationsset festgelegt ist, muss dieses manuell für jeden in den Arbeitsbereich übertragenen Artikel ausgewählt werden. 4.3.1.3 Artikel wählen Vorgehensweise Artikel für den Preisplan können im Baum auf der linken Seite ausgewählt werden. 1. Ändern Sie die Selektion von Organisationsets in Manuelle Preisänderungen im DropdownMenü auf der linken Seite. 2. Wählen Sie zur Selektion der Artikel Artikel selektieren. Selektionskriterien Benutzeraktionen und Werte Verkaufsorganisation 1000 Vertriebsweg 10 Artikel Für Mode: PCS-01-ART112 PCS-01-ART113 Für Hartwaren: PCS-01-ART451 PCS-01-ART452 3. Wählen Sie Ausführen, um die Artikel anzuzeigen. 4. Expandieren Sie die Baumstruktur auf der linken Seite vollständig. 5. Für Sammelartikel werden alle Preisartikel angezeigt. Einzelartikel sind ihr eigener Preisartikel. 6. Markieren Sie Ihre Artikelnummern oder den ganzen Knoten im Baum, und wählen Sie Übernahme in Arbeitsbereich, um die Artikel in den Arbeitsbereich zu übernehmen. Die übernommenen Artikel sind dann im Arbeitsbereich sichtbar. 4.3.1.3.1 Arbeitsbereich – Übersicht Vorgehensweise Organisationssets müssen den Preisartikeln zugeordnet werden. 1. Markieren Sie die ersten zwei Preisartikel, und wählen Sie Organisationset zuordnen. 2. Markieren Sie das erste Organisationsset. © SAP AG Seite 12 von 17 SAP Best Practices Preissteuerung – Manuelle Preisänderungen (714): AB 3. Wählen Sie Ausführen. 4. Markieren Sie alle anderen Preisartikel, und wählen Sie Organisationset zuordnen. 5. Markieren Sie das zweite Organisationsset. 6. Wählen Sie Ausführen. 7. Prüfen Sie die zusätzlichen Informationen, die nun in jeder Zeile angezeigt werden. Welche Felder angezeigt werden, wird in Layouts definiert. Sie können diese Layouts ändern, zusätzliche Felder hinzufügen oder die Reihenfolge der Felder ändern. 4.3.1.3.2 Arbeitsbereich – Detail Vorgehensweise In der Detailsicht eines Artikels können Sie die kalkulierten Verkaufspreise für die einzelnen Preisaktivierungsebenen anzeigen und ändern. Außerdem werden dort Preisebenen und die Höhe der Preisänderung angegeben. Preisänderungen sind für folgende Preisebenen möglich: Vertriebslinie Preisliste Betriebe 1. Markieren Sie die ersten vier Preisartikel (abhängig von der vorherigen Artikelselektion). 2. Wählen Sie Detailsicht mit OrgEbenen. 3. Eine Zeile wird für jede Ebene angezeigt, die im Organisationsset für den jeweiligen Preisartikel festgelegt wurde. 4. Prüfen Sie die angezeigten Daten. 4.3.1.3.3 Änderungen im Arbeitsbereich – Übersicht Vorgehensweise Im Feld ENDPA (Verkaufspreis laut Kondition) wird der aktuell gültige Endpreis des Artikels angezeigt. Über die Preisplanungsart im Kopf des Preisplans wird allgemein festgelegt, ob Preiserhöhungen erlaubt sind oder nicht. Falls Preiserhöhungen unzulässig sind, generiert das System eine entsprechende Meldung. Die Konfiguration der Preisplanungsart wird im Konfigurationsleitfaden 716 – Preisplanung – Abschriftenplanung beschrieben. Um den vorgeschlagenen neuen Endpreis zu ändern, können Sie unter anderem folgende Felder verwenden: 1. „Prozent. Preisänderung zu Ursprungspreis “: Der aktuelle Preis wird um einen Prozentsatz geändert bezogen auf den Ursprungspreis. 2. „Preisänderung in Prozent“: Der im Feld „Endpreis“ gepflegte Preis wird um einen Prozentsatz geändert bezogen auf den aktuellen Endpreis. 3. „Absolute Preisänderung zu Ursprungspreis“: Der aktuelle Endpreis wird um einen absoluten Wert geändert bezogen auf den Ursprungspreis. 4. „Absolute Preisänderung zu akt. Endpreis“: Der aktuelle Endpreis wird um einen absoluten Wert geändert bezogen auf den aktuellen Endpreis. 5. „Endpreis“: Ein neuer Endpreis kann direkt eingegeben werden. 6. „Eckpreisgruppe“: Eine andere Rundungsregel kann eingegeben werden. Diese Änderungen können Sie mithilfe der Massenpflege oder pro Artikel vornehmen, indem Sie die Einträge in den relevanten Feldern jeweils manuell pflegen. Die Verwendung der Massenpflege empfiehlt sich auch, wenn nur eine einzige Zeile geändert wird, da das negative Vorzeichen bei einer Änderung auf prozentualer Basis dann automatisch gesetzt wird und Sie die Möglichkeit haben, die Rundung gemäß Eckpreisgruppe zu aktivieren oder zu deaktivieren. 1. Markieren Sie eine oder mehrere Zeilen. 2. Wählen Sie Massenänderung. © SAP AG Seite 13 von 17 SAP Best Practices Preissteuerung – Manuelle Preisänderungen (714): AB 3. Testen Sie mehrere Möglichkeiten zum Ändern des Artikelpreises. 4. Beispiel für eine Preisänderung: Feldname Benutzeraktionen und Werte Endpreis ändern Setzen Sie das Kennzeichen. Betrag 25 Änderungsart Prozentuale Preisänderung Basispreis Aktueller Endpreis 5. Wählen Sie Ausführen. 6. Prüfen Sie, ob sich auch weitere Felder, die sich auf den Preis beziehen, ändern. 4.3.1.3.4 Abhängige Artikel prüfen Wenn Sie prüfen möchten, ob abhängige Artikel für Preisartikel existieren, markieren Sie einen Artikel und wählen Anzeige Detailinformationen. Wählen Sie dann Artikel zum Preisartikel aus dem Dropdown-Menü. 4.3.1.3.5 Preisabweichungen deaktivieren 1. Das Symbol Organisationsebenen mit eigenen Preisen vorhanden wird im Feld Orgebenen mit eigenen Preisen im Arbeitsbereich angezeigt (Detailsicht oder Übersicht). Das Symbol gibt an, dass auf einer spezifischeren Ebene Preise existieren. 2. Markieren Sie mindestens einen Preisartikel, bei dem das Symbol angezeigt wird. 3. Wählen Sie die Drucktaste Orgebenen mit eigenen Preisen in der Kopfsymbolleiste des Arbeitsbereichs. 4. Prüfen Sie die angezeigten Preisabweichungen. 5. Am roten, gelben oder grünen Symbol in der Spalte ID können Sie ablesen, ob die Deaktivierung der Preise möglich ist. 6. Markieren Sie zur Deaktivierung eines Preises die jeweilige Zeile, und wählen Sie die Drucktaste Preise deaktivieren. 4.3.1.3.6 Preisplan sichern Vorgehensweise 1. Sichern Sie die Daten, indem Sie die Drucktaste Sichern wählen. Eine Meldung bestätigt, dass der Preisplan gesichert wurde. 2. Notieren Sie sich die Nummer des Preisplans. 3. Prüfen Sie den Status des Preisplans auf der Registerkarte Kopfdaten – Allgemein . Der Status müsste nun In Bearbeitung lauten. 4.3.1.3.7 Preisplan im Baum auswählen Ändern Sie auf der linken Seite des Bildes die Selektion wieder in Preispläne, indem Sie im Dropdown-Menü unter der jetzt Manuell lautenden Drucktaste den entsprechenden Eintrag wählen. Expandieren Sie den Baum für den Preisplan. Für den gerade gesicherten Preisplan wird der Status In Bearbeitung angezeigt. 4.3.2 Preisplan freigeben Verwendung Ein Preisplan muss freigegeben werden damit die Konditionen für die Preisänderung angelegt werden können. Vorgehensweise 1. Rufen Sie die Transaktion über eine der folgenden Optionen auf: © SAP AG Seite 14 von 17 Preissteuerung – Manuelle Preisänderungen (714): AB SAP Best Practices Option 1: SAP Grafische Benutzeroberfläche (SAP GUI) SAP-ECC-Menü Logistik Warenwirtschaft Stammdaten Preisplanung Preispläne Bearbeiten Transaktionscode WRF_PPW01 Option 2: SAP NetWeaver Business Client (SAP NWBC) über Benutzerrolle Benutzerrolle Retail Abschriftenplaner (SAP_NBPR_MARKDOWN_RT_S) Rollenmenü Stammdaten Preisplanung über PPW PPW ausführen Preisplanungs-Workbench 2. 3. 4. 5. Wählen Sie Preispläne selektieren, um den gerade angelegten Preisplan zu wählen. Wählen Sie Anzeigen/ Ändern, um in den Änderungsmodus zu wechseln. Wählen Sie Bearbeitungsfunktionen und dann aus dem Dropdown-Menü freigeben. Doppelklick auf die Preisplannummer, damit der Preisplan auf der rechten Seite angezeigt wird. 6. Wählen Sie die Registerkarte Kopfdaten - Allgemein, um zu prüfen, ob der Status des Preisplans jetzt freigegeben lautet. 7. Wählen Sie Anzeige aktualisieren auf der linken Seite, um den Baum mit dem Preisplan fortzuschreiben. Sie können jetzt prüfen, ob der Preisplan unter dem Knoten Freigegeben angezeigt wird. 4.3.3 Konditionen anlegen Nach der Freigabe können Sie die relevanten Konditionen für die Artikel im Preisplan mithilfe eines Programms anlegen. Die Konditionen werden für die in den Organisationssets definierten Organisationsebenen angelegt. Vorgehensweise 1. Rufen Sie die Transaktion über eine der folgenden Optionen auf: Option 1: SAP Grafische Benutzeroberfläche (SAP GUI) SAP-ECC-Menü Logistik Warenwirtschaft Stammdaten Preisplanung Preispläne Konditionen anlegen Transaktionscode WRF_PPW03 Option 2: SAP NetWeaver Business Client (SAP NWBC) über Benutzerrolle Benutzerrolle Retail Abschriftenplaner (SAP_NBPR_MARKDOWN_RT_S) Rollenmenü Stammdaten Preisplanung über PPW PPW ausführen Preispläne: Konditionen anlegen 2. Starten Sie den Report, indem Sie Ihren Preisplan selektieren und Ausführen wählen. Der Benutzer kann sehen, dass Konditionen angelegt wurden. 3. Greifen Sie auf das Protokoll zu, indem Sie Protokoll anzeigen wählen. 4. Sie können die angelegten Konditionen VKP0 über eine der folgenden Optionen prüfen: Option 1: SAP Grafische Benutzeroberfläche (SAP GUI) SAP-ECC-Menü Logistik Warenwirtschaft Stammdaten Preisplanung Umfeld Preisübersicht Transaktionscode VKP2 Option 2: SAP NetWeaver Business Client (SAP NWBC) über Benutzerrolle Benutzerrolle © SAP AG Retail Abschriftenplaner Seite 15 von 17 Preissteuerung – Manuelle Preisänderungen (714): AB SAP Best Practices (SAP_NBPR_MARKDOWN_RT_S) Rollenmenü Stammdaten Abschriftenplanung Übersicht POS Konditionen anzeigen Beispiel: Feldname Benutzeraktionen und Werte Artikel Für Mode: PCS-01-ART112001 PCS-01-ART113001 Für Hartwaren: PCS-01-ART451 PCS-01-ART452 Verkaufsorganisation 1000 Vertriebsweg 10 Betrieb (hängt von den Preisebene der Artikel ab, die im Preisplan festgelegt wurden) M007; M008 Preisliste P4 und P5 Vertriebslinien- und Betriebs-/ Preislistenpreise gesondert darstellen Setzen Sie das Kennzeichen. Listgruppe B Gültigkeit Aktuelles Datum - 31.12.9999 Preisherkunft anzeigen Setzen Sie das Kennzeichen. 5. Wählen Sie Ausführen. 6. Prüfen Sie die angelegten Konditionen und den Betrag auf den jeweiligen Organisationsebenen (abhängig von den Organisationssets, die im Preisplan verwendet wurden). 7. Falls vorhanden, können Sie Nächstes Bild wählen, um die unterschiedlichen Preisebenen anzuzeigen. 8. Folgen Sie der Anleitung in Abschnitt 44.3.1, „Preisplan in der Preisplanungs-Workbench manuell anlegen“, um zur Preisplanungs-Workbench zurückzukehren und den Status Ihres Preisplans einzusehen. Wählen Sie Preispläne selektieren, und markieren Sie Ihren Preisplan. Der Status müsste Konditionen angelegt lauten. 4.3.4 Preisplan aktivieren Mit diesem Bericht werden dieBestandsänderungen im Preisplan fortgeschrieben. Vorgehensweise 1. Rufen Sie die Transaktion über eine der folgenden Optionen auf: Option 1: SAP Grafische Benutzeroberfläche (SAP GUI) SAP-ECC-Menü Logistik Warenwirtschaft Stammdaten Preisplanung Preispläne Aktivieren Transaktionscode WRF_PPW04 Option 2: SAP NetWeaver Business Client (SAP NWBC) über Benutzerrolle Benutzerrolle Retail Abschriftenplaner (SAP_NBPR_MARKDOWN_RT_S) Rollenmenü Stammdaten Preisplanung über PPW PPW ausführen Preispläne: Aktivieren © SAP AG Seite 16 von 17 SAP Best Practices Preissteuerung – Manuelle Preisänderungen (714): AB 2. Selektieren Sie Ihren Preisplan im jeweiligen Feld, oder geben Sie ihn manuell ein, und wählen Sie Ausführen. Nun ist ersichtlich, dass der Preisplan aktiviert wurde. 3. Sehen Sie sich das Anwendungslog an, indem Sie Protokoll anzeigen wählen. Hier gibt ein Eintrag darüber Aufschluss, dass der Preisplan erfolgreich aktiviert wurde. 4. Folgen Sie der Anleitung in Abschnitt 4.3.2, „Preisplan in der Preisplanungs-Workbench manuell anlegen“, um zur Preisplanungs-Workbench zurückzukehren und den Status des Preisplans zu prüfen. Wählen Sie Preispläne selektieren, und markieren Sie Ihren Preisplan. Der Status müsste aktiviert lauten. 4.3.5 Preisänderungen an Kasse herunterladen Nachdem die Konditionen angelegt wurden, findet ein Download der Preisänderungen an die Kasse statt. © SAP AG Seite 17 von 17