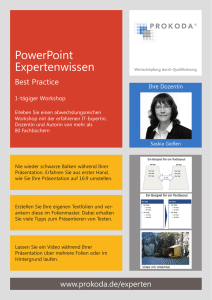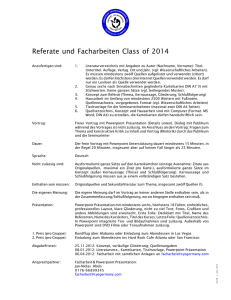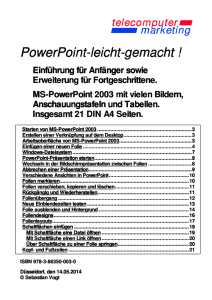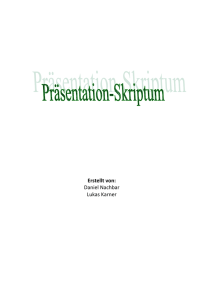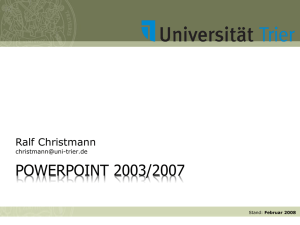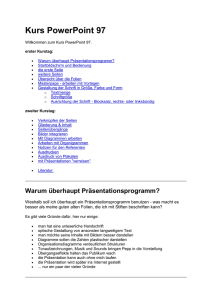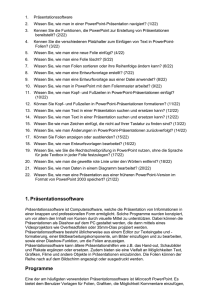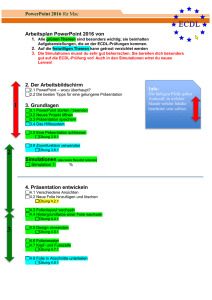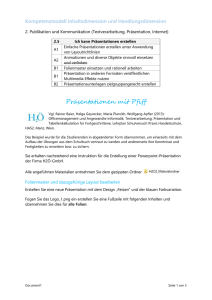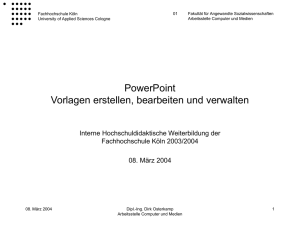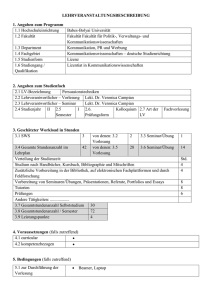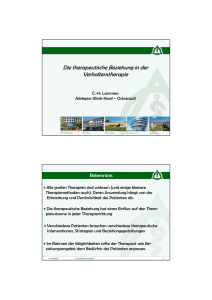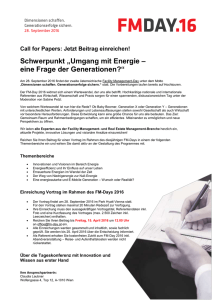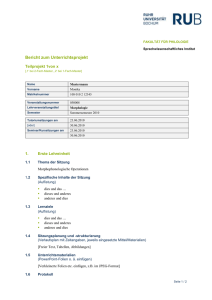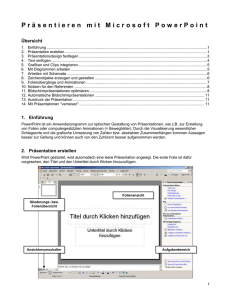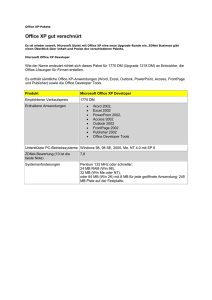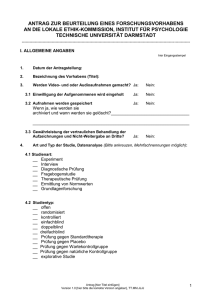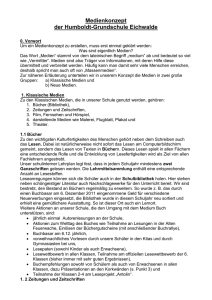powerpoint 2007 - Das neue Streichholz Express
Werbung
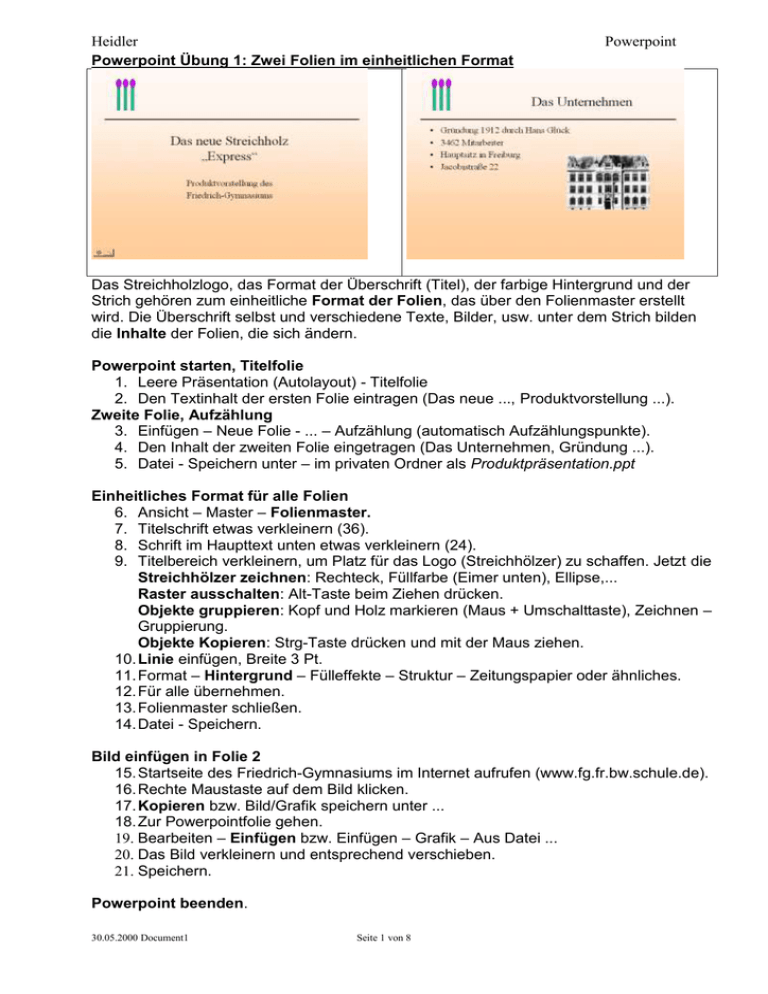
Heidler Powerpoint Übung 1: Zwei Folien im einheitlichen Format Powerpoint Das Streichholzlogo, das Format der Überschrift (Titel), der farbige Hintergrund und der Strich gehören zum einheitliche Format der Folien, das über den Folienmaster erstellt wird. Die Überschrift selbst und verschiedene Texte, Bilder, usw. unter dem Strich bilden die Inhalte der Folien, die sich ändern. Powerpoint starten, Titelfolie 1. Leere Präsentation (Autolayout) - Titelfolie 2. Den Textinhalt der ersten Folie eintragen (Das neue ..., Produktvorstellung ...). Zweite Folie, Aufzählung 3. Einfügen – Neue Folie - ... – Aufzählung (automatisch Aufzählungspunkte). 4. Den Inhalt der zweiten Folie eingetragen (Das Unternehmen, Gründung ...). 5. Datei - Speichern unter – im privaten Ordner als Produktpräsentation.ppt Einheitliches Format für alle Folien 6. Ansicht – Master – Folienmaster. 7. Titelschrift etwas verkleinern (36). 8. Schrift im Haupttext unten etwas verkleinern (24). 9. Titelbereich verkleinern, um Platz für das Logo (Streichhölzer) zu schaffen. Jetzt die Streichhölzer zeichnen: Rechteck, Füllfarbe (Eimer unten), Ellipse,... Raster ausschalten: Alt-Taste beim Ziehen drücken. Objekte gruppieren: Kopf und Holz markieren (Maus + Umschalttaste), Zeichnen – Gruppierung. Objekte Kopieren: Strg-Taste drücken und mit der Maus ziehen. 10. Linie einfügen, Breite 3 Pt. 11. Format – Hintergrund – Fülleffekte – Struktur – Zeitungspapier oder ähnliches. 12. Für alle übernehmen. 13. Folienmaster schließen. 14. Datei - Speichern. Bild einfügen in Folie 2 15. Startseite des Friedrich-Gymnasiums im Internet aufrufen (www.fg.fr.bw.schule.de). 16. Rechte Maustaste auf dem Bild klicken. 17. Kopieren bzw. Bild/Grafik speichern unter ... 18. Zur Powerpointfolie gehen. 19. Bearbeiten – Einfügen bzw. Einfügen – Grafik – Aus Datei ... 20. Das Bild verkleinern und entsprechend verschieben. 21. Speichern. Powerpoint beenden. 30.05.2000 Document1 Seite 1 von 8 Heidler Powerpoint Powerpoint Übung 2: Grafische Darstellung und Folien präsentieren Powerpoint neu starten und eine vorhandene Präsentation laden 1. Powerpoint starten. 2. Karl Klammer eventuell mit der rechten Maustaste ausblenden. 3. Öffnen einer vorhandenen Präsentation: ... Produktpräsentation.ppt. 4. Verschiedene Ansichten Ansicht Normal bzw. Folie. Zum Blättern Bild-nach-unten bzw. Bild-nach-oben Ansicht Gliederung (Powerpoint 97). Automatisch bei Powerpoint 2000 Ansicht – Foliensortierung. 5. Zur letzten Folie. 6. Einfügen - Neue Folie: Folie nur mit einem Rahmen für eine Überschrift (Titel). Grafische Darstellung einfügen 7. Als Überschrift Absatzmarkt eintippen 8. Autoformen (unten) – Standardformen – Achteck anklicken Auf der Folie mit gedrückter Maustaste aufziehen. Füllfarbe ändern (Eimer unten) Absatzmarkt eintippen (eventuell Rechte Maustaste – Text hinzufügen). 9. Ebenso mit abgerundeten Rechtecken für Nachfrage, Angebot ..., Angebot ... 10. Auf den Pfeil unten klicken, mit gedrückter Maustaste Pfeil auf der Folie einfügen, Liniendicke vergrößern (4 1/2 Pt.). Zeichenfarbe anpassen (Pinsel unten). 11. Ebenso für die anderen Pfeile. 12. Ein Rechteck um alle Teile zeichnen, Füllfarbe – Keine Farbe. 13. Speichern. Präsentation der Folien 1. Bildschirmpräsentation - Präsentation vorführen aktivieren. 2. Weiter geht es jeweils mit einem Mausklick. 3. Rechte Maustaste: Weiter oder Zurück oder Präsentation beenden. 4. Rechte Maustaste: Zeigeoption – Stift und noch einmal Zeigeoption Stiftfarbe – Rot. Damit kann man in der Präsentation Dinge anmalen. 30.05.2000 Document1 Seite 2 von 8 Heidler Powerpoint Powerpoint Übung 3: Organisationsdiagramm (Organigramm) einfügen 1. 2. 3. 4. 5. 6. 7. 8. Eine weitere neue Folie am Ende hinzufügen. Organisationsdiagramm. Unternehmensstruktur als Überschrift eintippen. Auf Organigramme klicken (wird automatisch in PP2000 nachinstalliert) Leiter Jochen Schmitt und Geschäftsleitung eintippen. Assistent hinzufügen (Assistentsymbol anklicken, dann auf Geschäftsleitung). Mitarbeiter gegeb. hinzufügen (Mitarbeitersymbol anklicken, dann auf Leitung). Mehrere Mitarbeiter (mehrfach auf das Mitarbeitersymbol klicken, dann auf Leitung). Die Mitarbeiter werden nebeneinander eingefügt. Mitarbeiter untereinander: Felder markieren – Format – Untereinander 9. Füllfarbe für die Felder: Felder markieren (Maus + Umschalttaste oder Bearbeiten – Markieren – Alles) Feld – Farbe zum Ändern der Füllfarbe 10. Datei – Schließen und zurückkehren zur Produktpräsentation 11. Ein Doppelklick auf das Organisationsdiagramm führt wieder dorthin 12. Verschieben und vergrößern Sie das Organisationsdiagramm entsprechend. Foliennummern einfügen 1. Ansicht – Kopf- und Fußzeile – Folie – Foliennummer aktivieren 2. Im Folienmaster kann man im Seitenzahl- bzw. Foliennummerbereich noch den Text Folie vor der Nummer einfügen (event. Rechte Maustaste – Text bearbeiten). 30.05.2000 Document1 Seite 3 von 8 Heidler Powerpoint Übung 4: Verschachtelte Aufzählung Powerpoint Die zweite Folie über das Unternehmen enthält eine Liste mit Aufzählungszeichen. Wie man untergeordnete Einträge festlegen kann, zeigt der folgende Abschnitt. 1. Legen Sie eine neue Folie mit einer Überschrift und einer einfachen Aufzählung an. 2. Markieren Sie den zweiten und dritten Punkt. Mit einem Klick auf den Pfeil Tieferstufen (oben rechts) bzw. mit der Tabulatortaste (nur PP2000) erhält man untergeordnete Einträge. 3. Im Folienmaster muss man möglicherweise die Schriftgröße dieser Stufe anpassen. 4. Verfahren Sie ebenso mit den letzten beiden Einträgen. Das Ergebnis sollte folgendermaßen aussehen. 30.05.2000 Document1 Seite 4 von 8 Heidler Powerpoint Übung 5: Diagramme erzeugen In Diagrammen werden mit Balken, Säulen, usw. Zahlen dargestellt. 1. 2. 3. 4. Powerpoint Am Ende der Präsentation: Einfügen – Neue Folie – Titel mit Diagramm. Als Titel: Verkaufszahlen (Diagramm) eintippen, Kasten anpassen. Ein Doppelklick auf das Diagrammsymbol startet Microsoft Graph. Ändern Sie die Vorgaben auf die folgenden Werte und Texte: 5. Wenn man auf einen freien Teil der Folie klickt, wird das Diagramm dargestellt. Mit einem Doppelklick auf das Diagramm kann man die Tabelle noch einmal bearbeiten. 30.05.2000 Document1 Seite 5 von 8 Heidler Powerpoint Powerpoint Übung 6: Tabellen einfügen Wenn man dennoch Zahlen sehen will, kann man auch eine Tabelle von Excel einfügen. 1. Am Ende: Einfügen – Neue Folie – Bildlaufleiste nach unten – Überschrift mit Objekt. 2. Als Überschrift soll Verkaufszahlen (Tabelle) eingetippt werden. 3. Ein Doppelklick auf das Objektsymbol öffnet eine Auswahlbox. 4. Wählen Sie Microsoft Excel-Arbeitsblatt. Eine Tabelle erscheint, die Menüs werden an Excel angepasst. In Excel 5. Markieren Sie mit der Maus den Bereich A1:C7. Ändern Sie die Schriftgröße auf 16 Punkte. 6. Tippen Sie die Zahlen und Texte ohne die Summen ein. 7. Nach einem Klick bei der ersten Summe tippen Sie =Summe(B2:B5) 8. Eine Spalte weiter rechts geben Sie die folgende Formel ein: =Summe(C2:C5) 9. Passen Sie das Tabellenfenster an die beschrifteten Zellen an, solang das Objekt Excel noch aktiv ist. 10. Passen Sie die Schrift (Größe, Schriftschnitt, Farbe) Ihren Wünschen gemäß an. 11. Man verlässt Excel, wenn man in einen freien Bereich der Folie klickt Wieder in Powerpoint 12. Das Fenster lässt sich noch vergrößern. Das klappt in der Version SR1 (Service Release 1). Bisher war es besser, die Größe vorher über die Schriftgröße zu verändern. 13. Über Format – Objekt – Farbe und Linien können die Füll- und Linienfarbe des Tabellenrahmens noch verändert werden. Powerpoint Übung 7: Foliensortierung 1. Über Ansicht – Foliensortierung kann man Folien mit der Maus an andere Positionen ziehen. 2. Die Folie mit der Unternehmensstruktur soll an die dritte Position gezogen werden. 3. Die Folien sollten dann so, wie auf dem kopierten Übersichtsblatt aussehen. 30.05.2000 Document1 Seite 6 von 8 Heidler Powerpoint Powerpoint Übung 8: Bewegung bei Aufzählungen 1. Gehen Sie zur Folie 2 und aktivieren Sie Bildschirmpräsentation – Benutzerdefinierte Animation. 2. Ein Häkchen bei Text 2 ermöglicht eine Animation für die Aufzählung. 3. Effekte - Eingangsanimation: Text – von rechts - Wortweise. 4. Vorschau zeigt in einem kleinen Fenster die Wirkung. 5. Gehen Sie zur Folie 5 mit der anderen Aufzählung. 6. Wiederholen Sie hier Schritt 1 bis 3 mit Text 2 – von oben rechts – Gleichzeitig. Gruppiert nach Absätzen der 2. Ebene, wegen der zwei Ebenen von Aufzählungspunkten... OK. Powerpoint Übung 9: Bewegung bei Bildern 1. Gehen Sie zur Folie 4 mit den Zeichenelementen. 2. Gruppieren Sie je ein Rechteck und einen Pfeil: Klicken Sie zuerst auf ein Rechteck, drücken Sie die Umschalttaste und klicken Sie auf den zugehörigen Pfeil. Lassen Sie die Umschalttaste wieder los. Jetzt sind beide Objekte markiert. Rechte Maustaste auf die ausgewählten Objekte: Gruppierung –Gruppierung. 3. Bildschirmpräsentation – Benutzerdefinierte Animation Ein Häkchen bei Gruppenfeld 3 – Effekte: Eingangsanimation: Text von links Ein Häkchen bei Gruppenfeld 4 – Effekte: Eingangsanimation: Text von oben rechts Ein Häkchen bei Gruppenfeld 5 – Effekte: Eingangsanimation: Text von unten rechts. 4. Markieren Sie Gruppenfeld 3 bis 5 (Umschalttaste + Mausklick) – Reihenfolge & zeitlicher Ablauf – automatisch – 2 Sekunden nach vorherigem Ereignis. 5. Testen Sie die bisherigen Animationen ... OK. Powerpoint Übung 10: Diagramme animieren 1. Gehen Sie zur Folie 6 mit dem Diagramm. 2. Bildschirmpräsentation – Benutzerdefinierte Animation – Häkchen bei Diagramm 2 – Diagrammeffekte – Diagrammelemente einführen nach Serien (erst die grünen Balken) – kein Häkchen bei Raster und Legenden. 3. Eingangsanimation und Sound: Rollen – von unten – Testen ... Powerpoint Übung 11: Folienübergänge ändern 1. Gehen Sie in Ansicht -Foliensortierung zur Folie 1. 2. Ohne Übergang - ersetzen durch: Horizontal versetzt einblenden. 3. Gehen Sie zur Folie 2. 4. Ohne Übergang - ersetzen durch: Über schwarz blenden. 5. Markieren Sie Folie 3 bis 7 (Umschalttaste + Maus). 6. Ohne Übergang - ersetzen durch: Über schwarz blenden. 7. Speichern Sie. Bildschirmpräsentation vorführen: Testen Sie die Animation. Bei den Aufzählungen und Diagrammen muss man klicken, wenn es weitergehen soll. Powerpoint Übung 12: Notizen für den Vortragenden 1. Gehen Sie in Ansicht – Normal zu einer Folie. Im Feld unter der Folie kann man Notizen ergänzen bzw. in PP97: Ansicht – Notizen. Mit Ansicht – Zoom kann man die Bildschirmansicht vergrößern 30.05.2000 Document1 Seite 7 von 8 Heidler Powerpoint Powerpoint Übung 13: Präsentationsarten: Zielgruppengerechter Vortrag 1. Bildschirmpräsentation - Zielgruppenorientierte Präsentation – Neu – Tippen Sie z. B. Unternehmensintern ein, für eine interne Präsentation unter den Kollegen. 2. Klicken Sie im linken Fenster auf die Folien und auf Hinzufügen in der Reihenfolge, die ausgewählt werden soll, z. B. Folien 4, 3, 2, 1. 3. Rechts markieren und Pfeil nach oben/unten ändert auch die Reihenfolge 4. Vorführen zeigt die aktuelle Präsentation, dann Schließen. 5. Die zielgruppenorientierte Präsentation richtet man so fest ein: Bildschirmpräsentation – Bildschirmpräsentation einrichten – Zielgruppenorientierte Präsentation: Unternehmensintern. OK – Bildschirmpräsentation - Vorführen. 6. Später wieder auf Bildschirmpräsentation – Bildschirmpräsentation einrichten – Alle umschalten. Powerpoint Übung 14: Drucken von Handzettel, Notizen, Folien, ... 1. Datei – Drucken – Alle oder Zielgruppenorientierte Präsentation. 2. Weiter unten: Drucken: Anstelle von Folien: Handzettel (6 auf einem Blatt) oder Notizenseiten oder Gliederungsansicht. Folien nur drucken, falls man die Folien z. B. zum Erzeugen von Overheadfolien braucht, wenn kein Computer mit einem Projektor zur Verfügung steht. Powerpoint Übung 15: Präsentation auf einem anderen Computer Variante 1, wenn der andere Computer über Powerpoint verfügt Datei – Speichern unter - Pack&Go-Format auswählen (*.pps). Die Präsentation kann man, ohne Powerpoint zu öffnen, mit einem Doppelklick sofort vorführen. Variante 2, wenn der andere Computer nicht über Powerpoint verfügt Mehrere Disketten sind nötig, falls Laufwerk A gewählt wird. Vorbereitung 1. Datei – Pack&Go (In PP2000 Nachinstallation) – weiter – Aktive Präsentation - weiter – Verknüpfte Dateien und True Type Schriften mit Häkchen - weiter - Projektor für Windows 95 oder NT - weiter (Noch eine Nachinstallation) – Fertigstellen. Zum Vorführen 2. Im Laufwerk oder Verzeichnis, wo die Dateien gespeichert sind: pngsetup.exe – Zielordner z. B. C:\Vortrag. 3. Die Präsentation wurde erfolgreich installiert. 4. Wollen Sie die Präsentation jetzt ablaufen lassen? Das wird gemeldet, wenn Powerpoint installiert ist. 5. Sonst: PPview32.exe – Produkt~1.ppt – Vorführen ... Beenden. Powerpoint Übung 16: Präsentation in HTML-Seiten verwandeln 30.05.2000 Document1 Seite 8 von 8