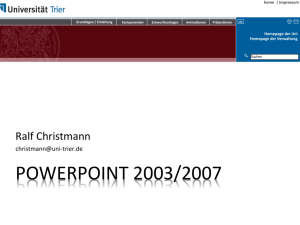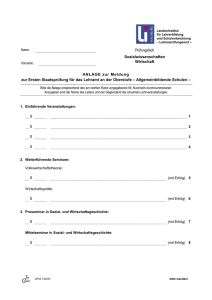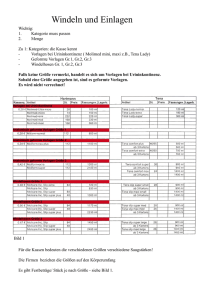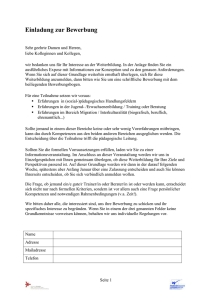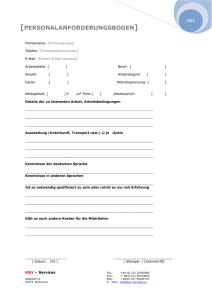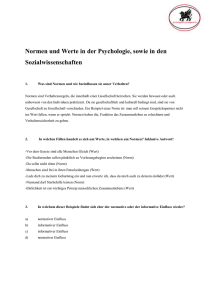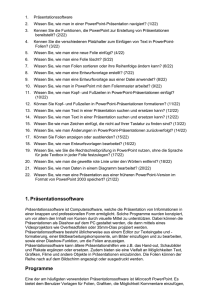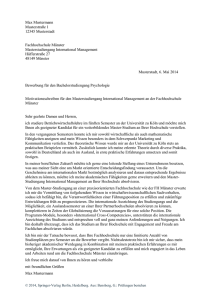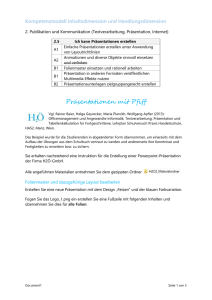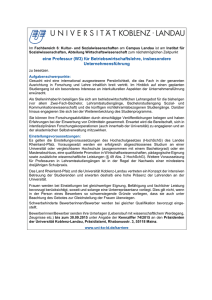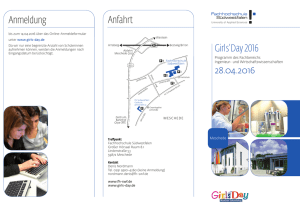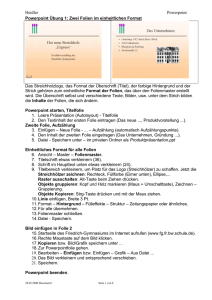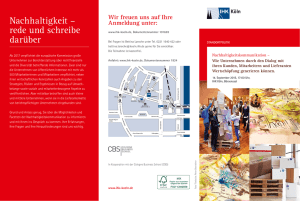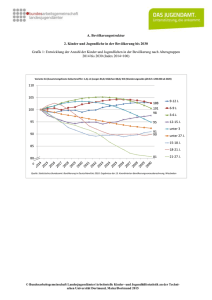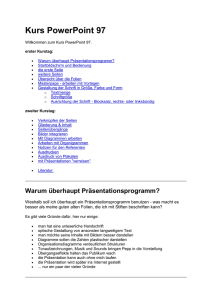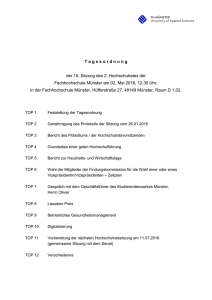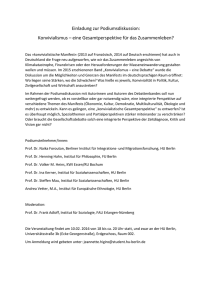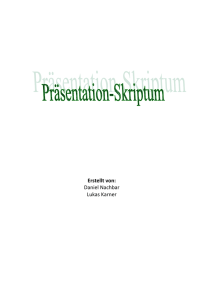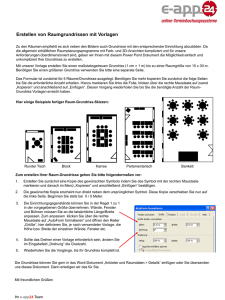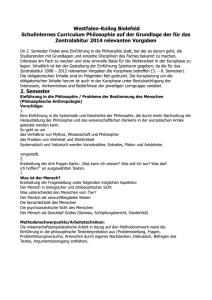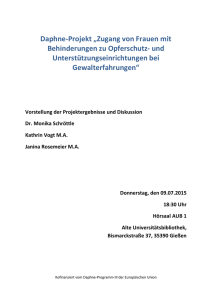PowerPoint Vorlagen erstellen, bearbeiten und verwalten
Werbung
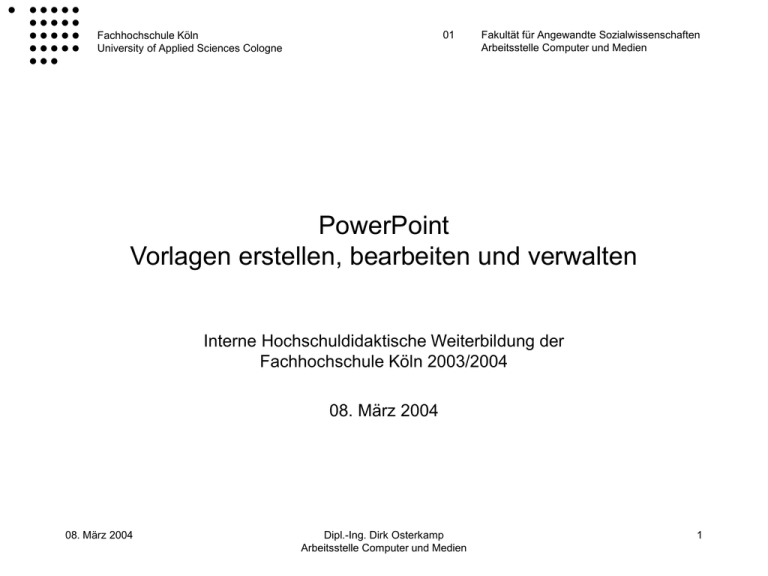
01 Fachhochschule Köln University of Applied Sciences Cologne Fakultät für Angewandte Sozialwissenschaften Arbeitsstelle Computer und Medien PowerPoint Vorlagen erstellen, bearbeiten und verwalten Interne Hochschuldidaktische Weiterbildung der Fachhochschule Köln 2003/2004 08. März 2004 08. März 2004 Dipl.-Ing. Dirk Osterkamp Arbeitsstelle Computer und Medien 1 Fachhochschule Köln University of Applied Sciences Cologne 01 Fakultät für Angewandte Sozialwissenschaften Arbeitsstelle Computer und Medien Kursüberblick • • • • • • • • 1. PowerPoint starten - verschiedene Optionen 2. Leere Präsentation öffnen 3. Folienmaster öffnen 4. Folienmaster bearbeiten 5. Weitere Elemente einfügen 6. Folienmaster animieren 7. Präsentation als Vorlage speichern 8. Eigene Vorlagen erstellen 08. März 2004 Dipl.-Ing. Dirk Osterkamp PowerPoint - Vorlagen erstellen, bearbeiten und verwalten 2 Fachhochschule Köln University of Applied Sciences Cologne 01 Fakultät für Angewandte Sozialwissenschaften Arbeitsstelle Computer und Medien 1. PowerPoint starten - verschiedene Optionen 1. Neues Office-Dokument im Startmenü (unten links) auswählen • • 2. hier kann schon direkt eine Präsentationen ausgewählt werden hier sollen dann auch die neuen Vorlagen auftauchen Im Start - Menü im Programmordner auf das Programmsymbol klicken • es erscheint ein Auswahlfenster mit den Möglichkeiten, a) b) c) d) • den AutoInhalt-Assistenten eine Entwurfsvorlage eine leere Präsentation oder eine vorhandene Präsentation zu benutzen bei Auswahl der Entwurfsvorlage erscheint ein neues Fenster mit den Möglichkeiten (Reitern): a) Allgemein (hier erscheinen später auch wieder unsere selbst erstellten Vorlagen, s.o.) b) Entwurfsvorlagen c) Präsentationen Im weiteren Vorgehen benutzen wir die erste Möglichkeit: Neues Office-Dokument und hier unter Allgemein die Leere Präsentation (wie bei den meisten Programmen führen hier aber ebenfalls viele Wege zum Ziel, jeder sollte verschiedene Möglichkeiten ausprobieren und die für seine Zwecke geeignete oder bereits bekannte Methode verwenden) 08. März 2004 Dipl.-Ing. Dirk Osterkamp PowerPoint - Vorlagen erstellen, bearbeiten und verwalten 3 Fachhochschule Köln University of Applied Sciences Cologne 01 Fakultät für Angewandte Sozialwissenschaften Arbeitsstelle Computer und Medien 2. Leere Präsentation öffnen • • Es erscheint ein Fenster mit vorgefertigten Folien (AutoLayout) Hier ist es sinnvoll sich für eine Folie zu entscheiden, Kriterien könnten sein: – – – Welche Folienarten benutze ich häufig Für welche Verwendung will ich mir diese Vorlage erstellen Welche Elemente will ich mit dieser Präsentation darstellen, eher Texte oder Stichpunkte, Grafiken oder Bilder, oder Kombinationen von Text und Bild In diesem Fall wollen wir die zweite Folie (Aufzählung) benutzen, weil diese wohl die am häufigsten vorkommende Folie ist. Nach der Erstellung der Vorlage werden aber auch alle anderen Folien in dem neuen Layout angezeigt. 08. März 2004 Dipl.-Ing. Dirk Osterkamp PowerPoint - Vorlagen erstellen, bearbeiten und verwalten 4 Fachhochschule Köln University of Applied Sciences Cologne 01 Fakultät für Angewandte Sozialwissenschaften Arbeitsstelle Computer und Medien 3. Folienmaster öffnen Wenn wir eine Vorlage erstellen wollen, bzw. uns ein Layout erarbeiten wollen, das für alle weiteren Folien gelten soll, müssen wir eine „übergeordnete“ Folie bearbeiten, deren Layout von allen weiteren Folien übernommen wird. Diese Folie ist der Folienmaster • • Zum Öffnen des Folienmaster auf Ansicht/Master/Folienmaster klicken (es gibt noch weitere Master für Titelfolie, Handzettel und Notizen) Auf dem Folienmaster werden jetzt alle Bereiche angezeigt, die auf der Folie vorkommen: – – – – – • Titelbereich Objektbereich Datum/Uhrzeit Fußzeile Seiten - Nr. Jede Änderung und Formatierung, die auf dieser Seite gemacht wird, wird von allen weiteren Folien übernommen, ebenso die Elemente, die hier noch zusätzlich eingefügt werden (z.B. weitere Textelemente, Logos, Bilder, etc.) 08. März 2004 Dipl.-Ing. Dirk Osterkamp PowerPoint - Vorlagen erstellen, bearbeiten und verwalten 5 Fachhochschule Köln University of Applied Sciences Cologne 01 Fakultät für Angewandte Sozialwissenschaften Arbeitsstelle Computer und Medien 4. Folienmaster bearbeiten • • • • Sämtliche Bereiche des Folienmasters können bearbeiten werden (verkleinern/vergrößern, verschieben, ...) Die Texte/Elemente in den Bereichen können beliebig formatiert werden (Schriftart, -größe und -form, ...) Zum Aktivieren bzw. zur Eingabe des Datum/Uhrzeit, der Fußzeile und der Foliennummer müssen unter Ansicht/Kopf- und Fußzeile entsprechende An- bzw. Eingaben gemacht werden Natürlich kann auch der Folienhintergrund bearbeitet werden. Dazu mit der rechten Maustaste auf einen leeren Bereich der Folie (des Folienmasters) klicken, oder Format//Hintergrund wählen. Übung: Verändern sie mehrere Bereiche und deren Inhalte und beobachten sie die Auswirkungen auf die verschiedenen Folien. Dazu den Folienmaster schließen (siehe kleines Fenster, sollte dieses Fenster nicht erscheinen, kann es unter: Ansicht/Symbolleisten/Master aktiviert werden) und verschiedene Folien öffnen unter: Einfügen/Neue Folie... 08. März 2004 Dipl.-Ing. Dirk Osterkamp PowerPoint - Vorlagen erstellen, bearbeiten und verwalten 6 Fachhochschule Köln University of Applied Sciences Cologne 01 Fakultät für Angewandte Sozialwissenschaften Arbeitsstelle Computer und Medien 5. Weitere Elemente einfügen • Auf den Folienmaster können weitere Elemente positioniert werden, z.B. – – – – • • Grafiken Bilder Icons ... Elemente können entweder aus der Zwischenablage (Copy and Paste) eingefügt werden, (Diese Art eignet sich zum Beispiel für das Verwenden von Elementen aus dem Internet, z.B. von der eigenen Homepage ) oder unter Einfügen/Grafik/Aus Datei... ausgewählt werden. Übung: Fügen sie weitere Elemente auf ihre Masterfolie ein und beobachten sie die Auswirkung auf die anderen Folien 08. März 2004 Dipl.-Ing. Dirk Osterkamp PowerPoint - Vorlagen erstellen, bearbeiten und verwalten 7 Fachhochschule Köln University of Applied Sciences Cologne 01 Fakultät für Angewandte Sozialwissenschaften Arbeitsstelle Computer und Medien 6. Folienmaster animieren • • • Die Bereiche und Elemente des Folienmasters können genauso animiert werden wie gewöhnliche Folien auch Die Animationseffekte werden ebenfalls von den neuen Folien übernommen. Somit braucht nicht mehr für jede Folie eine Animation eingestellt werden. Dazu auf dem Folienmaster unter Bildschirmpräsentation/Benutzerdefinierte Animation... auswählen Übung: Stellen sie verschiedene Animationen ein und testen sie diese bei mehreren Folien 08. März 2004 Dipl.-Ing. Dirk Osterkamp PowerPoint - Vorlagen erstellen, bearbeiten und verwalten 8 Fachhochschule Köln University of Applied Sciences Cologne 01 Fakultät für Angewandte Sozialwissenschaften Arbeitsstelle Computer und Medien 7. Präsentation als Vorlage speichern • Bevor sie die erstellte Präsentation als Vorlage speichern, sollten sie noch zwei Dinge erledigen: 1. 2. • • Ein Titelmaster erstellen, dazu wiederholen sie wenn nötig die Schritte 4 bis 6 für das Titelmaster und Alle bereits erstellten Folien löschen (am besten in der Ansicht: Foliensortierung, dort alle Folien markieren und löschen), denn sonst erscheinen diese Folien auch schon beim Verwenden bzw. Öffnen der Vorlage Speichern der Präsentation als Vorlage unter: Datei/Speichern unter.../ Dateiname: Beliebig Dateityp: Entwurfsvorlage Ganz wichtig ist das Verzeichnis, in dem die Vorlage gespeichert werden muss: In den meisten Fällen wählt das Programm bei der Auswahl des Dateityps Entwurfsvorlage schon das richtige Verzeichnis (Vorlagen). Sollte dies nicht der Fall sein, müssen sie folgendes Verzeichnis auswählen: C:/WINDOWS/Profiles/Benutzername/Anwendungsdateien/Microsoft/Vorlagen sollten sie sich an ihrem Rechner nicht unter einem eigenen Profil anmelden, also beim Anmelden z.B. immer die ESC - Taste drücken, dann müssen sie folgendes Verzeichnis auswählen: C:/WINDOWS/Anwendungsdateien/Microsoft/Vorlagen 08. März 2004 Dipl.-Ing. Dirk Osterkamp PowerPoint - Vorlagen erstellen, bearbeiten und verwalten 9 01 Fachhochschule Köln University of Applied Sciences Cologne Fakultät für Angewandte Sozialwissenschaften Arbeitsstelle Computer und Medien 8. Eigene Vorlagen erstellen • • Erstellen sie eine oder mehrere komplette Entwurfsvorlagen nach ihren Bedürfnissen Benutzen sie dafür die im Kurs kennen gelernten Möglichkeiten • Verwenden sie bei Bedarf auch die Möglichkeiten, eine Email -/oder Hyperlink Verknüpfung einzufügen (Einfügen/Hyperlink...) oder Interaktive Schaltflächen zu benutzen (Bildschirmpräsentation/Interaktive Schaltflächen). Viel Erfolg 08. März 2004 Dipl.-Ing. Dirk Osterkamp PowerPoint - Vorlagen erstellen, bearbeiten und verwalten 10