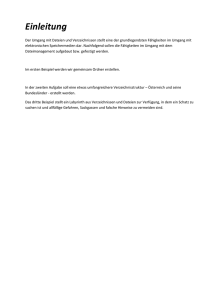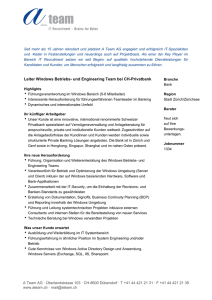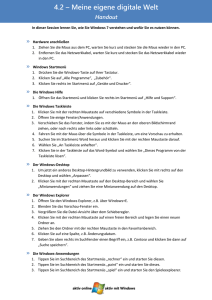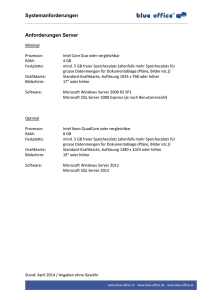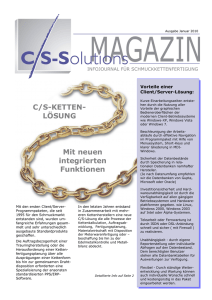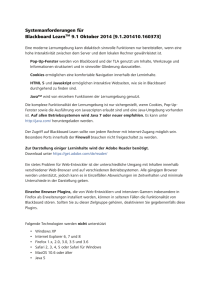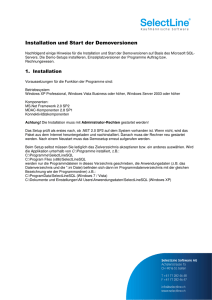Windows Check - PC Senioren Club Konstanz
Werbung

Windows & PC Check für den PC- Senioren- Club Konstanz Leistungslecks, Plattendefekt, Virenbefall oder Speicherprobleme – gehen Sie auf Nummer sicher. Träge, instabil, vollgemüllt – unterziehen Sie Ihren Rechner regelmäßig einer Service - Inspektion, damit es erst gar nicht zum gefürchteten Computer-GAU kommt. Nur wer die konkreten PC-Schwachstellen kennt, kann ihnen ausweichen. Deshalb ist eine Überprüfung des Rechners in regelmäßigen Abständen empfehlenswert. Gerade dann, wenn scheinbar alles ordnungsgemäß und stabil läuft, ist der beste Zeitpunkt, Leistungshemmer, problematische Komponenten sowie veraltete Software aufspüren und zu optimieren – damit daraus später keine Nachteile entstehen. Ideal ist ein routinemäßiger Windows-Check alle drei bis vier Monate. Trotz Antivirenprogramm ist es möglich, sich einen PCSchädling einzufangen, etwa wenn das Online-Update nicht wie vorgesehen funktioniert. Aktuelle Software-Versionen schließen Sicherheitslücken. Zudem optimieren die Hersteller mit ihren Updates meist auch die Leistung der Programme. Checken Sie Ihre Software an Hand der Versionsnummer und findet heraus, welche Ihrer Programme veraltet sind und einer Aktualisierung bedürfen. Bei immer mehr Programmen lässt sich die Aktualisierung bequem online durchführen. Das Online-Update starten Sie meist über einen entsprechenden Befehl im Hilfe- oder Fragezeichenmenü der jeweiligen Software. Lästige Routineaufgaben sollten Sie dem Computer überlassen. Windows kann etliche davon nebenbei und fast automatisch erledigen. So sorgt beispielsweise das automatische Windows-Update dafür, dass Windows aktuell bleibt. Perfekt ist das aber nicht. Zum einen kümmert sich das Windows-Update nicht um die meisten installierten Programme, und zum anderen müssen Sie alle Updates nach einer Neuinstallation noch einmal herunterladen. Die vom System verwendeten Treiberdateien beeinflussen maßgeblich die Leistung Ihres Rechners. Alte Treiber werden in Windows vor allem bei Grafikkarten zum Flaschenhals. Ein fehlerhafter Treiber oder ein Konflikt zwischen altem und neuem Treiber kann zu wiederholten Windows- Abstürzen oder Zugriffsproblemen führen. Anders als bei Software sind Treiberdateien jedoch nur in den seltensten Fällen für die Sicherheit relevant. Wenn Sie also mit Ihrem System zufrieden sind, empfehlen wir, nicht jedes Treiber - Update unbedingt gleich zu installieren. Browser-Check: Unverzüglich handeln sollten Sie bei den Warnhinweisen des Browser-Checks. Erscheint hinter einem oder mehreren überprüften Browser - Plug - ins ein rotes „Aktualisieren“, ist ein Update dringend erforderlich, da das installierte Plug - in angreifbar ist und darüber Viren und Trojaner eingeschleust werden könnten. Aber selbst wenn System und Anwendungen aktuell sind, bleibt immer noch genug zu tun. Eine regelmäßige Datensicherung ist Pflicht, auch um gegen einen Hardware-Ausfall gewappnet zu sein. Und dann stehen noch ab und zu Aufräumarbeiten an, damit Windows flüssig läuft. Das hört sich alles nach mühevoller Kleinarbeit an. Es gibt jedoch mehrere nützliche Tools (z.B. Ccleaner, Tune-UP 1-Klick-Wartung u.s.w.), die solche Wartungsaufgaben für Sie schnell erledigen. Auch Programme, die Sie nicht mehr nutzen, belegen unnötig Speicherplatz auf der Festplatte. Zu den notwendigen, aber auch besonders lästigen Arbeiten am PC gehört die regelmäßige Datensicherung. Oberste Priorität sollten dabei die persönlichen Daten haben, also etwa Dokumente, Musikdateien und Fotos, aber auch gekaufte Software und die zugehörigen Produktschlüssel. Windows und die installierte Software lassen sich relativ schnell wieder einrichten. Selbsterstellte Dateien sind jedoch beispielsweise bei einem Defekt der Festplatte unwiederbringlich verloren. Die Folgen eines Festplatten- oder SSD-Defekts sind gravierend: Windows startet nicht mehr und die Daten sind futsch. Durch regelmäßiges Checken der Warnindikatoren erkennen Sie einen drohenden Laufwerksdefekt und beugen dem Datenverlust vor. 1. Starten Sie CrystalDiskInfo. Es liest die Diagnosedaten (SMART) einer Festplatte oder SSD und liefert neben detaillierten Infos zum Gerät eine Prognose des Gesamtzustands. Zudem zeigt es die aktuelle Temperatur des Geräts an und warnt vor Überhitzung. 2. Die Lese- und Schreibgeschwindigkeit ermittelt CrystalDiskMark anhand verschiedener Testverfahren. 3. Das Erstellen, Verschieben oder Löschen von Daten führt auf Festplatten zur Fragmentierung und damit zu einer Verlangsamung, die Sie mit Ultradefrag analysieren und beseitigen. Codec-Check: Ihr Rechner ist ein erstklassiges Fernseh- und Videogerät, vorausgesetzt Sie haben die passenden Abspiel-Codecs in Windows installiert, die Sie für die Wiedergabe benötigen. Player-Programme lassen sich für die Wiedergabe unterschiedlicher Formate um zusätzliche Codec - Module erweitern. Fehlt ein Codec auf Ihrem PC, können Sie Dateien nicht wiedergeben, die auf den betreffenden Codec aufsetzen. Entweder bleibt der Bildschirm schwarz oder Sie hören keinen Ton. Stellen Sie fest, dass Ihnen ein benötigter Codec fehlt, suchen Sie im Internet danach, und installieren Sie das Modul. Wenn sich der Rechner merkwürdig verhält – insbesondere nachdem Veränderungen an Hardware oder Betriebssystem vorgenommen wurden – sollte die erste Maßnahme darin bestehen, die BIOS-Einstellungen zurückzusetzen. Dazu laden Sie die Standard-Einstellungen(„Default Settings“). Sinn der Änderung ist es, die Einträge in den Registern des BIOS auf einen funktionsfähigen Stand zu bringen. Zum Übernehmen der Standardwerte wählen Sie „Sichern und Beenden“ („Save and Exit“). DATENMÜLL-CHECK Entrümpeln Sie Ihren PC oder Ihr Notebook, und werfen Sie unnütze Software, unnötige Hintergrundprozesse und überflüssige Dateien vom Rechner. 1. Deinstallieren Sie ein Programm, wenn Sie es nicht regelmäßig oder wenn Sie es nicht mehr brauchen. Werden Programme gelöscht, bleiben allerdings oft Überbleibsel hängen, die der Ccleaner ausfindig macht. Starten Sie das Tool, klicken Sie auf „Registry“, auf „Nach Fehlern suchen“ und auf „Fehler beheben!“. DSL- Check Internetprovider protzen mit hohen DSL-Geschwindigkeiten. Doch in der Praxis läuft es oft längst nicht so schnell wie beworben. Mit dem DSL-Check erfahren Sie, welches Höchsttempo Ihnen beim Senden und Empfangen tatsächlich zur Verfügung steht. 1. Beenden Sie alle Programme und starten Sie den DSL-Check. 2. Am Ende des Checks erscheint unter „Down-Geschwindigkeit“ das Tempo, mit dem Sie Daten aus dem Internet abrufen. Unter „Up - Geschwindigkeit“ sehen Sie, wie schnell Sie Daten senden. Auch das systemeigene Ereignisanzeige-Fehlerprotokoll von Windows hilft bei der Ursachenforschung von PC-Problemen. Die Funktion ist in der Computerverwaltung versteckt. Am einfachsten gehen Sie zum Aufruf in die Systemsteuerung und tippen oben rechts „Ereignis“ an. Das Ereignisprotokoll führt akribisch Buch über wichtige Systemvorgänge. Fehlereinträge mit einem roten Symbol sind besonders wichtig. Vergleichen Sie die Zeitstempel von Fehlern im Protokoll mit dem Zeitpunkt des Absturzes. Mitunter liefert das Ereignisdetail Rückschlüsse darauf, was aus welchem Grund nicht geklappt hat. Notieren Sie sich die Ereignis-ID (etwa 7023) und die Quelle (etwa „Service Control Manager“), und suchen Sie per Google danach. Oft finden Sie auf diese Weise nützliche Forumseinträge oder Dokumente. Windows Analysieren Bevor Sie ausmisten, sollten Sie sich einen Überblick verschaffen, wie groß das Chaos auf Ihren PC ist. Drücken Sie dazu [Windows]+[R] und tippen Sie den Befehl perfmon/report ein. Windows prüft dann die Leistungsüberwachung und gibt eine Liste mit Gesundheitswerten aus. Ganz oben werden Fehler rot hervorgehoben, etwa nicht funktionierende Geräte oder zu lange Antwortzeiten von Systemdiensten. Gibt es viele rote Markierungen, nehmen Sie sich diese zuerst vor. Grüne Einträge zeigen, dass Windows hier keine Probleme hat, Sie können aber häufig trotzdem noch für mehr Ordnung sorgen. Tempo-Check mit Bordmitteln Die Prozessorauslastung, wie viel Speicher noch verfügbar ist und weitere Infos zeigt die Leistungsüberwachung von Windows. Zum Start tippen Sie „perfmon.msc“ ins Suchfeld von Windows 7 und Vista ein. In Windows 8 tippen Sie „perfmon.msc“ einfach auf der Kacheloberfläche und bestätigen mit der Eingabetaste. Ist das Tool gestartet, klicken Sie auf „Leistungsüberwachung“. Es erscheint ein Diagramm, das die derzeitige Prozessorauslastung anzeigt und laufend aktualisiert wird. Sie können selbst festlegen, welche Infos dargestellt werden. Dazu klicken Sie mit der rechten Maustaste auf die Grafik und wählen den Befehl „Leistungsindikatoren hinzufügen“. SURFEN IST UND BLEIBT PRIVATSACHE Fast alle Webseiten sammeln Daten über ihre Besucher. Betreiber von Webseiten rüsten sich mit immer besseren technischen Tricks, um das Verhalten der Anwender zu analysieren. Denn nur wer die Vorlieben der Nutzer kennt, kann ihnen individuelle Inhalte und Werbung anbieten. Dann kommen die Besucher öfter auf die Webseiten, und damit lässt sich Geld verdienen. Wer seine Privatsphäre schützen will, sollte das Tracking gezielt verhindern. Niemand lässt sich gerne und freiwillig überwachen. Die meisten Websurfer wollen anonym bleiben. Ohne grundlegende Sicherheitsmaßnahmen nützen auch die besten Anti-Tracking-Tools und Tricks nichts. So gehört auf jeden Internet-PC ein aktuelles Sicherheitspaket, das vor Gefahren wie Viren, Trojanern und Spyware schützt. Achten Sie auf regelmäßige Updates der Security Suite. Nutzen Sie zudem eine Firewall, um den Datenverkehr zwischen Ihrem PC und dem Internet zu kontrollieren. Ebenso wichtig: Halten Sie Betriebssystem und Programme immer auf dem neuesten Stand. Verwenden Sie nur die aktuellsten Versionen der Webbrowser. Nur so bleibt Ihr Browser sicherheitstechnisch auf dem neuesten Stand und lässt sich mit Add-ons um nützliche Funktionen erweitern. Achten Sie auch bei den Erweiterungen auf regelmäßige Updates. Verzichten Sie auf Browser-Erweiterungen wie die Google Toolbar, die Yahoo Toolbar oder die Ask Toolbar, die oft bei der Installation von Free- und SharewareProgrammen angeboten wird. Die Toolbars legen Statistiken über das Anwenderverhalten an. Eine der wirksamsten Methoden, Tracking zu verhindern, ist das Blockieren von Skripten. Meistens wird JavaScript verwendet, um Anwenderdaten zu sammeln oder Aktionen der Nutzer zu verfolgen, etwa welche Links angeklickt wurden. Aber auch ein Zugriff auf den Browser-Verlauf ist per JavaScript möglich, sodass Webseiten-Betreiber sehen können, auf welchen anderen Webseiten der Nutzer unterwegs war. Allerdings ist es nicht sinnvoll, JavaScript generell zu blockieren. Viele Webseiten funktionieren heute nämlich nur noch mit Skripten. Schaltet man JavaScript im Browser einfach ab, gibt es plötzlich tote Links, Menüs funktionieren nicht mehr oder die Webseite stürzt komplett ab. Besser ist daher eine gezielte Steuerung von Skripten zu erreichen. Für Firefox gibt es das Add-on NoScript. Mit NoScript lassen sich Regeln erstellen, die festlegen, welche Skripte auf einer Website ausgeführt werden dürfen und welche nicht. So können Sie zum Beispiel Skripte wie Google Analytics gezielt ausschalten und andere Skripte, die zur Darstellung der Inhalte notwendig sind, aktiv lassen. Warnt Windows vor zu wenig freiem Speicherplatz auf der Festplatte, besteht dringend Handlungsbedarf, da es sonst selbst loslegt und zum Beispiel Wiederherstellungspunkte löscht. Erste Anlaufstelle zum Freischaufeln von Platz auf der Systempartition ist die Datenträgerbereinigung. Dahin gelangen Sie über den Explorer: Klicken Sie mit der rechten Maustaste auf ein Laufwerk, im folgenden Kontextmenü auf Eigenschaften und dort auf die Schaltfläche „Bereinigen“. Windows sieht daraufhin nach, was für eine gefahrlose Löschung infrage kommt, und zeigt das Ergebnis in einer Liste. Unproblematisch ist die Entsorgung von temporären Dateien und sie zu löschen dieser bringt erfahrungsgemäß einige GByte mehr an freiem Platz auf der Festplatte. Ein schlankes PC – System bringt mehr Leistung. Darum sollten Sie regelmäßig einen ausgiebigen Hausputz auf Ihrer Festplatte durchführen. Die folgenden Reinigungstipps unterstützen Sie dabei. Eine volle Festplatte macht Windows mehrfach zu schaffen: 1. Der Windows Explorer und die Suchfunktionen vertrödeln Zeit beim Darstellen und Indexieren überflüssiger Dateien. 2. Der Arbeitsspeicher ist mit dem Horten ungenutzter Programmkomponenten und Treibern ausgelastet. 3. Die Backups belegen unnötig und viel Platz und dem Nutzer steht nicht immer eine zusätzliche, interne Festplatte zur Verfügung. Gründe genug, sich vom Ballast zu trennen. Wichtig: Bevor Sie sich an die Aufräumaktion machen, erstellen Sie eine Sicherung Ihrer Daten. Ob Sie hierfür zu einer KaufSoftware greifen oder das kostenlose Windows Backup verwenden, entscheiden Sie selbst. Im Idealfall führen Sie zusätzlich ein komplettes Systembackup durch. Unzählige Shareware, Freeware oder Spiele tummeln sich auf Ihrer Festplatte. Vieles davon brauchen Sie bestimmt nicht mehr. Besuchen Sie via START-Knopf die SYSTEMSTEUERUNG und klicken Sie auf PROGRAMM DEINSTALLIEREN. In der Liste entdecken Sie bestimmt Überflüssiges. Wenn Sie zum Beispiel die neue Gratis-Office-Suite Libre-Office verwenden, brauchen Sie das ältere Open-Office.org nicht mehr Löschen Sie als Erstes alle Anwendungen, die Sie nie verwenden. Außerdem reicht bei der Java-Software die neuste Version. Die älteren dürfen Sie anklicken und per DEINSTALLIEREN löschen. Aber aufgepasst: Das können Sie nicht auf alle vorhandenen Anwendungen ummünzen. Etwa bei den C++- oder .NET-Bibliotheken ergänzen sich die einzelnen Versionen oft gegenseitig. Entfernen Sie deshalb nur Programme, von denen Sie genau wissen, dass Sie diese nicht mehr benötigen. Manch eine Anwendung gelangt auch bei der Inbetriebnahme eines Geräts in die Software-Liste. Das können beispielsweise Zusatzwerkzeuge zu Druckern oder Scannern sein. Behalten Sie keine Software, wenn Sie das zugehörige Gerät schon längst entsorgt haben. Fortgeschrittene führen nach der Deinstallation noch eine kurze Tiefenreinigung aus: Starten Sie nach der Löschaktion den PC neu und öffnen Sie den Ordner C:\PROGRAMME\ (bzw. C:\PROGRAMFILES\). Vielleicht hat die Anwendung hier noch einen Ordner stehen lassen – weg damit. Bei der Arbeit unter Windows fallen viele temporäre Dateien an, die nicht benötigt werden. Windows ist mit einem praktischen Putzwerkzeug ausgestattet, das diese löscht. Gehen Sie im START Menü zu COMPUTER und klicken Sie mit Rechts aufs Laufwerk C:. Im Kontextmenü wählen Sie EIGENSCHAFTEN und anschließend im Reiter ALLGEMEIN die Option BEREINIGEN. Nun gräbt Windows einiges an Datenschrott aus. Klicken Sie auf SYSTEMDATEIEN BEREINIGEN. Jetzt können Sie auch Fehlerprotokolle, Sicherungsdateien alter Service Packs und mehr ankreuzen. Aktivieren Sie hier alle verfügbaren Optionen, gehen Sie zu OK und zu BEREINIGEN. Der Reinigungsvorgang kann eine Weile dauern. Diese Aktion befördert schon vieles ins Datenjenseits. Aber Sie holen noch mehr heraus: Wiederholen Sie den Rechtsklick auf das Laufwerk C: und greifen Sie danach zu EIGENSCHAFTEN/BEREINIGEN/SYSTEMDATEIEN BEREINIGEN. Wechseln Sie jetzt zum Reiter WEITERE OPTIONEN. Klicken Sie unter «Systemwiederherstellung und Schattenkopien» auf BEREINIGEN. Im folgenden Rückfragefenster geht es zu LÖSCHEN. Danach wählen Sie OK und DATEIEN LÖSCHEN; das entsorgt alle Schattenkopien und Systemwiederherstellungspunkte mit Ausnahme des letzten. Das ist ratsam, wenn Sie von Ihren Daten und Ihrem System sowieso regelmäßig eigene Backups erstellen. Überflüssige Erweiterungen (Add-Ons, Plug-Ins), Suchmaschinen und Menüleisten blähen den Webbrowser unnötig auf. Beim Surfen sammelt sich außerdem Ballast in Form von zwischengespeicherten Dateien im Browserverlauf. Rücken Sie dem zu Leibe. In Firefox geht es im orangen FIREFOX-Menü oben links zuerst via ADD-ONS zu den ERWEITERUNGEN. Sind hier Add-Ons installiert, finden Sie über den Link MEHR heraus, wozu diese dienen. Brauchen Sie eines nicht mehr oder hat Firefox eines wegen Inkompatibilität deaktiviert? Dann klicken Sie auf ENTFERNEN. Besuchen Sie im selben Fenster PLUGINS. Hier sind meist Module wie Shockwave Flash oder Apple QuickTime zu finden, die Sie unter Umständen zum Abspielen von Webinhalten brauchen. Gibts hier welche, die Sie entbehren können? Die sind für gewöhnlich Bestandteil einer anderen Anwendung und lassen sich nur DEAKTIVIEREN, aber nicht deinstallieren. Soll eines weg, löschen Sie es manuell aus dem Ordner C:\PROGRAMME\MOZILLA FIREFOX\PLUGINS. Befreien Sie Firefox auch von unerwünschten Suchwerkzeugen: Klappen Sie oben rechts im Suchfeld das Suchsymbol auf und gehen Sie zu SUCHMASCHINEN VERWALTEN. Überflüssiges klicken Sie an und löschen es per ENTFERNEN. Zum Schluss bereinigen Sie den Browserverlauf via FIREFOX Menü/CHRONIK/NEUESTE CHRONIK LÖSCHEN. Wählen Sie «Alles» und bestimmen Sie bei Bedarf via DETAILS noch Elemente, die auf der Festplatte bleiben sollen. Im Internet Explorer greifen Sie oben rechts zum ZAHNRADSYMBOL und danach zu INTERNETOPTIONEN. Klicken Sie im Reiter PROGRAMME auf ADD-ONS VERWALTEN. Unter SYMBOLLEISTEN UND ERWEITERUNGEN sowie SUCHANBIETER finden Sie die vorhandenen Plug-Ins, Add-Ons und Suchwerkzeuge. Was Sie nicht mehr brauchen, klicken Sie mit Rechts an. Mit etwas Glück erscheint der ENTFERNENBefehl, andernfalls greifen Sie zu DEAKTIVIEREN. Einige Einträge lassen sich nicht über den Browser löschen, diese müssen Sie in Windows via START/SYSTEMSTEUERUNG/PROGRAMME suchen und deinstallieren. Natürlich gibts auch im Internet Explorer eine Putzhilfe für den Verlauf, und zwar unter ZAHNRADSYMBOL/SICHERHEIT/BROWSERVERLAUF LÖSCHEN. E-Mails aufräumen Falls Sie Ihre Post per Mailprogramm bearbeiten, sammelt sich in diesem bestimmt auch viel Unnützes. Löschen oder archivieren Sie alte Mails und entfernen Sie Beilagen, die Sie schon anderweitig gespeichert haben. Zum Schluss leeren Sie im Mailprogramm den Papierkorb per Rechtsklick. Danach lohnt es sich, Ihre Mailordner komprimieren zu lassen. Erst das entfernt die gelöschten Elemente tatsächlich aus der Maildatenbank. Hierfür gibts in fast allen Mailprogrammen einen Befehl. In Outlook 2007 ist dies ein Rechtsklick auf PERSÖNLICHE ORDNER, gefolgt von EIGENSCHAFTEN/ERWEITERT und JETZT KOMPRIMIEREN. In Outlook 2010 finden Sie dasselbe via Rechtsklick auf den Kontonamen und DATENDATEIEIGENSCHAFTEN/ERWEITERT. In Mozilla Thunderbird greifen Sie zu DATEI/ALLE ORDNER DES KONTOS KOMPRIMIEREN. Downloads ausmisten Wer gerne Programme ausprobiert, dürfte über einen gut gefüllten DownloadOrdner verfügen. Natürlich schadet es nicht, jeweils die letzte Version eines Downloads zu behalten. Misten Sie aber Ihre alten Downloads aus. Sie können einen ProgrammDownload auch ganz löschen, sobald Sie die Anwendung installiert haben. Doppelte Dateien Es ist ratsam, die wichtigsten Daten auf verschiedenen – auch externen – Laufwerken zu sichern. Aber es bringt nichts, mehrere Exemplare derselben Datei auf demselben Laufwerk zu haben. Doppelt vorhandene Videos, Musikdateien oder hochaufgelöste Fotos fressen nur viel Platz. Das Gratisprogramm AllDup hilft Ihnen, Duplikate zu finden. Starten Sie die Anwendung und widmen Sie sich zuerst dem Reiter SUCHMETHODE. Kreuzen Sie folgende Optionen an: «Dateiname», «Dateiendung » und «Größe». Jetzt geht es zu QUELLORDNER. Haken Sie das gewünschte Laufwerk an, zum Beispiel C:. Der besseren Übersicht zuliebe raten wir, unter DATEIFILTER nur einen Dateityp anzukreuzen (zum Beispiel MP3). Klicken Sie auf SUCHE STARTEN. Nun setzt sich das Programm in Bewegung. Greifen Sie mit Rechts zur Überschrift SUCHERGEBNIS und wählen Sie ALLE GRUPPEN AUFKLAPPEN. Benutzen Sie gegebenenfalls den horizontalen Scrollbalken, damit Sie den genauen Speicherort einer Datei sehen. Markieren Sie jeweils die richtige zum Löschen. Automatische Windows-Reinigung Die Versuchung ist groß, die Aufräumarbeit einer Software zu überlassen, die das automatisch erledigt. Solche kostenlosen oder kostenpflichtigen Cleaning-Tools gibt es wie Sand am Meer. Sie werden teils auch über aufdringliche Webbanner beworben. Seien Sie mit solchen Angeboten vorsichtig. Die meisten tun nichts anderes, als die Windows-eigenen Bordmittel anzustoßen. Andere wiederum löschen mehr, als dem Anwender lieb ist. Hinter dem einen oder anderen Banner auf dubiosen Seiten steckt auch mal ein Schädling. Durchkämmen Sie Ihr System deshalb lieber ein- bis zweimal pro Jahr manuell. Nur wenn auf Ihrem PC viele Anwendungen ein Stelldichein geben und Sie diese wieder deinstallieren wollen, sollten Sie den Einsatz von Tools erwägen. Da wäre zum Beispiel Disk Cleaner (www.diskcleaner.nl), oder der Ccleaner. Setzen Sie diese Tools mit Bedacht ein und lesen Sie genau, was Sie darin zum Löschen ankreuzen. Unbenutzte Benutzer Vielleicht haben Sie oder jemand in Ihrem Haushalt unter Windows einmal ein separates Benutzerkonto erstellt, das Sie nicht mehr verwenden. Benutzerprofile brauchen Platz, auch wenn damit keine besonders umfangreichen Dateien erstellt werden. Der Grund: Sobald Sie sich einmal mit einem Konto einloggen, erzeugt Windows einen Benutzerordner mit haufenweise Voreinstellungen und Unterverzeichnissen. Besuchen Sie in Windows mit Ihrem Administratorkonto STARTKnopf/SYSTEMSTEUERUNG/BENUTZERKONTEN UND JUGENDSCHUTZ/BENUTZERKONTEN HINZUFÜGEN/ENTFERNEN. Klicken Sie das gewünschte Konto an und greifen Sie zu KONTO LÖSCHEN. Windows fragt, wie Sie mit allfälligen Dokumenten oder Bildern des Kontos verfahren wollen. Falls Sie damit nichts mehr im Sinn haben, klicken Sie auf DATEIEN LÖSCHEN. Jetzt wählen Sie noch einmal KONTO LÖSCHEN. Reste im AppData-Ordner Windows-Programme installieren sich jeweils in einen eigenen Programmordner innerhalb von C:\PROGRAMME\. Dort landen aber nur die Programmdateien, die zum Start der Software notwendig sind. Dieser Ordner verschwindet normalerweise automatisch, wenn der Benutzer die Anwendung über START/SYSTEMSTEUERUNG deinstalliert. Oft bleibt aber ein weiterer Ordner liegen: Jener im Benutzerprofil, in dem alle Daten gespeichert sind, die der Benutzer mit dem Programm generiert hat. Das können unter anderem mit dem Programm bearbeitete Dateien sein, Einstellungen oder Logfiles. Die Einstellungsordner solcher Programme liegen innerhalb von C:\BENUTZER\IHRNAME\APPDATA, und zwar in Unterordnern wie \ROAMING\ oder \LOCAL\. Ein Beispiel unter vielen: Der Webbrowser Mozilla Firefox verwaltet Benutzerdaten wie Lesezeichen, Einstellungen, Add-Ons und die Chronik im Ordner C:\USERS\IHRNAME\APPDATA\ROAMING\MOZILLA. Das solche Ordner beim Deinstallieren liegen bleiben, ist oft sogar Absicht. Sollten Sie die Anwendung später erneut installieren, wären automatisch alle Einstellungen wieder da – beispielsweise die FirefoxLesezeichen. Besuchen Sie unter Windows den APPDATAOrdner und durchforsten Sie die Unterordner ROAMING und LOCAL nach solchen Überbleibseln. Endreinigung Bringen Sie den Müll nach getanem Hausputz endgültig raus. Leeren Sie hierfür den PAPIERKORB auf dem Windows-Desktop per Rechtsklick. Ersparen Sie der Festplatte zudem unnötig weite Wege beim Lesen und Schreiben der Daten: Defragmentieren Sie die Harddisk. Gehen Sie zu START-Knopf/COMPUTER, klicken Sie mit Rechts aufs Laufwerk C: und öffnen Sie EIGENSCHAFTEN. Wählen Sie danach im Reiter TOOLS die Option JETZT DEFRAGMENTIEREN. Im nächsten Dialog greifen Sie zu DATENTRÄGER DEFRAGMENTIEREN – schon analysiert Windows die Festplatte und schiebt darauf zusammen, was zusammengehört. Lassen Sie das System zu Ende arbeiten, bis in der Spalte «Zuletzt ausgeführt» anstelle von «Wird ausgeführt » ein Zeit- und Datumsstempel erscheint. Achtung: Besitzen Sie eine SSD-Festplatte, ist eine Defragmentierung unnötig und schadet sogar. Zum Schluss wäre es nicht verkehrt, noch einmal ein Systembackup zu erstellen. Falls Sie eines Tages das System zurückspielen müssen, haben Sie eine perfekt aufgeräumte Version. Behalten Sie auch das vor der Putzaktion erstellte Systembackup mindestens einen Monat – für den Fall, dass Sie zu viel aufgeräumt haben. ALLE SOFTWARE IN EINEM RUTSCH Haben Sie Ihr Windows frisch installiert oder soeben einen neuen PC gekauft? In beiden Fällen steht eine zeitraubende Aufgabe bevor: Sie müssen diverse Webseiten abklappern, von dort Ihre Lieblingsanwendungen herunterladen und diese danach installieren. Wäre es nicht hilfreich, wenn es für all dies nur wenige Mausklicks bräuchte? Dann ist Ninite ein Fall für Sie. Die Anwendung lädt und installiert die gewünschte Software nicht nur in einem Rutsch, sondern hält diese auch noch aktuell. Surfen Sie zu www.ninite.com. Dort lassen sich knapp 90 verbreitete Gratisprogramme in einem Rutsch herunterladen – übersichtlich sortiert nach Kategorien wie Bildbearbeitung, Chatten, Multimedia, Office und Sicherheit. Es fehlt an nichts: AVG Anti-Virus, der Webbrowser Google Chrome, die Bildbearbeitung Gimp, das Multimedia-Tool iTunes, LibreOffice, die Telefonieanwendung Skype, die Mailsoftware Thunderbird etc. Markieren Sie die gewünschten Programme. Klicken Sie danach auf GET INSTALLER. Die Webseite generiert automatisch eine Datei, die Sie im Internet Explorer per DOWNLOAINSTALLER/SPEICHERN herunterladen. In anderen Browsern (z.B. Firefox) startet der Download automatisch; Sie müssen lediglich per DATEI SPEICHERN bestätigen. Die Dateigröße beträgt immer ca. 250 KB, egal, wie viele Programme Sie wählen. Denn der eigentliche Programm-Download startet erst im nächsten Schritt. Loggen Sie sich mit Ihrem Administratorkonto in Windows ein, schließen Sie alle geöffneten Programme und doppelklicken Sie auf die heruntergeladene NiniteDatei. Mehr ist nicht nötig: Ninite lädt die gewählten Applikationen im Hintergrund herunter und installiert diese. Je nach Software-Menge dauert das unterschiedlich lange. Der Clou: Die Anwendung wählt dabei immer die zu Ihrem Betriebssystem passende Version (also 32 Bit oder 64 Bit) und installiert die Programme automatisch in Deutsch – sofern Ihr Windows in der Sprache läuft. Allfällige nervige Browser- Toolbars, die gerne mit Gratis-Software auf dem Computer landen, werden konsequent ignoriert. Während Ninite im Hintergrund läuft, können Sie problemlos weiterarbeiten. Nutzen Sie die ausgewählten Programme aber erst, wenn der Installationsvorgang fertig ist. Bewahren Sie die Ninite-Datei auf. Ein Doppelklick darauf prüft künftig, ob für die installierten Programme ein Update zur Verfügung steht, und lädt die Aktualisierungen auch gleich automatisch herunter. Sie finden ein Programm nicht auf www.ninite.com? Scrollen Sie auf der Webseite ganz nach unten und klicken Sie auf SHOW SUGGESTION FORM. Tippen Sie den Namen des Programms in das obere Feld und greifen Sie zu SUGGEST THIS APP. Mit etwas Glück wird die Software in die Ninite-Liste aufgenommen. 1 STAUB VON AUSSEN ERKENNEN Ärgerlich: Das Video ist fast vollständig gerippt und plötzlich – Stille. Kein Lüftergeräusch – nichts. Mitten in seiner Arbeit hat sich der PC einfach ausgeschaltet. Passiert das öfter, liegt das häufig daran, dass zu viel Staub im PC die Kühlung bspw. des Prozessors verhindert. Meist ist das bereits von außen zu erkennen. 2 EIN BLICK INS INNERE GIBT GEWISSHEIT Entfernen Sie alle Kabel vom PC und öffnen Sie das Gehäuse. Die PC-Lüfter saugen mit der Luft auch den darin enthaltenen Staub an, von dem sich ein Teil im PC ablagert. Die Bilder zeigen, dass sich der Staub auf den Steckkarten, den Kühlkörpern, den internen Lüftern sowie auf dem Boden des PC-Gehäuses angesammelt hat. 4 VERSTAUBTE STECKKARTEN BEHUTSAM BEHANDELN Auf den Steckkarten lagert sich ebenfalls eine beachtliche Menge Staub aus dem Luftstrom ab. Benutzen Sie hierfür zum Reinigen einen besonders weichen Pinsel. Achten Sie zudem darauf, dass die Steckkarte dabei nicht von eventuellen Metallteilen des Pinsels zerkratzt wird. Saugen Sie den aufgewirbelten Staub am besten gleichzeitig mit dem Staubsauger ab. 5 KÜHLKÖRPER SIND BESONDERS WICHTIG Kühlkörper sollen überschüssige Wärme von elektronischen Bauteilen aufnehmen und diese an die Umgebungsluft abgeben. Um bei kleiner Bauweise eine große Oberfläche zu bekommen, sind diese gerippt. Zwischen den Rippen bleibt der Staub liegen und verringert den Wärmeaustausch. Entfernen Sie daher den Staub gründlich. 3 ENTFERNEN SIE ZUERST DEN LOSEN STAUB AM BODEN Zum Entfernen des Staubs eignet sich ein Staubsauger und ein weicher Pinsel. Von Vorteil ist, wenn der Staubsauger einen Drehzahlregler besitzt, um die Saugkraft auf ein notwendiges Maß zu reduzieren. Ansonsten ist Vorsicht geboten, um keine losen Teile wie Schrauben, Metallabdeckungen, Steckbrücken oder Kabel einzusaugen. Reinigen Sie zunächst den Gehäuseboden. 6 DER PROZESSORLÜFTER Die Staubablagerung auf dem Prozessorlüfter entfernen Sie ebenfalls mit Pinsel und Staubsauger. Achten Sie darauf, dass durch den Luftstrom des Staubsaugers das Lüfterrad nicht anfängt zu drehen. Wegen des Dynamoprinzips des Motors könnten Teile der Elektronik durch die entstehende elektrische Spannung beschädigt werden. 7 HINTER DEM PROZESSORLÜFTER Erst hinter dem Prozessorlüfter offenbart sich das wahre Ausmaß der Verschmutzung. Schrauben Sie ihn ab. Im Bild ist zu sehen, dass der Kühlkörper des Prozessors vor lauter Dreck kaum noch zu erkennen ist. Die dadurch stark reduzierte Kühlwirkung ist ein häufiger Grund dafür, dass sich der PC bei hoher Prozessorlast ausschaltet. 8 PROZESSORKÜHLER ABSAUGEN Klappen Sie den Prozessorlüfter beiseite. Bürsten Sie vorsichtig mit dem weichen Pinsel den Schmutz vom Kühlkörper. Mit dem Staubsauger saugen Sie gleichzeitig den Schmutz ein. Reduzieren Sie wenn möglich auch hier wieder die Drehzahl des Staubsaugermotors so weit, bis der Staub gerade noch sicher eingesaugt wird. 9 DRUCKLUFT AUS DER SPRAYDOSE Um den Staub restlos aus den Zwischenräumen des Kühlkörpers zu entfernen, blasen Sie diese mit Druckluft sauber. Letztere gibt es in Sprayflaschen im Elektronikmarkt mit der Bezeichnung „Spray Duster“. Da diese aber auch einen Anteil Propan/Butan-Gas enthalten, sind die aufgedruckten Vorsichtsmaßnahmen zu beachten. 10 RÜCKSEITE DES PROZESSORLÜFTERS Nachdem der Kühlkörper des Prozessors gründlich vom Staub befreit ist, widmen Sie sich dem beiseite geklappten Prozessorlüfter. Denn jetzt ist auch die Rückseite des Lüfters für die Reinigung erreichbar. Auch hier sorgt wieder das richtige Zusammenspiel von Pinsel und Staubsauger für einen sauberen Lüfter. 11 ZUSAMMENBAU UND ENDREINIGUNG Nachdem der Prozessorlüfter beidseitig gereinigt ist, schrauben Sie ihn wieder fest. Abschließend entfernen Sie noch letzte Reste von Schmutz und Staub mit Pinsel und Staubsauger. Kontrollieren Sie zudem, ob alle Steckverbinder fest sitzen und keine schräg oder nur teilweise verbunden sind. Schließen Sie das PC-Gehäuse. 12 REINIGEN SIE AUCH DIE TASTATUR Es gibt verschiedene Reinigungsmethoden, bspw. Fensterputzmittel und weicher Lappen. Wir bevorzugen die Spülmaschine. Allerdings dauert es bis zu einer Woche, bis die Tastatur innen trocken ist und wieder funktioniert. Bei uns hat diese Methode aber immer geklappt. Dennoch können wir dafür keine Garantie geben.