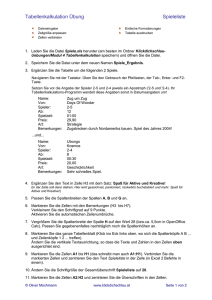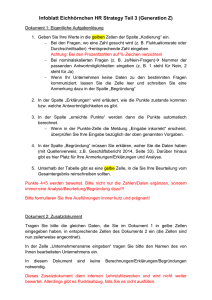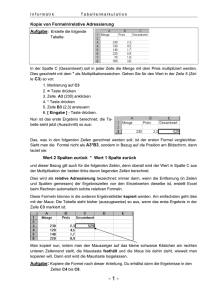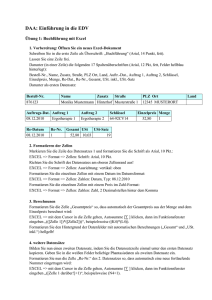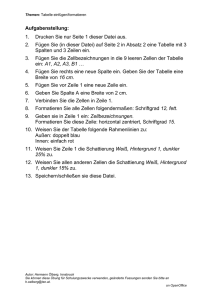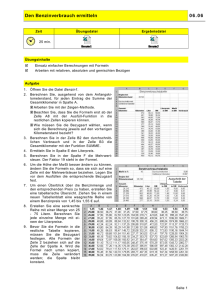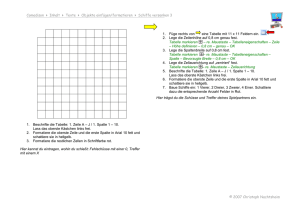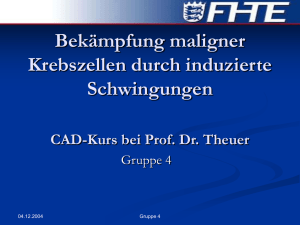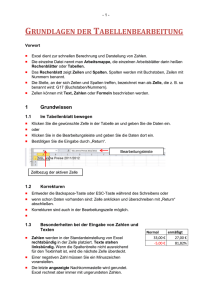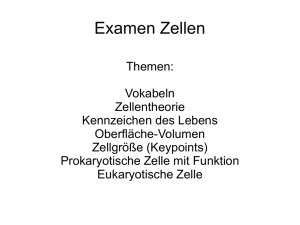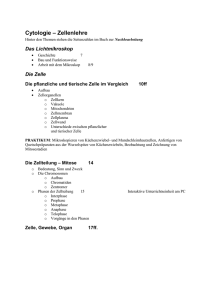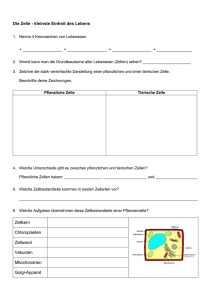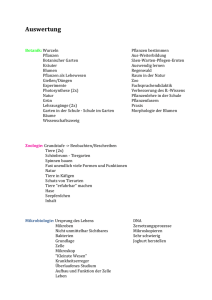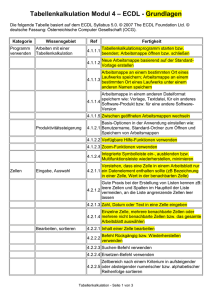ppt1
Werbung
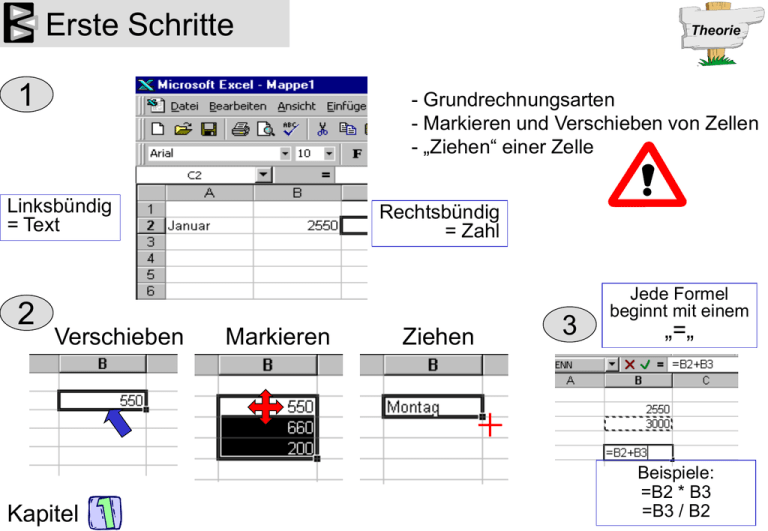
Erste Schritte 1 - Grundrechnungsarten - Markieren und Verschieben von Zellen - „Ziehen“ einer Zelle Linksbündig = Text 2 Theorie Verschieben Kapitel Rechtsbündig = Zahl Markieren Ziehen 3 Jede Formel beginnt mit einem „=„ Beispiele: =B2 * B3 =B3 / B2 Formeleingabe - Markieren Verschieben - Ziehen 1. Gib in die Spalte „A“ folgende Zahlen untereinander ein: 2500; 3800; 4200; 5000; 6500; 2. Bilde die Summen dieser Zahlen. 3. Markiere die Zahlenreihe und verschiebe sie in die Spalte „B“ 4. Gib in der Spalte „A“ nun die Monate Januar (A1), Februar (A2)... bis Mai (A5) an. 5. Subtrahiere die Zahl 2200 von der Gesamtsumme in einer beliebigen Zelle 6. Dividiere das Ergebnis durch „2“ 7. Multipliziere das Ergebnis mit „10“ Notizen: Kapitel Übung 1 Verwalten von Arbeitsmappen Papierformat: Theorie Rechte Maustaste auf Arbeitsmappe: Kopf- & Fußzeile: Vor jedem Ausdruck kontrollieren! Kapitel Formatierungen Verwendung der Symbolleiste: Theorie - Festlegen der Dezimalstellen - Tausenderpunkt - Negativzahlen in Rot - Rahmen setzen - Zellen mit Farbe ausfüllen Rechte Maustaste: Zahlenformat: Rahmenformatierung Kapitel Zeilenumbruch Zeilenumbruch in einer Zelle: Texteingabe Schritte: Theorie Ergebnis (Trennzeichen bewirkt weiteren Umbruch) Zelle markieren – rechte Maustaste – Zellen formatieren Achten Sie auf einen exakten Umbruch: Kapitel Falsch! Rahmenformatierung Aufgabenstellung Kapitel Übung 2 Beispiel Stundenplan Erstellen Sie eine Tabelle mit folgenden Vorgaben: - Schriftgröße 12, Schriftart Arial - Spaltenbreite 13 - Überschrift „Stundenplan“ zentriert über die Spalten A – G Beachten Sie den Außenrahmen (doppelt) und die Zelle A 3 Tragen Sie Ihre eigenen Fächer ein Formatierungen und Berechnungen Übung 3 Geben Sie folgende Daten in eine Excel-Arbeitsmappe ein: Beispiel Meine finanzielle Situation Aufgabenstellung Kapitel Ermitteln Sie die Differenz zwischen Einnahmen und Ausgaben (D) und die Gesamtsummen (B15...) Legen Sie die Zahlenformate fest (Negativzahlen automatisch in rot!) Formatieren Sie die Zellen (Farbe verwenden) Formatieren von Texten Übung 4 Aufgabenstellung: Geben Sie obige Daten in eine Excel-Arbeitsmappe ein und formatieren sie das Wort „Formatierübungen“ entsprechend den Vorgaben: Kapitel Beispiel Textformatierung Formatieren von Zahlen Übung 5 Beispiel Zahlenformatierung Füllen Sie zunächst die Zeile 3 und die Spalte A entsprechend der obigen Abbildung aus und formatieren Sie anschließend die einzelnen Zahlenwerte: (Tipp: Kopieren Sie die erste Zahlenreihe in die Spalten B bis G und formatieren Sie anschließend...) Kapitel Spaltenbreite & -höhe Theorie Spalte ist zu „schmal“ eingestellt! 1. Über das Menü „Format“ 2. Mit Hilfe der Maus - Spaltenbreite und -höhe muß immer angepaßt werden Kapitel