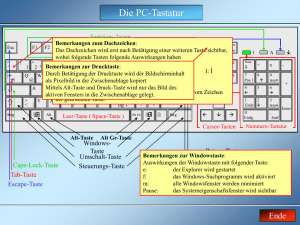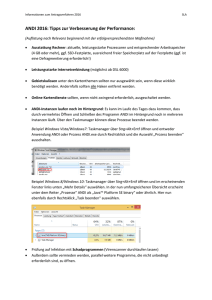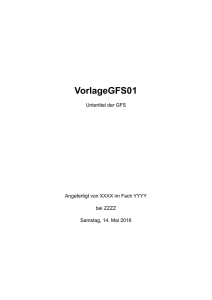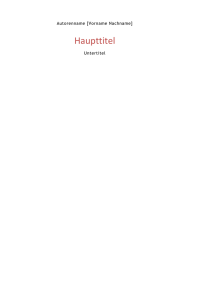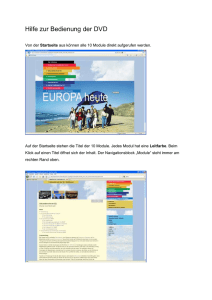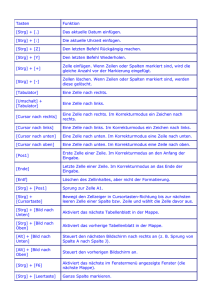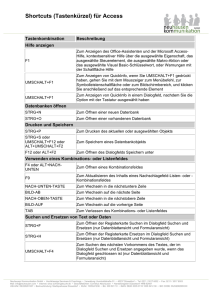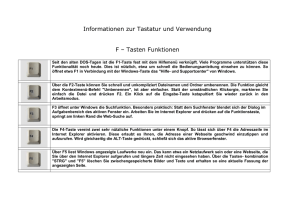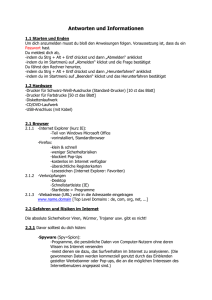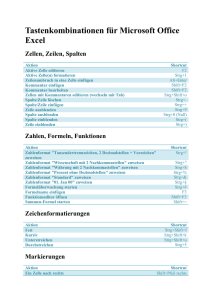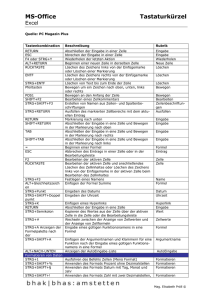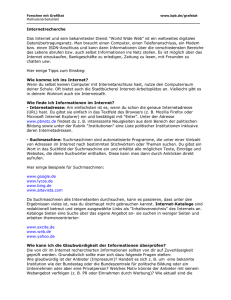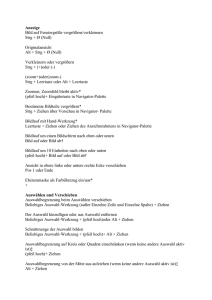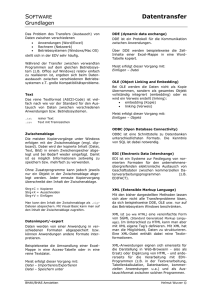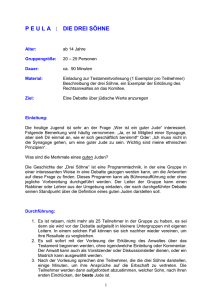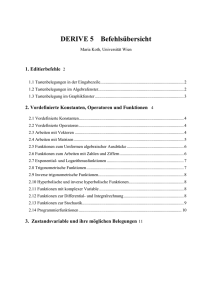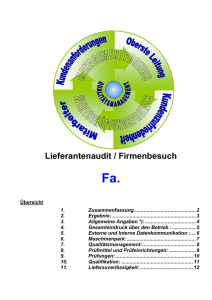2009 - TU Berlin - II WB / M.Goldberg PC Maus
Werbung

Technische Universität Berlin – II WB – Servicebereich Weiterbildung
Kurzinfo
Funktion und Bedienung
M.Goldberg
PC Maus- und Tastatur-Bedienung
Bedienung der Präsentation
• Bewegen Sie sich in der Präsentation durch Betätigen
der Schaltflächen in der Fußzeile.
• Teilweise stehen auf Folien weitere Schaltflächen bereit.
Ein Anklicken dieser Schaltflächen startet eine Animation
oder ruft eine Unterfolie mit näheren Erklärungen auf.
• Anklicken der Eintragungen auf den InhaltsverzeichnisFolien bringt Sie direkt zu dem jeweiligen Thema.
Zur zuletzt angesehenen Folie
Eine Folie zurück
Eine Folie
vorwärts
Zum Inhaltsüberblick
Zur ersten Folie
© 2009 - TU Berlin - II WB / M.Goldberg
2
PC Maus- und Tastatur-Bedienung
Einführung
• Maus und Tastatur stellen die wichtigsten
Eingabegeräten eines Computers dar.
• Weitere Eingabegeräte sind z.B.:
Esc
°
^
F1
!
1
"
2
F2
§
3
²
Q@ W
A
>
<
Strg
I
F3
Y
Alt
$
4
³
E
S
F4
€
%
5
R
D
X
F5
&
6
T
F
C
/
7
Z
G
V
F6
(
8
{
U
H
B
F7
)
9
[
µ
;
,
Ü
Ö
Ä
*
+ ~
‘
#
__
:
.
Alt Gr
F11
`
´
P
L
F10
?
ß
}
O
K
M
F9
=
0
]
I
J
N
F8
-
F12
Druck
Rollen
Einfg
Pos1
Entf
Ende
Num
Bild
Num
Bild
7
8
Pos 1
9
Bild
4
5
6
1
2
3
Ende
Strg
Rollen
Pause
0
Einfg
Bild
,
Enter
Entf
– Joystick
– Scanner
– Mikrofon
• PC-Mäuse verfügen heute in der Regel über 2 Tasten und ein
Scrollrad.
• Standard für aktuelle Tastaturen ist das sogenannte
erweiterte MF II – Tastaturlayout mit 105 Tasten.
• Abweichungen gibt es vor allem bei Notebook-Tastaturen.
• Zusätzliche Tasten bei Mäusen und Tastaturen können teilweise mit
selbst definierten Funktionen belegt werden, erfordern jedoch oft die
Installation eines speziellen Treibers.
© 2009 - TU Berlin - II WB / M.Goldberg
3
PC Maus- und Tastatur-Bedienung
Mausbedienung - Linke Maustaste
Die linke Maustaste dient zum Auswählen von Text und
Objekten, Betätigen von Schaltflächen sowie dem Start von
Programmen und Aufruf von Dokumentbearbeitungen.
Funktionsbeispiele
Auf
Ein Einfachklick
dem Desktopauf
oder
eine
in Schaltfläche
einem Ordner/Explorer-Fenster
betätigt diese Schaltöffnet
fläche ein
undDoppelklick
löst die zugeordnete
einen Ordner,
Funktion
startet
aus.
ein Programm
oder öffnet ein Dokument in einem zugeordneten Programm.
Ein Einfachklick auf ein Objekt des Desktops, eines OrdnerIn MS Word markiert ein Dreifachklick in einen Absatz den
In
fensters
einemoder
Datei-Dialog
innerhalbwird
eines
durch
Dokumentes
einen Doppelklick
markiert ein
das begesamten Absatz.
Ordner
treffende
geöffnet
Objekt.oder ein Dokument ausgewählt und geöffnet.
In MS Word markiert ein Dreifachklick in den Rand eines
In
Eineinem
Einfachklick
Dokument
in einen
wird Text
durchsetzt
einen
dieDoppelklick
Schreibmarke
ein an die
Textes den gesamten Text.
eingebundenes
geklickte Position
Objekt
im Text.
zur Bearbeitung geöffnet.
In
EinMS
Einfachklick
Word kannindurch
einer einen
Tabellenkalkulation
Doppelklick auf
markiert
ein Wort
eine
das
gesamte
Zelle.
Wort markiert werden.
© 2009 - TU Berlin - II WB / M.Goldberg
4
PC Maus- und Tastatur-Bedienung
Mausbedienung - Rechte Maustaste
•
Die rechte Maustaste öffnet das Kontextmenü.
•
Das Kontextmenü enthält in Abhängigkeit vom
zuvor markierten Objekt oder der Position in
einem Text oder einer Tabelle die wichtigsten
dem Objekt, dem Text usw. zugeordneten
Funktionen.
•
Die gleiche Funktionalität wird auch über die
[Menü] - Taste der Tastatur bereitgestellt.
Beispiele
© 2009 - TU Berlin - II WB / M.Goldberg
5
PC Maus- und Tastatur-Bedienung
Mausbedienung - Scroll-Rad
• Die meisten Mäuse verfügen heute über ein sogenanntes
Scroll-Rad.
• Mit Hilfe des Scroll-Rades kann innerhalb eines Fensters
der sichtbare Bildschirmausschnitt verschoben werden.
• Wird das Scroll-Rad nach
Unten gedreht, verschiebt
sich der sichtbare Bildausschnitt zum Ende eines
Dokumentes hin.
• Drehung nach Oben verschiebt dementsprechend
zum Anfang hin.
© 2009 - TU Berlin - II WB / M.Goldberg
6
PC Maus- und Tastatur-Bedienung
Maus-Anpassungen - I
Verschiedene Funktionen der Maussteuerung können individuell angepasst werden. Der Aufruf des Anpassungsdialogs erfolgt unter Windows XP über:
Start ► Systemsteuerung ► Drucker und andere Hardware ► Maus
Einstellungen
Falls es dem Anwender z.B. schwer
Für Linkshänder ist auf dem Register
fällt die Tasten beim Doppelklick schnell
[Tasten] die Option die Funktion der
genug zu betätigen, kann auf dem
rechten und linken Maustaste zu
Register [Tasten] die Doppelklickvertauschen interessant.
geschwindigkeit geändert werden.
© 2009 - TU Berlin - II WB / M.Goldberg
7
PC Maus- und Tastatur-Bedienung
Maus-Anpassungen - II
Durch Wechsel zu den anderen Registern des Dialogs
„Eigenschaften von Maus“ können weitere Einstellungen
vorgenommen werden.
Einstellungen
Effekteinstellungen können auf dem
Register
[Zeigeroptionen]
Über
die
Registerkarte
[Rad]
kann
Über
die
Registerkarte
[Zeiger]
des
vorgenommen
werden.
eingestellt
werden,
wie
weit
der
Dialogs können alternativ gestaltete
sichtbare
Bildausschnitt
Drehen
Gerade
auf
sehr
großen beim
Monitoren
Mauszeiger
ausgewählt
werden.
des Scroll-Rades
bewegt wird.
kann
eine leichte Erhöhung
der
Zeigergeschwindigkeit sinnvoll sein.
© 2009 - TU Berlin - II WB / M.Goldberg
8
PC Maus- und Tastatur-Bedienung
Standard-Tastaturlayout
Die Tastatur kann in mehrere Bereiche unterteilt werden:
°
^
F2
F1
Esc
!
1
"
2
§
3
²
Q@ W
Strg
I
E
Y
F4
$
4
%
5
€
X
Z
V
Alt
Bereiche anzeigen
B
(
8
{
U
J
H
G
F
C
/
7
&
6
N
)
9
[
=
0
]
}
F10
?
ß
`
´
Alt Gr
F11
*
+ ~
‘
#
__
:
.
;
,
Ä
Ö
L
K
Ü
P
O
I
Mµ
F9
F8
F7
F6
F5
T
R
D
S
A
>
<
³
F3
-
F12
Druck
Rollen
Einfg
Pos1
Entf
Ende
Bild
Num
Bild
7
8
9
Bild
Pos1
4
5
6
1
2
3
Ende
Strg
Rollen
Num
Pause
0
Einfg
Bild
,
Enter
Entf
dreiEscape-Taste
die
den
Kontrolllämpchen
Funktionstasten
numerischen Block
Sonderfunktionstasten
Haupt-Tastenblock
Cursorblock
© 2009 - TU Berlin - II WB / M.Goldberg
9
PC Maus- und Tastatur-Bedienung
Kleinbuchstaben
°
^
F2
F1
Esc
!
1
"
2
§
3
²
Q@ W
Strg
Y
I
E
Alt
F4
$
4
%
5
€
R
X
C
/
7
&
6
T
Z
V
U
J
H
G
B
(
8
{
N
)
9
[
=
0
]
}
F10
?
ß
`
´
Alt Gr
F11
*
+ ~
F12
Druck
Rollen
Einfg
Pos1
Entf
Ende
Bild
Num
Bild
7
‘
#
-
Rollen
Num
Pause
__
:
.
;
,
Ä
Ö
L
K
Ü
P
O
I
Mµ
F9
F8
F7
F6
F5
F
D
S
A
>
<
³
F3
8
4
5
6
1
2
3
Ende
Bild
,
0
Strg
9
Bild
Pos1
Einfg
Enter
Entf
Kleinbuchstaben, Zahlen und andere links unten auf einer Taste dargestellte Zeichen werden durch einfaches Betätigen der entsprechenden
Tasten eingegeben.
Bsp.
© 2009 - TU Berlin - II WB / M.Goldberg
G
g
10
PC Maus- und Tastatur-Bedienung
Großbuchstaben / Doppelbelegung
°
^
F2
F1
Esc
!
1
"
2
§
3
²
Q@ W
Strg
I
E
Y
Alt
F4
$
4
%
5
€
R
X
C
/
7
&
6
T
Z
V
U
J
H
G
B
(
8
{
N
)
9
[
=
0
]
}
F10
?
ß
`
´
Alt Gr
F11
*
+ ~
F12
Druck
Rollen
Einfg
Pos1
Entf
Ende
‘
#
__
:
.
;
,
Ä
Ö
L
K
Ü
P
O
I
Mµ
F9
F8
F7
F6
F5
F
D
S
A
>
<
³
F3
-
Bild
Num
Bild
7
8
4
5
6
1
2
3
Bild
,
0
Strg
9
Bild
Pos1
Ende
Rollen
Num
Pause
Einfg
Enter
Entf
Großbuchstaben und oben links auf Tasten dargestellte Zeichen
(z.B. $ oder ?) können bei festgehaltener Umschalt-Taste [Shift]
eingegeben werden
Bsp.
© 2009 - TU Berlin - II WB / M.Goldberg
+
G
G
11
PC Maus- und Tastatur-Bedienung
Feststelltaste
°
^
F2
F1
Esc
!
1
"
2
§
3
²
Q@ W
Strg
I
E
Y
Alt
F4
$
4
%
5
€
R
X
C
/
7
&
6
T
Z
V
U
J
H
G
B
(
8
{
N
)
9
[
=
0
]
}
F10
?
ß
`
´
Alt Gr
F11
*
+ ~
‘
#
__
:
.
;
,
Ä
Ö
L
K
Ü
P
O
I
Mµ
F9
F8
F7
F6
F5
F
D
S
A
>
<
³
F3
-
F12
Druck
Rollen
Einfg
Pos1
Entf
Ende
Bild
Num
Bild
7
8
9
Bild
Pos1
4
5
6
1
2
3
Ende
Strg
Rollen
Num
Pause
0
Einfg
Bild
,
Enter
Entf
Nach Betätigen der Feststelltaste [Shift-Lock] können dauerhaft Großbuchstaben oder oben links auf einer Taste dargestellte Zeichen eingegeben werden, ohne die Umschalttaste jedes Mal neu betätigen zu müssen.
Eine Kontrollleuchte erinnert an die eingerastete Feststelltaste. Erneutes
Betätigen der Feststelltaste hebt die Funktion wieder auf.
© 2009 - TU Berlin - II WB / M.Goldberg
12
PC Maus- und Tastatur-Bedienung
Dreifachbelegung
°
^
F2
F1
Esc
!
1
"
2
§
3
²
Q@ W
Strg
Y
I
E
F4
$
4
%
5
€
R
X
C
/
7
&
6
T
V
U
Z
J
H
G
B
(
8
{
N
)
9
[
=
0
]
}
?
ß
`
´
Ü
F12
Druck
Pos1
Entf
Ende
‘
#
-
Rollen
Einfg
__
:
.
;
,
F11
*
+ ~
Ä
Ö
L
K
Alt Gr
Alt
F10
P
O
I
Mµ
F9
F8
F7
F6
F5
F
D
S
A
>
<
³
F3
Bild
Num
Bild
7
9
Bild
4
5
6
1
2
3
0
Strg
8
Pos1
Ende
Rollen
Num
Pause
Einfg
Bild
,
Enter
Entf
Unten rechts auf einer Taste dargestellte Zeichen (z.B. @ oder €) können
bei gedrückt gehaltener [Alt Gr] - Taste eingegeben werden.
Bsp.
Alt Gr
© 2009 - TU Berlin - II WB / M.Goldberg
+
Q
@
@
13
PC Maus- und Tastatur-Bedienung
Tabulator Taste
°
^
F2
F1
Esc
!
1
"
2
§
3
²
Q@ W
Strg
Y
I
E
Alt
F4
$
4
%
5
€
R
X
C
/
7
&
6
T
Z
V
U
J
H
G
B
(
8
{
N
)
9
[
=
0
]
}
F10
?
ß
`
´
Alt Gr
F11
*
+ ~
‘
#
__
:
.
;
,
Ä
Ö
L
K
Ü
P
O
I
Mµ
F9
F8
F7
F6
F5
F
D
S
A
>
<
³
F3
-
F12
Druck
Rollen
Einfg
Pos1
Entf
Ende
Bild
Num
Bild
7
8
9
Bild
Pos1
4
5
6
1
2
3
Ende
Strg
Rollen
Num
Pause
0
Einfg
Bild
,
Enter
Entf
Durch Betätigen der Tabulator-Taste [Tab] kann z.B. in Masken zwischen
Eingabefeldern und in Tabellen zur nächsten Zelle gewechselt werden.
In einem Text wird die Schreibmarke an die nächste definierte
Tabulatorposition gesetzt.
© 2009 - TU Berlin - II WB / M.Goldberg
14
PC Maus- und Tastatur-Bedienung
Rückschritt / Löschen
°
^
F2
F1
Esc
!
1
"
2
§
3
²
Q@ W
Strg
Y
I
E
Alt
F4
$
4
%
5
€
R
X
C
/
7
&
6
T
Z
V
U
J
H
G
B
(
8
{
N
)
9
[
=
0
]
}
F10
?
ß
`
´
Alt Gr
F11
*
+ ~
‘
#
__
:
.
;
,
Ä
Ö
L
K
Ü
P
O
I
Mµ
F9
F8
F7
F6
F5
F
D
S
A
>
<
³
F3
-
F12
Druck
Rollen
Einfg
Pos1
Entf
Ende
Bild
Num
Bild
7
8
9
Bild
Pos1
4
5
6
1
2
3
Ende
Strg
Rollen
Num
Pause
0
Einfg
Bild
,
Enter
Entf
Mit Hilfe der Rückschritt / Löschen Taste [BS] wird in einem Text oder
Eingabefeld das links von der Schreibmarke befindliche Zeichen, ein
markierter Textteil oder ein markiertes Objekt gelöscht.
© 2009 - TU Berlin - II WB / M.Goldberg
15
PC Maus- und Tastatur-Bedienung
Eingabe / Enter
°
^
F2
F1
Esc
!
1
"
2
§
3
²
Q@ W
Strg
I
E
Y
Alt
F4
$
4
%
5
€
R
X
C
/
7
&
6
T
Z
V
U
J
H
G
B
(
8
{
N
)
9
[
=
0
]
}
F10
?
ß
`
´
Alt Gr
F11
*
+ ~
F12
Druck
Rollen
Einfg
Pos1
Entf
Ende
Bild
Num
Bild
7
‘
#
-
Rollen
Num
Pause
__
:
.
;
,
Ä
Ö
L
K
Ü
P
O
I
Mµ
F9
F8
F7
F6
F5
F
D
S
A
>
<
³
F3
9
Bild
4
5
6
1
2
3
Ende
Strg
8
Pos1
0
Einfg
Bild
,
Enter
Entf
Durch Drücken der Eingabe-Taste [ Enter ] werden Eingaben in Eingabemasken
abgeschlossen oder ausgewählte Schaltflächen bestätigt.
In Textverarbeitungsprogrammen wird ein neuer Absatz erzeugt.
Eine zweite Eingabe-Taste befindet sich rechts unten im numerischen Block.
© 2009 - TU Berlin - II WB / M.Goldberg
16
PC Maus- und Tastatur-Bedienung
STRG Tasten
°
^
F2
F1
Esc
!
1
"
2
§
3
²
Q@ W
Strg
I
E
Y
Alt
F4
$
4
%
5
€
R
X
C
/
7
&
6
T
Z
V
U
J
H
G
B
(
8
{
N
)
9
[
=
0
]
}
F10
?
ß
`
´
Alt Gr
F11
*
+ ~
F12
Druck
Rollen
Einfg
Pos1
Entf
Ende
Bild
Num
Bild
7
‘
#
-
Rollen
Num
Pause
__
:
.
;
,
Ä
Ö
L
K
Ü
P
O
I
Mµ
F9
F8
F7
F6
F5
F
D
S
A
>
<
³
F3
9
Bild
4
5
6
1
2
3
Ende
Strg
8
Pos1
0
Einfg
Bild
,
Enter
Entf
Das Betätigen der Taste [Strg] hat alleine keine Funktion.
In Kombination mit verschiedenen anderen Tasten sind ihr
jedoch oft wichtige Funktionen zugewiesen.
© 2009 - TU Berlin - II WB / M.Goldberg
Beispiele
17
PC Maus- und Tastatur-Bedienung
ALT Taste
°
^
F2
F1
Esc
!
1
"
2
§
3
²
Q@ W
Strg
I
E
Y
Alt
F4
$
4
%
5
€
R
X
C
/
7
&
6
T
Z
V
U
J
H
G
B
(
8
{
N
)
9
[
=
0
]
}
F10
?
ß
`
´
Alt Gr
F11
*
+ ~
‘
#
__
:
.
;
,
Ä
Ö
L
K
Ü
P
O
I
Mµ
F9
F8
F7
F6
F5
F
D
S
A
>
<
³
F3
-
F12
Druck
Rollen
Einfg
Pos1
Entf
Ende
Bild
Num
Bild
7
9
Bild
4
5
6
1
2
3
0
Einfg
Das Betätigen der Taste [Alt] aktiviert unter Windows die
Menüzeile.
In Kombination mit verschiedenen anderen Tasten sind
verschiedene Funktionen zugewiesen.
In Kombination mit einem Zifferncode können Sonderzeichen
in Texte eingefügt werden.
© 2009 - TU Berlin - II WB / M.Goldberg
8
Pos1
Ende
Strg
Rollen
Num
Pause
Bild
,
Enter
Entf
Beispiele
Sonderzeichen
18
PC Maus- und Tastatur-Bedienung
Windows Tasten
°
^
F2
F1
Esc
!
1
"
2
§
3
²
Q@ W
Strg
Y
I
E
Alt
F4
$
4
%
5
€
R
X
C
/
7
&
6
T
Z
V
U
J
H
G
B
(
8
{
N
)
9
[
=
0
]
}
F10
?
ß
`
´
Alt Gr
F11
*
+ ~
F12
Druck
Rollen
Einfg
Pos1
Entf
Ende
Bild
Num
Bild
7
‘
#
-
Strg
8
9
Bild
Pos1
4
5
6
1
2
3
Ende
Ein Druck auf die seit Einführung von Windows 95 üblichen
Tasten mit dem Windows Logo [ Win ] öffnet das Windows
Start-Menü.
In Kombination mit anderen Tasten sind weitere Funktionen
verfügbar.
© 2009 - TU Berlin - II WB / M.Goldberg
Rollen
Num
Pause
__
:
.
;
,
Ä
Ö
L
K
Ü
P
O
I
Mµ
F9
F8
F7
F6
F5
F
D
S
A
>
<
³
F3
0
Einfg
Bild
,
Enter
Entf
Beispiele
19
PC Maus- und Tastatur-Bedienung
Menütaste
°
^
F2
F1
Esc
!
1
"
2
§
3
²
Q@ W
Strg
Y
I
E
Alt
F4
$
4
%
5
€
R
X
C
/
7
&
6
T
Z
V
U
J
H
G
B
(
8
{
N
)
9
[
=
0
]
}
F10
?
ß
`
´
Alt Gr
F11
*
+ ~
F12
Druck
Rollen
Einfg
Pos1
Entf
Ende
Bild
Num
Bild
7
‘
#
-
Strg
8
9
Bild
Pos1
4
5
6
1
2
3
Ende
Die mit Windows 95 eingeführte Menütaste [ Menü ] ruft ein
Kontextmenü auf.
Das Menü enthält in Abhängigkeit von der Position der
Schreibmarke bzw. davon, welches Objekt zuvor markiert
wurde, die wichtigsten Funktionen und Befehle.
© 2009 - TU Berlin - II WB / M.Goldberg
Rollen
Num
Pause
__
:
.
;
,
Ä
Ö
L
K
Ü
P
O
I
Mµ
F9
F8
F7
F6
F5
F
D
S
A
>
<
³
F3
0
Einfg
Bild
,
Enter
Entf
Beispiele
20
PC Maus- und Tastatur-Bedienung
Pfeiltasten
°
^
F2
F1
Esc
!
1
"
2
§
3
²
Q@ W
Strg
Y
I
E
Alt
F4
$
4
%
5
€
R
X
C
/
7
&
6
T
Z
V
U
J
H
G
B
(
8
{
N
)
9
[
=
0
]
}
F10
?
ß
`
´
Alt Gr
F11
*
+ ~
‘
#
__
:
.
;
,
Ä
Ö
L
K
Ü
P
O
I
Mµ
F9
F8
F7
F6
F5
F
D
S
A
>
<
³
F3
-
F12
Druck
Rollen
Einfg
Pos1
Entf
Ende
Bild
Num
Bild
7
8
9
Bild
Pos1
4
5
6
1
2
3
Ende
Strg
Rollen
Num
Pause
0
Einfg
Bild
,
Enter
Entf
Mit Hilfe der Pfeiltasten (Cursortasten) kann in Eingabefeldern,
Textverarbeitungsprogrammen usw. die Position der Schreibmarke nach
oben, unten, links oder rechts verschoben werden.
Ist der numerische Block in den Cursor-Modus geschaltet,
können auch die dortigen Pfeiltasten diese Funktion übernehmen.
© 2009 - TU Berlin - II WB / M.Goldberg
21
PC Maus- und Tastatur-Bedienung
Bildlauftasten / Positionstasten
°
^
F2
F1
Esc
!
1
"
2
§
3
²
Q@ W
Strg
Y
I
E
Alt
F4
$
4
%
5
€
R
X
C
/
7
&
6
T
Z
V
U
J
H
G
B
(
8
{
N
)
9
[
=
0
]
}
F10
?
ß
`
´
Alt Gr
F11
*
+ ~
‘
#
__
:
.
;
,
Ä
Ö
L
K
Ü
P
O
I
Mµ
F9
F8
F7
F6
F5
F
D
S
A
>
<
³
F3
-
F12
Druck
Rollen
Einfg
Pos1
Entf
Ende
Bild
Num
Bild
7
8
9
Bild
Pos1
4
5
6
1
2
3
Ende
Strg
Rollen
Num
Pause
0
Einfg
Bild
,
Enter
Entf
Über die Bildlauftasten [Bild ] und [Bild ] kann in längeren Dokumenten,
auf Internetseiten usw. der sichtbare Ausschnitt auf dem Bildschirm jeweils
nach oben oder unten verschoben werden.
Über die Taste [Pos 1] wird die Schreibmarke jeweils an den Anfang eines
Eingabefeldes oder einer Zeile, über [Ende] ans Ende gesetzt.
© 2009 - TU Berlin - II WB / M.Goldberg
22
PC Maus- und Tastatur-Bedienung
Entfernen
°
^
F2
F1
Esc
!
1
"
2
§
3
²
Q@ W
Strg
Y
I
E
Alt
F4
$
4
%
5
€
R
X
C
/
7
&
6
T
Z
V
U
J
H
G
B
(
8
{
N
)
9
[
=
0
]
}
F10
?
ß
`
´
Alt Gr
F11
*
+ ~
‘
#
__
:
.
;
,
Ä
Ö
L
K
Ü
P
O
I
Mµ
F9
F8
F7
F6
F5
F
D
S
A
>
<
³
F3
-
F12
Druck
Rollen
Einfg
Pos1
Entf
Ende
Bild
Num
Bild
7
8
9
Bild
Pos1
4
5
6
1
2
3
Ende
Strg
Rollen
Num
Pause
0
Einfg
Bild
,
Enter
Entf
Durch Betätigen der Entfernen-Taste [Entf] wird ein Zeichen rechts von
der Schreibmarke, ein zuvor markierter Text oder ein Objekt gelöscht.
Beim Löschen einzelner Zeichen rücken die hinter den gelöschten Zeichen
gelegenen Zeichen jeweils eine Position nach links.
© 2009 - TU Berlin - II WB / M.Goldberg
23
PC Maus- und Tastatur-Bedienung
Einfügen-Taste
°
^
F2
F1
Esc
!
1
"
2
§
3
²
Q@ W
Strg
Y
I
E
Alt
F4
$
4
%
5
€
R
X
C
/
7
&
6
T
Z
V
U
J
H
G
B
(
8
{
N
)
9
[
=
0
]
}
F10
?
ß
`
´
Alt Gr
F11
*
+ ~
F12
Druck
Rollen
Einfg
Pos1
Entf
Ende
Bild
Num
Bild
7
‘
#
-
Strg
8
9
Bild
Pos1
4
5
6
1
2
3
Ende
Durch Betätigen der Einfügen-Taste [ Einfg ]
wird zwischen dem Einfüge- und dem Überschreib-Modus
gewechselt.
© 2009 - TU Berlin - II WB / M.Goldberg
Rollen
Num
Pause
__
:
.
;
,
Ä
Ö
L
K
Ü
P
O
I
Mµ
F9
F8
F7
F6
F5
F
D
S
A
>
<
³
F3
0
Einfg
Bild
,
Enter
Entf
Details
24
PC Maus- und Tastatur-Bedienung
NUM Taste
°
^
F2
F1
Esc
!
1
"
2
§
3
²
Q@ W
Strg
Y
I
E
Alt
F4
$
4
%
5
€
R
X
C
/
7
&
6
T
Z
V
U
J
H
G
B
(
8
{
N
)
9
[
=
0
]
}
F10
?
ß
`
´
Alt Gr
F11
*
+ ~
‘
#
__
:
.
;
,
Ä
Ö
L
K
Ü
P
O
I
Mµ
F9
F8
F7
F6
F5
F
D
S
A
>
<
³
F3
-
F12
Druck
Rollen
Einfg
Pos1
Entf
Ende
Bild
Num
Bild
7
8
9
Bild
Pos1
4
5
6
1
2
3
Ende
Strg
Rollen
Num
Pause
0
Einfg
Bild
,
Enter
Entf
Mit Hilfe der Taste [ Num ] kann die Funktion der hellgrauen Tasten des
numerischen Blocks umgeschaltet werden, so dass sie die Funktion des
Cursor-Blocks übernehmen.
Leuchtet die Kontrollleuchte NUM, so ist die numerische Funktion aktiviert,
leuchtet die Kontrollleuchte NUM nicht, so ist die Cursor-Funktion aktiviert.
© 2009 - TU Berlin - II WB / M.Goldberg
25
PC Maus- und Tastatur-Bedienung
Zifferntasten
°
^
F2
F1
Esc
!
1
"
2
§
3
²
Q@ W
Strg
Y
I
E
Alt
F4
$
4
%
5
€
R
X
C
/
7
&
6
T
Z
V
U
J
H
G
B
(
8
{
N
)
9
[
=
0
]
}
F10
?
ß
`
´
Alt Gr
F11
*
+ ~
‘
#
__
:
.
;
,
Ä
Ö
L
K
Ü
P
O
I
Mµ
F9
F8
F7
F6
F5
F
D
S
A
>
<
³
F3
-
F12
Druck
Rollen
Einfg
Pos1
Entf
Ende
Bild
Num
Bild
7
8
9
Bild
Pos1
4
5
6
1
2
3
Ende
Strg
Rollen
Num
Pause
0
Einfg
Bild
,
Enter
Entf
Die Zifferntasten des numerischen Blocks eignen sich insbesondere in
Kalkulationsprogrammen wie Excel oder dem Windows-Taschenrechner zur
schnellen Eingabe von Zahlen.
Sie werden im unteren rechten Bereich durch eine Komma-Taste ergänzt.
© 2009 - TU Berlin - II WB / M.Goldberg
26
PC Maus- und Tastatur-Bedienung
Rechentasten
°
^
F2
F1
Esc
!
1
"
2
§
3
²
Q@ W
Strg
Y
I
E
Alt
F4
$
4
%
5
€
R
X
C
/
7
&
6
T
Z
V
U
J
H
G
B
(
8
{
N
)
9
[
=
0
]
}
F10
?
ß
`
´
Alt Gr
F11
*
+ ~
‘
#
__
:
.
;
,
Ä
Ö
L
K
Ü
P
O
I
Mµ
F9
F8
F7
F6
F5
F
D
S
A
>
<
³
F3
-
F12
Druck
Rollen
Einfg
Pos1
Entf
Ende
Bild
Num
Bild
7
8
9
Bild
Pos1
4
5
6
1
2
3
Ende
Strg
Rollen
Num
Pause
0
Einfg
Bild
,
Enter
Entf
Über die Rechentasten können die Operatoren für Division, Multiplikation,
Subtraktion und Addition eingegeben werden.
In manchen Anwendungen, wie z.B. dem Windows-Taschenrechner werden
damit direkt die jeweiligen Schaltflächen bedient.
Die Enter-Taste entspricht in ihrer Funktion dem Gleichheitszeichen.
© 2009 - TU Berlin - II WB / M.Goldberg
27
PC Maus- und Tastatur-Bedienung
Escape Taste
°
^
F2
F1
Esc
!
1
"
2
§
3
²
Q@ W
Strg
Y
I
E
Alt
F4
$
4
%
5
€
R
X
C
/
7
&
6
T
Z
V
U
J
H
G
B
(
8
{
N
)
9
[
=
0
]
}
F10
?
ß
`
´
Alt Gr
F11
*
+ ~
‘
#
__
:
.
;
,
Ä
Ö
L
K
Ü
P
O
I
Mµ
F9
F8
F7
F6
F5
F
D
S
A
>
<
³
F3
-
F12
Druck
Rollen
Einfg
Pos1
Entf
Ende
Bild
Num
Bild
7
8
9
Bild
Pos1
4
5
6
1
2
3
Ende
Strg
Rollen
Num
Pause
0
Einfg
Bild
,
Enter
Entf
Die Escape Taste [ ESC ] dient dazu einen Eingabedialog ohne Speichern
der Eingaben zu schließen.
Die Escape-Taste entspricht damit in Windows-Dialogen dem Betätigen der
Schaltfläche [ Abbrechen ].
© 2009 - TU Berlin - II WB / M.Goldberg
28
PC Maus- und Tastatur-Bedienung
Funktionstasten
°
^
F2
F1
Esc
!
1
"
2
§
3
²
Q@ W
Strg
Y
I
E
Alt
F4
$
4
%
5
€
R
X
C
/
7
&
6
T
Z
V
U
J
H
G
B
(
8
{
N
)
9
[
=
0
]
}
F10
?
ß
`
´
Alt Gr
F11
*
+ ~
F12
Druck
Rollen
Einfg
Pos1
Entf
Ende
Bild
Num
Bild
7
‘
#
-
Strg
8
9
Bild
Pos1
4
5
6
1
2
3
Ende
Über die Funktionstasten [ F1 ] … [ F12 ] können direkt
verschiedene Funktionen veranlasst werden.
Weitere Funktionalitäten sind in Verbindung mit den Tasten
[ Shift ], [ Strg ] und [ Alt ] verfügbar.
© 2009 - TU Berlin - II WB / M.Goldberg
Rollen
Num
Pause
__
:
.
;
,
Ä
Ö
L
K
Ü
P
O
I
Mµ
F9
F8
F7
F6
F5
F
D
S
A
>
<
³
F3
0
Einfg
Bild
,
Enter
Entf
Beispiele
29
PC Maus- und Tastatur-Bedienung
Druck-Taste
°
^
F2
F1
Esc
!
1
"
2
§
3
²
Q@ W
Strg
Y
I
E
Alt
F4
$
4
%
5
€
R
X
C
/
7
&
6
T
Z
V
U
J
H
G
B
(
8
{
N
)
9
[
=
0
]
}
F10
?
ß
`
´
Alt Gr
F11
*
+ ~
‘
#
__
:
.
;
,
Ä
Ö
L
K
Ü
P
O
I
Mµ
F9
F8
F7
F6
F5
F
D
S
A
>
<
³
F3
-
F12
Druck
Rollen
Einfg
Pos1
Entf
Ende
Bild
Num
Bild
7
8
9
Bild
Pos1
4
5
6
1
2
3
Ende
Strg
Rollen
Num
Pause
0
Einfg
Bild
,
Enter
Entf
Betätigen der Taste [Druck] unter Windows stellt einen Screenshot des
gesamten aktuellen Bildschirminhalts in die Zwischenablage.
Die Tastenkombination [Alt] + [Druck] stellt einen Screenshot des aktiven
Fensters in die Zwischenablage.
© 2009 - TU Berlin - II WB / M.Goldberg
30
PC Maus- und Tastatur-Bedienung
Rollen-Taste
°
^
F2
F1
Esc
!
1
"
2
§
3
²
Q@ W
Strg
Y
I
E
Alt
F4
$
4
%
5
€
R
X
C
/
7
&
6
T
Z
V
U
J
H
G
B
(
8
{
N
)
9
[
=
0
]
}
F10
?
ß
`
´
Alt Gr
F11
*
+ ~
‘
#
__
:
.
;
,
Ä
Ö
L
K
Ü
P
O
I
Mµ
F9
F8
F7
F6
F5
F
D
S
A
>
<
³
F3
-
F12
Druck
Rollen
Einfg
Pos1
Entf
Ende
Bild
Num
Bild
7
8
9
Bild
Pos1
4
5
6
1
2
3
Ende
Strg
Rollen
Num
Pause
0
Einfg
Bild
,
Enter
Entf
Die Taste [Rollen] hat in den meisten heutigen Programmen keine Funktion mehr. Ist die Taste aktiviert, leuchtet die zugehörige Kontrollleuchte.
In MS Excel bewegen die Pfeiltasten bei aktiver Rollen-Funktion statt der
Zellmarkierung den sichtbaren Bildausschnitt, [Pos 1] markiert die obere
linke-, [Ende] die untere rechte Ecke des sichtbaren Zellbereichs.
© 2009 - TU Berlin - II WB / M.Goldberg
31
PC Maus- und Tastatur-Bedienung
Pause-Taste
°
^
F2
F1
Esc
!
1
"
2
§
3
²
Q@ W
Strg
Y
I
E
Alt
F4
$
4
%
5
€
R
X
C
/
7
&
6
T
Z
V
U
J
H
G
B
(
8
{
N
)
9
[
=
0
]
}
F10
?
ß
`
´
Alt Gr
F11
*
+ ~
‘
#
__
:
.
;
,
Ä
Ö
L
K
Ü
P
O
I
Mµ
F9
F8
F7
F6
F5
F
D
S
A
>
<
³
F3
-
F12
Druck
Rollen
Einfg
Pos1
Entf
Ende
Bild
Num
Bild
7
8
9
Bild
Pos1
4
5
6
1
2
3
Ende
Strg
Rollen
Num
Pause
0
Einfg
Bild
,
Enter
Entf
Die Taste [Pause] stoppt vorübergehend bestimmte Aktivitäten oder bricht
sie in der Kombination [Strg] + [Pause] ganz ab.
Unter Windows hat die [Pause] Taste meist keine Funktion. Beim Systemstart, unter MS DOS oder in einer MS DOS Eingabeaufforderung kann die
Bildschirmausgabe durch Betätigen von [Pause] angehalten werden.
© 2009 - TU Berlin - II WB / M.Goldberg
32
PC Maus- und Tastatur-Bedienung
Tastatur-Anpassungen
Verschiedene Funktionen der Tastatur können individuell
angepasst werden. Der Aufruf des Anpassungsdialogs
erfolgt unter Windows XP über:
Start ► Systemsteuerung ► Drucker und andere Hardware ► Tastatur
Einstellungen
Wird eine Taste längere Zeit gedrückt
gehalten,
so werden diekann
Zeichen
autoÜber die Wiederholrate
eingestellt
matisch
werden, wiederholt.
wie schnell Zeichen wiederholt
werden,
die Verzögerungszeit
Über
die wenn
Verzögerung
kann angegeben
verstrichen
werden,
wieist.
viel Zeit vergehen soll, bis
die automatische Wiederholung einsetzt.
© 2009 - TU Berlin - II WB / M.Goldberg
33
PC Maus- und Tastatur-Bedienung
Fremdsprachliche Tastaturlayouts
• Windows bietet die Möglichkeit die Tastaturbelegung an
andere Sprachen anzupassen.
• Z.B. kann ein Engländer mit der gewohnten Tastenbelegung arbeiten, aber auch ein Araber arabische Schriftzeichen über die deutsche Tastatur eingeben.
• Die Umschaltung zwischen den
Tastaturlayouts erfolgt über das
Sprachsymbol rechts unten in
der Taskleiste.
• Die Sprachumschaltung steht
jedoch erst nach Installation
durch einen Administrator zur
Verfügung.
© 2009 - TU Berlin - II WB / M.Goldberg
34
PC Maus- und Tastatur-Bedienung
Bildschirmtastatur - I
Unter Windows kann eine Bildschirmtastatur zur Eingabe
von Zeichen durch Anklicken mit Hilfe der Maus verwendet
werden.
Der Aufruf erfolgt über:
Start ► Alle Programme ► Zubehör ► Eingabehilfen ► Bildschirmtastatur
© 2009 - TU Berlin - II WB / M.Goldberg
35
PC Maus- und Tastatur-Bedienung
Bildschirmtastatur - II
Insbesondere bei Verwendung fremdsprachlicher Tastaturlayouts stellt die Bildschirmtastatur eine große Hilfe dar,
da sie anzeigt, welche Tasten mit welchen Zeichen belegt
sind. Auch Mehrfachbelegungen können durch Anklicken
der Tasten [Shift] oder [AltGr] angezeigt werden.
© 2009 - TU Berlin - II WB / M.Goldberg
36
PC Maus- und Tastatur-Bedienung
Ende
Zum Beenden bitte die Taste [ESC] betätigen.
© 2009 - TU Berlin - II WB / M.Goldberg
37
PC Maus- und Tastatur-Bedienung
[Menü] Kontextmenüs
Text-Kontextmenü in MS Word
Desktop-Kontextmenü
Tabellen-Kontextmenü
in MS Excel
Ordner-Kontextmenü
Grafik-Kontextmenü in MS Word
© 2009 - TU Berlin - II WB / M.Goldberg
38
PC Maus- und Tastatur-Bedienung
[Strg] Tastenkombinationen
Beispiele unter Windows:
[ Strg ] + [ A ]
-
Markiert alle in der aktuell benutzen Anwendung
bearbeitbaren Textteile oder Objekte
[ Strg ] + [ C ]
-
kopiert ein markiertes Objekt oder einen Textteil
in die Zwischenablage.
[ Strg ] + [ V ]
-
Fügt den Inhalt der Zwischenablage an einer zuvor
gewählten Position wieder ein
[ Strg ] + [ X ]
-
Schneidet ein markiertes Objekt oder ein Textteil aus
und versetzt es in die Zwischenablage
[ Strg ] + [ Y ]
-
Wiederholt den letzten Befehl
[ Strg ] + [ Z ]
-
Nimmt den letzten Befehl wieder zurück
Hinweis!
Die Tastenkombinationen stehen nicht in allen
Windows-Anwendungen zur Verfügung
© 2009 - TU Berlin - II WB / M.Goldberg
39
PC Maus- und Tastatur-Bedienung
[Alt] Tastenkombinationen
Beispiele unter Windows / Office:
[ Alt ] + [ F4 ]
Schließt ein geöffnetes Fenster.
Die Tastenkombination funktioniert meist auch dann,
wenn keine Schließ-Schaltflächen sichtbar sind.
[ Alt ] + [ F6 ]
Nächstes Fenster (Office).
[ Alt ] + [ F7 ]
Zum nächsten Rechtschreibfehler (Office).
[ Alt ] + [ F9 ]
Ansicht Feldfunktionen (in Word).
[ Alt ] + [ D ]
Öffnet (sofern vorhanden) in einer Anwendung das
Datei-Menü.
[ Alt ] + [ Tab ]
Wechselt zwischen aktiven Windows Anwendungen.
[ Alt ] + [ BS ]
Letzen Befehl rückgängig machen (in Office).
[ Alt ] + [ Enter ]
Letzten Befehl wiederholen (in Office).
[ Alt ] + [ Shift ] + [ Enter ] Aktuelle Datei speichern (in Office).
[ Alt ] + [ 1 ]
Überschrift Ebene 1 zuweisen (Word).
Entsprechend für Ebene 2 und 3.
© 2009 - TU Berlin - II WB / M.Goldberg
40
PC Maus- und Tastatur-Bedienung
[Alt] Sonderzeichen
• Alle am Bildschirm darstellbaren Zeichen werden speziellen ZeichensatzTabellen entnommen.
• Unter Windows werden in MS DOS Eingabeaufforderungen die ASCII
Zeichensatz-Tabelle (American Standard Code for Information Interchange)
und sonst die ANSI Tabelle verwendet. Beide Tabellen existieren außerdem
in landesspezifischen sogenannten Code-Pages.
• Bei gedrückt gehaltener [Alt] Taste können über den Ziffernblock der Tastatur
alle Zeichen der jeweiligen Standard-Zeichensatz-Tabellen erzeugt werden.
• Um Zeichen des ASCII-Zeichensatzes zu erzeugen ist die dezimale Nummer
des jeweiligen Zeichens auf dem Ziffernblock einzugeben.
Bsp.
[Alt] + [1] + [5] + [6]
ergibt das Zeichen: £
• Für Zeichen des ANSI-Zeichensatzes, ist die dezimale Nummer des
jeweiligen Zeichens mit vorangestellter Null auf dem Ziffernblock einzugeben.
Bsp.
[Alt] + [0] + [1] + [5] + [6]
ergibt das Zeichen: œ
Zeichensatztabelle anzeigen
© 2009 - TU Berlin - II WB / M.Goldberg
41
PC Maus- und Tastatur-Bedienung
Zeichensatztabelle - I
Nr.
ASCII
ISO
0
Nr.
ASCII
ISO
Nr.
ASCII
16
32
17
33
!
18
34
ISO
Nr.
ASCII
ISO
48
0
0
!
49
1
1
"
"
50
2
2
1
2
3
♥
19
!!
35
#
#
51
3
3
4
♦
20
¶
36
$
$
52
4
4
5
♣
21
§
37
%
%
53
5
5
6
♠
22
38
&
&
54
6
6
7
•
23
39
'
'
55
7
7
8
◘
24
40
(
(
56
8
8
9
25
41
)
)
57
9
9
10
◙
26
42
*
*
58
:
:
11
27
43
+
+
59
;
;
12
28
44
,
,
60
<
<
13
♪
29
45
-
-
61
=
=
14
♫
30
46
.
.
62
>
>
15
¤
31
47
/
/
63
?
?
[1]
© 2009 - TU Berlin - II WB / M.Goldberg
-
42
PC Maus- und Tastatur-Bedienung
Zeichensatztabelle - II
Nr.
ASCII
ISO
Nr.
ASCII
ISO
Nr.
ASCII
ISO
Nr.
ASCII
ISO
64
@
@
80
P
P
96
`
`
112
p
p
65
A
A
81
Q
Q
97
a
a
113
q
q
66
B
B
82
R
R
98
b
b
114
r
r
67
C
C
83
S
S
99
c
c
115
s
s
68
D
D
84
T
T
100
d
d
116
t
t
69
E
E
85
U
U
101
e
e
117
u
u
70
F
F
86
V
V
102
f
f
118
v
v
71
G
G
87
W
W
103
g
g
119
w
w
72
H
H
88
X
X
104
h
h
120
x
x
73
I
I
89
Y
Y
105
i
i
121
y
y
74
J
J
90
Z
Z
106
j
j
122
z
z
75
K
K
91
[
[
107
k
k
123
{
{
76
L
L
92
\
\
108
l
l
124
|
|
77
M
M
93
]
]
109
m
m
125
}
}
78
N
N
94
^
^
110
n
n
126
~
~
79
O
O
95
_
_
111
o
o
127
⌂
© 2009 - TU Berlin - II WB / M.Goldberg
43
PC Maus- und Tastatur-Bedienung
Zeichensatztabelle - III
Nr.
ASCII
ISO
Nr.
ASCII
ISO
Nr.
ASCII
128
Ç
€
144
É
•
160
á
129
ü
•
145
æ
‘
161
á
130
é
‚
146
Æ
’
162
131
â
ƒ
147
ô
“
132
ä
„
148
ö
133
à
…
149
134
å
†
135
ç
136
Nr.
ASCII
ISO
176
░
°
¡
177
▒
±
ó
¢
178
▓
²
163
ú
£
179
│
³
”
164
ñ
¤
180
┤
´´
ò
•
165
Ñ
¥
181
Á
µ
150
û
–
166
ª
¦
182
Â
¶
‡
151
ù
—
167
º
§
183
À
·
ê
ˆ
152
ÿ
˜
168
¿
¨
184
©
¸
137
ë
‰
153
Ö
™
169
®
©
185
╣
¹
138
è
Š
154
Ü
š
170
¬
ª
186
║
º
139
ï
‹
155
ø
›
171
½
«
187
╗
»
140
î
Œ
156
£
œ
172
¼
¬
188
╝
¼
141
ì
•
157
Ø
•
173
¡
189
¢
½
142
Ä
Ž
158
×
ž
174
«
®
190
¥
¾
143
Å
•
159
ƒ
Ÿ
175
»
¯
191
┐
¿
© 2009 - TU Berlin - II WB / M.Goldberg
ISO
44
PC Maus- und Tastatur-Bedienung
Zeichensatztabelle - IV
Nr.
ASCII
ISO
Nr.
ASCII
ISO
Nr.
ASCII
ISO
Nr.
192
└
À
208
ð
Ð
224
Ó
à
240
193
┴
Á
209
Ð
Ñ
225
ß
á
241
±
ñ
194
┬
Â
210
Ê
Ò
226
Ô
â
242
‗
ò
195
├
Ã
211
Ë
Ó
227
Ò
ã
243
¾
ó
196
─
Ä
212
È
Ô
228
õ
ä
244
¶
ô
197
┼
Å
213
ı
Õ
229
Õ
å
245
§
õ
198
ã
Æ
214
Í
Ö
230
µ
æ
246
÷
ö
199
Ã
Ç
215
Î
×
231
þ
ç
247
¸
÷
200
╚
È
216
Ï
Ø
232
Þ
è
248
°
ø
201
╔
É
217
┘
Ù
233
Ú
é
249
¨
ù
202
╩
Ê
218
┌
Ú
234
Û
ê
250
·
ú
203
╦
Ë
219
█
Û
235
Ù
ë
251
¹
û
204
╠
Ì
220
▄
Ü
236
ý
ì
252
³
ü
205
═
Í
221
¦
Ý
237
Ý
í
253
²
ý
206
╬
Î
222
Ì
Þ
238
¯
î
254
■
þ
207
¤
Ï
223
▀
ß
239
´
ï
255
© 2009 - TU Berlin - II WB / M.Goldberg
ASCII
ISO
ð
ÿ
45
PC Maus- und Tastatur-Bedienung
[Win] Tastenkombinationen
Beispiele unter Windows / Office:
[ Win ] + [ D ]
Wechselt zwischen Fenstern und Desktopansicht.
[ Win ] + [ E ]
Öffnet ein Windows-Explorer Fenster.
[ Win ] + [ F ]
Öffnet einen Suchdialog.
[ Win ] + [ L ]
Der Computer wird gesperrt.
[ Win ] + [ M ]
Minimiert alle geöffneten Fenster in die Taskleiste.
[ Win ] + [ Shift ] + [ M ]
Stellt alle minimierten Fenster wieder her.
[ Win ] + [ R ]
Ruft den Ausführen Dialog auf.
[ Win ] + [ U ]
Öffnet einen Dialog zum Start von Eingabehilfen
wie Lupe und Bildschirmtastatur.
[ Win ] + [ Pause ]
Öffnet den Systemeigenschaften-Dialog.
[ Win ] + [ Tab ]
Schaltet unter Windows Vista in eine 3D-Darstellung
aller geöffneter Fenster.
© 2009 - TU Berlin - II WB / M.Goldberg
46
PC Maus- und Tastatur-Bedienung
[Menü] Kontextmenüs
Text-Kontextmenü in MS Word
Desktop-Kontextmenü
Tabellen-Kontextmenü
in MS Excel
Ordner-Kontextmenü
Grafik-Kontextmenü in MS Word
© 2009 - TU Berlin - II WB / M.Goldberg
47
PC Maus- und Tastatur-Bedienung
[Einfg] Taste
Im Einfüge-Modus werden neue Zeichen an der Position der Schreibmarke in
den Text eingefügt, bereits existierende Zeichen rechts von der Schreibmarke
rücken jeweils weiter nach rechts.
Im Überschreib-Modus werden rechts von der Position der Schreibmarke
bestehende Zeichen durch die neu eingegebenen ersetzt.
Hinweis: In der Textverarbeitung MS Word zeigt das Hinweisfeld [ ÜB ]
in der Statusleiste den jeweiligen Modus an.
Wird [ ÜB ] hellgrau angezeigt, ist der Einfüge-Modus aktiv.
Wird [ ÜB ] dunkel dargestellt, ist der Überschreib-Modus aktiv.
Durch einen Doppelklick auf [ ÜB ] oder Betätigen der Taste [ Einfg ]
kann der Modus gewechselt werden.
© 2009 - TU Berlin - II WB / M.Goldberg
48
PC Maus- und Tastatur-Bedienung
Funktionstasten-Belegungen
Beispiele unter Windows / Office:
[ F1 ]
[ F3 ]
[ F5 ]
[ F8 ]
[ F10 ]
[ Shift ] + [ F10 ]
[ Strg ] + [ F2 ]
[ Strg ] + [ F4 ]
[ Alt ] + [ F4 ]
[ Alt ] + [ F6 ]
[ Alt ] + [ F7 ]
In den meisten Programmen mit der Hilfe-Funktion
belegt.
Aufruf der Windows-Suchfunktion (Desktop).
Aktives Fenster aktualisieren.
Optionsdialog für Startvarianten von Windows
anzeigen (beim Systemstart).
Menüleiste im aktiven Fenster aktivieren.
Feldfunktionen anzeigen/verbergen (Word).
Druckbildvorschau / Seitenansicht aufrufen (Office).
In Programmen mit mehreren Dokument-Fenstern
das aktuelle Dokument schließen.
Geöffnetes Fenster oder Programm schließen.
Zum nächsten Fenster wechseln (Office).
Zum nächsten Rechtschreibfehler springen (Office).
© 2009 - TU Berlin - II WB / M.Goldberg
49
PC Maus- und Tastatur-Bedienung
Inhaltsverzeichnis - I
•
•
•
•
•
•
•
•
•
•
Bedienung der Präsentation
Einführung
Mausbedienung - Linke Maustaste
Mausbedienung - Rechte Maustaste
Mausbedienung - Scroll-Rad
Maus-Anpassungen - I
Maus-Anpassungen - II
Standard-Tastaturlayout
Kleinbuchstaben
Großbuchstaben / Doppelbelegung
© 2009 - TU Berlin - II WB / M.Goldberg
50
PC Maus- und Tastatur-Bedienung
Inhaltsverzeichnis - II
•
•
•
•
•
•
•
•
•
•
Feststelltaste
Dreifachbelegung
Tabulator Taste
Rückschritt / Löschen
Eingabe / Enter
STRG Tasten
ALT Taste
Windows Tasten
Menütaste
Pfeiltasten
© 2009 - TU Berlin - II WB / M.Goldberg
51
PC Maus- und Tastatur-Bedienung
Inhaltsverzeichnis - III
•
•
•
•
•
•
•
•
•
•
Bildlauftasten / Positionstasten
Entfernen
Einfügen Taste
NUM Taste
Zifferntasten
Rechentasten
Escape Taste
Funktionstasten
Druck-Taste
Rollen-Taste
© 2009 - TU Berlin - II WB / M.Goldberg
52
PC Maus- und Tastatur-Bedienung
Inhaltsverzeichnis - IV
•
•
•
•
•
•
•
•
•
•
Pause-Taste
Tastatur-Anpassungen
Fremdsprachliche Tastaturlayouts
Bildschirmtastatur - I
Bildschirmtastatur - II
[Strg] Tastenkombinationen
[Alt] Tastenkombinationen
[Alt] Sonderzeichen
Zeichensatztabelle - I
Zeichensatztabelle - II
© 2009 - TU Berlin - II WB / M.Goldberg
53
PC Maus- und Tastatur-Bedienung
Inhaltsverzeichnis - V
•
•
•
•
•
•
Zeichensatztabelle - III
Zeichensatztabelle - IV
[Win] Tastenkombinationen
[Menü] Kontextmenüs
[Einfg] Taste
Funktionstasten-Belegungen
© 2009 - TU Berlin - II WB / M.Goldberg
54