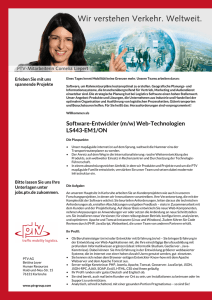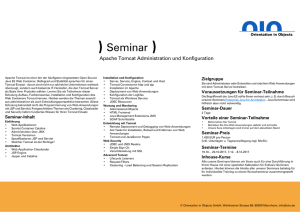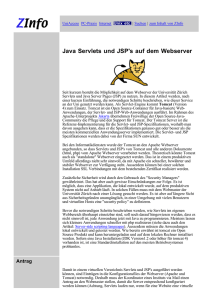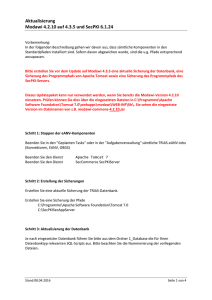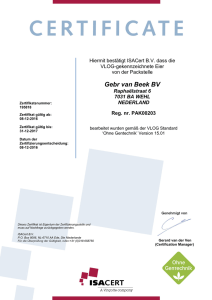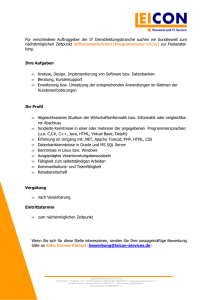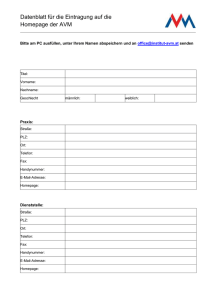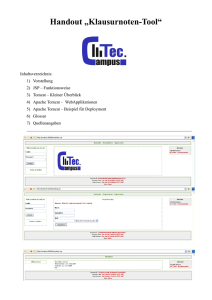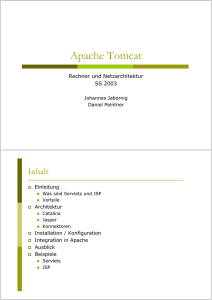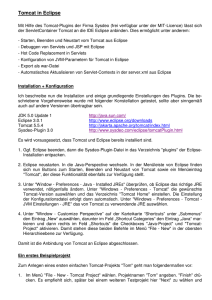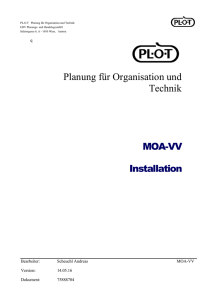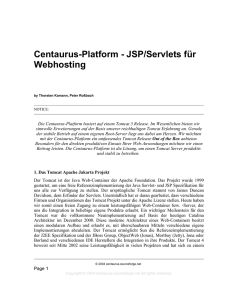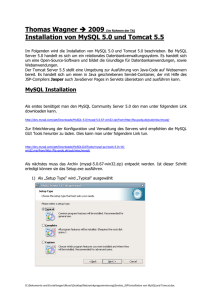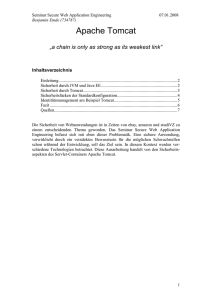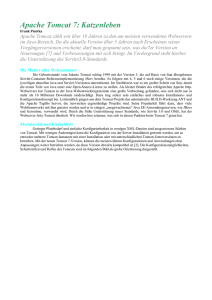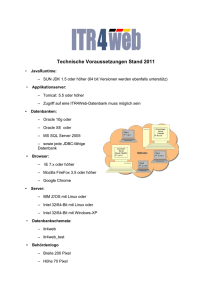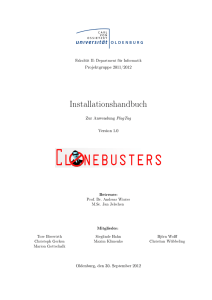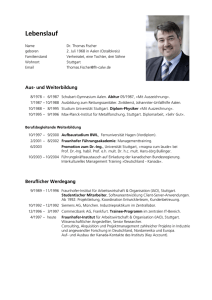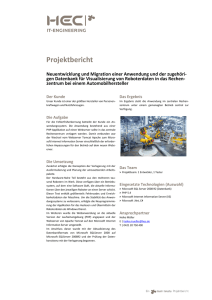QuoVadis - Anleitung Tomcat neues Zertifikat beantragen und mit
Werbung
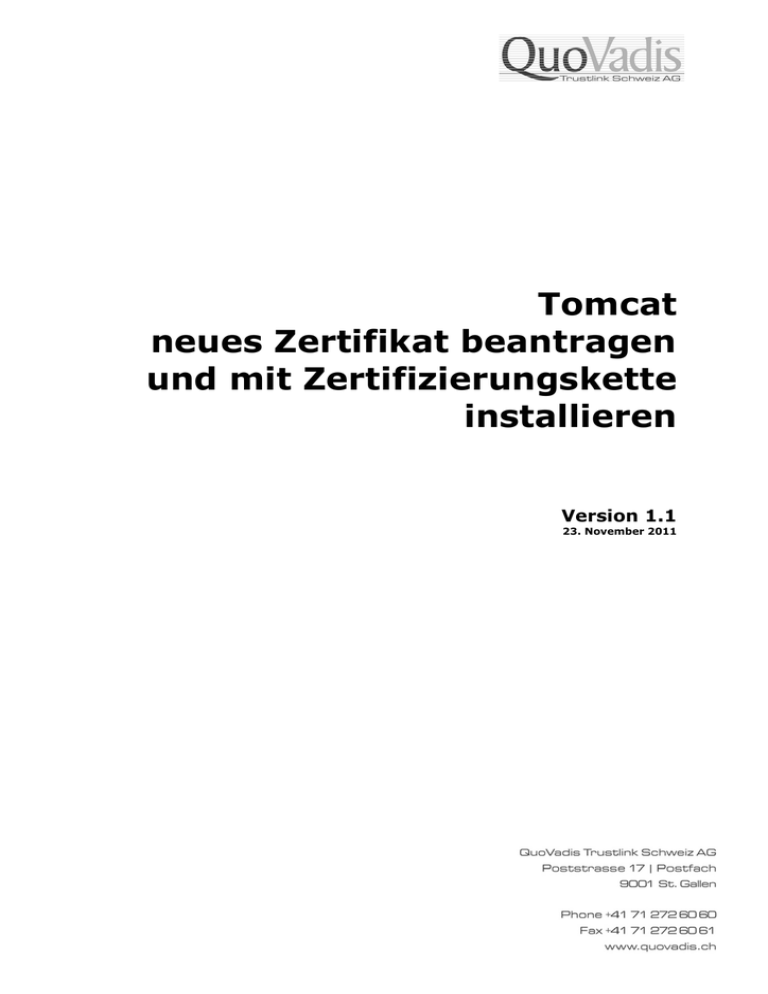
Tomcat neues Zertifikat beantragen und mit Zertifizierungskette installieren Version 1.1 23. November 2011 Tomcat neues Zertifikat beantragen und mit Zertifizierungskette installieren Einleitung Dieses Dokument beschreibt wie im Apache Tomcat ein CSR (Certificate Signin Request) für ein SSL Zertifikat angefordert wird und das Zertifikat anschliessend mit der gesamten Zertifizierungskette importiert wird. Diese Vorgehen ist mit dem Apache Tomcat 6.0 und Java Runtime Environment Version 1.5.0_14 getestet worden. Übersicht Vorgehen 1. 2. 3. 4. 5. 6. Key generieren mit keytool Den CSR generieren (Certificate Signing Request) Das Stamm- und Zwischenstellenzertifikat importieren Das Serverzertifikat importieren Apache Tomcat für SSL konfigurieren Service unter dem Benutzer Administrator starten (nur Windows) 1. Key generieren mit keytool Mit dem keytool aus dem Java JRE muss zuerst ein Key generiert werden. Dazu ist der folgende Befehl auszuführen: keytool -genkey -alias tomcat -keyalg RSA –keysize 2048 Achtung Bei der Frage „Wie lautet Ihr Vor- und Nachname?“ muss die URL des Servers eingegeben werden. Ist dieser nicht korrekt wird das Zertifikat beim Browser- zugriff als ungültig gemeldet. © QuoVadis Trustlink Schweiz AG -2- Tomcat neues Zertifikat beantragen und mit Zertifizierungskette installieren 2. Den CSR generieren (Certificate Signing Request) Mit keytool kann ein CSR generiert werden. Dieser CSR wird benötigt um das Zertifikat zu erzeugen. Dazu ist der folgende Befehl auszuführen: keytool -certreq -keyalg RSA -alias tomcat Kopieren Sie den CSR in eine Textdatei und senden Sie ihn an de QuoVadis Registrierungsstelle ([email protected]). 3. Stamm- und Zwischenstellenzertifikat importieren Um die Zertifizierungskette sicher zustellen muss das Stamm- und Zwischenstellen Zertifikat importiert werden. Diese Zertifikate können Sie unter: http://downloads.quovadisglobal.com/certificates/qvrca2_b64.crt http://downloads.quovadisglobal.com/certificates/qvsslica_b64.crt herunterladen. Mit den folgenden Befehlen werden die Zertifikate importiert: keytool -import -alias root -trustcacerts -file qvrca2_b64.cer keytool -import -alias root2 -trustcacerts -file qvsslica_b64.cer © QuoVadis Trustlink Schweiz AG -3- Tomcat neues Zertifikat beantragen und mit Zertifizierungskette installieren 4. Das Serverzertifikat importieren Nun muss noch das eigentliche SSL-Serverzertifikat importiert werden. Dazu wird dieser Befehl verwendet: keytool -import -alias tomcat -file qvtest_pem.crt Wählen Sie hier 2048 Bit Schlüssellänge 5. Apache Tomcat für SSL konfigurieren Im Tomcat …./conf Verzeichnis befindet sich das File server.xml. Dieses File muss gemäss dem folgendem Beispiel konfiguriert werden. <Connector port="8443" protocol="HTTP/1.1" SSLEnabled="true" maxThreads="150" minSpareThreads="25" maxSpareThreads="75" enableLookups="false" disableUploadTimeout="true" acceptCount="100" debug="0" scheme="https" secure="true" clientAuth="false" sslProtocol="TLS" keystorePass="changeit"/> © QuoVadis Trustlink Schweiz AG -4- Tomcat neues Zertifikat beantragen und mit Zertifizierungskette installieren 6. Service unter dem Benutzer Administrator starten Der Speicher für die Zertifikate (.keystore) wird im Home-Verzeichnis des Benutzers der bei der Generierung angemeldet ist abgelegt. Damit der Apache Tomcat Service Zugriff auf dieses File hat, muss der Service unter dem richtigen Benutzer (in diesem Fall der Administrator) gestartet werden. Ab jetzt funktioniert der Apache Tomcat mit SSL. © QuoVadis Trustlink Schweiz AG -5-