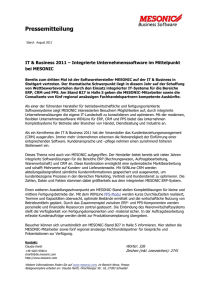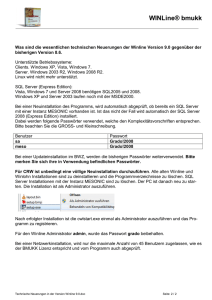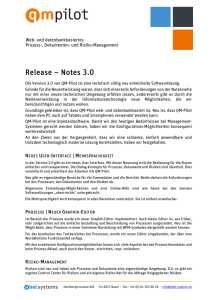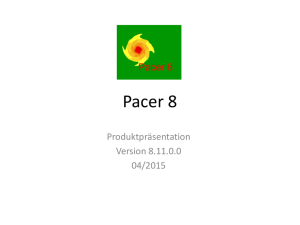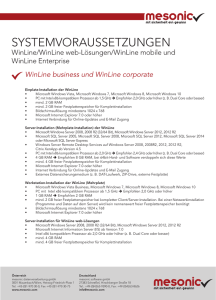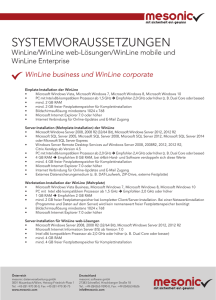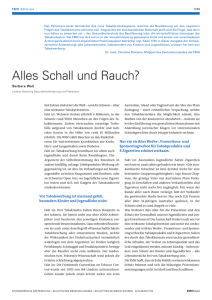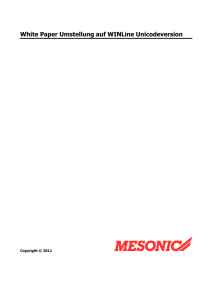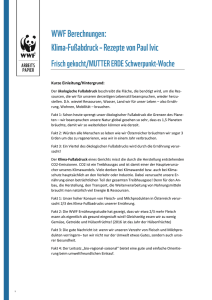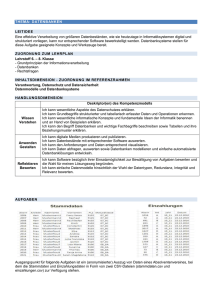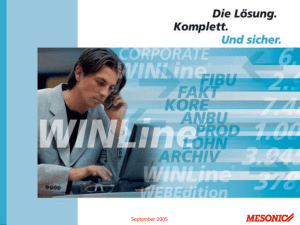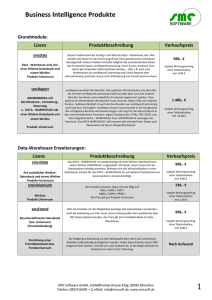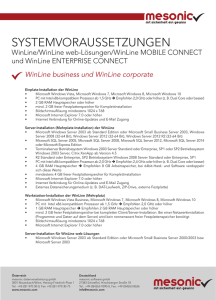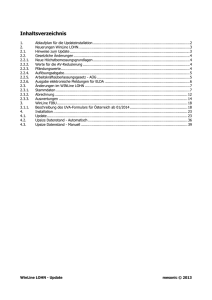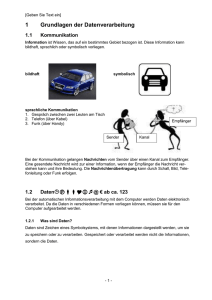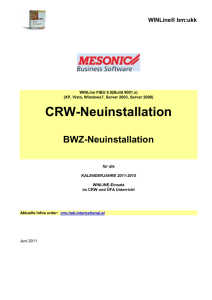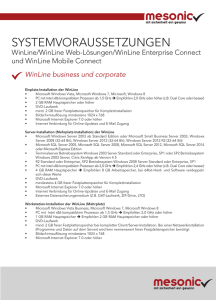- Mesonic
Werbung
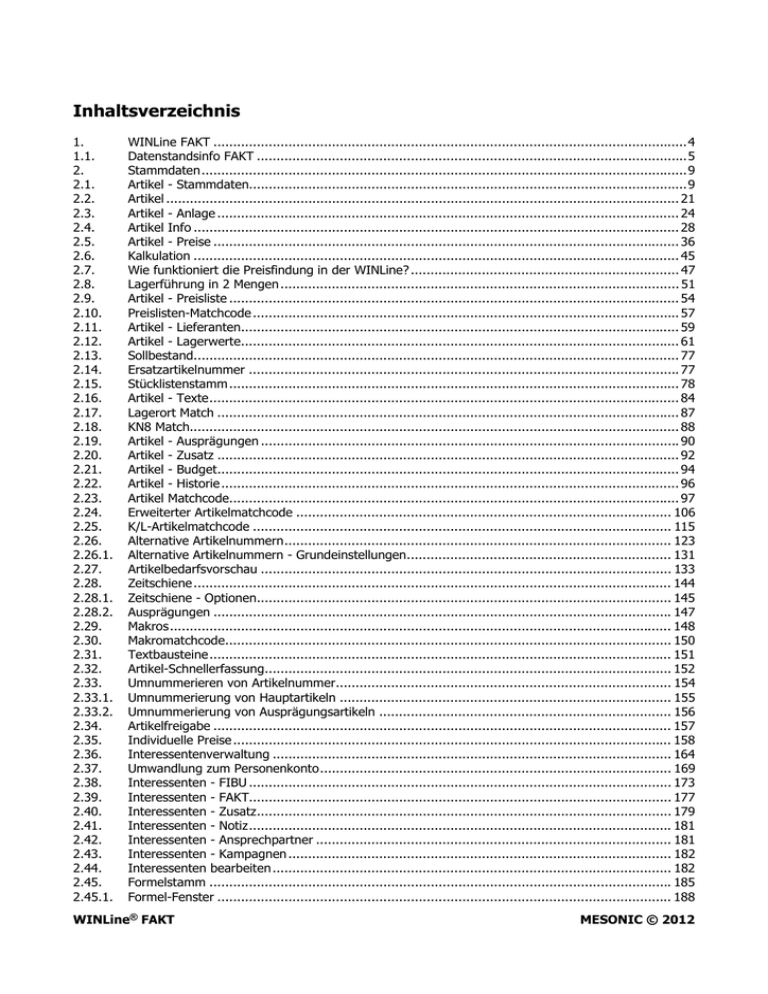
Inhaltsverzeichnis
1.
1.1.
2.
2.1.
2.2.
2.3.
2.4.
2.5.
2.6.
2.7.
2.8.
2.9.
2.10.
2.11.
2.12.
2.13.
2.14.
2.15.
2.16.
2.17.
2.18.
2.19.
2.20.
2.21.
2.22.
2.23.
2.24.
2.25.
2.26.
2.26.1.
2.27.
2.28.
2.28.1.
2.28.2.
2.29.
2.30.
2.31.
2.32.
2.33.
2.33.1.
2.33.2.
2.34.
2.35.
2.36.
2.37.
2.38.
2.39.
2.40.
2.41.
2.42.
2.43.
2.44.
2.45.
2.45.1.
WINLine FAKT ........................................................................................................................4
Datenstandsinfo FAKT .............................................................................................................5
Stammdaten...........................................................................................................................9
Artikel - Stammdaten...............................................................................................................9
Artikel .................................................................................................................................. 21
Artikel - Anlage ..................................................................................................................... 24
Artikel Info ........................................................................................................................... 28
Artikel - Preise ...................................................................................................................... 36
Kalkulation ........................................................................................................................... 45
Wie funktioniert die Preisfindung in der WINLine? .................................................................... 47
Lagerführung in 2 Mengen ..................................................................................................... 51
Artikel - Preisliste .................................................................................................................. 54
Preislisten-Matchcode ............................................................................................................ 57
Artikel - Lieferanten............................................................................................................... 59
Artikel - Lagerwerte............................................................................................................... 61
Sollbestand........................................................................................................................... 77
Ersatzartikelnummer ............................................................................................................. 77
Stücklistenstamm .................................................................................................................. 78
Artikel - Texte....................................................................................................................... 84
Lagerort Match ..................................................................................................................... 87
KN8 Match............................................................................................................................ 88
Artikel - Ausprägungen .......................................................................................................... 90
Artikel - Zusatz ..................................................................................................................... 92
Artikel - Budget..................................................................................................................... 94
Artikel - Historie .................................................................................................................... 96
Artikel Matchcode.................................................................................................................. 97
Erweiterter Artikelmatchcode ............................................................................................... 106
K/L-Artikelmatchcode .......................................................................................................... 115
Alternative Artikelnummern.................................................................................................. 123
Alternative Artikelnummern - Grundeinstellungen................................................................... 131
Artikelbedarfsvorschau ........................................................................................................ 133
Zeitschiene ......................................................................................................................... 144
Zeitschiene - Optionen......................................................................................................... 145
Ausprägungen .................................................................................................................... 147
Makros............................................................................................................................... 148
Makromatchcode................................................................................................................. 150
Textbausteine..................................................................................................................... 151
Artikel-Schnellerfassung....................................................................................................... 152
Umnummerieren von Artikelnummer..................................................................................... 154
Umnummerierung von Hauptartikeln .................................................................................... 155
Umnummerierung von Ausprägungsartikeln .......................................................................... 156
Artikelfreigabe .................................................................................................................... 157
Individuelle Preise ............................................................................................................... 158
Interessentenverwaltung ..................................................................................................... 164
Umwandlung zum Personenkonto......................................................................................... 169
Interessenten - FIBU ........................................................................................................... 173
Interessenten - FAKT........................................................................................................... 177
Interessenten - Zusatz......................................................................................................... 179
Interessenten - Notiz........................................................................................................... 181
Interessenten - Ansprechpartner .......................................................................................... 181
Interessenten - Kampagnen ................................................................................................. 182
Interessenten bearbeiten ..................................................................................................... 182
Formelstamm ..................................................................................................................... 185
Formel-Fenster ................................................................................................................... 188
WINLine® FAKT
MESONIC © 2012
2.46.
2.46.1.
2.46.2.
2.46.3.
2.46.4.
2.46.5.
2.47.
2.47.1.
2.47.2.
2.47.3.
2.47.4.
2.47.5.
2.47.6.
2.48.
2.49.
2.50.
2.51.
2.52.
2.52.1.
2.52.2.
2.52.3.
2.52.4.
2.52.5.
2.52.6.
2.53.
2.54.
2.55.
2.56.
2.57.
2.58.
2.59.
2.60.
2.61.
2.62.
2.63.
2.64.
2.65.
2.66.
2.67.
2.68.
2.69.
2.70.
2.71.
2.72.
2.73.
2.74.
2.75.
2.75.1.
2.75.2.
2.75.3.
2.75.4.
2.75.5.
2.76.
2.77.
2.78.
2.79.
Formelfunktionen der WINLine FAKT .................................................................................... 192
Clear.................................................................................................................................. 193
Max ................................................................................................................................... 194
Min .................................................................................................................................... 194
Runden .............................................................................................................................. 194
PriceCalculation .................................................................................................................. 195
Allgemeine Funktionen VB-Script .......................................................................................... 195
If ... Then........................................................................................................................... 195
If ... Then ... Else................................................................................................................ 195
AND................................................................................................................................... 196
OR..................................................................................................................................... 196
Int ..................................................................................................................................... 196
MSGBOX ............................................................................................................................ 197
Variablen des Objekts Invoicing............................................................................................ 197
Hinweise zum Arbeiten mit Formeln...................................................................................... 200
Faktformel.......................................................................................................................... 205
Formelmatchcode................................................................................................................ 206
Projektestamm ................................................................................................................... 206
Register "Stamm"................................................................................................................ 209
Register "Pre-Sales" ............................................................................................................ 210
Register "Post-Sales" ........................................................................................................... 212
Register "Berechtigungen" ................................................................................................... 213
Register "Budget"................................................................................................................ 214
Register "Zusatz" ................................................................................................................ 215
Projektstati ......................................................................................................................... 217
Projektgruppen ................................................................................................................... 218
Projektgruppen - Matchcode ................................................................................................ 221
Statusänderung .................................................................................................................. 222
Projektmatchcode ............................................................................................................... 224
Projektmatchcode - Belegansicht .......................................................................................... 225
Wartungsartikel erfassen ..................................................................................................... 227
Zahlungsartenstamm........................................................................................................... 228
Artikelgruppen .................................................................................................................... 232
Formeln Erstellen ................................................................................................................ 235
Artikelgruppen-Budget......................................................................................................... 238
Artikelgruppen Match .......................................................................................................... 240
Artikeluntergruppen ............................................................................................................ 241
Artikeluntergruppenwartung................................................................................................. 243
Artikeluntergruppen Match................................................................................................... 244
Artikeluntergruppen Budget ................................................................................................. 246
Artikeluntergruppen Eigenschaften ....................................................................................... 248
Kunden-/Lieferantengruppen................................................................................................ 249
Kundengruppen Match......................................................................................................... 251
Belegarten Match ................................................................................................................ 252
Ausprägungen initialisieren .................................................................................................. 253
Ausprägungen verwalten ..................................................................................................... 265
Ausprägungsoptionen .......................................................................................................... 275
Register "Anzeige" .............................................................................................................. 281
Register "Suchen" ............................................................................................................... 285
Register "Erfassen" ............................................................................................................. 288
Register "Drucken".............................................................................................................. 289
Register "Aufteilen" ............................................................................................................. 293
Ausprägungsnummer bearbeiten .......................................................................................... 295
Lagerverfügbarkeit .............................................................................................................. 298
Aufteilungsoptionen ............................................................................................................ 299
Ausprägungsanlage ............................................................................................................. 303
WINLine® FAKT
MESONIC © 2012
2.80.
2.80.1.
2.80.2.
2.80.3.
2.80.4.
2.81.
2.82.
2.83.
2.84.
2.85.
2.85.1.
2.85.2.
2.85.3.
2.85.4.
2.85.5.
2.85.6.
2.85.7.
2.85.8.
2.86.
2.87.
2.88.
2.89.
2.90.
2.91.
2.92.
2.93.
2.94.
2.95.
2.96.
2.97.
2.98.
2.99.
2.100.
2.101.
2.102.
2.103.
2.104.
2.105.
2.106.
2.107.
2.108.
2.108.1.
2.109.
2.110.
2.110.1.
2.110.2.
2.110.3.
2.110.4.
2.110.5.
2.110.6.
2.110.7.
2.110.8.
2.111.
2.112.
2.113.
Artikel umdefinieren ............................................................................................................ 306
Schritt 1 - Auswahl der Artikel .............................................................................................. 306
Schritt 2 - Definition der zu verwendenden Ausprägungen ...................................................... 308
Schritt 3 - Umbuchung bestehender Lagerwerte .................................................................... 311
Schritt 4 - Durchführung ...................................................................................................... 313
Packstoffarten .................................................................................................................... 315
COLLI - Stamm ................................................................................................................... 316
COLLI - Matchcode.............................................................................................................. 319
Verpackungsart................................................................................................................... 320
Belegartenstamm ................................................................................................................ 322
Register "Stamm"................................................................................................................ 324
Register "Fibu / Kore".......................................................................................................... 331
Register "Ausdruck"............................................................................................................. 337
Register "Optionen"............................................................................................................. 342
Register "Artikelgruppen"..................................................................................................... 351
Register "Zahlungen"........................................................................................................... 352
Register "Texte".................................................................................................................. 354
Register "Belegdruck".......................................................................................................... 355
Exkurs: Zusätzliche Belege drucken ...................................................................................... 357
Exkurs: Sperre von Artikelgruppen und Belegarten................................................................. 358
Belegkopftexte.................................................................................................................... 362
Belegvorlagen..................................................................................................................... 363
Kontenvorlagen................................................................................................................... 367
Belegoptionen..................................................................................................................... 368
Lagerbuchungsarten............................................................................................................ 372
Buchungsarten Match .......................................................................................................... 377
Preislistendefinition ............................................................................................................. 378
Rabattleiste ........................................................................................................................ 379
Kalkulationsschema ............................................................................................................. 381
Vertreter ............................................................................................................................ 384
Vertreterstamm - Allgemein ................................................................................................. 394
Exkurs: Grundlagen der Provisionsberechnung....................................................................... 395
Vertreter - Provisionscodes anlegen ...................................................................................... 396
Vertreter - Budget ............................................................................................................... 400
Vertreter - Zusatz................................................................................................................ 403
Vertreter Match................................................................................................................... 405
Vertretervorlagen ................................................................................................................ 406
Verkaufsgebiet.................................................................................................................... 408
Preislistenpreise .................................................................................................................. 409
Sperr- und Warntexte.......................................................................................................... 411
Textkennzeichen ................................................................................................................. 413
Kunde ohne Nachlieferung ................................................................................................... 416
Langtext............................................................................................................................. 417
Funktionscodes ................................................................................................................... 418
Art des Geschäftes (Intrastat) .............................................................................................. 419
Verkehrszweig (Intrastat) .................................................................................................... 421
Stat. Verfahren (Intrastat) ................................................................................................... 422
Einstellungen (Intrastat) ...................................................................................................... 424
Art der Anmeldung (ATLAS-Ausfuhr)..................................................................................... 424
Lieferbedingung (ATLAS-Ausfuhr)......................................................................................... 425
Einstellungen (ATLAS-Ausfuhr)............................................................................................. 427
Protokoll (ATLAS-Ausfuhr) ................................................................................................... 428
KN8 Warenkatalog .............................................................................................................. 428
KN8-Nummern Import ......................................................................................................... 431
Zuweisung.......................................................................................................................... 434
WINLine® FAKT
MESONIC © 2012
Kapitel Übersicht
1.
Seite 4
WINLine FAKT
Ein gutes Warenwirtschaftssystem funktioniert ganz einfach: Es muss alles können! Von der Abbildung Ihres
Preissystems und Ihrer Kunden bis zur Lagerverwaltung. Vom Kundenauftrag zum Bestellvorschlag. Vom
Liefereingang bis zur Packliste. Von der Rechnung bis zu allen Auswertungen, die Sie täglich brauchen.
Schnell und sicher. Und noch etwas - ein gutes Warenwirtschaftssystem funktioniert ganz einfach - darum
unterstützen wir unsere Anwender mit einem ausgereiften Suchsystem, mit Online Hilfe und
Betriebsprozessen, die die wichtigsten Vorgänge erklären. Mit Assistenten und frei gestaltbaren
Eingabemasken. Durch Modulbauweise erhalten Sie alles, was Sie wirklich brauchen und vermeiden
unnötigen Ballast.
Produkte managen
Das ist das Ziel der Warenwirtschaft: Ihr Produkt muss zu Ihrem Kunden. Ihr Kunde soll zufrieden sein!
Damit er das auch wirklich wird, muss Ihr Produktfluss auch entsprechend organisiert werden. Die WINLine
hilft Ihnen dabei. Mit einem ausgefeilten Preissystem, das von Rabatten, über Skonti, Aktionspreisen,
Nettopreisen, Mengenstaffeln, etc. keine Wünsche offen lässt. Mit einer Artikel-Lieferantenverknüpfung, die
sicherstellt, dass Sie Ihre Produkte rechtzeitig liefern können. Mit einer detaillierten Beschreibung Ihrer
Produkte, von Gewicht und Volumen, über Kurz- und Langtexte, Fremdsprachenbezeichnungen bis hin zu
Grafiken, die im Beleg gedruckt werden können. Mit frei wählbaren Ausprägungen - ob Sie verschiedene
Farben, Größen, Lagerorte, Chargen, Seriennummern brauchen - WINLine wird mit diesen Varianten fertig.
Sollten wir Felder, die Sie benötigen, nicht eingebaut haben, können Sie das jederzeit und sehr einfach
selbst machen. Wir haben einen Vorrat an "Reservefeldern" vorgesehen. Und schließlich und endlich können
Sie natürlich Budgets für Ihre Artikel und Artikelgruppen verwalten. Budgets, nicht ein Budget - schließlich
wollen Sie als verantwortungsbewusster Kaufmann eine konservative und eine optimistische Planung
durchführen.
Kunden zufrieden stellen
Alle Kunden wollen das gleiche - pünktlich und preiswert Ihre Ware oder Dienstleistung erhalten. Und wie
alle Menschen freuen Sie sich, wenn Sie gut und umfassend bedient werden. Die Kundenverwaltung der
WINLine FAKT hilft uns dabei. Das beginnt schon bei der korrekten Anrede- im Adressenstamm ist Platz für
jede Menge Information bis hin zur E-Mail Adresse. Und natürlich kann man die Adressen auch
personalisieren, eine Tabelle mit beliebig vielen Einträgen nimmt Name, Titel, Funktion, Telefon, Handy, EMail, Hobbys Ihrer Ansprechpartner auf. Der Kunde kann fix mit seinem Verkaufsbetreuer verbunden
werden, er kann einer Liefertour zugehören und natürlich kann man ihn auch als Kostenträger in der
Kostenrechnung betrachten. Abhängig vom Kunden können Rabatte, Skonti, Nettopreise, Preislisten
verwaltet werden. Auf Knopfdruck sehen wir, was unser Kunde in den letzten Jahren gekauft hat. Wer so
viel über seine Kunden weiß, wird sie auch leicht zufrieden stellen können - und das ist ja unser Ziel.
Belege bearbeiten
In der Belegbearbeitung ist oft eine Menge los. Und ein Sachbearbeiter hat sicher besseres zu tun, als über
die Programmbedienung nachzudenken, oder lange seine Daten zu durchsuchen. Darum haben wir
Belegbearbeitung schnell, einfach und flexibel gestaltet. Aus einem zentralen Erfassungsfenster können Sie
alle Belegstufen anwählen vom Angebot bis zur Faktura, von der Anfrage zum Liefereingang; sofort, ohne
umständliche Menüwechsel. Alle Daten aus dem Kundenstamm, aus dem Artikelstamm oder den allgemeinen
Parametern besetzen wir vor - das spart Erfassungsarbeit. Weil jeder Betrieb anders funktioniert, kann sich
jeder Betrieb auch seine eigene Belegzeilenerfassung gestalten. Ob Sie von der Eingabe der Menge in die
Eingabe des Rabatts springen oder lieber in die Lieferwoche, entscheiden Sie selbst. Ganz einfach, indem Sie
das entsprechende Feld dort hin schieben, wo Sie es brauchen. Und natürlich können Sie Belege im Stapel
drucken, teilen, sammeln, stornieren, erneut drucken, kopieren, ... und das alles schnell.
Integration
WINLine® FAKT
MESONIC © 2012
Kapitel Übersicht
Seite 5
In der Warenwirtschaft und Auftragsbearbeitung fallen täglich wertvolle Informationen an. Wenn es Ihnen
gelingt, diese Informationen zu verknüpfen und sinnvoll zu nützen, dann ist die FAKT keine lästige Pflicht,
sondern die Grundlage von Marketing, Planung und Kontrolle. Wir helfen Ihnen dabei, indem wir zum
Beispiel die Informationen aus Belegschreibung und Lagerführung in die Kostenrechnung und in die
Finanzbuchhaltung übergeben. Indem die Vertreterabrechnung sich automatisch aus der Rechnungslegung
ergibt. Indem wir die Kundenbestellungen automatisch in die Produktion übergeben. Vor allen Dingen aber
halten wir unsere Daten in einer offenen Datenbank. Das bedeutet, dass Sie mit Ihrer Office Software leicht
darauf zugreifen können. Wählen Sie auf Basis Ihrer Verkaufsstatistik doch einfach einmal alle aus, die einen
bestimmten Artikel noch nicht gekauft haben und schreiben Sie Ihnen in Ihrer Textverarbeitung einen
Werbebrief. Das geht so einfach, wie Sie es hier lesen. Ohne Datenimport und -export, sondern einfach
online. Weil die WINLine eine integrierte Lösung ist.
Alles im Griff haben
Die Auftragsbearbeitung ist ein komplexes Aufgabengebiet, hunderte Dinge sind zu beachten, nicht zu
vergessen, im Kopf zu behalten. Die WINLine hilft Ihnen in vielen Bereichen. Der automatische
Bestellvorschlag sorgt dafür, dass rechtzeitig beschafft wird. Er vergleicht z.B. den Liefertermin, den Sie
Ihren Kunden versprochen haben, mit den Wiederbeschaffungstagen, die Sie Für den Einkauf benötigen.
Wenn die Bestellung nicht zeitkritisch ist, kann das Programm für Sie automatisch den schnellsten, den
billigsten oder den Hauptlieferanten suchen.
Bei der Planung der Lieferungen schlägt ihnen das Programm vor, wen Sie in einem bestimmten Zeitraum
beliefern sollen und berücksichtigt dabei die Wichtigkeit der Kunden, ob diese Teillieferungen akzeptieren, ob
sie innerhalb ihrer Kreditlimits sind oder überhaupt eine Liefersperre haben. Mit dem Modul Backlog können
Sie alle Belege überwachen, die Sie noch nicht fakturiert haben. Kein Angebot, das nicht nachtelefoniert
wird, kein Auftrag, der nicht geliefert wird, keine Lieferung, die nicht pünktlich fakturiert wird.
Sie sehen, bei der Fakturierung kommt es auf die Vernetzung Ihrer Daten an - die WINLine bietet das.
1.1.
Datenstandsinfo FAKT
Die Datenstandsinformation von WINLine bietet einen übersichtlichen Überblick über alle
Stammdatenbereiche von WINLine FAKT und wird über den Menüpunkt
WINLine FAKT
Datei
Datenstands-Info
aufgerufen.
WINLine® FAKT
MESONIC © 2012
Kapitel Übersicht
Seite 6
Folgender Inhalt wird in der Datenstandsinformation dargestellt:
WINLine® FAKT
MESONIC © 2012
Kapitel Übersicht
Seite 7
Artikel
Auflistung der Artikeltypen "Hauptartikel ohne Ausprägung", "Hauptartikel mit Ausprägung" und
"Ausprägung" mit folgenden Werten:
Gesamtanzahl der jeweiligen Artikel
wie viele Artikel sind bebucht
wie viele Artikel sind nicht bebucht
wie viele Artikel sind inaktiv bebucht
wie viele Artikel sind inaktiv nicht bebucht
Konten
Auflistung der Kontentypen "Sachkonten", "Debitoren", "Kreditoren", "Interessenten(Kunden)" und
"Anfragelieferant" mit folgenden Werten:
Gesamtanzahl der jeweiligen Kontenbereiche
wie viele Konten sind bebucht
wie viele Konten sind nicht bebucht
wie viele Konten sind inaktiv bebucht
wie viele Konten sind inaktiv nicht bebucht
Hinweis
Hauptbuchkonten, die nicht selbst direkt bebucht worden sind, werden nicht bei der Ermittlung der "Anzahl
der bebuchten Konten" berücksichtigt.
Vertreter
Die Vertreterinformation gibt Auskunft darüber, wie viele Vertreter bzw. Vertretergruppen angelegt, davon
bebucht und davon nicht bebucht worden sind.
Journalzeilen
Der Punkt Journalzeilen informiert darüber, wie viele Vertreterjournalzeilen im Datenstand vorhanden und
wie viele davon bereits übernommen wurden.
Belege
An dieser Stelle wird die Anzahl der bestehenden Belege, sowie die entsprechenden Belegzeilen dargestellt.
In dem nächsten Bereich werden dann (nach Verkauf und Einkauf getrennt) die Anzahl der Belege nach
folgenden Kriterien aufgelistet:
nicht gedruckt
Angebot gedruckt
Aufträge gedruckt
Lieferscheine gedruckt
Fakturen gedruckt
Journalzeilen
Unter Journalzeilen sind diese in die Buchungsschlüssel "L", "V", und "P" aufgegliedert. Dabei werden die
Gesamtanzahl der Journalzeilen, sowie die einzelnen Perioden mengen-, und wertmäßig für das aktuelle
Wirtschaftsjahr, sowie für die Vorjahre summiert angeführt.
Artikelperioden
An dieser Stelle werden die Artikelperiodenzeilen gesamt und pro Periode für das aktuelle Wirtschaftsjahr,
sowie gesamt für die Vorjahre, dargestellt.
Statistik
Die Statistik gibt einen Überblick darüber, wie viele Belege "Gesamt", bzw. für "Einkauf" und "Verkauf" im
aktuellen Wirtschaftsjahr, bzw. in den Vorjahren erfasst worden sind.
WINLine® FAKT
MESONIC © 2012
Kapitel Übersicht
Seite 8
Buttons
Ende
Die WINLine FAKT Datenstandsinformation wird geschlossen.
Refresh
Durch Anklicken des "Refresh"-Buttons wird die Datenstandsinformation aktualisiert.
Drucken
Durch Anklicken des Buttons "Drucken" wird die WINLine FAKT Datenstandsinformation am Drucker bzw. in
den Spooler ausgegeben.
WINLine® FAKT
MESONIC © 2012
Kapitel Stammdaten
2.
Stammdaten
2.1.
Artikel - Stammdaten
Seite 9
Im Menüpunkt
Stammdaten
Artikelstammdaten
Artikel
können nach Eingabe einer bereits bestehenden Artikelnummer die Artikelwerte vervollständigt bzw. editiert
werden. Vom Hauptfenster aus können Sie zu allen untergeordneten Informationsbereichen weiter
verzweigen, wie z.B. den Preisen, den Texten oder den Ausprägungen. Wenn die Artikelnummer eingegeben
wird, gibt es mehrere mögliche Szenarien:
Die Artikelnummer ist bereits vorhanden
Es wird der Artikel mit allen entsprechenden Daten im Artikel-Fenster angezeigt.
Die Artikelnummer ist noch nicht vorhanden
Es wird die Neuanlage eines Artikels vorgeschlagen, indem das Fenster "Artikel - Anlage" geöffnet
wird.
Die Artikelnummer ist bereits vorhanden, wird aber von einem anderen Benutzer bearbeitet:
Die Audit-Ampel stellt sich auf rot und es erscheint anschließend folgende Meldung:
Wird die Meldung mit "Ja" bestätigt, dann kann eine neue Artikelnummer eingegeben werden. Bei
einer Bestätigung von "Nein" erfolgt automatisch eine erneute Abprüfung, ob sich der Datensatz
noch in Bearbeitung befindet.
WINLine® FAKT
MESONIC © 2012
Kapitel Stammdaten
Seite 10
Formular
Über die Auswahlliste "Formular" kann gewählt werden, in welcher Form der Stammdatensatz bearbeitet
werden soll. Wenn die Option "0 - Standard" gewählt wird, dann bleibt das Fenster so, wie es ist. Zusätzlich
können eigene Formulare über den Programmbereich "Vorlagen Anlage" (WINLine Start - Vorlagen Vorlagen Anlage) kreiert werden.
Das Fenster könnte bei der Auswahl einer eigens definierten Vorlage wie folgt aussehen:
WINLine® FAKT
MESONIC © 2012
Kapitel Stammdaten
Seite 11
Hinweis zu individuell angepassten Fenstern:
Tabelle "Ausprägungen"
Bei der Neuanlage eines Hauptartikels mit Ausprägungen muss der Hauptartikel zuerst gespeichert
werden, bevor die Ausprägungen angelegt werden können.
WINLine® FAKT
MESONIC © 2012
Kapitel Stammdaten
Seite 12
Der Anzeigen-Button für das Füllen der Tabelle mit allen möglichen Ausprägungen ist in der Tabelle
integriert und nicht im Fenster.
Achtung
Die Checkbox "ohne Ausprägung 2" wird in individuellen Fenstern nicht unterstützt!
Tabelle "Preise"
In der Preistabelle stehen alle Eingabefelder, die im "normalen" Artikelstamm im Einzelzeilenfenster
vorhanden sind, zur Verfügung. Sie werden jedoch standardmäßig nicht angezeigt und müssen bei
Bedarf über das Kontextmenü "Spalten anzeigen bzw. verstecken" angezeigt werden. Diese
Eingabefelder stehen dann auch im Standard-Artikelstammfenster in der Preistabelle zur
Verfügung.
Des Weiteren werden im individuellen Fenster/Preistabelle alle Preisarten angezeigt die beim
letzten Aufruf des Artikelstamms im Standardfenster angezeigt wurden und benutzerspezifisch
gespeichert wurden. Falls andere Preise angezeigt werden sollen, muss auf die Standardansicht
gewechselt werden.
Beim Aufruf des Artikelstamms zum Editieren von Preisen aus der Belegerfassung (WINLine FAKT Belegerfassung - Belege erfassen - Belegmitte - F8-Taste in der Spalte "Preis" - in der PreisInformation den Button "Editieren") wird das individuelle Formular nur geöffnet, wenn dort die
Preistabelle vorhanden ist und der ausgewählte Preistyp angezeigt wird. Ansonsten wird der
Artikelstamm im Standardfenster geöffnet.
Bei Neuanlage eines Artikels wird beim Bestätigen des "allg. Einkaufspreises" bzw. "allg.
Verkaufspreises" der entsprechende Eintrag in die Preistabelle eingefügt. Voraussetzung dafür ist,
dass diese Tabelle im individuellen Formular vorhanden ist. Ist die Preistabelle nicht im
individuellen Formular vorhanden werden Preislisteneinträge für den "allg. Einkaufspreis" und "allg.
Verkaufspreis" erst bei dem Speichern des Artikels geschrieben.
Wird eine neue Artikelnummer eingegeben, gelangen Sie zunächst in die Anlage. In diesem Unterbereich des
Artikelstammes können Sie den Artikel als Subartikel einem anderen Artikel (Hauptartikel) zuweisen, um z.B.
denselben Preisstamm, dasselbe Lager, dieselben Beschreibungstexte zu nützen, ohne diese Informationen
redundant anlegen zu müssen (nähere Informationen entnehmen Sie bitte dem Kapitel "Artikel - Anlage").
Erst nach Bestätigung der Anlage kommen Sie zurück in das Hauptfenster.
Im Artikel-Hauptfenster können folgende Felder bearbeitet werden:
Artikelnummer
WINLine® FAKT
MESONIC © 2012
Kapitel Stammdaten
Seite 13
An dieser Stelle wird die Artikelnummer des Artikels eingetragen. Diese ist max. 30stellig und
alphanumerisch.
Achtung
Die Sonderzeichen % (Prozentzeichen), *, ‘ (Minutenzeichen), &, " (Zoll), ' (einfaches Hochkomma) und +
dürfen in der Artikelnummer nicht verwendet werden.
Hinweis
Werden Ausprägungen bzw. Ident- oder Chargennummern verwendet, dann sollten nicht mehr als 20 Stellen
für die eigentliche Artikelnummer verwendet werden.
Die restlichen 10 Stellen werden dann für den Aufbau der internen Artikelnummer in Anspruch genommen,
um für jede Ausprägung, Seriennummer und Charge eine eigene Artikelnummer zusammenzusetzen, damit
z.B. eigene Preise, Lagerwerte und Texte für die einzelnen Ausprägungen verwaltet werden können.
Artikelbezeichnung
Hier kann die Bezeichnung eines Artikels hinterlegt werden (max. 255stellig und alphanumerisch).
Achtung
Wird ein * in die Artikelbezeichnung eingetragen (z.B. bei diversen Artikel), dann springt der Cursor bei dem
erfassen von Belegen automatisch in das Bezeichnungsfeld um die jeweilige Bezeichnung des diversen
Artikels einzutragen zu lassen (diese wird dann auch bei der Statistik angedruckt).
Hinweis
In dem Register "Text" können weitere Texte zu dem Artikel erfasst bzw. verwaltet werden.
Neu
Dieses Symbol wird nur angezeigt, wenn in den FAKT-Parametern (WINLine Start - Parameter - ApplikationsParameter - FAKT-Parameter - Artikel - Alternative Artikelnummer) die Option ""Matchcode nach Eingabe"
aktiviert ist.
Durch Anwahl dieses Buttons kann das automatische Öffnen des Matchcodes, für die Neuanlage von
Artikeln, ausgeschaltet werden.
Nachdem die Neuanlage der Artikel durchgeführt wurde kann durch nochmalige Anwahl des Button "Neu"
das automatische Öffnen des Matchcodes im Artikelstamm wieder aktiviert werden.
Beispiel
Im Artikelstamm gibt es bereits die Artikelnummer "MB4635" und zusätzlich soll der Artikel "MB463"
angelegt werden.
Dies ist nicht allerdings möglich, da der automatsche Matchcode bei der Eingabe von "MB463" sofort den
Artikel "MB4635" aufruft.
Wird nun der Button "Neu" gedrückt und anschließend im Feld "Artikelnummer" die Nummer "MB463"
eingetragen, dann wird nicht im Hintergrund der Matchcode geöffnet, sondern es findet die Neuanlage statt.
Um anschließend die Funktion "Matchcode nach Eingabe" wieder zu aktivieren, muss der Button "Neu"
erneut angewählt werden.
Inaktiv
Soll ein Artikel im Zuge der Reorganisation gelöscht werden, dann wird das Kennzeichen aktiviert.
Hinweis
Beim Reorganisieren werden nur jene Artikel gelöscht, bei denen folgende Voraussetzungen erfüllt sind:
inaktiv gesetzt
keine Lagerjournalzeilen
Stammwerte = 0
keine Einträge in den Artikelperioden für die aktuelle Periode
Hinweis
WINLine® FAKT
MESONIC © 2012
Kapitel Stammdaten
Seite 14
Bei Hauptartikel mit Ausprägungen erfolgt eine Abfrage, ob auch alle Ausprägungen inaktiv gesetzt werden
sollen.
Berechtigung
Für jeden Artikelstammsatz kann ein Berechtigungsprofil vergeben werden. Wenn der Anwender einen
Artikel aufruft, wird geprüft, ob der Anwender einer Benutzergruppe zugeordnet wurde, welche in dem
jeweiligen Profil enthalten ist und ob somit eine Bearbeitung erlaubt wäre (nähere Informationen entnehmen
Sie bitte dem WINLine ADMIN - Handbuch).
Hinweis
Benutzern des Typs "Administrator" oder mit der Administratorenberechtigung "Benutzeradministrator" steht
in der Auswahlbox der Punkt ">> Neues Profil" zur Verfügung. Über die Anwahl dieses Eintrags kann in der
Folge ein neues Berechtigungsprofil angelegt werden.
Artikeluntergruppe
Organisatorische Untergruppe der Haupt-Artikelgruppe. Zur Verfügung stehen 5 Ebenen wobei in jeder
Ebene 99.999 Einträge möglich sind.
Die Artikeluntergruppe dient dabei als Selektionskriterium und kann für die Preisberechnung genutzt
werden.. Über den Matchcode (F9-Taste oder Anwählen der Lupe) kann nach einer bereits bestehenden
Artikeluntergruppe gesucht werden.
Hinweis
In dem "Artikeluntergruppen Match" können über die Buttons "Neuanlage" oder "Editieren" neue
Artikeluntergruppen schnell angelegt oder bestehende geändert werden.
Kennzeichen
An dieser Stelle kann ein beliebiges, einstelliges Kennzeichen, hinterlegt werden, welches in Auswertungen
als Selektionskriterium herangezogen werden kann.
EAN-Code
In dem Feld "EAN-Code" kann ein 20stelliger, alphanumerischer Code, z.B. für Verwaltung des EAN-Codes
des Artikels, eingetragen werden.
Alternative Artikelnr. 1
Alternative Artikelnr. 2
In diese Felder können zwei weitere Artikelnummern pro Artikel eingeben.
Erklärung
Die Identifikation der Artikel erfolgt in WINLine FAKT üblicherweise über die "Artikelnummer". Ist die
Artikelnummer nicht bekannt, kann nach dem Artikel über den Matchcode gesucht werden. Dabei stehen
eine Reihe von Informationen als Suchbegriffe zur Verfügung (Bezeichnung, Artikeltexte, Artikelgruppe,
etc.). Das Ziel der Suche ist es aber immer, die "Artikelnummer" zu finden.
Die "Alternative Artikelnummern" erlauben es, den Artikel direkt - ohne den Umweg des Matchcodes zu
nutzen - auch über alternative Kennzeichen anzusprechen.
Beispiel
Die Artikelnummer lautet "4711". Unter dieser Artikelnummer wird der Artikel in Katalogen und Preislisten
geführt und diese Nummer wird auch auf den Belegen angedruckt. Im Belegerfassen wird diese
Artikelnummer vom Sachbearbeiter direkt oder über den Matchcode eingegeben.
Der Lieferant, von welchem die Ware bezogen wird, führt den Artikel unter der Nummer "0815", wobei diese
Nummer auch als Strichcode auf dem Artikel angebracht ist. Im Lager sollen bei der Eingangserfassung
dieser Strichcode mittels Lesegerät automatisch, ohne Verwendung des Matchcodes, erfasst werden. Die
Zubuchung soll später unter der Nummer "4711" erfolgen. Es ist daher notwendig, für den Artikel "4711",
eine alternative Artikelnummer mit "0815" zu hinterlegen (nähere Informationen entnehmen Sie bitte dem
Kapitel "Alternative Artikelnummern").
WINLine® FAKT
MESONIC © 2012
Kapitel Stammdaten
Seite 15
KN8-Nummer
Hierbei handelt es sich um die vorgeschriebene Artikelnummer laut Warenkatalog für die statistische
Meldung (Intrastat).
Hinweis
Die vorgeschriebenen Warenbezeichnungen und Warennummern, sowie die besondere Maßeinheit, kann im
"KN8 Warenkatalog" (WINLine FAKT - Stammdaten) hinterlegt werden (nähere Informationen entnehmen
Sie bitte dem Kapitel "KN8 Warenkatalog").
Hersteller
Im Feld "Hersteller" kann ein "gültiges" Personenkonto (kann sowohl ein Debitoren- als auch ein
Kreditorenkonto sein) eingetragen werden, welches den Artikel näher definiert. Über die Matchcodefunktion
kann dabei nach allen angelegten Personenkonten gesucht werden.
Ursprungsland
Hier kann das Ursprungsland des Artikels eingetragen werden. Bei der Intrastatausgabe für Eingänge wird
dieses Ursprungsland anstelle des Versandlandes aus der Faktura belegt. Damit ist es möglich, dass bei
gleichem Versandland (Land lt. Lieferadresse des Beleges), aber verschiedenen Ursprungsländern, der
Artikel mehrere Zeilen in der Intrastat angezeigt werden.
Ursprungsregion (nur für deutsche Mandanten)
Hier kann die Ursprungsregion des Artikels für die Intrastatausgabe für Eingänge hinterlegt werden. Es
stehen die Einträge
lt. Intrastatstamm (WINLine FAKT - Stammdaten - Funktionscodes - Einstellungen)
alle Bundesländer
Ausland
für die Auswahl zur Verfügung.
Informationsbereich
In diesem Bereich werden diverse Informationen zu dem ausgewählten Artikel angezeigt.
Angelegt / Letzte Änderung
In diesen Feldern wird das Datum und das Login des Benutzers der Artikelanlage, sowie der letzten
Änderung, protokolliert.
Datum letzter Eingang / Datum letzter Ausgang
In diesen Feldern wird das Datum des letzten Lagerzugangs bzw. -abgangs angezeigt.
Datum letzte Produktion
In diesem Feld wird das Datum der letzten Lagerbuchung geschrieben, welche mit Buchungsschlüssel "P"
erfolgte (z.B. Lagerabgänge in der Lagerbuchhaltung, Komponentenbuchungen von Stücklisten, usw.).
Freigabestatus
An dieser Stelle wird der aktuelle Freigabestatus des Artikels angezeigt.
Druckoptionen
WINLine® FAKT
MESONIC © 2012
Kapitel Stammdaten
Seite 16
Unter dem Bereich "Druckoptionen" können Standardeinstellungen für das Druckbild eines Artikels hinterlegt
werden. Diese werden automatisch bei der Belegerfassung berücksichtigt.
Hinweis
In der Belegerfassung kann dieser Standard pro Erfassungszeile geändert werden.
Standardpositionsebene
Hier kann die Positionsebene hinterlegt werden, mit welcher der Artikel in der Belegerfassung versehen
werden soll.
Zwischensumme
An dieser Stelle kann hinterlegt werden, ob bzw. in welche automatische Zwischensumme der Wert des
Artikels fließen soll.
Hinweis
Die Texte der 10 automatischen Zwischensummen können in den Belegoptionen (WINLine FAKT Stammdaten - Belegstammdaten - Belegoptionen) definiert werden.
Ausgabe unterdrücken
Bei Aktivierung dieser Option wird der Wert (Betrag) des Artikel in der Endsumme des entstehenden Belegs
berücksichtigt, aber der Artikel selber nicht gedruckt.
Ausprägungsoptionen
Abhängig vom Artikeltyp des gerade geöffneten Artikels werden weitere Eingabefelder angezeigt:
Mehrfachausprägung
An dieser Stelle kann für "Hauptartikel mit Ausprägung" definiert werden, ob bei Lagerabgängen (d.h.
Verwendung von Lagerbuchungsarten mit " L-", "V+" oder "P+") im Ausprägungsfenster die aufzuteilenden
Menge auf mehrere (Option aktiviert) oder nur auf eine Ausprägung (Option deaktiviert) verteilt werden
kann.
Hinweis
Auch die Funktion "Hauptartikel ohne Auswahl aufteilen" (z.B. in "Kundenbestellungen bearbeiten")
berücksichtigt diese Einstellung.
Beispiel
WINLine® FAKT
MESONIC © 2012
Kapitel Stammdaten
Seite 17
Der Artikel "WB" (Wandfarbe blau) wird in Chargen geführt und vom Kunden "Annas Sportwelt" bestellt (175
Liter). Der aktuelle Lagerstand beträgt:
Charge
Charge
Charge
Charge
1
2
3
4
-
100
400
100
250
Liter
Liter
Liter
Liter
Bei aktivierter Mehrfachausprägung wird durch Anwahl des Buttons "Hauptartikel ohne Auswahl aufteilen"
wie folgt aufgeteilt:
Charge 1 - 100 Liter
Charge 2 - 75 Liter
Bei deaktivierter Mehrfachausprägung wird durch Anwahl des Buttons "Hauptartikel ohne Auswahl aufteilen"
wie folgt aufgeteilt:
Charge 2 - 175 Liter
D.h. es wird die erste vom Bestand passende Ausprägung gewählt.
Hinweis
Wenn die am besten passende Ausprägung automatisch gewählt werden soll (hier: "Charge 4"), dann muss
die Option "Mengenoptimierung" (WINLine FAKT - Stammdaten - Ausprägungen - Ausprägungen
initialisieren - Register "Einstellungen") aktiviert werden.
Achtung
Die Option "Mehrfachausprägung" steht nur zur Verfügung, wenn diese im Programmbereich "Ausprägungen
initialisieren" aktiviert wurde.
Ausprägung 1 / Ausprägung 2
Bei "Hauptartikeln mit Ausprägungen" werden an dieser Stelle die definierten Ausprägungsbereiche
angezeigt.
Zusätzlich kann unter "Standard" die Ausprägung hinterlegt werden, welche als Standard in der
Belegerfassung herangezogen werden soll.
Hinweis
Damit der Standard berücksichtigt wird muss in der Belegart (WINLine FAKT - Stammdaten Belegstammdaten), im Register "Optionen", die Einstellung "Ausprägungen Vorbelegung" auf "3 Vorbelegung vom Artikel" gestellt sein.
Charge-/Identnr.
An dieser Stelle kann bei den einzelnen Chargen-/Identnummern oder FIFO-/LIFO die aktuelle Chargenoder Seriennummer des Artikels hinterlegt bzw. geändert werden.
Ablaufdatum / Herstelldatum
Bei den Chargennummern bzw. FIFO/LIFO wird hier das hinterlegte Datum angezeigt und kann geändert
werden.
Buttons
Ok
Die vorgenommenen Änderungen bzw. die Neuanlage werden abgespeichert.
Ende
Der Programmbereich wird verlassen und alle vorgenommenen Änderungen verworfen.
WINLine® FAKT
MESONIC © 2012
Kapitel Stammdaten
Seite 18
Löschen
Durch Anklicken des "Löschen"-Buttons wird der Artikel gelöscht. Voraussetzung dafür ist, dass für den
Artikel keine Lagerbewegungen und keine Belege erfasst wurden.
Statistik
Durch Anklicken des Buttons "Statistik" erhält man eine Übersicht über die Verkaufszahlen der letzten 3
Jahre.
Hinweis
Über das geöffnete Fenster "Statistik Überblick" kann die Auswertung geändert werden (z.B. zum Darstellen
der Einkaufszahlen).
Info
Durch Anwahl des "Info"-Buttons wird die "Artikel Info" geöffnet. An dieser Stelle erhält man detaillierte
Informationen zu dem angelegten Artikel (z.B. Lagerstand, Lagerwert, Zugänge, Abgänge, letzte
Lagerbewegungen etc.). Drückt man während der Anwahl des Buttons die Shift-Taste, so wird die
"Artikelinformation" in der Applikation WINLine INFO geöffnet. Dieser Button ist auch mittels den Shortcuts
Alt + i (öffnet die "Artikel Info" in WINLine FAKT) oder Shift + Alt + i (öffnet die "Artikelinformation" in
WINLine INFO) anwählbar.
Freigabe
Durch Anklicken des "Freigabe"-Buttons kann in dem extra Fenster "Freigabe" der Freigabestatus des
aktivierten Artikels geändert werden (nähere Informationen entnehmen Sie bitte dem Kapitel "Freigabe"
bzw. dem WINLine START - Handbuch).
Web CRM
Nach Anklicken des WEB CRM - Buttons stehen weitere 2 Möglichkeiten zur Verfügung:
Neuen Fall erfassen
Wird dieser Eintrag gewählt (steht nur zur Verfügung wenn es sich um einen "CRM-Benutzer"
handelt), dann öffnet sich das Fenster "Neuer Fall" zur Anlage eines neuen Workflows bzw.
Aktionsschrittes.
WINLine® FAKT
MESONIC © 2012
Kapitel Stammdaten
Seite 19
Web-CRM
Durch Anwählen dieses Eintrages wird das Stammblatt aus der WEBEdition angezeigt.
Voraussetzung hierfür ist eine installierte WEBEdition (CRM-Lizenz) und ein angelegter WEBBenutzer, der den Typ "CWL-Benutzer" hinterlegt hat und bei dem der gerade "aktive" CWLBenutzer hinterlegt ist.
WINLine® FAKT
MESONIC © 2012
Kapitel Stammdaten
Seite 20
Aus diesem Fenster ist es dann auch möglich, z.B. neue Workflows anzustoßen, oder Aktionen
auszuführen.
VCR-Buttons
Über die so genannte VCR-Buttonleiste, welche in jedem Register zur Verfügung stehen, kann durch
Mausklick zwischen den Datensätzen geblättert werden.
Damit kann der erste Datensatz angesprochen werden.
Damit kann der vorherige Datensatz angesprochen werden.
Damit kann der nächste Datensatz angesprochen werden.
Damit kann der letzte Datensatz angesprochen werden.
Damit wird die nächste freie Nummer für die Neuanlage gesucht.
Hinweis
Beim Blättern zwischen den Artikel-Datensätzen werden Ausprägungen standardmäßig "überblättert", d.h. es
wird von einem Hauptartikel zum nächsten geblättert. Sollten auch Ausprägungen berücksichtigt werden, so
muss beim Blättern zusätzlich die STRG-Taste gedrückt werden.
Quick-CRM
Wenn dieser Button angeklickt wird, kann ein Memoschritt zu dem gerade geöffneten Artikel erfasst werden.
Voraussetzung dafür ist:
Es muss eine gültige CRM-Lizenz vorhanden sein.
Der Benutzer muss ein CRM-Benutzer sein.
Es müssen entsprechende Memoschritte angelegt sein.
WINLine® FAKT
MESONIC © 2012
Kapitel Stammdaten
Seite 21
Wenn die ersten beiden Bedingungen erfüllt sind, werden beim ersten Aufruf des Quick-CRM 4 Memoschritte
(Anruf, Memo, Termin, Warnung) in einer eigenen Workflowgruppe "10 - Quick CRM" angelegt und stehen
dann entsprechend zur Verfügung. Diese Memoschritte können über den Workflow-Editor auch verändert
werden bzw. können diese Memoschritte bis max. 15 Stück erweitert werden.
2.2.
Artikel
Dieses Fenster wird geöffnet, wenn im Artikelstamm ein alternatives Formular zur Bearbeitung von
Stammdaten ausgewählt wurde.
Formular
Über die Auswahllistbox Formular kann gewählt werden, in welcher Form der Stammdatensatz bearbeitet
werden soll. Wenn die Option "0 - Standard" gewählt wird, dann wird wieder in die "Normalansicht" mit allen
Eingabefeldern zurückgeschalten.
Hinweis
Die Definition der Formulare für die individuelle Gestaltung erfolgt im Programm WINLine START über den
Menüpunkt "Vorlagen" - "Vorlagen Anlage". Das Ergebnis davon könnte z.B. so aussehen:
Buttons
WINLine® FAKT
MESONIC © 2012
Kapitel Stammdaten
Seite 22
Ok
Die vorgenommenen Änderungen bzw. die Neuanlage werden abgespeichert.
Ende
Der Programmbereich wird verlassen und alle vorgenommenen Änderungen verworfen.
Vergessen
Durch Anwahl des Buttons "Vergessen" bzw. der Taste F4 wird die Anzeige des ausgewählten Artikels
beendet und der Fokus auf das Feld "Artikelnummer" gesetzt. Alle vorgenommenen Änderungen werden
dabei verworfen.
Löschen
Durch Anklicken des "Löschen"-Buttons wird der Artikel gelöscht. Voraussetzung dafür ist, dass für den
Artikel keine Lagerbewegungen und keine Belege erfasst wurden.
Statistik
Durch Anklicken des Buttons "Statistik" erhält man eine Übersicht über die Verkaufszahlen der letzten 3
Jahre.
Hinweis
Über das geöffnete Fenster "Statistik Überblick" kann die Auswertung geändert werden (z.B. zum Darstellen
der Einkaufszahlen).
Info
Durch Anwahl des "Info"-Buttons wird die "Artikel Info" geöffnet. An dieser Stelle erhält man detaillierte
Informationen zu dem angelegten Artikel (z.B. Lagerstand, Lagerwert, Zugänge, Abgänge, letzte
Lagerbewegungen etc.). Drückt man während der Anwahl des Buttons die Shift-Taste, so wird die
"Artikelinformation" in der Applikation WINLine INFO geöffnet. Dieser Button ist auch mittels den Shortcuts
Alt + i (öffnet die "Artikel Info" in WINLine FAKT) oder Shift + Alt + i (öffnet die "Artikelinformation" in
WINLine INFO) anwählbar.
Freigabe
Durch Anklicken des "Freigabe"-Buttons kann in dem extra Fenster "Freigabe" der Freigabestatus des
aktivierten Artikels geändert werden (nähere Informationen entnehmen Sie bitte dem Kapitel "Freigabe"
bzw. dem WINLine START - Handbuch).
Web CRM
Nach Anklicken des Buttons "Web CRM" wird das Stammblatt aus der WEBEdition angezeigt. Voraussetzung
hierfür ist eine installierte WEBEdition (CRM-Lizenz) und ein angelegter WEB-Benutzer, der den Typ "CWLBenutzer" hinterlegt hat und bei dem der gerade "aktive" CWL-Benutzer hinterlegt ist.
WINLine® FAKT
MESONIC © 2012
Kapitel Stammdaten
Seite 23
Aus diesem Fenster ist es dann auch möglich, z.B. neue Workflows anzustoßen, oder Aktionen auszuführen.
Kalkulation
Mit dem Button "Kalkulation" wird das Fenster "Kalkulation" geöffnet, in welchem auf Basis eines
Kalkulationsschemas der Verkaufspreis eines Artikels berechnet werden kann.
VCR-Buttons
Über die so genannte VCR-Buttonleiste, welche in jedem Register zur Verfügung stehen, kann durch
Mausklick zwischen den Datensätzen geblättert werden.
Damit kann der erste Datensatz angesprochen werden.
Damit kann der vorherige Datensatz angesprochen werden.
Damit kann der nächste Datensatz angesprochen werden.
Damit kann der letzte Datensatz angesprochen werden.
Damit wird die nächste freie Nummer für die Neuanlage gesucht.
Hinweis
Beim Blättern zwischen den Artikel-Datensätzen werden Ausprägungen standardmäßig "überblättert", d.h. es
wird von einem Hauptartikel zum nächsten geblättert. Sollten auch Ausprägungen berücksichtigt werden, so
muss beim Blättern zusätzlich die STRG-Taste gedrückt werden.
Formular bearbeiten
WINLine® FAKT
MESONIC © 2012
Kapitel Stammdaten
Seite 24
Durch Anwahl des Buttons "Formular bearbeiten" kann das ausgewählte Formular (d.h. die Vorlage)
geändert (Felder verschieben, entfernen oder neue einfügen) werden.
Formular speichern
Mit Hilfe dieses Buttons können vorgenommene Formularänderungen gespeichert werden.
Formular wiederherstellen
Wenn Formularänderungen getätigt wurden, dann kann durch Anwahl des Buttons "Formular
wiederherstellen" das ursprüngliche Formular wiederhergestellt werden.
2.3.
Artikel - Anlage
Bei der Eingabe einer nicht vorhandenen Artikelnummer im Programmbereich "Artikel - Stammdaten"
(WINLine FAKT - Stammdaten - Artikelstamm - Artikel) wird das Fenster "Artikel - Anlage" geöffnet. Hier
kann definiert werden, ob es sich um Ausprägungsartikel (Chargenartikel, Artikel auf verschiedenen
Lagerorten, usw.) handelt und ob der Stamm (Preisstamm, Textstamm, Lagerstamm und / oder
Zusatzfelder) auf einen bereits bestehenden Artikelstamm verweisen soll.
Durch die Möglichkeit der Verweisbildung zwischen einzelnen Artikeln können auf sehr ergonomische Weise
Haupt- und Subartikel für jeden Stammdatenbereich gebildet werden.
Zum Beispiel kann ein Artikel einer bestehenden Preisgruppe (der Preisgruppe eines Hauptartikels)
zugeordnet werden. Dasselbe gilt für die Lagerverwaltung. Mit der Gruppierung des Artikelstammes in
Haupt- und Subartikel ist es auch möglich, für jeden Lagerort oder für jede Ausprägung (Größe, Farbe, etc.)
unterschiedliche Einstandspreise und Lagerwerte zu führen.
WINLine® FAKT
MESONIC © 2012
Kapitel Stammdaten
Seite 25
Artikelbezeichnung
Hier kann die Bezeichnung eines Artikels hinterlegt werden (max. 255stellig und alphanumerisch).
Achtung
Wird ein * in die Artikelbezeichnung eingetragen (z.B. bei diversen Artikel), dann springt der Cursor bei dem
erfassen von Belegen automatisch in das Bezeichnungsfeld um die jeweilige Bezeichnung des diversen
Artikels einzutragen zu lassen (diese wird dann auch bei der Statistik angedruckt).
Besonderheit bei Neuanlage
Bei der Neuanlage eines Artikels kann über das Feld "Bezeichnung" ein Artikel verdoppelt (kopiert) werden.
Hierfür wird die Taste F9 gedrückt und aus dem "Artikel Matchcode" der gewünschte Artikel ausgewählt.
Artikeltypauswahl
An dieser Stelle kann definiert werden um was für eine Art von Artikel es sich handelt.
WINLine® FAKT
MESONIC © 2012
Kapitel Stammdaten
Seite 26
Hauptartikel ohne Ausprägung
Es handelt sich um einen Hauptartikel ohne Ausprägungen (ohne Größe, Farbe, Identnummer,
Chargennummer, etc.).
Hinweis
Bei Artikeln dieses Typs können im Fernster "Artikel - Anlage" nur noch die Stammverweise definiert werden.
Hauptartikel mit Ausprägung
Es handelt sich um einen Hauptartikel mit Ausprägungen. Unter Ausprägungsartikel versteht man in WINLine
FAKT Artikel, die in mehreren Varianten / Arten erhältlich sind, z.B. mehrere Farben, Größen, etc. und / oder
mit Ident- oder Chargennummer geführt werden.
Ausprägung
Es handelt sich um eine Ausprägung. Dieser Typ wird ausgewählt, wenn zu einem bereits bestehenden
Hauptartikel mit Ausprägung noch eine weitere Ausprägung angelegt werden soll.
Beispiel
Der Artikel 10018 (Hauptartikel mit Ausprägungen) nun auch im Lager in Wien geführt. Dieses war bei der
Artikelanlage von 10018 noch nicht der Fall.
Eingabefelder bei dem Artikeltyp "Hautpartikel mit Ausprägung"
Chargenverwaltung
Hier kann definiert werden, ob der Artikel auch mit Ident- bzw. Chargennummern geführt werden soll oder
ob das LIFO- bzw. FIFO-Verfahren zum Einsatz kommt.
0 - Charge
Der Artikel wird mit Chargen geführt.
1 - Identnummer
Der Artikel wird mit Identnummer geführt.
2 - Keine
Der Artikel wird ohne Chargen- oder Identnummer geführt und nicht nach dem LIFO- bzw. FIFOVerfahren behandelt.
3 - LIFO
Der Artikel wird nach dem LIFO-Verfahren (Last in First out) behandelt, d.h. die zuletzt zugebucht
Menge wird beim Verkauf zuerst vorgeschlagen
WINLine® FAKT
MESONIC © 2012
Kapitel Stammdaten
Seite 27
4 - FIFO
Der Artikel wird nach dem FIFO-Verfahren (First in First out) behandelt, d.h. die zuerst zugebucht
Menge werden beim Verkauf zuerst vorgeschlagen
Hinweis
Angelegt werden die einzelnen Ausprägungen (Chargennummern, Identnummern, LIFO-Chargen und FIFOChargen) bei der späteren Zubuchung der Artikel (z.B. per Datenimport, Lagerbuchhaltung oder
Belegerfassung).
Trennzeichen
An dieser Stelle wird das Trennzeichen aus dem Programmbereich "Ausprägungen initialisieren"
vorgeschlagen. Dieses Zeichen wird in der Folge automatisch zwischen der Artikelnummer und den
Ausprägungen gesetzt und sollte normalerweise in keiner Artikelnummer vorkommt (z.B. ";").
Ausprägung 1 / Ausprägung 2
Durch Aktivierung der jeweiligen Checkbox wird die Ausprägung 1 oder Ausprägung 2 (bzw. beide) aktiviert.
Hinweis
Die Definition der beiden Ausprägungen findet im "Ausprägungen verwalten" (WINLine FAKT - Stammdaten
- Ausprägungen - Ausprägungen verwalten) statt (nähere Informationen entnehmen Sie bitte dem Kapitel
"Ausprägungen verwalten").
Um welche Ausprägungsgruppe es sich handelt (z.B. "Lager International") wird über das Feld "Gruppe"
definiert, wobei über das Lupen-Symbol oder die Taste F9 der "Ausprägungsgruppenmatchcode" aufgerufen
werden kann.
In den Feldern "von / bis" wird anschließend die erste und die letzte Ausprägung dieser Gruppe
vorgeschlagen. D.h. der Artikel wird mit allen Ausprägungen, die in diesem Bereich (welcher auch verringert
werden kann) liegen, angelegt.
Hinweis
Sollten innerhalb des "von / bis"-Bereichs Ausprägungen aufgeführt werden, welche nicht angelegt bzw.
genutzt werden sollen, so kann dieses im Register "Auspr." definiert werden (nähere Informationen
entnehmen Sie bitte dem Kapitel "Artikel - Ausprägungen").
Ist bei einer Neuanlage eines Hauptartikels mit Ausprägung eine Standardausprägung in der verwendeten
Ausprägungsgruppe hinterlegt, so wird diese in den Artikelstamm übernommen und kann dort verändert
werden.
Achtung
Wenn das Anlage-Fenster mit dem Button "Ok" bzw. der Taste F5 bestätigt wird gelangen man wieder in
den Artikelstamm zurück. Bevor dort der neu angelegte Hauptartikel gespeichert wird, muss in das Register
Ausprägungen gewechselt werden, um dort die einzelnen Ausprägungsartikel anlegen zu lassen.
Eingabefelder bei dem Artikeltyp "Ausprägung"
WINLine® FAKT
MESONIC © 2012
Kapitel Stammdaten
Seite 28
Hauptartikel
In diesem Feld wird der Artikel, auf den verwiesen werden soll, eingetragen.
Achtung
Die Artikelnummer der Ausprägung muss in den ersten Stellen mit der Artikelnummer des Hauptartikels
übereinstimmen!
Ausprägung 1 / Ausprägung 2
An dieser Stelle wird die Ausprägung, um welche der Hauptartikel mit Ausprägungen ergänzt werden soll,
hinterlegt.
Eingabefelder für alle Artikeltypen
Stammverweise
Für die Bereiche
Preisstamm
Textstamm
Lagerstamm
Zusatzfelder
kann der Artikel wahlweise als Haupt- oder Subartikel definiert werden. Das würde bedeuten, dass ein
Artikel auf den Text-, Lager-, Preis-, oder Zusatzfelderstamm eines anderen Artikel verweist.
Buttons
Ok
Die bisher vorgenommenen Artikeleinstellungen werden zwischengespeichert und die "Artikel - Stammdaten"
geöffnet.
Achtung
Der Artikel ist zu diesem Zeitpunkt noch nicht angelegt. Erst wenn im Fenster "Artikel - Stammdaten" der
Button "Ok" bzw. die Taste F5 gedrückt wird erfolgt die richtige Abspeicherung.
Ende
Der Programmbereich wird verlassen und alle vorgenommenen Einstellungen verworfen.
Vergessen
Durch Anwahl des Buttons "Vergessen" bzw. der Taste F4 werden die vorgenommenen Einstellungen
zurückgesetzt.
2.4.
Artikel Info
Die Artikelinfo, die im Artikelstamm durch Anwahl des "Info"-Buttons oder über den Eintrag im Kontextmenü
"Artikelinformation" aufgerufen werden kann, gibt einen Überblick über den gerade aufgerufenen Artikel.
Im Feld "Artikel" kann jederzeit auch eine andere Artikelnummer aufgerufen bzw. über den Matchcode (F9Taste) gesucht werden.
Buttons
Ende
WINLine® FAKT
MESONIC © 2012
Kapitel Stammdaten
Seite 29
Durch Anklicken des ENDE-Buttons wird das Fenster geschlossen.
Drucken
Durch Anwählen des Drucker-Symbols wird der Inhalt des gerade aktiven Fensters ausgedruckt.
Info
Durch Anklicken des INFO-Buttons wird das Programm WINLine INFO gestartet, wo weitere Daten zu diesem
Konto angezeigt werden.
Über die sogenannte VCR-Buttonleiste kann durch Mausklick zwischen den Datensätzen geblättert werden.
Damit kann der erste Datensatz angesprochen werden.
Damit kann der vorherige Datensatz angesprochen werden.
Damit kann der nächste Datensatz angesprochen werden.
Damit kann der letzte Datensatz angesprochen werden.
WINLine® FAKT
MESONIC © 2012
Kapitel Stammdaten
Seite 30
Hinweis
Beim Blättern zwischen den Artikel-Datensätzen wie oben beschrieben werden standardmäßig Ausprägungen
"überblättert"; d.h. es wird von einem Hauptartikel zum nächsten geblättert. Sollten auch Ausprägungen
berücksichtigt werden, so muss zusätzlich beim Blättern die STRG-Taste gedrückt werden.
Das Fenster ist in 6 Register unterteilt, wobei in jedem Register andere Informationen sichtbar sind:
Artikel
In diesem Bereich werden alle Stammdaten des Artikels und die bereits vorhandenen Umsätze angezeigt.
Beleginfo
Es werden alle Belegzeilen für diesen Artikel angezeigt!
Ausprägungen
Bei Hauptartikel mit Ausprägungen gibt es zusätzlich das Register Ausprägungen, in dem alle vorhandenen
Ausprägungen mit Lagerstand, Lagerwert, Umsatz, usw. angezeigt werden.
WINLine® FAKT
MESONIC © 2012
Kapitel Stammdaten
Seite 31
Ist der Artikel mit 2 Ausprägungen angelegt, dann werden auch noch Summen pro Ausprägungen angezeigt.
Mehrjahresvergleich
Durch Anwahl des Registers "Mehrjahresvergleich" können neben den laufenden Umsatzzahlen auch die
Umsatzzahlen der letzten 5 Jahre angezeigt werden. Voraussetzung dafür ist, dass die entsprechenden
Vorjahresmandanten zu einem Mandanten "zusammengeführt" wurden.
Welche Werte hier angezeigt werden (Umsatz/Rohertrag/Budgets) ist abhängig von der Einstellung in den
"Mehrjahresvergleich - Optionen"; ebenso worauf sich die Prozentsätze der einzelnen Werte beziehen (siehe
dazu auch den Menüpunkt "Mehrjahrevergleich - Optionen" im WINLine Start).
WINLine® FAKT
MESONIC © 2012
Kapitel Stammdaten
Seite 32
Durch Anklicken des ENDE-Buttons wird das Fenster geschlossen, durch Anklicken des Drucken-Buttons wird
die Konteninformation ausgedruckt. Durch Anklicken des INFO-Buttons wird das Programm WINLine INFO
gestartet, wo weitere Daten zu diesem Konto angezeigt werden.
Archiv
Durch Anwahl des Registers "Archiv" können alle Archiveinträge angesehen werden, die zu diesem Konto
vorhanden sind. Voraussetzung dafür ist, dass das Programm WINLine ARCHIV eingesetzt wird. Über die
Auswahllistbox
Auswahl
kann der Umfang der Dokumente eingestellt werden, die angezeigt werden sollen. Dabei stehen folgende
Optionen zur Verfügung:
0
1
2
3
4
5
6
-
Alle Einträge
das letzte Jahr
das letzte Halbjahr
das letzte Quartal
das letzte Monat
die letzte Woche
heute
WINLine® FAKT
MESONIC © 2012
Kapitel Stammdaten
Seite 33
Hinweis
In dieser Archivanzeige werden nur die Einträge des aktuellen Mandanten angezeigt. Wenn die Einträge von
allen Mandanten angezeigt werden sollen, so muss über die Archivsuche ausgewertet werden.
Tabelle
Neben der Anzahl der Dokumente und den Schlagwörtern werden in der Tabelle noch folgende Spalten
angezeigt:
Dokumenten-ID
Hierbei handelt es sich um eine interne fortlaufende Nummer.
Mandant
Es wird der jeweilige Mandant angezeigt, in dem das Dokument archiviert wurde.
Versionsnummer
Gibt es mehrere Versionen eines Dokumentes, kann aus der Auswahllistbox die gewünschte
Version gewählt werden.
Formulartyp
Durch Auswahl eines Eintrages aus der Auswahllistbox kann dem jeweiligen Dokument ein
Formulartyp zugeordnet werden. Voraussetzung, um Formulartypen in der Auswahllistbox zu
erhalten ist, dass solche angelegt sind, und der Benutzer die Berechtigung hat, diese zu benützen.
Berechtigung
Anzeige des hinterlegten Berechtigungsprofils für den verwendeten Formulartyp.
Vorschau
Eine Vorschau der vorhandenen Archivdokumente erfolgt in der sogenannten "Thumbnail-Ansicht" im
Dockingview-Fenster, indem in weiterer Folge die Dokumente auch als Einzelansicht aufgerufen werden
können, sowie zwischen den Dokumenten geblättert werden kann.
WINLine® FAKT
MESONIC © 2012
Kapitel Stammdaten
Seite 34
Buttons
Archiv
Durch Anwählen des Archiv-Buttons wird die Archivsuche geöffnet, wobei die Schlagwörter "Artikelnummer"
sowie "Mandant" bereits mit den Werten vorbelegt werden.
Formular
Wird dieser Button angewählt, wird die jeweilige Applikation gestartet, und das Dokument darin dargestellt.
D.h. handelt es sich um eine SPL-Datei wird der Spoolviewer geöffnet; handelt es sich z.B. um ein WordDokument, wird MS-Word geöffnet.
Vorschau anzeigen
Wird diese Checkbox aktiviert, öffnet sich das sogenannte Dockingview-Fenster, indem das Dokument
angezeigt wird.
Durch Anklicken des ENDE-Buttons wird das Fenster geschlossen. Durch Anklicken des INFO-Buttons wird
das Programm WINLine INFO gestartet, wo weitere Daten zu diesem Konto angezeigt werden.
Optionen
Im Register "Optionen" können folgende Einstellungen getätigt werden (diese Einstellungen werden
benutzerspezifisch gespeichert):
Verfügbare Menge drucken
Wird diese Option aktiviert so werden im Register "Artikel" und im Register "Ausprägungen" die verfügbare
Menge zum Systemdatum berechnet und angezeigt.
WINLine® FAKT
MESONIC © 2012
Kapitel Stammdaten
Seite 35
Rasterdruck
Wir die Option "Rasterdruck" aktiviert, so werden für die Anzeige von Ausprägungen so genannte SubFormulare verwendet und somit in Rasterform angedruckt.
Dabei werden jene Einstellungen berücksichtigt, die im Menüpunkt "Drucksteuerung von Ausprägungen"
angegeben sind.
Je nach weiterer Einstellung wird der Lagerstand oder der Lagerwert angezeigt.
Artikel mit einer Ausprägung - Rasterdruck nach Lagerstand:
WINLine® FAKT
MESONIC © 2012
Kapitel Stammdaten
Seite 36
Artikel mit Identnummern, ohne Ausprägung - Rasterdruck nach Lagerwert:
2.5.
Artikel - Preise
Pro Artikel können in der WINLine FAKT beliebig viele Preislisten angelegt werden, wobei auch Staffelpreise,
Aktionspreise, kundenindividuelle, kundengruppenspezifische Preise, ... möglich sind.
Dieses Preisfindungssystem ist eine Hierarchie von Preisen, die in Abhängigkeit von
Preisliste
WINLine® FAKT
MESONIC © 2012
Kapitel Stammdaten
Seite 37
Abnahmemenge
Zeitraum
Kundengruppe
Individuellen Vereinbarungen
für jede Kunden/Artikelrelation den entsprechenden Preis findet.
Hinweis
Bis auf Kontraktpreise können sämtliche Preistypen können im Register "Preise" hinterlegt werden.
Im Fenster Artikel - Preise stehen folgende Eingabefelder zur Verfügung:
Einkaufspreis
Buttons kann der Betrag
Hier kann der allgemeine Einkaufspreis hinterlegt werden. Durch Anklicken des
auch in der zweiten Währung, die im Mandantenstamm hinterlegt wurde (z.B. USD), eingegeben werden.
letzter Einkaufspreis
WINLine® FAKT
MESONIC © 2012
Kapitel Stammdaten
Seite 38
Hier kann der letzte Einkaufspreis des Artikels eingetragen werden. Wenn bei der verwendeten Belegart bzw.
in der Lagerbuchhaltung bei der verwendeten Lagerbuchungsart die Option, dass der letzte Einkaufspreis
zurückgeschrieben werden soll, aktiviert ist, so wird dieser im Feld letzter Einkaufspreis automatisch
gespeichert. In den Fakt-Parametern kann zusätzlich noch eingestellt werden, ob der Zeilenrabatt, der
Summenrabatt und der Skonto berücksichtigt werden sollen.
niedrigster Einkaufspreis
Hier kann der niedrigste Einkaufspreis, der bei diesem Artikel verwendet wurde, eingetragen werden. Wenn
bei der verwendeten Belegart bzw. in der Lagerbuchhaltung bei der verwendeten Lagerbuchungsart die
Option, dass der niedrigste Einkaufspreis zurückgeschrieben werden soll, aktiviert ist, so wird dieser im Feld
niedrigster Einkaufspreis automatisch gespeichert. In den Fakt-Parametern kann zusätzlich noch eingestellt
werden, ob der Zeilenrabatt, der Summenrabatt und der Skonto berücksichtigt werden sollen.
Hinweis:
Bei der Artikelliste und der stichtagsbezogenen Bestandsliste kann bestimmt werden, nach welchem dieser
Preise (letzter EK, niedrigster EK, ...) die Bewertung erfolgen soll. Des weiteren kann auf Basis dieser Preise
die Rohertragsermittlung erfolgen.
Allg. Verkaufspreis
In diesem Feld kann der allgemeine Verkaufspreis eingetragen werden. Wird bei einer Artikel-Neuanlage
dieses Feld mit einem Wert gefüllt, wird daraus automatisch ein Preislisten-Eintrag der Preisliste 1 erzeugt.
Buttons kann der Betrag auch in der zweiten Währung, die im Mandantenstamm
Durch Anklicken des
hinterlegt wurde (z.B. EURO), eingegeben werden.
Hinweis
Mit wie vielen Nachkommastellen die Preise angelegt werden können, hängt von der Einstellung in den
Artikelgruppen ab.
Achtung
Weder der allg. EK noch der allg. VK spielen in der Preisfindung der Belegerfassung eine Rolle. In der
Belegerfassung haben lediglich DIE Preislisten Gültigkeit, die unter einer Preislistennummer angelegt worden
sind (z.B. im Fuß des Registers "Preise").
Bei Neuanlage eines Artikels werden Eingaben in den allg. Preisfeldern automatisch als Eintrag mit der
Preislistennummer 1 angelegt und der als allg. EK eingegebene Preis - solange noch keine Lagerbewegung
stattgefunden hat - als vorläufiger Einstandspreis angenommen. Ist der Artikel schon einmal gespeichert
worden und man gibt DANN erst den allg. EK od. VK ein, greift diese Funktion natürlich nicht mehr, da man
sonst ja eventuell den bereits aus Lagerbewegungen gerechneten Einstandspreis im Lager überschreiben
würde (was natürlich nicht korrekt wäre).
Losgröße Einkauf
Hier können Sie eine Losgröße für die Bestellung beim Lieferanten hinterlegen. Diese Losgröße können Sie
für jeden Einkaufspreis extra hinterlegen. Bei einer Neuanlage eines EK-Preises wird sie mit der Losgröße
aus dem Preisstamm vorbelegt, und kann jederzeit manuell verändert werden.
Wird die Losgröße im Preisstamm geändert, kann nach Abfrage dieser neue Wert in alle Einkaufspreise
eingetragen werden.
Bsp.: Losgröße = 100 Stück; Es werden 86 Stück bestellt, das Programm würde in diesem Fall eine Meldung
im Belegerfassen bringen, dass eine Losgröße von 100 Stück vereinbart wurde. Die vom Programm
vorgeschlagene Menge kann akzeptiert werden, oder die manuell eingegebene Menge kann beibehalten
werden.
Achtung:
Wurde in den FAKT-Parametern die Option "Losgröße: automatische Korrektur" aktiviert, wird die Losgröße
ohne zusätzliche Abfrage korrigiert.
WINLine® FAKT
MESONIC © 2012
Kapitel Stammdaten
Seite 39
Losgröße Verkauf
Hier kann eine Losgröße für die Verkaufsbelege bzw. Verkaufs-Kontrakten hinterlegt werden.
Diese Losgröße kann für jeden Verkaufspreis extra hinterlegt werden. Bei einer Neuanlage eines VK-Preises
wird sie mit der Losgröße aus dem Preisstamm vorbelegt, und kann jederzeit manuell verändert werden.
Wird die Losgröße im Preisstamm geändert, kann nach Abfrage dieser neue Wert in alle Verkaufspreise
eingetragen werden.
Achtung:
Diese Prüfung bzw. Korrektur erfolgt lt. Einstellung im nächsten Eingabefeld "Losgrößenprüfung" !
Losgrößenprüfung (Losgröße Verkauf)
Aus der Auswahllistbox kann gewählt werden, was bei Unterschreitung der angegebenen Losgröße im
Verkauf passieren soll. Folgende Möglichkeiten stehen zur Auswahl:
0 lt. FAKT-Parameter
Es wird auf die Einstellung in den FAKT-Parametern zurückgegriffen (siehe dazu Handbuch
WINLine START/FAKT-Parameter)
1 Die Losgröße darf unterschritten werden
Wird diese Option gewählt, erfolgt weder eine Warnung o.ä. D.h. die eingetragene Losgröße wird
nicht berücksichtigt.
2 Die Losgröße darf mit Warnung unterschritten werden
Bei Verwendung dieser Option erfolgt bei Unterschreitung der hinterlegten Losgröße eine Warnung
die mit OK bestätigt werden muss:
3 wird automatisch aufgefüllt
Mit dieser Option wird bei Unterschreitung der hinterlegten Losgröße auf diese aufgefüllt. Dabei
erfolgt kein Hinweis; das Auffüllen erfolgt automatisch.
Beispiel:
Hinterlegte Losgröße = 12 Stk.
Wird eine Artikelzeile mit Menge 10 Stk. erfasst, wird automatisch auf 12 Stk. korrigiert.
Wird eine Artikelzeile mit Menge 13 Stk. erfasst, wird automatisch auf das nächste Vielfache - also 24 Stk.
erhöht.
4 wird mit Warnung automatisch aufgefüllt
Bei Unterschreitung der Losgröße wird diese automatisch auf die hinterlegte Menge aufgefüllt.
Dabei wird eine entsprechende Meldung angezeigt:
WINLine® FAKT
MESONIC © 2012
Kapitel Stammdaten
Seite 40
Für Artikel mit Ausprägungen hat dies folgende Auswirkung:
Die Eingabe im Ausprägungsfenster wird nur geprüft, wenn die einzelnen Ausprägungen einen eigenen
Preisstamm haben.
Wenn die Ausprägungen im Preisstamm auf den Hauptartikel verweisen, wird die gesamte eingegebene
Menge beim Druck des OK-Buttons geprüft.
D.h. ist beim Artikel als Losgröße z.B. 12 Stk. hinterlegt, erfolgt beim Verlassen des Aufteilungsfensters
mittels OK-Button die Prüfung, ob die Gesamtmenge den 12 Stk. entspricht.
Bei Verwendung der Option 3 oder 4 (Menge wird automatisch aufgefüllt), erfolgt eine Warnung sofern die
angegebenen Mengen (Gesamtmenge der Ausprägungen) nicht der Losgröße entsprechend, und das
Aufteilungsfenster wird nicht geschlossen.
Hinweis:
Wie die Losgrößen im Einkauf behandelt werden sollen, wird über die FAKT-Parameter/Einkauf (siehe auch
WINLine START, Kapitel Applikationsparameter) gesteuert.
Losgröße Charge
Dieses Feld steht nur bei Hauptartikeln mit Chargenverwaltung (also Charge, Lifo, Fifo) bei denen die
Preisverknüpfung auf den Hauptartikel liegt zur Verfügung. Wird in diesem Feld ein Wert eingetragen, so
wird dieser bei der "automatischen Chargenanlage" berücksichtigt. D.h. damit steht bei der automatischen
Chargenanlage die Möglichkeit wie bei Seriennummernartikel zur Verfügung, Chargen automatisch
anzulegen wobei die Losgröße als Menge pro Charge verwendet wird.
Colli Einkauf
Hier können Sie die Einheiten hinterlegen, die in einer Liefereinheit des Lieferanten enthalten ist.
Beispiel:
1 Karton enthält 6 Stk. (Colli Einkauf = 6).
Achtung:
Beachten Sie, dass der Preis lt. Preiseinheit im Colli-Stamm hinterlegt wird.
Colli Verkauf
Hier können Sie die Einheiten hinterlegen, die in einer Liefereinheit an den Kunden enthalten ist.
Beispiel:
1 Packung enthält 4 Flaschen (Colli Verkauf = 4)
Beachten Sie, dass das Lager immer in der VK-Colli geführt wird.
Die Einkaufs-Colli wird bei Lagerzubuchungen, Einkaufsbelegen und dem automat. Bestellvorschlag
berücksichtigt. Die Lagerstände werden in der Verkaufs-Colli geführt. Im Artikeljournal, in der
Lieferantenrückstandsliste und im Protokoll über erzeugte Lieferantenbestellungen wird der
Umrechnungsfaktor von Einkaufs-Colli in die Verkaufs-Colli ausgewiesen.
Beispiel:
WINLine® FAKT
MESONIC © 2012
Kapitel Stammdaten
Seite 41
Ist die Ware in Kartons zu 6 Stück verpackt und der Preis ist pro Stück 10,-- gespeichert, müssen Sie in der
Colli-Einheit die Zahl 6 eingeben. In der Belegbearbeitung ergibt sich dann der Gesamtpreis aus der
Multiplikation Menge * Preis * (Preiseinheit der Colli)
Werden 5 Kartons gekauft, würde das bedeuten, dass 10 * 5 * 6 = 300,-- der Gesamtpreis ist.
Achtung:
Bei Artikeln mit Lagerbewegungen kann die Verpackungseinheit nicht mehr editiert werden.
Hinweis:
Wird beim Einkaufs- bzw. beim Verkaufscolli ein numerischer Wert hinterlegt, so wird dieser als
Mengeneinheit genommen, auch wenn kein Colli angelegt ist.
Rabattspalte
Geben Sie die gültige Rabattspalte (von 0 - 999) auf der (den) Rabattleiste(n) des Kunden ein. Durch Pflege
der Rabattleisten beim Kunden und der Rabattmatrix können Sie Kunden/Artikel-abhängige Rabattsysteme
realisieren.
Provisionscode
Der Provisionscode verweist auf eine Provisionsmatrix beim Vertreter, die beliebig viele
Provisionsprozentsätze enthalten kann. So können für einen Artikel vertreterspezifische Provisionen verwaltet
werden.
Artikelgruppe
Geben Sie eine Artikelgruppennummer von 0 bis 99 ein. Auf Basis der Artikelgruppe können Sie:
Summenrabatte sperren
Skonti sperren
die Belegerfassung mit Formeln steuern
Preiswartungen selektiv durchführen
Auswertungen eingrenzen (Statistik)
Formelabarbeitung (Zeile, Gesamtbeleg)
Selektionskriterium in div. Listen und der Inventur
Hinweis:
In der Artikelgruppe wird gesteuert wie viele Nachkommastellen der Preis eines Artikels hat. Wenn der
Artikel mit einem Preis mit 4 Nachkommastellen angelegt wurde, so wird bei einer Änderung der
Artikelgruppe (auf eine mit weniger Nachkommastellen) der Preis zwar mit weniger Nachkommastellen
angezeigt, intern bleibt jedoch der ursprüngliche Preis erhalten (mit denen auch die Berechnungen
durchgeführt werden). D.h. nach einer Umstellung der Artikelgruppe müssen die Preise über die
Preiswartung korrigiert werden.
Konto
Die Kontonummer ist max. 20stellig und alphanumerisch. Geben Sie das Standard-Erlöskonto für die
automatische Erstellung der Buchungssätze ein. Beachten Sie, dass dieses Konto in der Finanzbuchhaltung
definiert sein muss, um eine korrekte Buchungsübergabe zu gewährleisten.
Hinweis:
Beim Artikel wird immer das Standarderlöskonto für den Verkauf hinterlegt. Soll dieses übersteuert werden,
so muss in der entsprechenden Belegart das Konto hinterlegt werden. Z.B. Barfakturen, Auslandsfakturen, ...
(Siehe Belegartenstamm)
Achtung:
WINLine® FAKT
MESONIC © 2012
Kapitel Stammdaten
Seite 42
Auch wenn keine automatische Buchungsübergabe erfolgen soll, muss ein Erlöskonto hinterlegt werden.
Umsatzsteuer
Der Umsatzsteuercode ist 4stellig und numerisch. Der Umsatzsteuercode muss vorher im
Unternehmensstamm angelegt werden.
Achtung:
Wenn das hinterlegte Erlöskonto ohne Steuer definiert wurde, so darf auch nur eine Steuerzeile mit 0%
Steuer angesprochen werden.
In der WINLine haben Sie die Möglichkeit einer umfassenden Preisgestaltung. Grundsätzlich können für
jeden Artikel und jedes Personenkonto (Siehe Kapitel Personenkonten im WINLine Allgemein Handbuch)
beliebig viele Preislisten hinterlegt werden.
Schlussrechnungskonto
Die Kontonummer ist max. 20stellig und alphanumerisch. Geben Sie das Schlussrechnungskonto für die
automatische Erstellung der Buchungssätze ein. Es wird herangezogen, wenn in der Projektbearbeitung eine
Schlussrechnung für Abschlagsrechnungen/Werte gedruckt wird. Beachten Sie, dass dieses Konto als
Sachkonto definiert sein muss, um eine korrekte Buchungsübergabe zu gewährleisten.
Anzeige
Durch Aktivieren der entsprechenden Checkboxen kann definiert werden welche Art von Preisen in der
Preistabelle angezeigt werden soll.
Damit die Optionen zur Verfügung stehen muss die Anzeige "expandiert" werden. Dies erfolgt indem das
Ordnersymbol im rechten Bereich angewählt wird. Ansonsten ist in einem Infofeld angezeigt, welche Preise
in der Tabelle angezeigt werden. Die Einstellung ob nur die Info oder die Optionen selbst angezeigt werden,
werden userspezifisch gespeichert.
alle selektieren
Durch Aktivieren dieser Checkbox werden die Optionen "allgemeine Preise, "Gruppenpreise", "Spezifische
Preise", "Gruppenkontrakte" und "spez. Kontrakte " zur Anzeige aktiviert.
allgemeine Preise
Mit dieser Option werden keine Gruppen-, oder spezifischen Preise, sowie keine Kontraktpreise dargestellt.
Gruppenpreise
Steuert die Anzeige so dass nur Preiszeilen von Kunden-, und/oder Lieferantengruppen dargestellt werden.
Spezifische Preise
Diese Option steuert die Anzeige von kunden-, bzw. lieferantenspezifischen Preisen.
Gruppenkontrakte
WINLine® FAKT
MESONIC © 2012
Kapitel Stammdaten
Seite 43
Wird diese Option aktiviert, so werden nur Preiszeilen angezeigt die mittels Kundengruppen-, oder
Lieferantengruppenkontrakt erfasst wurden.
spez. Kontrakte
Ist diese Option aktiviert, so werden jene Preiszeilen angezeigt die mittels Kunden-, oder Lieferantenkontrakt
erfasst wurden.
Verkauf
Durch Aktivieren dieser Option werden nur jene Preiszeilen angezeigt die für den Verkauf herangezogen
werden können.
Einkauf
Durch Aktivieren dieser Option werden nur jene Preiszeilen angezeigt die für den Einkauf herangezogen
werden können.
Preise
Wird diese Option aktiviert, so werden zusätzlich zu den Preiseinträgen des Typs "Preis und Rabatt" jene des
Typs "Preis" angezeigt.
Rabatte
Wird diese Option aktiviert, so werden zusätzlich zu den Preiseinträgen des Typs "Preis und Rabatt" jene des
Typs "Rabatt" angezeigt.
nur gültige Preise
Durch Aktivieren dieser Option wird gesteuert dass nur jene Preise dargestellt werden die zum Tagesdatum
gültig sind.
Hinweis:
Sofern das Preisaudit "aktiv" ist (sprich das Auditieren der Preistabelle verwendet wird) und die
Standardvorlage/Standardfenster verwendet wird, gibt es im Artikelstamm im Kontextmenü (rechte
Maustaste) den Eintrag "Preisaudit (Artikelnummer)":
WINLine® FAKT
MESONIC © 2012
Kapitel Stammdaten
Seite 44
Durch Anwählen dieses Eintrages wird die Auswertung des Preisaudits gestartet und automatisch auf den
"aktuellen" Artikel eingegrenzt.
Steht der Focus in der Preistabelle (Register "Preise" bzw. Register "Lief.", so wird das Preisaudit zusätzlich
auf diese Preiszeile eingegrenzt.
WINLine® FAKT
MESONIC © 2012
Kapitel Stammdaten
2.6.
Seite 45
Kalkulation
Kalkulation
Mit dem Button "Kalkulation" wird das Kalkulationsfenster geöffnet, in dem auf Basis eines
Kalkulationsschemas der Verkaufspreis eines Artikels berechnet werden kann.
WINLine® FAKT
MESONIC © 2012
Kapitel Stammdaten
Seite 46
Kalkulationsschema
In Feld wird das Kalkulationsschema eingetragen, das für die Berechnung verwendet werden soll. Ist bei der
Artikeluntergruppe bereits ein Schema hinterlegt, so wird dieses automatisch vorgeschlagen.
Einkauf
Lieferant
Wenn hier ein Lieferant hinterlegt, werden die Einkaufspreise lieferantenspezifisch angelegt. Die Eingabe ist
optional; falls Kalkulationsschema der Artikelgruppe bereits ein Lieferant hinterlegt wurde, wird dieser
automatisch vorgeschlagen.
Bezugskosten
In diesem Feld werden die im Kalkulationsschema errechneten Bezugskosten angezeigt, die zur Berechnung
des Verkaufspreises verwendet werden.
Tabelle Einkauf
In der ersten Tabelle werden Preisliste, Währung, der aktuelle Kurs und die Mengenstaffel angezeigt. In der
Spalte "Preis" erfolgt die Eingabe des Einkaufspreises, der für die jeweilige Menge gilt.
Tabelle Verkauf
WINLine® FAKT
MESONIC © 2012
Kapitel Stammdaten
Seite 47
In der Verkaufspreis-Tabelle werden ebenfalls Preisliste, Währung, FW-Kurs, Menge und Marge aus dem
Kalkulationsschema angezeigt. Das Pfeil-Symbol zeigt an, ob es sich um eine Aufschlags- oder
Abschlagskalkulation handelt
Unter Verkauf werden in einer Tabelle alle Verkaufspreislisten aus dem Schema mit allen Mengenstaffeln
angezeigt.
Beim Druck des Berechnen-Buttons werden die Verkaufspreise wie folgt berechnet:
1. Es wird der Einkaufspreis mit derselben bzw. nächstniedrigeren Mengenstaffel gesucht.
Beispiel:
Einkaufsmengenstaffeln 0, 10, 20
Verkaufsmengenstaffeln 0, 10, 15, 20
->
10
->
20
Für die Berechnung des Verkaufspreises mit der Staffel 15 wird als Basis der Einkaufspreis mit der Staffel
verwendet
Für die Berechnung des Verkaufspreises mit der Staffel 20 wird als Basis der Einkaufspreis mit der Staffel
verwendet
2. Es werden die Bezugsnebenkosten dazugerechnet.
3. Es wird von der Fremdwährung der Einkaufspreisliste auf die Währung der Verkaufspreisliste
umgerechnet.
4. Es wird die Marge je nach Option Aufschlags-/Abschlagskalkulation berücksichtigt.
Die neu berechneten Verkaufspreise werden in der Tabelle in der Spalte "Preis" angezeigt. Es können sowohl
Marge als auch Preis in der Tabelle editiert werden. Wenn der Preis geändert wird, wird die sich daraus
ergebende neue Marge berechnet und angezeigt. In der Spalte neben dem Preis wird als Info immer die
Marge aus dem Kalkulationsschema angezeigt.
In der Einkaufs- und Verkaufstabelle gibt es einen Umkehren- und Alle-Button, mit denen die Selektion der
Preise geändert werden kann. Beim Druck des OK-Buttons werden für alle Preise, für die die
Auswahlcheckbox aktiviert ist, Preislisteneinträge erzeugt und in der Preistabelle im Artikelstamm angezeigt.
Bei Einkaufspreisen werden lieferantenspezifische Preise - sofern ein Lieferant eingegeben wurde - oder
allgemeine Einkaufspreise erzeugt. Bei Verkaufspreisen werden allgemeine Preise erzeugt.
Wenn beim Artikel bereits Preise vorhanden waren, werden beim Öffnen des Kalkulationsfensters die Preise
anhand der Preisliste, der Preislistentyps, der Mengenstaffel und ev. des Lieferanten gesucht. Wenn ein
entsprechender Preis vorhanden ist, wird er in der jeweiligen Tabelle angezeigt. Beim Druck des OK-Buttons
wird dann kein neuer Preislisteneintrag angelegt, sondern der bestehende Preis aktualisiert.
In der Verkaufstabelle werden, falls ein bestehender Preis geladen wird, die gespeicherte Preise angezeigt.
Wenn auf die Schemabezeichnung, die neben der Schemanummer angezeigt wird, geklickt wird, wird das
Kalkulationsschema zur Bearbeitung geladen. Wenn dort Änderungen vorgenommen werden, wird nach dem
Speichern das Schema in der Kalkulation (nach Abfrage) nochmals neu geladen. In der Kalkulation
eingegebene, aber noch nicht gespeicherte Preisänderungen werden dann aber wieder gelöscht.
Beim Druck des Grafik-Buttons wird eine Grafik der Einkaufs- und der Verkaufspreise angezeigt. Auf der xAchse werden die Mengenstaffeln des Einkaufs angezeigt
2.7.
Wie funktioniert die Preisfindung in der WINLine?
Beim Personenkonto muss eine Standardpreisliste hinterlegt werden.
WINLine® FAKT
MESONIC © 2012
Kapitel Stammdaten
Seite 48
Beim Artikel/oder beim Personenkonto werden wahlweise die Preise für die einzelnen Preislisten eingetragen.
Auch bei den Artikeluntergruppen und den Kunden/Lieferantengruppen können Preise bzw. Rabatte
hinterlegt werden.
Die verschiedenen Preise haben folgende Prioritäten:
Stimmt die Preisliste, welche beim Personenkonto hinterlegt ist, nicht mit einer der beim Artikel bzw. bei der
Artikeluntergruppe definierten Preislisten überein, wird vom Programm automatisch Null vorgeschlagen. Im
Belegerfassen gelangen Sie durch Drücken von F9 im Feld "Preis" in das Preisinformationsfenster. Hier
können Sie eine der hinterlegten Preislisten auswählen. Wenn kein Preislistenpreis beim Artikel für diesen
Kunden vorhanden ist, wird der allgemeine Einkaufs- bzw. Verkaufspreis vorgeschlagen.
Allgemeiner Einkaufspreis
Der Einkaufspreis hat max. 11 Vorkommastellen und 2 Nachkommastellen (die Nachkommastellen können
bis auf 6 Stellen erweitert werden. Je nach Anzahl der Nachkommastellen reduziert sich dadurch die Zahl der
Vorkommastellen).
Allgemeiner Verkaufspreis
Der allg. Verkaufspreis hat max. 11 Vorkommastellen und 2
Nachkommastellen (die Nachkommastellen können bis auf 6 Stellen erweitert werden. Je nach Anzahl der
Nachkommastellen reduziert sich dadurch die Zahl der Vorkommastellen).
Anlage der verschiedenen Preise im ARTIKELSTAMM
Durch Anwählen der jeweiligen Checkboxen und Anwählen des Filter-Buttons können Sie die verschiedenen
Preistypen in der Tabelle auflisten. Standardmäßig werden immer nur die allg. Verkaufspreise angezeigt. Die
Preise können direkt in der Tabelle editiert bzw. neu angelegt werden.
In der Preistabelle stehen Ihnen folgende Eingabefelder zur Verfügung:
In den ersten beiden Spalten wird symbolisch dargestellt, ob es sich um einen Eintrag handelt, der sowohl
einen Preis als auch einen Rabatt hinterlegt hat. (€ steht für Preis, % für Rabatt)
Wenn es ein reiner Rabatteintrag ist wird nur das %-Zeichen angezeigt. Bei einem reinen Preiseintrag nur
das €-Symbol.
Die Einstellung um welchen Eintrag es sich handelt erfolgt im Reiter Einzelzeile.
Preisliste
Mittels Matchcode können Sie nach einer bestimmten, bereits angelegten Preisliste suchen.
Die Preislistenanlage findet im Menüpunkt
Stammdaten
Preislistendefinition
statt.
WINLine® FAKT
MESONIC © 2012
Kapitel Stammdaten
Seite 49
PL-Bez.
Hier wird die Bezeichnung der Preisliste angezeigt.
FW
Hier wird der FW-Code angezeigt, wenn einer bei der Preisliste hinterlegt ist.
Preis
Hier werden die Preise eingetragen. Handelt es sich um einen reinen Rabatteintrag, bleibt diese Spalte leer.
Preistyp
Da bei jedem Artikel mehrere Preise hinterlegt werden können, wird durch den Preistyp festgelegt, um
welche Art von Preis es sich handelt und für wen dieser Preis gültig ist. Es stehen Ihnen folgende Typen zur
Auswahl:
1
Verkaufspreis
2
Kundengruppenpreis
3
Kundenspez. Preis
(4
Kundengruppenkontraktpreis)
(5
Kundenkontraktpreis)
11
Einkaufspreis
12
Lieferantengruppenpreis
13
Lieferantenspez. Preis
(14
Lieferantengruppenkontraktpreis)
(15
Lieferantenkontraktpreis)
(Kontraktpreise können ausschließlich im Menüpunkt Erfassen/Kontrakte definiert werden. Die Preise werden
automatisch in den Artikelstamm zurückgeschrieben.)
Die Preise haben folgende Priorität:
Grundsätzlich muss die Preisliste, die im Personenkonto als Standardpreisliste hinterlegt ist, mit einer der
Preislisten aus dem Artikel übereinstimmen (sonst wird als Preis im Beleg automatisch "Null" vorgeschlagen).
1. Priorität
Kunden/Lieferantenspez. Preise
1.1. Aktionspreise (Datum von - bis)
1.2. Mengenabhängige Preise
2. Priorität
Gruppenspez. Preise
2.1. Aktionspreise (Datum von - bis)
2.2. Mengenabhängige Preise
3. Priorität
Verkaufs-/Einkaufspreis
3.1. Aktionspreise (Datum von - bis)
3.2. Mengenabhängige Preise
Hinweis:
Wird bei der Belegerfassung kein Artikelpreis gefunden, werden die Artikeluntergruppen nach einem gültigen
Preis durchsucht.
Wird ein Artikelpreis gefunden der nur den Typ "Preis" hinterlegt hat, werden die Preise ein weiteres Mal für
einen gültigen Rabatt geprüft.
Notiz
Eingabe einer Notiz zu dem Preis (max. 100 Zeichen, mehr Zeichen können im Fenster Artikel - Preisliste
über den Button Einzelzeile eingegeben werden)
Datum von - bis
Gültigkeitszeitraum des Preises
WINLine® FAKT
MESONIC © 2012
Kapitel Stammdaten
Seite 50
Ab Menge
Eingabe der Menge, ab welcher der Preis gültig ist.
Beispiel:
Beim Artikel 20001 sind in der Listbox folgende Preise eingetragen.
Verkauf von 11 Stück an den Kunden 230A001:
Belegdatum 05. 01.
In diesem Fall wird der Preis von 308,86 vorgeschlagen, da der Aktionspreis (mit Datumseinschränkung)
höhere Priorität hat, als der Mengenpreis ab 10 Stück.
Verkauf von 1 Stück an den Kunden 230A001:
Belegdatum 20.01.
Das Programm greift auf den Gruppen-Preis von 327,03 zu. Es werden zwar immer zuerst die
Kundenindividuellen Preise kontrolliert, aber in diesem Fall ist keiner von den insgesamt 4 Preise für den
Kunden 230A001 gültig (außerhalb der Datums- bzw. Mengeneinschränkung), daher wird auf den
Kundengruppenpreis zurückgegriffen (Typ 2).
Rabatt1/2
In der WINLine haben Sie die Möglichkeit, zwei verschiedene Rabattprozentsätze (Zeilenrabatt)
einzugeben.
Nummer/Bezeichnung
Wird ein Kunden(Lieferanten)spez. Preis bzw. Kunden(Lieferanten)-gruppenpreis hinterlegt, muss hier eine
Gruppennummer bzw. Kunden/Lieferantennummer eingegeben werden. Ist keines dieser Felder ausgefüllt,
wird automatisch auf die Verkaufs/Einkaufspreise zugegriffen.
Die lieferantenspezifischen Preise können auch direkt im Register Lieferanten hinterlegt werden. Die
Prioritäten der einzelnen Lieferanten werden im Register Lieferanten festgelegt.
Um zusätzliche Informationen, wie z.B. Kunden- bzw. Lieferantenspez. Artikelnummern, Bezeichnungen,
Preistyp (Rabatt oder Preis) ... zu den einzelnen Preisen zu hinterlegen, markieren Sie den gewünschten
Preis und wählen Sie den Button Einzelzeile an.
Durch Anklicken dieses Buttons können für einen Artikel zwei Mengen definiert werden. Anwendungsbeispiel
wäre: Schweinshaxen werden in Stück bestellt und geliefert, die Preisfindung soll aber über Kilo erfolgen.
Achtung:
Diese Funktion kann nur dann verwendet werden, wenn der Artikel noch nicht bebucht wurde. Wird
versucht, diesen Button bei einem Artikel anzuwählen, der bereits bebucht wurde, wird die Meldung
WINLine® FAKT
MESONIC © 2012
Kapitel Stammdaten
Seite 51
angezeigt.
2.8.
Lagerführung in 2 Mengen
In diesem Fenster erfolgt die Definition der beiden Mengen.
Hinweis
Die Definition der beiden Mengen kann nur erfolgen, solange der Artikel noch nicht bebucht wurde.
Verpackungseinheit
Definition der Verpackungseinheiten für Menge1 und Menge2. Wenn auf bestehende Collis zurückgegriffen
wird, muss darauf geachtet werden, dass der Mengen- und Preisfaktor des verwendeten Collis 1 ist, da bei
der Lagerführung in 2 Mengen die Colli-Automatik ausgeschaltet ist. Es können auch nicht angelegte Collis
als Verpackungseinheit angegeben werden (nicht numerischer Freitext). Die Felder Colli-Einkauf und ColliVerkauf werden als Verpackungseinheiten für Menge1 und Menge2 verwendet.
Umrechnungsfaktor
Hier wird der ungefähre Umrechnungsfaktor von Menge1 auf Menge2 eingegeben
Der Umrechnungsfaktor ermöglicht im Belegdruck ein Verhältnis zwischen den beiden Mengeneinheiten um
damit in weiterer Folge einen voraussichtlichen Preis zu drucken.
WINLine® FAKT
MESONIC © 2012
Kapitel Stammdaten
Seite 52
Beispiel
Mengeneinheit für Lieferung Stück. Mengeneinheit für Preisfindung Kilo. Ein Kilo kostet 10,--. Ein Stück hat
rund 2 Kilo. Im Beleg kann angedruckt werden: 5 Stück a ca. 2 Kilo, Gesamtpreis voraussichtlich 100,--.
Preisfindung
Hier geben Sie ein, ob der Preis sich auf Menge1 oder Menge2 bezieht. Sie können auch zwischen Einkauf
und Verkauf unterscheiden und verschiedene Mengen eingeben.
Rückstand
Hier geben Sie ein, in welcher Einheit das Lager geführt werden soll, Menge1 oder in Menge2. Die Definition
kann hier für Einkauf, Verkauf sowie Produktion hinterlegt werden, wobei die Auswahl im Feld "Produktion"
in der Regel gleich wie jener des Verkaufs ist! Handelt es sich beim Artikel um keinen Produktionsartikel so
ist das Feld für Produktion nicht anwählbar.
Hinweis 1
Die Lager Mindest- und Sollmenge für den Einkauf müssen in der Rückstandseinheit des Einkaufs
eingegeben werden.
Hinweis 2
Anhand eines Eintrages in der "Mesonic.ini" kann allerdings für einen Produktionsartikel eine unterschiedliche
Rückstandsmenge für die Produktion als die des Verkaufs eintragen werden, und zwar:
[Produktion]
EigenerProdRueckstand=1
Ist diese Option vorhanden, kann bei der Auswahl in welcher Rückstandsmenge die Produktion geführt
werden soll ein anderer Wert gewählt werden als beim Eingabefeld für den Verkauf. In diesem Fall ist die
"führende" Menge in der Produktion dann die im Feld "Produktion" eingestellte Menge.
Beispiel "Schweinehälften"
Der Einkauf und Verkauf erfolgt in Schweinehälften (Stück) und zusätzlich wird die Menge in kg eingeben.
Die Preise werden in kg geführt.
Menge 1: Stück
Menge 2: kg
Preisfindung im Einkauf:
Preisfindung im Verkauf:
Rückstandsverwaltung im Einkauf:
Rückstandsverwaltung im Verkauf:
WINLine® FAKT
Menge
Menge
Menge
Menge
2
2
1
1
MESONIC © 2012
Kapitel Stammdaten
Seite 53
Beispiel "Aluschienen"
Der Einkauf von Aluschienen erfolgt in kg, der Verkauf aber in Stück oder Meter. Die Einkaufspreise werden
dementsprechend in kg und die Verkaufspreise in Stück geführt.
Menge 1: kg
Menge 2: Stück oder Meter
Preisfindung im Einkauf:
Preisfindung im Verkauf:
Rückstandsverwaltung im Einkauf
Rückstandsverwaltung im Verkauf
WINLine® FAKT
Menge
Menge
Menge
Menge
1
2
1
2
MESONIC © 2012
Kapitel Stammdaten
Seite 54
Editieren sperren
Die Checkboxen können getrennt nach Ein- bzw. Verkauf aktiviert werden. Ist eine dieser Checkboxen
aktiviert, kann die "Nicht"-Rückstandsmenge, die auf Basis des Umrechnungsfaktors vorgeschlagen wird,
auch in den Stufen Lieferschein und Faktura nicht mehr editiert werden. Damit ist es möglich, ein Editieren
der zweiten Menge im Belegerfassen artikelspezifisch zu erlauben oder zu verhindern.
2.9.
Artikel - Preisliste
Um zusätzliche Informationen, wie z.B. Kunden- bzw. Lieferantenspez. Artikelnummern, Bezeichnungen,
usw. zu den einzelnen Preisen zu hinterlegen, markieren Sie den gewünschten Preis und wählen Sie den
Button Einzelzeile an.
WINLine® FAKT
MESONIC © 2012
Kapitel Stammdaten
Seite 55
Das Fenster ist in 3 Teilbereiche gegliedert. Einige der Eingabefelder sind gleich jenen aus dem Reiter Preise,
d.h. Sie können die Werte wahlweise in einem der beiden Register hinterlegen.
Preiskennzeichen
Auswahl ob es sich um einen Preiseintrag, einen Rabatteintrag oder einen Preis- und Rabatteintrag handelt.
Beim Typ Preis wird der Teilbereich Rabatt im unteren Teil des Fensters nicht angezeigt. Beim Typ Rabatt
wird der mittlere Teilbereich Preis nicht angezeigt. Beim Typ Preis und Rabatt werden beide Bereiche
angezeigt.
Preisliste
Für welche Preisliste gilt der Preis.
Preisart
Auswahl, ob es sich um einen allg. Preis, einen Kunden/Lieferantengruppenpreis oder einen Kunden- bzw.
Lieferantenspezifischen Preis handelt.
Datum von - bis
WINLine® FAKT
MESONIC © 2012
Kapitel Stammdaten
Seite 56
Gültigkeitszeitraum des Preises
Ab Menge
Ab welcher Stückzahl gilt der Preis
Bereich Preis
Nur aktiv beim Typ Rabatt und Preis bzw. beim Typ Preis
Preis
Hinterlegung des Preises
Kd./Lf. Artikelnummer - Artikelbezeichnung
Hier wird die Artikelnummer und -bezeichnung des Lieferanten bzw. des Kunden eingetragen.
Provisionscode
Nach Aktivieren der Checkbox kann hier ein Provisionscode hinterlegt werden, dieser übersteuert den im
Vertreterstamm hinterlegten Code.
Losgröße
Hinterlegung einer Losgröße, d.h. die Menge die ein- bzw. verkauft wird, muss gleich bzw. ein Vielfaches
dieses Wertes sein.
Bereich Rabatt
Nur aktiv beim Typ Rabatt und Preis bzw. beim Typ Rabatt
fixe Rabattspalte vom Artikel
Wird diese Option ausgewählt, wird bei der Rabattfindung im Belegerfassen auf die Rabattmatrix (Kundenbzw. Lieferanten-Artikel-abhängiger Rabatt) zurückgegriffen.
Rabatt in %
Pro Preiszeile können 2 Zeilenrabatte hinterlegt werden. Dieser Rabatt übersteuert die Rabattautomatik.
Rabattspalte
Geben Sie die gültige Rabattspalte (von 0-999) auf der (den) Rabattleiste(n) des Kunden ein. Durch Pflege
der Rabattleisten beim Kunden und der Rabattmatrix können Sie Kunden/Artikel-abhängige Rabattsysteme
realisieren.
Summenrabattsperre
Ist diese Checkbox aktiviert, wird der jeweilige Artikel nicht in die Summenrabattberechnung mit einbezogen.
Steht im Hintergrund eines Preises ein Rahmenvertrag, so würden Ihnen die Informationsfelder Menge/Wert
Ist bzw. Menge/Wert Soll genaue Informationen über die Erfüllung des Rahmenvertrages geben.
Menge/Wert Soll ist die Gesamtmenge/-wert des Rahmenvertrages, Menge/Wert Ist ist die bereits
abgenommene Menge/Wert.
Rahmenvertrag
Handelt es sich um einen Kontraktpreis, so sind alle weiteren Felder nicht anwählbar und die Tabelle gibt
Informationen über
Menge bestellt (jene Menge aus dem Kontrakt die bereits in eine Bestellung umgewandelt wurde)
Menge geliefert (jene Menge aus dem Kontrakt die bereits ausgeliefert wurde)
Menge fakturiert (ist jene Menge aus dem Kontrakt die bereits fakturiert wurde)
Wert Ist (bisheriger Abnahmewert im Zuge des Rahmenvertrages auf Basis der Einstellung in den
FAKT-Parametern: bestellte Mengen; gelieferte Menge; fakturierte Menge)
Menge Soll (vereinbarte Abnahmemenge im Zuge des Rahmenvertrages)
Wert Soll (vereinbarter Abnahmewert im Zuge des Rahmenvertrages)
WINLine® FAKT
MESONIC © 2012
Kapitel Stammdaten
Seite 57
2.10. Preislisten-Matchcode
Der Matchcode erlaubt Ihnen die Suche nach allen verfügbaren (bereits angelegten) Preislisten.
Es gibt drei verschiedene Möglichkeiten, den Matchcode aufzurufen:
Machen Sie einen Doppelklick in das Feld
Drücken Sie die F9-Taste
Klicken Sie die Lupe an
WINLine® FAKT
MESONIC © 2012
Kapitel Stammdaten
Seite 58
Nach Aufruf des Matchcodes erscheint ein neues Fenster. Hier können Sie nun den Suchbegriff, d.h. die
Preislistennummer eingeben. Danach drücken Sie die RETURN-Taste und der Suchlauf wird gestartet. Alle
Preislisten, die dem Suchbegriff entsprechen, werden in der Tabelle angezeigt. Aus dieser Tabelle können
Sie die gewünschte Preisliste übernehmen, indem Sie sich mit der Pfeil-nach-Unten-Taste auf den Eintrag
stellen und diesen mit der RETURN-Taste oder mittels Doppelklick mit der Maus bestätigen.
Durch Anwählen des Neuanlage-Buttons gelangen Sie direkt in die Preislistendefinition und können dort eine
weitere Preisliste anlegen.
Durch Anwählen des Editieren-Buttons gelangen Sie ebenfalls in die Preislistendefinition und können dort
bereits bestehende Preislisten editieren.
(Die Preislistenanlage kann auch jederzeit über den Menüpunkt
Stammdaten
Preislisten Definition
angewählt werden.)
WINLine® FAKT
MESONIC © 2012
Kapitel Stammdaten
Seite 59
(Siehe Preislisten Definition)
2.11. Artikel - Lieferanten
Im Register Lieferanten werden alle Lieferanten hinterlegt, bei welchen der Artikel bezogen werden kann
(beliebig viele). Damit die autom. Lieferantenbestellung funktioniert, muss pro Artikel mind. ein Lieferant
hinterlegt werden.
Die Lieferanten für den jeweiligen Artikel werden im Lieferanten-Register hinterlegt.
WINLine® FAKT
MESONIC © 2012
Kapitel Stammdaten
Seite 60
Pro Artikel können beliebig viele Lieferanten mit verschiedenen Preislisten, von denen Artikel bezogen
werden können, hinterlegt werden.
Pro Lieferant kann ein Kennzeichen (A, B, C) vergeben werden, das die Priorität des Lieferanten
kennzeichnet. Der Hauptlieferant bekommt automatisch das Kennzeichen "A". Beim automatischen
Bestellvorschlag kann nach diesem Kennzeichen selektiert werden.
Hinweis:
Werden mehrere Lieferanten mit dem Kennzeichen "A" hinterlegt, wird beim Einkauf, wenn die Selektion
Hauptlieferant ausgewählt wird der erste Lieferant mit diesem Kennzeichen angezogen.
Hinterlegt wird:
Die Lieferantennummer (durch Anwählen der F9-Taste oder Drücken der Lupe kann nach dem
gewünschten Lieferanten gesucht werden;)
Lieferantenbezeichnung (nach Bestätigen der Lieferantennummer wird dieses Feld automatisch
vom Programm gefüllt;)
Preisliste (durch Anwählen der F9-Taste oder Drücken der Lupe kann nach der gewünschten
Preisliste gesucht werden;)
Preis (Geben Sie den Lieferantenspez. Preis ein.)
WINLine® FAKT
MESONIC © 2012
Kapitel Stammdaten
Seite 61
Provisionscode (Der in diesem Feld hinterlegte Provisionscode übersteuert den beim Artikel
hinterlegten Provisionscode)
Status (Hier wird die Priorität A,B,C des Lieferanten hinterlegt; Der erste eingegebene Lieferant
bekommt automatisch vom Programm die Priorität A vorgeschlagen)
WBT = Wiederbeschaffungstage (Hinterlegen Sie hier die Wiederbeschaffungstage, die es dauert,
bis die Waren bei Ihnen eintreffen - ab Bestellung.)
Lieferantenartikelnummer
Lieferantenartikelbezeichnung
Achtung:
Der Bestellvorschlag funktioniert nur dann, wenn beim Artikel mindestens ein Lieferant hinterlegt ist.
Mittels des Entfernen-Buttons kann ein bereits hinterlegter und gespeicherter Lieferant wieder gelöscht
werden.
Im Fenster Einzelzeile haben Sie die Möglichkeit, eine Artikelpreiszeile in der Übersicht zu überprüfen. Wenn
Sie eine bestimmte Lieferanten-Zeile aktivieren und den Einzelzeilen-Button anwählen, sehen Sie genau
diese Zeile in der Übersicht. Im Fenster Artikel-Preise können noch zusätzliche Informationen zu den
jeweiligen Preisen hinterlegt werden (Siehe Artikel - Preise).
Selbstverständlich macht es keinen Unterschied, ob Sie diese Preise im Register "Lieferanten" eintragen oder
im Register "Preise" im Artikelstamm einen "Lieferantenspezifischen Preis" anlegen (Typ 13) - oder auch im
Lieferantenstammsatz (Kontenstamm) im Register "FAKT" über den Button "individuelle Preise" den
spezifischen Preis definieren. Das Ergebnis ist eine Neue Preisliste, die im Belegbearbeiten und im
Bestellwesen automatisch im Zusammenhang Artikel-Lieferant für die Preisfindung herangezogen wird.
2.12. Artikel - Lagerwerte
Das Register "Lager" wird im Artikelstamm durch Anwahl der Registerkarte "Lager" oder die
Tastenkombination ALT+G geöffnet und ist in 2 Unterregister unterteilt.
Hinweis
Das zuletzt ausgewählt Unterregister wird benutzerspezifisch gespeichert und automatisch bei der nächsten
Anwahl der Register "Lager" geöffnet.
Lagerwerte
WINLine® FAKT
MESONIC © 2012
Kapitel Stammdaten
Seite 62
Das Unterregister "Lagerwerte" besteht aus einer Informationstabelle und gibt Auskunft über folgende
Werte:
Lagerzugang
Die Zeile "Lagerzugang" wird von allen Lagerbuchungen beeinflusst. Dabei werden die Wert erhöht, wenn
ein Liefereingang oder eine direkte L-Faktura (= ohne vorhergehenden Liefereingang) erfasst und gedruckt
werden.
Lagerabgang
Diese Zeile wird von allen Lagerbuchungen beeinflusst. Dabei werden die Werte verringert, wenn ein
Lieferausgang oder eine Direktfaktura (= ohne vorhergehenden Lieferschein) erfasst und gedruckt werden.
Produktion
Die Zeile "Produktion" wird durch Lagerbuchungen mit dem Buchungsschlüssel "P" beeinflusst.
Lagerstand
Der Lagerstand wird beim Druck eines Lieferscheines oder einer Direktfaktura reduziert und beim Druck
eines Liefereingangs oder einer direkten L-Faktura erhöht.
Lagerwert
WINLine® FAKT
MESONIC © 2012
Kapitel Stammdaten
Seite 63
Der Lagerwert wird beim Druck eines Lieferscheines oder einer Direktfaktura reduziert und beim Druck eines
Liefereingangs oder einer direkten L-Faktura erhöht.
Einstandspreis
Der Einstandspreis wird jedes Mal neu gerechnet, wenn der Lagerwert oder die Lagermenge sich ändern.
Sollte der Lagerstand allerdings negativ werden, so erfolgt keine Neuberechnung mehr.
In der Spalte "Menge" wird angezeigt, wie sich der Einstandspreis aus den aktuellen Zahlen errechnet. In
der Spalte "Wert/Datum" wird wiederum der aktuelle Einstandspreis angezeigt.
Berechnung
Einstandspreis = Lagerwert / Lagermenge
kum. Rohertrag
Der Wert dieser Zeile wird beim Druck einer Faktura oder einer Lagerbuchung mit dem Buchungscode "V"
(Verkauf) automatisch erhöht.
Berechnung
Rohertrag = Verkaufserlös - Einstandspreis
kum. Umsatz
Der Wert dieser Zeile wird beim Druck einer Faktura oder einer Lagerbuchung mit dem Buchungscode "V"
(Verkauf) automatisch erhöht.
Berechnung
Umsatz = Verkaufserlös = Verkaufspreis - aller gewährten Rabatte bzw. + allen Zuschlägen
Gewährte Rabatte
An dieser Stelle wird die Summe aller gewährten Rabatte des aktuellen Artikel ausgewiesen.
Bezugskosten
In dieser Zeile wird die Summe aller bereits berechneten Bezugskosten des aktuellen Artikels ausgewiesen.
Inventur
Die Menge in der Zeile "Inventur" ist ein Information über den zuletzt erfassten Ist-Stand samt Ist- Datum
aus dem Modul WINLine FAKT - Inventur.
Hinweis
Sobald die Abspeicherung der Inventurerfassung erfolgt ist, wird die Zeile "Inventur" sofort aktualisiert. Eine
Verbuchung der Inventurwerte ist hierfür nicht notwendig.
Menge kommissioniert
In der Spalte "Menge kommissioniert" wird eben diese angezeigt, sowie der Lagerstand, welcher durch diese
kommissionierte Menge verringert wird. Diese Spalte bzw. die Werte sind nur in jenem Wirtschaftsjahr
verfügbar, in dem auch der Beleg bearbeitet wird. Ebenso verhält es sich mit der KommissionierungsEinzelzeile im Artikeljournal.
Dies hat z.B. folgende Auswirkungen:
Die Felder werden beim Jahreswechsel nicht übernommen.
Wenn die Kommissionierung in einem anderen Wirtschaftsjahr bearbeitet wird als sie ursprünglich
erfasst wurde, werden die Zeilen im urspr. Jahr gelöscht und im neuen eingefügt.
Wenn die Aufträge in einem anderen Wirtschaftsjahr im "Kundenbestellungen bearbeiten"
bearbeitet werden als sie ursprünglich erfasst wurden, werden die Zeilen im urspr. Jahr gelöscht.
Wenn der Lieferschein gedruckt wird, werden die Zeilen im urspr. Jahr gelöscht.
Wenn der Lieferschein storniert wird, werden die Zeilen im aktuellen Jahr wiederhergestellt.
Wenn der Auftrag storniert wird, werden die Zeilen im urspr. Jahr gelöscht
Menge in
WINLine® FAKT
MESONIC © 2012
Kapitel Stammdaten
Seite 64
Wird ein Artikel in 2 Mengen geführt, so werden in dieser Spalte (hier: "Menge in M") die Werte der zweiten
Menge ausgewiesen.
Einstellungen
WINLine® FAKT
MESONIC © 2012
Kapitel Stammdaten
Seite 65
Das Unterregister "Einstellungen" enthält sämtliche Werte bzw. Einstellungen, die in der WINLine
Lagerverwaltung eine Rolle spielen.
Lager Mind.
Lagermindestbestand; wird der Mindestbestand unterschritten (unter Berücksichtigung aller bis zu einem
best. Stichtag und innerhalb einer zu beobachtenden Periode) ergänzt der automatische Bestellvorschlag die
Lagermenge automatisch auf den Lager Sollbestand (es wird automatisch im Punkt Einkauf /
Lieferantenbestellung erzeugen ein Bestellbeleg erzeugt).
Lager Soll
Lager Sollbestand; wird der Mindestbestand unterschritten (unter Berücksichtigung aller bis zu einem best.
Stichtag und innerhalb einer zu beobachtenden Periode) ergänzt der automatische Bestellvorschlag die
Lagermenge automatisch auf den Lager Sollbestand. Dieser Lagersollbestand kann in diesem Feld manuell
hinterlegt werden, bzw. über die Funktion des "Sollbestand berechnen" im Bestellvorschlag erstellen
aktualisiert werden. Dazu müssen die Einstellungen im Feld "Sollbestand entsprechend hinterlegt werden.
Weitere Informationen entnehmen Sie bitte auch dem WINLine FAKT2 - Handbuch Kapitel Bestellvorschlag
erstellen.
Sollbestand
WINLine® FAKT
MESONIC © 2012
Kapitel Stammdaten
Seite 66
Mit dieser Einstellung kann festgelegt werden, wie der "Lager Sollbestand" berechnet werden soll; d.h. in
weiterer Folge im "Bestellvorschlag erstellen" herangezogen bzw. das Feld "Lager Soll" aktualisiert werden
soll. Folgende Einstellungen stehen hierbei zur Auswahl:
0 - Lager Soll
Mit dieser Einstellung wird immer der Wert aus dem Eingabefeld "Lager Soll" herangezogen.
1 -12 Durchschnitte der letzten x Monate
Mit dieser Einstellung werden die verkauften Mengen der letzten x Monate (lt. Verkaufsstatistik) zur
Berechnung herangezogen.
Hinweis
Wird im Menüpunkt "Bestellvorschlag erstellen" der Button "Sollbestand berechnen" gedrückt, so
wird dieser anhand der hier getroffenen Monatseinstellung berechnet und ins Eingabefeld "Lager
Soll" (nicht editierbar) zurückgeschrieben.
99 - manuelle Eingabe
Mit dieser Einstellung wird ein weiteres Eingabefenster geöffnet (Anwählen des "Pfeil"-Buttons
daneben), in welchem die Sollbestände mit Datumseingrenzung eingegeben werden können.
Hinweis
Wird im Menüpunkt "Bestellvorschlag erstellen" der Button "Sollbestand berechnen" gedrückt, so
wird dieser anhand der Einstellung in dieser Tabelle berechnet und ins Eingabefeld "Lager Soll"
(nicht editierbar) zurückgeschrieben.
Einkauf
Mittels dieser Einstellung kann definiert werden, ob im "automatischen Bestellvorschlag" (Bestellvorschlag
erstellen) für die gesamte Bestellmenge eine Dispozeile erstellt werden soll, oder ob dies pro Kundenauftrag
erfolgen soll.
0 - Summenzeile
Durch die Auswahl "Summenzeile" (Standardvorbelegung) wird beim Erstellen eines
Bestellvorschlages für die gesamte Bestellmenge eine Dispozeile erzeugt.
WINLine® FAKT
MESONIC © 2012
Kapitel Stammdaten
Seite 67
1 Einzelzeilen
Durch die Option "Einzelzeilen" wird für jeden Kundenauftrag eine eigene Dispozeile erzeugt.
Dadurch ist es auch möglich, dass im Menüpunkt "Bestellvorschlag bearbeiten" zusätzlich die
Kundennummer, der Kundenname und die Auftragsnummer des Kundenauftrags angezeigt wird.
Beim Erzeugen einer Lieferantenbestellung wird jedoch wieder eine einzige Lieferantenbestellung
erzeugt. D.h. anders als bei auftragsbezogenen Bestellungen wird die Option "eine Bestellung pro
Kunde" nicht berücksichtigt.
Puffertage
Mit der Einstellung für Einkaufs-"Puffertage" im Artikelstamm kann das vorgeschlagene Lieferdatum des
Bestellvorschlags um eine gewisse Anzahl von Tagen vorverlegt werden, d.h. Einkaufs-"Puffertage". Die
bestehende Logik für die Ermittlung des Bedarfs aufgrund des im Bestellvorschlag ausgewählten Zeitraumes
sowie der Wiederbeschaffungstage aus dem Register "Preise" im Artikelstamm wird dabei grundsätzlich
beibehalten. Zusätzlich dazu kann die sogenannten „Puffertage Einkauf“ für die Ermittlung des Bestelldatums
in diesem Feld hinzugefügt werden. Das Lieferdatum wird dann eben um diesen Wert für den
Bestellvorschlag reduziert. Diese Einstellung übersteuert die globale Einstellung für Einkaufs-Puffertage, die
in den FAKT-Parameter, Bereich "Einkauf", hinterlegt werden kann.
Achtung
Diese Einstellung gilt bei der Ermittlung des Lieferdatums im Bestellvorschlag für jeden Artikel, der Option
"Einzelzeilen" im Feld "Einkauf" im Artikelstamm, Bereich "Lager" hinterlegt hat. Es können nicht negative
Werte als Puffertage hinterlegt werden.
Wenn ein Wert von 0 als Puffertage im Artikelstamm hinterlegt ist, gilt das als "keine Eingabe", d.h., der
Wert aus der FAKT-Parameter wird ohne Änderung für die Berechnung des Liefertermins herangezogen.
Die Einstellungen für Einkaufs-Puffertage werden im Bestellvorschlag sowohl bei Einkaufsartikeln (Artikeltyp
"0 - Hauptartikel") als auch Produktionsartikeln (Artikeltyp "2 Produktionsartikel") berücksichtigt.
Bezugskosten
Für die Bezugskostenberechnung gibt es zwei Möglichkeiten:
In der Artikelgruppe wird ein Bezugskosten-Prozentsatz eingegeben. Auf Basis des Einkaufpreises
werden die Bezugskosten ermittelt.
Pro Artikel kann der Wert der Bezugskosten hinterlegt werden, wobei der Wert für eine
Einkaufscolli gilt (wurde keine Einkaufscolli eingetragen, bezieht sich der Wert auf ein Stück).
Hinweis
Falls kein Betrag hinterlegt wird, gilt der Prozentsatz aus der Artikelgruppe.
Bei der Belegerfassung können die Bezugsnebenkosten in der Artikelzeile nochmals überschrieben werden.
Basis für Rohertrag
In den FAKT-Parametern im WINLine Start kann die Basis für die Rohertragsermittlung hinterlegt werden.
Dies gilt standardmäßig für alle Artikel, es sei denn es wird hier im Artikelstamm eine andere Basis für einen
Artikel ausgewählt. Es stehen folgende Möglichkeiten zur Verfügung:
0
1
2
3
4
-
lt. FAKT - Parameter
Einstandspreis
etzter Einkaufspreis
iedrigster Einkaufspreis
letzter Einkaufspreis + Bezugskosten
Hinweis
WINLine® FAKT
MESONIC © 2012
Kapitel Stammdaten
Seite 68
Es werden die Bezugskosten pro Stück berücksichtigt, wenn im Artikelstamm im Register "Lager"
ein Eintrag vorhanden ist. Ansonst wird der BNK -Prozentsatz aus der Artikelgruppe berücksichtigt.
5 - allgemeiner Einkaufspreis
6 - Bewertungspreis der Komponenten (steht nur bei Handelsstücklistenartikel zur Verfügung).
Hinweis
Wird diese Option verwendet, so wird im Belegerfassen der Bewertungspreis der Komponenten
und nicht die Einstellung des Stücklistenartikels herangezogen
Lagerbewertung
An dieser Stelle kann hinterlegt werden, aufgrund welcher Basis die Lagerbewertung erfolgen soll. Dies hat
nur Auswirkung auf die Darstellung der Artikellisten. Folgende Möglichkeiten stehen zur Verfügung:
0
1
2
3
-
Einstandspreis
letzter Einkaufspreis
niedrigster Einkaufspreis
letzter Einkaufspreis + Bezugskosten
Hinweis
Es werden die Bezugskosten pro Stück berücksichtigt, wenn im Artikelstamm im Register Lager ein
Eintrag vorhanden ist. Sonst wird der BNK -Prozentsatz aus der Artikelgruppe berücksichtigt.)
4 - allgemeiner Einkaufspreis
Statistik
Das Statistikkennzeichen dient für die Erstellung der Verkaufsstatistik. Durch Anklicken des Pfeils bzw. durch
die Tastenkombination ALT + Pfeil-nach-Unten können alle Möglichkeiten aufgelistet werden.
0 - Keine Statistik
Der Artikel wird in der Verkaufsstatistik nicht berücksichtigt.
1 - Einzelzeilen
Jede Fakturenzeile, die für den Artikel erstellt wurde, wird vollständig in die Verkaufsstatistik
aufgenommen (Detailinformation).
2 -Summenzeilen
Die Fakturenzeilen des Artikels werden zu Artikelgruppenwerten verdichtet (komprimierte
Verkaufsinformation).
Im Belegerfassen kann in der Belegmitte dieses Statistikkennzeichen noch geändert werden.
Hinweis
Die Spalte "Statistik" wird standardmäßig nicht angezeigt, sondern muss im Kontextmenü über "Spalten
anzeigen/verstecken" eingeblendet werden.
Bestandsbuchung
Hier kann eingestellt werden, ob beim Rechnen einer Faktura eine Bestandsbuchung für den Artikel
0 - durchgeführt
1 - nicht durchgeführt
2 - die Buchungsoption der Komponenten berücksichtigt
werden soll. Voraussetzung dafür ist, dass in der verwendeten Belegart eine Maskierung für die Bestandsbzw. Einsatzbuchung hinterlegt wurde.
Serviceprojekt
WINLine® FAKT
MESONIC © 2012
Kapitel Stammdaten
Seite 69
Über dieses Kennzeichen wird gesteuert, ob für diesen Artikel ein Serviceprojekt eröffnet werden kann
(nähere Informationen hierzu entnehmen Sie bitte dem Kapitel "Serviceprojekte").
Liefersperre
Durch Aktivierung dieser Option wird der Artikel mit einer Liefersperre versehen. In dem folgenden Feld
"aufgehoben ab" kann wiederum ein Datum hinterlegt werden, ab wann die Liefersperre nicht mehr gilt, d.h.
aufgehoben wird.
Hinweis
In welchen Belegstufen die Liefersperre greifen soll, wird über die Belegoptionen (WINLine FAKT Stammdaten - Belegstammdaten - Belegoptionen - Register "Liefersperre") definiert.
Beispiel
Gemäß einer vertraglichen Vereinbarung darf ein neues Produkt (im Artikelstamm seit dem 31.08.2012) erst
ab dem 01.10.2012 an Kunden geliefert werden, die Erfassung von Angebote bzw. Aufträgen im September
ist aber gewünscht. Um dieses zu gewährleisten wird bei dem Artikel eine Liefersperre bis zum 01.10.2012
hinterlegt und die Prüfung der Liefersperre auf die Belegstufen "Lieferschein" und "Faktura" beschränkt.
Artikeltyp
An dieser Stelle wird der Typ des Artikels definiert.
0 - Hauptartikel
wird als normaler Lagerartikel geführt. D.h. ein Hauptartikel wird eingekauft und ohne
Weiterbearbeitung verkauft.
1 - Lagerneutraler Artikel
wird behandelt, wie ein normaler Artikel, d.h. es werden auch Umsätze und Mengen mitgeführt.
Unterschied zu einem Hauptartikel: ein lagerneutraler Artikel wird im Bestellvorschlag nicht
berücksichtigt und bei "Kundenbestellungen Bearbeiten" immer ausgeliefert (da keine
Lagerstandsunterschreitung geprüft wird). Außerdem können lagerneutrale Artikel bei diversen
Auswertungen ausgenommen werden. Lagerjournalzeilen werden auch für den lagerneutralen
Artikel mitgeschrieben, damit ersichtlich ist, was von diesem Artikel bewegt worden ist (Verkäufe,
etc.).
2 - Produktionsartikel
wird nicht von einem Lieferanten zugekauft, sondern im Modul PROD aus anderen Artikeln
produziert (mehrstufige Stücklistenproduktion). Für diese Artikel muss im Feld PL-Nummer die
entsprechende Produktionslistennummer eingetragen werden.
3 - Handelsstückliste
wählen Sie den Typ 3 aus, wenn Sie bei dem aktiven Artikel eine Handelsstückliste hinterlegen
wollen. Der Artikeltyp Handelsstückliste wird dann gewählt, wenn es sich um einen Artikel handelt,
der sich aus mehreren anderen Hauptartikeln zusammensetzt.
Hinweis
Nähere Informationen zur Anlage der Handelsstückliste entnehmen Sie bitte dem Kapitel
"Stücklistenstamm" (in der WINLine FAKT).
Achtung
Sobald der Artikel in Belegen vorkommt ist eine Umstellung des Artikeltyps nicht mehr möglich. Um welche
Belege es sich hierbei handelt, kann mit Hilfe des Symbols
aufgelistet werden.
Stücklistenfenster
An dieser Stelle kann definiert werden, ob das Handelsstücklistenfenster / Produktionsstücklistenfenster beim
Erfassen eines HSL- / Produktions-Artikels geöffnet werden soll oder nicht. Hierfür stehen folgende
Einstellungen zur Auswahl:
WINLine® FAKT
MESONIC © 2012
Kapitel Stammdaten
Seite 70
0 - lt. FAKT-Parametern öffnenl
1 - immer öffnen
2 - nie öffnen
Prod./Bestellung
Mit Hilfe dieser Einstellung die Art der Disposition des Artikels bestimmt werden, wobei folgende
Möglichkeiten zur Verfügung stehen:
0 - Lagerproduktion
Es wird beim Druck eines Auftrages eine Dispozeile für den Artikel geschrieben. Über das Modul
Einkauf können anschließend Lieferantenbestellungen erzeugt werden. Automatisch bestellt wird
immer dann, wenn der Mindestlagerstand unterschritten wird.
1 - Auftragsbezogene Produktion/Bestellung
Es wird für den Artikel ab dem Zeitpunkt des Drucks der Auftragsbestätigung automatisch eine
Produktions- / Auftragsbezogene-Dispozeile erzeugt, d.h. in der Produktion kann der spezifische
Auftrag in ein Projekt übergeleitet werden (Auftragsbezogene Produktion). Die Auftragsbezogene
Bestellung hingegen bewirkt, dass automatisch beim Druck einer Auftragsbestätigung eine
Lieferantenbestellung erzeugt wird, unabhängig vom Lagerstand.
Handelt es sich bei diesem Artikel um eine Komponente einer Handelsstückliste bzw. einer
Produktionsliste wird diese Einstellung ignoriert. Der Artikel wird dann wie bei "0 Lagerproduktion" bzw. bei Aktivierung der Reservierung in den Fakt-Parametern wie bei "2 Bestellung mit Reservierung" behandelt.
2 - Bestellung mit Reservierung
Es werden die bestellten Mengen für diesen Artikel fix bis zur Auslieferung reserviert und können
nicht anderwärtig vergeben werden. Voraussetzung dafür ist, dass die Bestellung aufgrund eines
Kundenauftrages erfolgt und dass in den Fakt-Parametern die Reservierungen aktiviert wurden.
Hinweis
Beim Druck eines Kundenauftrages können für Artikel mit der Einstellung "1 - Auftragsbezogen
Produktion/Bestellung" oder 2 - "Bestellung mit Reservierung" die Reservierungszeilen mitangedruckt
werden (lt. Faktparameter muss die Reservierung verwendet werden). Diese Reservierungszeilen können
"Lieferantenbestellungen" und / oder "Reservierungen vom Lager" sein. Um diese Zeilen anzudrucken, muss
das Flag "D" (Reservierungen) verwendet werden. Hierfür stehen als Variablen jene der
Bestellvorschlagstabelle zur Verfügung.
Prod.Mindestmenge / Prod.Optimale Menge
Diese beiden Felder stehen nur zur Verfügung, wenn es sich beim Artikel um einen Produktionsartikel
handelt. In den beiden Feldern kann jeweils eine entsprechende Menge angegeben werden die in weiterer
Folge z.B. im Belegerfassen oder auch in Produktionsaufträgen zur Info angezeigt werden kann.
Bei Unterschreitungen der Produktionsmindestmenge im Belegerfassen erfolgt eine entsprechende Meldung
bzw. wird dies mit einem eigenen Symbol gekennzeichnet (dieses Symbol wird auch beim Einlesen eines
Produktionsauftrages dargestellt). Sollte diese Prüfung bereits in der Stufe "Angebot" erfolgen, dann muss in
den FAKT-Parametern festgelegt sein, dass bereits in der Stufe "Angebot" das Stücklistenfenster geöffnet
wird.
Unterschreitung im Belegerfassen
WINLine® FAKT
MESONIC © 2012
Kapitel Stammdaten
Seite 71
Unterschreitung beim Einlesen eines Produktionsauftrages
Je nach Einstellung in den Produktions-Parametern ist:
diese Unterschreitung erlaubt
diese Unterschreitung erlaubt, es wird jedoch eine entsprechende Meldung ausgegeben
diese Unterschreitung nicht erlaubt.
PL-Nummer
Hier kann, abhängig vom Artikeltyp, eine Produktionsliste oder eine Handelsstückliste hinterlegt werden.
Buttons kann sofort die Stückliste definiert werden (nähere Informationen
Durch Anwählen des
entnehmen Sie bitte dem Kapitel "Stücklistenstamm").
Ist eine Lizenz für das Programm WINLine PROD vorhanden, dann wird direkt in die WINLine PROD
gewechselt, wo die Stückliste angelegt werden kann.
Kostenträger
Wird hier ein Kostenträger eingegeben, wird dieser in der Belegerfassung für die Kostenrechnungsbuchung
vorgeschlagen.
Ersatzartikel
Im Feld "Ersatzartikel" wird der Ersatzartikel eingegeben, der immer als erstes vorgeschlagen wird und somit
die Priorität 0 hat.
Durch Anklicken des
eingetragen werden.
WINLine® FAKT
Buttons können weitere Ersatzartikel mit verschiedenen Prioritäten in einer Tabelle
MESONIC © 2012
Kapitel Stammdaten
Seite 72
Die Sortierung erfolgt nach Priorität und Lagerstand.
In der "Belegerfassung" und im "Kundenbestellungen bearbeiten" kann somit jederzeit auf eien Ersatzartikel
ausgewichen werden., wenn vom eigentlich bestellten Artikel nicht genügend auf Lager ist.
Hinweise
Für Handelsstücklistenartikel können keine Ersatzartikel eingetragen werden.
In der WEBEdition werden Ersatzartikel in der Detailansicht zum eigentlichen Artikel angezeigt, wobei jeder
Ersatzartikel dort durch einen Link wiederum aufrufbar ist.
autom. Ersatz
Über die Option "autom. Ersatz" kann definiert werden, wie die Funktion des Ersatzartikels verwendet
werden soll, wobei folgende Optionen zur Auswahl stehen:
0 - nie automatisch ersetzen
Wenn diese Option hinterlegt ist, dann verhält sich das Programm so, als ob kein Ersatzartikel
hinterlegt wäre. Wenn allerdings in der Belegbearbeitung der Button "Artikel ersetzen" angeklickt
wird, wird das Fenster "Ersatzartikelnummer - Auswahl" geöffnet und ein Ersatzartikel kann
ausgewählt werden.
1 - immer automatisch ersetzen
Wenn diese Option hinterlegt wird, dann wird in der Belegbearbeitung der Artikel sofort
automatisch ersetzt, wobei eventuell vorhandene Weiterverzweigungen mit berücksichtigt werden.
Wird ein Artikel mit dieser Option im Artikelstamm aufgerufen, dann erfolgt die Abfrage, oder der
"Originalartikel" oder der "Ersatzartikel" aufgerufen werden soll.
2 - fragen
Ist diese Option einstellt, dann wird bei jeder Aktion gefragt, ob der Artikel ersetzt werden soll oder
nicht.
Verwendung
Mit dieser Option kann gesteuert werden, wie die Ersatzartikel verwendet werden sollen:
WINLine® FAKT
MESONIC © 2012
Kapitel Stammdaten
Seite 73
0 - nur eigenen Ersatzartikel verwenden
Wenn diese Option eingestellt ist, dann kann nur eine Ebene eines Ersatzartikels verwendet
werden.
1- bis zum letzten Ersatzartikel suchen
Bei dieser Option können Ersatzartikel auch kaskadiert werden, d.h. es können mehrere Ebenen
von Ersatzartikeln verwendet werden. Bei dieser Variante wird auch geprüft, ob der Ersatzartikel
ggf. auf sich selbst verweisen würde - in dem Fall wird eine entsprechende Fehlermeldung
angezeigt.
Beispiel
Beim Artikel A wird der Ersatzartikel B hinterlegt, beim Artikel B wird der Ersatzartikel C hinterlegt.
Wird jetzt der Artikel A aufgerufen, wird der Artikel C verwendet.
Bedarfsvorschau (rechte Maustaste)
Über die rechte Maustaste kann im Artikelstamm, Belegerfassen, ... jederzeit die Artikelbedarfsvorschau zu
den einzelnen Artikeln abfragen werden. Die Artikelbedarfsvorschau gibt dabei Auskunft über zukünftige
Aufträge und Bestellungen (nähere Informationen entnehmen Sie bitte dem Kapitel
"Artikelbedarfsvorschau").
Beispiel
Einkaufs(Bestellung)zeilen
werden beim Druck bzw.
Rechnen einer
Lieferantenbestellung
geschrieben.
Eine Dispositionszeile wird
dann geschrieben, wenn ein
autom. Bestellvorschlag
durchgeführt wurde oder der
Artikel das Prod/BestellungFlag 1 hinterlegt hat.
Verkaufszeilen werden beim
Druck bzw. Rechnen eines
Kundenauftrages geschrieben.
Buttons
WINLine® FAKT
MESONIC © 2012
Kapitel Stammdaten
Seite 74
OK
Die vorgenommenen Änderungen bzw. die Neuanlage werden abgespeichert.
Ende
Der Programmbereich wird verlassen und alle vorgenommenen Änderungen verworfen.
Löschen
Durch Anklicken des "Löschen"-Buttons wird der Artikel gelöscht. Voraussetzung dafür ist, dass für den
Artikel keine Lagerbewegungen und keine Belege erfasst wurden.
Statistik
Durch Anklicken des Buttons "Statistik" erhält man eine Übersicht über die Verkaufszahlen der letzten 3
Jahre.
Hinweis
Über das geöffnete Fenster "Statistik Überblick" kann die Auswertung geändert werden (z.B. zum Darstellen
der Einkaufszahlen).
Info
Durch Anwahl des "Info"-Buttons wird die "Artikel Info" geöffnet. An dieser Stelle erhält man detaillierte
Informationen zu dem angelegten Artikel (z.B. Lagerstand, Lagerwert, Zugänge, Abgänge, letzte
Lagerbewegungen etc.). Drückt man während der Anwahl des Buttons die Shift-Taste, so wird die
"Artikelinformation" in der Applikation WINLine INFO geöffnet. Dieser Button ist auch mittels den Shortcuts
Alt + i (öffnet die "Artikel Info" in WINLine FAKT) oder Shift + Alt + i (öffnet die "Artikelinformation" in
WINLine INFO) anwählbar.
Freigabe
Durch Anklicken des "Freigabe"-Buttons kann in dem extra Fenster "Freigabe" der Freigabestatus des
aktivierten Artikels geändert werden (nähere Informationen entnehmen Sie bitte dem Kapitel "Freigabe"
bzw. dem WINLine START - Handbuch).
Web CRM
Nach Anklicken des WEB CRM - Buttons stehen weitere 2 Möglichkeiten zur Verfügung:
Neuen Fall erfassen
Wird dieser Eintrag gewählt (steht nur zur Verfügung wenn es sich um einen "CRM-Benutzer"
handelt), dann öffnet sich das Fenster "Neuer Fall" zur Anlage eines neuen Workflows bzw.
Aktionsschrittes.
WINLine® FAKT
MESONIC © 2012
Kapitel Stammdaten
Seite 75
Web-CRM
Durch Anwählen dieses Eintrages wird das Stammblatt aus der WEBEdition angezeigt.
Voraussetzung hierfür ist eine installierte WEBEdition (CRM-Lizenz) und ein angelegter WEBBenutzer, der den Typ "CWL-Benutzer" hinterlegt hat und bei dem der gerade "aktive" CWLBenutzer hinterlegt ist.
WINLine® FAKT
MESONIC © 2012
Kapitel Stammdaten
Seite 76
Aus diesem Fenster ist es dann auch möglich, z.B. neue Workflows anzustoßen, oder Aktionen
auszuführen.
VCR-Buttons
Über die so genannte VCR-Buttonleiste, welche in jedem Register zur Verfügung stehen, kann durch
Mausklick zwischen den Datensätzen geblättert werden.
Damit kann der erste Datensatz angesprochen werden.
Damit kann der vorherige Datensatz angesprochen werden.
Damit kann der nächste Datensatz angesprochen werden.
Damit kann der letzte Datensatz angesprochen werden.
Damit wird die nächste freie Nummer für die Neuanlage gesucht.
Hinweis
Beim Blättern zwischen den Artikel-Datensätzen werden Ausprägungen standardmäßig "überblättert", d.h. es
wird von einem Hauptartikel zum nächsten geblättert. Sollten auch Ausprägungen berücksichtigt werden, so
muss beim Blättern zusätzlich die STRG-Taste gedrückt werden.
Quick-CRM
Wenn dieser Button angeklickt wird, kann ein Memoschritt zu dem gerade geöffneten Artikel erfasst werden.
Voraussetzung dafür ist:
Es muss eine gültige CRM-Lizenz vorhanden sein.
Der Benutzer muss ein CRM-Benutzer sein.
Es müssen entsprechende Memoschritte angelegt sein.
WINLine® FAKT
MESONIC © 2012
Kapitel Stammdaten
Seite 77
Wenn die ersten beiden Bedingungen erfüllt sind, werden beim ersten Aufruf des Quick-CRM 4 Memoschritte
(Anruf, Memo, Termin, Warnung) in einer eigenen Workflowgruppe "10 - Quick CRM" angelegt und stehen
dann entsprechend zur Verfügung. Diese Memoschritte können über den Workflow-Editor auch verändert
werden bzw. können diese Memoschritte bis max. 15 Stück erweitert werden.
2.13. Sollbestand
Dieses Fenster kann geöffnet werden wenn im Artikelstamm / Register Lager der "Pfeil"-Button zum Feld
"Sollbestand" gedrückt wird. Dies ist nur möglich wenn die Einstellung "99 manuelle Eingabe" gewählt wird.
In der Tabelle können "Lager Soll-Wert" inkl. Datumseinschränkung hinterlegt werden.
Auf diese Werte kann im Menüpunkt "Bestellvorschlag erstellen" zurückgegriffen werden und das Feld "Lager
Soll" aktualisiert werden.
Eine Mengeneingabe von 0 ist nicht erlaubt; datumsmäßige Überschneidungen sind hingegen erlaubt.
Buttons
OK
Mit dem OK-Button werden die Hinterlegungen gespeichert und das Fenster geschlossen.
Ende
Mit dem Ende-Button wird das Fenster geschlossen; nicht gespeicherte Eingaben werden dabei verworfen.
Entfernen
Durch Drücken des Entfernen-Button können Zeilen in der Tabelle entfernt werden.
2.14. Ersatzartikelnummer
WINLine® FAKT
MESONIC © 2012
Kapitel Stammdaten
Seite 78
Für Artikel können im Menüpunkt
Stammdaten
Artikelstamm
Artikel
Register Lager
Ersatzartikel angegeben werden.
Im Feld "Ersatzartikel" wird der Ersatzartikel eingegeben, der immer als erstes vorgeschlagen wird und somit
die Priorität 0 hat.
Nach Drücken des Weiter-Buttons (
Tabelle eingetragen werden.
) können weitere Ersatzartikel mit verschiedenen Prioritäten in der
Die Sortierung erfolgt nach Priorität und Lagerstand.
Im Belegerfassen und im Kundenbestellungen bearbeiten können Sie somit jederzeit auf einen Ersatzartikel
ausweichen, wenn vom eigentlich bestellten Artikel nicht genügend auf Lager ist.
Hinweise
Für Handelsstücklistenartikel können keine Ersatzartikel eingetragen werden.
In der WEBEdition werden Ersatzartikel in der Detailansicht zum eigentlichen Artikel angezeigt, wobei jeder
Ersatzartikel dort durch einen Link wiederum aufrufbar ist.
2.15. Stücklistenstamm
(= Handelsstückliste in der WINLine FAKT)
Die Handelsstückliste dient der Zusammenfassung von Artikeln zu einem neuen Handelsartikel.
Merkmale der Handelsstückliste sind:
WINLine® FAKT
MESONIC © 2012
Kapitel Stammdaten
Seite 79
Eine Handelsstückliste kann während der Belegbearbeitung dynamisch erweitert, reduziert oder
geändert werden.
Der VK des Fertigproduktes muss nicht der Summe der Komponenten entsprechen.
Der Einstandspreis des Fertigproduktes entspricht der Summe der Einstandspreise der
Komponenten.
Sowohl für das Fertigprodukt als auch für die Komponenten können Chargen und Identnummern
verwaltet werden.
Die Fertigprodukte werden in der Statistik geführt.
Die Komponenten werden im Lager geführt.
Anlage einer Handelsstückliste
Die Anlage einer Handelsstückliste erfolgt im Programmpunkt
Stammdaten
Artikelstamm
Artikel
WINLine® FAKT
MESONIC © 2012
Kapitel Stammdaten
Seite 80
Zunächst wird der Artikel definiert, der eine Handelsstückliste aktivieren soll. Die Anlage unterscheidet sich
zunächst nicht von einem Standard-Artikel.
Im Abschnitt Lager wird im Feld Artikeltyp der Typ 3, Handelsstückliste eingetragen.
Stücklistenfenster
In den Faktparametern gibt es eine generelle Funktion, ob das Handelsstücklistenfenster beim Erfassen
eines HSL-Artikels geöffnet werden soll oder nicht. Zusätzlich kann hier beim Artikel im Feld
Stücklistenfenster hinterlegt werden, ob
die Einstellung aus den Faktparametern übernommen werden soll
das HSL-Fenster immer geöffnet werden soll
das HSL-Fenster nie geöffnet werden soll
Danach wird der Pfeil neben dem Eingabefeld PL-Nummer gedrückt. Es öffnet sich das Fenster für die
Eingabe der Stückliste.
Folgende Felder und Tasten können verwendet werden:
Produktionsliste
Eingabe der Nummer der Stückliste. Soll dem Artikel eine bereits bestehende Liste zugewiesen werden, kann
der Matchcode (F9) verwendet werden.
Die Nummer der Stückliste und die Artikelnummer müssen nicht übereinstimmen, ist diese
Organisationsform möglich, sollte aber aus Gründen der Übersichtlichkeit gewählt werden.
Übernahme von
Eine neue Stückliste kann auf Basis einer bereits bestehenden Stückliste definiert werden. Diese kann mittels
Matchcode übernommen und anschließend bearbeitet werden.
Bezeichnung
WINLine® FAKT
MESONIC © 2012
Kapitel Stammdaten
Seite 81
Eingabe einer Bezeichnung für die Stückliste. Auch die Bezeichnung kann von der Bezeichnung des Artikels
abweichen.
Inaktiv
Wird eine Stückliste als "inaktiv" gekennzeichnet, so wird diese beim Erfassen eines Beleges nicht mehr
berücksichtigt. D.h. die einzelnen Komponenten werden nicht mehr abgebucht und als Stücklistenartikel
zugebucht.
Stücklistentabelle
Typ
Hier wird der Typ der Eingabe angezeigt. Bei Handelsstücklisten kann nur der Typ 0 verwendet werden. In
der nächsten Spalte wird die Bezeichnung des Typs (bei Handelsstücklisten nur "Artikel") angezeigt.
Artikelnummer
Eingabe der Artikelnummern, aus denen sich das fertige Handelsprodukt zusammensetzt. Es können auch
Artikel verwendet werden, für die Chargen oder Seriennummern definiert wurden oder auch Artikel die in 2
Mengeneinheiten geführt werden. Nach Artikeln kann mit dem Matchcode F9 gesucht werden.
Bezeichnung
Anzeige der Bezeichnung der Artikel. Das Feld ist ein Informationsfeld und kann nicht bearbeitet werden.
Menge
Eingabe der Menge der Komponenten, die notwendig sind, um ein Handelsprodukt zu assemblieren.
Auswahl Mengeneinheit
An dieser Stelle kann die Mengeneinheit des Artikels definiert werden.
Hinweis
Dieses Feld steht nur zur Verfügung, wenn der Artikel in 2 Mengen geführt wird.
Mengeneinheit
Hier wird die Mengeneinheit (VK-Colli) des Artikels angezeigt.
Hinweis
Bei Artikeln, welche in 2 Mengen geführt werden, wird an dieser Stelle die ausgewählte Mengeneinheit
(siehe Feld "Auswahl Mengeneinheit") angezeigt.
Immer vom Lager
Die Möglichkeit diese Checkbox zu aktivieren steht nur bei Artikeln mit Stückliste (Handelsstücklistenartikel
oder Produktionsartikel) zur Verfügung. Durch Aktivierung dieser Checkbox kann entschieden werden, dass
dieser Artikel nicht zusammengestellt bzw. produziert, sondern vom Lager genommen werden soll.
Varianten
Wird bei Handelsstückliste nicht unterstützt (nur für Produktionslisten in der WINLine Produktion)
Text / Text 1- Text 10
Eingabe eines freien Informationstextes. Hierfür stehen 11 Felder zu Verfügung
Tabellenbuttons
zusätzliche Info ein-, bzw. ausblenden
Durch Anwählen dieser Buttons kann ein zusätzlicher Infobereich ein- bzw. ausgeblendet werden. Dieser
Bereich kann über das Formular "P20W50INFO" entsprechend angepasst werden.
Einfügen
An Stelle der aktiven Zeile wird eine Leerzeile eingefügt. Es kann ein neuer Artikel erfasst werden.
WINLine® FAKT
MESONIC © 2012
Kapitel Stammdaten
Seite 82
Entfernen
Die aktive Zeile wird entfernt.
Buttons
OK
Speichern der Handelsstückliste.
Ende
Verlassen der Handelsstückliste, ohne zu speichern.
Löschen
Durch Drücken des "Löschen"-Buttons wird die aktuell geladene Stückliste gelöscht. Es erfolgt des Weiteren
die Abfrage, ob der Eintrag bei den Artikeln, bei denen diese Stückliste hinterlegt war, ebenfalls gelöscht
werden soll.
Info
Öffnet eine Info-Liste aus der die Zusammensetzung der Stückliste ersichtlich ist.
Drucken
Durch Anklicken des Drucken-Buttons wird das Fenster "Stücklisten" geöffnet, mit dem man bereits angelegt
Stücklistendefinitionen ausdrucken kann.
Stücklisten-Ersatznummern
Wir dieser Button angewählt so öffnet sich das gleichnamige Fenster in dem festgelegt werden kann, dass
für bestimmte Benutzer anstelle der in der Stückliste angegebenen Artikel, Alternativartikel verwendet
werden sollen.
Behandlung der Stückliste im Lager
Bei Druck des Lieferscheins erfolgt für das Handelsprodukt eine Buchung mit Buchungsschlüssel V, die zum
Einstandspreis der Komponenten bewertet ist.
Bei Druck der Rechnung erfolgt für das Handelsprodukt eine Buchung mit Buchungsschlüssel U, die zum
Verkaufspreis des Belegmittelteils bewertet ist.
Die Komponenten werden vom Lager mit dem Buchungsschlüssel P zum Einstandspreis abgebucht. Die
Abbuchung erfolgt zum Zeitpunkt des Lieferscheindrucks, oder falls kein Lieferschein gedruckt wird, zum
Zeitpunkt des Rechnungsdrucks.
Andruckmöglichkeiten der Handelsstückliste im Beleg
Grundsätzlich wird der Handelsartikel ausgedruckt. Die Komponenten werden in den Standard Formularen
unterdrückt.
Auf Wunsch können die Komponenteninformationen ganz oder teilweise angedruckt werden.
Um den Andruck zu aktivieren, müssen die Variablen im PDF Editor mit dem Flag "H" versehen werden.
Es sind beliebige Kombinationen möglich.
Beispiel
Vom Handelsartikel werden Nummer, Bezeichnung, Menge, Preis, Gesamtwert angedruckt.
Von den Komponenten werden Nummer, Bezeichnung, Menge angedruckt.
Über Details der Druckbildgestaltung informiert Sie Ihr MESONIC Vertriebspartner.
WINLine® FAKT
MESONIC © 2012
Kapitel Stammdaten
Seite 83
Makro, Handelsstückliste, Produktionsstückliste
Das folgende Kapitel dient der Entscheidungshilfe, welche der in der WINLine möglichen Kombinationen von
Artikeln und Texten für die jeweilige Anwendung optimal ist. Grundsätzlich können in der WINLine
Makros
Handelsstücklisten
Produktionsstücklisten
verwaltet werden. Einen Überblick über die Funktionalität entnehmen Sie der folgenden Tabelle. Details
finden Sie in den jeweiligen Kapiteln.
Im Basismodul
WINLine enthalten
Zusatzmodul
Fertigprodukt im
Lager geführt
Komponenten im
Lager geführt
Fertigprodukt in der
Statistik
Komponenten in der
Statistik
Komponenten am
Ausdruck
unterdrückbar
Komponenten am
Ausdruck andruckbar
Bedarfsplanung des
Gesamtproduktes
Errechnung der
Komponentenmengen
in Abhängigkeit des
Gesamtproduktes
Verwendung von
Texten und
Textbausteinen
Errechnung des
Einstandspreises auf
Basis der
Komponenten
Makro
Handelsstückliste Produktionsliste
Ja
Nein
Nein
Nein
Nein
Ja
Nein
CWL
Ja1
Ja
Ja
Ja
Nein
Ja
Ja
Ja
Nein
Nein
Ja, über
Ja
Positionsebene
Ja
Ja
Ja
Nein
Nein
Ja
Ja
Ja
Ja
Ja
Ja
Nein
Nein
Nein
Ja
Ja
Fragen & Antworten
Wie kann man im Belegmittelteil in einer bereits bestätigten Zeile die Stücklistenauflösung wieder
aktivieren?
Durch Drücken von F9 im Feld Menge.
Können Handelsstückliste, Produktionsstückliste und Makro gleichzeitig eingesetzt werden?
Alle Elemente können in einem Mandanten eingesetzt werden. Einem Artikel kann aber entweder
eine Handelsstückliste oder eine Produktionsstückliste zugewiesen sein.
Ist die Handelsstückliste - so wie die Produktionsstückliste - auf die CWL beschränkt?
Nein, die Handelsstückliste ist ein Modul, das auch in der WINLine eingesetzt werden kann.
WINLine® FAKT
MESONIC © 2012
Kapitel Stammdaten
Seite 84
2.16. Artikel - Texte
Folgende Datenfelder können hier bearbeitet werden:
Artikeltext 1 und 2
Zusätzliche Textfelder, in denen das Produkt näher beschrieben werden kann, max. Länge jeweils 255
Zeichen, alphanumerisch.
In den Feldern Artikeltext 1 und 2 können auch weitere Artikelnummern für den jeweiligen Artikel hinterlegt
werden. Nach diesen Feldern kann auch im Alternativen Artikelnummern Matchcode gesucht werden (Siehe
Kapitel Alternative Artikelnummern).
Verpackung
Geben Sie eine Umverpackung an. Die Verpackung hat keine Rechenfunktion, für das Programm direkt, sie
kann aber jederzeit über die Formel angesprochen werden. Hier kann z.B. die Verpackungseinheit mit
Langtext hinterlegt werden - Stück - der Wert kann dann jederzeit am Beleg angedruckt werden.
WINLine® FAKT
MESONIC © 2012
Kapitel Stammdaten
Seite 85
Lagerort
Geben Sie einen Lagerplatz an (max. 20 Stellen). Durch Anwählen der F9-Taste kann nach bereits
bestehenden Lagerorten gesucht werden (nähere Informationen entnehmen Sie bitte dem Kapitel "Lagerort
Match"). Ist ein Lagerort noch nicht vorhanden, wird er durch das Eintragen in das Feld "Lagerort"
automatisch angelegt.
Hinweis
Sobald ein Lagerort in keinem Artikel mehr zugeordnet ist, so wird dieser automatisch gelöscht und steht
somit auch im "Lagerort Match" nicht mehr zur Verfügung.
Achtung
Der Lagerort dient als reines Selektionskriterium für die Inventur und kann auf sämtlichen Auswertungen mit
angedruckt werden. Dieser Lagerort kann eine zusätzliche Lagerortbeschreibung sein. Wenn Sie Ihre Artikel
in mehreren Lagerorten gelagert haben, so kann die Anlage mittels Erweiterungen gelöst werden.
Gewicht
Geben Sie das Gewicht pro Einheit an.
Achtung
Haben Sie das Modul INTRASTAT im Einsatz so muss hier das Gewicht, in kg/Stück hinterlegt werden.
Raumgewicht
Geben Sie das Raumgewicht des Artikels an (z.B. für Fälle, wo das Volumen im Verhältnis zum Gewicht
relevant wird, z.B. bei Sperrgut).
Graphikdatei
Eingabe eines Graphikfiles in den Formaten:
Windows Bitmap (*.BMP,*.DIB)
Windows Meta File (*.WMF,*.EMF)
Graphics Interchange Format (*.GIF)
Tagged Image File Format (*.TIF)
Truevision Targa (*.TGA)
JPEG File Format (*.JPG)
Zsoft Paintbrush (*.PCX)
Die Grafik-Datei kann z.B. am Beleg mit angedruckt werden oder auch im Belegerfassen über die Option
Grafik angezeigt werden.
Wird im Artikelstamm mit der rechten Maustaste das Kontextmenü aufgerufen und die Auswahl Artikel-Grafik
gedrückt, wird die Artikel-Grafik in einem eigenen Fenster dargestellt.
gewählt oder auf den Button
Bei jeder Neueingabe einer Artikelnummer bzw. bei jedem Wechsel mittels VCR-Button wird das Fenster
Artikel-Grafik mit dem gerade aktuellen Artikel upgedated
WINLine® FAKT
MESONIC © 2012
Kapitel Stammdaten
Seite 86
Über den Matchcode mit F9 wird das Fenster Grafiken importieren geöffnet. In diesem werden die Grafiken,
die in der Systemdatenbank gespeichert wurden angezeigt. Mit dem Button Suchen kann nach Grafiken
außerhalb der Systemdatenbank gesucht werden.
Makro (Verkauf)
Soll ein Makro (z.B. ein Textbaustein) mit dem Artikel verknüpft werden, tragen Sie hier den Makronamen
ein.
Ein Makro kann ein Textbaustein (enthält reinen Fließtext) oder ein "rechnender Textbaustein" (z.B. ein
Setartikel = Verknüpfung von mehreren Artikeln und Textbausteinen) sein.
Das hinterlegte Makro wird in den Belegstufen für den Verkauf (Angebot, Auftrag, Lieferschein, Faktura)
expandiert.
Makro (Einkauf)
Soll ein Makro (z.B. ein Textbaustein) mit dem Artikel verknüpft werden, tragen Sie hier den Makronamen
ein.
Ein Makro kann ein Textbaustein (enthält reinen Fließtext) oder ein "rechnender Textbaustein" (z.B. ein
Setartikel = Verknüpfung von mehreren Artikeln und Textbausteinen) sein.
Das hinterlegte Makro wird in den Belegstufen für den Einkauf (L.Anfrage, L.Bestellung, L.Lieferschein,
L.Faktura) expandiert.
Die Makro- bzw. Textbausteindefinition erfolgt im Menüpunkt
Stammdaten
Artikelstammdaten
Makro bzw.
Textbaustein.
Wenn Sie auf die kleine Lupe neben der Makro-Nummer oder die F9-Taste drucken, können Sie nach den
bereits definierten Makros und Textbausteinen suchen.
(Siehe Kapitel Makromatchcode)
Textkz.
WINLine® FAKT
MESONIC © 2012
Kapitel Stammdaten
Seite 87
Aus der Auswahllistbox kann ein Textkennzeichen hinterlegt werden, das bei der Belegbearbeitung auch
ausgedruckt werden kann. Die Textkennzeichen werden im Menüpunkt
Stammdaten
Textkennzeichen
definiert (siehe auch Kapitel Textkennzeichen).
Artikelnotizen
Im unteren Teil der Eingabemaske können bis zu 10 Textblöcke zu dem Artikel definiert werden. Eine von
vielen denkbaren Anwendungsmöglichkeiten wäre z.B. hier die Artikelbeschreibung in verschiedenen
Fremdsprachen einzugeben und je nachdem, welcher Kunde (welche Belegart / welches Formular) den Beleg
bekommt, wird automatisch der entsprechende Fremdsprachentext angezogen.
Die Führungstexte für diese zehn Artikelnotizen wird im Programm WINLine START im Menüpunkt
Optionen/FAKT-Parameter definiert. Um eine Notiz zu hinterlegen, klicken Sie mit der Maus doppelt auf das
jeweilige Notizfeld. Im Notizfeld kann beliebig viel Fließtext hinterlegt werden. Um wieder zurück in den
Artikelstamm zu gelangen, wählen Sie das Register Text oder die Tastenkombination ALT + T an.
2.17. Lagerort Match
Der Lagerort wird im Artikelstamm (Register "Text") einem Artikel zugeordnet. Mittels des "Lagerort
Matchcodes" besteht die Möglichkeit nach einem bereits bestehenden Lagerort zu suchen.
Hinweis
Wenn der gesuchte Lagerort noch nicht vorhanden ist, dann kann dieser direkt, im dafür vorgesehenen
Fenster, durch Eintragung des Namens erfasst werden.
Achtung
Um einen Lagerort zu löschen muss dieser aus allen Artikeln entfernt werden. Sobald dieses geschehen ist
wird er automatisch gelöscht.
Suchbegriff
An dieser Stelle kann über die Eingabe des Lagerortnamens bzw. eines Teils davon nach einem Lagerort
gesucht werden.
Buttons
WINLine® FAKT
MESONIC © 2012
Kapitel Stammdaten
Seite 88
OK
Mit dem Button "OK" bzw. der Taste F5 kann die Suche gestartet werden.
Ende
Mit dem "Ende"-Button bzw. der ESC-Taste wird das Fenster geschlossen.
2.18. KN8 Match
In diesem Fenster kann nach allen bereits angelegten KN8-Warennummern gesucht werden. Als Suchbegriff
kann sowohl die Warennummer als auch die Bezeichnung eingegeben werden. Das Suchergebnis wird in der
Tabelle angezeigt, wobei die gewünschte Nummer durch einen Doppelklick in das Eingabefenster
übernommen werden kann. Übernommen können nur KN8-Nummern werden, die nicht auf "inaktiv" gesetzt
sind.
WINLine® FAKT
MESONIC © 2012
Kapitel Stammdaten
Seite 89
Buttons
Ende
Mit dem Ende-Button wird das Fenster geschlossen.
Neu
Durch Anklicken des Neuanlage-Buttons können neue Warennummern angelegt werden.
Editieren
Durch Anklicken des Editieren-Buttons kann eine bestehende KN8-Nummer bearbeitet werden.
WINLine® FAKT
MESONIC © 2012
Kapitel Stammdaten
Seite 90
OK
Mit dem OK-Button kann die KN8-Nr. übernommen werden.
2.19. Artikel - Ausprägungen
Bei der Artikel - Anlage (Siehe Kapitel Artikel - Anlage) wird definiert, ob es sich um
einen Hauptartikel ohne Ausprägung
einen Hauptartikel mit Ausprägung oder
um einen Ausprägungsartikel handelt.
Bei Hauptartikel mit Ausprägung muss anschließend in dieses Register (Ausprägungen) gewechselt werden,
um die einzelnen Ausprägungsartikel anzulegen.
WINLine® FAKT
MESONIC © 2012
Kapitel Stammdaten
Seite 91
In der Tabelle werden alle möglichen Ausprägungsartikel (Kombinationen von Ausprägung 1 und 2)
angezeigt.
Mit der Option "ohne Ausprägung 2" kann nur die Ausprägung 1 der Artikel angelegt werden. Wenn Ein
Artikel z.B. mit Ausprägung 1 Farben und Ausprägung 2 Lagerorten angelegt wurde, können mit dieser
Option zunächst die Farben angelegt werden und erst später die Lagerorte dazu.
Anlage
Durch Setzen des Häkchens in der Spalte "Anlage" kann entschieden werden, ob die Ausprägung tatsächlich
angelegt werden soll.
Sollten Sie Ausprägungen jetzt vorerst nicht aktiviert haben (weil es den Artikel auf dem Lagerort z.B. nicht
gibt) - kann diese Ausprägung jederzeit später in diesem Fenster (Ausprägung) aktiviert und automatisch
angelegt werden.
Falls der Ausprägungsbereich später einmal erweitert werden soll, kann dies im Kopfteil des Fensters
gemacht werden. Z.B. ist in der Ausprägungsliste noch ein weiterer Lagerort angefügt worden - dann
können Sie den "bis"-Eintrag editieren und erweitern damit den gültigen Ausprägungsbereich auf den neuen
Lagerort.
Das Programm listet Ihnen sowohl die bestehenden als auch die noch nicht angelegten Ausprägungen auf.
Sollen Ausprägungen neu angelegt werden, muss vor diesem Ausprägungsmerkmal das Häkchen gesetzt
werden.
Voraussetzung dafür ist natürlich, dass der neue Lagerort innerhalb der gleichen Ausprägungsgruppe liegt,
da immer nur EINE AUSPRÄGUNGSGRUPPE für einen Artikel definiert werden kann.
Inaktiv
Durch Setzen des Häkchens in dieser Spalte können Ausprägungen auf inaktiv gesetzt werden (z.B.
Seriennummernartikel die bereits wieder ausgebucht wurden).
Bezeichnung
Hier wird die Bezeichnung für den Ausprägungsartikel vorgeschlagen, diese kann auch editiert werden. Aus
welchen Variablen sich der Vorschlag zusammensetzt, kann im Menüpunkt Ausprägungen / Ausprägungen
initialisieren definiert werden (siehe Kapitel Ausprägungen initialisieren).
Ausprägung 1 - Ausprägung 2
In diesen beiden Spalten wird die Ausprägung angezeigt, die auch noch editiert werden kann. Sollte hier
eine neue Ausprägung ausgewählt werden, so muss diese zu der hinterlegten Ausprägungsgruppe
zugeordnet sein.
Preisstamm - Lagerstamm - Textstamm - Zusatzstamm
In der WINLine FAKT werden die Ausprägungen als eigenständige Artikel angelegt die über bestimmte
Stammdatenbereiche mit dem Hauptartikel verknüpft sind. Im Menüpunkt Stammdaten / Ausprägungen /
Ausprägungen initialisieren (Siehe Kapitel Ausprägungen initialisieren) wird definiert, ob die einzelnen
Ausprägungen einen eigenen
Lagerstamm,
Preisstamm
Textstamm oder
Zusatzfelderstamm
haben.
Diese Einstellung kann jederzeit hier im Register Ausprägung editiert werden, wobei hier nur ein Verweis auf
bereits vorhandene Stammdaten eingetragen werden kann. Stammsätze, die bei der Erstanlage des Artikels
nicht angelegt wurden, können im Nachhinein hier auch nicht mehr erzeugt werden.
WINLine® FAKT
MESONIC © 2012
Kapitel Stammdaten
Seite 92
Achtung
Wird die Verknüpfung einer bereits bebuchten Ausprägung editiert, muss auch der Lagerstamm der
editierten Ausprägung umgebucht werden. z.B. ein Lagerort wird aufgelassen.
Hinweis
Verweist ein Artikel im Lagerstamm auf einen anderen Artikel so wird in Statistikauswertungen immer jener
Artikel angezeigt, auf den im Lagerstamm verwiesen wird!
Artikelnr.
Standardmäßig erhalten die Ausprägungsartikel die Artikelnummer des Hauptartikels + einen fortlaufenden
Zähler. Diese Nummer wird hier vorgeschlagen und kann editiert werden.
Anzeigen
Der Button "Anzeigen" bringt die Auflistung aller möglichen Ausprägungen (z.B. Lagerorte, Farben, etc. was in diesem Artikel definiert wurde).
OK-Button
Durch Abspeichern (Anwählen der F5-Taste), im Hauptfenster, werden die selektierten Ausprägungsartikel
angelegt. Wurde beim Hauptartikel zuvor ein Preis eingetragen, so wird dieser zunächst auf die
Ausprägungsartikel kopiert und kann nachträglich überschrieben werden.
Vorhandene Ausprägungen anzeigen
Über den Button "Vorhandene Ausprägungen anzeigen" bekommen Sie nur die bereits angelegten
Ausprägungen angezeigt.
Statistik
Nach Druck des Statistik-Buttons wird die Statistik für den Artikel ausgegeben.
Detail-Info
Es wird die Detail-Info des Artikel geöffnet, in der z.B. ersichtlich ist in welchen Belegen die Ausprägungen
vorkommen (nähere Informationen entnehmen Sie bitte dem Kapitel "Artikel Info").
Umkehren
Die selektieren Ausprägungen werden deselektiert und umgekehrt.
Umkehren - Inaktiv
Die inaktiven Ausprägungen werden auf aktiv gesetzt und umgekehrt.
2.20. Artikel - Zusatz
Im Fenster ARTIKEL-ZUSATZ (Artikelstamm) können bis zu 30 frei definierbare Eingabefelder (bis jeweils
max. 255 Zeichen) befüllt werden. Über die Gestaltung verschiedener Zusatzleisten können sogar mehrere
unterschiedliche Varianten der Zusatzfelder verwaltet werden - da z.B. Chargenartikel wie Blutkonserven,
Medikamente, etc. in der Praxis andere Zusatzinformationen als Fahrräder oder Sportgeräte.
Die Definition der Führungstexte, des Feldtyps und der Feldlängen findet im Programm WINLine START im
Menüpunkt Optionen/Zusatztexte statt, dort finden Sie auch detailliertere Informationen zur Verwendung der
Zusatzleisten.
Diese Zusatzfelder können auch bei den diversen Auswertungen mit angedruckt werden.
WINLine® FAKT
MESONIC © 2012
Kapitel Stammdaten
Seite 93
Achtung
Verwendet ein Artikel keinen eigenen Zusatzstamm (d.h. der Zusatzfelderstamm ist mit einem anderen
Artikel verknüpft), können die Zusatzfelder nicht editiert werden.
Des weiteren werden hier die Eigenschaften eines Artikels angezeigt. Eigenschaften können ein
Stammdatenobjekt näher beschreiben bzw. können über die Eigenschaften gewisse Optionen bei einem
Objekt hinterlegt werden.
Die Definition der Eigenschaften (Führungstext, Typ, usw.) erfolgt im WINLine Start unter Optionen Eigenschaften.
Für Artikel gibt es 5 vorgegebene Eigenschaften, die für die WINLine WEB Edition eine Rolle spielen:
Webartikel
Wenn diese Eigenschaft einen Wert bekommt, wird der Artikel auch im WEB angezeigt und kann somit auch
in den diversen Listen ausgegeben werden. Bei Ausgabe von Artikellisten werden die Artikeln nach dem hier
eingetragenen Wert sortiert. Wird der Wert nicht gesetzt, wird der Artikel im WEB nicht angezeigt.
Top Produkte
WINLine® FAKT
MESONIC © 2012
Kapitel Stammdaten
Seite 94
Wenn diese Eigenschaft einen Wert bekommt, dann erscheint der Artikel auf der Top Produkte-Liste. Auch
hier wird die Ausgabe der Liste nach den Werten sortiert.
Schnäppchen
Wenn diese Eigenschaft einen Wert bekommt, dann erscheint der Artikel auf der Schnäppchen-Liste. Auch
hier wird die Ausgabe der Liste nach den Werten sortiert.
Bestellbarer Artikel
Bei dieser Eigenschaft steht ein fixer Wertevorrat zur Auswahl: Ja oder Nein.
Die Auswahl definiert ob ein Artikel in der WEBEdition (WEBShop) bestellt werden kann oder nicht.
Preise editierbar
Ergänzend zu weiteren Einstellungen im WEB-Admin kann hier festgelegt werden ob für diesen Artikel der
Preis im WEB-Shop verändert werden darf oder nicht. Sollte dies möglich sein muss dieses Feld einen Wert
enthalten.
Formulartypen
Über die Eigenschaften "Artikelformular1" bis "Artikelformular10" (die Bezeichnungen dazu können über den
Eigenschaftenstamm im Programm WINLine START geändert werden) kann gesteuert werden, ob und
wie(oft) zusätzliche Formulare zu den Standardformularen gedruckt werden sollen (siehe auch Kapitel
Register "Belegdruck). Dabei gibt es mehrere Möglichkeiten:
<KEINE>
Das entsprechende Formular wird für diesen Artikel nicht gedruckt.
pro Artikel
Das entsprechende Formular wird für diesen Artikeln einmal gedruckt (wenn er im Beleg
vorkommt) - z.B. Detailbeschreibung von Funktionen.
pro Einzelstück
Das entsprechende Formular wird für diesen Artikel in Abhängigkeit von der im Beleg
eingetragenen Menge ausgegeben - z.B. wenn 5 Stück verkauft wurden, wird die Ausgabe 5 Mal
durchgeführt - sinnvoll für Artikeletiketten.
pro Colli
Das entsprechende Formular wird für diesen Artikel in Abhängigkeit von der im Beleg verwendeten
Colli ausgegeben - z.B. beim Verkauf von 2 Sixpacks (12 Stück) wird das Formular nur 2 Mal
gedruckt.
pro Losgröße
Das entsprechende Formular wird für diesen Artikel in Abhängigkeit von der im Artikelstamm
hinterlegten Losgröße ausgegeben - z.B. verkauft werden 12 Stk. eines Artikel mit Losgröße 6 Stk.
so werden 2 Etiketten gedruckt.
Eigenschaftenfilter
Unterhalb der Tabelle befindet sich der so genannte Eigenschaftenfilter-Button. Mit diesem Button können
nicht gesetzte Eigenschaften "ausgeblendet" werden.
2.21. Artikel - Budget
Durch Anklicken des Registers BUDGET im Artikelstamm öffnet sich die Budget-Eingabe. In der WINLine
haben Sie die Möglichkeit das Budget mengen- und wertmäßig zu erfassen.
WINLine® FAKT
MESONIC © 2012
Kapitel Stammdaten
Seite 95
In den Spalten Budget I und Budget II können Sie zwei Budgetansätze hinterlegen, wobei die Eingabe der
Budgetwerte global für das gesamte Jahr erfolgen kann (dabei würde der Jahreswert automatisch auf die
einzelnen Monate umgelegt werden. Nicht durch 12 teilbare Werte werden auf die Monate aufgeteilt, siehe
Budget 2 der Abb.), oder jeder Monatswert manuell eingegeben werden kann.
Werte mit Nachkommastellen werden sofort bei Eingabe auf ganze Zahlen gerundet.
In den nachfolgenden Spalten Abweichung I und Abweichung II wird die - mittels Formel - automatisch vom
Programm berechnete Abweichung zwischen den IST-Werten und den Budgetansätzen ausgewiesen.
Durch Anklicken des INFO-Buttons wird eine Übersicht mit allen erfassten und gebuchten Werte sowie den
IST-Werten angezeigt. Dabei werden die Werte sowohl in Zahlen als auch grafisch dargestellt.
Grundsätzlich ist die Tabelle frei definierbar, d.h. es können selbsttätig Änderungen an der Berechnung der
einzelnen Werte (ausgenommen der IST-Werte) vorgenommen werden. Es können auch neue
Berechnungen hinzugefügt werden. Dazu gibt es die Möglichkeit, Kalkulationsschemata zu speichern.
Kalkulation speichern:
Der Eintrag <KEINE> kann überschrieben werden. Wird der neue Eintrag durch Drücken der RETURN-Taste
bestätigt, dann wird die Meldung
WINLine® FAKT
MESONIC © 2012
Kapitel Stammdaten
Seite 96
angezeigt. Wird diese mit JA bestätigt, wird ein neues Kalkulationsschema mit dem eingetragenen Namen
gespeichert. Wird die Meldung mit NEIN bestätigt, gelangt man wieder in die Auswahllistbox zurück.
Achtung:
Das so hinterlegte Kalkulationsschema wird erst dann gespeichert, wenn auch das Konto, das gerade
bearbeitet wird, gespeichert wird.
Für Personenkonten können beliebig viele verschiedene Kalkulationsschemata angelegt werden.
Verarbeitungshinweise:
Die Tabelle mit dem Kalkulationsschema funktioniert im Wesentlichen gleich, wie eine Excel-Tabelle.
Nachfolgend werden einige Befehle aufgelistet, die in der Tabelle Anwendung finden können:
=SUM
Mit dem SUM-Befehl können beliebige Bereiche einer Tabelle addiert werden.
Beispiele:
=SUM(A1+A2)
Addiert die Felder A1 und A2
=SUM(A1..A5)
Addiert die Felder A1 bis A5
=
Mit dem = Zeichen wird symbolisiert, dass eine Rechenoperation folgt. Dabei können alle
Grundrechnungsarten (+ - * /)verwendet werden. Dabei kann sowohl mit Spalten als auch mit fixen Werten
gerechnet werden.
Beispiele:
=(A1 / A2)
Der Wert von A1 wird durch den Wert von A2 dividiert.
=(A3 * 5)
Der Wert A3 wird mit 5 multipliziert.
2.22. Artikel - Historie
Sofern die Mandanten mit Mehrjahresinformationen geführt werden, wird im in diesem Register der "Verlauf"
von Artikeln angezeigt (werden keine Vorjahre geführt, ist das Register nicht anwählbar).
WINLine® FAKT
MESONIC © 2012
Kapitel Stammdaten
Seite 97
Hier werden alle Werte angezeigt, die sich im Laufe der Wirtschaftsjahre verändert haben, und auch im
Stammdatenfenster eingegeben werden können.
Weiters werden nur jene Daten angezeigt, die nicht jahresabhängig sind: d.h. im Artikelstamm werden keine
Umsätze, Lagerstände, Roherträge, Preise etc. angezeigt (auch wenn Unterschiede vorhanden wären). Auch
Unterschiede in den Notizfeldern werden nicht angezeigt.
2.23. Artikel Matchcode
Wenn der Fokus in dem Feld "Artikelnummer" liegt und das Lupen-Symbol bzw. die Taste F9 gedrückt wird,
dann öffnet sich das Programm "Artikel Matchcode". An dieser Stelle kann gezielt nach Artikeln gesucht
werden.
Hinweis
Wenn in dem Feld "Artikelnummer" ein Teil der gesuchten Nummer oder Bezeichnung eingetragen wurde
und die Taste F9 gedrückt wird, dann wird diese Eingabe als Suchbegriff übernommen und die Suche direkt
gestartet.
Grundsätzlich unterteilt sich der Matchcode in die folgenden Register, wobei immer der Matchcode in dem
zuletzt verwendeten Register aufgerufen wird:
Artikelmatch (aktuelles Register)
In diesem Register kann durch Eingabe eines Suchbegriffs innerhalb der Artikelnummer und der
Artikelbezeichnung gesucht werden.
WINLine® FAKT
MESONIC © 2012
Kapitel Stammdaten
Seite 98
Erw. Artikelmatch
In diesem Register kann aufgrund einer zuvor angelegten Suchstrategie nach Artikeln gesucht
werden. Die Spalten in der Suchergebnistabelle werden dabei ebenfalls über die Suchstrategie
definiert.
Hinweis
Die unterschiedlichen Suchstrategien werden in dem Programm "Vorlagen Anlage" (WINLine
START - Vorlagen - Vorlagen Anlage - Stammdaten Artikel - Vorlage als "Suchstrategie") definiert.
K/L-Artikelmatch
In diesem Register kann neben der Artikelnummer und der Artikelbezeichnung auch in der Kundenbzw. Lieferantenartikelnummer und der Kunden- bzw. Lieferantenartikelbezeichnung gesucht
werden.
Alternative Artikelnr.
In diesem Register kann durch die Eingabe eines Suchbegriffs innerhalb der Artikelnummer, der
Artikelbezeichnung, dem Langtext 1 bzw. 2, dem EAN-Code und der Alternativen Artikelnummer 1
bzw. 2 gesucht werden.
Hinweis
Diese Suchvariante muss zunächst über die FAKT-Parameter (WINLine START - Parameter Applikations-Parameter - FAKT-Parameter - Artikel - Alternative Artikelnummer) aktiviert werden.
Register "Artikelmatch"
Der Artikelmatch kann über zwei unterschiedliche Ansichten durchgeführt werden, wobei zwischen den
Ansichten über den Button "Erweiterte Ansicht" gewechselt werden kann:
WINLine® FAKT
MESONIC © 2012
Kapitel Stammdaten
Seite 99
Normale Ansicht
In der "normalen" Ansicht werden die Sucheinstellungen aus den Ausprägungsoptionen (WINLine
FAKT - Stammdaten - Ausprägungen - Ausprägungsoptionen - Register "Details" - Unterregister
"Suchen" - Option "Anzeige") genutzt.
Erweiterte Ansicht
In der "erweiterten" Ansicht werden die Sucheinstellungen aus den Ausprägungsoptionen (WINLine
FAKT - Stammdaten - Ausprägungen - Ausprägungsoptionen - Register "Details" - Unterregister
"Suchen" - Option "Anzeige") nicht genutzt.
Selektionsbereich (normale Ansicht)
In dem Selektionsbereich kann definiert werden wie die Artikel in der Suchergebnistabelle angezeigt werden
sollen und wonach bzw. wie gesucht werden soll.
mit allen Ausprägungen
Bei Aktivierung dieser Option werden alle Ausprägungen mit der Artikeltypeinstellung "1 - Hauptartikel
anzeigen und Ausprägungen suchen" eingerückt unter dem Hauptartikel dargestellt und können bei Bedarf
mit der Taste F9 oder durch Anwahl des Symbols ein- bzw. ausgeblendet werden.
Wenn die Option nicht aktiviert ist, dann wird nur der Hauptartikel angezeigt und durch Anwahl der Taste F9
oder des Symbols kann bei dieser Anzeigevariante in die sogenannte "Gefilterte Ansicht" gewechselt
werden. In dieser werden dann die Ausprägungen angezeigt und es kann nach bestimmten Ausprägungen
gesucht werden.
Hinweis
Nähere Informationen zu der Artikeltypeinstellung "1 - Hauptartikel anzeigen und Ausprägungen suchen"
entnehmen Sie bitte dem Kapitel "Register "Suchen""
Beispiel
Bei dem Artikel "10018" handelt es sich um einen Hauptartikel mit Ausprägungen (Lagerort) und die Option
"mit allen Ausprägungen" ist aktiviert.
WINLine® FAKT
MESONIC © 2012
Kapitel Stammdaten
Seite 100
Beispiel 2
Bei dem Artikel "10018" handelt es sich um einen Hauptartikel mit Ausprägungen (Lagerort) und die Option
"mit allen Ausprägungen" ist deaktiviert.
Durch Anwahl der Taste F9 oder des Symbols
wird dann in die gefilterte Ansicht gewechselt.
Ausprägungen suchen
Durch Aktivierung dieser Option bleibt der Matchcode auch dann geöffnet, wenn in der Ergebnistabelle nur
ein Hauptartikel des Typs "Hauptartikel mit Ausprägungen" mit der Artikeltypeinstellung "1 - Hauptartikel
anzeigen und Ausprägungen suchen" (Option "mit allen Ausprägungen" ist deaktiviert) angezeigt wird.
Hierdurch wird ein möglicher Wechsel in die gefilterte Ansicht ermöglicht.
Hinweis
Wenn als Suchergebnis nur ein Artikel ohne Ausprägungen heraus fällt, dann wird dieser immer direkt in das
Feld "Artikelnummer" übernommen.
WINLine® FAKT
MESONIC © 2012
Kapitel Stammdaten
Seite 101
Selektionsbereich (erweiterte Ansicht)
In dem Selektionsbereich kann definiert werden wonach bzw. wie gesucht werden soll.
Hinweis
Die erweiterte Ansicht muss zunächst über den Button "Erweiterte Ansicht" aktiviert werden.
Artikel
An dieser Stelle kann der Artikelbereich selektiert werden, in welchem gesucht werden soll. Zur Auswahl
stehen folgende Möglichkeiten:
Alle Artikel
Hauptartikel ohne Ausprägung
Hauptartikel mit Ausprägung
Ausprägungen
alle Hauptartikel
Selektionsbereich (allgemein)
Volltextsuche
Standardmäßig erfolgt die Suche linksbündig. Durch Aktivierung der Option "Volltextsuche" wird der
Suchbegriff innerhalb des gesamten Wertes gesucht.
Beispiel
Es wird im Namen der Suchbegriff "rad" eingegeben. Erfolgt die Suche ohne Volltext, dann wird der
Suchbegriff "rad%" übergeben. Wird die Suche hingegen mit Volltext durchgeführt, dann wird der
Suchbegriff "%rad%" übergeben.
inaktive anzeigen
Durch Aktivierung dieser Option werden auch inaktive Artikel in der Ergebnistabelle angezeigt.
spez. Preise anzeigen
Diese Einstellung steht nur zur Verfügung, wenn der Matchcode aus der Belegerfassung heraus geöffnet
wurde. Bei Aktivierung wird in einer extra Spalte der Ergebnistabelle durch ein Symbol dargestellt, ob für das
Personenkonto einen besonderer Preis im Artikelstamm hinterlegt wurde.
- Kunden- bzw. Lieferantengruppenpreis
- Kunden- bzw. Lieferantenspezifischer Preis
Hinweis
WINLine® FAKT
MESONIC © 2012
Kapitel Stammdaten
Seite 102
Über das Kontextmenü der rechten Maustaste kann mit Hilfe des Punkts "Preisinfo" eine detaillierte
Preisinformation am Bildschirm ausgegeben werden.
Ausprägung 1 (hier: "Größe / Ort") / Ausprägung 2 (hier: "Farbe")
An dieser Stelle kann eine Selektion auf die Ausprägungen vorgenommen werden.
Hinweis
Dieser Selektionsbereich steht in der "erweiterten" Ansicht nur zur Verfügung, wenn auf den Artikelbereich
"Ausprägungen" eingeschränkt wurde.
Suchbegriff
Durch Eingabe und Bestätigung eines Suchbegriffs wird in der Artikelnummer und der Artikelbezeichnung
gesucht und die Suchergebnistabelle entsprechend aufgebaut.
Hinweis
Wenn nur in der originalen Artikelnummer und nicht zusätzlich auch in der Ausprägungsartikelnummer
gesucht werden soll, dann kann dieses über das Kontextmenü der rechten Maustaste (Punkt "Suche in der
Anzeigeartikelnummer") definiert werden. Diese Einstellung wird benutzerspezifisch gespeichert.
Suchergebnistabelle
In der Ergebnistabelle werden immer (egal ob "normale" Ansicht oder "erweiterte" Ansicht") folgende
Spalten angezeigt:
Hauptartikelnummer
Artikelnummer
Bezeichnung
Charge- / Identnummer
Spezifischer Preis vorhanden (bei Aktivierung der Option "spez. Preise anzeigen")
Zusätzlich wird in der "normalen" Ansicht die Spalte "Ausprägungen anzeigen" dargestellt, wenn in der
Ergebnistabelle zumindest ein Hauptartikel des Typs "Hauptartikel mit Ausprägungen" mit der
Artikeltypeinstellung "1 - Hauptartikel anzeigen und Ausprägungen suchen" ausgewiesen wird. Über diese
kann dann mit Hilfe des Symbols die Ausprägungen eingeblendet bzw. in die gefilterte Ansicht gewechselt
werden.
Normale Ansicht
Erweiterte Ansicht
WINLine® FAKT
MESONIC © 2012
Kapitel Stammdaten
Seite 103
Buttons in der Suchergebnistabelle
alle Ausprägungen ein- bzw. ausblenden
Durch Anwahl dieses Buttons werden im Matchcode alle Ausprägungen ein- bzw. ausgeblendet.
Hinweis
Voraussetzung für die Anzeige des Buttons ist, dass mit der "normalen" Ansicht gearbeitet wird, die Option
"mit allen Ausprägungen" aktiviert wurde und in der Ergebnistabelle zumindest ein Hauptartikel des Typs
"Hauptartikel mit Ausprägungen" mit der Artikeltypeinstellung "1 - Hauptartikel anzeigen und Ausprägungen
suchen" ausgewiesen wird.
Erweiterte Ansicht
Mit diesem Button kann zwischen der "normalen" Ansicht und der "erweiterten" Ansicht umgeschaltet
werden. Diese Einstellung wird benutzerspezifisch gespeichert.
Artikel freigeben
Bei Anwahl des Buttons "Freigeben" wird der Programmbereich "Freigabe" geöffnet, in welchem die Freigabe
des markierten Artikels geändert werden kann.
Artikeldetailinfo anzeigen
Durch Anklicken des Buttons "Artikeldetailinfo anzeigen" wird die "Artikel-Detailinfo" geöffnet. In dieser
werden detaillierte Lagerinformationen des markierten Artikels dargestellt.
WINLine® FAKT
MESONIC © 2012
Kapitel Stammdaten
Seite 104
In Merkliste ablegen
Durch Anklicken des Buttons "In Merkliste ablegen" werden die zuvor selektiert Einträge in eine Merkliste /
Kampagne übergeben.
Buttons
OK
Durch Anwahl des Buttons "OK" bzw. der Taste F5 wird die Artikelsuche gestartet.
Hinweis
Durch Bestätigung der Eingabe im Feld "Suchbegriff" wird die Artikelsuche ebenfalls gestartet.
Ende
Durch Anwahl des Buttons "Ende" bzw. der Taste ESC wird der Programmbereich geschlossen.
WINLine® FAKT
MESONIC © 2012
Kapitel Stammdaten
Seite 105
Neuanlage
Durch Anklicken des Buttons "Neuanlage" gelangt man direkt in den Programmbereich "Artikelstammdaten",
wo neue Artikel angelegt werden können.
Editieren
Durch Anklicken des Buttons "Editieren" kann der markierte Artikel direkt in den Stammdaten editiert
werden.
Info
Durch Anklicken des Buttons "Info" wird die Auswertung "Artikelinfo" erstellt. Diese Liste beinhaltet alle
Artikel aus dem aktuell dargestellten Suchergebnis.
Hinweis
Die Liste dient nicht nur als Auswertung, sondern auch als erweiterte Matchcodeauswahl. D.h. wenn ein
Artikel aus der Liste angewählt wird, dann wird diese Artikelnummer in dem entsprechenden
Artikelnummernfeld eingetragen und der Matchcode geschlossen.
Beispiel
Es wird nach allen Artikeln gesucht, welche das Wort "Sport" beinhalten. Die Anzeige in der Artikelinfo
könnte wie folgt aussehen:
Ausgabe am Bildschirm/Drucker
Durch Aktivierung des Buttons "Ausgabe am Bildschirm/Drucker" wird die Auswertung "Artikelinfo" (siehe
Button "Info") auf den Drucker ausgegeben.
verf. Menge
Durch Aktivieren des Buttons "verf. Menge" wird anhand aller bestehenden Dispositionszeilen (Kunden- und
Lieferantenbestellungen) die verfügbare Menge jedes Artikels errechnet und in der Auswertung "Artikelinfo"
(siehe Button "Info") dargestellt.
Hinweis
WINLine® FAKT
MESONIC © 2012
Kapitel Stammdaten
Seite 106
Bei Hauptartikeln mit Ausprägungen werden die Dispositionszeilen der Ausprägungen bei dem Hauptartikel
nur dann berücksichtigt, wenn in der "Artikelbedarfsvorschau" die Option "Ausprägungen" auf "1 - anzeigen"
gestellt wurde.
Achtung
Wird die Option "verf. Menge" aktiviert, dann kann der Aufbau der Liste, abhängig von der Datenmenge,
mehr Zeit in Anspruch nehmen.
Filter bearbeiten
Durch Anklicken des Buttons "Filter bearbeiten" kann die Artikelsuche nach frei definierbaren Kriterien
eingeschränkt werden.
2.24. Erweiterter Artikelmatchcode
Wenn der Fokus in dem Feld "Artikelnummer" liegt und das Lupen-Symbol bzw. die Taste F9 gedrückt wird,
dann öffnet sich das Programm "Artikel Matchcode". An dieser Stelle kann gezielt nach Artikeln gesucht
werden.
Hinweis
Wenn in dem Feld "Artikelnummer" ein Teil der gesuchten Nummer oder Bezeichnung eingetragen wurde
und die Taste F9 gedrückt wird, dann wird diese Eingabe als Suchbegriff übernommen und die Suche direkt
gestartet.
Grundsätzlich unterteilt sich der Matchcode in die folgenden Register, wobei immer der Matchcode in dem
zuletzt verwendeten Register aufgerufen wird:
Artikelmatch
In diesem Register kann durch Eingabe eines Suchbegriffs innerhalb der Artikelnummer und der
Artikelbezeichnung gesucht werden.
Erw. Artikelmatch (aktuelles Register)
In diesem Register kann aufgrund einer zuvor angelegten Suchstrategie nach Artikeln gesucht
werden. Die Spalten in der Suchergebnistabelle werden dabei ebenfalls über die Suchstrategie
definiert.
Hinweis
Die unterschiedlichen Suchstrategien werden in dem Programm "Vorlagen Anlage" (WINLine
START - Vorlagen - Vorlagen Anlage - Stammdaten Artikel - Vorlage als "Suchstrategie") definiert.
K/L-Artikelmatch
In diesem Register kann neben der Artikelnummer und der Artikelbezeichnung auch in der Kundenbzw. Lieferantenartikelnummer und der Kunden- bzw. Lieferantenartikelbezeichnung gesucht
werden.
Alternative Artikelnr.
In diesem Register kann durch die Eingabe eines Suchbegriffs innerhalb der Artikelnummer, der
Artikelbezeichnung, dem Langtext 1 bzw. 2, dem EAN-Code und der Alternativen Artikelnummer 1
bzw. 2 gesucht werden.
Hinweis
Diese Suchvariante muss zunächst über die FAKT-Parameter (WINLine START - Parameter Applikations-Parameter - FAKT-Parameter - Artikel - Alternative Artikelnummer) aktiviert werden.
WINLine® FAKT
MESONIC © 2012
Kapitel Stammdaten
Seite 107
Register "Erw. Artikelmatch"
In dem erweiterten Artikelmatchcode können neben Artikelnummer und Artikelbezeichnung nach weiteren
Kriterien wie EAN-Code, Artikelgruppe, Lagerorte, etc. gesucht werden. In welchen Feldern gesucht werden
soll, kann über die Suchstrategie (Vorlagen) entschieden werden.
Hinweis
In dem erweiterten Artikelmatchcode werden die Sucheinstellungen aus den Ausprägungsoptionen (WINLine
FAKT - Stammdaten - Ausprägungen - Ausprägungsoptionen - Register "Details" - Unterregister "Suchen" Option "Anzeige") nicht unterstützt.
Selektionsbereich
WINLine® FAKT
MESONIC © 2012
Kapitel Stammdaten
Seite 108
Suchstrategie
An dieser Stelle kann eine Suchstrategie ausgewählt werden. Grundsätzlich steht die Strategie "Standard"
zur Verfügung, mit welcher in folgenden Feldern gesucht werden kann:
Artikelnummer
Bezeichnung
EAN-Code
Artikelgruppe
Artikeluntergruppe
Umverpackung
Lagerort
Rabattspalte
Langtext 1
Langtext 2
Alternative Artikelnummer 1
Alternative Artikelnummer 2
Achtung
Es kann in dem Feld "Artikelnummer" nur über die originale Artikelnummer. Die Ausprägungsartikelnummer
wird zurzeit noch nicht unterstützt.
Hinweis
Eigene Suchstrategien können über das Programm "Vorlagen Anlage" (WINLine START - Vorlagen - Vorlagen
Anlage - Stammdaten Artikel - Vorlage als "Suchstrategie") definiert werden. Dort kann dann eingestellt
werden, nach welchen Feldern gesucht werden soll bzw. welche Felder in der Suchergebnistabelle angezeigt
werden sollen.
WINLine® FAKT
MESONIC © 2012
Kapitel Stammdaten
Seite 109
Unabhängig von der gewählten Suchstrategie können immer folgende Einstellungen vorgenommen werden:
Sortierung
Aus der Auswahlliste kann gewählt werden, nach welchem Kriterium die Sortierung in der Ergebnistabelle
erfolgen soll. Dabei können alle Werte des Suchkriteriums verwendet werden, solange der Wert direkt aus
dem Artikelstamm kommt.
Hinweis
Wenn eine Sortierung nach z.B. einer Eigenschaft gewünscht ist, dann muss dieses direkt über die
Suchergebnistabelle (Klick auf die Spaltenüberschrift) erfolgen.
Artikel
An dieser Stelle kann der Artikelbereich selektiert werden, in welchem gesucht werden soll. Zur Auswahl
stehen folgende Möglichkeiten:
0
1
2
3
3
-
Alle Artikel
Hauptartikel ohne Ausprägung
Hauptartikel mit Ausprägung
Ausprägungen
Alle Hauptartikel
Volltextsuche
Standardmäßig erfolgt die Suche linksbündig. Durch Aktivierung der Option "Volltextsuche" wird der
Suchbegriff innerhalb des gesamten Wertes gesucht.
Beispiel
Es wird im Namen der Suchbegriff "rad" eingegeben. Erfolgt die Suche ohne Volltext, dann wird der
Suchbegriff "rad%" übergeben. Wird die Suche hingegen mit Volltext durchgeführt, dann wird der
Suchbegriff "%rad%" übergeben.
inaktive anzeigen
Durch Aktivierung dieser Option werden auch inaktive Artikel in der Ergebnistabelle angezeigt.
Standardsuche
An dieser Stelle kann definiert werden, in welches Feld der Suchbegriff aus dem "Hauptfenster" (nach
Drücken der Taste F9) in den erweiterten Artikelmatchcode übernommen werden soll. Hierfür stehen
folgende Möglichkeiten zur Auswahl:
1 - Artikelnummer
2 - Bezeichnung
Suchergebnistabelle
WINLine® FAKT
MESONIC © 2012
Kapitel Stammdaten
Seite 110
In der Suchergebnistabelle werden alle Informationen gemäß der verwendeten Suchstrategie angezeigt.
Hinweis
Der Start der Suche und somit das Füllen der Tabelle wird durch Anwahl des Buttons "OK" bzw. der Taste F5
ausgelöst.
Buttons in dem Selektionsbereich
Eingaben verwerfen
Wenn dieser Button angewählt wird, dann werden alle vorgenommen Eingaben in den selbst definierten
Eingabefeldern entfernt.
Erweitere Selektion
Wird dieser Button angeklickt, dann kann in den Feldern des Selektionsbereichs eine zusätzliche Selektion
vorgenommen werden, die von der Funktionalität dem Filter ähnelt.
Hinweis
Die "Erweiterte Selektion" bleibt so lange erhalten, bis die Option wieder deaktiviert wird.
WINLine® FAKT
MESONIC © 2012
Kapitel Stammdaten
Seite 111
Operator
Aus der Auswahllistbox kann zwischen folgenden Operatoren gewählt werden:
Operator
><
=
<>
>
<
>=
Bezeichnung
Von - Bis
Gleich
Ungleich
Größer
Kleiner
GrößerGleich
<=
KleinerGleich
%
Wie
Bedeutung
Der Bereich wird mit einer Unter- und Obergrenze eingeschränkt
Variablen, deren Wert mit der Bedingung genau übereinstimmt
Variablen, deren Wert nicht dieser Bedingung unterliegt
Variablen, deren Wert größer ist als jener in der Bedingung
Variablen, deren Wert kleiner ist als jener in der Bedingung
Variablen, deren Wert größer ist als jener in der Bedingung oder
mindestens gleich
Variablen, deren Wert kleiner ist als jener in der Bedingung oder
höchstens gleich
Nur wenn die Bedingung im Wert enthalten ist
Beispiele
Eingabe "Sport%"
Es wird nach allen Werten gesucht, die mit dem Wort "Sport" beginnen.
=0
IS NULL
IN
manuelle
Auflistung
WINLine® FAKT
Eingabe "%sport%"
Es wird nach allen Werten gesucht, die das Wort "sport" enthalten.
Variablen, deren Wert gleich NULL ist (NULL bedeutet, dass das Feld in
der Datenbank keinen Wert - auch nicht 0 - enthält).
Mit dieser Funktion kann eine Reihe von Werten abgefragt werden, die
nicht unmittelbar hintereinander kommen (im Gegensatz zu "Von – Bis").
Damit können z.B. die Artikelgruppen 3, 7 und 12 oder die
Kundengruppen 4, 10 und 47 abgefragt werden. Das Trennzeichen für die
Werte ist das Semikolon ";".
MESONIC © 2012
Kapitel Stammdaten
Seite 112
Hinweis
Bei der Eigenschaft "Mehrfachauswahl" gibt es folgende Besonderheiten bei den nachfolgenden Operatoren:
% - Wie
Es werden alle Artikel angezeigt, bei denen einer der ausgewählten Werte zugeordnet wurde.
Beispiel
In der Mehrfachauswahl-Eigenschaft "Informationsmaterial" gibt es die definierten Werte
"Produktblatt", "Montageanleitung", "Zubehörübersicht" und "Preisliste".
Bei einer Suche mit dem Operator "% - Wie" und der Auswahl "Produktblatt" und
"Montageanleitung" würden alle Artikel erscheinen, bei denen zumindest "Produktblatt" oder
"Montageanleitung" zugeordnet ist.
IN - manuelle Auflistung
Es werden alle Artikel angezeigt, bei denen alle ausgewählten Werte zugeordnet wurden. Im
Gegensatz zu dem Operator "= - Gleich" dürfen aber zusätzlich noch weitere Werte bei den
Artikeln hinterlegt sein.
Beispiel
In der Mehrfachauswahl-Eigenschaft "Informationsmaterial" gibt es die definierten Werte
"Produktblatt", "Montageanleitung", "Zubehörübersicht" und "Preisliste".
Bei einer Suche mit dem Operator "IN - Manuelle Auflistung" und der Auswahl "Produktblatt" und
"Montageanleitung" würden alle Artikel erscheinen, bei denen zumindest "Produktblatt" und
"Montageanleitung" zugeordnet sind.
Not
Ist diese Checkbox aktiv, dann wird die Bedingung verneint. Das bedeutet, es werden nur Datensätze
ausgegeben, die außerhalb des selektierten Bereichs liegen.
Suchbegriff / Suchbegriff 2
In diesen Feldern können die Suchbegriffe gemäß dem Operator eingetragen werden. Der Suchbegriff 2
steht nur beim Operator "Von - Bis" zur Verfügung.
Hinweis
Es werden nur jene Artikel gefunden, bei denen alle eingegebenen Kriterien übereinstimmen.
Buttons in der Suchergebnistabelle
Artikel freigeben
Bei Anwahl des Buttons "Freigeben" wird der Programmbereich "Freigabe" geöffnet, in welchem die Freigabe
des markierten Artikels geändert werden kann.
Artikeldetailinfo anzeigen
Durch Anklicken des Buttons "Artikeldetailinfo anzeigen" wird die "Artikel-Detailinfo" geöffnet. In dieser
werden detaillierte Lagerinformationen des markierten Artikels dargestellt.
WINLine® FAKT
MESONIC © 2012
Kapitel Stammdaten
Seite 113
In Merkliste ablegen
Durch Anklicken des Buttons "In Merkliste ablegen" werden die zuvor selektiert Einträge in eine Merkliste /
Kampagne übergeben.
Buttons
OK
Durch Anwahl des Buttons "OK" bzw. der Taste F5 wird die Artikelsuche gestartet.
Ende
Durch Anwahl des Buttons "Ende" bzw. der Taste ESC wird der Programmbereich geschlossen.
Neuanlage
Durch Anklicken des Buttons "Neuanlage" gelangt man direkt in den Programmbereich "Artikelstammdaten",
wo neue Artikel angelegt werden können.
WINLine® FAKT
MESONIC © 2012
Kapitel Stammdaten
Seite 114
Editieren
Durch Anklicken des Buttons "Editieren" kann der markierte Artikel direkt in den Stammdaten editiert
werden.
Info
Durch Anklicken des Buttons "Info" wird die Auswertung "Artikelinfo" erstellt. Diese Liste beinhaltet alle
Artikel aus dem aktuell dargestellten Suchergebnis.
Hinweis
Die Liste dient nicht nur als Auswertung, sondern auch als erweiterte Matchcodeauswahl. D.h. wenn ein
Artikel aus der Liste angewählt wird, dann wird diese Artikelnummer in dem entsprechenden
Artikelnummernfeld eingetragen und der Matchcode geschlossen.
Beispiel
Es wird nach allen Artikeln gesucht, welche das Wort "Sport" beinhalten. Die Anzeige in der Artikelinfo
könnte wie folgt aussehen:
Ausgabe am Bildschirm/Drucker
Durch Aktivierung des Buttons "Ausgabe am Bildschirm/Drucker" wird die Auswertung "Artikelinfo" (siehe
Button "Info") auf den Drucker ausgegeben.
verf. Menge
Durch Aktivieren des Buttons "verf. Menge" wird anhand aller bestehenden Dispositionszeilen (Kunden- und
Lieferantenbestellungen) die verfügbare Menge jedes Artikels errechnet und in der Auswertung "Artikelinfo"
(siehe Button "Info") dargestellt.
Hinweis
Bei Hauptartikeln mit Ausprägungen werden die Dispositionszeilen der Ausprägungen bei dem Hauptartikel
nur dann berücksichtigt, wenn in der "Artikelbedarfsvorschau" die Option "Ausprägungen" auf "1 - anzeigen"
gestellt wurde.
Achtung
WINLine® FAKT
MESONIC © 2012
Kapitel Stammdaten
Seite 115
Wird die Option "verf. Menge" aktiviert, dann kann der Aufbau der Liste, abhängig von der Datenmenge,
mehr Zeit in Anspruch nehmen.
Filter bearbeiten
Durch Anklicken des Buttons "Filter bearbeiten" kann die Artikelsuche nach frei definierbaren Kriterien
eingeschränkt werden.
2.25. K/L-Artikelmatchcode
Wenn der Fokus in dem Feld "Artikelnummer" liegt und das Lupen-Symbol bzw. die Taste F9 gedrückt wird,
dann öffnet sich das Programm "Artikel Matchcode". An dieser Stelle kann gezielt nach Artikeln gesucht
werden.
Hinweis
Wenn in dem Feld "Artikelnummer" ein Teil der gesuchten Nummer oder Bezeichnung eingetragen wurde
und die Taste F9 gedrückt wird, dann wird diese Eingabe als Suchbegriff übernommen und die Suche direkt
gestartet.
Grundsätzlich unterteilt sich der Matchcode in die folgenden Register, wobei immer der Matchcode in dem
zuletzt verwendeten Register aufgerufen wird:
Artikelmatch
In diesem Register kann durch Eingabe eines Suchbegriffs innerhalb der Artikelnummer und der
Artikelbezeichnung gesucht werden.
Erw. Artikelmatch
In diesem Register kann aufgrund einer zuvor angelegten Suchstrategie nach Artikeln gesucht
werden. Die Spalten in der Suchergebnistabelle werden dabei ebenfalls über die Suchstrategie
definiert.
Hinweis
Die unterschiedlichen Suchstrategien werden in dem Programm "Vorlagen Anlage" (WINLine
START - Vorlagen - Vorlagen Anlage - Stammdaten Artikel - Vorlage als "Suchstrategie") definiert.
K/L-Artikelmatch (aktuelles Register)
In diesem Register kann neben der Artikelnummer und der Artikelbezeichnung auch in der Kundenbzw. Lieferantenartikelnummer und der Kunden- bzw. Lieferantenartikelbezeichnung gesucht
werden.
Alternative Artikelnr.
In diesem Register kann durch die Eingabe eines Suchbegriffs innerhalb der Artikelnummer, der
Artikelbezeichnung, dem Langtext 1 bzw. 2, dem EAN-Code und der Alternativen Artikelnummer 1
bzw. 2 gesucht werden.
Hinweis
Diese Suchvariante muss zunächst über die FAKT-Parameter (WINLine START - Parameter Applikations-Parameter - FAKT-Parameter - Artikel - Alternative Artikelnummer) aktiviert werden.
Register "K/L-Artikelmatchcode"
WINLine® FAKT
MESONIC © 2012
Kapitel Stammdaten
Seite 116
In dieser Suchvariante werden Artikel nur dann angezeigt, wenn Kunden- und / oder Lieferantenspezifische
Preiseinträge vorhanden sind. Der K/L-Artikelmatchcode kann dabei über zwei unterschiedliche Ansichten
durchgeführt werden, wobei zwischen den Ansichten über den Button "Erweiterte Ansicht" gewechselt
werden kann:
Normale Ansicht
In der "normalen" Ansicht werden die Sucheinstellungen aus den Ausprägungsoptionen (WINLine
FAKT - Stammdaten - Ausprägungen - Ausprägungsoptionen - Register "Details" - Unterregister
"Suchen" - Option "Anzeige") genutzt.
Erweiterte Ansicht
In der "erweiterten" Ansicht werden die Sucheinstellungen aus den Ausprägungsoptionen (WINLine
FAKT - Stammdaten - Ausprägungen - Ausprägungsoptionen - Register "Details" - Unterregister
"Suchen" - Option "Anzeige") nicht genutzt.
Selektionsbereich (normale Ansicht)
WINLine® FAKT
MESONIC © 2012
Kapitel Stammdaten
Seite 117
In dem Selektionsbereich kann definiert werden wie die Artikel in der Suchergebnistabelle angezeigt werden
sollen und wonach bzw. wie gesucht werden soll.
mit allen Ausprägungen
Bei Aktivierung dieser Option werden alle Ausprägungen mit der Artikeltypeinstellung "1 - Hauptartikel
anzeigen und Ausprägungen suchen" eingerückt unter dem Hauptartikel dargestellt und können bei Bedarf
mit der Taste F9 oder durch Anwahl des Symbols ein- bzw. ausgeblendet werden.
Wenn die Option nicht aktiviert ist, dann wird nur der Hauptartikel angezeigt und durch Anwahl der Taste F9
oder des Symbols kann bei dieser Anzeigevariante in die sogenannte "Gefilterte Ansicht" gewechselt
werden. In dieser werden dann die Ausprägungen angezeigt und es kann nach bestimmten Ausprägungen
gesucht werden.
Hinweis
Nähere Informationen zu der Artikeltypeinstellung "1 - Hauptartikel anzeigen und Ausprägungen suchen"
entnehmen Sie bitte dem Kapitel "Register "Suchen""
Beispiel
Bei dem Artikel "10018" handelt es sich um einen Hauptartikel mit Ausprägungen (Lagerort) und die Option
"mit allen Ausprägungen" ist aktiviert.
Beispiel 2
Bei dem Artikel "10018" handelt es sich um einen Hauptartikel mit Ausprägungen (Lagerort) und die Option
"mit allen Ausprägungen" ist deaktiviert.
Durch Anwahl der Taste F9 oder des Symbols
WINLine® FAKT
wird dann in die gefilterte Ansicht gewechselt.
MESONIC © 2012
Kapitel Stammdaten
Seite 118
Ausprägungen suchen
Durch Aktivierung dieser Option bleibt der Matchcode auch dann geöffnet, wenn in der Ergebnistabelle nur
ein Hauptartikel des Typs "Hauptartikel mit Ausprägungen" mit der Artikeltypeinstellung "1 - Hauptartikel
anzeigen und Ausprägungen suchen" (Option "mit allen Ausprägungen" ist deaktiviert) angezeigt wird.
Hierdurch wird ein möglicher Wechsel in die gefilterte Ansicht ermöglicht.
Selektionsbereich (erweiterte Ansicht)
In dem Selektionsbereich kann definiert werden wonach bzw. wie gesucht werden soll.
Hinweis
Die erweiterte Ansicht muss zunächst über den Button "Erweiterte Ansicht" aktiviert werden.
Artikel
An dieser Stelle kann der Artikelbereich selektiert werden, in welchem gesucht werden soll. Zur Auswahl
stehen folgende Möglichkeiten:
Alle Artikel
Hauptartikel ohne Ausprägung
Hauptartikel mit Ausprägung
Ausprägungen
alle Hauptartikel
Selektionsbereich (allgemein)
WINLine® FAKT
MESONIC © 2012
Kapitel Stammdaten
Seite 119
Unter "Auswahl" können die einzelnen Suchbegriffe hinterlegt werden. Es handelt sich dabei immer um eine
Volltextsuche, wobei die einzelnen Eingaben mit "UND" verknüpft werden. D.h. nur wenn alle Eingaben bei
einem Artikel gefunden werden, wird dieser auch in der Suchergebnistabelle angezeigt.
Hinweis
Die Einstellungen "Checkbox", "Sortierung" und "Konten" werden benutzerspezifisch gespeichert.
Checkbox
Durch die Aktivierung einer Checkbox kann definiert werden, in welches Feld der Suchbegriff aus dem
"Hauptfenster" (nach Drücken der Taste F9) in den K/L-Artikelmatchcode übernommen werden soll.
Kd./Lf. Artikelnummer
An dieser Stelle kann die Kunden- bzw. Lieferantenartikelnummer hinterlegt werden nach welcher gesucht
werden soll.
Kd./Lf. Artikelbezeichnung
Hier kann die Kunden- bzw. Lieferantenartikelbezeichnung hinterlegt werden nach welcher gesucht werden
soll.
Artikelnummer
In diesem Feld kann die Artikelnummer hinterlegt werden nach welcher gesucht werden soll.
Achtung
Es kann nur über die originale Artikelnummer an dieser Stelle gesucht werden. Die
Ausprägungsartikelnummer wird zurzeit noch nicht unterstützt.
Bezeichnung
An dieser Stelle kann die Bezeichnung des Artikels hinterlegt werden nach welcher gesucht werden soll.
Sortierung
Aus der Auswahlliste kann gewählt werden, nach welchem Kriterium die Sortierung in der Ergebnistabelle
erfolgen soll. Folgende Möglichkeiten stehen zur Verfügung:
01
02
03
04
05
-
Artikelnummer
Artikelbezeichnung
Kontonummer
Lieferantenartikelnummer
Lieferantenartikelbezeichnung
Hinweis
Wenn die Option "mit allen Ausprägungen" aktiviert wurde, dann kann hier keine Einstellung vorgenommen
werden. Die Sortierung erfolgt in diesem Fall immer nach der Artikelnummer.
Konten
In diesem Bereich kann definiert werden, ob nur Einträge von Debitoren, nur von Kreditoren oder beide bei
der Suche berücksichtigt werden sollen. Zusätzlich ist es möglich einen bestimmten Personenkontenbereich
zu selektieren.
Suchergebnistabelle
In der Ergebnistabelle werden immer (egal ob "normale" Ansicht oder "erweiterte" Ansicht") folgende
Spalten angezeigt:
Hauptartikelnummer
Artikelnummer
Bezeichnung
Kontonummer
WINLine® FAKT
MESONIC © 2012
Kapitel Stammdaten
Seite 120
Lieferantenartikelnummer
Lieferantenartikelbezeichnung
Zusätzlich wird in der "normalen" Ansicht die Spalte "Ausprägungen anzeigen" dargestellt, wenn in der
Ergebnistabelle zumindest ein Hauptartikel des Typs "Hauptartikel mit Ausprägungen" mit der
Artikeltypeinstellung "1 - Hauptartikel anzeigen und Ausprägungen suchen" ausgewiesen wird. Über diese
kann dann mit Hilfe des Symbols die Ausprägungen eingeblendet bzw. in die gefilterte Ansicht gewechselt
werden.
Normale Ansicht
Erweiterte Ansicht
Hinweis
Der Start der Suche und somit das Füllen der Tabelle wird durch Anwahl des Buttons "OK" bzw. der Taste F5
ausgelöst.
Buttons in der Suchergebnistabelle
alle Ausprägungen ein- bzw. ausblenden
Durch Anwahl dieses Buttons werden im Matchcode alle Ausprägungen ein- bzw. ausgeblendet.
Hinweis
Voraussetzung für die Anzeige des Buttons ist, dass mit der "normalen" Ansicht gearbeitet wird, die Option
"mit allen Ausprägungen" aktiviert wurde und in der Ergebnistabelle zumindest ein Hauptartikel des Typs
"Hauptartikel mit Ausprägungen" mit der Artikeltypeinstellung "1 - Hauptartikel anzeigen und Ausprägungen
suchen" ausgewiesen wird.
Erweiterte Ansicht
Mit diesem Button kann zwischen der "normalen" Ansicht und der "erweiterten" Ansicht umgeschaltet
werden. Diese Einstellung wird benutzerspezifisch gespeichert.
Artikel freigeben
WINLine® FAKT
MESONIC © 2012
Kapitel Stammdaten
Seite 121
Bei Anwahl des Buttons "Freigeben" wird der Programmbereich "Freigabe" geöffnet, in welchem die Freigabe
des markierten Artikels geändert werden kann.
Artikeldetailinfo anzeigen
Durch Anklicken des Buttons "Artikeldetailinfo anzeigen" wird die "Artikel-Detailinfo" geöffnet. In dieser
werden detaillierte Lagerinformationen des markierten Artikels dargestellt.
In Merkliste ablegen
Durch Anklicken des Buttons "In Merkliste ablegen" werden die zuvor selektiert Einträge in eine Merkliste /
Kampagne übergeben.
Buttons
OK
Durch Anwahl des Buttons "OK" bzw. der Taste F5 wird die Artikelsuche gestartet.
WINLine® FAKT
MESONIC © 2012
Kapitel Stammdaten
Seite 122
Ende
Durch Anwahl des Buttons "Ende" bzw. der Taste ESC wird der Programmbereich geschlossen.
Neuanlage
Durch Anklicken des Buttons "Neuanlage" gelangt man direkt in den Programmbereich "Artikelstammdaten",
wo neue Artikel angelegt werden können.
Editieren
Durch Anklicken des Buttons "Editieren" kann der markierte Artikel direkt in den Stammdaten editiert
werden.
Info
Durch Anklicken des Buttons "Info" wird die Auswertung "Artikelinfo" erstellt. Diese Liste beinhaltet alle
Artikel aus dem aktuell dargestellten Suchergebnis.
Hinweis
Die Liste dient nicht nur als Auswertung, sondern auch als erweiterte Matchcodeauswahl. D.h. wenn ein
Artikel aus der Liste angewählt wird, dann wird diese Artikelnummer in dem entsprechenden
Artikelnummernfeld eingetragen und der Matchcode geschlossen.
Beispiel
Es wird nach allen Artikeln gesucht, welche das Wort "Sport" beinhalten. Die Anzeige in der Artikelinfo
könnte wie folgt aussehen:
Ausgabe am Bildschirm/Drucker
Durch Aktivierung des Buttons "Ausgabe am Bildschirm/Drucker" wird die Auswertung "Artikelinfo" (siehe
Button "Info") auf den Drucker ausgegeben.
verf. Menge
Durch Aktivieren des Buttons "verf. Menge" wird anhand aller bestehenden Dispositionszeilen (Kunden- und
Lieferantenbestellungen) die verfügbare Menge jedes Artikels errechnet und in der Auswertung "Artikelinfo"
(siehe Button "Info") dargestellt.
WINLine® FAKT
MESONIC © 2012
Kapitel Stammdaten
Seite 123
Hinweis
Bei Hauptartikeln mit Ausprägungen werden die Dispositionszeilen der Ausprägungen bei dem Hauptartikel
nur dann berücksichtigt, wenn in der "Artikelbedarfsvorschau" die Option "Ausprägungen" auf "1 - anzeigen"
gestellt wurde.
Achtung
Wird die Option "verf. Menge" aktiviert, dann kann der Aufbau der Liste, abhängig von der Datenmenge,
mehr Zeit in Anspruch nehmen.
Filter bearbeiten
Durch Anklicken des Buttons "Filter bearbeiten" kann die Artikelsuche nach frei definierbaren Kriterien
eingeschränkt werden.
2.26. Alternative Artikelnummern
Wenn der Fokus in dem Feld "Artikelnummer" liegt und das Lupen-Symbol bzw. die Taste F9 gedrückt wird,
dann öffnet sich das Programm "Artikel Matchcode". An dieser Stelle kann gezielt nach Artikeln gesucht
werden.
Hinweis
Wenn in dem Feld "Artikelnummer" ein Teil der gesuchten Nummer oder Bezeichnung eingetragen wurde
und die Taste F9 gedrückt wird, dann wird diese Eingabe als Suchbegriff übernommen und die Suche direkt
gestartet.
Grundsätzlich unterteilt sich der Matchcode in die folgenden Register, wobei immer der Matchcode in dem
zuletzt verwendeten Register aufgerufen wird:
Artikelmatch
In diesem Register kann durch Eingabe eines Suchbegriffs innerhalb der Artikelnummer und der
Artikelbezeichnung gesucht werden.
Erw. Artikelmatch
In diesem Register kann aufgrund einer zuvor angelegten Suchstrategie nach Artikeln gesucht
werden. Die Spalten in der Suchergebnistabelle werden dabei ebenfalls über die Suchstrategie
definiert.
Hinweis
Die unterschiedlichen Suchstrategien werden in dem Programm "Vorlagen Anlage" (WINLine
START - Vorlagen - Vorlagen Anlage - Stammdaten Artikel - Vorlage als "Suchstrategie") definiert.
K/L-Artikelmatch
In diesem Register kann neben der Artikelnummer und der Artikelbezeichnung auch in der Kundenbzw. Lieferantenartikelnummer und der Kunden- bzw. Lieferantenartikelbezeichnung gesucht
werden.
Alternative Artikelnr.(aktuelles Register)
In diesem Register kann durch die Eingabe eines Suchbegriffs innerhalb der Artikelnummer, der
Artikelbezeichnung, dem Langtext 1 bzw. 2, dem EAN-Code und der Alternativen Artikelnummer 1
bzw. 2 gesucht werden.
Hinweis
Diese Suchvariante muss zunächst über die FAKT-Parameter (WINLine START - Parameter Applikations-Parameter - FAKT-Parameter - Artikel - Alternative Artikelnummer) aktiviert werden.
WINLine® FAKT
MESONIC © 2012
Kapitel Stammdaten
Seite 124
Register "Alternative Artikelnr."
Der Alternative Artikelnummern-Matchcode kann über zwei unterschiedliche Ansichten durchgeführt werden,
wobei zwischen den Ansichten über den Button "Erweiterte Ansicht" gewechselt werden kann:
Normale Ansicht
In der "normalen" Ansicht werden die Sucheinstellungen aus den Ausprägungsoptionen (WINLine
FAKT - Stammdaten - Ausprägungen - Ausprägungsoptionen - Register "Details" - Unterregister
"Suchen" - Option "Anzeige") genutzt.
Erweiterte Ansicht
In der "erweiterten" Ansicht werden die Sucheinstellungen aus den Ausprägungsoptionen (WINLine
FAKT - Stammdaten - Ausprägungen - Ausprägungsoptionen - Register "Details" - Unterregister
"Suchen" - Option "Anzeige") nicht genutzt.
Selektionsbereich (normale Ansicht)
WINLine® FAKT
MESONIC © 2012
Kapitel Stammdaten
Seite 125
In dem Selektionsbereich kann definiert werden wie die Artikel in der Suchergebnistabelle angezeigt werden
sollen und wonach bzw. wie gesucht werden soll.
mit allen Ausprägungen
Bei Aktivierung dieser Option werden alle Ausprägungen mit der Artikeltypeinstellung "1 - Hauptartikel
anzeigen und Ausprägungen suchen" eingerückt unter dem Hauptartikel dargestellt und können bei Bedarf
mit der Taste F9 oder durch Anwahl des Symbols ein- bzw. ausgeblendet werden.
Wenn die Option nicht aktiviert ist, dann wird nur der Hauptartikel angezeigt und durch Anwahl der Taste F9
oder des Symbols kann bei dieser Anzeigevariante in die sogenannte "Gefilterte Ansicht" gewechselt
werden. In dieser werden dann die Ausprägungen angezeigt und es kann nach bestimmten Ausprägungen
gesucht werden.
Hinweis
Nähere Informationen zu der Artikeltypeinstellung "1 - Hauptartikel anzeigen und Ausprägungen suchen"
entnehmen Sie bitte dem Kapitel "Register "Suchen""
Beispiel
Bei dem Artikel "10018" handelt es sich um einen Hauptartikel mit Ausprägungen (Lagerort) und die Option
"mit allen Ausprägungen" ist aktiviert.
Beispiel 2
Bei dem Artikel "10018" handelt es sich um einen Hauptartikel mit Ausprägungen (Lagerort) und die Option
"mit allen Ausprägungen" ist deaktiviert.
Durch Anwahl der Taste F9 oder des Symbols
WINLine® FAKT
wird dann in die gefilterte Ansicht gewechselt.
MESONIC © 2012
Kapitel Stammdaten
Seite 126
Ausprägungen suchen
Durch Aktivierung dieser Option bleibt der Matchcode auch dann geöffnet, wenn in der Ergebnistabelle nur
ein Hauptartikel des Typs "Hauptartikel mit Ausprägungen" mit der Artikeltypeinstellung "1 - Hauptartikel
anzeigen und Ausprägungen suchen" (Option "mit allen Ausprägungen" ist deaktiviert) angezeigt wird.
Hierdurch wird ein möglicher Wechsel in die gefilterte Ansicht ermöglicht.
Hinweis
Wenn als Suchergebnis nur ein Artikel ohne Ausprägungen heraus fällt, dann wird dieser immer direkt in das
Feld "Artikelnummer" übernommen.
Selektionsbereich (erweiterte Ansicht)
In dem Selektionsbereich kann definiert werden wonach bzw. wie gesucht werden soll.
Hinweis
Die erweiterte Ansicht muss zunächst über den Button "Erweiterte Ansicht" aktiviert werden.
Artikel
An dieser Stelle kann der Artikelbereich selektiert werden, in welchem gesucht werden soll. Zur Auswahl
stehen folgende Möglichkeiten:
Alle Artikel
Hauptartikel ohne Ausprägung
Hauptartikel mit Ausprägung
Ausprägungen
alle Hauptartikel
Selektionsbereich (allgemein)
WINLine® FAKT
MESONIC © 2012
Kapitel Stammdaten
Seite 127
Die in diesem Bereich getroffenen Einstellungen (bis auf den Inhalt bei "Suchbegriff") werden
benutzerspezifisch gespeichert.
Selektion
An dieser Stelle kann durch die Aktivierung von Checkboxen definiert werden, in welchen Feldern nach dem
Suchbegriff gesucht werden soll.
Hinweis
Welche Felder an dieser Stelle generell zur Verfügung stehen wird in den FAKT-Parametern (WINLine START
- Parameter - Applikations-Parameter - FAKT-Parameter - Artikel - Alternative Artikelnummer) hinterlegt.
Achtung
Bei einer Suche mit dem Feld "Artikelnummer" kann nur über die originale Artikelnummer gesucht werden.
Die Ausprägungsartikelnummer wird zurzeit noch nicht unterstützt.
Suchbegriff
Durch Eingabe und Bestätigung eines Suchbegriffs wird in den ausgewählten Feldern gesucht und die
Suchergebnistabelle entsprechend aufgebaut.
Volltextsuche
Standardmäßig erfolgt die Suche linksbündig. Durch Aktivierung der Option "Volltextsuche" wird der
Suchbegriff innerhalb des gesamten Wertes gesucht.
Beispiel
Es wird im Namen der Suchbegriff "rad" eingegeben. Erfolgt die Suche ohne Volltext, dann wird der
Suchbegriff "rad%" übergeben. Wird die Suche hingegen mit Volltext durchgeführt, dann wird der
Suchbegriff "%rad%" übergeben.
Suchergebnistabelle
In der Ergebnistabelle werden immer (egal ob "normale" Ansicht oder "erweiterte" Ansicht") folgende
Spalten angezeigt:
Hauptartikelnummer
Artikelnummer
Artikelbezeichnung
Langtext 1
Langtext 2
EAN-Code
Alternative Artikelnummer 1
Alternative Artikelnummer 2
Zusätzlich wird in der "normalen" Ansicht die Spalte "Ausprägungen anzeigen" dargestellt, wenn in der
Ergebnistabelle zumindest ein Hauptartikel des Typs "Hauptartikel mit Ausprägungen" mit der
Artikeltypeinstellung "1 - Hauptartikel anzeigen und Ausprägungen suchen" ausgewiesen wird. Über diese
kann dann mit Hilfe des Symbols die Ausprägungen eingeblendet bzw. in die gefilterte Ansicht gewechselt
werden.
WINLine® FAKT
MESONIC © 2012
Kapitel Stammdaten
Seite 128
Normale Ansicht
Erweiterte Ansicht
Buttons in der Suchergebnistabelle
alle Ausprägungen ein- bzw. ausblenden
Durch Anwahl dieses Buttons werden im Matchcode alle Ausprägungen ein- bzw. ausgeblendet.
Hinweis
Voraussetzung für die Anzeige des Buttons ist, dass mit der "normalen" Ansicht gearbeitet wird, die Option
"mit allen Ausprägungen" aktiviert wurde und in der Ergebnistabelle zumindest ein Hauptartikel des Typs
"Hauptartikel mit Ausprägungen" mit der Artikeltypeinstellung "1 - Hauptartikel anzeigen und Ausprägungen
suchen" ausgewiesen wird.
Erweiterte Ansicht
Mit diesem Button kann zwischen der "normalen" Ansicht und der "erweiterten" Ansicht umgeschaltet
werden. Diese Einstellung wird benutzerspezifisch gespeichert.
Artikel freigeben
Bei Anwahl des Buttons "Freigeben" wird der Programmbereich "Freigabe" geöffnet, in welchem die Freigabe
des markierten Artikels geändert werden kann.
Artikeldetailinfo anzeigen
Durch Anklicken des Buttons "Artikeldetailinfo anzeigen" wird die "Artikel-Detailinfo" geöffnet. In dieser
werden detaillierte Lagerinformationen des markierten Artikels dargestellt.
WINLine® FAKT
MESONIC © 2012
Kapitel Stammdaten
Seite 129
In Merkliste ablegen
Durch Anklicken des Buttons "In Merkliste ablegen" werden die zuvor selektiert Einträge in eine Merkliste /
Kampagne übergeben.
Buttons
OK
Durch Anwahl des Buttons "OK" bzw. der Taste F5 wird die Artikelsuche gestartet.
Hinweis
Durch Bestätigung der Eingabe im Feld "Suchbegriff" wird die Artikelsuche ebenfalls gestartet.
Ende
Durch Anwahl des Buttons "Ende" bzw. der Taste ESC wird der Programmbereich geschlossen.
WINLine® FAKT
MESONIC © 2012
Kapitel Stammdaten
Seite 130
Neuanlage
Durch Anklicken des Buttons "Neuanlage" gelangt man direkt in den Programmbereich "Artikelstammdaten",
wo neue Artikel angelegt werden können.
Editieren
Durch Anklicken des Buttons "Editieren" kann der markierte Artikel direkt in den Stammdaten editiert
werden.
Info
Durch Anklicken des Buttons "Info" wird die Auswertung "Artikelinfo" erstellt. Diese Liste beinhaltet alle
Artikel aus dem aktuell dargestellten Suchergebnis.
Hinweis
Die Liste dient nicht nur als Auswertung, sondern auch als erweiterte Matchcodeauswahl. D.h. wenn ein
Artikel aus der Liste angewählt wird, dann wird diese Artikelnummer in dem entsprechenden
Artikelnummernfeld eingetragen und der Matchcode geschlossen.
Beispiel
Es wird nach allen Artikeln gesucht, welche das Wort "Sport" beinhalten. Die Anzeige in der Artikelinfo
könnte wie folgt aussehen:
Ausgabe am Bildschirm/Drucker
Durch Aktivierung des Buttons "Ausgabe am Bildschirm/Drucker" wird die Auswertung "Artikelinfo" (siehe
Button "Info") auf den Drucker ausgegeben.
verf. Menge
Durch Aktivieren des Buttons "verf. Menge" wird anhand aller bestehenden Dispositionszeilen (Kunden- und
Lieferantenbestellungen) die verfügbare Menge jedes Artikels errechnet und in der Auswertung "Artikelinfo"
(siehe Button "Info") dargestellt.
Hinweis
WINLine® FAKT
MESONIC © 2012
Kapitel Stammdaten
Seite 131
Bei Hauptartikeln mit Ausprägungen werden die Dispositionszeilen der Ausprägungen bei dem Hauptartikel
nur dann berücksichtigt, wenn in der "Artikelbedarfsvorschau" die Option "Ausprägungen" auf "1 - anzeigen"
gestellt wurde.
Achtung
Wird die Option "verf. Menge" aktiviert, dann kann der Aufbau der Liste, abhängig von der Datenmenge,
mehr Zeit in Anspruch nehmen.
Filter bearbeiten
Durch Anklicken des Buttons "Filter bearbeiten" kann die Artikelsuche nach frei definierbaren Kriterien
eingeschränkt werden.
2.26.1. Alternative Artikelnummern - Grundeinstellungen
In der WINLine können folgende Felder des Artikelstammes als alternative Artikelnummern verwendet
werden:
Artikelnummer
Alternative Artikelnummer1
Alternative Artikelnummer2
EAN-Code
Artikelbezeichnung
Langtext1
Langtext2
Das bedeutet, dass die Eingabe eines dieser Werte immer den zugehörigen Artikel bringt. Im Rahmen der
o.a. Felder können eine oder mehrere Alternativen verwaltet werden.
Beispiel
Der Artikel 4711 (=Artikelnummer) wird von zwei Lieferanten unter den Nummer "0815" und "1234"
geliefert. Diese Lieferantennummern verwalten wir in den Feldern Alternative Artikelnummer1 und
Alternative Artikelnummer2. Außerdem werden wir von einigen Kunden aufgefordert, den Artikel mit einem
Strichcode 12345678 zu versehen, den wir im Feld EAN-Code speichern.
Die Eingabe von 0815, 1234 und 12345678 führen immer zur Anzeige des Artikels 4711.
Welche Alternativen Artikelnummern verwendet werden sollen, wird in dem Programmbereich
WINLine START
Parameter
Applikations-Parameter
FAKT Parameter
Artikel
Alternative Artikelnummer
verwaltet.
Durch Markieren der Auswahlboxen vor den einzelnen Feldern wird das jeweilige Feld als Alternativer
Artikelnummer definiert.
Grundsätzlich kann der Rahmen der Alternativen Artikelfelder voll ausgeschöpft werden, es ist aber zu
bedenken, dass Alternative Artikelnummern zu erhöhtem Wartungsaufwand durch Eingabe/Pflege dieser
Nummern und zu größerem Platzbedarf auf dem Datenträger führen.
Wie funktioniert der Alternative Artikelnummern - Matchcode?
WINLine® FAKT
MESONIC © 2012
Kapitel Stammdaten
Seite 132
Nach Definition der Alternativen Artikelnummern können die entsprechenden Felder im Artikelstamm zur
Auswahl der Artikel verwendet werden.
Dafür stehen grundsätzlich zwei mögliche Eingabeformen zur Verfügung:
Der Matchcode wird nach Eingabe automatisch aktiviert
Durch Aktivierung der Auswahlbox Matchcode nach Eingabe im Programmpunkt FAKT Parameter
kann bewirkt werden, dass nach Eingabe eines Wertes die Zuordnung eines Artikels versucht wird.
Dies erfolgt durch automatisches Starten des Matchcodes nach Drücken der Taste ENTER.
Wird der Suchbegriff in der Artikelnummer oder einem der Alternativen Artikelnummern einmal
gefunden, wird der Artikel automatisch übernommen. Wird der Suchbegriff mehrmals gefunden,
werden die gefundenen Datensätze im Matchcodefenster angezeigt und es kann eine Auswahl
erfolgen.
Wird kein passender Artikel gefunden - d.h. der Wert wird weder in einer Artikelnummer noch in
einer alternativen Artikelnummer gefunden, wird automatisch der Matchcode geöffnet. Die Eingabe
wird als Suchbegriff vorbesetzt.
Beispiel
Das Feld EAN-Code ist als Alternative Artikelnummer gekennzeichnet.
Artikelnr. 1
EAN Code 23456789
Artikelnr. 2
EAN Code 12345678
Wird im Feld Artikelnummer 1 eingegeben, wird nicht der Artikel 1 ausgewählt, sondern das
Matchcodefenster öffnet sich und es werden Artikel 1 und Artikel 2 angeboten, da Artikel 2 die
EAN-Nummer 12345678 enthält.
Das Matchcodefenster wird nicht geöffnet
Bleibt die Auswahlbox leer, wird der Matchcode nach Eingabe der Artikelnummer nicht aktiviert.
Das Programm versucht automatisch die eingegebene Nummer einem Artikel zuzuordnen. Wird die
Nummer nicht als Artikelnummer gefunden, erfolgt eine entsprechende Fehlermeldung.
Die Alternativen Artikelnummern werden in dieser Einstellung nur dann gesucht, wenn der
Matchcode mit F9 geöffnet und die Sektion Alternative Artikelnummer angewählt wird.
Diese Einstellung wird vor allem dann sinnvoll sein, wenn die Alternativen Artikelnummern nicht
eindeutig organisiert sind und es häufig zu Anzeige mehrerer Alternativen kommt, bzw. wenn in
den meisten Fällen die Hauptartikelnummer direkt eingegeben wird.
Achtung
Artikel können ausschließlich in der Lagerbuchhaltung und im Belegerfassen über die alternative
Artikelnummer automatisch angesprochen werden.
Achtung
Für das Feld Artikelnummer ist sichergestellt, dass die Artikelnummern eindeutig sind. D.h. eine
Artikelnummer kann in einem Mandaten nur einmal existieren. Für die Alternativen Artikelnummern kann
diese Prüfung nicht erfolgen. Es ist durch organisatorische Maßnahmen (z.B. Definition von
Nummernkreisen, die sich nicht überschneiden) sicherzustellen, dass auch die Alternativen Artikelnummern
eindeutig sind.
Konfliktszenarien, Fragen & Antworten
Was passiert, wenn ein Feld, das als Alternative Artikelnummer markiert wurde, keinen Wert
enthält?
Ob die Alternativen Artikelnummern Werte enthalten oder nicht, ist für die Funktionsfähigkeit des
Programms irrelevant. Um einen Artikel anlegen zu können, muss zumindest eine Artikelnummer
definiert werden - über diese kann der Artikel immer angesprochen werden.
Was passiert, wenn eine Nummer in verschiedenen Artikeln mehrfach als Alternative
Artikelnummer vergeben wurde?
WINLine® FAKT
MESONIC © 2012
Kapitel Stammdaten
Seite 133
Ist die Option Matchcode nach Eingabe aktiv, werden alle in Frage kommenden Artikel im
Matchcode angezeigt und es kann ein Artikel ausgewählt werden.
2.27. Artikelbedarfsvorschau
Die Artikelbedarfsvorschau kann in jedem Feld, wo die Artikelnummer eingegeben werden kann, über die
rechte Maustaste abgerufen werden. Z.B. Belegerfassen, Artikelstamm, etc.
Diese Auswertung zeigt Ihnen den voraussichtlichen Artikelbedarf zu einem bestimmten Zeitpunkt an, wobei
selektiv ausgewählt werden kann, welche Einflussfaktoren auf diesen Artikelbedarf wirken sollen:
Hinweis
Die Artikelbedarfsvorschau zeigt Ihnen den voraussichtlichen Artikelbedarf für ein bestimmtes Produkt an.
In der Artikelbedarfsliste (Menüpunkt Einkauf / Artikelbedarfsliste) hingegen werden alle Artikel aufgelistet,
die in die entsprechende Eingrenzung fallen. (Nähere Informationen entnehmen Sie bitte dem WINLine
FAKT2 - Handbuch, Kapitel "Artikelbedarfsliste").
In dem Register Liste werden die Dispositionszeilen des Artikels in Form einer Liste dargestellt:
WINLine® FAKT
MESONIC © 2012
Kapitel Stammdaten
Seite 134
Von Datum/Bis Datum
Eingrenzung des Zeitraums, für den der Artikelbedarf errechnet werden soll.
Die Aktivierung der Einflussfaktoren (welche Bewegungen und Mengen für die Berechnung herangezogen
werden sollen) erfolgt im Reiter Optionen.
Lieferanten
In diesem Teil des Fensters werden die beim Artikel hinterlegten Lieferanten angezeigt. Aufgrund der
Wiederbeschaffungstage, die pro Lieferant hinterlegt werden können, wird das früheste Lieferdatum
berechnet und angezeigt.
Bedarfsvorschau über Belegerfassung (Unterschreitung der verfüg. Menge)
Wurde die Bedarfsvorschau über die Belegerfassung im Zuge der Prüfung der Verfügbaren Menge geöffnet,
"Datum übernehmen" zur Verfügung. Steht der Cursor auf einen Lieferanten wird beim
steht der Button
Drücken dieses Buttons das früheste Lieferdatum dieses Lieferanten (aufgrund der WBT) in den Auftrag
übernommen. Wurde in der Belegerfassung ein abweichendes Lieferdatum zum aktuellen Datum
"Belegdatum" zur Verfügung. Wenn dieser Button aktiv ist,
eingetragen, steht auch noch der Button
wird das früheste Lieferdatum aufgrund des Lieferdatums aus dem Auftrag angezeigt. Mit der Übernahme
des Lieferdatums wird auch eine Bestellzeile (Einkauf - Disposition) gebildet. Diese kann im Bestellvorschlag
bearbeiten über den Batch aufgerufen werden. Der Batch wird mit aktuellem Datum und Benutzername
gebildet.
Voraussichtliche Menge kumuliert
WINLine® FAKT
MESONIC © 2012
Kapitel Stammdaten
Seite 135
Da hier nur ein bestimmter Zeitabschnitt betrachtet wird, ist es sinnvoll, den voraussichtlichen kumulierten
Lagerstand zu Beginn der Beobachtungsperiode auszuweisen. Von diesem Lagerstand ausgehend werden
sämtliche Aktionen (Lagerabgänge, Lagerzugänge) in der Beobachtungsperiode (Datum von / bis)
nachgerechnet und in der Liste dargestellt.
Einkauf (Disposition)
Alle durch einen automatischen Bestellvorschlag (EINKAUF) erzeugten Dispo-Zeilen werden mit diesem Flag
dargestellt.
für Produktion
Wird im Modul WINLine PROD ein Projekt angelegt und die Komponenten dieses Projektes durch die
Arbeitsvorbereitung am Lager für eben dieses Projekt reserviert, werden diese Mengen als "für Produktion
reserviert" in der Dispoliste dargestellt.
Handelt es sich beim Artikel um eine Komponente einer Handelsstückliste, und wird diese Handelsstückliste
"produziert", so wird bei der Komponente ebenfalls ein Eintrag "für Produktion" angezeigt.
wird produziert
Sobald das Projekt im Modul WINLine PROD durch die Arbeitsvorbereitung gelaufen ist, wird das Endprodukt
des Projektes als "wird produziert" in die Artikelbedarfsvorschau eingetragen.
Ebenfalls eine "wird produziert"-Zeile gibt es wenn es sich beim Artikel um eine Handelsstückliste handelt.
Diese wird aus Komponenten "produziert".
Wird eine Zeile in der Tabelle mit dem Kennzeichen "wird produziert" angewählt, so kann mittels eigenem
Button unterhalb der Tabelle eine Verfügbarkeitsliste aufgerufen werden.
WINLine® FAKT
MESONIC © 2012
Kapitel Stammdaten
Seite 136
Wird eine Zeile in der Tabelle mit dem Kennzeichen "wird produziert" oder "für Produktion" angewählt, so
kann mittels eigenem Button unterhalb der Tabelle der dahinterliegende Produktionsauftrag aufgerufen
werden.
WINLine® FAKT
MESONIC © 2012
Kapitel Stammdaten
Seite 137
Einkauf (Bestellung)
Sobald eine Lieferantenbestellung gedruckt wird (gerechnet wird) - und in der Belegart das Kennzeichen
‘Bestellbestand verändern’ gesetzt ist - wird die Belegzeile in die Artikelbedarfsliste übernommen.
Verkauf
Sobald eine Kunden-Auftragsbestätigung gedruckt wird (gerechnet wird) - und in der Belegart das
Kennzeichen ‘Bestellbestand verändern’ gesetzt ist - wird die Belegzeile in die Artikelbedarfsliste
übernommen.
Produktions Dispo.
Im Artikelstamm im Fenster Artikel-Lager kann folgendes Flag (Produktionsflag) eingetragen werden:
0: Bestellung auf Lager
Es wird keine Produktions-Dispozeile erzeugt
1: auftragsbezogene Bestellung
Ist das Flag auf 1 gesetzt, wird für diesen Produktionsartikel ab dem Zeitpunkt des Drucks der
Auftragsbestätigung in der Fakturierung automatisch eine Produktions-Dispozeile erzeugt, d.h. in der
WINLine® FAKT
MESONIC © 2012
Kapitel Stammdaten
Seite 138
Produktion kann der spezifische Auftrag in ein Projekt übergeleitet werden (Auftragsbezogene Produktion).
Dieses Flag kann auch durch das Kennzeichen ‘Auftragsbezogene Produktion’ in der Belegartenverwaltung
übersteuert werden.
aktueller Lagerstand
Ausgabe des aktuellen Lagerstandes (unabhängig von der Beobachtungsperiode, die Sie angewählt haben).
Menge kommissioniert
Ist bei einem Artikel eine kommissionierte Menge vorhanden, so wird diese unterhalb der "Lagerstandszeile"
angezeigt, jedoch nicht in der Summierung berücksichtigt. Zusätzlich wird bei den Auftragszeilen in der
Spalte "Status" ein Symbol für die Kommissionierung angezeigt, unabhängig davon ob für den Auftrag
bereits eine Packliste im Originaldruck gedruckt wurde.
Umbuchungsanforderung
Wenn der Bestellvorschlag für ein anderes Lager als das bedarfsführende Lager erzeugt wurde (Beispiel: ein
Stücklistenteil ist auf ein Fremdfertigerlager benötigt, soll aber auf das eigene Wareneingangslager vorerst
bestellt werden), wird automatisch eine Zeile "Umbuchungsanforderung" mit der gleichen Menge als die
Einkaufsdisposition erzeugt. Anhand dieser Informationen kann dann später die Lagerumbuchung, z.B. vom
Wareneingangslager auf das Fremdfertigerlager, im Fenster "Lagerumbuchung" bzw. "Lagerorte bearbeiten"
automatisch durchgeführt werden.
Beispiel
WINLine® FAKT
MESONIC © 2012
Kapitel Stammdaten
Seite 139
Für die Einkaufsdisposition von 126 Stück für das Lager "WE" (Wareneingang) für Artikel 190031A,WE ist
ebenfalls eine "Umbuchungsanforderung" von 126 Stück für das Lager "ALL" (das Fremdfertigerlager)
mitgeführt.
In der Artikelbedarfsvorschau wird die "Umbuchungsanforderung" nicht in der Summe mitgerechnet, wenn
die Bedarfsvorschau des Hauptartikels ausgegeben wird. Unterhalb der Tabelle wird eine Gesamtsumme
„Umbuchungsanforderung“ angedruckt, sobald Zeilen vorhanden sind.
Lagerumbuchung
Beim Druck des Lieferantenlieferscheins für eine Bestellung mit Verweisartikel (Umbuchungsanforderung)
entstehen automatisch zwei neue Lagerumbuchungszeilen vom Typ "Lagerumbuchung", und zwar jeweils
eine Zeile beim Artikel mit Bedarf, der Verweisartikel, als Zugang (+), und eine Zeile beim bestellten
Einkaufsartikel als Abgang (-).
Diese Zeilen werden nicht in der Summe mitgerechnet, wenn die Bedarfsvorschau des Hauptartikels
ausgegeben wird. Unterhalb der Tabelle wird eine Gesamtsumme "Lagerumbuchung" angedruckt, sobald
Zeilen vorhanden sind und die Summe ungleich 0 ist.
Beispiel
WINLine® FAKT
MESONIC © 2012
Kapitel Stammdaten
Seite 140
Nach dem Lieferscheindruck für 126 Stück von Artikel 190031A,WE (Lieferung auf Wareneingangslager) sind
in der Artikelbedarfsvorschau zwei Lagerumbuchungszeilen fürs Lager "ALL" (Verweisartikel) und fürs Lager
"WE" für jeweils 126 Stück vorhanden. Diese Zeilen dienen als Basis für eine spätere Lagerumbuchung von
Lager "WE" auf Lager "ALL" im Fenster "Lagerumbuchungen" bzw. Fenster "Lagerort bearbeiten".
Achtung
Wenn der Verweisartikel (z.B. ein Artikel der das Fremdfertigerlager darstellt) vom Typ "Bestellung mit
Reservierung" ist, wird die Artikelreservierung bis zum Druck des Lieferantenlieferscheines normal
berücksichtigt. Da beim Druck des Lieferantenlieferscheins die Menge ja nicht auf das Lager des Artikels mit
Bedarf gebucht wird, werden allerdings auch keine entsprechende Lagerreservierungszeilen geschrieben. In
der Folge werden dann die Lagerumbuchungszeilen nicht mehr für den auslösenden Kundenauftrag bzw.
den Produktionsauftrag reserviert.
Hauptartikel mit Ausprägungen
Bei Hautpartikel mit Ausprägungen gibt es zusätzlich die Option, ob die Dispositionszeilen der einzelnen
Ausprägungen mit angezeigt werden sollen oder nicht (Einstellung wird pro Benutzer gespeichert).
Hinweis
Diese Einstellung beeinflusst neben der Tabellenanzeige auch die Errechnung der verfügbaren Menge in der
"Artikelinfo" (nähere Informationen entnehmen Sie bitte dem Kapitel "Artikel Matchcode").
WINLine® FAKT
MESONIC © 2012
Kapitel Stammdaten
Seite 141
Artikel mit Reservierungskennzeichen
Bei Artikel mit Reservierungskennzeichen (siehe Einstellungen in den Fakt-Parametern und im Artikelstamm)
werden die Dispozeilen in einer Baumstruktur angezeigt.
Reservierungen
Einstellung welche Zeilen angezeigt werden sollen:
WINLine® FAKT
MESONIC © 2012
Kapitel Stammdaten
Seite 142
1 alle Zeilen anzeigen
2 nur Hauptzeilen anzeigen
Beim Doppelklick auf die Ordner-Bitmap werden die zugehörigen Einzelzeilen aufgelistet:
Es werden Einkaufs- bzw. Verkaufszeilen als Hauptzeilen mit Menge und Reservierungsmengen angezeigt.
Bei einer Einkaufszeile wird ersichtlich, für welche Aufträge welche Menge reserviert wurde bzw. auch
welche Menge auf Lager gebucht wird.
Bei den Verkaufszeilen wird ersichtlich, von welcher Lieferantenbestellung die Menge reserviert wurde.
Aufruf der Bedarfsvorschau aus Menüpunkten der Produktion
Wird die Bedarfsvorschau aus den Menüpunkten
Produktionskorrektur
Produktionsendmeldung
Verfügbarkeitsliste/Bedarf
aufgerufen, so wird die jeweils entsprechende Zeile in der Bedarfsvorschau mit einem eigenen Button
gekennzeichnet.
Beispiel
Für den Artikel "CAMP 1008_K1" wird aus der Tabelle der Produktionsendmeldung (Schritt 2) die
Bedarfsvorschau aufgerufen. In der Tabelle der Bedarfsvorschau wird diese Zeile mit dem Symbol des
blauen Pfeils gekennzeichnet:
WINLine® FAKT
MESONIC © 2012
Kapitel Stammdaten
WINLine® FAKT
Seite 143
MESONIC © 2012
Kapitel Stammdaten
Seite 144
2.28. Zeitschiene
Im Fenster Artikelbedarfsvorschau - Zeitschiene können alle Artikelbewegungen über einen zu definierenden
Zeitraum beobachtet werden. Die Artikelbedarfsvorschau kann über die rechte Maustaste aufgerufen werden
(siehe Kapitel Artikelbedarfsvorschau).
Auswahl
Artikelnummer und Artikelbezeichnung
Es werden der aktuelle Artikel und die Artikelbezeichnung angezeigt. Durch einen Klick auf die Bezeichnung
kann eine Drill-Down-Funktion ausgelöst werden. Welche Aktion dabei ausgelöst wird, kann über die rechte
Maustaste festgelegt werden (die letzte Einstellung wird gespeichert), wobei folgende Optionen zur
Verfügung stehen:
Aufruf Info
Es wird der Artikel in der Artikelinfo im Programm WINLine INFO geöffnet.
Artikelstamm
Der Artikel wird in der WINLine FAKT im Artikelstamm geöffnet.
Statistik
Es wird die Artikelstatistik in der WINLine FAKT geöffnet.
Datum
Es wird das Datum angezeigt, mit dem man in das Programm eingestiegen ist. Dieses Datum ist auch die
Basis für die Auswertung.
Lagerstand:
Der aktuell gültige Lagerstand wird angezeigt.
WINLine® FAKT
MESONIC © 2012
Kapitel Stammdaten
Seite 145
In der ersten Spalte der Tabelle wird immer das Datum angezeigt, das von der selektierten Ausgabeart
abhängt. In der zweiten Spalte wird immer das aktuelle Auswertedatum und die aktuelle Kalenderwoche
angezeigt. In den nachfolgenden Spalten wird, je nach ausgewählter Option, das Tagesdatum, die
Kalenderwoche oder das Monat angezeigt. Mit welchem Stichtag die Kalenderwoche oder das Monat
bewertet werden soll, kann durch Anklicken des Registers "Optionen" eingestellt werden.
In der ersten Zeile der Tabelle wird immer der Gesamtlagerstand per Stichtag angezeigt, wobei der Stichtag
wieder von den eingestellten Optionen abhängig ist.
In den nachfolgenden Zeilen werden die angefallenen Bewegungen (Verkauf, Einkauf, Disposition,
Produktion, etc.) angeführt. Pro Datum (Stichtag) wird immer nur eine Summe angeführt. Wenn z.B. in der
KW 35 fünf Lieferungen für einen Artikel fällig sind, so wird in der KW 35 die Gesamtzahl der zu liefernden
Stücke angezeigt.
Button in der Tabelle
Unter der Tabelle kann über Buttons ausgewählt werden, in welchem Zeitintervall die Auswertung
durchgeführt werden soll. Dazu stehen die Buttons
Täglich
Wöchentlich
Monatlich
Individuell
zur Verfügung. Die Individuellen Einstellungen können durch Anklicken des Registers "Optionen"
vorgenommen werden.
Durch Anklicken des OK-Buttons wird die Liste aktualisiert.
Durch Anklicken des Ende-Buttons wird die Liste geschlossen.
2.28.1. Zeitschiene - Optionen
In diesem Fenster können die Optionen für die Artikelbedarfsvorschau - Zeitschiene festgelegt werden.
WINLine® FAKT
MESONIC © 2012
Kapitel Stammdaten
Seite 146
Eingabefelder
Artikelnummer
Eingabe einer Artikelnummer, für die die Auswertung gemacht werden soll. Durch Drücken der F9-Taste
kann nach allen angelegten Artikeln gesucht werden.
Datum
Das Auswertedatum (Einstiegsdatum in das Programm) wird vorgeschlagen und kann verändert werden.
Optionen
Einkauf (Disposition)
Alle durch einen automatischen Bestellvorschlag (EINKAUF) erzeugte Dispositions-Zeilen werden mit diesem
Flag dargestellt.
für Produktion
Wird im Modul WINLine PROD ein Projekt angelegt und die Komponenten dieses Projektes durch die
Arbeitsvorbereitung am Lager für eben dieses Projekt reserviert, werden diese Mengen als ‘für Produktion
reserviert in der Dispositionsliste dargestellt.
wird produziert
Sobald das Projekt im Modul WINLine PROD durch die Arbeitsvorbereitung gelaufen ist, wird das Endprodukt
des Projektes als ‘wird produziert’ in die Artikelbedarfsliste eingetragen.
Einkauf (Bestellung)
Sobald eine Lieferantenbestellung gedruckt wird (gerechnet wird) - und in der Belegart das Kennzeichen
‘Bestellbestand verändern’ gesetzt ist - wird die Belegzeile in die Artikelbedarfsliste übernommen.
WINLine® FAKT
MESONIC © 2012
Kapitel Stammdaten
Seite 147
Verkauf
Sobald eine Kunden-Auftragsbestätigung gedruckt wird (gerechnet wird) - und in der Belegart das
Kennzeichen ‘Bestellbestand verändern’ gesetzt ist - wird die Belegzeile in die Artikelbedarfsliste
übernommen.
Prod. Disposition
Im Artikelstamm im Fenster Artikel-Lager kann folgendes Flag (Produktionsflag) eingetragen werden:
0: nicht in Produktion
Es wird keine Produktions-Dispozeile erzeugt
1: in Produktion
Ist das Flag auf 1 gesetzt, wird für diesen Produktionsartikel ab dem Zeitpunkt des Drucks der
Auftragsbestätigung automatisch eine Produktions-Dispozeile erzeugt, d.h. in der Produktion kann der
spezifische Auftrag in ein Projekt übergeleitet werden (Auftragsbezogene Produktion). Dieses Flag kann auch
durch das Kennzeichen ‘Auftragsbezogene Produktion’ in der Belegartenverwaltung übersteuert werden.
aktueller Lagerstand
Ausgabe des aktuellen Lagerstandes (unabhängig von der Beobachtungsperiode, die Sie angewählt haben).
Artikel ohne eig. Lager beim Lagerartikel anzeigen
Diese Option hat - je nachdem welcher Artikel verwendet wird - unterschiedliche Auswirkungen:
Artikel verweist mit dem Lagerstand auf anderen Artikel
Ist die Checkbox aktiv, dann werden für den Artikel keine Zeilen in der Liste angezeigt, auch wenn
welche vorhanden sind. D.h. in dem Fall werden die Dispo-Zeilen nur beim Lagerartikel angezeigt.
Ist die Checkbox inaktiv, dann werden für den Artikel die vorhandenen Dispo-Zeilen angezeigt.
Ein anderer Artikel verweist mit dem Lagerstand auf den aktuellen Artikel
Ist die Checkbox aktiv, dann werden alle Dispo-Zeilen für den ausgewählten Artikel und alle Zeilen
der Artikel angezeigt, die mit den Lager auf den aktuellen Artikel verweisen.
Ist die Checkbox inaktiv, dann werden für den Artikel nur die vorhandenen Dispo-Zeilen angezeigt.
Auswahl
Hier können die Einstellungen für die Auswahl überarbeitet werden, aufgrund derer im Fenster "Zeitschiene"
die Auswertung durchgeführt wird:
Täglich
keine Änderung möglich
Wöchentlich
Es kann eingestellt werden, welcher Wochentag der Stichtag für die Auswertung sein soll.
Monatlich
Es kann ausgewählt werden, welcher Monatstag der Stichtag für die Auswertung sein soll. Der Tag
muss mit 2 Stellen eingegeben werden.
Individuell
Im Feld Tagesintervall kann die Anzahl der Tage eingegeben werden, für die immer eine Summe
gebildet werden soll. Achten Sie darauf, dass das Intervall nicht zu groß wird.
Durch Anklicken
Durch Anklicken
zurückgesetzt.
Durch Anklicken
Durch Anklicken
des SPEICHERN-Buttons werden alle Einstellung gespeichert.
des WIEDERHERST.-Buttons werden alle Einstellungen wieder auf den Standard
des OK-Buttons wird die Zeitschiene neu gerechnet und angezeigt.
des ENDE-Buttons wird das Fenster geschlossen.
2.28.2. Ausprägungen
WINLine® FAKT
MESONIC © 2012
Kapitel Stammdaten
Seite 148
Im Register Ausprägungen können - sofern der Artikel mit Ausprägungen angelegt ist, auch die Summen der
Ausprägungen angesehen werden, wobei pro Ausprägung eine Summe angezeigt wird.
2.29. Makros
Makros ("Rechnende Textbausteine") können eine Verknüpfung von einzelnen Artikeln, Textbausteinen,
Makros zu einem Set bewirken, indem die im Set befindlichen Artikel im Menüpunkt
Stammdaten
Artikelstammdaten
Makros
erfasst werden.
WINLine® FAKT
MESONIC © 2012
Kapitel Stammdaten
Seite 149
Jedes Makro kann Artikel, Textbausteine und weitere Makros enthalten. Bei der Neuanlage eines Makros
wird zunächst eine bis zu 20 Stellen lange, alphanumerische Makronummer eingegeben.
Durch Anwählen der F9-Taste im Nummernfeld können Sie nach bereits angelegten Makros suchen (Siehe
Makromatchcode). Anschließend geben Sie die Bezeichnung des Makros ein.
In der Erfassungstabelle werden alle Teilkomponenten des Makros eingetragen.
Bei der Neuanlage eines Makros haben Sie die Möglichkeit die Werte von einem bereits bestehenden Makro
zu übernehmen. Dafür müssen Sie bei der Anlage im Feld Bezeichnung die F9-Taste anwählen und ein
Makro für die Übernahme auswählen, ansonsten können Sie den Eintrag "Neueingabe - F9 für Übernahme"
überschreiben.
Über die 1. Spalte (Typ) wird es gesteuert, ob ein Artikel, ein Textbaustein oder ein anderes "Rechnendes
Makro" abgerufen wird.
Typ 1 = Artikel
Typ 1 bedeutet immer, dass im Makro eine Artikelzeile eingefügt wird. Artikelbausteine eines Makros können
mit einer Rechenfunktion versehen werden. Die Rechenanweisung wird neben der Spalte mit dem
Artikeleintrag im Makro vermerkt. Es ist darauf zu achten, dass bei Verwendung von Nachkommastellen die
Einstellung für Artikel lt. Artikelgruppe verwendet wird.
Bei der Makroerfassung stehen folgende Rechenfunktionen zur Verfügung:
1 - Mengen-Eingabe
Bei der Bearbeitung muss die Menge durch Tastatureingabe eingetragen werden.
2 - Mengen-Konstante
Die als Konstante eingetragene Zahl, wird als Mengeneingabe am Bildschirm angezeigt. Es ist keinerlei
Mengeneingabe von der Tastatur erforderlich.
Beispiel
WINLine® FAKT
MESONIC © 2012
Kapitel Stammdaten
Seite 150
Artikelnummer 10001; Funktion 3 Mengenmultiplikation; Wert 1;
D.h. wird ein Beleg mit diesem Makro erfasst, haben die Artikel automatisch in der Menge "1" stehen. Die
Mengeneingabe kann noch editiert werden.
3 - Mengen-Multiplikation
Die letzte definierte Konstante oder zuletzt erfolgte Eingabe wird mit der eingetragenen Zahl multipliziert.
Beispiel:
Artikelnummer 10001; Funktion 2 Mengenkonstante; Wert 1;
Artikelnummer 10002; Funktion 3 Mengenmultiplikation; Wert 3;
Artikelnummer 10003, Funktion 3 Mengenmultiplikation; Wert 9;
D.h. im Beleg wird der Artikel 10001 mit 1 Stück, der Artikel 10002 mit 3 Stück und der Artikel 10004 mit 9
Stück erfasst.
4 - Mengen-Addition
Addiere zur zuletzt definierten Konstante die eingegebene Zahl.
Beispiel:
Artikelnummer 10001; Funktion 2 Mengenkonstante; Wert 1;
Artikelnummer 10002; Funktion 4 Mengenaddition; Wert 3;
D.h. vom Artikel 10001 wird 1 Stück und vom Artikel 10002 werden 4 Stück erfasst.
Diese Rechenfunktionen des Makros wird bei Artikelkombinationen eingesetzt, die neben einer fixen Liste
von Bestandteilen auch ein konstantes Mengenverhältnis der Einzelteile aufweisen.
Zusätzlich zur Mengensteuerung können noch die Positionsnummern vergeben werden.
Soll nur eine Positionsnummer vergeben werden, ohne die Menge zu steuern, wählen Sie in der Spalte "5
keine Menge eingeben" aus. Um festzulegen welcher Stufe die Artikelzeile zugeordnet wird, geben Sie in der
Spalte Positionsnummer die Stufe 1- 5 ein. Soll eine Positionsnummer in Verbindung mit einer
Mengeneingabe hinterlegt werden, reicht es, wenn in der Spalte Positionsnummer 1- 5 für die Stufe
vergeben wird.
Typ 2 = Makro
Wird Typ 2 ausgewählt, wird innerhalb der Makroabarbeitung noch ein weiteres Makro abgearbeitet. In
diesem Fall bleiben die restlichen Spalten weiter leer, es wird nur in der Spalte Artikelnummer das Makro
hinterlegt.
Typ 3 = Textbaustein
Wird Typ 3 ausgewählt, werden innerhalb eines Makros neben Artikeln und evtl. Makros auch ein
Textbaustein abgerufen.
Die Makros können direkt mit einem bestimmten Artikel verknüpft werden bzw. in der Belegbearbeitung
auch manuell abgerufen werden. Die Verknüpfung erfolgt im Artikelstamm/Register Text im Eingabefeld
Makro. Damit gewährleistet wird, dass immer wenn der Artikel im Belegerfassen angesprochen wird, auch
der Textbaustein abgerufen wird, wird in diesem Eingabefeld "Makro" die Makronummer hinterlegt.
2.30. Makromatchcode
Die Anlage des Makros/Textbausteines erfolgt im Programmpunkt
Stammdaten
Makro/Textbaustein
WINLine® FAKT
MESONIC © 2012
Kapitel Stammdaten
Seite 151
Wenn Sie auf die kleine Lupe neben der Makro-Nummer oder F9 drücken gelangen Sie in den Makro-Match
und können dort nach einem Textbaustein (= reiner Text) oder einem Makro (= rechnender Textbaustein)
suchen. Legen Sie zunächst fest, ob Sie nach einem Textbaustein oder Makro suchen möchten.
Im Eingabefeld
Suchbegriff
können Sie als Suchkriterium einen Teil der Bezeichnung eingeben. Möchten Sie eine Liste über alle Werte,
so drücken Sie die RETURN-Taste im Suchbegriff. Nach Anwählen der RETURN-Taste erhalten Sie eine Liste
aller Einträge, die zu dem jeweiligen Suchkriterium gefunden werden. Übernehmen Sie das gewünschte
Makro/den gewünschten Textbaustein in das Eingabefeld, indem Sie es mit der Maus oder den CursorTasten markieren und RETURN drücken.
2.31. Textbausteine
Ein Textbaustein kann bis zu 2000 Zeichen umfassen, und wird im Menüpunkt
Stammdaten
Artikelstammdaten
Textbausteine (STRG + T)
als Fließtext erfasst.
WINLine® FAKT
MESONIC © 2012
Kapitel Stammdaten
Seite 152
Textbausteine können Produktbeschreibungen, Garantiehinweise, etc. darstellen.
Wird der Cursor in das Eingabefeld gestellt, so wird zusätzlich die Buttonleiste "Rich Text Format" aktiv.
Mit Hilfe dieser Buttonleiste können Sie den eingegebenen Text formatieren (siehe Kapitel Buttons im
WINLine Allgemein Handbuch)
Die Textbausteine können direkt mit einem bestimmten Artikel verknüpft werden bzw. in der
Belegbearbeitung auch manuell abgerufen werden. Die Verknüpfung erfolgt im Artikelstamm/Register Text
im Eingabefeld Makro. Damit gewährleistet wird, dass immer, wenn der Artikel im Belegerfassen
angesprochen wird, auch der Textbaustein abgerufen wird, wird in diesem Eingabefeld "Makro" die
Textbausteinnummer hinterlegt.
2.32. Artikel-Schnellerfassung
Im Menüpunkt
Stammdaten
Artikelstamm
Artikel-Schnellerfassung
können neue Artikel erfasst werden (die Definition der Vorlagen erfolgt im WINLine START).
WINLine® FAKT
MESONIC © 2012
Kapitel Stammdaten
Seite 153
Lt. der Vorlage können nun in diesem Menüpunkt neue Artikel erfasst oder bestehende Artikel editiert
werden, was den Vorteil hat, dass nur jene Felder sichtbar sind, die tatsächlich für die individuelle
Artikelerfassung relevant sind bzw. dem Sachbearbeiter angezeigt werden sollen.
Eingabefelder:
Aus der Auswahlliste können Sie auswählen, welche der Vorlage Sie bearbeiten möchten. Beim ArtikelSchnellerfassen können Sie noch Vorbelegungen aus dem WINLine START editieren.
Nach Anwählen des Bearbeiten-Buttons können Sie die neuen Werte eingeben. Mit dem OK-Button wird der
neue Artikel abgespeichert.
WINLine® FAKT
MESONIC © 2012
Kapitel Stammdaten
Seite 154
Durch Anklicken des Löschen-Buttons wird der Artikel gelöscht. Voraussetzung dafür ist, dass der Artikel
keine Lagerbewegungen aufweist und der Artikel in keinem Beleg vorkommt.
2.33. Umnummerieren von Artikelnummer
Dieser Menüpunkt ermöglicht es, bereits angelegten Artikeln eine neue Artikelnummer zuzuordnen.
Vor dem Öffnen des Menüpunktes erfolgt eine Abfrage, ob auf bestimmte Tabellen ein Index gelegt werden
soll, wodurch die Umnummerierung beschleunigt wird. Hierbei ist zu beachten, dass die Erstellung der
Indexe ebenfalls Zeit in Anspruch nehmen kann.
Es gibt mehrere Möglichkeiten, die Anzeige der Artikel, die umnummeriert werden sollen, einzuschränken.
Hauptartikel von/bis
Hier kann der Bereich über die Artikelnummer eingeschränkt werden.
Artikeluntergruppe von/bis
Hier kann über die Artikeluntergruppen eingeschränkt werden.
Artikelgruppe von/bis
Die Ausgabe kann auch noch über die Artikelgruppe eingeschränkt werden.
Zusätzlich kann noch eingeschränkt werden, ob nur Hauptartikel, nur Ausprägungsartikel oder beide
angezeigt werden sollen.
Wenn alle gewünschten Einschränkungen vorgenommen worden sind, muss der Anzeigen-Button angewählt
werden. Alle Artikel, die innerhalb der Einschränkungen liegen, werden nun in der Tabelle angezeigt.
WINLine® FAKT
MESONIC © 2012
Kapitel Stammdaten
Seite 155
2.33.1. Umnummerierung von Hauptartikeln
Um Hauptartikel umzunummerieren, muss in der Tabelle im Feld "neue Artikelnummer" eine neue
Artikelnummer eingetragen werden. Wenn die neue Artikelnummer eingetragen ist, wird automatisch das
Häkchen in der Checkbox am Anfang der Zeile gesetzt.
Wenn jetzt der OK-Button angewählt wird, wird die neue Artikelnummer für diesen Artikel gespeichert.
fortlaufende Nummer
Wenn mehrere Artikel so umnummeriert werden sollen, dass die neuen Artikelnummern fortlaufend sind,
muss die Checkbox "fortlaufende Artikelnummer aktiviert sein.
Vorsicht
Wenn in der Tabelle auch Ausprägungsartikel aufgelistet sind und die Checkbox "fortlaufende
Artikelnummer" aktiviert ist, bekommen auch die Ausprägungsartikel eine fortlaufende Artikelnummer, an die
dann die jeweilige Ausprägung angehängt wird.
WINLine® FAKT
MESONIC © 2012
Kapitel Stammdaten
Seite 156
Der Verweis auf den Hauptartikel bleibt bestehen. D.h. es können natürlich auch Ausprägungsartikel
fortlaufende Artikelnummern erhalten.
Aus der Umnummerierung können Artikel noch ausgeschlossen werden, indem das Häkchen für diesen
Artikel in der Tabelle entfernt wird. Die fortlaufende Artikelnummerierung wird dadurch unterbrochen.
Um die Umnummerierung zu starten, muss der OK-Button angewählt werden.
2.33.2. Umnummerierung von Ausprägungsartikeln
Sollen nur Ausprägungsartikel umgestellt werden, muss das Häkchen für Ausprägungsartikel gesetzt werden
und dann der Anzeigen-Button angewählt werden.
In der Tabelle werden nun alle vorhandenen Ausprägungsartikel aufgelistet. Wenn keine fortlaufenden
Artikelnummern vergeben werden sollen, sondern die gleiche Hauptartikelnummer, muss die Checkbox
"gleiche Hauptartikel" aktiviert sein.
Diese Option ist nur möglich, wenn das Häkchen für "Hauptartikel" nicht gesetzt ist und der Button Anzeigen
gedrückt wurde.
Sollen nun Ausprägungsartikel, die die gleiche Hauptartikelnummer haben, umgestellt werden, muss das
Häkchen für "gleiche Hauptartikel" gesetzt sein. Dann wird für den ersten Ausprägungsartikel die neue
Hauptartikelnummer eingegeben. Die Ausprägung wird automatisch von der alten Artikelnummer
übernommen. Für die restlichen Ausprägungsartikel, die in der Tabelle aufgelistet sind, wird die gleiche
Hauptartikelnummer vergeben und die Ausprägung übernommen.
WINLine® FAKT
MESONIC © 2012
Kapitel Stammdaten
Seite 157
Durch Entfernen des Häkchens in der Tabelle können Artikel noch von der Umnummerierung ausgeschlossen
werden.
Buttons
Alle Zeilen markieren
Mittels dieses Buttons können alle Zeilen aktiviert werden;
Selektion umkehren
Durch Anwählen des "Umkehren"-Buttons werden aktivierte Zeilen deaktiviert, und deaktivierte Zeilen
aktiviert.
OK
Wenn der OK-Button angewählt wird, werden die Artikel umnummeriert.
Ende
Mit dem Ende-Button wird das Fenster geschlossen.
2.34. Artikelfreigabe
Wurde im WINLine START unter "Freigabe" definiert, dass bestimmte Artikel (z.B. in Produktionsbetrieben
die produzierten Fertigprodukte oder die zugekauften Rohstoff-Chargen) erst bestimmte Prüfstufen
durchlaufen und freigegeben werden müssen, bevor sie für den Produktionsprozess oder den Verkauf
verwendet werden können, kann hier sehr einfach die Freigabe vorgenommen werden (Könnte auch über
den Button "Freigabe" im Adressstamm des Personenkontenstammes erfolgen").
Artikel
Suche mit F9 oder Eingabe der Artikelnummer, deren Freigabestatus verändert werden soll
Objekttyp
Artikel mit/ohne Ausprägung
WINLine® FAKT
MESONIC © 2012
Kapitel Stammdaten
Seite 158
Freigabestatus
Hier wird der aktuelle Status des Artikels angezeigt (ist noch zu prüfen, ist gesperrt, ist bereits freigegeben,
etc.)
Datum
Datum der Änderung
Bemerkung
Hier können Sie einen Hinweistext für die Änderung eingeben
Freigabestatus
Auswahl des neuen Freigabestatus (ist freigegeben, etc.)
Detaillierte Information siehe Kapitel "Freigabe" im Modul WINLine START.
Mit OK werden die Eingaben gespeichert, mit Ende verlassen Sie den Eingabeschirm.
2.35. Individuelle Preise
In der WINLine haben Sie die Möglichkeit für jeden Kunden bzw. Lieferanten und für jede Kunden- bzw.
Lieferantengruppe beliebig viele kunden-/lieferantenindividuelle Preise bzw. Rabatte pro Artikel oder auch
pro Artikeluntergruppe zu hinterlegen.
Die Hinterlegung der Preise bzw. Rabatte erfolgt in diesem Fenster. Aufgerufen wird es über den Button
entweder im Personenkontenstamm Register FAKT, in den Stammdaten der Artikeluntergruppen oder auch
in den Stammdaten der Kundengruppen.
Die Artikelspezifischen Preise können auch direkt bei den jeweiligen Artikeln hinterlegt werden. (Siehe Artikel
- Preise).
Hinweis:
Wenn Kunden-/Lieferantenpreise in diesem Fenster für Artikel angelegt werden, werden diese automatisch
auch in den Artikelstamm zurückgeschrieben. Vorteil der Anlage direkt im Personenkonto ist, dass der
Preistyp und auch die Personenkontonummer nicht extra eingegeben werden muss.
Wenn Artikelgruppenrabatte für Kundengruppen hinterlegt werden, dann sind diese auch bei den
Kundengruppen ersichtlich.
WINLine® FAKT
MESONIC © 2012
Kapitel Stammdaten
Seite 159
D.h. ganz egal von welchem Bereich aus Sie die Preisanlage vornehmen, die Preise sind immer in allen
betreffenden Bereichen ersichtlich und editierbar.
Im Auswahlfeld wird standardmäßig die Preisliste des Kunden vorgeschlagen. Alle Preise die hier erfasst
werden, gelten für die Preisliste die im Auswahlfeld ausgewählt wird.
Hinweis
Wenn das Fenster über den Personenkontenstamm geöffnet wurde, wird die Preisliste vom jeweiligen
Personenkonto vorgeschlagen. Es ist nicht sinnvoll diese Preisliste zu ändern, da es sich beim
Preislistenvorschlag um jene Preisliste handelt, die auch im Belegerfassen für diesen Kunden/Lieferanten
angezogen wird.
In der Tabelle werden die Preise und Rabatte für die Artikel bzw. Artikeluntergruppen, für die Kunden und
Lieferanten und für die Kunden- bzw. Lieferantengruppen hinterlegt.
Folgende Eingabefelder stehen Ihnen in der Tabelle zur Verfügung:
In den ersten beiden Spalten wird symbolisch dargestellt, ob es sich um einen Eintrag handelt, der sowohl
einen Preis als auch einen Rabatt hinterlegt hat. (€ steht für Preis, % für Rabatt)
Wenn es ein reiner Rabatteintrag ist wird nur das %-Zeichen angezeigt. Bei einem reinen Preiseintrag nur
das €-Symbol.
Die Einstellung um welchen Eintrag es sich handelt erfolgt im Reiter Einzelzeile.
Typ
Die Auswahl der Typen ist immer davon abhängig, aus welchem Stammdatenbereich das Fenster
angesprochen wurde.
WINLine® FAKT
MESONIC © 2012
Kapitel Stammdaten
Seite 160
Sollen bei einem Kunden oder einer Kundengruppe individuelle Preise hinterlegt werden, stehen die beiden
Typen:
Artikel
Artikeluntergruppe
zur Auswahl. D.h. es kann gewählt werden, ob der Eintrag nur für einen bestimmten Artikel oder für alle
Artikel einer Artikeluntergruppe gelten soll.
Sollen bei einer Artikeluntergruppe Preise hinterlegt werden, stehen folgende Typen zur Auswahl:
Verkaufspreis
Kundengruppenpreis
Kundenspez. Preis
Einkaufspreis
Lieferantengruppenpreis
Lieferantenspez. Preis
D.h. es kann gewählt werden, für wen der Preis dieser Artikeluntergruppe gelten soll (nur für bestimmte
Kunden, oder für alle Kunden einer Kundengruppe, usw.)
Artikelnummer/Konto/Gruppe
Abhängig vom zuvor gewählten Typen kann hier der Artikel, das Konto oder die Kontogruppe für die der
Preis gelten soll eingetragen werden.
Preis
Hinterlegung des Preises. Wenn es sich um einen Rabatteintrag handelt, wird hier nichts eingetragen. Wenn
die Individuellen Preise über den Personenkontenstamm oder über den Kunden-/Lieferandengruppenstamm
aufgerufen wurden und eine Artikelnummer eingetragen wird, dann können durch Drücken der F8-Taste alle
zu dieser Preisliste hinterlegten Preise abgerufen werden. Dazu wird das Preisinformationsfenster geöffnet.
Notiz
In der Spalte Notiz kann eine individuelle Beschreibung für die einzelnen Preise hinterlegt werden.
Datum von - bis
Gültigkeitszeitraum des Preises
Rabatt1/2
Hinterlegung des Rabatts. Der Rabatt muss mit einem Minus eingetragen werden, da es sich ansonsten um
einen Zuschlag handelt.
Provisionscode
Hier kann der Provisionscode eingegeben werden, auf Grund dessen die Vertreterabrechnung aktiviert wird.
Ab Menge
Eingabe der Menge, ab welcher der Preis gültig ist. Bei Verwendung von 2 Mengen werden in diesem Feld
die Nachkommastellen der Preisfindungsmenge berücksichtigt.
Um zusätzliche Informationen, wie z.B. Kunden- bzw. Lieferantenspez. Artikelnummern, Bezeichnungen, Typ
(Preis oder Rabatt) usw. ... zu den einzelnen Preisen zu hinterlegen, markieren Sie den gewünschten Preis
und wählen Sie das Register Einzelzeile an.
WINLine® FAKT
MESONIC © 2012
Kapitel Stammdaten
Seite 161
Das Fenster ist in 3 Teilbereiche gegliedert. Einige der Eingabefelder sind gleich jenen aus dem Reiter Indiv.
Preise, d.h. Sie können die Werte wahlweise in einem der beiden Register hinterlegen.
Bereich Allgemeine Optionen
Typ
Auswahl ob es sich um einen Preiseintrag, einen Rabatteintrag oder einen Preis- und Rabatteintrag handelt.
Beim Typ Preis wird der Teilbereich Rabatt im unteren Teil des Fensters nicht angezeigt. Beim Typ Rabatt
wird der mittlere Teilbereich Preis nicht angezeigt. Beim Typ Preis und Rabatt werden beide Bereich
angezeigt.
Ab Menge
Eingabe der Menge, ab welcher der Preis gültig ist. Bei Verwendung von 2 Mengen werden in diesem Feld
die Nachkommastellen der Preisfindungsmenge berücksichtigt.
Datum von - bis
Gültigkeitszeitraum des Preises
Bereich Preis
Nur aktiv beim Typ Rabatt und Preis bzw. beim Typ Preis
WINLine® FAKT
MESONIC © 2012
Kapitel Stammdaten
Seite 162
Preis
Hinterlegung des Preises
Ersatzartikelnr./Ersatzartikelbez.
Hier wird die Artikelnummer und -bezeichnung des Lieferanten bzw. des Kunden eingetragen.
Provisionscode
Nach Aktivieren der Checkbox kann hier ein Provisionscode hinterlegt werden, dieser übersteuert den im
Vertreterstamm hinterlegten Code.
Losgröße
Hinterlegung einer Losgröße, d.h. die Menge die ein- bzw. verkauft wird, muss gleich bzw. ein Vielfaches
dieses Wertes sein.
Bereich Rabatt
Nur aktiv beim Typ Rabatt und Preis bzw. beim Typ Rabatt
fixe Rabattspalte vom Artikel
Wird diese Option ausgewählt, wird bei der Rabattfindung im Belegerfassen auf die Rabattmatrix (Kundenbzw. Lieferanten-Artikel-abhängiger Rabatt) zurückgegriffen.
Rabatt in %
Pro Preiszeile können 2 Zeilenrabatte hinterlegt werden. Dieser Rabatt übersteuert die Rabattautomatik.
Rabattspalte
Der Rabatt wird zwar aufgrund der Rabattmatrix berechnet, allerdings wird nicht die beim Artikel hinterlegte
Rabattspalte sondern die hier eingetragene für die Berechnung des Rabatts verwendet.
Summenrabattsperre
Ist diese Checkbox aktiviert, wird der jeweilige Artikel nicht in die Summenrabattberechnung miteinbezogen.
Rahmenvertrag
Handelt es sich um einen Kontraktpreis, so sind alle weiteren Felder nicht anwählbar und die Tabelle gibt
Informationen über
Menge Bestellt (jene Menge aus dem Kontrakt die bereits in eine Bestellung umgewandelt wurde)
Menge Geliefert (jene Menge aus dem Kontrakt die bereits ausgeliefert wurde)
Menge Fakturiert (ist jene Menge aus dem Kontrakt die bereits fakturiert wurde)
Wert Ist (bisheriger Abnahmewert im Zuge des Rahmenvertrages auf Basis der Einstellung in den
FAKT-Parametern: bestellte Mengen; gelieferte Menge; fakturierte Menge)
Menge Soll (vereinbarte Abnahmemenge im Zuge des Rahmenvertrages)
Wert Soll (vereinbarter Abnahmewert im Zuge des Rahmenvertrages)
WINLine® FAKT
MESONIC © 2012
Kapitel Stammdaten
Seite 163
Für die Speicherung der Eingaben muss zunächst in den Reiter Indiv. Preise zurückgewechselt werden und
dort der O.K.-Button gedrückt werden.
Entfernen-Button:
Bereits einmal angelegte Preise können durch Anwählen des Entfernen-Buttons wieder gelöscht werden.
Hinweis
Sofern das Preisaudit "aktiv" ist (sprich das Auditieren der Preistabelle verwendet wird) gibt es im
Kontextmenü (rechte Maustaste) den Eintrag "Preisaudit":.Durch Anwählen dieses Eintrages wird die
Auswertung des Preisaudits gestartet und automatisch auf das "aktuelle" Konto eingegrenzt.
Steht der Focus in der Preistabelle, so wird das Preisaudit zusätzlich auf diese Preiszeile eingegrenzt.
WINLine® FAKT
MESONIC © 2012
Kapitel Stammdaten
Seite 164
2.36. Interessentenverwaltung
In jedem Betrieb werden täglich Angebote an Interessenten gestellt. Doch nicht alle Angebote werden in
Aufträge umgewandelt. In der WINLine haben Sie die Möglichkeit eigene Interessentennummernkreise zu
vergeben und innerhalb dieser beliebig viele Interessenten, sowohl einkaufs- als auch verkaufsseitig zu
verwalten.
WINLine® FAKT
MESONIC © 2012
Kapitel Stammdaten
Seite 165
Formular
Über die Auswahllistbox Formular kann gewählt werden, in welcher Form der Stammdatensatz bearbeitet
werden soll. Wenn die Option "0 - Standard" gewählt wird, dann bleibt das Fenster so, wie es ist. Es gibt
aber die Möglichkeit, im Programm WINLine START, Menüpunkt "Vorlagen/Vorlagen Anlage" eigene
Vorlagen für die Stammdatenerfassung anzulegen, die hier dann ausgewählt werden können. Wenn so eine
Vorlage ausgewählt wird, könnte die Erfassung eines Interessenten z.B. so aussehen:
WINLine® FAKT
MESONIC © 2012
Kapitel Stammdaten
Seite 166
Über die so genannten VCR-Buttonleiste kann durch Mausklick zwischen den Datensätzen geblättert werden.
Damit kann der erste Datensatz angesprochen werden.
Damit kann der vorherige Datensatz angesprochen werden.
Damit kann der nächste Datensatz angesprochen werden.
Damit kann der letzte Datensatz angesprochen werden.
Damit wird die nächste freie Nummer für die Neuanlage gesucht.
Bevor Sie mit der WINLine Interessentenverwaltung beginnen, müssen im WINLine START die
Nummernkreise für die Interessenten, sowohl einkaufs- als auch verkaufsseitig festgelegt werden. Die
Nummernkreise werden im WINLine START im Menüpunkt
Optionen
FAKT-Parameter
hinterlegt.
Die Erfassung der Interessenten erfolgt im Menüpunkt
Stammdaten
Interessenten.
Kontonummer
Hier können Sie eine bis zu 20 Stellen lange Interessentennummer vergeben. Geben Sie die erste Nummer
des Nummernkreises ein und durch Drücken der "+Taste" wird Ihnen die nächste freie Nummer
vorgeschlagen.
Nach Eingabe der Kontonummer vergeben Sie das Kontokennzeichen, ob es sich um einen Interessenten
oder Anfragelieferanten handelt.
Achtung:
Wurde das Konto einmal gespeichert, kann das Kennzeichen nicht mehr verändert werden.
WINLine® FAKT
MESONIC © 2012
Kapitel Stammdaten
Seite 167
Sollen die Werte eines bereits bestehenden Interessenten übernommen werden, so drücken Sie in der
Bezeichnung die F9-Taste und wählen Sie über den Matchcode jenen Interessenten aus, von dem die Daten
übernommen werden sollen.
Folgende Eingabe-Felder sind für die Anlage der Interessenten relevant:
(Alle anderen Eingabefelder müssen erst nach Umwandlung des Interessenten in einen Kunden/Lieferanten
belegt werden.)
Firma / Person
Mit dieser Option kann entschieden werden ob das Interessentenkonto als so genanntes "Firmenkonto" oder
"Konto für eine Person" angelegt wird.
Wird die Option "Person" angewählt so stehen andere Eingabefelder zur Definition des Kontos zur Verfügung
als bei "Firmenkonten".
Achtung:
Wird der Typ "Person" gewählt, so wird automatisch beim Abspeichern des Kontos auch ein Ansprechpartner
angelegt und abgespeichert, wobei die Namens- und Adressfelder vom Konto übernommen werden. Das
Geschlecht des automatisch angelegten Ansprechpartners wird über die Anrede "Herr" oder "Frau"
bestimmt.
Zusätzlich wird auch das Kennzeichen "Adresse vom Konto verwenden" gesetzt, d.h. die Adressfelder können
im Register "Ansprechpartner" nicht mehr editiert werden, werden allerdings automatisch aktualisiert sobald
die Adresse des Kontos geändert wird.
Anrede
max. 255stellig, alphanumerisch
Name1 / Name2 (bei Firmenkonten) - Nachname / Vorname (bei Interessentenkonten des
Typs "Person")
2 x 255stellig
Titel / Funktion (nur bei Interessentenkonten des Typs "Person")
Hier kann ein Titel bzw. eine Funktion hinterlegt werden. Durch Drücken der Tastenkombination ALT + Pfeilnach-Unten werden alle bereits erfassten Einträge angezeigt.
Zu Handen
255stellig.
Straße / Straße 2
2 mal max. 50 Stellen.
Länderkennzeichen
3stellig
PLZ
2 x max. 10stellig
Ort
max. 50stellig
Land
max. 30stellige Eingabe
Telefon/Mobiltelefon/Fax
Eingabe einer max. 15stelligen Telefonnummer sowie Mobiltelefonnummer und Faxnummer mit Landes- und
Ortsvorwahl.
WINLine® FAKT
MESONIC © 2012
Kapitel Stammdaten
Seite 168
E-Mail Adresse
Eingabe einer E-Mail-Adresse, max. 30stellig
WWW-Adresse
Eingabe der Internetadresse des Interessenten. Durch Anklicken der Lupe neben der Internetadresse kann
der Internet-Browser aufgerufen werden (sofern ein Internet-Browser installiert ist).
BLZ/Konto
Bankleitzahl des Interessenten. 20stellig, alphanumerisch.
Bankkontonummer des Interessenten. 30stellig, alphanumerisch.
BIC
Der BIC darf max. 11 Stellen lang sein und kann über den BLZ-Stamm eingepflegt werden.
IBAN
Zur Eingabe der IBAN stehen 42 Zeichen (alphanumerisch) zur Verfügung. D.h. es ist eine Eingabe der max.
Anzahl der IBAN von 34 Stellen + Leerzeichen nach jeder vierten Stelle möglich. Die IBAN (International
Bank Account Number) ist eine international genormte Darstellung der Kontoverbindung und setzt sich aus
dem Länder-Code, den Prüfziffern, der Bankleitzahl und der Kontonummer zusammen. Diese einheitliche
Kontonummernsystematik auf europäischer Ebene ermöglicht eine kostengünstige, vollautomatische und
maschinelle Verarbeitung von Zahlungen. Momentan kann die IBAN nur als zusätzliche Kennung mitgegeben
werden, da noch nicht alle Banken in allen Ländern die IBAN alleine verarbeiten können. Ab 01.01.2002 ist
die IBAN zwingend anzugeben, da im Zahlungsverkehr sonst mit Mehrkosten zu rechnen sind.
Compass
Firmenbuchnummer
Dieses Feld steht nur mit der entsprechenden Lizenz von Compass Realtime zur Verfügung. Je nachdem, ob
es gewünscht ist oder nicht, kann die Firmenbuchnummer eingetragen werden. Diese ist in weiter Folge
wichtig, falls der Abodienst genutzt werden soll.
Compass Abodienst
Die Checkbox wird nur mit einer gültigen Compass Lizenz angezeigt. Ist die Checkbox aktiviert, wird das
Personenkonto in den Abodienst mit eingeschlossen.
Compass-ID bzw. ONr
Das Feld wird bei der Übernahme der Compass-Daten automatisch befüllt und kann nicht editiert werden.
Compass Button
Der Button steht nur mit der entsprechenden Lizenz von Compass Realtime zur Verfügung. Durch Anwählen
des Compass-Buttons öffnet sich das Compass-Suche-Fenster. Die Funktion des Buttons wird in einem
eigenen Kapitel näher erklärt.
Berechtigung
Für jeden Interessenten kann ein Berechtigungsprofil vergeben werden. Wenn der Anwender einen
Interessenten aufruft, wird geprüft, ob der Anwender einer Benutzergruppe zugeordnet wurde, welche in
dem jeweiligen Profil enthalten ist und ob somit eine Bearbeitung erlaubt wäre (nähere Informationen
entnehmen Sie bitte dem WINLine ADMIN - Handbuch).
Hinweis
Benutzern des Typs "Administrator" oder mit der Administratorenberechtigung "Benutzeradministrator" steht
in der Auswahlbox der Punkt ">> Neues Profil" zur Verfügung. Über die Anwahl dieses Eintrags kann in der
Folge ein neues Berechtigungsprofil angelegt werden..
Im Menüpunkt
Belegerfassen
Stufe 1 Angebot/Stufe 5 Anfragen
WINLine® FAKT
MESONIC © 2012
Kapitel Stammdaten
Seite 169
können anschließend für jeden Interessenten beliebig viele Angebote/Anfragen erfasst werden.
Das Erfassen der Angebote/Anfragen für Interessenten funktioniert wie das gewöhnliche Belegerfassen.
(Nähere Informationen finden Sie im Kapitel Belegerfassen.)
Soll das Angebot/die Anfrage zu einem Auftrag/einer Lieferantenbestellung umgewandelt werden, müssen
zuerst die Interessenten zu Kunden-/Lieferantenkonten umdefiniert werden.
Hat der Interessent einen Debitor/Kreditor als Rechnungsempfänger eingetragen und ist in den FaktParametern definiert, dass das Hauptkonto des Beleges (also der Interessent) die Lieferadresse ist, kann der
Beleg auch in den weiteren Belegstufen bearbeitet werden, da die Rechnungsadresse auf den
Debitor/Kreditor geht.
Wie wird aus einem Interessenten ein Kunden-/Lieferantenkonto?
Um einen Interessenten in ein Personenkonto umzuwandeln, rufen Sie den Interessenten im Menüpunkt
Stammdaten
Interessenten
auf.
Anschließend wählen Sie den Button
"in Personenkonto umwandeln" an.
Danach müssen Sie die Personenkontennummer des Interessenten vergeben. Sie können auch hier den
Nummernkreis des Personenkontos eingeben und durch Anwählen der +Taste die nächste freie Nummer
vergeben.
Im Register "Adresse" wird mit Aktivierung des Buttons
"Editieren" nach Umwandeln des Interessenten
sofort der Personenkontenstamm geöffnet und das neue Personenkonto geladen. Dieser Button kann einbzw. ausgeschaltet werden. Die Einstellung wird userspezifisch gemerkt.
Hinweis:
Bei der Umwandlung wird geprüft, ob ein zugehöriger WEBBenutzer (Interessent) in der Webedition
angemeldet ist. Dazu ist in der WEBEdition das Datum der letzten Aktivität des Benutzers gespeichert. Ist
dieses Datum leer oder älter als 2 Stunden (die Zeitspanne kann mittels "mesonic.ini"-Einstellung definiert
werden), so kann der Interessent umgestellt werden. Ansonsten wird eine entsprechende Fehlermeldung
ausgegeben und die Umstellung abgebrochen.
Wurde ein Interessent in ein Personenkonto umgewandelt, steht die Interessentennummer wieder zur
Bearbeitung zur Verfügung.
2.37. Umwandlung zum Personenkonto
WINLine® FAKT
MESONIC © 2012
Kapitel Stammdaten
Seite 170
Wenn im Interessentenstamm ein Konto aufgerufen wurde und dann der Button "in Personenkonto
umwandeln" angewählt wurde, kann der Interessent in ein Personenkonto umgewandelt werden.
Dabei gibt es zwei Möglichkeiten:
Umwandlung zu neuem Personenkonto
Wird diese Option gewählt, muss im Feld
Debitorennummer bzw.
Kreditorennummer
die Kontonummer eingegeben werden, unter der der Kunde/Lieferant gespeichert werden soll.
Wenn die nächste freie Kontonummer nicht bekannt ist, können die ersten stellen der Kontonummer
eingegeben werden. Durch Drücken der + - Taste sucht das Programm die nächste freie Nummer. Wurde
für Personenkonten ein Nummernkreis angelegt, kann hier durch Eingabe des Nummernkreises und Drücken
der + - Taste die nächste freie Kontonummer gefunden werden.
Beispiel:
In den FIBU-Parametern wurde der Debitorenkreis zwischen 230000 und 239999 definiert. Es wurden bereits
die Konten bis zur Nummer 238794 angelegt. Wird nun die Nummer 230000 eingegeben und die +-Taste
gedrückt, erhält man als nächste freie Nummer 238795.
Durch Anklicken des Vorschau-Buttons wird angezeigt, was mit dem Konto gemacht wird - in diesem Fall
würde nur angezeigt werden, dass das Konto unter einer neuen Nummer gespeichert wird.
Belege von abweichenden Konten aktualisieren, in denen der Interessent als Lieferadresse
vorkommt.
Wenn Belege für ein anderes Personenkonto vorhanden sind, bei denen der Interessent als Lieferadresse
eingetragen ist, so wird bei Aktivierung der Checkbox der gesamte Beleg auf das ausgewählte
Personenkonto geändert. (Gilt für Angebote und Aufträge, solange keine Teillieferungen vorhanden sind.)
WINLine® FAKT
MESONIC © 2012
Kapitel Stammdaten
Seite 171
Ist die Checkbox nicht aktiv, so bleibt der Beleg beim ursprünglichen Personenkonto, die Lieferadresse wird
jedoch auf das neue Personenkonto geändert.
Archivdokumente aktualisieren
Wenn diese Checkbox aktiviert ist, dann werden - sofern für den Interessenten bereits Archiveinträge
vorhanden sind - ebenfalls mit der neuen Kontonummer des Personenkontos versehen.
Hinweis:
Diese Option kann nur dann aktiviert werden, wenn in den Archiv-Parametern die Optionen "Dokumente in
Datenbank speichern" und "Sofortanalyse" aktiviert sind oder ein Archivdokument für den Interessenten
existiert.
Nach der Umwandlung zu einem neuen Personenkonto können die Werte für die Finanzbuchhaltung im
Register Fibu eingetragen werden (Die Felder BKZ 1 und BKZ 2 müssen zwingend ausgefüllt werden.) Die
Zahlungskondition für die Finanzbuchhaltung wird aus dem Register für die Fakturierung vorgeschlagen.
Umwandlung zu bestehendem Personenkonto
Diese Option wird dann verwendet, wenn sich z.B. ein Kunde über die WINLine WEBEdition angemeldet hat
und seine eigene Kundennummer nicht gewusst hat. In diesem Fall muss kann der Interessent einem
bestehenden Konto zugeordnet werden.
Debitorennummer
Hier wird die bereits vorhandene Kontonummer eingetragen, zu der der Interessent zugeordnet werden soll.
Wenn der Interessent in der WINLine WEB Edition angelegt wurde und dort eine bestehende Kontonummer
eingetragen hat, wird diese in das Eingabefeld kopiert.
Bei der Zuordnung zu einem bestehenden Konto stehen zwei Optionen zur Verfügung:
Interessent als Ansprechpartner anlegen
Der Interessent wird als Ansprechpartner des ausgewählten Kontos gespeichert.
WINLine® FAKT
MESONIC © 2012
Kapitel Stammdaten
Seite 172
Belege von abweichenden Konten aktualisieren, in denen der Interessent als Lieferadresse
vorkommt.
Wenn Belege für ein anderes Personenkonto vorhanden sind, bei denen der Interessent als Lieferadresse
eingetragen ist, so wird bei Aktivierung der Checkbox der gesamte Beleg auf das ausgewählte
Personenkonto geändert. (Gilt für Angebote und Aufträge, solange keine Teillieferungen vorhanden sind.)
Ist die Checkbox nicht aktiv, so bleibt der Beleg beim ursprünglichen Personenkonto, die Lieferadresse wird
jedoch auf das neue Personenkonto geändert.
Archivdokumente aktualisieren
Wenn diese Checkbox aktiviert ist, dann werden - sofern für den Interessenten bereits Archiveinträge
vorhanden sind - ebenfalls mit der neuen Kontonummer des Personenkontos versehen.
Hinweis:
Diese Option kann nur dann aktiviert werden, wenn in den Archiv-Parametern die Optionen "Dokumente in
Datenbank speichern" und "Sofortanalyse" aktiviert sind.
Button Suchen
Hier wird der erweiterte Kontenmatchcode geöffnet und die Adressdaten aus dem Interessentenstamm in
die Suchfelder kopiert. Damit kann anhand der Adresse des Interessenten ein bestehendes Konto gefunden
werden.
Die Checkboxen in der Spalte Anzeigen steuern, in welchen Feldern gesucht werden soll. Werden diese
Checkboxen aktiviert bzw. deaktiviert, so wird diese Einstellung userspezifisch gespeichert.
Button Vorschau
Unter Vorschau werden alle Belege aufgelistet, die für den Interessenten geschrieben wurden und die
geändert werden.
WINLine® FAKT
MESONIC © 2012
Kapitel Stammdaten
Seite 173
Hinweis:
Bei der Umwandlung wird geprüft, ob ein zugehöriger WEBBenutzer (Interessent) in der Webedition
angemeldet ist. Dazu ist in der WEBEdition das Datum der letzten Aktivität des Benutzers gespeichert. Ist
dieses Datum leer oder älter als 2 Stunden (die Zeitspanne kann mittels "mesonic.ini"-Einstellung definiert
werden), so kann der Interessent umgestellt werden. Ansonsten wird eine entsprechende Fehlermeldung
ausgegeben und die Umstellung abgebrochen.
2.38. Interessenten - FIBU
Bei der Bearbeitung von Interessenten steht das Register "Interessenten - FIBU" nicht zur Verfügung. Wenn
allerdings ein Interessent zu einem Personenkonto umgewandelt wird, dann müssen die Felder ausgefüllt
werden, damit ein vollwertiges Personenkonto (für die WINLine) erzeugt werden kann, wobei zumindest die
Felder "BKZ 1 Soll" und "BKZ 1 Haben" ausgefüllt werden müssen.
Grundsätzlich stehen folgende Felder zur Verfügung.
Deb./Kred.Konto (für Funktion Debitorische Kreditoren)
Durch Eintragen des korrespondierenden Personenkontos können im OP-Bereich (Mahnung,
Zahlungsverkehr, OP-Auswertungen) die Offenen Posten des debitorischen Kreditoren automatisch
gegengerechnet werden (so wird vermieden, dass z.B. Lieferantenrechnungen irrtümlich überwiesen
werden, obwohl der Lieferant als Kunde noch Rechnungen ausständig hat.
Zahlungskonditionen
Wird eine Zeilennummer eingetragen, werden die Konditionenfelder automatisch mit den Werten der
Zahlungskonditionentabelle vorbesetzt. Bei der Neuanlage eines Kontos wird die erste Zahlungskondition
vorgeschlagen und gespeichert, wenn das Feld "Zahlungskondition" nicht explizit angesprochen wurde. Diese
Konditionen können in der Belegbearbeitung übersteuert werden.
Zahlungskennzeichen
1stellig, alphanumerisch.
Das Zahlungskennzeichen hat 2 Funktionen:
Zessions-Kennzeichen für Debitoren-Auswertungen:
Die Eintragung von Z im Datenfeld Zahlungskennzeichen bewirkt, dass auf Kontoblättern und
Offenen Posten-Auswertungen der Zessionstext angedruckt wird. Der Zessionstext wird in den
FIBU-Parametern im Programm WINLine START hinterlegt.
Selektions-Kennzeichen für den Zahlungsverkehr
Im Programmabschnitt Zahlungsverkehr kann der Abruf für Überweisungsträger und
Verrechnungsschecks eingeschränkt werden. Als Selektionskriterien für den Zahlungsverkehr wird
das Zahlungskennzeichen eingesetzt.
Beispiel
U für Lieferanten, deren Fakturen mit Überweisungsträgern bezahlt werden; S für Lieferanten, deren
Fakturen mit Verrechnungsscheck beglichen werden.
Steuerleiste
Eingabe der entsprechenden Unternehmensstammleiste aus dem Unternehmensstamm. Aus der
Auswahllistbox kann eine angelegte Steuerleiste übernommen werden. Dadurch kann gesteuert werden,
dass immer der richtige Steuerprozentsatz verwendet wird. Diese Option ist nur bei Einsatz der WINLine
FAKT sinnvoll.
Beispiel
WINLine® FAKT
MESONIC © 2012
Kapitel Stammdaten
Seite 174
In der Fakturierung gibt es zwei Arten von Artikel: Waren und Dienstleistungen. Jeder Artikel hat ein eigenes
Erlöskonto und eine eigene Steuerzeile. Die darauf entfallene Umsatzsteuer muss lt. RLG getrennt
ausgewiesen werden. Wenn nun beide Artikel z.B. in die EU exportiert werden, werden über die
Kontenmaskierung der Belegart eigene Erlöskonten angesteuert. Über die Steuerleiste wird nun die
Steuerzeile gefunden, die gemäß dem Kunden verwendet werden müssen.
Nähere Informationen entnehmen Sie bitte dem Kapitel "Unternehmensstamm".
Konsolid.-Konto
Wenn eine konsolidierte Bilanz erstellt wird und dieses Konto im Hauptmandanten nicht angelegt ist, kann
hier ein "Ersatzkonto" angegeben werden, auf das die Summen dieses Kontos gerechnet werden sollen. Ist
in diesem Feld die Interessentennummer bereits gespeichert, so wird diese bei der Umwandlung mit der
neuen Personenkontennummer "ersetzt". Eine bereits hinterlegte Interessentennummer kann bereits
vorhanden sein, wenn nach Anlage des Interessenten eine Bilanz durchgeführt wurde (diese belegt die
Felder "Konsolidierungskonto" und "Vorjahreskonto" automatisch). Ist dieses Feld im Interessentenstamm
leer, so wird es nicht automatisch mit der neuen Personenkontennummer befüllt.
Vorjahres-Konto
Wenn eine Bilanz mit Mehrjahresvergleich erstellt wird und dieses Konto im Hauptmandanten nicht angelegt
ist, kann hier ein "Ersatzkonto" angegeben werden, auf das die Summen dieses Kontos gerechnet werden
sollen. Ist in diesem Feld die Interessentennummer bereits gespeichert, so wird diese bei der Umwandlung
mit der neuen Personenkontennummer "ersetzt". Eine bereits hinterlegte Interessentennummer kann bereits
vorhanden sein, wenn nach Anlage des Interessenten eine Bilanz durchgeführt wurde (diese belegt die
Felder "Konsolidierungskonto" und "Vorjahreskonto" automatisch). Ist dieses Feld im Interessentenstamm
leer, so wird es nicht automatisch mit der neuen Personenkontennummer befüllt.
UIDNr
Eingabe der USt-ID-Nummer des Personenkontos. Die UST-ID-Nummer wird bei der Eingabe auf ihre
wird die
Gültigkeit geprüft (abhängig vom Länderkennzeichen des Kontos). Nach Drücken des Buttons
eingetragene UST-ID-Nummer auf der Internetseite der EU (http://www.europa.eu.int) überprüft, ob diese
vorhanden ist. Sie erhalten bei einer gültigen UID-Nummer folgendes Ergebnis:
Mahn-Belegnummer
Dieses Feld wird vom Programm für den Druck von Mahnungen bzw. von Begleitzetteln verwendet - damit
ist die Anzahl der bereits verschickten Mahnungen bzw. Begleitzettel ersichtlich.
Wird in diesem Feld eine Zahl eingetragen, wird ausgehend von diesem Wert mit jeder Mahnung bzw. mit
jedem Begleitzetteldruck die Nummer hochgezählt (bei der Mahnung wird dieser Wert nur dann hochgezählt,
wenn die Ausgabe eines Kontoauszuges auf Drucker erfolgt).
WINLine® FAKT
MESONIC © 2012
Kapitel Stammdaten
Seite 175
Wird in diesem Feld nichts eingetragen (0) so wird von diesem Wert aus bei jedem Mahn- bzw.
Begleitzetteldruck hochgezählt.
Fremdwährung
Hier gibt es zwei Möglichkeiten:
Wird der erste Eintrag aus der Auswahllistbox "Landeswährung" gewählt, darf das Konto in jeder
Fremdwährung und in Landeswährung bebucht werden.
Wird eine bestimmte Währung (z.B. US-Dollar oder Schweizer Franken) aus der Auswahllistbox gewählt,
kann dieses Konto nur in dieser Währung bebucht werden. Beim Buchen wird automatisch das
Fremdwährungsfenster mit der entsprechenden Währung vorgeschlagen.
Wurde das Konto einmal mit dieser Fremdwährung bebucht, kann die Fremdwährung nur mehr auf
Landeswährung geändert werden. Wurde ein Konto bereits mit einer bestimmten Fremdwährung bebucht,
kann nur mehr diese als Fremdwährung beim Konto hinterlegt werden.
Sprache
Aus der Auswahllistbox kann die Sprache ausgewählt werden, in der der Kunde seine Mahnungen
bekommen soll. Abhängig von dieser Einstellung wird auch das Mahnformular gesteuert. Die verschiedenen
Sprachen werden im Programm WINLine START im Menüpunkt Optionen/Sprachen angelegt.
BKZ 1 Soll / BKZ 1 Haben /BKZ 2 Soll / BKZ 2 Haben / BKZ 3 Soll / BKZ 3 Haben
1000 - 4999. Bilanzgliederungs-Kennzahl. Die Position des Kontos in der Bilanz wird durch die Eintragung
von Bilanzgliederungskennzahlen festgelegt, wobei 3 mögliche Bilanzgliederungen hinterlegt werden können.
Zulässige BKZ-Zahlen für Personenkonten:
1000-1999
Bilanz- AKTIV
2000-2999
Bilanz -PASSIV
Soll ein Konto unabhängig vom Wert des Saldos (Soll-Saldo/Haben-Saldo) einer fixen Bilanz-Position oder G
& V-Position zugeordnet werden, wird in den Feldern BKZ1 und BKZ2 die gleiche BKZ eingetragen.
BWA1/BWA2/BWA3
Eingabe eines Kennzeichens, nach dem die Konten für betriebswirtschaftliche Auswertungen sortiert und
summiert werden können (z.B. im Menüpunkt Auswertungen/BWA-Liste)
Mahnsperre
inaktiv: -> Der Kunde unterliegt der Standard-Mahnautomatik, d.h. seine Daten werden im Zuge des
Mahnlaufes geprüft und gegebenenfalls Mahnungen gedruckt.
(Sind bestimmte Fakturen aus der Mahnautomatik auszunehmen, dann ist im Programmabschnitt
Fakturenänderung eine Mahnstufe zwischen 90 und 99 zu vergeben.)
aktiv: -> Der Kunde wird in den Mahnlauf nicht einbezogen.
bis:
In diesem Feld kann ein Datum eingetragen werden, bis zu dem die Mahnsperre aktiviert bleiben soll. Wird
hier kein Datum eingetragen, ist die Mahnsperre unbefristet gültig.
WINLine® FAKT
MESONIC © 2012
Kapitel Stammdaten
Seite 176
Rafferkennzeichen
aktiv: In den Auswertungen (Kontoblatt) werden nur die Kontosummen angezeigt, nicht jedoch die
Einzelzeilen. Hat keine Auswirkung auf die Speicherung der Daten. Das Kennzeichen kann jederzeit geändert
werden.
Fremdwährungssperre
Ist diese Checkbox aktiv, kann das entsprechende Konto nicht mehr in Fremdwährung gebucht werden. Ist
die Checkbox deaktiviert, kann über das nächste Feld entschieden werden, welche bzw. wie viele
Fremdwährungen verwendet werden können.
Kreditlimit
Die Kreditlimitwarnung bzw. -sperre wird nur in der WINLine FAKT geprüft. Da die Kreditlimitprüfung aber
auf Basis der FIBU-Daten erfolgt, werden die Eingaben für die FIBU gemacht:
aktueller Saldo
Anzeige des aktuellen Saldos bei Personenkonten.
Warnen bei
Hier wird der Betrag eingegeben, ab dem in der WINLine FAKT eine Warnung erfolgen soll. Bei der Warnung
Buttons kann der Betrag auch in der zweiten
wird immer der Warntext 1 verwendet. Durch Anklicken des
Währung, die im Mandantenstamm hinterlegt wurde (z.B. USD), eingegeben werden.
Dabei wird der eingegebene Betrag automatisch in die zweite Landeswährung umgerechnet, wobei bei
diesem Konto das Kreditlimit auch in EURO abgeprüft wird.
Sperren bei
Hier wird der Betrag eingegeben, bei dem in der WINLine FAKT die Belegbearbeitung gesperrt und der
Sperrtext 1 angezeigt wird.
Buttons kann der Betrag auch in der zweiten Währung, die im Mandantenstamm
Durch Anklicken des
hinterlegt wurde (z.B. USD), eingegeben werden.
Die Prüfung in der Belegbearbeitung erfolgt aufgrund des Kontensaldos und der vorhandenen
Buchungsstapel! In der Belegart kann optional eingestellt werden ob zusätzlich die noch nicht fakturierten
Lieferscheine mitberücksichtigt werden sollen.
Für welche Belegstufen diese Sperre bzw. Warnung gelten soll, kann ebenfalls in der Belegart eingestellt
werden.
Warntext
Aus der Auswahllistbox kann ein beliebiger Warntext ausgesucht werden. Die Warntexte können im
Programm WINLine FAKT im Menüpunkt Stammdaten/Kreditlimittexte angelegt werden. Wird ein Warntext
>= 01 hinterlegt, wird dieser Warntext bei jeder Erfassung eines Beleges angezeigt. Dadurch wird der Wert
"Warnen bei" nicht mehr bearbeitbar.
WINLine® FAKT
MESONIC © 2012
Kapitel Stammdaten
Seite 177
Sperrtext
Wird ein Sperrtext >= 01 hinterlegt ist das mit einer Liefersperre gleichzusetzen. Beim Aufruf des Kunden
wird dieser Sperrtext angezeigt und es kann kein weiterer Beleg erfasst werden. Die Sperrtexte können
ebenfalls im Programm WINLine FAKT im Menüpunkt Stammdaten/Kreditlimittexte angelegt werden.
2.39. Interessenten - FAKT
Bei der Anlage von Interessenten muss als erstes entschieden werden, ob das Konto in der FAKT als
Hauptkonto oder als Nebenkonto gelten soll.
In der WINLine ist es möglich einen Interessenten anzulegen (Adresse), dieses Konto aber für die
Verwaltung in der FAKT einem anderen Konto unterzuordnen (als Subkonto).
In diesem Fall hätte das Subkonto automatisch dieselben Fakt-Parameter, wie z.B. denselben zuständigen
Vertreter, dieselbe Preisliste, denselben Belegendrabatt, dieselbe Belegart, etc.
Im Kontenbereich FAKT der Interessentenverwaltung werden alle wesentlichen Informationen verwaltet, die
speziell die Fakturierung betreffen:
Belegart
Angabe der Standard-Belegart des Interessenten. Aus der Auswahllistbox kann eine der bereits angelegten
Belegarten ausgewählt werden, wobei bei Kunden nur die Verkaufs- und bei Lieferanten nur die
Einkaufsbelegarten vorgeschlagen werden.
Die Belegarten werden im Menüpunkt
Stammdaten
Belegart - FAKT
definiert. Diese enthalten wesentliche Informationen für die Belegerfassung z.B. ob eine
Lagerstandsunterschreitung erlaubt ist, welcher FIBU-Buchungssatz erzeugt wird, welche
Lagerbuchungszeile erzeugt wird. (Siehe Belegarten Match)
Zahlungskondition
Wird hier eine Konditionenzeile hinterlegt, wird diese Zahlungskondition in WINLine FAKT zur Berechnung
der Faktura herangezogen (Beispiel: Kunde hat 1 Rechnungsadresse, aber viele Lieferadressen und erhält
pro Lieferadresse auch unterschiedliche Konditionen). Aus der Auswahllistbox kann eine der bereits
angelegten Zahlungskonditionen ausgesucht werden.
Hinweis
In die WINLine FIBU wird beim Fakturendruck immer die Zahlungskondition aus dem FAKT-Stamm
übergeben. Daher, weicht die FIBU-Zahlungskonditionszeile von der FAKT-Zahlungskonditionszeile ab so hat
die FAKT-Zeile höhere Priorität.
Gebiet
Eingabe eines Gebietes, in dem der Kunde seinen Standort hat. Nach dem Gebiet kann bei diversen
Auswertungen in der WINLine FAKT eingeschränkt werden.
z.B. Packliste, Kundenlieferscheine drucken, etc.
Tour
Eingabe einer Touren-Nummer. Nach der Touren-Nummer kann bei diversen Auswertungen in der WINLine
FAKT eingeschränkt werden. Z.B. Packliste, Kundenlieferscheine drucken, etc.
Mindestbestellwert
Beim Erfassen eines Einkaufsbeleges und beim Erzeugen einer Lieferantenbestellung (Menüpunkt
Lieferantenbestellung bearbeiten) wird der hier eingegebene Mindestbestellwert berücksichtigt. Was bei
WINLine® FAKT
MESONIC © 2012
Kapitel Stammdaten
Seite 178
einer Unterschreitung des Mindestbestellwertes passieren soll, kann in den Fakt-Parametern (siehe
Handbuch Start Kapitel Fakt-Parameter) definiert werden (Warnung, Sperre, usw.)
Priorität
Um einen Liefervorschlag nach Priorität gewichten zu können, kann hier die Prioritätsstufe des Interessenten
eingegeben werden. Kunden mit höherer Prioritätsstufe werden zuerst beliefert (ist zur Zeit noch nicht
unterstützt).
Textkennzeichen
Aus der Auswahllistbox kann ein Textkennzeichen hinterlegt werden. Das Textkennzeichen steuert die
Behandlung von Restliefermengen in der Belegbearbeitung.
Steuerleiste
Eingabe der entsprechenden Unternehmensstammleiste aus dem Unternehmensstamm. Aus der
Auswahllistbox kann eine angelegte Steuerleiste übernommen werden. Dadurch kann gesteuert werden,
dass immer der richtige Steuerprozentsatz verwendet wird (bei Umwandlung des Interessenten in ein
Personenkonto wird diese Einstellung ins Register "FIBU"/Steuerleiste übernommen).
Beispiel
In der Fakturierung gibt es zwei Arten von Artikel: Waren und Dienstleistungen. Jeder Artikel hat ein eigenes
Erlöskonto und eine eigene Steuerzeile. Die darauf entfallene Umsatzsteuer muss lt. RLG getrennt
ausgewiesen werden. Wenn nun beide Artikel z.B. in die EU exportiert werden, werden über die
Kontenmaskierung der Belegart eigene Erlöskonten angesteuert. Über die Steuerleiste wird nun die
Steuerzeile gefunden, die gemäß dem Kunden verwendet werden muss.
Rechnungsempfänger
Hier kann die Kontonummer des Kunden eingetragen werden, der Rechnungsempfänger ist. Es sollte also
nur dann eine Kundennummer eingetragen werden, wenn es sich z.B. um einen Filialbetrieb handelt, der
zwar beliefert wird, wo die Rechnung aber immer an die Zentrale geschickt wird. In der Belegbearbeitung
wird die Kundennummer der Zentrale als Rechnungsempfänger eingetragen, die Filiale wird dann in die
Lieferadresse kopiert.
Händler
In diesem Feld kann eine zusätzliche Personenkontennummer hinterlegt werden (übergeordnetes
Personenkonto). Diese Information dient zur Zusammenfassung von mehreren Personenkonten zu einem
Hauptkonto, wobei es für die WINLine derzeit aber keine Funktionalität gibt.
Kostenträger
Hier kann ein zum Kunden korrespondierender Kostenträger eingetragen werden. Dieser Kostenträger wird
auch in der Belegbearbeitung vorgeschlagen.
Preisliste
Eingabe der Preisliste, die standardmäßig für diesen Kunden/Lieferanten verwendet werden soll. Durch
Drücken der F9-Taste kann nach allen angelegten Preislisten gesucht werden.
Achtung:
Wird in diesem Feld kein Wert eingetragen, kann das dazu führen, dass die Preisfindung in der WINLine
FAKT nicht ordnungsgemäß funktioniert.
Lieferanten-/Kundengruppe
2stellig, numerisch. Kennzeichen, nach dem verschiedene Auswertungen - wie z.B. die Verkaufsstatistik
eingegrenzt werden können. In der WINLine FAKT haben Sie auch die Möglichkeit für Artikel Kunden/Lieferantengruppenpreise anzulegen. (Siehe Artikel - Preise)
Vertreter
WINLine® FAKT
MESONIC © 2012
Kapitel Stammdaten
Seite 179
Eingabe der für diesen Kunden / Lieferanten zuständigen Vertreternummer (max. 6stellig) für die integrierte
Vertreterabrechnung in WINLine FAKT. Diese Eingabe dient in der Belegbearbeitung als Vorschlag und kann
jederzeit manuell übersteuert werden.
Belegkopftexte 1 - 4
Sie haben die Möglichkeit bis zu vier Belegkopftexte zu definieren. Die Definition der Belegkopftexte findet
im Menüpunkt
Stammdaten
Belegkopftexte
statt.
Im Kontostamm können die Belegkopftexte hinterlegt werden. Die Texte werden bei der Belegbearbeitung in
den Belegkopf übernommen und können so jederzeit noch editiert werden und am Belegkopf angedruckt
werden. Belegkopftexte könnten z.B. Sachbearbeiter sein - im Belegerfassen muss so aus der Auswahlliste
nur mehr der jeweilige Sachbearbeiter ausgewählt werden; Versandarten, etc.
Ausprägung1 / Ausprägung 2
Hier werden die beiden Bezeichnungen der beiden Ausprägungen angezeigt (die Bezeichnungen für die
Ausprägungen werden im Menüpunkt Stammdaten/Ausprägungen/Ausprägungen initialisieren definiert). In
diesen beiden Feldern können Ausprägungen vorbesetzt werden, die für diesen Kunden in der
Belegbearbeitung automatisch vorgeschlagen werden. Durch Drücken der F9-Taste kann nach allen bereits
angelegten Ausprägungen gesucht werden.
Belegkopien
Anzahl der Belegexemplare, die pro Stufe gedruckt werden sollen (Angebot, Auftrag, Lieferschein u.
Faktura). D.h. wenn Sie das Original plus 2 Kopien haben möchten, geben Sie hier die Zahl 3 ein
Rabattleiste
Angabe der Rabattleiste für artikelabhängige Zeilenrabatte. Erhält der Kunde Staffelrabatte (z.B. Betrag
100,-- davon 10 % dann 5 %) werden 2 Rabattleisten eingetragen
Summenrabatt
-99.99 bis 99.99 %. Summenrabatt-Kondition (= Rabatt am Belegende) des Kunden/Lieferanten (z.B.
Kundenabhängige Transportkosten, Lieferantenabhängige BNK;).
kein Vorzeichen -> Zuschlagprozent für Belegendbetrag
negatives Vorzeichen -> Rabattprozent für Belegendbetrag
Teilliefersperre
Durch Auswählen einer Option aus der Combobox steuern Sie, ob bei diesem Kunden die Teilliefersperre auf
Belegebene bzw. auf Zeilenebene erlaubt ist, oder nicht. Die Auswahl Teilliefersperre = nein entspricht
der Option Teillieferung erlaubt. Teilliefersperre auf Belegebene entspricht der Option Teillieferung nicht
erlaubt, d.h. es muss der gesamte Beleg ohne Teillieferung (oder gar nicht) ausgeliefert werden.
Teilliefersperre auf Zeilenebene bedeutet, dass die Zeilen im Belegerfassen, in denen das Flag für
Teilliefersperre gesetzt ist, nur als ganzes ausgeliefert werden können. Wenn bei allen Zeilen das Flag
gesetzt ist, können manche Zeilen komplett und manche Zeilen gar nicht ausgeliefert werden.
2.40. Interessenten - Zusatz
Für alle Interessenten können bis zu 30 verschiedene Zusatzfelder definiert und verwendet werden.
Die Felder werden üblicherweise für Informationen wie z.B. Branchehinweise, Geburtsdatum, etc. genützt.
Über die Funktion der Zusatzleisten können Sie sogar verschiedene Varianten von Zusatzfeld-Konstellationen
verwenden.
WINLine® FAKT
MESONIC © 2012
Kapitel Stammdaten
Seite 180
Die Definition der Führungstexte, des Feldtyps und der Feldlängen findet im Programm WINLine START im
Menüpunkt Optionen / Zusatzfelder statt, dort finden Sie auch detailliertere Informationen zur Verwendung
der Zusatzleisten.
Diese Zusatzfelder können auch bei den diversen Auswertungen mit angedruckt werden.
WINLine® FAKT
MESONIC © 2012
Kapitel Stammdaten
Seite 181
Des weiteren werden hier die Eigenschaften eines Interessenten angezeigt. Eigenschaften können ein
Stammdatenobjekt näher beschreiben bzw. können über die Eigenschaften gewisse Optionen bei einem
Objekt hinterlegt werden.
Im Filter kann sowohl auf die Zusatzfelder als auch auf die Eigenschaften eines Interessenten zugegriffen
werden. Nähere Informationen bezüglich des Filters finden Sie im Handbuch WINLine Allgemein.
Die Definition der Eigenschaften (Führungstexte, Typ, usw. ) erfolgt im WINLine START unter Optionen /
Eigenschaften.
2.41. Interessenten - Notiz
Zu jedem Interessentenkonto kann eine Zusatzinformation in Form eines Notizblockes gespeichert werden
(formatierbarer Fließtext).
Über die Rich-Text-Buttonleiste kann der Text in Schriftart, -größe, -farbe und in den Attributen geändert
werden.
2.42. Interessenten - Ansprechpartner
Auch bei den Interessenten ist es in der WINLine möglich, pro Interessent beliebig viele Ansprechpartner
zu hinterlegen.
Die Ansprechpartner werden im Programmpunkt
Stammdaten
Konten
Interessenten
Register Ansprechpartner verwaltet.
In der Tabelle stehen folgende Bearbeitungsfelder zur Verfügung:
Name
Vorname
Titel
Durch Drücken der Tastenkombination ALT + Pfeil-nach-Unten werden alle bereits verwendeten
Titel angezeigt und können bei Bedarf von dort übernommen werden..
Funktion
Durch Drücken der Tastenkombination ALT + Pfeil-nach-Unten werden alle bereits verwendeten
Funktionen angezeigt und können bei Bedarf von dort übernommen werden.
Straße 1 / Straße 2
PLZ 1 / PLZ 2
Ort
Telefon 1 Land / Telefon 1 Vorwahl / Telefon 1 Nummer / Telefon 1 Durchwahl
Telefon 2 Land / Telefon 2 Vorwahl / Telefon 2 Nummer / Telefon 2 Durchwahl
Mobil Land / Mobil Vorwahl / Mobil Nummer
Fax Land / Fax Vorwahl / Fax Nummer / Fax Durchwahl
WINLine® FAKT
MESONIC © 2012
Kapitel Stammdaten
Seite 182
E-Mail
Homepage
Briefanrede
Kurzanrede
Bank BLZ / Bank Kontonummer / Bank Verwendungszweck / Bank Zahlungsart
Geburtsdatum / Geburtsort / Geburtsprovinz
Geschlecht
Land / Staat
Wird ein neuer Ansprechpartner angelegt, werden folgende Felder aus dem Adressstamm des Kontos
übernommen und können natürlich jederzeit verändert werden:
Straße, Straße 2, PLZ, PLZ 2, Ort, Telefon 1 Land, Telefon 1 Vorwahl, Telefon 1 Nummer, Fax Land, Fax
Nummer, eMail-Adresse, www-Adresse, Land, Staat.
2.43. Interessenten - Kampagnen
Im Register "Kampagnen" werden jene Kampagnen angezeigt, in denen das Interessentenkonto enthalten
ist. Durch Anwählen einer neuen (der nächsten freien) Zeile oder durch Drücken des "Neu"-Buttons
unterhalb der Tabelle wird eine neue Zeile in die Tabelle eingefügt. Dort kann eine gewünschte Kampagne
eingegeben werden, bzw. mittels Matchcode danach gesucht und übernommen werden.
Ist das Interessentenkonto bereits in der neu hinzugefügten Kampagne vorhanden, so erfolgt eine
entsprechende Meldung dazu.
Buttons
Interessent aus einer Kampagne entfernen
Mit dem Entfernen-Button kann das Konto aus der Kampagne gelöscht werden.
Interessent zu einer Kampagne hinzufügen
Mittels dieses Buttons können neue Zeilen/Kampagnen zum Personenkonto hinzugefügt werden.
Kampagne öffnen
Durch Drücken dieses Button (alternativ dazu kann die Kampagne auch in der Tabelle mittels Doppelklick
angewählt werden) kann die ausgewählte Kampagne geöffnet werden.
2.44. Interessenten bearbeiten
Im Menüpunkt
Stammdaten
Konten
Interessenten bearbeiten
können Interessenten und deren Belege gelöscht werden oder in Personenkonten umgewandelt werden.
Dieser Programmteil wird vor allem beim Einsatz der WINLine WEB Edition benötigt, da es hier notwendig
ist, schnell und einfach die über das WEB angelegten Interessenten zu bearbeiten.
WINLine® FAKT
MESONIC © 2012
Kapitel Stammdaten
Seite 183
Folgende Selektionskriterien stehen zur Verfügung:
Kontonummer von - bis
Einschränkung auf den Nummernbereich der Interessenten.
Datum der Erstanlage
Einschränkung auf das Datum der Erstanlage der Interessenten. Wird hier z.B. das heutige Datum
eingetragen, können alle Interessenten, die heute (über das WEB) angelegt wurden, bearbeitet werden.
Optionen
Bei den Optionen kann eingestellt werden, ob sowohl die Debitoren (Kundeninteressenten) als auch die
Kreditoren (Lieferanteninteressenten) angezeigt werden sollen. (Diese Einstellung wird pro User
gespeichert.)
Web-Interessenten
Mit dieser Combobox kann ausgewählt werden, ob die Tabelle
mit WEB-Interessenten
ohne WEB-Interessenten
nur WEB-Interessenten
gefüllt werden soll. (Diese Einstellung wird pro User gespeichert.)
Optionen - Belege anzeigen
WINLine® FAKT
MESONIC © 2012
Kapitel Stammdaten
Seite 184
Wenn die Option "Belege anzeigen" aktiviert ist, werden zu jedem Interessenten die Belege, in denen er als
Rechnungsadresse oder als Lieferadresse vorkommt, angezeigt.
Mit dem Filter können noch genauere Selektionen vorgenommen werden. Nähere Informationen bezüglich
des Filters finden Sie im Handbuch WINLine Allgemein.
Nach Drücken des Anzeige-Buttons wird die Tabelle mit allen der Auswahl entsprechenden Interessenten
gefüllt.
Auswahl
In der Spalte Auswahl kann jeder Interessent nochmals selektiert bzw. deselektiert werden.
OK
Beim Druck des OK-Buttons wird bei allen ausgewählten WEB-Interessenten das WEB-Kennzeichen
zurückgesetzt.
Ende
Beim Druck des Ende-Buttons wird der Programmteil verlassen.
Alle-Button
Beim Druck des Alle-Buttons, werden alle Zeilen selektiert.
Umkehren-Button
Beim Druck des Umkehren-Buttons, werden alle selektierten Zeilen deselektiert und umgekehrt.
Löschen-Button
Beim Druck des Löschen-Buttons werden alle in der Tabelle aktivierten Interessenten und deren Angebote
(falls vorhanden) gelöscht. Dazu wird ein Löschprotokoll ausgegeben auf dem die gelöschten Interessenten
angedruckt werden. Wenn Interessenten nicht gelöscht werden konnten, wird der Grund dazu angegeben
(z.B. enthält Belege, Interessent wird gerade bearbeitet, Angebot des Interessenten wird gerade
bearbeitet,...)
Entfernen-Button
Beim Druck des Entfernen-Buttons wird der aktive Interessent gelöscht.
Beleginfo-Button
Beim Druck des Beleginfo-Buttons wird die Vorschau des Beleges gedruckt, der in der aktuellen Zeile
angezeigt wird.
Umwandlungs-Button
Beim Druck des Umwandlungs-Buttons wird der Interessentenstamm geöffnet, der aktuelle Interessent
geladen und das Umwandlungsfenster geöffnet (nähere Informationen entnehmen Sie bitte dem Kapitel
"Umwandlung zum Personenkonto")
Info
Wenn die Checkbox "Info" aktiviert wird, werden in der Tabelle nur mehr die Interessentennummer und der
Interessentenname angezeigt. Daneben wird in ein statisches Formular angezeigt, das pro Zeile aktualisiert
wird. Es wird bei Interessentenzeilen eine Adressinfo bzw. bei Belegzeilen eine Vorschau des Beleges
angezeigt.
WINLine® FAKT
MESONIC © 2012
Kapitel Stammdaten
Seite 185
2.45. Formelstamm
Im Menüpunkt
Stammdaten
Formelstamm
können Zeilen- und Belegformeln für die Belegbearbeitung erfasst werden (siehe dazu auch Kapitel
Artikelgruppen).
WINLine® FAKT
MESONIC © 2012
Kapitel Stammdaten
Seite 186
Nach Aufruf des Fensters werden in der Tabelle alle bereits angelegten Formeln mit dem Formelnamen, der
Bezeichnung und dem Anlagedatum angezeigt. Formeln werden in der Datei SERVERMACRO.MESO
gespeichert (liegt am Server).
Buttons
NEU
Durch Anklicken des NEU-Buttons können neue Formeln erstellt werden, wobei die Basisfunktion der Formel
bereits eingefügt wird. In der Tabelle wird eine neue Zeile eröffnet, in die der Name und die Bezeichnung
der Formel hinterlegt werden kann (20stellig alphanumerisch).
Editieren
Wenn eine Formel bearbeitet werden soll, so muss die gewünschte Formel in der Tabelle ausgewählt und
danach der Editieren-Button angeklickt werden bzw. muss die Tastenkombination ALT+E gedrückt werden.
Löschen
Durch Anklicken des Löschen-Buttons wird die Formel, die in der Tabelle gerade aktiv ist, gelöscht. Die
aktive Formel wird auch im oberen Teil des Fensters angezeigt.
Ende
Durch Anklicken des ENDE-Buttons bzw. durch Drücken der ESC-Taste wird das Fenster geschlossen.
Importieren
Durch Anklicken des Importieren-Buttons kann eine Formel in das System eingelesen werden. Voraussetzung
dafür ist, dass die Formel zuvor auch aus einer WINLine exportiert wurde. Diese Formel muss daher die
Dateierweiterung MMR haben.
Durch Anklicken des Importieren-Buttons wird der Standard-Öffnen-Dialog geöffnet, mit dem nach allen
vorhandenen MMR-Dateien (CWL Macro Files) gesucht werden kann.
WINLine® FAKT
MESONIC © 2012
Kapitel Stammdaten
Seite 187
Durch einen Doppelklick auf die gewünschte Formel wird diese in das Formelfenster übernommen.
Mit dieser Variante kann immer nur eine Formel nach der anderen importiert werden.
Es gibt auch eine weitere Variante, mit der mehrere Formeln auf einmal importiert werden können:
Das Formelfenster muss geöffnet sein. Dazu wird der Windows-Explorer so geöffnet, dass im Hintergrund
immer noch das Formelfenster mit der Tabelle sichtbar ist.
Im Explorer müssen alle Formeln (MMR-Dateien) markiert werden, die importiert werden sollen. Dann klickt
man eine der Formel-Dateien an (es müssen immer noch alle Dateien markiert sein), lässt die Maustaste
gedrückt und zieht alle Dateien über das Formelfenster. Zu diesem Zeitpunkt ändert sich der Mauszeiger auf
einen Mauszeiger mit ein + Symbol. Wenn das der Fall, kann die Maustaste ausgelassen werden - die
Formeln werden in das Formelfenster übernommen. Alle Einträge erhalten als Text den Eintrag "Aus Datei
importiert".
Sollte die Formel bereits existieren, wird die Meldung "Das Macro existiert bereits, wollen sie es mit dem
importierten überschreiben?". Wenn die Meldung mit JA bestätigt wird, wird die bestehende Formel
überschrieben, wenn die Meldung mit NEIN bestätigt wird, dann wird die Formel nicht exportiert, und es
wird die Meldung "Es konnten nicht alle Macros importiert werden" ausgegeben.
Exportieren
Analog zum Import können Formeln auch exportiert werden. Dies kann zum Zweck von Sicherungen oder
zum Datentransfer verwendet werden. Beim Export gibt es ebenfalls zwei Möglichkeiten:
Export einer einzelnen Formel
Zuerst muss aus der Tabelle die Formel gewählt werden, die exportiert werden soll. Dann muss der Button
Exportieren angeklickt werden. Nun erhalten Sie die Abfrage
Wenn Sie nur die aktive Formel (Formelname) exportieren möchten, dann drücken Sie bitte 'Aktive Formel'.
Wenn Sie alle Formeln exportieren möchten, die in der Tabelle geladen sind, dann drücken Sie bitte 'Alle
Formeln'.
Diese Meldung muss durch Anklicken des Buttons "Aktive Formel" bestätigt werden. Dadurch wird nur die in
der Meldung angeführte Formel exportiert.
Im nächsten Schritt wird ein Fenster geöffnet, in dem das Verzeichnis ausgewählt werden kann, in das die
Formel exportiert werden soll. Zusätzlich dazu kann im Feld
Dateiname
der Name gewählt werden, unter dem die Formel abgespeichert werden soll. Auf alle Fälle sollte die
Dateierweiterung MMR beibehalten werden.
Durch Anklicken des "Speichern" Buttons wird die Formel in das gewählte Verzeichnis erstellt. Diese Datei
kann mit einem Texteditor angesehen werden, sollte aber auf keinem Fall verändert werden.
Export mehrerer Formeln
Im ersten Schritt muss eine Einschränkung der Formeln getroffen werden. Diese Einschränkung kann über
das Feld
Suche
vorgenommen werden, wobei innerhalb der Formelnamen immer im Volltextmodus gesucht wird (der
Suchbegriff wird innerhalb des ganzen Formelnamen gesucht).
WINLine® FAKT
MESONIC © 2012
Kapitel Stammdaten
Seite 188
Wenn alle gewünschten Formeln in der Tabelle angezeigt werden, kann der Exportieren-Button angeklickt
werden. Dadurch wird folgende Meldung angezeigt:
Wenn Sie nur die aktive Formel (Formelname) exportieren möchten, dann drücken Sie bitte 'Aktive Formel'.
Wenn Sie alle Formeln exportieren möchten, die in der Tabelle geladen sind, dann drücken Sie bitte 'Alle
Formeln'.
Diese Meldung muss durch Anklicken des Buttons "Alle Formeln" bestätigt werden.
Im nächsten Schritt wird ein Fenster geöffnet, in dem das Verzeichnis ausgewählt werden kann, in das die
Formeln exportiert werden sollen.
Durch Anklicken des OK-Buttons werden die Formeln in das gewählte Verzeichnis erstellt, wobei für jede
Formel eine Datei "Formelname.MMR" erstellt wird. Diese Dateien können zwar mit einem Texteditor
angesehen werden, dürfen aber nicht verändert werden. Enthält der Name der zu exportierenden Formel
Sonderzeichen (wie z.B. "/<>|*") so werden diese durch das Zeichen "_" ersetzt.
Fenster
Mit dieser Option kann eingestellt werden, welche Art von Formel erstellt werden soll. Standardmäßig ist nur
die Option
ohne
vorhanden. Wird aber die Corporate WINLine eingesetzt, steht auch die Option
mit
zur Verfügung. Damit können dann eigene Fenster und Funktionen programmiert werden. Nähere
Informationen diesbezüglich erhalten Sie bei Ihrem MESONIC-Fachhändler.
Details zur Formelgestaltung entnehmen Sie bitte den Kapiteln "Formelstamm" und "Formelfunktionen der
WINLine FAKT"
2.45.1. Formel-Fenster
Die Formel selbst wird im Formelfenster bearbeitet. Grundsätzlich gibt es Einiges zu beachten:
Beschreibungstexte
Texte, die grün dargestellt werden, und die mit einem Hochkomma (') beginnen, sind Beschreibungstexte
und haben keinen Einfluss auf die Funktion der Formel.
Beispiel:
'(Declarations)
'Formel: 5
'Beschreibung: Verkauf Kanister
Beginn und Ende
Der Ablauf der Formel wird zwischen den beiden Einträgen "Function Formel ()" und "End Function"
definiert. Alles was nicht innerhalb dieser beiden Einträge definiert ist, wird bei der Formelabarbeitung nicht
berücksichtigt.
WINLine® FAKT
MESONIC © 2012
Kapitel Stammdaten
Seite 189
Funktionen
Durch Funktionen werden vordefinierte Programmabläufe abgerufen, die z.B. eine Variable füllen oder
dergleichen.
Funktionen werden auf der einen Seite von der VB-Script-Engine, auf der anderen Seite von der WINLine zur
Verfügung gestellt.
Funktionen, die von VB-Script stammen, werden in der Formel blau dargestellt.
Um eine Liste aller Funktionen der WINLine im Formelfenster angezeigt zu bekommen, muss nur ein "."
(Punkt) eingetragen werden.
Dadurch wird das Feld
angezeigt.
Invoicing beinhaltet sämtliche Befehle, die von der CWL speziell für die Fakturierung zur Verfügung gestellt
werden.
MacroCommands bietet die Auswahl allgemeiner Kommandos, wie z.B. ein Macro für eine bestimmte
Zeitdauer anzuhalten, auf ein anderes Macro weiterzuschalten, einen bestimmten Wert in ein Feld zu
schreiben, den Focus zu setzen, Werte aus der Zwischenablage zu übernehmen, etc.
Um die Übersicht über die jeweiligen Funktionen zu erhalten, wählen Sie eines der beiden Objekte mit dem
Cursor und ENTER an und geben nochmals einen PUNKT als Zeichen ein.
Dann erhalten Sie folgende Auswahlansichten:
Bei Invoicing:
WINLine® FAKT
MESONIC © 2012
Kapitel Stammdaten
Seite 190
Bei MacroCommands:
Wenn man sich durch Drücken der Pfeil-nach-Unten-Taste durch die einzelnen Einträge der Listbox bewegt,
wird die Verwendung der aktuellen Funktion in einem eigenen Fenster
angezeigt. Dadurch lässt sich erkennen, ob man die Funktion mit Parametern aufrufen muss oder nicht und
welcher Typ erwartet wird.
Wenn vor dem Eintrag in der Listbox das Symbol
angezeigt wird, handelt es sich um eine Funktion.
Beispiel für eine Funktion:
InputFactor1: Diese Funktion kümmert sich darum, dass bei der Formelabarbeitung ein Feld geöffnet wird, in
dem ein Wert - z.B. die Füllmenge eines Kanisters, der verkauft werden soll - vom Anwender eingegeben
werden kann.
Als Ergebnis davon wird die Variable "Factor1" (das ist z.B. eine von 3 frei definierbaren Speichervariablen
im Belegmittelteil) gefüllt.
Wenn vor dem Eintrag in der Listbox das Symbol
angezeigt wird, handelt es sich um eine Variable.
Beispiel für eine Variable:
Quantity: Das ist z.B. die Menge, die aus der Formeleingabe (z.B. Fassungsvermögen der Kanister mal
Menge der verkauften Kanister) berechnet werden soll und letztendlich im Fakturenbeleg als für die
Preisfindung verantwortliche Menge angezeigt werden soll.
Das Fenster
Bei den meisten Formeln ist es notwendig, dass zur Berechnung einer Variable zuerst mehrere Werte
eingegeben werden, aus denen sich dann ein Ergebnis (eine andere Variable) errechnen soll (z.B. Eingabe
von Kanisterinhalt und Anzahl der verkauften Kanister
Ergibt die zu fakturierende Menge.
WINLine® FAKT
MESONIC © 2012
Kapitel Stammdaten
Seite 191
Die Eingabe dieser Werte erfolgt in dem eigens dafür vorgesehenen Fenster "Formel". Damit das Fenster
erscheint, muss in der Formel zumindest eine Funktion "Eingabe(Variable)" (Variable steht für z.B. Quantity,
Factor1, Discount1, etc.) vorhanden sein.
Schließen des Formelfensters
Das Formelfenster wird durch Drücken der Tastenkombination ALT + F4 geschlossen.
Achtung:
In jedem anderen Fenster wird durch Drücken der Tastenkombination ALT + F4 das komplette Programm
geschlossen.
Mit dem Schließen des Fensters wird für die Formel gleich ein Syntax-Check durchgeführt. Sollte die Formel
einen syntaktischen Fehler aufweisen, wird dieser in einem eigenen Fenster angezeigt, und die Formel kann
so lange nicht gespeichert werden, bis der Fehler behoben wurde.
Beispiel für einen syntaktischen Fehler:
In diesem Fall wurde vergessen, das Hochkomma am Ende der Bemerkung zu setzen und die Description
damit abzuschließen.
Wurde eine Formel neu erstellt, wird die Formel mit dem Schließen des Fenstern gespeichert.
WINLine® FAKT
MESONIC © 2012
Kapitel Stammdaten
Seite 192
Wurden Änderungen in der Formel vorgenommen, so fragt das Programm beim Schließen des Fensters, ob
die durchgeführten Änderungen gespeichert werden sollen oder nicht.
Nähere Beschreibung siehe Kapitel Formelfunktionen der WINLine FAKT
2.46. Formelfunktionen der WINLine FAKT
Ad Konvertierung von Formeln aus WINLine-Versionen VOR 7.x:
Bei bestehenden Datenständen der Version 12 werden die Formeln aus der Tabelle T298 in die mesopdb.srv
(T030) eingefügt. Beim Start der Fenster Artikelgruppen bzw. Formelstamm sowie im Belegerfassen bzw.
Belegdruck werden die Formeln automatisch konvertiert, wenn noch kein Makro mit dem Namen der
Faktformel vorhanden ist.
Die gesamte Formelsprache und alle vordefinierten Variablen und Funktionen sind ab der Version 7.0 in
Englisch. Das Formelobjekt, das alle Eigenschaften und Methoden der WINLine FAKT zur Verfügung stellt,
heißt "Invoicing".
Hier zunächst eine Kurzübersicht über die Formelbegriffe der WINLine im Vergleich zu
bisherigen Versionen:
Bis 6.4.12.9
Gewicht
Raumgewicht
Umverpackung
Lagerort
Einkaufspreis
Einstandspreis
Lagerstand
Verpackungseinheit
Losgröße
VK_Preis_1
VK_Preis_2
VK_Preis_3
VK_Preis_4
VK_Preis_5
VK_Preis_6
VK_Preis_7
VK_Preis_8
Menge
Preis
Gesamt
Rabatt%1
Rabatt%2
Faktor1
Faktor2
Faktor3
Packstoffsumme
Bezugskosten
Provisionscode
WINLine® FAKT
Ab 7.0
Weight
Volume
Packaging
StorageLocation
CostOfGoods
CostOfGoodsSold
InventoryLevel
SalesUnit
LotSize
SalesPrice1
SalesPrice2
SalesPrice3
SalesPrice4
SalesPrice5
SalesPrice6
SalesPrice7
SalesPrice8
Quantity
Price
Total
Discount1
Discount2
Factor1
Factor2
Factor3
PackagingMatTotal
DeliveryCosts
CommisionCode
MESONIC © 2012
Kapitel Stammdaten
Seite 193
Für die Speicher und Konstanten gibt es Funktionen, denen die Nummer der Variable als
Parameter übergeben wird:
Speicher_1
……….
Speicher_100
Konto_Konst1
……….
Konto_Konst30
Firmen_Konst1
……….
Firmen_Konst10
Storage(1)
……….
Storage(100)
AccountConstant(1)
……….
AccountConstant(30)
CompanyConstant(1)
……….
CompanyConstant(10)
Für die Eingabe stehen folgende Funktionen zur Verfügung:
Eingabe
Eingabe
Eingabe
Eingabe
Eingabe
Eingabe
Eingabe
Eingabe
Menge
Preis
Gesamt
Rabatt%1
Rabatt%2
Faktor1
Faktor2
Faktor3
InputQuantity "Eingabetext"
InputPrice "Eingabetext"
InputTotal "Eingabetext"
InputDiscount1 "Eingabetext"
InputDiscount2 "Eingabetext"
InputFactor1 "Eingabetext"
InputFactor2 "Eingabetext"
InputFactor3 "Eingabetext"
Auf alle anderen Variablen kann mit der Funktion Value bzw. NumValue zugegriffen werden:
z.B.:
bis Version 6.4 konnte auf die Variablen des Datenstandes über die View und Var-Nummer zugegriffen
werden
Artikelstamm-Zusatzfeld Nr. 1: [21/201]
Ab Version 7.0 muss die Syntax lauten:
Value (0,151)
Alle Programmvariablen [0/x] können gelesen und geschrieben werden:
z.B.:
Quantity = Value(0,192)
Value(0,151) = "1"
Alle anderen Variablen, z.B. Value(21,201) können nur gelesen werden.
2.46.1. Clear
Funktion
Mit der Funktion Clear können alle Werte in den Speichern gelöscht werden.
Syntax
Clear
Achtung:
WINLine® FAKT
MESONIC © 2012
Kapitel Stammdaten
Seite 194
Diese Funktion sollte nicht verwendet werden, wenn Speicher gefüllt werden, die zur weiteren Berechnung
benötigt werden.
2.46.2. Max
Funktion
Liefert den größeren von zwei Werten.
Syntax
Variable = MAX (Wert1, Wert2)
Wert1 und Wert2 können beliebige Variablen oder auch fixe Werte sein.
Beispiel:
Price = MAX (Factor1, Factor2)
Der Wert der Variable Factor1 wird mit dem Wert der Variable Factor2 verglichen. Der größere Wert wird in
der Variable Einzelpreis abgestellt.
2.46.3. Min
Funktion
Liefert den kleineren von zwei Werten.
Syntax
Variable = MIN (Wert1, Wert2)
Wert1 und Wert2 können beliebige Variablen oder auch fixe Werte sein.
Beispiel:
Price = MIN (Factor1, Factor2)
Der Wert der Variable Factor1 wird mit dem Wert von Factor2 verglichen. Der kleinere Wert wird in der
Variable Einzelpreis abgestellt.
2.46.4. Runden
Funktion
Rundet eine Dezimalzahl auf eine anzugebende Zahl von Nachkommastellen.
Syntax
Variable = RUNDEN (Wert1, Wert2)
Wert1 kann eine beliebige Variable sein. Wert1 gibt an, welcher Wert gerundet werden soll. Wert2 gibt an,
auf wie viele Nachkommastellen gerundet wird. Üblicherweise ist Wert2 ein ganze Zahl zwischen 0 und 2
(runden auf ganze Schillinge/Euro, 10 Groschen/Cents, Groschen/Cents).
Beispiel:
Price = RUNDEN (Factor1, 1)
Der Wert in Factor1 wird auf eine Nachkommastelle gerundet und in die Variable Price abgestellt.
WINLine® FAKT
MESONIC © 2012
Kapitel Stammdaten
Seite 195
2.46.5. PriceCalculation
Funktion
Die Preisfindung wird durchgeführt.
Syntax
PriceCalculation
Achtung
Diese Funktion kann nur bei einer Zeilenformel verwendet werden.
2.47. Allgemeine Funktionen VB-Script
Nachfolgend finden Sie eine Aufstellung der wichtigsten Funktionen, die standardmäßig von VB-Script
unterstützt werden - diese Liste erhebt aber keinen Anspruch auf Vollständigkeit.
2.47.1. If ... Then
Funktion
Mit dieser Funktion kann ein Wert geprüft werden. Abhängig vom Ergebnis der Prüfung wird ein anderes
Ereignis gestartet.
Syntax
If Variable (Operator) X Then Variable = Y
End if
Wenn die Variable einen bestimmten Wert aufweist, dann wird die gleiche (oder eine andere) Variable mit
dem Wert Y belegt. Operatoren können < (kleiner), <= (kleiner gleich),> (größer), >= (größer gleich), =
(ist gleich), <> (ungleich) sein.
Beispiel:
If Factor1 >= 1000 Then Price = 900
Wenn der Wert im Factor1 größer gleich 1000 ist, dann soll in den Einzelpreis der Wert 900 gestellt werden.
Trifft das nicht zu, dann muss die Variable Betrag mit einem anderen Wert gefüllt werden.
2.47.2. If ... Then ... Else
Funktion
Mit dieser Funktion kann eine Variable geprüft werden. Abhängig davon, welchen Wert die Variable aufweist,
wird eine bestimmte Operation durchgeführt.
Syntax
If Wert1 (Operator) Wert2 Then Variable = X
Else Variable = Y
End if
Wenn die Variable einen bestimmten Wert aufweist, dann wird die gleichen (oder eine andere) Variable mit
dem Wert X belegt, sonst wird der Variable der Wert Y zugewiesen.
WINLine® FAKT
MESONIC © 2012
Kapitel Stammdaten
Seite 196
Operatoren können < (kleiner), <= (kleiner gleich),> (größer), >= (größer gleich), = (ist gleich), <>
(ungleich) sein.
Abgeschlossen wird die Funktion immer mit einem "End if".
Beispiel:
If AccountConstant(1) = "1" Then Discount1 = "10"
Else Discount1 = "5"
End if
Wenn im ersten Zusatzfeld des Kontenstammes des Personenkontos die Zahl "1" steht, soll der
Zeilenrabatt%1 auf 10 gesetzt werden - andernfalls auf 5%.
2.47.3. AND
Funktion
Wird nur im Zusammenhang mit der If ... Then-Funktion eingesetzt. Dient der Verknüpfung von
Bedingungen
Syntax
If Wert (Operator) Wert UND Wert (Operator) Wert Then Variable = X
End if
Wenn beide Bedingungen der IF-Funktion zutreffen, wird der Variable der Wert X zugewiesen.
Operatoren können < (kleiner), <= (kleiner gleich),> (größer), >= (größer gleich), = (ist gleich), <>
(ungleich) sein.
Abgeschlossen wird die Funktion immer mit einem "End if".
2.47.4. OR
Funktion
Wird nur im Zusammenhang mit der If ... Then-Funktion eingesetzt. Dient der Verknüpfung von
Bedingungen.
Syntax
If Wert1 (Operator) Wert Oder Wert2 (Operator) Wert Then Variable = X
End if
Wenn der Wert1 oder der Wert2 dem Wert entspricht, dann wird der Variable der Wert X zugewiesen.
Operatoren können < (kleiner), <= (kleiner gleich),> (größer), >= (größer gleich), = (ist gleich), <>
(ungleich) sein.
Abgeschlossen wird die Funktion immer mit einem "End if".
2.47.5. Int
Funktion
Die Funktion Int kann aus jeder beliebigen Variable eine ganze Zahl (ohne Nachkommastellen) machen dabei wird aber nicht gerundet, sondern die Zahl wird abgeschnitten.
Syntax
Variable = Int (Variable/Wert)
WINLine® FAKT
MESONIC © 2012
Kapitel Stammdaten
Seite 197
Von einer Variable oder von einem in der Formel hinterlegtem Wert werden die Nachkommastellen
abgeschnitten. Das Ergebnis wird in eine Variable gestellt.
Beispiel:
Price = Int (Price)
In der Variable Einzelpreis steht z.B. ein Wert von 124.78. Durch die INT-Funktion wird daraus 124 - dieser
Wert wird in die Variable Price zurückgeschrieben.
2.47.6. MSGBOX
Funktion
Die Funktion "msgbox" öffnet ein Fenster und kann dort einen beliebigen Text darstellen.
Syntax
msgbox "Text"
Zwischen den beiden " wird der Text eingetragen, der im Fenster dargestellt werden soll.
msgbox Variable
Es wird der Inhalt der gewünschten Variable angezeigt.
Diese Funktion kann auch noch weiter ausgebaut werden. Für nähere Informationen wenden Sie sich bitte
an Ihren Mesonic-Betreuer.
Beispiel:
msgbox "Geben Sie bitte den Fassungsgehalt des Kanisters ein"
Bei dieser Funktion wird ein Fenster geöffnet, in dem der Text "Geben Sie bitte den Fassungsgehalt des
Kanisters ein" angezeigt wird. Das Fenster bleibt so lange offen, bis der OK-Button betätigt wird.
Details zur Formelgestaltung entnehmen Sie bitte den Kapiteln "Formelstamm" und "Formelfunktionen der
WINLine FAKT"
2.48. Variablen des Objekts Invoicing
Variablen sind Eingabe- bzw. Rechenfelder in der Belegerfassung. Hier können Werte entweder manuell
eingegeben oder Rechenergebnisse durchgeführt und zwischengespeichert werden.
Weight
Gewicht, wird im Artikelstamm im Fenster "TEXT" eingetragen
Volume
Variable "Raumgewicht" aus dem Text-Fenster des Artikelstammes
Packaging
Variable "Verpackung" aus dem Text-Fenster des Artikelstammes
StorageLocation
Variable "Lagerort" aus dem Text-Fenster des Artikelstammes
CostOfGoods
Allg. EK-Preis - aus dem Preise-Fenster des Artikelstammes
WINLine® FAKT
MESONIC © 2012
Kapitel Stammdaten
Seite 198
CostOfGoodsSold
Aktueller Einstandspreis aus dem Artikelstamm
InventoryLevel
Lagerstand aus dem Artikelstamm
SalesUnit
Verpackungseinheit aus dem Artikelstamm (Colli) (Fenster Preise)
LotSize
Losgröße aus dem Artikelstamm (Fenster Lager)
SalesPrice1 bis 8
Sofern im Artikel Preislisten mit der Nummer 1 bis Nummer 8 angelegt wurden, werden die allg.
Preislistenpreise dieser Preislisten in die Variablen VK1 bis VK8 kopiert, damit auf diese Preise in der Formel
zugegriffen werden kann.
Quantity
Eingabefeld in der Belegerfassung. Die Zahl der Nachkommastellen ist abhängig von der Artikelgruppe. Das
Feld Menge wird zur Errechnung des Feldes Gesamt benötigt. Ist der Wert im Feld Menge 0, unterbleibt die
standardmäßige Berechnung des Feldes Gesamt (Gesamt = Menge * Preis - Zeilenrabatte). In diesem Fall ist
in der Formel für die Beschickung des Feldes Gesamt zu sorgen.
Price
Eingabefeld für den Einzelpreis in der Belegerfassung. Wird der Preis nicht durch die Formel beschickt,
kommt die Standardpreisautomatik zum Tragen. Je nach Organisation werden Netto-/Bruttopreise,
Preislisten, individuelle Preise abgearbeitet.
Total
Gesamtpreis der Artikelzeile im Belegerfassen
Achtung:
Wenn der Gesamtwert in der Zeile über eine Formel errechnet werden soll, muss entweder die Menge oder
der Einzelpreis in der Formel auf ="0" gesetzt werden, da sonst am Ende wieder die im Programm
vorhandene Automatik "Menge * Preis = Gesamt" greift und die Berechnung der Formel übersteuert.
Discount1 / Discount2
Zeilenrabatt 1 und 2 in der Belegzeile. Wird üblicherweise über die Rabattmatrix oder/und die Preislisten
gesteuert. Kann durch die Formel beschickt werden. Wird das Feld nicht durch die Formel beschickt, kommt
die Standardberechnung zum Tragen, das Feld wird dann in Abhängigkeit von Kunden/Artikelrelation,
Mengenstaffeln, individuellen Vereinbarungen (Beleg Preise) beschickt.
Factor1 bis 3
Frei verwendbare und andruckbare Speichervariablen in der Belegzeile (z.B. um das Fassungsvermögen
eines Kanisters einzugeben, in der Formel mit der verkauften Menge zu multiplizieren und diese Werte im
Beleg neben dem Preis pro Flüssigkeitseinheit auch andrucken zu können. Diese Speichervars gelten nur
innerhalb jeweils einer Belegzeile.
PackagingMatTotal
Summe der Packstoffarten, die aufgrund der in den Artikeln hinterlegten Collis und der darin gespeicherten
Packstoffarten mit dem dazugehörigen Lizenzentgelt im Beleg automatisch aufgerechnet wird und damit im
Beleg für den Andruck oder die Weiterberechnung zur Verfügung steht.
DeliveryCosts
WINLine® FAKT
MESONIC © 2012
Kapitel Stammdaten
Seite 199
Bezugskosten - können entweder über den Prozentsatz in der Artikelgruppe oder über die Betragsvorgabe im
Artikel-Lager-Tab oder auch einfach nur manuell in der Belegzeile vorgegeben werden.
Commisioncode
Provisionscode in der Belegzeile. Üblicherweise wird der Provisionscode aus dem Artikelstamm (Fenster
Preise) oder über die Preislisten in der Belegzeile gesteuert.
CalcTotal
Wenn diese Funktion aufgerufen wird, wird der Gesamtwert immer aus Menge * Preis - Rabatt errechnet,
auch wenn der Preis oder die Menge 0 sind.
RefreshValues
Wenn diese Funktion aufgerufen wird, wird beim Ändern der Menge die Zeilenformel automatisch und nicht
erst nach Druck der F9-Taste angestoßen.
DifferentTotal
Wenn diese Funktion aufgerufen wird, wird der Gesamtwert nie aus Menge * Preis - Rabatt errechnet,
sondern muß in der Formel belegt werden.
PriceFromFormula
Wenn diese Funktion in der Formel vorhanden ist, dann wird bei einer Änderung von Menge 0 auf Menge
<> 0 keine Preisfindung durchgeführt.
Sonstige Vars
Auf alle anderen Variablen kann mit der Funktion Value bzw. NumValue zugegriffen werden:
z.B.:
bis Version 6.4 konnte auf die Variablen des Datenstandes über die View und Var-Nummer zugegriffen
werden:
Artikelstamm-Zusatzfeld Nr. 1: [21/201]
Ab Version 7.0 muss die Syntax lauten:
Value (0,151)
Alle Programmvariablen [0/x] können gelesen und geschrieben werden:
z.B.:
Quantity = Value(0,192)
Value(0,151) = "1"
Alle anderen Variablen, z.B. Value(21,201) können nur gelesen werden.
CompanyConstant(1) - (10)
Hier kann auf die 10 Firmenkonstanten zugegriffen werden, die im Programm WINLine START im Menüpunkt
Parameter/Firmenkonstante hinterlegt werden können.
Storage(1) bis Storage(100)
Diese Speicher können mittels Formeln befüllt und zu späteren Zeitpunkten wieder abgeholt werden.
Achtung:
Die Speicher1 bis Speicher100 werden pro Belegzeile initialisiert - damit kann also in einer Zeilenformel nicht
gerechnet werden.
WINLine® FAKT
MESONIC © 2012
Kapitel Stammdaten
Seite 200
Operatoren
Operatoren dienen der Verknüpfung und dem Vergleich von Variablen und Konstanten.
Grundrechnungsarten
+-/*
Die Regel Punktrechnung vor Strichrechnung kommt nicht zur Anwendung. Die Operatoren werden in der
Reihenfolge abgearbeitet. Die Änderung der Reihenfolge muss durch Klammerung erfolgen.
Logische Operatoren
< (kleiner), <= (kleiner gleich), > (größer), >= (größer gleich), = (ist gleich), <> (ungleich)
Details zur Formelgestaltung entnehmen Sie bitte den Kapiteln "Formelstamm" und "Formelfunktionen der
WINLine FAKT"
2.49. Hinweise zum Arbeiten mit Formeln
Nachfolgend finden Sie einige Hinweise zu den Formeln, wann Zeilen- und wann Belegformeln verwendet
werden können oder welche Variablen befüllt werden etc.
Welche Variablen können über die Formel gefüllt werden?
In der Zeilenformel können theoretisch alle Programmvariablen aus der Belegerfassung gefüllt werden.
Nachfolgend finden Sie eine Aufstellung aller Variablen, die über die Zeilenformel befüllt werden können,
sofern die Zeilenformel in der Belegmitte (nicht im Ausprägungsfenster) ausgeführt wird:
Variablen für die Kopfinformation (Belegkopf)
Programmvariable (View 0)
20
21
22
23
24
25
26
28
29
30
31
32
33
34
35
36
37
38
40
41
43
WINLine® FAKT
Inhalt
Belegstufe
Druckstatus Angebot / Anfrage
Druckstatus Auftrag / Bestellung
Druckstatus Lieferschein
Druckstatus Faktura
Auftragsart
Artikeltyp
Druckstatus gesamt
Teilliefersperre
Kontonummer
Laufnummer
Kontonummer Lieferadresse
Bestellt von ( zu Handen )
Angebotsnummer
Auftragsnummer
Lieferscheinnummer
Fakturanummer
Endmakro
Tour
Gebiet
Exim-Kennzeichen
MESONIC © 2012
Kapitel Stammdaten
44
45
46
50
51
52
53
54
55
56
57
60
61
62
63
64
65
66
67
68
69
70
71
73
80
81
82
83
84
87
88
90
91
92
93
94
95
96
97
98
100
101
102
103
104
105
106
107
108
109
110
111
WINLine® FAKT
Seite 201
Freigabestatus als Text mit Beschreibung
Zeilennummer f. Ersatzartikel
Textkennzeichen des Kontos
Datum Angebot / Anfrage
Datum Auftrag / Bestellung
Datum Lieferschein
Datum Faktura
Datum der Erstanlage
Datum der letzten Änderung
Datum Eingabe ( Display )
voraussichtliches Lieferdatum für neue
Belegzeilen
Vertreternummer
Nettotage
Skontotage 1
Skontotage
Fremdwährungszeile
Preisliste
Fremdwährungseinheit
Zahlungs-Konditionen - Zeile
Priorität
Preislistenbezeichnung
Anzahl Noch aufzuteilender Hauptartikel
Anzahl Lagerstandsunterschreitung
Preisliste Brutto / Netto
Projektnummer
Anrede Fakturenadresse
Anrede Lieferadresse
Fakt. PLZ
Lief. PLZ
Fakt. PLZ2
Lief. PLZ2
Skonto % 1
Skonto % 2
Summenrabatt
Fremdwährungsfaktor
Kreditlimit
Kreditlimit2
FAKT-Stapel Saldo (alle DFs/KFs aus Stapel -1
bis -12)
FIBU-Saldo
Summe offene Lieferscheine
Fakt. Name
Lief. Name
Fakt. zu Handen
Lief. zu Handen
Fakt. Straße
Lief. Straße
Fakt. Ort
Lief. Ort
Fakt. Straße 2
Lief. Straße 2
Fakt. State Code
Lief. State Code
MESONIC © 2012
Kapitel Stammdaten
112
113
114
115
116
117
118
119
120 - 129
130
137
138
139
331
332
340
341
342
343
344
345
408
411
412
413
414
415
416
417
418
419
420
610
611
612
613
614
615
616
617
618
626
627
629
630
631
Seite 202
Listbild (Formular)
Belegart
OP-Text
Kostenträger
Kostenstelle
Fakt.Name 2
Lief.Name 2
Sortierung aus Belegart
Textzeile 1 - Textzeile 10
Notizfeld Belegkopf
Nettotage Datum
Skontotage1 Datum
Skontotage2 Datum
Ansprechpartner Rechnungsadresse
Ansprechpartner Lieferadresse
Skala1 Vorbelegung Kurzcode
Skala2 Vorbelegung Kurzcode
Skala1 Vorbelegung Langbezeichnung
Skala2 Vorbelegung Langbezeichnung
Skala1 Vorbelegung Nummer
Skala2 Vorbelegung Nummer
Wiedervorlagedatum
Nummer frei definierbare Texte 1
Nummer frei definierbare Texte 2
Nummer frei definierbare Texte 3
Nummer frei definierbare Texte 4
Text frei definierbare Texte 1 (Überschrift)
Text frei definierbare Texte 2 (Überschrift)
Text frei definierbare Texte 3 (Überschrift)
Text frei definierbare Texte 4 (Überschrift)
Flag Rechnungsempfänger verwenden
Anzahl Zeilen im Beleg
OP-Kennzeichen
Autobelegzeile
Makro1
Makro2
Makro3
Makro4
fixer Kurs
Ausprägungstext
Kurs/Einheit
Valutadatum
OP-Text editieren
Land Rechnungsadresse
Land Lieferadresse
Projektnummer
Variablen für die Zeileninformation (Belegmitte)
Programmvariable (View 0)
140
141
142
WINLine® FAKT
Inhalt
Steuer Zeile
Notiz Grafik für Zeile
Hauptartikelsplit Grafik für Zeile
MESONIC © 2012
Kapitel Stammdaten
143
144
145
146
147
148
149
150
151
152
153
154
155
156
157
158
159
160
161
162
163
164
165
166
170
178
179
180
181
182
183
184
185
186
187
188
190
191
192
193
194
195
196
197
198
199
200
201
202
203
207
208
209
WINLine® FAKT
Seite 203
Lagerstandsunterschreitungsgrafik für Zeile
Reservierungsgrafik für Zeile
Umsatzsteuerprozentsatz
Colli des Ursprungsbelegs
Auftragsnummer
Key Ursprungsbeleg
Ersatzartikelnummer
Statistik Kennzeichen
Einstandspreis ändern Flag J/N
Druckstatus Zeile Angebot
Druckstatus Zeile Auftrag
Druckstatus Zeile Lieferschein
Druckstatus Zeile Faktura
Ausbuchen Flag J/N
Lieferadresse
Kennzeichen für PROD
Druckstatus Packliste
Colli
USt Code
Kostenstelle
Kostenträger
zu liefern am Datum
Artikelnummer
Erlöskonto
Bezeichnung
Kunde/Lieferantenspezifische Artikelnummer
Kunde/Lieferantenspezifische
Artikelbezeichnung
USt. Code
Artikelgruppe
zu liefern in xx Tagen
Provisionscode
Lieferwoche
Lieferjahr
Positionsebene
Vertreternummer
Gewicht
Menge bestellt
Menge geliefert
Menge bereits geliefert
Einzelpreis
Zeilenrabatt % gesamt
Formel Eingabe 1
Formel Eingabe 2
Formel Eingabe 3
Zeilenrabatt 1 %
Zeilenrabatt 2 %
Einstandspreis
Gesamtwert
Umrechnungsfaktor f. Menge 2
Menge Eingabe
Flag ob Artikel
Variable für Notiz in Zeile bzw. Makro
Lagerstand ändern 0/1 ( == J/N )
MESONIC © 2012
Kapitel Stammdaten
409
453
454
650
651
652
653
654
655
661
662
667
668
669
672
810
811
822
823
824
825
829
830
Seite 204
Zeilennummer
Zeilennummer
Positionsnummer (in voller Form z.B. 2.1.1.)
Textkennzeichen des Artikels
ausgebuchte Menge
Lagerort
Summenrabattsperre aus Preisliste
Betrag BNK
Menge 2
Variantenstring
Positionsnummer
Lieferantenstatus
Projektnummer
BNK-Prozent
Lieferdatum 2 (bestätigtes Lieferdatum)
Bezugskostenprozentsatz
Bezugskosten pro Stück
Bewertung
Rohertrag
Losgröße
Bewertungspreis editieren
Statistischer. Wert
Checkbox statistischer Wert
In der Belegformel können nur die Variablen aus der Belegmitte gefüllt werden, die auch eingegeben werden
können (InputQuantity, InputFactor1,...), also Menge, Preis, Faktoren usw. Aus dem Belegkopf können keine
Variablen gefüllt werden.
In welcher Reihenfolge wird was bei den Zeilenformeln abgearbeitet (Preisfindung usw.)
Die Preisfindung wird auf jeden Fall vorher durchgeführt (bevor die Formel aufgerufen wird), damit ein
gültiger Preis vorhanden ist. Falls Staffelpreise vorhanden sind, muss die Preisfindung in der Formel selbst
nochmals durchgeführt werden, also zuerst die Menge eingeben lassen (InputQuantity) und danach die
Preisfindung durchführen (PriceCalculation)
Wann werden die Faktoren bzw. Speicher gefüllt und gelöscht?
Faktoren:
Die Faktoren werden direkt in der Belegzeile in der Datenbank gespeichert. Sie werden beim
Erfassen der Artikelnummer initialisiert und können nachher in der Formel (Zeilen- und/oder
Belegformel) gefüllt werden.
Speicher:
Die Speicher dienen nur zum Berechnen von Gesamtsummen o.ä., werden aber nicht in der
Datenbank gespeichert. Dabei gibt es auch wieder 2 Unterscheidungen:
Zeilenformel:
Beim Aufruf jeder Zeilenformel werden die Speicher 1-10 initialisiert, die Speicher 11-99 bleiben
erhalten. Diese werden nur beim Wechsel eines Beleges wieder auf 0 gesetzt. Grundsätzlich ist das
Verwenden der Speicher in der Zeilenformel allerdings nicht ratsam, da die Zeilenformel ja öfters
pro Artikel aufgerufen werden kann bzw. die Reihenfolge der Artikel nachher nicht der eigentlichen
Reihenfolge im Beleg entsprechen muss. Eine Gesamtsumme des Beleges sollte also nie mit einer
Zeilenformel berechnet werden. Sinnvoll ist ein Speicher nur dann, wenn man z.B. in einer
Artikelzeile einen Wert belegt und ihn in der nächsten abholen möchte. Dann sollte man aber auch
dafür sorgen, dass der zweite Artikel sofort nachher eingegeben wird. Am besten wäre so eine
Anforderung z.B. mit einem Makroartikel zu lösen.
WINLine® FAKT
MESONIC © 2012
Kapitel Stammdaten
Seite 205
Belegformel:
Beim Belegdruck werden die Speicher am Anfang initialisiert. Beim Aufruf der Belegformel passiert
dann nichts mehr, d.h. hier können sie für den klassischen Fall des Aufzählens oder Berechnens
von Summen verwendet werden.
Funktioniert die Zeilenformel auch bei Ausprägungsartikel?
Grundsätzlich funktioniert die Zeilenformel auch bei Ausprägungsartikel, allerdings ist dabei darauf zu
achten, dass im Ausprägungsfenster nur die Variablen aus der Belegmitte gefüllt werden können, die auch
eingegeben werden können (InputQuantity, InputFactor1,...), also Menge, Preis, Faktoren usw.
2.50. Faktformel
Wird in einer beim Artikel hinterlegten Formel der Befehl AUSGABE verwendet, öffnet sich in der
Belegerfassung automatisch dieses Eingabefeld.
Die Formel wird im Menüpunkt
Stammdaten
Gruppenanlage
Artikelgruppen
definiert und ermöglicht es, den Ablauf der Belegbearbeitung individuell zu gestalten. Eine Bearbeitung der
Formel ist nur dann notwendig, wenn mit der Standard Belegerfassung nicht das Auslangen gefunden wird;
das wird nur in Ausnahmen der Fall sein.
Es besteht die Möglichkeit der Eingabe von Menge, Preis, Rabatt%1, Rabatt%2, Factor1 bis Factor3 und
Gesamt über die Tastatur. Diese Variablen werden aber nur nach Verwendung der FUNKTION EINGABE am
Bildschirm zur Eingabe freigegeben. D.h. wird ein Artikel, bei dem die Artikelgruppe mit der entsprechenden
Formel hinterlegt ist aufgerufen, öffnet sich automatisch das Eingabefenster und die Werte können manuell
eingetragen werden.
WINLine® FAKT
MESONIC © 2012
Kapitel Stammdaten
Seite 206
Ist eine Formel in einer Belegzeile bereits einmal abgearbeitet worden, kann die Formelbearbeitung jederzeit
durch Drücken der Taste F9 wieder eröffnet werden.
Details zur Formelgestaltung entnehmen Sie bitte den Kapiteln "Formelstamm" und "Formelfunktionen der
WINLine FAKT"
2.51. Formelmatchcode
Durch Drücken der RETURN-Taste werden alle bereits angelegten Formeln angezeigt. Durch einen
Doppelklick auf den gewünschten Eintrag kann die Formel in das Eingabefenster übernommen werden.
Details zur Formelgestaltung entnehmen Sie bitte den Kapiteln "Formelstamm" und "Formelfunktionen der
WINLine FAKT"
2.52. Projektestamm
Im Projektstamm erfolgt die Anlage und Definition der Projekte. Bei der Erfassung eines Projekts wird die
geschätzte bzw. kalkulierte Laufzeit und die voraussichtlich anfallenden Kosten (Budget) hinterlegt. Bei der
weiteren Bearbeitung werden die tatsächlich angefallenen Kosten erfasst und der Projektstatus mit der
daraus resultierenden Abschlusswahrscheinlichkeit aktualisiert.
Aufgrund dieser Werte kann der aktuelle Stand eines laufenden Projektes bewertet werden. Dadurch können
zeit- und kostenkritische Vorgänge frühzeitig erkannt werden.
Löschen
WINLine® FAKT
MESONIC © 2012
Kapitel Stammdaten
Seite 207
Mittels des Löschen-Buttons können angelegte Projekte wieder entfernt werden.
Wird die Projektnummer in Belegen verwendet, erfolgt eine zusätzliche Sicherheitsabfrage ob die Nr.
trotzdem gelöscht werden soll (im Beleg selbst bleibt die Projektnummer erhalten).
Projektinfo
Es wird die Projektabrechnung geöffnet, auf der alle relevanten Daten bezüglich des ausgewählten Projekts
aufgelistet werden:
CRM
Durch Anklicken des CRM-Buttons öffnet sich ein weiteres Untermenü. Je nach Typ des angemeldeten
Benutzers stehen folgende Menüpunkte zur Verfügung:
Neuen Fall erfassen
WEB-CRM
Neuen Fall erfassen
Durch Anwählen des Eintrages "neuen Fall erfassen" können neue Aktionsschritte erfasst, sowie neue
Workflow-Fälle angelegt werden.
WINLine® FAKT
MESONIC © 2012
Kapitel Stammdaten
Seite 208
WEB-CRM
Es wird die Fallansicht (aus der WEBEdition) zu dem Projekt eröffnet.
Voraussetzung dafür ist jedoch eine installierte WEBEdition (CRM-Lizenz). Weiters muss ein WEB-Benutzer
angelegt sein, der den Typ "CWL-Benutzer" hinterlegt hat und bei dem der "aktive" CWL-Benutzer hinterlegt
ist.
Quick-CRM
Wenn dieser Button angeklickt wird, kann ein Memoschritt zu dem gerade geöffneten Projekt erfasst
werden. Voraussetzung dafür ist:
Es muss eine gültige CRM-Lizenz vorhanden sein.
Der Benutzer muss ein CRM-Benutzer sein.
Es müssen entsprechende Memoschritte angelegt sein.
Wenn die ersten beiden Bedingungen erfüllt sind, werden beim ersten Aufruf des Quick-CRM 4 Memoschritte
(Anruf, Memo, Termin, Warnung) in einer eigenen Workflowgruppe "10 - Quick CRM" angelegt und stehen
dann entsprechend zur Verfügung. Diese Memoschritte können über den Workflow-Editor auch verändert
werden bzw. können diese Memoschritte bis max. 15 Stück erweitert werden.
WINLine® FAKT
MESONIC © 2012
Kapitel Stammdaten
Seite 209
2.52.1. Register "Stamm"
Die Anlage eines Projekts erfolgt im Menüpunkt
Stammdaten
Projektverwaltung
Projektstamm
im Register Stamm.
WINLine® FAKT
MESONIC © 2012
Kapitel Stammdaten
Seite 210
Projektnummer
Eingabe der Projektnummer (20stellig alphanumerisch).
Hinweis
Projekte können nicht nur über dieses Stammfenster angelegt werden sondern auch automatisch:
Bei jeder Anlage eines neuen Beleges wird ein Projekt automatisch angelegt.
Für jede neu angelegte Kampagne wird automatisch ein Projekt mit dem Kampagnennamen als
Projektnummer angelegt.
Bezeichnung 1 und 2
Eingabe einer Bezeichnung bzw. Beschreibung zu diesem Projekt (jeweils 50stellig).
Projektgruppe
Über die Projektgruppe können verschiedene Projekte zusammengefasst werden, wobei in weiterer Folge die
Auswertung auch nach Projektgruppen durchgeführt werden kann. Durch Drücken der F9-Taste kann nach
allen bereits angelegten Projektgruppen gesucht werden.
Art des Projekts
Es gibt 2 Arten von Projekten: Kundenprojekte und Projekte im Zusammenhang mit einer Kampagne.
Kundenprojekte
Bei der Auswahl Kundenprojekt wird die dazugehörige Debitorennummer eingetragen werden.
Kampagne
Bei der Auswahl Kampagne wird beim Speichern des Projekts auch automatisch eine Kampagne
mit diesem Namen angelegt. Über den Button Kampagne kann diese Kampagne aufgerufen
werden.
Serviceprojekt
Bei der Auswahl Serviceprojekt kann optional ein Kunde hinterlegt werden. Über den Button
"Artikel einfügen" werden die Artikel eingetragen, für die ein Service durchgeführt wird. Es stehen
nur jene Artikel zur Verfügung, die im Artikelstamm im Reiter Lager das Kennzeichen für
Serviceprojekt auf "eröffnen" gestellt haben.
Kostenträger
Der hier eingetragene Kostenträger wird bei der Erfassung eines Belegs für dieses Projekt vorgeschlagen.
Wird die Checkbox "erforderlich" aktiviert ist eine manuelle Übersteuerung der Kostenträgernummer nicht
möglich.
Laufzeit
Folgende Zeiten können hinterlegt werden:
Beginn des Projekts
Ende der Pre-Sales-Phase
Ende der Post-Sales-Phase
Das gesamte Projekt durch Aktivierung der Checkbox "Inaktiv seit" inaktiv gesetzt werden und steht somit
für die Projekterfassung nicht mehr zur Verfügung.
2.52.2. Register "Pre-Sales"
In diesem Register werden die Schritte für die Pre-Sales-Phase erfasst.
WINLine® FAKT
MESONIC © 2012
Kapitel Stammdaten
Seite 211
Projektnummer, Bezeichnung 1 und 2
Anzeige des ausgewählten Projekts
Pre-Sales
Anzeige des letzten Status und der Abschlusswahrscheinlichkeit.
Durch Drücken dieses Buttons kann der Status des Projekts verändert werden:
WINLine® FAKT
MESONIC © 2012
Kapitel Stammdaten
Seite 212
Nach Auswahl des Projektstatus kann die Abschlusswahrscheinlichkeit, der Projektumfang und eine
Beschreibung erfasst werden. Mit dem O.K.-Button wird dieser Status in das Projekt übernommen.
Hinweis
Die Stati werden im Menüpunkt Projektverwaltung / Projektstati angelegt.
Ist auch die WEBEdtion im Einsatz und wurde dem Status ein Workflow bzw. eine Aktion zugewiesen, dann
wird beim Setzen des Status ein neuer Workflow angelegt bzw. ein Eintrag ins CRM-Journal geschrieben.
Nähere Informationen diesbezüglich entnehmen Sie bitte dem Kapitel "Projektstati" bzw. dem Handbuch
WINLine Start Kapitel Workflow-Vorlagen.
In der angezeigten Tabelle im Register Pre-Sales wird die Historie des Projekts angezeigt. Wann welcher
Status mit welcher Abschlusswahrscheinlichkeit gesetzt wurde.
2.52.3. Register "Post-Sales"
In diesem Register werden die Schritte für die Post-Sales-Phase erfasst. . Die Funktionalitäten sind gleich wie
im Register Pre-Sales.
WINLine® FAKT
MESONIC © 2012
Kapitel Stammdaten
Seite 213
Projektnummer, Bezeichnung 1 und 2
Anzeige des ausgewählten Projekts
Post-Sales
Anzeige des letzten Status und des Projektfortschritts.
Durch Drücken dieses Buttons kann der Status des Projekts verändert werden.
In der Tabelle wird die Historie des Projekts angezeigt. Wann welcher Status gesetzt wurde.
2.52.4. Register "Berechtigungen"
In diesem Register können Sie die Berechtigungen für das Projekt vergeben.
WINLine® FAKT
MESONIC © 2012
Kapitel Stammdaten
Seite 214
Projektnummer, Bezeichnung 1 und 2
Anzeige des ausgewählten Projekts
WINLine Berechtigung
Für jedes Projekt kann ein Berechtigungsprofil vergeben werden. Wenn der Anwender ein Projekt aufruft,
wird geprüft, ob der Anwender einer Benutzergruppe zugeordnet wurde, welche in dem jeweiligen Profil
enthalten ist und ob somit eine Bearbeitung erlaubt wäre (nähere Informationen entnehmen Sie bitte dem
WINLine ADMIN - Handbuch).
Hinweis
Benutzern des Typs "Administrator" oder mit der Administratorenberechtigung "Benutzeradministrator" steht
in der Auswahlbox der Punkt ">> Neues Profil" zur Verfügung. Über die Anwahl dieses Eintrags kann in der
Folge ein neues Berechtigungsprofil angelegt werden.
CRM Berechtigungen
Hier können die WEB-Benutzer hinterlegt werden die Zugriff auf dieses Projekt und deren Fälle haben sollen.
Die Berechtigungen sind in 3 Register geteilt:
Vertreter
Hinterlegung der WEB-Benutzer die einem Vertreter zugeordnet sind.
Interne MA
Hinterlegung der WEB-Benutzer die als interne Mitarbeiter definiert sind.
Händler
Hinterlegung der WEB-Benutzer die als Kunden bzw. Interessenten definiert sind.
2.52.5. Register "Budget"
WINLine® FAKT
MESONIC © 2012
Kapitel Stammdaten
Seite 215
In diesem Register wird das Budget für das Projekt erfasst. Des weiteren werden die bereits erfassten IstWerte angezeigt.
Projektnummer, Bezeichnung 1 und 2
Anzeige des ausgewählten Projekts
Budgetwerte
Anzeige der verschiedenen Budgetwerte:
Budgets
Anzeige des erfassten Budgets.
Projektumfang
Anzeige des aktuellen Projektumfangs. Dieser wird bei der Erfassung des Status mit angegeben.
Angebote
Anzeige der Summe der erfassten Angebote für dieses Projekt
Durch Drücken dieses Buttons werden die angezeigten Werte aktualisiert.
Durch Drücken dieses Buttons können die Budgetwerte für dieses Projekt erfasst werden (Artikel und
Ressourcen). Nähere Informationen diesbezüglich entnehmen Sie bitte dem Kapitel Projekterfassung.
Durch Drücken dieses Buttons können Angebote für dieses Projekt erfasst werden. Es wird ein neuer Beleg
für den Kunden mit dieser Projektnummer geöffnet. Es können natürlich auch Angebote über die
Belegerfassung mit Hinterlegung der Projektnummer erfasst werden.
2.52.6. Register "Zusatz"
WINLine® FAKT
MESONIC © 2012
Kapitel Stammdaten
Seite 216
In diesem Register werden die Zusatzfelder und die Beziehungen des Projekts erfasst.
Projektnummer, Bezeichnung 1 und 2
Anzeige des ausgewählten Projekts
Zusatzfelder
Erfassung und Anzeige der Zusatzfelder. Die Definition der Führungstexte, des Feldtyps und der Feldlängen
findet im Programm WINLine START im Menüpunkt Optionen/Zusatzfelder statt.
Eigenschaften
Des Weiteren werden hier die Eigenschaften eines Projektes angezeigt. Eigenschaften können ein
Stammdatenobjekt näher beschreiben bzw. können über die Eigenschaften gewisse Optionen bei einem
Objekt hinterlegt werden.
Eigenschaftenfilter (Tabelle)
Durch Drücken des Buttons "Eigenschaftenfilter" (dieser Button bleibt gedrückt bis er wieder angewählt
wird) werden nur mehr jene Eigenschaften angezeigt die auch mit einem Wert versehen sind.
Beziehungen
Hinterlegung der Beziehungen die dieses Projekt betreffen. Mit dem Button
Journal der Beziehungen ausgegeben werden:
WINLine® FAKT
Journaldruck kann ein
MESONIC © 2012
Kapitel Stammdaten
Seite 217
2.53. Projektstati
Die Projektstati werden im Menüpunkt
Stammdaten
Projektverwaltung
Projektstati
angelegt.
Die angelegten Projektstati stehen bei der Statusänderung eines Projekts zur Verfügung.
Das Fenster ist in zwei Register eingeteilt, eines für die Stati Pre-Sales und eines für die Stati Post-Sales. Pro
Register können 9 Stati angelegt werden.
WINLine® FAKT
MESONIC © 2012
Kapitel Stammdaten
Seite 218
Neben der Bezeichnung kann noch der Prozentsatz für die Abschlusswahrscheinlichkeit im Register Pre-Sales
und der Prozentsatz für den Projektfortschritt im Register Post-Sales erfasst werden. Beim Setzen des Status
beim Projekt werden diese Werte vorgeschlagen können aber noch editiert werden.
Pro Status kann ein Workflow bzw. eine Aktion hinterlegt werden (beim Einsatz der WEBEdition). Wird der
Status beim Projekt gesetzt, wird dann je nach Einstellung ein neuer Fall angelegt oder ein Eintrag ins CRMJournal geschrieben. Im WINLine Start im Menüpunkt Vorlagen / Workflow-Vorlagen kann pro Workflow
bzw. Aktion bestimmt werden, ob beim Erzeugen derselben ein Fenster zur Erfassung der Daten geöffnet
werden soll oder ob die Felder automatisch laut Vorlage gefüllt werden. Nähere Informationen diesbezüglich
entnehmen Sie bitte dem Handbuch WINLine Start Kapitel Workflow-Vorlagen.
2.54. Projektgruppen
Über den Menüpunkt
Stammdaten
Projektverwaltung
Projektgruppen
können bis zu 5stufige Projektgruppen angelegt und in weiterer Folge bei Projekten hinterlegt werden kann.
Die Projektgruppe dient zur Zusammenfassung bzw. zur Gliederungen von Projekten.
WINLine® FAKT
MESONIC © 2012
Kapitel Stammdaten
Seite 219
Register Gruppen
Wenn das Fenster das erste Mal geöffnet wird, dann wird zuerst nur ein Eintrag "Neu .." angezeigt. Damit
ein neuer Eintrag erzeugt werden kann, muss der Eintrag "Neu .." aktiviert und dann die F2-Taste gedrückt
werden. Damit kann der Eintrag editiert und der gewünschte Gruppenname vergeben werden. Wird der
Eintrag durch Drücken der RETURN-Taste bestätigt, dann wird dieser Eintrag in der Baumstruktur zusätzlich
dargestellt, der Eintrag "Neu .." bleibt nach wie vor an erster Stelle erhalten. Auf die gleiche Art und Weise
(Drücken der F2-Taste) können die Bezeichnungen von Projektgruppen auch verändert werden.
Durch Anklicken des + vor der Projektgruppe wird die Gruppe geöffnet, und es kann eine weitere Ebene der
Projektgruppe angelegt werden, wobei die Vorgangsweise die gleiche ist, wie bei der Anlage der ersten
Ebene. Es können insgesamt bis zu 5 Ebenen angelegt werden.
Buttons
OK-Button
Durch Anklicken des OK-Buttons werden alle Änderungen gespeichert.
ENDE-Button
Durch Drücken der ESC-Taste wird das Fenster geschlossen.
LÖSCHEN-Button
Durch Anklicken des Löschen-Buttons können bereits angelegte Projektgruppen wieder gelöscht werden.
Zuvor wird aber noch geprüft, ob die zu löschende Projektgruppe noch bei einem Datensatz hinterlegt ist. Ist
das der Fall, wird eine entsprechende Meldung ausgegeben. Wenn eine Projektgruppe mit mehreren Ebenen
gelöscht werden soll, so muss mit der untersten Ebene begonnen werden. Erst wenn alle Ebenen gelöscht
sind, kann auch die "Hauptgruppe" gelöscht werden.
Liste-Button
Aus der Auswahllistbox können zwei unterschiedliche Liste aufgerufen werden, die beide nur am Bildschirm
ausgegeben werden können:
Liste ohne Projekte
Durch Anklicken des "Liste ohne Projekte"-Buttons wird eine Liste aller angelegten Projektgruppen
am Bildschirm angezeigt.
Liste mit Projekten
Durch Anklicken des Buttons "Liste mit Projekten" wird eine Liste der Projektgruppenstruktur
angezeigt, wobei hier auch die zugeordneten Projekte mit angezeigt werden. Durch einen Klick auf
das Projekt kann auch direkt in den Projektstamm gewechselt werden.
Register Zuweisen
Über das Register "Zuweisen" können angelegte bzw. geändert Projektgruppengruppen den Projekten
zugeordnet werden.
WINLine® FAKT
MESONIC © 2012
Kapitel Stammdaten
Seite 220
Projektgruppen
Zuerst muss definiert werden, von welcher Projektgruppe auf welcher Projektgruppe die Umstellung bzw.
Zuweisung erfolgen soll.
von
Hier wird die Gruppe eingegeben, die als Ausgangsbasis dienen soll (d.h. damit kann eingeschränkt werden,
dass nur die Projekte umgestellt werden sollen, die bereits eine bestimmte Projektgruppe hinterlegt haben).
Wird in diesem Feld kein Wert eingetragen, dann werden alle Projekte zur Umstellung vorgeschlagen. Durch
Drücken der F9-Taste kann nach allen bereits angelegten Projektgruppen gesucht werden.
auf
Hier wird die Gruppe eingegeben, auf die die Projekte umgestellt werden sollen. Durch Drücken der F9-Taste
kann nach allen bereits angelegten Projektgruppen gesucht werden.
Nur Projekte ohne Gruppe
Wenn diese Option aktiviert wird, dann kann das Feld "von" nicht mehr bearbeitet werden und es werden in
weiterer Folge nur die Projekte angezeigt, denen noch keine Projektgruppe zugeordnet ist.
Projekt
WINLine® FAKT
MESONIC © 2012
Kapitel Stammdaten
Seite 221
Von
bis
Hier kann noch eine Selektion der Projekte vorgenommen werden, für die die Projektgruppen vergeben
werden sollen.
Anzeigen - Button
Durch Anklicken des Anzeigen-Buttons wird die nachstehende Tabelle anhand der vorgenommen
Einstellungen gefüllt. Folgende Informationen sind ersichtlich:
Auswahl
Über die Option "Auswahl" kann entschieden werden, ob das Projekt auf die neue Gruppe umgestellt werden
soll oder nicht. Standardmäßig wird die Option immer gesetzt, kann aber bei Bedarf übersteuert werden.
Projekt / Bezeichnung
Hier wird die Projektnummer und die Bezeichnung des Projekts angezeigt, das umgestellt werden soll.
Von Gruppe
Hier wird die Gruppe angezeigt, die derzeit beim Projekt hinterlegt ist.
Auf Gruppe
Hier wird die neue Gruppe angezeigt, auf die das Projekt umgestellt wird.
Buttons in der Tabelle
Alle-Button
Mit diesem Button werden alle Datensätze in der Tabelle markiert.
Umkehr-Button
Durch Anklicken des Umkehr-Buttons kann die Selektion in das Gegenteil gekehrt werden.
Buttons
OK-Button
Durch Anklicken des OK-Buttons wird die Projektgruppe in den Projektstamm zurückgeschrieben. Danach
wird die Tabelle gemäß den Einstellungen neu gefüllt (d.h. wenn alle Projekte in der Tabelle zugewiesen
wurden, wird dann nur mehr eine leere Tabelle angezeigt, wenn einige Projekte nicht zugewiesen wurden,
werden danach nur diese Projekte angezeigt, die nicht zugeordnet wurden).
ENDE-Button
Durch Drücken der ESC-Taste wird das Fenster geschlossen.
2.55. Projektgruppen - Matchcode
In diesem Fenster kann nach allen bereits angelegten Projektgruppen gesucht werden, es besteht aber auch
die Möglichkeit, neue Projektgruppen anzulegen.
Wenn das Fenster geöffnet wird, dann werden im ersten Schritt einmal alle Hauptebenen angezeigt und man
befindet sich im Feld "Suchbegriff". Hier kann nun der Suchbegriff eingegeben werden, es besteht aber auch
die Möglichkeit, sich durch die einzelnen Ebenen zu klicken, um den gewünschten Eintrag zu finden.
Wenn ein Suchbegriff eingegeben und bestätigt wird, dann werden alle gefundenen Einträge im Baum unter
Suchen/gefunden angezeigt, wobei hier keine Hierarchie angezeigt wird (d.h. es werden alle gefunden
WINLine® FAKT
MESONIC © 2012
Kapitel Stammdaten
Seite 222
Einträge in einer Ebene dargestellt). Zusätzlich dazu steht aber trotzdem noch die gesamte Gruppenstruktur
zur individuellen Suche zur Verfügung.
Der gewünschte Eintrag wird durch einen Doppelklick in das Datenfeld übernommen.
Buttons
OK-Button
Durch Drücken der F5-Taste kann die Suche anhand des Suchbegriffes ausgelöst.
Ende-Button
Durch Drücken der ESC-Taste wird das Fenster geschlossen.
Neuanlage-Button
Wenn der Neuanlage-Button angeklickt wird, dann wird der Projektgruppen-Stamm geöffnet, wo neue
Projektgruppen angelegt werden können.
Editieren-Button
Durch Anklicken des Editieren-Buttons wird die aktive Projektgruppe im Projektgruppenstamm geöffnet und
kann dort verändert werden. Ist keine Gruppe aktiv, hat der Button auch keine Funktion.
2.56. Statusänderung
Soll bei einem Projekt der Status geändert werden wird das Fenster Statusänderung geöffnet:
WINLine® FAKT
MESONIC © 2012
Kapitel Stammdaten
Seite 223
Im oberen Teil des Fensters werden die Detailinformationen zum Projektstatus angezeigt. Dazu gehören
Informationen wie "Bezeichnung des Projekts", "Kundennummer" und "Kundenname" und der
"Projektbeginn".
Darunter wird der jeweils aktuelle Status des Projekts angezeigt, wobei sowohl die Pre-Sales, als auch die
Post-Sales Stati mit ihren jeweiligen Projektumfang, Prozentsatz und dem voraussichtlichen Projektende
angezeigt werden.
Projektstatus
Auswahl des Projektstatus den das Projekt erhalten soll. Die Anlage der Stati erfolgt im Menüpunkt
Stammdaten / Projektverwaltung / Projektstati.
Datum
An welchem Tag wurde der Status gesetzt. Das Datum kann editiert werden und wird bei der Historie des
Projekts angezeigt.
Projektfortschritt
Der beim Projektstatus hinterlegte Prozentsatz wird hier vorgeschlagen und kann editiert werden.
Projektumfang
Erfassung des Projektumfangs. Dieser wird im Reiter Budget dem erfassten Budget (Artikel und Ressourcen)
und den erfassten Angeboten sowie den Ist-Kosten gegenübergestellt.
Text
Eingabe eines Beschreibungstexts zu diesem Status.
Im Projekt wird der gesetzte Status mit den erfassten Werten als Historie angezeigt.
Durch Drücken der F5-Taste wird die Statusänderung gespeichert. Durch Drücken der ESC-Taste wird das
Fenster geschlossen, die Statusänderung wird verworfen.
WINLine® FAKT
MESONIC © 2012
Kapitel Stammdaten
Seite 224
2.57. Projektmatchcode
Der Projektmatchcode wird immer dann geöffnet, wenn im Feld Projekt oder Kampagne die Lupe bzw. F9
gedrückt wird.
Das zuletzt angewählte Register (Projektansicht oder Belegansicht) wird gemerkt und beim Öffnen des
Projektmatchcodes geöffnet.
Suchbegriff
Die Auswahl kann durch einen Suchbegriff eingeschränkt werden. Die Sucher erfolgt in den Feldern
"Projekt", "Bezeichnung" sowie "Bezeichnung 2".
Konto
Die Auswahl kann auf ein Konto eingeschränkt werden.
Mit Kontonr. vorbelegen
Wenn die Checkbox gesetzt ist, wird das Eingabefeld für die Kontonummer mit der letzten globalen
Kontonummer vorbelegt. Diese Einstellung wird userspezifisch gespeichert.
Inaktive Projekte anzeigen
Ist die Checkbox aktiv, werden auch die inaktiven Projekte angezeigt.
Artikel zu Serviceprojekt anzeigen
WINLine® FAKT
MESONIC © 2012
Kapitel Stammdaten
Seite 225
Ist die Checkbox aktiv, werden bei Serviceprojekten im rechten Teil des Fensters die beim Projekt
hinterlegten Wartungsartikel angezeigt.
Selektion
Mit den Optionen
Kundenprojekte
Kampagnen
Serviceprojekte
kann gesteuert werden, welche Typen von Projekten angezeigt werden sollen. Zusätzlich kann in den
Feldern
Artikel
Projektgruppe
noch nach einem Artikel (bei Serviceprojekten) oder nach einer Projektgruppe eingeschränkt werden. Damit
werden nur Projekte eines bestimmten Kunden bzw. nur Serviceprojekte mit dem angegebenen Artikel oder
nur Projekte mit der hinterlegten Projektgruppe angezeigt.
In der Tabelle werden alle zutreffenden Projekte mit Bezeichnung und Typ angezeigt. Ist das Projekt einem
Konto zugeordnet, wird auch die entsprechende Kontonummer angezeigt. Durch einen Doppelklick mit der
Maus oder durch Drücken der Enter-Taste kann das Projekt übernommen werden.
In Merkliste ablegen-Button
Durch Anklicken des 'In Merkliste ablegen'-Button können zuvor selektiert Einträge in die Merkliste
übergeben werden.
Wechselt man in das Register Belegansicht wird der "Projektmatchcode - Belegansicht" geöffnet.
Hinweis für die Anzeige der Artikel:
Wurde ein Artikel bei einem Projekt ausgetauscht (einmal mit Plus- und einmal mit Minusmenge) wird dieser
nicht mehr angezeigt.
Wird jedoch nach einem Artikel in der Selektion eingeschränkt, werden auch jene Projekte angezeigt, wo der
Artikel ausgetauscht wurde. Also alle, in denen er jemals vorgekommen ist.
2.58. Projektmatchcode - Belegansicht
Im Projektmatchcode - Belegansicht kann nach Projekten die im direkten Zusammenhang zu einem Beleg
stehen gesucht werden.
WINLine® FAKT
MESONIC © 2012
Kapitel Stammdaten
Seite 226
Die Einschränkung kann nach
Projektnummer
Konto
Datum
erfolgen.
Optionen
Durch Aktivieren der Checkboxen kann festgelegt werden, ob in der Tabelle Kundenprojekte und/oder
Serviceprojekte ausgegeben werden. Zusätzlich kann gewählt werden, ob auch bereits erledigte Belege in
der Tabelle angezeigt werden sollen.
Mit dem OK-Button wird die Suche ausgelöst.
Die zutreffenden Einträge werden in der Tabelle in einer Baumstruktur dargestellt. (Projekt und zugehörige
Belege)
Durch einen Doppelklick mit der Maus oder durch Drücken der Enter-Taste kann das Projekt übernommen
werden.
Wechselt man in das Register Projektansicht wird der "Projektmatchcode" geöffnet in dem nach Projekten
die keine Belegzuordnung haben gesucht werden kann.
Buttons der Tabelle
Umkehr
Mit dieser Funktion können die aktivierten Belege deaktiviert werden bzw. alle nicht aktivierten Zeilen
aktiviert werden.
Alle
Durch Drücken dieses Buttons werden alle Belege in der Tabelle aktiviert.
Beleginfo anzeigen
WINLine® FAKT
MESONIC © 2012
Kapitel Stammdaten
Seite 227
Wird dieser Button gedrückt, so werden alle Belege die in der Tabelle die Checkbox gesetzt haben, auf der
so genannten Belegansichts Info dargestellt.
2.59. Wartungsartikel erfassen
Im Projektstamm können mittels des Buttons "Artikel einfügen" Serviceartikel einem Serviceprojekt
zugeordnet werden.
Nach Drücken des Buttons wird dieses Fenster geöffnet, in dem die Serviceartikel eingetragen oder mittels
des Matchcodes gesucht werden. (Achtung! Es werden nur jene Artikel angezeigt, die im Artikelstamm im
Register Lager beim Typ Serviceprojekt "eröffnen" eingestellt haben.)
WINLine® FAKT
MESONIC © 2012
Kapitel Stammdaten
Seite 228
Es besteht auch die Möglichkeit alle Artikel aus einem Beleg zu übernehmen. Wurden z.B. mehrere Geräte
an einen Kunden geliefert, dann können diese auf einmal in das Serviceprojekt übernommen werden. Über
den Button "Beleg suchen" wird der Beleg Match geöffnet und der entsprechende Beleg kann mit einem
Doppelklick ausgewählt werden. Es werden automatisch alle Artikel des Beleges, die das Kennzeichen
Serviceprojekt hinterlegt haben, in dieses Fenster übernommen. Mit Hilfe des Entfernen-Buttons können
Artikel, die nicht in das Projekt übernommen werden sollen wieder entfernt werden.
Für die Projektauswertung ergibt sich folgender Unterschied:
Wenn bei einem Serviceprojekt Artikel hinzugefügt werden, dann werden diese bei den Istzeiten mit dem
Hinweistext "Serviceprojekt-Eröffnung" angezeigt. Werden die Artikel nicht direkt eingetragen sondern über
einen Beleg hinzugefügt, der die Projektnummer bereits eingetragen hat, dann werden diese nicht bei den
Istwerten als Eröffnungszeilen aufgelistet, da diese dann bereits beim Beleg in der Projektauswertung
angeführt werden.
Mit O.K. bestätigen Sie den Inhalt der Tabelle und kommen wieder zurück in den Projektestamm.
2.60. Zahlungsartenstamm
Über die Belegart und die Zahlungskondition können Sie festlegen, ob nach Druck des Beleges die Faktura
sofort ausgeglichen werden soll.
Die verschiedenen Zahlungsarten werden im Menüpunkt
Stammdaten
Zahlungsarten
definiert.
Der Zahlungsartenstamm ist in 2 Register unterteilt:
Register Zahlungsarten
WINLine® FAKT
MESONIC © 2012
Kapitel Stammdaten
Seite 229
Um eine neue Zahlungsart anzulegen, wählen Sie aus der Auswahlliste den Eintrag NEUEINGABE oder
). Wenn Sie eine bereits angelegte Zahlungsart editieren wollen, wählen
klicken Sie den +-Button an (
Sie diese aus der Auswahlliste aus. Über die sogenannte VCR-Buttonleiste kann durch Mausklick zwischen
den Datensätzen geblättert werden. Damit auf diese Weise auch Daten kontrolliert und geändert werden
können, kann mit der Tastenkombination SHIFT + F5 eine Zwischenspeicherung der Daten (Daten werden
gespeichert, der Inhalt in den Masken bleibt bestehen, und auch der Focus bleibt im letzten veränderten
Feld stehen) durchgeführt werden.
Damit kann der erste Datensatz angesprochen werden (Tastatur: STRG SHIFT POS1).
Damit kann der vorherige Datensatz angesprochen werden (Tastatur: SHIFT -).
Damit kann der nächste Datensatz angesprochen werden (Tastatur: SHIFT +).
Damit kann der letzte Datensatz angesprochen werden (Tastatur: STRG SHIFT ENDE).
Damit wird die nächste freie Nummer für die Neuanlage gesucht (Tastatur: +).
WINLine® FAKT
MESONIC © 2012
Kapitel Stammdaten
Seite 230
Folgende Eingabefelder stehen Ihnen im Zahlungsartenstamm zur Verfügung:
Bezeichnung
Es kann eine bis zu 30 Stellen lange Bezeichnung eingegeben werden.
Eigenschaft
Aus der Auswahllistbox kann eine der, vom Programm fix vordefinierten, Eigenschaften ausgewählt werden.
Hier stehen die Einträge
01 Kreditkarte
02 Scheck
03 Bar
04 Nachnahme
05 keine Zahlung (bei Auswahl dieser Eigenschaft wird keine Zahlung in die WINLine übergeben
bzw. wird in der WINLine FAKT auch keine DZ-Buchung erstellt!)
06 Kreditkarte (Worldpay)
07 Kreditkarte (mPay24)
08 Kreditkarte (PayGate)
zur Verfügung.
Berechtigung
Für jede Zahlungsart kann ein Berechtigungsprofil vergeben werden. Wenn der Anwender eine Zahlungsart
aufruft, wird geprüft, ob der Anwender einer Benutzergruppe zugeordnet wurde, welche in dem jeweiligen
Profil enthalten ist und ob somit eine Bearbeitung erlaubt wäre (nähere Informationen entnehmen Sie bitte
dem WINLine ADMIN - Handbuch).
Hinweis
Benutzern des Typs "Administrator" oder mit der Administratorenberechtigung "Benutzeradministrator" steht
in der Auswahlbox der Punkt ">> Neues Profil" zur Verfügung. Über die Anwahl dieses Eintrags kann in der
Folge ein neues Berechtigungsprofil angelegt werden.
Einkauf / Verkauf
Durch Setzen de Radiobuttons kann definiert werden ob die Zahlungsart für den Einkauf oder für den
Verkauf zur Verfügung stehen soll.
Anschrift
Diese Daten können am Zahlungsformular angedruckt werden z.B. Firmenadresse bei der Zahlungsart BAR.
FIBU-Kontonummer
Damit eine ordnungsgemäße Erfassung der Zahlung in der Buchhaltung erfolgen kann, ist es erforderlich
hier ein Zahlungskonto (z.B. Bank, Kassa, usw.) zu hinterlegen.
Buchungsart
Aus der Auswahllistbox kann eine Buchungsart ausgewählt werden, mit der die Zahlung gebucht werden soll.
Dabei stehen alle Buchungsarten zur Verfügung, die in der WINLine FIBU mit dem Buchungscode DZ für
Verkaufszahlungsarten bzw. KZ für Einkaufszahlungsarten angelegt sind. Standardmäßig wird der Wert
"Standard" vorgeschlagen.
Hinweis: Es wird dabei nur die Buchungsart übergeben; es werden jedoch keine weiteren Einstellungen
(Datum, Nummernkreis usw.) aus der Buchungsart verwendet.
Text für Beleg
Hier können Sie einen Zusatztext hinterlegen, der am Beleg angedruckt werden kann.
Formular
Wird das WINLine Zahlungsmodul eingesetzt, können Sie mittels der Formular-Einstellung entscheiden, ob
unmittelbar nach dem Fakturendruck eine Zahlungsbestätigung gedruckt wird.
Standard Formular
WINLine® FAKT
MESONIC © 2012
Kapitel Stammdaten
Seite 231
Wird die Einstellung "Standard-Formular" gewählt, wird immer das Standard-Formular "P02W356ZA"
gedruckt. Das Formular kann wie jedes andere Formular im WINLine Formular-Editor angepasst werden.
Eigenes Formular
Wenn für eine bestimmte Zahlungsart ein individuelles Formular gedruckt werden soll, wählen Sie die
Einstellung "Eigenes Formular". Die individuellen Formulare heißen immer P02W356ZA[Nr. der Zahlungsart].
Um ein individuelles Formular anzulegen, gehen Sie vom Standard-Formular P02W356ZA aus und speichern
Sie es unter der entsprechenden Nummer (Datei/Speichern unter).
Kein Ausdruck
Wird diese Option ausgewählt, wird nach dem Fakturendruck kein weiteres Formular ausgedruckt.
Achtung:
Damit die Sofortzahlung gleich nach dem Belegdruck erfolgen kann, muss in der betreffenden Belegart im
Register Zahlungen die Checkbox "Zahlung erlauben" aktiviert sein. Ist die Checkbox aktiv, kann bei dieser
Belegart unmittelbar nach dem Rechnen eines Auftrages, eines Lieferscheines oder einer Faktura eine
Zahlung durchgeführt werden.
Des Weiteren kann in der Belegart eine Zahlungsart hinterlegt werden, welche automatisch im Belegerfassen
- Zahlungsmodul vorgeschlagen wird und dort noch editiert werden kann.
Die erzeugten Buchungssätze sind abhängig von der Buchungsart (die in der Belegart hinterlegt wird).
Buchungsart DF (Debitoren Faktura)
Es wird eine DF mit OP erstellt. Wird auch die Zahlung gleich durchgeführt, wird eine DZ mit
Ausgleich bzw. Teilausgleich der OP erstellt.
Buchungsart KF (Kreditoren Faktura)
Es wird eine KF mit OP erstellt. Wird auch die Zahlung gleich durchgeführt, wird eine KZ mit
Ausgleich bzw. Teilausgleich der OP erstellt.
Als Zahlungsmittelkonto wird das hinterlegte Konto aus der verwendeten Zahlungsart genommen.
Register Belegarten
Es werden alle vorhandenen Belegarten (je nach Zahlungsart nur die Einkaufs- bzw. Verkaufsbelegarten),
bei denen das Kennzeichen "Zahlung erlauben" aktiviert ist, in der Tabelle angezeigt.
WINLine® FAKT
MESONIC © 2012
Kapitel Stammdaten
Seite 232
Auswahl
Durch Setzen des Häkchens in der Spalte Auswahl kann definiert werden, für welche Belegarten die
Zahlungsart erlaubt ist.
2.61. Artikelgruppen
Artikelgruppen fassen Einzelartikel zusammen. Auf diese Weise können Sie eine Reihe von Artikel mit
denselben Eigenschaften ausstatten, bzw. einen Artikelbereich leicht auswerten (z.B. Verkaufsstatistik) oder
pflegen (z.B. Preiswartung).
WINLine® FAKT
MESONIC © 2012
Kapitel Stammdaten
Seite 233
Im Feld Gruppe im Artikelstamm können Sie einen Artikel einer Artikelgruppe zuordnen. Sie können max. 99
Artikelgruppen anlegen.
Artikelgruppen werden im Menüpunkt
Stammdaten
Gruppenanlage
Artikelgruppen
oder Schnellaufruf STRG + G
angelegt und gewartet.
Beschreibung der Eingabefelder:
Gruppennummer
Die Gruppennummer ist numerisch. Die Zahlen 0-99 stehen Ihnen zu Verfügung.
Bezeichnung
Die Gruppenbezeichnung ist 20stellig und alphanumerisch. Geben Sie eine Bezeichnung für die jeweilige
Gruppe ein.
Priorität
Für jeden Artikelgruppe kann ein Berechtigungsprofil vergeben werden. Wenn der Anwender eine
Artikelgruppe aufruft, wird geprüft, ob der Anwender einer Benutzergruppe zugeordnet wurde, welche in
dem jeweiligen Profil enthalten ist und ob somit eine Bearbeitung erlaubt wäre (nähere Informationen
entnehmen Sie bitte dem WINLine ADMIN - Handbuch).
Hinweis
WINLine® FAKT
MESONIC © 2012
Kapitel Stammdaten
Seite 234
Benutzern des Typs "Administrator" oder mit der Administratorenberechtigung "Benutzeradministrator" steht
in der Auswahlbox der Punkt ">> Neues Profil" zur Verfügung. Über die Anwahl dieses Eintrags kann in der
Folge ein neues Berechtigungsprofil angelegt werden..
ZFV - Zeilenformel Verkauf
Eingabe der Formel für den Verkauf. Diese Formel wird nur dann verwendet, wenn ein Beleg in den
Belegstufen 1 (Angebot) bis 4 (Faktura) bearbeitet wird. Im nebenstehenden Feld ist die Bezeichnung der
Formel sichtbar. Vergessen Sie nach Eingabe und Speichern der Formel nicht, auch noch die Artikelgruppe
zu speichern. Durch Drücken der F9-Taste kann nach allen bereits angelegten Formeln gesucht werden. Die
Formel selbst kann durch Anklicken des FORMEL EDITIEREN-Buttons bearbeitet werden.
BFV - Belegformel Verkauf
Eingabe einer Formel, die über den gesamten Beleg rechnet, z.B. Errechnung der Packstoffsummen, die in
die entsprechenden Summenvariablen gerechnet werden und am Ende des Beleges in Form eines
zusätzlichen Artikels abgerufen werden. Diese Formel wird nur dann verwendet, wenn ein Beleg in den
Belegstufen 1 (Angebot) bis 4 (Faktura) bearbeitet wird. Im Feld daneben wird die Bezeichnung der Formel
angezeigt. Durch Drücken der F9-Taste kann nach allen bereits angelegten Formeln gesucht werden. Die
Formel selbst kann durch Anklicken des FORMEL EDITIEREN-Buttons bearbeitet werden.
ZFE - Zeilenformel Einkauf
Eingabe der Formel für den Einkauf. Diese Formel wird nur dann verwendet, wenn ein Beleg in den
Belegstufen 5 (L.Anfrage) bis 8 (L.Faktura) bearbeitet wird. Im nebenstehenden Feld ist die Bezeichnung der
Formel sichtbar. Vergessen Sie nach Eingabe und Speichern der Formel nicht, auch noch die Artikelgruppe
zu speichern. Durch Drücken der F9-Taste kann nach allen bereits angelegten Formeln gesucht werden. Die
Formel selbst kann durch Anklicken des FORMEL EDITIEREN-Buttons bearbeitet werden.
BFE - Belegformel Einkauf
Eingabe einer Formel, die über den gesamten Beleg rechnet, z.B. Errechnung der Packstoffsummen, die in
die entsprechenden Summenvariablen gerechnet werden und am Ende des Beleges in Form eines
zusätzlichen Artikels abgerufen werden. Diese Formel wird nur dann verwendet, wenn ein Beleg in den
Belegstufen 5 (L.Anfrage) bis 8 (L.Faktura) bearbeitet wird. Im Feld daneben wird die Bezeichnung der
Formel angezeigt. Durch Drücken der F9-Taste kann nach allen bereits angelegten Formeln gesucht werden.
Die Formel selbst kann durch Anklicken des FORMEL EDITIEREN-Buttons bearbeitet werden.
Nähere Information zur Formelgestaltung entnehmen Sie bitte den Kapiteln "Formel-Fenster", "Formel
Erstellen", "Formelstamm" und "Formelfunktionen der WINLine FAKT"
Bezugsnebenkosten (BNK)
Hinterlegen Sie hier die Bezugsnebenkosten in Prozent. Die Bezugsnebenkosten werden vom EK-Preis
ausgehend berechnet und bei der Zubuchung ins Lager automatisch dem Lagerwert zugerechnet - und
erhöhen somit den Einstandspreis im Lager
Nachkommastellen
Komma: Nachkommastellen für die Menge
Komma 2: Nachkommastellen für die "Menge2"
Hinterlegen Sie hier, mit wie vielen Nachkommastellen bei den Mengen gearbeitet werden soll (max. 4
Nachkommastellen). Das gilt auch für die Funktion der "Menge 2" (siehe Artikel - Preise)
Rabattsperre
Aktivieren Sie diese Option, um die Summenrabattberechnung für diese Artikelgruppe zu unterbinden.
Skontosperre
Aktivieren Sie diese Option, um diese Artikelgruppe aus der Bildung der Skontobasis zu entfernen.
Rohertragssperre
WINLine® FAKT
MESONIC © 2012
Kapitel Stammdaten
Seite 235
Im Programm WINLine START, Menüpunkt Optionen/FAKT-Parameter kann ein Mindestrohertrag und ein
Sollrohertrag eingestellt werden. Pro Artikelgruppe kann definiert werden, was geschehen soll, wenn dieser
Mindest- bzw. Sollwert unterschritten wird. Dabei stehen die Optionen
1 - Warnung
Es erfolgt eine Meldung, der Bearbeiter kann die Erfassung der Belegzeile nach Bestätigung der
Warnung fortsetzen.
2 - Sperre
Es erfolgt eine Meldung, der Bearbeiter kann die Erfassung der Belegzeile nach Bestätigung der
Warnung nicht fortsetzen. Entweder wird eine andere Belegzeile erfasst, oder einer der Faktoren
die den Rohertrag bestimmen (Einstandspreis, Verkaufspreis, Rabatte) wird editiert.
0 - Keine Prüfung
zur Verfügung.
Der Prozentsatz, der geprüft werden kann, kann auch optional über die Einstellungen im Vertreterstamm
übersteuert werden.
Preisnachkomma
Hier kann eingestellt werden, wie viele Nachkommastellen beim Preis berücksichtigt werden sollen.
Standardmäßig wird hier 2 vorgeschlagen, es können jedoch bis zu 6 Nachkommastellen gewählt werden.
Hinweis:
Wenn in der Artikelgruppe die Preisnachkommastellen verändert werden, gilt dies für alle Artikel, die diese
Artikelgruppe hinterlegt haben. Wenn der Artikel mit einem Preis mit 4 Nachkommastellen angelegt wurde,
so wird bei einer Änderung der Artikelgruppe auf z.B. 2 Nachkommastellen der Preis zwar mit weniger
Nachkommastellen angezeigt, intern bleibt jedoch der ursprüngliche Preis erhalten (mit denen auch die
Berechnungen durchgeführt werden). D.h. nach einer Umstellung müssen über die Preiswartung die Preise
korrigiert werden.
Durch Anklicken des Zuweisen-Buttons können Artikelgruppen auf einfache Art und Weise bereits angelegten
Artikel zugeordnet werden.
2.62. Formeln Erstellen
Die Formel wird im Menüpunkt
Stammdaten
Gruppenanlagen
Artikelgruppen
oder über
Stammdaten
Formelstamm
definiert und ermöglicht es, den Ablauf der Belegbearbeitung individuell zu gestalten. Eine Bearbeitung der
Formeln ist nur dann notwendig, wenn mit der Standard Belegerfassung nicht das Auslangen gefunden wird;
das wird nur in Ausnahmen der Fall sein.
WINLine® FAKT
MESONIC © 2012
Kapitel Stammdaten
Seite 236
Mit Hilfe der Formel wird gesteuert
welche zusätzlichen Eingabefelder in der Belegzeile (zum Beispiel für Aufmassberechnungen) zur
Verfügung stehen
welche Eingaben (Menge, Preis, etc.) vom Programm automatisch belegt werden
ob und wie gerundet wird
ob Berechnungen von gewissen Ereignissen abhängig sein sollen
u.v.a. ...
Die Formel kann durch Anwählen der Lupe in den Feldern ZFV (= Zeilenformel Verkauf), BFV (= Belegformel
Verkauf), ZFE (= Zeilenformel Einkauf) und BFE (= Belegformel Einkauf) hinterlegt werden.
Es können pro Artikelgruppe bis zu vier Formeln hinterlegt werden.
Einkauf
Belegformel
Zeilenformel
Verkauf
Belegformel
Zeilenformel
Formeln werden in der VB-Script-Sprache erfasst.
Ad Zeilenformel:
Eine Zeilenformel wird durch aktive Eingabe in der Belegerfassung mit Werten beschickt. Die
Rechenoperationen der Zeilenformel bewegen sich auch nur innerhalb der aktiven Belegzeile.
Beispiel:
Ein Energy-Drink "FIT 1001" wird in Kanistern verkauft, die aber unterschiedliche Füllmengen haben können.
Der Preis soll natürlich abhängig von der verkauften Flüssigkeit errechnet werden.
In der Belegerfassung soll also die Füllmenge der angebotenen Kanister sowie die Anzahl der Kanister
eingebbar sein - um daraus die eigentliche Verkaufsmenge und damit den Gesamtbetrag der Zeile zu
errechnen.
Anlage der Formel als ZEILENFORMEL in der Artikelgruppenanlage:
WINLine® FAKT
MESONIC © 2012
Kapitel Stammdaten
Seite 237
'(Declarations)
'Formula: 5300M
'Description:
Function Formula ()
'TODO: Add your formula code here
InputFactor1 "Wieviele ccm beinhaltet 1 Kanister"
InputFactor2 "Wieviele Kanister werden gekauft "
Quantity = Factor1 * Factor2
Formula = 1
'successful
End Function
'End of (Declarations)
Wird der Artikel in der Belegerfassung aufgerufen, öffnet sich folgendes Fenster:
Nach Eingabe der ccm wird der Anwender nach der Menge der Kanister gefragt - und sobald diese
eingegeben wurde, wird der Inhalt mit der Menge multipliziert und in das Eingabefeld "Menge" der
Belegzeile abgestellt. Damit greift dann wieder die "normale" Logik der Belegerfassung, d.h. Menge *
Einzelpreis - Rabatte = Gesamt.
Ad Belegformel:
Die Belegformel rechnet - im Gegensatz zur Zeilenformel - AUTOMATISCH zum Zeitpunkt des Rechnen und
Druckens des Beleges über den gesamten Beleg. Hier ist keine Benutzereingabe mehr möglich (und natürlich
auch nicht sinnvoll). Die Belegformel kann sehr effizient auch mit der Funktion des BelegEndmakros
(hinterlegbar in der Belegartenverwaltung) kombinierbar, wodurch auch sehr komplexe Anforderungen voll
automatisierbar werden.
Beispiel:
Errechnen des Gesamtgewichtes der Lieferung - für jedes KG, das über eine Tonne hinausgeht, soll
automatisch ein Zuschlag von 2,50 errechnet und natürlich auch gebucht werden.
WINLine® FAKT
MESONIC © 2012
Kapitel Stammdaten
Seite 238
Das Belegendmakro schießt den Artikel "Gewichtszuschlag am Ende des Beleges automatisch ein, die
Belegformel errechnet den Zuschlag und beschickt damit den Gesamtwert dieser Artikelposition. Damit wird
der Gewichtszuschlag nicht nur automatisch berechnet und im Beleg angedruckt, sondern erhöht auch den
Rechnungsendbetrag und wird damit auch automatisch in der FIBU gebucht.
Detaillierte Beispiele erhalten Sie über die MESONIC Homepage auf Anfrage.
Die Syntax der Belegformel entspricht den Erläuterungen in den Kapiteln über die Zeilenformel.
Nähere Information zur Formelgestaltung entnehmen Sie bitte den Kapiteln "Formel-Fenster",
"Formelstamm" und "Formelfunktionen der WINLine FAKT"
2.63. Artikelgruppen-Budget
In der WINLine haben Sie die Möglichkeit für jede Artikelgruppe zwei Budgetwerte, sowohl mengen- als
auch wertmäßig einzugeben.
Istwerte berechnen
Um die aktuellen Artikel(gruppen)umsätze angezeigt zu bekommen, können mittels Button "Istwerte
berechnen" diese errechnet und angezeigt werden.
In den Spalten Budget I und Budget II können Sie zwei Budgetansätze hinterlegen, wobei die Eingabe der
Budgetwerte global für das gesamte Jahr erfolgen kann (dabei würde der Jahreswert automatisch auf die
WINLine® FAKT
MESONIC © 2012
Kapitel Stammdaten
Seite 239
einzelnen Monate umgelegt werden. Nicht durch 12 teilbare Werte werden auf die Monate aufgeteilt, siehe
Budget 2 der Abb.), oder jeder Monatswert manuell eingegeben werden kann.
Werte mit Nachkommastellen werden sofort bei Eingabe auf ganze Zahlen gerundet.
In den nachfolgenden Spalten Abweichung I und Abweichung II wird die automatisch vom Programm
berechnete Abweichung zwischen den IST-Werten und den Budgetansätzen ausgewiesen.
Grundsätzlich ist die Tabelle frei definierbar, d.h. es können selbsttätig Änderungen an der Berechnung der
einzelnen Werte (ausgenommen der IST-Werte) vorgenommen werden.
Es können auch neue Berechnungen hinzugefügt werden. Dazu gibt es die Möglichkeit,
Kalkulationsschemata zu speichern.
Kalkulation speichern:
Der Eintrag <KEINE> kann überschrieben werden. Wird der neue Eintrag durch Drücken der RETURN-Taste
bestätigt, dann wird die Meldung
angezeigt. Wird diese mit JA bestätigt, wird ein neues Kalkulationsschema mit dem eingetragenen Namen
gespeichert. Wird die Meldung mit NEIN bestätigt, gelangt man wieder in die Auswahllistbox zurück.
Achtung:
Das so hinterlegte Kalkulationsschema wird erst dann gespeichert, wenn auch die Artikelgruppe, die gerade
bearbeitet wird, gespeichert wird.
Durch Anklicken des INFO-Buttons wird eine Übersicht mit allen erfassten und gebuchten Werte sowie den
IST-Werten angezeigt. Dabei werden die Werte sowohl in Zahlen als auch grafisch dargestellt.
Verarbeitungshinweise:
Die Tabelle mit dem Kalkulationsschema funktioniert im Wesentlichen gleich, wie eine Excel-Tabelle.
Nachfolgend werden einige Befehle aufgelistet, die in der Tabelle Anwendung finden können:
=SUM
Mit dem SUM-Befehl können beliebige Bereiche einer Tabelle addiert werden.
Beispiele:
=SUM(A1+A2)
Addiert die Felder A1 und A2
=SUM(A1..A5)
Addiert die Felder A1 bis A5
=
Mit dem = Zeichen wird symbolisiert, dass eine Rechenoperation folgt. Dabei können alle
Grundrechnungsarten (+ - * /)verwendet werden. Dabei kann sowohl mit Spalten als auch mit fixen Werten
gerechnet werden.
WINLine® FAKT
MESONIC © 2012
Kapitel Stammdaten
Seite 240
Beispiele
=(A1 / A2)
Der Wert von A1 wird durch den Wert von A2 dividiert.
=(A3 * 5)
Der Wert A3 wird mit 5 multipliziert.
2.64. Artikelgruppen Match
Wenn Sie auf die kleine Lupe neben dem Artikelgruppen-Feld oder F9 drücken, erhalten Sie eine Liste der
angelegten Artikelgruppen. Übernehmen Sie die gewünschte Artikelgruppe in das Eingabefeld, indem Sie sie
mit der Maus oder den Cursor-Tasten markieren und RETURN drücken.
Durch Drücken der ESC-Taste wird das Fenster geschlossen.
Durch Anklicken des NEUANLAGE-Buttons gelangt man direkt in das Fenster "Artikelgruppen", wo neue
Artikelgruppen angelegt werden können.
Durch Anklicken des EDITIEREN-Buttons kann die in der Tabelle aktivierte Artikelgruppe direkt in den
Stammdaten editiert werden.
WINLine® FAKT
MESONIC © 2012
Kapitel Stammdaten
Seite 241
2.65. Artikeluntergruppen
Im Menüpunkt
Stammdaten
Gruppenanlage
Artikeluntergruppen
können Artikeluntergruppen angelegt werden. Artikeluntergruppen dienen zum einen als
Auswertungskriterium für div. Listen und können zum anderen auch für die Preisgestaltung/Preisfindung
herangezogen werden.
Die Artikeluntergruppen können in fünf Ebenen unterteilt werden. Um eine neue Artikeluntergruppe
anzulegen, aktivieren Sie die Neueingabe und geben Sie eine max. 5stellige Artikeluntergruppennummer
(wird die vom Programm vorgeschlagene Artikeluntergruppennummer akzeptiert, wählen Sie einfach die
ENTER-Taste an) ein.
Die Artikeluntergruppen können in bis zu 5 Ebenen gegliedert werden.
Beim Öffnen des Menüpunktes werden alle Artikeluntergruppen der 1. Ebene dargestellt.
Wird vor der entsprechenden Artikeluntergruppe ein +-Symbol angezeigt, weist das darauf hin, dass
zwischen dieser Artikeluntergruppe und der nächsten mit der Ebene 1 mit der Ebene 2 angelegt sind.
Wenn der Eintrag markiert ist, können alle Einträge der 2. Ebene angezeigt werden.
Dazu kann auch mit der Maus das +-Symbol angewählt werden. Durch Drücken der +-Taste am Ziffernblock
werden alle untergeordneten Einträge, auch die der 3. Ebene - falls vorhanden - angezeigt.
Das gleiche Prinzip gilt auch für die Artikeluntergruppen der Ebene 2. Wenn davor ein +-Symbol steht,
befinden sich "darunter" Artikeluntergruppen mit der Ebene 3, usw.
WINLine® FAKT
MESONIC © 2012
Kapitel Stammdaten
Seite 242
Wenn eine Artikeluntergruppe mit untergeordneten Stufen "geöffnet" wurde, wird dies mit dem - -Symbol
versehen. Wird das Zeichen mit der Maus angewählt bzw. durch Drücken der - Taste am Ziffernblock,
werden alle untergeordneten Ebenen geschlossen - es wird nur mehr die aktive Artikeluntergruppen
angezeigt.
Bezeichnung
Eingabe einer bis zu 25-stelligen Bezeichnung.
Grafikdatei
Hinterlegung einer Grafik. In der WEB Edition wird diese Grafik bei der Artikelinfo und bei den Artikellisten
(Aktionen, Top Produkte, Schnäppchen) verwendet, wenn beim betroffenen Artikel keine Grafik hinterlegt
ist.
Kalkulationsschema
Optionale Vorbelegung eines Kalkulationsschemas. Bei den Artikeln mit dieser Untergruppe wird das hier
hinterlegte Schema bei einer Preiskalkulation im Artikelstamm vorgeschlagen.
Kommentar
Eingabe eines Kommentartextes, der auf den div. Auswertungen mitangedruckt werden kann.
Speichern Button
WINLine® FAKT
MESONIC © 2012
Kapitel Stammdaten
Seite 243
Durch Anklicken des SPEICHERN-Buttons wird die bearbeitete Artikeluntergruppe gespeichert.
Löschen Button
Durch Anklicken des LÖSCHEN-Buttons wird die aktive Artikeluntergruppe gelöscht.
Indiv. Preise
Durch Klicken des Buttons Indiv. Preise kann für die Artikelgruppe ein Preis bzw. sinnvoller ein Rabatt
vergeben werden. (Nähere Informationen entnehmen Sie bitte dem Kapitel "Individuelle Preise")
2.66. Artikeluntergruppenwartung
Nach Anlage der Artikeluntergruppen können die Artikel den Untergruppen zugewiesen werden. Das
Zuweisen der Artikel erfolgt im Register "Zuweisen".
Wählen Sie zunächst eine Untergruppe aus, der Sie Artikeln zuordnen wollen. Die aktivierte Untergruppe
wird durch den geöffneten Ordner symbolisiert.
Im rechten Teil des Fensters haben Sie zwei Anzeigefelder, die die Nummer und Bezeichnung der soeben
gewählten Artikeluntergruppe zur Kontrolle anzeigen.
Artikelnummer von - bis
WINLine® FAKT
MESONIC © 2012
Kapitel Stammdaten
Seite 244
Geben Sie die Artikelnummer von - bis ein, wenn Sie einen bestimmten Nummernkreis einer
Artikeluntergruppe zuordnen wollen. Bleiben die beiden Felder leer, so wird bei der Artikelauswahl keine
Einschränkung gemacht.
Optionen
0 Alle Artikel
Wird die Option "Alle Artikel" ausgewählt, werden alle Artikel aufgelistet, gleichgültig, ob sie bereits einer
Artikeluntergruppe zugeordnet wurden oder nicht.
1 Alle Artikel einer anderen Untergruppe
Wird diese Option ausgewählt, werden alle Artikel aufgelistet, die bereits einer Artikeluntergruppe
zugeordnet wurden; jedoch nicht der Aktuellen.
2 nur Artikel der aktuellen Untergruppe
Wird diese Option gewählt, werden alle Artikel aufgelistet, die der aktuell ausgewählten Artikeluntergruppe
zugeordnet sind.
Anzeigen
Nach Anwählen werden alle Artikel lt. Einschränkung aufgelistet.
Um die Artikel einer Artikeluntergruppe zuzuordnen, muss in der Tabelle die Checkbox vor dem jeweiligen
Artikel aktiviert werden.
Alle Artikel ohne Zuordnung selektieren
Um alle aufgelisteten Artikel der Artikeluntergruppe zuzuordnen, wählen Sie den "Zuweisen"-Button an;
dadurch werden alle aufgelisteten Artikel aktiviert, und zugeordnet.
Keine Artikel selektieren
Wird der "Keine"-Button angewählt, werden alle selektierten Artikel der Liste wieder deaktiviert.
Alle Artikel selektieren
Beim Drücken dieses Buttons werden alle Artikel in der Tabelle selektiert.
Speichern
Durch Anwählen des Speichern-Buttons, werden die Artikeluntergruppen-Zuordnungen gespeichert und die
Tabelle wird wieder geleert.
Ende
Durch Drücken des "Ende"-Buttons verlassen Sie die Artikeluntergruppen-Zuweisung, Änderungen werden
dabei nicht gespeichert.
2.67. Artikeluntergruppen Match
Im Feld "Suchbegriff" kann nach Artikeluntergruppen gesucht werden.
Durch Drücken der RETURN-Taste werden alle vorhandenen Artikeluntergruppen bzw. lt. Einschränkungen
im Suchbegriff angezeigt. Durch einen Doppelklick auf den gewünschten Eintrag kann die Artikeluntergruppe
in das Eingabefeld übernommen werden.
WINLine® FAKT
MESONIC © 2012
Kapitel Stammdaten
Seite 245
Wird der Artikeluntergruppenmatchcode aus einem bereits befüllten Artikeluntergruppenfeld aufgerufen, so
wird dieser Wert in den Artikeluntergruppenmatch übernommen. Angezeigt werden jedoch alle vorhandenen
Artikeluntergruppen wobei der "aktuelle" Wert entsprechend hervorgehoben wird.
WINLine® FAKT
MESONIC © 2012
Kapitel Stammdaten
Seite 246
Durch Anklicken des NEUANLAGE-Buttons gelangt man direkt in das Fenster "Artikeluntergruppen", wo neue
Artikeluntergruppen angelegt werden können.
Durch Anklicken des EDITIEREN-Buttons kann die in der Tabelle aktivierte Artikeluntergruppe direkt in den
Stammdaten editiert werden.
2.68. Artikeluntergruppen Budget
Durch Anklicken des Registers BUDGET können Sie für jede Artikeluntergruppe bis zu vier Budgetansätze
hinterlegen. In der WINLine haben Sie die Möglichkeit das Budget mengen- und wertmäßig zu erfassen.
In den Spalten Budget I und Budget II können Sie zwei Budgetansätze hinterlegen, wobei die Eingabe der
Budgetwerte global für das gesamte Jahr erfolgen kann (dabei würde der Jahreswert automatisch auf die
einzelnen Monate umgelegt werden. Nicht durch 12 teilbare Werte werden auf die Monate aufgeteilt, siehe
Budget 2 der Abb.), oder jeder Monatswert manuell eingegeben werden kann.
Werte mit Nachkommastellen werden sofort bei Eingabe auf ganze Zahlen gerundet.
In den nachfolgenden Spalten Abweichung I und Abweichung II wird die automatisch vom Programm
berechnete Abweichung zwischen den IST-Werten und den Budgetansätzen ausgewiesen.
WINLine® FAKT
MESONIC © 2012
Kapitel Stammdaten
Seite 247
Istwerte berechnen
Durch Anklicken des Istwerte berechnen-Buttons werden die bestehenden Werte der Artikeluntergruppe
errechnet.
Info-Button
Durch Anklicken des INFO-Buttons wird eine Übersicht mit allen erfassten und gebuchten Werte sowie den
IST-Werten angezeigt. Dabei werden die Werte sowohl in Zahlen als auch grafisch dargestellt.
Grundsätzlich ist die Tabelle frei definierbar, d.h. es können selbsttätig Änderungen an der Berechnung der
einzelnen Werte (ausgenommen der IST-Werte) vorgenommen werden. Es können auch neue
Berechnungen hinzugefügt werden. Dazu gibt es die Möglichkeit, Kalkulationsschemata zu speichern.
Kalkulation speichern:
Der Eintrag <KEINE> kann überschrieben werden. Wird der neue Eintrag durch Drücken der RETURN-Taste
bestätigt, dann wird die Meldung
WINLine® FAKT
MESONIC © 2012
Kapitel Stammdaten
Seite 248
angezeigt. Wird diese mit JA bestätigt, wird ein neues Kalkulationsschema mit dem eingetragenen Namen
gespeichert. Wird die Meldung mit NEIN bestätigt, gelangt man wieder in die Auswahllistbox zurück.
Achtung
Das so hinterlegte Kalkulationsschema wird erst dann gespeichert, wenn auch die Artikeluntergruppe, die
gerade bearbeitet wird, gespeichert wird.
Verarbeitungshinweise:
Die Tabelle mit dem Kalkulationsschema funktioniert im Wesentlichen gleich, wie eine Excel-Tabelle.
Nachfolgend werden einige Befehle aufgelistet, die in der Tabelle Anwendung finden können:
=SUM
Mit dem SUM-Befehl können beliebige Bereiche einer Tabelle addiert werden.
Beispiele
=SUM(A1+A2)
Addiert die Felder A1 und A2
=SUM(A1..A5)
Addiert die Felder A1 bis A5
=
Mit dem = Zeichen wird symbolisiert, dass eine Rechenoperation folgt. Dabei können alle
Grundrechnungsarten (+ - * /)verwendet werden. Dabei kann sowohl mit Spalten als auch mit fixen Werten
gerechnet werden.
Beispiele
=(A1 / A2)
Der Wert von A1 wird durch den Wert von A2 dividiert.
=(A3 * 5)
Der Wert A3 wird mit 5 multipliziert.
2.69. Artikeluntergruppen Eigenschaften
In diesem Register können Eigenschaften für die Artikeluntergruppen hinterlegt werden. Eigenschaften
können ein Stammdatenobjekt näher beschreiben bzw. können über die Eigenschaften gewisse Optionen bei
einem Objekt hinterlegt werden.
WINLine® FAKT
MESONIC © 2012
Kapitel Stammdaten
Seite 249
Die Definition der Eigenschaften (Führungstext, Typ, usw.) erfolgt im WINLine Start unter Optionen Eigenschaften.
Im Filter kann auf die Eigenschaften einer Artikeluntergruppe zugegriffen werden. Nähere Informationen
bezüglich des Filters finden Sie im Handbuch WINLine Allgemein.
Die Eigenschaft "Webgruppen" ist eine vordefinierte Eigenschaft. Diese wird für die WINLine WEB Edition
benötigt. Wird bei der Artikeluntergruppe der Wert "Deutsch" hinterlegt, so wird die Artikeluntergruppe in
der Baumstruktur in der WEB Edition in deutscher Sprache auch dargestellt. Wird aus der Auswahllistbox
eine andere Sprache bzw. der Eintrag "Alle" gewählt, so steht die Artikeluntergruppe für die jeweilige
Sprache (bzw. für alle Sprachen) zur Verfügung.
Eigenschaftenfilter (Tabelle)
Durch Drücken des Buttons "Eigenschaftenfilter" (dieser Button bleibt gedrückt bis er erneut angewählt wird)
werden nur mehr jene Eigenschaften angezeigt die auch mit einem Wert versehen sind.
2.70. Kunden-/Lieferantengruppen
Die Kunden-/Lieferantengruppe dient
als Auswertekennzeichen im Listgenerator WINLine LIST
als Steuerung für kundengruppenspezifische Preise
zur Definition, welche Belegarten pro Kunden-/Lieferantengruppe verwendet werden dürfen.
WINLine® FAKT
MESONIC © 2012
Kapitel Stammdaten
Seite 250
Kundengruppe
Geben Sie eine Kundengruppe zwischen 0 und 999 ein.
Berechtigung
Für jede Kunden- / Lieferantengruppe kann ein Berechtigungsprofil vergeben werden. Wenn der Anwender
eine Gruppe aufruft, wird geprüft, ob der Anwender einer Benutzergruppe zugeordnet wurde, welche in dem
jeweiligen Profil enthalten ist und ob somit eine Bearbeitung erlaubt wäre (nähere Informationen entnehmen
Sie bitte dem WINLine ADMIN - Handbuch).
Hinweis
Benutzern des Typs "Administrator" oder mit der Administratorenberechtigung "Benutzeradministrator" steht
in der Auswahlbox der Punkt ">> Neues Profil" zur Verfügung. Über die Anwahl dieses Eintrags kann in der
Folge ein neues Berechtigungsprofil angelegt werden.
Bezeichnung
Geben Sie eine maximal 40stellige Bezeichnung der Kundengruppe ein.
Kundengruppe/Lieferantengruppe
Hier kann entschieden werden, ob es sich bei der Gruppe um eine Kundengruppe oder um eine
Lieferantengruppe handelt. Wird bei einem Personenkonto eine Kunden-/Lieferantengruppe hinterlegt, wird
geprüft, ob es sich bei Debitoren um eine Kundengruppe bzw. bei Kreditoren um eine Lieferantengruppe
handelt.
Erlaubte Belegarten
In dieser Tabelle kann definiert werden, welche Belegarten für diese Kunden-/Lieferantengruppe verwendet
werden darf. Dadurch kann gesteuert werden, dass für gewisse Kunden-/Lieferantengruppen bestimmte
Artikel nicht erfasst werden dürfen.
In den Feldern "von" "bis" kann jeweils der Bereich der Belegarten eingegeben werden, der für diese
Kunden-/Lieferantengruppe zulässig ist. Dabei kann die Tabelle beliebig lang werden.
Bleibt die Tabelle leer, so sind alle Belegarten für die Gruppe erlaubt!
Buttons
WINLine® FAKT
MESONIC © 2012
Kapitel Stammdaten
Seite 251
OK-Button
Durch Drücken der F5-Taste werden die Eingaben gespeichert.
ENDE-Button
Durch Drücken der ESC-Taste wird das Fenster geschlossen, alle vorgenommenen Eingaben werden nicht
gespeichert.
Löschen-Button
Durch Anklicken des Löschen-Buttons ""können Kunden-/Lieferantengruppen gelöscht werden.
Voraussetzung dafür ist jedoch dass:
a) die Kundengruppe in keinem Personenkonto vorkommt
b) für die Gruppe kein gruppenspezifischer Preis erfasst ist und
c) für die Gruppe kein Kontrakt erfasst ist
Zuweisen-Button
Durch Anklicken des Zuweisen-Buttons kann auf einfache Art und Weise eine Kunden-/Lieferantengruppe
bestehenden Konten zugeordnet werden. (Siehe auch Kapitel Zuweisung.)
Indiv. Preise
Durch Anklicken des "Indiv. Preise"-Buttons können individuelle Preise bzw. Rabatte für diese Kunden/Lieferantengruppe hinterlegt werden. (Siehe auch Kapitel Individuelle Preise.)
Entfernen-Button
Durch Anklicken des Entfernen-Buttons kann die gerade aktive Zeile aus der Tabelle "Erlaube Belegarten"
gelöscht werden.
2.71. Kundengruppen Match
Im diesem Matchcode-Fenster kann nach allen bereits angelegten Kundengruppen gesucht werden (F9).
Kundengruppen können im Menüpunkt
Stammdaten
Gruppenanlage
Kundengruppen
angelegt werden.
WINLine® FAKT
MESONIC © 2012
Kapitel Stammdaten
Seite 252
Je nachdem, in welchem Zusammenhang der Matchcode aufgerufen wird, werden auch nur gewisse
Datenbereiche angezeigt:
Wird der Matchcode im Personenkontenstamm aufgerufen, werden je nachdem, welcher Kontentyp (Debitor
oder Kreditor) gerade bearbeitet wird, nur Kundengruppen oder nur Lieferantengruppen angezeigt.
Wird der Matchcode im Fenster "Kunden-/Lieferantengruppen" aufgerufen, werden dort standardmäßig alle
angelegten Gruppen angezeigt.
Über die Radiobuttons kann definiert werden, ob nur Kundengruppen, oder nur Lieferantengruppen
angezeigt werden sollen.
Wenn Sie nach einem bestimmten Gruppen suchen wollen, geben Sie den Suchbegriff (bzw. einen Teil der
Bezeichnung oder der Nummer) ein. Nach Bestätigen des Suchbegriffes (oder indem Sie einfach in die
Tabelle klicken) erhalten Sie eine Liste jener Gruppen die dem Suchbegriff entsprechen. Übernehmen Sie die
gewünschte Gruppe in das Eingabefeld, indem Sie sie mit der Maus oder den Cursor-Tasten markieren und
RETURN drücken.
Durch Anklicken des NEUANLAGE-Buttons gelangt man direkt in das Fenster "Kunden-/Lieferantengruppen",
wo neue Gruppen angelegt werden können.
Durch Anklicken des EDITIEREN-Buttons kann die in der Tabelle aktivierte Kunden-Lieferantengruppe direkt
in den Stammdaten editiert werden.
2.72. Belegarten Match
WINLine® FAKT
MESONIC © 2012
Kapitel Stammdaten
Seite 253
In diesem Fenster, das über den Menüpunkt
Stammdaten
Gruppenanlage
Kunden-/Lieferanten
durch Drücken der F9-Taste in der Tabelle
Erlaubte Belegarten
aufgerufen werden kann, werden alle bereits angelegten Belegarten angezeigt.
Durch einen Doppelklick auf die gewünschte Belegart wird diese in die Tabelle übernommen.
2.73. Ausprägungen initialisieren
Unter "Ausprägungen" versteht man in WINLine® Fakturierung Artikel, welche in mehreren Varianten /
Typen erhältlich sind. Im Programmbereich
Stammdaten
Ausprägungen
Ausprägungen initialisieren
können für dieses Arbeiten mit Ausprägungen grundsätzliche Einstellungen vorgenommen werden.
Hinweis
Standardmäßig wird das Fenster für die Register "Einstellungen" und "Anlage" in einem "Lesemodus"
geöffnet, d.h. es können die bestehenden Einstellungen kontrolliert, Änderungen allerdings nicht
durchgeführt werden. Hierfür muss zunächst mit Hilfe des Buttons "Bearbeiten" der "Bearbeitungsmodus"
aktiviert werden.
Register "Einstellungen"
WINLine® FAKT
MESONIC © 2012
Kapitel Stammdaten
Seite 254
Ausprägung 1 - Ausprägung 2
Durch die Aktivierung der jeweiligen Checkbox kann definiert werden, ob im Artikelstamm grundsätzlich mit
individuellen Ausprägungen (z.B. Größen, Farben, Lagerorte, etc.) gearbeitet werden soll. Hierbei wird
automatisch eine sogenannte Ausprägungsgruppe, mit dem gleichen Namen wie die
Ausprägungsbezeichnung, angelegt (nähere Informationen entnehmen Sie bitte dem Kapitel "Ausprägungen
verwalten").
Achtung
Bei der Deaktivierung der Checkbox werden neben den einzelnen Ausprägungen alle entsprechend
zugeordneten Ausprägungsgruppen gelöscht. Dieses ist nur möglich, wenn keine Artikel vorhanden sind, die
bereits diese Ausprägung verwenden.
Hinweis
Auch Identnummern- und Chargenartikel werden unter dem Namen "Ausprägungen" geführt, müssen aber
an dieser Stelle nicht extra aktiviert werden (siehe auch Feld "Länge des Chargen-/Identnummernzählers).
Bezeichnung
An dieser Stelle kann die Ausprägung mit einer Hauptbezeichnung versehen werden.
Kennzahllänge
Durch die Hinterlegung der Kennzahllänge (zwischen 2 und 4 Zeichen) wird die Länge des Kurzcodes der
Ausprägungen definiert.
Beispiel
Die Kennzahllänge wird auf 3 Zeichen eingestellt und anschließend der Lagerort (ist eine Ausprägung)
"Klagenfurt" in dem Programm "Ausprägungen verwalten" angelegt. Die dort zu hinterlegende Kennzahl
kann z.B. "K", "KL" oder "KLA" lauten, aber nicht "KLAG".
WINLine® FAKT
MESONIC © 2012
Kapitel Stammdaten
Seite 255
Achtung
Bei einer nachträglichen Reduzierung der Kennzahllänge, werden alle angelegten Ausprägungsinformationen
gelöscht.
Trennzeichen
Hier wird das Trennzeichen, welches automatisch zwischen der Artikelnummer und den Ausprägungen
gesetzt wird, definiert. Dabei sollte ein Zeichen verwendet werden, das in keiner Artikelnummer vorkommt
(z.B. ";").
Länge des Chargen-/Identnummernzählers
An dieser Stelle kann die Länge des Zählers für Chargen und Identnummern vergeben werden, wobei 2 bis
max. 10 Stellen zur Verfügung stehen. Diese Nummer betrifft aber nicht die Charge-/Identnummer als
solches (diese beträgt max. 30 Stellen), sondern dient einer internen fortlaufenden Nummer, unter welcher
die Chargen-/Identnummern geführt werden.
Hinweis
Eine nachträgliche Änderung der Länge des Zählers (Reduzierung oder Erweiterung) ist ohne Probleme
möglich.
Achtung
Wenn die Länge des Chargen-/Identnummernzählers zu klein gewählt wurde (z.B. bei einer Länge von 1)
erscheint folgende Meldung, sobald der Nummernkreis erschöpft ist (in diesem Fall bei der Anlage der 10.
Charge bzw. Identnummer):
Ausprägungsartikel bei Änderung des Hauptartikels aktualisieren
Wenn die Checkbox "Aktualisieren" aktiviert ist und ein Hauptartikel geändert wird, werden ausgewählte
Felder in den Ausprägungsartikeln ebenfalls abgeändert. Um welche Felder es sich hierbei handelt, kann
über die Vorlage (siehe Feld "Vorlage") definiert werden.
Vorlage
An dieser Stelle kann eine Artikelvorlage ausgewählt werden, wobei alle Vorlagen des Typ "Export/ImportVorlage" zur Verfügung stehen. Mit Hilfe dieser Vorlage wird definiert, welche Felder, bei der Änderung eines
Hauptartikels, in den Ausprägungsartikel ebenfalls aktualisiert werden sollen (bis auf die Artikelbezeichnung).
Mehrfachausprägung
Bei Aktivierung der Checkbox "Mehrfachausprägung" wird im Artikelstamm die Option "Mehrfachausprägung"
freigeschaltet.
Durch diese Option kann in der Folge bei Hauptartikeln mit Ausprägungen festgelegt werden, ob bei
Lagerabgängen (d.h. Verwendung von Lagerbuchungsarten mit " L-", "V+" oder "P+") im
Ausprägungsfenster die Menge auf mehrere oder nur auf eine Ausprägung aufgeteilt werden kann.
Hinweis
Bei Aktivierung der Checkbox werden automatisch alle Hauptartikel mit Ausprägung aktualisiert (Option
"Mehrfachausprägung" im Artikelstamm wird aktiviert). Hierauf wird durch nachfolgende Meldung
hingewiesen:
WINLine® FAKT
MESONIC © 2012
Kapitel Stammdaten
Seite 256
Mengenoptimierung
Diese Option bewirkt für Hauptartikel mit Ausprägungen ohne Mehrfachausprägung (Option
"Mehrfachausprägung" im Artikelstamm ist aktiviert) eine mengenoptimierte Ausprägungszuweisung bei
Nutzung der Funktion "Hauptartikel ohne Auswahl aufteilen" (z.B. in "Kundenbestellungen bearbeiten).
Beispiel
Der Artikel "WB" (Wandfarbe blau) wird in Chargen geführt und vom Kunden "Annas Sportwelt" bestellt (175
Liter). Der aktuelle Lagerstand beträgt:
Charge 1 - 400 Liter
Charge 2 - 100 Liter
Charge 3 - 250 Liter
Bei deaktivierter Mengenoptimierung wird durch Anwahl des Buttons "Hauptartikel ohne Auswahl aufteilen"
folgende Charge ausgewählt:
Charge 1 - 175 Liter (d.h. es wird die erste vom Bestand passende Ausprägung gewählt)
Bei aktivierter Mengenoptimierung wird durch Anwahl des Buttons "Hauptartikel ohne Auswahl aufteilen"
folgende Charge ausgewählt:
Charge 3 - 175 Liter (d.h. es wird die vom Bestand am besten passende Ausprägung gewählt)
Buttons
OK
Durch Anwahl des Buttons "OK" bzw. der Taste F5 werden die vorgenommenen Einstellungen gespeichert.
Ende
Durch Drücken des Buttons "Ende" wird der Programmbereich geschlossen und vorgenommene
Einstellungen verworfen.
Bearbeiten
Durch Anwahl des Buttons "Bearbeiten" wird vom "Lesemodus" in den "Bearbeitungsmodus" gewechselt.
Register "Anlage"
In dem Register "Anlage" können die Stammverweise für Ausprägungsartikel definiert und eine Vorbelegung
für die Artikelbezeichnung der Ausprägungsartikel hinterlegt werden.
WINLine® FAKT
MESONIC © 2012
Kapitel Stammdaten
Seite 257
Stammverweis für Ausprägungsartikel
An dieser Stelle kann für die Bereiche
Preisstamm
Lagerstamm
Textstamm
entschieden werden, ob die Ausprägungen einen eigenen Stamm haben oder ob die Ausprägung auf die
Stammdaten des Hauptartikels zugreift.
Hinweis
Die hier getroffene Einstellung stellt die Standardeinstellungen für neu anzulegende Ausprägungen dar,
können aber während der Anlage (im "Artikelstamm" über das Register "Auspr." oder im "Ausprägungen
erfassen" über den Button "Erw. Ansicht") geändert werden.
Zusatzfelderverweis für Ausprägungsartikel
Hier kann entschieden werden, ob die Ausprägung auf den Zusatzfelderstamm des Hauptartikels zugreifen
soll oder einen eigenen Stamm haben soll. Dazu stehen folgende Optionen zur Verfügung:
Eigener Stamm pro Ausprägung
Jede Ausprägung die angelegt wird, erhält einen eigenen Zusatzfelderstamm.
Eigener Stamm pro Ausprägung und Übernahme vom Hauptartikel
Jede Ausprägung erhält bei der Anlage einen eigenen Zusatzfelderstamm, wobei bei der Neuanlage
die Zusatzfeldwerte vom Hauptartikel vorbelegt werden.
Hinweis
WINLine® FAKT
MESONIC © 2012
Kapitel Stammdaten
Seite 258
Damit Zusatzfelder vom Hauptartikel übernommen/vorbelegt werden können, müssen diese
natürlich vorhanden sein. D.h. werden bei einer Neuanlage eines Ausprägungsartikels zuerst im
Register "Auspr." die Ausprägungen angelegt, und erst nachträglich die Zusatzfelder beim
Hauptartikel eingetragen, enthalten die Zusatzfelder für die zuvor angelegten Ausprägungen keine
Werte.
Stamm vom Hauptartikel verwenden
Bei der Neuanlage einer Ausprägung werden die Zusatzfelder vom Hautpartikel verwendet. D.h. die
Zusatzfelder sind nur einmal im System und werden von der Ausprägung mitverwendet.
Hinweis
Die hier getroffene Einstellung stellt die Standardeinstellungen für neu anzulegende Ausprägungen dar,
können aber während der Anlage (im "Artikelstamm" über das Register "Auspr." oder im "Ausprägungen
erfassen" über den Button "Erw. Ansicht") geändert werden.
Artikelbezeichnung für Ausprägungsartikel
An dieser Stelle kann eine variable Vorbelegung für die Artikelbezeichnung eingegeben werden. Hierfür kann
auf die Variablen aus dem Artikelstamm (T024), aus den Ausprägungseinstellungen (T300) und aus den
Ausprägungen (T301) zugegriffen werden.
Hinweis
Beim Artikelstamm (T024) sind die Felder Chargennummer (C068) und Ablaufdatum (C069) mit den Daten
des Ausprägungsartikels belegt, alle anderen Felder sind vom Hauptartikel belegt.
Es gibt folgende Eingabefelder:
Allgemein
Wird generell bei Ausprägungsartikel an erster Stelle verwendet.
Ausprägung1
Wird bei Artikeln mit der Ausprägung 1 verwendet.
Ausprägung2
Wird bei Artikeln mit der Ausprägung 2 verwendet.
Chargennummer
Wird bei Artikeln mit Chargen, LIFO- oder FIFO-Verfahren verwendet.
Identnummer
Wird bei Artikeln mit Identnummer verwendet.
Die gewünschten Variablen können über den Matchcode (im Fenster "Variable Einfügen") gesucht und
übernommen werden, wobei die Anzeige immer als Variable erfolgt. Zusätzlich können die Variablen noch
um einen beliebigen manuell eingegebenen Text ergänzt werden.
Achtung
Die Eingaben werden additiv verwendet, d.h. bei einem Chargenartikel mit Ausprägung 1 und Ausprägung 2
wird die Artikelbezeichnung aus den Eingaben Allgemein, Ausprägung 1, Ausprägung 2 und Chargennummer
zusammengesetzt.
WINLine® FAKT
MESONIC © 2012
Kapitel Stammdaten
Seite 259
Buttons
OK
Durch Anwahl des Buttons "OK" bzw. der Taste F5 werden die vorgenommenen Einstellungen gespeichert.
Ende
Durch Drücken des Buttons "Ende" wird der Programmbereich geschlossen und vorgenommene
Einstellungen verworfen.
Bearbeiten
Durch Anwahl des Buttons "Bearbeiten" wird vom "Lesemodus" in den "Bearbeitungsmodus" gewechselt.
Register "Aktualisieren"
In diesem Register kann die Artikelbezeichnung von bereits bestehenden Ausprägungsartikeln geändert
werden.
Folgende Selektionskriterien stehen zur Verfügung:
Hauptartikel von / bis
Einschränkung auf die Artikel, die bearbeitet werden sollen.
Artikelgruppe von / bis
WINLine® FAKT
MESONIC © 2012
Kapitel Stammdaten
Seite 260
Einschränkung auf die Artikelgruppen, die bearbeitet werden sollen.
Artikeluntergruppe von / bis
Einschränkung auf die Artikeluntergruppen, die bearbeitet werden sollen.
Ausprägungstabelle
In der Ausprägungstabelle werden nach Anwahl des Buttons "Anzeigen" alle Ausprägungsartikel gemäß der
zuvor getroffenen Selektion angezeigt. Hierbei kann durch die Checkbox in der Spalte "Auswahl" festgelegt
werden, ob der Ausprägungsartikel geändert werden soll oder nicht.
Zusätzlich wird in der Spalte "neue Bezeichnung" die neue Artikelbezeichnung lt. der im Register "Anlage"
eingegebenen Variablen zusammengesetzt und angezeigt, wobei eine manuelle Änderung möglich ist.
Hinweis
Der Start der Aktualisierung wird durch Anwahl des Buttons "OK" initiiert.
Tabellenbuttons
Nach dem Drücken des Buttons "Anzeige" werden alle Ausprägungsartikel, welche der Selektion
entsprechen, in der Ausprägungstabelle mit der aktuellen Artikelbezeichnung angezeigt.
Alle Zeilen selektieren
Beim Drücken des Buttons werden alle Zeilen selektiert.
Selektierte und nicht selektierte Zeilen Tauschen
Beim Drücken des Buttons werden alle selektierten Zeilen deselektiert und alle nicht selektierten Zeilen
selektiert.
Buttons
OK
Beim Druck des Buttons "OK" bzw. der Taste F5 wird die Artikelbezeichnung in den Stammdaten (ggfs. auch
in den Bewegungsdaten bei vorheriger Anwahl des Buttons "inkl. Bewegungsdaten") aktualisiert.
Ende
Durch Drücken des Buttons "Ende" bzw. der Taste ESC wird der Programmbereich geschlossen und
vorgenommene Einstellungen verworfen.
inkl. Bewegungsdaten
WINLine® FAKT
MESONIC © 2012
Kapitel Stammdaten
Seite 261
Wenn der Button "inkl. Bewegungsdaten" gedrückt wird (dieser bleibt gedrückt bis er erneut betätigt wird),
werden auch die Belegzeilen, die Dispotabelle, die Statistik und das Produktionsjournal aktualisiert.
Register "Vorlagen"
In dem Register "Vorlagen" können Einstellungen getroffen werden, wie die Optionen in dem Fenster
"Ausprägungen erfassen" vordefiniert sein sollen, wobei hier wiederum zwei Register zur Bearbeitung zur
Verfügung stehen:
Unterregister "Anlage"
In dem Unterregister "Anlage" können unterschiedliche Vorlagen erstellt bzw. editiert werden.
Vorlage
Aus der Auswahlbox kann entweder eine bestehende Vorlage ausgewählt oder durch Eingabe einer neuen
Bezeichnung eine neue Vorlage angelegt werden. Die bestehenden Vorlagen sind:
Alle Artikel
Die Optionen werden so voreingestellt, dass alle vorhandenen Artikel angezeigt werden.
Neuerfassung
Die Optionen werden so voreingestellt, dass keine vorhandenen Artikel angezeigt werden und nur
Artikel neu angelegt werden können.
Suchen
WINLine® FAKT
MESONIC © 2012
Kapitel Stammdaten
Seite 262
Die Optionen werden so voreingestellt, dass keine vorhandenen Artikel angezeigt werden und
Artikel nur neu angelegt oder gesucht werden können.
Artikel mit Lagerstand
Die Optionen werden so voreingestellt, dass nur Artikel mit Lagerstand angezeigt werden.
Artikel ohne Lagerstand
Die Optionen werden so voreingestellt, dass nur Artikel ohne Lagerstand angezeigt werden.
Hinweis
Die bestehenden Vorlagen können bei Bedarf auch geändert werden.
Einstellungen
Pro Vorlage können die folgenden Einstellungen definiert werden:
Lagerstand
Aus der Auswahllistbox kann gewählt werden:
0 - nur > 0
Es werden nur Zeilen mit einem Lagerstand größer Null angezeigt.
1 - alle
Es werden alle Zeilen angezeigt.
2 - nur = 0
Es werden nur Zeilen angezeigt, bei denen der Lagerstand Null ist.
3 - nur <> 0
Es werden nur Zeilen angezeigt, bei denen der Lagerstand größer oder kleiner Null ist.
inaktive anzeigen
Mit dieser Option kann gesteuert werden, ob inaktive Ausprägungen im Fenster "Ausprägungen erfassen"
angezeigt werden sollen oder nicht.
Hinweis
Eine Mengeneingabe ist bei diesen Ausprägungen nicht möglich.
automatisch füllen
WINLine® FAKT
MESONIC © 2012
Kapitel Stammdaten
Seite 263
Bei Aktivierung dieser Option werden nach dem Öffnen des Fensters "Ausprägungen erfassen" sofort alle
Ausprägungsartikel angezeigt, welche der Selektion entsprechen.
Neuanlage
Mit dieser Option kann festgelegt werden, ob Artikel neu angelegt werden dürfen. Dabei gibt es die
Optionen:
0 - nur Neuanlage
Damit kann nur eine Neuanlage von Ausprägungen erfolgen, es können keine bestehenden
Ausprägungen ausgewählt werden.
1 - keine Neuanlage
Es darf keine Neuanlage erfolgen, es dürfen nur bestehende Ausprägungen verwendet werden.
2 - Neuanlage möglich
Es können sowohl Neuanlagen durchgeführt werden, als auch bestehende Ausprägungen
verwendet werden.
Sortierung
Es kann eingestellt werden, ob nach dem Ablaufdatum oder dem Eingangsdatum sortiert werden soll. Diese
Einstellung ist allerdings nur für LIFO- oder FIFO-Artikel von Relevanz.
Ausprägungskurzbezeichnung anzeigen
Wenn diese Option aktiviert ist, dann wird im Ausprägungsfenster auch die Kurzbezeichnung der
Ausprägungen (die Kennzahl) angezeigt.
Kundenlager berücksichtigen
Durch die Aktivierung dieser Option werden Ausprägungen mit einer Hinterlegung im Feld "Fremdlager /
Konto" (WINLine FAKT - Stammdaten - Ausprägungen - Ausprägungen verwalten) nur dann berücksichtigt /
angezeigt, wenn das dort hinterlegte Konto dem aktuellen Konto entspricht.
Achtung
Hierfür muss das Fenster "Ausprägungen erfassen" aus einem Menüpunkt aufgerufen verwendet, bei dem
eine Kontonummer angegeben werden muss, z.B. Belegerfassung, Telesales, Kundenbestellungen
bearbeiten oder Lieferantenlieferungen aufteilen.
Spalten bei der Suche berücksichtigen
An dieser Stelle kann gewählt werden, welche Felder bei der Suche im "Ausprägungen erfassen"
berücksichtigt werden sollen. Zur Auswahl stehen dabei:
Ausprägung 1
Ausprägung 2
Chargen-/Identnummer
Hinweis
Diese Einstellung kann im "Ausprägungen erfassen" über die rechte Maustaste geändert werden (gilt nur
solange das Fenster geöffnet ist).
Selektion nach Ausprägung 1 / Ausprägung 2
In diesem Bereich kann eine Vorauswahl der Ausprägungen getroffen werden. Zusätzlich kann entschieden
werden, welche Ausprägungen bei Verwendung von Mehrfachbelegungen angezeigt werden sollen:
0 - alle
1 - nur belegte Ausprägungen
2 - nur nicht belegte Ausprägungen
verfügbare Menge
WINLine® FAKT
MESONIC © 2012
Kapitel Stammdaten
Seite 264
Durch die Aktivierung dieser Option wird im Fenster "Ausprägungen erfassen" eine Spalte mit der
errechneten verfügbaren Menge angezeigt.
Buttons
OK
Durch Anklicken des Buttons "OK" bzw. der Taste F5 werden die vorgenommen Einstellungen in der Vorlage
gespeichert.
Ende
Durch Drücken des Buttons "Ende" bzw. der Taste ESC wird der Programmbereich geschlossen und
vorgenommene Einstellungen verworfen.
Löschen
Durch Anwahl des Buttons "Löschen" können vorhanden Vorlagen gelöscht werden.
Unterregister "Vorbelegung"
Im Register "Vorbelegung" kann hinterlegt werden, bei welchem Artikeltyp welche Vorlage für die
Bearbeitung herangezogen werden sollen.
Vorlage Verkauf
An dieser Stelle kann die Vorlage für den Verkaufsbereich definiert werden. Hierzu zählen folgende Punkte:
Belegerfassung Verkauf
Lagerbuchungsschlüssel V+, P+, L- in der Lagerbuchhaltung
Inventur
Kundenbestellungen bearbeiten
Vorlage Einkauf
WINLine® FAKT
MESONIC © 2012
Kapitel Stammdaten
Seite 265
An dieser Stelle kann die Vorlage für den Einkaufsbereich definiert werden. Hierzu zählen folgende Punkte:
Belegerfassung Einkauf
Lagerbuchungsschlüssel V-, P-, L+ in der Lagerbuchhaltung
Lieferantenlieferungen aufteilen
Vorlage Produktion-Auftragsanlage
An dieser Stelle kann die Vorlage für einen Teil des Produktions- und Stücklistenbereichs definiert werden.
Hierzu zählen folgende Punkte:
Belegerfassung - Handelsstücklistenfenster
Produktionsvorbereitung
Produktionskorrektur
Vorlage Produktions-Endmeldung
An dieser Stelle kann die Vorlage für einen Teil des Produktionsbereichs definiert werden. Hierzu zählt
folgender Punkt:
Produktionsendmeldung
Buttons
OK
Durch Anklicken des Buttons "OK" bzw. der Taste F5 werden die vorgenommen Einstellung für die
Vorbelegung gespeichert.
Ende
Durch Drücken des Buttons "Ende" bzw. der Taste ESC wird der Programmbereich geschlossen und
vorgenommene Einstellungen verworfen.
2.74. Ausprägungen verwalten
Im Menüpunkt
Stammdaten
Ausprägungen
Ausprägungen verwalten
werden die Ausprägungen (nachdem diese im Menüpunkt "Ausprägungen initialisieren" definiert worden
sind) in allen Einzelheiten angelegt. Hierbei sind die einzelnen Ausprägungen immer einer
Ausprägungsgruppe zugeordnet, welche wiederum der Ausprägung 1 oder Ausprägung 2 zugehörig ist.
Beispiel
WINLine® FAKT
MESONIC © 2012
Kapitel Stammdaten
Seite 266
Hinweis
Bei der späteren Anlage eines Artikels kann diesem jeweils eine Ausprägungsgruppe aus dem Bereich
Ausprägung 1 und Ausprägung 2 zugeordnet werden.
Register "Stamm"
In dem Register "Stamm" werden die Ausprägungsgruppen, sowie die einzelnen Ausprägungen definiert.
Ausprägungsgruppenbaum
WINLine® FAKT
MESONIC © 2012
Kapitel Stammdaten
Seite 267
Die Ausprägungsgruppen werden in einer Baumstruktur im linken Bereich des Fensters dargestellt und
hängen dabei unter dem Punkt Ausprägung 1 (hier "Größe / Ort") oder Ausprägung 2 (hier "Farbe"). Bei
Anwahl einer Gruppe werden im rechten Bereich des Fensters die entsprechenden Einstellungen und die
zugehörigen Ausprägungen angezeigt.
NEUEINGABE
Durch Anwahl des Punktes "NEUEINGABE" (unter Ausprägung 1 und Ausprägung 2 zu finden) kann eine
neue Ausprägungsgruppe angelegt werden.
Bezeichnung
An dieser Stelle wird der Name der Ausprägungsgruppe hinterlegt.
Mehrfachbelegung
Durch diese Option wird definiert, ob eine Ausprägung nur von einem Artikel belegt werden kann. Hierbei
stehen folgende Auswahlmöglichkeiten zur Verfügung:
0 - erlaubt
Es können beliebig viele unterschiedliche Artikel auf die Ausprägung gebucht werden.
1 - erlaubt mit Warnung
Es können beliebig viele unterschiedliche Artikel auf die Ausprägung gebucht werden, aber es
erfolgt ein Warnung sollte schon ein anderer Artikel zuvor auf diese Ausprägung gebucht worden
sein.
2 - nicht erlaubt
Es kann nur ein Artikel pro Ausprägung gebucht werden.
Hinweis
Die Einstellung in der Ausprägungsgruppe wird als Vorschlag in die einzelnen Ausprägungen übernommen
und kann dort angepasst werden.
Hinweis 2
In der Spalte "belegt" der Ausprägungstabelle wird durch ein Häkchen symbolisiert, dass diese Ausprägung
bereits belegt ist. Wenn die Option auf "erlaubt" steht scheint nie ein Häkchen auf.
Beispiel
Verschiedene Stellplätze werden als Ausprägung angelegt, d.h. die Artikel werden je nach Lagerung auf
einen bestimmten Stellplatz gebucht. Optional kann jetzt gesteuert werden ob verschiedene Artikel auf
denselben Stellplatz gebucht werden dürfen.
WINLine® FAKT
MESONIC © 2012
Kapitel Stammdaten
Seite 268
Lagerort
Durch Aktivierung der Option "Lagerort" stehen die Ausprägungen im Menüpunkt "Lagerorte bearbeiten" zur
Verfügung. Des Weiteren werden in die Ausprägungstabelle weitere Spalten eingefügt um z.B.
Fremdlagerorte zu definieren. Diese Spalten lauten:
Fremdlager / Konto
Name
Sperrlager
Ausprägungstabelle
In der Tabelle werden die einzelnen Ausprägungen verwaltet.
WINLine® FAKT
MESONIC © 2012
Kapitel Stammdaten
Seite 269
Kennzahl
An dieser Stelle wird die Kennzahl (auch "Kurzcode" genannt) hinterlegt. Die Länge ist dabei abhängig von
der Einstellung "Kennzahllänge" aus dem Programm "Ausprägungen initialisieren").
Hinweis zur Änderung von Kennzahlen
Werden Kennzahlen geändert, die in bestehenden Ausprägungen verwendet werden, so erfolgt nach
Änderung der Kennzahl eine Abfrage, ob die zugehörigen Artikel umnummeriert werden sollen. Wird diese
Abfrage mit "Ja" bestätigt, so öffnet sich nach Drücken des Buttons "Ok" das Fenster "Umnummerieren von
Artikelnummer" und beinhaltet in der Tabelle bereits alle Ausprägungsartikel, die diese Ausprägung
verwenden. Des Weiteren wird automatisch die neue Artikelnummer (bestehend aus Artikelnummer und der
neuen Ausprägungskennzahl) vorgeschlagen.
Beispiel
Die Kennzahl wird von "K" auf "KL" geändert:
Nachdem die Abfrage der Umnummerierung mit "Ja" bestätigt und der Button "Ok" angewählt wurde, öffnet
sich automatisch das Fenster "Umnummerieren von Artikelnummer" mit den entsprechenden
Vorbelegungen:
WINLine® FAKT
MESONIC © 2012
Kapitel Stammdaten
Seite 270
Bezeichnung
An dieser Stelle wird die Bezeichnung der Ausprägung hinterlegt.
Mehrfachbelegung
Durch diese Option wird definiert, ob eine Ausprägung nur von einem Artikel belegt werden kann. Hierbei
stehen folgende Auswahlmöglichkeiten zur Verfügung:
0 - erlaubt
Es können beliebig viele unterschiedliche Artikel auf die Ausprägung gebucht werden.
1 - erlaubt mit Warnung
Es können beliebig viele unterschiedliche Artikel auf die Ausprägung gebucht werden, aber es
erfolgt ein Warnung sollte schon ein anderer Artikel zuvor auf diese Ausprägung gebucht worden
sein.
2 - nicht erlaubt
Es kann nur ein Artikel pro Ausprägung gebucht werden.
Hinweis
In der Spalte "belegt" der Ausprägungstabelle wird durch ein Häkchen symbolisiert, dass diese Ausprägung
bereits belegt ist. Wenn die Option auf "erlaubt" steht scheint nie ein Häkchen auf.
Beispiel
Verschiedene Stellplätze werden als Ausprägung angelegt, d.h. die Artikel werden je nach Lagerung auf
einen bestimmten Stellplatz gebucht. Optional kann jetzt gesteuert werden ob verschiedene Artikel auf
denselben Stellplatz gebucht werden dürfen.
WINLine® FAKT
MESONIC © 2012
Kapitel Stammdaten
Seite 271
belegt
Wenn eine Ausprägung von einem Artikel belegt ist, dann wird auf dieses durch das Symbol
hingewiesen.
Hinweis
Über das Programm "Lagerverfügbarkeit berechnen" (WINLine FAKT - Stammdaten - Ausprägungen) kann
die Belegung geprüft / neu berechnet werden.
Standard
Diese Option kann nur einmal pro Ausprägungsgruppe bei einer Ausprägung aktiviert werden und legt fest,
welche Ausprägung als Standardausprägung im Artikelstamm während der Neuanlage vorgeschlagen werden
soll.
Hinweis
Dieser Vorschlag kann im Artikelstamm editiert werden.
Fremdlager/Konto
An dieser Stelle kann eine eindeutige Zuordnung zwischen einem Lagerort und einem Personenkonto
getroffen werden. Diese Zuordnung wird an folgenden Stellen berücksichtigt:
"Kundenlager berücksichtigen" in den Ausprägungsvorlagen (WINLine FAKT - Stammdaten Ausprägungen - Ausprägungen initialisieren - Register "Vorlagen") bzw. dem Fenster
"Ausprägungen erfassen"
"Belege erzeugen" im Programm "Lagerumbuchung"
Als Information in der "Verfügbarkeitsliste" (WINLine PROD)
Zur Bildung von automatischen Umbuchungszeilen im Programm "Lagerumbuchung" (Abbildung
einer Fremdfertigung)
Name
An dieser Stelle wird der Kontoname des hinterlegten Fremdlagers / Kontos angezeigt.
Sperrlager
WINLine® FAKT
MESONIC © 2012
Kapitel Stammdaten
Seite 272
Bei Aktivierung dieser Option werden sogenannte Sperrlagerzeilen geschrieben, wenn die Ausprägung über
die "Lagerbuchhaltung", die "Lagerumbuchung" oder bei der Umbuchung im Menüpunkt "Lagerorte
bearbeiten" bebucht wird.
Diese Sperrlagerzeilen werden in der Folge bei der Berechnung der verfügbaren Menge berücksichtigt, z.B.
im Menüpunkt "Kundenbestellungen bearbeiten", in der Belegerfassung (bei der Prüfung auf Unterschreitung
falls dieses in der Belegart definiert wurde bzw. beim Restmengenvorschlag) oder im "Bestellvorschlag
erstellen".
Eine Ausweisung der Sperrlagerzeilen erfolgt in der Artikelbedarfsvorschau und in der Artikelbedarfsliste.
Hinweis
In der verwendeten Lagerbuchungsart muss die Option "Sperrlager" aktiviert sein.
Icon
Mittels des Lupen-Symbols oder der Taste F9 kann aus einem Auswahlfenster eine Grafik als Kennzeichen für
die jeweilige Ausprägung und für den Andruck bzw. die Anzeige in der "Verfügbarkeitsliste" hinterlegt
werden.
In der Spalte rechts von der Icon-Auswahl wird das gewählte Symbol dargestellt.
Tabellenbuttons
Neuanlage
Durch Anwahl des Buttons "Neuanlage" kann eine neue Ausprägung am Ende der Ausprägungstabelle
angefügt werden.
Zeilen einfügen
Durch Anwahl dieses Buttons kann eine neue Ausprägung eingefügt werden.
Zeilen entfernen
Durch Anwahl dieses Buttons können einzelne Ausprägungen gelöscht werden.
Hinweis
Ein Löschen einer Ausprägung ist nur möglich, wenn diese in keinem Artikel mehr verwendet wird.
Zeilen nach oben verschieben / Zeilen nach unten verschieben
Mittels dieser Buttons können Ausprägungen nach oben bzw. nach unten verschoben werden.
Alle Artikel anzeigen, die diese Ausprägung verwenden
Durch Anwahl des Buttons wird eine Liste am Bildschirm ausgegeben, auf welcher alle Artikel gelistet
werden, bei denen die aktuell markierte Ausprägung verwendet wird.
Beispiel
WINLine® FAKT
MESONIC © 2012
Kapitel Stammdaten
Seite 273
Buttons
OK
Beim Druck des Buttons "OK" bzw. der Taste F5 werden die Ausprägungsgruppen und die Ausprägungen
gespeichert.
Ende
Durch Drücken des Buttons "Ende" bzw. der Taste ESC wird der Programmbereich geschlossen und
vorgenommene Einstellungen verworfen.
Löschen
Durch Anwahl des Buttons "Löschen" wird die aktuelle Ausprägungsgruppe gelöscht.
Hinweis
Dieses ist nur möglich, wenn sich in der Gruppe keine einzelnen Ausprägungen mehr befinden.
Register "Zuweisung"
In diesem Register können Ausprägungen einer anderen Gruppe zugewiesen werden. Dies ist hauptsächlich
dann notwendig, wenn Ausprägungen bereits vorhanden sind und neuen Ausprägungsgruppen zugeordnet
werden sollen.
WINLine® FAKT
MESONIC © 2012
Kapitel Stammdaten
Seite 274
Die Ausprägungsgruppen werden im linken Bereich des Fensters in Form eines Verzeichnisbaums angezeigt.
Wenn eine Ausprägungsgruppe angewählt wird, dann werden rechts in der Ausprägungstabelle alle
Ausprägungen aus Ausprägung 1 oder Ausprägung 2 angezeigt (gemäß der gewählten Ausprägungsgruppe).
Bei den Ausprägungen, die dieser Ausprägungsgruppe bereits zugewiesen sind, wird die Auswahl-Option
aktiviert. Wenn andere Ausprägungen dieser Gruppe zugewiesen werden sollen, muss die Auswahl-Checkbox
aktiviert werden.
Achtung
Da Ausprägungen immer einer Gruppe zugewiesen sein müssen, kann durch das Deaktivieren der AuswahlCheckbox keine Änderung der Gruppenzuweisung durchgeführt werden, sondern nur durch das Aktivieren in
einer anderen Gruppe.
Artikel können immer nur eine Ausprägungsgruppe verwenden. Ausprägungen können daher nicht einer
anderen Gruppe zugeordnet werden, wenn
dadurch Ausprägungsartikel entstehen würden, die mehr als eine Gruppe zugewiesen sind
dadurch Hauptartikel entstehen, deren von/bis - Einschränkung sich über mehrere Gruppen
erstrecken würde.
Beispiel
Es gibt die Ausprägungen 36, 38, 40, XL, XS. Für den Hauptartikel 4711 sind Ausprägungsartikel in allen 5
Größen angelegt (4711-36, 4711-38, 4711-40, 4711-XL, 4711-XS).
Die Ausprägungen können jetzt nicht 2 verschiedenen Ausprägungsgruppen (z.B. Größe1: 36, 38, 40 und
Größe2: XL, XS) zugewiesen werden, da dann der Artikel 4711 2 Ausprägungsgruppen verwenden würde,
was nicht erlaubt ist.
Ausprägung von / bis
An dieser Stelle kann zur Selektion in der Tabelle ein Ausprägungsbereich definiert werden.
WINLine® FAKT
MESONIC © 2012
Kapitel Stammdaten
Seite 275
Tabellenbuttons
Nach dem Drücken des Buttons "Anzeige" werden alle Ausprägungen, welche der Selektion entsprechen, in
der Ausprägungstabelle angezeigt.
Alle Zeilen selektieren
Beim Drücken des Buttons werden alle Zeilen selektiert.
Selektierte und nicht selektierte Zeilen Tauschen
Beim Drücken des Buttons werden alle selektierten Zeilen deselektiert und alle nicht selektierten Zeilen
selektiert.
Buttons
OK
Beim Druck des Buttons "OK" bzw. der Taste F5 werden die aktivieren Ausprägungen der
Ausprägungsgruppe zugewiesen.
Ende
Durch Drücken des Buttons "Ende" bzw. der Taste ESC wird der Programmbereich geschlossen und
vorgenommene Einstellungen verworfen.
2.75. Ausprägungsoptionen
Im Menüpunkt
Stammdaten
Ausprägungen
Ausprägungsoptionen
können folgende Elemente für Ausprägungsartikel definiert werden:
Anzeige der Ausprägungsartikelnummer
Anzeige im Artikelmatchcode und in der Autovervollständigung (Autosuggest)
Anzeige in der Belegerfassung
Darstellung im Ausdruck
Anzeige und Bearbeitung im Fenster "Ausprägung erfassen"
Hinweis
Standardmäßig wird das Fenster in einem "Lesemodus" geöffnet, d.h. es können die bestehenden
Einstellungen kontrolliert, Änderungen allerdings nicht durchgeführt werden. Hierfür muss zunächst mit Hilfe
des Buttons "Bearbeiten" der "Bearbeitungsmodus" aktiviert werden. Eine Ausnahme bilden hierbei die
Einstellungsmöglichkeit für den Ausdruck und die Option "Langbezeichnung im Erfassen", welche auch im
"Lesemodus" geändert werden können.
WINLine® FAKT
MESONIC © 2012
Kapitel Stammdaten
Seite 276
Die Ausprägungsoptionen können jeweils pro Artikeltyp (Art der Ausprägung) definiert werden. Hierbei
stehen 2 Varianten zur Verfügung:
Tabellensicht (Register "Optionen erfassen")
Detailansicht (Register "Details")
Register "Optionen erfassen"
In dem Register "Optionen erfassen" werden alle möglichen Einstellungen in Form einer Tabelle dargestellt
und können wie gewünscht definiert werden.
Folgende Spalten stehen zur Verfügung:
Flag
SUB Form. verwenden
Spalten/Zeile
Statische Überschrift
horizontal
vertikal 1
WINLine® FAKT
MESONIC © 2012
Kapitel Stammdaten
Seite 277
vertikal 2
Hinweis
Nähere Informationen zu den aufgeführten Spalten entnehmen Sie bitte dem Kapitel "Register
"Drucken"".
Artikelnummer
Hinweis
Nähere Informationen zu der aufgeführten Spalte entnehmen Sie bitte dem Kapitel "Register
"Anzeige"".
Matchcode
mit einer Ausprägung / mit Chargennummer / mit Identnummer
mit zwei Ausprägungen / mit einer Ausprägung und Chargennummer bzw. Identnummer
mit zwei Ausprägungen und Chargennummer bzw. Identnummer
Hinweis
Nähere Informationen zu den aufgeführten Spalten entnehmen Sie bitte dem Kapitel "Register
"Suchen"".
Belegerfassen
Positionsnummern
Hinweis
Nähere Informationen zu den aufgeführten Spalten entnehmen Sie bitte dem Kapitel "Register
"Erfassen"".
Vorlage Verkauf
Vorlage Einkauf
Vorlage Produktion-Auftragsanlage
Vorlage Produktion-Endmeldung
Langbez. im Erfassen
Hinweis
Nähere Informationen zu den aufgeführten Spalten entnehmen Sie bitte dem Kapitel "Register
"Aufteilen"".
Register "Details"
Im Register "Details" werden alle möglichen Einstellungen in Form von Unterregistern dargestellt und
können wie gewünscht definiert werden.
WINLine® FAKT
MESONIC © 2012
Kapitel Stammdaten
Seite 278
In den folgenden Kapiteln werden die einzelnen Unterregister im Detail erläutert.
Buttons
OK
Durch Anklicken des Buttons "OK" bzw. der Taste F5 werden die vorgenommenen Einstellungen gespeichert.
Ende
Durch Drücken des Buttons "Ende" bzw. der Taste ESC wird der Programmbereich geschlossen und
vorgenommene Einstellungen verworfen.
Bearbeiten
Bei Anwahl dieses Buttons wird der "Bearbeitungsmodus" aktiviert, d.h. es können alle Ausprägungsoptionen
geändert werden.
Hinweis
Standardmäßig werden die Ausprägungsoptionen in einem "Lesemodus" geöffnet, d.h. es können die
bestehenden Einstellungen kontrolliert werden, ein Ändern ist nicht möglich. Eine Ausnahme bilden hierbei
die Einstellungsmöglichkeit für den Ausdruck und die Option "Langbezeichnung im Erfassen", welche auch im
"Lesemodus" geändert werden können.
Standardeinstellungen
Durch Anwahl des Buttons "Standardeinstellungen" werden die Ausprägungsoptionen in gewissen Bereichen
auf einen vordefinierten Standard zurückgesetzt.
Register "Anzeige"
Artikel mit einer Ausprägung:
Artikel mit zwei Ausprägungen:
Chargenartikel ohne Ausprägung:
Artikel mit Identnummern:
Chargenartikel mit einer Ausprägung:
Chargenartikel mit zwei Ausprägungen:
Identartikel mit einer Ausprägung:
WINLine® FAKT
Hauptartikelnummer, Langtext der Ausprägung
Hauptartikelnummer, Langtext der Ausprägung 1,
Langtext der Ausprägung 2
Hauptartikelnummer, Chargennummer
Hauptartikelnummer, Identnummer
Hauptartikelnummer, Langtext der Ausprägung,
Chargennummer
Hauptartikelnummer, Langtext der Ausprägung 1,
Langtext der Ausprägung 2, Chargennummer
Hauptartikelnummer, Langtext der Ausprägung,
Identnummer
MESONIC © 2012
Kapitel Stammdaten
Identartikel mit zwei Ausprägungen:
Register "Suchen" - Artikelmatchcode
Artikel mit einer Ausprägung:
Artikel mit zwei Ausprägungen:
Chargenartikel ohne Ausprägung:
Identartikel ohne Ausprägung:
Chargenartikel mit einer Ausprägung:
Chargenartikel mit zwei Ausprägung:
Identartikel mit einer Ausprägung:
Identartikel mit zwei Ausprägung:
Seite 279
Hauptartikelnummer, Langtext der Ausprägung 1,
Langtext der Ausprägung 2, Identnummer
0
0
2
2
1
1
1
1
=
=
=
=
=
=
=
=
Ausprägungen anzeigen
Ausprägungen anzeigen
Nur Hauptartikel anzeigen
Nur Hauptartikel anzeigen
Hauptartikel anzeigen und
Hauptartikel anzeigen und
Hauptartikel anzeigen und
Hauptartikel anzeigen und
Ausprägungen
Ausprägungen
Ausprägungen
Ausprägungen
suchen
suchen
suchen
suchen
Register "Suchen" - Autovervollständigung
Bei allen Artikeltypen werden alle Ausprägungen angezeigt.
Register "Erfassen" - Belegerfassen
Bei allen Artikeltypen wird die Option "Anzeige" deaktiviert.
Vorschau (alle)
Über den Button "Vorschau (alle)" wird am Bildschirm eine Vorschau über die neue
Ausprägungsartikelnummer ausgegeben, wobei alle Artikeltypen berücksichtigt werden. Sollte es zu
doppelten Ausprägungsartikelnummern kommen, dann wird auf dieses innerhalb der Liste hingewiesen.
Hinweis
Vor Erstellung der Vorschau wird abgefragt, wie viele Zeilen in der Liste (pro Artikeltyp) ausgegeben werden
sollen.
Beispiel ohne doppelte Ausprägungsartikelnummern
Beispiel mit doppelten Ausprägungsartikelnummern
WINLine® FAKT
MESONIC © 2012
Kapitel Stammdaten
Seite 280
Artikelnummern aktualisieren (alle)
Durch Anwahl des Buttons "Artikelnummern aktualisieren (alle)" wird die Ausprägungsartikelnummer bei
allen Artikeltypen erzeugt.
Hinweis
Wenn der Button "Prüflauf" aktiviert ist, dann erfolgt vor der Erzeugung der Ausprägungsartikelnummer ein
Prüflauf, ob z.B. durch manuelle Eingaben oder ungünstige Datenkonstellationen doppelte Nummern erzeugt
werden würden.
Ja
Die Aktualisierung wird durchgeführt, wobei auch doppelte Ausprägungsartikelnummern erzeugt
werden.
Achtung
Doppelte Nummern sollten umgehend bereinigt werden (siehe Registerbutton "Bearbeiten"), da
sonst z.B. eine korrekte Artikelauswahl per Autovervollständigung nicht möglich ist.
Nein
Die Aktualisierung wird nicht durchgeführt.
Bearbeiten
Es wird das Programm "Ausprägungsnummer bearbeiten" geöffnet und die Artikel mit doppelter
Ausprägungsartikelnummer angezeigt (die Option "nur doppelte anzeigen" ist automatisch
aktiviert).
Prüflauf
Bei Aktivierung des Buttons "Prüflauf" wird bei jeder Erzeugung der Ausprägungsartikelnummer (Button
"Artikelnummern aktualisieren (alle)" oder Registerbutton "Aktualisieren") zunächst ein Prüflauf
durchgeführt, ob doppelte Nummern erzeugt werden würden.
WINLine® FAKT
MESONIC © 2012
Kapitel Stammdaten
Seite 281
2.75.1. Register "Anzeige"
In dem Register "Anzeige" kann pro Artikeltyp die Ausprägungsartikelnummer definiert werden.
Hinweis
Es handelt sich bei der sogenannten "Ausprägungsartikelnummer" um eine Artikelnummer, welche für die
Darstellung von Ausprägungen in der gesamten WINLine genutzt wird. Hierüber ist es möglich die
Artikelnummer einer Ausprägung "sprechend" zu gestalten und somit die Ausprägungsauswahl zu
erleichtern.
Beispiel 1
Bei dem Artikel "10018" handelt es sich um einen Hauptartikel mit Ausprägungen (Lagerort). Die
Originalartikelnummer solch einer Ausprägung (z.B. Lagerort "Wien") lautet "10018,W" und die
Ausprägungsartikelnummer "10018 Wien".
Beispiel 2
Bei dem Artikel "FIT 1004" handelt es sich um einen Hauptartikel mit Chargenverwaltung. Die
Originalartikelnummer solch einer Charge (z.B. Chargennummer "F29") lautet "FIT 1004,00028" und die
Ausprägungsartikelnummer "FIT 1004 F29".
WINLine® FAKT
MESONIC © 2012
Kapitel Stammdaten
Seite 282
Artikelnummer
An dieser Stelle kann die Ausprägungsartikelnummer definiert werden, wobei dieses über 2 Bereiche
vorgenommen werden kann.
Variablenbereich
In dem Variablenbereich kann die Ausprägungsartikelnummer über den Button "Variablen" und /
oder durch manuelle Eingaben definiert werden. Dabei werden die zugeordneten Variablen im
RTF-Bereich als "Klartext" angezeigt.
RTF-Bereich
In dem RTF-Bereich kann die Ausprägungsartikelnummer nur über den Button "Variablen" definiert
werden, wobei die Variablen immer als "Klartext" angezeigt werden. Ein Löschen von Variablen ist
per rechter Maustaste möglich und Ersetzen / Austauschen per linker Maustaste.
Hinweis
Das Einfügen zusätzlicher Zeichen (z.B. Leerzeichen) muss immer über den Variablenbereich
erfolgen.
Beispielartikel
Durch die Eingabe eines Beispielartikels kann vor der Änderung die endgültige Ausprägungsartikelnummer
kontrolliert werden, wobei sich dieses ständig aktualisiert.
Hinweis
Es können nur Ausprägungen des entsprechenden Artikeltyps eingetragen werden.
Beispiel
Durch die Hinterlegung der Variablen <VAR:24/11> (Hauptartikelnummer) und <VAR:301/2> (Langtext der
Ausprägung 1) würde die Ausprägungsartikelnummer "10018,E" auf "10018 Eisenstadt" geändert werden.
WINLine® FAKT
MESONIC © 2012
Kapitel Stammdaten
Seite 283
Registerbuttons
Variablen
Durch die Anwahl des Buttons "Variablen" wird das Fenster "Variablen Einfügen" geöffnet, in welchem
Variablen für die Erzeugung der Ausprägungsartikelnummer ausgewählt werden können. Diese Variablen
werden dann in dem Variablenbereich bzw. dem RTF-Bereich dargestellt.
Vorschau
Über den Button "Vorschau" wird am Bildschirm eine Vorschau über die neue Ausprägungsartikelnummer
ausgegeben, wobei nur der aktuelle Artikeltyp berücksichtigt wird. Sollte es zu doppelten
Ausprägungsartikelnummern kommen, dann wird auf dieses innerhalb der Liste hingewiesen.
Hinweis
Vor Erstellung der Vorschau wird abgefragt, wie viele Zeilen in der Liste ausgegeben werden sollen.
Beispiel ohne doppelte Ausprägungsartikelnummern
Beispiel mit doppelten Ausprägungsartikelnummern
WINLine® FAKT
MESONIC © 2012
Kapitel Stammdaten
Seite 284
Aktualisieren
Durch Anwahl des Buttons "Aktualisieren" wird die Ausprägungsartikelnummer des aktuellen Artikeltyps
erzeugt.
Hinweis
Wenn der Button "Prüflauf" aktiviert ist, dann erfolgt vor der Erzeugung der Ausprägungsartikelnummer ein
Prüflauf, ob z.B. durch manuelle Eingaben oder ungünstige Datenkonstellationen doppelte Nummern erzeugt
werden würden.
Ja
Die Aktualisierung wird durchgeführt, wobei auch doppelte Ausprägungsartikelnummern erzeugt
werden.
Achtung
Doppelte Nummern sollten umgehend bereinigt werden (siehe Registerbutton "Bearbeiten"), da
sonst z.B. eine korrekte Artikelauswahl per Autovervollständigung nicht möglich ist.
Nein
Die Aktualisierung wird nicht durchgeführt.
Bearbeiten
Es wird das Programm "Ausprägungsnummer bearbeiten" geöffnet und die Artikel mit doppelter
Ausprägungsartikelnummer angezeigt (die Option "nur doppelte anzeigen" ist automatisch
aktiviert).
Prüfen
Bei Anwahl des Buttons "Prüfen" werden die bestehenden Ausprägungsartikelnummern des aktuellen
Artikeltyps auf doppelte Einträge kontrolliert.
Hinweis
Sollten doppelte Einträge gefunden werden, dann kann direkt in das Programm "Ausprägungsnummer
bearbeiten" gewechselt werden.
WINLine® FAKT
MESONIC © 2012
Kapitel Stammdaten
Seite 285
Bearbeiten
Durch Anwahl des Buttons "Bearbeiten" wird das Programm "Ausprägungsnummer bearbeiten" geöffnet, in
welchen die Ausprägungsartikelnummern des aktuellen Artikeltyps geändert werden können.
Buttons
OK
Durch Anklicken des Buttons "OK" bzw. der Taste F5 werden die vorgenommenen Einstellungen gespeichert.
Ende
Durch Drücken des Buttons "Ende" bzw. der Taste ESC wird der Programmbereich geschlossen und
vorgenommene Einstellungen verworfen.
Standardeinstellungen
Durch Anwahl des Buttons "Standardeinstellungen" werden die Ausprägungsoptionen in gewissen Bereichen
auf einen vordefinierten Standard zurückgesetzt (nähere Informationen entnehmen Sie bitte dem Kapitel
"Ausprägungsoptionen").
2.75.2. Register "Suchen"
In dem Register "Suchen" kann pro Artikeltyp hinterlegt werden, wie die Ausprägungsanzeige im
Artikelmatchcode erfolgen soll und welche Ausprägungstypen in der Autovervollständigung darzustellen sind.
Anzeige
An dieser Stelle kann definiert werden, wie die Ausprägungen im Programm "Artikel Matchcode" (normale
Ansicht) dargestellt werden sollen.
Hinweis
Im "Artikel Matchcode" kann jederzeit zwischen der normalen Ansicht und der erweiterten Ansicht
gewechselt werden.
WINLine® FAKT
MESONIC © 2012
Kapitel Stammdaten
Seite 286
Achtung
Die hier gewählte Einstellung wird im erweiterten Artikelmatch (Artikel Matchcode - Register "Erw.
Artikelmatch") nicht berücksichtigt.
Folgende Einstellungsmöglichkeiten stehen zur Verfügung:
0 - Ausprägungen anzeigen
Im "Artikel Matchcode" werden die Ausprägungen als normale Artikel angezeigt.
Beispiel
Bei dem Artikel "10018" handelt es sich um einen Hauptartikel mit Ausprägungen (Lagerort).
1 - Hauptartikel anzeigen und Ausprägungen suchen
Im "Artikel Matchcode" wird der Hauptartikel angezeigt und farblich gekennzeichnet. Die
Ausprägungen werden gemäß dort getroffener Einstellung direkt angezeigt oder können bei Bedarf
mit der Taste F9 oder Anwahl des Symbols ein- bzw. ausgeblendet werden.
Beispiel
Bei dem Artikel "10018" handelt es sich um einen Hauptartikel mit Ausprägungen (Lagerort).
WINLine® FAKT
MESONIC © 2012
Kapitel Stammdaten
Seite 287
2 - nur Hauptartikel anzeigen
Im "Artikel Matchcode" wird nur der Hauptartikel angezeigt und keine Ausprägungen.
Hinweis
Entsprechend der Einstellung kann nach Ausprägungen (z.B. nach speziellen Chargennummer)
nicht gesucht werden.
Beispiel
Bei dem Artikel "10018" handelt es sich um einen Hauptartikel mit Ausprägungen (Lagerort).
Autovervollständigung
An dieser Stelle kann definiert werden, welche Ausprägungstypen in der Autovervollständigung dargestellt
werden sollen. Je nach Artikeltyp stehen dabei unterschiedliche Einstellungen zur Verfügung.
mit
mit
mit
mit
mit
mit
mit
mit
einer Ausprägung
zwei Ausprägungen
Chargennummer
Identnummer
einer Ausprägung und Chargennummer
einer Ausprägung und Identnummer
zwei Ausprägungen und Chargennummer
zwei Ausprägungen und Identnummer
Buttons
WINLine® FAKT
MESONIC © 2012
Kapitel Stammdaten
Seite 288
OK
Durch Anklicken des Buttons "OK" bzw. der Taste F5 werden die vorgenommenen Einstellungen gespeichert.
Ende
Durch Drücken des Buttons "Ende" bzw. der Taste ESC wird der Programmbereich geschlossen und
vorgenommene Einstellungen verworfen.
Standardeinstellungen
Durch Anwahl des Buttons "Standardeinstellungen" werden die Ausprägungsoptionen in gewissen Bereichen
auf einen vordefinierten Standard zurückgesetzt (nähere Informationen entnehmen Sie bitte dem Kapitel
"Ausprägungsoptionen").
2.75.3. Register "Erfassen"
In dem Register "Erfassen" kann pro Artikeltyp hinterlegt werden, ob die Ausprägungen in der
Belegerfassungstabelle direkt angezeigt werden sollen und wie die Positionsnummernvergabe erfolgen soll.
Anzeige
An dieser Stelle kann definiert werden, ob in der Belegerfassung die Ausprägungen standardmäßig direkt
angezeigt werden sollen (Option aktiviert) oder nicht (Option deaktiviert).
Hinweis
In der Belegerfassung können die Ausprägungen jederzeit ein- bzw. ausgeblendet werden.
weiterzählen mit Ebene
Welche Positionsnummer bei den einzelnen Ausprägungen vergeben werden soll, kann an dieser Stelle
definiert werden. Folgende Varianten stehen zur Verfügung:
- - vom Artikel verwenden
Es wird die Positionsebene aus dem Artikelstamm des Ausprägungsartikels verwendet.
WINLine® FAKT
MESONIC © 2012
Kapitel Stammdaten
Seite 289
X - nächste Ebene nach dem Hauptartikel
Es wird die Positionsebene des Hauptartikels herangezogen und um eine Ebene erhöht.
0 - Keine Positionsebene
Es wird keine Positionsnummer vergeben.
Hinweis
Wenn in der zuvor erfassten Belegzeile bereits eine Positionsebene eingestellt wurde, dann wird
diese auch bei den Ausprägungen weiterverwendet.
1 bis 5 - Positionsebene
Es wird die jeweilig eingestellte Positionsebene herangezogen.
Buttons
OK
Durch Anklicken des Buttons "OK" bzw. der Taste F5 werden die vorgenommenen Einstellungen gespeichert.
Ende
Durch Drücken des Buttons "Ende" bzw. der Taste ESC wird der Programmbereich geschlossen und
vorgenommene Einstellungen verworfen.
Standardeinstellungen
Durch Anwahl des Buttons "Standardeinstellungen" werden die Ausprägungsoptionen in gewissen Bereichen
auf einen vordefinierten Standard zurückgesetzt (nähere Informationen entnehmen Sie bitte dem Kapitel
"Ausprägungsoptionen").
2.75.4. Register "Drucken"
In dem Register "Drucken" kann pro Artikeltyp hinterlegt werden, wie der Ausdruck von Ausprägungen
erfolgen soll.
WINLine® FAKT
MESONIC © 2012
Kapitel Stammdaten
Seite 290
Mittelteilsflag
Bei dem Druck eines Belegs werden die Informationen von Artikeln (Artikelnummer, Bezeichnung, Menge,
Preis, etc.) mit Hilfe des Flags "N" (internes Steuerungselement im Formulareditor) gedruckt.
Durch die Aktivierung der Option "Subformular verwenden" wird bei Ausprägungsartikeln nicht mehr das
Flag "N", sondern das hier dargestellte Flag genutzt, welches pro Artikeltyp unterschiedlich ist.
Hinweis
Bei diesem Flag (z.B. "P" für den Artikeltyp "Artikel mit einer Ausprägung") muss das Subformular (ein
Formular im Formular), welches in der Folge für den Druck der Ausprägungen zuständig ist, hinterlegt
werden.
Subformular verwenden
Durch Aktivieren dieser Option kann bestimmt werden, dass bei dem Belegdruck ein Subformular verwendet
werden soll, wodurch Ausprägungsartikel in einer bestimmten Art und Weise gedruckt werden können.
Hierdurch kann z.B. erreicht werden, dass Artikel mit zwei Ausprägungen (Größen und Farben) in Rasterform
ausgedruckt werden.
Hinweis
Diese Einstellung wirkt sich nicht nur auf den Belegdruck, sondern auch auf weitere WINLine FAKT
Auswertungen aus. Im Gegensatz zu den Belegformularen gibt es dort allerdings nur ein Flag über welches
alle Artikeltypen gedruckt werden und wo somit das Subformular zu hinterlegen ist. Dieses betrifft folgende
Auswertungen (Formulare):
Backlog (P02W1372)
Packliste (P02W225)
Artikelliste (P02W224A2)
Bedarfsliste (P99W113)
Artikelinfo (P99W110)
Beispiel "Belegdruck"
Beispiel "Backlog"
WINLine® FAKT
MESONIC © 2012
Kapitel Stammdaten
Seite 291
Achtung
Beim Ausdruck von Ausprägungen mit SUB-Formularen wird in der Hauptartikelzeile die Summe
(Gesamtwert) der Ausprägungszeilen und nicht der Wert der Hauptartikelzeile angedruckt.
Spalten/Zeile
In diesem Feld kann angegeben werden, wie viele Spalten einer Ausprägung in einer Zeile gedruckt werden
sollen. Es können max. 50 Spalten pro Zeile gedruckt werden, wobei die Anzahl allerdings auch abhängig
von dem Aufbau des verwendeten Subformulars ist.
Statische Überschrift
Ist diese Option aktiviert, so werden immer alle angelegten Ausprägungsüberschriften angedruckt,
unabhängig davon, ob die entsprechende Ausprägung im Beleg verwendet wurde oder nicht. Ist die
Checkbox inaktiv, werden nur die Ausprägungsüberschriften angedruckt, die auch bei der Belegbearbeitung
verwendet wurden.
Hinweis
Diese Option steht nur bei den Artikeltypen "Artikel mit einer Ausprägung" und "Artikel mit zwei
Ausprägungen zur Verfügung.
Beispiel
WINLine® FAKT
MESONIC © 2012
Kapitel Stammdaten
Seite 292
horizontal / vertikal 1 / vertikal 2
In diesen 3 Spalten kann angegeben werden welche Dimension horizontal oder vertikal im Subformular
angedruckt werden soll.
Je nach Artikeltyp können folgende Einstellungen vorgenommen werden:
Artikel mit einer Ausprägung
Hier kann keine Änderung vorgenommen werden; die Gruppe "Ausprägung1" wird immer
horizontal angedruckt.
Artikel mit 2 Ausprägungen
Hier können Ausprägung1 und Ausprägung2 wahlweise horizontal oder vertikal angedruckt
werden. Standardmäßig wird Ausprägung1 horizontal und die Ausprägung2 vertikal angedruckt.
Chargen- oder Identartikel ohne Ausprägungen
Hier kann keine Änderung vorgenommen werden; die Chargen- oder Identnummer wird immer
horizontal angedruckt.
Chargen- oder Identartikel mit 1 Ausprägung
Hier können Ausprägung1 und die Chargen-/Identnummer wahlweise horizontal oder vertikal
angedruckt werden. Standardmäßig wird die Chargen-/Identnummer horizontal und Ausprägung1
vertikal angedruckt.
WINLine® FAKT
MESONIC © 2012
Kapitel Stammdaten
Seite 293
Chargen- oder Identartikel mit 2 Ausprägungen
Hier können Ausprägung1, Ausprägung2 und die Chargen-/Identnummer wahlweise horizontal
oder vertikal angedruckt werden. Standardmäßig wird die Chargen-/Identnummer horizontal, und
vertikal zuerst Ausprägung1 und dann Ausprägung2 angedruckt.
Hinweis
Eine Dimension darf bei einem Artikeltyp nicht mehrfach zugeordnet werden. Sollte dieses geschehen sein,
dann wird hierauf beim Abspeichern hingewiesen.
Buttons
OK
Durch Anklicken des Buttons "OK" bzw. der Taste F5 werden die vorgenommenen Einstellungen gespeichert.
Ende
Durch Drücken des Buttons "Ende" bzw. der Taste ESC wird der Programmbereich geschlossen und
vorgenommene Einstellungen verworfen.
2.75.5. Register "Aufteilen"
In dem Register "Aufteilen" kann hinterlegt werden, bei welchem Artikeltyp welche Vorlage für die
Bearbeitung in dem Fenster "Ausprägungen erfassen" herangezogen werden sollen.
WINLine® FAKT
MESONIC © 2012
Kapitel Stammdaten
Seite 294
Vorlage Verkauf
An dieser Stelle kann die Vorlage für den Verkaufsbereich definiert werden. Hierzu zählen folgende Punkte:
Belegerfassung Verkauf
Lagerbuchungsschlüssel V+, P+, L- in der Lagerbuchhaltung
Inventur
Kundenbestellungen bearbeiten
Vorlage Einkauf
An dieser Stelle kann die Vorlage für den Einkaufsbereich definiert werden. Hierzu zählen folgende Punkte:
Belegerfassung Einkauf
Lagerbuchungsschlüssel V-, P-, L+ in der Lagerbuchhaltung
Lieferantenlieferungen aufteilen
Vorlage Prodauftrag
An dieser Stelle kann die Vorlage für einen Teil des Produktions- und Stücklistenbereichs definiert werden.
Hierzu zählen folgende Punkte:
Belegerfassung - Handelsstücklistenfenster
Produktionsvorbereitung
Produktionskorrektur
Vorlage Endmeldung
An dieser Stelle kann die Vorlage für einen Teil des Produktionsbereichs definiert werden. Hierzu zählt
folgender Punkt:
Produktionsendmeldung
Langbezeichnung im Erfassen
Bei Aktivierung dieser Option wird in dem Register "Tabelle" des Fensters "Ausprägungen erfassen" anstatt
des Kurzcodes die Bezeichnung bei den Ausprägungen angezeigt.
Beispiel
WINLine® FAKT
MESONIC © 2012
Kapitel Stammdaten
Seite 295
Buttons
OK
Durch Anklicken des Buttons "OK" bzw. der Taste F5 werden die vorgenommenen Einstellungen gespeichert.
Ende
Durch Drücken des Buttons "Ende" bzw. der Taste ESC wird der Programmbereich geschlossen und
vorgenommene Einstellungen verworfen.
2.76. Ausprägungsnummer bearbeiten
In dem Programm "Ausprägungsnummer bearbeiten", welches über
Stammdaten
Ausprägungen
Ausprägungsoptionen
Register "Details"
Unterregister "Anzeige"
Button "Bearbeiten"
aufgerufen werden kann, können bestehende Ausprägungsartikelnummern manuell angepasst werden.
Hinweis
Die Hauptartikel der jeweiligen Ausprägungen werden ebenfalls zu Informationszwecken ausgewiesen. Die
Eingabe einer Ausprägungsartikelnummer ist in solchen Zeilen nicht möglich!
WINLine® FAKT
MESONIC © 2012
Kapitel Stammdaten
Seite 296
Artikel von / bis
An dieser Stelle kann eine Selektion auf die Artikelnummer vorgenommen werden.
nur doppelte anzeigen
Wenn die Option "nur doppelte anzeigen" aktiviert ist, dann werden nur Artikel mit doppelter
Ausprägungsartikelnummer angezeigt.
Trennzeichen
An dieser Stelle kann ein Trennzeichen für das automatische Aufzählen (siehe Button "Automatisches
aufzählen") hinterlegt werden.
Tabelle
WINLine® FAKT
MESONIC © 2012
Kapitel Stammdaten
Seite 297
Nach Anwahl des Buttons "Anzeigen" wird die Tabelle mit den im Vorfeld selektierten Artikeln gefüllt.
Auswahl
Durch Anwahl der Option "Auswahl" wird gekennzeichnet, welche Zeilen bei Anwahl der Button "Automatisch
aufzählen" bzw. "Aktualisieren" berücksichtigt werden sollen.
Artikelnummer
An dieser Stelle wird die Originalartikelnummer angezeigt.
Bezeichnung
Hier wird die Bezeichnung des Artikels ausgewiesen.
Neue Ausprägungsartikelnummer
An dieser Stelle wird die aktuelle Ausprägungsartikelnummer angezeigt und kann editiert werden.
Tabellenbuttons
Anzeigen
Durch Anklicken des "Anzeigen"-Buttons wird die Tabelle anhand der vorgenommenen Selektion gefüllt.
Hinweis
In der Tabelle werden nur die Ausprägungsartikel des aktuellen Artikeltyps angezeigt. Die zugehörigen
Hauptartikel werden zwar ebenfalls ausgewiesen, können aber nicht bearbeitet werden,
Alle Zeilen markieren
Durch Anklicken des Buttons "Alle Zeilen markieren" werden alle Zeilen in der Tabelle aktiviert.
Selektion umkehren
Durch Anklicken des "Selektion umkehren"-Buttons werden alle aktivierten Zeilen deaktiviert und alle
deaktivierten Zeilen aktiviert.
Buttons
OK
Durch Anklicken des Buttons "OK" bzw. der Taste F5 werden die vorgenommenen Einstellungen gespeichert.
Ende
Durch Drücken des Buttons "Ende" bzw. der Taste ESC wird der Programmbereich geschlossen und
vorgenommene Einstellungen verworfen.
Automatisch aufzählen
Durch Anwahl des Buttons "Automatisch aufzählen" wird bei allen ausgewählten doppelten
Ausprägungsartikelnummern (siehe Feld "Auswahl") eine (fortlaufende) Zahl angefügt.
Hinweis
Sollte dabei zwischen Ausprägungsartikelnummer und der Zahl ein Trennzeichen gewünscht werden, so
kann dieses in dem Feld "Trennzeichen" hinterlegt werden.
Aktualisieren
Durch Anwahl des Buttons "Aktualisieren" wird bei allen ausgewählten Artikelzeilen (siehe Feld "Auswahl")
die Ausprägungsartikelnummer auf Grundlage der aktuellen Einstellung neu gesetzt.
WINLine® FAKT
MESONIC © 2012
Kapitel Stammdaten
Seite 298
2.77. Lagerverfügbarkeit
Wurde bei Ausprägungen hinterlegt, dass diese nicht mehrfach belegt werden dürfen, kann über diesen
Menüpunkt berechnet werden, ob aufgrund der Zu- bzw. Abbuchungen die Ausprägung wieder frei ist.
Ausprägung 1 und 2 (hier in diesem Bild Größe/Ort und Farbe)
Einschränkung für welche Ausprägungen die Verfügbarkeit berechnet werden soll.
Belegung nach
Die Berechnung kann nach verschiedenen Kriterien durchgeführt werden:
Lagerstand
Gewicht
Raumgewicht
Je nach Einstellung werden die zu- bzw. abgebuchten Mengen addiert bzw. die Gewichte oder das
Raumgewicht berechnet. Ergibt sich aufgrund der Zu- und Abbuchungen bei der jeweiligen Einstellung der
Wert 0 wird die Ausprägung wieder freigegeben und kann wieder von einem x-beliebigen Artikel bebucht
werden.
Menge
Die Berechnung kann wahlweise für die Menge1 oder die Menge2 durchgeführt werden. Nähere
Informationen diesbezüglich entnehmen Sie bitte dem Kapitel Lagerführung in 2 Mengen.
O.K.-Button
Nach Drücken des Buttons O.K. kommt zunächst noch diese Sicherheitsabfrage:
Wird diese mit Ja bestätigt werden die Ausprägungen berechnet und gegebenenfalls freigegeben.
WINLine® FAKT
MESONIC © 2012
Kapitel Stammdaten
2.78.
Seite 299
Aufteilungsoptionen
Im Fenster
Stammdaten
Ausprägungen
Aufteilungsoptionen
kann eingegeben werden, in welchen Bereichen bzw. ab welcher Stufe Hauptartikel aufgeteilt werden
können / müssen / nicht dürfen.
Achtung
Die Aufteilungsoptionen für die Stufen "Angebot" und "Auftragsbestätigung" bleiben unberücksichtigt wenn
es sich beim aufzuteilenden Artikel um eine Handelsstückliste handelt!
Links im Verzeichnisbaum werden die Programmbereiche angezeigt, für die die Einstellung vorgenommen
werden kann:
Verkauf
Angebot, Auftrag, Lieferschein/Faktura
Einkauf
Anfrage, Bestellung, Lieferantenlieferschein/ -faktura
Lagerverwaltung
Lagerbuchhaltung
Produktion
Produktionsvorbereitung
Produktionskorrektur
Produktionsendmeldung
Sie können für jeden angezeigten Programmbereich bestimmen, ob eine Ausprägung erfolgen kann/darf
oder muss. Die Aufteilungsoption wird rechts in der Tabelle für den markierten Programmbereich geändert.
WINLine® FAKT
MESONIC © 2012
Kapitel Stammdaten
Seite 300
Artikeltyp
Anzeige aller möglichen Artikeltypen im Zusammenhang mit Ausprägungsartikeln.
Artikel mit einer Ausprägung sind z.B. Artikel, die als Ausprägung Farben hinterlegt haben.
Chargenartikel mit einer Ausprägung sind z.B. Artikel, die als Ausprägung Farben hinterlegt haben und in
Chargen geführt werden.
Usw.
Aufteilung
In dieser Spalte können Sie pro Artikeltyp bestimmen, ob die Aufteilung
erfolgen kann
erfolgen muss
nicht erfolgen darf.
nach
Nach welcher Ebene soll aufgeteilt werden. Ausprägung1 / 2 bzw. Chargen-/ Identnummer
Hinweis:
Ab der Version 8.0 haben Sie die Möglichkeit auch "Zwischenartikel" anzulegen.
Beispiel 1:
Artikel wird mit Lagerort (Ausprägung 1) Farben (Ausprägung 2) und Chargen geführt.
= Chargenartikel mit zwei Ausprägungen
Aufteilung ist möglich nach:
Ausprägung 1
nach Lagerort
Ausprägung 2
nach Lagerort und Farbe
Charge
nach Lagerort, Farbe und Chargen
Beispiel 2:
Artikel wird mit Lagerort und Identnummer geführt.
= Idenartikel mit einer Ausprägung
WINLine® FAKT
MESONIC © 2012
Kapitel Stammdaten
Seite 301
Aufteilung ist möglich nach:
Ausprägung 1
nach Lagerort
Ident
nach Lagerort und Identnummer
Liste ausgeben
Sie erhalten eine Liste auf der die Einstellungen für alle Programmpunkte pro Ausprägungstyp ausgewertet
werden:
WINLine® FAKT
MESONIC © 2012
Kapitel Stammdaten
Seite 302
Mit einem Klick auf den Artikeltyp in der Auswertung erhalten Sie eine Liste aller Artikel die diesem
Ausprägungstyp entsprechen:
WINLine® FAKT
MESONIC © 2012
Kapitel Stammdaten
Seite 303
Hinweis
Je nach Einstellung ob eine Aufteilung erfolgen soll oder nicht, sprich ob das Aufteilungsfenster geöffnet wird
oder nicht, werden auch Zeilenformeln (lt. Artikelgruppe) behandelt.
D.h. wird das Aufteilungsfenster NICHT geöffnet, wird eine hinterlegte Zeilenformel beim Hauptartikel
abgearbeitet; wird das Aufteilungsfenster geöffnet, ist dies NICHT der Fall.
2.79. Ausprägungsanlage
Im Menüpunkt
Stammdaten
Ausprägungen
Ausprägungsanlage
können Ausprägungsartikel angelegt werden.
D.h. wurden Hauptartikel mit einem Ausprägungstyp angelegt, die Ausprägungen selbst aber noch nicht,
dann können diese über diesen Menüpunkt nachträglich angelegt werden.
Beispiel
Es wird mit Farbskalen gearbeitet. Wird nun eine neue Farbe in das Sortiment aufgenommen, muss nicht bei
jedem Artikel einzeln die neue Farbe angelegt werden, das kann über diesen Menüpunkt automatisch
gemacht werden.
WINLine® FAKT
MESONIC © 2012
Kapitel Stammdaten
Seite 304
Folgende Einschränkungen sind möglich:
Hauptartikel, Artikelgruppe, Artikeluntergruppe
Einschränkung auf die Hauptartikel, für die die Ausprägungsartikel angelegt werden sollen.
Ausprägung1 / Ausprägung 2
Einschränkung auf die Ausprägungen die angelegt werden sollen.
Optionen
Einschränkung auf den Ausprägungstyp für den die Ausprägungsartikel angelegt werden sollen:
Artikel anlegen, die Ausprägung 1 verwenden
Es werden die Ausprägungen zu einem Artikel angelegt, der als Ausprägungstyp mit Ausprägung 1
angelegt ist.
Beispiel: Ausprägung 1 = Lager; Ausprägung 2 = Farben
Artikel ist angelegt als Artikel mit Lager; die Ausprägungen werden mit Lager angelegt
Artikel anlegen, die Ausprägung 2 verwenden
Es werden die Ausprägungen zu einem Artikel angelegt, der als Ausprägungstyp mit Ausprägung 2
angelegt ist.
Beispiel: Ausprägung 1 = Lager; Ausprägung 2 = Farben
Artikel ist angelegt als Artikel mit Farben; die Ausprägungen werden mit Farben angelegt
Artikel anlegen, die beide Ausprägungen verwenden
Es werden die Ausprägungen zu einem Artikel angelegt, der als Ausprägungstyp mit Ausprägung 1
und 2 angelegt ist.
Beispiel: Ausprägung 1 = Lager; Ausprägung 2 = Farben
Artikel ist angelegt als Artikel mit Lager und Farben; die Ausprägungen werden mit Lager und
Farben angelegt
WINLine® FAKT
MESONIC © 2012
Kapitel Stammdaten
Seite 305
Artikel mit Ausprägung 1 anlegen, die beide Ausprägungen verwenden
Es werden die Ausprägungen zu einem Artikel angelegt, der als Ausprägungstyp mit Ausprägung 1
und 2 angelegt ist, aber nur mit der Ausprägung 1.
Beispiel: Ausprägung 1 = Lager; Ausprägung 2 = Farben
Artikel ist angelegt als Artikel mit Lager und Farben; die Ausprägungen werden mit Lager angelegt
Artikeltyp
Zusätzlich kann noch auf den Artikeltyp:
Chargen
Identnummer
Keine Chargenverwaltung
LIFO
FIFO
eingeschränkt werden. Sind alle Checkboxen aktiviert dann werden die Artikel aller Typen angezeigt.
Beispiel
Artikel mit Lager und Chargen
Es muss die Option "Artikel anlegen, die Ausprägung 1 verwenden" und "Chargen" aktiviert werden, damit
die Ausprägungen von diesem Artikel angelegt werden können.
Hinweis
Wenn es sich um einen Artikel mit Ausprägung und Chargen, Ident, LIFO oder FIFO handelt, dann werden
zwar die Ausprägungsartikel angelegt, aber ohne Chargeninformation.
Reine Chargen, Ident, LIFO oder FIFO Artikel ohne Ausprägung können dementsprechend nicht über diesen
Menüpunkt angelegt werden.
Nach Drücken des Anzeige-Buttons werden alle Ausprägungen die lt. Selektion angelegt werden können in
der Tabelle angezeigt.
Durch Deaktivierung der Häkchen in der Spalte Auswahl können die einzelnen Ausprägungen noch von der
Anlage ausgenommen werden.
Buttons
OK
Nach der Bestätigung mit O.K. werden die Ausprägungen angelegt.
Ende
Durch Drücken des Ende-Buttons wird das Fenster geschlossen.
WINLine® FAKT
MESONIC © 2012
Kapitel Stammdaten
Seite 306
2.80. Artikel umdefinieren
Über den Menüpunkt
Stammdaten
Ausprägungen
Artikel umdefinieren
können bestehende Artikel in Bezug auf Ausprägungen geändert werden. D.h. bereits angelegte und
gebuchte Artikel können so umgestellt werden, dass sie nun mit Ausprägungen verwendet werden können.
Die Umstellung der Artikel erfolgt über mehrere Schritte und wird in den folgenden Kapiteln beschrieben.
2.80.1. Schritt 1 - Auswahl der Artikel
In dem ersten Schritt des Assistenten kann ausgewählt werden, welche Artikel umgestellt werden sollen.
WINLine® FAKT
MESONIC © 2012
Kapitel Stammdaten
Seite 307
Folgende Möglichkeiten werden zur Selektion angeboten:
Artikel von / bis
An dieser Stelle kann eine Einschränkung aufgrund der Artikelnummern erfolgen. Über die
Matchcodefunktion (Lupen-Symbol oder Taste F9) kann nach allen angelegten Artikeln gesucht werden.
Artikelgruppe von / bis
Einschränkung der Artikelgruppen, deren Artikel umgestellt werden sollen.
Artikeluntergruppe von / bis
Einschränkung der Artikeluntergruppen, deren Artikel umgestellt werden sollen.
Selektion
An dieser Stelle kann definiert werden, welcher Artikeltyp umgestellt werden soll.
0 - Hauptartikel ohne Ausprägung
Diese Option wird verwendet, wenn Hauptartikel umgestellt werden sollen, welche bisher noch
keine Ausprägung definiert haben.
1 - Hauptartikel mit Ausprägung
Mit dieser Option können Hauptartikel umgestellt werden, welche bereits mit einer Ausprägung
versehen sind, aber noch eine weitere Ausprägung hinzubekommen sollen.
Beispiel
Der Artikel "10022" wurde bisher mit der Ausprägung "Lagerorte" geführt. Nun soll zusätzlich auch
eine Identnummer vergeben / verwaltet werden können.
Tabelle
WINLine® FAKT
MESONIC © 2012
Kapitel Stammdaten
Seite 308
Nach Drücken des "Anzeigen"-Buttons werden alle der Selektion entsprechenden Artikel in der Tabelle
angezeigt. In dieser kann folgende Einstellung vorgenommen werden:
Auswahl
Durch Aktivierung dieser Option kann definiert werden, welche Artikel umdefiniert werden sollen.
Tabellenbuttons
Anzeigen
Durch Anklicken des "Anzeigen"-Buttons wird die Tabelle anhand der vorgenommenen Selektion gefüllt.
Alle Zeilen markieren
Durch Anklicken des Buttons "Alle Zeilen markieren" werden alle Zeilen in der Tabelle aktiviert.
Selektion umkehren
Durch Anklicken des "Selektion umkehren"-Buttons werden alle aktivierten Zeilen deaktiviert und alle
deaktivierten Zeilen aktiviert.
Buttons
Ende
Durch Drücken des Buttons "Ende" bzw. der Taste ESC wird der Programmbereich geschlossen und keine
Änderung vorgenommen.
Vor
Durch Anwahl des Buttons "Vor" kann in den nächsten Schritt des Assistenten gewechselt werden.
Info
Durch Anwahl des "Info"-Buttons wird die Auswertung "Artikel umdefinieren" am Bildschirm ausgegeben. In
dieser werden die umzudefinierenden Artikel ausgewiesen.
2.80.2. Schritt 2 - Definition der zu verwendenden Ausprägungen
In dem zweiten Schritt des Assistenten kann eingestellt werden, wie die Ausprägungen bei den Artikeln
verändert werden sollen. Hierbei ist es allerdings nur möglich Ausprägungen hinzuzufügen, bereits
vorhandene Ausprägungen können nicht entfernt werden.
WINLine® FAKT
MESONIC © 2012
Kapitel Stammdaten
Seite 309
Umwandeln in
Im Bereich "Umwandeln in" können folgende Felder bearbeitet werden:
Ausprägung 1 (hier "Größe / Ort") / Ausprägung 2 (hier "Farbe")
Aus der Auswahlbox kann gewählt werden, wie mit der Ausprägung 1 und Ausprägung 2 verfahren werden
soll. Folgende Möglichkeiten stehen zur Verfügung:
0 - keine Änderung
Mit dieser Option wird die Einstellung für die Ausprägung 1 bzw. Ausprägung 2 nicht verändert.
1 - verwenden
Mit dieser Option wird definiert, dass der Artikel mit der Ausprägung 1 bzw. Ausprägung 2
versehen werden soll.
2 - nicht verwenden
Diese Option kann nur dann verwendet werden, wenn die Ausprägung 1 bzw. Ausprägung 2 bei
dem Artikel zwar definiert wurde, für diese Ausprägung aber noch keine Artikel angelegt wurden.
Chargenverwaltung
An dieser Stelle kann definiert werden, ob und in welcher Form die Chargenverwaltung verwendet werden
soll. Folgende Möglichkeiten stehen zur Verfügung:
WINLine® FAKT
MESONIC © 2012
Kapitel Stammdaten
Seite 310
0 -Charge
Mit dieser Einstellung wird definiert, dass der Artikel zusätzlich eine Chargenverwaltung erhalten
soll.
1 - Identnummer
Mit dieser Einstellung wird definiert, dass der Artikel zusätzlich eine Seriennummernverwaltung
erhalten soll.
2 - Keine
Diese Option kann nur verwendet werden, wenn ein Artikel bereits einmal mit Chargenverwaltung
(also Charge, Ident, LIFO oder FIFO) definiert wurde, dabei aber noch keine Ausprägungen
angelegt wurden.
3 - LIFO
Mit dieser Einstellung wird definiert, dass der Artikel zusätzlich eine LIFO-Verwaltung (Last in First
out) erhalten soll.
4 - FIFO
Mit dieser Einstellung wird definiert, dass der Artikel zusätzlich eine FIFO-Verwaltung (First in First
out) erhalten soll.
5 - keine Änderung
Mit dieser Einstellung wird die Einstellung der Chargenverwaltung nicht verändert.
Tabelle
In der Tabelle werden alle umzudefinierenden Artikel angezeigt. Nach Drücken des "Prüfen"-Buttons wird
pro Artikelzeile ausgewiesen, ob eine Umstellung erfolgen kann (nähere Informationen entnehmen Sie bitte
dem Tabellenbutton "Prüfen"). Folgende Einstellung kann in der Tabelle vorgenommen werden:
Auswahl
Durch Aktivierung dieser Option kann definiert werden, welche Artikel umdefiniert werden sollen.
Tabellenbuttons
Prüfen
Durch Anklicken des "Prüfen"-Buttons wird für alle Artikel in der Tabelle geprüft, ob die gewünschte
Änderung durchführbar ist. Die Durchführbarkeit wird in der vorletzten Spalte der Tabelle durch ein Symbol
ausgewiesen.
- Änderung kann durchgeführt werden
- Änderung kann nicht durchgeführt werden
Hinweis
In der Spalte "Grund" wird ausgewiesen, warum die Umstellung nicht durchgeführt werden kann
(z.B. weil bereits Ausprägungen angelegt sind).
WINLine® FAKT
MESONIC © 2012
Kapitel Stammdaten
Seite 311
Alle Zeilen markieren
Durch Anklicken des Buttons "Alle Zeilen markieren" werden alle Zeilen in der Tabelle aktiviert.
Selektion umkehren
Durch Anklicken des "Selektion umkehren"-Buttons werden alle aktivierten Zeilen deaktiviert und alle
deaktivierten Zeilen aktiviert.
Buttons
Ende
Durch Drücken des Buttons "Ende" bzw. der Taste ESC wird der Programmbereich geschlossen und keine
Änderung vorgenommen.
Zurück
Durch Anwahl des Buttons "Zurück" kann in den vorherigen Schritt des Assistenten gewechselt werden.
Vor
Durch Anwahl des Buttons "Vor" kann in den nächsten Schritt des Assistenten gewechselt werden.
Info
Durch Anwahl des "Info"-Buttons wird die Auswertung "Artikel umdefinieren" am Bildschirm ausgegeben. In
dieser werden die umzudefinierenden Artikel ausgewiesen.
2.80.3. Schritt 3 - Umbuchung bestehender Lagerwerte
Der dritte Schritt steht nur zur Verfügung, wenn ein "reiner" Hauptartikel umdefiniert werden soll. In diesem
Fall können über diesen Schritt sofort Ausprägungen angelegt werden und bisher auf den Hauptartikel
durchgeführte Buchungen "umgebucht" werden.
Achtung
Wenn im diesem Schritt die Option der Umbuchung nicht verwendet wird, dann müssen in weiterer Folge die
Umbuchungen vom Hauptartikel auf die Ausprägungen manuell durchgeführt werden. Dabei ist darauf zu
achten, dass bei der Buchung auf die Ausprägungen auch der Hauptartikel automatisch mitgebucht wird,
d.h. nach den Buchungen auf die Ausprägungen muss der Hauptartikel extra ausgebucht werden. Eventuelle
Differenzen können über die Differenzliste (WINLine FAKT - Auswertungen - Artikellisten Ausprägungsauswertungen - Register "Differenzliste") festgestellt bzw. ausgegeben werden.
WINLine® FAKT
MESONIC © 2012
Kapitel Stammdaten
Seite 312
auf Ausprägungen umbuchen
Durch Aktivierung dieser Option können die Ausprägungen ausgewählt werden. Diese werden in der Folge
angelegt und eine Umbuchung findet statt.
Ausprägungsdefinition
Je nach zuvor getroffener Einstellung werden maximal 3 Eingabefelder zur Verfügung gestellt (Ausprägung
1, Ausprägung 2 und Charge / LIFO / FIFO).
Hinweis
Bei der Umstellung auf Identnummernartikel können nur "Zwischenartikel", also Ausprägungen ohne
Identnummer, angelegt werden.
Ausprägung 1
Hier kann, wenn die Ausprägung 1 angelegt werden soll, die Ausprägung angegeben werden, auf welche der
Lagerstand des Hauptartikels gebucht werden soll. In dem Fall wird auch diese eine Ausprägung
automatisch im Zuge der Umdefinition angelegt.
Ausprägung 2
Hier kann, wenn die Ausprägung 2 angelegt werden soll, die Ausprägung angegeben werden, auf welche der
Lagerstand des Hauptartikels gebucht werden soll. In dem Fall wird auch diese eine Ausprägung
automatisch im Zuge der Umdefinition angelegt.
Charge / LIFO / FIFO
Abhängig von der eingestellten dritten Ausprägung kann hier eine Startnummer eingegeben werden, welche
dann bei jedem umzustellenden Artikel hochgezählt wird.
WINLine® FAKT
MESONIC © 2012
Kapitel Stammdaten
Seite 313
Hinweis
Wenn unterschiedliche Nummern vergeben werden sollen, so müssen die Artikel einzeln umdefiniert werden!
Buttons
Ende
Durch Drücken des Buttons "Ende" bzw. der Taste ESC wird der Programmbereich geschlossen und keine
Änderung vorgenommen.
Zurück
Durch Anwahl des Buttons "Zurück" kann in den vorherigen Schritt des Assistenten gewechselt werden.
Vor
Durch Anwahl des Buttons "Vor" kann in den nächsten Schritt des Assistenten gewechselt werden.
Info
Durch Anwahl des "Info"-Buttons wird die Auswertung "Artikel umdefinieren" am Bildschirm ausgegeben. In
dieser werden die umzudefinierenden Artikel ausgewiesen.
2.80.4. Schritt 4 - Durchführung
In dem vierten Schritt wird die Umdefinition nach Anwahl des "Ok"-Buttons durchgeführt.
Alle Wirtschaftsjahre
WINLine® FAKT
MESONIC © 2012
Kapitel Stammdaten
Seite 314
Mit dieser Option kann gesteuert werden, ob die Änderung im Artikelstamm nur im aktuellen Wirtschaftsjahr
(Checkbox ist inaktiv) oder in allen Wirtschaftsjahren (Checkbox ist aktiv) durchgeführt werden soll.
Buttons
Ok
Durch Anklicken des Buttons "Ok" werden folgende Aktionen ausgeführt:
Im Artikelstamm werden die Einstellungen für Ausprägung 1 und Ausprägung 2 bzw.
Chargenverwaltung entsprechend der Eingabe gesetzt.
In offenen Aufträgen wird das Aufteilungsflag gesetzt, damit beim nächsten Druck das
Aufteilungsfenster geöffnet werden kann (Umstellung von "Hauptartikel ohne Ausprägung" auf
"Hauptartikel mit Ausprägung") bzw. das Aufteilungsfenster nicht mehr geöffnet wird (Umstellung
von "Hauptartikel mit Ausprägung" auf "Hauptartikel ohne Ausprägung").
Es wird ein Protokoll ausgedruckt, in welchem ersichtlich ist, welche Artikel umgestellt wurden.
Hinweis 1
Die Ausprägungen selbst werden, bis auf die im dritten Schritt definierte, NICHT angelegt. D.h. diese
müssen dann im Artikelstamm, in der Ausprägungsanlage oder in weiterer Folge in den Ausprägungsfenstern
selbst angelegt werden.
Hinweis 2
Wenn im dritten Schritt die Umbuchung aktiviert wurde (mit Ausprägungsauswahl), dann werden folgende
Änderungen bei den bisher auf den Hauptartikel gebuchten Daten durchgeführt:
Der Lagerstand wird umgebucht.
Im Artikeljournal wird die Artikelnummer ausgetauscht.
in der Statistik wird die Artikelnummer ausgetauscht.
In den Belegen wird eine Zeile mit der Ausprägung eingefügt und der Hauptartikel erhält das Flag
"aufgeteilt".
Die Artikelperioden werden auch für die Ausprägung eingefügt.
Achtung
Wenn ein "Hauptartikel ohne Ausprägungen" zu einem "Hauptartikel mit einer Ausprägung" umdefiniert
wird, dann werden die Autovervollständigungseinstellungen aus Ausprägungsoptionen (WINLine FAKT Stammdaten - Ausprägungen - Ausprägungsoptionen - Register "Suche") nicht berücksichtigt. D.h. wenn
eingestellt ist, dass bei "Artikel mit einer Ausprägung" nur der Hauptartikel, nicht aber die Ausprägung 1 in
der Autovervollständigung erscheinen soll, dann wird dieses für die umgestellten Artikel nicht berücksichtigt.
Hierfür muss im WINLine ADMIN das Datentool "/ARTMATCH" (System - Datentools) ausgeführt werden.
Ende
Durch Drücken des Buttons "Ende" bzw. der Taste ESC wird der Programmbereich geschlossen und keine
Änderung vorgenommen.
Zurück
Durch Anwahl des Buttons "Zurück" kann in den vorherigen Schritt des Assistenten gewechselt werden.
Info
WINLine® FAKT
MESONIC © 2012
Kapitel Stammdaten
Seite 315
Durch Anwahl des "Info"-Buttons wird die Auswertung "Artikel umdefinieren" am Bildschirm ausgegeben. In
dieser werden die umzudefinierenden Artikel ausgewiesen.
2.81. Packstoffarten
In der WINLine FAKT können im Programmpunkt
Stammdaten
Verpackung
Packstoffarten
zehn verschiedene Packstoffarten hinterlegt werden. Im Menüpunkt Colli Stamm können dann in der Tabelle,
die zur Verpackungseinheit gehörigen Packstoffarten aktiviert und mit Mengeneinheiten und Kosten
versehen werden. Dies schafft die Möglichkeit, in der Fakturierung automatisch beim Belegerfassen die
Kosten des Verpackungsmaterials mitzurechnen und im Belegfuß auszuweisen.
Packstoffnummer
Eingabe der Packstoffnummer
Bezeichnung 1 u. 2
Eingabe von bis zu 2 Bezeichnungszeilen zu je max. 40 Zeichen.
Einheit
Eingabe der Mindesteinheit, in der der Packstoff verwendet wird (z.B. in Gramm, KG, etc.).
Lizenzgebühr
WINLine® FAKT
MESONIC © 2012
Kapitel Stammdaten
Seite 316
Eingabe des Lizenzentgeltes für die Mindesteinheit.
Berechtigung
Für jede Packstoffart kann ein Berechtigungsprofil vergeben werden. Wenn der Anwender eine Packstoffart
aufruft, wird geprüft, ob der Anwender einer Benutzergruppe zugeordnet wurde, welche in dem jeweiligen
Profil enthalten ist und ob somit eine Bearbeitung erlaubt wäre (nähere Informationen entnehmen Sie bitte
dem WINLine ADMIN - Handbuch).
Hinweis
Benutzern des Typs "Administrator" oder mit der Administratorenberechtigung "Benutzeradministrator" steht
in der Auswahlbox der Punkt ">> Neues Profil" zur Verfügung. Über die Anwahl dieses Eintrags kann in der
Folge ein neues Berechtigungsprofil angelegt werden.
2.82. COLLI - Stamm
Im Colli-Stamm werden die einzelnen Verpackungseinheiten definiert (z.B. Palette, Kiste, Flasche, Dutzend,
etc.).
Datenfelder:
Berechtigung
WINLine® FAKT
MESONIC © 2012
Kapitel Stammdaten
Seite 317
Für jeden Collistammsatz kann ein Berechtigungsprofil vergeben werden. Wenn der Anwender einen Colli
aufruft, wird geprüft, ob der Anwender einer Benutzergruppe zugeordnet wurde, welche in dem jeweiligen
Profil enthalten ist und ob somit eine Bearbeitung erlaubt wäre (nähere Informationen entnehmen Sie bitte
dem WINLine ADMIN - Handbuch).
Hinweis
Benutzern des Typs "Administrator" oder mit der Administratorenberechtigung "Benutzeradministrator" steht
in der Auswahlbox der Punkt ">> Neues Profil" zur Verfügung. Über die Anwahl dieses Eintrags kann in der
Folge ein neues Berechtigungsprofil angelegt werden.
Colli Nr.
max. 3stellig, alphanumerisch (kann im Artikelstamm mit dem entsprechenden Artikel verknüpft werden).
Bezeichnung 1 und 2
In diesen Feldern kann eine Bezeichnung des Collis angegeben werden. Dazu stehen im Feld "Bezeichnung1"
25 Zeichen, und im Feld "Bezeichnung2" 40 Zeichen zur Verfügung.
Basiert auf:
Festlegung, ob die Colli-Einheit ARA-pflichtig ist oder nicht. Dadurch wird gesteuert, ob für diese Colli-Einheit
Verpackungseinheiten in die ARA-Berechnung aufgenommen werden oder nicht. Die Kosten ergeben sich
aus den Summen der Packstoffarten.
Stück
Eingabe des Umrechnungsfaktors (z.B. 12 für Dutzend, 0.01 für per Hundert, etc.) bzw. Angabe welche
Menge eines Artikels in der Verpackungseinheit enthalten ist.
Beispiel:
Ein Artikel soll immer in Kartons zu 6 Stk. verkauft werden.
Im Collistamm wird dazu ein neuer Colli, z.B. "KT6" angelegt und im Feld "Stück" dazu 6 eingetragen. Der
Preisfaktor wird in diesem Beispiel auf 2 gesetzt.
Im Artikelstamm wird als VK-Colli der Colli "KT6" hinterlegt; als allg. EK-Preis wird € 100,-- und als allg. VKPreis € 1.000,-- eingetragen.
Für den Artikel wird ein Lieferantenzugang über 30 Stk. à € 100,-- = € 3.000,-- erfaßt.
Im Artikeljournal wird der Lagerzugang der 30 Stk. ausgewiesen.
Im Artikelstamm / Register "Lager" sieht man den Lagerzugang und Lagerstand von 5 zu einem Wert von €
3.000,--.
Woher kommen nun diese 5Stk. Zugang?
Die Lagerstände werden immer in der Verkaufs-Colli geführt. Das bedeutet, dass genau hier die Eingabe im
Feld "Stück" im Colli-Stamm relevant wird! Im VK-Colli im Feld "Stück" wurden die 6 Stk. eingetragen - d.h.
dass in dieser Verpackungseinheit immer 6 Stk. enthalten sind. Nimmt man die 30 Stk. die eingekauft
wurden und dividiert sie durch 6, ist das Ergebnis 5 - es sind also genau 5 Kartons "KT6" (oder 30 Stk.) am
Lager.
Wird nun eine Ausgangsrechnung für diesen Artikel und einer Menge von 1 Stk. erfaßt, so wird der Preis von
€ 1.000,- herangezogen und als "Summe" € 2.000,-- angezeigt. Dies ist das Ergebnis dessen, dass im VKColli der Preisfaktor = 2 angegeben wurde: € 1.000,-- x 2 = € 2.000.
Im Artikelstamm / Register "Lager" stehen nach Abschluß der Rechnung ein Lagerstand von 4 Kartons (oder
24 Stk.).
Preisfaktor
Der Preisfaktor gibt an, in welcher Einheit der Preis geführt wird. Die Berechnung des Gesamtpreises in der
Belegbearbeitung erfolgt daher nach folgendem Schema:
Gesamt = Menge * Colli * Preiseinheit * Rabatt
In der darunter liegenden Tabelle können die zur Verpackungseinheit gehörigen Packstoffarten aktiviert und
mit Mengeneinheiten und Kosten versehen werden. Dies schafft die Möglichkeit, in der Fakturierung
automatisch beim Belegerfassen die Kosten des Verpackungsmaterials mitzurechnen und im Belegfuß
auszuweisen.
WINLine® FAKT
MESONIC © 2012
Kapitel Stammdaten
Seite 318
Verpackungsart (ATLAS)
In diesem Feld (nur verfügbar in Mandanten mit Länderkennzeichen "Deutschland") kann ein Code - laut
Codeliste C0017 des deutschen Zolls - angegeben werden (ein Matchcode mit den verfügbaren Codes steht
zur Unterstützung zur Verfügung). Diese Codes werden benötigt, da pro Position (Ware) ein
Verpackungsstück in der ATLAS-Ausfuhranmeldung angegeben sein muss. Ist im Beleg kein Colli oder ein
Colli ohne Verpackungsart vorhanden, so wird die Verpackungsart "NA" (= nicht verfügbar) in der XML-Datei
verwendet.
Verpackungsart 1-3
Zur Erstellung einer Versandregel, die in weiterer Folge für die Kommissionierung verwendet wird, können
hier bis zu 3 Verpackungsarten angegeben werden. Im Belegkopftext der die Option "Versandart" aktiviert
hat und somit die Versandregel definiert, kann auf diese Felder verwiesen werden.
Button Löschen
Bestehende Collis die nicht verwendet werden können gelöscht werden. Beim Laden des Collis wird geprüft,
ob dieser bei einem Artikel hinterlegt ist oder bereits in einem Beleg verwendet wird. Ist dies der Fall, so
kann der Button nicht angewählt werden.
Wird der Button Löschen gedrückt, wo wird zusätzlich geprüft, ob der Colli im Artikeljournal oder in einer der
Belegarten verwendet wird. Ist dies der Fall, so kommt eine entsprechende Meldung und der Colli kann nicht
gelöscht werden.
Button Info
Es wird eine Colli-Infoliste ausgegeben, auf der ersichtlich wird bei welchen Datensätzen der Colli hinterlegt
ist (Artikelstamm, Belege, Artikeljournal, usw.)
Es werden immer nur die ersten 10 Datensätze des jeweiligen Bereiches angezeigt, z.B. die ersten 10
Artikelstämme, in denen der Colli vorkommt. Durch einen Mausklick auf die jeweilige Überschrift, z.B.
Artikelstamm, wird eine weitere Liste geöffnet, auf der dann alle Zeilen des Bereiches angezeigt werden.
WINLine® FAKT
MESONIC © 2012
Kapitel Stammdaten
Seite 319
2.83. COLLI - Matchcode
Mit der Matchcode-Funktion kann nach bestehenden Verpackungseinheiten gesucht werden (F9 oder
Anklicken des Lupensymbols mit der Maus).
WINLine® FAKT
MESONIC © 2012
Kapitel Stammdaten
Seite 320
Durch Anklicken des NEUANLAGE-Buttons gelangt man direkt in das Fenster "COLLI - Stamm", wo neue
Collis angelegt werden können.
Durch Anklicken des EDITIEREN-Buttons können im Colli-Stamm die Daten editiert werden.
2.84.
Verpackungsart
Über den Menüpunkt
Stammdaten
Verpackung
Verpackungsart
können die verschiedenen Verpackungsarten verwaltet werden.
WINLine® FAKT
MESONIC © 2012
Kapitel Stammdaten
Seite 321
Es können folgende Stammdaten erfasst werden:
Stamm
Verpackungsart
Soll eine neue Verpackung angelegt werden, so ist der Eintrag "Neueingabe" auszuwählen. Ansonsten kann
man sich - ausgewählt aus der Auswahllistbox - bereits angelegte Verpackungen anzeigen lassen. Die
Verpackungsart wird mit einer 3-stelligen Nummer mit führenden Nullen gespeichert.
Bezeichnung
In der Bezeichnung kann ein Name für die Verpackung vergeben werden
Nummernkreis
Der Nummernkreis ist ein freier Text, der zum Aufzählen der Verpackungsnummer verwendet wird.
Druck
Formular
In diesem Feld wird jenes Formular hinterlegt, das zum Etikettendruck herangezogen werden soll. Wie zum
Beispiel die Formulare P02W151 und P02W151H aus der WINLine Demoinstallation.
Hinweis:
Es ist möglich das Formular für den Lieferscheindruck automatisch austauschen zu lassen. Dieses kann über
die Belegart ("Stammdaten" - "Belegstammdaten" - Belegart" - Register "Belegdruck") gesteuert werden.
Anzahl Ausdrucke
WINLine® FAKT
MESONIC © 2012
Kapitel Stammdaten
Seite 322
Hier wird hinterlegt, wie viele Ausdrucke der Etiketten angefertigt werden sollen. Damit dieses funktioniert
muss mit einem Formular gearbeitet werden, welches ein SUB-Formular enthält, wie zum Beispiel das
Formular P02W151H aus der WINLine Demoinstallation.
Einstellungen
Grafik
Hier kann eine Grafik ausgewählt werden, die dann im Menüpunkt "Kommissionierung" bei der
entsprechenden Verpackung angezeigt wird.
Gewicht
Gewicht der Verpackung (Tara)
Notiz
Notiz
Das Feld Notiz kann zum Beispiel dafür genutzt werden, dass nähere Informationen zu dieser Verpackung
eingegeben werden können.
Artikel
In dieser Tabelle können Artikel hinterlegt werden, die automatisch beim Lieferscheindruck in den Beleg
eingefügt werden. Die Option "Abbuchen" bestimmt, ob beim Belegdruck der Lagerstand des Artikels
verändert wird.
2.85. Belegartenstamm
Im Menüpunkt
Stammdaten
Belegstammdaten
Belegarten
werden die Belegarten definiert.
Die Belegart dient der Feinjustierung der Belegbearbeitung. Hier können Sie individuelle Einstellungen
vornehmen, die in der Belegschreibung und den nachgelagerten Prozessen wie Lagerbuchhaltung oder
Statistik wirksam werden.
Hinweis
Standardmäßig wird der Belegartenstamm in einem "Lesemodus" geöffnet, d.h. es können bestehende
Belegarten aufgerufen und kontrolliert werden, ein Ändern bzw. eine Neuanlage ist nicht möglich. Hierfür
muss zunächst mit Hilfe des Buttons "Bearbeiten" der "Bearbeitungsmodus" aktiviert werden.
WINLine® FAKT
MESONIC © 2012
Kapitel Stammdaten
Seite 323
Der Belegartenstamm in dabei in die folgenden 8 Register unterteilt:
Stamm
Fibu / Kore
Ausdruck
Optionen
Art.gruppen
Zahlungen
Texte
Belegdruck
Buttons
OK
Die vorgenommenen Änderungen bzw. die Neuanlage werden abgespeichert.
Ende
Der Programmbereich wird verlassen und alle vorgenommenen Änderungen verworfen.
Löschen
WINLine® FAKT
MESONIC © 2012
Kapitel Stammdaten
Seite 324
Durch Anklicken des "Löschen"-Buttons kann die Belegart gelöscht werden. Voraussetzung dafür ist, dass die
Belegart in keinem Beleg vorkommt, bzw. bei keinem Personenkonto hinterlegt wurde.
Abbrechen
Durch Anklicken des Buttons "Abbrechen" werden die getätigten Änderungen verworfen, aber der
Programmbereich "Belegartenstamm" bleibt weiterhin geöffnet.
Standardbelegarten anlegen
Mit Hilfe dieses Buttons können die Standardbelegarten für Verkauf (Belegart 1) und Einkauf (Belegart 99)
angelegt werden.
VCR-Buttons
Über die so genannte VCR-Buttonleiste, welche in jedem Register zur Verfügung stehen, kann durch
Mausklick zwischen den Datensätzen geblättert werden.
Damit kann der erste Datensatz angesprochen werden.
Damit kann der vorherige Datensatz angesprochen werden.
Damit kann der nächste Datensatz angesprochen werden.
Damit kann der letzte Datensatz angesprochen werden.
Damit wird die nächste freie Nummer für die Neuanlage gesucht.
Bearbeiten
Bei Anwahl dieses Buttons wird der "Bearbeitungsmodus" aktiviert, d.h. bestehende Belegarten können
geändert und neue Belegarten angelegt werden.
Hinweis
Standardmäßig wird der Belegartenstamm in einem "Lesemodus" geöffnet, d.h. es können bestehende
Belegarten aufgerufen und kontrolliert werden, ein Ändern bzw. eine Neuanlage ist nicht möglich.
2.85.1. Register "Stamm"
In dem Register "Stamm" werden die grundsätzlichen Einstellungen einer Belegart (Einkauf / Verkauf,
Belegnummer, etc.) getroffen.
WINLine® FAKT
MESONIC © 2012
Kapitel Stammdaten
Seite 325
Belegart
An dieser Stelle kann aus einer Auswahlbox eine bestehende Belegart gewählt werden. Wenn eine neue
Belegart angelegt werden soll, dann muss an dieser Stelle der Punkt "NEUEINGABE" ausgewählt werden.
Nummer
Hier erfolgt die Eingabe einer Kennzeichnung unter welcher die Belegart geführt werden soll (20stellig,
alphanumerisch)
Hinweis
Falls die Belegart 1 noch nicht vorhanden sein sollte (z.B. nach einer Neuanlage des Mandanten), so kann
diese nur als Verkaufsbelegart angelegt werden. Die Belegart 99 kann wiederum nur als Einkaufsbelegart
angelegt werden.
Beide Belegarten können in solch einem Fall mit Hilfe des Buttons "Standardbelegarten angelegt" erzeugt
werden.
Bezeichnung
Hinterlegung der Belegartenbezeichnung in Form einer 25stelligen, alphanumerischen Eingabe.
Hinweis
Mit der Taste F9 können bei einer Neuanlage sämtliche Einstellungen einer bereits bestehenden Belegart
übernommen werden.
WINLine® FAKT
MESONIC © 2012
Kapitel Stammdaten
Seite 326
Berechtigung
Für jede Belegart kann ein Berechtigungsprofil vergeben werden. Wenn der Anwender eine Belegart aufruft,
wird geprüft, ob der Anwender einer Benutzergruppe zugeordnet wurde, welche in dem jeweiligen Profil
enthalten ist und ob somit eine Bearbeitung erlaubt wäre (nähere Informationen entnehmen Sie bitte dem
WINLine ADMIN - Handbuch).
Hinweis
Benutzern des Typs "Administrator" oder mit der Administratorenberechtigung "Benutzeradministrator" steht
in der Auswahlbox der Punkt ">> Neues Profil" zur Verfügung. Über die Anwahl dieses Eintrags kann in der
Folge ein neues Berechtigungsprofil angelegt werden.
Einkauf/Verkauf
Durch Anwahl der Einstellung "Einkauf" oder "Verkauf" wird festgelegt, ob es sich um eine Einkaufs- bzw.
Verkaufsbelegart handelt.
Hinweis
Einkaufsbelegarten können entsprechend nur für Kreditoren und Verkaufsbelegarten für Debitoren genutzt
werden,
Rückfallsbelegart
Wenn mit einer Belegart der Nummernkreis einer anderen Belegart angesprochen werden soll, dann wird für
diese Belegart kein Nummernkreis hinterlegt. Dabei ist es aber unbedingt erforderlich, dass in der Belegart
(ohne eigenen Nummernkreis) eine entsprechende "Rückfallsbelegart" ausgewählt wird.
Das würde bedeuten, hat eine Belegart bzw. eine Belegstufe keinen Nummernkreis hinterlegt, so wird auf
die Rückfallsbelegart und den dortigen Nummernkreis der jeweiligen Stufe zurückgegriffen.
Hinweis
Für die Standardbelegart Verkauf (Belegart 1) und Einkauf (Belegart 99) kann keine Rückfallsbelegart
vergeben werden.
Belegkreis (Angebot - Auftrag - Lieferschein - Faktura)
An dieser Stelle wird pro Belegstufe der Nummernkreis für die Belege definiert (20stellig, alphanumerisch).
Hinweis
Bei Ausdruck eines Beleges wird die Belegnummer automatisch um 1 erhöht.
Beispiel für Nummernvergabe
Die Zählweise der Beleg- bzw. der Projektnummer erfolgt nach dem Schema, dass die letzte Stelle
hochgezählt wird, d.h.:
Aus 479-FA wird 479-FA1
Aus FA-479 wird FA-480
Abarbeitungscode
Der Abarbeitungscode (Status) zeigt an, wie die jeweilige Belegstufe bearbeitet werden soll. Mögliche Codes
(Stati) sind:
WINLine® FAKT
MESONIC © 2012
Kapitel Stammdaten
Seite 327
A
Der Beleg wird automatisch im Belegdruck zum Ausdruck vorgeschlagen, wenn die Vorstufe
bearbeitet (= gedruckt) wurde.
D
Der Beleg wurde bereits gerechnet (wird automatisch vom Programm vergeben).
M
Der Beleg wird manuell erfasst.
N
Der Beleg soll in dieser Belegstufe nicht bearbeitet werden.
Hinweis
Wenn Belege importiert werden, dann müssen die nicht genutzten / übersprungenen Belegstufen
immer mit N gekennzeichnet werden. Dadurch wird dem Programm mitgeteilt in welcher
Belegstufe der importierte Beleg bearbeitet werden soll.
Beispiel
Rechnungen werden direkt in WINLine importiert und sollen über den Belegdruck ausgegeben
werden. In diesem Fall muss der Belegstatus "NNNA" lauten.
B
Der Druckstatus B bedeutet, dass beim Kopieren des Beleges im Autobeleg das erste B durch den
Druckstatus A (für automatischen Belegdruck) ersetzt wird. Die Vorstufen erhalten den Druckstatus
N (für nicht bearbeiten) und die Folgestufen den Druckstatus aus der Belegart.
Hinweis
Belege mit dem Status B können weder gerechnet noch gedruckt werden.
Beispiele
Belegart mit Code MMAS - Ursprungsbeleg mit Status MMBS
Belegart mit Code MMAA - Ursprungsbeleg mit Status BMAA
Neuer Beleg mit Status NNAS
Neuer Beleg mit Status AMAA
S
Es soll ein Sammellieferschein oder eine Sammelfaktura erzeugt werden.
Hinweis
Dieser Status ist nur für bei den Belegstufen "Lieferschein" und "Faktura" hinterlegbar.
*
Der Beleg wurde bereits gedruckt (wird automatisch vom Programm vergeben).
L
Der Beleg wurde gelöscht (wird automatisch vom Programm vergeben).
Hinweis
Bei einem gelöschten Beleg wird in allen 4 Belegstufen ein L dargestellt, d.h. der Belegstatus lautet
"LLLL".
Wenn ein Beleg in allen vier Belegstufen ein - aufweist, bedeutet dieses, dass der Beleg komplett
erledigt ist, d.h.
Ein Angebot wurde in einen Auftrag umgewandelt (Angebot erhält den Status "----")
Ein Auftrag wurde durch Lieferscheinerstellung bereits vollständig ausgeliefert (Auftrag
erhält den Status "----")
WINLine® FAKT
MESONIC © 2012
Kapitel Stammdaten
Seite 328
Ein Lieferschein wurde in eine Faktura bzw. Sammelfaktura umgewandelt (Lieferschein
erhält den Status "---")
Hinweis
Nur solange die erledigten Belege im System erhalten bleiben, sind spezielle
Rückverfolgungsauswertungen (z.B. Auftragsverfolgung) möglich.
K
Bei dem Beleg handelt es sich um einen Kontrakt, welcher über den Programmbereich "Kontrakte
erfassen" erstellt wurde (wird automatisch vom Programm vergeben).
Hinweis
Bei einem Kontrakt wird in allen 4 Belegstufen ein K dargestellt, d.h. der Belegstatus lautet "KKKK".
Hinweis
Wenn in einer Belegstufe ein D oder ein * eingetragen ist, wurde dieser Beleg bereits gerechnet. Dieser
Beleg kann jedoch in der jeweiligen Belegstufe nochmals aufgerufen und editiert werden, solange er noch
nicht in der nächsten Belegstufe bearbeitet wurde. D.h. ein Lieferschein, der schon in der Stufe Faktura
bearbeitet wurde, kann nicht mehr editiert werden. Fakturen können nur solange editiert werden, bis sie in
der in der Finanzbuchhaltung verbucht wurden!
Workflow
Aus den Auswahllistboxen "Option" kann bestimmt werden, ob in der jeweiligen Belegstufe ein Workflow
angestoßen werden soll; bzw. welcher Workflow dies sein soll.
0 - nicht verwenden
Es wird kein Workflow in dieser Belegstufe verwendet.
1 - lt. Freigabedefinition
Es wird jener Workflow angesto0en, der in der Freigabedefinition hinterlegt wurde.
WINLine® FAKT
MESONIC © 2012
Kapitel Stammdaten
Seite 329
2 - Eingabe
Im Eingabefeld "Workflow" kann ein Workflow angegeben werden, der in der Belegstufe
angestoßen werden soll. Um nach einem Workflow zu suchen, steht der Matchcode zur Verfügung.
Hinweis "WINLine CRM"
Voraussetzung dafür, dass Workflows bzw. Aktionsschritte aus der Belegerfassung angestoßen werden
können ist, dass im WINLine ADMIN unter "WEBEdition" - "CRM Kompakt" im Feld "WWW-Adresse" ein
Eintrag vorhanden ist.
Hinweis "WINLine WEBEditon"
Voraussetzungen dafür, dass Workflows in der WEBEdition mit Belegen verknüpft werden können:
1. Installierte Webedition
2. Es muss ein Webbenutzer angelegt sein, der den Typ "CWL-Benutzer" hat und bei dem der
verwendete CWL-Benutzer hinterlegt ist.
3. Es muss ein CWL-Benutzer mit einer Benutzergruppe ungleich 0 verwendet werden.
4. Im Internet Explorer muss unter Internetoptionen/Sicherheit/Lokales Intranet/Stufe anpassen/
die Option "Active-X-Steuerelemente initialisieren und ausführen, die nicht sicher sind..." auf
"Aktivieren" gesetzt werden.
Anlage eines Workflows aus einem Beleg
Falls laut Belegart bei einer Stufe ein Workflow erzeugt werden soll, erfolgt die Anlage, sofern noch kein
Workflow dazu manuell erfasst wurde, bei folgenden Aktionen "automatisch":
WINLine® FAKT
MESONIC © 2012
Kapitel Stammdaten
Drucken
Drucken
Drucken
Drucken
Drucken
Drucken
von
von
von
von
von
von
Seite 330
Belegen im "Belegerfassen"
Belegen im Menüpunkt "Lieferantenbelege erstellen"
Lieferscheinen im Menüpunkt "Kundenlieferscheine drucken"
Belegen im Menüpunkt "Belege drucken"
Sammelfakturen im Menüpunkt "Sammelfaktura
Lieferantenlieferscheinen im Menüpunkt "Lieferantenlieferungen bearbeiten"
Dabei werden die Einstellungen aus den "Workflow-Vorlagen" (weitere Informationen entnehmen Sie bitte
dem WINLine Start-Handbuch / Kapitel "Workflow-Vorlagen") bzw. aus der individuellen Vorlage für die
Vorbelegung der Felder berücksichtigt.
Manuell kann ein Workflow direkt im Belegerfassen wie folgt angestoßen werden:
In der Belegart ist hinterlegt, dass ein Workflow erzeugt werden soll
Bei der entsprechenden Stufe wird der Workflow-Button neben dem Druckstatus angewählt
Wenn noch kein "Fall" angelegt wurde, wird das Fenster zum Anlegen eines neuen Falles geöffnet.
Hinweis
Die Felder werden ggfs. mit den Eingaben aus der "Workflow-Vorlage" bzw. der individuellen Vorlage gefüllt.
Durch Anwählen des "OK"-Buttons wird der Fall angelegt.
Ist bereits ein Fall angelegt, so wird bei Anwählen des "Workflow"-Buttons dieser Fall angezeigt (weitere
Informationen entnehmen Sie bitte dem WINLine FAKT-Handbuch 2 / Kapitel "Belegerfassen Hauptfenster").
Projektnummer
Zusätzlich zum Nummernkreis für die Belegstufen gibt es einen eigenen Nummernkreis für die
Projektnummer (20stellig, alphanumerisch). Dadurch ist es möglich für eine gesamte Belegfolge (Angebot Auftrag - Lieferschein - Faktura) eine durchgängige Nummer zu vergeben, die:
automatisch hochgezählt wird
unabhängig von der Anfangsbelegstufe ist
über den gesamten Belegfluss erhalten bleibt
Ist kein Projektnummernkreis vorhanden, so wird jener der Rückfallsbelegart verwendet. Über die Option
0 - als Projekt speichern
1 - nicht als Projekt speichern
kann zusätzlich entschieden werden, ob bei der Nummernvergabe gleichzeitig ein Projekt im Projektestamm
erzeugt werden soll (eine Überarbeitung wäre dann im Programmbereich "Projektestamm" (Stammdaten Projektverwaltung - Projektstamm) möglich).
Achtung
Die Anlage eines neuen Projektes erfolgt nur dann automatisch, wenn beim Erfassen eines Beleges NICHT
manuell eine Projektnummer angegeben wird, sondern beim Belegdruck die Automatik (Projektnummer aus
der Belegart) verwendet wird!
Hinweis
Die Nummernvergabe an sich kann nicht deaktiviert werden.
Kreditlimitprüfung
Im Personenkontenstamm kann pro Konto ein Warn- bzw. Sperrbetrag hinterlegt werden. In welchen
Belegstufen dieser Warn- bzw. Sperrbetrag geprüft werden soll, kann an dieser Stelle durch Setzen der
WINLine® FAKT
MESONIC © 2012
Kapitel Stammdaten
Seite 331
Häkchen eingestellt werden. Damit ist es z.B. möglich, auch bei der Sperre eines Kunden "Angebote" oder
"Barfakturen" zu erfassen.
Die Prüfung in der Belegbearbeitung erfolgt aufgrund des Kontensaldos und der vorhandenen
Buchungsstapel! Durch Aktivierung der Option "noch nicht fakturierte Lieferscheine berücksichtigen" werden
die bereits erfassten Lieferscheine ebenfalls bei der Prüfung berücksichtigt.
Beispiel
In der Belegart wurde hinterlegt, dass die Kreditlimitprüfung in der Belegstufe "Auftrag" erfolgen soll. Bei der
Prüfung geht WINLine wie folgt vor:
Ermittlung der Vorgabe
Die Vorgabe des Kreditlimits wird aus dem Personenkontenstamm (Register "FIBU", Option
"Warnen bei" und / oder "Sperren bei") ermittelt und beträgt z.B. 1000,00€.
Ermittlung des bisherigen Verbrauchs
Der bisherige Kreditlimitverbrauch ermittelt sich aus den noch offenen OPs, den nicht gebuchten
FIBU-Stapeln und ggfs. den offenen Lieferscheinen des Personenkontos und beträgt z.B. 400,00€.
Ermittlung der offenen Spanne
Die Ermittlung der offenen Spanne ergibt sich rechnerisch aus "Vorgabe des Kreditlimits Bisheriger Kreditlimitverbrauch = Offene Spanne" (hier 600,00€)
Anwendung der offenen Spanne
Die offene Spanne des Kreditlimits wird in der Folge pro Auftrag jeweils einzeln angewandt (die
nun folgenden Aufträge werden nacheinander erfasst):
1.
2.
3.
4.
Der
Der
Der
Der
Auftrag
Auftrag
Auftrag
Auftrag
AG-0001
AG-0002
AG-0003
AG-0004
wird
wird
wird
wird
erfasst
erfasst
erfasst
erfasst
mit
mit
mit
mit
einem
einem
einem
einem
Artikel
Artikel
Artikel
Artikel
über
über
über
über
599€
599€
601€
599€
=>
=>
=>
=>
keine Meldung
keine Meldung
Kreditlimitmeldung
keine Meldung
2.85.2. Register "Fibu / Kore"
In dem Register "Fibu / Kore" werden die Einstellung für die Buchung von Belegen und für die Vorbesetzung
der Kostenrechnung im Beleg vorgenommen.
WINLine® FAKT
MESONIC © 2012
Kapitel Stammdaten
Seite 332
Im ersten Teil des Fensters wird die Belegart angezeigt, die gerade bearbeitet wird.
Buchungsschlüssel
Für den integrierten Einsatz der WINLine FIBU kann der Buchungsschlüssel gewählt werden.
DF
Für Ausgangsrechnungen
KF
Für Eingangsrechnungen
B
Für Barverkäufe (ohne OP-Information)
0
Keine Buchung
-1
nur Wareneinsatzbuchung. Wird dieser Buchungsschlüssel gewählt, so muss ein
Warenbestands- und ein Wareneinsatzkonto angegeben werden.
Hinweis
Ein Buchungsschlüssel (z.B. KF/DF/B) kann nur dann auf "keine Buchung" oder "nur Wareneinsatzbuchung"
und umgekehrt umgestellt werden, wenn kein FAKT-Stapel (-1 bis -12) vorhanden ist, der eine Rechnung
mit dieser Belegart enthält. Ist das der Fall, wird eine entsprechende Meldung ausgegeben.
WINLine® FAKT
MESONIC © 2012
Kapitel Stammdaten
Seite 333
Buchungsart
Hier kann die gewünschte Buchungsart angegeben werden, die bei der Bildung des Buchungssatzes
verwendet werden soll. Achtung, an die FIBU wird "nur" die Buchungsart übergeben, es werden jedoch
keine Einstellungen wie Datum, Nummernkreis usw. aus der Buchungsart verwendet.
In der Auswahllistbox stehen alle angelegten Buchungsarten zur Verfügung, die die Buchungsschlüssel B, DF
oder KF zugewiesen haben. Die Standardvorbelegung lautet "Standard". Wird ein anderer Eintrag
ausgewählt, so erfolgt, wie beim Ändern des Buchungsschlüssels, eine Prüfung ob es bereits gedruckte
Fakturen mit diesem Buchungsschlüssel in einem Fakt-Stapel gibt. Ist die Umstellung erfolgreich, so wird das
Feld "Buchungsschlüssel" auf jenen Schlüssel der ausgewählten Buchungsart gestellt und fixiert (d.h. Eintrag
kann nicht geändert werden).
Bei den Buchungsschlüsseln "keine Buchung" und "nur WES" kann keine Buchungsart ausgewählt werden.
Belegnr.
Wenn Sie die Vorbesetzung #################### unverändert lassen, werden die
Fakturennummern als Belegnummer bei FIBU-Buchungen übernommen. Sie können die Fakturennummern
auch teilweise verändern, indem Sie den entsprechenden Abschnitt der Vorbesetzung
#################### überschreiben.
Beispiel
Ein Belegkreis soll am Ende der Fakturennummer das Kennzeichen B (= Barzahlung) haben. Die Fa.Nr. ist
4stellig. Tragen Sie folgendes ein: ####B.
Achtung
Achten Sie darauf, dass genügend # in diesem Feld eingetragen sind. Tragen Sie z.B. nur 5 # ein, so
werden auch nur die ersten 5 Stellen der Fakturennummer in die Finanzbuchhaltung übergeben.
Text
Bleibt dieses Feld leer, wird der Text F/G + jeweilige Belegnummer als Buchungstext sowie als OP-Text in
die FIBU übernommen.
Sonderfunktionen des Belegtextes:
#NAM = der Debitorenname wird in den Text (Buchungs-, sowie OP-Text) übernommen
Sollkonto
Wenn das Debitorenkonto, welches in den Stammdaten eingetragen ist, nicht bebucht werden soll, müssen
Sie hier das Sollkonto eingeben.
Beispiel
Barfaktura - Sollkonto = Kassenkonto
Es können auch Teile des Kontos übersteuert werden, indem die # an der gewünschten Stelle ersetzt
werden.
Habenkonto
Wenn Sie für eine bestimmte Belegart ein anderes Habenkonto, als das, das im Artikelstamm eingetragen
ist, bebuchen wollen, müssen Sie die Vorbesetzung ####### verändern. Sie können Teile der
Vorbesetzung überschreiben und so ein anderes Erlöskonto verwenden.
Warenbestand/Wareneinsatz
WINLine® FAKT
MESONIC © 2012
Kapitel Stammdaten
Seite 334
Tragen Sie das Warenbestands- und Wareneinsatzkonto für eine automatische Verbuchung des
Wareneinsatzes ein (Summe der Einstandspreise pro Konto). Im Artikelstamm im Register "Lager" kann
unter Bestandbuchung eingestellt werden, ob für einen Artikel eine Bestandsbuchung durchgeführt werden
soll oder nicht.
Hinweis
Sollen Warenbestand- bzw. Wareneinsatzkonten hinzugefügt oder gelöscht werden, dann ist das nur dann
möglich, wenn kein FAKT-Stapel (-1 bis -12) vorhanden ist, der eine Rechnung mit dieser Belegart enthält.
Ist das der Fall, wird eine entsprechende Meldung ausgegeben.
Die über die Belegart auslösbare Bestands/Wareneinsatzbuchung wird sowohl für Verkaufs-, als auch für
Einkaufsbelegarten unterstützt und kann vorhandene Kostenrechnungsinformationen an die FIBU
übergeben.
Hinweis
Bei Einkaufsbelegarten wird das Wareneinsatzkonto im Feld "Warenbestandskonto" und das Bestandskonto
im Feld "Wareneinsatzkonto" hinterlegt.
WINLine® FAKT
MESONIC © 2012
Kapitel Stammdaten
Seite 335
Buchungsart
Zur Übergabe der Wareneinsatzbuchungen kann hier eine Buchungsart angegeben werden. In der
Auswahllistbox stehen alle angelegten Buchungsarten zur Verfügung die den Buchungsschlüssel "B"
zugewiesen haben. Als Standardvorbelegung ist der Eintrag "Standard" gewählt.
Beispiele zur KORE-Übergabe
Im Fall dass beide Konten eine Kostenart hinterlegt haben, wird keine Kostenrechnungszeile in den
FAKT-Buchungsstapel geschrieben.
Hat kein Konto eine Kostenart hinterlegt, wird ebenso keine Kostenrechnungszeile erstellt.
Hat eines der beiden Konten eine Kostenart hinterlegt, so wird aus der jeweiligen Positionierung
(Soll/Haben) und Art des Kontos bzw. der Kostenart (Kosten/Erlöse) entweder ein positiver oder
ein negativer Aufwand an den (FAKT-)Buchungsstapel übergeben.
OP-Text / OP-Zusatzfeldnummer
Wenn im Feld OP-Zusatzfeldnummer ein Zusatzfeld eingetragen ist, wird dessen Inhalt als OP-Text in die
Finanzbuchhaltung übernommen. Zusätzlich kann noch ein fixer OP-Text vorangestellt werden (Feld OPText). Dieser OP-Text kann beim Erfassen des Beleges im Register Zusatz noch übersteuert werden.
Referenz Sachkto-OP
WINLine® FAKT
MESONIC © 2012
Kapitel Stammdaten
Seite 336
Wird in der WINLineFIBU mit Sachkonten-OPs gearbeitet kann hier festgelegt werden, unter welcher
Referenznummer die Sachkonten-OPs geführt werden sollen. Standardmäßig ist es eingestellt auf 0 Fakturennummer. Als zweite Option steht 1 - Projektnummer zur Verfügung. D.h., dass die Sachkonten-OPs
unter der Projektnummer geführt werden, die im Beleg (Belegkopf) hinterlegt sind.
Splitbuchung
Aus der Auswahllistbox kann gewählt werden, bei welchen Artikelzeilen in der Belegmitte Splitbuchungen
erzeugt werden sollen:
0-pro Erlöskonto
Bei Verwendung dieser Einstellung wird eine Splitzeile bzw. Splitbuchung pro Erlöskonto und Steuerzeile
erzeugt.
1-pro Hauptartikel
Mit dieser Option wird eine Splitzeile bzw. Splitbuchung pro "Hauptartikelzeile" erzeugt. D.h. handelt es sich
beim Artikel um einen "aufgeteilten Hauptartikel", so wird pro Hauptartikelzeile eine Splitbuchung erzeugt.
Ebenso verhält es sich bei Artikeln OHNE Ausprägungsinformationen; für diese wird gleichfalls eine Splitzeile
erzeugt.
Ist in einer Belegmittelteilszeile keine Hauptartikelzeile vorhanden (da die Ausprägungen z.B. über den
Artikelmatchcode eingegeben wurden) dann wird trotzdem auf Hauptartikel "komprimiert".
Achtung:
Wenn eine Artikelzeile mehrfach in der Belegmitte erfasst wurde, so werden dafür auch eigene Splitzeilen
erzeugt.
Kostenrechnung
Sie haben die Möglichkeit eine Kostenstelle/Kostenträger, zur direkten Kostenerfassung im Beleg, zu
hinterlegen.
Achtung
Wenn im Feld Kostenstelle/Kostenträger nicht zumindest eine Maskierung (#####) eingetragen wurde,
werden keine Werte aus den Stammdaten in die Einzelzeilen übernommen.
Zahlungskonditionen
Pro Belegart (z.B. Geschäftsfall) kann über die Belegart entschieden werden, von welchem Konto
(Rechnungs-, oder Lieferanschrift) die Zahlungskondition verwendet wird bzw. ob eine Zahlungskondition
verwendet werden soll, die in der Belegart hinterlegt wird.
Rechnungsadresse
Die Zahlungskondition, die im Konto der Rechungsadresse im Register "FAKT" hinterlegt ist, wird
beim Erfassen eines Beleges verwendet (bzw. vorbelegt, und kann z.B. im Belegerfassen manuell
editiert werden).
Lieferadresse
Die Zahlungskondition, die im Konto der Lieferadresse im Register "FAKT" hinterlegt ist, wird beim
Erfassen eines Beleges verwendet (bzw. vorbelegt, und kann z.B. im Belegerfassen manuell editiert
werden).
Fixe Kondition:
Wird der Radiobutton auf diese Einstellung gesetzt, so kann aus der Auswahllistbox eine
Zahlungskondition gewählt werden, die weder aus dem Rechungsempfängerkonto, noch aus der
Lieferadresse kommen muss. Alle angelegten Zahlungskonditionen stehen in der Auswahllistbox
zur Verfügung.
WINLine® FAKT
MESONIC © 2012
Kapitel Stammdaten
Seite 337
2.85.3. Register "Ausdruck"
In dem Register "Ausdruck" können unter anderem Einstellungen zum Ausdruck und zur Behandlung von
Druckwiederholungen bzw. Folgestufendruck vorgenommen werden.
Listbild
Soll das Standard-Formular verwendet werden so darf dieses Feld nicht befüllt werden. Sollten jedoch davon
abweichende Formulare verwenden, kann an dieser Stelle die von der Standardbezeichnung abweichenden
Zeichen eingeben werden (max. 2 Stellen).
Beispiel
Das Formular für die Standard Faktura lautet P02W44. Haben Sie ein Formular für Ihre Exporte nach USA
kreiert, welches P02W44US heißt, so tragen Sie hier US ein. Selbstverständlich müssen die übrigen
Belegstufen nach demselben Schema benannt werden, also P02W43US für den Lieferschein, P02W42US für
den Auftrag und P02W41US für das Angebot.
Colli
Übersteuerung der Colli-Einheit im Artikel mit Hilfe der Maskierungstechnik, wie bei "Sollkonto" bzw.
"Habenkonto" (siehe auch Kapitel "Fibu / Kore"), durch Rautenzeichen ###. Damit kann z.B. gesteuert
werden, ob ein Kunde ARA-pflichtig ist oder nicht.
WINLine® FAKT
MESONIC © 2012
Kapitel Stammdaten
Seite 338
Sortierkriterium
Bei der Erfassung eines Beleges kann entschieden werden, ob die Artikelzeilen sortiert werden sollen oder
nicht. Nach welchem Kriterium sortiert wird, wird hier in der Belegart eingestellt:
0
1
2
3
-
keine Sortierung
Artikelnummer
Lagerort (Register "Texte" im Artikelstamm)
Positionsnummer (bei aktivierter Option "Pos.nummern eingeben")
Hinweis
Wird ein Beleg nach den Kriterien "1 - Artikelnummer" oder "2 - Lagerort" sortiert, gehen alle Textzeilen und
Zwischensummen verloren, da im Beleg keine Verbindung zwischen den Textzeilen und der Artikelzeile
besteht - daher kann das Programm nicht wissen, welche Texte zu welchem Artikel gehören.
Druckwiederholung
An dieser Stelle kann zwischen folgenden Einstellungsmöglichkeiten gewählt werden:
0 - immer ermöglichen
Beim Speichern des Beleges kann eine Anzahl der Druckwiederholungen eingetragen werden.
1 - nie ermöglichen
Beim Speichern des Beleges ist es nicht möglich eine Anzahl der Druckwiederholung einzutragen.
Folgestufendruck
Folgende Einstellungen sind möglich:
0 - immer ermöglichen
Beim Druck des Beleges (im Register "Belegerfassen - Speichern" bzw. "Telesales - Speichern") ist
es möglich, auch die Folgestufe drucken zu lassen, wenn der Beleg in der Folgestufe als
Belegstatus ein A für "automatisch" eingetragen hat.
1 - immer drucken
Beim Druck des Beleges (im Register "Belegerfassen - Speichern" bzw. "Telesales - Speichern")
wird automatisch vorgeschlagen, auch die Folgestufen drucken zu lassen, wenn der Beleg in der
Folgestufe als Belegstatus ein A für "automatisch" eingetragen hat.
2 - nie drucken
Es ist nicht möglich die Folgestufe eines Beleges (im Register "Belegerfassen - Speichern" bzw.
"Telesales - Speichern") drucken zu lassen.
Beispiel
Die Belegstufen "Angebot" und "Auftragsbestätigung" müssen manuell abgerufen werden. Nach Druck der
Auftragsbestätigung soll der Lieferscheines automatisch gedruckt werden können (auch mit direkter Faktura)
und bei Druck des Lieferscheins sofort die entsprechende Rechnung. Der Status müsste für solch einen Fall
MMAA (manuell - manuell - automatisch - automatisch) lauten
Archivdokumente
Die Behandlung von Archivdokumenten, welche zu einem Beleg (per Drag & Drop in die Belegerfassung)
archiviert werden, wird an dieser Stelle gesteuert.
0 - nicht drucken
Mit dieser Einstellung werden beim Belegdruck keine zusätzlichen Archivdokumente gedruckt.
1 - drucken
Mit dieser Einstellung können Archivdokumente, die dem Beleg (durch Drag & Drop in das Register
WINLine® FAKT
MESONIC © 2012
Kapitel Stammdaten
Seite 339
"Kopf" der Belegerfassung) zugewiesen wurden, mit ausgedruckt werden. Dazu muss der Beleg auf
den Drucker ausgegeben werden und nicht in den Spooler.
Hinweis
Unterstützt werden hierbei keine SPL-Dateien!
2 - mailen
Mit dieser Einstellung werden die angehängten / zugewiesenen Archivdokumente per Mail
verschickt - gemeinsam mit dem Beleg. Voraussetzung dafür ist, dass im Beleg ein "AUXMAIL"Steuerelement vorhanden ist, mit welchem auch der Beleg selbst per Mail versendet wird.
Hinweis
Ist kein "AUXMAIL"-Steuerelement vorhanden, werden die angehängten / zugewiesenen
Archivdokumente nicht gedruckt und auch nicht gemailt.
3 - mailen incl. XX-Formular
Wenn diese Option aktiviert ist und ein XX-Formular zu der jeweiligen Stufe existiert, dann wird das
XX-Formular nicht ausgedruckt, sondern gespeichert und im Mail als Anhang mit versendet.
Dabei wird die Datei in jenem Format erstellt, welches in den Mail-Einstellung im WINLine START
(Parameter - Einstellungen - Register "Mail" - Option "Ausdrucke versenden als") angegeben ist.
Hinweis
Wenn diese Option in der Belegart eingestellt ist und im Belegformular kein Steuerelement "AUX
MAIL" hinterlegt ist, dann wird das XX-Formular nicht gedruckt.
Hinweis
Diese Option funktioniert auch in Zusammenhang mit dem Kopiendruck.
Beispiel 1
Das Element "AUX MAIL" ist im Formular mit Flag "O" hinterlegt und es sollen 2 Kopien gedruckt
werden.
- der Originalausdruck wird mit dem XX-Formular im Originaldruck als Anhang versendet
Beispiel2
Das Steuerelement "AUX MAIL" ist im Formular ohne Flag hinterlegt und es sollen 2 Kopien
gedruckt werden.
- der Originalausdruck wird mit dem XX-Formular im Originaldruck als Anhang versendet
- die erste Kopie wird mit dem XX-Formular (Kopie1-Flag gesetzt) als Anhang versendet
- die zweite Kopie wird mit dem XX-Formular (Kopie2-Flag gesetzt) als Anhang versendet
Achtung
Das Drucken / Mailen der Archivdokumente erfolgt nur, wenn es sich beim Ausdruck um den
Originalausdruck handelt!
in allen Stufen druckbar
Durch Aktivierung dieser Option stehen die zu einem Beleg archivierten Dokumente auch in den folgenden
Belegstufen zur Verfügung und können dort angezeigt bzw. gedruckt werden.
Hinweis
Das Archivdokument ist hierbei weiterhin nur 1x im System vorhanden und wird durch Erzeugung einer
neuen Belegstufe nicht kopiert, sondern mit dem entstehenden Beleg verknüpft.
XML-Erweiterung für Belegkopf
An dieser Stelle kann eine Standardvorlage (XML-Datei) für das Erfassen von Werten für den Belegkopf
hinterlegt werden. Durch Drücken der F9-Taste kann nach allen bereits in der WINLine hinterlegten XMLErweiterungen gesucht bzw. neue XML-Erweiterungen angelegt werden.
WINLine® FAKT
MESONIC © 2012
Kapitel Stammdaten
Seite 340
XML-Erweiterung für Belegzeilen
Hier kann eine Standardvorlage (XML-Datei) für das Erfassen von Werten für den Belegmittelteil hinterlegt
werden. Durch Drücken der F9-Taste kann nach allen bereits in der WINLine hinterlegten XMLErweiterungen gesucht bzw. neue XML-Erweiterungen angelegt werden.
Belegvorlage
Ein hier hinterlegt Belegvorlage wird im "Belegerfassen - Speichern"-Fenster zur Verwendung vorgeschlagen
(weiter Informationen entnehmen Sie bitte dem Kapitel "Belegvorlagen").
Belege bearbeiten als
Aus der Auswahlliste kann eine Vorbelegung getroffen werden, was mit einem kopierten Beleg (über
"Belegerfassen - Speichern") erfolgen soll. Diese Vorbelegung kann im Programmbereich "Belegerfassen Speichern" übersteuert werden. Zur Auswahl stehen folgende Möglichkeiten:
0 - nicht bearbeiten
Der Beleg wird kopiert, jedoch keine weitere Aktion durchgeführt.
1 - Angebot, 2- Auftrag, 3- Lieferschein, 4- Faktura
Der Beleg wird nach dem Kopieren in der angegebenen Belegstufe zur weiteren Bearbeitung
geöffnet.
Endmakro
Eingabe eines Belegmakros (z.B. Aufsummierung der Packstoffsummen in einem speziellen Artikel, welcher
am Belegende automatisch herangezogen werden soll). Im Feld "Ab Stufe" können Sie festlegen, ab welcher
Belegstufe das Belegendmakro durchgeführt werden soll.
Hinweis
Das Endmakro wird nur 1x in der definierten Belegstufe ausgeführt.
Ausgabe unterdrücken ab ... Stufe
Sind Belegzeilen durch Vergabe von Positionsnummern strukturiert worden, kann der Andruck von
bestimmten Unterebenen durch dieses Kennzeichen unterdrückt werden (z.B. drucke nur Belegzeilen bis zur
Stufe 2 = z.B. 1.1, 1.2, 1.3, etc.)
Startpositionsebene
Hier kann eine Positionsebene hinterlegt werden, mit der bei der Belegerfassung gestartet werden soll. D.h.
der erste erfasste Artikel wird mit dieser Positionsebene versehen. Wenn allerdings im Artikel eine
Standardpositionsebene vorhanden ist, wird diese unabhängig von der Einstellung in der Belegart
genommen.
nur Artikelzeilen
Wenn diese Option aktiv ist, dann wird die Positionsebene nur auf Artikelzeilen übernommen, d.h. bei
Textzeilen wird keine Positionsebene hinterlegt. Bei einer neuen Artikelzeile wird dann die Positionsebene
aus der letzten Artikelzeile übernommen.
Pos.nummern eingeben
Bei Aktivierung dieser Option kann die Positionsnummer in der Belegerfassung frei vergeben werden.
Hinweis
Wenn die Positionsnummer selber vergeben werden soll, dann ist es sinnvoll die Option
"Startpositionsebene" auf "0 - Keine Positionsebene" zu stellen. Ist trotz einer manuellen
Positionsnummernvergabe ein Vorschlag gewünscht, dann kann dieses über den Artikelstamm gesteuert
werden (Register "Stamm", Option "Standardpositionsebene").
Texte in Teillieferungen
Hier können Sie steuern, ob und welche Textzeilen im Fall von Teillieferungen in den Teillieferschein und die
Teilfaktura übernommen werden sollen.
WINLine® FAKT
MESONIC © 2012
Kapitel Stammdaten
Seite 341
0 - nie übernehmen
Es sollen keine Textzeilen übernommen werden.
1 - immer übernehmen
Alle Textzeilen, unabhängig von den gelieferten Artikeln, sollen übernommen werden.
2 - abhängig vom Artikel übernehmen
Es werden die Texte nur solange übernommen, solange die gelieferte Menge des Artikels nicht Null
ist.
Texte aus Artikelstamm
Pro Belegart kann entschieden werden, ob ein bzw. welcher Text aus dem Artikelstamm automatisch in das
Notizfeld der Belegerfassen (Register "Detailinfo") eines Artikels übernommen wird.
Zur Auswahl stehen die Notizfelder 1 - 10, sowie die Felder "Langtext 1" und "Langtext 2". Im Belegerfassen
wird danach je nach verwendeter Belegart bzw. Einstellung das Notizfeld in der Detailinfo eines Artikels
befüllt.
Artikelzeilen mit Menge 0
Es geht hier um Möglichkeiten in Bezug auf Belegzeilen, bei denen die Menge auf Null gesetzt wurde (z.B.
bei Teillieferungen).
0 – nicht unterdrücken
Bei Auswahl dieser Option werden Belegzeilen, bei denen die Menge auf Null gesetzt wurde (z.B.
bei Teillieferungen), beim Ausdruck mit aufgeführt. Zu beachten ist dabei, dass bei einem erneuten
Aufruf des Belegs (Bsp. Lieferschein editieren) diese Belegzeilen (mit Menge 0) nicht mehr
enthalten sind.
1 – unterdrücken
Bei Aktivierung dieser Option werden Belegzeilen, bei denen die Menge auf Null gesetzt wurde
(z.B. bei Teillieferungen), automatisch beim Ausdruck unterdrückt.
2 – immer übernehmen
Mit dieser Option wird bei Erstellung eines Teillieferscheins eine 1:1 Kopie des Auftrags erstellt.
Das heißt, sowohl beim Editieren des Teillieferscheins - als auch beim Lieferscheindruck (auch
Wiederholungsdruck) - bleiben diese Belegzeilen (mit Menge 0) vorhanden. In den Spalten "Menge
bestellt" und "Menge bereits geliefert" werden die Werte aus dem Auftrag angezeigt.
Fremdwährungskurs
Pro Währung können 6 verschiedene Kurse abgespeichert werden. Welcher dieser 6 Kurse bei der Erfassung
mit dieser Belegart verwendet werden soll, kann an dieser Stelle eingestellt werden.
alle
Wenn die Option auf "alle" eingestellt ist, wird wie bisher der 1. Kurs verwendet, es kann aber in
der Fremdwährungshistorie ein anderer Kurs ausgewählt werden (nähere Informationen
entnehmen Sie bitte dem Kapitel "Fremdwährungshistorie" bzw. "Fremdwährungscode").
1 bis 6
Wenn die Option auf einen bestimmten Kurs eingestellt ist, wird nur dieser Kurs in der
Belegerfassung verwendet bzw. in der Fremdwährungshistorie angezeigt.
Hinweis
Diese Einstellung wird nicht nur beim Erfassen von Belegen, sondern auch beim automatischen Erzeugen
von Lieferantenbestellungen und bei der Belegumstellung (Änderung der Fremdwährung) berücksichtigt.
WINLine® FAKT
MESONIC © 2012
Kapitel Stammdaten
Seite 342
2.85.4. Register "Optionen"
In dem Register "Optionen" können verschiedene Optionen definiert werden, die auch Auswirkung auf die
Lagerführung und die Statistik haben.
Eine Lagerbuchung wird
An dieser Stelle kann definiert werden, ob eine Lagerbuchung erzeugt werden soll.
0 - erzeugt
Es wird eine Lagerbuchung, aufgrund der Buchungsart, welche im Feld "Buchungsart" hinterlegt
ist, erzeugt.
1 - nicht erzeugt
Es wird keine Lagerbuchung erzeugt.
Buchungsart
Hier definieren Sie, mit welcher Buchungsart der Beleg in die Lagerbuchhaltung übernommen wird. Es
stehen nur jene Buchungsarten zur Verfügung, die in den Stammdaten (WINLine FAKT - Stammdaten Lagerbuchungsart) mit dem Typ "Fakturierung" gekennzeichnet wurden.
WINLine® FAKT
MESONIC © 2012
Kapitel Stammdaten
Seite 343
Der Buchungsschlüssel der hinterlegten Buchungsart wird ebenfalls angezeigt. Möchten Sie einen anderen
Buchungsschlüssel verwenden, müssen Sie dies in den Stammdaten der Lagerbuchungsart generell für die
Buchungsart ändern.
Hinweis
Die Lagerbuchungsart kann nur geändert werden, wenn
keine Belege mit dieser Belegart vorhanden sind oder
durch die Änderung kein anderer Lagerbuchungsschlüssel verwendet wird
Achtung
Wenn keine Lagerbuchung erzeugt wird, die Option "Umsatz/Rohertrag errechnen" aber aktiviert ist, muss
trotzdem eine Lagerbuchungsart eingetragen werden, die für die U-Zeile im Artikeljournal verwendet wird.
Nur wenn keine Lagerbuchung erzeugt wird und Umsatz und Rohertrag nicht errechnet werden, muss keine
Lagerbuchungsart eingetragen werden. In allen anderen Fällen kann die Belegart nicht gespeichert werden,
solange keine gültige Lagerbuchungsart für die Fakturierung hinterlegt ist.
Die Statistik wird
An dieser Stelle stehen folgende Möglichkeiten zur Auswahl:
0 - erzeugt
In diesem Fall wird die Statistik geschrieben, sofern im Artikelstamm die Option Statistik auf
Einzelzeile oder Summenzeile gesetzt ist bzw. in der Artikelzeile in der Belegmitte nicht die Option
"keine Statistik" gewählt ist.
1 - nicht erzeugt
In diesem Fall wird die Statistik nicht geschrieben, egal, welche Einstellung im Artikelstamm oder in
der Artikelzeile in der Belegmitte vorgenommen wurde.
Hinweis
Die Statistik kann wahlweise auf Basis der Rechnungs- bzw. der Lieferadresse ausgewertet werden.
Restmengenvorschlag
0 - Differenz
Bei Teillieferungen wird die noch ausstehende Menge vorgeschlagen.
1 - verfügbar
Bei Teillieferungen wird die verfügbare, maximal jedoch die noch zu liefernde Menge
vorgeschlagen.
2 - ausbuchen
Bei Teillieferungen wird der verbleibende Rest automatisch ausgebucht.
3 - Nullmenge vorschlagen
Bei Teillieferungen wird 0 vorgeschlagen und es muss die Menge manuell eingeben werden.
4 - Lagerstand
Bei Teillieferungen wird der Lagerstand, maximal jedoch die noch zu liefernde Menge
vorgeschlagen.
Diese Einstellung gilt sowohl für die "normale" Belegerfassung sowie für das "Belegerfassen - Kontrakte
abbuchen".
Beispiel
Es wurde ein Auftrag über 10 Stück des Artikels 10001 erfasst. Der Lagerstand beträgt 4 Stück und es wird
eine Teillieferung über 3 Stück durchgeführt. Der Mengenvorschlag bei der 2. Teillieferung stellt sich wie
folgt dar:
WINLine® FAKT
MESONIC © 2012
Kapitel Stammdaten
0
1
2
3
4
-
Differenz
=>
verfügbar
=>
ausbuchen
=>
Nullmenge vorschlagen =>
Lagerstand
=>
Seite 344
7 Stück
4 Stück
es gibt keine 2. Teillieferung da die Menge sofort ausgebucht wurde
kein Mengenvorschlag
1 Stück
Hinweis
Bei der Restmengenbelegungsoption "4 - Lagerstand" oder "1 - verfügbar" wird bei lagerneutralen Artikeln
die Option "Differenz" verwendet!
Eröffnen von Sub-OP
In der Belegart haben Sie die Möglichkeit festzulegen, dass Sub-OPs erzeugt werden. Hierbei kann
unterschieden werden zwischen:
eigene OP-Zeilen pro unterschiedlichen Erlöskonten erzeugen
eigene OP-Zeilen pro Artikelposition erzeugen
eigene OP-Zeilen pro Hauptartikelzeilen erzeugen. D.h. wird ein Hautartikel aufgeteilt, so wird
trotzdem "nur" ein Offener Posten für diesen Hauptartikel erzeugt.
Beispiel A
Sie drucken eine Faktura, in der drei unterschiedliche Erlöskonten angesprochen werden = 3 OPs: FA12-1001, FA12-100-2, FA12-100-3.
Beispiel B
Sie drucken eine Faktura, in der drei Artikel angesprochen werden = 3 OPs: FA12-4715-1, FA12-4715-2,
FA12-4715-3.
Beispiel C
Sie drucken eine Faktura mit dem Hauptartikel 10018 bei dem 2 Lagerorte angegeben wurden, und dem
Hauptartikel 10022 bei dem 3 Seriennummern angegeben wurden = 2 OPs: FA12-0813-1; FA12-0812-2.
Kontenvorlage
In der Belegart kann eine entsprechende Kontenvorlage hinterlegt werden über die beim Erfassen eines
Beleges definiert wird, woher bestimmte Werte (Summenrabatt, Preisfindung, Teillieferung erlaubt, Priorität,
Kostenträger, Steuerleiste, Tour, Gebiet, Kreditlimitprüfung (Warn-/Sperrtexte, Warn-/Sperrbeträge), OPKennzeichen, Vertreter, Belegkopftexte) herangezogen werden. Siehe dazu auch im Kapitel
"Kontenvorlagen".
Reservierung (Einkaufsbelegart)
Wird in der Fakturierung mit Reservierungen gearbeitet, so kann über diese Option gesteuert werden, ob bei
einer Mengeneingabe / -änderung in einer Lieferantenbestellung bzw. einem Lieferantenlieferschein, eine
manuelle Aufteilung vorgenommen wird oder die Reservierungen vom Programm anhand der Liefertermine
der Kundenaufträge neu berechnet werden sollen.
0 - automatische Aufteilung
Beim Druck der Lieferantenbestellung werden die Reservierungszeilen neu erzeugt bzw. werden bei
einer Änderung des Lieferdatums die zugehörigen Reservierungszeilen mit geändert.
1 - manuelle Aufteilung
Es wird beim Editieren der Menge das Fenster "Belegerfassen - Artikelreservierungen bearbeiten"
geöffnet, in dem für jeden Auftrag die Reservierungsmenge vom Lager bzw. von der
Lieferantenbestellung editiert werden kann.
Hinweis
Handelt es sich bei dem Reservierungsartikel um einen Ausprägungsartikel, so erfolgt die Reservierung
immer manuell.
WINLine® FAKT
MESONIC © 2012
Kapitel Stammdaten
Seite 345
Reservierung (Verkaufsbelegart)
Es kann eingestellt werden, ob beim Erfassen eines Auftrages die Menge manuell oder automatisch
reserviert werden soll.
0 - automatische Aufteilung
Beim Druck eines Kundenauftrages wird für die Artikel mit Reservierungskennzeichen die
Bestellmenge reserviert, sofern eine nicht reservierte Menge auf Lager ist oder eine
Lieferantenbestellung ohne Reservierung vorhanden ist.
1 - manuelle Aufteilung
Bei der Eingabe / Änderung der Menge bzw. bei Anwahl der Taste F8 in der Artikelspalte wird das
Reservierungsfenster geöffnet. Dort werden alle offenen Lieferantenbestellungen angezeigt und die
in der Belegmitte eingegebene Bestellmenge kann vom Lager bzw. von einer Lieferantenbestellung
reserviert werden.
Unterschreitung Lagerstand
Die Prüfung auf Unterschreitung des Lagerstandes erfolgt in den Belegstufen "3 - Lieferschein" und "4 Faktura" und kann auf verschiedene Weise gehandhabt werden.
0 - erlaubt
Die Unterschreitung eines Lagerstandes kleiner 0 ist erlaubt.
1 - erlaubt mit Warnung
Die Unterschreitung eines Lagerstandes kleiner 0 ist erlaubt, es wird hierauf allerdings bei der
Belegerfassung hingewiesen.
2 - nicht erlaubt
Die Unterschreitung eines Lagerstandes kleiner 0 ist verboten.
3 - erlaubt mit Warnung (abzgl. kommissionierter Menge)
Die Unterschreitung eines Lagerstandes kleiner 0 ist erlaubt; es wird hierauf allerdings bei der
Belegerfassung hingewiesen. Bei der Berechnung des Lagerstandes wird die bereits
kommissionierte Menge berücksichtigt.
4 - nicht erlaubt (abzgl. kommissionierter Menge)
Die Unterschreitung eines Lagerstandes kleiner 0 ist verboten, wobei bei der Berechnung des
Lagerstandes die bereits kommissionierte Menge berücksichtigt wird.
Hinweis
Bei der Prüfung auf Unterschreitung des Lagerstandes wird nicht nur die Einzelzeile geprüft, sondern bei
Vorhandensein gleicher Artikel in einem Beleg wird die Summe entsprechend berücksichtigt.
Beispiel
Der Lagerstand des Artikels 10001 beträgt 12 Stück. Nun wird ein Lieferschein erfasst und in zwei
Artikelzeilen der Artikel 10001 mit einer Menge von je 8 Stück erfasst.
Bei einer Sperre bei Lagerstandsunterschreitung (Lagerstandsunterschreitung ist nicht erlaubt) wird der
Belegdruck abgebrochen und ein entsprechender Hinweis ausgegeben.
WINLine® FAKT
MESONIC © 2012
Kapitel Stammdaten
Seite 346
Achtung
Artikel mit Identnummern werden nur dann berücksichtigt, wenn in den FAKT-Parametern die Option
"Lagerstand prüfen" im Bereich "Identnummerartikel bei Abbuchung" aktiviert ist.
Unterschreiten der verfügbaren Menge
In der Stufe "2- Auftrag" kann geprüft werden, ob die eingegebene Menge zum angegebenen Lieferdatum
verfügbar ist. Hierfür stehen folgende Varianten zur Verfügung:
0 - erlaubt
Die Unterschreitung der verfügbaren Menge ist erlaubt.
1 - erlaubt mit Warnung
Ist die eingegebene Menge zum angegebenen Lieferdatum nicht verfügbar, dann wird hierauf in
Form einer Hinweismeldung hingewiesen.
2 - nicht erlaubt
Ist die eingegebene Menge zum angegebenen Lieferdatum nicht verfügbar, dann kann die Zeile
erst nach Eingabe einer verfügbaren Stückzahl verlassen werden.
Bei folgenden Arbeitsvorgängen wird die verfügbare Menge geprüft:
Im Belegerfassen (Stufe "2 - Auftrag") bei der Eingabe der Menge bzw. des Lieferdatums.
Im Belegerfassen (Stufe "2 - Auftrag") beim Verlassen der Belegzeile.
Im Belegerfassen (Stufe "3 - Lieferschein") beim Verlassen der Zeile wenn Reservierungen
verwendet werden.
Im Belegerfassen beim Speichern eines Auftrages.
Im Belegerfassen vor dem Folgestufendruck.
Beim Stapeldruck eines Auftrages (Menüpunkt "Belege drucken").
Im Telesales
Bei der Erfassung von Handelsstücklistenartikel wird auch die Verfügbarkeit der einzelnen Komponenten
geprüft.
Bei Artikeln mit auftragsbezogener Bestellung wird die verfügbare Menge nicht geprüft, da hier die
Disposition immer aufgrund eines Kundenauftrages geschrieben wird und daher zum Zeitpunkt der
Erfassung die Menge nicht verfügbar sein kann.
Wird die verfügbare Menge unterschritten erhalten Sie folgende Meldung:
Ok
Die Meldung wird bestätigt und die Auftragsmenge kann korrigiert werden.
Termin suchen
Es wird geprüft, ob es in der Zukunft eine Lieferantenbestellung gibt, mit der die Auftragsmenge
erfüllt werden kann. Wenn diese der Fall ist, wird das Lieferdatum in der Belegzeile auf das
Eingangsdatum der Bestellung gesetzt. Wenn dies nicht der Fall ist, wird eine Fehlermeldung
ausgegeben und die Bedarfsvorschau geöffnet.
WINLine® FAKT
MESONIC © 2012
Kapitel Stammdaten
Seite 347
Bedarfsvorschau
In der Bedarfsvorschau werden alle Lieferanten und der frühestmögliche Liefertermin angezeigt.
Im Fuß der Tabelle gibt es einen Button "Datum übernehmen", mit dem das ausgewählte
Lieferdatum in den Auftrag übernommen werden kann. Hier gibt es 4 Möglichkeiten:
Zu dem ausgewählten Lieferdatum ist die Menge wieder verfügbar, da es vor diesem Datum
bereits eine Lieferantenbestellung gibt. Es werden keine weiteren Aktionen durchgeführt und
die Bedarfsvorschau geschlossen.
Zu dem ausgewählten Lieferdatum ist nur ein Teil der benötigten Menge verfügbar, da es
vor diesem Datum bereits eine Lieferantenbestellung über einen Teil der Auftragsmenge
gibt. Dann wird im Hintergrund eine Einkauf (Disposition) - Zeile über die benötigte Menge
geschrieben.
Zu dem ausgewählten Lieferdatum ist die gesamte benötigte Menge nicht verfügbar, da es
keine Lieferantenbestellungen gibt. Dann wird im Hintergrund eine Einkauf (Disposition) Zeile über die gesamte Auftragsmenge geschrieben.
Zu dem ausgewählten Lieferdatum gibt es mehrere Kundenaufträge für die die Menge auch
nicht verfügbar ist. Nach der Auswahl des Lieferanten wird gefragt, ob die Dispozeile für die
gesamte nicht verfügbare Menge geschrieben werden soll (also auch für die anderen offenen
Kundenaufträge).
Handelsstücklistenartikel
Über diese Option, die nur für Verkaufsbelegarten verfügbar ist, kann gesteuert werden, dass ein
Handelsstücklistenartikel auch gleich vom Lager genommen werden kann.
0 - wird immer erzeugt
Die Handelsstückliste wird immer erzeugt und die Komponenten werden vom Lager abgebucht.
(diese Einstellung wird auch als Standardeinstellung verwendet)
1 - wird immer vom Lager genommen
Der Handelsstücklistenartikel wird immer vom Lager genommen. D.h. das
Handelsstücklistenfenster wird nie geöffnet, im Belegerfassen/Register "Detailinfo" gibt es auch
keinen Button zum Öffnen der Stückliste und die Komponenten werden nicht berücksichtigt (weder
in der Disposition noch bei der eigentlichen Lagerbuchung). Im Register "Detailinfo" wird unter der
angegebenen Menge nur den Hinweis "vom Lager" angezeigt. D.h. dieser Artikel wird vom Lager
genommen.
WINLine® FAKT
MESONIC © 2012
Kapitel Stammdaten
Seite 348
2 - Fragen
Wird ein neuer Handelsstücklistenartikel im Belegerfassen eingegeben, erfolgt die Abfrage ob der
Artikel vom Lager genommen werden soll oder nicht.
3 - nur fragen wenn Lagerstand vorhanden
Wird ein neuer Handelsstücklistenartikel im Belegerfassen eingegeben, erfolgt die Abfrage ob der
Artikel vom Lager genommen werden soll oder nicht nur dann, wenn vom betroffenen Artikel ein
Lagerstand vorhanden ist.
Solange der Beleg in den Belegstufen Auftrag, Lieferschein oder Faktura nicht gedruckt wurde,
wird in der Belegmitte/Register "Detailinfo" der Stücklisten-Button angezeigt.
Wird dieser gedrückt, erhält man erneut den Hinweis, dass der Handelsstücklistenartikel vom Lager
genommen werden kann.
Wird die Entscheidung getroffen dass der Handelsstücklistenartikel NICHT mehr vom Lager
genommen wird, dann wird eine Handelsstückliste angelegt (und das kann in weiterer Folge auch
nicht mehr rückgängig gemacht werden!)
Wird die Handelsstückliste vom Lager genommen so wird u.a.:
bei der Prüfung der "Lagerstandsunterschreitung" sowie der "verfügbaren Menge" im
Belegerfassen oder im Menüpunkt "Belegdruck" der Lagerstand der Handelsstückliste und nicht
jener der Komponenten berücksichtigt!
beim Expandieren von Artikelmakros im Belegerfassen die Handelsstückliste wie bei der manuellen
Eingabe entweder vom Lager genommen oder produziert.
beim Import von Belegen via Batchbeleg mit der Einstellung "2 Fragen" in der Belegart immer die
Einstellung "Ja" herangezogen!
im Menüpunkt "Kundenbestellungen bearbeiten" diese Handelsstückliste wie ein "Lagerartikel"
berücksichtigt. D.h. es wird der verfügbare Lagerstand mitgerechnet bzw. kann die Liefermenge
editiert.
Aktualisieren von Preisen
WINLine® FAKT
MESONIC © 2012
Kapitel Stammdaten
Seite 349
In der Belegerfassung besteht die Möglichkeit, geänderte Preise in der Preisliste speichern zu lassen. Welche
Preise gespeichert werden sollen, kann hier in der Belegart vorbelegt werden:
0 - lt. Fakt-Parameter
Es wird die Einstellung aus den Fakt-Parametern genommen.
1 - kontenspezifische Preise nie ändern
Wenn diese Option aktiviert wird, werden geänderte kontenspezifische Preise nicht in die Preisliste
zurück geschrieben.
2 - kontenspezifische Preise immer ändern
Wenn diese Option aktiviert wird, werden kontenspezifische Preise, die im Beleg verwendet und
geändert werden, in die Preislisten zurück geschrieben.
3 - alle Preise als kontenspezifische Preise anlegen (Preis und Rabatt)
Wenn diese Option aktiviert wird, werden alle geänderten Preise als kontenspezifische Preise mit
dem Preiskennzeichen "0 Preis und Rabatt" angelegt. Wenn es für den Artikel noch keinen
kontenspezifischen Preis gibt, wird ein Preislisteneintrag angelegt und der Preis aus dem Beleg
übernommen. Wenn ein Rabatt eingegeben bzw. geändert wird, wird in der Preisliste das
Kennzeichen "Rabatt in %" gespeichert. Wenn der Rabatt nicht geändert wird, wird in der Preisliste
das Kennzeichen "Rabattspalte aus Artikelstamm" gespeichert. Wenn es für den Artikel schon einen
kontenspezifischen Preis gibt, wird dieser geändert, falls er im Beleg verwendet wird.
4 - alle Preise als allgemeine Preise anlegen (Preis und Rabatt)
Wenn diese Option aktiviert wird, werden alle vorhandenen Preise als allgemeine Preise mit dem
Preiskennzeichen "0 Preis und Rabatt" angelegt. Wenn es für den Artikel noch keinen allgemeinen
Preis gibt, wird ein Preislisteneintrag angelegt und der Preis aus dem Beleg übernommen. Wenn
ein Rabatt eingegeben bzw. geändert wird, wird in der Preisliste das Kennzeichen "Rabatt in %"
gespeichert. Wenn der Rabatt nicht geändert wird, wird in der Preisliste das Flag "Rabattspalte aus
Artikelstamm" gespeichert. Wenn es für den Artikel schon einen allgemeinen Preis gibt, wird dieser
geändert, falls er im Beleg verwendet wird.
5 - alle Preise als gruppenspezifische Preise anlegen (Preis und Rabatt)
Mit dieser Option werden alle geänderten Preise als gruppenspezifische Preise mit dem
Preiskennzeichen "0 Preis und Rabatt" angelegt. Wenn es für den Artikel noch keinen
gruppenspezifischen Preis der entsprechenden Gruppe gibt, wird ein Preislisteneintrag angelegt
und der Preis aus dem Beleg übernommen. Wenn ein Rabatt eingegeben bzw. geändert wird, wird
in der Preisliste das Kennzeichen "Rabatt in %" gespeichert. Wenn der Rabatt nicht geändert wird,
wird in der Preisliste das Kennzeichen "Rabattspalte aus Artikelstamm" gespeichert. Wenn es für
den Artikel schon einen gruppenspezifischen Preis der entsprechenden Gruppe gibt, wird dieser
geändert, falls er im Beleg verwendet wird.
6 - alle Preise als kontenspezifischen Preise anlegen (nur Preis)
Wird diese Option verwendet, so werden angegebenen Preise als kontenspezifische Preise mit dem
Preiskennzeichen "1 Preis" angelegt. D.h. wenn es für den Artikel noch keinen kontenspezifischen
Preis gibt wird ein Preislisteneintrag angelegt und der Preis aus dem Beleg übernommen. Wenn es
für den Artikel schon einen kontenspezifischen Preis gibt, wird dieser geändert.
7 - alle Preise als allgemeine Preise anlegen (nur Preis)
Bei Verwendung dieser Option werden alle geänderten Preise als kontenspezifische Preise mit dem
Preiskennzeichen "1 Preis" angelegt. D.h. wenn es für den Artikel noch keinen allgemeinen Preis
gibt, wird ein Preislisteneintrag angelegt und der Preis aus dem Beleg übernommen. Wenn es für
den Artikel schon einen allgemeinen Preis gibt, wird dieser geändert, falls er im Beleg verwendet
wird.
WINLine® FAKT
MESONIC © 2012
Kapitel Stammdaten
Seite 350
8 - alle Preise als gruppenspezifische Preise anlegen (nur Preis)
Wenn diese Option gewählt wird, werden alle geänderten Preise als gruppenspezifische Preise mit
dem Preiskennzeichen "1 Preis" angelegt. D.h. wenn es für den Artikel noch keinen
gruppenspezifischen Preis der entsprechenden Gruppe gibt, wird ein Preislisteneintrag angelegt
und der Preis aus dem Beleg übernommen. Wenn es für den Artikel schon einen
gruppenspezifischen Preis der entsprechenden Gruppe gibt, wird dieser geändert, falls er im Beleg
verwendet wird.
Hinweis
Die hier getroffene Vorbelegung kann während der Belegerfassung geändert werden.
letzten Einkaufspreis aktualisieren
Bei Aktivierung dieser Option, wird beim Erfassen eines Einkaufsbeleges in der Belegstufe "8 - L.Faktura" der
Einkaufspreis in den Artikelstamm in das Feld "letzter Einkaufspreis" zurückgeschrieben. In den FaktParametern kann zusätzlich noch eingestellt werden, ob der Zeilenrabatt, der Summenrabatt und der Skonto
berücksichtigt werden sollen.
niedrigsten Einkaufspreis aktualisieren
Bei Aktivierung dieser Option, wird beim Erfassen eines Einkaufsbeleges in der Belegstufe "8 - L.Faktura" der
Einkaufspreis in den Artikelstamm in das Feld "niedrigster Einkaufspreis" zurückgeschrieben, wenn der im
Artikelstamm gespeicherte Einkaufspreis größer als der aktuelle oder 0 ist. In den Fakt-Parametern kann
zusätzlich noch eingestellt werden, ob der Zeilenrabatt, der Summenrabatt und der Skonto berücksichtigt
werden sollen.
Auftragsbezogene Produktion/Bestellung
Bei Aktivierung dieser Option wird bei dem Verkauf (Auftragsbestätigung) von Produktionsartikeln
automatisch eine Produktions-Dispositions-Zeilen erzeugt, wenn auch der Artikel selber auf "1 Auftragsbezogene Produktion/Bestellung" (WINLine FAKT - Stammdaten - Artikelstamm - Artikel - Register
"Lager" - Option "Prod.Bestellung") gesetzt wurde.
Bei dem Verkauf von auftragsbezogenen Hauptartikel wird hingegen automatisch eine Einkaufs-DispositionsZeile gebildet.
Hinweis
Mit Hilfe dieser Dispositionszeilen können voll- bzw. halbautomatisch Produktionsaufträge angelegt bzw.
Bestellungen direkt gedruckt werden.
Bestellstand verändern
An dieser Stelle kann definiert werden, ob der Auftrag den Bestellstand erhöht und Lieferschein bzw.
Rechnung ihn reduziert.
Umsatz/Rohertrag
An dieser Stelle kann definiert werden, ob die Werte "Umsatz" und "Rohertrag" im Artikelstamm berechnet
werden sollen.
e-Billing
Mit dieser Einstellung kann gesteuert werden wie die Ausgabe für E-Billing erfolgen soll. Dafür stehen
verschiedene Ausgabemöglichkeiten zur Verfügung:
- - Übernahme aus dem Kontenstamm
0 - keine XML-Ausgabe
1 - EBInvoice (signiert)
2 - EBInvioce (unsigniert)
3 - XML-Exportvorlage
4 - PDF-Ausgabe (signiert)
5 - EBInvoice (signiert) + PDF-Ausgabe (unsigniert)
6 - XML-Exportvorlage (signiert)
7 - XML-Exportvorlage (Alle Belegstufen)
WINLine® FAKT
MESONIC © 2012
Kapitel Stammdaten
Seite 351
8 - XML-Exportvorlage (Angebote)
9 - XML-Exportvorlage (Aufträge)
10 - XML-Exportvorlage (Lieferschein)
Hnweis
Eine Einstellungen von 0 bis 10 übersteuert die Auswahl aus dem Personenkontenstamm.
ATLAS-Ausfuhr
Diese Option ist nur in Mandanten vorhanden die als Länderkennzeichen (FIBU-Parameter) Deutschland
hinterlegt haben. Wird diese Option aktiviert so wird beim Druck eines Lieferscheines eine XML-Datei erzeugt
und entsprechend den "ATLAS-Ausfuhr"-Einstellungen (Menüpunkt "Funktionscodes") abgelegt.
Ausprägungen Vorbelegung
An dieser Stelle kann definiert werden, ob in der Belegerfassung automatisch eine Ausprägung genutzt
werden soll.
0 - Vorbelegung vom Personenkonto
Beim Erfassen eines Beleges werden die hinterlegten Ausprägungen (1 und 2) aus dem
Personenkonto in das Register "Zusatz" eines Beleges übernommen. Wird in der Belegmitte ein
Hauptartikel eingegeben und ist für die Kombination Hauptartikel + Ausprägung1 + Ausprägung2
ein Artikel vorhanden so wird dieser automatisch verwendet und das Aufteilungsfenster nicht
geöffnet.
1 - keine Vorbelegung
Beim Erfassen eines Beleges werden Ausprägung 1 und 2 im Register "Zusatz" eines Belegs nicht
vorbelegt (obwohl ggfs. im Personenkonto hinterlegt). Es gibt daher kein automatisches Suchen
von Ausprägungsartikeln und das Aufteilungsfenster wird immer geöffnet (ausgenommen in den
Aufteilungsoptionen ist ein Aufteilen nicht erlaubt).
2 - Eingabe
Bei dieser Option können Ausprägung 1 und 2 in den weiteren Feldern vorbelegt werden, welche
wiederum beim Erfassen eines Beleges in das Register "Zusatz" übernommen werden. Wenn in der
Belegmitte ein Hauptartikel eingegeben wird, und für die Kombination Hauptartikel + Ausprägung1
+ Ausprägung2 ein Artikel vorhanden ist, wird dieser automatisch herangezogen und das
Aufteilungsfenster nicht geöffnet.
3 - Vorbelegung vom Artikel
Beim Erfassen eines Beleges werden Ausprägung 1 und 2 im Register "Zusatz" eines Beleges nicht
vorbelegt. Wird in der Belegmitte ein Hauptartikel eingegeben der eine Standardausprägung
hinterlegt hat (Hinterlegung im Artikelstamm), und für die Kombination Hauptartikel +
Standardausprägung1 + Standardausprägung2 ein Artikel vorhanden ist, wird dieser automatisch
verwendet und das Aufteilungsfenster nicht geöffnet.
Ausprägung1 / Ausprägung2
Wird als Ausprägungsvorbelegung die Option "Eingabe" gewählt, so kann in diesen beiden Feldern eine
Vorbelegung der Ausprägungen für die jeweilige Ausprägungsgruppe erfolgen.
2.85.5. Register "Artikelgruppen"
In diesem Register kann definiert werden, welche Artikelgruppen in dieser Belegart nicht bearbeitet werden
dürfen.
WINLine® FAKT
MESONIC © 2012
Kapitel Stammdaten
Seite 352
In der Tabelle "Verbotene Artikelgruppen" können Bereiche von Artikelgruppen oder einzelne Artikelgruppen
von der Bearbeitung innerhalb eines Beleges ausgenommen werden.
Durch Anklicken des Entfernen-Buttons kann die gerade aktive Zeile aus der Tabelle gelöscht werden.
Hinweis
Nähere Information zu dem Sperren von Artikelgruppen entnehmen Sie bitte dem Kapitel "Exkurs: Sperre
von Artikelgruppen und Belegarten").
2.85.6. Register "Zahlungen"
In diesem Register kann definiert werden, ob bei der Erfassung eines Beleges eine Zahlung mit erfasst
werden kann.
WINLine® FAKT
MESONIC © 2012
Kapitel Stammdaten
Seite 353
Ist die Checkbox Zahlung erlauben aktiv, kann bei dieser Belegart in den Stufen Auftrag, Lieferschein und
Faktura unmittelbar nach dem Rechnen der Faktura eine Zahlung durchgeführt werden. Als
Zahlungsmittelkonto für die Übergabe in die Finanzbuchhaltung wird jenes genommen, das in der
verwendeten Zahlungsart hinterlegt wurde (siehe Kapitel Zahlungsartenstamm).
Zahlungsarten
In der Tabelle werden alle vorhandenen Zahlungsarten (je nach Belegart nur die Einkaufs- bzw.
Verkaufszahlungsarten) angezeigt.
Auswahl
Mit der Checkbox Auswahl können die für diese Belegart erlaubten Zahlungsarten definiert werden. Erhält
eine Zahlungsart kein Häkchen, so kann diese bei der Zahlung nicht verwendet werden.
Standard
Mit dieser Checkbox kann die Standardzahlungsart festgelegt werden. Diese Checkbox ist nur bei erlaubten
Zahlungsarten vorhanden und nur solange noch keine (andere) Standardbelegart definiert wurde. Wurde
eine Zahlungsart als Standard definiert, so wird bei der Erfassung einer Faktura automatisch in das
Register Zahlung gewechselt, in dem die Zahlungsart vorgeschlagen wird.
Hinweis
Wurde in der verwendeten Zahlungskondition ebenfalls die Checkbox "Zahlung erlauben" aktiviert, so wird
bei der Erfassung einer Faktura ebenfalls automatisch in das Register Zahlung gewechselt, auch wenn in der
WINLine® FAKT
MESONIC © 2012
Kapitel Stammdaten
Seite 354
Belegart keine Standardzahlungsart hinterlegt wurde (nähere Informationen entnehmen Sie bitte dem
Kapitel "Zahlungskonditionen" im WINLine Allgemein Handbuch).
Alle
Mit dem Alle-Button werden alle vorhandenen Zahlungsarten aktiviert.
Umkehren
Mit dem Umkehren-Button werden die selektierten Zahlungsarten deaktiviert und die nicht selektierten
Zahlungsarten aktiviert.
2.85.7. Register "Texte"
In dem Register "Texte" können Belegkopftexte einzelnen Belegarten zugeordnet.
Je nach Auswahl aus der Auswahllistbox werden die Belegkopftexte in der Tabelle angezeigt.
Über die Checkbox "Auswahl" kann bestimmt werden, ob der Belegkopftext für die Belegart erlaubt sein soll,
oder nicht.
D.h. wird ein Beleg mit dieser Belegart erfasst, so sind im Register "Texte" nur jene Belegkopftexte in der
Auswahllistbox auswählbar, die auch als "erlaubt" in der Belegart definiert sind.
WINLine® FAKT
MESONIC © 2012
Kapitel Stammdaten
Seite 355
2.85.8. Register "Belegdruck"
In dem Register "Belegdruck" kann gesteuert werden, welche Formulare zusätzlich zum "normalen" Formular
noch gedruckt werden sollen.
Belegstufe
Aus der Auswahllistbox kann gewählt werden, für welche Belegstufe die nachfolgenden Einstellungen gelten.
D.h. es können für jede Belegstufe unterschiedliche Zusatzformulare gedruckt werden.
WINLine® FAKT
MESONIC © 2012
Kapitel Stammdaten
Seite 356
Belegformulare
In der Tabelle, die beliebig lang werden kann, kann hinterlegt werden, welche zusätzlichen Formulare
gedruckt werden sollen, wobei bei diesen Formularen die gleichen Variablen zur Verfügung stehen, wie beim
"normalen" Belegdruck. Über die Matchcodefunktion (F9-Taste) kann nach allen vorhandenen Formularen
gesucht werden.
Zusätzlich zu den Formularen kann jeweils ein Filter pro Formular in der Tabelle zugeordnet werden. Diese
Filter können für Sortierung sowie Gruppierung verwendet werden; d.h. es kann damit NICHT selektiert
werden!
Durch Anklicken des Entfernen-Buttons (
) können hinterlegte Formulare wieder gelöscht werden.
Mittels Filter-Button (
) können neue Filter angelegt werden. Diese Filter enthalten die Variablen der
Belegmitte und können für Sortierung und Gruppierung verwendet werden. Wird die Gruppierung mit
Summenbildung im Filter verwendet, so müssen im auszudruckenden Formular die entsprechenden Flags =
Gruppensummenflags (¹, ², ³, ª) dafür verwendet werden.
Artikelformulare
In dieser Tabelle stehen 10 Formulartypen zur Verfügung, mit denen gesteuert werden kann, wann welches
Formular gedruckt werden soll.
Die Formulartypen stellen Eigenschaften dar, d.h. die Bezeichnungen der Formulartypen können im
Eigenschaftenstamm (WINLine START, Menüpunkt Optionen / Eigenschaften) geändert werden.
Im Feld Formular wird dann das Formular ausgewählt, das gedruckt werden soll. Durch Drücken der F9Taste kann nach allen vorhandenen Formularen gesucht werden.
Zusätzlich zu den Formularen kann jeweils ein Filter pro Artikelformular in der Tabelle zugeordnet werden.
Diese Filter können für Sortierung sowie Gruppierung verwendet werden; d.h. es kann damit NICHT
selektiert werden!
) können neue Filter angelegt werden. Diese Filter enthalten die Variablen der
Mittels Filter-Button (
Belegmitte und können für Sortierung und Gruppierung verwendet werden. Wird die Gruppierung mit
Summenbildung im Filter verwendet, so müssen im auszudruckenden Formular die entsprechenden Flags =
Gruppensummenflags (¹, ², ³, ª) dafür verwendet werden.
Hinweise zu den Formularen
Für die Erstellung von Formularen, die in Abhängigkeit vom Artikel gedruckt werden, sind einige Punkte zu
beachten:
Bei den Belegformularen können die gleichen Variablen verwendet werden, die auch beim "normalen"
Belegdruck zur Verfügung stehen.
Wenn z.B. Artikeletiketten gedruckt werden, dann gibt es dafür Standardformulare (P02WAEH - Etiketten
und P02WAE - Artikeletiketten), das ebenso wie der "normale" Artikeletikettendruck mit einem SUB-Formular
arbeitet.
Wenn pro Artikel z.B. eine Seite ausgegeben wird, so kann das erreicht werden, indem im Formular mit Flag
N ein Seitenumbruch (VB-Formel "PageBreak") eingefügt wird.
Wenn unter "Belegformulare" oder "Artikelformulare" ein Formular hinterlegt wird, welches das PDI
"P02W151" oder "P02W151H" aufweist, dann ersetzt dieses Zusatzformular das Formular der
Verpackungsart beim Lieferscheindruck.
WINLine® FAKT
MESONIC © 2012
Kapitel Stammdaten
Seite 357
2.86. Exkurs: Zusätzliche Belege drucken
Grundsätzlich kann pro Belegstufe und Belegart ein Formular gedruckt werden.
Es gibt aber Szenarien, wo mehrere Formulare benötigt werden - z.B. sollen mit dem Lieferschein noch
Frachtpapiere, Artikeletiketten, Detailbeschreibungen der Artikel, oder mit der Rechnung ein Zahlschein mit
gedruckt werden.
Welche Möglichkeiten dafür gibt es?
Pro Beleg kann das sogenannte XX-Formular verwendet werden. Wenn das Formular vorhanden ist
(z.B. P02W44XX) wird es automatisch nach der Rechnung ausgedruckt - der Anwender kann nicht
eingreifen und den Ausdruck unterbinden.
Über die Belegarten kann individuell gesteuert werden, welche Formulare gedruckt werden sollen,
wobei es hier 2 Arten von Formularen gibt:
Belegformulare:
Diese Formulare werden im Kontext zum Beleg gedruckt, wobei pro Beleg ein Exemplar des Zusatzformulars
gedruckt wird - Beispiel dafür wären Frachtpapiere, ein Adresskleber oder dergleichen.
Artikelformulare:
Damit können Formulare Artikelabhängig gedruckt werden, wobei beim Artikel hinterlegt werden kann, ob
und wie(oft) ein Formular gedruckt werden soll. Diese Steuerung erfolgt im Artikelstamm über die
Eigenschaften.
Bei dieser 2. Variante kann beim Belegdruck selbst noch gewählt werden, welche Formulare gedruckt
werden sollen - es erfolgt ein Vorschlag gemäß den Voreinstellungen, optional können aber noch gewisse
Formulare deselektiert werden.
Zusammenhang Eigenschaften - Artikel - Belegart - Belegdruck
WINLine® FAKT
MESONIC © 2012
Kapitel Stammdaten
Seite 358
In den Eigenschaften können die 10 Artikelformulare benannt werden.
Im Artikelstamm kann pro Artikelformular gesteuert werden, ob ein Formular angesprochen werden soll, und
wenn ja, ob das Formular pro Artikel, pro Mengeneinheit oder pro Collieinheit gedruckt werden soll.
Über die Belegart wird eingestellt, welche Belegformulare und/oder welche Artikelformulare gedruckt werden
sollen.
Beim Belegdruck werden alle zusätzlich zu druckenden Formulare nochmals gesammelt angezeigt. Option
kann noch bestimmt werden, welche Formulare tatsächlich gedruckt werden sollen.
2.87. Exkurs: Sperre von Artikelgruppen und Belegarten
WINLine® FAKT
MESONIC © 2012
Kapitel Stammdaten
Seite 359
In bestimmten Branchen ist es üblich, dass manche Artikel nur an ausgewählte Kunden verkauft werden
dürfen (z.B. Suchtgift im Pharmabereich). Ein anderer Teil des Sortiments ist für alle Kunden zugänglich.
Des weiteren kann gefordert werden, dass bestimmte Artikel nicht gemeinsam mit anderen Artikel auf einem
Beleg stehen dürfen.
Dieser Mechanismus wird über die Belegart und über die Artikelgruppe gesteuert. Die folgende Grafik
verdeutlicht den Zusammenhang:
In der Kundengruppe sind die erlaubten
Belegarten hinterlegt
Die Artikelgruppe ist in den zugehörigen
Artikeln hinterlegt
In der Belegart sind die gesperrten
Artikelgruppen hinterlegt
Durch diese Verkettung kann bewirkt werden, dass Artikel für bestimmte Kunden nicht verfügbar sind:
Es sind zunächst alle Artikel, die teilweise gesperrt sind, zu einer oder mehreren Artikelgruppen
zusammenzufassen.
Diese Artikelgruppen sind bei einer Belegart zu hinterlegen.
Diese Belegart wird jenen Kunden nicht zugewiesen, welche die Artikel nicht beziehen dürfen.
Dadurch werden Belegarten, die gesperrte Artikelgruppen beinhalten, beim Belegerfassen für diese
Kunden nicht vorgeschlagen.
Verkettung von Belegarten mit Kundengruppen
Im Programmpunkt
Stammdaten
Gruppenanlage
Kunden/Lieferanten
werden für die Kundengruppen die erlaubten Belegarten eingetragen.
WINLine® FAKT
MESONIC © 2012
Kapitel Stammdaten
Seite 360
In der Tabelle Erlaubte Belegarten werden die Bereiche der Belegarten eingegeben, die für diese
Kundengruppe zulässig sind. Es können auch mehrere Bereiche angegeben werden.
Verkettung von Artikelgruppen mit Belegarten
Im Programmpunkt
Stammdaten
Belegstammdaten
Belegarten
können die Artikelgruppen, die nicht erlaubt sind, einer Belegart zugewiesen werden.
WINLine® FAKT
MESONIC © 2012
Kapitel Stammdaten
Seite 361
Nach Anwahl des Abschnittes Artikelgruppen, können die zu sperrenden Artikelgruppenbereiche eingegeben
werden.
Auswirkungen auf die Belegbearbeitung
In der Belegbearbeitung wird die Belegart vorgeschlagen, die im Kundenstamm eingetragen wird. Soll die
Belegart im Belegkopf übersteuert werden, werden nur die in der Kundengruppe erlaubten Belegarten
vorgeschlagen. Die direkte Eingabe einer verbotenen Belegart ist in der Auswahlbox nicht möglich.
Im Erfassen der Artikelzeilen, wird überprüft, ob der Artikel einer Artikelgruppe angehört, die in der Belegart
als verboten eingetragen ist. Ist dies der Fall wird der Artikel abgewiesen.
Beispiel
Kunde 230A001 darf nicht mit Suchtgiftartikel beliefert werden.
WINLine® FAKT
MESONIC © 2012
Kapitel Stammdaten
Seite 362
Es wird zunächst eine Artikelgruppe SUCHTGIFT definiert, die die Suchtgifte enthält.
Diese Artikelgruppe wird einer eigenen Belegart 50, Gesperrte Artikel zugewiesen.
Es wird eine Kundengruppe 10, Eingeschränkt beliefern definiert.
Die Kundengruppe 10 wird beim Kunden 230A001 eingetragen.
Beispiel
Kunde 230A001 darf mit allen Artikeln beliefert werden, aber für Suchtgiftartikel muss ein eigener Beleg
geschrieben werden, auf dem keine "freien" Artikel angeführt werden dürfen.
Es wird eine Belegart mit Sperre der Artikelgruppen, die die Suchtgiftartikel umfassen, angelegt.
Es wird eine weitere Belegart definiert, die alle anderen Artikelgruppen (alle Nichtsuchtgiftartikel)
sperrt.
In der Kundengruppe sind beide Belegarten eingetragen, d.h. für den Kunden prinzipiell möglich.
Da ein Beleg aber immer fix einer Belegart zugeordnet ist, kann entweder nur die eine oder die
andere Belegart und damit Artikelgruppe fakturiert werden.
Damit ist das gemeinsame Fakturieren von Suchtgiftartikel und Nichtsuchtgiftartikel
ausgeschlossen.
Fragen & Antworten
Müssen für Kundengruppen immer erlaubte Belegarten definiert werden?
Nein, diese Funktion ist eine Option, die nicht genützt werden muss. Können alle Kunden alle Artikel
beziehen, werden die beschriebenen Eingaben nicht vorgenommen.
2.88. Belegkopftexte
Im Menüpunkt
Stammdaten
Belegstammdaten
Belegkopftexte
haben Sie die Möglichkeit, 4 für den Belegkopf bestimmte Auswahllisten zu definieren.
WINLine® FAKT
MESONIC © 2012
Kapitel Stammdaten
Seite 363
Aus der Auswahlliste wählen Sie aus, welche der vier Belegkopftexte Sie definieren bzw. editieren wollen. Im
Feld "Bezeichnung" haben Sie die Möglichkeit, eine bis zu 20stellige, alphanumerische Bezeichnung
einzugeben.
Zusätzlich haben Sie die Möglichkeit, pro Text bis zu 3 Funktionscodes (in Mandanten mit Länderkennzeichen
"Deutschland" bis zu 5 Funktionscodes) zu vergeben. Diese Funktionscodes werden für die Intrastat (sowie
für die ATLAS-Ausfuhr-Schnittstelle) verwendet. Aus der Auswahllistbox können die Funktionscodes
ausgewählt werden. Die Funktionscodes selbst werden über den Menüpunkt
Stammdaten
Funktionscodes
angelegt und gewartet. Nähere Informationen bezüglich Intrastat entnehmen Sie bitte dem Kapitel
"Intrastat" bzw. "Funktionscodes".
In der Spalte Makro kann pro Zeile ein Makro eingegeben werden. Dieses Makro wird zusätzlich zum
Belegendmakro im Beleg verwendet, wenn der entsprechende Belegkopftext ausgewählt wird (Register Text
beim Belege erfassen). Diese Belegkopftext-Makros werden vor dem Belegendmakro ausgeführt.
Die vier Belegkopftexte können im Personenkontenstamm im Register FAKT bereits hinterlegt werden,
können aber jederzeit im Belegerfassen (Texte) übersteuert werden.
Versandart
Diese Option kann nur bei einem der 4 Belegkopftexte aktiviert werden. Wenn diese Checkbox aktiviert ist,
stehen in der Tabelle 3 zusätzliche Spalten zur Verfügung in denen man Verpackungsarten zur Ermittlung
der Versandregel (Kommissionierung) angeben kann. Dabei stehen die angelegten Verpackungsarten, der
Eintrag "aus Collistamm" sowie die Auswahl "keine" zur Verfügung.
Aus der Kombination Colli und Versandart ergibt sich eine Versandregel, die im Beleg gespeichert wird.
Beispiel 1
Hinterlegung der Verpackungsarten im Belegkopftext: Karton(001) + aus Collistamm ( ) + aus Collistamm ( )
Hinterlegung der Verpackungsarten im Collistamm: Kiste (002) + Gitterbox (003) + LKW (004)
Ergibt eine Versandregel von: Karton(001) + Gitterbox (003) + LKW (004)
Beispiel 2
Hinterlegung der Verpackungsarten im Belegkopftext: aus Collistamm ( ) + keine (000) + keine (000)
Hinterlegung der Verpackungsarten im Collistamm: Kiste (002) + Gitterbox (003) + LKW (004)
Ergibt eine Versandregel von: Kiste (002)
2.89. Belegvorlagen
Belegvorlagen dienen dazu, um beim Kopieren von Belegen Werte aus der "Bestelldatei Kopf" sowie aus der
"Bestelldatei Mitte" bereits vorzudefinieren. D.h. die Werte nicht aus dem Basisbeleg zu verwenden, sondern
eben jene, die in der Vorlage angegeben werden.
Der Aufruf dieses Fensters kann nur über den Menüpunkt Stammdaten/Belegstammdaten/Belegvorlagen,
oder über das Fenster "Beleg kopieren" aufgerufen werden.
WINLine® FAKT
MESONIC © 2012
Kapitel Stammdaten
Seite 364
Wird in der Tabelle für einen Eintrag die Checkbox "Änderung" aktiviert, so wird der geänderte Wert in den
kopierten Beleg übernommen. Ansonsten wird der Wert aus dem Basisbeleg verwendet.
Um einen neuen Wert zu definieren gibt es mehrere Eingabemöglichkeiten:
Aus der Auswahllistbox kann entschieden werden, ob ein neuer Wert fix eingegeben werden soll (Auswahl
"Eingabe neuer Wert")
oder ob der Wert aus dem Stamm übernommen werden soll (Auswahl "Übernahme"),
WINLine® FAKT
MESONIC © 2012
Kapitel Stammdaten
Seite 365
oder ob der Wert aus dem Basisbeleg verwendet werden soll.
Bei der Eingabe eines neuen Wertes kann der Wert eingegeben (hier steht in manchen Fällen der Matchcode
zur Suche zur Verfügung) bzw. aus einer Auswahllistbox ausgewählt werden.
Bei der Übernahme gibt es folgende Auswahlmöglichkeiten:
Druckstatus AG-FA, Listbild, Endmakro, Colli, Erlöskonto, Kostenstelle, Kostenträger
können aus der Belegart übernommen werden.
Belegart, Teillieferung, Summenrabatt, Tour, Gebiet, Preisliste, Zahlungskondition, Belegkopftexte1-4,
Auspr.1-2, OP-Kennzeichen, Vertreter
können aus dem Kontenstamm übernommen werden.
Für die Belegart, die Lieferadresse und die Projektnummer steht zusätzlich die Auswahl "Übernahme aus
dem Basisbeleg" zur Verfügung. Voraussetzung dafür dass diese Funktion auf die Lieferadresse Anwendung
finden kann ist, dass als Hauptkonto für Belege die Rechnungsadresse verwendet wird.
Die Artikelbezeichnung kann aus dem Artikelstamm übernommen werden, und der Umsatzsteuercode kann
aus dem Artikel-/Kontenstamm übernommen werden.
Bei der Preisliste gibt es zusätzlich zu den Einstellungen "Eingabe neuer Wert" und "Übernahme aus dem
Kontenstamm" die Möglichkeit "Preise neu berechnen" bzw. "Preise zum Tagesdatum neu berechnen".
Wird diese Option gewählt, so wird die Preisfindung neu angeworfen. D.h. alle Preise des Beleges werden
aufgrund der Preisliste, einmal zum Belegfatum und einmal zum Tagesdatum neu berechnet.
Valutadatum
Durch Aktivieren dieser Option kann das Valutadatum für den "Zielbeleg" definiert werden. D.h. wird die
Option aktiviert, kann im Feld "Eingabe" ein Valutadatum angegeben werden; dieses wird im Zielbeleg
vorbelegt. Wird die Option aktiviert und das Feld "Eingabe" bleibt leer, so bleibt dieses Datum auch im
Zielbeleg leer.
Eine Umstellung des Valutadatums ist bei "gerechneten" oder "gerechnet und gedruckten" Fakturen nicht
mehr möglich!
Die Option
Einstandspreis der Handelsstückliste
kann nur bei Angeboten und Aufträgen verwendet werden. Damit werden die Einstandspreise der
Komponenten aus dem Artikelstamm neu ermittelt und in den Beleg geschrieben.
Produktionsauftrag kopieren
Wenn ein Beleg kopiert wird, der eine Produktionsstückliste enthält, dann wird bei aktivierter Option die
Produktionsstückliste 1:1 kopiert und nicht beim Bearbeiten des Beleges aus der Stückliste neu erzeugt.
Zum Speichern einer einmal definierten Belegvorlage muss im Eingabefeld "Vorlage" ein Name vergeben
werden (und der OK-Button gedrückt werden).
WINLine® FAKT
MESONIC © 2012
Kapitel Stammdaten
Seite 366
Aus der Auswahllistbox können gespeicherte Belegvorlagen jederzeit (z.B. zum Bearbeiten) wieder
aufgerufen werden.
Mittels Löschen-Button können Belegvorlagen wieder entfernt werden.
Der Ende-Button schließt das Fenster; nicht gespeicherte Einstellungen werden dabei verworfen.
WINLine® FAKT
MESONIC © 2012
Kapitel Stammdaten
Seite 367
2.90. Kontenvorlagen
Im Menüpunkt "Kontenvorlagen" können Kontenvorlagen definiert werden die in weiterer Folge bestimmen,
welches Feld aus dem Kontenstamm beim Erstellen von Belegen vom Hauptkonto, von der
Rechnungsadresse, von der Lieferadresse herangezogen werden bzw. einen fixen Wert verwenden.
Vorlage
Die Definition der Werte kann unter einer so genannten Vorlage abgespeichert werden (passiert wenn der
OK-Button angewählt wird). Der Name der Vorlage kann hier angegeben werden bzw. zum Aufruf einer
bestehenden Vorlage kann diese aus der Auswahllistbox gewählt werden.
Hinweis:
Diese Vorlage kann in weiterer Folge in der Belegart hinterlegt werden. Nachdem das Feld in der Belegart
immer belegt sein muss, geschieht dies im Standard mittels einer "Standardvorlage". Welche Felder in der
Standardvorlage wie belegt sind ist bei den einzelnen Feldern weiter unten beschrieben.
Felder der Tabelle
Folgende Felder stehen in der Tabelle zur Verfügung:
Summenrabatt
Preisfindung
WINLine® FAKT
MESONIC © 2012
Kapitel Stammdaten
Seite 368
Teillieferung
Priorität
Kostenträger (für Maskierung aus der Belegart im Belegkopf)
Steuerleiste
Bei diesen Feldern ist die Standardvorbelegung das "Hauptkonto"
Auspr.1 und Auspr.2
Tour
Gebiet
Bei diesen Feldern ist die Standardvorbelegung die Lieferadresse.
Kreditlimitprüfung (Warn-/Sperrtexte, Warn-/Sperrbeträge)
OP-Kennzeichen
Bei diesen Feldern ist die Standardvorbelegung die Rechnungsadresse.
Vertreter
Belegkopftexte
Bei diesen Feldern ist die Standardvorbelegung "Lieferadresse wenn abw. Rechnungsempfänger".
Aus welchem Konto nun die Werte herangezogen werden sollen kann in der Spalte "Übernahme" definiert
werden:
0 Hauptkonto
1 Rechnungsadresse
2 Lieferadresse
3 Lieferadresse wenn abw. Rechungsempfänger
4 Eingabe
Bei Auswahl der Möglichkeit "4 Eingabe" kann in der dritten Spalte ein Wert vorbelegt werden. In den
verschiedenen Feldern stehen dazu Matchcodes bzw. Auswahllistboxen zur Verfügung.
Buttons
OK
Mit dem OK-Button werden Vorlagen bzw. Änderungen gespeichert
Ende
Durch Drücken des Ende-Buttons wird das Fenster geschlossen. Nicht gespeicherte Änderungen (OK-Button)
werden dabei verworfen.
Löschen
Mit dem Löschen-Button können bestehende Vorlagen wieder gelöscht werden.
2.91. Belegoptionen
Im Menüpunkt
Stammdaten
Belegstammdaten
Belegoptionen
können u.a. Bezeichnungen für Zwischensummen, Alternativpositionen und Spalten in der Belegmitte
hinterlegt werden.
WINLine® FAKT
MESONIC © 2012
Kapitel Stammdaten
Seite 369
Zwischensummen
Im Register "Zwischensummen" können in der Tabelle die 10 möglichen Zwischensummentexte hinterlegt
werden. Die Zwischensummen können in weiterer Folge in der Belegerfassung verwendet werden.
Alternativpositionen
Im Register "Alternativpositionen" können die Bezeichnungen für die 9 zur Verfügung stehenden
Alternativpositionen der Belegerfassung vergeben werden.
WINLine® FAKT
MESONIC © 2012
Kapitel Stammdaten
Seite 370
Bezeichnungen
Im Register "Bezeichnungen" können die Bezeichnungen der Belegmittelteilspalten "Lieferdatum", "2.
Lieferdatum" sowie "Faktor1-3" definiert werden.
Die Felder Zwischensumme und Summe können hier vorbelegt werden. Der Text, der in diesem Feld
abgespeichert wird, erscheint automatisch im “Belege erfassen” wenn der Belegzeilen-Typ 4 bzw. 5
ausgewählt wird.
Matchcode vor Eingabe öffnen
Wenn diese Option aktiviert ist, wird im Belegerfassen in jeder neue Zeile der Artikelmatchcode geöffnet,
sobald der Fokus in die Spalte "Artikelnummer" gestellt wird.
Drilldown
WINLine® FAKT
MESONIC © 2012
Kapitel Stammdaten
Seite 371
In einigen WINLine Auswertungen wurde die Belegnummer mit einem sogenannten Drilldown versehen,
bzw. der Drilldown wurde manuell hinterlegt (CWL Objekt - Belege). Mit Hilfe dieses Drilldowns kann über
die rechte Maustaste der Beleg weiterberarbeitet werden (als xxxx bearbeiten)
Beispiel
Im Register "Drilldown" kann hierfür definiert werden, welche Vorlage für die individuellen Belegerfassung
genutzt werden soll oder ob die Standard-Belegerfassung geöffnet wird. Pro Belegstufe stehen folgende
Auswahlen zur Verfügung:
---- - Belegerfassen
Es wird die Standard-Belegerfassung geöffnet.
0 - zuletzt verwendete Vorlage
Es wird die individuelle Belegerfassung mit der zuletzt verwendeten Belegvorlage geöffnet.
xxxx - Belegvorlage (xxxx => alle angelegten Belegvorlagen)
Es wird die individuelle Belegerfassung mit dieser fest hinterlegten Belegvorlage geöffnet.
Hinweis
WINLine® FAKT
MESONIC © 2012
Kapitel Stammdaten
Seite 372
Wenn ein gedruckter Auftrag in der Stufe "Auftrag", ein gedruckter Lieferschein in der Stufe "Lieferschein"
oder eine gedruckte Faktura in der Stufe "Faktura" bearbeitet werden soll, dann wird immer die StandardBelegerfassung geöffnet.
Liefersperre
Die im Artikelstamm hinterlegte Liefersperre wird in diesem Register berücksichtigt. Aktiviert man die
Checkbox für Liefersperre, kann man für jede einzelne Belegstufe auswählen ob die Liefersperre aus dem
Artikelstamm berücksichtigt werden soll.
In der Toolbar gibt es zusätzlich Selektions-Buttons mit denen man entweder alle Belegstufen markieren
oder die Markierung für alle aufheben kann.
Buttons
Ok
Mit dem "Ok"-Button bzw. der Taste F5 werden die Eingaben gespeichert.
Ende
Durch Drücken des Buttons "Ende" bzw. der ESC-Taste wird das Fenster geschlossen. Nicht gespeicherte
Änderungen werden dabei verworfen.
2.92. Lagerbuchungsarten
In diesem Fenster können Sie ausgehend von den Grundbuchungsarten Ihre individuellen Buchungsarten
entwickeln.
WINLine® FAKT
MESONIC © 2012
Kapitel Stammdaten
Seite 373
Die Lagerbuchungsarten können in einer Tabelle angelegt bzw. verändert werden.
Hinweis
Der Menüpunkt "Lagerbuchungsarten" kann immer nur von einem Benutzer geöffnet sein.
Nachfolgend werden die einzelnen Eingabefelder beschrieben.
BA - Buchungsart
Geben Sie den gewünschten Kurzcode ein, es stehen max. zwei Zeichen zur Verfügung.
Achtung:
Damit die WINLine FAKT in allen Fällen ordnungsgemäß arbeiten kann, müssen zumindest die
Lagerbuchungsarten L, V und P angelegt sein.
Bezeichnung
Geben Sie eine Kurzbeschreibung des Codes ein, diese wird bei der Lagerbuchhaltung angezeigt.
Typ
Es kann gewählt werden, ob eine Buchungsart für die Fakturierung oder für die Lagerbuchhaltung verwendet
werden soll.
Lagerbuchung
Buchungsarten mit dem Typ "Lagerbuchung" können nur in den Menüpunkten Lagerbuchhaltung,
Lagerumbuchung, Inventur buchen, externe Lagerbuchhaltung verwendet werden.
Fakturierung
Bei Fakturierungs-Buchungsarten sind nur die Felder Buchungsart, Bezeichnung, Typ,
Buchungsschlüssel, Inaktiv, Berechtigung und Gruppensumme editierbar. Wenn der
Buchungsschlüssel einer solchen Fakturierungs-Buchungsart geändert wird, werden auch die
Belegarten mitgeändert, in denen diese Lagerbuchungsart verwendet wird.
Inaktiv
Ist eine Buchungsart auf "Inaktiv" gesetzt, so wird diese nicht mehr in den Auswahllistboxen angezeigt, und
kann daher auch nicht mehr verwendet werden. Durch einen Reorg kann diese Buchungsart aus der
Datenbank entfernt werden. Voraussetzung dafür ist, dass für den Datensatz keine Bewegungsdaten
WINLine® FAKT
MESONIC © 2012
Kapitel Stammdaten
Seite 374
(Buchungen etc.) vorhanden sind. Nähere Informationen zum Reorganisieren entnehmen Sie bitte dem
WINLine START-Handbuch.
Berechtigung
Für jede Lagerbuchungsart kann ein Berechtigungsprofil vergeben werden. Wenn der Anwender eine
Lagerbuchungsart aufruft, wird geprüft, ob der Anwender einer Benutzergruppe zugeordnet wurde, welche
in dem jeweiligen Profil enthalten ist und ob somit eine Bearbeitung erlaubt wäre (nähere Informationen
entnehmen Sie bitte dem WINLine ADMIN - Handbuch).
Hinweis
Benutzern des Typs "Administrator" oder mit der Administratorenberechtigung "Benutzeradministrator" steht
in der Auswahlbox der Punkt ">> Neues Profil" zur Verfügung. Über die Anwahl dieses Eintrags kann in der
Folge ein neues Berechtigungsprofil angelegt werden.
Buchungsschlüssel
Wählen Sie den Grundbaustein. Es stehen
V...Verkauf
L...Lager
P...Produktion
zur Verfügung. Jedem Baustein entspricht im Artikelstamm ein Feld, indem die gebuchten Werte kumuliert
werden.
Hinweis
Bei einer Lagerbuchungsart mit Buchungsschlüssel L, werden die Bezugsnebenkosten nicht berechnet, wenn
als Preis der Einstandspreis verwendet wird.
Zu/Abgang
Wählen Sie das Vorzeichen der Aktion. Die einzelnen Aktionen haben natürliche Vorzeichen.
V+
Reduziert den Lagerstand
VErhöht den Lagerstand (Rücknahme)
L+
Erhöht den Lagerstand
LReduziert den Lagerstand (interne Entnahme)
P+
Reduziert den Lagerstand (Produktion)
PErhöht den Lagerstand
Artikel - Vorbelegung
Wird diese Checkbox aktiviert, kann automatisch ein Artikel vorbelegt werden.
Bestätigung
Wählen Sie A, wenn der Cursor automatisch im nächsten Feld positioniert werden soll, S wenn das Feld für
den Bearbeiter gesperrt sein soll.
Artikelnummer
Bestimmen Sie die gewünschte Artikelnummer, oder lassen Sie das Feld leer.
Datum - Vorbelegung
Wird diese Checkbox aktiviert, kann automatisch ein Datum vorbelegt werden.
Bestätigung
Wählen Sie A, wenn der Cursor automatisch im nächsten Feld positioniert werden soll, S wenn das Feld für
den Bearbeiter gesperrt sein soll.
Datum
Bestimmen Sie das gewünschte Datum, oder lassen Sie das Feld leer.
WINLine® FAKT
MESONIC © 2012
Kapitel Stammdaten
Seite 375
Menge - Vorbelegung
Wird diese Checkbox aktiviert, kann automatisch eine Menge vorbelegt werden.
Bestätigung
Wählen Sie A, wenn der Cursor automatisch im nächsten Feld positioniert werden soll, S wenn das Feld für
den Bearbeiter gesperrt sein soll.
Menge
Bestimmen Sie die gewünschte Menge, oder lassen Sie das Feld leer.
Einzelpreis - Vorbelegung
Wird diese Checkbox aktiviert, kann automatisch ein Preis vorbelegt werden.
Bestätigung
Wählen Sie A, wenn der Cursor automatisch im nächsten Feld positioniert werden soll, S wenn das Feld für
den Bearbeiter gesperrt sein soll.
Preis
Bestimmen Sie die gewünschte Preisliste. Zur Auswahl der Preisliste drücken Sie den Pfeil nach unten und es
werden alle bereits angelegten Preislisten ersichtlich.
Buchungstext - Vorbelegung
Wird diese Checkbox aktiviert, kann automatisch ein Buchungstext vorbelegt werden.
Bestätigung
Wählen Sie A, wenn der Cursor automatisch im nächsten Feld positioniert werden soll, S wenn das Feld für
den Bearbeiter gesperrt sein soll.
Text
Bestimmen Sie den gewünschten Text, oder lassen Sie das Feld leer.
Buchungstext 2 - Vorbelegung
Wird diese Checkbox aktiviert, kann automatisch ein Buchungstext vorbelegt werden.
Bestätigung
Wählen Sie A, wenn der Cursor automatisch im nächsten Feld positioniert werden soll, S wenn das Feld für
den Bearbeiter gesperrt sein soll.
Text
Bestimmen Sie den gewünschten Text, oder lassen Sie das Feld leer.
Gruppensumme
Es kann auf eine von 8 Summen am Artikelkontoblatt summiert werden.
Umsatz/Rohertrag
Aktivieren Sie diese Checkbox wenn Umsatz/Rohertrag verändert werden soll.
Kontenmaskierung für die ordnungsgemäße FIBU-Buchungsübergabe
Pro Buchungsart können Wareneinsatz- und Erlösbuchungen definiert werden, wobei sowohl Soll- als auch
Habenkonten hinterlegt werden können. Die Konteneingaben können auch, gleich der Belegart, maskiert
werden - das Programm findet anhand der im Artikelstamm hinterlegten Sachkonten (meist Erlöskonten) das
richtige Konto. Zusätzlich dazu kann für Wareneinsatz- und Erlösbuchungen ein Buchungstext definiert
werden.
Werden in der FAKT-Lagerbuchhaltung Lagerbuchungszeilen manuell erfasst (nicht im Belegerfassen),
werden im Hintergrund Buchungszeilen für die FIBU geschrieben. Diese Buchungszeilen werden über die
WINLine® FAKT
MESONIC © 2012
Kapitel Stammdaten
Seite 376
FAKT-Stapel (-1 bis -12) in die FIBU übergeben (dazu muss jedoch der Menüpunkt "Artikeljournal buchen"
ausgeführt werden).
Bei den Buchungszeilen handelt es sich um Sachbuchungen ohne OP-Information, jedoch bei Hinterlegung
einer Kostenart beim entsprechenden Konto werden KORE-Zeilen geschrieben.
Je nachdem, um welchen Buchungsschlüssel es sich handelt, können bis zu zwei Buchungszeilen erzeugt
werden:
Buchungsschlüssel V:
Wird der Buchungsschlüssel V ausgewählt, können je zwei Konten für die Einsatz- als auch die
Erlösbuchungen hinterlegt werden.
Buchungsschlüssel L:
Wird der Buchungsschlüssel L ausgewählt, können zwei Konten für die Einsatzbuchung hinterlegt werden.
Für die FIBU-Übergabe kann in den Spalten "Buchungsart" eine solche angegeben werden. Dabei stehen alle
FIBU-Buchungsarten zur Verfügung die den Buchungsschlüssel "B" zugeordnet haben (es stehen keine
Mikrostapel-Buchungsarten zur Verfügung). Werden im Menüpunkt "Artikeljournal buchen" Lagerbuchungen
in die FIBU übergeben, so wird die ausgewählte Buchungsart verwendet. Achtung, es wird dabei nur die
Buchungsart übergeben, weitere Einstellungen wie Datum, Nummernkreis etc. aus der Buchungsart werden
dabei nicht berücksichtigt.
letzten EK aktualisieren
Bei Aktivierung dieser Checkbox, wird beim Erfassen eines Lagerzuganges mit dieser Lagerbuchungsart, der
Einkaufspreis in den Artikelstamm in das Feld letzter Einkaufspreis zurückgeschrieben. In den FaktParametern kann zusätzlich noch eingestellt werden, ob der Zeilenrabatt, der Summenrabatt und der Skonto
berücksichtigt werden sollen.
niedrigsten EK aktualisieren
Bei Aktivierung dieser Checkbox, wird beim Erfassen eines Lagerzuganges mit dieser Lagerbuchungsart, der
Einkaufspreis in den Artikelstamm in das Feld niedrigster Einkaufspreis zurückgeschrieben, wenn der im
Artikelstamm gespeicherte Einkaufspreis größer als der aktuelle oder 0 ist. In den Fakt-Parametern kann
zusätzlich noch eingestellt werden, ob der Zeilenrabatt, der Summenrabatt und der Skonto berücksichtigt
werden sollen.
Freigabestatus
Damit kann der angegebene Status vergeben werden, wenn in der Lagerbuchhaltung eine neue Ausprägung
im Aufteilungsfenster angelegt wird; diese neue Ausprägung erhält dabei den Status lt. dieser Einstellung.
Zur Auswahl stehen alle angelegten Freigabestati und die Einstellung "lt. Freigabedefinition" in der
Auswahllistbox zur Verfügung.
Freigabe prüfen
Durch Aktivieren der Checkbox kann festgelegt werden, dass der beim Artikel hinterlegte Freigabestatus bei
Verwendung dieser Lagerbuchungsart geprüft werden soll.
In der Lagerbuchhaltung gibt es zu auch eine eigene Spalte die den Freigabestatus des jeweiligen Artikels
anzeigt.
Sperrlager
Mittels dieser Option wird gesteuert dass, wenn ein Artikel der eine Ausprägung mit der Option "Lagerort"
und "Sperrlager" verwendet, für diesen Artikel eine Sperrlagerzeile geschrieben wird.
Lagerstandsunterschreitung
Aus der Auswahllistbox kann gewählt werden wie eine Lagerstandsunterschreitung in den Menüpunkten
"Lagerbuchhaltung" und "Lagerumbuchung" behandelt werden soll:
erlaubt: Die Unterschreitung eines Lagerstandes kleiner 0 ist erlaubt.
erlaubt/Warnung: Die Unterschreitung eines Lagerstandes kleiner 0 ist erlaubt, es wird allerdings
eine Warnung ausgegeben.
WINLine® FAKT
MESONIC © 2012
Kapitel Stammdaten
Seite 377
nicht erlaubt: Die Unterschreitung eines Lagerstandes kleiner 0 ist verboten.
erlaubt mit Warnung (abzgl. Kommissionierter Menge): Bei Prüfung des Lagerstandes wird die
kommissionierte Menge berücksichtigt/vom Lagerstand abgezogen. Eine Warnung wird
ausgegeben. Eine Unterschreitung ist möglich.
nicht erlaubt (abzgl. kommissionierter Menge): Bei Prüfung des Lagerstandes wird die
kommissionierte Menge berücksichtigt/vom Lagerstand abgezogen. Eine Unterschreitung wird nicht
zugelassen.
Im Menüpunkt "Lagerorte bearbeiten" erfolgt bereits bei der Eingabe der Menge eine entsprechende
Meldung, falls die verfügbare Menge unterschritten wird. Da die Lagerbuchungsart erst im letzten Schritt
angegeben und geladen wird, wird vor dem Buchen bei der Verwendung einer Lagerbuchungsart mit der
Option "Lagerstandsunterschreitung nicht erlaubt" der Lagerstand erneut geprüft. Würde dabei der
Lagerstand unterschritten werden, so wird die Buchung abgebrochen.
Button Vorschau
Durch Anklicken des Vorschau-Buttons kann eine Liste aller angelegter Lagerbuchungsarten entweder am
Bildschirm oder am Drucker ausgegeben werden.
2.93. Buchungsarten Match
In diesem Fenster kann nach allen bereits angelegten Lagerbuchungsarten gesucht werden.
Folgende Anzeigetypen stehen zur Auswahl:
WINLine® FAKT
MESONIC © 2012
Kapitel Stammdaten
Seite 378
Alle
Es werden alle Buchungsarten angezeigt.
Lagerbuchhaltung
Es werden nur jene Buchungsarten angezeigt, die in den Stammdaten als Typ "Lagerbuchhaltung"
definiert wurden.
Fakturierung
Es werden nur jene Buchungsarten angezeigt, die in den Stammdaten als Typ "Fakturierung"
definiert wurden.
Durch Anklicken des Neuanlage-Buttons können neue Lagerbuchungsarten angelegt werden.
Durch Anklicken des Editieren-Buttons können bestehende Lagerbuchungsarten verändert werden.
2.94. Preislistendefinition
Die WINLine bietet Ihnen die Möglichkeit einer umfassenden Preisverwaltung. Im Menüpunkt
Stammdaten
Preisstammdaten
Preislistendefinition
legen Sie Ihre individuellen Preislisten an.
Die Eingabe der Preise erfolgt für jeden Artikel individuell, im Artikelstamm Register Preise. Die Verbindung
zum Kunden/Lieferanten wird dadurch hergestellt, indem im Personenkontenstamm Register FAKT eine
Preisliste hinterlegt wird.
Im Eingabefenster stehen Ihnen folgende Eingabefelder zur Auswahl:
WINLine® FAKT
MESONIC © 2012
Kapitel Stammdaten
Seite 379
Preisliste
Eingabe einer Preislistennummer, die frei vergeben werden kann. Es sind max. 999 Preislistenarten möglich.
Bezeichnung
Die Bezeichnung der Preisliste kann max. 40stellig, alphanumerisch sein.
Bruttopreisliste B/N
aktiviert: Diese Preisliste enthält Bruttopreise.
deaktiviert: Diese Preisliste enthält Nettopreise.
Erfolgt hier eine Änderung bei Preislisten die noch in Belegen verwendet werden, wird eine entsprechende
Meldung ausgegeben.
FW-Zeile:
Mittels Auswahllistbox können Sie eine der im Menüpunkt
Stammdaten
Mandantenstammdaten
Fremdwährungstabelle
hinterlegten Fremdwährungszeilen auswählen.
Buttons
OK-Button
Durch Anklicken des Speichern-Buttons werden alle Änderungen gespeichert. Eine entsprechende Meldung
muss mit RETURN bestätigt werden.
ENDE-Button
Durch Drücken der ESC-Taste (bzw. des Ende-Buttons) wird das Fenster geschlossen.
Ausgabe Bildschirm/Ausgabe Drucker-Button
Durch Anklicken des Buttons kann ein Ausdruck aller angelegten Preislisten am Bildschirm oder Drucker
erfolgen.
Löschen-Button
Durch Anklicken des Löschen-Buttons kann die selektierte Preisliste gelöscht werden.
Preislisten, die noch in Belegen verwendet werden, können NICHT gelöscht werden.
Neu-Button
Mittels Neu-Button wird eine neue Zeile zur Anlage einer neuen Preisliste der Tabelle hinzugefügt.
Preise-Button
Durch Anklicken des Preise-Buttons können alle Preise, die mit dieser Preisliste definiert wurden, editiert
werden.
2.95. Rabattleiste
WINLine® FAKT
MESONIC © 2012
Kapitel Stammdaten
Seite 380
Das WINLine Rabattsystem verfügt grundsätzlich über 4 verschiedene Rabattarten:
Summenrabatt: (=Belegendrabatt)
Wenn der Summenrabatt berechnet wird, werden alle fakturierten Positionen herangezogen. Die
Summenrabattkonditionen eines Kunden werden im Kundenstamm vermerkt. Eine Ausnahme
bilden jene Artikeln, deren Artikelgruppe von der Summenrabattberechnung ausgenommen
wurden.
Zeilenrabatt
Der Zeilenrabatt wird nur für eine bestimmte Zeile (=Position) einer Faktura gewährt. Die
Zeilenrabattkonditionen eines Kunden werden im Kundenstamm angelegt. Die Rabattkennung wird
im Artikelstamm eingetragen und der Prozentsatz des Zeilenrabattes wird in der Rabattabelle
vermerkt.
Staffelrabatt
Staffelrabatte sind hintereinandergeschaltete Zeilenrabatte. Beispiel: Für den Betrag 100 wird 10%
und 5% Rabatt gewährt. D.h. 100 abzügl. 10% = 90, 90 ist die Basis für den zweiten Zeilenrabatt,
nämlich 5%.
Staffelrabattsätze werden in der Rabattabelle angelegt.
Mengenrabatte
In Abhängigkeit der Verkaufsmenge/Belegzeile wird der Rabattsatz gewählt.
Im Menüpunkt
Stammdaten
Preisstammdaten
Rabattleiste
WINLine® FAKT
MESONIC © 2012
Kapitel Stammdaten
Seite 381
werden für alle Rabattformen Standard-Prozentsätze angelegt, die bei der Belegerfassung verändert werden
können. Die Rabattabelle besteht aus 999 Rabattleisten (Zeilen) mit je 999 Rabatt-Positionen (Spalten). In
der Rabattabelle werden die Rabatt-Prozentsätze angelegt.
Berechtigung
Für jede Rabattleiste kann ein Berechtigungsprofil vergeben werden. Wenn der Anwender eine Rabattleiste
aufruft, wird geprüft, ob der Anwender einer Benutzergruppe zugeordnet wurde, welche in dem jeweiligen
Profil enthalten ist und ob somit eine Bearbeitung erlaubt wäre (nähere Informationen entnehmen Sie bitte
dem WINLine ADMIN - Handbuch).
Hinweis
Benutzern des Typs "Administrator" oder mit der Administratorenberechtigung "Benutzeradministrator" steht
in der Auswahlbox der Punkt ">> Neues Profil" zur Verfügung. Über die Anwahl dieses Eintrags kann in der
Folge ein neues Berechtigungsprofil angelegt werden.
Von Rabattposition
Geben Sie die Nummer der Rabattspalte ein, von der an der jeweilige Prozentsatz gültig sein soll.
Bis Rabattposition
Geben Sie die Nummer der Rabattspalte ein, bis zu der der jeweilige Prozentsatz gültig sein soll.
Prozent
Geben Sie den gültigen Prozentsatz ein. Beachten Sie, dass negative Eingaben zu einer Reduktion des
Preises führen, positive Eingaben zu einer Erhöhung.
Eintragung im Artikelstamm
Im Kundenstamm wird im Feld Rabattleiste, die für den Kunden gültige Leiste der Rabattabelle eingetragen.
Eintragung im Artikelstamm
Im Artikelstamm wird im Feld Rab.Sp. die für den Artikel gültige Spalte (=Position) der Rabattleiste
eingetragen.
Die Auswertung der Rabattleiste erfolgt im Programmpunkt
Auswertungen
Stammdatenlisten
Rabattleistenliste
Beispiel für eine Rabattleistenliste:
Der Kunde, der diese Rabattleiste 1 hinterlegt hat bekommt auf alle Artikel der Rabattspalte 1-10 -> 2%
Rabatt.
2.96. Kalkulationsschema
Im Menüpunkt "Kalkulationsschema" können Vorbelegungen für die Artikelkalkulation eingetragen werden.
Die hier angelegten Schemata sind Voraussetzung für die Berechnung der Verkaufspreise im Artikelstamm.
Grundsätzlich wird hier festgelegt, mit welchen Preislisten Ein- und Verkauf erfolgen, in welche
Mengenstaffeln für den Einkauf verwendet werden, wie viel Bezugsnebenkosten auf den Einkaufspreis
aufgeschlagen werden sollen und mit welcher Prozentaufschlag (Marge) auf welche Verkaufsmenge
berechnet wird.
WINLine® FAKT
MESONIC © 2012
Kapitel Stammdaten
Seite 382
Das Schema kann mit einer 20stelligen Nummer angelegt werden. Für die Bezeichnung des
Kalkulationsschemas stehen 100 Stellen zur Verfügung.
Bei der Neuanlage eines Schemas kann mittels Matchcode ein bestehendes Schema geladen und die
Einstellungen übernommen werden.
Einkauf:
Vorbelegung
Hier erfolgt die Auswahl der Preisliste, in der die Einkaufspreise angelegt werden sollen. Handelt es sich um
eine lieferantenspezifische Kalkulation kann auch ein Lieferantenkonto hinterlegt werden.
Mengenstaffel
Es können bis zu 8 Mengenstaffeln eingetragen werden.
Bezugskosten
Es können bis zu 3 Prozentsätze eingegeben werden (je ein eigener Prozentsatz für Zoll, Fracht usw.). Die
Berechnung des Gesamtprozentsatzes erfolgt additiv, also so wie beim Zeilenrabatt im Belegerfassen.
Beispiel - Berechnung der Gesamt-Bezugsnebenkosten:
Einkaufspreis: 100,- Bezugskosten: 5%, 2% und 4% - ergibt nach additiver Berechnungsmethode einen
Gesamtprozentsatz von 11,38%. Berechnung der Bezugskosten:
1.: 100,00 * 1,05 = 105,00
2.: 105,00 * 1,02 = 107,10
WINLine® FAKT
MESONIC © 2012
Kapitel Stammdaten
Seite 383
3.: 107,10 * 1,04 = 111,38
Verkauf:
Mengenstaffel
Es können bis zu 8 Mengen eingegeben werden.
"vom Einkauf übernehmen"
Über diesen Button kann die im Einkauf eingegebene Staffel übernommen werden.
Margen
Es können bis zu 8 Margen und beliebig viele Preislisten erfasst werden. So können innerhalb eines
Kalkulationsschemas mehrere Preislisten in verschiedenen Währungen gewartet werden. Zusätzlich kann
angegeben werden, ob sich die Prozentsätze auf den Einkaufs- oder Verkaufspreis beziehen (Aufschlagsoder Abschlagskalkulation).
Entfernen
In jeder Tabelle gibt es einen Entfernen-Button, mit dem Zeile initialisiert werden kann.
OK
Beim Druck des OK-Buttons wird das Schema gespeichert.
Hinweis
Falls eine Verkaufspreisliste mehrfach eingetragen wurde, wird eine entsprechende Warnung ausgegeben.
Löschen
Das aktuelle Kalkulationsschema wird gelöscht. Das ist allerdings nur möglich, wenn das Schema bei keiner
Artikeluntergruppe hinterlegt ist.
Untergruppenliste
Beim Druck des Buttons "Untergruppenliste" wird eine Liste aller Artikeluntergruppen
ausgegeben, bei denen das geladene Schema hinterlegt ist
Artikelliste
Beim Druck des Buttons "Artikelliste" wird eine Liste aller Artikeluntergruppen
ausgegeben, bei denen das geladene Schema hinterlegt ist. Zusätzlich werden alle Artikel
angezeigt, bei denen diese Artikeluntergruppe hinterlegt ist.
WINLine® FAKT
MESONIC © 2012
Kapitel Stammdaten
Seite 384
2.97. Vertreter
Im Programmteil
WINLine FAKT
Stammdaten
Vertreterstammdaten
Vertreterstamm
können die verschiedenen Ausprägungen der Vertreter definiert werden.
), die in jedem Register zur Verfügung stehen,
Über die so genannte VCR-Buttonleiste (
kann durch Mausklick zwischen den Datensätzen geblättert werden.
Damit kann der erste Datensatz angesprochen werden.
Damit kann der vorherige Datensatz angesprochen werden.
Damit kann der nächste Datensatz angesprochen werden.
Damit kann der letzte Datensatz angesprochen werden.
Damit wird die nächste freie Nummer für die Neuanlage gesucht.
Die Anlage der Stammdaten eines Vertreters ist in 5 Register aufgeteilt:
WINLine® FAKT
MESONIC © 2012
Kapitel Stammdaten
Seite 385
Stamm
In diesem Register können für Vertreter des Typs " Vertreter" die individuellen Informationen wie z.B.
"Anrede", "Strasse" oder "Ort" hinterlegt werden.
Inaktiv
Durch Aktivieren des Kennzeichens "inaktiv" kann er Vertreter bzw. die Vertretergruppe in Belegen nicht
mehr verwendet werden (im Menüpunkt "Vertreter buchen" jedoch sehr wohl!). Wird das Kennzeichen
gesetzt und ist der Vertreter auch in Vertretergruppen enthalten, so erfolgt eine entsprechende Abfrage ob
der Vertreter auch aus den Vertretergruppen entfernt werden soll.
Hierarchiestufe
Weiters kann hier bereits die Hierarchiestufe "festgelegt" werden (dieses Feld kann jedoch nicht manuell
verändert werden). Diese Hierarchiestufe ergibt sich aus dem jeweils "Übergeordneten Vertreter".
WINLine® FAKT
MESONIC © 2012
Kapitel Stammdaten
Seite 386
Überg. Vertreter
Der "Übergeordnete Vertreter" kann mittels Matchcode gesucht oder auch manuell eingegeben werden
(dieser muss im Vertreterstamm angelegt sein) und bestimmt die Hierarchiestufe des aktiven Vertreters.
D.h. es wird geprüft ob der Übergeordnete Vertreter befüllt ist (falls dies nicht der Fall ist, so befindet sich
der aktive Vertreter in der höchsten Stufe = 1), und in welcher Stufe sich dieser befindet, und abhängig
davon ergibt sich die Stufe des aktiven Vertreters.
Durch Aktivierung der entsprechenden Radiobuttons können
Vertreter
Vertretergruppen mit Provisionsaufteilung
Vertretergruppen mit Basisaufteilung
definiert werden. Die Radiobuttons können nur bei der Neuanlage eines Objektes betätigt werden. Bei Aufruf
bestehender Objekte zeigen die Buttons den Status an und können nicht mehr verändert werden.
Details zur Bearbeitung der Bereichen "Standardvertreter" und "Budget" entnehmen Sie den entsprechenden
Kapiteln.
Zur Definition der Provisionsaufteilung ist die, sich im Anschluss öffnende Tabelle zu bearbeiten.
WINLine® FAKT
MESONIC © 2012
Kapitel Stammdaten
Seite 387
Vertreternummer
Eingabe der Vertreter bzw. weiterer Vertretergruppen, die einen Provisionsanteil an dem Auftrag (der
Lieferung) erhalten.
% Satz
Anteil des Vertreters (der weiteren Gruppe) an der Gesamtprovision. Die Höhe der Gesamtprovision ist
abhängig vom Provisionssatz der Gruppe. In welcher Form der Wert eingegeben wird (Prozentsatz oder
Verhältniszahl), wird in den FAKT-Parametern gesteuert.
Der Provisionssatz wird im Bereich "Provision" gespeichert.
Art
In dieser Spalte kann angegeben werden, ob es sich in der jeweiligen Zeile um einen Prozentsatz, eine
Verhältniszahl, um einen Fixbetrag oder einen Staffelbetrag handelt.
WINLine® FAKT
MESONIC © 2012
Kapitel Stammdaten
Seite 388
Ab Betrag
Wurde als "Art" der Eintrag "Staffelbetrag" selektiert, so kann in dieser Spalte jener Betrag
(Gruppenprovisionsbetrag) angegeben werden ab welchen der hinterlegte "Fixbetrag" (einzugeben in der
Spalte "% Satz") gelten soll. Bei dieser Verteilungsart kann ein und derselbe Vertreter mehrfach erfasst
werden. Jedoch kann dabei die Verteilungsart nicht geändert werden.
Weiters ist für Vertretergruppen ein Gültigkeitszeitraum für die Aufteilung festzulegen.
Beim Drucken eines Beleges werden unter Berücksichtigung der Einstellung in den FAKT-Parametern
(Fakturendatum oder Lieferdatum) diese Zeiträume für die Aufteilung herangezogen. Sollte kein
Gültigkeitszeitraum für die Aufteilung zutreffen, so wird die Vertretergruppe, obwohl eine sofortige
Aufteilung lt. Vertreterstamm erfolgen sollte, NICHT aufgeteilt!
In der Hauptzeile des Gültigkeitsbereiches wird das angegebene Monat sowie das festgelegte Jahr angezeigt.
Wird kein "gültig ab Jahr" angegeben (Standard bei Neuanlage von Gruppen), gilt die Gruppe
uneingeschränkt solange kein weiterer Gültigkeitsbereich definiert wird.
Das Monat und Jahr wird in der ersten Vertreterzeile nach dem Gültigkeitsbereich in den Spalten "ab Monat"
und "ab Jahr" festgelegt. Die weiteren Zeilen (bis zum nächsten Gültigkeitsbereich) erhalten automatisch
diese Einstellung welche dort auch nicht verändert werden können.
Buttons der Tabelle
Neue "gültig ab" Gruppe
Durch Anwählen dieses Buttons kann ein neuer "gültig ab" Bereich eingefügt werden. Zusätzlich erfolgt
hierzu eine entsprechende Meldung.
Vertreterzeile einfügen
Mit diesem Button kann eine neue Vertreterzeile in der Tabelle eingefügt werden.
Vertreterzeile oder "gültig ab" Bereich löschen
Je nach Position in der Tabelle kann durch Drücken dieses Buttons eine Vertreterzeile oder ein gesamter
Gültigkeitsbereich entfernt werden. Eine entsprechende Meldung wird dazu angezeigt.
Gruppe vor der Übernahme aufteilen
Ist diese Option aktiviert, so wird bereits beim Editieren im Belegerfassen bzw. beim Belegdruck, und nicht
erst bei der Provisionsübernahme die Gruppe auf ihre Einzelvertreter aufgeteilt.
Aufteilen nach der Übernahme inkl. Detailinformationen
Für nachträglich aufzulösende Vertretergruppen, die diese Option gesetzt haben, wird pro Journalzeile die
Aufteilung inkl. aller Informationen durchgeführt. D.h. die Informationen die im Normalfall komprimiert
werden und somit nicht mehr zur Verfügung stehen, bleiben in diesem Fall erhalten.
Jede dieser Zeilen kann auch gesondert storniert werden.
Diese Option kann nur aktiviert werden wenn die Checkbox "Gruppe vor der Übernahme aufteilen" nicht
gesetzt ist.
WINLine® FAKT
MESONIC © 2012
Kapitel Stammdaten
Seite 389
Beispiel Provisionsaufteilung:
Umsatz im Beleg:
10.000,Vertretergruppe 100
Provisionscode im Artikelstamm:
1
Provisionssatz für Provisionscode
in der Vertretergruppe (!):
50 %
Daher Provisionsbasis:
5.000,Anteil Vertreter 1:
30%
Anteil Vertreter 2:
30 %
Anteil Vertreter 3:
20 %
Provision = Basis 5.000,-/100*30 + 5.000,-/100*30 + 5.000,-/100 * 20 = 4.000,Wird eine Gruppe mit Basisaufteilung angelegt, wird der Bereich "Provision" deaktiviert.
In diesem Fall hat die Gruppe keinen Provisionssatz; es wird lediglich der Prozentanteil der einzelnen
Vertreter an der Provisionsbasis eingegeben (siehe Gruppe mit Provisionsaufteilung).
WINLine® FAKT
MESONIC © 2012
Kapitel Stammdaten
Beispiel Basisaufteilung:
Umsatz im Beleg:
Vertretergruppe 10
Provisionscode im Artikelstamm:
Anteil Vertreter 1:
Anteil Vertreter 2:
Anteil Vertreter 3:
Daher Basis Vertreter 1:
Daher Basis Vertreter 2:
Daher Basis Vertreter 3:
Provisionssatz für Provisionscode
bei Vertreter 1:
40 %
Provisionssatz für Provisionscode
bei Vertreter 2:
40 %
Provisionssatz für Provisionscode
bei Vertreter 3:
30 %
Seite 390
10.000,1
10 %
50 %
30 %
1.000,5.000,3.000,-
Provision = Basis1 1.000,- /100 40 + Basis2 5.000,-/100 40 + Basis3 3.000,-/100*30 = 400 + 2.000 + 900
= 3.300,Achtung:
Temporäre Gruppen (siehe entsprechendes Kapitel weiter unten) können im Vertreterstamm nicht geladen
werden. Sie werden ausschließlich in der Belegbearbeitung editiert.
WINLine® FAKT
MESONIC © 2012
Kapitel Stammdaten
Seite 391
Erweitert
Bankleitzahl / Konto / IBAN /BIC
Hier kann die Bankleitzahl, die Kontonummer sowie die IBAN und der BIC des Vertreters angegeben
werden. Der BIC darf max. 11 Stellen lang sein.
E-Mail
Hinterlegung der E-Mail-Adresse des Vertreters
Kreditor
Um für die Vertreter Zahlungsbuchungen aus dem Journal in die Finanzbuchhaltung zu übergeben muss ein
Kreditor (z.B. Kreditorenkonto des Vertreters) hier hinterlegt werden. Um nach Konten zu suchen steht der
Matchcode zur Verfügung.
WINLine® FAKT
MESONIC © 2012
Kapitel Stammdaten
Seite 392
Gegenkonto
Um für den Vertreter eine Zahlungsbuchung erstelle zu können, die in weiterer Folge in die
Finanzbuchhaltung übergeben werden kann, muss zum Kreditor auch ein Gegenkonto angegeben werden
(z.B. das Sachkonto "schwebende Geldbewegungen").
Rohertragsprüfung
Damit die Rohertragsprüfung (abhängig von der Einstellung in der Artikelgruppe) im Belegerfassen auch
durchgeführt wird, muss hier eine Einstellung getroffen werden.
keine
es wird keine Rohertragsprüfung durchgeführt
individuell
unabhängig von den, in den FAKT-Parametern hinterlegten Rohertrags-Prozentsätzen können hier
individuell für diesen Vertreter eigene "Mind." und "Soll"-Rohertragsprozentsätze angegeben
werden
allgemeine
für die Rohertragsprüfung werden jene Prozentsätze verwendet, die in den FAKT-Parametern
angegeben sind.
Buttons
OK-Button
Der Datensatz wird gespeichert.
Ende-Button
Der Programmteil wird verlassen.
Löschen-Button
Wird der Vertreter nicht verwendet, so kann dieser mit dem Button Löschen gelöscht werden (Hinweis: Es
dürfen keine Vertreterjournalzeilen vorhanden sein, bzw. darf der Vertreter in keiner Vertretervorlage
hinterlegt sein). Soll ein Vertreter gelöscht werden der auch in Vertretergruppen enthalten ist, erfolgt eine
Abfrage ob der Vertreter auch aus den jeweiligen Vertretergruppen entfernt werden soll.
Zugehörigkeitsliste-Button
Durch Anwählen dieses Buttons wird eine Liste ausgegeben in der ersichtlich ist, in welchen
Vertretergruppen dieser Vertreter enthalten ist.
WINLine® FAKT
MESONIC © 2012
Kapitel Stammdaten
Seite 393
Info-Button
Mit dem Info-Button kann eine Übersicht über die Budgetwerte des Vertreters angezeigt werden. Dieser
Button ist allerdings nur im Register "Budget" anwählbar.
CRM-Button
Durch Anklicken des CRM-Buttons öffnet sich ein weiteres Untermenü. Je nach Typ des angemeldeten
Benutzers stehen folgende Menüpunkte zur Verfügung:
Neuen Fall erfassen
WEB-CRM
Neuen Fall erfassen
Durch Anwählen des Eintrages "neuen Fall erfassen" können neue Aktionsschritte erfasst, sowie neue
Workflow-Fälle angelegt werden.
WEB-CRM
Durch Anklicken des WEB CRM-Buttons werden die entsprechenden Daten der WEBEdition geöffnet und
angezeigt. Vorrausetzung dafür ist, dass auch die WEBEdition im Einsatz ist.
Quick-CRM
Wenn dieser Button angeklickt wird, kann ein Memoschritt zu dem gerade geöffneten Vertreter erfasst
werden. Voraussetzung dafür ist:
Es muss eine gültige CRM-Lizenz vorhanden sein.
Der Benutzer muss ein CRM-Benutzer sein.
Es müssen entsprechende Memoschritte angelegt sein.
Wenn die ersten beiden Bedingungen erfüllt sind, werden beim ersten Aufruf des Quick-CRM 4 Memoschritte
(Anruf, Memo, Termin, Warnung) in einer eigenen Workflowgruppe "10 - Quick CRM" angelegt und stehen
dann entsprechend zur Verfügung. Diese Memoschritte können über den Workflow-Editor auch verändert
werden bzw. können diese Memoschritte bis max. 15 Stück erweitert werden.
Aktion-Button
WINLine® FAKT
MESONIC © 2012
Kapitel Stammdaten
Seite 394
Durch Anklicken des Buttons "Aktion" wird ein Kontextmenü geöffnet, in dem verschiedene Aktionen zur
Verfügung stehen, die für die selektierten Einträge ausgeführt werden können:
Um eine Aktion auszuführen, muss die gewünschte Aktion angewählt werden.
Die standardmäßig zur Verfügung stehenden Aktionen, haben folgende Funktionen:
EMail senden
Wenn beim Datensatz eine E-Mail-Adresse hinterlegt ist, öffnet sich das Postausgangsbuch zum
Erstellen und Versenden von E-Mails. Die Daten, die als Basis für das Versender der Mails dienen,
werden in einer temporären Kampagne gespeichert.
Brief schreiben
Es wird das Postausgangsbuch geöffnet, in dem ein Serienbrief ausgegeben werden kann. Hier
kann allerdings nur mehr der Textbaustein für die Ausgabe hinterlegt werden, die Daten werden
aus einer temporären Kampagne übernommen
Fax
Es wird das Postausgangsbuch geöffnet, in dem ein Serienfax ausgegeben werden kann. Hier kann
allerdings nur mehr der Textbaustein für die Ausgabe hinterlegt werden, die Daten werden aus
einer temporären Kampagne übernommen
Telefon 1 anrufen
Wird diese Aktion gewählt, und ist beim entsprechenden Datensatz auch eine Telefonnummer
eingetragen, wird - sofern die entsprechenden Voraussetzungen vorhanden sind - die
Telefonnummer 1 gewählt.
Mobiltelefon anrufen
Wird diese Aktion gewählt, und ist beim entsprechenden Datensatz auch eine Telefonnummer
eingetragen, wird - sofern die entsprechenden Voraussetzungen vorhanden sind - die
Mobiltelefonnummer gewählt.
Im Programm WINLine START, Menüpunkt
Parameter
Aktionen
kann für diese Aktionen definiert werden, ob ein Workflow oder ein Historienschritt erzeugt werden soll. Ist
das der Fall, wird pro Aktion der entsprechend Schritt im WEB CRM geschrieben. Dadurch lässt sich auch
nachvollziehen, wann welche Aktion durchgeführt wurde.
MESO Connect Button
Aus den Auswahlmöglichkeiten, die über den Button aufgerufen werden können, kann eine Aktion
ausgewählt werden, die durch Anklicken des Symbols ausgelöst wird. Diese Aktionen beinhalten
Schnittstellen zu Office-Programmen, wo dann z.B. automatisch ein Mail verschickt oder ein Brief
geschrieben werden kann.
2.98. Vertreterstamm - Allgemein
Die Vertreterabrechnung kann auf Basis von
Einzelnen Vertretern
Fixen Vertretergruppen und
Dynamischen Vertretergruppen (temporäre Gruppen)
erfolgen.
WINLine® FAKT
MESONIC © 2012
Kapitel Stammdaten
Seite 395
Bei Einzelvertretern wird ein Vertreter im Belegkopf eingetragen. Üblicherweise ist dieser Vertreter fix mit
dem Kunden verbunden und wird bei der Belegbearbeitung bereits vorgeschlagen. Der Provisionscode kann
pro Belegzeile variiert werden.
Bei Vertretergruppen wird ein Kunde von einer fix definierten Gruppe von Vertretern bearbeitet. Die
Zusammensetzung der Gruppe bleibt immer konstant. Die Vertretergruppe definiert entweder die
Provisionsbasis für die individuellen Vertreter oder sie definiert den Gesamtprovisionsbetrag der
Vertretergruppe (siehe Exkurs: Grundlagen der Provisionsberechnung). Die Anlage der Vertretergruppe wird
im Vertreterstamm durchgeführt.
Beispiel:
Jeder Vertreter ist einem Vertriebsleiter zugeordnet. D.h. ein Vertriebsleiter und ein Vertreter bilden immer
eine Gruppe, wobei der Vertriebsleiter natürlich mehreren Gruppen angehören kann.
Bei dynamischen Vertretergruppen werden Kunden von wechselnden Vertreterteams bearbeitet. Die
Teams werden von Auftrag zu Auftrag neu gebildet. Die dynamische Vertretergruppe definiert entweder die
Provisionsbasis für die individuellen Vertreter oder sie definiert den Gesamtprovisionsbetrag der
Vertretergruppe. Die Anlage der dynamischen Vertretergruppe wird im Zuge der Belegerfassung
durchgeführt.
2.99. Exkurs: Grundlagen der Provisionsberechnung
Da im Folgenden die Errechnung der Provision im Vordergrund steht, einige Begriffsbestimmungen für die
WINLine:
Provisionscode
Der Provisionscode ist eine Zahl zwischen 0 und 99 die beim Artikel eingegeben wird. Der Code
wird in der Belegbearbeitung in den Mittelteilszeilen angezeigt und kann dort verändert werden.
Die Umsetzung eines Provisionscodes in einen Prozentsatz erfolgt im Vertreterstamm pro Vertreter.
Beispiel:
Vertreter 1 (Großkundenbetreuer)
Provisionscode 1 = 10 %
Provisionscode 2 = 20 %
Vertreter 2 (Privatkundenbetreuer)
Provisionscode 1 = 12 %
Provisionscode 2 = 25 %
Provisionssatz
Der Provisionssatz ist ein Prozentsatz von der Provisionsbasis und dient der Errechnung des
Provisionsbetrages. Dieser Satz kann pro Vertreter/Artikel-Beziehung variieren (siehe oben).
Provisionsbasis
Die Provisionsbasis ist die Rechengrundlage des Provisionsbetrages.
Achtung:
Die Provisionsbasis ist nicht der Gesamtprovisionsbetrag! Der Provisionsbetrag wird in der Regel niedriger,
kann aber auch höher als die Provisionsbasis sein.
Beispiel Standardfall:
Umsatz im Beleg:
10.000,Daher Provisionsbasis:
10.000,Provisionscode im Artikelstamm:
1
Provisionssatz für Provisionscode 1:
10 %
Provision = Basis 10.000,- / 100 * 10 = 1.000,WINLine® FAKT
MESONIC © 2012
Kapitel Stammdaten
Seite 396
2.100. Vertreter - Provisionscodes anlegen
Nachdem Sie die Stammdaten des Vertreters definiert haben, können Sie durch Anwählen des Registers
Provision beliebig viele Provisionscodes anlegen. Der Provisionscode ist vertreterbezogenen Provisionssätzen
zugeordnet. D.h. ein Provisionscode kann bei verschiedenen Vertretern verschiedene Provisionssätze
bedeuten.
Beispiel:
Prov. Code 5 bedeutet bei Vertreter 12 den Prov.satz von 14%, bei Vertreter 15 den Provisionssatz von
12%. Vertreter 12 erhält 14% der mit Prov.Code 5 erzielten Umsätze, Vertreter 15 erhält 12% der mit
Prov.Code 5 erzielten Umsätze.
Wenn Sie Provisionssätze mit negativen Vorzeichen eingeben, erhält der Vertreter einen negativen
Provisionsbetrag, der ihm von der gesamten Provision abgezogen wird.
Die Vertreterprovisionen werden im Teilbereich "Provision" des Vertreterstammes angelegt.
WINLine® FAKT
MESONIC © 2012
Kapitel Stammdaten
WINLine® FAKT
Seite 397
MESONIC © 2012
Kapitel Stammdaten
Seite 398
Welche Komponenten bestimmen, welcher Vertreter am Verkauf beteiligt ist und welcher
Provisionssatz wird angezogen?
Der Provisionscode wird im Artikelstamm im Register Preise - PROVISIONSCODE hinterlegt. Der
Provisionscode muss bei jedem Artikel hinterlegt werden, da sonst keine Provision für diesen
Artikel berechnet werden kann.
WINLine® FAKT
MESONIC © 2012
Kapitel Stammdaten
Seite 399
Des weiteren muss der Vertreter im Personenkonto-Fakt - VERTRETER hinterlegt werden. Es kann
auch ein Vertreter in der Belegerfassung (Register Zusatz) eingetragen werden. Das würde dann
bedeuten, dass der Vertreter aus der Belegerfassung, bei der Berechnung der Provision höhere
Priorität hat, als der Vertreter aus dem Personenkonto. Dieser Vertreter gilt aber nur für diesen
Beleg.
Prov. Schema
Aus der Auswahllistbox kann gewählt werden welches Provisionierungsschema von diesem Vertreter
verwendet/angestoßen werden soll. Ist beim Vertreter eine Hierarchiestufe hinterlegt, so wird für alle
beteiligten Vertreter jenes unter Prov. Schema ausgewählte Schema zur Berechnung der Provision
herangezogen.
Bottum-Up
Diese Option bestimmt, dass bei einer hierarchischen Provisionierung alle übergeordneten Vertreter
beteiligt werden.
Top-Down
Diese Option bestimmt, dass bei einer Provisionierung nach Hierarchiestufen alle untergeordneten
Vertreter beteiligt werden.
WINLine® FAKT
MESONIC © 2012
Kapitel Stammdaten
Seite 400
Bei Provisionsübernahme Zeilen kumulieren
Wird derzeit noch nicht unterstützt!
Buttons
Zeile entfernen
Durch Anwählen dieses Buttons kann die aktive Zeile entfernt werden
Umsatzinfo zum ausgewählten Provisionscode anzeigen
2.101. Vertreter - Budget
Durch Anwahl des Registers BUDGET können für jeden Vertreter bis zu zwei unterschiedliche Budgetansätze
verwaltet werden.
WINLine® FAKT
MESONIC © 2012
Kapitel Stammdaten
Seite 401
In den Spalten Budget I und Budget II können Sie zwei Budgetansätze hinterlegen, wobei die Eingabe der
Budgetwerte global für das gesamte Jahr erfolgen kann (dabei würde der Jahreswert automatisch auf die
einzelnen Monate umgelegt werden. Nicht durch 12 teilbare Werte werden auf die Monate aufgeteilt, siehe
Budget 2 der Abb.), oder jeder Monatswert manuell eingegeben werden kann.
Werte mit Nachkommastellen werden sofort bei Eingabe auf ganze Zahlen gerundet.
In den nachfolgenden Spalten Abweichung I und Abweichung II wird die automatisch vom Programm
berechnete Abweichung zwischen den IST-Werten und den Budgetansätzen ausgewiesen.
Info-Button
Durch Anklicken des INFO-Buttons wird eine Übersicht mit allen erfassten und gebuchten Werte sowie den
IST-Werten angezeigt. Dabei werden die Werte sowohl in Zahlen als auch grafisch dargestellt.
Grundsätzlich ist die Tabelle frei definierbar, d.h. es können selbsttätig Änderungen an der Berechnung der
einzelnen Werte (ausgenommen der IST-Werte) vorgenommen werden. Es können auch neue
Berechnungen hinzugefügt werden. Dazu gibt es die Möglichkeit, Kalkulationsschemata zu speichern.
WINLine® FAKT
MESONIC © 2012
Kapitel Stammdaten
Seite 402
Kalkulation speichern:
Der Eintrag <KEINE> kann überschrieben werden. Wird der neue Eintrag durch Drücken der RETURN-Taste
bestätigt, dann wird die Meldung
angezeigt. Wird diese mit JA bestätigt, wird ein neues Kalkulationsschema mit dem eingetragenen Namen
gespeichert. Wird die Meldung mit NEIN bestätigt, gelangt man wieder in die Auswahllistbox zurück.
Achtung:
Das so hinterlegte Kalkulationsschema wird erst dann gespeichert, wenn auch der Vertreter, der gerade
bearbeitet wird, gespeichert wird.
Verarbeitungshinweise:
Die Tabelle mit dem Kalkulationsschema funktioniert im Wesentlichen gleich, wie eine Excel-Tabelle.
Nachfolgend werden einige Befehle aufgelistet, die in der Tabelle Anwendung finden können:
=SUM
Mit dem SUM-Befehl können beliebige Bereiche einer Tabelle addiert werden.
Beispiele:
=SUM(A1+A2)
Addiert die Felder A1 und A2
=SUM(A1..A5)
Addiert die Felder A1 bis A5
WINLine® FAKT
MESONIC © 2012
Kapitel Stammdaten
Seite 403
=
Mit dem = Zeichen wird symbolisiert, dass eine Rechenoperation folgt. Dabei können alle
Grundrechnungsarten (+ - * /)verwendet werden. Dabei kann sowohl mit Spalten als auch mit fixen Werten
gerechnet werden.
Beispiele:
=(A1 / A2)
Der Wert von A1 wird durch den Wert von A2 dividiert.
=(A3 * 5)
Der Wert A3 wird mit 5 multipliziert.
2.102. Vertreter - Zusatz
Für Vertreter können bis zu 30 verschiedene, beliebig lange Zusatzfelder definiert und verwendet werden.
Diese Felder werden üblicherweise für Informationen wie z.B. Geburtsdatum, etc. genützt. Über die Funktion
der Zusatzleisten können Sie sogar verschiedene Varianten von Zusatzfeld-Konstellationen verwenden.
Die Definition der Führungstexte, des Feldtyps und der Feldlängen findet im Programm WINLine START im
Menüpunkt Optionen/Zusatzfelder statt, dort finden Sie auch detailliertere Informationen zur Verwendung
der Zusatzleisten.
Diese Zusatzfelder können auch bei diversen Auswertungen mit angedruckt werden.
WINLine® FAKT
MESONIC © 2012
Kapitel Stammdaten
Seite 404
Im unteren Bereich können Beziehungen zu anderen Partnern (Personenkonten, Kontakte, Projekte)
hinterlegt werden. Es werden aber auch die bereits bei anderen Objekten hinterlegte Beziehungen, bei
denen der Vertreter als Partner eingetragen ist, angezeigt.
Einfügen-Button
Durch Anklicken einer der 2 Buttons ("Zeile A ->B" oder "Zeile B -> A") können neue Beziehungen erfasst
werden. Dabei stehen folgende Felder zur Verfügung:
Beziehungsnummer
Aus der Auswahllistbox kann die Beziehung ausgewählt werden, die erfasst werden soll.
Beziehung
Hier wird die Bezeichnung der Beziehung angezeigt, wobei die Bezeichnung in der Farbe dargestellt wird, die
im Beziehungsstamm hinterlegt wurde.
Im nächsten Feld wird - sofern im Beziehungsstamm hinterlegt - die Grafik angezeigt der Beziehung
dargestellt.
WINLine® FAKT
MESONIC © 2012
Kapitel Stammdaten
Seite 405
Partner-Typ
Aus der Auswahllistbox kann der Partner-Typ gewählt werden, wobei hier die Optionen "Personenkonten",
"Vertreter", "Kontoakte" und "Projekte" zur Verfügung stehen. Im nächsten Feld wird der ausgewählt Typ in
Klartext angezeigt.
Partner
In diesem Feld muss der Partner der Beziehung ausgewählt werden, wobei mit der Matchcode-Funktion nach
allen "Partnern" gesucht werden kann. Abhängig davon, welcher Typ ausgewählt wurde, wird auch
entsprechend gesucht (nach Personenkonten, Vertretern, Kontakte oder Projekte). Wurde ein Partner
ausgewählt, wird der Name des Partners im nächsten Feld angezeigt.
Eigenschaft
In diesem Feld wird die im Projekt hinterlegte Eigenschaft angezeigt. In der nächsten Spalte kann der
dazugehörige Wert hinterlegt werden (wobei es von der Eigenschaft abhängt, ob der Werte aus einer
Auswahllistbox ausgewählt oder direkt eingetragen werden kann).
Zeile entfernen
Durch Anklicken des Entfernen-Buttons können bestehende Beziehungen gelöscht werden. Die beiden Zeilen
Beziehungen A -> B
Beziehungen B -> A
können nicht gelöscht werden, da es sich dabei um die Überschriftenzeilen handelt.
Journal ausgeben
Durch Anklicken des Buttons "Journal ausgeben" wird ein Beziehungsjournal ausgegeben, wobei als
Hauptkriterium das Personenkonto verwendet wird.
Das Beziehungsjournal kann auch ausgegeben werden, wenn ein Doppelklick auf eine Beziehung
durchgeführt wird - in diesem Fall wird als Hauptkriterium die Beziehung verwendet - d.h. in diesem Fall
werden dann alle Partner der ausgewählten Beziehung angezeigt.
OK-Button
Durch Drücken der F5-Taste werden alle Beziehungen gespeichert.
ENDE-Button
Durch Drücken der ESC-Taste wird das Fenster geschlossen.
2.103. Vertreter Match
Wenn Sie auf die kleine Lupe neben dem Vertreter Nummer-Fenster oder F9 drücken, erhalten Sie eine Liste
der angelegten aktiven Vertreter (inkl. Adressdaten). Aktivieren Sie die Checkbox "inaktive anzeigen",
werden auch Vertreter mitangezeigt, bei denen im Vertreterstamm das Flag inaktiv gesetzt ist. Wenn Sie
nach einem bestimmten Vertreter suchen wollen, geben Sie den Suchbegriff (einen Teil der Bezeichnung
oder der Nummer) ein. Nach Bestätigen des Suchbegriffes (oder indem Sie einfach in die Tabelle klicken)
erhalten Sie eine Liste aller Vertreter die dem Suchbegriff entsprechen. Übernehmen Sie den gewünschten
Vertreter in das Eingabefeld, indem Sie ihn mit der Maus oder den Cursor-Tasten markieren und RETURN
drücken.
Über den Neuanlage-Button gelangen Sie direkt in den Vertreterstamm, dort können Sie einen neuen
Vertreter anlegen.
Um einen bereits bestehenden Vertreter zu editieren, wählen Sie den Editieren-Button an. (Siehe Vertreter)
WINLine® FAKT
MESONIC © 2012
Kapitel Stammdaten
Seite 406
2.104. Vertretervorlagen
Über die so genannten "Vertretervorlagen" können Vertreter über Artikelgruppen zu Personenkonten
zugeordnet werden. Damit kann abgebildet werden, dass bei einzelnen Kunden nicht nur ein Vertreter,
sondern mehrere Vertreter zuständig sind, und dies abhängig von der Artikelgruppe.
In Menüpunkt "Vertretervorlagen", der aufgerufen werden kann unter:
Stammdaten
Vertreterstammdaten
Vertretervorlagen
werden die Vertretervorlagen definiert sowie die entsprechende Zuordnung getroffen. In weiterer Folge
können diese Vertretervorlagen dann im Personenkontenstamm / Register FAKT zugeordnet werden.
WINLine® FAKT
MESONIC © 2012
Kapitel Stammdaten
Seite 407
Im Eingabefeld "Vorlage" kann eine bestehende Vorlage aufgerufen, bzw. eine neue Vorlage angelegt
werden.
In der Tabelle werden die Artikelgruppennummern sowie Artikelgruppenbezeichnungen angezeigt zu denen
die Zuordnung getroffen werden kann:
Herkunft
0 Kontenstamm: mit dieser Einstellung wird festgelegt, dass der Vertreter bei Verwendung dieser Vorlage
aus dem Kontenstamm (Personenkonto) herangezogen wird.
1 Eingabe: mit dieser Auswahl kann im nachstehenden Feld "Vertreter" jener Vertreter angegeben werden,
der für Artikel der entsprechenden Artikelgruppe im Belegerfassen herangezogen wird.
Buttons
OK
Mit dem OK-Button werden neue Vorlagen bzw. Änderungen gespeichert.
Ende
Durch Drücken des OK-Buttons wird das Fenster geschlossen; nicht gespeicherte Änderungen gehen dabei
verloren.
WINLine® FAKT
MESONIC © 2012
Kapitel Stammdaten
Seite 408
Löschen
Durch Anwählen des Löschen-Buttons können Vertretervorlagen gelöscht werden. Voraussetzung dafür ist
jedoch, dass die Vorlage in keinem Personenkonto hinterlegt ist.
Hinweise:
Beim Jahresabschluss bzw. bei der Mandantenneuanlage werden die Vertretervorlagen nur dann
übernommen, wenn auch die Vertreter übernommen werden.
Ist ein Vertreter einer Vertretervorlage zugewiesen, so kann dieser im Vertreterstamm nicht
gelöscht, bzw. reorganisiert werden.
2.105. Verkaufsgebiet
Im Menüpunkt "Verkaufsgebiet" können Verkaufsgebiete als solche definiert werden, welche in weiterer
Folge den Vertretern zugewiesen werden können. D.h. im Vertreterstamm kann ein Verkaufsgebiet für den
Vertreter angegeben werden.
Nr.
WINLine® FAKT
MESONIC © 2012
Kapitel Stammdaten
Seite 409
Ein Verkaufsgebiet wird definiert mit einer Nummer. Die anzugebende Nummer kann nur einmalig vergeben
werden; d.h. sie muss eindeutig sein. Die Verkaufsgebietsnummer kann max. 3-stellig sein und muss
ungleich 0 sein!
Kurzbez.
Zusätzlich zur Verkaufsgebietsnummer kann auch eine Kurzbezeichnung angegeben werden. 40-stellig.
Bezeichnung
Eine Bezeichnung die das Verkaufsgebiet event. näher beschreiben kann, kann hier hinterlegt werden.
Buttons
Entfernen
Mit dem Entfernen-Button können Zeilen aus der Tabelle gelöscht werden.
Einfügen
Durch Drücken des Einfügen-Buttons wird eine neue Zeile am Ende der Tabelle (der bestehenden Einträge)
hinzugefügt.
Änderungen der aktuellen Zeile verwerfen
Wird dieser Button gedrückt. So werden Änderungen in jener Zeile, in der der Focus gerade gesetzt ist,
wieder verworfen.
OK
Mit dem OK-Button werden die durchgeführten Änderungen in der Tabelle gespeichert.
Ende
Durch Drücken des Ende-Buttons wird das Fenster geschlossen
Vergessen
Die "Vergessen"-Funktion verwirft die, in der Tabelle durchgeführten, Änderungen.
2.106. Preislistenpreise
Über dieses Fenster können sehr schnell und sehr leicht neue Preislisten für bestehende Artikel geändert
bzw. neu angelegt werden.
Das Fenster kann im Menüpunkt
Stammdaten
Preislistendefinition
durch Anklicken des PREISE-Buttons geöffnet werden.
Im Informationsfeld "Preisliste" wird der im Fenster Preislistendefinition ausgewählte Preis angezeigt.
Folgende Einschränkungen können vorgenommen werden:
Artikelnummer von - bis
Artikelgruppe von - bis
Artikeluntergruppe von - bis
Ohne Einkaufspreis
aktiv
WINLine® FAKT
MESONIC © 2012
Kapitel Stammdaten
Seite 410
Es werden alle Artikel angezeigt, die für die angezeigte Preisliste keinen allgemeinen Einkaufspreis definiert
haben.
inaktiv
Es werden alle Artikel angezeigt, die für die angezeigte Preisliste einen allgemeinen Einkaufspreis definiert
haben.
Ohne Verkaufspreis
aktiv
Es werden alle Artikel angezeigt, die für die angezeigte Preisliste keinen allgemeinen Verkaufspreis definiert
haben.
inaktiv
Es werden alle Artikel angezeigt, die für die angezeigte Preisliste einen allgemeinen Verkaufspreis definiert
haben.
Sortierung
Die Sortierung kann nach Artikelnummer, Artikelgruppe, Artikeluntergruppe und nach Artikelbezeichnung
erfolgen. Zusätzlich kann eingestellt werden, ob die Sortierung aufsteigend oder absteigend erfolgen soll.
Durch Anklicken des Anzeigen-Buttons werden die Erfassungszeilen mit den entsprechenden Artikeln befüllt.
Durch Anklicken des "Einschränkung zurücksetzen" -Buttons werden die Einschränkungen zurückgesetzt und
es werden alle Artikel angezeigt.
In der Erfassungszeile können pro Artikel nur die Felder Einkaufspreis und Verkaufspreis geändert werden.
Wenn bei einem Artikel die entsprechende Preisliste noch nicht angelegt ist, wird dies nach dem Speichern
durchgeführt. Eine Änderung wird dementsprechend im Artikelstamm zurückgeschrieben. Wenn die
Erfassungszeile verlassen wird, hat das noch keine Auswirkung auf den Artikelstamm.
WINLine® FAKT
MESONIC © 2012
Kapitel Stammdaten
Seite 411
Durch Drücken der F5-Taste werden alle vorgenommenen Änderungen gespeichert.
2.107. Sperr- und Warntexte
Wollen Sie immer, unabhängig vom überschreiten der Warn- bzw. Sperrbeträge eine Meldung ausgeben, so
stehen Ihnen die 10 Warn- und 10 Sperrtexte zur Verfügung.
Die Kreditlimittexte können pro Mandant individuell definiert werden.
Die Kreditlimit-(Informations-)texte werden im Menüpunkt
Stammdaten
Sperr- und Warntexte
definiert.
WINLine® FAKT
MESONIC © 2012
Kapitel Stammdaten
Seite 412
Beispiel:
Der Kunde hat folgendes im Personenkontenstamm eingetragen:
Warnen bei 15.000,-Sperren bei 20.000,-Warntext 00 Kein Warntext
Sperrtext 00 Kein Sperrtext
Wird das Kreditlimit "Warnen bei" überschritten kommt automatisch der Text 1 (im oben abgebildeten
Bildschirm "Der Kunde hat sein Kreditlimit überschritten ...").
Wird das Kreditlimit "Sperren bei" überschritten, kommt automatisch der Text 1 (im oben abgebildeten
Bildschirm "Der Kunde hat sein Kreditlimit überschritten ...").
Der Kunde hat folgendes im Personenkontenstamm eingetragen:
Warnen bei 15.000,-Sperren bei 20.000,-Warntext 01 Achtung! Ware wird immer per Bahn versendet.
Sperrtext 00 Kein Sperrtext
Wird für diesen Kunden ein Beleg eröffnet, wird automatisch die Meldung "Achtung! Ware wird immer per
Bahn versendet" angezeigt.
Wird das Kreditlimit "Warnen bei" überschritten kommt automatisch der Text 1 (im oben abgebildeten
Bildschirm "Der Kunde hat sein Kreditlimit überschritten ...").
WINLine® FAKT
MESONIC © 2012
Kapitel Stammdaten
Seite 413
Wird das Kreditlimit "Sperren bei" überschritten, kommt automatisch der Text 1 (im oben abgebildeten
Bildschirm "Der Kunde hat sein Kreditlimit überschritten ...").
Der Kunde hat folgendes im Personenkontenstamm eingetragen:
Warnen bei 15.000,-Sperren bei 20.000,-Warntext 00 Kein Warntext
Sperrtext 02 Dieser Kunde hat bis auf weiteres Liefersperre.
OP-Wert inkl. Stapel: 13.000,-Der Kunde kann weder bebucht noch können für den Kunden Belege erfasst werden. Sobald ein Sperrtext
eingetragen ist, werden die Kreditlimitbeträge nicht berücksichtigt.
2.108. Textkennzeichen
Im Menüpunkt
Stammdaten
Textkennzeichen
besteht die Möglichkeit Textkennzeichen für Artikel oder Kunden zu hinterlegen.
WINLine® FAKT
MESONIC © 2012
Kapitel Stammdaten
Seite 414
Zunächst muss der Typ gewählt werden (Artikel oder Kunde) und eine Nummer (durch Drücken der "+"Taste am Ziffernblock wird die nächst höhere Nummer vorgeschlagen) vergeben werden.
Kombinationstexte
Bei der Kombination von Artikel und Kunden können zwei Nummern vergeben werden (Artikel und Kunde).
Im Nummernfeld bekommen Sie eine Auswahl der zur Verfügung stehenden Nummern. Diese bestehen aus
jenen Nummern die schon als Artikel oder Kunde zuvor definiert wurden.
WINLine® FAKT
MESONIC © 2012
Kapitel Stammdaten
Seite 415
Im Feld Bezeichnung kann eine kurze Erklärung eingegeben werden (diese wird nicht am Beleg angedruckt).
Der Eintrag in der Spalte Kurztext und in der Spalte Langtext (bzw. Kombinationstext) wird am Beleg
angedruckt, wenn der entsprechende Artikel bzw. Kunde angesprochen wird.
Wenn man im Feld "Langtext" die Return-Taste drückt, öffnet sich das Fenster "Langtext", in dem ein
beliebiger Text eingegeben werden kann.
Zuvor muss in den Stammdaten des Personenkontos bzw. des Artikels die Nummer eingetragen werden. Es
werden Ihnen jeweils alle Kundentexte bzw. alle Artikeltexte mit der Nummer in einer Combo-Box zur
Verfügung gestellt.
Mit dem Liste-Button kann eine aktuelle Liste aller angelegten Textkennzeichen ausgegeben werden.
Beispiel
Angelegte Artikeltexte:
Nummer
001
002
003
Kurztext
A1
A2
Langtext
Auslaufartikel
Auslaufartikelkandidat
Angelegte Kundentexte:
Nummer
001
002
003
Kurztext
N
E
Langtext
Kunde ohne Nachlieferung
Kunde entsorgt selbst
Angelegt Kombination:
Nummer
Kurztext
Langtext
WINLine® FAKT
MESONIC © 2012
Kapitel Stammdaten
Seite 416
002-002
-
002-003
-
Wir weisen darauf hin,
dass...
Wir ersuchen um ...
Stammdaten:
Artikel 10001
Artikel 10002
Kunde
Der Beleg wird wie folgt gedruckt:
ArtikelNr.
Menge
10001
5
10002
10
TEXT
Wir weisen darauf hin, dass...
Nummer 001
Nummer 002
Nummer 003
Kurztext Langtext
A1
Auslaufartikel
Buttons
OK
Mit dem OK-Button können neu angelegte Textbausteine, sowie Änderungen gespeichert werden. Das
Fenster wird dabei geschlossen.
Ende
Durch Drücken des Ende-Buttons wird das Fenster geschlossen; nicht gespeicherte Eingaben werden dabei
verworfen.
Liste
Ausgabe einer Liste der angelegten Textkennzeichen.
Ausgabe auf Bildschirm/Drucker
Mittels dieses Buttons kann bestimmte werden, ob der Ausdruck der (Textkennzeichen)-Liste auf Bildschirm
oder Drucker erfolgen soll.
Zeile entfernen (Tabelle)
Mit diesem Button (im Fußbereich der Tabelle) können Zeilen innerhalb der Tabelle entfernt werden.
2.108.1.Kunde ohne Nachlieferung
Wenn im Personenkonto
Stammdaten
Konten
Personenkonten
Register "FAKT"
das Kennzeichen "Kunde ohne Nachlieferung" hinterlegt wurde, gilt dies für den gesamten Beleg. D.h.
bei allen Artikeln wird die Restmenge im Falle eines Teillieferscheines ausgebucht und von der
Rückstandsliste genommen.
Beispiel:
Der Kunde 230A001 hat das Kennzeichen "Kunde ohne Nachlieferung" hinterlegt. Es wird ein Auftrag über
10 Stück des Artikels 20001 und 10 Stück des Artikels 20002 geschrieben. Beim Lieferschein werden beide
Mengen auf 8 Stück reduziert. Die Restmenge wird aufgrund des Kennzeichens im Personenkonto
ausgebucht.
WINLine® FAKT
MESONIC © 2012
Kapitel Stammdaten
Seite 417
Hinweis:
Gegebenenfalls kann dieses Kennzeichen direkt beim Erfassen des Beleges übersteuert werden. Im
Bildschirmbereich "Detail-Info" muss die Checkbox "Restmenge ausbuchen" deaktiviert werden (dies gilt
jedoch nur pro Artikel!).
Es ergibt sich folgende Priorität:
Checkbox "Restmenge ausbuchen"
Kennzeichen "Auslaufartikel" - Kennzeichen "Kunde ohne Nachlieferung"
Belegart - Restmenge ausbuchen
D.h. wenn in der Belegart beim Restmengenvorschlag "Differenz" eingegeben wird, und beim Personenkonto
"Kunde ohne Nachlieferung" wird die Belegart vom Personenkonto übersteuert und die Restmenge
ausgebucht.
Bei den Kennzeichen "Auslaufartikel" bzw. "Kunde ohne Nachlieferung" hat immer das Kennzeichen zum
Ausbuchen höhere Priorität. D.h. wenn ein Artikel nicht als "Auslaufartikel" gekennzeichnet ist, der Kunde
aber das Kennzeichen hinterlegt hat, werden die Restmengen ausgebucht.
Die höchste Priorität hat die Checkbox "Restmenge ausbuchen". Sie kann individuell beim Belege Erfassen
aktiviert bzw. deaktiviert werden.
Hinweis:
Wenn zusätzlich eine Mindestverteilung in den Fakt - Parametern angegeben ist, wird aufgrund der Priorität
verteilt.
Beispiel:
Mindestverteilung 30%
Kunden 230A001 und 230A002 haben Priorität 0 und die Kunden 230B001 und 230B002 haben die Priorität
1. Jeder der vier Kunden bestellt 10 Stück des Artikels 10001, dessen Lagerstand 34 Stück beträgt.
Es wird zunächst auf die beiden Kunden mit der höheren Priorität (230A001 und 230A002) verteilt und dann
auf die anderen beiden Kunden.
Es wird nicht nur auf die Kunden der höheren Priorität verteilt, diese werden nur zuerst berücksichtigt.
2.109. Langtext
Im Menüpunkt
Stammdaten
Textkennzeichen
können Texte für Nachlieferungen etc. definiert werden.
Im Feld "Langtext" wird durch Drücken der Return-Taste das Fenster "Langtext" geöffnet. Hier kann ein
beliebiger Text für das Text- bzw. Kombinationskennzeichen eingetragen werden.
Durch Drücken der F5-Taste wird der Text gespeichert und das Fenster geschlossen.
Durch Drücken der ESC-Taste wird das Fenster geschlossen, durchgeführte Änderungen werden nicht
gespeichert.
Im Menüpunkt
Stammdaten
KN8 Warenkatalog
WINLine® FAKT
MESONIC © 2012
Kapitel Stammdaten
Seite 418
können unter anderem Bezeichnungen der KN8 Nummern angegeben werden.
Im Feld "Bezeichnung" wird durch Drücken der F9-Taste das Fenster "Notiz" geöffnet. Hier kann ein
beliebiger Text für die Bezeichnung angegeben werden.
Durch Drücken der F5-Taste wird der Text gespeichert und das Fenster geschlossen.
Durch Drücken der ESC-Taste wird das Fenster geschlossen, durchgeführte Änderungen werden nicht
gespeichert.
2.110. Funktionscodes
Um das Erhebungsverfahren zur Erstellung der Statistik des Warenverkehrs zwischen den Mitgliedsstaaten
der EU (Intrastat) entsprechend auswerten/ausgeben zu können, werden so genannte Funktionscodes
benötigt. Diese Funktionscodes sowie die für die Intrastat erforderlichen "Einstellungen" (z.B.
Unternehmensdaten) können in diesem Menüpunkt festgelegt werden.
Für Mandanten mit dem Landeskennzeichen "Deutschland" (und entsprechender Lizenz) können hier weiters
Einstellungen für die "ATLAS-Ausfahr"-Schnittstelle getätigt werden.
WINLine® FAKT
MESONIC © 2012
Kapitel Stammdaten
Seite 419
Hinweis:
Voraussetzungen dafür, dass beim Druck eines Kundenlieferscheins im "Ausgabeverzeichnis" eine
entsprechende XML-Datei erzeugt wird, sind:
Mandant mit dem Landeskennzeichen "Deutschland"
Bestimmungsland im Beleg vorhanden und ungleich Deutschland
Artikel mit KN8-Nummer vorhanden
ATLAS-Stammdaten entsprechend gefüllt
vorhandene ATLAS-Lizenz
Kennzeichen "Atlas-Ausfuhr" in der Belegart aktiviert
2.110.1.Art des Geschäftes (Intrastat)
Unter "Art des Geschäftes" handelt es sich um die Angabe über einer bestimmten Klausel des
Geschäftsvertrages.
Für die verschiedenen Arten des Geschäftes werden im Menüpunkt
Stammdaten
Funktionscodes
Codes hinterlegt.
Vom Statistischen Zentralamt werden für Österreich folgende Möglichkeiten vorgegeben:
Code
1
2
3
WINLine® FAKT
Art des Geschäftes
Geschäfte mit Eigentumsübertrag und mit Gegenleistung
Rücksendung von Waren (die bereits unter Code 1 erfasst
wurden), Ersatzlieferungen ohne Entgelt
Geschäfte nicht vorübergehender Art mit
Eigentumsübertragung, aber ohne Gegenleistung (finanziell
MESONIC © 2012
Kapitel Stammdaten
4
5
6
7
8
9
Seite 420
oder anderwärtig)
Warensendungen zur Lohnveredlung oder Reparatur
Warensendung nach Lohnveredlung oder Reparatur
Warenverkehr ohne Eigentumsübergang und zwar Miete,
Leihe, operationelles Leasing, sonstige vorübergehende
Verwendung außer Lohnveredlungs- und
Reparaturvorgängen (Lieferung und Rücksendung)
Warensendungen im Rahmen gemeinsamer
Verteidigungsprogramme oder anderer zwischenstaatlicher
Produktionsprogramme
Lieferung von Baumaterial und Ausrüstungen im Rahmen
von Bau- bzw. Anlagebauarbeiten als Teil eines
Generalkontraktes
Andere Geschäfte nicht anderwärtig erfasst;
(Genauere Erklärungen erhalten Sie über das Österreichische Statistische Zentralamt)
Vom Statistischen Bundesamt werden für Deutschland folgende Möglichkeiten vorgegeben:
Code
11
12
13
14
15
21
22
23
24
31
32
33
41
42
43
51
52
53
WINLine® FAKT
Art des Geschäftes
Geschäfte mit Eigentumsübergang und mit Gegenleistung
Endgültiger Verkauf/Kauf
Ansichts- oder Probesendungen, Sendungen mit
Rückgaberecht und Kommissionsgeschäfte
Kompensationsgeschäfte (Tauschhandel)
Verkauf an ausländische Reisende für deren persönlichen
Bedarf
Finanzierungsleasing (Mietkauf)
Rücksendung und Ersatzlieferung
Rücksendung von Waren die bereits unter den
Schlüsselnummern 11 bis 15 erfasst wurden
Lieferungen als Ersatz für zurückgesandte Waren
Lieferungen als Ersatz für nicht zurückgesandte Waren (z.B.
Garantie)
sonstige Geschäfte
Geschäfte nicht vorübergehender Art mit
Eigentumsübertrag, aber ohne Gegenleistung (finanziell
oder anderwärtig)
Warenlieferungen im Rahmen von durch die EU ganz oder
teilweise finanzierten Hilfsprogrammen
Andere Hilfslieferungen öffentlicher Stellen
sonstige Geschäfte
Warensendungen zur Lohnveredelung oder Reparatur;
Ausnahme: Die unter 71 und 72 genannten
Warensendungen
Lohnveredelung
Reparatur und Wartung gegen Entgelt
Reparatur und Wartung ohne Entgelt
Warensendungen nach Lohnveredelung oder Reparatur;
Ausnahme: Die unter 71 und 72 genannten
Warensendungen
Lohnveredelung
Reparatur und Wartung gegen Entgelt
Reparatur und Wartung ohne Entgelt
Warenverkehr ohne Eigentumsübergang, und zwar Miete,
Leihe, Operate Leasing, sonstige vorübergehende
MESONIC © 2012
Kapitel Stammdaten
61
62
71
72
81
91
92
Seite 421
Verwendung außer Lohnveredelungs- und
Reparaturvorgängen (Lieferung und Rücksendung)
Operate Leasing, Miete, Leihe
Sonstige vorübergehende Verwendung
Warensendungen im Rahmen gemeinsamer
Verteidigungsprogramme oder anderer gemeinsamer
zwischenstaatlicher Programme
Für militärische Zwecke
Airbus-Programm
Lieferung von Baumaterial und Ausrüstungen im Rahmen
von Bau- bzw. Anlagebauarbeiten als Teil eines
Generalvertrages
Andere Geschäfte
nicht anderwärtig erfasst
Lagerverkehr für ausländische Rechnung
(Genauere Erklärungen erhalten Sie über das Österreichische Statistische Bundesamt)
Nach Auswahl der Option Art des Geschäftes werden die Werte lt. den oben angeführten Tabellen hinterlegt.
Nummer (101 - 109)
Die Nummer wird vom Programm automatisch vergeben. Sie dient zur internen Kennzeichnung.
Beschreibung
In der Spalte Beschreibung kann eine Kurzbeschreibung für die jeweilige Geschäftsart hinterlegt werden.
Text
In der Spalte Text muss der vom Statistischen Zentral- bzw. Bundesamt vorgegebene Code hinterlegt
werden.
Beispiel:
Nummer
12(Österreich)
(Deutschland)
Beschreibung
Rücksendung von Waren
Endgültiger Verkauf/Kauf
Text
2
11
2.110.2.Verkehrszweig (Intrastat)
Unter Verkehrszweig versteht man das mutmaßliche Verkehrsmittel, mit dem die Waren das Gebiet
Deutschland/Österreich verlassen bzw. in das Gebiet Deutschland/Österreich gelangen.
Die verschiedenen Verkehrszweige werden im Menüpunkt
Stammdaten
Funktionscodes
hinterlegt.
Für Deutschland und Österreich stehen Ihnen folgende Codes zur Verfügung:
Code
1
2
3
4
5
7
8
9
WINLine® FAKT
Verkehrszweig
Seeverkehr
Eisenbahnverkehr
Straßenverkehr
Luftverkehr
Postverkehr
Festinstallierte Transporteinrichtungen
Binnenschiffsverkehr
Eigenantrieb
MESONIC © 2012
Kapitel Stammdaten
Seite 422
Nach Auswahl der Option Verkehrszweig werden die Werte lt. der oben angeführten Tabelle hinterlegt.
Nummer (201 - 209)
Die Nummer wird vom Programm automatisch vergeben. Sie dient zur internen Kennzeichnung.
Beschreibung
In der Spalte Beschreibung kann eine Beschreibung für den jeweiligen Verkehrszweig hinterlegt werden.
Text
In der Spalte Text muss der vom Statistischen Zentral- bzw. Bundesamt vorgegebene Code hinterlegt
werden.
Beispiel:
Nummer
21
Beschreibung
Seeverkehr
Text
1
2.110.3.Stat. Verfahren (Intrastat)
Die verschiedenen Stat. Verfahren werden im Menüpunkt
Stammdaten
Funktionscodes
hinterlegt.
Entnehmen Sie der unten angeführten Aufstellung die 5stelligen numerischen Codes für Österreich und
Deutschland:
Eingang:
Deutschland
4300
Österreich
4000 0
5100 4
4322
6121 5
Stat. Verfahren
Endgültiger Eingang
Vorübergehender Eingang zur
wirtschaftlichen Lohnveredlung
Wiedereingang nach wirtschaftlicher
Lohnveredlung
Versendung:
Deutschland
1000
1043
Österreich
1000 0
2200 0
2200
3151 4
Stat. Verfahren
Versendung
Vorübergehende Versendung zur
wirtschaftlichen Lohnveredlung
Wiederversendung nach wirtschaftlicher
Lohnveredlung
Für Deutschland: die Angabe des 5stelligen Verfahrenscodes wird weiterhin akzeptiert. Zusätzliche
Informationen erhalten Sie über das Statistische Zentralamt bzw. Bundesamt.
Nummer (301 - 306)
Die Nummer wird vom Programm automatisch vergeben. Sie dient zur internen Kennzeichnung.
Beschreibung
In der Spalte Beschreibung kann eine Beschreibung für das jeweilige Stat. Verfahren hinterlegt werden.
WINLine® FAKT
MESONIC © 2012
Kapitel Stammdaten
Seite 423
Text
In der Spalte Text muss der vom Statistischen Zentral- bzw. Bundesamt vorgegebene Code hinterlegt
werden (Siehe Tabelle)
Beispiel:
Es werden Gemeinschaftswaren von Deutschland in einen anderen EU-Mitgliedstaat zum endgültigen
Verbleib versandt. = 1000 0 (Deutschland), 4000 0 (Österreich);
Gemeinschaftswaren werden zur wirtschaftlichen Lohnveredelung in einen anderen EU-Mitgliedsstaat
versandt. = 2200 2 (Deutschland), 3151 4 (Österreich);
Da im Normalfall meistens bei einzelnen Kunden und Lieferanten immer der gleiche Verkehrszweig, das gl.
Stat. Verfahren und die Art des Geschäftes zu tragen kommt, können die "Standardkonstellationen" im
Menüpunkt
Stammdaten
Belegkopf-Texte
zusammengefasst werden.
Wählen Sie eine der vier zur Verfügung stehenden Textboxen aus und hinterlegen Sie Standardfälle für Ihre
Stat. Meldung. Weicht eine Meldung vom Standard ab, können die Komponenten Stat. Verfahren, Art des
Geschäftes und der Verkehrszweig im Menüpunkt
Auswertungen
Intrastat
noch editiert werden.
Auswahl der jeweiligen Textbox in der die Werte für die Intrastat hinterlegt werden sollen. Z.B. Textbox4
Bezeichnung
Eingabe einer bis zu 20stelligen Bezeichnung;
In der Tabelle werden die Werte für die jeweiligen Texte hinterlegt.
Beispiel:
Österreich
Verkauf Straßentransport
101 Geschäfte mit Eigentumsübergang und mit Gegenleistung
WINLine® FAKT
MESONIC © 2012
Kapitel Stammdaten
Seite 424
203 Straßenverkehr
301 Versendung
Verkauf Eisenbahntransport
101 Geschäfte mit Eigentumsübergang und mit Gegenleistung
202 Eisenbahnverkehr
301 Versendung
Rücksendung von Waren per Bahn
102 Rücksendung von Waren
202 Eisenbahnverkehr
301 Versendung
(Hinweis: Eine Eingangs-Meldung mit negativen Werten ist nicht zulässig. Daher muss eine
Warenrücksendung als Versendung markiert werden.)
Bekommt nun ein Kunde z.B. die Waren immer per Bahn, mit Eigentumsübergang und mit Gegenleistung
geliefert, kann direkt im Kundenstamm (Stammdaten/Konten/Personenkonten) der entsprechende
Belegkopftext hinterlegt werden. Im Belegerfassen kann der Belegkopftext noch editiert werden.
2.110.4.Einstellungen (Intrastat)
Folgende Einstellungen können vorgenommen werden:
Telefon des Mandanten
Authentifikationsnummer (nur Österreich)
Ursprungsregion Versand und Eingang (nur Deutschland)
Materialnummer Versand und Eingang (nur Deutschland)
Bundesland des Finanzamtes (nur Deutschland)
Unternehmensteilnummer (nur Deutschland)
2.110.5.Art der Anmeldung (ATLAS-Ausfuhr)
Beim ersten Öffnen des Menüpunkts werden die Arten der Anmeldung laut Codeliste A0122 des deutschen
Zolls gefüllt. Änderungen in der Spalte "Beschreibung" und "Text" sind möglich. Ein Hinzufügen weiterer
Zeilen ist ebenfalls möglich. Der Inhalt der Spalte Text wird beim Druck des Lieferscheins an die XML-Datei
entsprechend übergeben.
WINLine® FAKT
MESONIC © 2012
Kapitel Stammdaten
Seite 425
2.110.6.Lieferbedingung (ATLAS-Ausfuhr)
Beim ersten Öffnen des Menüpunkts werden die Lieferbedingungen laut Codeliste A1840 des deutschen Zolls
(Incoterm-Code) gefüllt.
Änderungen in den Spalten "Beschreibung" und "Text" können manuell erfolgen. Neue Zeilen können
ebenfalls manuell hinzugefügt werden.
WINLine® FAKT
MESONIC © 2012
Kapitel Stammdaten
Seite 426
Als Incoterm-Codes (CFR bis XXX) wird der Ort des Gefahrenübergangs benannt.
Ist dies die Lieferanschrift so kann in diesem Fall die Standard-Einstellung der Auswahllistbox "Ort/Text" 00
= Lief.Ort verwendet werden.
Als Besonderheit bei den Lieferbedingungen gilt die Angabe des Incoterm-Codes "XXX".
Dies ist eine "andere" Lieferbedingung als die bisher genannten. Bei dieser wird ein ergänzender Text
gefordert, der in der XML-Datei in einem abweichenden Feld übermittelt werden muss ("lbText" statt
"lbOrt").
Aus diesem Grund stehen in der Spalte "Ort/Text" folgende Einstellungen zur Verfügung:
Lieferanschrift ( = Ort der Lieferadresse)
Text 1-10 (=Textzeilen 1-10 aus dem Belegkopf)
Eingabe: wird die Option "Eingabe" gewählt, kann in der nächsten Spalte (Eingabe) ein Text
angegeben werden.
Ergänzende Informationen zum Incoterm-Code:
Die Incoterms sollen vor allem die Art und Weise der Lieferung von Gütern regeln. Die Bestimmungen legen
fest, welche Transportkosten der Verkäufer, welche der Käufer zu tragen hat und wer im Falle eines
Verlustes der Ware das finanzielle Risiko trägt. Die Incoterms geben jedoch keine Auskunft darüber, wann
und wo das Eigentum an der Ware von dem Verkäufer auf den Käufer übergeht.
(Quelle: www.wikipedia.de)
Code Bedeutung
EXW
ab Werk (engl.: EX Works)
FCA
frei Spediteur (engl.: Free Carrier)
FAS
frei längsseits Schiff (engl.: Free Alongside Ship)
FOB
frei an Bord (engl.: Free On Board)
CFR
Kosten und Fracht (engl.: Cost And Freight)
CIF
Kosten, Versicherung und Fracht bis zum
WINLine® FAKT
Anzugebender Ort
Standort des Werks
vereinbarter Ort
vereinbarter Verladehafen
vereinbarter Verladehafen
vereinbarter Bestimmungshafen
vereinbarter Bestimmungshafen
MESONIC © 2012
Kapitel Stammdaten
DAF
Bestimmungshafen (engl.: Cost Insurance Freight)
Fracht, Porto bezahlt bis (engl.: Carriage Paid To)
Fracht, Porto und Versicherung bezahlt bis (engl.: Carriage
Insurance Paid)
frei Grenze (engl.: Delivered At Frontier)
DES
DEQ
frei ab Schiff (engl.: Delivered Ex Ship)
frei ab Kai (engl.: Delivered Ex Quay)
DDU
frei unverzollt (engl.: Delivery Duty Unpaid)
DDP
verzollt (engl.: Delivery Duty Paid)
CPT
CIP
Seite 427
vereinbarter Bestimmungsort
vereinbarter Bestimmungsort
vereinbarter Lieferort an der
Grenze
vereinbarter Bestimmungshafen
vereinbarter Bestimmungshafen
incl. Entladung
vereinbarter Bestimmungsort im
Einfuhrland
vereinbarter Lieferort im
Einfuhrland
2.110.7.Einstellungen (ATLAS-Ausfuhr)
Im Register "Einstellungen" können die BEX-Partner-, BEX-Kunden-, BEX-Mandantennummer, sowie das
Ausgabeverzeichnis angegeben werden. Beim ersten Öffnen des Menüpunkts wird der "BEX Mandant" mit
dem Mandanten aus der WINLine gefüllt.
Die Angabe des BEX Mandanten ist die mit "BEX" vereinbarte Mandantenbezeichnung (um Unklarheiten an
dieser Stelle zu vermeiden ist eine mit WINLine übereinstimmende Mandantenbezeichnung empfehlenswert).
Als Ausgabeverzeichnis ist jenes anzugeben, in dem die erstellten XML-Dateien abgelegt werden sollen.
Ein Aktivieren der Option "BEX Userverzeichnis" hat zur Folge dass das vorherige Feld "Ausgabeverzeichnis"
automatisch mit der Angabe "%userprofile%" gefüllt wird. Die XML-Datei, die beim Lieferscheindruck
generiert wird, wird dadurch automatisch im eigenen userspezifischen Verzeichnis abgestellt; also z.B. unter
%userprofile%\Anwendungsdaten\AusfuhrPortal\resource\AES\importDir.
WINLine® FAKT
MESONIC © 2012
Kapitel Stammdaten
Seite 428
2.110.8.Protokoll (ATLAS-Ausfuhr)
Im Register "Protokoll" können zum einen Protokolle über die Lieferscheine mit verschiedenen
Einschränkungen ausgegeben werden; und zum anderen Protokolle gelöscht werden.
2.111. KN8 Warenkatalog
Im Menüpunkt
Stammdaten
KN8 Warenkatalog
werden die vorgeschriebenen Warenbezeichnungen und Warennummern und auch die besondere
Maßeinheit hinterlegt.
Warenbezeichnung und Warennummer lt. Warenverzeichnis (Zur Verfügung gestellt vom
Statistischen Zentral- bzw. Bundesamt)
KN8 = achtstellige kombinierte Nomenklatur; die europäische Warenklassifikation
Dieses Fenster ist in 2 Bereiche unterteilt:
Stamm
KN8 Nummer
= vorgeschriebene Nomenklatur lt. Warenkatalog
KN8 Bezeichnung
= vorgeschriebene Warenbezeichnung lt. Warenkatalog
Besondere Maßeinheit
WINLine® FAKT
MESONIC © 2012
Kapitel Stammdaten
Seite 429
Eine besondere Maßeinheit wird dann hinterlegt, wenn in der jeweils gültigen Fassung neben Kilogramm
eine zusätzliche Maßeinheit gefordert wird (z.B. Stück, Liter, Meter). Nur in diesen Fällen erfolgt eine
Eintragung, ansonsten bleibt das Feld frei. Darf für eine KN-Nummer KEINE besondere Maßeinheit gemeldet
werden, dann muss in dieser Spalte der Eintrag "-" hinterlegt werden. Zur Angabe einer Besonderen
Maßeinheit steht ein Matchcode zur Verfügung. Beim ersten Aufruf des Matchcodes wird dieser mit den, von
der Statistik Austria veröffentlichten, Maßeinheiten befüllt.
Umrechnung
Ist im Feld "Besondere Maßeinheit" ein Eintrag hinterlegt, so kann in diesem Feld die Umrechnung bestimmt
werden. D.h. es können folgende Einträge gewählt werden: 0-Eingabe, 1-Faktor1, 2-Faktor2, 3-Faktor3.
Mit dem Eintrag "0-Eingabe" wird festgelegt, dass die im Beleg erfasste Menge für die Intrastat-Meldung mit
jenem Wert multipliziert wird, der in der Spalte "Faktor" angegeben ist.
Mit den Einträgen "1-Faktor1 bis 3-Faktor3" wird die Menge aus dem Beleg mit dem angegebenen Faktor (1,
2, oder 3) multipliziert.
Faktor
Wurde in der Spalte "Umrechnung" der Eintrag 0-Eingabe gewählt, so kann nun in dieser Spalte der
Umrechungsfaktor angegeben werden. Mit diesem Faktor wird in weiterer Folge die Menge aus dem Beleg
für die Intrastat-Meldung multipliziert.
Inaktiv
Zum einen können KN8-Nummern manuell auf inaktiv gesetzt werden und zum anderen werden KN8Nummern inaktiv gesetzt, wenn mittels "Import"-Funktion ein so genannter Abgleich der KN8-Nummern
erfolgt.
WINLine® FAKT
MESONIC © 2012
Kapitel Stammdaten
Seite 430
Liste
Mittels Einstellungen im Bereich "Liste" kann festgelegt werden ob die Auswertung, die durch Drücken des
"Liste"-Buttons ausgegeben werden kann:
Am Bildschirm oder am Drucker erfolgen soll
Zusätzlich zu den KN8-Nummern auch die zugeordneten Artikel angezeigt werden sollen
Auch Artikel ohne hinterlegter KN8-Nummer angedruckt werden sollen
Buttons der Tabelle
Neu
Durch Anwählen des "Neu"-Buttons können neue Zeilen mit KN8-Nummern der Tabelle hinzugefügt werden.
Zeilen entfernen
Mittels "Zeilen entfernen"-Button können Zeilen aus der Tabelle (nach bestätigter Sicherheitsabfrage)
entfernt werden.
Zuweisen
WINLine® FAKT
MESONIC © 2012
Kapitel Stammdaten
Seite 431
Im Fenster Zuweisen können Sie Artikeln direkt eine KN8-Nummer zuweisen. Anderenfalls muss im
Menüpunkt
Stammdaten
Artikelstammdaten
Artikel
die KN8-Nummer direkt im Artikelstamm Register "Stamm" hinterlegt werden. Im Feld Bezeichnung wird mit
F9 oder Klick auf die Lupe ein Eingabefenster geöffnet, in dem die Bezeichnung eingegeben werden kann. In
der Tabelle werden nur die ersten 50 Zeichen angezeigt.
Achtung:
Es werden nur jene Artikel in der Statistischen Meldung berücksichtigt, die eine KN8-Nummer hinterlegt
haben.
Im Menüpunkt
Stammdaten
Artikelstammdaten
Artikel
muss das Gewicht pro Maßeinheit festgelegt werden.
Buttons
OK
Mittels OK-Button werden die Einträge bzw. Veränderungen gespeichert und das Fenster geschlossen.
Ende
Wird das Fenster mit dem Ende-Button geschlossen werden nicht gespeicherte Einträge verworfen.
Liste ausgeben (ist nur im Register "Stamm verfügbar)
Durch Anwählen des Liste-Buttons wird je nach Einstellung im Bereich "Liste" (Fußbereich des Fensters)
diese entsprechend ausgegeben
Import (ist nur im Register "Stamm verfügbar)
Mittels Import-Button können KN8-Nummern importiert werden (weitere Informationen dazu finden Sie im
Kapitel "KN8-Nummern Import").
2.112. KN8-Nummern Import
Der Import von KN8-Nummern sowie der Abgleich von KN8-Nummern kann in diesem Fenster erfolgen.
WINLine® FAKT
MESONIC © 2012
Kapitel Stammdaten
Seite 432
ODBC-Treiber
Auswahl des ODBC-Treibers der verwendet werden soll. Welche Treiber zur Verfügung stehen hängt von der
Installation des PCs ab. Grundsätzlich sind die ODBC-Treiber nicht (bzw. nur teilweise) im Auslieferumfang
der WINLine enthalten. MESONIC ist für die Funktionsfähigkeit bzw. das Vorhandensein der Treiber nicht
verantwortlich.
Je nachdem welcher Treiber ausgewählt wurde, wird die weitere Eingabe des Zielpfades und des Namens
der Ausgabedatei bzw. Tabelle oder Datenbank gestaltet.
Beispiel:
Wird das Format "MS-Access Treiber (MDB)" gewählt müssen der Pfad, der Datenbanknamen sowie der
Tabellenname angegeben werden, aus den die Datensätze importiert werden sollen.
Wird das Format MS-SQL-Server gewählt, so muss der SQL-Servername sowie der Datenbank- und
Tabellenname eingetragen werden.
Angaben zur Importdatei (Abgleichsdatei)
KN8-Nummer
In diesem Feld muss im Falle einer Importdatei (Abgleichsdatei) im TXT-Format oder im XLS-Format der
Name der ersten Spaltenbezeichnung der KN8-Nummer angegeben werden.
Bei Tabellen wie Access oder SQL-Server wird immer die erste Spalte der Tabelle verwendet (und muss
somit nicht angegeben werden).
Bezeichnung (steht nur beim Import zur Verfügung)
Durch Aktivieren der Checkbox kann festgelegt werden ob in der Importdatei die Bezeichnung der KN8Nummer vorhanden ist und importiert werden soll.
Bes. Maßeinheit (steht nur beim Import zur Verfügung)
Durch Aktivieren der Checkbox kann festgelegt werden ob in der Importdatei die bes. Maßeinheit der KN8Nummer vorhanden ist und importiert werden soll.
Hinweise:
Folgenden Aufbau muss die Importdatei haben:
1. Spalte = KN8-Nummer
2. Spalte = Bezeichnung
WINLine® FAKT
MESONIC © 2012
Kapitel Stammdaten
Seite 433
3. Spalte = bes. Maßeinheit
Zu beachten ist weiters (gleich wie bei anderen Importmöglichkeit wie z.B. Stammdatenimporte) dass z.B.
beim Import von XLS-Dateien als Tabellenname der Name des definierten Bereiches angegeben werden
muss, oder dass Textdateien entweder mit fixer Länge erstellt oder mit Trennzeichen versehen sein müssen.
Import
Zu unterscheiden ist beim Import ein tatsächliches Importieren von KN8-Nummern und ein Abgleich von
KN8-Nummern.
Wird mit der Einstellung "Import" gearbeitet, so werden nach Drücken des OK-Buttons die zu importierenden
KN8-Nummern in die KN8-Tabelle eingefügt. Nicht vorhandene KN8-Nummern werden als neue Zeilen
eingefügt, bei bestehenden KN8-Nummern werden die Bezeichnung sowie die bes. Maßeinheit aktualisiert.
Die KN8-Nummenr werden erst gespeichert wenn der OK-Button im Fenster "KN8 Warenkatalog" gedrückt
wird. Falls der KN8 Warenkatalog beendet wird ohne den OK-Button zu drücken werden keine Änderungen
gespeichert.
Geprüft wird beim Import zum einen ob die KN8-Nummer tatsächlich 8-stellig ist und zum anderen werden
Leerstellen in den KN8-Nummern entfernt.
Abgleich
Nachdem ab 2006 lt. stat. Bundesamt bestimmte KN8-Nummern nicht mehr verwendet werden dürfen gibt
es die Möglichkeit KN8-Nummern abzugleichen.
Dazu gibt es die eigene Option "Abgleich".
Die Abgleichdatei muss folgenden Aufbau haben:
1.Spalte = "alte" KN8-Nummer
2. Spalte = neue KN8-Nummer
Durch Drücken des OK-Buttons wird folgendes durchgeführt:
Die "alte" KN8-Nummer wird auf "inaktiv" gesetzt falls sie im KN8-Stamm vorhanden ist
Falls es Artikel gibt die diese KN8-Nummer verwenden wird die neue KN8-Nummer angelegt und
bei den betroffenen Artikeln hinterlegt.
Es wird ein Protokoll am Drucker ausgegeben, wo die Schritte für die einzelnen KN8-Nummern
dokumentiert sind.
Hinweis:
Nachdem Änderungen im KN8-Stamm erst gespeichert werden wenn der OK-Button gedrückt wird, die
Zuweisung von abgeglichenen KN8-Nummern zu Artikel jedoch bereits beim Abgleich erfolgt kann, ist
folgendes zu beachten:
Änderungen der KN8-Nummer im Artikelstamm die vom Programm im Zuge des durchgeführten Abgleichs
erfolgt sind werden NICHT zurückgesetzt, wenn der durchgeführte Abgleich verworfen wird.
Beispiel:
Beim Artikel 4711 ist die KN8-Nummer 04069002 hinterlegt. Im KN8 Warenkatalog wird der Abgleich
gestartet, durch den die KN8-Nummer 04069002 durch die Nummer 04069015 ersetzt wird. Das Programm
aktualisiert automatisch die im Artikel 4711 hinterlegte KN8-Nummer auf die neue Nummer. Werden im KN8
Warenkatalog die Änderungen nicht mit OK (bzw. F5-Taste) übernommen sondern verworfen, dann wird die
KN8-Nummer im Artikel 4711 nicht wieder zurückgesetzt! In diesem Fall wäre im Artikel 4711 eine KN8Nummer hinterlegt, die es lt. KN8-Warenkatalog nicht gibt.
WINLine® FAKT
MESONIC © 2012
Kapitel Stammdaten
Seite 434
2.113. Zuweisung
Im Menüpunkt
Stammdaten
Gruppenzuweisung
können Sie einfach z.B. Artikeln neue Untergruppen, oder Konten neuen BKZ’s zuweisen, ohne jeden
Datensatz einzeln aufrufen zu müssen.
Das Fenster Gruppenzuweisung ist in vier Teilbereiche unterteilt:
1. Teilbereich
Zunächst wählen Sie aus, welche Werte Sie verändern und den jeweiligen Stammdatensätzen zuordnen
wollen. Folgende Typen stehen Ihnen zur Verfügung:
2. Teilbereich
Im 2. Teilbereich des Fensters wird ausgewählt, welcher Stammdatensatz zugeordnet werden soll, z.B.
welche Artikelgruppe jetzt neu zugeordnet werden soll.
3. Teilbereich
Im Teilbereich Auswahl wählen Sie aus, welchen Stammdatenbereich Sie neu zuweisen bzw. editieren
wollen.
Durch Aktivieren der Checkbox "Noch nicht zugeordnete" werden nur jene Werte angezeigt, die noch nicht
zugeordnet sind. Z.B. Artikel, die noch keine Artikelgruppe hinterlegt haben.
WINLine® FAKT
MESONIC © 2012
Kapitel Stammdaten
Seite 435
Durch die Pfeile können Sie einzelne Stammdatensätze der in Bereich 2 selektierten Gruppe zuweisen.
4. Teilbereich
Im Teilbereich "Zugewiesene Nummern" erhalten Sie alle Stammdatensätze, die sie der neuen Gruppe
zuweisen.
Nach Anwählen des OK-Buttons werden die Einstellungen gespeichert.
Mit Ende können Sie die Einstellungen verwerfen und den Menüpunkt beenden.
WINLine® FAKT
MESONIC © 2012