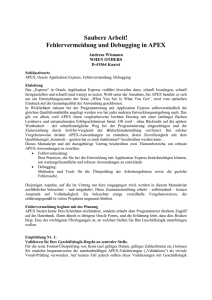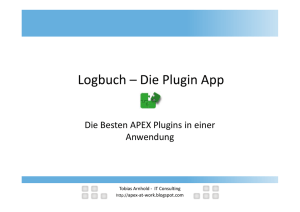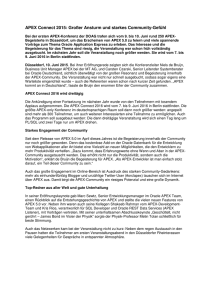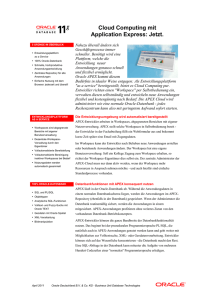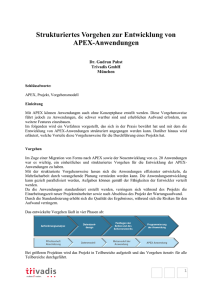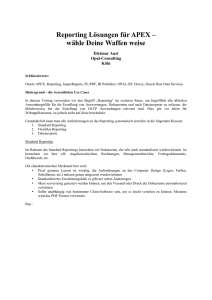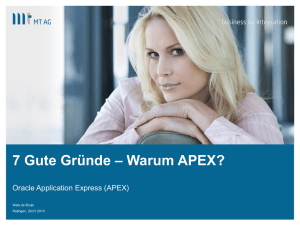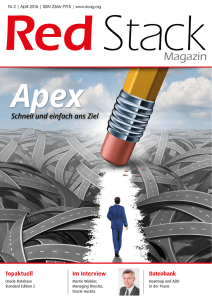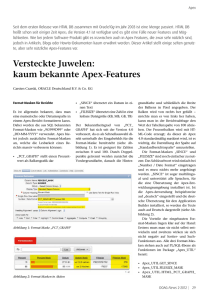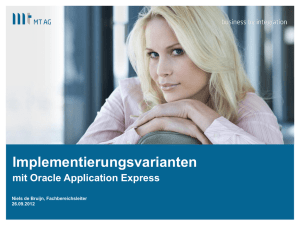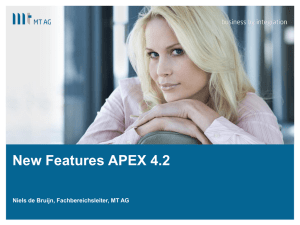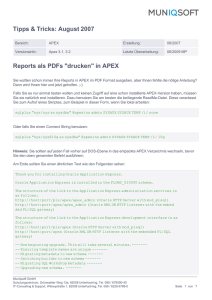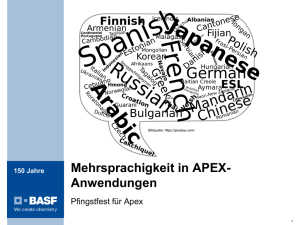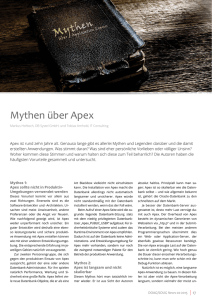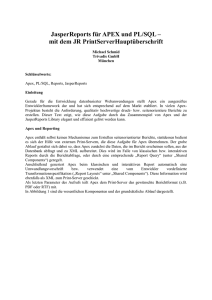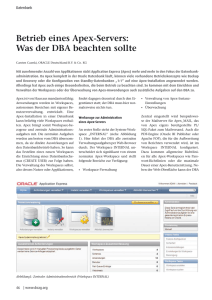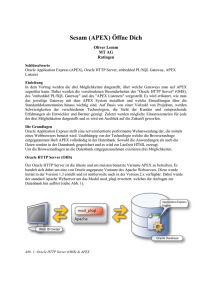Zehn nützliche Apex-Tipps aus der Praxis
Werbung
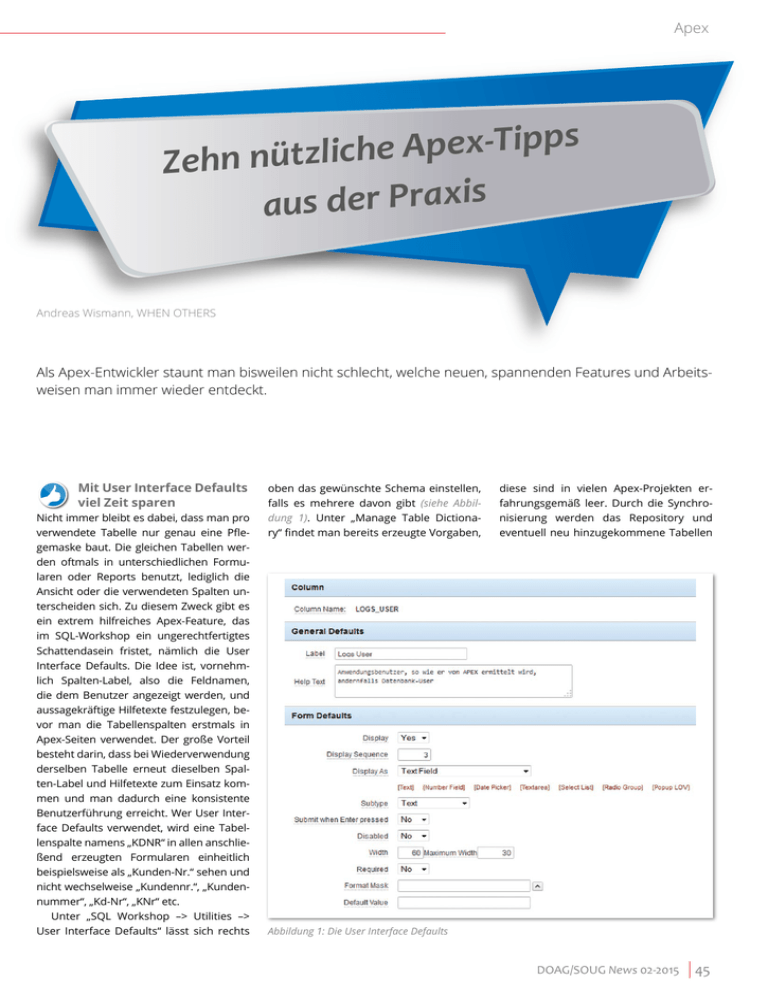
Apex
ps
p
i
-T
x
e
p
A
e
h
c
i
l
z
t
Zehn nü
aus der Praxis
Andreas Wismann, WHEN OTHERS
Als Apex-Entwickler staunt man bisweilen nicht schlecht, welche neuen, spannenden Features und Arbeitsweisen man immer wieder entdeckt.
Mit User Interface Defaults
viel Zeit sparen
Nicht immer bleibt es dabei, dass man pro
verwendete Tabelle nur genau eine Pflegemaske baut. Die gleichen Tabellen werden oftmals in unterschiedlichen Formularen oder Reports benutzt, lediglich die
Ansicht oder die verwendeten Spalten unterscheiden sich. Zu diesem Zweck gibt es
ein extrem hilfreiches Apex-Feature, das
im SQL-Workshop ein ungerechtfertigtes
Schattendasein fristet, nämlich die User
Interface Defaults. Die Idee ist, vornehmlich Spalten-Label, also die Feldnamen,
die dem Benutzer angezeigt werden, und
aussagekräftige Hilfetexte festzulegen, bevor man die Tabellenspalten erstmals in
Apex-Seiten verwendet. Der große Vorteil
besteht darin, dass bei Wiederverwendung
derselben Tabelle erneut dieselben Spalten-Label und Hilfetexte zum Einsatz kommen und man dadurch eine konsistente
Benutzerführung erreicht. Wer User Interface Defaults verwendet, wird eine Tabellenspalte namens „KDNR“ in allen anschließend erzeugten Formularen einheitlich
beispielsweise als „Kunden-Nr.“ sehen und
nicht wechselweise „Kundennr.“, „Kundennummer“, „Kd-Nr“, „KNr“ etc.
Unter „SQL Workshop –> Utilities –>
User Interface Defaults“ lässt sich rechts
oben das gewünschte Schema einstellen,
falls es mehrere davon gibt (siehe Abbildung 1). Unter „Manage Table Dictionary“ findet man bereits erzeugte Vorgaben,
diese sind in vielen Apex-Projekten erfahrungsgemäß leer. Durch die Synchronisierung werden das Repository und
eventuell neu hinzugekommene Tabellen
Abbildung 1: Die User Interface Defaults
DOAG/SOUG News 02-2015
45
Apex
miteinander abgeglichen. Dabei liest Apex
unter anderem die bestehenden Spaltenkommentare der Tabellen aus und verwendet sie als Hilfetext-Vorgabe – das ist
ziemlich hilfreich, selbst wenn man sicher
einige Kommentare anschließend noch
umformulieren möchte. Man kann auf jeden Spaltennamen klicken und dann jeweils für Formulare und Reports die passenden Beschriftungen definieren.
Die Detailfülle der Einstellungen geht
sogar noch weiter: Man legt fest, mit welchem Item-Typ das Feld in einem Formular
grundsätzlich gerendert wird (beispielsweise „Date Picker“ oder „List of Values“)
oder wie es sich verhalten soll (etwa „Submit when Enter pressed“); sogar die relative Anzeigereihenfolge und die horizontale
Ausrichtung in Reports lassen sich bestimmen. Wer möchte, kann an dieser Stelle
auch eine statische oder dynamische LOV
definieren – das erspart den Sprung in die
Shared Components.
Was auf der Seite „Table Dictionary“ pro
Tabelle einstellbar ist, lässt sich in der Kategorie „Attribute Dictionary“ tabellenunabhängig einrichten. Sofern man in einem
Formular oder Report ein Item mit einem
hier festgelegten Namen anlegt, gelten die
User Interface Defaults als Vorgabe.
Die Vorgaben in den User Interface Defaults werden zum Erstellungszeitpunkt
eines Formulars oder Reports berücksichtigt; bei Änderungen der Defaults erfolgt
keine nachträgliche Synchronisierung
der bereits erstellten Formulare. Um den
größtmöglichen Nutzen aus diesem Feature zu ziehen, sollte man also seine User
Interface Defaults möglichst früh ausarbeiten – idealerweise schon bevor das
erste Formular überhaupt vom Band rollt.
gibt oder nicht. Man kann nun alle Items
seiner Anwendung durchklicken, um diejenigen zu finden, die keinen Hilfetext besitzen, mit dem Ziel, entweder dort etwas
Hilfreiches zu formulieren oder das LabelTemplate auf „… without help“ zu ändern.
Diese Items findet man allerdings wesentlich einfacher, indem man eine der zahlreichen Apex-internen Views abfragt (siehe Listing 1). Vorschlag: Man erstellt aus
diesem SQL-Statement einen Classic Report nur für Entwickler, der direkt zur entsprechenden Anwendungsseite verlinkt.
SELECT *
FROM apex_application_page_items
WHERE item_label_template LIKE
‚%help‘
AND item_help_text IS NULL
Listing 1
Hilfetexte mit HTML
anreichern
Der schmucklose Hilfetext eines PageItems lässt sich durchaus mit HTML-Code
aufwerten. Gegen das Einbinden von Grafiken jeglicher Art spricht ebenfalls nichts.
Alles, was man dazu benötigt, ist HTMLHandwerkszeug. Das Hilfefenster, das
sich beim Anklicken eines Labels öffnet,
beherrscht (da es Teil des DOM-Baums
der Apex-Seite ist) alle Varianten der Gestaltung und Formatierung, die HTML und
CSS landläufig mitbringen. So kann man
längere Erläuterungen mit Absätzen und
Tabellen anreichern (siehe Abbildung 2).
Wie zu sehen ist, sind durchaus Style-Angaben in Form von Inline-CSS erlaubt (siehe Abbildung 3).
Bestimmte Regionen nur
für Entwickler anzeigen
Zur Qualitätssicherung der Anwendungen
eignen sich Abfragen und Reports wie im
zweiten Tipp, doch diese Informationen
sollten natürlich nur Entwicklern zugänglich sein. Die Regionen werden also entweder vor der Auslieferung gelöscht (Nachteil:
Dann muss man sie gegebenenfalls später
wieder neu erstellen.) oder grundsätzlich
dem Zugriff des Anwenders entzogen. Zunächst könnte man auf die Idee kommen,
dies über eine Condition zu formulieren
(etwa „User is developer“), aber diesen Bedingungstyp bietet Apex in der Liste der vordefinierten Bedingungen nicht an. Macht
aber nichts, denn man kann ja immer noch
eine geeignete Condition per SQL schreiben, wenn man sie denn nur wüsste …
Eine Möglichkeit, den Entwicklerstatus
abzufragen, ist der SQL-Ausdruck „apex_
application.g_edit_cookie_session_id IS
NOT NULL“. Würde man den Bedingungstyp
eines Entwickler-Reports auf „SQL Expression“ stellen und diese Bedingung ins Feld
Hilfefenster ohne Hilfetext
finden
Es ist für die Akzeptanz einer Apex-Anwendung nicht förderlich, wenn der Benutzer auf das Label eines Felds klickt und
sich daraufhin ein animiertes Hilfefenster einblendet, in dem lediglich steht: „No
help is available for this item“. In einigen
Templates ist aber genau dieser Überraschungseffekt vorprogrammiert, weil das
standardmäßig verwendete Label-Template, das Apex allen neuen Items zuweist,
eben auf „… with help“ endet – und dieses Template bietet immer einen Hilfefenster-Link an, egal ob es einen Hilfetext
46 www.doag.org / www.soug.ch
Abbildung 2: Längere Erläuterungen mit Absätzen und Tabellen anreichern
Apex
tion Scheme“ das gerade erstellte Autorisierungsschema zugeordnet. Nach dem
Abspeichern wird der Report nur noch für
Entwickler gerendert.
Tipp: Wer auf Nummer Sicher gehen
möchte, weist dem Entwickler-Report noch
eine Build-Option namens „Development“
zu und stellt diese beim Export der Anwendung auf „Exclude“ um. Durch diesen doppelten Boden würde der Report auch dann
nicht dargestellt, falls sich die Entwicklerstatus-Implementierung irgendwann einmal
ändern sollte, bevor man den Code anpassen kann. Im schlimmsten Fall (also wenn
„User is Developer“ positiv ermittelt würde,
obwohl der Benutzer gar kein Entwickler ist)
könnten dann nur die Anwender in der Entwicklungsumgebung diesen Report sehen,
denn in den exportierten Anwendungen
greift ja außerdem noch die Notbremse mit
der Build-Option.
Abbildung 3: Style-Angaben in Form von Inline-CSS
Unmittelbar nach dem
Login
Abbildung 4: Authorization Scheme
„Expression 1“ eingeben, käme man zwar
zum gewünschten Ergebnis: Nur noch die
Entwickler sehen den Report.
Die Sache hat allerdings einen kleinen
Haken: Sollte sich die Implementierung dieses Features jemals ändern, und das könnte
sie tatsächlich mit jeder neuen Apex-Version, so müsste man alle Stellen in den ApexProgrammen suchen und ersetzen, die diese Formulierung verwenden, einschließlich
der leicht abgewandelten Schreibweisen
mit eingefügtem Zeilenumbruch etc.
Wenn man es sich überlegt, stellt die
Rolle eines Benutzers keine Bedingung
im eigentlichen Sinne dar; es handelt
sich eher um eine Frage des Zugriffschutzes. Zugriffsberechtigungen würde man
in Apex unter „Authorization Schemes“
definieren – also erledigt man das am
besten auch dort. Dazu erstellt man unter „Shared Components –> Authorization Schemes“ ein neues Schema namens
„User is Developer“. Typ ist „PL/SQL Function Returning Boolean“; man gibt die Bedingung als Return-Befehl formuliert ein
(siehe Abbildung 4).
Man vergibt eine Error Message, die im
Grunde nur eine Rolle spielt, wenn der Benutzer eine Apex-Seite mit Autorisierungsschema aufruft, ohne dafür berechtigt zu
sein. Man stellt sicher, dass unter „Evaluation Point“ der Wert „Once per Session“
ausgewählt ist, und speichert das Schema.
Anschließend wird wieder der EntwicklerReport geöffnet und im Feld „Authoriza-
Es gibt typische Aufgaben, die man direkt
nach jeder (erfolgreichen) Benutzeranmeldung durchführen möchte, so zum Beispiel
das Einlesen der Benutzerrechte. In Apex
können solche Initialisierungsroutinen an
diversen Stellen hinterlegt sein. Dennoch
gibt es einen Platz, der sich dafür in besonderer Weise eignet und deshalb bevorzugt werden sollte, das Login-Processing.
Um dorthin zu gelangen, klickt man auf
„Shared Components –> Authentication
Schemes“ und editiert das aktive Schema.
Weiter unten findet sich das Eingabefeld
„Post-Authentication Procedure Name“.
Die Prozedur, die man dort benennt, wird
nach dem Login aufgerufen – es kann auch
Abbildung 5: Post-Authentication Procedure
DOAG/SOUG News 02-2015
47
Apex
ein Package-Name als Qualifizierer vorangestellt werden. So schafft man eine leicht
nachvollziehbare Ordnung für alle Initialisierungsskripte (siehe Abbildung 5).
Die Prozedur „apex_post_authentication“ bietet über die „v()“-Funktion Zugriff
auf Variablen des Apex-Kontexts wie beispielsweise „v(‚APP_USER‘)“. Vielleicht möchte man diese Prozedur als Verteilerstation
für weitere Prozeduren einsetzen, um für
jede Anwendung eine eigene „POST_AUTHENTICATION“ schreiben zu können – mit
Fallunterscheidung anhand „v(‚APP_ID‘)“.
Nutzungsbedingungen
mittels Shortcuts und
Subscription vererben
Zeigt die Apex-Anwendung den Benutzern
auf vielen Seiten einen Fußnotentext an
(zum Beispiel Nutzungsbedingungen), der
überall gleich erscheinen soll? Dann gibt es
mehrere Möglichkeiten, diesen Text zu speichern. Einigkeit sollte jedenfalls darüber bestehen, dass es langfristig keine gute Idee
ist, eine HTML-Region damit zu bestücken
und dann von einer Seite zur nächsten zu
kopieren. Stattdessen könnte man die Nutzungsbedingungen aus einer DatenbankFunktion abrufen und dabei entscheiden,
ob man den Text dort fest codieren oder
mittels einer Tabellen-Abfrage auslesen
möchte. Wie auch immer, der Hinweistext
kann in einer PL/SQL-Region als „htp.p( disclaimer_text() );“ ausgegeben werden.
Wer jedoch anwendungsrelevante Textblöcke lieber in Apex selbst bearbeiten und
speichern möchte, und dafür spricht viel,
der findet unter den Shared Components
die ideale Stelle: Shortcuts. Für diesen Tipp
erstellt man zunächst eine Mutter-Anwendung, die ausschließlich dazu dient, solche
wiederkehrenden Anwendungsbestandteile
zentral im Workspace zu verwalten und an
alle verbundenen Anwendungen weiterzugeben. In dieser ansonsten leeren MutterAnwendung wird zunächst in den Shared
Components (Rubrik „User Interface“) ein
Shortcut namens „DISCLAIMER“ vom Typ
„HTML Text“ erstellt und in dessen Eingabe-
Abbildung 6: Der Shortcut
@-moz-document regexp(‚.*apex/f\\?p=4(00|55)0:.*‘),
regexp(‚.*apex/wwv_flow\\.accept.*‘)
{
/** Unterstriche sind nicht immer sichtbar */
input[type=“text“] {
line-height: 1.1em !important;
}
/** „Comments“ rechts unten fixieren */
form section#COMMENT
,form section#COMMENTS {
position: fixed;
bottom:
10px;
right: 10px;
}
/** Code-Eingabefelder: Schriftgröße erhöhen */
textarea.textarea {
font-size:140% !important;
line-height: 140% !important;
}
}
Listing 3
... SELECT count(*)
INTO v_count
FROM tabelle;
IF v_count > 0 THEN ...
Listing 2
48 www.doag.org / www.soug.ch
Abbildung 7: Der Nutzerstil-Manager „Stylish“
Apex
feld „Shortcut“ der gewünschte Text ohne irgendwelche Formatierungen eingegeben.
Um diesen Shortcut in Aktion zu sehen,
erstellt man eine neue Region vom Typ
„HTML Text (with Shortcuts)“ und schreibt
in die Region Source lediglich „DISCLAIMER“
(in Großbuchstaben und inklusive der Hochkommata), wodurch Apex den Shortcut zur
Laufzeit ausliest und dessen Text als Region
Source ausgibt (siehe Abbildung 6).
Nun öffnet man eine bestehende Anwendung, die diesen neuen Shortcut verwenden soll. Einzige Voraussetzung dafür
ist: Diese Anwendung und die Mutter-Anwendung befinden sich im selben ApexWorkspace. Angenommen, in einer bestehenden Seite ist bereits eine Footer-Region
erstellt, in der sich der komplette Text der
Nutzungsbedingungen befindet. Nun wird
dieser Text gelöscht, durch die Zeichenfolge „DISCLAIMER“ (auch hier wieder in Großbuchstaben und mit Hochkommata) ersetzt
und der Typ der Region von „HTML Text“ auf
„HTML Text (with shortcuts)“ geändert.
Wohl wissend, dass die Region den
Shortcut noch gar nicht auflösen kann,
wird dieser nun erzeugt. Anstatt über
„From Scratch“ zu gehen, wählt man den
Weg „As a Copy of an Existing Shortcut“,
wählt als Quelle die Mutter-Anwendung
und dort den „DISCLAIMER“-Shortcut. Der
Namen der Kopie muss angepasst werden
und der Shortcut in jeder der Zielanwendungen ebenfalls „DISCLAIMER“ heißen.
Der entscheidende Klick ist die Auswahl
von „Copy and Subscribe“. Dadurch speichert die Apex-Anwendung die Herkunft
des Shortcuts ab und kann (auf Wunsch)
die jeweils aktuelle Version nachladen. Diese Region kann man nun ohne Bedenken
auf weitere Seiten kopieren.
Mit der Zeit entstehen letztendlich viele Anwendungen mit vielen Seiten, auf
denen jeweils der Shortcut aus der Mutter-Anwendung zum Einsatz kommt. Um
irgendwann den Text des Disclaimers in
der Mutter-Anwendung zu ändern, gibt es
durch die Subscription drei Möglichkeiten:
•
Man ändert zwar den Text in der Mutter-Anwendung, unternimmt danach
aber nichts. Dann erfolgt auch keine
Änderung in irgendeiner abhängigen
Anwendung.
• Nach der Textänderung in der MutterAnwendung klickt man auf „Publish
Shortcut“: Dadurch wird dieser Text
an alle Anwendungen im selben Workspace publiziert, die einen entsprechenden Shortcut auf Basis dieses MutterShortcuts erzeugt haben. Dies ist eine
sehr komfortable Methode, um alles auf
einen Schlag zu synchronisieren.
• Um, aus welchen Gründen auch immer,
zunächst nur wenige ausgewählte Anwendungen zu synchronisieren, navigiert
man innerhalb der betreffenden Anwendungen zum abhängigen Shortcut, klickt
dort die Schaltfläche „Refresh Shortcut“
an und speichert anschließend.
Mit Subscription besteht jederzeit die Kontrolle darüber, ob, wann und wie die Quelle die Änderungen an die Zielanwendungen weitergibt. Übrigens, Shortcuts lassen
sich sogar im Quelltext der Regions-Templates referenzieren. Vielleicht möchte man
ja seinen Apex-Entwicklern lieber eine dedi-
[email protected]
[email protected]
www.avato-consulting.com
Mehr Zeit für andere Dinge.
Experten für Cloud und Exadata.
DOAG/SOUG News 02-2015
49
Apex
zierte Regionsvorlage namens „DIS­CLAIMER“
zur Verfügung stellen, die diesen Shortcut intern bereits eingebaut hat. Dadurch ist sogar
die Eingabe des Shortcut-Namens in die Region Source überflüssig.
Build-Options für unterschiedliche Skript-Versionen
Beim Rapid Application Development geht
die Entwicklung zügig zur Sache. Der Autor gehört zu der Sorte Entwickler, die
den jQuery-Code gerne selbst schreibt,
anstatt sich nur auf Dynamic Actions abzustützen – Apex bietet halt für jeden Geschmack etwas. Deshalb tummeln sich
mitunter Skripte auf seinen Seiten, die er
nicht ständig benötigt und dann lieber abschalten würde.
Um zwischen den Skript-Variationen
einer Seite auf die Schnelle umschalten
zu können, erstellt man zunächst für die
in Frage kommenden Skripte jeweils eine
„No Template“-HTML-Region, kopiert den
Code in die HTML-Source und ordnet jeder Region dann eine Build-Option (siehe
„Shared Components“) zu, beispielsweise
namens „JavaScript Test“.
Indem man die Build-Option ein- oder
ausschaltet, wird gleichsam das entsprechende Skript auf der Seite ausgeführt oder
nicht. Da der Autor zusammen mit seinen
Skripten oft auch geeignete Anzeige-Elemente programmiert, ist es ganz praktisch, beides zusammen in derselben HTML-Region
zu kapseln. Auf „Dynamic Actions“ lässt sich
dieser Tipp natürlich ebenso anwenden.
Bedingungen mithilfe
unsichtbarer Regionen
schachteln
Es gibt die Aufgabe, dass ein Report als solcher nur angezeigt werden sollte, sofern
die Basistabelle überhaupt Zeilen besitzt.
Darüber hinaus muss man dies vielleicht
mit einer weiteren Bedingung koppeln, beispielsweise mit der Auswertung einer Benutzereingabe. In diesem Fall lässt sich die
Vorgabe „Exists“ aus der Bedingungs-Dropdownliste nicht verwenden, denn dadurch
wären ja alle vorgegebenen Conditions
bereits verbraucht. Man sucht einen Weg,
beide Bedingungen in einem (PL/)SQL-Ausdruck zu kombinieren. Doch ausgerechnet
der „exists“-Operator ist nicht ganz trivial
zu codieren, wenn man die Performance
der Abfrage im Auge behält. Oft sieht man
Ansätze wie in Listing 2.
50 www.doag.org / www.soug.ch
SELECT DISTINCT id
-- /// wieso ist die Abfrage nicht eindeutig?
FROM ...
Listing 4
SQL, PL/SQL
-- ///
JavaScript, jQuery
///
CSS
/* /// */
HTML, XML
<!-- /// -->
Tabelle 1
Bei großen Tabellen bringt das oft ungeahnte Verzögerungen mit sich, weil ja nicht
die genaue Anzahl interessiert (eventuell
wird hier ein ineffizienter Full Table Scan
durchgeführt), sondern nur die Anwesenheit wenigstens einer Zeile. Eine pragmatischere Lösung wäre, eine neue Region um
den betreffenden Report herum zu erstellen, die eine weitere Condition aufnehmen
kann. Diese Region hätte selbst keinerlei HTML-Repräsentation (Template = „no
Template“). Man würde von außen nach
innen zuerst diejenige Condition prüfen,
die Apex schneller beantworten kann; also
immer die Auswertung der Benutzereingabe, da der Wert eines Items im Cache der
Apex-Engine vorgehalten wird.
Erst wenn diese äußere Bedingung erfüllt ist, kommt die Auswertung der inneren Bedingung des Reports (mit der
Vorgabe „Exists“) zum Zuge. Ein weiterer
Vorteil dieses Ansatzes ist, dass man noch
weitere Elemente als Geschwister des Reports anlegen könnte, die dadurch quasi
gruppiert sind und so der umgebenden
Region und deren Condition gehorchen.
Auf diese Weise werden Code-Wiederholungen vermieden.
Stylish – den Browser an
Apex anpassen
Für Schulungszwecke (und weil der Autor
mittlerweile Brille trägt) wünscht er sich
eine etwas größere Schriftgröße in den
Apex-Code-Eingabefeldern. Beim Erhöhen der Zoomstufe wächst der Rest der
Seite ja ebenfalls mit. Doch auch hier bietet das Web Lösungen. Eine davon ist der
Nutzerstil-Manager namens „Stylish“ (siehe „www.userstyles.org“). Er ist als Add-on
für Firefox und als Erweiterung für Chrome verfügbar und ermöglicht es, individuelle CSS-Stile auf ausgewählte Webseiten
anzuwenden. Je nachdem, wie individuell
man es mag, lassen sich auf diese Weise
die Seiten der Apex-Entwicklungsumgebung umfangreich anpassen.
Das Stylish-Skript für Firefox in Listing 3 erhöht nicht nur die Schriftgröße in
Textfeldern (übrigens behebt man damit
auch das lästige Problem, dass im FirefoxBrowser bisweilen die Unterstriche in
Textfeldern nicht dargestellt werden),
sondern bringt auch das Comments-Feld
permanent rechts unten in den Vordergrund, sodass zum Eingeben und Lesen
von Kommentaren nicht mehr ganz nach
unten gescrollt werden muss.
Es kommt auf die ersten beiden Zeilen
an: Dort wird festgelegt, auf welche Seiten
des Apex Application Builder der Stil angewendet wird. Dieser reguläre Ausdruck
und auch die CSS-Selektoren im Skript
selbst müssen anfangs nicht hundertprozentig passen – denn wenn eine Apex-Seite einmal nicht gehorchen will, dann fügt
man die fehlende Regel nach der Analyse
der URL einfach im Laufe des Projekts hinzu (siehe Abbildung 7).
Dreifach schräg
Der Autor kennt keinen anderen
Programmier-Kniff, der gleichzeitig so trivial und doch so hilfreich ist wie dieser:
Man markiert alle Stellen im Quellcode,
die einen gewissen Baustellen-Charakter
haben, mit drei aufeinanderfolgenden
Schrägstrichen (siehe Listing 4).
In SQL und PL/SQL gehört noch ein
doppelter Bindestrich vorangestellt; in
Apex
den meisten Skriptsprachen wie etwa JavaScript kann das jedoch entfallen, weil
der doppelte Schrägstrich ja ohnehin einen Zeilenkommentar einleitet (siehe Tabelle 1). Wer dahinter einen kurzen Kommentar anfügt, kann projektweit seinen
Quellcode nach offenen Punkten durchsuchen. Der Autor hat sich angewöhnt,
seine Baustellen je nach Dringlichkeit aufsteigend sogar mit bis zu sechs Schrägstrichen zu markieren. Das handhabt er
übrigens auch in sämtlichen Office-Dokumenten so. Kommt er nun als Program-
mierer nach längerer Abwesenheit zurück, ist seine erste Aktion die Suche nach
„///“ im Programmcode.
Dies ist gerade im Zusammenhang mit
Apex so nützlich, angefangen bei Item-Labels, über die komplette Apex-Verarbeitungslogik, bis hin zu den gut versteckten
jQuery-Skripten in diversen Dynamic Actions. Man kann diese Art der Schnellmarkierung überall verwenden, um alle offenen Punkte rechtzeitig vor Fertigstellung
des Projekts sicher und bequem über die
Apex-Volltextsuche wiederzufinden.
Andreas Wismann
[email protected]
Zwei Tage, nur ein Thema.
Konferenz für APEX-Begeisterte
9. & 10. Juni 2015 in Düsseldorf
DOAG/SOUG News 02-2015
51