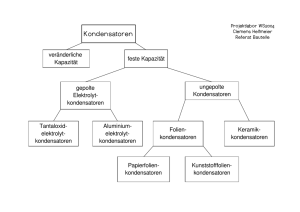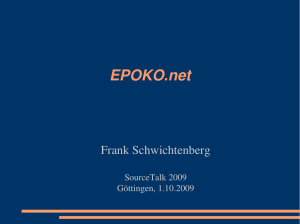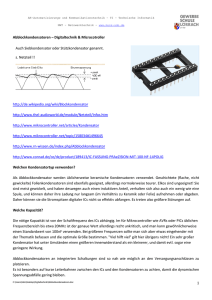ICS Impulse USB
Werbung

ICS Impulse USB Benutzerhandbuch Dok. Nr. 7-50-1490-DE/00 Teilenr. 7-50-14900-DE 0459 Hinweis zum Urheberrecht Kein Teil dieser Dokumentation bzw. dieses Programms darf ohne die vorherige schriftliche Genehmigung von GN Otometrics A/Sin irgendeiner Form oder Art und Weise elektronisch, mechanisch, durch Fotokopie,Aufzeichnung oder andere Verfahren vervielfältigt, in einem Datenspeicher-System gespeichert oder übertragen werden. Copyright© 2013, GN Otometrics A/S Veröffentlicht in Dänemark von GN Otometrics A/S, Dänemark Alle Informationen, Abbildungen und Spezifikationen in dieser Bedienungsanleitung basieren auf den zum Zeitpunkt der Veröffentlichung verfügbaren neuesten Produktinformationen. GN Otometrics A/S behält sich das Recht vor, Änderungen jederzeit und ohne Vorankündigung vorzunehmen. Veröffentlichungsdatum der Version 2013-10-04 Technische Unterstützung Wenden Sie sich bitte an Ihren Lieferanten. 2 Otometrics - ICS Impulse USB Benutzerhandbuch Inhalt 1 Ihr neues ICS Impulse-System 4 2 Verwendungszweck 4 3 Terminologie und typographische Konventionen 4 4 Starten des Systems und Anmeldung 5 5 Eingabe von Patientendaten/Patientenlisten 6 6 Testvorbereitung 8 7 Hinzufügen von Bemerkungen/Videoaufnahmen 18 8 Erfassen von Kopfimpulsdaten 18 9 Überwachung der Augen- und Kopfbewegung 20 10 Analyse von Daten für einen Einzeltest 21 11 Analyse von Mehrfachtestdaten 34 12 Umgang mit Berichten 36 13 Aufnahmen und Wiedergabe von Videos 40 14 Systemeinstellungen 45 15 Installation und Setup 47 16 Zubehör 55 17 Service, Reinigung und Wartung 55 18 Sonstige Referenzen 57 19 Normen 57 20 Hersteller 59 21 Warnhinweise 59 22 Definition der Symbole 61 23 Hinweise zur elektromagnetischem Kompatibilität EMC 62 Otometrics - ICS Impulse USB 3 Benutzerhandbuch 1 Ihr neues ICS Impulse-System Herzlichen Glückwunsch! Sie sind nun im Besitz eines hochentwickelten neuen ICS Impulse-Systems, das in Zusammenarbeit mit den Ärzten Ian Curthoys, Michael Halmagyi und anderen Personen an der Universität von Sydney entwickelt wurde. Um Ihnen die optimale Nutzung des ICS Impulse-Systems zu erleichtern, haben wir ein Benutzerhandbuch, ein OnlineBenutzerhandbuch und ein Schulungsvideo beigelegt. Wir hoffen, dass Sie seine Anwendung einfach finden und die enthaltenen Tipps und Informationen in Bezug auf die Beurteilung von vestibulären Störungen, Testergebnisse, Berichte und Abrufen von Patientendaten zu einer besseren Datenerfassung und -genauigkeit führen. 1.1 Beschreibung des Geräts ICS Impulse ist eine monokulare Videobrille mit eingebauten Gyroskopen, die es ermöglichen die Augen- und Kopfbewegungen zu messen. ICS Impulse wird über die OTOsuite Vestibular-Software betrieben. 2 • Mit ICS Impulse können Sie den Kopfimpulstest durchführen • Mit dem ICS Impulse können Sie die anterioren, posterioren und lateralen Bogengänge beurteilen • Mit dem ICS Impulse können Sie das Auge und den Raum auf Video aufnehmen (mit Hilfe des synchronisierten Raumvideos) und die Videos synchron wiedergeben Verwendungszweck Benutzer: Darf nur von qualifiziertem medizinischem Personal mit Vorkenntnissen über die medizinischen und wissenschaftlichen Fakten, auf denen dieses Verfahren basiert, verwendet werden. Verwendung: dient zur Beurteilung von Patienten mit Beschwerden wie Schwindelgefühl, Ungleichgewicht und Vertigo. Die Beurteilung des vestibulär-okulären Reflexes (VOR) erfolgt durch Messung, Aufnahme, Anzeige und Analyse von Kopfund Augenbewegungen. 3 Terminologie und typographische Konventionen Verwendung der Begriffe Warnung, Vorsicht und Anmerkung Aus Sicherheitsgründen und zugunsten einer ordnungsgemäßen Verwendung des Geräts bzw. der Software enthält die Bedienungsanleitung Warnung, Vorsicht und Hinweis. Diese Hinweise werden wie folgt verwendet: Warnung • Benutzer oder Patient ist durch den Tod bedroht oder es besteht das Risiko einer schwerwiegenden Verletzung. Vorsicht • Für Benutzer oder Patient besteht ein Verletzungsrisiko oder Daten bzw. Gerät können beschädigt werden. 4 Otometrics - ICS Impulse USB Benutzerhandbuch Anmerkung • Zur besonderen Beachtung. 4 Starten des Systems und Anmeldung 1. Schalten Sie den Computer ein. 2. Doppelklicken Sie auf das OTOsuite Vestibular-Symbol. Anmerkung • Bei einer Neuinstallation von OTOsuite Vestibular werden ein Administrator-Benutzername und ein Kennwort bereitgestellt. Löschen Sie am Anmeldebildschirm NICHT den Benutzernamen oder das Kennwort, bevor mindestens ein neuer Benutzername mit Kennwort hinzugefügt worden ist. Stellen Sie sicher, dass mindestens ein Benutzer über Administratorrechte verfügt. Informationen zum Hinzufügen neuer Benutzer finden Sie unter Einen neuen Benutzer einrichten ► 45. Am Anmeldebildschirm Anmerkung • Achten Sie sowohl beim Benutzernamen als auch beim Kennwort auf Groß- und Kleinschreibung. 1. Geben Sie Ihren Benutzernamen ein. 2. Geben Sie Ihr Kennwort ein und klicken Sie auf OK . Weitere Informationen zum OTOsuite Vestibular-Bildschirm, zur Eingabe von Testbemerkungen, zu Berichtsbefunden, zum Umgang mit Patientenlisten sowie zur Abmeldung finden Sie im Referenzhandbuch. Otometrics - ICS Impulse USB 5 Benutzerhandbuch 5 Eingabe von Patientendaten/Patientenlisten Die Gruppe Current Patient (Aktueller Patient) liefert Informationen über den gegenwärtig geöffneten Patienten. • Nachname • Vorname • Patienten-ID • Geburtsdatum • Klicken Sie auf Edit (Bearbeiten), um Patientendaten zu ändern • Klicken Sie auf Close (Schließen), um den aktuellen Patienten zu schließen und einen neuen vorläufigen Patienten anzulegen. Ist kein Patient geöffnet, steht ein temporärer Patient zur Verfügung. Mit dem temporären Patienten kann das Testen gestartet werden, ohne Patientendaten eingeben zu müssen. Der Patient erhält eine eindeutige Nummer, die auf dem Datum und der Uhrzeit basiert, an dem/zu der die Patientenakte erstellt wurde (yyyymmddhhmmss, wobei yyyy=Jahr, mm=MMonat, dd=Tag, hh=Stunde, mm=Minute und ss= Sekunde). Nach dem Speichern der Daten werden Sie aufgefordert, die Daten des temporären Patienten zu bearbeiten. Weitere Informationen zum Bearbeiten von bestehenden Patienteninformationen finden Sie unter page ► 7. Gruppe „Patienten“ Über diese Gruppe können Sie einen neuen Patienten anlegen oder eine Liste bestehender Patienten anzeigen. Um Daten zu einem neuen Patienten einzugeben, klicken Sie auf New Patient (Neuer Patient) und geben Sie die Patientendaten im Formular ein: 6 Otometrics - ICS Impulse USB Benutzerhandbuch • Eingabefelder, die nicht leer gelassen werden können, sind mit einem Sternchen markiert (*). • Für alle Einträge ist die maximale Anzahl von Zeichen 45. • Die Patienten-ID kann nummerisch, alphabetisch oder eine Kombination aus Zahlen und Buchstaben sein. • Zur Festlegung des Geschlechts, klicken Sie auf den Abwärtspfeil und wählen Sie den entsprechenden Eintrag aus. • Das Format des Geburtsdatums wird durch das Computer-Setup festgelegt und entweder als mm/dd/yyyy oder dd/mm/yyyy angezeigt, wobei mm=Monat, dd=Tag und yyyy=Jahr. Es sind nur numerische Zeichen zulässig (Buchstaben können nicht verwendet werden). Bestehender Patient Eine vollständige Beschreibung der Patientenlistenvorgänge finden Sie unter Referenzhandbuch. Von der Gruppe Patients (Patienten) , auf Patient List (Patientenliste) klicken. Das daraufhin angezeigte Fenster bietet Zugriff auf bestehende Patienten. Jede Zeile enthält Patientendaten, die je nach Datentyp in Spalten eingeteilt sind: Zeigt den Patientennamen mit ID an. Die Spalten HI (KI) (Kopfimpuls) und Video sind leer bzw. haben Häkchen, die Folgendes angeben: • HI (KI) - Kopfimpulsdaten werden gespeichert • Video - Videodaten werden gespeichert Anmerkung • Das Symbol zeigt an, dass der Benutzer beschlossen hat, einen oder mehrere Tests oder Videos für einen bestimmten Zweck zu markieren (z.B. kann sich dies auf abnormale Ergebnisse, für eine Studie zu verwendende Ergebnisse usw. beziehen) Um einen Patienten auszuwählen, klicken Sie auf den Patientennamen. Otometrics - ICS Impulse USB 7 Benutzerhandbuch • Klicken Sie auf Open (Öffnen) (oder doppelklicken Sie), um den Patienten zu öffnen und die Testergebnisse anzuzeigen. • Klicken Sie auf Edit (Bearbeiten), um Änderungen an den bestehenden Patientendaten vorzunehmen Ändern Sie die Patientendaten in diesem Formular: 6 Testvorbereitung 6.1 Der Patient ist vorbereitet Warnung • Ein Kopfimpuls sollte nicht bei Patienten mit einer Halsverletzung oder bei Patienten durchgeführt werden, denen von ihrem Arzt vorgeschrieben wurde, Halsbewegungen einzuschränken oder zu vermeiden. Vor dem Test sollten Sie dem Patienten diese allgemeinen Empfehlungen geben: 8 • Ziehen Sie im Zweifelsfall einen Arzt bezüglich der etwaigen Nebenwirkungen bei Absetzen eines bestimmten Medikaments zu Rate. • Setzen Sie die Einnahme von Antipsychotika, Beruhigungsmitteln oder vestibulären Hemmern mindestens 48 Stunden vor dem Test ab. • Nehmen Sie wichtige Medikamente wie Insulin, Herzmedikamente, Medikamente für Anfälle und eventuell Antidepressiva weiterhin ein. • Trinken Sie 48 Stunden vor dem Test keinen Alkohol. Otometrics - ICS Impulse USB Benutzerhandbuch 6.2 • Tragen Sie kein Makeup im Augenbereich. • Tragen Sie bequeme Kleidung. Die Brille ist vorbereitet Beachten Sie die empfohlenen Richtlinien zur Reinigung und Pflege der Brille laut Beschreibung im Abschnitt Service, Reinigung und Wartung ► 55. Anmerkung • Das Einmal-Gesichtspolster sollte bei jedem neuen Patienten ersetzt werden. 1. Zur Entfernung des Gesichtspolsters biegen Sie die Brille an ihrer der Kameraseite gegenüberliegenden Seite leicht nach außen und lösen das Gesichtspolster. Lösen Sie das Gesichtspolster auf der anderen Seite. 2. Entsorgen Sie das benutzte Gesichtspolster ordnungsgemäß. 3. Verwenden Sie ein neues Gesichtspolster. 4. Richten Sie die Lasche des Gesichtspolsters mit dem Loch an der Kameraseite der Brille aus. 5. Stellen Sie sicher, dass sich das Gesichtspolster im Nasenteil befindet. 6. Biegen Sie die Brille leicht an der gegenüberliegenden Seite, richten Sie die Lasche des Gesichtspolsters auf das Loch auf dieser Seite der Brille aus. 7. Prüfen Sie genau nach, dass beide Seiten vollständig eingesetzt wurden, indem Sie beide Seiten nach innen drücken. 6.3 Eine angemessene Testumgebung einrichten Die Umgebung, in der der Patient getestet wird, kann variieren. Der Patient muss jedoch im Abstand von mindestens einem Meter vor der Wand positioniert werden (oder vor einer anderen festen Oberfläche, die sich als Projektionsfläche eignet). 1. Wählen Sie eine Wand, vor der Sie den Patienten im Abstand von mindestens einem Meter vor dem Fixationspunkt positionieren können. 2. Bringen Sie einen der mit dem System gelieferten Fixationspunkte an der Wand an einer Stelle an, an der Sie den Patienten direkt vor dem Fixationspunkt positionieren können. 6.4 Platzierung der Brille Wenn die Brille richtig aufgesetzt wird, sitzt sie bequem auf dem Nasenrücken des Patienten und verrutscht beim Test nicht. Eine falsch sitzende Brille kann verrutschen, was ungenaue Gain-Werte zur Folge haben kann. Anmerkung • Weitere Informationen finden Sie im ICS Impulse-Schulungsvideo oder unter www.icsimpulse.com . Vorsicht • Brillensitz ist wichtig. Ein falscher Brillensitz kann zu einer ungenauen Datenerfassung führen. Ein Verrutschen der Brille führt häufig zu ungenauen Gain-Werten (zu hoch). Nachdem Sie dem Patienten die Brille aufgesetzt und das Band festgezogen haben, sehen Sie sich an, wie die Brille auf dem Gesicht der Person sitzt. Sitzt die Brille nicht lückenlos auf dem Gesicht des Patienten auf, kann sie verrutschen. Otometrics - ICS Impulse USB 9 Benutzerhandbuch Falscher Brillensitz 1. Bevor Sie dem Patienten die Brille aufsetzen, sollten Sie sicherstellen, dass – die Brille ein neues, unbenutztes Gesichtspolster besitzt. Lesen Sie Abschnitt Die Brille ist vorbereitet ► 9. – die Spiegeloberfläche sauber ist. Lesen Sie Abschnitt Service, Reinigung und Wartung ► 55. Anmerkung • Das Einmal-Gesichtspolster muss bei jedem neuen Patienten ersetzt werden. Vorsicht • Unsachgemäße Reinigung kann zum Verkratzen der Spiegeloberflächen führen. 2. Ersetzen Sie bei Bedarf das Band. Lesen Sie Abschnitt Service, Reinigung und Wartung ► 55. 3. Setzen Sie dem Patienten die Brille auf den Nasenrücken. 4. Führen Sie das Band über die Ohren des Patienten und um den Hinterkopf herum. 5. Ziehen Sie das Band fest genug an, um sicherzustellen, dass sich die Brille beim Test nicht verschiebt. 6. Um beim Test etwas Kabelflexibilität für Kopfbewegungen zu ermöglichen, klemmen Sie die Kabelklemme auf Schulterhöhe an der Kleidung des Patienten fest. 7. Stellen Sie sicher, dass die Augen weit geöffnet sind, damit die Augenlider die Datenerfassung nicht stören. Wenn nötig, gleichen Sie die Haut um das Auge an: Neigen Sie die untere Seite der Brille nach außen und vom Gesicht weg und ziehen Sie die Haut unter dem Auge nach unten. Positionieren Sie die Brille neu, so dass sie die Haut in Position hält. Neigen Sie die obere Seite der Brille nach außen und vom Gesicht weg und ziehen Sie die Haut unter dem Auge nach oben. Positionieren Sie die Brille neu, sodass sie die Haut in Position hält. 8. Überprüfen Sie den Brillensitz visuell. 10 Otometrics - ICS Impulse USB Benutzerhandbuch Richtiger Brillensitz 6.5 System für die richtige Pupillenerkennung und -verfolgung anpassen 6.5.1 Lateraler Test 1. Wählen Sie den Impulstyp aus: Lateral. 2. Bei Patienten mit Spontannystagmus oder Blickrichtungsnystagmus (durch die Blickrichtung während des Kopfimpulses hervorgerufen) wählen Sie das Kontrollkästchen Spontannystagmus. Durch Markieren dieses Kontrollkästchens für Patienten mit Spontannystagmus oder Blickrichtungsnystagmus wird das fehlerhafte Verwerfen guter Impulse verhindert. 3. Positionieren Sie den Patienten im Abstand von mindestens einem Meter vor der Wand (weitere Informationen finden Sie unter Testvorbereitung ► 8). Anmerkung • Die Taste Mitte ist deaktiviert, wenn Lateral der gewählte Impulstyp ist. 4. Positionieren Sie die ROI (Region von Interesse) um die Pupille: – Klicken Sie auf die grüne Box und ziehen Sie sie so weit, bis sie auf der Pupille zentriert ist oder Otometrics - ICS Impulse USB 11 Benutzerhandbuch – klicken Sie auf die Pupille, um diese in der grünen Box zu zentrieren. 5. Wählen Sie im Fenster Video den angezeigten Bildtyp: Grauskalabild (A) oder Pupillenposition (B). Anmerkung • Bei einer Videoaufnahme des Auges wählen Sie Grauskalierung. 6. Wenn die Pupille nicht automatisch erkannt wurde, wählen Sie Autom. Schwellenwert . Das Fadenkreuz wird automatisch auf der Pupille zentriert. 7. Bitten Sie den Patienten, starr auf den Fixationspunkt zu blicken. Beurteilen Sie die Pupillenverfolgung durch Beobachten des Fadenkreuzes: Wenn das Fadenkreuz der Pupille nicht folgt (herum springt und nicht auf der Pupille zentriert bleibt), verschieben Sie den Schwellenwertschieber für weitere Einstellungen. Durch die Pupillenerkennung wird sichergestellt, dass das System der Pupillenbewegung während der Kalibrierung und bei der Datenerfassung richtig folgt. Anmerkung • Wenn die Bildanzeige auf Pupillenposition eingestellt ist, können Sie weitere Einstellungen vornehmen, um alle weißen Bereiche außerhalb des weißen kreisförmigen Pupillenbildes zu entfernen. 8. Wählen Sie OK zur Bestätigung der ROI-Position. 9. Fahren Sie fort mit (Kalibrieren ► 14). 6.5.2 LARP- oder RALP-Test Dieses Verfahren setzt voraus, dass der Test nach dem lateralen Test durchgeführt wird. 1. Wählen Sie den Impulstyp aus: LARP oder RALP. Die Auswahl des Impulstyps legt fest, welche Ebene des Gyroskops (d. h. Kopfaufzeichnung) in der Echtzeitverfolgung fettgedruckt ist. Auch die Form der Übungskurven wird auf diese Weise festgelegt. 2. Bei Patienten mit Spontannystagmus oder Blickrichtungsnystagmus (durch die Blickrichtung während des Kopfimpulses hervorgerufen) wählen Sie das Kontrollkästchen Spontannystagmus. Durch Markieren dieses Kontrollkästchens für Patienten mit Spontannystagmus oder Blickrichtungsnystagmus wird das fehlerhafte Verwerfen guter Impulse verhindert. 12 Otometrics - ICS Impulse USB Benutzerhandbuch Anmerkung • Durch Klicken auf Zentrieren wird der Referenzpunkt festgelegt, der verwendet wird, um während des LARP-/RALP-Tests Feedback zur Kopfposition zu geben. Die Taste ist deaktiviert, wenn die Einstellung für Feedback zur Kopfposition während des Tests LARP/RALP im Fenster Optionen deaktiviert ist. Siehe auch Referenzhandbuch. 3. Stellen Sie sicher, dass der Patient den Kopf nicht bewegen kann und dass der Kopf genau zentriert ist. Klicken Sie auf Mitte. 4. Bewegen Sie den Kopf nach rechts (LARP-Test) oder nach links (RALP-Test), bis der Kopf und die Kanäle auf der Feedback-Grafik zur Kopfposition grün werden. 5. Positionieren Sie die ROI (Region von Interesse) um die Pupille: – Klicken Sie auf die grüne Box und ziehen Sie sie so weit, bis sie auf der Pupille zentriert ist oder – klicken Sie auf die Pupille, um diese in der grünen Box zu zentrieren. 6. Bitten Sie den Patienten, starr auf den Fixationspunkt zu blicken. Beurteilen Sie die Pupillenverfolgung durch Beobachten des Fadenkreuzes: Wenn das Fadenkreuz der Pupille nicht folgt (herum springt und nicht auf der Pupille zentriert bleibt), verschieben Sie den Schwellenwertschieber für weitere Einstellungen. 7. Wählen Sie OK zur Bestätigung der ROI-Position. Anmerkung • Für den lateralen Test berechnete Kalibrierungswerte bleiben für die LARP-/RALP-Tests gültig. 8. Wenn vor dem Start dieses Tests ein lateraler Test durchgeführt wurde, fahren Sie mit (Erfassen von Kopfimpulsdaten ► 18) fort. Otometrics - ICS Impulse USB 13 Benutzerhandbuch 6.6 Kalibrieren Vorsicht • Während dieses Verfahrens werden beide Laser eingeschaltet. Blicken Sie nicht direkt in die Laser. Die Verwendung von Bedienelementen, das Vornehmen von Einstellungen oder die Durchführung von anderen Verfahren als den hier beschriebenen kann zu gefährlicher Strahlungsexposition führen. 1. Klicken Sie auf Ein, um beide Laser einzuschalten. 2. Bitten Sie den Patienten, die linken und rechten Punkte zu beiden Seiten des Fixationspunkts im gleichen Abstand zu positionieren. 14 Otometrics - ICS Impulse USB Benutzerhandbuch 3. Bitten Sie den Patienten, auf den linken Punkt und dann auf den rechten Punkt zu blicken. Prüfen Sie im Fenster Video, ob das Fadenkreuz der Pupille weiterhin folgt. Anmerkung • Überwachen Sie eingehende Daten über das Fenster „Echtzeitverfolgung“. Durch Beobachtung der Kopfbewegung (orange/blau/pink) und Augenbewegung (grün) können Sie feststellen, ob der Patient den Kopf oder die Augen bewegt (anstatt starr auf den Fixationspunkt zu blicken), zu stark blinzelt oder die gegebenen Anweisungen nicht befolgt (nicht kooperiert). 4. Wenn das Fadenkreuz der Pupille nicht folgt (herumspringt und nicht auf der Pupille zentriert bleibt), verschieben Sie den Schwellenwertschieber für weitere Einstellungen. Beim Kalibrierungsverfahren wird der Patient gebeten, seinen Blick zwischen den beiden Punkten, die bei eingeschalteten Lasern erscheinen, zu wechseln. Während der Patient seinen Blick wechselt, folgt das System der Pupillenbewegung. Anmerkung • Wenn sich ein Patient nicht kalibrieren lässt (z. B. wenn er so schlecht sieht, dass er den Fixationspunkt oder die Laserstrahlpunkte nicht erkennt), klicken Sie auf Standard, um die Standard-Kalibrierungswerte zu verwenden (∆ = 21). Die Augenbewegung zwischen den beiden Laserstrahlpunkten wird gemessen und gegen die bekannten Werte zwischen den beiden Laserstrahlpunkten kalibriert. Die Kalibrierungswerte beziehen sich auf die Pixelposition, die 7,5 Grad links und rechts der Mitte entspricht. Die Differenz zwischen links und rechts entspricht der Anzahl von Pixeln bei einer 15-Grad-Bewegung des Auges. Diese Werte dienen beim Impulstest zur Analyse der Augenbewegung. Vorsicht • Bei diesem Verfahren wird jeweils ein Laser eingeschaltet. Blicken Sie nicht direkt in die Laser. Die Verwendung von Bedienelementen, das Vornehmen von Einstellungen oder die Durchführung von anderen Verfahren als den hier beschriebenen kann zu gefährlicher Strahlungsexposition führen. 5. Klicken Sie auf Ausführen. 6. Bitten Sie den Patienten, seinen Blick auf den Fixationspunkt zu richten und den Kopf still zu halten. Otometrics - ICS Impulse USB 15 Benutzerhandbuch 7. Bitten Sie den Patienten, dem Punkt des Laserstrahls zu folgen. Die Kalibrierungswerte werden automatisch gespeichert. Der gespeicherte Kalibrierungswert kann für alle 3 Kopfimpulstests verwendet werden: Lateral, LARP, RALP. Zwischen den Tests muss nicht rekalibriert werden, außer die Brille wurde bewegt. Wenn Sie die Patientendatei schließen und erneut öffnen, müssen Sie die Kalibrierung erneut durchführen. Kalibrierungsprüfung 1. Bitten Sie den Patienten, den Fixationspunkt zu fixieren und den Kopf in einem geringen Winkel (etwa 10 Grad) hin und her zu bewegen. 2. Überprüfen Sie, ob die Augen- und Kopfaufzeichnungen übereinstimmen. Gute Kalibrierung - Die Augen- und Kopfgeschwindigkeiten stimmen überein Schlechte Kalibrierung - Die Augengeschwindigkeit ist zu niedrig 16 Otometrics - ICS Impulse USB Benutzerhandbuch Schlechte Kalibrierung - Die Augengeschwindigkeit ist zu hoch 3. Wenn die Augen- und Kopfgeschwindigkeiten nicht übereinstimmen, müssen Sie neu kalibrieren oder die Anamnese des Patienten prüfen. Anmerkung • Wenn der Patient bei niederfrequenter Kopfdrehung Catch-up-Sakkaden durchführen muss, kann dies entweder auf einen vestibulären Ausfall oder eine zerebellare Dysfunktion oder beides hinweisen. Wenn unter den Testergebnissen Catch-up-Sakkaden bei niederfrequenter Kopfdrehung enthalten sind, wird empfohlen, die Testergebnisse des Impulstests mit Vorsicht auszuwerten. Daten, die NICHT innerhalb normaler Grenzwerte liegen, können auf eine periphere und/oder zentrale Störung hindeuten. 4. Sobald die Kalibrierung geprüft wurde und Sie mit dem Ergebnis zufrieden sind, klicken Sie auf Annehmen. Das Fenster Datenerfassung wird geöffnet und die Software ist für die Erfassung der Kopfimpulsdaten startbereit. Vorsicht • Nach Durchführung der Kalibrierung empfiehlt es sich, die dem Patienten aufgesetzte Brille nicht umzupositionieren. Otometrics - ICS Impulse USB 17 Benutzerhandbuch 7 Hinzufügen von Bemerkungen/Videoaufnahmen Bemerkungen zum Test können vor, während und nach dem Testdurchlauf eingegeben werden. Um Bemerkungen hinzuzufügen oder zu ändern, klicken Sie auf die Registerkarte für das Fenster Bemerkungen. Weitere Informationen zu den Bearbeitungstools finden Sie im Referenzhandbuch. Im Fenster Video wird das Bild des Auges angezeigt. Um die Videoaufnahme gleichzeitig mit der Datenerfassung zu starten, markieren Sie das Kontrollkästchen Auto Record (Autom. Aufnahme) (B). Um die Aufnahme manuell zu steuern, klicken Sie auf Record (Aufzeichnen) (A), um die Aufnahme zu starten und auf Stop (Stopp) (C), um die Aufnahme zu stoppen. 8 Erfassen von Kopfimpulsdaten Informationen zur Einstellung von verschiedenen Kopfimpuls-Optionen finden Sie im Referenzhandbuch. Anmerkung • Mit dem verfügbaren temporären Patienten kann das Testen gestartet werden, ohne Patientendaten eingeben zu müssen. Siehe Eingabe von Patientendaten/Patientenlisten ► 6, um einen neuen Patienten anzulegen oder einen bestehenden Patienten zu öffnen. 18 Otometrics - ICS Impulse USB Benutzerhandbuch 1. Die Einstellungen unter Impulse (A) definieren, wie viele gültige linke und rechte Impulse erforderlich sind, bevor der Test automatisch stoppt. (Die Impulse werden verworfen, wenn der Kopfimpuls nicht richtig durchgeführt wird oder wenn die Bildfrequenz unter 219 Bilder/Sekunde fällt.) Um die empfohlene Mindestzahl von Kopfimpulsen für die gegenwärtige Testsitzung zu ändern, klicken Sie auf die Aufoder Ab-Pfeile oder geben Sie die Zahl direkt ein. Zwanzig (20) ist sowohl für Impulse bei Kopfbewegung nach links als auch für Impulse bei Kopfbewegung nach rechts die empfohlene Mindestzahl. Anmerkung • Impulseinstellungen können eine beliebige Zahl bis 999 sein. Informationen zur Einstellung der Standardzahlen finden Sie im Referenzhandbuch. Beim Testen werden sowohl für die linken als auch die rechten Impulse (B) gültige Impulse angezeigt. Linke und rechte Impulse, die nicht gültig sind (solche mit Geschwindigkeiten außerhalb eines vorbestimmten Annahmebereichs) werden in die verworfene Impulszahl kombiniert (C). 2. Eine deaktivierte (grau hinterlegte) Start-Schaltfläche zeigt an, dass das System für die Erfassung der Kopfimpulsdaten startbereit ist. Andernfalls müssen Sie auf Start klicken, um mit der Erfassung der Kopfimpulsdaten zu beginnen. Vorsicht • Das Berühren der Brille oder des Brillenbands während der Kopfbewegung des Patienten kann zur Bewegung der Kamera führen, was Artefakte auf den erfassten Daten verursacht. 3. Stellen Sie sich hinter den Patienten. Positionieren Sie Ihre Hände im oberen Kopfbereich in ausreichendem Abstand von der Brille und dem Brillenband. Anmerkung • Weitere Informationen finden Sie im ICS ImpulseSchulungsvideo oder unter www.icsimpulse.com . 4. Bitten Sie den Patienten, starr auf den Fixationspunkt zu blicken und bewegen Sie den Kopf des Patienten laut Beschreibung im Referenzhandbuch. Es ist wichtig, dass Sie sich das ICS Impulse-Schulungsvideo angesehen haben. 5. Das System stoppt automatisch, wenn die Mindestzahl an linken und rechten Impulsen erreicht wurde. Um den Test manuell zu stoppen, klicken Sie auf Stopp (die Daten werden gespeichert, wenn mindestens ein guter Impuls erfasst wurde) oder auf Abbrechen (die erfassten Daten werden NICHT gespeichert). Otometrics - ICS Impulse USB 19 Benutzerhandbuch Die Daten werden automatisch analysiert und im Fenster 2D-Analyse angezeigt. Es werden die verstrichene Zeit (D) und Testdatum und -uhrzeit angezeigt. 9 Überwachung der Augen- und Kopfbewegung Bei der Durchführung des Kopfimpulstests wird sowohl im Fenster Real Time Trace (Echtzeitverfolgung) als auch Impulse, lateral jeweils die Aufzeichnung der Kopf- und Augenbewegung angezeigt, um Ihnen ein Verständnis der Qualität der erfassten Daten zu vermitteln. Fenster „Echtzeitverfolgung“ In diesem Fenster können Sie während der Durchführung des Kopfimpulstests sowohl die Kopf- als auch die Augenbewegung überwachen. Die Art des gewählten Impulses (Lateral, LARP oder RALP) legt fest, welche Kopfbewegung fett dargestellt wird. Die fett dargestellte Kopfbewegung sollte diejenige sein, die sich bewegt, wenn der Kopfimpuls übertragen wird. Die anderen zwei Kopfbewegungen sollten einigermaßen flach sein. Dadurch wird sichergestellt, dass der stimulierte Kanal der ist, den Sie testen wollten. Während des Tests beträgt die maximale Messwertrate 250 Messwerte pro Sekunde. Auch das Bediener-Feedback für den aktuellen Impuls wird angezeigt: • Ein grüner Kreis zeigt an, dass der Kopfimpuls adäquat übertragen wurde. • Ein orangefarbener Kreis zeigt an, dass der Kopfimpuls nicht richtig übertragen wurde. Eine Meldung wird im Fenster „Datenerfassung“ angezeigt, die Sie auf einen dieser Fehler hinweist: Der Impuls war zu langsam, die Beschleunigung des Impulses war zu gering oder bei der Durchführung des LARP- oder RALP-Tests wurden falsche Ebenen stimuliert. Wenn Sie bei der Erfassung das Bediener-Feedback nicht anzeigen möchten, siehe Referenzhandbuch. Fenster „Impuls“ In diesem Fenster stellen die grauen Übungslinien die Form guter Kopfimpulse mit verschiedenen Geschwindigkeiten dar: 100, 150, 200, und 250. Die Form der Übungskurve ändert sich abhängig von der gewählten Impulsart (Lateral, LARP, 20 Otometrics - ICS Impulse USB Benutzerhandbuch RALP). Die Aufzeichnung der Kopfbewegung wird in Orange und mit negativen Geschwindigkeiten angezeigt und stellt die Kopfbewegung nach rechts dar. Die Aufzeichnung der Kopfbewegung in Blau und mit positiven Geschwindigkeiten stellt die Kopfbewegung nach links dar. Die Aufzeichnungen der tatsächlichen Kopf- und Augenbewegungen überlagern die grauen Übungslinien. Die Aufzeichnung der Augenbewegung wird immer in Grün angezeigt. Weiße Punkte entlang der Y-Achse zeigen die Geschwindigkeiten der gesammelten Impulse an. Der Erfassungsalgorithmus analysiert die Daten während ihrer Erfassung in Echtzeit. Wenn der Kopfimpuls den Algorithmuskriterien entspricht, wird im Fenster „Datenerfassung“ ein akzeptierter Kopfimpuls gezählt. Ein der Übungskurve entsprechender Kopfimpuls wird in der Regel als akzeptierter (gültiger) Kopfimpuls gezählt. Durch Vergleich der tatsächlichen Aufzeichnungen der Kopfbewegungen (in diesem Beispiel in Blau angezeigt) mit den Übungslinien wird sichergestellt, dass der Prüfer hochwertige Kopfimpulse erfasst und dass nur gute Daten in die Analyse aufgenommen werden. Anmerkung • Weitere Informationen finden Sie im ICS Impulse-Schulungsvideo oder unter www.icsimpulse.com . 10 Analyse von Daten für einen Einzeltest Die Analyse der Testergebnisse kann in der Fenstergruppe 2D oder 3D Analysis (3D Analysis) angezeigt werden. Informationen zum Wechsel zwischen Anzeigemodi (normaler oder vergrößerter Modus) finden Sie im Referenzhandbuch. Fenster „Gain“ Gain ist das Verhältnis zwischen der Augen- und Kopfbewegungsgeschwindigkeit. Individuelle Verstärkungen und die mittlere Verstärkung werden angezeigt. Im Fenster Gain werden die Gain-Werte entlang der Y-Achse und die entsprechenden Otometrics - ICS Impulse USB 21 Benutzerhandbuch Peak-Geschwindigkeiten entlang der X-Achse angezeigt. (Die Peak-Geschwindigkeit ist die maximale Geschwindigkeit für jeden der 175 Messwerte, die den jeweiligen Kopfimpulstest repräsentieren). Das Gain-Diagramm wird automatisch über 1,2 skaliert, wenn die individuellen Verstärkungen zwischen 1,2 und 3 liegen. Hohe Gain-Werte können das Ergebnis eines dieser Probleme oder einer Kombination von ihnen sein: 1. Verrutschen der Brille. Stellen Sie sicher, dass das Band sehr fest sitzt, das Kabel von der Brille locker an der rechten Schulter des Patienten oder seinem Kragen festgeklemmt ist und dass das Schaumpolster auf dem Gesicht des Patienten aufliegt. Bilder zur richtigen und schlechten Platzierung der Brille finden Sie unter Platzierung der Brille ► 9. 2. Der Patient ist zu nah am Fixationspunkt. Wenn der Abstand des Patienten zum Fixationspunkt weniger als 1 Meter beträgt, sehen Sie aufgrund der Konvergenz der Augen erhöhte VOR-Verstärkungen. Stehen Sie nie vor dem Patienten und lassen Sie ihn nicht Ihre Nase fixieren, wenn Sie den ICS Impulse verwenden. Bei dieser Testmethode werden höhere VOR-Gain-Werte ermittelt. 3. Wenn Sie 1 und 2 ausgeschlossen haben, hat der Patient möglicherweise Morbus Menière. (1) Um nur linke oder rechte Gain-Werte anzeigen zu lassen, klicken Sie auf die Registerkarte Anzeige und markieren Sie das Kontrollkästchen Links oder Rechts. Um sowohl linke als auch rechte Gain-Werte anzuzeigen, markieren das Kontrollkästchen „Beide“. Eine Legende oben im Diagramm gibt die für die linken und rechten Werte verwendeten Farben an. Die Daten im weißen Bereich liegen innerhalb normaler Grenzwerte. Die Daten im hellgrauen Bereich geben den einseitigen Verlust an. Die Daten im dunkelgrauen Bereich geben den beidseitigen Verlust an. (Grenzen gemäß der Standarddatenforschung.)(2)) (1)Manzari et al. Rapid fluctuations in dynamic semicircular canal function in early Meniere’s disease. European Archives of Oto-Rhino-Laryngology, 14. Dez. 2010. (2)MacDougall HG, Weber KP, McGarvie LA, Halmagyi GM, Curthoys IS (2009) The video head impulse test: Diagnostic accuracy in peripheral vestibulopathy. Neurology 73 (14): 1134-1141. 22 Otometrics - ICS Impulse USB Benutzerhandbuch Im Gain-Diagramm werden die rechten und linken Mittelwerte durch ein X angezeigt. Über dem Diagramm werden die Werte für die rechten und linken Mittelwerte (A), die rechte und linke Standardabweichung (B) sowie die Asymmetrie (C) angezeigt. Das Verfahren zur Berechnung der relativen Rechts-Links-Asymmetrie des vestibulär-okulären Reflexes (des AsymmetrieWertes) läuft folgendermaßen.(1) Asymmetrie % = 1 − ( geringerer Gain höherer Gain ) x 100 Siehe Referenzhandbuch. Anmerkung • Um die Grenzen für Standarddaten zu ändern, siehe Referenzhandbuch. (1)Newman-Toker DE, Saber-Tehrani AS, Mantokoudis G, Pula JH, Guede CI, Kerber KA, Blitz A, Ying SH, Hsieh YH, Rothman RE, Hanley DF, Zee DS, Kattah JC. Quantitative video-oculography to help diagnose stroke in acute vertigo and dizziness: toward an ECG for the eyes. Stroke.2013;STROKEAHA.111.000033. Otometrics - ICS Impulse USB 23 Benutzerhandbuch Um Gain- oder Peak-Geschwindigkeitswerte für einen Datenpunkt zu sehen, verschieben Sie den Cursor auf den Punkt oder heben Sie eine einzelne 2D-Spur hervor. Der Gain-Wert wird im Fenster neben dem Punkt angezeigt (A). Sowohl Gain- als auch Peak-Geschwindigkeitswerte werden in der Statusleiste angezeigt (B). Doppelklicken Sie mit der Maus, um den Punkt zu löschen. Klicken Sie auf die Registerkarte Erneute Analyse und anschließend auf Gelöschte Daten wiederherstellen, um alle ursprünglichen Datenpunkte wiederherzustellen. Fenster „Info“ Eine Erläuterung der Informationen im Fenster Info finden Sie im Referenzhandbuch. Fenster „Bemerkungen“ Bemerkungen zum Test können vor, während und nach dem Testdurchlauf eingegeben werden. Um Bemerkungen hinzuzufügen oder zu ändern, klicken Sie auf die Registerkarte für das Fenster Bemerkungen. Weitere Informationen zu den Bearbeitungstools finden Sie im Referenzhandbuch. Testfenster Informationen zum Fenster „Test“, einschließlich wie man einen Test auswählt, finden Sie im Referenzhandbuch. Vorsicht • Wenn Sie sich entscheiden einen ausgewählten Test zu löschen und bei der Eingabeaufforderung Yes (Ja) wählen, werden die Testdaten permanent gelöscht. Der Test kann nicht mehr abgerufen werden. 24 Otometrics - ICS Impulse USB Benutzerhandbuch Fenster „Anzeige“ Um die Anzeige des Gain-Diagramms zu ändern, markieren Sie die Kontrollkästchen Links und/oder Rechts, um die Anzeige auszuwählen/abzuwählen: beide Gain-Werte, nur linke Gain-Werte oder nur rechte Gain-Werte. Zur Änderung der Anzeige der 2D-Diagramme markieren Sie die Kontrollkästchen Kopfgeschwindigkeit und/oder Augengeschwindigkeit, um die Anzeige auszuwählen/abzuwählen: beide Geschwindigkeiten, nur Kopfgeschwindigkeit oder nur Augengeschwindigkeit. Fenster „Erneute Analyse“ Eine Erläuterung der Einstellungen im Fenster Erneute Analyse finden Sie im Referenzhandbuch. 10.1 2D-Analyse Die Standardfarben für die in den Diagrammen angezeigten Daten ermöglichen Farbenblinden zwischen den verschiedenen Farben zu unterscheiden. Das Standardlayout der Diagramme platziert die • Daten für Kopf- und Augengeschwindigkeit (links), links angezeigt • Daten für Kopf- und Augengeschwindigkeit (rechts), rechts angezeigt Sie können die Farben für jeden Datentyp ändern und die Layoutdaten (links auf der linken Seite und die rechten Daten auf der rechten Seite oder die rechten Daten auf der linken Seite und die linken Daten auf der rechten Seite) im Fenster Kopfimpuls-Optionen wechseln. Siehe Referenzhandbuch. Um nur die Kopf- oder Augengeschwindigkeit anzeigen zu lassen, klicken Sie auf die Registerkarte Anzeige und markieren Sie das Kontrollkästchen Kopfgeschwindigkeit oder Augengeschwindigkeit. Um sowohl die Kopf- als auch die Augengeschwindigkeit anzeigen zu lassen, markieren Sie beide Kontrollkästchen. Kopfdaten werden für die linke Seite in Blau und für die rechte Seite in Orange angezeigt. In Grün angezeigte Augendaten zeigen Augenbewegungen während und nach dem Kopfimpuls (VOR) an. In Rot angezeigte Augendaten zeigen sakkadische Augenbewegungen (mit anderen Worten Catch-up-Sakkaden) an. Die Daten werden auf der Y-Achse als Geschwindigkeit und auf der X-Achse als Impulsmillisekunden oder -werte aufgezeichnet. Für Daten, die von einer älteren Software-Version umgewandelt wurden, zeigt die X-Achse Werte an, wenn die durchschnittliche Bildfrequenz unter 219 lag. Otometrics - ICS Impulse USB 25 Benutzerhandbuch Um die Gain- und Peak-Geschwindigkeitswerte für einen Datenpunkt und die entsprechenden Aufzeichnungen der Kopfund Augengeschwindigkeiten zu sehen, verschieben Sie den Cursor auf den Punkt. Um die einzelnen Aufzeichnungen durchzublättern, klicken Sie zunächst auf das gewünschte Fenster und blättern dann mit den Pfeiltasten nach oben/unten oder mit dem Drehrad an der Maus. Mit der Taste „Entf“ können Sie einen gewählten Impuls löschen. Innerhalb normaler Grenzwerte In diesem Beispiel für Kopfimpulsdaten sind beide Seiten innerhalb normaler Grenzwerte.Wenn man sich das Gain-Diagramm ansieht, liegen alle Datenpunkte im Normalbereich (im weißen Bereich). Die Kopfdaten zeigen sehr gut durchgeführte Kopfimpulse und die Augendaten zeigen einen vestibulär-okulären Reflex (A), der die Kopfgeschwindigkeiten wiedergibt. Es gibt ein paar Catch-Up-Sakkaden. 26 Otometrics - ICS Impulse USB Benutzerhandbuch Offene Sakkaden Dies ist ein Beispiel für Kopfimpulsdaten, die einen abnormalen vestibulär-okulären Reflex auf der linken Seite aufweisen, der durch die Gain-Reaktion und die Catch-Up-Sakkaden angezeigt wird. Wenn man sich das Gain-Diagramm ansieht, liegen alle Datenpunkte im grauen Bereich, was auf einen einseitigen Verlust hindeutet. Die Kopfdaten zeigen sehr gut durchgeführte Kopfimpulse und die Augendaten zeigen einen inadäquaten vestibulär-okulären Reflex (A), der die Kopfgeschwindigkeiten nicht wiedergibt. Es sind offene Catch-Up-Sakkaden vorhanden (B). Catch-Up-Sakkaden lassen sich bei der 3D-Analyse einfacher sichtbar machen. Otometrics - ICS Impulse USB 27 Benutzerhandbuch Verborgene Sakkaden Dies ist ein Beispiel für Kopfimpulsdaten, die einen abnormalen vestibulär-okulären Reflex auf der rechten Seite aufweisen, der durch die Gain-Reaktion und die Catch-Up-Sakkaden angezeigt wird. Wenn man sich das Gain-Diagramm ansieht, liegen alle Datenpunkte im grauen Bereich, was auf einen einseitigen Verlust hindeutet. Beachten Sie die Asymmetrie von 56 %. Die rechte (abnormale) Seite beeinträchtigt die linke (normale) Seite. Die Kopfdaten zeigen gut durchgeführte Kopfimpulse und die Augendaten zeigen einen inadäquaten vestibulär-okulären Reflex (A), der die Kopfgeschwindigkeiten nicht wiedergibt. Es sind verborgene Catch-Up-Sakkaden vorhanden (B). Catch-Up-Sakkaden lassen sich bei der 3D-Analyse einfacher sichtbar machen. 28 Otometrics - ICS Impulse USB Benutzerhandbuch 10.2 Hex Plot Das Fenster „Hex Plot“ bietet einen Überblick über die mittlere Verstärkung sowie die 2D-Analysediagramme für alle ausgewählten Tests. Die ursprünglich ausgewählten Tests entsprechen denen, die in den 2D- und 3D-Analyse-Fenstern ausgewählt wurden. Die mittlere Verstärkung wird durch Balken dargestellt, die je nach dem Wert der mittleren Verstärkung in ihrer Länge variieren. Die Balken werden innerhalb eines Hexagons angezeigt. Jede Seite des Hexagons ist mit einer Abkürzung von zwei Buchstaben beschriftet, die sich auf einen der sechs knöchernen Bogengänge bezieht: • • • LA (links anterior) LL (links lateral) LP (links posterior) • • • RA (rechts anterior) RL (rechts lateral) RP (rechts posterior) Das äußere Hexagon entspricht einer mittleren Verstärkung von 1,0. Das innere Hexagon entspricht einer mittleren Verstärkung von 0,5. Die Gain-Balken sind entsprechend der normativen Grenzeinstellungen aus dem Kopfimpuls-Fenster Optionen eingefärbt. Siehe Referenzhandbuch. Die Standardfarben für die in den Diagrammen angezeigten Daten ermöglichen Farbenblinden zwischen den verschiedenen Farben zu unterscheiden. Das Standardlayout der Diagramme platziert die • Daten für Kopf- und Augengeschwindigkeit (links), links angezeigt • Daten für Kopf- und Augengeschwindigkeit (rechts), rechts angezeigt Sie können die Farben für jeden Datentyp ändern und die Layoutdaten (links auf der linken Seite und die rechten Daten auf der rechten Seite oder die rechten Daten auf der linken Seite und die linken Daten auf der rechten Seite) im Fenster Kopfimpuls-Optionen wechseln. Siehe Referenzhandbuch. Otometrics - ICS Impulse USB 29 Benutzerhandbuch Um (einen) Test(s) zu entfernen, klicken Sie in der Spalte Zeigen auf die Schaltfläche neben dem Testnamen. Um (einen) Test(s) hinzuzufügen, klicken Sie in der Spalte Anzeigen auf die Schaltfläche neben dem Testnamen. Je Testtyp darf nur ein Test zur Anzeige auf dem Hex Plot ausgewählt werden. Anmerkung • Wenn das Hex Plot-Fenster nicht mehr angezeigt wird, ändern sich die Testauswahlmöglichkeiten zurück zu den Testauswahlmöglichkeiten in den 2D- und 3D-Analyse-Fenstern. (A) Das Verfahren zur Berechnung der relativen Rechts-Links-Asymmetrie des vestibulär-okulären Reflexes (des Asymmetrie-Wertes) läuft folgendermaßen.(1) Asymmetrie % = 1 − ( geringerer Gain höherer Gain ) x 100 Siehe Referenzhandbuch. 10.3 3D-Analyse Die Standardfarben für die in den Diagrammen angezeigten Daten ermöglichen Farbenblinden zwischen den verschiedenen Farben zu unterscheiden. Das Standardlayout der Diagramme platziert die • Daten für Kopf- und Augengeschwindigkeit (links), links angezeigt (1)Newman-Toker DE, Saber-Tehrani AS, Mantokoudis G, Pula JH, Guede CI, Kerber KA, Blitz A, Ying SH, Hsieh YH, Rothman RE, Hanley DF, Zee DS, Kattah JC. Quantitative video-oculography to help diagnose stroke in acute vertigo and dizziness: toward an ECG for the eyes. Stroke.2013;STROKEAHA.111.000033. 30 Otometrics - ICS Impulse USB Benutzerhandbuch • Daten für Kopf- und Augengeschwindigkeit (rechts), rechts angezeigt Sie können die Farben für jeden Datentyp ändern und die Layoutdaten (links auf der linken Seite und die rechten Daten auf der rechten Seite oder die rechten Daten auf der linken Seite und die linken Daten auf der rechten Seite) im Fenster Kopfimpuls-Optionen wechseln. Siehe Referenzhandbuch. Die Daten können aus 360 Grad angezeigt werden. Um die Daten aus anderen Ansichten zu sehen, halten Sie die linke Maustaste gedrückt und drehen Sie wie gewünscht. Um die Daten wieder auf die ursprüngliche Ansicht zurückzusetzen, klicken Sie auf Zurücksetzen (A). Normal In diesem Beispiel für Kopfimpulsdaten sind beide Seiten innerhalb normaler Grenzwerte.Wenn man sich das Gain-Diagramm ansieht, liegen alle Datenpunkte im Normalbereich (im weißen Bereich). Die Kopfdaten zeigen sehr gut durchgeführte Kopfimpulse und die Augendaten zeigen einen vestibulär-okulären Reflex (A), der die Kopfgeschwindigkeiten wiedergibt. Es gibt ein paar Catch-Up-Sakkaden. Otometrics - ICS Impulse USB 31 Benutzerhandbuch Overt Sakkaden Dies ist ein Beispiel für Kopfimpulsdaten, die einen abnormalen vestibulär-okulären Reflex auf der linken Seite aufweisen, der durch die Gain-Reaktion und die Catch-Up-Sakkaden angezeigt wird. Wenn man sich das Gain-Diagramm ansieht, liegen alle Datenpunkte im grauen Bereich, was auf einen einseitigen Verlust hindeutet. Die Kopfdaten zeigen sehr gut durchgeführte Kopfimpulse und die Augendaten zeigen einen inadäquaten vestibulär-okulären Reflex (A), der die Kopfgeschwindigkeiten nicht wiedergibt. Es sind offene Catch-Up-Sakkaden vorhanden (B). Die negativen Kurvenspitzen auf der rechten Seite sind das Resultat eines Spontannystagmus. 32 Otometrics - ICS Impulse USB Benutzerhandbuch Verborgene Sakkaden Dies ist ein Beispiel für Kopfimpulsdaten, die einen abnormalen vestibulär-okulären Reflex auf der rechten Seite aufweisen, der durch die Gain-Reaktion und die Catch-Up-Sakkaden angezeigt wird. Wenn man sich das Gain-Diagramm ansieht, liegen alle Datenpunkte im grauen Bereich, was auf einen einseitigen Verlust hindeutet. Beachten Sie die Asymmetrie von 56 %. Die rechte (abnormale) Seite beeinträchtigt die linke (normale) Seite. Die Kopfdaten zeigen gut durchgeführte Kopfimpulse und die Augendaten zeigen einen inadäquaten vestibulär-okulären Reflex (A), der die Kopfgeschwindigkeiten nicht wiedergibt. Es sind verborgene Catch-Up-Sakkaden vorhanden (B). Beachten Sie, dass die verborgenen Catch-Up-Sakkaden näher bei den Kopfdaten liegen, wohingegen die offenen Catch-Up-Sakkaden weiter rechts von den Kopfdaten liegen. Otometrics - ICS Impulse USB 33 Benutzerhandbuch 11 Analyse von Mehrfachtestdaten Die Analyse der Mehrfachtest-Sitzungen kann in der Fenstergruppe Verlaufsdiagramme oder Verlaufsdaten angezeigt werden. Auf diese Weise kann der Benutzer die Ergebnisse eines Patienten von verschiedenen Testdaten vergleichen. Durch Vergleichen der Testsitzungen kann der Benutzer feststellen, ob eine Verbesserung oder ein Ausgleich stattfand. Sind drei oder mehr Tests verfügbar, sind die drei zuerst angezeigten der erste Test, der jüngste Test und der derzeit im 2D- und 3D-Fenster angezeigte Test. Um einen Test aus der Anzeige zu entfernen, klicken Sie in der Spalte Zeigen auf die Schaltfläche neben dem Testnamen. Um (einen) Test(s) zur Anzeige hinzuzufügen, klicken Sie in der Spalte Anzeigen auf die Schaltfläche neben jedem Testnamen. 34 Otometrics - ICS Impulse USB Benutzerhandbuch Anmerkung • Die Funktionen des Anzeigemodus sind dieselben wie bei der 2D- und 3D-Analyse. Siehe Referenzhandbuch. Verlaufsdiagramme In diesem Fenster können vier Testsitzungen auf einmal angezeigt werden. Die 3D-Diagramme werden wie in Abschnitt Analyse von Daten für einen Einzeltest ► 21 beschrieben angezeigt, außer dass dieses Fenster mehrere Tests anzeigt. Wenn mehr als 4 Tests ausgewählt sind, erscheint rechts ein Rollbalken, mit dem das Fenster nach oben und unten bewegt werden kann. Die Standardfarben für die in den Diagrammen angezeigten Daten ermöglichen Farbenblinden zwischen den verschiedenen Farben zu unterscheiden. Das Standardlayout der Diagramme platziert die • Daten für Kopf- und Augengeschwindigkeit (links), links angezeigt • Daten für Kopf- und Augengeschwindigkeit (rechts), rechts angezeigt Sie können die Farben für jeden Datentyp ändern und die Layoutdaten (links auf der linken Seite und die rechten Daten auf der rechten Seite oder die rechten Daten auf der linken Seite und die linken Daten auf der rechten Seite) im Fenster Kopfimpuls-Optionen wechseln. Siehe Referenzhandbuch. Verlaufsdaten Das Gain-Diagramm wird wie in Fenster „Gain“ ► 21 beschrieben angezeigt, mit der Ausnahme, dass die Legende für die Angabe der bei jedem Test verwendeten Farben im Testauswahlfenster angezeigt wird. Otometrics - ICS Impulse USB 35 Benutzerhandbuch 12 Umgang mit Berichten Klicken Sie auf Bericht. Das Fenster Bericht (A) wird geöffnet und mit dem Standardbericht angezeigt. Die Standardfarben für die in den Diagrammen angezeigten Daten ermöglichen Farbenblinden zwischen den verschiedenen Farben zu unterscheiden. Das Standardlayout der Diagramme platziert die 36 Otometrics - ICS Impulse USB Benutzerhandbuch • Daten für Kopf- und Augengeschwindigkeit (links), links angezeigt • Daten für Kopf- und Augengeschwindigkeit (rechts), rechts angezeigt Sie können die Farben für jeden Datentyp ändern und die Layoutdaten (links auf der linken Seite und die rechten Daten auf der rechten Seite oder die rechten Daten auf der linken Seite und die linken Daten auf der rechten Seite) im Fenster Kopfimpuls-Optionen wechseln. Siehe Referenzhandbuch. Anmerkung • Die Einstellungen im Fenster Berichtseinstellungen bestimmen, welche Patienten- und Einrichtungsdaten in alle Berichte aufgenommen werden. Siehe Referenzhandbuch. Die Einstellungen im Fenster Berichtsoptionen prüfen bestimmen, welche Berichtsoptionen in den aktuellen Bericht aufgenommen werden. Siehe Referenzhandbuch. Informationen zur Bearbeitung des Berichts mit Elementen aus der Berichtsliste Symptome oder der Berichtsliste Eindrücke finden Sie im Referenzhandbuch. Hinzufügen von Befunden Sie können Text entweder direkt in das Befunde-Feld eingeben oder mit Makros, die Sie mit von Ihnen bevorzugtem häufig benutztem Text erstellt haben, einfügen. Informationen zur Eingabe von Befunden durch Einfügen eines Makros aus der Berichtsliste Makro finden Sie im Referenzhandbuch. Der in das Befunde-Feld (B) eingegebene Text wird im Abschnitt „Befunde“ des Berichts eingeblendet. Weitere Informationen zur Verwendung der Bearbeitungstools finden Sie im Referenzhandbuch. Schaltflächen der Berichtssymbolleiste Diese Schaltflächen in der Symbolleiste können verwendet werden, um den Bericht zu drucken, eine ausgewählte Textpassage zu kopieren und die Anzeige des Berichts zu ändern: Otometrics - ICS Impulse USB 37 Benutzerhandbuch Symbol Symbol Den Bericht drucken. Die Berichtseite in 100%-Vergrößerung anzeigen. Gewählten Text kopieren, um ihn in andere Dokumente (Notepad, ein Word-Dokument etc.) einzufügen. Die gesamte Breite der Berichtseite im Fenster anzeigen. Seitenvergrößerung erhöhen. Die gesamte Berichtseite im Fenster anzeigen. Seitenvergrößerung verringern. Zwei Berichtseiten im Fenster anzeigen lassen. Diese Schaltflächen in der Symbolleiste können verwendet werden, um den Bericht zu erstellen, eine PDF-Datei zu erstellen, den Bericht per E-Mail zu senden und die Berichtsanzeige zu aktualisieren: Klicken Sie auf Speichern, um den Standardbericht ohne Vornehmen von Änderungen zu speichern. Klicken Sie auf PDF, um den Bericht als PDF-Datei zu erstellen oder auf E-Mail , um den Bericht per E-Mail zu senden. Fenster „Berichtsoptionen prüfen“ In diesem Fenster können Sie sich eine Vorschau aller für den Patienten erstellten ICS Impulse-Berichte anzeigen lassen. (Wenn keine Berichte für diesen Patienten erstellt wurden, erstellt die Anwendung einen Bericht anhand der Standardeinstellungen.) Sie können einen neuen Bericht anfertigen, der mehrere ICS Impulse-Testsitzungen in einem Bericht zusammenfasst. Um einen neuen Bericht zu erstellen, klicken Sie auf Neu. Um einen bestehenden Bericht zu löschen, klicken Sie auf den Berichtsnamen und dann auf Löschen. Der gelöschte Bericht kann nicht wiederhergestellt werden. Anmerkung • Handelt es sich beim aktuellen Bericht um den Standardbericht und es wurden keine Änderungen daran vorgenommen, sind sowohl Neu als auch Löschen deaktiviert, es sei denn, Sie klicken auf Speichern. Um dem Bericht einen Test hinzuzufügen, klicken Sie in der Liste Einbeziehen der Ergebnisse vom auf das Kontrollkästchen (A) links vom Testnamen. Durch nochmaliges Anklicken des Kontrollkästchens wird der Test aus dem Bericht entfernt. 38 Otometrics - ICS Impulse USB Benutzerhandbuch Klicken Sie auf das Kontrollkästchen jeder Berichtsoption, die in den Bericht einbezogen werden soll. Klicken Sie auf Alle auswählen, um alle Optionen in den Bericht aufzunehmen. Klicken Sie auf Alle abwählen, um keine Optionen in den Bericht aufzunehmen. Anmerkung • Das Gain-Diagramm und die 2D-Impulsdiagramme aus einer Testsitzung sollten auf eine Seite passen. Werden mehrere Testsitzungen gewählt bzw. wird ein Fortschrittsdiagramm einbezogen, wird der Bericht mehrere Seiten haben. 3D-Diagramme können nicht in den Bericht aufgenommen werden. Option Enthält Verlaufsdaten Im Fenster „Verlaufsdaten“ angezeigte Gain-Diagramme Mittlere Verstärkung Symbole für mittlere Verstärkung werden im Gain-Diagramm wie im 2D-/3D-Fenster angezeigt (Werte werden standardmäßig angezeigt) im Fenster „Verlaufsdaten“ angezeigte Symbole für die mittlere Verstärkung und Werte in den Gain-Diagrammen Gain-Diagramm Otometrics - ICS Impulse USB im 2D-/3D-Fenster angezeigtes Gain-Diagramm 39 Benutzerhandbuch Option Enthält 2D-Impulsdiagramme im 2D-Fenster angezeigte Augen- (Sakkade und VOR) und Kopfbewegungen Große 2D-Impulsdiagramme im 2D-Fenster angezeigte Augen- (Sakkade und VOR) und Kopfbewegungen sind größer gedruckt als die Auswahl von 2D-Impulsdiagrammen Testbemerkungen Mögliche Testbemerkungen in der Patientendatei Kalibrierungsgraph Eine Darstellung der Bewegung in Echtzeit während der Kalibrierungsprüfung Testinfo die Nummern der angenommenen und verworfenen Kopfimpulse aus den Algorithmen der Datenerfassung und -analyse, wie in der Registerkarte „Info“ im 2D-/3D-Fenster angezeigt, durchschnittliche Bildfrequenz und Informationen zu Faktoren, die die Testauswertung beeinflussen können, wie z. B. - Patient hat Spontannystagmus (wenn Spontannystagmus im Fenster Testeinstellungen geprüft wurde) - Catch-up-Parameter modifiziert (wenn die Werte im Fenster Neue Analyse geändert wurden) Hex Plot 13 umfasst Augen- (Sakkade und VOR) und Kopfbewegungen sowie den im Fenster Hex Plot angezeigten Hex Plot Aufnahmen und Wiedergabe von Videos Aufnehmen Bei der Aufnahme eines Augen-Videos stehen 2 Optionen zur Verfügung: Full Image (Vollbild) oder Region of Interest (ROI) (Region von Interesse (ROI)). 40 Otometrics - ICS Impulse USB Benutzerhandbuch Vollbild Region von Interesse (ROI) Otometrics - ICS Impulse USB 41 Benutzerhandbuch Anmerkung • Wählen Sie Video Remarks (Videobemerkungen), um Bemerkungen in der Textfeld des Fensters Video Remarks (Videobemerkungen) einzugeben. Weitere Informationen zur Verwendung der Bearbeitungstools finden Sie unter die Referenzhandbuch. Videoaufnahme Aufnehmen Aufnahme - Videoaufnahme starten Stopp Stopp - Videoaufnahme stoppen Anmerkung • Die Länge der Videoaufnahme ist nicht beschränkt; je länger die Videoaufnahme jedoch dauert, desto größer wird die auf der Festpatte abgespeicherte Datei. 42 Brille neu verbinden Klicken Sie laut den Anweisungen in dieser Fehlermeldung zur Neuverbindung der Brille (Software-zu-Hardware-Verbindung): Webcam wieder verbinden Synchronisiertes Raumvideo laut den Anweisungen in dieser Fehlermeldung wieder verbinden: Otometrics - ICS Impulse USB Benutzerhandbuch Videoaufnahme Augen-Aufnahmegeschwindigkeit Vollbild - Optionen für Aufnahme: 30 oder 60 Bilder pro Sekunde ROI - Optionen für Aufnahme: Bilder pro Sek.: Anmerkung • Wird das Video mit 60 oder 120 Bildern pro Sekunde aufgenommen, kann die Wiedergabe in Zeitlupe oder mit normaler Geschwindigkeit erfolgen. Bei normaler Geschwindigkeit werden einige Bilder übersprungen. Das Augenvideo kann auch komprimiert werden. Raumvideo-Aufnahme Aufnahme des synchronisierten Raumvideos ein- und ausschalten. Das Raumvideo ist immer komprimiert. Raum-Aufnahmegeschwindigkeit Wählen Sie 15 oder 30 Bilder pro Sekunde. Je höher die Bildfrequenz, desto größer die Datei. Modus (nur synchronisiertes Raumvideo) Wählen Sie zur Videoaufnahme Farbe oder Grauskala. Ein Farbvideo führt zu einer größeren Datei. Sie können nur ein Augenvideo oder ein Augen- mit einem Raumvideo aufnehmen. Das folgende Beispiel zeigt die resultierende Dateigröße einer 20-minütigen Aufzeichnung, bei der Augen- und Raumvideo kombiniert wurden. Augenvideo (60 fps, komprimiert) Raumvideo (15 fps, Grauskala) Augenvideo Größe Augenvideo Größe Raumvideo Dateigröße kombiniertes Video Exportdauer für kombiniertes Video (Minuten) ROI 458 MB 358 MB 2,27 GB 30 – 40 Full Image 954 MB 362 MB 2,51 GB 30 – 40 Wiedergabe Die Liste der für den ausgewählten Patienten erfassten Videos (einschließlich der Videos, die während des Kopfimpulstests aufgenommen wurden) wird mit den folgenden Informationen zu jeder Videodatei angezeigt: • Datum/Zeit - Datum und Zeit, an dem/zu der das Video erfasst wurde • Typ – gibt an, ob das Video beim Kopfimpulstest (KI) oder separat (VO = nur Video) erfasst wurde • Fps - Bildrate, mit der das Video aufgenommen wurde (Bilder pro Sekunde) • Eindeutige Kennung – Um eine Datei für einen bestimmten Zweck zu markieren (zum Beispiel zur Angabe von abnormalen Ergebnissen) klicken Sie in das Kontrollkästchen unter der Spaltenüberschrift, die mit diesem Symbol markiert ist: • . Dateigröße - Dateigröße des Augenvideos. Wenn während der Aufnahme das synchronisierte Raumvideo verwendet wurde, ist die Dateigröße eine Kombination aus Augen- und Raumvideo. Otometrics - ICS Impulse USB 43 Benutzerhandbuch Anmerkung • Es empfiehlt sich, nicht benötigte Videos zu löschen, um Speicherplatz auf dem Laufwerk zu sparen. Tasten und Auswahlmöglichkeiten zur Videowiedergabe Wiedergabe Gibt das Video wieder Pause Hält das Video an Stopp Stoppt das Video Video löschen Löscht das Video. Anmerkung • Das gelöschte Video kann nicht wiederhergestellt werden. Es empfiehlt sich, nicht benötigte Videos zu löschen, um Speicherplatz auf dem Laufwerk zu sparen 44 Otometrics - ICS Impulse USB Benutzerhandbuch Tasten und Auswahlmöglichkeiten zur Videowiedergabe Wiedergabegeschwindigkeit Video aufgenommen am Raumvideo-Wiedergabe 14 • Bei 30 Bildern pro Sekunde kann die Wiedergabe nur in normaler Geschwindigkeit erfolgen. • Bei 60 Bildern pro Sekunde kann die Wiedergabe in Zeitlupe oder normaler Geschwindigkeit erfolgen. • Bei 120 Bildern pro Sekunde kann die Wiedergabe in normaler Geschwindigkeit, langsam und besonders langsam erfolgen. Sie können das mit dem synchronisierten Raumvideo aufgenommene Raumvideo wiedergeben. Das Raumvideo ist in allen Geschwindigkeiten mit dem Augenvideo synchronisiert. Systemeinstellungen Fenster „Administrator“ Nur Benutzer, die Benutzer als Administrator hinzufügen in ihrem Benutzerprofil gewählt haben, haben Zugriff auf dieses Fenster, wo Benutzerdaten erstellt, bearbeitet und gelöscht werden können. Hier werden auch die Netzwerkpfade für gemeinsame Dateien (Videos, Berichte (PDF), Exporte und Importe) festgelegt. Weitere Informationen finden Sie unter Ändern des freigegebenen Netzwerkpfads für Videos, Exporte, Importe ► 53. Listenvorgänge Die Benutzerdaten sind nach Datentyp in Spalten getrennt: Nachname, Vorname, Benutzername etc. Neusortierung von Listen Klicken Sie auf die Spaltenüberschrift, um die Reihenfolge umzukehren. Klicken Sie z. B. auf Nachname, um die Reihenfolge von A-Z in Z-A zu ändern. Ändern der Spaltenbreite Klicken Sie in der Spaltenüberschrift von zwei benachbarten Spalten mit dem Cursor auf die Linie, die die beiden Spalten trennt. Der Cursor ändert sich in einen doppelseitigen Pfeil. Ziehen Sie den Cursor, um die Spaltenbreite zu erhöhen bzw. zu reduzieren. Einen neuen Benutzer einrichten Wichtig • Richten Sie mindestens einen Benutzer mit Administratorrechten ein. 1. Klicken Sie auf Neu. 2. Um dem Benutzer Administratorrechte zu geben, klicken Sie auf Benutzer als Administrator hinzufügen (A). Diese Einstellung gibt dem Benutzer die Möglichkeit Otometrics - ICS Impulse USB 45 Benutzerhandbuch • Benutzer hinzuzufügen, zu bearbeiten oder zu löschen, • die Netzwerkpfade für gemeinsame Dateien (Videos, Berichte (PDF), Importe und Exporte) festzulegen, • Anwendungslizenzen und -firmware zu aktualisieren und • Systemeinstellungen zu ändern. 3. Um dem Benutzer Rechte zur Änderung der Systemeinstellungen zu geben, klicken Sie auf Benutzern das Ändern von Systemeinstellungen erlauben (B). Diese Einstellung gewährt dem Benutzer Zugriff zum • Festlegen der Grenzlinien für Standard-Gain-Daten • Eingeben von E-Mail-Einstellungen für das Senden von Berichten • Auswählen von Patienten-, Einrichtungs- und Anwenderdaten für die Einbeziehung in Berichte • Durchführen von Datenbankoperationen • Eingeben von GDT-Schnittstelleneinstellungen • Parameter der Catch-Up-Sakkade ändern und Standardparameter wiederherstellen Weitere Informationen zur Verwendung dieser Einstellungen finden Sie unter Referenzhandbuch. Anmerkung • Achten Sie sowohl beim Benutzernamen als auch beim Kennwort auf Groß- und Kleinschreibung. 4. Geben Sie Daten ein. Eingabefelder, die nicht leer gelassen werden können, sind mit einem Sternchen markiert (*). 5. Klicken Sie auf Speichern, um die Änderungen zu speichern. Klicken Sie auf Abbrechen, um die Änderungen zu verwerfen. 46 Otometrics - ICS Impulse USB Benutzerhandbuch Benutzerdaten bearbeiten 1. Wählen Sie den Benutzer aus der Liste aus. 2. Klicken Sie auf Edit (Bearbeiten). 3. Beim Bearbeiten der Änderungen sollten Sie sicherstellen, dass alle mit einem Sternchen (*) markierten, erforderlichen Felder ausgefüllt werden. 4. Klicken Sie auf Save (Speichern), um die Änderungen zu speichern. Klicken Sie auf Cancel (Abbrechen), um die Änderungen zu verwerfen. Benutzer löschen 1. Wählen Sie den Benutzer aus der Liste aus. 2. Klicken Sie auf Delete (Löschen). 3. Klicken Sie auf OK . Zusätzliche Systemeinstellungen • Workstation-Einstellungen • Info z. Einrichtung • Berichtseinstellungen • OTOsuite Vestibular Datenbank • GDT-Schnittstelle Siehe Referenzhandbuch. 15 Installation und Setup Wichtig • Die alte Version der Brille (mit Firewire- und USB-Anschlussbuchsen) ist nicht kompatibel mit den OTOsuite Vestibular-Versionen 2.0 oder höher. In diesem Abschnitt werden alle erforderlichen Schritte zur Durchführung des Setups des ICS Impulse-Systems beschrieben: • OTOsuite Vestibular-Software installieren • Verbinden der Brille • Installation des synchronisierten Raumvideos • Importieren von Beispiel-Berichtslisten (ist für nur-Server-Installation nicht erforderlich) • Importieren von Demodaten • Anpassen Ihrer Einrichtung • Installieren von Adobe Reader • Einrichten einer vernetzten Datenbank und Workstation (ist für unabhängige Installationen nicht erforderlich) Otometrics - ICS Impulse USB 47 Benutzerhandbuch 15.1 15.2 Computer-Mindestanforderungen Betriebssystem 64-Bit: Windows 8 Pro, Windows 7 Professional 32-Bit: Windows 8 Pro, Windows 7 Professional und Windows XP Professional (SP3 oder höher) CPU Intel i5-Prozessor Speicher 64-Bit (Windows 8 oder Windows 7): 6 GB 32-Bit (Windows 8, Windows 7 oder Windows XP): 4 GB Speicherplatz 300 GB Anschlüsse Ein USB 2.0 (für die Brille) und ein USB 2.0 oder USB 3.0 (für das synchronisierte Raumvideo) DVD-Laufwerk DVD R/W Monitor 1600 x 900-Bildschirmauflösung Komponenten Maus, Tastatur Softwareinstallation Anmerkung • Informationen zur Deinstallation, erneuten Installation oder zum Upgrade der OTOsuite Vestibular-Software finden Sie im Referenzhandbuch. Installation starten Anmerkung • Mögliche Fehlermeldungen und was zu tun ist, wenn sie angezeigt werden: - Firewall-Meldungen: Zugriff bitte erlauben. Benutzerkontensteuerungs-nachrichten (UAC): Bei Windows 7- und Windows 8-Systemen wird u. U. eine Meldung angezeigt, die sich auf User Account Control (UAC) (Benutzerkontensteuerung) bezieht. Nehmen Sie diese Nachricht an, da sie kein Problem anzeigt. - Microsoft Webcam oder SQL Server Fehlermeldungen: Hat Microsoft neue Windows Updates installiert und wurde der Computer nicht neugestartet, kann eine Fehlermeldung angezeigt werden. Starten Sie den Computer neu und beginnen Sie erneut mit der Softwareinstallation. 1. Speichern Sie alle derzeit geöffneten Dateien und beenden Sie alle Programme. 2. Legen Sie die OTOsuite Vestibular-DVD ein. Anmerkung • Wenn der Computer auf AutoRun eingestellt ist, wird die Installation gestartet. Ist AutoRun nicht initialisiert, durchsuchen Sie die DVD nach diesem Symbol . 3. Klicken Sie auf Setup. (Eventuell müssen Sie den Inhaltsordner der DVD schließen.) 48 Otometrics - ICS Impulse USB Benutzerhandbuch 4. Falls Sie mit Windows 7 oder Windows 8 arbeiten, wird ein Sicherheitsdialogfeld eingeblendet. Klicken Sie auf Yes (Ja). 5. Die Installation von OTOsuite Vestibular setzt die Installation bestimmter Anwendungen (z. B. Windows Installer) auf dem Computer voraus. Falls eine oder mehrere Anwendungen fehlen, listet ein Dialogfeld die fehlende(n) Anwendung (en) auf. - Klicken Sie auf Install (Installieren). Wenn die Anwendung(en) installiert wurde(n), wird der Computer neu gestartet. - Melden Sie sich beim Computer an. Die Installation wird automatisch fortgesetzt. 6. Die Willkommensseite wird eingeblendet. Klicken Sie auf Next (Weiter). 7. Wählen Sie I accept the terms in the license (Ich stimme den Bedingungen des Lizenzvertrags zu) und klicken Sie auf Next (Weiter). 8. Der Anonymous Usage Statistics-Bildschirm wird angezeigt. Klicken Sie auf Next (Weiter). Anmerkung • Die Eqatec-Anwendung ist standardmäßig installiert. Sie kann im Fenster Fehlermeldungen unter Systemeinstellungen abgeschaltet werden. Bei Verbindung mit dem Internet, Eqatec sammelt Computerinformationen und unbearbeitete Ausnahmen. Mithilfe dieser Informationen können wir Probleme verstehen und sie bei zukünftigen Überprüfungen lösen. Keine Patienteninformationen oder andere Informationen, die die Einrichtung oder den genauen Computer identifizieren können, werden erfasst. Diese Informationen werden nur erfasst, wenn der Computer mit dem Internet verbunden ist. Anmerkung • Bei der Installation von OTOsuite Vestibular sehen Sie Verweise auf verschiedene andere zugehörige Programme, die installiert werden. Zu diesen anderen Programmen zählen: SQL Server (OTOsuite Vestibular Datenbank), Access Database Engine (unterstützt die Chartr-Datenbank) und Infragistics (Berichterstattung). Installationsart auswählen OTOsuite Vestibular kann in einer Client/Server- oder unabhängigen Konfiguration installiert werden. Bei der Client/Server-Konfiguration ist ein Einzelserver der Host für die Datenbank von einer oder mehreren Client-Workstations, auf denen die OTOsuite Vestibular-Anwendung installiert ist. Wir empfehlen, Client/Server-Installationen anhand von Netzwerkdomänen einzurichten. Das Benutzen von Arbeitsgruppen wird nicht empfohlen, da es auf jedem Computer die Verwendung desselben Benutzernamens und Kennworts voraussetzt. Bei der unabhängigen Konfiguration ist ein Einzelcomputer sowohl der Host für die Datenbank als auch die OTOsuite Vestibular-Anwendungen. Wählen Sie, wie OTOsuite Vestibular installiert werden soll: • Unabhängige Installation Host für SQL-Datenbank und OTOsuite Vestibular-Anwendung (keine weiteren Clients) Wählen Sie Unabhängig und klicken Sie auf Weiter. Fahren Sie fort mit Installation abschließen ► 50. • Netzwerkinstallation - Server Host für SQL-Datenbank und eine eingeschränkte Version der OTOsuite Vestibular-Anwendung (Die eingeschränkte Version unterstützt Änderungen am Patientenmanagement (Patienten erstellen, importieren und exportieren), an den Systemeinstellungen und am Datenbankmanagement. Sie erlaubt weder das Anzeigen von Tests noch das Erfassen von Testdaten.) Fahren Sie fort mit Server-/Beide-Installation ► 50. • Netzwerkinstallation - Client Hosts OTOsuite Vestibular-Anwendung Fahren Sie fort mit Client-Installation ► 50. Otometrics - ICS Impulse USB 49 Benutzerhandbuch • Netzwerkinstallation - Beide (Client/Server) Host für SQL-Datenbank und OTOsuite Vestibular-Anwendung. Kann weitere Clients unterstützen. Fahren Sie fort mit Server-/Beide-Installation ► 50. Server-/Beide-Installation Bestimmen Sie vor dem Starten der Installation die erforderliche Installationsart: • Nur Server - es werden die OTOsuite Vestibular-Datenbank und eine eingeschränkte Version der OTOsuite VestibularSoftware für die Archivierung/das Backup von Daten installiert. • Beide (Server und Client) 1. Wählen Sie Server oder Both (Beide) und klicken Sie auf Next (Weiter). Anmerkung • Obwohl die Port-Nummer (die vom SQL-Server verwendet wird) geändert werden kann, empfehlen wir, dass Sie die am Bildschirm angegebene verwenden. 2. Notieren Sie die Einträge für Port Number (Port-Nummer) und Server Computer Name (Server-Computername), da diese Informationen für alle Client-Computer erforderlich sein werden. (Für an einen Drucker angeschlossene Computer können Sie auf Print (Drucken) klicken, um die Informationen auszudrucken.) 3. Falls Both (Beide) gewählt wurde, klicken Sie auf Next (Weiter) und fahren Sie fort mit Installation abschließen ► 50. 4. Falls Server gewählt wurde, klicken Sie auf Next (Weiter) und fahren Sie fort mit Installation abschließen ► 50. Client-Installation 1. Wählen Sie Client (Kunde) und klicken Sie auf Next (Weiter). 2. Geben Sie die bei der Server-Installation erhaltene Port-Nummer und den Server-Computernamen ein. 3. Klicken Sie auf Next (Weiter) und fahren Sie fort mit Installation abschließen ► 50. Installation abschließen 1. Klicken Sie auf Install (Installieren). Es wird ein Statusfenster mit Informationen über den Installationsvorgang eingeblendet. 2. Für server-only -Installationen (Nur-Server-Installationen), klicken Sie auf Finish (Fertigstellen) und fahren Sie fort mit Importieren von Demodaten ► 52. 3. Für alle anderen Installationen klicken Sie auf Finish (Fertigstellen) und fahren Sie fort mit Verbinden der Brille ► 50. 15.3 Verbinden der Brille Anmerkung • Die aktuelle Software-Version unterstützt die alte Version der Brille nicht, bei der die Verbindung zum Computer über eine Schnittstellenbox hergestellt wurde. Die aktuelle Version der Brille besitzt ein einzelnes Kabel, das direkt an den Computer angeschlossen wird. 1. Nehmen Sie die Abdeckung von der Brillenlinse ab. 50 Otometrics - ICS Impulse USB Benutzerhandbuch Anmerkung • Behalten Sie die Abdeckung. Wenn die Brille nicht verwendet wird, setzen Sie die Abdeckung wieder auf, damit sich kein Staub auf der Linse sammelt. 2. Schließen Sie das USB-Kabel an die USB 2.0-Anschlussbuchse des Computers an. 3. Wenn Sie das synchronisierte Raumvideo installieren, fahren Sie mit Installation des synchronisierten Raumvideos ► 51 fort. Klicken Sie ansonsten auf (das auf dem Desktop befindliche OTOsuiteV-Symbol), um die Anwendung zu öffnen. 15.4 Installation des synchronisierten Raumvideos Anmerkung • Zur Verwendung des synchronisierten Raumvideos mit OTOsuite Vestibular, muss die Software-Lizenz für das synchronisierte Raumvideo von Otometrics gekauft werden. Wichtig • Starten Sie den Vorgang mit unverbundenem synchronisierten Raumvideo. 1. Wechseln zu: http://www.microsoft.com/hardware/en-us/d/lifecam-studio 2. Wählen Sie das Betriebssystem (A). 3. Laden Sie die LifeCam-Datei herunter. Wenn Sie zum Beispiel Windows 7 wählen, laden Sie LifeCam 3.6 32-Bit und 64-Bit für Windows 7 (B) herunter. 4. Doppelklicken Sie auf die ausführbare LifeCam-Datei (.exe) und befolgen Sie die Anweisungen. Otometrics - ICS Impulse USB 51 Benutzerhandbuch Anmerkung • Mögliche Fehlermeldungen und was zu tun ist, wenn sie angezeigt werden: Microsoft Webcam oder SQL Server Fehlermeldungen: Hat Microsoft neue Windows Updates installiert und wurde der Computer nicht neugestartet, kann eine Fehlermeldung angezeigt werden. Starten Sie den Computer neu und beginnen Sie erneut mit der Softwareinstallation. 5. Wenn die Installation des synchronisierten Raumvideos abgeschlossen ist, klicken Sie auf befindliche OTOsuiteV-Symbol), um die Anwendung zu öffnen. 15.5 (das auf dem Desktop Importieren von Beispiel-Berichtslisten Diese Beispiel-Berichtslisten können importiert werden: Symptome, Eindrücke und Makros. 1. Klicken Sie auf die Registerkarte Kopfimpuls . 2. Klicken Sie auf Bericht. 3. Klicken Sie auf Symptome..., Eindrücke... oder Makros... 4. Klicken Sie auf Importieren. 5. Klicken Sie auf die entsprechende, in der richtigen Sprache zu importierende Datei: Impulssymptome, Impulseindrücke oder Impulsmakros . 6. Klicken Sie auf Öffnen. 7. Klicken Sie auf Speichern. Anmerkung • Wenn Sie ein Modul aktualisieren oder hinzufügen (zum Beispiel LARP/RALP), wird empfohlen, dass Sie die Eindrücke und Makros erneut importieren. Alle Anpassungen der zuvor importierten Eindrücke und Makros bleiben erhalten. 15.6 Importieren von Demodaten Anmerkung • Die Demodaten können importiert werden, was Ihnen das Anzeigen von Patientendaten und die Analyse verschiedener Diagnosen ermöglicht. 1. Ist das Fenster Patienten nicht geöffnet, klicken Sie auf Patientenliste. 2. Klicken Sie auf Patientenimport. 3. Klicken Sie auf Ordner öffnen. Der Ordner Importieren wird hervorgehoben. 4. Klicken Sie unter dem Ordner Importieren auf den Ordner Demodaten und klicken Sie auf OK . 5. Wählen Sie alle Patientendateien, die im Fenster Patientenimport eingeblendet werden. 6. Klicken Sie auf Importieren. 7. Klicken Sie auf OK . 52 Otometrics - ICS Impulse USB Benutzerhandbuch Anmerkung • Wenn Sie ein Modul aktualisieren oder hinzufügen (zum Beispiel LARP/RALP), wird empfohlen, dass Sie alle neuen Demodatendeien importieren. Dies wird Ihnen helfen, das neue Modul kennenzulernen. 15.7 Anpassen Ihrer Einrichtung Bei unabhängigen Installationen müssen Sie auf jedem Computer, auf dem die Software installiert ist, einrichtungsspezifische Daten eingeben. Bei Netzwerkinstallationen werden die einrichtungsspezifischen Daten, die auf einer Client-Station eingegeben wurden, auf alle Client-Stations übertragen. Anmerkung • Bei der ersten Anmeldung stellt OTOsuite Vestibular einen Standard-Benutzernamen und ein Kennwort bereit. Nach Hinzufügen eines Benutzers mit Administratorprivilegien wird dieser Standard-Benutzer nicht mehr vorgegeben (die Felder bleiben leer). Benutzen Sie bei nachfolgenden Anmeldungen den neuen Benutzernamen und das neue Kennwort. 1. Klicken Sie auf Systemeinstellungen. 2. Klicken Sie auf Administrator , um einen Benutzer einzurichten und geben Sie diesem Benutzer Administratorrechte. Siehe Systemeinstellungen ► 45. Fahren Sie mit der Einrichtung zusätzlicher Benutzer fort. 3. Klicken Sie auf Workstation-Einstellungen und wählen Sie die gewünschte Programmiersprache in der Liste aus. 4. Klicken Sie auf Ja, um die Anwendung neu zu starten und den Sprachwechsel durchzuführen. 5. Klicken Sie auf Einrichtungsdaten und geben Sie die Informationen zur Einrichtung ein. Siehe Referenzhandbuch. 6. Klicken Sie auf Berichtseinstellungen, um Einstellungen wie die Postleitzahl oder die Papiergröße zu ändern. Siehe Referenzhandbuch. 15.8 Installieren von Abobe Reader Um Zugriff auf die digitale Version dieses Handbuchs zu erhalten, muss Adobe Reader auf dem Computer installiert sein. Installieren Sie bei Bedarf die auf der OTOsuite Vestibular-DVD gelieferte Kopie. 1. Durchsuchen Sie die DVD nach der Adobe Reader-Datei. 2. Doppelklicken Sie auf Adobe Reader (Sprache auswählen), um die Installation zu starten, und befolgen Sie die Anweisungen am Bildschirm. 3. Die Installation ist für unabhängige Installationen abgeschlossen. Bei allen anderen Installation fahren Sie fort mit Ändern des freigegebenen Netzwerkpfads für Videos, Exporte, Importe ► 53. 15.9 Ändern des freigegebenen Netzwerkpfads für Videos, Exporte, Importe Benutzer, die in ihrem Benutzerprofil Benutzer als Administrator hinzufügen gewählt haben, können mit diesem Verfahren den Speicherort für Dateien ändern. Otometrics - ICS Impulse USB 53 Benutzerhandbuch Anmerkung • Wenn OTOsuite Vestibular als vernetzte Installation installiert wurde, werden die Standard-Speicherorte für Video- und Berichtdateien auf dem Server-Computer so eingerichtet, dass sie von allen Client-Stationen gemeinsam genutzt werden können. Die Standard-Speicherorte für Export- und Importdateien werden auf jeder einzelnen ClientStation individuell eingerichtet. 1. Klicken Sie auf Systemeinstellungen und dann auf Administrator. 2. Klicken Sie auf Durchsuchen... , um den gewünschten Ordner zu durchsuchen. Anmerkung • Wenn Sie einen Ordner im Netzwerk auswählen, stellen Sie sicher, dass der ausgewählte Ordner zum Teilen konfiguriert ist. 3. Wählen Sie den Ordner und klicken Sie auf OK . Der neue Standort für den Ordner wird im Fenster OTOsuite Vestibular Speicherorte angezeigt. Anmerkung • Für jeden geänderten Ort werden neue Dateien am neuen Speicherort gespeichert. Wenn zum Beispiel der Speicherort für Videodateien geändert wurde, werden neue Videoaufnahmen am neuen Speicherort gespeichert. Wenn ein neuer Speicherort hinzugefügt wird, sollten bestehende Dateien vom bisherigen Standort an den neuen Standort verschoben werden. 54 Otometrics - ICS Impulse USB Benutzerhandbuch 16 Zubehör Zubehör Handbücher/ Videos ICS Impulse-Kurzanleitung 7-50-11300-EN 7-50-11300-DE 7-50-11300-ES 7-50-11300-FR 7-50-11300-IT ICS Impulse-Schulungsvideo 8-49-82700-DE 8-49-82700-EN 8-49-82700-ES 8-49-82700-FR 8-49-82700-IT 8-49-82700-US 17 Software OTOsuite Vestibular 8-49-90300 Brille Gesichtspolster 120/Pckg. 8-62-50200 Bandvorrichtung 8-35-34200 Optisches Reinigungstuch ***Stückzahl, mind. 3*** 7590527 Fixationspunkt (2 Bogen/Pckg.) 1-26-44000 Synchronisierten Raumvideos Microsoft Life Cam USB Kamera 2-25-08805 Kabel Kabelklemme 8-35-36900 Box/Halterung Tragbox 8-35-36700 Wandhalterung 8-62-45600 Service, Reinigung und Wartung Das ICS Impulse-System setzt keine präventive Pflege voraus. Beachten Sie bezüglich der Reinigung und Pflege die folgenden empfohlenen Richtlinien. • Halten Sie das Gerät sauber und möglichst frei von Staub. Entfernen Sie Staub mit einem weichen Tuch oder einer weichen Bürste. Otometrics - ICS Impulse USB 55 Benutzerhandbuch • Reinigen Sie bei Bedarf das Brillengehäuse mit einem Tuch, das mit einer Lösung aus mildem Reinigungsmittel und Wasser angefeuchtet ist. Lassen Sie keine Feuchtigkeit in die Brille eindringen. Halten Sie Feuchtigkeit vom Kühlgebläse fern. Vorsicht • Die Brillenkomponenten dürfen niemals mit Reinigungslösung besprüht oder darin eingetaucht werden. Dies könnte die elektronischen und/oder optischen Komponenten beschädigen. • Reinigen Sie den Spiegel und/oder die Kameralinse bei Bedarf mit dem mitgelieferten Reinigungstuch. Fingerabdrücke auf den Spiegeloberflächen könnten zu einer ungenauen Pupillenerkennung führen. Wenn die Kamera oder der Spiegel nicht sauber ist, werden bei der Datenerfassung Artefakte zu sehen sein. Vorsicht • Unsachgemäße Reinigung des Spiegels oder der Kameralinse kann zum Verkratzen der Oberflächen führen. Vorsicht • Im Brillengehäuse befindet sich ein kleines Kühlgebläse. Stellen Sie sicher, dass die Lüfterblätter nicht blockiert sind. Ersetzen des Bands 1. Entfernen Sie das Gesichtspolster. 2. Schieben Sie die Kunststoffklemme mit einem Kugelschreiber nach unten und ziehen Sie die an der Brille befestigte Bandklemme heraus. 3. Wiederholen Sie dies auf der anderen Seite. 4. Entfernen Sie das Kabel von beiden Klemmen am Band. 56 Otometrics - ICS Impulse USB Benutzerhandbuch 5. Verwenden Sie eine neue Bandvorrichtung. 6. Klemmen Sie die Bandklemmen in beide Seiten der Brille. 7. Befestigen Sie das Kabel an beiden Klemmen am Band. 18 Sonstige Referenzen Weitere Informationen finden Sie im Online-Referenzhandbuch von OTOsuite Vestibular. Dieses enthält ausführliche Informationen zu ICS Impulse USB. Außerdem finden Sie weitere Informationen im ICS Impulse-Schulungsvideo oder unter www.icsimpulse.com. 19 Normen ICS Impulse ist Typ 1085 von GN Otometrics A/S Schnittstelle USB 2.0 zu PC Stromversorgung Das Gerät wird über USB betrieben (5 V Gleichstrom, 500 mA) Leistungsmerkmale Eingänge Monokular (nur rechtes Auge) Erfassungsrate 250 Hz für Kopfimpulstest Wahlmöglichkeit zwischen 30, 60 oder 120 Hz für Videoaufnahme Augenverfolgung 100 Pixel x 100 Pixel. Software Grafische Windows-Benutzerschnittstelle; leistungsfähiges Analyse-Programm; Speicherung der Untersuchungsdaten in Datenbanken; Fortschrittliche Verwaltung von Patienten- und Untersuchungsdaten Otometrics - ICS Impulse USB 57 Benutzerhandbuch Laserspezifikationen Wellenlänge Max. 660 nm Ausgangsleistung Max. 0,9 mW Aufwärmzeit <1 min Betriebsmodus Dauerbetrieb Verwenden Sie das Gerät nicht in Gegenwart von entflammbaren Anästhetika (Gasen). Abmessungen Brille Länge 18,4 cm Breite 1,3 cm bis 4,4 cm Größe 4,4 cm Gewicht Brille 60 g (2,1 oz) Kalibrierung Eine Kalibrierung des Systems ist nicht erforderlich Klassifizierung Klasse II Typ B Betriebsumgebung Temperatur +15 ° C bis +29 ° C Relative Luftfeuchtigkeit 30 bis 90 %, nicht kondensierend Luftdruck 700 hPa bis 1060 hPa Betrieb bei Temperaturen unter -20 ° C oder über +60 ° C kann permanenten Schaden am Gerät verursachen. Aufbewahrung und Handhabung 58 Temperatur -20 ° C bis +60 ° C (-4° F bis +140° F) Relative Luftfeuchtigkeit < 90 %, nicht kondensierend Luftdruck 500 hPa bis 1060 hPa Otometrics - ICS Impulse USB Benutzerhandbuch 20 Hersteller GN Otometrics A/S 9 Hoerskaetten, DK-2630 Taastrup Dänemark +45 45 75 55 55 +45 45 75 55 59 www.otometrics.com 20.1 Haftung des Herstellers Der Hersteller haftet NUR DANN für Beeinträchtigungen der Sicherheit, Zuverlässigkeit und Leistung des Geräts, wenn: • jegliche Montagearbeiten, Erweiterungen, Neueinstellungen, Änderungen oder Reparaturen durch den Hersteller der Ausrüstung bzw. vom Hersteller autorisiertes Personal durchgeführt werden; • Die elektrische Anlage, an die das Gerät angeschlossen ist, entspricht den EN/IEC-Anforderungen. • Das Gerät wird entsprechend der Bedienungsanleitung verwendet. Der Hersteller behält sich das Recht vor, jegliche Haftung für die Betriebssicherheit, Zuverlässigkeit und Leistung von Geräten auszuschließen, die durch Dritte gewartet oder repariert wurden. 21 Warnhinweise Diese Bedienungsanleitung enthält Informationen und Warnhinweise, die unbedingt befolgt werden müssen, um einen sicheren Betrieb des Geräts und der Software zu gewährleisten. Außerdem müssen stets die einschlägigen vor Ort geltenden Gesetze und Vorschriften befolgt werden. Die ICS-Produkte von GN Otometrics sind nicht für den Einsatz mit irgendwelchen Geräten konzipiert, die nicht von GN Otometrics genehmigt worden sind. Die Verwendung von nicht genehmigten Bauteilen kann zu erhöhten elektrischen Ableitströmen führen. Alle Teile des ICS Impulse-Systems sind für den Einsatz innerhalb der Patientenumgebung geeignet. Wenn das ICS Impulse-System in Verbindung mit einem Testgerät verwendet wird, sollten Sie sicherstellen, dass alle Informationen, Vorsichtshinweise und Warnungen im Handbuch des Testgeräts befolgt werden. Weitere Informationen zu den Sicherheitsvorschriften für Testmodule und Testgeräte finden Sie in den jeweiligen Bedienungsanleitungen. 1. In der Brille des ICS Impulse -Systems sind keine vom Benutzer wartbaren Teile enthalten. Aus Sicherheitsgründen und damit die Garantie nicht verfällt, dürfen Wartungsarbeiten und Reparaturen von elektromedizinischen Geräten nur vom Hersteller selbst oder von Wartungspersonal in autorisierten Werkstätten durchgeführt werden. Wenn ein Defekt auftritt, beschreiben Sie diesen detailliert und wenden Sie sich an Ihren lokalen Vertrieb. Benutzen Sie keine defekten Geräte. 2. Halten Sie das Gerät von Flüssigkeiten fern. Achten Sie darauf, dass keine Feuchtigkeit in das Gerät gelangt. 3. Verwenden Sie das Gerät nicht, wenn entzündliche Anästhetika (Gase) vorhanden sind. 4. Für die Kalibrierung wird ein Laserprodukt der Klasse 2 verwendet. Der Laserstrahl wird von der Vorderseite der Brille auf eine feste Oberfläche projiziert. Otometrics - ICS Impulse USB 59 Benutzerhandbuch Vorsicht • Blicken Sie nicht direkt in die Laser. Die Verwendung von Bedienelementen, das Vornehmen von Einstellungen oder die Durchführung von anderen Verfahren als den hierin beschriebenen kann zu gefährlicher Strahlungsexposition führen. 5. Wir empfehlen, das Gerät in einer Umgebung zu installieren, in der die statische Elektrizität minimiert ist. Zum Beispiel empfehlen wir einen antistatischen Teppichboden. 6. Kein Teil dieses Gerätes darf verschluckt, verbrannt oder für irgendwelche anderen Zwecke als die verwendet werden, die im Abschnitt „Vorgesehene Verwendung“ dieser Bedienungsanleitung beschrieben werden. 7. Das Gerät kann als normaler Elektronikabfall gemäß den örtlichen Vorschriften entsorgt werden. 8. Aus Sicherheitsgründen muss das Zubehör, das an die Ausgänge des Gerätes angeschlossen wird, vom gleichen Typ sein wie das Zubehör, das zum System mitgeliefert wurde. 9. Das Gerät wird durch Abziehen des USB-Kabels vom Netz getrennt. 10. Berühren Sie nicht-medizinische Bauteile (z. B. Laptop/Computer oder Drucker) und den Patienten nicht gleichzeitig. 11. Elektromagnetische Felder können die Aufzeichnung richtiger Messwerte beeinträchtigen. ICS Impulse Die Kameras und Gyroskope des Systems reagieren empfindlich auf elektrische Störungen. Vermeiden Sie statische Entladungen und elektromagnetische Felder. 12. Solange der Patient am ICS Impulse-System angeschlossen ist, dürfen keine Defibrillatoren oder Hochfrequenz-Operationsgeräte an ihm angewendet werden. 13. Stellen Sie die Verwendung des Geräts sofort ein, wenn Hautreizung oder Unbehagen auftreten. 14. Die Installation einer Fremdhersteller-Software (Anwendungen, Programme oder Dienstprogramme) außer der von GN Otometrics vorgegebenen kann zur Beeinträchtigung der Sicherheit bzw. Leistungsfähigkeit dieses Systems führen. 15. Das ICS Impulse-System muss gemäß den Angaben zu elektromagnetischer Verträglichkeit (EMV) in dieser Anleitung installiert und in Betrieb genommen werden. Tragbare und mobile HF-Kommunikationsgeräte können sich auf medizinische elektrische Geräte auswirken. Es können Störungen zwischen dem ICS Impulse-System und anderen Geräten mit CISPR-Emissionsvorschriften auftreten. 16. Die Verwendung von Zubehör und Kabeln, die nicht für dieses Gerät spezifiziert sind, kann zu erhöhten Emissionen bzw. einer verminderten Störfestigkeit des ICS Impulse-Systems führen. Siehe die Zubehörliste im Referenzhandbuch. 17. Das ICS Impulse-System sollte nicht in unmittelbarer Nähe oder gestapelt mit anderen Geräten verwendet werden. Ist eine Verwendung in unmittelbarer Nähe oder gestapelt mit anderen Geräten notwendig, muss das Gerät bzw. System beobachtet werden, um dessen normalen Betrieb in der verwendeten Konfiguration sicherzustellen. 18. Im Brillengehäuse befindet sich ein kleines Kühlgebläse. Für den unwahrscheinlichen Fall, dass die Entlüftung des Kühlgehäuses blockiert ist, kann die Temperatur der Brillenoberfläche in Kontakt mit dem Patienten auf 42,2 °C steigen. 60 Otometrics - ICS Impulse USB Benutzerhandbuch 19. Warnhinweise: Beim Anschluss von Geräten an die USB-Anschlussbuchsen muss Folgendes beachtet werden: • Die Geräte müssen gemäß den entsprechenden EN/IEC-Sicherheitsnormen zertifiziert sein, z. B. EN/IEC 60950. • Benutzung der angeschlossenen Geräte in einer Patientenumgebung, siehe Hinweis 1. Stellen Sie sicher, dass das medizinisch-elektrische System mit den Bestimmungen von EN 60601-1 oder IEC 60601-1 (2005), 3. Ausg., übereinstimmt. Anmerkung 1: Das ICS Impulse-System ist Teil eines medizinisch-elektrischen Systems. Bei der Zusammenstellung von medizinisch-elektrischen Systemen muss beachtet werden, dass das Anschließen von anderen Geräten, die nicht dieselben Sicherheitsanforderungen wie das ICS Impulse-System erfüllen, die Gesamtsicherheit des Systems beeinträchtigen können. Das ICS Impulse-System ist dafür vorgesehen, die Erfüllung der Bestimmungen von EN 60601-1 oder IEC 60601-1 (2005), 3. Ausg., sicherzustellen, wenn der PC, Drucker, etc. außerhalb der Reichweite des Patienten aufgestellt wird, d. h. der Mindestabstand muss etwa 1,5 Meter (5 ft) betragen. 22 Definition der Symbole ICS Impulse System VORSICHT: Laserstrahlung. Nicht in den Strahl blicken. Laserprodukt Klasse 2. Warnhinweise und Vorsichtsmaßnahmen sind in der Bedienungsanleitung enthalten. Gebrauchsanweisung befolgen. Entspricht den Typ-B-Bestimmungen der Norm IEC60601-1. C UL ® US Otometrics - ICS Impulse USB MEDIZIN - Allgemeine medizinische Ausrüstung in Bezug auf elektrischen Schlag, Brand und mechanische Gefahren nur in Übereinstimmung mit UL 60601-1, erste Ausgabe, 2003 CAN/CSA-22.2 Nr. 601.1-M90. 61 Benutzerhandbuch ICS Impulse System Elektronisches Gerät, das unter die Richtlinie 2002/96/EG über Elektro- und Elektronikaltgeräte fällt (WEEE). Alle elektrischen und elektronischen Produkte, Batterien und Akkus müssen am Ende ihrer Lebensdauer einer gesonderten Sammelstelle zugeführt werden. Diese Anforderung gilt in der Europäischen Union. Diese Produkte dürfen nicht mit dem Hausmüll entsorgt werden. Sie können die Geräte und das Zubehör an Otometrics oder einen beliebigen Otometrics Fachhändler zurückgeben. Sie können sich auch an Ihre lokalen Behörden wenden, um sich bei der Entsorgung beraten zu lassen. Entspricht der Medizinprodukterichtlinie 93/42/EWG. XXXX Nur für Gleichstrom geeignet. (Gilt für die Brille.) Entspricht den Anforderungen für Klasse II der Sicherheitsnorm IEC 60601-1. 22.1 Positionen der Etiketten Einen Überblick über die Etiketten an den ICS Impulse-Systemkomponenten finden Sie im Referenzhandbuch. 23 62 Hinweise zur elektromagnetischem Kompatibilität EMC • ICS Impulse USB ist Bestandteil eines medizinisch-elektrischen Systems und unterliegt damit besonderen Sicherheitsbestimmungen. Aus diesem Grund müssen sämtliche in diesem Dokument aufgeführten Installations- und Betriebsanweisungen genauestens beachtet werden. • Tragbare und mobile Hochfrequenz-Kommunikationsgeräte wie beispielsweise Mobiltelefone können die Funktion von ICS Impulse USB beeinträchtigen. Otometrics - ICS Impulse USB Benutzerhandbuch Richtlinien und Herstellererklärung –Elektromagnetische Emission desgesamten Zubehörs und Systems Das ICS Impulse USB ist für den Einsatz in der nachstehend aufgeführten elektromagnetischen Umgebung bestimmt. Benutzer des ICS Impulse USB müssen sicherstellen,dass das Gerät ausschließlich in einer solchen Umgebung verwendet wird. Emissionsprüfung Übereinstimmung Elektromagnetische Umgebung– Richtlinien HF-Emissionen Gruppe 1 ICS Impulse USB verwendet ausschließlich für seine interne Funktion Hochfrequenz CISPR 11 (HF)-Energie.Aus diesem Grund ist die Hochfrequenz-Emission des Gerätessehr niedrig und verursacht voraussichtlich keinerlei Interferenzen in Bezug auf in der Nähe befindliche elektronische Geräte. HF-Emissionen Klasse A CISPR 11 ICS Impulse USB eignet sich für die Verwendung in allen Einrichtungen, außer Wohneinrichtungen und solchen, die an das öffentliche Niederspannungsnetz angeschlossen sind, das Gebäude für Wohnzwecke speist. Harmonische Emissionen IEC 61000-3-2 Klasse A Spannungsschwankungen/Flimmeremissionen Erfüllt IEC 61000-3-3 Sicherheit - Alle Geräte und Systeme Das ICS ICS Impulse USB wurde nicht auf Störfestigkeit gegen elektromagnetische Störungen geprüft. Otometrics - ICS Impulse USB 63 23 Hinweise zur elektromagnetischem Kompatibilität EMC 64 Otometrics - ICS Impulse USB