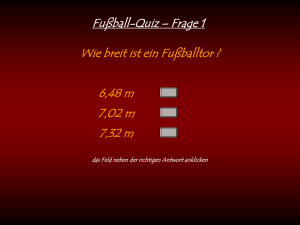- Cokom One GmbH
Werbung

Die Software für Ihre IV-Facharztverträge Praxis4More IV Inhalt Einleitung Anmeldung, Benutzerhandbuch, Praxisstrukturmerkmale Patientenaufnahme Mit Krankenversichertenkarte (KVK, eGK) sowie ohne KVK oder eGK (manuelle Patientenaufnahme bzw. Ersatzverfahren) Verwaltung der IV Facharztverträge Vertragsverwaltung für den Arzt, Vertragsteilnahme über „Karteikarte“ oder „Mögliche Verträge“, Handhabung der Teilnahmeerklärung, Vertragsübersicht, Aktivierung der Vertragsteilnahme des Patienten am Beispiel Techniker – Krankenkasse Bayern. Erfassung abrechnungsrelevanter Informationen Erfassung der Pauschalen und Diagnosen, Kassenformulare, Verwendung von Ziffernketten optional: Rezepterstellung mittels rationaler Pharmakotherapie Abrechnung Kontrolllisten, Abrechnung, Auswertungen Technik und Unterstützung Prüfung auf Update, Drucker einrichten, Formular zuordnen, Datensicherung, Online-Unterstützung sowie Kontaktdaten Ihres Systemhauses Einleitung Herzlich Willkommen bei Praxis4More IV Praxis4More IV ist die Software zur effizienten Verwaltung und Abrechnung von PRO VERSORGUNG Facharztverträgen im Rahmen der integrierten fachärztlichen Versorgung. In dieser Kurzanleitung möchten wir Ihnen die zentralen Funktionalitäten von Praxis4More IV genauer vorstellen. Mit freundlichen Grüßen Ihr Praxis4More IV Service - Team Einleitung Eine Teilnahme an den PRO VERSORGUNG Facharztverträgen ist für Sie als Facharzt ausgesprochen vorteilhaft. Praxis4More IV sorgt für eine Vergütung außerhalb des KV-Budgets, die Erstellung von Rahmen- statt Einzelverträgen zwischen Arzt und Krankenkasse, eine gerechte Honorierung der fachärztlichen Leistungen in Euro. Einleitung Einleitung Anmeldung i Praxis4More IV verfügt über ein rechtebasiertes Zugriffssystem. Den Benutzern sind Mandanten zugewiesen. Für den Benutzer ist ein Profil in Praxis4More IV hinterlegt. Das Profil enthält angepasste Zugriffsrechte auf die gespeicherten Daten. Einleitung Praxisstrukturmerkmale i Das Benutzerhandbuch ist als PDF-Datei hinterlegt. Zum Aufruf wird der Adobe Reader benötigt. Der Reader kann bei der Installation von Praxis4More IV kostenfrei installiert werden. Auf den Multifunktionsbutton klicken Benutzerhandbuch anklicken Einleitung 1 Patientenaufnahmemit Krankenversichertenkarte, elektronischer Gesundheitsakte (KVK, eGK) Ggf. Mandanten auswählen 2 KVK/eGK in das Lesegerät stecken und auf die Schaltfläche Mit Karte klicken 3 Auf Speichern klicken 6 Patientenaufnahme 1 PatientenaufnahmeErsatzverfahren (1/2) Ggf. Mandanten auswählen 1 Patientenaufnahme 2 Auf die Schaltfläche Ohne Karte klicken Mindestens Pflichtfelder ausfüllen Versicherteninformationen eintragen und Krankenkasse auswählen (siehe folgende Seite) 3 4 7 PatientenaufnahmeErsatzverfahren (2/2) Name der Krankenkasse eingeben 2 3 i Auf Suche… klicken Krankenkasse mit Doppelklick auswählen Kostenträgersuche ist über Kassenname, IK, VKNR und Ortsname möglich. 8 Patientenaufnahme 1 Verwaltung der IV Facharztverträge – Vertragsverwaltung für den Arzt 1 2 3 Ggf. Mandanten auswählen Behandler auswählen 4 Liste der Facharztverträge i Auf HÄVG Verträge klicken Vertragsdokumente i Vertragsinformationen i 9 Verwaltung der IV Facharztverträge Auf Einstellungen klicken Verwaltung IV Facharztverträge – Vertragsteilnahme des Patienten beantragen (1/6) 1 Ggf. Mandanten auswählen Ggf. Behandler auswählen 4 Auf Symbol klicken Auf Karteikarte klicken 2 10 3 Verwaltung der IV Facharztverträge i Möglichkeit Nr. 1 Bei Aufnahme eines Patienten wird ein Hinweis zur möglichen Vertragsteilnahme angezeigt. In der Karteikarte des Patienten erscheint ein rot markierter Hinweis. Verwaltung der IV Facharztverträge – Vertragsteilnahme des Patienten beantragen (2/6) Möglichkeit Nr. 2 Im Teilbereich „Mögliche Verträge“ des Patienten erscheinen die vorgeschlagenen Verträge. Ggf. Mandanten auswählen 1 Ggf. Behandler auswählen Vertrag auswählen 2 4 Auf Verträge klicken 3 5 11 Auf Teilnahme beantragen klicken Verwaltung der IV Facharztverträge i Verwaltung der IV Facharztverträge – Vertragsteilnahme des Patienten beantragen (3/6) Auf OK klicken Bei Online-Verträgen wird die Vertragsteilnahme online geprüft. Ist der Patient bereits aktiver Vertragsteilnehmer wird ein entsprechender Hinweis angezeigt. 2 1 3 Teilnahme beantragen klicken Hinweis Einschreibebeleg Auf OK klicken 12 Verwaltung der IV Facharztverträge i Verwaltung der IV Facharztverträge – Vertragsteilnahme des Patienten beantragen (4/6) Ausdrucken der Teilnahmeerklärung und des Einschreibebelegs 1 Teilnahmeerklärung Drucken klicken oder STRG+P 2 i Einschreibebeleg Drucken klicken oder STRG+P Die Teilnahmeerklärung wird angezeigt. Bitte drucken Sie das Dokument aus, lassen Sie es vom Patienten unterschreiben. Der Einschreibebeleg wird angezeigt. Bitte drucken Sie das Dokument aus und senden Sie es umgehend an die aufgedruckte Adresse. 13 Verwaltung der IV Facharztverträge i Verwaltung der IV Facharztverträge – i Der Vertrag wird aktiviert i Ein Abrechnungsschein wird angelegt 14 Verwaltung der IV Facharztverträge Vertragsteilnahme des Patienten, Vertragsübersicht (5/6) Erfassung abrechnungsrelevanter Informationen – Dia M05.30 (oder „Dia Diagnosetext“) eingeben und mit Eingabetaste bestätigen 2 Klick auf Karteikarte des Patienten 1 i Eine Dauerdiagnose erfassen: DD + ICD 10 Code (bzw. Diagnosetext). Eingabe mit Enter bestätigen. Der Dialog Diagnose wird angezeigt. 15 Erfassung abrechnungsrelevanter Informationen Eine Diagnose erfassen Erfassung abrechnungsrelevanter Informationen – 1 Katalogsuche + Eingabe gewünschtes Medikament Auswahl Kassenrezept 2 3 Medikament per Doppelklick auswählen 16 Erfassung abrechnungsrelevanter Informationen Ein Rezept erstellen (1/2) Erfassung abrechnungsrelevanter Informationen – 1 Drucken klicken oder STRG +P bestätigen 17 Erfassung abrechnungsrelevanter Informationen Rezepterstellung mittels Pharmamodul (2/2) - Ausdruck Erfassung abrechnungsrelevanter Informationen – Kassenformulare anklicken 1 • • • • Überweisung Verordnung Krankenhausbehandlung Arbeitsunfähigkeitsbescheinigung Notfall-/Vertreterschein i i • Heilmittelverordnung • Verordnung Krankenbeförderung • Verordnung häuslicher Krankenpflege und weitere 18 Erfassung abrechnungsrelevanter Informationen Kassenformulare Erfassung abrechnungsrelevanter Informationen – 2 Lei in Textbox eingeben Ggf. Karteikarte anklicken 1 3 Eingabetaste drücken, um direkt zum HÄVG-Schein zu springen 19 Erfassung abrechnungsrelevanter Informationen Leistungen dokumentieren (1/3) Erfassung abrechnungsrelevanter Informationen – 1 Eingabetaste nochmals drücken, um in die Leistungssuche zu springen 1 i Bei Klick auf diese Schaltfläche öffnet sich die Leistungsliste/der Katalog. Auch hier können Leistungen ausgewählt und durch anklicken übernommen werden. 20 Eingabe LANR und (N)BSNR des Überweisers Erfassung abrechnungsrelevanter Informationen Leistungen dokumentieren (2/3) Erfassung abrechnungsrelevanter Informationen – Ggf. Datum auswählen 1 2 Doppelklick auf ausgewählte Leistung um diese in den Abrechnungsschein zu übertragen i Hinzugefügte Leistung aus der Leistungssuche i Die erfasste Leistung kann nicht vordatiert werden. 21 Erfassung abrechnungsrelevanter Informationen Leistungen dokumentieren (3/3) Erfassung abrechnungsrelevanter Informationen – i Um immer wiederkehrende Leistungen bzw. Leistungskombinationen schnell zum Patienten zur Verfügung zu haben, legen Sie Leistungsketten an. Auf Leistungsketten klicken 2 1 Auf Einstellungen klicken 3 HÄVG Leistungen eingeben Kürzel und Beschreibung eingeben 4 2 OK klicken 22 Erfassung abrechnungsrelevanter Informationen Leistungsketten anlegen Erfassung abrechnungsrelevanter Informationen – Eingabe der Leistungskette lei <labor 1 2 3 Zur Übernahme OK klicken i Ziffernketten lassen sich mit der Funktion STRG+L – Leistungsketten – Suche auffinden. 23 Markieren der Leistung Erfassung abrechnungsrelevanter Informationen Leistungsketten verwenden Abrechnung – Kontrollliste Auf Abrechnung klicken 1 Quartal & ggf. Behandler auswählen 2 Kontrollliste klicken 4 5 Kontrollliste starten Vertrag auswählen 6 Optional mit Doppelklick auf Zeile direkt zum Abrechnungsschein springen i Hier kann geprüft werden, ob die Leistungen richtig dokumentiert wurden. Fehler der Abrechnungsscheine werden unten angezeigt. Im Reiter HÄVG-Leistungsübersicht kann ein Überblick zu den Honoraren der Leistungen gefunden werden 24 Abrechnung 3 Abrechnung – Prüflauf der Vertragsabrechnung Auf Abrechnung klicken 1 2 3 Abrechnung starten anklicken 5 4 Vertragsabrechnung anklicken Optional kann die Suche mit der Auswahl des Vertrags und des Behandlers eingegrenzt werden Klick auf die Fehlerquelle zur Fehlerbehebung 1 Darstellung des Fehlerprotokolls i 25 Abrechnung Prüflauf auswählen Abrechnung – Vertragsabrechnung (1/2) Auf Abrechnung klicken 1 2 3 4 26 Vertragsabrechnung anklicken Abrechnung starten anklicken Abrechnung Abrechnung vorbereiten auswählen Abrechnung – Leistungsabrechnung aller erbrachten Leistungen (2/2) 2 Leistungen zur Abrechnung auswählen 1 Versand durchführen 3 i i Dialogfenster zum elektronischen Versand Besonderheit: Der Versand der Abrechnungsdaten ist ausschließlich elektronisch möglich. Nutzen Sie die Möglichkeit der regelmäßigen (z.B. wöchentlichen) Abrechnung, um Ihre Arbeit am Quartalsende zu minimieren. 27 Abrechnung Versandart auswählen Technik und Unterstützung – Prüfung auf Praxis4More IV Update Bitte beachten Sie, dass alle Praxis4More IV Clients geschlossen und Sie mit Administratorenrechten am Server angemeldet sind. Starten Sie das Update immer zuerst am Praxis4More IV Server. CoKom One Update Programm 1 Update-Prüfung und Update-Auswahl Download 2 3 Nach dem Download wird die Installation des Updates automatisch gestartet. Für weitere Details zur Installation folgen Sie dem Quick Installation Guide ab Schritt 6. i Nach dem Update des Praxis4More IV Servers müssen die Praxis4More IV Clients aktualisiert werden. Wir raten Ihnen dringend, täglich Ihre Daten zu sichern und anschließend eine Prüfung auf Praxis4More IV Updates zu machen. So ist gewährleistet, dass Sie immer die aktuelle Version verwenden. 28 Technik und Unterstützung i Technik und Unterstützung – Drucker einrichten Einstellungen anklicken 6 1 2 3 Neu anklicken Profilname angeben 4 5 Drucker auswählen 29 Druck anklicken Technik und Unterstützung Speichern anklicken Technik und Unterstützung – Formular zuordnen 7 2 1 Einstellungen anklicken Formular auswählen 5 Neu anklicken 4 Profil auswählen 6 Formularzuordnungen anklicken 3 30 Druck anklicken Technik und Unterstützung Speichern anklicken oder STRG+S bestätigen Technik und Unterstützung – Die Praxis ist währen der Laufzeit des jeweiligen Vertrages selbst für dafür verantwortlich, regelmäßig und insbesondere unmittelbar vor Beginn von Anwendungsunterstützung durch die CoKom One GmbH und / oder Dritte angemessene Vorkehrungen für den Fall, dass die Vertragssoftware ganz oder teilweise nicht ordnungsgemäß arbeitet (z.B. durch Datensicherung, Störungsdiagnose, regelmäßige Überprüfung der Ergebnisse) zu treffen. Gleiches gilt vor der Installation von Updates, Upgrades oder sonstiger der Praxis durch Dritte im Rahmen dieses Vertrages oder im Rahmen von gesonderten Vereinbarungen zur Verfügung gestellter Software vor einem Download vom CoKom One Update-Server. Die nachfolgend schrittweise beschriebene Datensicherung umfasst Patientendaten, Vertragsdaten, Leistungen sowie medizinische Daten. Die Konfigurationsdaten, wie Mandanteneinstellungen oder die Abkürzungen für Diagnosen, werden nicht gesichert. Wir empfehlen, ggf. diese Einstellungen zu notieren und sorgfältig aufzubewahren. Zur Datensicherung müssen Praxis4More IV Client- und Server-Anwendungen geschlossen sein. Achtung: Die folgenden Arbeitsschritte (1. bis 6.) zur Datensicherung sollten Sie nur durchführen, wenn Ihnen der Umgang mit WindowsDiensten vertraut ist. Bei Fehlern drohen Datenverlust und Funktionsstörungen des Betriebssystems sowie der installierten Programme. Stellen Sie sicher, dass auf dem Sicherungsmedium ausreichend freier Speicherplatz zur Verfügung steht, um das zu sichernde Verzeichnis aufzunehmen. 1. 2. 3. 4. 5. 6. Aragon-Dienst beenden: Systemsteuerung Verwaltung Dienste: Stop Aragon Service host SQL-Dienst beenden: Systemsteuerung Verwaltung Dienst: Stop SQL Server (P4M) Rufen Sie das Verzeichnis auf, unter den Praxis4More IV installiert wurde, z.B. „C:\Programme\CoKomOne“ Kopieren Sie den Ordner „VFA“ auf ein Speichermedium SQL-Dienste starten: Systemsteuerung Verwaltung Dienste: Start SQL Server (P4M) Aragon Dienst starten: Systemsteuerung Verwaltung Dienste: Start Aragon Service host Im Falle der unzureichenden Datensicherung seitens des Benutzers haftet die CoKom One GmbH nicht bei Datenverlust. 31 Technik und Unterstützung Anleitung und Hinweise zur Datensicherung Praxis4More IV Technik und Unterstützung – Online-Unterstützung 1 Auf den Multifunktionsbutton klicken 2 Online-Unterstützung starten anklicken ID-Nummer bekanntgeben i 3 Die Verbindung zur Online-Unterstützung wird hergestellt. Das weitere Vorgehen erklärt Ihnen Ihr Servicemitarbeiter. 32 Technik und Unterstützung i Viele Technische Probleme in Praxis4More IV können mit dem so genannten Remote Zugriff via TeamViewer gelöst werden. Über eine geschützte Internetverbindung greift der Servicemitarbeiter auf Ihren Computer zu. Der Servicemitarbeiter sieht dann Ihren Desktop. Hinweis: Ihr Computer muss mit dem Internet verbunden sein. Beim Aufruf von TeamViewer wird eine ID-Nummer angezeigt. Teilen Sie diese Nummer dem Servicemitarbeiter mit. Tastenkombinationen für Praxis4More IV Funktion Tastenkombination Funktion Tastenkombination Speichern Strg+S BTM Rezept STRG+Shift+F8 Abbrechen Shift+Esc Ändern Strg+Shift+E Drucken Strg+P Wartezimmer aufrufen Shift+F3 Später drucken Strg+Shift+P Kalender aufrufen F3 Druckauftragsverwaltung öffnen F6 Mögliche Vertragsteilnehmer aufrufen Strg+F9 Aktualisieren F5 Kontrollliste Strg+F2 Benutzerhandbuch aufrufen F1 Scheinverwaltung Strg+Shift+S Kopieren Strg+C Überweisung Strg+F7 Einfügen Strg+V Krankenhauseinweisung Strg+F6 Praxis4More PNP beenden Alt+F4 Personalienfeld öffnen Strg+F3 Kontaktformular Feedback F11 Diagnosensuche öffnen Strg+D Kontaktformular Fehler Shift F11 Medikamentensuche öffnen Strg+M Patientenaufnahme mit Karte F2 Kostenträgersuche öffnen Strg+T Patientenaufnahme ohne Karte Shift+F2 Karteikartensuche öffnen Strg+F Aufruf der Karteikarte des Patienten F4 Wechseln zum nächsten Reiter Strg+Tab Arbeitsunfähigkeitsbescheinigung F7 Wechseln zum vorigen Reiter Strg+Shift+Tab Kassenrezept mit Anzeige der Medikamentensuche F8 Aktuell angezeigten Reiter schließen Strg+F4 Grünes Rezept Shift+F8 Privatrezept Strg+F8 33 Ihr Kontakt Praxis4More IV Hotline Tel.: 01805 385 110* Fax: (09342) 85 451 E-Mail: [email protected] *14 Cent/Min. aus dem dt. Festnetz, max. 0,42 €/Min. aus dem dt. Mobilfunknetz 34