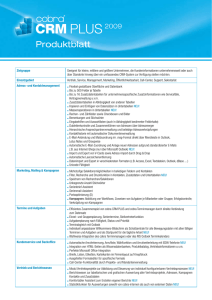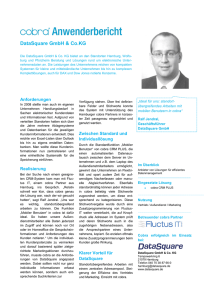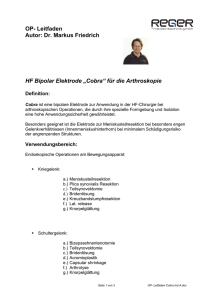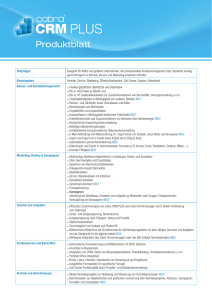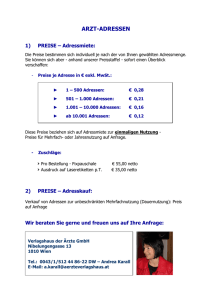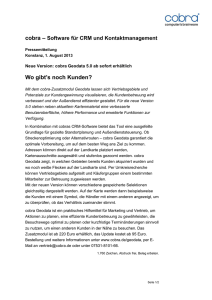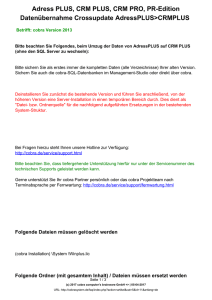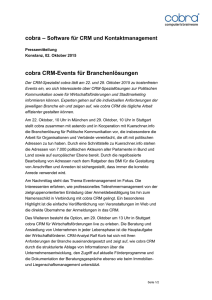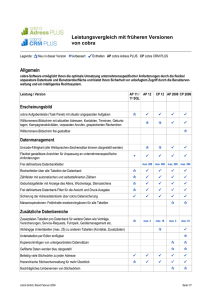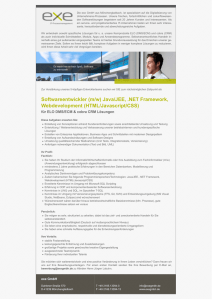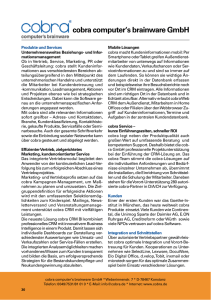PR-Edition Erste Schritte
Werbung

PR-Edition
Erste Schritte
©Copyright 2011 cobra – computer’s brainware GmbH
cobra® ist eingetragenes Warenzeichen der cobra – computer’s brainware
GmbH. Andere Begriffe können Warenzeichen oder anderweitig geschützt sein
und werden hier ohne jegliche Gewährleistung der freien Verwendbarkeit benutzt.
Alle Rechte vorbehalten. Nachdruck, auch auszugsweise, verboten. Kein Teil
dieses Werkes darf ohne schriftliche Einwilligung der cobra GmbH in irgendeiner
Form (Fotokopie, Mikrofilm, Scan oder ein anderes Verfahren) – auch nicht für
Zwecke der Unterrichtsgestaltung – reproduziert oder unter Verwendung elektronischer Systeme verarbeitet, vervielfältigt oder verbreitet werden.
Änderungen, Irrtümer und Druckfehler vorbehalten.
Bearbeitet von Harald Borges, Stand Dezember 2011.
www.cobra.de und www.cobraag.ch
cobra PR-Edition
Inhalt
Systemvoraussetzungen ........................................................................6
Erfolgreiche Medienarbeit mit cobra .....................................................7
So profitiert Ihre Medienarbeit von cobra: .................................................8
cobra im Überblick.....................................................................................9
Adressmanagement speziell für Ihre PR-Arbeit ......................................10
So gelingt effiziente Medienarbeit ...........................................................13
Presseaussendungen leicht gemacht .....................................................16
Ergebnisberichte, Auswertung und Kontrolle ..........................................18
Kampagnen-Management – Aufgaben und Abläufe im Griff...................20
Vertrieb präzise und planbar ...................................................................22
Integration, Anpassung, Erweiterung ......................................................23
Die PR-Edition von cobra .....................................................................26
Richten Sie Ihr Programm ein ..............................................................27
Wo finde ich weitere Informationen?...................................................28
Start ........................................................................................................30
Das Programm starten ............................................................................30
Die Software aktivieren ...........................................................................31
Melden Sie sich an ..................................................................................38
Legen Sie sich eine Demo-Datenbank an ...............................................39
Öffnen Sie eine Datenbank .....................................................................42
So sieht cobra aus ................................................................................43
Der Willkommensbildschirm ....................................................................43
Die Adresstabelle (Adressverzeichnis)....................................................48
Sich zwischen Adressen bewegen ..........................................................50
Die Adressmaske (Adressbearbeitung)...................................................51
Zwischen Adresstabelle und Adressmaske wechseln.............................52
Symbolleisten ..........................................................................................53
Kontextmenüs .........................................................................................56
3
Inhalt
Menüleiste ...............................................................................................57
Tastaturkürzel..........................................................................................57
Ansichtssache ... .....................................................................................57
Eigene Eingabemasken für Adressdaten, Kontakte und Zusatzdaten ....58
Mehrzeilige Zellen ...................................................................................60
Tooltips in Tabellen .................................................................................60
Daten gruppieren und aggregieren .........................................................61
Daten speichern ....................................................................................64
cobra schließen .....................................................................................65
Mit Adressen arbeiten...........................................................................66
Die Adresshierarchie – was habe ich davon? .........................................66
Eine neue Adresse erfassen ...................................................................67
Lassen Sie sich helfen..........................................................................76
Auswahllisten ..........................................................................................76
Textbausteine..........................................................................................78
Postleitzahl- und Ortsverzeichnisse ........................................................79
Symbole ..................................................................................................79
Warnungen..............................................................................................81
Sperrvermerke und inaktive Datensätze .................................................81
Adressen bearbeiten.............................................................................83
Suchen und finden ................................................................................94
Werkzeugleiste........................................................................................94
Schnellsuchzeile für Adressen, Kontakte und Zusatzdaten ....................96
Filter speichern........................................................................................98
Filter für Kontakte ....................................................................................99
Filter anwenden.......................................................................................99
Volltextsuche .........................................................................................100
Suchen ..................................................................................................101
Dokumente suchen und anzeigen .........................................................103
Recherchieren .......................................................................................105
Mehr wissen.........................................................................................131
Bemerkungen und Notizen....................................................................131
Stichwörter ............................................................................................132
Mandanten und Projekte .......................................................................136
Kontakte ................................................................................................140
Dokumente zuweisen ............................................................................149
4
cobra PR-Edition
Zusatzdaten...........................................................................................149
Adressverknüpfungen ...........................................................................153
Bilder .....................................................................................................155
Im Herzen Ihres Office – der Kommunikationsprofi.........................158
Ausgabe ................................................................................................158
Etiketten, Karteikarten, Adressliste .......................................................159
Briefe .....................................................................................................161
Kontaktarten für Einzelbriefe .................................................................165
E-Mails ..................................................................................................168
Zusammenarbeit mit Outlook ................................................................192
Datensatz-Links.....................................................................................193
vCards ...................................................................................................196
Ihr Terminmanager..............................................................................197
Einen Termin erfassen ..........................................................................199
Kalender ................................................................................................202
Termine mit Outlook verwalten..............................................................206
Das Kampagnen-Management sorgt für strukturierte Abläufe .......207
Eine Kampagne planen .........................................................................208
Eine Kampagne aktivieren ....................................................................216
Adressen zuweisen ...............................................................................216
Folgeaktivitäten zuweisen .....................................................................218
Berichte und Statistiken .....................................................................220
Mitgelieferte Auswertungen...................................................................220
Statistiken..............................................................................................226
Berichte .................................................................................................231
Stichwortverzeichnis ..........................................................................235
5
Systemvoraussetzungen
Systemvoraussetzungen
Client-Betriebssystem
Windows XP (32-bit) ab SP3, Vista (32- oder
64-bit) ab SP2, Windows 7 (32- oder 64-bit)
Server-Betriebssystem
Windows 2000, 2003, 2008
MS Internet Explorer
ab Version 7
Arbeitsspeicher
ab 1 GB RAM
Festplattenspeicher
1,5 GB
Outlook Add-In
Outlook-Add-in: Outlook 2003 oder höher,
32-Bit (Outlook 64-Bit wird nicht unterstützt)
Datenbank
cobra CRM PLUS
MS SQL Server 2000/2005/2008*
* MS SQL Server 2008 Express wird
mitgeliefert
Es gelten die Beschränkungen des MS SQL Server Express.
Die Funktion "Mobiler Benutzer" funktioniert nicht mit der ExpressVersion, setzt also einen professionellen SQL Server voraus.
6
cobra PR-Edition
Erfolgreiche Medienarbeit mit cobra
Mit der PR-Edition von cobra haben Sie sich für eine Spezialsoftware
entschieden, die passgenau auf die Bedürfnisse von PR-Agenturen,
-Beratern und Pressestellen abgestimmt wurde. Lassen Sie sich auf den
folgenden Seiten von der einfachen Bedienung und der effizienten Vorgehensweise bei Kommunikation, Dokumentation und Auswertung begeistern.
7
Erfolgreiche Medienarbeit mit cobra
So profitiert Ihre Medienarbeit von cobra:
• Presse- und Kundenkontakte transparent und griffbereit
Jegliche Korrespondenz mit Redaktionen und Kunden (Mandanten) ist
für alle Mitarbeiter über Abteilungsgrenzen und Standorte hinweg immer abrufbar und auf dem aktuellsten Stand. Damit erleichtern Sie Ihre Kommunikation im Team und können auf Fragen, Bedürfnisse und
Wünsche Ihrer Medienpartner schnell und flexibel eingehen.
• Strukturierte Dokumentation bringt Transparenz und Effizienz
In cobra finden alle relevanten Daten ihren festen Platz. Das gilt sowohl für Kommunikationsdaten Ihrer Mandanten als auch für Mediadaten von Verlagen und persönlichen Informationen und Kontaktdaten
von Redakteuren und freien Journalisten. Veröffentlichungen und
Themenpläne dokumentieren Sie ebenfalls in speziellen Datenreitern.
Ein echtes Highlight: Ihre Telefonzeiten und Arbeitszeiten für Mandanten werden in cobra dokumentiert. Und sind so auch jederzeit abrufbar.
• Erfolgsauswertung und Reporting: immer aktuell verfügbar
cobra ermöglicht Ihnen die Ausgabe von Ergebnisberichten und Tätigkeitsreporten für Ihre Mandanten auf Knopfdruck. Aber selbstverständlich beinhaltet cobra in der PR-Edition auch eine interne Kontrollfunktion für Mitarbeiter bezüglich verbrauchter Agenturtage und vielem
mehr. So haben Sie Aufwand und Erfolg Ihres Teams immer fest im
Griff.
• Presseverteiler und Aussendung von Pressemitteilungen per Klick
Die integrierte Serien-E-Mail-Funktion perfektioniert die personalisierte
Aussendung von Pressemitteilungen mit Bildern und Anhängen. Und
über spezielle Presse-Verteiler selektieren Sie die richtigen Medien
und Ansprechpartner im Nu. Ihr Aufwand minimiert sich dadurch
maßgeblich.
8
cobra PR-Edition
cobra im Überblick
• Adressmanagement speziell für Ihre PR-Arbeit
• So gelingt effiziente Medienarbeit
• Ergebnisberichte, Auswertung und Kontrolle
• Kampagnen-Management – Aufgaben und Abläufe im Griff
• Vertrieb präzise und planbar
• Integration, Anpassung, Erweiterung
9
Erfolgreiche Medienarbeit mit cobra
Adressmanagement speziell für Ihre PR-Arbeit
Ihre Arbeitsoberfläche – speziell für Ihre Bedürfnisse
Die cobra PR-Edition wurde in Zusammenarbeit mit verschiedenen PRAgenturen speziell den Bedürfnissen der Branche angepasst. Dabei
spielt die Unterscheidung zwischen Mandaten- und Presse-Datensätzen
ebenso eine Rolle wie die Aufnahme von Media- und Kommunikationsdaten von Verlagen und Redakteuren. Im Fokus stand bei dieser Lösung:
Alle relevanten Daten sollten allen Mitarbeitern schnell, und möglichst auf
einen Blick, zur Verfügung stehen.
10
cobra PR-Edition
Wichtige Zusatzinformationen immer zur Hand
Spezielle Datenreiter für die Dokumentation von Veröffentlichungen und
Themenplänen bestimmter Medien machen Informationen für die tägliche
Medienarbeit besonders einfach zugänglich.
Ein eigener Reiter »Mediaschaltung« dokumentiert die von Ihnen platzierten Anzeigen und hilft Ihnen beim Planen einer erfolgreichen Medienstrategie.
11
Erfolgreiche Medienarbeit mit cobra
Bedienkomfort der Luxusklasse
Bei der Dateneingabe und -pflege unterstützt cobra mit Auswahllisten,
Eingabehilfen und umfangreichen PLZ-Daten. Damit arbeiten Sie schnell
und fehlerfrei.
Adressverknüpfungen nach Wunsch
Mit Adressverknüpfungen und Hierarchien bringen Sie beliebige Medienpartner oder Mandanten Ihres Unternehmens in strukturierte Relationen.
So haben Sie prompten Überblick über bestehende Verbindungen Ihrer
Geschäftspartner untereinander.
12
cobra PR-Edition
So gelingt effiziente Medienarbeit
Mit cobra optimieren Sie Prozesse, schaffen unternehmensweite Transparenz für wichtige Mandanten- und PR-Kontakte und vereinfachen Ihre
Kommunikation maßgeblich.
Kundenkontakte auf einen Blick
Jede Adresse verfügt über eine Kontaktliste, aus der für alle Mitarbeiter
die Kontakthistorie des Kunden mit entsprechenden Dokumenten – Telefonate, Briefe, persönliche Gespräche, E-Mails oder Faxe – ersichtlich ist.
So stellen Sie umfassende aktuelle Informationen im Team sicher und
können Mandanten und Redaktionen optimalen Service bieten.
Korrespondenz per Mausklick
Per Mausklick schreiben Sie Briefe, E-Mails oder Faxe im Firmenlayout.
Diese werden in der Kontaktliste der jeweiligen Adresse und in der automatischen Dokumentenverwaltung hinterlegt. Gleichzeitig können Sie
Redakteure geplanten Folgeaktionen zuordnen oder Folgetermine festsetzen. So geht keine Information verloren und Sie bringen Struktur in Ihre täglichen Aufgaben.
13
Erfolgreiche Medienarbeit mit cobra
Dokumentation von Telefon- und Arbeitszeiten für Mandanten
Jeder Kontakt kann einem bestimmten Mandanten und Projekt zugeordnet und mit Arbeitszeiten und Kosten belegt werden. Gleichzeitig läuft bei
Telefonkontakten die Telefonzeit automatisch mit und wird dokumentiert.
Anruferkennung und Wählfunktion
Wenn das Telefon klingelt, sehen Sie bereits alle wichtigen Informationen
zum Anrufer auf Ihrem Bildschirm. Anrufe in Abwesenheit werden selbstverständlich dokumentiert. Und natürlich telefonieren Sie selbst auf Tastendruck – direkt aus der aktuellen Adresse!
14
cobra PR-Edition
Termine und Aufgaben im Griff
Mit dem cobra Terminmanager planen und bearbeiten Sie geschäftliche
und private Termine und Aufgaben. Sind Sie unterwegs, können Termine
direkt auf Handhelds übernommen oder an einen Vertreter im Team
übertragen werden. So überlassen Sie nichts dem Zufall – Sie profitieren
von einem reibungslosen Termin- und Aufgabenmanagement.
15
Erfolgreiche Medienarbeit mit cobra
Presseaussendungen leicht gemacht
Sie möchten Redaktionen zielgerichtet ansprechen? Mit cobra legen Sie
die optimale Form der Kontaktaufnahme, den richtigen Zeitpunkt und vor
allem den korrekten Ansprechpartner für Ihre Aktivitäten fest. Clevere
Verteiler und Assistenten machen die folgenden Massenaussendungen
zum Kinderspiel.
Zielgruppen über Verteiler genau definieren
Einmalig definiert, stehen Ihre mandantenspezifischen Verteiler wann
immer Sie es wünschen zur Verfügung. Auf Knopfdruck wird Ihre Zielgruppe für den Versand von Informationen selektiert.
16
cobra PR-Edition
Serienbriefe und Serienmails per Mausklick
cobra unterstützt Sie auch beim Versand. Personalisiert, gedruckt oder
per E-Mail versandt wird mit dem Serienbrief- und Serienmail-Assistenten
mit wenigen Klicks. Selbstverständlich erfolgt der E-Mail-Versand als
HTML- oder Text-Mail mit beliebig vielen Anlagen.
17
Erfolgreiche Medienarbeit mit cobra
Ergebnisberichte, Auswertung und Kontrolle
Ergebnisberichte und Tätigkeitsreporte
Speziell für die Dokumentation von Agenturleistungen gegenüber Mandanten können Ergebnisberichte und Tätigkeitsreporte auf Mandantenebene auf Knopfdruck ausgegeben werden.
Aber auch die gesamten Veröffentlichungen nach Medienart oder in bestimmten Zeiträumen stehen als Standardauswertungen bereit. Die Ausschöpfung der gebuchten Agenturtage je Mandant gilt für Mitarbeiter und
Geschäftsleitung ebenfalls als wichtige interne Kontrollinformation.
18
cobra PR-Edition
Noch mehr Informationen über cobra Berichtswesen
Die Entscheidungsgrundlagen für Ihre unternehmerische Planung sind
aussagefähige Kennzahlen und Auswertungen. cobra stellt Ihnen zusätzlich zu den vordefinierten Erfolgsauswertungen ein umfassendes Instrumentarium zur Analyse von Kundeninformationen, Zusatzdaten, Projekten oder anderen Aktivitäten Ihres Unternehmens zur Verfügung. Selbstverständlich wahlweise pro Mitarbeiter, Gebiet oder für das ganze Unternehmen. Gespeicherte Berichtsformate sind jederzeit mit aktuellem
Stand abrufbar und helfen Aktionen zu steuern sowie Schwachstellen bei
Prozessen zu identifizieren.
Im Berichtswesen wählen Sie aus vordefinierten Berichten aus oder erstellen unternehmensspezifische Auswertungen über alle Informationsbereiche. So werten Sie z. B. Medienarten, Agenturtage oder auch die Anzahl der Kontakte Ihrer Mitarbeiter aus.
19
Erfolgreiche Medienarbeit mit cobra
Kampagnen-Management – Aufgaben und Abläufe im Griff
Mit dem Kampagnen-Management planen und steuern Sie Ihre Aktivitäten mithilfe von Workflows. Sie definieren und automatisieren interne Abläufe und verfolgen dadurch Ihre Aufgaben konsistent und effizient bis
zum Abschluss.
Automatisierte Durchführung
Eingebundene Mitarbeiter erhalten ihre Aufgaben täglich in einer übersichtlichen Aktivitätenliste, die alle relevanten Hintergrundinformationen
und eine detaillierte Aufgabenbeschreibung enthält. So weisen Sie einzelnen Mitarbeitern oder Gruppen im Team mit geringem administrativem
Aufwand Aufgaben gezielt zu und schaffen Ressourcen für die Kernkompetenzen Ihrer Mitarbeiter.
20
cobra PR-Edition
Trotz definierter und automatisierter Regeln sind die involvierten Mitarbeiter nach wie vor so flexibel in der Bearbeitung, wie die Kampagnenplanung es erlaubt – also wie Sie es wünschen.
Auswertung & Kontrolle
Sie möchten den Erfolg Ihrer Aktivitäten messen, um gegebenenfalls
schon während einer Aktion steuernd einzugreifen? Die Funktionalitäten
des Kampagnenmanagements erlauben detaillierte grafische Auswertungen der gesamten Maßnahme oder auch einzelner Prozesse der Kampagne unter Berücksichtigung der entstehenden Kosten.
21
Erfolgreiche Medienarbeit mit cobra
Vertrieb präzise und planbar
Das Modul „Vertriebsprojekte“ unterstützt Vertriebsmitarbeiter von der
kontinuierlichen Leadverfolgung bis hin zum erfolgreichen Abschluss eines Vertriebsprojekts. Die Abbildung Ihres Vertriebsprozesses mit den
verschiedenen Vertriebsphasen versetzt Mitarbeiter in die Lage, ihre
Ressourcen und Aktivitäten gezielt einzusetzen und verlässliche Umsatzprognosen zu liefern. Dabei ist auch das Management über den aktuellen Stand von Projekten jederzeit informiert.
22
cobra PR-Edition
Integration, Anpassung, Erweiterung
cobra verfügt neben der optimalen Office-Integration über zahlreiche
Standardschnittstellen und ist darüber hinaus flexibel und individuell erweiterbar. So können Sie das Anwendungsprofil des Systems genau auf
Ihre Geschäftsabläufe und Ihre Bedürfnisse abstimmen. cobra bleibt dabei die Kommunikations- und Informationszentrale Ihres Unternehmens.
23
Erfolgreiche Medienarbeit mit cobra
Zusammenarbeit mit Warenwirtschaftsprogrammen
Die Schnittstelle zu Warenwirtschaftsprogrammen ermöglicht die Adressund Datennutzung aus der Warenwirtschaft. Eine doppelte Adresspflege
entfällt. Interessentenadressen können auf Knopfdruck an die Warenwirtschaft übergeben werden. Aufträge oder Rechnungen werden direkt aus
cobra geschrieben.
Schnittstellen zu Anwendungen von Kooperationspartnern
Zu einigen Anwendungen unserer Kooperationspartner (z.B. ELOoffice,
Tobit) bestehen bereits standardisierte Verbindungen. Fragen Sie uns
nach weiteren Informationen zu diesen Schnittstellen!
24
cobra PR-Edition
cobra Zusatzmodule
Eine der komfortabelsten Formen der Erweiterung von cobra erfolgt über
cobra Zusatzmodule. Diese Module integrieren sich automatisch in cobra
und erweitern zielgerichtet Funktionen wie z. B. Routenplanung.
Individuelle Entwicklung und Anpassung
Die offene Schnittstelle von cobra ermöglicht erfahrenen Entwicklern weitere Möglichkeiten der Integration und Anpassung, um Kundenwünsche
passgenau umzusetzen. Für Entwicklungsarbeiten können Sie auf Developer-Ressourcen im eigenen Unternehmen, auf die Dienstleistung der
cobra oder aber auch auf die umfangreichen Kompetenzen der autorisierten cobra Partner zurückgreifen. Sprechen Sie uns an – wir erarbeiten
mit Ihnen Ihre individuelle Lösung.
25
Die PR-Edition von cobra
Die PR-Edition von cobra
Diese Version von cobra ist ganz speziell auf die Bedürfnisse von PRAgenturen und Pressestellen jeglicher Größenordnung zugeschnitten.
Sie wurde in enger Zusammenarbeit mit mehreren Unternehmen entwickelt und zeichnet sich daher durch ihren großen Praxisbezug aus.
cobra ist ein äußerst flexibles Adress- und KontaktmanagementProgramm, das sich seit langem vor allem in der Kundenbetreuung und
Adressverwaltung bewährt hat. Für die vorliegende Version wird es mit
einer bereits für Ihre Branche optimierten Datenbank und Arbeitsoberfläche ausgeliefert, mit der Sie sofort beginnen können, Ihre Medienpartner
und Mandanten effektiv zu verwalten.
Um sich einen Eindruck vom Programm zu verschaffen, empfehlen wir
Ihnen, erst einmal unsere mitgelieferte Demodatenbank zu installieren.
Wie dies funktioniert, erfahren Sie auf Seite 39. Mit dieser Datenbank
können Sie die in diesem Handbuch beschriebenen Grundfunktionen
nachvollziehen. Für Ihre eigenen Daten benutzen Sie dann bitte unbedingt eine neue Datenbank.
Natürlich lässt sich cobra jederzeit umgestalten. Sie können die Arbeitsoberfläche umgestalten, neue Felder für weitere Informationen anlegen
und eigene Auswertungen, Listen etc. erstellen. Benötigen Sie oder Ihr
Systemverwalter hierbei Rat, wenden Sie sich bitte entweder direkt an
uns oder an den cobra Partner, bei dem Sie Ihr cobra erworben haben.
26
cobra PR-Edition
Richten Sie Ihr Programm ein
• Eine Beschreibung der Installation finden Sie im Systemhandbuch.
Dieses liegt auf Ihrer Festplatte. Schauen Sie im Installationsverzeichnis von cobra im Unterverzeichnis \Documentation nach. Dort
finden Sie die Datei Systemhandbuch.pdf.
• Denken Sie daran, dass Sie nicht nur unsere eigentliche Software,
sondern auch das kostenlos mitgelieferte MS SQL Express bzw. einen
MS SQL Server installieren müssen.
• Legen Sie eine neue Datenbank für Ihre Daten an.
• Importieren Sie Ihre vorhandenen Daten, sofern diese elektronisch
vorliegen.
• Um das System optimal zu konfigurieren, müssen Sie folgendes tun
(Einzelheiten finden Sie ebenfalls im Systemhandbuch):
• Treffen Sie die Systemeinstellungen. Richten Sie hier insbesondere die Benutzerverwaltung ein.
• Schalten Sie die Dokumentenverwaltung ein, falls Sie Dokumente
wie Briefe an bestimmte Adressen anhängen wollen.
• Entscheiden Sie sich für den cobra Terminmanager oder die Outlook-Terminverwaltung.
• Richten Sie ein Systemkennwort ein.
• Aktivieren Sie die Zugriffsrechte in den Dateieinstellungen.
• Stellen Sie bei Bedarf die Verbindung zu Ihrer Telefonanlage her.
• Damit Sie Ihre Aktivitäten für Ihre Kunden (Mandanten) dokumentieren und auch hausintern auswerten können, legen Sie im Menü »Extras« die entsprechenden Mandaten und Projekte an.
• Treffen Sie die Benutzereinstellungen.
27
Wo finde ich weitere Informationen?
Wo finde ich weitere Informationen?
Zur Installation
• Im Hauptverzeichnis der Installations-CD findet sich ein Dokument,
das die Installation detailliert beschreibt.
Handbücher
• Diese gedruckte Erste-Schritte-Anleitung, die Sie gerade in Händen
halten, gibt einen Überblick über das Programm. Sie bietet Ihnen Hilfe
zur Selbsthilfe.
• Die ebenfalls gedruckt beiliegende Kurzanleitung sollten Sie immer
bereithalten. In ihr werden wichtige Befehle und Tastaturkürzel übersichtlich aufgelistet.
• Zwei umfangreiche Handbücher liegen als PDFs auf Ihrer Festplatte.
Es handelt sich dabei
1. um das Handbuch für Benutzer und
2. um das Handbuch für Systemverwalter.
• Sie finden beide Handbücher im Unterverzeichnis \Documentation Ihrer Installation. In einer Serverinstallation liegt das Verzeichnis auf
dem Server.
• Das Benutzerhandbuch können Sie auch über das Menü »?: Benutzerhandbuch« öffnen.
Um diese Dokumente zu lesen, benötigen Sie z. B. den Acrobat Reader ab Version 8.0. Sie können ihn sich kostenlos aus dem Internet
herunterladen.
• Das Benutzerhandbuch enthält Informationen für alle Anwender. Es
beschreibt die Funktionen des Programmes detailliert.
28
cobra PR-Edition
• Das Systemverwalterhandbuch erläutert das Konfigurieren des Programms und die Arbeit in Netzwerken. Es wendet sich an Administratoren.
In den Handbüchern finden Sie Themen über Inhaltsverzeichnis und Index. Drucken Sie sich Informationen aus, die Sie öfter benötigen.
Während der Arbeit mit dem Programm
• Mit der Online-Hilfe erhalten Sie direkt in cobra Informationen. Diese
beziehen sich jeweils auf die Dialogbox, in der Sie sich gerade befinden.
• Betätigen Sie die Taste F1.
• Klicken Sie in einem Dialog die Schaltfläche »Hilfe« oder
an.
• Rufen Sie im Menü »?« den Menüpunkt »Inhalt und Index« auf.
• Auch im Internet finden Sie Antworten auf häufig gestellte Fragen.
Gehen Sie unter www.cobra.de auf »Support« und dort auf »SupportDatenbank« oder »Wissens-Datenbank«.
Fragen Sie uns!
• Unsere Hotline steht Ihnen telefonisch mit Rat und Tat zur Seite. Sollte sich auf Ihre Frage weder in den Handbüchern noch in der OnlineHilfe oder im Internet eine Antwort finden, rufen Sie uns an.
• Eine auf Ihre Bedürfnisse zugeschnittene Schulung durch uns oder
einen cobra Partner verkürzt die Einarbeitungszeit erheblich.
29
Start
Start
Das Programm ist mit einem Sicherheitssystem zur individuellen
Anpassung der Zugriffsrechte ausgerüstet. Es ist daher durchaus
möglich, dass Sie aufgrund Ihrer Zugriffsrechte nicht alle in diesem Handbuch beschriebenen Funktionen aufrufen oder auch
nur sehen können!
Ein Systemverwalter kann Ihnen allerdings auch Systemverwalter-Rechte einräumen. In diesem Fall haben Sie ein entsprechendes Kennwort erhalten. Mit diesem Kennwort können Sie
sich mit dem Befehl »Extras: Systemverwalter anmelden« als
Systemverwalter legitimieren und verfügen ab sofort über die
entsprechenden Rechte. In diesem Fall stellen Sie mit »Extras:
Systemverwalter abmelden« den vorherigen Zustand wieder her
und kehren in die Ihnen zugewiesene Rolle zurück.
Das Programm starten
cobra starten Sie
• aus dem Windows-Startmenü
30
cobra PR-Edition
• oder durch Doppelklick auf ein Symbol auf dem Desktop, falls Sie es
sich eingerichtet haben:
Die Software aktivieren
Bevor das Programm aktiviert wird, ist es nur als Demoversion lauffähig.
Mit der Auslieferung Ihres cobra-Programmes erhalten Sie von cobra
oder Ihrem cobra Partner die nötigen Daten, um die Aktivierung durchzuführen. Dies sind die Benutzerkennung und das Kennwort. Heben Sie
diese Daten sicher auf.
Der Aktivierungsassistent ersetzt den früher gebräuchlichen Eintrag von
Lizenznummern. Durch die Aktivierung wird die Software zu einer Vollversion. Nach einer Neuinstallation oder Installation eines Patches von
cobra müssen Sie die Aktivierung erneut vornehmen.
Den Aktivierungsassistenten starten
Starten Sie das Programm erstmals, oder haben Sie das Produkt als
Demoversion laufen lassen und die verfügbare Zeit überschritten, erscheint eine Auswahl. Klicken Sie die Schaltfläche »Jetzt aktivieren« an.
Sie können diesen Assistenten auch öffnen, indem Sie unter »Extras:
Systemeinstellungen: Allgemein« die Schaltfläche »Produkt aktivieren«
anklicken. Dies ist etwa nötig, wenn Sie eine zusätzliche Lizenz erworben
31
Start
haben, um an mehr Arbeitsplätzen als bisher mit cobra arbeiten zu können. Sie müssen dies auch tun, um die Software über eine von Ihrem
cobra Partner oder cobra selbst gelieferte Lizenzdatei freizuschalten.
Verfügen Sie über eine funktionierende Internet-Verbindung, aktivieren
Sie online, alternativ gibt es die Möglichkeit der Offline-Aktivierung.
32
cobra PR-Edition
Online aktivieren
Dies ist die schnellste und gängigste Art, Ihr Produkt zu aktivieren.
Tragen Sie hier bitte Benutzerkennung und Kennwort ein, wie Sie sie
beim Kauf erhalten haben.
Sind für Ihr Unternehmen mehrere Standorte gemeldet, wählen Sie bitte
einen aus.
33
Start
Sie können den Namen des Standortes umbenennen:
• Klicken Sie dazu die Schaltfläche »Name« an.
• Geben Sie den neuen Namen des Standortes ein.
• Klicken Sie »Produkt aktivieren« an.
Der Vorgang ist damit abgeschlossen und das Programm als unbeschränkt lauffähige Vollversion für die von Ihnen erworbene Zahl an Arbeitsplätzen freigeschaltet.
Eine Standort-Lizenz ist an den jeweiligen Installations-Standort
gebunden und darf nicht mehrfach verwendet werden.
34
cobra PR-Edition
Lizenzdatei erstellen (offline aktivieren)
• Tragen Sie hier bitte Benutzerkennung und Kennwort ein, wie Sie sie
beim Kauf erhalten haben.
• Klicken Sie »Lizenzdatei erstellen« an.
• Speichern Sie die Datei auf Ihrem System.
35
Start
• Schicken Sie die Datei an Ihren cobra Partner oder direkt an cobra.
Sie können dies von einem mit dem Internet verbundenen Rechner
aus per E-Mail oder auf einen Datenträger gebrannt tun. Geben Sie
dabei bitte Ihren Absender an. Arbeiten Sie mit mehreren Standorten,
geben Sie bitte auch an, für welchen Standort diese Aktivierung gelten
soll.
Aktivierte Lizenzdatei auswählen
Haben Sie eine Lizenzdatei verschickt, erhalten Sie von Ihrem cobra
Partner oder von cobra eine aktivierte Lizenzdatei zurück. Diese Datei
müssen Sie einlesen, um die Software zu aktivieren. Speichern Sie die
Aktivierungsdatei auf Ihrem System. Dies muss an dem Arbeitsplatz geschehen, auf dem die Datei erstellt wurde.
• Klicken Sie im Assistenten die Option »Aktivierte Lizenzdatei auswählen« an.
36
cobra PR-Edition
Es erscheint jener Dialog, in dem Sie cobra mittels der erhaltenen Lizenzdatei aktivieren:
• Klicken Sie die Schaltfläche
an.
• Wählen Sie die Ihnen gelieferte Datei aus.
• Bestätigen Sie durch Klick auf »Öffnen«.
Die Datei wird eingelesen. Ihnen werden die Lizenzdaten angezeigt.
37
Start
Klicken Sie die Schaltfläche »Produkt aktivieren« an.
Der Vorgang ist damit abgeschlossen und das Programm als unbeschränkt lauffähige Vollversion für die von Ihnen erworbene Anzahl an
Arbeitsplätzen freigeschaltet.
Melden Sie sich an
So lange die Benutzerverwaltung nicht eingerichtet ist, haben Sie alle
Rechte. Sie brauchen sich nicht anzumelden, sondern werden automatisch als Gast, der über alle Benutzerrechte verfügt, angemeldet.
Ist die Benutzerverwaltung eingeschaltet, müssen Sie sich zunächst identifizieren:
• Tragen Sie Ihren Namen oder Ihr Kurzzeichen sowie Ihr Kennwort ein,
die Sie vom Systemverwalter erhalten haben,
• oder versuchen Sie es mit dem Namen »Gast« und ohne Kennwort.
38
cobra PR-Edition
Ich möchte mein Kennwort ändern. – Melden Sie sich mit Ihrem
Benutzernamen und Ihrem bisherigen Kennwort an.
• Erteilen Sie den Befehl »Extras: Benutzereinstellungen«.
• Klicken Sie in der Registerkarte »Allgemein« die Schaltfläche
»Kennwort ändern« an.
Legen Sie sich eine Demo-Datenbank an
Die von uns mitgelieferten Demo-Datenbanken sind zum
Üben gedacht und enthalten ausschließlich fiktive Daten. Für
die eigentliche Arbeit mit dem Programm und Ihren »echten«
Daten verwenden Sie bitte unbedingt eine komplett neu angelegte Datenbank!
Erstellen Sie nun eine SQL-Datenbank mit Demodaten zum Üben.
• Erteilen Sie in cobra den Befehl Datei: Neu.
• Entscheiden Sie sich für die abgebildete Möglichkeit.
• Sie erhalten ausführliche Erläuterungen in einem eigenen Mitteilungsfenster.
• Der Datenbank-Assistent öffnet sich.
39
Start
• Entscheidend wird dieser Arbeitsschritt:
• Nur mit der richtigen Autorisierung können Sie die neue Datenbank
anlegen.
• Klicken Sie »Neue Datenbank« an.
• Vergeben Sie einen beliebigen Datenbank-Namen. Bestätigen Sie mit
»OK«. Die Datenbank wird angelegt.
40
cobra PR-Edition
• Damit ist der wichtigste Teil erledigt. Gehen Sie »Weiter«.
• Im nächsten Schritt legen Sie eine ADL-Datei an. ADL-Dateien sind
Verknüpfungen mit einer Datenbank im SQL Server. Über die ADLDatei rufen Sie die eigentliche SQL-Datenbank auf.
41
Start
Öffnen Sie eine Datenbank
• Ist noch keine Datenbank geöffnet, erteilen Sie den Befehl »Datei:
Öffnen«.
Wählen Sie eine Datenbank aus, indem Sie
• sie doppelt anklicken oder
• markieren und mit der Eingabetaste oder mit »Öffnen« bestätigen.
Die Datenbank wird geladen.
42
cobra PR-Edition
So sieht cobra aus
Der Willkommensbildschirm
Je nachdem, wie das Programm eingestellt ist, sehen Sie nach dem Öffnen einer Datenbank zuerst den Willkommensbildschirm und nicht die
Daten selbst. Der Willkommensbildschirm bietet Ihnen wichtige Informationen auf einen Blick.
• Sie können den Willkommensbildschirm jederzeit ein- oder ausblenden. In der Symbolleiste »Bearbeiten« finden Sie dazu die Schaltfläche
.
43
So sieht cobra aus
• Unten links im Willkommensbildschirm finden Sie die Option »Willkommensbildschirm immer anzeigen«. Schalten Sie diese aus, wird
der Willkommensbildschirm beim Öffnen einer Datenbank nicht mit
geöffnet, sondern Sie können direkt auf die Daten zugreifen.
Daten aktualisieren
• Sie bringen die angezeigten Daten durch Klick auf
den neusten Stand.
auf
Adressen suchen
Ist eine Datenbank geöffnet, können Sie direkt im Willkommensbildschirm
nach einer Adresse suchen.
• Klicken Sie in das Feld zur Suche, und geben Sie den Suchbegriff ein:
Sie können die für die Suche üblichen Platzhalter (siehe Benutzerhandbuch) verwenden.
• Nach Betätigen der Eingabetaste oder Klick auf die Lupe erscheint die
Dialogbox »Suchen«, der Suchbegriff ist bereits eingetragen.
Bereiche ein- und ausblenden
• Sie öffnen einen einzelnen Datenblock (also etwa die Bisher-Liste
oder die Anzeige der Anrufe in Abwesenheit) durch Klick auf die
Schaltfläche .
• Sie schließen einen solchen Block durch Klick auf die Schaltfläche .
Einträge öffnen
Sie können den Willkommensbildschirm als die Schaltzentrale für Ihre
Arbeit mit cobra verwenden.
• Klicken Sie einen Eintrag (etwa eine Adresse, einen Kontakt oder einen Favoriten) an, wird er direkt geöffnet.
44
cobra PR-Edition
Anpassen
Sie können den Willkommensbildschirm für Ihre persönlichen Gepflogenheiten einrichten.
• Klicken Sie unten rechts auf »Anpassen«.
• Der Konfigurationsdialog für den Willkommensbildschirm erscheint.
Der Willkommensbildschirm ist in Spalten gegliedert. Sie können selbst
bestimmen, welche Informationen Ihnen in welcher Spalte angezeigt
werden sollen.
• Wählen Sie oben unter
die Sie bearbeiten wollen.
• Mit Klick auf
jene Spalte aus,
öffnen Sie die Spaltenauswahl.
45
So sieht cobra aus
• Sie können auch weitere Spalten hinzufügen
der löschen .
und vorhandene wie-
Im »Vorrat« sehen Sie, welche Elemente Sie noch in den Willkommensbildschirm aufnehmen können.
In der Liste rechts wird Ihnen angezeigt, welche Elemente in der ausgewählten Spalte gerade vorhanden sind.
• Klicken Sie ein Element im Vorrat an. Verschieben Sie es mit
nach rechts in die jeweilige Spalte.
• Mit Klick auf die Schaltfläche
entfernen Sie ein Element wieder
aus der Spalte und legen es in den Vorrat zurück.
• Mit den Schaltflächen
und
Elemente innerhalb einer Spalte.
ändern Sie die Reihenfolge der
• Je nachdem, um welche Art von Element es sich handelt, haben Sie
am unteren Rand des Dialoges weitere Einstellmöglichkeiten.
• Schließen Sie den Editor durch Klick auf »OK«.
Einige Einstellungen
Als Favoriten können Sie verschiedene Verknüpfungen eintragen, die Ihnen dann direkt auf dem Willkommensbildschirm zur Verfügung stehen.
Bei den Links kann es sich ebenso um Internetadressen wie um Programmaufrufe handeln.
Die Syntax: Angezeigter Name;Linkadresse
46
cobra PR-Edition
Zur Anzeige Ihrer aktuellsten Kontakte geben Sie die Abkürzung(en) der
gewünschten Kontaktart(en) an. Sie sehen diese Abkürzungen beispielsweise in der Kontakthistorie. Mehrere Kontaktarten trennen Sie bitte
durch Komma.
Die Übersicht »Am längsten ohne Kontakt« verfügt neben den vertrauten
Einstellungen auch über eine Filtermöglichkeit. Der Mindestzeitraum versteht sich in Tagen. Sie können sich zusätzlich auch Adressen ohne Kontakt anzeigen lassen.
Sie können sich im Willkommensbildschirm RSS Feeds anzeigen lassen.
Hierfür geben Sie die entsprechende Internet-Adresse sowie die Anzahl
der anzuzeigenden Zeilen an.
47
So sieht cobra aus
Die Adresstabelle (Adressverzeichnis)
Schließen Sie den Willkommensbildschirm, befinden Sie sich in der Adresstabelle.
Unter »Kurzinfo« sehen Sie einige Details jener Adresse, die Sie in der
Tabelle gerade markiert haben. Von hier aus können Sie auch direkt telefonieren oder E-Mails schreiben.
48
cobra PR-Edition
Adressen sortieren
Verändern Sie die Reihenfolge der Adressen, wie Sie es gerade brauchen.
• Klicken Sie dazu in den Kopf einer Spalte.
Der (in der Abbildung rot markierte) Pfeil zeigt an, ob gerade alphabetisch oder numerisch auf- oder absteigend sortiert wird.
Das funktioniert aber nicht mit allen Spalten. Nach Vornamen lässt sich
beispielsweise nicht sortieren. Ihr Systemverwalter kann das aber mit
dem Befehl »Datei: Einstellungen: Sortierungen« ändern.
Dort sind auch die Untersortierungen festgelegt. So wird in der Abbildung
nach Firma – Nachname – Vorname sortiert.
Spaltenreihenfolge ändern
Sie können Spalten nach links und nach rechts verschieben.
• Greifen Sie dazu einfach mit gedrückter linker Maustaste einen Spaltenkopf.
Hier wird die Spalte »Ort« hinter die Spalte »Firma« gezogen.
49
So sieht cobra aus
Spaltenbreite ändern
Sie können die Breite der Spalte anpassen.
• Gehen Sie mit dem Cursor im Spaltenkopf auf die rechte Grenze zwischen zwei Spalten. Der Cursor verändert sich.
• Klicken Sie mit der linken Maustaste. Ziehen Sie bei gedrückter Taste
die Spalte auf die gewünschte Breite. Lassen Sie die Maustaste wieder los.
• Um die Breite einer Spalte optimal einzustellen, doppelklicken Sie im
Tabellenkopf auf die rechte Spaltenlinie der betroffenen Spalte.
Diese Einstellungen werden automatisch gespeichert und beim nächsten
Öffnen wieder geladen.
Sich zwischen Adressen bewegen
• Mit den Rollbalken oder dem Mausrad bewegen Sie sich durch die
Adresstabelle.
• Probieren Sie die Pfeil- und Blättertasten in der Adresstabelle aus.
• Betätigen Sie eine Buchstabentaste: Die erste Adresse, die mit diesem Buchstaben beginnt, wird angesprungen.
• Betätigen Sie zwei Buchstabentasten sehr schnell hintereinander, öffnet sich der Dialog Suchen.
Sie können sich in der Adresstabelle also frei bewegen.
50
cobra PR-Edition
Die Adressmaske (Adressbearbeitung)
• Wählen Sie in der Adresstabelle eine Adresse aus.
• Öffnen Sie diese Adresse z. B. durch Doppelklick oder Betätigen der
Eingabetaste.
Sie befinden sich in der Adressmaske.
Hier sehen Sie die Felder zur aktuellen Adresse. Außerdem finden sich
hier Bemerkungen, Stichwörter, Kontakte usw. Hier ändern Sie Adressen
und legen neue an.
51
So sieht cobra aus
Dazu:
• klicken Sie mit der Maus in das gewünschte Feld,
• oder bewegen sich mit der Tabulatortaste oder der Eingabetaste
durch die Maske.
Tippen Sie Ihre Daten und Änderungen ein.
Zusätzliche Informationen lassen sich über die Schaltflächenleiste aufrufen:
Zwischen Adresstabelle und Adressmaske
wechseln
• Die Adresstabelle gewährt Ihnen eine Übersicht über alle Datensätze
einer Datenbank.
• In der Adressmaske sehen und ändern Sie einzelne Adressen.
Es gibt verschiedene Möglichkeiten, zwischen beiden umzuschalten:
Adresstabelle Ö Adressmaske
Adressmaske Ö Adresstabelle
Eingabetaste
Esc
Doppelklick auf eine Adresse
In Registerkarte »Bearbeiten« gehen
52
In Registerkarte »Adressen« gehen
cobra PR-Edition
Symbolleisten
Ein-/Ausblenden
Am oberen Rand unter den Menüs sehen Sie Symbolleisten. Sie bestimmen selbst, welche Symbolleisten
Ihnen angezeigt werden.
• Klicken Sie dazu mit der rechten Maustaste in den
Symbolleisten-Bereich.
• Oder erteilen Sie den Befehl »Extras: Anpassen:
Symbolleisten«.
• Wählen Sie aus einer Liste, welche Symbolleisten
Sie sehen wollen und welche nicht.
Verändern
Sie können einzelne Symbole in Symbolleisten ein- und ausblenden.
• Klicken Sie den kleinen Pfeil rechts auf der Symbolleiste an:
• Klicken Sie »Schaltflächen hinzufügen und entfernen« an.
• Wählen Sie aus der Liste die entsprechende Symbolleiste.
• Selektieren bzw. deselektieren Sie die fraglichen Symbole.
53
So sieht cobra aus
Kann ich mir eigene Symbolleisten zusammenstellen? – Ja, natürlich. Außerdem können Sie auch die vorhandenen ändern.
• Legen Sie sich eine neue Symbolleiste mit dem Befehl »Extras: Anpassen: Symbolleisten: Neu« an. Damit haben Sie eine neue Symbolleiste. Die belegen Sie jetzt mit Befehlen.
• Wollen Sie eine vorhandene verändern, belegen Sie die
ebenso mit Befehlen.
• Erteilen Sie dazu den Befehl »Extras: Anpassen: Befehle«.
• Sie sehen alle in cobra verfügbaren Befehle.
• Markieren Sie einen Befehl mit der Maus und halten Sie die
linke Maustaste gedrückt.
• Ziehen Sie den Befehl bei weiterhin gedrückter Maustaste direkt auf die gewünschte Symbolleiste.
• Lassen Sie die Maustaste wieder los. Der Befehl liegt jetzt auf
dieser Symbolleiste.
54
cobra PR-Edition
Verschieben
Sie können Symbolleisten jederzeit an einen genehmeren Platz ziehen.
• Klicken Sie mit der Maus auf den senkrechten Strich am linken Rand
einer Symbolleiste, die Sie verschieben möchten.
• Halten Sie die Maustaste gedrückt und ziehen Sie die Symbolleiste an
eine beliebige Stelle auf der Arbeitsfläche.
Die Symbolleiste wird zum kleinen
Fenster, das beweglich über der
Arbeitsfläche liegt.
Bringen Sie die Symbolleiste in die
Nähe eines Fensterrands – egal ob
oben, unten, rechts oder links –,
wird sie automatisch an den Rand
angebunden, wenn Sie die Maustaste loslassen.
55
So sieht cobra aus
Kontextmenüs
Ein Kontextmenü zeigt Ihnen Befehle, die gerade
jetzt wichtig sind.
• Klicken Sie dazu mit
der rechten Maustaste
an die Stelle des Programms, wo Sie gerade
etwas tun wollen. Also
auf eine Adresse, ein
Feld usw.
56
cobra PR-Edition
Menüleiste
Die Menüleiste gibt Ihnen Zugriff
auf alle Funktionen des Programms. Sie können das Aussehen
der Menüs anpassen.
• Erteilen Sie den Befehl »Extras:
Anpassen: Optionen«.
• Mit der Option »Verwendungsdaten ...« setzen Sie alle Menüs
und Symbolleisten auf den Lieferzustand zurück.
Tastaturkürzel
Viele Befehle erteilen Sie auch mit Tastenkombinationen oder Funktionstasten.
Ansichtssache ...
In einer Ansicht ist festgelegt, welche Felder wie auf dem Bildschirm wiedergegeben werden sollen.
Vielleicht gefällt Ihnen aber diese Anordnung der Daten gar nicht? Sie
wollen andere Daten erfassen und anzeigen lassen? Dann probieren Sie
doch auch einige andere Ansichten aus. Ihr Systemverwalter oder einer
unserer cobra Partner erstellt auch gänzlich neue Ansichten nach Ihren
Wünschen und Bedürfnissen.
57
So sieht cobra aus
Sie schalten zwischen den Ansichten
• in der Symbolleiste »Ansichten«
• oder mit dem Befehl »Ansicht: Ansicht wählen«
hin und her.
Eigene Eingabemasken für Adressdaten, Kontakte und Zusatzdaten
cobra erlaubt die Gestaltung eigener Eingabemasken – das heißt, Systemverwalter können jetzt die Dialogboxen zum Darstellen und Erfassen
von Adressen, Zusatzdaten, Kontakten usw. selbst gestalten. Dabei legen sie fest, welche Datenfelder in den Dialogen angezeigt und wie diese
Felder angeordnet werden sollen. Diese Eingabemasken können ganz
verschiedene Anordnungen der jeweils zur Datentabelle gehörigen Datenfelder sowie anderer Elemente bieten. Damit wird es möglich, individuelle Eingabemöglichkeiten für verschiedene Zwecke zusammenzustellen, um etwa nur ganz bestimmte Daten abzufragen.
Sie können auch eigene Masken für Kontakte frei gestalten und mit frei
definierbaren eigenen Feldern belegen.
Einer Datentabelle (wie etwa den Adressen) können viele verschiedene
Eingabemasken zugeordnet sein. Diese Eingabemasken können
• entweder als eigener Dialog im Vordergrund aufklappen
58
cobra PR-Edition
• aber auch in eine Ansicht integriert und dazu etwa in eine Registerkarte eingebunden werden:
• Eine Gerätemaske beispielsweise kann so oder auch so aussehen:
59
So sieht cobra aus
Mehrzeilige Zellen
Der Systemverwalter kann die Zellen ganzer Tabellenspalten mehrzeilig
werden lassen. Ein gutes Beispiel dafür ist das Feld »Notizen«.
Tooltips in Tabellen
Tooltips geben den Inhalt in Tabellen dargestellter Felder wieder, wenn
die Spalte zu schmal ist, den gesamten Text anzuzeigen. Ihr Systemverwalter kann sie für Tabellen aktivieren.
• Fahren Sie mit der Maus über ein entsprechendes Feld in einer Tabelle, wird der Inhalt des Feldes in einer Sprechblase wiedergegeben.
60
cobra PR-Edition
Daten gruppieren und aggregieren
Gruppieren
Gruppierfeld
Sie können Daten gruppieren und
mehrstufige Gruppierungen einrichten.
• Klicken Sie mit der rechten Maustaste in den Spaltenkopf einer Tabelle.
• Erteilen Sie aus dem Kontextmenü
den Befehl »Gruppierungsfeld anzeigen«.
• Über der Tabelle öffnet sich ein Gruppierfeld.
• Ziehen Sie den Spaltenkopf, nach dem gruppiert werden soll, in diese
Zeile.
61
So sieht cobra aus
• In der Tabellenansicht werden alle Adressen mit gleichen Postleitzahlen in einer Gruppe zusammengefasst.
• Ziehen Sie einen weiteren Spaltenkopf in das Gruppierfeld, entsteht
eine mehrstufige Gruppierung.
Aktuelle Spalte
• Klicken Sie mit der rechten Maustaste in einen Spaltenkopf.
• Erteilen Sie im Kontextmenü den Befehl »Nach dieser Spalte gruppieren«.
• Es wird automatisch nach dieser Spalte gruppiert.
Gruppierung aufheben
• Ziehen Sie die Spalte aus dem Gruppierfeld zurück in die Zeile mit
den Spaltenköpfen, wird die Gruppierung aufgehoben.
62
cobra PR-Edition
Aggregieren
Ihr Systemverwalter kann unter Tabellen Fußzeilen einblenden. Abhängig
vom Inhalt der jeweiligen Spalte können Sie dort verschiedene mathematische Operationen anzeigen lassen.
• Klicken Sie mit der rechten Maustaste in die Fußzeile
unter einer Spalte der Tabelle.
• Je nach Tabelleninhalt steht Ihnen im Kontextmenü
eine Auswahl der abgebildeten Operationen zur Verfügung.
• Unter der Spalte wird jetzt ein
Feld mit dem entsprechenden
Wert angezeigt.
• Wollen Sie, dass dort kein Wert
mehr aufscheint, klicken Sie wieder mit der rechten Maustaste in
das Feld und wählen Sie im Kontextmenü »Keine«.
63
Daten speichern
Daten speichern
Alle Eingaben und Änderungen werden automatisch gespeichert, sowie
Sie zum nächsten Arbeitsschritt übergehen.
Es gibt nur ganz wenige Ausnahmen. Dort werden Sie vom Programm ausdrücklich gefragt, ob Sie Ihre Änderungen speichern
wollen.
Gespeichert wird also beispielsweise, wenn Sie
• von der Adressmaske in ein anderes Fenster oder eine andere Registerkarte – zum Beispiel die Tabelle – wechseln,
• zu einer anderen Adresse weiterblättern
• oder einen Menübefehl beziehungsweise das entsprechende Symbol
oder Tastaturkürzel aufrufen.
64
cobra PR-Edition
cobra schließen
Wie bei anderen Windows-Programmen stehen Ihnen dazu mehrere
Möglichkeiten zur Verfügung:
• Befehl »Datei: Beenden«
• Tastenkombination Alt+F4
• Klick auf den Schließknopf
oben rechts
• Doppelklick aufs Systemmenü oben links
Auch beim Schließen ist ein Speichern nicht erforderlich.
65
Mit Adressen arbeiten
Mit Adressen arbeiten
Unsere PR-Edition unterscheidet zwischen Medien und Mandanten. Diese tauchen in der Adresstabelle gemeinsam – geordnet nach dem Eintrag in der Spalte »Medium« – auf.
• Unter einem Medium verstehen wir dabei ein gedrucktes, elektronisches oder wie auch immer produziertes Publikationsorgan welcher
Art auch immer.
• Unter einem Mandanten verstehen wir einen Auftraggeber, für den Sie
PR-Arbeiten erledigen.
Die Adresshierarchie – was habe ich davon?
Adresshierarchie heißt, dass Sie mit Haupt- und Nebenadressen
arbeiten. Nebenadressen sind äußerst zeitsparend, wenn Sie mit
mehreren Ansprechpartnern innerhalb einer größeren Publikation
oder eines Verlages zu tun haben.
Eine Hauptadresse ist die vertraute Adresse mit dem Namen der Publikation, dem herausgebenden Verlag, der Anschrift, der zentralen Telefonnummer usw. Auch ein Mandant wird als Hauptadresse hinterlegt.
Handelt es sich um ein größeres Unternehmen, werden Sie für jeden Ansprechpartner – sei es bei einem Medium oder bei einem Mandanten –
eine sogenannte Nebenadresse anlegen. Die Nebenadresse hat mit der
Hauptadresse etwa den Namen (in der Spalte »Medium«, die Anschrift,
die Internetadresse usw. gemeinsam. Zusätzlich enthält sie aber die individuellen Daten wie Name, Anrede, E-Mail-Adresse, Telefondurchwahl
usw. des Ansprechpartners.
Beim Anlegen einer Nebenadresse werden die Eckdaten aus der Hauptadresse übernommen. Sie müssen in diesem Falle nur die Daten des
66
cobra PR-Edition
Ansprechpartners ergänzen, also beispielsweise seine E-Mail-Adresse
und direkte Durchwahl. Ändert sich die Hauptadresse, kann beispielsweise die neue Anschrift automatisch auf alle Nebenadressen übertragen
werden.
• Diese Funktion wird mit dem Befehl »Datei: Einstellungen: Hierarchie«
eingeschaltet. Hier wird auch festgelegt, welche Daten aus der Hauptin die Nebenadressen übernommen werden sollen.
Eine neue Adresse erfassen
Sie können eine neue Adresse immer erfassen, wenn Sie sich gerade in
irgendeiner Registerkarte auf der Arbeitsfläche befinden.
Um eine neue Adresse einzutragen,
• klicken Sie mit der Maus das Symbol
der Symbolleiste an,
• oder erteilen den Befehl »Bearbeiten: Adresse neu«,
• oder betätigen Strg+N.
Ist in den Dateieinstellungen das Anlegen von privaten und/oder Gruppenadressen erlaubt, müssen Sie zunächst angeben, wer der Besitzer
der Adresse werden soll.
• Eine öffentliche Adresse
ist für sämtliche Benutzer
sichtbar.
• Eine private Adresse ist
nur für ihren Eigentümer
sichtbar.
• Eine Gruppenadresse ist
nur für Benutzer sichtbar,
die einer der ausgewählten
Benutzergruppen angehören.
67
Mit Adressen arbeiten
• Ob es überhaupt Privat- Gruppenadressen gibt, wird unter »Datei:
Einstellungen« festgelegt. Diese Einstellung kann von Datenbank zu
Datenbank unterschiedlich getroffen werden. Dieser Dialog kann also
auch anders aussehen und deutlich weniger Optionen enthalten.
Klicken Sie »Hauptadresse« an, um eine neue Firma einzugeben.
Hauptadresse
Sie sehen eine leere Adressmaske vor sich.
• Tragen Sie die Adressdaten ein.
Ein Medium erfassen
Handelt es sich um ein Medium, tragen Sie ins Feld »Medium« dessen
Namen ein (also beispielsweise »Wirtschaft im Südwesten«).
Die Angaben zum Verlag, der das Medium herausbringt, erfassen Sie unter »Verlag/Mandant«. Das hat u. a. den Vorteil, dass Sie einen späteren
Verlagswechsel unkompliziert erfassen können.
68
cobra PR-Edition
Einen Mandanten erfassen
Handelt es sich um einen Ihrer Auftraggeber, stellen Sie dem Namen der
Firma oder Person ein »Mandant:« voran (also beispielsweise »Mandant:
Thonet«). Damit werden in der Adresstabelle beim Sortieren nach dem
Feld »Medium« sämtliche Mandanten alphabetisch direkt beieinander
eingeordnet. Sie können durch ein solches Verfahren auch gezielt nach
Mandanten suchen und diese recherchieren.
Bitte beachten Sie, dass der Eintrag der Daten eines Mandanten
in diese Felder keinerlei Auswirkungen auf die später beschriebene Verwaltung von Mandanten und Projekten hat. Hier handelt es
sich um reine Adressfelder, in die Sie etwas eintippen können.
Erfassen Sie die Hauptadresse eines Mandanten, bleiben die entsprechenden Bereiche für Mediadaten und persönliche Informationen leer.
Stattdessen tragen Sie die Mandanteninformationen ein.
69
Mit Adressen arbeiten
Nebenadresse
Legen Sie eine weitere neue Adresse für einen Ansprechpartner unter
einer bereits vorhandenen Adresse an.
• Gehen Sie zur Hauptadresse, zu der Sie eine Nebenadresse erfassen wollen.
• Erteilen Sie den Befehl
»Bearbeiten: Adresse
neu« oder betätigen
Strg+N.
• Klicken Sie »Nebenadresse« an.
70
cobra PR-Edition
Medium
Sie erfassen jetzt weitere Ansprechpartner als eigene Nebenadressen.
In der Adressmaske sind bereits Informationen aus der Hauptadresse
eingetragen. Ergänzen Sie diese um die Daten des Ansprechpartners.
Unter »Details« erfassen Sie etwa Vorname, Name, etwaige Titel sowie
die Anrede.
Im Bereich »Kommunikation« hinterlegen Sie weitere Daten zu dieser
Person:
Direkt .......... Dies ist die Durchwahlnummer Ihres Ansprechpartners.
E-Mail Direkt................... Dies ist die persönliche E-Mail-Adresse.
E-Mail Presseinfo
Diese Mail verwenden Sie, wenn Pressemitteilungen und
andere Dokumente nicht an die persönliche E-Mail-Adresse,
sondern etwa an eine Sammel-E-Mail-Adresse der gesamten Redaktion geschickt werden sollen, damit sie mehreren
Personen zugänglich sind.
71
Mit Adressen arbeiten
Die Persönlichen Informationen verfügen ebenfalls über einige besondere Felder:
Geburtstag/Geburtstagskarte
Sie können hier aus einem Kalender ein Geburtsdatum
auswählen. Soll Ihr Ansprechpartner einen Geburtsgruß von
Ihnen erhalten, klicken Sie das an.
Status ......... Sie können hier eine Person auch deaktivieren. Dies macht
etwa dann Sinn, wenn sie eine längere Babypause nimmt,
aber voraussichtlich später wieder auf ihre Stelle zurückkehren wird.
Foto ............ Klicken Sie das Bild doppelt an, öffnet sich ein Dialog, in
dem Sie ein Bild Ihres Ansprechpartners auswählen und direkt in die Ansicht laden können.
• Ändern Sie später in der Hauptadresse (beispielsweise Straße, PLZ
und Ort), werden diese Änderungen nach der Bestätigung durch Sie
in sämtliche Nebenadressen übernommen.
Mandant
Für Ansprechpartner bei Kunden gilt das für Medien Gesagte. Sie werden
in diesem Falle allerdings keinerlei Mediadaten erfassen.
Nebenadressen ein- und ausblenden
In der Adresstabelle erkennen Sie eine Haupt- und ihre Nebenadressen
an der Einrückung.
Das funktioniert allerdings nur, wenn nach dem Feld »Medium«
sortiert wird.
72
cobra PR-Edition
• Klicken Sie das Symbol neben der Hauptadresse an, werden alle
Nebenadressen in der gesamten Tabelle ausgeblendet.
• Klicken Sie das Symbol neben einer Hauptadresse an, werden alle
Nebenadressen in der gesamten Tabelle wieder eingeblendet.
Eine Adresshierarchie bilden
Haben Sie die Daten eines Ansprechpartners in einem Unternehmen als
Hauptadresse erfasst, und wollen Sie jetzt nachträglich das Unternehmen
zur Haupt- und den Ansprechpartner zur Nebenadresse machen? Also
quasi zur Nebenadresse eine Hauptadresse hinzufügen?
• Markieren Sie die Hauptadresse, die zur Nebenadresse werden soll.
Diese Hauptadresse darf ihrerseits keine Nebenadresse besitzen.
• Erteilen Sie den Befehl »Bearbeiten: Adresshierarchie erzeugen«.
Es wird eine neue Hauptadresse mit den Basisdaten der bisherigen Adresse angelegt. Der Ansprechpartner wird zur Nebenadresse.
Wollen Sie mehrere Hauptadressen zu Nebenadressen machen, recherchieren Sie zuvörderst die Hauptadressen und erteilen dann den Befehl
»Bearbeiten: Adresshierarchie erzeugen (Recherche)«.
Änderungen rückgängig machen
Sie haben versehentlich Teile einer Adresse verändert, gelöscht oder
überschrieben?
• Machen Sie diese Änderung sofort mit dem Befehl »Bearbeiten: Adresse wiederherstellen« rückgängig.
Sie können immer nur die letzte Änderung an einer einzigen Adresse
rückgängig machen.
Sollten Sie Änderungen an mehreren Adressen gleichzeitig durchgeführt
haben, können diese Adressen nicht wiederhergestellt werden.
73
Mit Adressen arbeiten
Adresse löschen
Adresse löschen
Wählen Sie in der Tabelle oder der Adressmaske jene Adresse, die Sie
löschen wollen.
• Erteilen Sie den Befehl »Bearbeiten: Adresse löschen«,
• oder klicken Sie mit der Maus auf das Symbol
der Symbolleiste,
• oder betätigen Sie F2.
• Eventuell müssen Sie zuerst eine Sicherheitsabfrage bestätigen:
• Dann erfolgt die eigentliche Löschung:
• Klicken Sie »Adresse löschen« an.
Die zuletzt gelöschte Adresse kann mit dem Befehl »Bearbeiten: Adresse
wiederherstellen« gerettet werden, falls seit dem Löschen keine weiteren
Änderungen durchgeführt wurden.
74
cobra PR-Edition
Eine Adresse lässt sich nicht löschen! – Das kommt vor und hat
meistens mit den Benutzerrechten zu tun.
Vermutlich ist unter »Datei: Einstellungen« festgelegt worden,
dass gruppenfremde Adresse schreibgeschützt angezeigt werden. Oder es handelt sich um eine Hauptadresse, zu der noch
Nebenadressen vorhanden sind.
Recherchierte Adressen löschen
Der Befehl »Bearbeiten: Recherchierte Adressen löschen« löscht nach
einer Bestätigung alle recherchierten Adressen. Zur Recherche →
S. 103.
Adressen, die mit diesem Befehl gelöscht wurden, können nicht wiederhergestellt werden.
75
Lassen Sie sich helfen
Lassen Sie sich helfen
Auswahllisten
Auswahllisten sind Eingabehilfen. Sie enthalten verschiedenartige Informationen, die bei der Adressbearbeitung abgerufen werden. Dadurch
sparen Sie sich Tipparbeit und -fehler. Sie müssen natürlich auch nie
wieder mühsam nach Postleitzahlen fahnden – die werden bereits von
uns mitgeliefert.
Vielen Feldern der Adressmaske sind bereits von uns Auswahllisten hinterlegt. Sie erkennen Felder mit Auswahlliste am Listenknopf .
Wie eine Auswahlliste reagiert, hat Ihr Systemverwalter unter »Datei:
Einstellungen« festgelegt. Er weist dort Auswahllisten auch bestimmten
Feldern zu.
Es gibt Auswahllisten,
• in denen Sie nur aus vom Systemverwalter vorgegebenen Werten
wählen können (z. B. Geburtstag oder Status),
• in denen Sie sowohl zwischen vorgegebenen Werten wählen als auch
neue Einträge eintippen können (z. B. Staat). Was Sie hier eingeben,
gilt aber nur hier und wird nicht in die Auswahlliste übernommen.
• die von einer anderen Auswahlliste abhängig sind. Haben Sie also
etwa zuerst in einer Liste »Automarke« den Eintrag »BMW« gewählt,
werden Ihnen in der Liste »Typ« nur noch BMWs angeboten.
76
cobra PR-Edition
Wichtig ist die sorgfältige Pflege der Auswahllisten. Vor allem in
Systemen mit mehreren Benutzern muss durch sorgfältiges Erfassen der Listeneinträge jeglicher »Wildwuchs« vermieden werden – sonst liefern spätere Recherchen unbefriedigende Ergebnisse.
Mit Auswahllisten arbeiten
Um etwas aus einer Auswahlliste ins Feld zu übernehmen,
• klicken Sie auf den Listenknopf
,
• oder betätigen die Taste F3 und klicken den gewünschten Eintrag
doppelt an.
Zusätzlich haben die Einträge einer Auswahlliste auch
noch Kürzel. Damit arbeiten
Sie noch effektiver – wenn
Sie sie kennen. Sie finden
sie mit der Taste F3 und unter »Extras: Auswahllisten«,
wo Sie Auswahllisten verwalten.
• Geben Sie in das Feld
»Erscheinungsweise«
der Adressmaske einfach
das Kürzel »m« ein – die
Groß- und Kleinschreibung spielt in diesem Fall
keine Rolle.
• Betätigen Sie wenn nötig die Taste F3. Der entsprechende Text wird
eingetragen.
77
Lassen Sie sich helfen
Textbausteine
Folgende feste Textbausteine sind vom Programm reserviert. Sie
werden mit aktuellen Werten belegt:
D Tagesdatum
N Benutzername
V Ortsvorwahl
Z
Zeit
• Geben Sie beispielsweise ins Bemerkungsfeld das Kürzel N ein.
• Betätigen Sie F3.
• Sie haben damit den Benutzernamen eingetragen.
78
cobra PR-Edition
Postleitzahl- und Ortsverzeichnisse
Wir liefern solche Verzeichnisse für verschiedene Länder mit.
• Klicken Sie in ein Postleitzahl-, Straßen- oder Ortsfeld.
• Betätigen Sie F3 oder F8 oder klicken den Listenknopf
rechts an.
• Ein Verzeichnis mit verschiedenen Suchmöglichkeiten öffnet sich.
Geht das auch automatisch? – Ja, zumindest in bestimmten Feldern wie etwa Ort und Postleitzahl.
• Tragen Sie die »Postleitzahl« (in Städten zusätzlich Straße
und ggf. Hausnummer) ein.
• Klicken Sie in das Feld »Ort«.
• Der Ortsname wird automatisch eingefügt.
• Wird er das nicht,
• passen meist Straße und PLZ nicht zusammen,
• oder die PLZ-Automatik ist ausgeschaltet (Befehl »Extras: Benutzereinstellungen: Allgemein«).
Symbole
Jeder Adresse kann ein grafisches Symbol zugeordnet werden. Dadurch
lassen sich Adresszuordnungen in der Tabellenansicht schneller erkennen. Wir liefern einige Symbole mit. Sie können sie verändern und neue
anlegen.
In unserer PR-Edition ist das Symbol von Ihrer Auswahl im Feld »Medienart« abhängig.
• Klicken Sie in der Adressmaske oben links doppelt ins Symbolfeld.
79
Lassen Sie sich helfen
• Die Symbolverwaltung öffnet sich.
• Die Symbole werden eventuell auch in der Tabellenansicht ganz links
dargestellt.
80
cobra PR-Edition
Warnungen
Warnfelder haben den Zweck, Benutzern beim Besuch einer Adresse frei
definierbare Texte anzuzeigen. So kann beispielsweise auf Zahlungsrisiken hingewiesen oder der Benutzer aufgefordert werden, sich vor einer
bestimmten Aktion etwa mit der Buchhaltung in Verbindung zu setzen.
• In ein Warnfeld tragen Sie einen entsprechenden Text ein.
Wird die entsprechende Adresse künftig in der Adressmaske geöffnet,
oder steht der Cursor in der Adresstabelle länger als einen Augenblick
auf der Adresse, wird der warnende Text eingeblendet, bis er weggeklickt
wird.
Sperrvermerke und inaktive Datensätze
Sperrvermerke sollen beispielsweise erreichen, dass Kunden, die ausdrücklich nicht angerufen werden wollen, auch tatsächlich keine Anrufe
erhalten. Außerdem gibt es einen Sperrvermerk »Inaktiv«, mit dem Adressen deaktiviert werden; hiermit lassen sich etwa die Daten aus einem
Unternehmen ausgeschiedener Ansprechpartner kennzeichnen, die man
aus bestimmten Gründen nicht aus der Datenbank löschen will.
Sperrvermerke sind Ja/Nein-Felder, die Ihr Systemverwalter in Ihre Ansichten einbinden kann.
• Klicken Sie die entsprechenden Option(en) an.
81
Lassen Sie sich helfen
Sperrvermerk für Briefe, E-Mails, Telefonate
Versuchen Sie, mit einer Adresse mit einem entsprechenden Sperrvermerk Kontakt aufzunehmen, werden Sie durch eine Meldung auf den
Sperrvermerk hingewiesen.
• Beim Versand von Mails, Einzel- und Mehrfachbriefen werden Sie gefragt, ob Sie das Dokument trotz der Sperre verschicken wollen.
• Erstellen Sie einen Serienbrief, werden Adressen mit einer Briefsperre
nicht angeschrieben.
• Beim Versand von Serienmails mit dem Serien-Mail-Assistenten wird
Ihnen die Zahl der Sperrvermerke angezeigt, und Sie können die entsprechenden Adressen in der Datenbank recherchieren.
Inaktiver Datensatz
Ein inaktiver Datensatz wird in der Adresstabelle durchgestrichen. Ansonsten unterscheidet er sich nicht von anderen Datensätzen.
82
cobra PR-Edition
Adressen bearbeiten
Mit den Befehlen des Menüs »Bearbeiten«, des Kontextmenüs der Adresstabelle sowie einigen Tastenkombinationen stehen Ihnen die wichtigsten Funktionen zum Verändern einzelner oder mehrerer Adressen zur
Verfügung. Viele Befehle können sich auswirken auf
• die aktuelle Adresse
• alle recherchierten Adressen
• alle Adressen.
Zum Recherchieren von Adressen → S. 103ff.
Das Kontextmenü bietet die gebräuchlichsten Bearbeitungsfunktionen an.
• Sie öffnen es durch Klick mit
der rechten Maustaste.
Werden gruppenfremde Adressen als „nur lesend“, schreibgeschützt also, dargestellt (Dateieinstellungen → Systemverwalterhandbuch), gibt es Funktionen, die nicht verwendet werden
können.
In diesem Kapitel gehen wir davon aus, dass alle Befehle verfügbar sind.
83
Adressen bearbeiten
Adresse kopieren
Der Befehl »Bearbeiten: Adresse kopieren« kopiert die aktuelle Adresse
in die Zwischenablage. Von dort aus kann die kopierte Adresse mit dem
Befehl »Bearbeiten: Adresse einfügen« wieder eingefügt werden. Damit
lassen sich Adressen auch zwischen verschiedenen Datenbanken austauschen.
Adresse einfügen
Der Befehl »Bearbeiten: Adresse einfügen« fügt eine kopierte Adresse
aus der Zwischenablage ein. Das Einfügen kann beliebig oft wiederholt
werden.
• Sie werden beim Einfügen zuerst gefragt, ob es sich um eine Hauptoder Nebenadresse (→ S. 67 ff.) handeln soll.
• Dann werden Sie eventuell darauf hingewiesen, dass durch das Einfügen eine Dublette entsteht.
84
cobra PR-Edition
• Entscheiden Sie, wie Sie damit verfahren wollen.
Mit diesem Befehl können Sie auch Adressen aus anderen Programmen
wie Outlook oder einer Textverarbeitung nach cobra übernehmen.
• Kopieren Sie die Adresse einfach in dem anderen Programm.
• Wechseln Sie nach cobra.
• Erteilen Sie hier den Befehl »Bearbeiten: Adresse einfügen«.
• Es erscheint ein Dialog, in dem Ihnen bereits vorgeschlagen wird, wie
der Text auf die Felder verteilt werden soll. Ändern Sie – falls überhaupt nötig – diese Zuordnung, und übernehmen Sie dann die Adresse.
Adresse duplizieren
Der Befehl »Bearbeiten: Duplizieren« ist eine Kombination der Befehle »Adresse kopieren« und »Adresse einfügen«.
Beim Duplizieren wird die aktuelle Adresse kopiert, eine neue Adresse
wird angelegt, und die kopierten Daten werden eingefügt. Unter Umständen müssen Sie wieder entscheiden, ob es sich um eine Haupt- oder
Nebenadresse handeln soll. Sie erhalten evtl. ebenfalls die eben erwähnte Dublettenwarnung.
85
Adressen bearbeiten
Bisher-Liste
Mit der Bisher-Liste lassen sich die zuletzt bearbeiteten Adressen sehr
schnell wieder finden.
Dazu
• wählen Sie »Bearbeiten: Bisher«
• oder klicken die Schaltfläche
an
• oder betätigen Strg+I.
Die zuletzt bearbeiteten Adressen erscheinen in der Bisher-Liste.
Jedes Mal, wenn Sie eine Datenbank schließen, wird die Bisher-Liste geleert. Sie können in dieser Liste also immer nur jene Adressen abrufen,
die Sie seit dem letzten Start von cobra oder seit dem letzten Datenbankwechsel bearbeitet haben.
• Mit »Gehe zu« kehren Sie ins Programm zurück, um die ausgewählte
Adresse zu bearbeiten.
• Mit »Entfernen / Alle Entfernen« löschen Sie Adressen aus der BisherListe. Die Adressen selbst bleiben aber bestehen.
• »Alle recherchieren« recherchiert die Adressen aus dieser Liste in der
Adresstabelle. Besteht bereits eine Recherche, wird diese aufgehoben.
86
cobra PR-Edition
Feldinhalte ersetzen / löschen
Mit dem Befehl »Bearbeiten:
Feldinhalte ersetzen« werden
vorhandene Feldinhalte verändert. Wollen Sie nur bestimmte
Adressen bearbeiten, recherchieren Sie diese vorher.
Mit dieser Funktion kann zum
Beispiel in einem Feld der Text
»Harald« gesucht und in
»Bernd« geändert werden.
• Wählen Sie die Datentabelle
aus, in der Sie etwas ändern
wollen. Ihnen stehen neben
der Adresstabelle auch
sämtliche Zusatzdaten- und
Untertabellen zur Verfügung.
• Suchen Sie oben das zu
ändernde Feld aus.
• Ihnen werden sämtliche für die Tabelle vorhandenen Filter angeboten.
• Mit »Alten Feldinhalt immer überschreiben« ersetzen Sie den Inhalt
dieses Feldes immer komplett, egal was derzeit dort drinsteht.
• Mit der anderen Ersetzungsoption ersetzen Sie nur ganz bestimmte
Inhalte ganz oder teilweise.
• »Neuer Feldinhalt« gibt den Text an, der in die Felder geschrieben
werden soll. Sie können einen Wert manuell eingeben. Aus der Liste
der Auswahlfelder können Sie auch die Inhalte anderer Felder einbeziehen.
• Bestätigen Sie mit »OK«.
87
Adressen bearbeiten
Der Dialog »Feldinhalte ändern« wird angezeigt. Hier entscheiden Sie, ob
Sie die Änderungen einzeln oder gesamthaft bestätigen oder den Vorgang abbrechen wollen:
Kann ich Feldinhalte in mehreren Adressen oder einer ganzen
Datenbank auch löschen? – Ja, indem Sie die Feldinhalte entsprechend ändern.
• Lassen Sie das Feld »Neuer Feldinhalt« leer, werden die bisherigen Feldinhalte gelöscht.
• Lassen Sie das Feld »Alter Feldinhalt« leer, erhalten alle leeren Felder den neuen Feldinhalt.
88
cobra PR-Edition
Feldinhalte ergänzen
Sie können einem Feldinhalt
etwas voran- oder nachstellen:
In diesem Fall wird in allen recherchierten Feldern (z. B. in
allen Feldern, in denen »Einkauf« steht) am Ende die der
Adresse zugeordnete Branche
eingefügt.
Adressen zusammenführen
Gelegentlich wird eine Adresse in Ihrem Bestand unter mehreren, voneinander abweichenden Einträgen geführt. Etwa, wenn ein Supportmitarbeiter bei einem Anruf die entsprechende Adresse nicht gleich findet,
sondern die Daten neu erfasst und einen Telefonkontakt dazu einträgt.
Sie können die Daten von bis zu zehn solcher Adressen in einer einzigen
Adresse zusammenfassen.
89
Adressen bearbeiten
Beim Zusammenführen können auch Kontakte, Bemerkungen,
Stichwörter und Zusatzdaten in die neue Adresse übernommen
werden. Diese Funktion dient also auch dazu, Kontakte usw., die
versehentlich auf mehrere Adressen verteilt wurden, in einer Adresse zusammenfassen.
Welche Adressen können zusammengeführt werden?
Es gibt beim Zusammenführen immer mehrere Quell- und eine Zieladresse.
Hauptadresse mit
Hauptadresse(n)
Die Zieladresse ist eine Hauptadresse mit oder ohne
Nebenadressen. Die Quelladressen, allesamt
Hauptadressen, dürfen selbst keine Nebenadressen
haben.
Nebenadresse mit
Nebenadresse(n)
Sämtliche beteiligten Nebenadressen (also Quellwie Zieladressen) gehören zur selben Hauptadresse.
Hauptadresse mit
Nebenadresse(n)
Die Zieladresse ist eine Hauptadresse. Die Quelladressen sind zu dieser Hauptadresse gehörige Nebenadressen.
So geht’s
• Recherchieren Sie die betreffenden Adressen.
• Erteilen Sie den Befehl »Bearbeiten: Adressen zusammenführen«,
• oder klicken Sie in der Symbolleiste »Bearbeiten« die Schaltfläche
an.
90
cobra PR-Edition
»Adresse 1«, »Adresse 2« usw. sind jene Adressen, die Sie zusammenführen wollen.
• Ziehen Sie die Dialogbox im rechten unteren Eck oder an den Rändern auf eine bequeme Größe.
• Bestimmen Sie zuerst die Zieladresse. Die Zieladresse ist die Adresse, in der die Daten gesammelt werden sollen. Dazu klicken Sie den
Spaltenkopf der Zieladresse doppelt an. Der Spaltenkopf wird blau unterlegt und die Adresse als Zieladresse gekennzeichnet.
• Sie stellen jetzt die Adressdaten so zusammen, wie sie später in einer
Adresse zusammengefasst werden sollen. Klicken Sie die Daten doppelt an, die in die Zieladresse einfließen sollen. Oder benutzen Sie zur
Auswahl das Kontextmenü. Sie öffnen es mit der rechten Maustaste.
• Die Daten, die übernommen werden, sind farbig unterlegt.
• Unten in der Dialogbox gibt es weitere Einstellmöglichkeiten:
• Mit »Leere Felder der Zieladresse … befüllen« sorgen Sie dafür,
dass leere Felder der Zieladresse mit den jeweils aktuellsten Daten
aus dem gleichen Feld der Quelladressen gefüllt werden. So gehen keine Daten verloren.
91
Adressen bearbeiten
• Mit den Optionen im Bereich Unterdatensätze übernehmen Sie
auch Kontakte, Bemerkungen, Stichwörter und Zusatzdaten in die
Zieladresse.
Wollen Sie nur Kontakte, Bemerkungen usw. in die Zieladresse übernehmen, nicht aber irgendwelche Adressdaten,
müssen Sie nur die Zieladresse bestimmen. In diesem Fall
stellen Sie für die Adressfelder nichts ein.
Klicken Sie »OK« an, wenn Sie alle Einstellungen getroffen haben. Die
Zieladresse wird mit den gewählten Daten und Zusatzdaten befüllt. Die
Quelladressen werden dann automatisch gelöscht.
Leerzeichen entfernen
Der Arbeitsalltag ist gelegentlich hektisch, und dann passieren immer
wieder einmal kleine Flüchtigkeitsfehler. So entstehen etwa in Adressfeldern überflüssige Leerzeichen. Die entfernt cobra für Sie auch wieder.
• Wollen Sie nicht alle Adressen bereinigen, recherchieren Sie zuvor die
betreffenden Adressen.
92
cobra PR-Edition
• Erteilen Sie den Befehl »Bearbeiten: Leerzeichen entfernen«.
In dieser Dialogbox bestimmen Sie, in welchen Feldern welche Leerzeichen entfernt werden sollen.
• Unter »Tabelle« geben Sie an, in welcher Datentabelle Sie nach
Leerzeichen suchen wollen. Neben den Adressdaten stehen hier
sämtliche Zuatzdatentabellen zur Auswahl. Sie können die Leerzeichen pro Arbeitsgang nur aus einer Datentabelle und nicht aus der
gesamten Datenbank entfernen.
• Wählen Sie dann die Felder aus, die gesäubert werden sollen. Die
Schaltflächen »Keine« und »Alle« helfen Ihnen bei der Auswahl.
• Mit den Optionen »Leerzeichen vorn / hinten entfernen« löschen Sie
Leerzeichen, die am Anfang bzw. Ende des entsprechenden Feldes
stehen.
• Mit »Doppelte Leerzeichen durch einfache ersetzen« machen Sie aus
zwei oder mehr aufeinander folgenden Leerzeichen ein einzelnes
Leerzeichen.
• Bestätigen Sie mit »OK«, werden die entsprechenden Felder nach
Leerzeichen durchsucht. Ihnen wird gemeldet, wie viele Leerzeichen
gefunden wurden. Sie können dann entscheiden, ob Sie die Leerzeichen endgültig entfernen wollen oder nicht.
93
Suchen und finden
Suchen und finden
Dieses Kapitel beschreibt jene Funktionen, mit denen Sie bestimmte Adressen finden können: Suche und Recherche. Sie erhalten hier einen
Überblick über die eingängigsten Funktionen. Weitere werden im → Benutzerhandbuch beschrieben.
Das ist nicht nur wichtig, wenn Sie bestimmte Adressdaten einsehen wollen. Insbesondere die Recherche ist ein unerlässliches Hilfsmittel, um
bestimmte Adressatenkreise etwa für Marketingmaßnahmen zielgenau
aus einem Adressbestand zu filtern.
• Über die verschiedenen Such- und Filtermöglichkeiten der Werkzeugleiste und der Suchzeile können Sie direkt in der Ansicht Adressen
aus dem Gesamtbestand auswählen.
• Mit Bearbeiten: Adresse suchen oder F4 finden Sie immer eine Adresse, die dem angegebenen Suchbegriff entspricht. Abhängig von
der verwendeten Suchfunktion können Sie anschließend die nächste
gefundene Adresse anzeigen lassen. Es bleibt aber immer der Gesamtbestand an Adressen sichtbar.
• Die meisten Befehle des Menüs Recherche suchen ebenfalls nach
Adressen, zeigen aber alle gefundenen Adressen in der Adresstabelle
an. Adressen, die dieser Recherche nicht entsprechen, werden ausgeblendet. Die Recherche kann aus- bzw. eingeschaltet werden. Benötigen Sie die recherchierten Adressen nicht mehr für Ihre aktuelle
Arbeit, muss die Recherche aufgehoben werden.
Werkzeugleiste
Die Werkzeugleiste gewährt Ihnen einen schnellen Zugriff auf wichtige
Funktionen. Werkzeugleisten gibt es für Tabellen, sie lassen sich Ihren
Bedürfnissen anpassen. Voraussetzung ist, dass Ihr Systemverwalter in
94
cobra PR-Edition
der Ansicht für die jeweilige Tabelle die Konfiguration der Werkzeugleiste
freigeschaltet hat.
In diesem Beispiel handelt es sich um die Werkzeugleiste für Adressen.
Anpassen
Sie können selbst beeinflussen, welche Funktionen Ihnen auf der Werkzeugleiste angeboten werden. Dementsprechend kann Ihre Werkzeugleiste komplett anders als hier abgebildet aussehen.
• Klicken Sie die Schaltfläche
die Konfiguration zu öffnen,
(in der Abbildung ganz rechts) an, um
• oder klicken Sie mit der rechten Maustaste auf die Werkzeugleiste,
und erteilen Sie den Befehl »Anpassen«.
Es öffnet sich ein Dialog mit mehreren Kategorien.
• Ziehen Sie einen Eintrag aus
dem Bereich »Befehle« bei gedrückter linker Maustaste direkt
auf die Werkzeugleiste.
• Lassen Sie die Maustaste wieder los, wird die Schaltfläche an
der aktuellen Position eingefügt.
• Um eine Schaltfläche wieder von der Werkzeugleiste zu entfernen,
öffnen Sie erneut den Dialog »Anpassen« und ziehen die Schaltfläche
bei gedrückter linker Maustaste in der Gegenrichtung von der Werkzeugleiste zurück in die Dialogbox.
95
Suchen und finden
• In der ersten Kategorie werden
Ihnen die vorhandenen Filter zur
Auswahl angeboten.
• In der zweiten Kategorie finden
Sie unterschiedlichste Funktionen, in der dritten die Funktionen
des Kontextmenüs, die jeweils
vom Inhalt der Tabelle abhängig
sind.
Außerdem können Sie die Position
der Schaltflächen auf der Werkzeugleiste verändern.
• Öffnen Sie den Dialog »Anpassen«.
• Klicken Sie eine Schaltfläche mit
der linken Maustaste an, und
ziehen Sie sie an die gewünschte
Position.
Schnellsuchzeile für Adressen, Kontakte und
Zusatzdaten
Ihr Systemverwalter kann in Ihre Tabellen eine Suchzeile integrieren.
Diese Suchzeile ist quasi eine leere erste Zeile Ihrer Adresstabelle. Eine
solche Leiste gibt es für alle Datentabellen, also auch für Kontakte und
Zusatzdaten.
• Geben Sie in einen Feld einen Suchbegriff ein. Automatisch werden
Ihnen nur noch solche Datensätze angezeigt, die im besagten Feld Ihrem Suchkriterium genügen.
• Hierbei wird immer ein Platzhalter mitgedacht. Das heißt, der Eintrag
»kl« sucht nicht nur nach dem Eintrag »kl« in der entsprechenden
96
cobra PR-Edition
Spalte, sondern ist als »kl*« zu verstehen. Er findet also außer »kl«
auch »Klein«, »Klimaabschätzung« usw.
• Groß- und Kleinschreibung werden von der Suchzeile ignoriert.
• Sie können auch Eingaben in mehreren Feldern vornehmen und so
die Suche erheblich verfeinern.
• Links unterhalb der jeweiligen Datentabelle werden die verwendeten
Suchkriterien angezeigt. Sie können auch mehrstufig suchen, also etwa nach allen Mandantenadressen, deren PLZ mit 3 beginnt.
oder
• Wollen Sie wieder sämtliche Datensätze sehen, klicken Sie dort unten
den kleinen Schließknopf links an. Damit wird die Filterung ausgeschaltet. Sie können aber auch die Suchbegriffe aus der Suchzeile löschen.
• Schalten Sie das kleine Häkchen neben der Filteranzeige aus- und
ein, wird auch der Filter aus- und eingeschaltet.
• Klicken Sie die Filteranzeige selbst an,
erscheint eine Liste der zuletzt verwendeten Filter.
97
Suchen und finden
• Ein Sonderfall sind Spalten mit Nicht-TextEinträgen. Hier können Sie nichts eingeben,
sondern müssen (beispielshalber ein Symbol)
aus einer Auswahlliste wählen.
Filter speichern
Sie können einen vermittels der Schnellsuchleiste definierten Filter speichern.
• Geben Sie Ihre Suchbegriffe in die Schnellsuchleiste ein.
• Klicken Sie am unteren Rand der Tabelle auf »Speichern«.
• Der Dialog zur Filterverwaltung öffnet sich.
• Tragen Sie einen Namen und eine Beschreibung für diesen Filter ein.
• Schließen Sie die Filterverwaltung.
98
cobra PR-Edition
Filter für Kontakte
Auch die Kontakte verfügen über eine Werkzeugleiste mit verschiedenen
Filtermöglichkeiten. Allerdings können Sie diese Filter nicht selbst anlegen und verwalten. Dies muss Ihr Systemverwalter in der Datenbankstruktur tun, womit diese neuen Filter fest hinterlegt werden.
Filter anwenden
Sie schalten einen Datenfilter über die Filterliste ein.
• Klicken Sie den gewünschten Filter an.
• Die in der Werkzeugleiste angezeigten Informationen ändern sich an
mehreren Stellen:
• In Ihrer Adresstabelle werden jetzt ausschließlich die herausgefilterten
Adressen angezeigt.
99
Suchen und finden
Volltextsuche
In der Werkzeugleiste findet sich ein Icon, über das Sie eine unkomplizierte Volltextsuche aufrufen können. Diese Volltextsuche durchforscht
sämtliche angezeigten Spalten der Datentabelle auf den Suchbegriff.
• Klicken Sie die Schaltfläche in der Werkzeugleiste an, erscheint ein
Feld, in das Sie den Suchbegriff eingeben.
• Klicken Sie nun auf »Finden«.
• Ihnen werden nur noch Datensätze angezeigt, welche den Suchbegriff
in einem der Felder enthalten. Der Suchbegriff ist jeweils farbig markiert.
100
cobra PR-Edition
Suchen
Mit den Suchfunktionen finden Sie schnell bestimmte Einzeladressen.
Wollen Sie aus Ihrem Adressbestand hingegen bestimmte Adressgruppen etwa für ein Mailing herausfiltern, greifen Sie zu Recherchefunktionen.
• Gehen Sie in die Adresstabelle und tippen Sie in schneller Folge die
ersten beiden Zeichen des Suchbegriffs ein
• oder erteilen Sie den Befehl »Bearbeiten: Adresse suchen«
• oder betätigen Sie F4
• oder Strg+S.
• Als Suchbegriff sind die beiden Zeichen, die die Dialogbox aufriefen,
bereits eingetragen. Sie können diesen Suchbegriff ergänzen.
• Mit den Optionsfeldern bestimmen Sie die Suchmethode.
• Der Suchbereich legt das Feld fest, in dem gesucht werden soll. Bei
gedrückter Strg-Taste können Sie auch mehrere Felder markieren, allerdings nur bei »Suche in beliebigen Feldern«, »Volltextsuche« und
»Phonetischer Suche«.
• Bestätigen Sie mit OK.
Ihre Adressen werden jetzt durchsucht.
101
Suchen und finden
Die Suchfunktion wird nicht angezeigt. Was kann ich tun?
Klicken Sie einmal auf irgendeine Adresse der Adresstabelle,
damit sie den Fokus erhält.
• Haben Sie »Suche in beliebigen Feldern« oder »Volltextsuche« gewählt, bleibt der Dialog geöffnet, und Sie können mit »Weitersuchen«
zum nächsten Treffer springen.
Ihnen stehen folgende Suchmethoden zur Verfügung:
• Schnelle Suche in einem Sortierfeld.
• Suche in beliebigen Feldern (der Adressmaske).
• Volltextsuche: Die Suche wird auch in den Bemerkungen, Kontakten,
Zusatzdaten und Stichwörtern durchgeführt.
• Suche nach Telefonnummern. Ein eingehender Anruf wird simuliert.
• Phonetische Suche: Diese Suche findet außer dem eigentlichen
Suchbegriff auch lautverwandte Begriffe, also »Maier«, »Meyer« und
»Meier«.
Ist während eines Suchvorganges eine Recherche eingeschaltet, wird stillschweigend nur in den recherchierten Adressen
gesucht.
102
cobra PR-Edition
Dokumente suchen und anzeigen
Ihr Systemverwalter kann ein Element zur Suche nach Dokumenten in Ihre Ansichten einbinden. Er definiert auch die verschiedenen Suchen, die
Ihnen dort angeboten werden. Sie selbst können die Suchergebnisse filtern.
• Links finden Sie die verschiedenen Suchroutinen.
• Über die Symbolleiste am oberen Rand des Ansichtenelements können Sie die Auswahl weiter filtern.
• Als Adress-Bereich können Sie u.a. auch »Adresshierarchie« wählen.
Damit werden Ihnen die Dokumente aktuellen Hauptadresse und ihrer
Nebenadressen angezeigt.
• Direkt unter den Spaltentiteln findet sich evtl. auch eine Suchleiste.
Geben Sie hier etwas ein, werden nur noch Dokumente angezeigt, die
diesen Suchkriterien entsprechen.
103
Suchen und finden
104
cobra PR-Edition
Recherchieren
Mit Recherche-Funktionen werden Adressen, die bestimmte Kriterien erfüllen, ausgewählt. Danach können diese Adressen in vielfältiger Art weiterbearbeitet – zum Beispiel gedruckt oder exportiert – werden. Recherchierte Adressen werden in der Tabellenansicht farblich hervorgehoben
(Sie können die Farbe der recherchierten Adressen jederzeit in den Benutzereinstellungen ändern):
105
Suchen und finden
In der Statuszeile unten rechts sehen Sie, wie viele Adressen momentan
recherchiert sind:
Anzahl recherchierter
Adressen in der Datenbank
Sortierung in der
Adresstabelle
Gesamtzahl der
Recherchestatus
Adressen in der Datenbank
Informativ für Sie ist der Recherchestatus:
Recherche .. Es werden nur die recherchierten Adressen angezeigt. Die
Recherche wurde mit dem Befehl »Recherche: Einschalten«
aktiviert.
(Recherche) Es werden (farblich hervorgehobene) recherchierte sowie alle nicht recherchierten Adressen angezeigt (oder es sind gar
keine Adressen recherchiert). Die Recherche ist also ausgeschaltet. Das kann durch den Befehl »Recherche: Ausschalten« geschehen.
Nur recherchierte oder alle Adressen gemeinsam anzeigen
In der Tabellenansicht können Sie also entweder alle oder nur die recherchierten Adressen anzeigen.
• Erteilen Sie den Befehl »Recherche: Recherche einschalten« (
Es werden nur noch recherchierte Adressen angezeigt.
). –
• Erteilen Sie den Befehl »Recherche: Recherche ausschalten« ( ). –
Es werden alle Adressen – unrecherchierte sowie recherchierte – angezeigt.
106
cobra PR-Edition
Haben Sie die Recherche ausgeschaltet – werden also recherchierte und
unrecherchierte Adressen gemeinsam angezeigt – können Sie mit zwei
speziellen Schaltflächen von recherchierter zu recherchierter Adresse
springen.
Recherche-Arten
Recherche
Beschreibung
Rückgängig
Macht den letzten Rechercheschritt ungeschehen.
Dabei recherchierte Adressen werden wieder aus der
Recherche genommen. Diese Funktion ist vor allem
bei mehrstufigen Recherchen praktisch.
Wiederherstellen
Stellt die ungeschehen gemachte Recherche wieder
her.
Vorherige recherchierte Adresse
Sind Daten recherchiert, springen Sie hiermit zum
vorherigen recherchierten Datensatz.
Dieselbe Funktion hat die Schaltfläche
, die Ihr
Systemverwalter als Bestandteil einer Schaltflächenleiste in die Ansicht einbinden kann.
Nächste recher- Sind Daten recherchiert, springen Sie hiermit zum
chierte Adresse nächsten recherchierten Datensatz.
Dieselbe Funktion hat die Schaltfläche
, die Ihr
Systemverwalter als Bestandteil einer Schaltflächenleiste in die Ansicht einbinden kann.
107
Suchen und finden
Recherche
Beschreibung
Recherchieren
Sucht in jedem Feld der Eingabemaske, auch mit
Platzhaltern. Mehrfacheingaben werden bei der Recherche addiert.
Schnell
Recherchiert eine Von-bis-Angabe. Sortierfelder werden besonders schnell recherchiert.
Stichwörter
Findet Adressen, die eines oder mehrere bestimmte
Stichwörter in einer UND- bzw. ODER-Bedingung
enthalten. Sehr schnelle Recherche.
Volltext
Findet Texte oder Textteile in allen DatenbankFeldern.
Kontakte
Findet alle Adressen mit bestimmten Kontakten.
Dokumente
Findet alle Adressen, denen bestimmte Dokumente
angehängt sind.
Zusatzdaten
Findet alle Adressen mit bestimmten Inhalten in den
Zusatzdaten (hier Versicherung, Vertriebsprojekte
oder Service).
SQL-Direkt
Direkte Eingabe einer SQL WHERE-Klausel für komplexe Recherchen in den Adressen.
Adressverknüpfungen
Recherchiert alle Adressen mit einer oder mehreren
bestimmten Verknüpfungen.
Adresse recher- Recherchiert die aktuelle Adresse manuell.
chieren, F5
Adressgruppen
108
Recherchiert Adressen mit bestimmten Besitzern sowie Adressen, die zu einem bestimmten Mandanten
gehören.
cobra PR-Edition
Recherche
Beschreibung
Kontakthistorie
Recherchiert Adressen, die seit einem bestimmten
Zeitpunkt nicht mehr kontaktiert wurden.
Dubletten
Recherchiert alle Dubletten zur manuellen Nachbearbeitung, je nach Dateieinstellungen auch phonetisch
möglich.
Hierarchie
Findet alle Haupt- und/oder Nebenadressen.
Einschalten
Es werden nur die recherchierten Adressen angezeigt.
Ausschalten
Es werden sowohl die recherchierten als auch die
nicht recherchierten Adressen angezeigt.
Aufheben
Entrecherchiert alle Adressen und löscht dabei unwiderruflich die Recherchierung sämtlicher Adressen.
Dieser Befehl muss von Ihnen bestätigt werden.
Umkehren
Recherchiert alle bisher nicht recherchierten Adressen, entrecherchiert werden die bisher recherchierten.
Gespeicherte
Recherchen
Hinterlegen Sie komplexere Recherchevorgänge. Sie
können sie dann jederzeit wiederholen.
Aufzeichnung
beenden
Beendet das Erfassen einer gespeicherten Recherche.
Geparkte Recherchen
Sie können hier bestimmte Rechercheergebnisse hinterlegen. Anders als bei gespeicherten Recherchen
wird also nicht die Abfrage selbst gespeichert, sondern deren Ergebnis. Selbst wenn sich der Datenbestand ändert, werden von einer geparkten Recherche
immer dieselben Adressen wieder aufgerufen.
109
Suchen und finden
Alle Recherche-Arten können in beliebiger Reihenfolge nacheinander
ausgeführt und so miteinander kombiniert werden. Damit lassen sich beliebige UND- sowie ODER- bzw. NICHT-Verknüpfungen erreichen. Solche mehrstufigen Recherchen werden auch als Gespeicherte Recherchen abgelegt.
Zum Abschluss einer Recherche wird Ihnen angezeigt, wie viele Datensätze recherchiert wurden.
Stört Sie diese Anzeige, schalten Sie sie unter »Extras: Benutzereinstellungen: Allgemein« aus. Dazu dient dort die Option »Recherche-Meldungen deaktivieren«.
Alle Adressen finden, die ein bestimmtes Kriterium erfüllen
Dazu
• klicken Sie in der Symbolleiste Recherche 2 die Schaltfläche
• oder erteilen den Befehl »Recherche: Recherchieren«.
110
an
cobra PR-Edition
Es öffnet sich eine leere Adressmaske (die Recherchemaske). Außerdem
erscheint eine verschiebbare Dialogbox mit den beiden Schaltflächen
»Ausführen« und »Abbrechen«.
• Tragen Sie ins Feld, in dem Sie nach einem bestimmten Inhalt suchen
wollen, den Suchbegriff ein (im Beispiel eine 7 im Feld »Postleitzahl«).
• Tragen Sie in die Recherchemaske mehrere Suchbegriffe in mehrere
Felder ein, werden nur jene Adressen recherchiert, die alle Suchbegriffe enthalten.
• Klicken Sie »Ausführen« an.
Besteht bereits eine Recherche, öffnet sich der Dialog »Recherche«.
• Aktivieren Sie die Option »Bestehende Recherche vorher aufheben«,
wenn Sie eine komplett neue Recherche anlegen wollen.
111
Suchen und finden
• »Zu bestehender Recherche hinzufügen« erweitert Ihr bisheriges Rechercheergebnis um die jetzt gefundenen Adressen (ODERBedingung).
• »Recherche in bestehender Recherche« schränkt Ihr bisheriges Rechercheergebnis auf Adressen ein, die zusätzlich zum bisherigen
auch das neue Kriterium erfüllen (UND-Bedingung).
• »Aus bestehender Recherche entfernen« löscht die neu recherchierten Adressen aus der bisherigen Recherche (NICHT-Bedingung).
• »Auswahl speichern« bewirkt, dass die jetzt gewählte Option Ihnen
auch beim nächsten Öffnen des Dialoges vorgeschlagen wird.
• Schließen Sie den Dialog mit »OK«.
Die Recherche wird durchgeführt.
Die Recherche wird durchgeführt. Alle Adressen, die den Suchbegriff
enthalten, werden in der Tabelle angezeigt. Außerdem werden sie farbig
markiert.
112
cobra PR-Edition
Das Ergebnis wird in dieser Form dargestellt:
Gefunden wurden alle Adressen aus dem Postleitzahlengebiet 7. Wie Sie
sehen, ist keine vollständige Eingabe des Suchbegriffs notwendig. cobra
ergänzt den Suchbegriff am Ende automatisch mit einem Joker (*). Außerdem stehen weitere Sonderzeichen zur Verfügung.
113
Suchen und finden
Sonderzeichen in der Recherchemaske
In der Recherchemaske sind folgende Sonderzeichen einsetzbar:
* .................. Der Stern wird als Joker gebraucht.
- .................. wird einem Recherchebegriff ein Minuszeichen vorangestellt, sucht cobra die Adressen, die den Begriff nicht
enthalten.
= ................. findet alle Adressen, deren Text im Recherchefeld genau
dem vorgegebenen Eintrag entspricht.
> ................. findet alle Adressen, deren Text im Recherchefeld größer
als der vorgegebene Eintrag ist.
>= ............... findet alle Adressen, deren Text im Recherchefeld größer
oder gleich dem vorgegebenen Eintrag ist.
< ................. findet alle Adressen, deren Text im Recherchefeld kleiner
als der vorgegebene Eintrag ist.
<= ............... findet alle Adressen, deren Text im Recherchefeld kleiner
oder gleich dem vorgegebenen Eintrag ist.
() ................. [Klammer auf, Klammer zu] findet alle Adressen, deren Recherchefeld leer ist.
? ................. ist ein Platzhalter für ein einzelnes beliebiges Zeichen.
PLZ : ???? findet alle vierstelligen Postleitzahlen.
Beispiele:
*mann ......... findet Hausmann, Spielmann ...
-()................ [Klammer auf, Klammer zu] findet Adressen, in denen dieses
Feld nicht leer ist.
*.10.* .......... findet alle Termine im Oktober (in einem Datumsfeld)
*.*.2010....... findet alle Termine im Jahr 2010 (in einem Datumsfeld)
<1.1.2011 ... findet alle Termine vor dem 1.1.2011 (in einem Datumsfeld)
114
cobra PR-Edition
Einen Feldinhalt in allen Adressen recherchieren
Mit dieser Recherche finden Sie alle Adressen, die in einem bestimmten
Feld den gleichen Inhalt haben wie die aktuelle Adresse.
• Wechseln Sie zur Adressmaske.
• Markieren Sie den zu findenden Teil des Feldinhalts.
• Klicken Sie mit der rechten Maustaste in das Feld, in dem recherchiert
werden soll.
• Wählen Sie aus dem Kontextmenü den Befehl »Recherche«.
Der Dialog »Recherche« wird angezeigt:
Der Dialog enthält einen Recherchevorschlag.
• Bei Bedarf ändern Sie die Suchmethode und den vorgeschlagenen
Recherchierbegriff.
• Starten Sie die Recherche mit OK.
Die Recherche wird durchgeführt. Das Ergebnis wird in der Tabelle angezeigt.
115
Suchen und finden
Schnelle Recherche
Die schnelle Recherche greift auf eine schon bestehende Sortierreihenfolge zurück. Innerhalb dieser Sortierreihenfolgen können Von-bisRecherchen durchgeführt werden.
Dazu
• klicken Sie die Schaltfläche
an
• oder erteilen den Befehl »Recherche: Schnell«.
• Mit der Option »Alle Felder anzeigen« können Sie auch in anderen
Feldern suchen. Das verlangsamt die Recherche allerdings u. U. erheblich.
• Mit der Option »Numerische Suche« wird der Inhalt der Suchfelder als
Zahl interpretiert.
Dies hat beispielsweise bei einer PLZ-Suche zur Folge, dass mit den abgebildeten Einstellungen tatsächlich nur noch Postleitzahlen im gewünschten Gebiet gefunden werden. Ist diese Option ausgeschaltet, findet die abgebildete Suche beispielsweise auch vierstellige schweizerische Postleitzahlen wie 7322 oder 8000.
116
cobra PR-Edition
Stichwörter recherchieren
Eine Stichwort-Recherche findet jene Adressen, die das gesuchte Stichwort bzw. die gewünschte Kombination von Stichwörtern enthalten.
Dazu
• klicken Sie die Schaltfläche
an
• oder erteilen den Befehl »Recherche: Stichwörter«.
Die »Bedingung« trägt bei Angabe von mehr als einem Stichwort:
Und – Herausgefiltert werden Adressen, denen ALLE ausgewählten
Stichwörter zugeordnet sind.
Oder – Herausgefiltert werden Adressen, denen mindestens EINS
der ausgewählten Stichwörter zugeordnet ist.
Alle ohne Stichwörter – Filtert alle Adressen heraus, denen kein
Stichwort zugeordnet ist.
Eine Stichwortrecherche ist sehr schnell. Selbst bei sehr großen Datenbeständen ist die Zeit nur abhängig von der Anzahl der Treffer, nicht von
der Anzahl der Adressen.
117
Suchen und finden
Volltext-Recherche
Mit der Volltext-Recherche werden Texte oder Teile daraus in allen Feldern gesucht. Dies kann bei umfangreichen Datenbanken unter Umständen einige Zeit in Anspruch nehmen.
Dazu
• klicken Sie die Schaltfläche
an
• oder erteilen den Befehl »Recherche: Volltext«.
Den tatsächlichen Suchumfang legen Sie bei jeder Volltextrecherche erneut fest.
Kontakte recherchieren
• Erteilen Sie den Befehl »Recherche: Kontakte«.
cobra recherchiert alle Adressen, die mindestens einen Kontakt mit den
hier angegebenen Daten haben.
Lassen Sie die Felder dieses Dialogs leer, werden alle Adressen recherchiert, die über mindestens einen Kontakt verfügen.
118
cobra PR-Edition
Zusätzlich zu anderen Merkmalen können Sie über den Bereich »Projekt« gezielt nach Kontakten forschen, die einem bestimmten Mandanten
und Projekt zugeordnet wurden. Klicken Sie dazu auf die Schaltfläche
.
Der Filter »Letzte Recherche« wurde automatisch eingeschaltet. Die
Kontakthistorie zeigt daher nur noch jene Kontakte, nach denen Sie gesucht haben.
Schalten Sie den Filter »Letzte Recherche« aus, werden hier wieder
sämtliche Kontakte angezeigt. Die Adressen bleiben in diesem Fall weiterhin recherchiert, und die Recherche ist eingeschaltet. Der Filter »Letzte Recherche« beeinflusst nur, welche Kontakte angezeigt werden.
119
Suchen und finden
Zusatzdaten recherchieren
Die Recherche in Zusatzdaten und Untertabellen findet Adressen, die
über ganz bestimmte Zusatzdaten verfügen.
• Erteilen Sie den Befehl »Recherche: Zusatzdaten«.
• Wählen Sie die Zusatzdaten, in denen Sie recherchieren wollen.
• Tragen Sie Ihre Recherchekriterien ein.
• Klicken Sie auf »Ausführen«.
• Die Recherche wird durchgeführt. Alle Adressen, die entsprechende
Zusatzdaten enthalten, werden in der Tabelle recherchiert angezeigt.
Wechseln Sie jetzt in die Registerkarten »Geräte/Service« und dort »Geräte«.
Nach einer solchen Recherche sind bestimmte Adressen in der Adresstabelle recherchiert. Mit dem Filter Letzte Recherche
können Sie die
120
cobra PR-Edition
Anzeige der Zusatzdaten auf jene Zusatzdaten beschränken, die Ihren
Recherchekriterien Genüge tun.
Adressverknüpfungen recherchieren
Mit Adressverknüpfungen legen Sie geschäftliche Beziehungen zwischen
verschiedenen Adressen fest. Also etwa »X ist Partner von Y« oder »Y ist
Lieferant von Z« usw. Sie können Adressen recherchieren, die in einer
bestimmten Weise mit anderen verknüpft sind.
• Mit dem Befehl »Recherche: Adressverknüpfungen« rufen Sie eine
Auswahl auf.
• In diesem Fall suchen Sie nach Adressen, die mit anderen im Verhältnis Lieferant stehen. Wenn X Lieferant von Y ist, ist X Start der Verknüpfung und Y Ziel der Verknüpfung.
• Mit den abgebildeten Einstellungen suchen Sie also nach jemandem,
der andere mit Essen beliefert.
• Wollten Sie nach Adressen suchen, die sich mit Essen beliefern lassen, hätten Sie bei sonst unveränderten Einstellungen »Ziel-Adresse
der Verknüpfung recherchieren« angeklickt.
121
Suchen und finden
Adressgruppen recherchieren
Sie können auch bestimmte Adressarten sowie Adressen mit einem bestimmten Besitzer recherchieren.
• Erteilen Sie den Befehl »Recherche: Adressgruppen«.
• Als Privat-Adressen gelten jene Adressen, die Sie in der einen oder
anderen Weise „besitzen“.
• Gruppen-Adressen: In der Liste sehen Sie alle Gruppen, denen Sie
als Benutzer oder Verwalter angehören. Sie können Adressen, die als
Gruppenadressen für Ihre Gruppen angelegt wurden, recherchieren.
• Mit Mandanten recherchieren Sie alle Adressen, die in der Mandanten- und Projektverwaltung als Mandanten angelegt sind.
Kontakthistorie recherchieren
Mit dieser Recherche finden Sie Adressen, die noch nie kontaktiert wurden oder innerhalb eines bestimmten Zeitraumes keinen Kontakt hatten.
Das hilft Ihnen etwa bei der gezielten Pflege von Kundenkontakten.
• Erteilen Sie den Befehl »Recherche: Kontakthistorie«.
122
cobra PR-Edition
In diesem Fenster definieren Sie die Suchkriterien. Damit filtern Sie alle
Adressen heraus, die die angegebenen Kriterien erfüllen.
Kein Kontakt seit
Sie können Adressen recherchieren, mit denen über einen
bestimmten Zeitraum kein Kontakt mehr bestand. Sie können dazu einen der angebotenen Zeiträume auswählen
oder einen eigenen Zeitraum eintippen.
Erfasst von ....Geben Sie hier denjenigen Benutzer an, der den Kontakt
eingegeben hat.
Kontaktarten ..Wählen Sie hier aus, welche Art von Kontakt innerhalb des
angegeben Zeitraumes nicht stattgefunden hat.
Adresshierarchie überprüfen
Sie können sich nur die Hauptadressen anzeigen lassen.
Dabei werden Hauptadressen dann recherchiert, wenn
mindestens eine Nebenadresse über einen entsprechenden Kontakt verfügt.
Frei definierbare Kontakt-Felder [z. B. Aktivität usw.]
Hier können Sie weitere Kontaktmerkmale angeben.
123
Suchen und finden
Dubletten recherchieren
Das Programm recherchiert alle Adressen, die doppelt vorhanden sind.
Dazu werden die unter »Datei: Einstellungen« zur Dublettenkontrolle
festgelegten Felder der Adressmaske verglichen.
• Erteilen Sie den Befehl »Recherche: Dubletten«.
Die Adressen werden immer paarweise recherchiert. Danach stehen diese Dubletten zur manuellen Weiterbearbeitung zur Verfügung.
Diese Recherche funktioniert nur, wenn die Dublettenkontrolle eingeschaltet ist. Mehr über Dubletten erfahren Sie im → SystemverwalterHandbuch.
Hierarchie recherchieren
Ist die hierarchische Adressverwaltung eingeschaltet, findet diese Recherche folgendes:
Sie setzen diese Rechercheart für Haupt- und Nebenadressen ein.
124
cobra PR-Edition
Recherche umkehren
Manchmal ist es einfacher, alle Adressen zu recherchieren,
die Sie nicht benötigen. Danach kehren Sie die Recherche
einfach um, um die gewünschten Adressen zu recherchieren.
• Recherchieren Sie jene Adressen, die Sie nicht benötigen.
• Erteilen Sie den Befehl »Recherche: Umkehren«.
Die recherchierten Adressen werden aus der Recherche entfernt, und alle bisher nicht recherchierten Adressen werden recherchiert.
Wenn Sie alle Postleitzahlbereiche außer 3 recherchieren wollen, recherchieren Sie zuerst den PLZ-Bereich 3 und kehren anschließend die Recherche einfach um.
Adressen zu einer Recherche hinzufügen oder daraus entfernen
• Wollen Sie Adressen zu einer Recherche hinzufügen, müssen Sie erst
mal die Recherche ausschalten. Sonst sehen Sie ja nur recherchierte
Adressen. Erteilen Sie also den Befehl »Bearbeiten: Recherche ausschalten«, oder klicken Sie
an.
• Wenn Sie Adressen aus einer Recherche entfernen wollen, kann der
gegenteilige Befehl »Bearbeiten: Recherche einschalten« nützlich
sein. Sie können auch wieder
anklicken.
• Wechseln Sie in die Adresstabelle.
Nun haben Sie eine ganze Reihe von Möglichkeiten, einzelne Adressen
zur Recherche hinzuzufügen oder daraus zu entfernen. Die folgenden
Befehle wirken in beide Richtungen. Das heißt, nicht recherchierte Adressen werden damit recherchiert und recherchierte Adressen aus der
Recherche entfernt. Entsprechend ändert sich jeweils die Anzeigefarbe
der gewählten Adresse.
• Halten Sie die Umschalt-Taste gedrückt, und markieren Sie die fragliche Adresse.
125
Suchen und finden
• Oder markieren Sie die gewünschte Adresse und klicken Sie die
Schaltfläche
an.
• Oder erteilen Sie den Befehl »Recherche: Adresse recherchieren«.
• Oder betätigen Sie die Taste F5.
Recherche aufheben
Benötigen Sie eine Recherche nicht mehr, können Sie diese aufheben.
Dabei werden die recherchierten Adressen selbst natürlich nicht verändert, sondern nur von recherchiert auf nicht recherchiert gesetzt. Danach
ist keine Adresse mehr recherchiert.
• Klicken Sie die Schaltfläche
an,
• oder erteilen Sie den Befehl »Recherche: Aufheben«.
Recherchierte Adressen löschen
Diese Funktion steht nicht zur Verfügung, wenn gruppenfremde
Adressen in den Dateieinstellungen nur zum Lesen freigegeben
wurden (→ Systemverwalterhandbuch).
Der Befehl »Bearbeiten: Recherchierte Adressen löschen« entfernt nach
einer Bestätigung alle recherchierten Adressen.
126
cobra PR-Edition
Gespeicherte Recherchen
Sie können komplexe Recherchen aus verschiedenen EinzelRecherchen aufbauen. Dabei können Sie eine Recherche zu einer bestehenden Recherche hinzufügen, davon abziehen, oder in einer bestehenden Recherche recherchieren.
Solche aus mehreren Recherchen bestehenden Vorgänge können Sie
als Gespeicherte Recherchen ablegen und bei Bedarf wie ein Makro ausführen.
• Gespeicherte Recherchen werden
ausschließlich über den Menü-Befehl »Recherche: Gespeicherte
Recherchen« aufgerufen.
• Mit »Ausführen« lassen Sie eine
gespeicherte Recherche über Ihren Adressbestand laufen.
• Mit »Bearbeiten« können die Inhalte einer gespeicherten Recherche
beliebig geändert werden. Die Rechercheschritte selbst bleiben aber
in der Reihenfolge erhalten.
• Sie müssen die einzelnen Schritte ggf. bestätigen.
• Mit »Neu« legen Sie eine neu zu speichernde Recherche an. Geben
Sie im nächsten Schritt den Namen der entsprechenden Recherche
und eventuell eine Beschreibung ein.
127
Suchen und finden
• Bestätigen Sie mit »OK«.
• Die Rechercheaufzeichnung beginnt:
• Jetzt führen Sie nacheinander alle gewünschten Rechercheschritte
einzeln aus, um die gewünschte Recherche zusammenzustellen.
• Zum Abschluss klicken Sie auf »Aufzeichnung beenden«.
Die Befehle »Recherche: Zusatzdaten, SQL-Direkt, Adresse
recherchieren und Dubletten« können für eine gespeicherte
Recherche nicht verwendet werden.
Geparkte Recherchen
Eine geparkte Recherche enthält eine bestimmte Anzahl an Adressen.
Diese Funktion ist beispielsweise nützlich, wenn Mitarbeiter 1 Adressen
recherchiert hat und Mitarbeiter 2 bittet, an diese Adressen einen Serienbrief zu schicken. Anders als gespeicherte Recherchen enthalten geparkte Recherchen nicht die Suchroutine, sondern das Rechercheergebnis.
Der Inhalt der geparkten Recherche bleibt also auch dann gleich, wenn
sich der Datenbestand ändert.
• Recherchieren Sie die gewünschten Adressen.
• Erteilen Sie den Befehl »Recherche: Geparkte Recherchen: Recherchierte Adressen parken«.
128
cobra PR-Edition
• Geben Sie der Recherche einen Namen und hinterlegen
Sie gegebenenfalls eine Beschreibung.
• Wollen Sie diese Recherche
auch anderen zur Verfügung
stellen, geben Sie sie für einen oder mehrere andere Benutzer frei. Klicken Sie die
Option »Diese Recherche ...
freigeben« an.
• Um die Recherche später erneut auf die Datenbank anzuwenden, erteilen Sie (oder jemand, für den die Recherche freigegeben wurde)
den Befehl »Recherche: Geparkte Recherchen: Geparkte Recherche
anwenden«.
• Markieren Sie in der Übersicht die entsprechende Recherche.
• Entscheiden Sie, wie mit einer bereits vorhandenen Recherche verfahren werden soll.
129
Suchen und finden
• Bestätigen Sie mit »OK«.
• Die entsprechenden Adressen werden recherchiert.
Sie bearbeiten und löschen geparkte Recherchen in einem eigenen Dialog. Erteilen Sie den Befehl »Recherche: Geparkte Recherchen: Geparkte Recherchen verwalten.«
130
cobra PR-Edition
Mehr wissen
Für ein informiertes Marketing etwa sind reine Adressdaten natürlich zu
wenig. cobra bietet Ihnen praktisch unbegrenzte Möglichkeiten, Ihr gesamtes Wissen zu organisieren.
Bemerkungen und Notizen
Bemerkungen sind das richtige Medium für alles, was in der strengen Organisation der Datenfelder keinen Platz hat. Dafür gibt es in den Ansichten spezielle Felder.
RTF-Format
Sie können mit Bildern arbeiten und Text formatieren.
Sie finden in der Symbolleiste des Feldes
einige aus anderen Texteditoren vertraute Funktionen beispielsweise zum Rückgängigmachen oder Kopieren.
• Klicken Sie einen Pfeil oben in einer
Symbolleiste an, stehen Ihnen weitere
einschlägige Funktionen zur Verfügung.
• Mit der rechten Maustaste öffnen Sie ein Kontextmenü, in dem Sie
u. a. Einzüge und Hyperlinks bearbeiten können.
Sie können Text und Grafiken jederzeit auch über die Zwischenablage in
diesen Editor übernehmen.
Reiner Text
Sie erfassen unformatierten Text.
131
Mehr wissen
• Sie tippen Text direkt in das abgebildete Feld oder öffnen mit F10 einen Editor.
Über die rechte Maustaste öffnen Sie ein Kontextmenü mit einigen Textbearbeitungsfunktionen.
Sie können direkt aus dem Bemerkungsfeld
kommunizieren.
• Markieren Sie im Bemerkungstext eine Telefonnummer, eine E-Mail- oder eine InternetAdresse.
• Erteilen Sie im Kontextmenü je nachdem einen der drei Befehle »Wählen«, »E-Mail
schreiben«, »Browsen«.
Stichwörter
Klassifizieren Sie Ihre Adressen durch das Zuweisen geeigneter Stichwörter. Diese helfen Ihnen später bei der treffsicheren Zielgruppenauswahl für Ihre Aktivitäten über den Befehl »Recherche: Stichwörter« (→
Seite 117). Stichwörter sind beispielsweise äußerst nützlich, wenn es darum geht, Verteiler für Mailings jeder Art zu erstellen.
Jeder Adresse lassen sich selbstverständlich viele Stichwörter zuweisen.
132
cobra PR-Edition
Zuweisen
Um ein Stichwort zuzuweisen,
• doppelklicken Sie in das Stichwortfenster,
• erteilen den Befehl »Ansicht: Stichwörter«
• oder betätigen die Taste F9
• oder klicken mit der rechten Maustaste in die Stichwortübersicht und
erteilen aus dem Kontextmenü den Befehl »Neu«
• oder klicken auf die Schaltfläche »Stichwörter« in einer Adressmaske.
Sie sehen links die verfügbaren Stichwörter und rechts die bereits zugewiesenen.
• Mit
öffnen bzw. schließen Sie die Stichworthierarchie.
• Doppelklicken Sie ein Stichwort in der linken Auswahl, wird es der aktuellen Adresse zugewiesen.
• Doppelklicken Sie ein Stichwort in der rechten Stichwörterliste, entfernen Sie es von der aktuellen Adresse.
• Mit
entfernen Sie alle Stichwörter von der aktuellen Adresse und
legen Sie in den Vorrat zurück.
• Bei gedrückter Strg-Taste können Sie mehrere Stichwörter markieren.
133
Mehr wissen
Ein neues Stichwort erfassen
Klicken Sie in der oben abgebildeten Dialogbox die Schaltfläche »Neues
Stichwort« an.
Stichworte mit einem Punkt darin lassen sich in der Auswahl
hierarchisch als Bäumchen
darstellen.
Stichwortvorrat bearbeiten
Sie können den Stichwortvorrat auch direkt bearbeiten.
• Sie erteilen den Befehl »Einfügen: Stichwörter: Vorrat«
• oder klicken mit der rechten Maustaste in die Stichwörter und wählen
im Kontextmenü »Vorrat«.
Mit »Hinzufügen« legen Sie ein
neues Stichwort an. Wenn Sie
später Ihren Adressen Stichwörter zuweisen, taucht das neue
Stichwort in der Auswahl auf.
»Löschen« Sie ein Stichwort aus
dem Vorrat, wird es auch von allen Adressen entfernt, denen es
zugewiesen ist.
Sie können den Stichwortvorrat nur bearbeiten, wenn Ihr Systemverwalter diesen Befehl für Sie freigegeben hat.
134
cobra PR-Edition
Ein Stichwort mehreren Adressen zuweisen
Sie können Stichwörter aber nicht nur einzelnen Adressen zuweisen,
sondern auch bestimmten Gruppen von Adressen oder gar allen Adressen einer Datenbank.
• Recherchieren Sie ggf. die betreffenden Adressen.
• Sie erteilen den Befehl »Einfügen: Stichwörter: Ergänzen«
• oder klicken mit der rechten Maustaste in die Stichwörter und wählen
im Kontextmenü »Ergänzen«.
• Bestimmen Sie unter »Anwenden auf«, welchen Adressen das Stichwort zugewiesen
werden soll.
Nach Klick auf »OK« und einer
weiteren Bestätigung wird das
Stichwort den ausgewählten Adressen zugewiesen.
Stichwörter entfernen und ersetzen
Sie können Stichwörter auch von einer ganzen Gruppe von Adressen
wieder entfernen oder durch andere ersetzen.
• Recherchieren Sie ggf. die betreffende Adressgruppe.
• Sie erteilen den Befehl »Einfügen: Stichwörter: Ersetzen«
• oder klicken mit der rechten Maustaste in die Stichwörter und wählen
im Kontextmenü »Ersetzen«.
135
Mehr wissen
Links wählen Sie das zu ersetzende Stichwort aus. Rechts geben Sie an,
was Sie tun wollen.
• »Stichwort entfernen« löscht das Stichwort aus den Adressen. Dabei
bleibt es aber im Stichwort-Vorrat erhalten. Es kann somit jederzeit
wieder benutzt werden.
• Tragen Sie ein »neues Stichwort« ein, welches das alte ersetzt.
• Oder geben Sie unter »Stichwort ersetzen durch« ein anderes Stichwort aus dem Vorrat an, das an die Stelle des bisherigen Stichwortes
treten soll.
Klicken Sie »OK« an, wird die entsprechende Operation nach einer Rückfrage durchgeführt.
Mandanten und Projekte
Die Kunden, in deren Auftrag Sie arbeiten, legen Sie als Ihre Mandanten
an.
Die einzelnen PR-Aufgaben – etwa die PR-Arbeit für eine Messeteilnahme oder eine Produktpräsentation – erfassen Sie als Projekte. Sie kön136
cobra PR-Edition
nen auch für nicht klar zuzuordnende Arbeiten ein Projekt »Allgemein«
anlegen. In einem »Projekt« fassen Sie also Kosten und Tätigkeiten zusammen, die für einen Auftrag eines bestimmten Kunden aufgewendet
werden.
Jeder Kontakt (Brief, Anruf in einer Redaktion etc.) kann einem Projekt
zugeordnet und nach zeitlicher Dauer und Kostengesichtspunkten erfasst
werden. Diese Daten lassen sich auswerten und spiegeln den Verlauf
sowie die Kosten des fraglichen Projektes wider.
Einen neuen Mandanten anlegen
• Markieren Sie die Adresse des Mandanten in der Tabellenansicht.
• Erteilen Sie den Befehl »Extras: Mandant/Projekt: Bearbeiten«.
• Klicken Sie im Bereich »Neuer Mandant« die Schaltfläche »Einfügen«
an.
137
Mehr wissen
• Weisen Sie dem Mandanten ein Kürzel zu. Dieses Kürzel wird von Telefonie und Dokumentenverwaltung benutzt. Es darf maximal 6 Zeichen haben und kann nachträglich nicht mehr geändert werden.
Ein neues Projekt anlegen
Das Projekt fasst alle kostenrelevanten Informationen zusammen, die Sie
später auswerten wollen.
• Markieren Sie im Dialog »Mandanten/Projekte verwalten« den Mandanten.
• Klicken Sie dann »Projekt einfügen« an.
• Das »Kürzel« kennzeichnet dieses Projekt. Dieses Kürzel wird für Telefonie und Dokumentenverwaltung benutzt. Es darf maximal 6 Zeichen haben und kann nachträglich nicht mehr geändert werden.
• Der Projektpfad gibt an, wo Dokumente, die Kontakten dieses Projektes zugeordnet sind, gespeichert werden.
138
cobra PR-Edition
• Sie können jedem Projekt eine eigene Telefonnummer zuordnen. Diese Telefonnummer dient dazu, eingehende Anrufe, welche über diese
Nummer geführt werden, automatisch diesem Projekt zuzuordnen.
Abgehende Anrufe können dem Projekt über die Kontakterfassung
manuell hinzugefügt werden.
• Die eingetragenen Kosten werden später für Auswertungen benützt.
Mit »feste Kosten« lässt sich ein Betrag festlegen, der automatisch für
jeden Kontakt zusätzlich zu Arbeitszeit und Telefonkosten berechnet
wird.
Ändern Sie die Kostenwerte während eines laufenden Projektes,
wird diese Änderung nur für künftige Kontakte berücksichtigt, die
bisher schon erfassten Projekteinträge bleiben aber unverändert
bestehen!
Entsteht jetzt ein Kontakt zu einem Anrufer, oder rufen Sie jemanden im
Zusammenhang mit diesem Projekt an, wird der Kontakt zur späteren
Auswertung erfasst oder kann von Ihnen manuell als Kontakt in das Projekt eingebunden werden.
Sie geben die Projektdaten jeweils beim Erfassen von Kontakten an (siehe Seite 141). Dabei werden die hier eingetragenen Werte als Vorschlag
benutzt, den Sie für jeden einzelnen Kontakt abändern können.
139
Mehr wissen
Kontakte
Sie dokumentieren jede Kontaktaufnahme mit einer Adresse: Schriftverkehr, persönliche Treffen, Telefonate ... So lässt sich jederzeit die gesamte Entwicklung eines geschäftlichen oder privaten Kontaktes auch
über Jahre hinweg nachvollziehen. Außerdem weiß jeder Mitarbeiter, was
ein Kollege wann mit einem Kunden besprochen hat. Kontakte sind also
ein wichtiges Instrument etwa für Marketing und Vertrieb.
Sie können zu jeder Adresse eine Kontaktliste anlegen. In einer Kontaktliste finden beliebig viele Kontakte mit Datum, Uhrzeit, Art des Kontakts,
Bearbeiter usw. Platz.
Mit einem Recherche-Befehl können Sie eine Adressdatenbank nach bestimmten Kontakten durchforschen. Damit kann etwa ein Personenkreis,
der ein bestimmtes Mailing erhalten hat, ermittelt werden.
Manche Kontakte lassen sich auch automatisch erzeugen, so
• nach einem Telefongespräch,
• nach Erreichen eines Termins im Terminmanager.
Kontakte haben viel mit Zusammenarbeit zu tun, daher ist die Kontaktverwaltung besonders stark von Voreinstellungen durch den Verwalter
abhängig.
• Unter »Extras: Benutzereinstellungen: Allgemein« treffen Sie zusätzliche Voreinstellungen.
140
cobra PR-Edition
Einen neuen Kontakt anlegen
• Erteilen Sie den Befehl »Einfügen: Kontakte: Neu«,
• oder betätigen Sie Strg+J.
So kann das Fenster aussehen, in dem Sie Kontakte erfassen:
• Wundern Sie sich bitte nicht, wenn Ihre Kontaktmaske ganz anders
als hier abgebildet aussieht. Ihr Systemverwalter kann nämlich auch
für Kontakte eigene Eingabemasken gestalten und viele eigene Felder
definieren, mit denen Sie alle für Ihr Unternehmen wichtigen Daten zu
141
Mehr wissen
Ihren Kontakten erfassen können. Ihre Kontaktmaske könnte also z.B.
auch so aussehen:
• Welche Arten von Kontakten zur Verfügung stehen, legt ebenfalls der
Systemverwalter in den Systemeinstellungen fest. Genauso bestimmt
er über die vier Felder rechts.
• Als Bemerkung tragen Sie die eigentliche Information zum Kontakt
ein.
• Die Einstellungen für Benutzer und Gruppe können im Zusammenspiel mit der Benutzerverwaltung dazu führen, dass Kontakte nur für
einen bestimmten Personenkreis sichtbar sind. Tragen Sie als Gruppe
»Privat« ein, können andere diesen Kontakt nicht sehen. Tragen Sie
als Benutzer auch einen Kollegen ein, wenn Sie etwa einen Anruf
stellvertretend für ihn entgegengenommen haben.
• Haben Sie Adressen recherchiert – etwa weil Sie einen Serienbrief
verschickt haben – vergeben Sie unten einen gleichlautenden »Kontakt an alle recherchierten Adressen«. Dieser könnte dann etwa die
Bemerkung »Einladung zur Jubiläumsgala« tragen.
•
Mit diesen Schaltflächen rufen Sie weitere Funktionen auf:
Dokument, Vertriebsprojekt, Mandant & Projekt und Kampagnen
• Die Schaltflächen »Dokument«, »Vertriebsprojekt« und »Projekt« erweitern den Dialog. Sie sind nur aktiv, wenn der Systemverwalter Ihr
System entsprechend eingerichtet hat. (Informationen über Vertriebsprojekte finden Sie im → Benutzerhandbuch.)
142
cobra PR-Edition
Wir empfehlen die Arbeit mit festen Werten pro Kontaktart, z.B. 10 Minuten pro Telefongespräch. Diese Werte sind für manche Auswertungen wichtig, da hier die Arbeitszeit verwendet wird.
• »Klicken Sie, um dem Kontakt ein Dokument zuzuweisen ...« Sie können z. B. einen Brief direkt an den Kontakt anhängen. Klicken Sie diesen Link später im fertigen Kontakt an, haben Sie das Dokument sofort zur Hand. Beim Einfügen können Sie das Dokument an seinem
bisherigen Speicherort belassen. Oder Sie nehmen es in das Verzeichnissystem Ihrer Dokumentenverwaltung auf (falls Ihr Systemverwalter Dokumentenverwaltung eingerichtet hat):
• Mit »Vertriebsprojekt« können Sie offene oder abgeschlossene Kontakte für Vertriebsprojekte erfassen. Diese Schaltfläche ist aktiv, wenn
Sie einen Kontakt aus einem Vertriebsprojekt heraus erstellen.
• Unter »Mandant & Projekt« erfassen Sie Daten für die Mandantenund Projektverwaltung.
• Gehört die Adresse zu einer Kampagne, öffnen Sie mit »Kampagne
anzeigen« das Kampagnen-Management. Sie können dort erforderli143
Mehr wissen
che Anschlusstätigkeiten definieren. Beispielsweise, wenn ein Kunde
telefonisch bestellt und Sie den Versand der Ware (durch eine andere
Abteilung) über das Kampagnen-Management veranlassen wollen.
Dann haben Sie nicht nur einen Kontakt dokumentiert, sondern
gleichzeitig auch die richtige Reaktion Ihrer Kollegen in Gang gesetzt.
• Ein Kontakt zieht einen Termin nach sich, weil Sie ein Treffen vereinbart haben oder jemanden in einigen Wochen zurückrufen wollen?
Dann klicken Sie unten links auf »Termin erstellen« (→ Seite 158ff.).
Sie öffnen damit ein leeres Terminfenster, in dem einige Daten schon
eingetragen sind:
144
cobra PR-Edition
Kontakthistorie
Kontakte werden auch in der Kontakthistorie aufgelistet. Privatkontakte
Ihrer Kollegen werden Ihnen nicht angezeigt.
In der linken Spalte wird Ihnen angezeigt, ob dem Kontakt ein Dokument
anhängt.
Interessant sind hier für Sie vor allem die Filter- und Bearbeitungsmöglichkeiten.
• Klicken Sie mit der rechten Maustaste in die Kontakthistorie, öffnet
sich ein Kontextmenü mit den wichtigsten Bearbeitungsfunktionen für
Kontakte.
Hier können Sie »Gleiche Kontakte löschen«.
Dies ist sinnvoll, wenn Sie mehrere Kontakte,
die mit »Diesen Kontakt an alle recherchierten
Adressen vergeben« erzeugt wurden, löschen
wollen. Dies wird erforderlich, wenn Sie versehentlich eine falsche Recherche ausgewählt hatten oder ein Serienbrief doch nicht
verschickt wurde.
Mit »Dokument öffnen« rufen Sie das einem
Kontakt hinterlegte Dokument auf.
145
Mehr wissen
• Die Filterfunktionen helfen Ihnen, schnell den gewünschten Kontakt
zu finden.
Mit der Schaltfläche
können Sie:
• Bei Hauptadressen zusätzlich auch die Kontakte der Nebenadressen
ein- und ausblenden.
• Bei Nebenadressen zusätzlich auch die Kontakte der Hauptadressen
ein- und ausblenden.
146
cobra PR-Edition
Werden bei Hauptadressen auch die Kontakte der zugehörigen Nebenadressen oder umgekehrt mit angezeigt, werden diese grau wiedergegeben. Wollen Sie einen solchen Kontakt bearbeiten, müssen Sie das von
der entsprechenden Neben- oder Hauptadresse aus tun. Dorthin gelangen Sie mit »Gehe zur Adresse« aus dem Kontextmenü.
147
Mehr wissen
Kontakte verwalten
Sie rufen die Kontaktübersicht mit etlichen Verwaltungsmöglichkeiten auf,
indem Sie
• den Befehl »Ansicht: Kontakte« erteilen
• oder die Taste F12 betätigen.
• Auch hier können Sie dieselben Filterschaltflächen wie in der Kontakthistorie einblenden.
• Zusätzlich wählen Sie oben alle oder nur die eigenen Kontakte zur
Anzeige.
• Über die Schaltflächen rechts können Sie Kontakte anlegen, ändern
und löschen. Die Zuordnung von Kontakten ist dem Systemverwalter
vorbehalten. Sie weist Kontakte – etwa nach dem Ausscheiden eines
Mitarbeiters – einer anderen Gruppe oder einem anderen Kollegen zu.
148
cobra PR-Edition
Dokumente zuweisen
Einer Adresse oder auch Zusatzdaten lassen sich Dokumente direkt zuordnen. Dazu muss das abgebildete Feld in der Ansicht vorhanden sein.
Durch Klick auf diese Schaltfläche verknüpfen Sie ein Dokument mit
diesem Feld. Es öffnet sich eine Dateiauswahl.
Durch Klick auf diese Schaltfläche öffnen Sie das angehängte Dokument.
Durch Klick auf diese Schaltfläche entfernen Sie die Verknüpfung mit
diesem Dokument. Sie werden dabei gefragt, ob zusätzlich auch das
Dokument selbst gelöscht werden soll.
Zusatzdaten
Jede Datenbank kann Tabellen zusätzlicher Daten mit beliebig vielen Datensätzen erhalten. Die Felder und der Name der Tabelle müssen vom
Systemverwalter festgelegt werden. Ihr Systemverwalter ist völlig frei in
der Definition dieser Zusatzdatenfelder.
Unserer Demo-Datenbank PR-DATEN.ADL etwa wurden die Zusatzdatentabellen »Veröffentlichungen« und »Themenpläne« mit auf den Weg
gegeben. Beide lassen sich in analoger Weise bearbeiten.
Ihr Systemverwalter kann weitere Zusatzdatentabellen erfassen und die
mitgelieferten umbenennen oder löschen.
149
Mehr wissen
Themenpläne und Veröffentlichungen sind jeweils einem Medium zugeordnet und ein wichtiges Planungsinstrument für Ihre PR-Arbeit.
Zum Erfassen und Bearbeiten von Zusatzdaten
• klicken Sie mit rechten Maustaste in die Liste der Themenpläne
• oder erteilen einen der Befehle aus dem
Menü »Einfügen: Themenpläne« bzw. »Einfügen: Veröffentlichungen«.
• Neue Einträge erfassen Sie im Detailbereich.
150
cobra PR-Edition
Mit dem Befehl »Recherche: Zusatzdaten« (siehe Seite 120) lassen sich
bestimmte Themenpläne und Veröffentlichungen zielgenau aus Ihrem
Datenbestand herausfiltern.
Eine gute Übersicht über verschiedene Themen bietet Ihnen die Liste in
der Registerkarte »Themenpläne«. Sie verzeichnet sämtliche erfassten
Themen aller Publikationen.
Sie können diese Themenübersicht jederzeit neu ordnen und etwa gezielt
bestimmte Themen oder Erscheinungstermine darstellen.
• Klicken Sie dazu in einen Spaltentitel. Greifen Sie ihn und ziehen Sie
ihn in den freien Bereich über der Liste.
• Es wird jetzt auch nach dieser Spalte sortiert. Alle Einträge der Übersicht werden damit 1. nach Kategorie und innerhalb jeder einzelnen
Kategorie 2. auch noch nach Monaten geordnet.
151
Mehr wissen
• Sie können den Spaltentitel jederzeit wieder zurückschieben.
• Die Spaltentitel lassen sich auch jederzeit vor oder hinter andere Spaltentitel verschieben. So können Sie die Reihenfolge der angezeigten
Informationen verändern.
• Zusätzlich verfügt jede einzelne Spalte über umfangreiche Filtermöglichkeiten.
Gehen Sie mit der Maus auf
einen Spaltentitel, ohne ihn
anzuklicken. Es erscheint
ein kleines Filtersymbol.
• Klicken Sie das Symbol an,
können Sie unter verschiedenen Filtern auswählen. Ist
ein Filter aktiv, werden nur
solche Daten angezeigt, die
den jeweiligen Filterkriterien
entsprechen.
Sie können den Zeitraum der angezeigten Daten einschränken.
• Dazu klicken Sie die Schaltfläche
»Zeitraum« in der Werkzeugleiste an.
152
cobra PR-Edition
• Sie können Themenpläne exportieren und drucken. Dazu dienen diese Werkzeuge:
Über den Datenexport können Sie die Themenübersicht in andere Datenformate bringen, etwa um sie in anderen Programmen weiterzuverarbeiten oder zu verschicken. Ihnen stehen diverse gängige Formate zur Verfügung:
• Excel (*.xls)
• PDF (*.pdf)
• Rich Text Format (*.rtf)
• HTML (*.htm)
• Text (*.txt)
Adressverknüpfungen
Mit Adressverknüpfungen hinterlegen Sie Beziehungen zwischen Adressen. Also etwa »X ist freier Journalist für A, B, C«, »A hat als freien Journalisten X, Y, Z«, »K ist Tochterfirma von A« usw.
Diese Verknüpfungen können Sie recherchieren (→ S. 121). So können
Sie etwa alle freien Journalisten eines bestimmten Mediums oder alle
Medien, für die ein bestimmter freier Journalist tätig ist, herausfiltern.
153
Mehr wissen
Verknüpfungen verwalten
Erteilen Sie den Befehl »Einfügen: Verknüpfungen: Verknüpfungen verwalten«.
Hier legen Sie neue
Verknüpfungstypen
an.
Bearbeiten Sie eine
Verknüpfung nachträglich, wird diese
Verknüpfung auch
überall dort geändert,
wo sie schon vergeben ist.
Durch die Option »Hinzufügen von Verknüpfungen erlauben« gestatten
Sie, während einer Verknüpfung jeweils direkt neue Verknüpfungstypen
einzutippen.
Adressen verknüpfen
• Klicken Sie in der Adresstabelle die erste der zu verknüpfenden Adressen an.
• Klicken Sie »Adresse verknüpfen« an.
•
• Klicken Sie in der Adresstabelle die zweite der zu verknüpfenden Adressen an.
• Klicken Sie in der Symbolleiste »Verknüpfen mit« an.
•
154
cobra PR-Edition
• Es öffnet sich der Dialog, in dem Sie die Verknüpfung vornehmen.
• Tippen Sie die Bezeichnung der Verknüpfung in das Listenfeld ein,
oder suchen Sie sich eine Verknüpfung aus der Liste aus.
• Haben Sie Start und Ziel der Verknüpfung verwechselt, können Sie
diese durch Klick auf »Tauschen« umdrehen.
Analog geschieht die Verknüpfung mit mehreren recherchierten Adressen über den Befehl »Einfügen: Verknüpfungen: Adresse mit Recherche verknüpfen«.
Bilder
Jeder Adresse kann ein Bild zugeordnet werden, wenn ein entsprechendes Bildelement in die Ansicht eingebunden wurde.
Sie können auch jedem einzelnen Unterdatensatz ein Bild zuordnen.
Sind einer Adresse z. B. mehrere Fahrzeuge zugeordnet, kann jedem
dieser Fahrzeuge ein eigenes Bild beigegeben werden.
• Klicken Sie doppelt in den Bereich für die Bild-Vorschau
• oder klicken Sie mit der rechten Maustaste dort hinein und erteilen Sie
aus dem Kontextmenü den Befehl »Bearbeiten«.
155
Mehr wissen
Es öffnet sich ein Fenster, in das Sie das gewünschte Bild laden können.
Es muss in den Formaten BMP, JPG oder GIF vorliegen.
• Betätigen Sie die Schaltfläche »Bild laden« und wählen Sie die Bilddatei aus.
• Schließen Sie die Dialogbox durch Klick auf »OK«. Das Bild ist jetzt in
der Adressmaske sichtbar. Es lässt sich von dort aus jederzeit durch
Doppelklick in der Originalgröße aufrufen.
156
cobra PR-Edition
• Wollen Sie das Bild später wieder löschen, klicken Sie es in der Adressmaske doppelt an und betätigen dann die Schaltfläche ۚ»Bild entfernen«.
Sie können die Anzeigeeigenschaften für das Bild selbst bestimmen. Klicken Sie dazu mit der rechten Maustaste in das Bild, um das Kontextmenü aufzurufen.
157
Im Herzen Ihres Office – der Kommunikationsprofi
Im Herzen Ihres Office – der
Kommunikationsprofi
Sie werden sehr schnell zwei besondere Stärken von cobra zu schätzen
wissen und nicht mehr missen mögen.
• Einerseits sind das die umfassenden Ausgabemöglichkeiten.
• Andererseits ist es die komplette Integration in Ihre Office-Umgebung.
Ausgabe
Alle »Druck«sachen werden mit bestimmten Druckformaten ausgegeben.
Diese stellen Sie sich am besten ähnlich den Dokumentvorlagen in MS
Word vor. Solche Formate lassen sich in cobra auch selbst erzeugen (→
Benutzer- und Systemverwalterhandbuch).
Wir liefern etliche Formate mit, mit denen Sie arbeiten können. Bei diesen Formaten wählen Sie
bitte aus, ob es sich bei der Adresse um einen
Mandanten oder ein Medium handelt.
Befehle für elektronische oder gedruckte Elemente
erteilen Sie außer über die Symbolleisten vor allem
über das Menü »Format«.
158
cobra PR-Edition
Im Menü »Ausgabe« finden Sie die Befehle
zum Druck von Etiketten, Briefen und anderen
Dokumenten ebenso wie Befehle für den EMail- sowie vCard-Versand und den Datenexport.
cobra benötigt keine eigene Druckereinrichtung, sondern übernimmt die
Drucker aus der Systemsteuerung von Windows.
Recherchieren Sie zuerst einmal die Adressen, die Sie ausgeben, anschreiben oder anmailen wollen. (Sie können aber natürlich auch nur die aktuelle oder alle Adressen der Datenbank
kontaktieren.)
Etiketten, Karteikarten, Adressliste
Der Druck dieser drei Objektarten funktioniert praktisch identisch. Erteilen
Sie einen der Befehle
• Ausgabe: Etiketten
• Ausgabe: Karteikarten
• Ausgabe: Adressliste
159
Im Herzen Ihres Office – der Kommunikationsprofi
• Wählen Sie einen Drucker
aus der Liste.
• Das Format erstellen und
verändern Sie im gleichnamigen Menü oder über
die Schaltfläche »Bearbeiten«.
• Parameter sind Platzhalter, die im Format hinterlegt sind. Sie können an
dieser Stelle etwas eingeben. Klicken Sie dazu in
das Feld »Text«. Ist ein
solcher Parameter rot hinterlegt, ist er eingabepflichtig.
• Der Druckbereich gibt an, welche Adressen überhaupt ausgedruckt
werden sollen. Für »Alle und Alle recherchierten können Sie den Ausdruck auf eine bestimmte Anzahl Seiten oder Adressen beschränken.
• Beim Probedruck wird 1 Seite Adressen ab der gerade aktiven Adresse so auf den Bildschirm oder Drucker ausgegeben, wie sie später im
Druck aussehen wird.
• »Zu Beginn ... freilassen«: Haben Sie auf dem ersten Etikettenbogen
bereits Etiketten verbraucht, tragen Sie hier ein, wie viele Etiketten
fehlen. Das Programm bedruckt dann automatisch nur die anderen
Etiketten.
• Mit der Seitenansicht öffnen Sie eine Druckvorschau.
160
cobra PR-Edition
• Von hier aus können Sie Ihre Ausgabe auch in andere Formate wie
HTML, Excel oder PDF exportieren.
Briefe
cobra kennt mehrere Arten von Briefen. Gemeinsam ist ihnen, dass sie
nicht direkt aus cobra gedruckt, sondern an ein Textprogramm übergeben und dann aus diesem gedruckt werden.
Stellen Sie zuerst das Textprogramm ein.
• Erteilen Sie den Befehl »Extras: Benutzereinstellungen: TextProgramm«.
161
Im Herzen Ihres Office – der Kommunikationsprofi
Wählen Sie aus der Liste das auf Ihrem Rechner installierte Textprogramm aus.
Einzelbrief
Eine häufige Arbeit im Büroalltag ist das Erstellen von Briefen, die nur für
einen einzigen Empfänger geschrieben werden.
cobra kann eine einzelne Adresse direkt an eine Textverarbeitung übergeben. Dort ist die Adresse bereits fertig formatiert und der Briefkopf gestaltet.
• Wählen Sie die Empfängeradresse aus.
• Erteilen Sie einen der folgenden Befehle:
• »Ausgabe: Einzelbrief (aktuelles Format)«
• »Ausgabe: Einzelbrief (Auswahl)«
• oder klicken Sie eines der Einzelbrief-Symbole in den Symbolleisten
»Briefe 'schnell'«, »Briefe 1« oder »Briefe 2« an.
Das Textprogramm wird aufgerufen. Darin ist bereits der Briefkopf mit
Adresse angelegt. Geben Sie jetzt den eigentlichen Brieftext ein. Drucken
Sie den Brief anschließend aus.
Ist auf Ihrem System die Dokumentenverwaltung eingeschaltet, können
Sie den Brief direkt dorthin übernehmen. Eventuell wird auch automatisch
ein Kontakt angelegt.
162
cobra PR-Edition
Einzelbriefsymbole belegen
Sie können Formate je einem Symbol der Symbolleiste »Briefe 2« zuweisen, um schneller darauf zuzugreifen.
• Betätigen Sie die Tasten Strg+T.
163
Im Herzen Ihres Office – der Kommunikationsprofi
Der Dialog »Einzelbrief ‚schnell’« wird angezeigt.
• Wählen Sie links einen Bereich.
• Sie sehen alle in diesem Bereich verfügbaren Formate.
• Klicken Sie rechts eine nicht belegte Position an.
• Durch Klick auf die Schaltfläche
übernehmen Sie das links ausgewählte Format in die Auswahl rechts. Mit der Schaltfläche
entfernen Sie Formate wieder aus der Belegung. Die Reihenfolge der
Formate können Sie mit den Pfeilen
und
ändern.
• Die ersten fünf Formate belegen die ersten fünf Symbole der Symbolleiste Briefe 2.
Klicken Sie ein Symbol an, dem Sie ein Format zugewiesen haben, wird
die aktuelle Adresse ans eingestellte Textprogramm übergeben.
164
cobra PR-Edition
Kontaktarten für Einzelbriefe
Sie können für jedes einzelne Einzelbrief- und Serienmail-Format bestimmen, unter welcher Kontaktart die daraus entstandenen Dokumente
abzulegen sind.
Serienbriefe
Serienbrief-Assistent
Ein Assistent erleichtert den Versand von Serienbriefen ganz erheblich.
• Recherchieren Sie ggf. die gewünschte Adressgruppe.
• Erteilen Sie den Befehl »Ausgabe: Serienbrief-Assistent«.
165
Im Herzen Ihres Office – der Kommunikationsprofi
Bestimmen Sie das Format für das Dokument.
In den folgenden Schritten
• wählen Sie die Vorlage für den Brief,
• erzeugen auf Wunsch einen Kontakt zu jeder Adresse
• und stellen den Brief fertig.
In der ersten Registerkarte »Willkommen« können Sie noch mal eine Zusammenfassung Ihrer Einstellungen sehen.
Datenexport
Sie können Adressen für einen Serienbrief auch ganz konventionell in eine Steuerdatei exportieren.
• Erteilen Sie den Befehl »Datei: Datenaustausch: Exportieren« oder
»Ausgabe: Export«.
• Wählen Sie ein Exportformat.
166
cobra PR-Edition
• Bestimmen Sie, wohin Sie exportieren wollen und nehmen Sie eventuelle Änderungen am Format vor.
• Exportieren Sie die Adressdaten in eine Steuerdatei.
• In Ihrer Textverarbeitung verbinden Sie diese Steuerdatei mit einem
Serienbriefdokument.
Drucken Sie den Serienbrief.
Serienbriefe in der Dokumentenverwaltung
Beim Versand von Serienbriefen mit dem Serienbrief-Assistenten haben
Benutzer folgende Optionen beim Versand von Serienbriefen über den
Befehl »Ausgabe: Serienbrief«. Voraussetzung ist, dass für Serienbriefe
überhaupt Kontakte angelegt werden, was in der Registerkarte »Allgemein« festgelegt wird.
• »Serienbrief-Word-Dokument und den vollständigen Export […]«
Dies ist die von uns empfohlene Option, da sie am wenigstens Speicherplatz beansprucht und Ihnen später die meisten Informationen
bietet. In diesem Fall wird bei jedem Kontakt dasselbe Dokument erzeugt, welches den kompletten Serienbrief enthält. Beim Öffnen des
Dokuments wird der Serienbrief zur aktuellen Adresse wiederhergestellt.
• »Serienbrief-Word-Dokument und die jeweiligen Exportdaten […]«
Diese Option beansprucht mehr Speicherplatz und bietet später etwas
weniger Informationen. In diesem Fall wird pro Kontakt ein eindeutiges
167
Im Herzen Ihres Office – der Kommunikationsprofi
Dokument erzeugt, welches genau den personalisierten Brief beinhaltet.
• »Serienbrief-Word-Dokument dem Kontakt als Dokument hinzufügen«
In diesem Fall wird das Hauptdokument mit den Kontakten verknüpft.
Wird es in Word aufgerufen, erscheint zuerst eine Fehlermeldung,
dass die zugehörige Datenquelle nicht gefunden werden konnte.
Dann kann das Dokument eingesehen werden. Hier fehlen allerdings
alle personalisierten Informationen.
E-Mails
Stellen Sie zuerst das Mailprogramm ein, falls das noch nicht geschehen
ist.
• Erteilen Sie den Befehl »Extras: Benutzereinstellungen: E-Mail«.
Einrichtungs-Assistent
Sowohl in den System- als auch in den Benutzereinstellungen gibt es einen Assistenten, mit dem Sie Ihre E-Mail-Anbindung einrichten. Dieser
Assistent übernimmt die Konfiguration für
- Automatische Erkennung (mailto) – Mails werden mit dem Standard-EMail-Programm verschickt.
- Outlook
- SMTP-Konten
- Lotus Notes
- Groupwise
Das folgende Beispiel erläutert die Vorgehensweise bei der Arbeit mit
Outlook.
• Wählen Sie aus, in welchem Ordner standardmäßig eingehende EMails abgelegt werden. cobra versucht dann, diese E-Mails den entsprechenden Adressen Ihrer Datenbank zuzuordnen.
168
cobra PR-Edition
Außerdem können Sie Ihre verschickten E-Mails von cobra überwachen
und automatisch Ihren cobra-Adressen zuordnen lassen.
Sie können
– entweder die tatsächlich gesendeten Objekte (was wir empfehlen)
– oder den Postausgang
durch cobra überwachen lassen.
• Aus cobra gesendete Objekte überwachen – Hierbei werden die aus
cobra gesendeten E-Mails automatisch überwacht. Sobald diese versendet und in den Ordner »Gesendete Objekte« in Outlook übergeben werden, wird die E-Mail bei aktivierter Dokumentenverwaltung automatisch als Kontakt zur jeweiligen Adresse aufgenommen. Dabei
wird das korrekte Versanddatum im Kontakt hinterlegt. Die E-Mail wird
auch dann zugeordnet, wenn Sie cobra vor dem Versenden beenden
und die E-Mail zu einem späteren Zeitpunkt versenden.
• Postausgang in Outlook überwachen – Die aus cobra gesendete EMail wird bei aktiver Dokumentenverwaltung sofort in die Dokumentenverwaltung zur jeweiligen Adresse als Kontakt aufgenommen. Das
Kontaktdatum entspricht daher nicht dem korrekten Versanddatum,
sondern dem Datum, an dem die E-Mail in den Postausgangsordner
in Outlook übergeben wird.
169
Im Herzen Ihres Office – der Kommunikationsprofi
• In der Überwachungsliste befinden sich E-Mails, die noch nicht verschickt wurden. Schließen Sie cobra, bevor diese E-Mails verschickt
wurden, werden sie trotzdem nachverfolgt und nach erfolgtem Versand beim Neustart von cobra als Kontakte hinterlegt.
• Um den Überblick zu behalten, können Mails in Outlook in Kategorien
eingeteilt werden. Hier geben Sie an, wie die Kategorie heißen soll.
170
cobra PR-Edition
• Im letzten Schritt sehen Sie eine Übersicht darüber, welche Funktionen Ihre Outlook-Anbindung mit den von Ihnen gewählten Einstellungen unterstützt.
Damit ist Ihre Mailverbindung eingerichtet.
Einzelne E-Mails
• Klicken Sie in der Adressmaske einfach das Symbol neben einem EMail-Feld an.
• Klicken Sie dieses Brief-Symbol an, öffnet sich der Dialog zur Auswahl
von E-Mail-Vorlagen. Diese Vorlagen werden eigentlich für Serien-EMails angelegt, können aber auch für Einzel-E-Mails benutzt werden.
171
Im Herzen Ihres Office – der Kommunikationsprofi
2.
• Klicken Sie in der Adressmaske einfach mit der rechten Maustaste eine E-Mail-Adresse an. Diese kann in einem E-Mail-Feld, in einem
Bemerkungstext oder wo auch immer stehen.
• Erteilen Sie aus dem Kontextmenü den Befehl »E-Mail schreiben«.
• Derselbe Dialog erscheint.
3.
Serien-E-Mail-Formate können auch über die Symbolleiste als Vorlagen
für Einzel-E-Mails genutzt werden.
• Klicken Sie diese Auswahlliste in der Symbolleiste »Briefe ‚schnell’«
an.
Folgender Dialog öffnet sich:
• Wählen Sie den »Bereich« aus, aus dem Sie Serienmail-Formate in
die Auswahlliste der Symbolleiste bzw. des E-Mail-Versandes legen
wollen. Sie können hier Mails aus allen Bereichen, auf die Sie Zugriff
haben, auswählen.
172
cobra PR-Edition
• Klicken Sie die entsprechenden Formate in der Liste »Serien-E-MailFormat« links an.
• Übernehmen Sie die Formate mit der Pfeil-Schaltfläche
Liste der verfügbaren Formate.
• Mit den Schaltflächen über der Vorlagen-Liste
Reihenfolge der Formate fest.
in die
legen Sie die
• Mit »E-Mails versenden über« bestimmen Sie, auf welchem Wege die
Mails versandt werden sollen. Diese Einstellung gilt für sämtliche in
der Liste vorhandenen E-Mail-Vorlagen.
In Zukunft stehen Ihnen diese Formate per Symbolleiste zur Verfügung.
Klicken Sie das gewünschte Format in der Liste an, wird es in der entsprechenden Anwendung geöffnet. Sie können es dort bearbeiten und
versenden.
173
Im Herzen Ihres Office – der Kommunikationsprofi
Personalisierte Serienmails
Recherchieren Sie gegebenenfalls die Empfängeradressen.
• Erteilen Sie den Befehl »Ausgabe: Serien-E-Mail-Assistent«.
Schritt 1 – Auswahl
Wählen Sie die Adressen aus.
• Unter »E-Mail-Feld auswählen« geben Sie an, in welchem Datenbankfeld oder welchen Datenbankfeldern Sie die E-Mail-Adressen verwalten. Ihnen werden die vorhandenen E-Mail-Felder zur Auswahl angeboten. Die Felder werden in der von Ihnen angegebenen Reihenfolge
abgefragt. Ist das erste angegebene Feld bei einer Adresse ohne gültige E-Mail-Adresse, geht der Assistent zur nächsten hier angegebenen E-Mail-Adresse, bis er eine gültige E-Mail-Adresse findet.
• Ihnen wird angezeigt, wie viele Adressen nach der Prüfung aller EMail-Felder nicht über eine gültige E-Mail-Adresse verfügen. Sie können diese Adressen recherchieren, um sie zu bearbeiten.
174
cobra PR-Edition
• »E-Mails mit Sperrvermerk« erhalten keine Serienmails. Dieser Sperrvermerk wird in der Adressmaske gesetzt. Sie können auch diese Adressen recherchieren, um sie zu bearbeiten.
Schritt 2 – Mailformate neu anlegen oder bearbeiten
Sie können ein vorhandenes Mailformat öffnen und bearbeiten oder eine
gänzlich neue Mail anlegen.
• Die Auswahl können Sie zwischen einer Tabellen- und einer Layoutansicht umschalten. Dazu klicken Sie die Schaltfläche »Ansicht« an.
Sie sehen hier sämtliche vorhandenen Formate, auf die Sie zugreifen
dürfen.
• Mit Klick auf
legen ein neues Format an.
175
Im Herzen Ihres Office – der Kommunikationsprofi
• In der linken Spalte wählen Sie, ob es sich um eine Mail im HTMLoder im Text-Format handelt. Rechts geben Sie den Namen ein und
bestimmen dann, in welchem Bereich das Mailformat hinterlegt wird.
• Nach Klick auf »Erstellen« öffnet sich der Editor, in dem Sie das Format gestalten.
176
cobra PR-Edition
Der Editor
Der Bearbeitung dient ein eigener Editor, der sich an vertraute OfficeLösungen anlehnt.
• Hier können Sie der Mail auch eine eigene Kontaktart zuweisen.
• Sowohl Text- als auch HTML-Mails können personalisiert, das heißt,
Mail für Mail mit Feldinhalten aus der Datenbank befüllt werden. So
lassen sich Empfänger persönlich mit Namen, Wohnort und weiteren
individuellen Informationen ansprechen.
• In der Ansicht »Bearbeiten« verfassen Sie die Mail. Unter »HTML«
greifen Sie auf den Code zu. In der Vorschau überprüfen Sie die Mail.
Als Anlagen verwalten Sie Grafiken und andere Dateianhänge.
177
Im Herzen Ihres Office – der Kommunikationsprofi
Serienmail personalisieren
Den Betreff können Sie ebenso wie den Mailtext personalisieren. Zum
Personalisieren stehen Ihnen in der Dialogbox die Felder der Datenbank,
sämtlicher unter- und Zusatztabellen sowie die Benutzerattribute zur Verfügung.
• Dazu klicken Sie an der entsprechenden Stelle in den Betreff oder
den eigentlichen Mailtext.
• Aus den Auswahllisten »Serienfelder« (Felder der Adressdatenbank)
bzw. »Benutzerattribute« wählen Sie einen Eintrag. Klicken Sie den
Listeneintrag selbst oder das Symbol
neben der Liste an.
• Das Feld wird in die Mail aufgenommen. Später beim Versand der
Mail wird es dann mit den Daten zur jeweiligen Adresse bzw. zum Benutzer gefüllt.
• Ein Feld der Datenbank erkennen Sie an diesem Platzhalter:
{Briefanrede}.
• Ein Benutzerattribut hat diesen Platzhalter: {$Vorname}
178
cobra PR-Edition
• Analog dazu können Sie
auch Platzhalter für Daten
aus den Zusatzdaten- und
Kontakte-Tabellen einfügen. Dieser Eintrag erfolgt
in Tabellenform. Wechseln
Sie ins Register »Einfügen«. Klicken Sie dort die
Schaltfläche »Serientabellenfelder« an.
• Auf diese Art können Sie
beispielsweise Daten zu
Themenplänen in E-Mails
an Mandanten einbinden.
Die Tabelle ist so aufgebaut:
Sie wird in der Mail mit Daten befüllt:
179
Im Herzen Ihres Office – der Kommunikationsprofi
Weitere Bearbeitungsmöglichkeiten
Sie können Text und andere Elemente aus der Zwischenablage in die
Mail einfügen.
• Sie können jeder Vorlage eine eigene Kontaktart zuweisen, die beim
Erzeugen eines Kontaktes berücksichtigt wird.
• Mit »Grafik einfügen« können sowohl Bilder von Ihrem Computer als
auch Bilder aus dem Internet in die Mail aufgenommen werden. Verwenden Sie nach Möglichkeit ein Bild aus dem Internet, das kann
beim Massenversand von Mails den Internettraffic erheblich vermindern.
• Sie können den HTML-Code auch direkt bearbeiten, Dazu klicken Sie
unten im Editor auf die Schaltfläche »HTML«.
• Sie prüfen Ihre Arbeit in der Vorschau, die Ihnen die Mail so zeigt, wie
sie später im Versand aussehen wird.
180
cobra PR-Edition
Schritt 3 – Optionen
Abschließend können Sie den Adressen Stichwörter zuweisen und die
Mail in einem Kontakt dokumentieren. So finden Sie beispielsweise später mit einer Stichwortrecherche die Datensätze mit ungültigen E-MailAdressen.
181
Im Herzen Ihres Office – der Kommunikationsprofi
Schritt 4 – Zeitgesteuerter Versand
Sie können Ihre Serienmails zu einem bestimmten Zeitpunkt versenden,
etwa in der Nacht, wenn Ihr System weniger belastet ist.
• Sie können diesen Versand
nicht nur einmal automatisch
durchführen lassen, sondern
Ihre Serien-E-Mails regelmäßig automatisch zu einem bestimmten Zeitpunkt verschicken, und dies auf Wunsch
mehrmals täglich oder in längeren Zeitabständen wie an
ganz bestimmten Wochentagen.
182
cobra PR-Edition
Schritt 5 – E-Mails versenden
Sie können auch mehrere Serien-E-Mails gleichzeitig versenden.
• Mit Klick auf »Serien-E-Mail versenden« beginnt der Assistent, die
Mails zu verschicken.
• Während des Versands können sie weiterarbeiten. Ein Symbol in der
Windows-Taskleiste zeigt Ihnen an, dass der Assistent arbeitet.
• Nach Abschluss des Versands liegen im Fach Postausgang Serienmails, die noch nicht verschickt wurden. Sie öffnen das Fach über die
Schaltfläche
.
• Haben Sie die Mails über Outlook versandt, liegen sie – je nachdem,
wie Ihr Outlook konfiguriert ist – vielleicht noch im Postausgang von
Outlook. In diesem Fall müssen Sie in Outlook noch den Befehl
»Senden/Empfangen« erteilen.
Sie können nach dem Versand ein detailliertes Fehlerprotokoll einsehen.
Sie öffnen es durch Klick auf die Schaltfläche
, die bei Bedarf
neben der Schaltfläche
erscheint.
183
Im Herzen Ihres Office – der Kommunikationsprofi
Nicht personalisierte E-Mails versenden
Sie können auch mehrere Mails versenden, ohne eine Word-Vorlage zu
verwenden.
• Recherchieren Sie in der Adresstabelle die Adressen, die eine E-Mail
erhalten sollen.
• Erteilen Sie den Befehl »Ausgabe: E-Mail versenden«.
• Wählen Sie, ob Sie diese Mail an
die aktuelle Adresse oder an alle
recherchierten Adressen senden
wollen.
• Bestimmen Sie für recherchierte
Adressen, ob die Adressen in die
Zeile An:, Cc: oder Bcc: der Mail
geschrieben werden sollen.
Sie schicken an mehrere Empfänger eine Mail und wollen die
Adressen verbergen?
• Gehen Sie auf Ihre eigene Adresse.
• Stellen Sie als Art: BCC ein.
• Aktivieren Sie »Aktuelle Adresse in das „An“-Feld«.
• Damit wird Ihre eigene Adresse in das An-Feld geschrieben
– die anderen Empfänger bleiben unsichtbar.
• Geben Sie das E-Mail-Datenbankfeld an, in dem in cobra die E-MailAdressen abgelegt sind.
184
cobra PR-Edition
SMTP-Konten
Sie können Ihre Mails auch über SMTP-Konten versenden. Dadurch
können Sie Ihre Mails auch über Drittanbieter wie Ihren E-Mail-Provider
versenden. Die SMTP-Konten werden ebenfalls im Einrichtungsassistenten oder mit dem Befehl »Kommunikation: SMTP-Einstellungen« eingerichtet.
Beim SMTP-Versand erscheint ein eigener Mail-Editor. Dieser Editor
lehnt sich an vertraute Office-Produkte an.
Der Editor öffnet sich beim E-Mail-Versand über ein SMTP-Konto.
• Stellen Sie zuerst in der Registerkarte »Datei« ein, ob die Mail im
Text- oder im HTML-Format verschickt werden soll.
• Bearbeiten Sie die Mail wie gewohnt.
• Klicken Sie »Senden« an.
185
Im Herzen Ihres Office – der Kommunikationsprofi
• Ist die Dokumentenverwaltung entsprechend eingerichtet, wird zu jeder Mail ein Kontakt angelegt.
• Diesem Kontakt kann die Mail zusätzlich als EML-Datei angehängt
werden.
Mails aus Outlook einer Adresse zuordnen
Diese Funktion arbeitet auch mit verschiedenen externen DokumentenManagement-Systemen in Abhängigkeit vom Leistungsumfang der jeweiligen Schnittstelle.
Dabei werden E-Mails direkt aus dem E-Mail-Programm übernommen
und einer Adresse als Kontakt zugeordnet. Arbeiten Sie mit der Dokumentenverwaltung, werden die E-Mails je nach Einstellung einschließlich
aller anhängenden Dateien auf Ihrer Festplatte gespeichert und dem
Kontakt angehängt.
In dieser Beschreibung verwenden wir Outlook als Beispiel.
• Öffnen Sie Outlook.
• Erteilen Sie den Befehl »Ausgabe: E-Mails zuordnen«.
186
cobra PR-Edition
• Als E-Mail-Ordner wählen Sie aus, wo die zu übernehmenden Mails in
Ihrem E-Mail-Programm zu finden sind.
• Unter »E-Mail-Zuordnung« stellen Sie ein, was bei diesem Vorgang
geschehen soll.
187
Im Herzen Ihres Office – der Kommunikationsprofi
• Markieren Sie in der Mailübersicht rechts die Mails, die Sie zuordnen
wollen.
188
cobra PR-Edition
• In der Spalte »Anlagen« erkennen Sie, ob eine Mail Anlagen enthält
oder nicht.
• Markieren Sie eine Adresse. Klicken Sie die Schaltfläche »Anlagen«
an, wird Ihnen angezeigt, welche Anlagen an der Mail hängen.
• In der Spalte »Zugeordnet« sind solche Mails markiert, die bereits zugeordnet wurden.
• Mails können mehrere Empfänger haben, darunter auch solche, die
im CC: oder BCC: stehen. In diesem Fall bestimmen Sie selbst, welchem Empfänger die Mail zugeordnet werden soll.
• Klicken Sie den Pfeil rechts auf der
Schaltfläche »Zuordnen« an. Ihnen
werden sämtliche in der Mail enthaltenen Adressen angezeigt.
• Wählen Sie die Adresse, der die Mail
zugeordnet werden soll. Klicken Sie
dann »Zuordnen« unten an.
• Mit »Zuordnen« beginnt der Vorgang. Lassen Sie automatisch zuordnen, übernimmt das Programm für Sie die Zuordnung.
• Für Adressen, für die das nicht möglich ist, oder bei einer manuellen
Zuordnung werden Sie darum gebeten, die Mails einzeln von Hand
zuzuordnen. Die manuelle Zuordnung findet in einem eigenen Dialog
statt.
189
Im Herzen Ihres Office – der Kommunikationsprofi
• Bei der manuellen Zuordnung suchen Sie nach Adressen, denen die
Mail sinnvoll zugewiesen werden könnte, und legen gegebenenfalls
neue Adressen an.
• Hierbei gelangen Sie in ein Fenster, das Ihnen beim Auffinden der zuzuordnenden Adresse hilft. Sie können selbst festlegen, welche Spalten in dieser Dialogbox angezeigt werden sollen.
• Im Feld »Suchbegriff« wird Ihnen wird meist eine E-Mail-Adresse vorgeschlagen. Sie können aber auch jede beliebige andere Zeichenfolge eingeben oder aus dem angezeigten E-Mail-Text in das Feld kopieren.
• Oder Sie klicken den markierten Text mit der rechten Maustaste an.
Damit öffnet sich ein Kontextmenü mit den entsprechenden Funktionen.
Werden eine oder mehrere passende Adressen gefunden, werden Sie allesamt angezeigt.
• Sie markieren die gewünschte Adresse und klicken die Schaltfläche
»E-Mail zuordnen« an.
190
cobra PR-Edition
• Enthält der Adressdatensatz noch keine E-Mail-Adresse, werden Sie gefragt, ob und wenn ja in welches EMail-Feld die E-Mail-Adresse übernommen werden soll. Je nachdem, ob
Sie als Kontaktart Mail-Eingang oder Ausgang gewählt haben, wird Ihnen
die Absender- oder die Empfängeradresse vorgeschlagen.
• Unter »Ja, E-Mail-Adresse übernehmen« sehen Sie die im Datensatz bereits vorhandenen E-Mail-Adressen.
Klicken Sie die Liste an, sehen Sie,
welche E-Mail-Felder noch leer und
welche Felder mit welchen E-MailAdressen belegt sind.
• Ist die Suche erfolglos, legen Sie über die Schaltfläche »Adresse
neu« eine neue Adresse für diese E-Mail an. Diese Adresse füllen Sie
später mit weiteren Daten, sowie die Zuordnung der Mails erledigt ist.
• Schließlich sind alle E-Mails zugeordnet und neue Kontakte entstanden. Mails werden an die Kontakte angehängt und in die Dokumentenverwaltung aufgenommen. Dabei werden Anlagen mitgespeichert.
191
Im Herzen Ihres Office – der Kommunikationsprofi
• Klicken Sie den Link im Kontaktfenster an, wird die Mail in Ihrem EMail-Programm geöffnet.
Zusammenarbeit mit Outlook
cobra installiert auf Wunsch eine kleine Symbolleiste in Outlook. Außerdem müssen Sie in den Benutzereinstellungen Outlook als ihr E-MailProgramm angeben.
Diese Symbole erleichtern die Zusammenarbeit zwischen Outlook und
cobra erheblich.
E-Mails zuordnen
• Markieren Sie eine E-Mail.
• Klicken Sie
oder
an.
• Es folgt eine Abfrage, welche E-Mail-Adressen Sie verwenden wollen
und ob es sich um einen Mailein- oder -ausgang handelt.
• Diese E-Mail wird in Ihre Datenbank als Kontakt aufgenommen.
Inhalte an cobra übergeben
Der Zuordnung von schematisierten Daten etwa aus Ihrem Webshop
oder aus standardisierten E-Mail-Rechnungen dient der Mail-Import.
Voraussetzung für eine erfolgreiche Übergabe ist, dass in den Einstellungen ein passendes Format definiert wurde.
192
cobra PR-Edition
• Markieren Sie in Outlook sämtliche E-Mails, deren Inhalte Sie an cobra übergeben wollen.
Klicken Sie die Schaltfläche »Mailimport« an, sehen Sie oben die verfügbaren Übergabeformate, unten die »Einstellungen«.
• Klicken Sie das gewünschte Format an.
Die Mailinhalte werden wie im Format festgelegt an cobra übergeben.
Datensatz-Links
Termine und Aufgaben
• Klicken Sie einen Datensatz mit der rechten Maustaste an, öffnet sich
ein Kontextmenü.
• Erteilen Sie den Befehl »Termin mit Datensatz erstellen« oder »Aufgabe mit Datensatz erstellen«.
• Es wird ein neuer Eintrag in der Terminverwaltung erzeugt, in dessen
Notizfeld der aktuelle Adressdatensatz eingetragen ist.
Termin/Aufgabe mit Link auf cobra Kontakte
Legen Sie aus einem cobra Kontakt heraus einen Termin in Outlook an,
erhält dieser zusätzlich auch noch einen Link auf cobra.
• Klicken Sie diesen Link in Ihrem Outlook-Termin (gegebenenfalls bei
gedrückter Strg-Taste) an, wird (in diesem Beispiel) der zugehörige
Kontakt in cobra angezeigt.
193
Im Herzen Ihres Office – der Kommunikationsprofi
Datensatz-Links in E-Mails
Klicken Sie beispielsweise einen Geräte-Datensatz mit der rechten Maustaste an, und erteilen Sie aus dem Kontextmenü den Befehl »E-Mail mit
Datensatz versenden«. Es wird eine neue E-Mail angelegt, in der ein Link
auf den Datensatz in cobra angelegt ist.
Link auf Datensatz kopieren
Klicken Sie in einer Tabelle mit der rechten Maustaste einen Datensatz
an, öffnet sich ein Kontextmenü. Hier können Sie den Befehl »Link in
Zwischenablage kopieren« erteilen.
Sie kopieren einen Link auf den aktuellen Datensatz in die Zwischenablage. Von dort können Sie ihn z.B. mit Strg+V in anderen Anwendungen,
etwa einem Office-Programm, einfügen.
194
cobra PR-Edition
Inhalt von Datensatz-Links bestimmen
Welche Daten ein solcher Link enthält, wird in den Systemeinstellungen
für jede Datentabelle gesondert festgelegt.
• Unter »Datei: Einstellungen: Datenbankstruktur: Tabellen« findet sich
unter »Verwalten« die Option »Anzeigeformat«. Hier lässt sich aus
den Feldern der jeweiligen Datentabelle der Link zusammenstellen.
195
Im Herzen Ihres Office – der Kommunikationsprofi
vCards
Adressen lassen sich als vCards per E-Mail versenden. Das hat für den
Empfänger der Mail den unschätzbaren Vorteil, diese Adressen sofort in
die Adressverwaltung seines Outlook zu können.
• Wollen Sie eine Adresse als vCard vermailen, gehen Sie in der Adresstabelle dorthin.
• Erteilen Sie den Befehl »Ausgabe: vCard versenden«.
Oder
• Klicken Sie die Adresse mit der rechten Maustaste an.
• Gehen Sie im Kontextmenü auf »vCard«.
• Sie erhalten dieses Submenü:
Sie erhalten dieses Submenü:
Kopieren Sie die Adresse, können Sie sie in Outlook oder anderen Programmen als vcf-Datei einfügen.
Mit »Einfügen« übernehmen Sie eine vCard als eigene Adresse nach
cobra.
»Aus vcf-Datei einfügen« öffnet den Explorer, damit Sie nach einer solchen Datei auf Ihrer Festplatte suchen können.
Mit »Speichern unter« legen Sie die Adresse als vcf-Datei auf Ihrer Festplatte ab.
196
cobra PR-Edition
Ihr Terminmanager
cobra bringt einen starken Terminmanager mit. Er erinnert Sie rechtzeitig
an Besprechungstermine, Anrufe und weitere Aufgaben. Sie können
auch Termine für Kollegen erfassen oder Stellvertreter für Telefonate
oder Besprechungen ernennen, falls Sie verhindert sein sollten.
Ihr Systemverwalter stellt in den Systemeinstellungen ein, ob cobra mit
dem cobra Terminmanager oder mit Outlook als Terminmanager arbeitet.
Die Arbeit mit Outlook als Terminmanager wird am Ende dieses Kapitels
beschrieben.
197
Ihr Terminmanager
Der Terminmanager unterscheidet zweierlei Typen von Einträgen: Termine und Aufgaben. Der Unterschied:
• Ein Termin – etwa eine Besprechung – nimmt einen bestimmten Zeitraum mit Anfangs- und Endzeitpunkt ein.
• Eine Aufgabe beansprucht keinen klar definierten Zeitraum (sagen wir
von 30 Minuten) im Terminkalender. Sie hat aber einen Zeitpunkt, zu
dem sie fällig wird, z. B. eine telefonische Nachfassaktion.
Dementsprechend werden Termine und Aufgaben getrennt dargestellt:
die Termine als Kalendereinträge, die Aufgaben als Liste. Was Sie als
Aufgabe und was als Termin erfassen wollen, liegt bei Ihnen.
Terminmanager einschalten
• In cobra mit »Kommunikation: Terminmanager«.
• Im Windows-Startmenü: Über die Programmgruppe.
• Zusammen mit cobra mit diesen Befehlen unter »Extras: Benutzereinstellungen«.
Der Terminmanager ist ein unabhängiges Programm. Sie können ihn,
auch wenn cobra selbst geschlossen ist, über das Startmenü starten und
im Hintergrund laufen lassen.
Wir empfehlen, den Terminmanager automatisch beim Hochfahren von Windows starten zu lassen, um keinen Termin zu
verpassen. Dazu legen Sie im Autostart-Ordner von Windows
eine Verknüpfung an. Ziel ist im \PROGRAMM-Verzeichnis Ihrer cobra-Installation die Datei COBRATM.EXE.
Ist der Terminmanager gestartet, erscheint ein Symbol in der Taskleiste
von Windows.
198
cobra PR-Edition
Klicken Sie dieses Symbol doppelt an, öffnet sich der
Terminmanager.
Klicken Sie dieses Symbol mit der rechten Maustaste
an, erteilen Sie über ein Kontextmenü Befehle.
Erinnerungsfunktion ein-/ausschalten
• Im Terminmanager erteilen Sie den Befehl »Erinnerung: An/Aus«.
Einen Termin erfassen
Sie können Termine ohne Bezug zu einer Adresse erfassen, etwa wenn
Sie sich an den Geburtstag Ihrer Tante erinnern lassen wollen.
• Erteilen Sie im Terminmanager den Befehl »Bearbeiten: Neuer Termin« bzw. »Bearbeiten: Neue Aufgabe«.
Es öffnet sich der nachfolgend beschriebene Dialog.
• Sie legen einen Termin bequem im Kalender an, indem Sie den entsprechenden Zeitraum mit der linken Maustaste markieren. Beginnen
Sie dann den Text zu tippen, wird automatisch das Fenster für neue
Termine geöffnet. Der markierte Zeitraum ist bereits eingetragen.
Einen Termin zu einer Adresse erfassen
Gehen Sie in cobra zur entsprechenden Adresse oder recherchieren Sie
mehrere Adressen.
Erteilen Sie einen der beiden Befehle
• »Kommunikation: Adresse aufnehmen« (für eine Adresse)
• »Kommunikation: Recherche aufnehmen« (für mehrere Adressen)
199
Ihr Terminmanager
Der Terminmanager öffnet sich.
Anders als bei Terminen ohne Bezug zu einer Adresse werden hier die
Adresse und die Kommunikationsverbindungen angezeigt.
• Tragen Sie die Termindaten ein.
Es gibt kleinere Besonderheiten:
• Schaltfläche »Verbinden«: Wollen Sie später die Verknüpfung zu einer Adresse ändern, gehen Sie in cobra zu einer anderen Adresse
und klicken hier im Terminmanager diese Schaltfläche an. Damit wird
die aktuelle Adresse mit diesem Termin verknüpft.
• Kalender: Hier legen Sie fest, wer an den Termin erinnert werden soll,
in wessen Kalender er also geschrieben wird. Die Berechtigungen dazu werden im Terminmanager unter »Extras: Benutzereinstellungen:
Zugriffsrechte« verwaltet. Die in spitzen Klammern geführten Kalender
sind Gruppenkalender. Mit ihnen können Termine nur einmal erfasst,
aber einer ganzen Gruppe von Mitarbeitern zugewiesen werden.
• Serie: Definieren Sie eventuelle Terminserien. Ein typisches Beispiel
sind wöchentlich stattfindende Sitzungen.
200
cobra PR-Edition
Erinnerung
Ist die eingestellte Erinnerungszeit erreicht, erscheint eine Mitteilung auf
dem Bildschirm.
Sie können den Termin öffnen,
um ihn zu bearbeiten.
»Gehe zu Adresse« ruft die Adresse in cobra auf.
»Nochmals erinnern« verschiebt den Erinnerungszeitpunkt um den in der Liste angegebenen Wert.
Sowie Sie auf »Schließen« bzw. »Kontakt anlegen« klicken, öffnet sich
ein Kontaktfenster, wenn in den Benutzereinstellungen des Terminmanagers die automatische Kontakterzeugung ausgeschaltet wurde.
201
Ihr Terminmanager
Kalender
Der Kalender zeigt die Terminübersicht. Es gibt diverse Varianten wie
Tages-, Wochen-, Monats- und Jahreskalender. Ergänzt werden diese
durch zwei Übersichten.
An der Farbe links der einzelnen Einträge erkennen Sie die Dringlichkeit
des Termins. Durch Doppelklick öffnen Sie einen Termin zum Bearbeiten
oder Löschen. Per Drag & Drop verschieben Sie ihn auf einen anderen
Tag.
202
cobra PR-Edition
Mit der rechten Maustaste öffnen Sie ein kontextabhängiges Menü, das
Ihnen die jeweils verfügbaren Bearbeitungsfunktionen für Kalender und
Termine zugänglich macht. Damit übergeben Sie auch einen einzelnen
Termin an Outlook.
Symbole
Folgende Symbole finden sich in den Kalendereinträgen selbst:
An diesem Symbol erkennen Sie, dass an diesen Termin erinnert
werden soll.
Dieses Symbol kennzeichnet private Termine, die auch von solchen
Kollegen, denen Sie Lese- und oder Schreibrecht auf Ihren Kalender
eingeräumt haben, nicht gesehen, geändert oder gelöscht werden
können.
Dies ist ein Serientermin.
203
Ihr Terminmanager
Für mehrere Benutzer
Eine besondere Variante des Kalenders ist die Anzeige der Termine für
mehrere Personen, die Sie mit dem Befehl »Extras: Gruppenplanung«
aufrufen. So erkennen Sie auf einen Blick, wann eine ganze Gruppe von
Benutzern noch frei hat. Angezeigt werden Ihnen alle für Sie freigegebenen Kalender. Links klicken Sie mit den Häkchen an, wessen Termine
Sie sehen wollen.
204
cobra PR-Edition
Aufgabenübersicht
Die Aufgabenübersicht öffnen Sie im Kalender mit der Schaltfläche
und schließen Sie mit der Schaltfläche
. Sie erlaubt es Ihnen, Aufgaben ganz verschieden zu sortieren und zu gruppieren.
Sortieren
Um Aufgaben zu sortieren, klicken Sie in einen Spaltenkopf. Die Aufgaben werden dann nach diesem Kriterium auf- oder absteigend sortiert. In
der obigen Abbildung wurde absteigend nach Datum sortiert.
Gruppieren
Sie können aus den Spalten auch Gruppen machen. Dazu ziehen Sie einen Spaltenkopf in den dunkelgrauen Bereich über der eigentlichen Aufgabenliste.
In diesem Beispiel wird nach Datum gruppiert. Sie können einzelne
Gruppen öffnen und schließen und durch einen Klick in das Gruppierfeld
die Sortierung von ab- in aufsteigend und umgekehrt umschalten.
Um die Gruppierung aufzuheben, ziehen Sie das Gruppierfeld einfach
aus dem dunkelgrauen Bereich hinaus. Damit verschwindet es.
205
Ihr Terminmanager
Termine mit Outlook verwalten
Sie können statt des cobra Terminmanagers auch Outlook zur Terminverwaltung nutzen. Das kann Ihr Systemverwalter in den Systemeinstellungen festlegen.
• Erteilen Sie den Befehl »Kommunikation: Terminmanager«, wird Outlook geöffnet.
• Erteilen Sie den Befehl »Kommunikation: Termin zu Adresse aufnehmen«, wird ein neuer Termin in Outlook geöffnet und die aktuelle Adresse eingetragen.
• Erteilen Sie den Befehl »Kommunikation: Aufgabe zu Adresse aufnehmen«, wird eine neue Aufgabe in Outlook geöffnet und die aktuelle Adresse eingetragen.
• Der Befehl »Kommunikation: Recherche aufnehmen« steht für Outlook nicht zur Verfügung.
206
cobra PR-Edition
Das Kampagnen-Management sorgt
für strukturierte Abläufe
Mit dem Kampagnen-Management planen Sie Marketingaktivitäten und
sonstige Arbeitsabläufe. Es bildet einen Workflow ab. Kampagnen gehören jeweils zu einer bestimmten Datenbank.
Sie können es zur Planung jeder Arbeit, die aus mehreren Schritten besteht, einsetzen. Im Prinzip zeigt das Kampagnen-Management Ihnen
und Ihren Kollegen einfach nur, was Sie in welcher Reihenfolge und zu
welchem Zeitpunkt zu tun haben.
Es gliedert sich in drei Bereiche:
• Planung
• Durchführung
• Auswertung
1. besteht eine Kampagne also aus einem vordefinierten Workflow. Dieser gibt einzelne Arbeitsschritte an. Er ist nach dem Muster Wenn →
Dann aufgebaut. In unserem Kampagnen-Management heißt dieses
Schema Aktivität → Reaktion → Folgeaktivität. Im Workflow sind auch
Verantwortlichkeiten sowie ein Zeitplan hinterlegt.
2. werden diesem Workflow Adressen zugewiesen. Es kann sich dabei
etwa um Adressen von Interessenten handeln, die angerufen werden
207
Das Kampagnen-Management sorgt für strukturierte Abläufe
wollen. Oder um Empfänger eines Mailings. Oder Teilnehmer an einem
Preisausschreiben ... oder ...
3. wird der Workflow in Einzelaktivitäten zerlegt. Damit wird klar, welcher
Mitarbeiter was mit welcher Adresse zu tun hat. Dabei kann es sich um
Mitarbeiter verschiedenster Abteilungen handeln. Jeder erledigt seine
Aufgabe und schiebt die Adresse in die nächste Bearbeitungsstufe weiter. Welche das ist hängt davon ab, welche Reaktion die vorhergehende
Aktivität erfahren hat.
Die Kampagne ist für eine Adresse beendet, wenn sie bei einer Schlussaktivität ohne Folgeaktivitäten angekommen ist.
Eine Kampagne planen
• Zum Planen – nicht aber zum späteren Abarbeiten der Kampagne –
benötigen Sie entsprechende Rechte.
Die Planung ist der kompliziertere Teil der Arbeit mit dem KampagnenManagement. Im allgemeinen hat nur eine Person damit zu tun. Sie sollten aber kurz dabei verweilen, damit Sie prinzipiell verstehen, worum es
hierbei geht.
Wir empfehlen Ihnen, sich komplexere Kampagnen erst auf
dem Papier zu skizzieren.
Die folgende Kampagne beschreibt, was firmenintern zu tun ist, wenn ein
Kunde im Marketing einer Software-Firma anruft und Infomaterial oder
eine Demoversion oder eine Vollversion einer Software bestellt.
Lernen Sie das Kampagnen-Management einfach anhand einer kleinen
Übung kennen und verfolgen Sie einige Schritte direkt am Bildschirm
nach.
Los geht's ...
• Erteilen Sie den Befehl »Kampagnen: Verwalten: Planen«.
208
cobra PR-Edition
Es öffnet sich ein leerer Kampagnen-Editor.
• Tragen Sie den Namen der Kampagne ein.
Am Anfang einer neuen Kampagne steht immer die leere Aktivität
»Start«.
• Klicken Sie das Kästchen »Start« doppelt an.
209
Das Kampagnen-Management sorgt für strukturierte Abläufe
»Start« ist eine Aktivität.
Hier legen Sie deren Einzelheiten fest.
Geben Sie dieser Aktivität
beispielsweise den Namen
»Warten«. Es ist der Zustand, in dem Sie vor dem
Anruf des Kunden verharren. Auch Art und Aufgabenbeschreibung sowie den
Bearbeiter können Sie beliebig festlegen.
Interessant ist der Bereich »Reaktionen«. Hier werden die entscheidenden Informationen aufgelistet, die den Workflow bestimmen:
1. Reaktion: Was tut der Kunde?
2. Folgeaktivität: Was tun wir, wenn der Kunde etwas tut?
Nach dieser Logik Reaktion → Folgeaktivität verläuft das gesamte Kampagnen-Management. Selbstverständlich können Sie damit nicht nur
Kundenbeziehungen abbilden, sondern sämtliche Arbeitsabläufe, die sich
in ein Aktions-Reaktions-Schema bringen lassen.
***
210
cobra PR-Edition
Eine erste mögliche Kundenreaktion ist hier die Anforderung von Infomaterial.
• Klicken Sie neben der Liste der möglichen Reaktionen auf »Neu«.
• Tippen Sie unter den »Reaktionen Details« ins Listenfeld Name
»Kunde bestellt Infomaterial« ein.
• Klicken Sie »Neu« neben »Folgeaktivität« an. Geben Sie der Folgeaktivität den Namen »Versand Infomaterial«.
• Unter »Ausführen von« haben Sie folgende Wahlmöglichkeiten:
• Entweder wird diese Aufgabe dem Benutzer oder der Benutzergruppe zugewiesen, die unter »Zuweisen an« eingetragen ist.
• Oder aber es wird eine automatische Reaktion angelegt, die das
System selbsttätig ausführt. Diese kann etwa darin bestehen, nach
zwei Wochen eine interne E-Mail-Nachricht zu versenden oder die
betreffenden Adressen mit einem Stichwort zu versehen, um explizit daran zu erinnern, beim Kunden nachzuhaken.
211
Das Kampagnen-Management sorgt für strukturierte Abläufe
• Legen Sie unter »Ausführen am« fest, wann die Folgeaktivität stattfinden muss, in diesem Fall sofort.
• Den einzelnen Reaktionen können Vorgänge zugeordnet werden. diese werden automatisch der Adresse zugewiesen, wenn eine solche
Aktion erfolgt. Mögliche Vorgänge sind das Hinzufügen eines Stichwortes oder Kontaktes. So lässt sich diese Adresse später einfach recherchieren.
• Klicken Sie ganz unten auf »OK«.
Die Kampagne hat sich verändert.
Die Aktivität Start wurde in »Warten« umbenannt und hat einen Verantwortlichen erhalten: <Marketing Zentrale>.
Der nach unten gehende Pfeil ist die Reaktion des Kunden. Klicken Sie
das Kästchen »Warten« an, erscheint am Pfeil auch die Benennung der
Reaktion »Kunde bestellt Infomaterial«.
Das untere Kästchen zeigt eine Folgeaktivität an, nämlich den Versand
von Infomaterial. Damit ist ein erster kleiner Workflow definiert: Wir nehmen den Hörer ab – Der Kunde bestellt einen Prospekt – Wir schicken
ihm den Prospekt.
***
212
cobra PR-Edition
Es gibt zwei weitere Reaktionen mit entsprechenden Folgeaktivitäten:
Reaktion: Kunde bestellt Demo – Folgeaktivität: Versand Demoversion
und
Reaktion: Kunde bestellt Produkt – Folgeaktivität: Versand Produkt.
Diese beiden werden analog zur ersten Reaktion erfasst.
Das wirkt sich im Editor so aus:
***
213
Das Kampagnen-Management sorgt für strukturierte Abläufe
Klicken Sie jetzt die Aktivität »Versand Infomaterial« doppelt an.
Weisen Sie dieser zwei
mögliche Reaktionen zu:
Reaktion 1: Der Kunde reagiert nicht. Dann wird er
nach 1 Woche als Folgeaktivität angerufen.
Reaktion 2: Der Kunde reagiert und bestellt das Produkt. Dann wird ihm als Folgeaktivität das Produkt sofort zugeschickt. Diese Folgeaktivität »Versand Produkt« hatten Sie bereits im
ersten Schritt definiert, darum können Sie sie jetzt aus
der Liste Folgeaktivität auswählen.
Im Editor ergibt sich
nebenstehendes Bild.
Nachdem Ihnen das
Prinzip klar geworden
ist, können Sie jetzt
die Kampagne durch
einige weitere Schritte
abschließen.
***
214
cobra PR-Edition
Zu einer möglichen Reaktion gehören verschiedene Vorgänge. Diese
Vorgänge laufen automatisiert ab. Sie können so beispielsweise Stichwörter hinterlegen und auch E-Mails und Nachrichten versenden.
***
Am Ende ergibt sich für eine ähnliche Kampagne folgendes Bild:
215
Das Kampagnen-Management sorgt für strukturierte Abläufe
Eine Kampagne aktivieren
Damit Sie einer Kampagne Adressen zuweisen können, muss sie aktiviert werden.
Klicken Sie die Kampagne und dann »Aktivieren« an.
Verlassen Sie dieses
Fenster mit »Beenden«.
Adressen zuweisen
Planen Sie eine Marketingkampagne, bei der Sie Interessenten von sich
aus ansprechen, werden Sie die Adressen, die Sie der Kampagne zuweisen, zuerst recherchieren und dann zuweisen.
Handelt es sich bei der Kampagne wie im Beispiel darum, dass Interessenten auf Sie zukommen, um Informationen anzufordern, werden Sie
die Kundenadressen nach jedem einzelnen Anruf einzeln in die Kampagne aufnehmen.
216
cobra PR-Edition
Dazu klicken Sie in der Symbolleiste
»Kampagne« auf das Symbol
»Adresse zur Kampagne hinzufügen«.
Wenn Sie eine Kampagne planen, bei der
Sie aktiv werten, können Sie unter
»Startwerte« den Beginn und die StartAktivität festlegen.
• Bestätigen Sie mit »Hinzufügen«.
• Klicken Sie nun das Symbol
ben an.
»Aktivitäten der Adresse« links dane-
• Die Aktivitätenliste erscheint, und die Adresse ist auf die Startaktivität
Warten gesetzt.
217
Das Kampagnen-Management sorgt für strukturierte Abläufe
• Durch Klick auf die Schaltfläche »Übersicht« blenden Sie die grafische
Darstellung der Kampagne ein und aus.
Folgeaktivitäten zuweisen
Klicken Sie die Aktivität Warten doppelt an. Bearbeiten Sie sie, indem Sie
den nächsten Schritt festlegen. In diesem Fall hat der Kunde eine Demoversion bestellt. Das klicken Sie an. Da dieser Versand sofort erfolgen
soll, erscheint er augenblicklich in der Aktivitätenliste der dafür zuständigen Mitarbeiter.
Bestätigen Sie mit »OK«.
Der Softwareversand erhält automatisch die neuen Adressen zugewiesen. Regelmäßig schaut jeder Mitarbeiter in seine Aktivitätenliste
. Der Versand muss die Demoversion versenden.
Zwei Stunden später ist die Demoversion verschickt.
Es wurde notiert, wann beim Interessenten nachakquiriert werden soll.
***
Aktivitäten können mit anderen Daten verbunden werden. In der Registerkarte »Verknüpfungen« legen Sie Links auf Daten aus der Datenbank
an. Klicken Sie auf »Adressen hinzufügen«, öffnet sich eine Auswahl. Klicken Sie an, auf welche Daten der Link verweisen soll.
218
cobra PR-Edition
Verknüpfungen lassen sich auch direkt in cobra erstellen. Klicken Sie dort
mit der rechten Maustaste in eine Kontakt-, Zusatzdaten oder ähnliche
Tabelle, erscheint ein Kontextmenü. Erteilen Sie dazu den Befehl »Aktivität mit Datensatz erstellen«.
Der Dialog »Adressen zu Kampagne« erscheint, und unter den Verknüpfungen findet sich ein Link auf die entsprechenden Daten der Datenbank.
Jede Adresse bleibt so lange in einer Kampagne aktiv, bis eine Schlussaktivität erreicht wurde. Mit dieser wird die Adresse aus der Kampagne
entfernt. Natürlich kann die Adresse nun in eine andere Kampagne aufgenommen werden, z. B. eine Kampagne, die den Kunden regelmäßig
über neue Produktentwicklungen und Versionsstände informiert. Eine Adresse kann beliebig vielen Kampagnen angehören.
***
Dies war ein grober Überblick über den Ablauf einer Kampagne. Viele
weitere Fragen – etwa zu den individuellen und Gruppen-Zuständigkeiten
für die einzelnen Arbeitsschritte oder die Verbindung mit dem Terminmanager werden im Benutzer- und im Systemverwalterhandbuch behandelt.
219
Berichte und Statistiken
Berichte und Statistiken
Mit dem Berichtswesen und unseren Statistiken sind Sie stets bestens informiert. Wir liefern eine breite Palette solcher Auswertungen mit. Außerdem können Sie sich selbst zusätzliche Auswertungen über praktisch alle
in der Datenbank enthaltenen Informationen gestalten.
Mitgelieferte Auswertungen
Wir liefern Ihnen in der Registerkarte »Auswertungen« zahlreiche Beispiele für Ihren Arbeitsalltag mit.
220
cobra PR-Edition
Bei diesen Auswertungen handelt es sich um Statistiken. Sie wurden mit
dem Assistenten erstellt, der sich auf den Befehl »Berichte: Statistik neu«
hin öffnet.
Diese Auswertungen gliedern sich in interne Auswertungen sowie in Auswertungen, die für Ihre Mandanten gedacht sind.
• Wollen Sie sich in dieser Registerkarte eigene Auswertungen erstellen, klicken Sie den Link »Neue Statistik« unten links an. Folgen Sie
dann einem Assistenten, der Ihnen bei der Gestaltung Ihrer Auswertung hilft.
• Weitere Möglichkeiten, die mitgelieferten Auswertungen für sich sinnvoll zu nutzen, finden Sie → ab Seite 226.
Projekte und Mandanten
221
Berichte und Statistiken
In dieser Auswertung werden die verschiedenen Kontakte, die Sie für Ihre Mandanten aufgenommen haben, aufgelistet. Diese Kontakte werden
nach Mandant, Projekt und Kontaktart gegliedert. Sie sehen hier auch,
welche Telefon- und Arbeitszeiten pro Kontakt angefallen sind. Am Ende
der Liste werden die entsprechenden Gesamtsummen gebildet.
Über die Schaltfläche »Filter bearbeiten« unten rechts können Sie die
Kontakte filtern.
Kontakte pro Projekt
Sie sehen hier eine Liste einzelner Kontaktarten. Diese sind nach Mandant und Projekt gegliedert. In der Liste finden Sie die Anzahl der Kontakte pro Kontaktart sowie die dafür aufgewendete Arbeitszeit.
222
cobra PR-Edition
Kontakte pro Projekt und Tag
Hier wird für jedes einzelne Projekt erfasst, wie viele Kontakte pro Tag
angefallen sind. Sie erhalten eine Übersicht über die Summe der Kontakte sowie die aufgelaufenen Arbeits- und Telefonzeiten.
Mandantentage
223
Berichte und Statistiken
Diese Auswertung zeigt Ihnen, nach Mandanten und Monaten gegliedert,
wie viel Arbeitszeit Ihnen für jeden einzelnen Mandanten zur Verfügung
steht und wie viel davon verbraucht und noch offen ist.
Tätigkeitsreport
Mit dieser Auswertung dokumentieren Sie Ihren Mandanten Ihre Aktivitäten. So lässt sich jede einzelne Kontaktaufnahme mit einem Medium belegen.
224
cobra PR-Edition
Ergebnisbericht
Diese Auswertung listet die Publikationen über von Ihnen betreute Mandanten auf. Die einzelnen Datensätze werden nach Medien geordnet und
enthalten detaillierte Angaben zu jedem einzelnen Beitrag.
225
Berichte und Statistiken
Statistiken
Statistiken enthalten anders als Berichte keine Diagramme oder sonstigen grafischen Auswertungen.
Eine typische Auswertung ist der mitgelieferte Ergebnisbericht.
• Links wählen Sie aus, welche Statistik Sie sich anzeigen lassen wollen. Die Statistiken sind nach Kategorien geordnet.
• Auf der Arbeitsfläche rechts werden Ihnen die Daten – gegebenenfalls
gruppiert und sortiert – angezeigt.
Sortieren und Gruppieren
• Sie können die Reihenfolge der Spalten ändern, indem Sie einen
Spaltenkopf mit der linken Maustaste an eine andere Position verschieben.
226
cobra PR-Edition
• Wollen Sie die Sortierung ändern, klicken Sie in einen Spaltenkopf
. An dem kleinen Pfeil im Spaltenkopf sehen
Sie, dass nach dieser Spalte sortiert wird. Außerdem gibt die Richtung, in welche der Pfeil weist, an, ob auf- oder absteigend sortiert
wird.
• Um zu gruppieren, ziehen Sie wie abgebildet den Spaltenkopf nach
oben in die freie Fläche. Sie können nach mehreren Kriterien gruppieren.
Rechts oben findet sich eine Werkzeugleiste mit einigen wichtigen Funktionen:
Sie frischen die Daten auf.
227
Berichte und Statistiken
Sie bestimmen den auszuwertenden Zeitraum.
Sie drucken die Belege in der aktuellen Sortierung und Gruppierung aus. Es erscheint
eine Druckvorschau mit zahlreichen weiteren Bearbeitungsmöglichkeiten.
Sie exportieren die Belege in eine Datei. Ihnen stehen verschiedene Dateiformate zur Verfügung.
Sie machen alle Änderungen an Ihrer Ansicht – etwa Gruppierungen – rückgängig und kehren zur Standardansicht zurück.
Daten filtern
Ihre Auswertungen können Sie auf verschiedene Weisen filtern.
Jede Spalte kennt spezielle Filter.
• Fahren Sie mit der Maus auf einen Spaltenkopf,
erscheint ein kleines Filtersymbol.
• Klicken Sie das Filtersymbol mit der linken Maustaste an. Damit öffnen Sie die Liste der für diese
Spalte verfügbaren Filter.
Welche Filter Ihnen hier angeboten werden, hängt
vom Inhalt der Spalte ab.
228
cobra PR-Edition
Drei Einträge enthalten alle Filterlisten:
Angepasst .. Diese Option öffnet ein Fenster, in dem Sie sich einen eigenen Filter definieren können.
Geben Sie hier Ihre Filterkriterien an.
Leerfelder ... Sie filtern alle Datensätze heraus, die in dieser Spalte keinen Eintrag haben.
Keine Leerfelder
Sie filtern alle Datensätze heraus, die in dieser Spalte einen
Inhalt haben.
Weitere Optionen
Klicken Sie mit der rechten Maustaste in einen Spaltenkopf. Es öffnet
sich ein Kontextmenü.
• Die drei obersten Optionen regeln die Sortierung in dieser Spalte.
• »Nach dieser Spalte gruppieren« verschiebt
den Spaltenkopf ins Gruppierfeld und gruppiert die Auswertung entsprechend.
• »Gruppierungsfeld ausblenden« blendet den
Gruppierungsbereich über der Tabelle ein
und aus.
• Mit »Spalte entfernen« und der »Spaltenauswahl« bestimmen Sie, welche Datenspalten überhaupt angezeigt werden.
229
Berichte und Statistiken
• Die »optimale Spaltenbreite« ändert die Darstellung dieser einen oder
aller Spalten so, dass Inhalte möglichst gut sichtbar werden.
• »Filter bearbeiten« öffnet
ein Fenster zur Definition
eigener Filterkriterien.
• Klicken Sie in den roten
Eintrag, öffnet sich die
Liste aller logischen
Verknüpfungen. Außerdem können Sie hier
weitere Bedingungen
anlegen und den Filter
auch wieder löschen.
• Ein Klick auf das +-Symbol
Filter an.
legt eine weitere Bedingung für den
• Ein Klick auf das x-Symbol
wieder aus dem Filter.
entfernt eine einzelne Bedingung
• Ein Klick auf den blauen Eintrag öffnet eine Liste aller verfügbaren
Bedingungen.
• Ein Klick auf den grünen Eintrag öffnet die Liste aller Vergleichsoptionen.
• Ein Klick auf den grauen Eintrag ermöglicht Ihnen die Eingabe eines Wertes, sei es nun ein Datum, ein Text oder ein Zahlenwert.
230
cobra PR-Edition
• Mit »Suche einblenden« öffnen Sie einen eigenen Suchbereich im
Kopf der Auswertung:
• Die Auto-Filterzeile schließlich erscheint am oberen Rand der Daten.
Geben Sie einen Begriff ein, werden nur noch Datensätze angezeigt,
die diese Zeichenfolge enthalten.
Berichte
Ein Bericht besteht
• aus dem eigentlichen Bericht – meistens einer tabellarischen Darstellung z. B. auch mit automatisch gebildeten Summen,
• oder einem Diagramm, das die Werte grafisch aufbereitet,
• oder einer Kombination aus beidem.
In der Berichtsauswahl erkennen Sie Berichte ohne Diagramm am Symbol
. Auswertungen, die ein Diagramm enthalten, werden durch das
Symbol
kenntlich gemacht.
231
Berichte und Statistiken
• Erteilen Sie den Befehl »Berichte: Berichte«.
• Öffnen Sie links eine Berichtskategorie. Kategorien gruppieren Ihre
Berichte.
• Wählen Sie den gewünschten Bericht aus.
• Klicken Sie »Bericht ausgeben« an. Sie gelangen in die Druckvorschau.
• Benutzen Sie auch das Kontextmenü in der Berichtsauswahl:
232
cobra PR-Edition
In der Vorschau sehen Sie das Dokument, wie es später ausgedruckt
wird. Sie steuern die Vorschau über die für Office-Anwendungen typische
Symbolleiste am oberen Fensterrand.
• In »Kopf- und Fußzeilen« können Sie Texte und Daten wie etwa
das Druckdatum aufnehmen.
Hierzu benötigen Sie
das BearbeitungsRecht.
233
Berichte und Statistiken
• Wenn Sie einen »Bericht exportieren«, haben Sie die Auswahl unter verschiedenen
Dateiformaten. Welche das sind, hängt jeweils davon ab, was Sie exportieren wollen. Der Export von Diagrammen ist nur als
PDF sowie in verschiedenen GrafikFormaten möglich.
• Vermailen Sie einen Bericht, wird er zuerst
in das gewünschte Format exportiert. Daraufhin öffnet sich eine neue Mail, der die
Exportdatei schon angehängt ist.
Eigene Berichte
Wie Sie eigene Berichte erstellen, erfahren Sie in den Handbüchern (→
siehe Seite 28). Mit dem Befehl »Berichte: Bericht neu« öffnen Sie einen
Assistenten, der Ihnen beim Zusammenstellen der nötigen Daten hilft.
Beim Erstellen individueller Berichte unterstützen Sie gern auch Ihr cobra
Partner und unser Projektteam.
234
cobra PR-Edition
Stichwortverzeichnis
A
Adresse
Bearbeiten ..........................83
Bisher bearbeitet ................86
Duplizieren .........................85
Einfügen .............................84
Gruppen- ..........................122
Haupt- vs. Neben- ..............66
Heute bearbeitet.................86
Kopieren .............................84
Löschen......................74, 126
Recherchierte .................75
Mandant ...........................122
Neu.....................................67
Privat ................................122
Recherche ........................122
Recherchieren ..................125
Recherchiert .....................126
Suchen .............................101
Verknüpfung .....................154
Wiederherstellen ..........73, 74
Zusammenführen ...............89
Adresshierarchie ....................66
Adressliste............................159
Adressmanagement ...............10
Adressmaske..........................51
Adresstabelle..........................48
Spaltenreihenfolge .............49
Adressverknüpfung ..............153
Recherche ........................121
Änderung
Rückgängig ........................73
Aggregieren............................63
Aktivierung..............................31
Anmeldung ............................ 38
Ansicht
Stichwörter ...................... 133
Ansichten............................... 57
Ansprechpartner .................... 71
Aufgabenübersicht .............. 205
Aufheben
Recherche ....................... 126
Ausgabe .............................. 158
Auswahlliste .......................... 76
Auswertung ......................... 136
Auswertungen ..................... 220
B
Bearbeiten
Bisher ................................ 86
Bearbeitungsansicht .............. 51
Beenden ................................ 65
Bemerkung .......................... 131
Benutzerhandbuch ................ 28
Benutzerverwaltung............... 38
Bericht ................................. 231
Neu.................................. 234
Bild ...................................... 155
Bisher-Liste ........................... 86
Brief ..................................... 161
D
Datei
Öffnen................................ 42
Datenbank
Neu.................................... 39
Öffnen................................ 42
235
Stichwortverzeichnis
Datensatz
Inaktiv .................................82
Datensatz-Link .....................193
Einrichten .........................195
Dialog
Eigener ...............................58
Dokument .............................149
Suchen .............................103
Dokumentenverwaltung
Serienbrief ........................167
Dubletten
Recherche ........................124
Duplizieren
Adresse ..............................85
E
Einfügen .................................84
Eingabemaske
Eigene ........................58, 141
Kontakt .............................141
Einzelbrief.............................162
Kontaktart .........................165
Symbol .............................163
E-Mail ...................................168
Einrichten .........................168
Einzel- ..............................171
Nicht personalisiert...........184
Personalisieren.................178
Serien-..............................174
SMTP-Konto.....................185
EML-Datei ............................185
Ergebnisbericht
Auswertung ......................225
Erinnerung............................199
Etikett ...................................159
236
F
Favoriten ............................... 46
Feldinhalt
Ändern ............................... 88
Ergänzen ........................... 89
Recherchieren ................. 115
Filter ...................................... 94
Einschalten ........................ 99
Kontakte ............................ 99
Letzte Recherche .... 119, 121
Speichern .......................... 98
Folgeaktivität ....................... 218
G
Geparkte Recherche ........... 128
Gruppe
Terminmanager ............... 204
Gruppieren ............................ 61
H
Handbücher........................... 28
Hauptadresse .................. 66, 68
Hierarchie .............................. 66
ein-/ausblenden ................. 72
Recherche ....................... 124
Hilfesystem ............................ 28
I
Inaktiver Datensatz................ 82
Installation ............................. 28
Integration
MS Office........................... 23
cobra PR-Edition
K
Kalender ...............................202
Kampagne
Adressen ..........................216
Aktivieren..........................216
Planen ..............................208
Kampagnen-Management....207
Karteikarte ............................159
Kennwort
Ändern................................39
Kontakt .................................140
EML-Datei ........................185
Historie .............................145
Recherche ....................122
Neu...................................141
Recherche ........................118
Serienmail ........................181
Verwalten .........................148
Willkommensbildschirm ......47
Kontaktart .....................165, 177
Kontakte
Filter ...................................99
Kontakte pro Projekt
Auswertung ......................222
Kontakte pro Projekt und
Tag
Auswertung ......................223
Kontextmenü ..........................56
Kopieren .................................84
Kosten ..................................136
Kunde ...................................136
L
Leerzeichen
Entfernen............................92
Letzte Recherche .........119, 121
Link.......................................193
Einrichten .........................195
Lizenz ............. siehe Aktivierung
Löschen
Recherchierte Adresse ..... 75,
126
M
Mailing ................................. 132
Mandant ........................ 66, 136
Hauptadresse .................... 69
Mandantentage
Auswertung ..................... 223
Manuelle Recherche............ 125
Marketing............................... 16
Medium.................................. 66
Hauptadresse .................... 68
Medium/Mandant................... 66
Mehrzeilige Zelle ................... 60
Menü
Bearbeiten ......................... 83
Kontext- ............................. 56
Menüleiste ............................. 57
MS Office............................... 23
N
Nebenadresse ................. 66, 70
Neue Adresse........................ 67
Notiz .................................... 131
Notizen .................................. 60
O
Online-Hilfe............................ 29
Ort ......................................... 79
Outlook ........................ 186, 192
Termin ............................. 206
237
Stichwortverzeichnis
P
Personalisieren
E-Mail ...............................178
Phonetische Suche ..............102
Postleitzahl .............................79
Privat ....................................203
Programm
Beenden .............................65
Projekt ..................................136
Projekte und Mandanten
Auswertung ......................221
R
Recherche ......................94, 105
Abbrechen ........................110
Adresse ............................125
Löschen..................75, 126
Adressgruppen .................122
Adressverknüpfung ..........121
Arten.................................107
Aufheben ..........................126
Ausschalten......................106
Bestehende ......................111
Dubletten ..........................124
Einschalten.......................106
Feldinhalt..........................115
Geparkte...........................128
Gespeicherte ....................127
Gruppenadresse...............122
Hauptadresse ...................124
Hierarchie .........................124
Joker.................................113
Kontakt .............................118
Kontakthistorie..................122
Letzte Recherche .............121
Manuell.............................125
Maske...............................110
Mehrstufige.......................127
238
Nebenadresse ................. 124
Privatadresse................... 122
Recherchieren ................. 110
Schnell............................. 116
Sonderzeichen................. 114
Starten ............................. 110
Stichwort.......................... 117
Umkehren ........................ 125
Volltext............................. 118
Zusatzdaten..................... 120
RSS Feed.............................. 47
RTF ..................................... 131
Rückgängig ........................... 73
S
Schließen .............................. 65
Schnellrecherche................. 116
Schnellsuche ....................... 101
Schnellsuchzeile.................... 96
Serienbrief ........................... 165
Dokumentenverwaltung... 167
Serienmail ........................... 174
Bearbeiten ....................... 177
Kontakt ............................ 181
Kontaktart ........................ 177
Stichwörter ...................... 181
Serientermin ........................ 203
Service .................................. 13
SMTP-Konto ........................ 185
Software
Aktivieren........................... 31
Sonderzeichen
(Recherche)..................... 114
Sortieren................................ 49
Spalten .................................. 49
Speichern .............................. 64
Sperrvermerk......................... 81
Start....................................... 30
Statistik................................ 226
cobra PR-Edition
Stichwort...............................132
Entfernen..........................135
Neu...................................134
Recherche ........................117
Serienmail ........................181
Vorrat................................134
Zuweisen ..........................135
Suche .............................94, 101
Arten.................................102
Dokument .........................103
Schnell................................96
Volltext- ............................100
Symbol
Einzelbrief.........................163
Tabellenansicht ..................79
Symbolleiste
Anzeigen ............................53
Bearbeiten ..........................53
Verschieben .......................55
Systemhandbuch....................29
T
Tabelle
Tooltip.................................60
Tabellenansicht
Symbol ...............................79
Tastenkombination .................57
Tätigkeitsreport
Auswertung ......................224
Telefonnummer
Suchen .............................102
Termin
Adresse ............................199
Neu...................................199
Outlook .............................206
Privat ............................... 203
Terminmanager ................... 197
Erinnerung ein/aus .......... 199
Öffnen.............................. 199
Textbaustein .......................... 78
Einfügen ............................ 78
Suchen .............................. 78
Tooltip.................................... 60
U
Überblick ............................... 26
V
vCards ................................. 196
Verknüpfung ................ 153, 154
Verteiler ............................... 132
Vertrieb.................................. 13
Volltextsuche ............... 100, 102
Vorschau ............................... 60
W
Warnfeld ................................ 81
Werkzeugleiste ...................... 94
Wiederherstellen ................... 73
Z
Zugriffsrechte ........................ 38
Zusammenführen .................. 89
Zusatzdaten......................... 149
Recherche ....................... 120
239
Stichwortverzeichnis
240