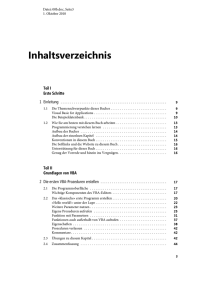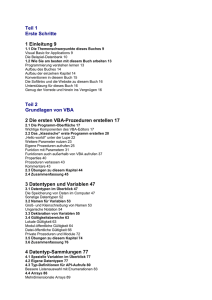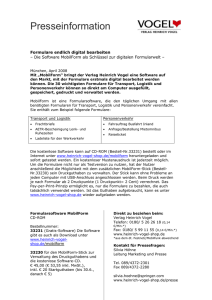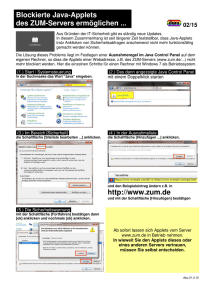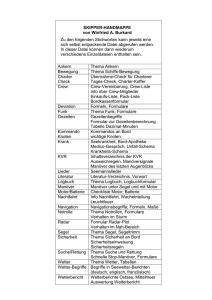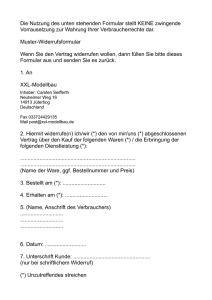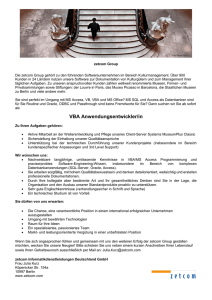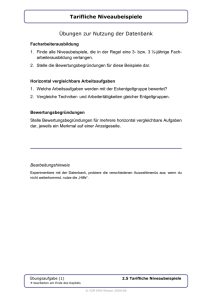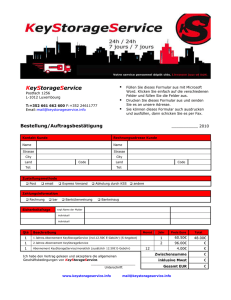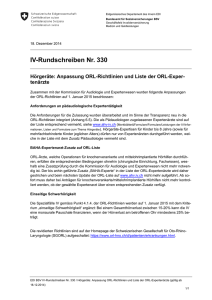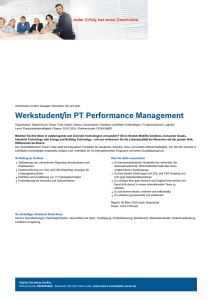Richtig einsteigen: Access 2013 VBA-Programmierung
Werbung

Lorenz Hölscher Richtig einsteigen: Access 2013 VBA-Programmierung Von den Grundlagen bis zur professionellen Entwicklung Inhaltsverzeichnis Teil I: Erste Schritte 1 Einleitung 11 1.1 Die Themenschwerpunkte dieses Buchs Visual Basic for Applications Die Beispieldatenbank Wie Sie am besten mit diesem Buch arbeiten Aufbau des Buchs Die Icons Unterstützung für dieses Buch Genug der Vorrede und hinein ins Vergnügen 11 11 12 15 15 16 16 17 1.2 Teil II: Grundlagen von VBA 2 Die ersten VBA-Prozeduren erstellen 19 2.1 2.3 Die Programm-Oberfläche Wichtige Komponenten des VBA-Editors Das »klassische« erste Programm erstellen »Hello world!« unter der Lupe Weitere Parameter nutzen Eigene Prozeduren aufrufen Funktion mit Parametern Funktionen auch außerhalb von VBA aufrufen Properties Prozeduren verlassen Kommentare Übungen zu diesem Kapitel 19 19 21 23 24 26 32 39 40 44 45 45 3 Datentypen und Variablen 47 3.1 Datentypen im Überblick Die Speicherung von Daten im Computer Sonstige Datentypen Namen für Variablen Groß- und Kleinschreibung von Namen Ungarische Notation 47 47 52 54 54 55 2.2 3.2 6 3.3 3.4 Inhaltsverzeichnis 3.5 Deklaration von Variablen Gültigkeitsbereiche Lokale Gültigkeit Modul-öffentliche Gültigkeit Datei-öffentliche Gültigkeit Private Prozeduren und Module Übungen zu diesem Kapitel 56 64 65 66 69 75 78 4 Datentyp-Sammlungen 79 4.1 4.2 4.3 Spezielle Variablen im Überblick Eigene Datentypen Typ-Definitionen für API-Aufrufe Bessere Listenauswahl mit Enumerationen Arrays Mehrdimensionale Arrays Variant als Pseudo-Array Collection Übungen zu diesem Kapitel 79 79 83 85 89 93 93 95 96 5 Operatoren, Entscheidungen und Schleifen 97 5.1 5.2 Vergleichsoperatoren Logische Operatoren Nutzung von VBA-Konstanten in SQL Verzweigungen Bedingung überprüfen Die Select-Anweisung Schleifen For/Next-Schleifen For Each/Next-Schleifen Do/Loop While/Wend-Schleife Übungen zu diesem Kapitel 97 98 109 112 112 119 123 124 129 134 142 143 6 Fehler und Ausnahmen behandeln 145 6.1 Fehlerfreie Programme Fehler provozieren Fehlerbehandlung ankündigen Fehler beheben Fehler ignorieren Zentrale Fehlerbehandlung 145 146 147 150 151 153 4.4 4.5 4.6 4.7 5.3 5.4 5.5 Inhaltsverzeichnis 6.2 6.3 Programmablauf verfolgen Code zeilenweise ausführen Code anhalten Überwachungen hinzufügen Übungen zu diesem Kapitel 7 156 156 156 157 158 7 Klassen 159 7.1 7.2 Einführung in Klassenkonzepte Grundgerüst einer Klasse Eine erste Mini-Klasse Initialisieren und Terminieren Entwurf der Stoppuhr-Klasse Funktionalität ergänzen Bessere Funktionalität Aufgaben unterschiedlich lösen Gleiche Schale – anderer Kern Implements als »Klassen-Aufsicht« Klassen mit Unterobjekten Objekte von Objektauflistungen Klassen mit Oberfläche Übungen zu diesem Kapitel 159 159 160 161 163 164 165 170 173 176 180 181 185 188 7.3 7.4 7.5 7.6 7.7 7.8 7.9 7.10 Teil III: Datenzugriff 8 Domänen-Funktionen 189 8.1 8.2 Zugriff auf Daten per Methode Einfacher Zugriff Langsamer Zugriff Weitere Einschränkungen Übungen zu diesem Kapitel 189 191 192 193 194 9 Recordsets 195 9.1 9.2 Zugriff auf Tabellen und Abfragen Datensatzwechsel Prüfung auf vorhandene Datensätze Zugriff auf viele Datensätze Zugriff auf verschachtelte Datensätze Datensatz-Typen Datenquelle filtern Daten zusammenfassen Suchen und Finden 195 199 200 201 203 206 208 210 217 9.3 9.4 9.5 9.6 8 9.7 Inhaltsverzeichnis Daten schreiben Datensätze anfügen Datensätze verändern SQL und VBA gemeinsam SQL-Aktionen ohne Warnmeldung Gespeicherte Aktionsabfragen ohne Warnmeldung Transaktionen Zugriff auf andere Programme Excel schreibt in Access-Tabellen Access schreibt in Word-Dokumente Übungen zu diesem Kapitel 224 225 230 231 231 232 233 236 236 239 241 10 Formulare 243 10.1 10.3 10.4 10.5 Programmierte Formulare Ereignisse Kontrollelemente per VBA ansprechen Andere Formulare steuern Unterformulare Weitere Formular-Steuerungen Benutzeranmeldung Haupt- und Unterformulare Dynamische Formulare Übungen zu diesem Kapitel 243 244 247 254 254 260 264 272 287 327 11 Berichte 329 11.1 Programmierte Berichte Berichte mit gemeinsamen Titeln Berichte mit dynamischen Inhalten Programmiertes Wasserzeichen Übungen zu diesem Kapitel 329 329 332 334 338 9.8 9.9 9.10 9.11 10.2 11.2 Teil IV: Anwendungen erstellen 12 Start-Einstellungen 339 12.1 AutoStart-Methoden Das Makro AutoExec Start-Dialog Start-Makros umgehen Notausstieg Start-Logo Übungen zu diesem Kapitel 339 339 340 341 342 343 344 12.2 12.3 12.4 Inhaltsverzeichnis 9 13 Menüband anpassen 345 13.1 Eigene Register Konzept eigener Register Access-Optionen Gruppen hinzufügen Callback-Prozeduren Kontrollelemente dynamisch aktivieren Besser als Menüs: Listen Menüband-Variable wiederherstellen Übungen zu diesem Kapitel 345 346 346 351 356 361 366 375 378 14 Sonstige Optimierungen 379 14.1 14.5 14.6 Weitere Verbesserungen SQL-gerechtes Datum Listen programmieren Listen mit Callback-Technik Callback-Funktion schreiben Fiktive Daten anzeigen Listen mit Mehrfachauswahl Aktualisierungsmeldungen Textmeldung in der Statuszeile Fortschrittsbalken in der Statuszeile Formular-Status ermitteln Parameterabfragen kapseln Abfragen mit Funktionen Externe Berichte einbinden Übungen zu diesem Kapitel 379 379 380 380 383 387 389 390 390 391 393 394 397 401 407 15 Lösungen zu allen Übungen 409 16 Stichwortverzeichnis 433 13.2 14.2 14.3 14.4 Formulare Programmierte Formulare 10.1 Formulare bilden die Oberfläche, mit der sich eine Datenbank typischerweise einem Benutzer präsentiert. Wie Sie bei der Arbeit mit Access 2013 sicherlich schon bemerkt haben, leisten die Eigenschaften in Formularen und Kontrollelementen schon so viel, dass eigentlich erst einmal überhaupt keine VBA-Programmierung notwendig wäre. Mit VBA allerdings steigt die Bedienungsfreundlichkeit Ihrer Datenbank enorm, sowohl in der Benutzung als auch für die Programmierung. Dabei lassen sich verschiedene Aspekte für den Einsatz von VBA in Formularen skizzieren: gabe oder Datenanalyse unterstützen: zz Schaltflächen zur Anzeige synchronisierter Formulare, damit der Benutzer nicht den passenden Datensatz mühsam aus einem anderen Formular heraussuchen muss zz Automatisch (de-)aktivierte Kontrollelemente, die nur in einem bestimmten Zusammenhang sinnvoll, hilfreich oder überhaupt zulässig sind zz Erweiterte Gültigkeitsprüfungen, die mit den tabellarischen Regeln nicht möglich wären zz Eingabe von Standardangaben wie etwa dem letzten Änderungszeitpunkt und Namen des Benutzers, wenn ein Datensatz verändert wird zz Überwachung von Maximal- oder Mindestwerten für bestimmte Datensatzinhalte und deren Anzeige beispielsweise als »Ampel« auf der Bedienungsoberfläche zzEinfachere Programmierung: durch effektiveren Einsatz mehrfach genutzter Objekte: zz Aufruf eines einzigen Formulars für ähnliche Inhalte, sodass der Code darin nicht parallel verwaltet werden muss zz Unterformulare mit wechselnden Inhalten, die ein einheitliches Corporate Design auch für die Datenbank sicherstellen zz Zugriff auf allgemeine Inhalte wie den aktuell angemeldeten Benutzer, Dateien aus einem Verzeichnis oder Optionen der Datenbank selbst III – Datenzugriff zzVerbesserte Benutzung: durch Kontrollelemente, die den Benutzer bei der Datenein- 244 Kapitel 10: Formulare Diese Liste ließe sich noch beliebig erweitern, weil jede Datenbank weitere Anforderungen in ihren Themenbereichen mitbringt. Sie werden aber sehen, dass hierin schon ausreichend Potenzial für die VBA-Programmierung steckt und vor allem jede Lösung oft zwei neue Ideen für weitere Verbesserungen nach sich zieht. Ereignisse Anhand eines einfachen Beispielformulars lassen sich die Konzepte und Methoden am besten verfolgen. a Erstellen Sie in der Datenbank Umbuchung.accdb basierend auf der Tabelle tblKunden ein Standardformular. Das geht am schnellsten, indem Sie die Tabelle im Navigationsbereich markieren und dann in der Registerkarte ERSTELLEN in der Gruppe Formulare auf das Symbol Formular klicken. b Speichern Sie dieses Formular unter dem Namen frmKundenEinfach und passen Sie nach Belieben die Größen der Eingabefelder an. Es sollte anschließend aussehen wie in der folgenden Abbildung: Abbildung 10.1: Das neu erstellte Formular frmKundenEinfach c Schon hier ist eine einfache Verbesserung denkbar, denn für einen Interessenten (der als kndFunktion den Wert 0 hätte), sind die Angaben im rechten Teil des Fensters überflüssig. Erst als Käufer oder Verkäufer sind Konto-Informationen notwendig. d Wechseln Sie daher in die Entwurfsansicht des Formulars und fügen eine Schaltfläche ein, die für die entsprechende Anpassung sorgen soll. e Klicken Sie dazu in der Registerkarte ENTWURF in der Gruppe Steuerelemente auf das Symbol Schaltfläche und ziehen im Formularentwurf ein Rechteck dafür auf. f Die bereits erwähnte Ungarische Notation gilt auch und ganz besonders für Steuerelemente, daher benennen Sie die Schaltfläche von Befehl22 oder Ähnlichem direkt in btnFunktion um. Für die Eigenschaft Beschriftung können Sie den Text An Funktion anpassen wählen. 10.1 Programmierte Formulare 245 Kontrollelemente mit ihrem Code verbinden Bis auf die Programmierung ist nun so weit alles vorbereitet, aber die Verbindung zwischen dieser Schaltfläche und ihrem VBA-Code bedarf einer kurzen Erklärung. Während bisher alle Prozeduren von Ihnen wissentlich (und in Modulen meistens mit der F5-Taste) ausgelöst wurden, wird das in Formularen und Berichten anders sein. Jedes Objekt, also sowohl das Formular selbst als auch jedes Kontrollelement, hat eine vorgegebene Liste von Ereignissen, auf die es reagiert. Wenn das Objekt markiert ist, können Sie im Eigenschaftenblatt auf dessen Registerkarte Ereignis alle Ereignisse sehen, die für dieses Objekt genutzt werden können. Jeder dieser (deutschsprachigen) Ereignisnamen führt im VBA-Code zu einem reservierten Prozedurnamen, der sich aus dem Objektnamen und der englischen Bezeichnung des Ereignisses zusammensetzt. Wenn Sie erst Ereignisse zu einem Kontrollelement erzeugen und dieses Objekt später umbenennen, werden die Prozedurnamen nicht dynamisch angepasst! Daher sollten Sie Kontrollelemente immer sofort korrekt (und im Sinne der Ungarischen Notation) benennen. Namen werden nicht dynamisch verwaltet Anders als das Beim Klicken-Ereignis bringen viele der automatisch erzeugten Prozeduren auch Parameter mit. Diese sind ebenso vorgegeben und können nicht verändert werden. a Um die Schaltfläche nun also mit dem zugehörigen Code zu verbinden, wählen Sie aus der Auswahlliste hinter Beim Klicken den Eintrag [Ereignisprozedur] aus. Alternativ können Sie auch per Doppelklick auf den Zeilentitel Beim Klicken zum jeweils nächsten Listeneintrag weiterschalten. Abbildung 10.2: Die Beim Klicken-Eigenschaft der Schaltfläche ��I – Da����u���� Im Falle der eben erstellten Schaltfläche (btn... als Abkürzung von Command Button, engl.: Schaltfläche) und des Ereignisses Beim Klicken (engl.: click) ergibt sich daher im VBA-Code der Prozedurname btnFunktion_Click. Dieser Name ist zwingend und wird exakt so aufgerufen, wenn später mal ein Benutzer diese Schaltfläche anklickt. 246 Kapitel 10: Formulare b Wenn Sie nun die nebenstehende Schaltfläche mit den drei Pünktchen anklicken, steht der Cursor in der automatisch erzeugten Prozedur btnFunktion_Click des zugehörigen Moduls. Abbildung 10.3: Die automatisch erzeugte Prozedur im Formularmodul c Wenn Sie links oben im Projekt-Explorer nachsehen, werden Sie feststellen, dass dieses Fenster zwar wie ein normales Modulfenster aussieht und auch so benutzt wird, dass es aber nicht unter Module, sondern unter Microsoft Access Klassenobjekte einsortiert ist. Es handelt sich nämlich bei Formularen (und Berichten) wie bereits erwähnt um Klassen, was aber derzeit ohne Bedeutung ist. d Die Prozedur wird ausdrücklich mit dem Zusatz Private versehen, ist also von anderen Modulen aus nicht sichtbar. Auch diese Besonderheit können Sie im Moment einfach ignorieren. e Schreiben Sie nun in der Prozedur btnFunktion_Click eine MsgBox-Anweisung, damit Sie gleich testen können, ob alles korrekt funktioniert: Private Sub btnFunktion_Click() MsgBox “Schaltfläche wurde angeklickt!” End Sub f Wechseln Sie zur Access-Oberfläche und in die Laufzeitansicht des Formulars. Sobald Sie jetzt die Schaltfläche anklicken, erscheint erwartungsgemäß die Meldung: Abbildung 10.4: Die Schaltfläche zeigt korrekt die Meldung an Damit hat auch dieser Code sozusagen den »Hello World!«-Test bestanden. Alles funktioniert wie geplant, jetzt muss nur noch eine sinnvolle Anwendung daraus werden. Eigentlich sollen 10.1 Programmierte Formulare247 ja abhängig von der ausgewählten Funktion die Kontrollelemente auf der rechten Seite des Formulars eventuell deaktiviert oder ausgeblendet werden. Kontrollelemente per VBA ansprechen Damit Kontrollelemente zur Laufzeit auf einem Formular ein- oder ausgeblendet werden können, müssen Sie sie im Code eindeutig benennen können. Praktischerweise gilt auch hier die bereits erwähnte Auflistung von Objekten, wie sie in VBA vielerorts üblich ist. Sie müssen nur die oberste Instanz, das sogenannte Elternobjekt, finden. Die mühsame Methode wäre die schon erwähnte Auflistung aller (geöffneten!) Formulare unterhalb des Application-Objekts: Application.Forms(“frmKundenEinfach”) Das würde funktionieren, wäre aber nicht nur ein furchtbar langer Text, sondern vor allem auch vom Namen des Formulars abhängig. Ändert sich dieser, müssen Sie überall im Code nachbessern. Daher können Sie für jeden Code innerhalb eines Formular- und Berichtsmoduls eine automatisch erzeugte Objektvariable Me nutzen. Im Formular frmKundenEinfach heißt die Kurzfassung des oben genannten Elternobjekts daher ganz einfach: Diese Objektvariable verweist immer auf das Formular (oder ebenso den Bericht, ohne das jetzt weiterhin explizit zu erwähnen), in dem sich der Code befindet. Das ist nicht nur bedeutend lesefreundlicher und kürzer zu schreiben als die erste Fassung, sondern auch flexibel und unabhängig vom tatsächlichen Namen des Formulars. Sie könnten an dieser Stelle einwenden, dass Access doch eine Objektnamen-Autokorrektur bietet (in den Access-Optionen in der Kategorie Aktuelle Datenbank und dort in der Gruppe Optionen für Objektnamen-Autokorrektur). Diese korrigiert bei FeldnamenÄnderungen in Tabellen beispielsweise in allen betroffenen Abfragen dieses Feld. Das tut sie leider nicht! Schon für Abfragen greifen die Änderungen nur in Auswahlabfragen, nicht aber in Aktionsabfragen. Und selbst in Auswahlabfragen funktioniert dieser Mechanismus nicht überall, denn auch Union-Abfragen werden missachtet. Formular- und Berichts-Felder werden zwar berücksichtigt, aber VBA-Code wird überhaupt nicht korrigiert. Von diesem Elternobjekt Me aus finden Sie eine Auflistung aller Kontrollelemente, die dieses konkrete Formular enthält: Me.Controls ObjektnamenAutokorrektur hilft nicht III – Datenzugriff Me