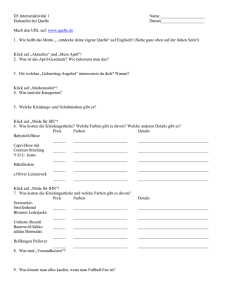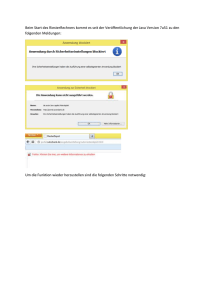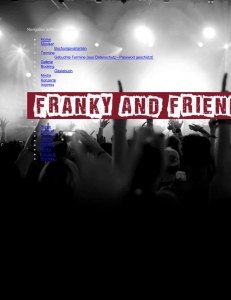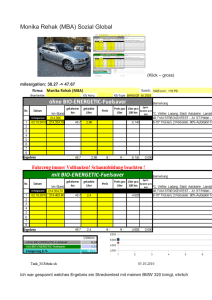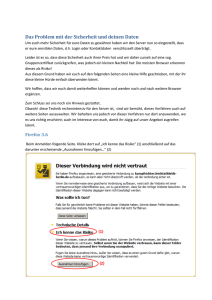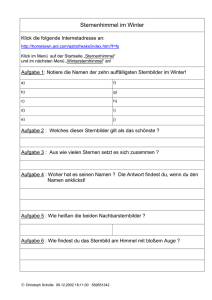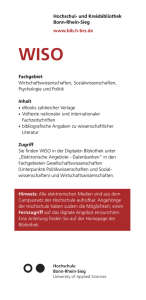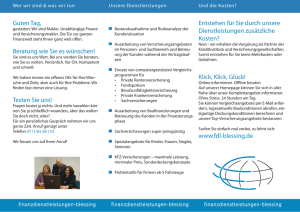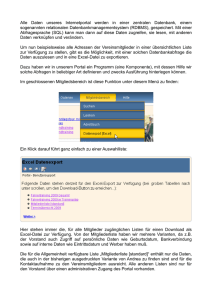Workshop Logistik und Auftragsbearbeitung
Werbung

PROFFIX Workshop Logistik und Auftragsbearbeitung Allgemeiner Aufbau ...............................................................................................................5 Tastenkombinationen ...........................................................................................................5 Neue Datenbank erstellen .....................................................................................................6 Lagerartikel erfassen .............................................................................................................7 Workshop Verschiedene Lagerartikeltypen ............................................................................................9 Chargen .............................................................................................................................9 Logistik und Auftragsbearbeitung Neuen Lagerartikel mit Charge erfassen........................................................................9 Lagereingang manuell..................................................................................................10 Seriennummern ...............................................................................................................11 Neuen Lagerartikel mit Serie-Nr. definieren .................................................................11 Lagereingang manuell..................................................................................................12 Serie-Nummer ändern .................................................................................................12 Stücklisten .......................................................................................................................13 Stückliste mit Bestand .................................................................................................13 Stückliste ohne Bestand ..............................................................................................13 Ausgangslage Der Velohändler ProVelo kauft einzelne Veloteile ein und stellt die Velos nach Kundenwünschen zusammen. Kursziele Sie kennen das Zusammenspiel und die Möglichkeiten von den Modulen Artikel- und Lagerverwaltung, Einkaufsverwaltung, Auftragsbearbeitung sowie CRM Sie verstehen Chargen, Seriennummern, Stücklisten und Optionen Sie sind in der Lage Bestellungen über die Einkaufsverwaltung zu tätigen, Wareneingänge zu buchen und Preisanpassungen vorzunehmen Sie beherrschen Funktionen wie Vorauszahlung, Teilrechnung, Sammelrechnung, Gutscheine, Rückstände und Reservationen Voraussetzung Kurs «PROFFIX Einführung» Neuen Stückliste erstellen ...........................................................................................13 Bestandesprüfung .......................................................................................................14 Teileverwendung..........................................................................................................15 Preis der Stückliste berechnen ....................................................................................15 Bundles ...........................................................................................................................16 Optionen..........................................................................................................................17 Sammelartikel ..................................................................................................................18 Einstellungen – Bezeichnungen ändern .......................................................................18 Sammelartikel erstellen ................................................................................................18 Artikelinfo .....................................................................................................................21 Anpassungen von Artikeln eines Sammelartikels ........................................................22 Lieferantenpreise anpassen ............................................................................................25 Stand Februar 2016 www.proffix.net 1 / 100 PROFFIX Workshop Logistik und Auftragsbearbeitung Preisberechnungen ............................................................................................................. 29 Bestellvorschlag nach Verbrauch Bestellrhythmus......................................................43 Vom Einkaufspreis zum Verkaufspreis ............................................................................ 29 Bestellvorschlag nach Menge .........................................................................................44 Kalkulationen von Einstandspreisen ............................................................................... 29 Bestellvorschlag «immer bestellen» ................................................................................44 Kalkulation definieren .................................................................................................. 29 Min. Bestellmenge ...........................................................................................................44 Kalkulation verwenden ................................................................................................ 30 Opt. Bestellmenge ...........................................................................................................44 Einheitsmatrix ..................................................................................................................... 31 Bestellvorschlag pro Lagerort .........................................................................................44 Lagerort/Lagerplatz ............................................................................................................ 33 Bestellvorschlag pro Lagerort über Hilfstabellen erfassen ..........................................45 Bestellvorschläge pro Lagerort ....................................................................................... 33 Weitere Bestellmöglichkeiten ..............................................................................................46 In Artikelinfo die offenen Bestellungen pro Lagerort einsehen ........................................ 33 Bestellung bearbeiten .........................................................................................................46 In Artikelinfo Rückstände/Reservationen pro Lagerort einsehen .................................... 34 Bestellstatus verwalten ...................................................................................................46 Disposition .......................................................................................................................... 35 Bestellstatus umwandeln .............................................................................................46 Einstellungen für Suchfelder «Datum von» und «Datum bis» in Disposition ................... 35 Bestelltypen verwalten ........................................................................................................47 Bedeutung der Farben .................................................................................................... 36 Wareneingang .....................................................................................................................47 Einsicht (verfügbarer) Bestand pro Lagerort ................................................................... 36 Wareneingang für alle Positionen einer Bestellung auf einmal buchen ...........................49 Inventur ............................................................................................................................... 37 Preiskorrektur......................................................................................................................49 Vorbereitung und Durchführung ...................................................................................... 37 Wareneingang stornieren ....................................................................................................50 Lagerbestände in PROFFIX korrigieren ........................................................................... 38 Wareneingangsliste .............................................................................................................50 Bestellungen ....................................................................................................................... 38 Wareneingangsliste erstellen ...........................................................................................50 Einstellungen des Lagerartikels ...................................................................................... 38 Wareneingangsliste stornieren ........................................................................................51 Definition des Bestellvorschlags pro Lagerort ............................................................. 39 Rahmenverträge verwalten .................................................................................................52 Einstellungen für Bestellvorschlag in der Einkaufsverwaltung ........................................ 40 Neuer Rahmenvertrag erstellen .......................................................................................52 Neue Bestellung erstellen (am Beispiel eines Bestellvorschlags) .................................... 40 Bestellung ab Rahmenvertrag .........................................................................................54 Beispiele von Bestellvorschlägen ....................................................................................... 41 Rückstände in der Einkaufsverwaltung ...............................................................................55 Bestellvorschlag nach Bedarf ......................................................................................... 41 Einstellungen Einkaufsverwaltung – Preisübernahme .........................................................57 Bestellvorschlag nach Verbrauch .................................................................................... 41 Zusammenhänge Einkauf und Lagerverwaltung bei Preisänderungen ...........................57 Berechnung Ø Bruttobedarf ........................................................................................ 41 Übernahme von Kontierung und Steuercodes ....................................................................58 Manuelle Eingabe des Ø Bruttobedarfs ....................................................................... 42 Dokumenttypen ..................................................................................................................58 Bestellvorschlag nach Verbrauch Bestellpunkt ........................................................... 43 Standard-Dokumenttypen ...............................................................................................58 Stand Februar 2016 www.proffix.net 2 / 100 PROFFIX Workshop Logistik und Auftragsbearbeitung Dokumenttypen verwalten ........................................................................................... 58 Gutschein Statistik ..........................................................................................................73 Reihenfolge Dokumenttypen ........................................................................................... 58 Stapelrechnung ...................................................................................................................74 Splittrechnung .................................................................................................................... 59 Dokumentvorlage erstellen ..............................................................................................74 Rechnung aufsplitten ...................................................................................................... 59 Stapelrechnung definieren ..............................................................................................74 Teilrechnung mit Schlussrechnung..................................................................................... 60 Einzelne Rechnung mit Stapelrechnung erstellen ...........................................................75 Dokumenttyp Teilrechnung erstellen............................................................................... 60 Sammelrechnung – mehrere Lieferscheine verrechnen ......................................................76 Teilrechnung erstellen ................................................................................................. 60 Sammelrechnung erstellen ..............................................................................................76 Schlussrechnung erstellen .......................................................................................... 61 Rückstand, Reservationen ..................................................................................................77 Rapporte ............................................................................................................................. 62 Bildung von Rückständen und Reservationen ................................................................77 «Rapporte speichern» bei Auftragsdokument hinterlegen .............................................. 62 Automatisch reservieren pro Dokumenttyp .................................................................77 Rapportposition einem Auftragsdokument hinzufügen ................................................... 63 Dokument reservieren ..................................................................................................78 Mögliche Anwendungsabläufe ........................................................................................ 63 Rückstände bilden .......................................................................................................78 Vorauszahlung .................................................................................................................... 64 Manueller Rückstand bilden ........................................................................................79 Vorarbeit: Buchungsart Vorauszahlung mit Konto ergänzen .......................................... 64 Auflösung von Rückständen und Reservationen.............................................................80 Vorauszahlung buchen.................................................................................................... 65 Rückstände und Reservationen liefern ........................................................................80 Rechnung erstellen ......................................................................................................... 65 Position «Rückstände/Reservationen liefern» in Auftragsdokument einfügen .............80 Zusatzfelder ........................................................................................................................ 66 Automatischer Verfall ...................................................................................................81 Zusatzfelder definieren .................................................................................................... 66 Rahmenverträge .................................................................................................................81 Anzeige von Zusatzfelder ................................................................................................ 67 Rahmenvertrag erstellen .................................................................................................81 Zusatzfelder in Dokumentkopf pro Dokumenttyp anzeigen ............................................ 67 Teillieferungen aufgrund von Rahmenverträgen ..............................................................83 Aktivitäten ........................................................................................................................... 68 Dokument abschliessen ......................................................................................................84 Manuell auf beliebiges Dokument ................................................................................... 68 Versand von E-Rechnung ...................................................................................................85 Pro Dokumenttyp (z.B. Aufgabe für Nachfassung von Offerte) ....................................... 69 Voraussetzungen .............................................................................................................85 Gutscheine ......................................................................................................................... 70 Einstellungen definieren ..................................................................................................85 Gutschein an Kunde verkaufen ....................................................................................... 70 Kundenangaben (Payer-ID) .............................................................................................85 Allgemein gültiger Gutschein z.B. 20% Rabatt für alle ................................................... 72 E-Rechnung versenden ...................................................................................................86 Gutschein-Code für Webshop einrichten - CHF 10.00 bei Bestellung im Webshop ...... 72 Porto ...................................................................................................................................86 Gutschein einlösen .......................................................................................................... 73 Lieferarten verwalten .......................................................................................................86 Stand Februar 2016 www.proffix.net 3 / 100 PROFFIX Workshop Logistik und Auftragsbearbeitung Porto definieren ............................................................................................................... 87 Dokumentpositionen verschieben .............................................................................100 Kleinmengenzuschlag ......................................................................................................... 88 Kleinmengenzuschlag pro Adresse definieren ................................................................ 88 Kleinmengenzuschlag definieren .................................................................................... 89 Währungen verwalten ......................................................................................................... 89 Kurse aktualisieren .......................................................................................................... 89 Automatische Aktualisierung der Währung bei Programmstart ...................................... 90 Kursinfo – Übersicht über Kurshistory ............................................................................ 90 Reihenfolge – welcher Währungskurs wird verwendet? ................................................. 90 Bei Erstellung einer Buchung mit Fremdwährung ....................................................... 90 Einstellungen der Lagerverwaltung – Währungsumrechnung ......................................... 91 Bezeichnungen der Verkaufspreise ändern..................................................................... 91 Definition Kunden-Adresse in EUR (Register «Debitoren») ............................................. 91 Definition Lieferanten-Adresse in EUR (Register «Kreditoren») ....................................... 92 Definition von Artikeln ..................................................................................................... 93 Artikel in EUR............................................................................................................... 93 Artikel in CHF mit Verkaufspreis EUR .......................................................................... 93 ESR ..................................................................................................................................... 94 ESR einrichten................................................................................................................. 94 Tipps ................................................................................................................................... 94 Anhang ............................................................................................................................... 95 Gebinde .......................................................................................................................... 95 Lagerartikel mit Depotgebühren erfassen ................................................................... 95 Depotgebühren werden in der Auftragsbearbeitung automatisch berechnet .............. 97 Nur Depot auf Lagereinheit berücksichtigen ............................................................... 98 Depotpositionen bearbeiten ........................................................................................ 99 Depotpositionen ausblenden ....................................................................................... 99 Depotpositionen deaktivieren .................................................................................... 100 Stand Februar 2016 www.proffix.net 4 / 100 PROFFIX Workshop Logistik und Auftragsbearbeitung Allgemeiner Aufbau Schnellzugriff Registerkarte Symbol Gruppe Multifunktionsleiste Tastenkombinationen Ctrl+A Ctrl+C Ctrl+V Ctrl+Alt+V Ctrl+X Ctrl+S Ctrl+F Ctrl+Shift+F Ctrl+N / Insert Ctrl+K Ctrl+D Ctrl+L PageDown Stand Februar 2016 Ctrl+M / Leertaste Datensatz markieren Ctrl+P Drucken Ctrl+Shift+P Bildschirmvorschau Ctrl+R Zusatzfelder Ctrl+Z Rückgängig Ctrl+Y Wiederherstellen Ctrl+Q Auftragsbearbeitung / Vorher eingegebene Suchkriterien im Fenster Dokumente suchen nochmals aufrufen Ctrl+Shift+Y Suchmaske leeren Ctrl+Alt+L zu Listen des aktiven Moduls wechseln F1 PROFFIX Hilfe F2 Tagesdatum F3 Telefonwahl aufrufen F4 Datensatz in Tabelle suchen / Suchfenster öffnen F5 Ansicht aktualisieren F6 Kalender F7 Finanzübersicht F8 Disposition F9 Preise berechnen F10 CRM-Infofenster F11 Suchfenster Archiv F12 Schrift als Vorgabe für alle Textfelder definieren Ctrl+F12 Schrift als Vorgabe pro Textfeld definieren (Fokus bei Schriftdefinition – Schriftart, -grösse) Ctrl+Shift+F12 Pro Textfeld gespeicherte Schriftvorgabe löschen Ctrl+F12 Text editieren (Fokus in Textfeld) +/Tag +/Shift und +/Monat +/Ctrl und +/Jahr +/- Alles markieren Kopieren Einfügen Text ohne Formatierung einfügen / Inhalte einfügen Ausschneiden Speichern Suchen In Ergebnis suchen Neuer Datensatz Datensatz kopieren Datensatz ändern Datensatz löschen Datensatz einfügen/speichern www.proffix.net 5 / 100 PROFFIX Workshop Logistik und Auftragsbearbeitung Neue Datenbank erstellen 1. 2. 3. 4. 5. Klick auf Registerkarte «Datei» Klick auf Befehl «Neue Datenbank erstellen» Angaben ergänzen Keine Daten aus aktueller Datenbank übernehmen Klick auf Schaltfläche «Ok» Notizen 6. 7. 8. Gewünschte Gesellschaftsform auswählen / Für Workshop: Juristische Person Gewünschten Kontenplan auswählen / Für Workshop: Vollständig Klick auf Schaltfläche «Ok» Stand Februar 2016 www.proffix.net 6 / 100 PROFFIX Workshop Logistik und Auftragsbearbeitung Lagerartikel erfassen 7. 8. Klick auf Registerkarte «Preise» Einkauf-, Einstands- und Verkaufspreis 1 definieren Um einen Lagerartikel zu erfassen müssen mindestens die Felder Artikel, Bezeichnung 1, Lager- und Rechnungseinheit definiert werden. 1. 2. 3. 4. 5. 6. Klick auf Modul «Artikel- und Lagerverwaltung» Klick auf Registerkarte «Start» Klick in Gruppe «Artikel» auf Symbol «Neu» (Ctrl+N oder Insert) Im Feld «Artikel» Artikelnummer eingeben Bezeichnung 1 definieren Option «Lagerartikel» aktivieren Notizen Stand Februar 2016 www.proffix.net 7 / 100 PROFFIX Workshop Logistik und Auftragsbearbeitung 9. Klick auf Registerkarte «Bestände» 10. Rechnungs- und Lagereinheit definieren 11. Klick auf Registerkarte «Verbuchung» 12. Steuercode Einkauf und Verkauf sowie Ertrags- und Aufwandskonto definieren Notizen Notizen Stand Februar 2016 www.proffix.net 8 / 100 PROFFIX Workshop Logistik und Auftragsbearbeitung 13. 14. 15. 16. 17. 18. Klick auf Registerkarte «Lieferant» Klick auf Symbol «Neuer Lieferant» (Insert) rechts von der Tabelle Lieferant wählen oder evtl. neu erfassen Evtl. Einkaufspreis oder Rabatte definieren Klick auf Schaltfläche «Ok» um den Lieferanten hinzuzufügen Klick auf Schaltfläche «Ok» um Artikel zu speichern Verschiedene Lagerartikeltypen Chargen Was ist eine Charge? Serie von Waren mit gleichen Eigenschaften, die während eines Arbeitsabschnittes und mit den gleichen Rohstoffen hergestellt, verpackt und mit einer Nummer gekennzeichnet werden. Im Beispiel des Velohändlers könnte eine Serie von Reifen sein. Neuen Lagerartikel mit Charge erfassen 1. Klick auf Modul «Artikel- und Lagerverwaltung» 2. Klick auf Registerkarte «Start» 3. Klick in Gruppe «Artikel» auf Symbol «Neu» (Ctrl+N oder Insert) 4. Im Feld «Artikel» Artikelnummer eingeben 5. Bezeichnung 1 definieren 6. Option «Lagerartikel» aktivieren 7. Option «Charge» aktivieren Notizen Stand Februar 2016 www.proffix.net 9 / 100 PROFFIX Workshop Logistik und Auftragsbearbeitung Lagereingang manuell 1. Klick auf Modul «Artikel- und Lagerverwaltung» 2. Gewünschten Artikel suchen und in der Tabellenansicht auswählen 3. Klick auf Registerkarte «Lagerbewegungen» 4. Klick in Gruppe «Lagerbewegungen» auf Symbol «Eingang» (Ctrl+Shift+E) 5. Datum, Artikel und Menge wählen 6. Evtl. ergänzende Angaben in den Feldern Beleg, Adresse, Auftrag und Bemerkungen 7. Klick auf Schaltfläche «Ok» 8. Klick auf Symbol «Suchfenster öffnen» (F4) rechts neben dem Feld «Charge» 9. Klick in Gruppe «Charge» auf Symbol «Neu» (Ctrl+N oder Insert) 10. Angaben zu Charge erfassen Notizen Stand Februar 2016 www.proffix.net 10 / 100 PROFFIX Workshop Logistik und Auftragsbearbeitung 11. Klick auf Schaltfläche «Ok» um Charge zu speichern 12. Doppelklick auf Charge um diese zu übernehmen (Ctrl+B) 13. Klick auf Schaltfläche «Ok» um Wareneingang zu buchen Seriennummern Neuen Lagerartikel mit Serie-Nr. definieren 1. Klick auf Modul «Artikel- und Lagerverwaltung» 2. Klick auf Registerkarte «Start» 3. Klick in Gruppe «Artikel» auf Symbol «Neu» (Ctrl+N oder Insert) 4. Im Feld «Artikel» Artikelnummer eingeben 5. Bezeichnung 1 definieren 6. Option «Lagerartikel» aktivieren 7. Option «Seriennummer» aktivieren 14. Fenster «Eingang» schliessen Hinweise Aufgrund des Herstelldatums und der Haltbarkeit wird das Auslaufdatum ermittelt und abgefüllt Falls für die Charge, Artikel aus einer anderen Charge verwendet werden, können diese bei der «Ursprungscharge» angeben werden Die Artikel-Info (Ctrl+I) bietet eine Übersicht über die Bestände und Chargen des ausgewählten Artikels Notizen Stand Februar 2016 www.proffix.net 11 / 100 PROFFIX Workshop Logistik und Auftragsbearbeitung Lagereingang manuell 1. Klick auf Modul «Artikel- und Lagerverwaltung» 2. Gewünschten Artikel suchen und in der Tabellenansicht auswählen 3. Klick auf Registerkarte «Lagerbewegungen» 4. Klick in Gruppe «Lagerbewegungen» auf Symbol «Eingang» (Ctrl+Shift+E) 5. Datum, Artikel und Menge wählen 6. Evtl. ergänzende Angaben in den Feldern Beleg, Adresse, Auftrag und Bemerkungen 7. Klick auf Schaltfläche «Ok» 8. Seriennummer ergänzen 9. Klick auf Symbol «nummerieren» rechts neben dem Feld «Seriennummer» um den Zusatz durchzunummerieren 10. Klick auf Schaltfläche «Ok» Serie-Nummer ändern 1. Klick auf Modul «Artikel- und Lagerverwaltung» 2. Gewünschten Seriennummern-Artikel suchen und in Tabellenansicht auswählen 3. Klick auf Registerkarte «Start» 4. Klick in Gruppe «Ansicht» auf Symbol «Artikelinfo» (Ctrl+I) 5. Seriennummer auswählen, welche geändert werden soll 6. Klick auf Symbol «Nummer ändern» Im Feld Zusatz können auch manuell individuelle Zusätze der Seriennummer eingetragen werden. 11. Fenster «Eingang» schliessen Notizen Stand Februar 2016 www.proffix.net 12 / 100 PROFFIX Workshop Logistik und Auftragsbearbeitung 7. 8. Neue Seriennummer eingeben Klick auf Schaltfläche «Ok» 9. Fenster «Artikelinfo» schliessen Neue Stückliste erstellen 1. Klick auf Modul «Artikel- und Lagerverwaltung» 2. Klick auf Registerkarte «Start» 3. Klick in Gruppe «Artikel» auf Symbol «Neu» (Ctrl+N oder Insert) 4. Im Feld «Artikel» Artikelnummer eingeben 5. Bezeichnung 1 definieren 6. Option «Lagerartikel» aktivieren 7. Klick auf Registerkarte «Stückliste» 8. Klick auf Symbol «Neue Stücklistenposition» (Insert) rechts neben der Tabelle 9. Im Feld «Artikel» gewünschten Artikel auswählen oder neu erfassen 10. Anzahl und Position definieren und mit «Ok» bestätigen Stücklisten Stücklistenkopf Velo Stücklistenposition 1 x Rahmen Stücklistenposition 2 x Räder Stücklistenposition 1 x Sattel Stückliste mit Bestand Lagereingang: Artikel wird eingebucht. Zusätzlich wird für jede Stücklistenposition der entsprechende Ausgang gebucht. Lagerausgang: Artikel wird ausgebucht, Positionen werden ignoriert. Einkaufsverwaltung: Über Artikel hinzufügen kann Artikel normal bestellt werden. Über Bestellen ab Stückliste werden die Positionen der Stückliste bestellt. Auftrag: Der Artikel wird normal hinzugefügt. Stückliste ohne Bestand Lagereingang: Funktion ist nicht verfügbar. Lagerausgang: Funktion ist nicht verfügbar. Einkaufsverwaltung: Artikel kann nur über Bestellen ab Stückliste bestellt werden. Dabei werden immer die Positionen bestellt. Auftrag: Anstelle des Stücklistenkopfes werden alle dazugehörigen Positionen hinzugefügt. Stand Februar 2016 11. Schritt 8–10 für weitere Stücklistenpositionen wiederholen www.proffix.net 13 / 100 PROFFIX Workshop Logistik und Auftragsbearbeitung 12. Klick auf Schaltfläche «Ok» um Stückliste zu speichern Bestandesprüfung Ist genügend Material für Produktion der Stückliste an Lager? 1. 2. 3. 4. 5. Klick auf Modul «Artikel- und Lagerverwaltung» Klick auf Registerkarte «Stücklisten» Klick in Gruppe «Stücklisten» auf Symbol «Bestandesprüfung» Gewünschte Anzahl und Stückliste wählen Klick auf «Ok» um Bestand zu prüfen Hinweise Ist die Option «Stückliste auflösen» aktiviert, wird die Stückliste bei einem Wareneingang aufgelöst und die Stücklistenpositionen werden ausgebucht. Ist diese Option nicht eingeschaltet, wird die Stückliste wie ein normaler Artikel verwendet. Ist die Option «Stücklistenpreise berechnen» aktiviert, werden beim Berechnen der Stückliste («Stücklisten» – «Preise berechnen») die gewünschten Preise z.B. Einkaufpreise, Verkaufspreise etc. der Stücklistenpositions-Artikel summiert und auf den Stücklistenkopf-Artikel übertragen. Details zu den weiteren Einstellungsmöglichkeiten pro Stücklistenposition wie «nicht bestellen», «Lagerabtrag durchführen» etc. sind in der PROFFIX Hilfe (F1) zu finden. Notizen Stand Februar 2016 Notizen www.proffix.net 14 / 100 PROFFIX Workshop Logistik und Auftragsbearbeitung Teileverwendung In welchen Stücklisten wird ein bestimmter Artikel verwendet? 1. 2. 3. 4. Klick auf Modul «Artikel- und Lagerverwaltung» Klick auf Registerkarte «Stücklisten» Klick in Gruppe «Stücklisten» auf Symbol «Teileverwendung» Gewünschten Artikel wählen und mit «Ok» bestätigen Preis der Stückliste berechnen 1. Klick auf Modul «Artikel- und Lagerverwaltung» 2. Klick auf Registerkarte «Stücklisten» 3. Klick in Gruppe «Stücklisten» auf Symbol «Preise berechnen» 4. Gewünschte Stückliste oder Klasse, Gruppe, Untergruppe wählen 5. Preise, die berechnet werden sollen aktivieren 6. Evtl. Preisrundung definieren 7. Klick auf Schaltfläche «Ok» Notizen 8. Meldung «Es wurden X Stücklisten angepasst» mit «Ok» bestätigen Sind keine Filterkriterien ausgewählt, werden für alle Stücklisten die Preise aktualisiert. Stand Februar 2016 www.proffix.net 15 / 100 PROFFIX Workshop Logistik und Auftragsbearbeitung Bundles Bundles können zum Beispiel für Verkäufe in Sets verwendet werden. Es sind beispielsweise je einen Artikel Licht vorne CHF 50.00 und Licht hinten CHF 80.00 in Angebot. Diese Artikel werden einzeln oder im Set verkauft. Werden beide Artikel im Set gekauft, erhält der Kunde einen ermässigten Preis (Set-Preis CHF 110.00) 13. Schritt 10–12 für weitere Bundle-Positionen wiederholen 14. Klick auf Schaltfläche «Ok» um Bundle zu speichern Neues Bundle definieren 1. Klick auf Modul «Artikel- und Lagerverwaltung» 2. Klick auf Registerkarte «Start» 3. Klick in Gruppe «Artikel» auf Symbol «Neu» (Ctrl+N oder Insert) 4. Im Feld «Artikel» Artikelnummer eingeben 5. Bezeichnung 1 definieren 6. Option «Lagerartikel» aktivieren 7. Option «Negativbestand» aktivieren, somit können Sets verkauft werden, ohne dass zuerst ein Lagereingang gebucht wird. Lagerausgänge auf den Artikeln «Licht vorne» und «Licht hinten» wird gebucht, sobald ein Set verkauft/geliefert wird. 8. Klick auf Registerkarte «Stückliste» 9. Option «Bundle» aktivieren 10. Klick auf Symbol «Neue Stücklistenposition» (Insert) rechts neben der Tabelle 11. Im Feld «Artikel» gewünschten Artikel auswählen oder neu erfassen 12. Anzahl und Position definieren und mit «Ok» bestätigen Hinweise Die Option «nicht anzeigen» wird für die Anzeige im Webshop benötigt. Ist diese Option aktiviert, ist die Position im Webshop und im Auftragsformular nicht sichtbar. Die Berechnung wird jedoch genau gleich durchgeführt, auch wenn die Position nicht ersichtlich ist. Im Normalfall werden die Bundlepositionen ohne Preis eingefügt. Ist die Option «Preis übernehmen» aktiviert, werden die einzelnen Bundlepositionen mit zusätzlichen Preisen in die Auftragsbearbeitung hinzugefügt. Notizen Stand Februar 2016 www.proffix.net 16 / 100 PROFFIX Workshop Logistik und Auftragsbearbeitung Optionen Optionen sind Artikel, welche z.B. als Zubehör zum Artikel verwendet werden. Zusätzlich zu Artikel können auch Texte definiert werden. In der Auftragsbearbeitung stehen beim Einfügen eines Artikels die Optionen zur Verfügung. 1. 2. 3. 4. 5. 6. 7. 8. Klick auf Modul «Artikel- und Lagerverwaltung» Klick auf Registerkarte «Start» Gewünschten Artikel suchen und in Tabellenansicht auswählen Klick in Gruppe «Artikel» auf Symbol «Ändern» (Ctrl+D) Klick auf Registerkarte «Optionen» Klick auf Symbol «Neue Option» (Insert) rechts neben der Tabelle Im Feld «Artikel» gewünschten Artikel auswählen oder neu erfassen Anzahl definieren und mit «Ok» bestätigen Notizen 9. Klick auf Schaltfläche «Ok» um Artikel mit Option zu speichern Stand Februar 2016 www.proffix.net 17 / 100 PROFFIX Workshop Logistik und Auftragsbearbeitung Sammelartikel Die Funktion bietet dort Unterstützung, wo mehrere Artikel erfasst werden müssen, die sich lediglich von kleinen Details wie Farbe oder Grösse unterscheiden. Einstellungen – Bezeichnungen ändern 1. Klick auf Modul «Artikel- und Lagerverwaltung» 2. Klick auf Registerkarte «Datei» und anschliessend auf «Einstellungen» (Ctrl+E) 3. Klick auf Schaltfläche «Bezeichnungen» 4. Bezeichnungen ändern, z.B. Bezeichnung 4 in Farbe, Bezeichnung 5 in Grösse Sammelartikel erstellen Vorgabeartikel erfassen 1. Klick auf Modul «Artikel- und Lagerverwaltung» 2. Neuer Artikel erfassen (Ctrl+N oder Insert) 3. Angaben ergänzen, welche für alle Artikel gleich sind 4. Im Feld «Sammelartikel» bestehenden Sammelartikel zuweisen oder neuen erfassen 5. Klick auf Schaltfläche «Ok» um Vorgabeartikel zu speichern Notizen Stand Februar 2016 www.proffix.net 18 / 100 PROFFIX Workshop Logistik und Auftragsbearbeitung 6. Die untenstehende Meldung kann mit «Ja» oder «Nein» beantwortet werden. Mit diesem Fenster wird bestimmt, ob Daten auf andere Artikel desselben Sammelartikels übertragen werden sollen. Da es beim Erstellen des Vorgabeartikels noch keine weiteren Artikel gibt, hat diese Meldung noch keine Auswirkung. Sammelartikel definieren 1. Klick auf Modul «Artikel- und Lagerverwaltung» 2. Klick auf Registerkarte «Extras» 3. Klick in Gruppe «Pflege» auf Symbol «Sammelartikel definieren» (Ctrl+Shift+D) 4. Vorgabe-Artikel und Sammelartikel ergänzen 5. Klick in Gruppe «Artikel» auf Schaltfläche «Suchen» Falls die Meldung mit «Ja» beantwortet wurde, erscheint folgendes Fenster. Register auswählen aus welchen die Daten auf andere Sammelartikel übertragen werden sollen und mit «Ok» bestätigen. Notizen Stand Februar 2016 www.proffix.net 19 / 100 PROFFIX Workshop Logistik und Auftragsbearbeitung Sammelartikel-Vorgabe erstellen und anwenden 1. Klick in Gruppe «Artikel» auf Symbol «Vorgabe» (Ctrl+I) 2. Klick in Gruppe «Sammelartikel-Vorgaben» auf Symbol «Neu» (Ctrl+N oder Insert) 3. Bezeichnung von Vorgabe definieren 4. Artikel-Nummer und gewünschte Vorgaben wie Farbe und Grösse ergänzen 5. Weitere Zeile hinzufügen mit Symbol «Zeile hinzufügen» rechts neben der Tabelle oder in der Tabelle mit Cursor-Taste nach unten 6. Klick auf Schaltfläche «Ok» um Sammelartikel-Vorgabe zu speichern 7. Gewünschte Sammelartikel-Vorgabe mit Doppelklick auswählen (Ctrl+B) Artikel vor Speicherung anpassen Nach dem Auswählen der Sammelartikel-Vorgabe werden alle Artikel gemäss Vorgaben aufgeführt. Anpassungen können manuell noch vorgenommen werden. Notizen Stand Februar 2016 www.proffix.net 20 / 100 PROFFIX Workshop Logistik und Auftragsbearbeitung 8. 9. 10. 11. Klick in Gruppe «Artikel» auf Symbol «Neu» (Ctrl+N) um eine weitere Zeile einzufügen Klick in Gruppe «Artikel» auf Symbol «Löschen» (Ctrl+L) um Zeile zu löschen Klick in Gruppe «Artikel» auf Symbol «Speichern» (Ctrl+S) Register auswählen aus welchen die Daten auf andere Sammelartikel übertragen werden sollen 12. Klick auf Schaltfläche «Ok» Artikelinfo Mit der Funktion «Artikelinfo» lassen sich alle Artikel eines Sammelartikels übersichtlich anzeigen. Welche Artikel noch an Lager sind ist auf einen Blick ersichtlich. 1. 2. 3. 4. 5. Klick auf Modul «Artikel- und Lagerverwaltung» Beliebiger Artikel eines Sammelartikels suchen und auswählen Klick auf Registerkarte «Start» Klick in Gruppe «Ansicht» auf Symbol «Artikelinfo» (Ctrl+I) Klick auf Symbol «Sammelartikel anzeigen» rechts neben dem Feld «Bestand» 13. Fenster «Sammelartikel definieren» schliessen Mit Klick auf die Schaltfläche «Ok» werden alle ersichtlichen Artikel angelegt. Die Artikelnummer kann nun nicht mehr verändert werden. Beim Einfügen von neuen Zeilen wird der Inhalt von der aktuell markierten Zeile übernommen. Notizen Stand Februar 2016 www.proffix.net 21 / 100 PROFFIX Workshop Logistik und Auftragsbearbeitung Anpassungen von Artikeln eines Sammelartikels Änderungen auf alle Artikel desselben Sammelartikels übernehmen Wird einen Artikel geändert, welcher einem Sammelartikel angehört, kann bestimmt werden ob gewisse Daten auf alle Artikel desselben Sammelartikels übertragen werden sollen. Zusätzlich definiert werden, welche Angaben der Zusatztabellen wie Artikelnummer/Bezeichnung des Kunden, Fremdsprachentexte, Notizen, kopiert werden sollen. 1. 2. 3. 4. 5. Falls Sie obenstehende Frage mit «Ja» beantwortet haben, können Sie auswählen, welche Register Sie zusätzlich kopieren möchten. Bestätigen Sie Ihre Auswahl mit «Ok» Klick auf Modul «Artikel- und Lagerverwaltung» Gewünschten Artikel suchen (Ctrl+F) und mit Doppelklick bearbeiten (Ctrl+D) Klick auf Schaltfläche «Ok» um die Änderungen zu speichern Klick auf Schaltfläche «Ja», falls die Daten auf andere Artikel desselben Sammelartikels kopiert werden sollen. Angaben in Feldern, welche bei der Definition des Sammelartikels zur Verfügung stehen, werden bei einer Änderung nicht überschrieben. (z.B. Artikel-Nummer, Bezeichnung 1 – 5, EAN, Barcode, Dimension 1 – 3 und Preise). Notizen Achtung, die Daten werden in die übrigen Artikel des Sammelartikels kopiert und bereits vorhandene Einträge überschrieben bzw. gelöscht. Notizen Stand Februar 2016 www.proffix.net 22 / 100 PROFFIX Workshop Logistik und Auftragsbearbeitung Massenmutation Artikel Falls Felder wie Bezeichnung 1 – 5, EAN, Barcode oder Dimension 1 – 3 für alle Artikel eines Sammelartikels geändert werden sollen, steht die Funktion «Massenmutation» zur Verfügung 1. 2. 3. 4. Klick auf Modul «Artikel- und Lagerverwaltung» Bei Suchfeldern gewünschten Sammelartikel auswählen Klick in Gruppe «Artikel» auf Symbol «Suchen» (Ctrl+F) Alle Artikel auswählen (Ctrl+A) 5. 6. 7. 8. 9. 10. 11. 12. Klick auf Registerkarte «Extras» Klick in Gruppe «Pflege» auf Symbol «Massenmutation» (Ctrl+M) Bei «Artikelfeld» gewünschtes Feld auswählen In Feld «Neuer Wert» die neuen Angaben für das ausgewählte Feld definieren Klick auf Schaltfläche «hinzufügen» Für weitere Felder Schritt 7–9 wiederholen Klick auf Schaltfläche «Ok» Sicherheitsfrage mit «Ja» bestätigen Notizen Stand Februar 2016 www.proffix.net 23 / 100 PROFFIX Workshop Logistik und Auftragsbearbeitung Massenmutation auf Lieferanten Neu können Änderungen für mehrere Lieferanten gleich in einem Schritt angebracht werden. Soll beispielsweise ein bestimmter Lieferant bei allen Artikeln als Hauptlieferant definiert werden, ist dies schnell und einfach änderbar. 1. 2. 3. 4. 5. 6. 7. 8. 9. Klick auf Modul «Artikel- und Lagerverwaltung» Klick auf Registerkarte «Extras» Klick in Gruppe «Pflege» auf Symbol «Massenmutation Lieferant» (Ctrl+Shift+L) Gewünschte Lieferanten suchen und auswählen Klick in Gruppe «Pflege» auf Symbol «Massenmutation» (Ctrl+Shift+L) Lieferantenfeld auswählen, welches geändert werden soll Im Feld «neuer Wert» den Wert eingeben, welcher für das ausgewählte Lieferantenfeld neu gelten soll Klick auf Schaltfläche «hinzufügen» Klick auf Schaltfläche «Ok» Preise anpassen Um Preisänderungen für alle Artikel eines Sammelartikels vorzunehmen, steht die Funktionen «Preise anpassen» zur Verfügung. 1. 2. 3. 4. 5. 6. 7. 8. Klick auf Modul «Artikel- und Lagerverwaltung» Klick auf Registerkarte «Extras» Klick in Gruppe «Pflege» auf Symbol «Preise anpassen» Gewünschten Sammelartikel auswählen Gewünschte Preisänderung definieren Verarbeitungsart «automatisch mit Kontrolle» auswählen Evtl. Preisrundungen definieren Klick auf «Ok» 10. Sicherheitswarnung mit «Ja» bestätigen Stand Februar 2016 www.proffix.net 24 / 100 PROFFIX Workshop Logistik und Auftragsbearbeitung 9. Übersicht über Preisanpassungen wird angezeigt 10. Evtl. Anpassungen manuell vornehmen 11. Klick auf Schaltfläche «Ok» um Preisänderungen zu speichern Lieferantenpreise anpassen Neben der bestehenden Funktion «Artikelpreise anpassen» steht auch die Funktion «Lieferantenpreise anpassen» zur Verfügung. Damit können die Preise auch auf die Registerkarte «Preise» übernommen werden. Ebenfalls können vorhandene Kalkulationen mitberücksichtigt werden. 1. 2. 3. 4. Klick auf Modul «Artikel- und Lagerverwaltung» Klick auf Registerkarte «Extras» Klick in Gruppe «Pflege» auf Symbol «Lieferantenpreise anpassen» Gewünschte Selektion definieren oder vorab gewünschte Artikel, welche geändert werden sollen, auswählen und Option «ausgewählte Artikel» aktivieren 5. Gewünschte Preisanpassung definieren 6. Preise auswählen, welche auf die Registerkarte «Preise» übernommen werden sollen 7. Evtl. Option «Kalkulation neu berechnen» aktivieren, um allfällig vorhandene Kalkulationen in der Preisanpassung mit zu berücksichtigen (Ist diese Option gewählt, wird die Verarbeitungsart auf «automatisch» gesetzt und kann nicht geändert werden) 8. Evtl. Verarbeitungsart auswählen 9. Preisrundungen definieren 10. Klick auf Schaltfläche «Ok» 12. Meldung «Es wurden XX Artikel angepasst» mit «Ok» bestätigen 13. Evtl. weitere Preisanpassungen vornehmen oder Fenster «Preise anpassen» schliessen Notizen Stand Februar 2016 Hinweise Einkaufspreis / Der Einkaufspreis des Lieferanten wird angepasst Rabatt 1 oder Rabatt 2 / Die entsprechenden Rabatte des Lieferanten werden angepasst Preis übertragen / Der geänderte Bruttoeinkaufspreis des Lieferanten wird auf die Registerkarte «Preise» übertragen Nettopreis übertragen / Der geänderte Nettoeinkaufspreis (Bruttoeinkaufspreis abzüglich Rabatte) wird auf die Registerkarte «Preise» übertragen Einstandspreis übertragen / Der geänderte Einstandspreis wird auf die Registerkarte «Preise» übertragen Kalkulation neu berechnen / Allenfalls hinterlegte Kalkulationen werden bei der Preisanpassung in der Berechnung ebenfalls mitberücksichtigt www.proffix.net 25 / 100 PROFFIX Workshop Logistik und Auftragsbearbeitung Anwendungsbeispiel Kalkulation Wird die Definition der Einstandspreis-Kalkulation verändert, können diese neu berechnet und auf die Registerkarte «Preise» übertragen werden, auch wenn keine Preisänderung vorgenommen werden. 1. 2. 3. 4. 5. 6. 7. 8. 9. Klick auf Modul «Artikel- und Lagerverwaltung» Klick auf Registerkarte «Hilfstabellen» Klick in Gruppe «Hilfstabellen» auf Symbol «Lagerverwaltung» Klick auf Hilfstabelle «Kalkulationen Einstandspreis» Kalkulation anpassen Funktion «Lieferantenpreise anpassen» aufrufen (Registerkarte «Extras» – «Lieferantenpreise anpassen») Option «Kalkulation neu berechnen» aktivieren Auswahl definieren, welche Preise übertragen werden sollen Klick auf Schaltfläche «Ok» 11. Klick auf Schaltfläche «Ok» 10. Klick auf Schaltfläche «Ok» Stand Februar 2016 www.proffix.net 26 / 100 PROFFIX Workshop Logistik und Auftragsbearbeitung Aufgabe Erstellen Sie in der «Auftragsbearbeitung» einen Lieferschein an den Stammkunden Markus und fügen Sie folgende Lagerpositionen hinzu: Abfrage Charge für Reifen RX Reifen RX Mountainbike MXC Velo Licht-Set vorne und hinten Trikot Lieferschein erstellen 1. Klick auf Modul «Auftragsbearbeitung» 2. Klick auf Registerkarte «Start» 3. Klick in Gruppe «Dokument» auf Symbol «Neu» (Ctrl+N) 4. Dokumenttyp «Lieferschein» auswählen 5. Bei «Adresse» Stammkunde Markus auswählen 6. Klick in Gruppe «Position» auf Symbol «Neu» (Ctrl+T oder Insert) 7. Aufgeführte Lagerartikel einfügen 8. Klick in Gruppe «Dokument» auf Symbol «Speichern» (Ctrl+S) Abfrage Seriennummer von Mountainbike Abfrage Option von Mountainbike Wenn Option hinzugefügt werden soll, muss diese ausgewählt und mit «Ok» bestätigt werden. Ansonsten kann dieses Fenster mit «Abbrechen» geschlossen werden. Notizen Stand Februar 2016 www.proffix.net 27 / 100 PROFFIX Workshop Logistik und Auftragsbearbeitung Rückstände von Option Schutzblech und Licht vorne und hinten Der Artikel im Moment nicht lieferbar Beispiel von Lieferschein Notizen Notizen Stand Februar 2016 www.proffix.net 28 / 100 PROFFIX Workshop Logistik und Auftragsbearbeitung Preisberechnungen Kalkulationen von Einstandspreisen Vom Einkaufspreis zum Verkaufspreis Die Einstandspreise der Artikel können aufgrund einer vordefinierten Kalkulation berechnet werden. Die definierten Kalkulationen stehen in der Registerkarte «Lieferanten» zur Verfügung. 1. 2. 3. 4. 5. 6. 7. 8. Klick auf Modul «Artikel- und Lagerverwaltung» Gewünschten Artikel suchen (Ctrl+F) und mit Doppelklick bearbeiten (Ctrl+D) Klick auf Registerkarte «Preise» Einkaufspreis definieren Faktor beim gewünschten Verkaufspreis definieren Bei Verkaufspreis die Basis, von welcher der Preis berechnet werden soll, auswählen, z.B. Einkaufspreis Option «fixieren» aktivieren, falls sich der Faktor auch bei einer Preisänderung nicht ändern soll Klick auf Schaltfläche «Ok» um die Änderungen zu speichern Klick auf Symbol «Preishistory» (Ctrl+F4), um die Preishistory des gewünschten Preises einzusehen Stand Februar 2016 Kalkulation definieren 1. Klick auf Modul «Artikel- und Lagerverwaltung» 2. Klick auf Registerkarte «Hilfstabellen» 3. Klick in Gruppe «Hilfstabellen» auf Symbol «Lagerverwaltung» – «Kalkulationen Einstandspreis» 4. Klick in Gruppe «Kalkulation Einstandspreis» auf Symbol «Neu» (Ctrl+N oder Insert) 5. Neue Kalkulation erstellen (Ctrl+N oder Insert) 6. Felder «Kalkulation» und «Bezeichnung» definieren 7. Option «Hauptkalkulation» aktivieren, wenn die Kalkulation für alle Artikel gelten soll. Eingaben in den Feldern «Klasse», «Gruppe», «Untergruppe» sowie «Lieferant» sind somit nicht möglich. 8. Klick auf Symbol «Neu Kalkulationspositionen» (Insert) 9. Kalkulationsposition definieren 10. Klick auf Schaltfläche «Ok» Ist das «Feld» leer, so wird die Kalkulation aufgrund des Einkaufpreises des Lieferanten berechnet. Bei der Auswahl z.B. von «Einkaufspreis» wird der Einkaufspreis aus der Registerkarte «Preise» verwendet. www.proffix.net 29 / 100 PROFFIX Workshop Logistik und Auftragsbearbeitung 11. Evtl. Weitere Kalkulationspositionen hinzufügen 12. Klick auf Schaltfläche «Ok» um Kalkulation zu speichern Kalkulation verwenden 1. Klick auf Modul «Artikel- und Lagerverwaltung» 2. Gewünschten Artikel suchen (Ctrl+F) und mit Doppelklick bearbeiten (Ctrl+D) 3. Klick auf Registerkarte «Lieferanten» 4. Klick auf Symbol «Neuer Lieferant» (Insert) rechts neben der Tabelle 5. Gewünschten Lieferant in Feld «Lieferant-Nr.» auswählen 6. Einstandspreis wird kalkuliert 7. Klick auf Schaltfläche «Ok» Hinweis Es kann pro Klasse, Gruppe, Untergruppe oder pro Lieferant eine Kalkulation definiert werden. Dazu muss die Option «Hauptkalkulation» ausgeschaltet sein. Priorisiert wird die Definition des Lieferanten, anschliessend die Untergruppe, Gruppe, Klasse und als Letztes die Hauptkalkulation. Notizen Sind eine der Optionen «Preis übertragen» aktiviert, wird der Preis auf die Registerkarte «Preise» übertragen Stand Februar 2016 www.proffix.net 30 / 100 PROFFIX Workshop Logistik und Auftragsbearbeitung Aufgabe Definieren Sie eine Kalkulation für Einstandspreise für alle Artikel Es sollen folgende Positionen automatisch berechnet werden Verpackung: Zweifaches des Gewichts Versicherung: 5% des Einkaufspreises aus dem Register «Preise» Zoll: 20% des Einkaufspreises aus dem Register «Preise» Individueller Zuschlag: Dieser Wert soll beim Erfassen des Lieferanten individuell definiert werden können Einheitsmatrix Notizen Beispiele Pack zu 500 Stück Normalerweise sind Lager- und Rechnungseinheit gleich. Mithilfe von Einheitsmatrizen kann die Umrechnung von der Lagereinheit in die Rechnungseinheit definiert werden. 1. 2. 3. 4. Klick auf Modul «Artikel- und Lagerverwaltung» Klick auf Registerkarte «Hilfstabellen» Klick in Gruppe «Hilfstabellen» auf Symbol «Allgemein» – «Einheitsmatrix» Klick in Gruppe «Einheitsmatrix» auf Symbol «Neu» (Ctrl+N oder Insert) Lösung Beispiel mit Dimensionen (z.B. m3) Definition der Einheitsmatrix Stand Februar 2016 www.proffix.net 31 / 100 PROFFIX Workshop Logistik und Auftragsbearbeitung Definition des Lagerartikels Definition der Preis pro m3 Berechnung Rechnungsmenge = Lagermenge * Länge * Breite * Tiefe * Multiplikator / Divisor Notizen Im Lager wird ein Artikel mit Länge 1000mm, Breite 500 mm und Tiefe 100 mm eingebucht Rechnungsmenge: 1 * 1000 * 500 * 100 * 1 / 1 000 000 000 = 0.05 m3 Preis für Lagereingang: Einkaufspreis * Rechnungsmenge = 60 * 0.05 = CHF 3.00 Der Kunde kauft 1 Stück des Artikels mit Länge 500mm, Breite 200 mm und Tiefe 100 mm Rechnungsmenge: 1 * 500 * 200 * 100 * 1 / 1 000 000 000 = 0.01 m3 Preis für Verkauf: Verkaufspreis * Rechnungsmenge = 100 * 0.01 = CHF 1.00 Notizen Stand Februar 2016 www.proffix.net 32 / 100 PROFFIX Workshop Logistik und Auftragsbearbeitung Lagerort/Lagerplatz Ist einem Lagerartikel ein Lagerort oder Lagerplatz zugewiesen, kann bei Lagerbewegungen der gewünschte Lagerort und/oder Lagerplatz ausgewählt werden. Einkaufs- und Verkaufsseitig können Rückständen, Reservationen sowie Rahmenverträgen Lagerort/Lagerplatz zugewiesen werden. Diese werden bei den Bestellvorschlägen pro Lagerort mitberücksichtigt. Bestellvorschläge pro Lagerort Bestellvorschläge können auch pro Lagerort definiert werden. Mehr dazu siehe Seite 39. In Artikelinfo die offenen Bestellungen pro Lagerort einsehen 1. 2. 3. 4. 5. Klick auf Modul «Artikel- und Lagerverwaltung» Gewünschten Artikel auswählen Klick auf Registerkarte «Start» Klick auf Symbol «Artikelinfo» (Ctrl+I) Klick auf Symbol «Bestellung pro Lagerort» Hinweise Bei der Erfassung oder Bearbeitung eines Artikels kann mit einem Klick auf das Symbol «Suchfenster öffnen» (F4) rechts neben den Feldern «Lagerort» und «Lagerplatz» direkt ein neuer Lagerort oder Lagerplatz erfasst werden. Um einem Artikel einen Lagerort oder Lagerplatz zuordnen zu können, muss der Lagerbestand auf 0 sein. Stand Februar 2016 www.proffix.net 33 / 100 PROFFIX Workshop Logistik und Auftragsbearbeitung 6. Die offenen Bestellungen, aufgeteilt in Lagerorte, sind ersichtlich In Artikelinfo Rückstände/Reservationen pro Lagerort einsehen 1. 2. 3. 4. 5. Klick auf Modul «Artikel- und Lagerverwaltung» Gewünschten Artikel auswählen Klick auf Registerkarte «Start» Klick in Gruppe «Ansicht» auf Symbol «Artikelinfo» (Ctrl+I) Klick auf Symbol «Reservationen pro Lagerort» Notizen Stand Februar 2016 www.proffix.net 34 / 100 PROFFIX Workshop Logistik und Auftragsbearbeitung 6. Die offenen Rückstände und Reservationen, aufgeteilt in Lagerorte, sind ersichtlich Disposition Die Disposition liefert Informationen der Bestände über einen gewünschten Zeitraum, eines bestimmten Artikels, Lagerorts etc. Mit der Befehlstaste F8 wird die Disposition aufzurufen. Dies ist aus jedem Modul möglich. Gewünschte Filtermöglichkeiten auswählen und mit «Ok» bestätigen, um die Ansicht neu zu laden. Unter «Bestand» sind die Informationen zum ausgewählten Artikel ersichtlich. Im Feld «Datum» wird bestimmt, per wann die Bestände angezeigt werden sollen. Ist kein Datum gewählt, wird immer das Tagesdatum vorgeschlagen. Einstellungen für Suchfelder «Datum von» und «Datum bis» in Disposition Klick auf Symbol «Einstellungen» in Dispositions-Fenster oder «Datei» – «Einstellungen» (Ctrl+E) B Notizen Stand Februar 2016 www.proffix.net 35 / 100 PROFFIX Workshop Logistik und Auftragsbearbeitung A C Abkürzungen RV = Rahmenvertrag gesp. Lagerorte = gesperrte Lagerorte (Ein- und Ausgangssperre eingeschaltet) Einsicht (verfügbarer) Bestand pro Lagerort Mit Klick auf das Symbol «Bestand pro Lagerort» kann der Bestand pro Lagerort eingesehen werden. A-B=C Bedeutung der Farben Weiss: Bewegungen und voraussichtliche Bewegungen Rot: Voraussichtliche Bewegungen welche auf Grund des Datums schon fällig wären Violett: Bewegungen welche den Bestand oder den verfügbaren Bestand negativ machen Als Total pro Lagerort wird der verfügbare Bestand gemäss Einstellungen der Einkaufsverwaltung berechnet und angezeigt. rot / Positionen, welche zur Berechnung des verfügbaren Bestands subtrahiert werden grau / Positionen, welche in die Berechnung des verfügbaren Bestands nicht einfliessen, da sie in den Einstellungen der «Einkaufsverwaltung» ausgeschaltet sind. Im abgebildeten Beispiel werden die Bestellungen nicht berücksichtigt. Stand Februar 2016 www.proffix.net 36 / 100 PROFFIX Workshop Logistik und Auftragsbearbeitung Einstellungen der Einkaufsverwaltung Inventur Vorbereitung und Durchführung Damit die Inventur effizient durchgeführt werden kann, empfiehlt es sich eine Inventar Kontrollliste auszudrucken. 1. 2. 3. 4. 5. 6. 7. Klick auf Modul «Artikel- und Lagerverwaltung» Klick auf Registerkarte «Listen» Klick in Gruppe «Artikel- und Lagerverwaltung» auf Symbol «Lagerverwaltung» Klick auf Liste «Inventar Kontrollliste» oder «Inventar Kontrollliste pro Lagerort» Selektion definieren Evtl. Sortierung ändern (standardmässig wird nach Artikel-Nummer sortiert) Inventur aufgrund der Kontrollliste durchführen Mit Aktivierung der Option «Ja» unter «Lagerartikel» werden nur Artikel aus der Artikel- und Lagerverwaltung angezeigt, welche die Option «Lagerartikel» aktiviert haben. Notizen Notizen Stand Februar 2016 www.proffix.net 37 / 100 PROFFIX Workshop Logistik und Auftragsbearbeitung Lagerbestände in PROFFIX korrigieren Klick auf Modul «Artikel- und Lagerverwaltung» Gewünschten Artikel suchen und die gleichen Filterkriterien wie beim Ausdruck der Kontrollliste definieren 3. Tabellenansicht gleich sortieren wie die Kontrollliste sortiert war 4. Alle Artikel in der Tabelle markieren (Ctrl+A) 5. Klick auf Registerkarte «Lagerbewegungen» 6. Klick in Gruppe «Inventur» auf Symbol «Lagerinventur» 7. Datum der Inventur eingeben 8. Neuer Bestand pro Artikel erfassen 9. Evtl. Bemerkung eingeben 10. Mit «Enter» oder Klick auf «Ok» speichern Bestellungen 1. 2. Bestell-Kopf Adresse des Lieferanten, Datum, Bestellstatus etc. Bestell-Position 10 x Artikel 1 Bestell-Position 15 x Artikel 2 Bestell-Position 5 x Artikel 3 Einstellungen des Lagerartikels 1. 2. 3. 4. 5. Klick auf Modul «Artikel- und Lagerverwaltung» Neuen Artikel «Sattel» erfassen (Ctrl+N oder Insert) Klick auf Registerkarte «Bestände» Unter «Bestellvorschlag nach» die Option «Menge» aktivieren «Minimum Bestand», «Maximum Bestand» sowie den «Bestellpunkt» definieren 11. Schritt 7–9 für weitere Artikel wiederholen Bestellvorschlag für Lagerartikel, wenn Bestellung pro Lagerort nicht erwünscht ist. Bestellvorschlag pro Lagerort Mit der Navigationsleiste, können Artikel übersprungen oder zum vorherigen Artikel zurückgekehrt werden. Stand Februar 2016 www.proffix.net 38 / 100 PROFFIX Workshop Logistik und Auftragsbearbeitung Der Bestellpunkt ist eine zweite Bestellgrösse in Ergänzung zum Maximum Bestand und Maximum Bestand. So kann beispielsweise in der Hochsaison bis zum Maximum Bestand bestellt werden und in der Zwischensaison nur bis zum Bestellpunkt. Bestellvorschläge für Gruppen, Untergruppen oder Artikel übernehmen Mit der Option «übernehmen» können schnell und einfach Bestellvorschläge für mehrere Gruppen, Untergruppen oder Artikel definiert werden. Definition des Bestellvorschlags pro Lagerort 1. Klick auf Modul «Artikel- und Lagerverwaltung» 2. Klick auf Registerkarte «Hilfstabellen» 3. Klick in Gruppe «Hilfstabellen» auf Symbol «Lagerverwaltung» 4. Klick auf Hilfstabelle «Bestände Lagerort» 5. Klick auf Registerkarte «Start» 6. Klick in Gruppe «Bestellvorschlag Lagerort» auf Symbol «Neu» (Ctrl+N) 7. Bestellvorschlag für gewünschten Lagerort definieren 8. Klick auf Schaltfläche «Ok» Wird beispielsweise eine Klasse ausgewählt und die Option «übernehmen» bei Artikel aktiviert, so wird für jeden Artikel, welcher die ausgewählte Klasse zugewiesen hat, ein Bestellvorschlag erfasst. Die Bestellvorschläge können hierarchisch nach unten übernommen werden, d.h. die Option «übernehmen» kann nicht bei «Gruppe» aktiviert werden, wenn eine Untergruppe ausgewählt ist. In diesem Fall kann nur bei «Artikel» die Option ausgewählt werden. Sind für bestimmte Artikel in der gewählten Klasse bereits Angaben zu Bestellvorschlägen vorhanden, werden diese Angaben nicht verändert. Für jene Artikel, welche noch keinen Bestellvorschlag besitzen, werden die entsprechenden Einträge erstellt. Notizen Der Bestellvorschlag pro Lagerort kann auch beim Bearbeiten des Lagerartikels in der Registerkarte «Bestände» über das Symbol «Bestände Lagerort» (Ctrl+E) definiert werden. Stand Februar 2016 www.proffix.net 39 / 100 PROFFIX Workshop Logistik und Auftragsbearbeitung Einstellungen für Bestellvorschlag in der Einkaufsverwaltung Neue Bestellung erstellen (am Beispiel eines Bestellvorschlags) Die Option «Bestellvorschlag pro Lagerort» in der «Einkaufsverwaltung» steuert, ob bei der Erstellung des Bestellvorschlag die Bestellvorschlagsdefinitionen aus der Registerkarte «Bestände» oder jene pro Lagerort (Hilfstabelle «Bestellung pro Lagerort») berücksichtigt werden. 1. 2. 3. 4. 5. 1. 2. 3. 4. Klick auf Modul «Einkaufsverwaltung» Klick auf Registerkarte «Datei» und anschliessend auf «Einstellungen» (Ctrl+E) Unter «Bestellvorschlag» die Option «Bestellvorschlag pro Lagerort» definieren deaktiviert / Bestellvorschlag wird pro Artikel definiert aktiviert / Bestellvorschlag wird pro Lagerort definiert Klick auf Symbol «Änderungen speichern» (Ctrl+S) 6. 7. 8. 9. Klick auf Modul «Einkaufsverwaltung» Klick auf Registerkarte «Start» Klick in Gruppe «Bestellung» auf Symbol «Neu» (Ctrl+N oder Insert) Klick auf Registerkarte «Start» Klick in Gruppe «Bestellung» auf Symbol «Bestellen» – «Bestellvorschlag» (Ctrl+Shift+V) Gewünschte Suchkriterien eingeben Unter «Bestellmenge» bei kleiner als: «Minimum» bis: «Maximum» wählen Lieferanten auswählen (falls beim Artikel kein Lieferant zugewiesen ist, wird der ausgewählte Lieferant übernommen) Klick auf Schaltfläche «Ok» Notizen Stand Februar 2016 www.proffix.net 40 / 100 PROFFIX Workshop Logistik und Auftragsbearbeitung 10. Klick auf Registerkarte «Start» 11. Klick in Gruppe «Bestellung» auf Symbol «Drucken» (Ctrl+P) Beispiele von Bestellvorschlägen Bestellvorschlag nach Bedarf Rückstände und Reservationen werden als Menge vorgeschlagen (verfügbarer Bestand wird abgezogen) Ausgangslage Reserviert 50 Stück im Rückstand 70 Stück Bestellvorschlag 120 Stück zusätzlich verfügbarer Bestand von 30 Stück Bestellvorschlag 90 Stück Bestellvorschlag nach Verbrauch Der Bestellvorschlag nach Verbrauch wird unter anderem aufgrund des durchschnittlichen Bruttobedarfs berechnet. Dieser berechnet sich wie folgt: Berechnung Ø Bruttobedarf Einstellungen 1. Klick auf Modul «Artikel- und Lagerverwaltung» 2. Klick auf Registerkarte «Datei» und anschliessend auf «Einstellungen» (Ctrl+E) 3. Bei Disposition in Feld «Datum von» Anzahl Tage definieren Notizen Verbrauch der angegebenen Tage / Anzahl angegebene Tage Stand Februar 2016 www.proffix.net 41 / 100 PROFFIX Workshop Logistik und Auftragsbearbeitung Berechnung Ø Bruttobedarf mit Einstellung von 2 Tagen Verbrauch von heute 01.06.20XX und Gestern 31.05.20XX (10 Stück) / 2 Tage Ø Bruttobedarf = 5 Stück Den Ø Bruttobedarf kann beim Artikel in der Registerkarte «Bestände» mit Klick auf das Symbol «Bruttobedarf setzen», rechts neben dem Feld « Ø Bruttobedarf» manuell definiert werden. Auch dient diese Angabe als Vorschlag für Disposition F8 (Heutiges Datum - angegebene Tage) Manuelle Eingabe des Ø Bruttobedarfs Ausgangslage Aktuelles Datum 01.06.20XX Verbrauch 30.05.-01.06.20XX zusammen 13 Stück Ø Bruttobedarf wird per 01.05.20XX manuell auf 30 Stück definiert Berechnung Ø Bruttobedarf per 01.05.20XX Verbrauch 30.05.-01.06.20XX Total 30 Stück 13 Stück 43 Stück / Anzahl Tage* Ø Bruttobedarf 43 Stück / 31 Tage (Heute 01.06.XX-01.05.XX) = 1.3871 Stand Februar 2016 www.proffix.net 42 / 100 PROFFIX Workshop Logistik und Auftragsbearbeitung Bestellvorschlag nach Verbrauch Bestellpunkt Ausgangslage Ø Bruttobedarf = 5 Bestand von 7 Stk Für 1.4 Tage ist Verbrauch abgedeckt (Bestand / Ø Bruttobedarf) = 1.4 Bestellvorschlag nach Verbrauch Bestellrhythmus Ausgangslage Ø Bruttobedarf = 5 Bestand von 7 Stk 20 (Bestellrhythmus) + 8 (Wiederbeschaffung) - 1.4 (Tage für welche Bestand noch ausreichend ist = 26.6 Fällt die benötigte Menge im Zeitraum der Wiederbeschaffung (Wiederbeschaffung + Sicherheitstage) unter den verfügbaren Bestand: Wird als Menge Bestellrhythmus * Ø Bruttobedarf vorgeschlagen. Bestellvorschlag: 26.6 * 5 = 133 Bestellvorschlag: 20 * 5 = 100 Sicherheitstage werden nicht berücksichtigt! Stand Februar 2016 Notizen www.proffix.net 43 / 100 PROFFIX Workshop Logistik und Auftragsbearbeitung Bestellvorschlag nach Menge Bestellvorschlag pro Lagerort Minimum Bestand, Maximum Bestand, Bestellpunkt 1. 2. 3. 4. 5. Beispiel Bestellvorschlag (kleiner als Minimum bis Maximum) Minimumbestand: 200 Stk. Maximumbestand: 500 Stk. Bestellpunkt: 400 Stk. Verfügbarer Bestand: 100 Bestellvorschlag: 400 Stück (500 (Maximumbestand) - 100 (verfügbarer Bestand)) zusätzlich Reservation von 50 Stk. Bestellvorschlag: 450 Stück (500 - 100 + 50) zusätzlich zu Reservation noch 80 Stk. offene Bestellung Bestellvorschlag: 370 Stück (500 - 100 + 50 - 80) Bestellvorschlag «immer bestellen» Wird immer die Menge bestellt, welche bei «Min. Bestellmenge» angegeben ist Bestellvorschlag pro Lagerort Bestellvorschlag für Lagerartikel, wenn Bestellung pro Lagerort nicht erwünscht ist. Artikel, bei welchen der aktuelle Bestand + offene Bestellmenge kleiner ist als Minimumbestand Bestellmenge: bis-Wert (entweder Maximum Bestand oder Bestellpunkt) - (aktueller Bestand + offene Bestellungen) Klick auf Modul «Artikel- und Lagerverwaltung» Gewünschten Artikel suchen (Ctrl+F) Doppelklick auf gewünschten Artikel (Ctrl+D) Klick auf Registerkarte «Bestände» Klick auf Symbol «Bestellung pro Lagerort» (Ctrl+E) Min. Bestellmenge Pro Artikel kann in der «Artikel- und Lagerverwaltung» in der Registerkarte «Bestände» die Mindestbestellmenge definiert werden Opt. Bestellmenge Jedem Artikel kann in der «Artikel- und Lagerverwaltung» in der Registerkarte «Bestände» eine optimale Bestellmenge zugewiesen werden, z.B. 50er Paket Stand Februar 2016 Ist die Option «Bestellvorschlag pro Lagerort» in der «Einkaufsverwaltung» aktiviert, werden die Einstellungen im Register «Bestände» für Artikel mit einem Lagerort nicht mehr beachtet, sondern nur noch jene pro Lagerort (Hilfstabelle «Bestellung pro Lagerort»). www.proffix.net 44 / 100 PROFFIX Workshop Logistik und Auftragsbearbeitung 6. Für den geöffneten Artikel werden die Bestellvorschläge angezeigt Die Bestellvorschläge pro Lagerort können ebenfalls über die Registerkarte «Hilfstabellen» in der Hilfstabelle «Bestellung pro Lagerort» erfasst werden. Dazu sind folgende Schritte aufzurufen: Bestellvorschlag pro Lagerort über Hilfstabellen erfassen 1. Klick auf Modul «Artikel- und Lagerverwaltung» 2. Klick auf Registerkarte «Hilfstabellen» 3. Klick in Gruppe «Hilfstabellen» auf Symbol «Lagerverwaltung» 4. Klick auf Hilfstabelle «Bestellvorschlag Lagerorte» 5. Klick auf Registerkarte «Start» 6. Klick in Gruppe «Bestellvorschlag Lagerort» auf Symbol «Neu» (Ctrl+N) 7. Bestellvorschlag für gewünschten Lagerort definieren 8. Klick auf Schaltfläche «Ok» 7. 8. 9. 10. Klick auf Registerkarte «Start» Klick in Gruppe «Bestellvorschlag Lagerort» auf Symbol «Neu» (Ctrl+N) Bestellvorschlag für gewünschten Lagerort definieren Klick auf Schaltfläche «Ok» Notizen Stand Februar 2016 www.proffix.net 45 / 100 PROFFIX Workshop Logistik und Auftragsbearbeitung Weitere Bestellmöglichkeiten Bestellung bearbeiten 1. 2. 3. 4. Bestellen ab Dokument (Ctrl+U) Bestellen ab Stückliste (Ctrl+I) Bestellen ab Rahmenvertrag (Ctrl+H) Bestellen ab Rückstand/Reservation (Ctrl+N) Bestellen ab Externe Bestelldefinition (Ctrl+O) Detaillierte Informationen sind in der PROFFIX Hilfe F1 zu finden. Hinweise Ist die Option «Bearbeiten» eingeschaltet, erscheint ein zusätzliches Fenster, mit welchem der Bestellvorschlag bearbeitet werden kann (z.B. Menge oder Rabatte). Ist beim Erstellen eines Bestellvorschlags die Option «nur Vorschlag» aktiviert, werden nur Artikel aufgelistet, welche laut Bestellvorschlag bestellt werden müssen. Wenn alle Artikel bestellt werden sollen, muss diese Option deaktiviert werden. Danach werden auch Artikel mit Bestellvorschlagsmenge 0 aufgelistet. Wird bei einer Bestellung direkt ein Lagerartikel eingefügt, wird je nach Definition eine Menge vorgeschlagen (falls Bestellpunkt definiert => Bestellvorschlag bis Bestellpunkt, wenn Bestellpunkt nicht definiert => Bestellvorschlag bis Maximum) Klick auf Modul «Einkaufsverwaltung» Gewünschte Bestellung suchen (Ctrl+F) und auswählen Klick auf Registerkarte «Start» Klick in Gruppe «Bestellung» auf Symbol «Ändern» (Ctrl+D) Bestellung nicht mit Doppelklick ändern, da der Doppelklick in der Einkaufsverwaltung den Bestellstatus verändert (Wareneingang oder Preiskorrektur bucht) Bestellstatus verwalten Mit dem Bestellstatus wird der Status einer Bestellung in den nächst höheren umgewandelt. Dies geschieht zum Beispiel beim Wareneingang (OFFEN wird zu EINGANG). Bestellstatus umwandeln Wareneingang buchen oder Preiskorrektur vornehmen 1. 2. 3. Klick auf Modul «Einkaufsverwaltung» Gewünschte Bestellung suchen (Ctrl+F) Doppelklick auf Bestellung oder Notizen 1. 2. 3. Gewünschte Bestellung suchen (Ctrl+F) und auswählen Klick auf Registerkarte «Start» Klick in Gruppe «Bestellstatus» auf Symbol «Verwalten» (Ctrl+B) Sobald Sie für eine Bestell-Position einen Wareneingang gebucht haben, wird der Status der Bestellung (Bestell-Kopf) auf EINGANG geändert. Die Bestellung wird aber immer noch offen und wird auch angezeigt, wenn in der Registerkarte «Start» unter «Ansicht» das Symbol «Bearbeitete Bestellungen» (Ctrl+Shift+A) deaktiviert ist. Notizen Stand Februar 2016 www.proffix.net 46 / 100 PROFFIX Workshop Logistik und Auftragsbearbeitung Bestelltypen verwalten Wareneingang Die Bestelltypen steuern, welcher Status die Bestellung erreicht, was genau geschehen soll z.B. Lagereingang buchen und welches Dokument für den Ausdruck verwendet werden soll. 1. 2. 3. Klick auf Modul «Einkaufsverwaltung» Gewünschte Bestellung suchen (Ctrl+F) Doppelklick auf gewünschte Bestellung 4. Doppelklick auf gewünschte Position (Ctrl+D) 1. 2. 3. 4. 5. 6. Klick auf Modul «Einkaufsverwaltung» Klick auf Registerkarte «Hilfstabellen» Klick in Gruppe «Hilfstabellen» auf Symbol «Einkauf» – «Bestelltypen» Doppelklick auf gewünschten Bestelltyp (Ctrl+D) Allenfalls Änderungen vornehmen Klick auf Schaltfläche «Ok» um Änderungen zu speichern Notizen 7. Fenster «Bestelltypen verwalten» schliessen Stand Februar 2016 www.proffix.net 47 / 100 PROFFIX Workshop Logistik und Auftragsbearbeitung 5. 6. 7. Datum des Wareneingangs eintragen Evtl. Menge ändern Klick auf Schaltfläche «Ok» Hinweise Soll nur eine Teillieferung verbucht werden, kann im Feld «Lieferung» die Anzahl eingetragen werden, welche geliefert wurde. Ist die Option «Rest wird nicht geliefert» deaktiviert, wird für die Differenz von Bestellmenge und Liefermenge ein Rückstand gebildet. Handelt es sich um einen Artikel mit Lagerort kann die Aufteilung auf die verschiedenen Lagerorte mit Klick auf das Symbol «Bestellung pro Lagerort» (Ctrl+E) rechts neben dem Feld «Lieferung/Etiketten» definiert werden. 8. 9. Evtl. für weitere Positionen einen Wareneingang buchen Klick auf Schaltfläche «Ok» um alle erfassten Wareneingänge zu bestätigen Mit Klick auf das Symbol «Qualitätsbewertung» (Ctrl+Q) können beim oder nach Wareneingang verschiedene Punkte wie Termin, Preisabmachung, Mengendifferenz, Verpackung bewertet werden. Die Bewertungskriterien können selber festgelegt werden (In Registerkarte «Hilfstabellen», in Gruppe «Hilfstabellen» über Symbol «Einkauf» – «Qualitätstypen») Stand Februar 2016 www.proffix.net 48 / 100 PROFFIX Workshop Logistik und Auftragsbearbeitung Wareneingang für alle Positionen einer Bestellung auf einmal buchen Preiskorrektur 1. 2. 3. 4. 5. Preiskorrektur kann an Bestellpositionen vorgenommen werden, für welche bereits ein Wareneingang verbucht wurde. Die Preiskorrektur kann wahlweise auf den Artikel in der «Artikel- und Lagerverwaltung» in die Registerkarten «Preise» und «Lieferanten» übertragen werden. 6. Klick auf Modul «Einkaufsverwaltung» Gewünschte Bestellung suchen (Ctrl+F) und auswählen Klick auf Registerkarte «Start» Klick in Gruppe «Bestellstatus» auf Symbol «Verschieben» (Ctrl+U) Evtl. einzelne Positionen bearbeiten, falls beispielsweise bei einem Artikel nur ein Teil geliefert wird (Doppelklick zur Bearbeitung (Ctrl+D), anschliessend «Ok» um Änderung zu bestätigen) Klick auf Schaltfläche «Ok» um den Eingang aller Positionen zu bestätigen und den Lagereingang zu buchen 1. 2. 3. Klick auf Modul «Einkaufsverwaltung» Klick auf Registerkarte «Start» Klick in Gruppe «Ansicht» auf Symbol «Bearbeitete Bestellungen» aktivieren (Ctrl+Shift+A) 4. Gewünschte Bestellung suchen (Ctrl+F) und auswählen 5. Doppelklick auf gewünschte Bestellung (Ctrl+B) 6. Doppelklick auf gewünschte Position (Ctrl+D) 7. Preis ändern 8. Evtl. Optionen «Preis zum Lieferant schreiben» sowie «Preis zum Artikel schreiben» aktivieren 9. Klick auf Schaltfläche «Ok» 10. Evtl. Schritt 6–9 für die Preisänderungen an weiteren Positionen wiederholen 11. Klick auf Schaltfläche «Ok» um alle erfassten Preisänderungen zu bestätigen und allenfalls die Preise zum Artikel in die «Artikel- und Lagerverwaltung» übertragen Es besteht die Möglichkeit eine Kreditorenrechnung mit einer Bestellung zu verknüpfen. Der Statuswechsel auf «Preis» in der «Einkaufsverwaltung» wird automatisch durchgeführt. Sobald auf einer Bestellung eine Preiskorrektur erstellt wurde, kann diese nicht mehr verknüpft werden. Notizen Notizen Stand Februar 2016 www.proffix.net 49 / 100 PROFFIX Workshop Logistik und Auftragsbearbeitung Wareneingang stornieren Wareneingangsliste 1. 2. 3. Falls eine Lieferung von einer oder mehreren Bestellungen erwartet wird, können diese vorher bearbeitet werden. Somit kann bei der Lieferung der Wareneingang ausgeführt werden ohne vorher die Bestellpositionen manuell auswählen zu müssen. 4. 5. 6. 7. 8. Klick auf Modul «Einkaufsverwaltung» Klick auf Registerkarte «Start» Klick in Gruppe «Ansicht» auf Symbol «Bearbeitete Bestellungen» aktivieren (Ctrl+Shift+A) Gewünschte Bestellung suchen (Ctrl+F) und auswählen Klick in Gruppe «Bestellstatus» auf Symbol «Wareneingang stornieren» Klick im Menü «Extras» auf den Befehl «Wareneingang stornieren» Doppelklick auf Positionen für welche der Wareneingang storniert werden soll (Ctrl+M oder Leertaste) Klick auf Schaltfläche «Ok» Wareneingangsliste erstellen 1. 2. 3. 4. 5. 6. 7. 8. Klick auf Modul «Einkaufsverwaltung» Klick auf Registerkarte «Extras» Klick in Gruppe «Wareneingangsliste» auf Symbol «Neu» (Ctrl+Shift+N) Bezeichnung definieren Gewünschte Suchkriterien definieren Klick in Gruppe «Wareneingangsliste» auf Symbol «Suchen» (Ctrl+F) Doppelklick auf Positionen, die in der Wareneingangsliste aufgenommen werden sollen (Ctrl+M oder Leertaste) Klick in Gruppe Wareneingangsliste» auf Symbol «Lieferung» (Ctrl+D) um für die ausgewählte Position Änderungen anzubringen z.B. Menge und mit «Ok» bestätigen Notizen Stand Februar 2016 www.proffix.net 50 / 100 PROFFIX Workshop Logistik und Auftragsbearbeitung 9. Lieferdatum eingeben 10. Klick auf Schaltfläche «Ok» Wareneingangsliste stornieren Es können auch Wareneingänge storniert werden, wenn sich die Bestellpositionen in einer Wareneingangsliste befinden. 1. 2. 3. 4. 5. 6. 7. Klick auf Modul «Einkaufsverwaltung» Klick auf Registerkarte «Start» Klick in Gruppe «Bestellstatus» auf Symbol «Wareneingang stornieren» (Ctrl+Shift+O) Gewünschte Wareneingangsliste auswählen Gewünschte Position(en) mit Doppelklick markieren, für welche der Wareneingang storniert werden soll Klick auf Schaltfläche «Ok» Für die markierten Bestellpositionen wird der Wareneingang storniert und der Bestellstatus wieder auf «offen» gesetzt. Anschliessend kann entweder der neue Wareneingang auf der Bestellung oder Mithilfe einer neuen Wareneingangsliste gebucht werden. Aufgabe Stückliste – möglicher Ablauf mit Stücklisten Stücklistenpositionen werden eingekauft Eingang der Stücklistenpositionen Stückliste wird produziert/zusammengestellt Lagereingang der Stückliste wird gebucht, automatisch wird Lagerausgang bei Positionen verbucht Stücklisten-Artikel wird verkauft und Lagerausgang automatisch gebucht Notizen In der Registerkarte «Extras» in der Gruppe «Wareneingangsliste» stehen die Funktionen für die Änderung, Buchung und Löschung der Wareneingangsliste zur Verfügung. Notizen Stand Februar 2016 www.proffix.net 51 / 100 PROFFIX Workshop Logistik und Auftragsbearbeitung Aufgabe Definieren Sie für die drei Stücklistenartikel der Stückliste «Velo» in der Registerkarte «Bestände» die Angaben für einen Bestellvorschlag nach «Menge» Hinterlegen Sie bei den Stücklistenartikeln einen Einkaufs- sowie einen Verkaufspreis Rahmenverträge verwalten Um diese Funktion nutzen zu können ist die Option «Rückstände / Reservationen / Teilrechnungen» notwendig. Mit Rahmenverträgen werden die Menge und der Zeitraum für die Abnahme eines Produktes vereinbart. Die vereinbarte Menge wird anschliessend innerhalb des Zeitraums in Teilmengen abgerufen. Käufer haben mit Rahmenverträgen im Normalfall den Vorteil, dass durch die Abnahme einer grösseren Menge ein tieferer Preis erzielt werden kann. Neuer Rahmenvertrag erstellen 1. 2. 3. 4. 5. 6. Klick auf Modul «Einkaufsverwaltung» Klick auf Registerkarte «Extras» Kick in Gruppe «Rahmenvertrag» auf Symbol «Verwalten» Klick in Gruppe «Rahmenvertrag» auf Symbol «Neu» Datum des Rahmenvertrags, die Adresse sowie die Laufzeit definieren Klick auf Symbol «Neue Position» (Ctrl+N) rechts neben der Tabelle Lassen Sie den Preis der Stückliste berechnen Prüfen Sie den Bestand für die Produktion von zwei Velos Falls nicht genügend Einzelteile an Lager vorhanden sind, erstellen Sie eine Bestellung in der Einkaufsverwaltung (ab Stückliste, Minimum bis Maximum, beim Hauptlieferanten) Buchen Sie den Wareneingang dieser Stücklistenartikel Zwei Velos sind fertiggestellt, buchen Sie diese im Lager ein Ein Velo wird an den Stammkunden Markus verkauft, erstellen Sie dazu eine Rechnung Stand Februar 2016 www.proffix.net 52 / 100 PROFFIX Workshop Logistik und Auftragsbearbeitung 7. 8. 9. 10. 11. 12. Gesamtbestellmenge im Feld «Bestellt» eintragen Gewünschten Artikel auswählen Preis definieren Im Feld «Menge» die Anzahl der ersten Lieferung eintragen Im Feld «Lieferung am» das Datum der Lieferung angeben Klick auf Schaltfläche «Ok» 13. 14. 15. 16. Im Feld «Menge» die Anzahl der zweiten Lieferung eintragen Im Feld «Lieferung am» das Datum der zweiten Lieferung angeben Klick auf Schaltfläche «Ok» Wiederholen Sie die Schritte 12-14 bis die Anzahl im Feld «Bestellt» mit der Anzahl im Feld «Aufgeteilt» übereinstimmt 17. Klick auf Schaltfläche «Ok» Handelt es sich um einen Lagerartikel mit Lagerort, kann Lagerort/Lagerplatz ebenfalls definiert werden. Diese Angaben werden bei der Bestellung ab Rahmenvertrag übernommen. Stand Februar 2016 www.proffix.net 53 / 100 PROFFIX Workshop Logistik und Auftragsbearbeitung 18. Die einzelnen Aufteilungen werden in der Tabelle angezeigt 19. Evtl. Rahmenvertrag am Bildschirm anzeigen (Ctrl+Shift+P) oder Drucken(Ctrl+P) 20. Klick auf Schaltfläche «Ok» um den Rahmenvertrag zu speichern Bestellung ab Rahmenvertrag 1. 2. 3. 4. 5. 6. 7. 8. Klick auf Modul «Einkaufsverwaltung» Klick auf Registerkarte «Start» Klick in Gruppe «Bestellung» auf Symbol «Neu» (Ctrl+N oder Insert) Klick auf Registerkarte «Start» Klick in Gruppe «Bestellung» auf Symbol «Bestellen» – «Ab Rahmenvertrag» (Ctrl+H) In Feld «Fällig per» Datum eintragen Evtl. Rahmenvertrag auswählen, wenn die Bestellung eines bestimmten Rahmenvertrags gewünscht ist Klick auf Schaltfläche «Ok» Notizen 21. Fenster «Rahmenverträge verwalten» schliessen Notizen Stand Februar 2016 www.proffix.net 54 / 100 PROFFIX Workshop Logistik und Auftragsbearbeitung 9. Klick auf Registerkarte «Start» 10. Klick in Gruppe «Bestellung» auf Symbol «Speichern» (Ctrl+S) 11. Evtl. am Bildschirm anzeigen (Ctrl+Shift+P) oder drucken (Ctrl+P) Rückstände in der Einkaufsverwaltung In der Einkaufsverwaltung können Rückstände bei Bestellungen entstehen. Es wurden 10 Stück des Verkaufsartikels B bestellt. 8 Stück sind nun eingegangen, der Rest wird nachgeliefert. Neue Bestellung erfassen 1. Klick auf Modul «Einkaufsverwaltung» 2. Klick auf Registerkarte «Start» 3. Klick in Gruppe «Bestellung» auf Symbol «Neu» (Ctrl+N oder Insert) 4. Klick auf Registerkarte «Start» 5. Klick in Gruppe «Positionen» auf Symbol «Neu» (Ctrl+T oder Insert) 6. Gewünschten Artikel in Feld «Artikel» auswählen 7. Menge 10 Stück definieren 8. Klick in Gruppe «Bestellung» auf Symbol «Vorschau» (Ctrl+Shift+P) 9. Klick auf Schaltfläche «Starten» Wareneingang buchen 1. Klick auf Modul «Einkaufsverwaltung» 2. Gewünschte Bestellung suchen (Ctrl+F) 3. Klick auf Registerkarte «Start» 4. Klick in Gruppe «Bestellstatus» auf Symbol «Verwalten» (Doppelklick) 5. Klick in Gruppe «Bestellposition» auf Symbol «Status verwalten» (Ctrl+D oder Doppelklick) Notizen Notizen Stand Februar 2016 www.proffix.net 55 / 100 PROFFIX Workshop Logistik und Auftragsbearbeitung 6. 7. 8. 9. Datum des Wareneingangs eingeben Im Feld «Lieferung» die Liefermenge (8 Stück) eingeben Option «Rest wird nicht geliefert» deaktivieren Klick auf Schaltfläche «Ok» 15. Klick in Gruppe «Bestellposition» auf Symbol «Speichern» (Ctrl+S) Der Rückstand wird in der Artikelinfo in der «Lagerverwaltung» im Feld «Bestellt» angezeigt 10. Klick in Gruppe «Bestellposition» auf Symbol «Speichern» (Ctrl+S) 11. Die Bestellung bleibt immer noch offen, hat aber den Bestelltyp «EINGANG», da bereits ein Wareneingang gebucht wurde 12. Um die Restlieferung zu buchen, muss erneut einen Wareneingang gebucht werden (Schritte 1–6 wiederholen) 13. Die Restmenge wird vorgeschlagen 14. Klick auf Schaltfläche «Ok» Stand Februar 2016 www.proffix.net 56 / 100 PROFFIX Workshop Logistik und Auftragsbearbeitung Einstellungen Einkaufsverwaltung – Preisübernahme Aus der Einkaufsverwaltung können Preise direkt in die «Artikel- und Lagerverwaltung» übernommen werden. Lagerverwaltung – nach Wareneingang Gemäss Einstellungen der Einkaufsverwaltung wird der Nettopreis beim Preis des Artikels übernommen (Bruttopreis abzüglich Rabatt) Zusammenhänge Einkauf und Lagerverwaltung bei Preisänderungen Ausgangslage: Der Artikel «Sattel für Stückliste» wurde beim Hauptlieferanten bestellt. Beim Wareneingang wird der Rabatt von 5% eingetragen und die Optionen «Preis zum Lieferant schreiben» sowie «Preis zum Artikel schreiben» waren aktiviert. Einkaufsverwaltung Einstellungen der Einkaufsverwaltung Stand Februar 2016 Bestellstatus ändern – Wareneingang www.proffix.net 57 / 100 PROFFIX Workshop Logistik und Auftragsbearbeitung Übernahme von Kontierung und Steuercodes Dokumenttypen Grundsätzlich wird bei der Auswahl eines Kontos der zugewiesene Steuercode gemäss Kontoplan vorgeschlagen. In der Auftragsbearbeitung können mithilfe von Dokumenttypen definiert werden, welche Dokumente erfasst werden dürfen und welche Auswirkungen die einzelnen Dokumenttypen haben, wie z.B. Lagerabträge, Buchungen in der Finanzbuchhaltung, Formularzuweisungen sowie Aktivitäten. Bei der Erstellung einer Debitoren- und Kreditorenbuchung wird die Kontierung aus der «Adressverwaltung» Registerkarte «Debitoren» und «Kreditoren» gelesen und vorgeschlagen. Der Steuercode wird vom Konto gemäss Kontoplan übernommen. Der Steuercode lässt sich jedoch von der Adresse übersteuern. Dazu muss in der Registerkarte «Debitoren» bzw. «Kreditoren» die Option «Steuercode verwenden» aktiviert sein. Sobald ein Lagerartikel ins Spiel kommt, wird grundsätzlich die Kontierung und der Steuercode aus der «Artikel- und Lagerverwaltung» übernommen. Standard-Dokumenttypen Dokumenttypen verwalten 1. Klick auf Modul «Auftragsbearbeitung» 2. Klick auf Registerkarte «Hilfstabellen» 3. Klick in Gruppe «Hilfstabellen» auf Symbol «Auftragsbearbeitung» – «Dokumenttypen» Es gibt die Möglichkeit, die Angaben aus der «Adressverwaltung» zu priorisieren. Dazu muss in der entsprechenden Adresse in der Registerkarte «Debitoren» die Optionen «Ertragskonto verwenden» bzw. «Steuercode verwenden» aktiviert werden. Notizen Reihenfolge Dokumenttypen 1. 2. 3. 4. 5. 6. ohne Lagerabtrag und ohne Debitorenbuchung mit Lagerabtrag aber ohne Debitorenbuchung mit Option «Teilrechnung» mit Lagerabtrag und Debitorenbuchung mit Option «Negativ» sind innerhalb obenstehenden Regeln mehrere Typen vorhanden, wird nach der angegebenen Reihenfolge sortiert In der «Benutzerverwaltung» können die Berechtigung für die Dokumenttypen definiert werden. Somit kann gesteuert werden, auf welche Dokumente der Benutzer Zugriff hat. Stand Februar 2016 www.proffix.net 58 / 100 PROFFIX Workshop Logistik und Auftragsbearbeitung Splittrechnung 12. Klick in Gruppe «Splittrechnung» auf Symbol «Speichern» (Ctrl+S) Ist eine Rechnung gestellt und mit dem Kunden wurde eine Teilzahlung vereinbart, kann die Rechnung beliebig aufgeteilt werden. Rechnung aufsplitten 1. 2. 3. 4. 5. 6. Klick auf Modul «Auftragsbearbeitung» Rechnung erstellen (z.B. Verkauf eines Mountainbikes an Stammkunde Markus) Klick auf Registerkarte «Zahlung» Klick in Gruppe «Diverse» auf Symbol «Splittrechnung definieren» (Ctrl+Shift+Q) Klick in Gruppe «Splittrechnung» auf Symbol «Neu» (Ctrl+N oder Insert) 1. Rate definieren und mit «Ok» bestätigen 7. 8. Schritte 5-6 für weitere Raten wiederholen Die Position «Restbetrag» wird automatisch eingefügt, sobald eine Splittrechnung definiert wurde 9. Position «Restbetrag» auswählen 10. Klick in Gruppe «Splittrechnung» auf Symbol «Ändern» (Ctrl+D) 11. Datum bei Restzahlung definieren und mit «Ok» bestätigen Stand Februar 2016 Hinweise Das Verfalldatum wird automatisch aufgrund der hinterlegten Kondition berechnet Beim Ausdruck der Rechnung kann angegeben werden, welche Splittrechnung gedruckt werden sollen – bei der Eingabe der Zahl 0 werden alle Splittrechnungen gedruckt Notizen www.proffix.net 59 / 100 PROFFIX Workshop Logistik und Auftragsbearbeitung Teilrechnung mit Schlussrechnung Die Teilrechnung kann vor der Rechnungsstellung erstellt werden. Diese Funktion bedingt die Option «Rückstände/Reservationen/Teilrechnung» Dokumenttyp Teilrechnung erstellen 1. 2. 3. 4. 5. 6. Klick auf Modul «Auftragsbearbeitung» Klick auf Registerkarte «Hilfstabellen» Klick in Gruppe «Hilfstabellen» auf Symbol «Auftragsbearbeitung» – «Dokumenttypen» Klick in Gruppe «Dokumenttyp» auf Symbol «Neu» (Ctrl+N oder Insert) Unten abgebildeten Dokumenttyp «Teilrechnung» definieren Klick auf Schaltfläche «Ok» um Dokumenttyp zu speichern Hinweise Mit der Angabe der Belegart, definieren Sie den Nummernkreis des Dokumenttyps Die Buchungsart wird für die Verbuchung der Debitoren-Rechnung benötigt Teilrechnung erstellen 1. Klick auf Modul «Auftragsbearbeitung» 2. Klick auf Registerkarte «Start» 3. Klick in Gruppe «Dokument» auf Symbol «Neu» (Ctrl+N) 4. Dokument ohne Debitorenbuchung erstellen (Offerte, Auftragsbestätigung, Lieferschein) 5. Klick in Gruppe «Dokument» auf Symbol «Speichern» (Ctrl+S) 6. Dokumenttyp auf «Teilrechnung» wechseln 7. Gewünschten Betrag eingeben und mit «Ok» bestätigen 8. 9. Klick in Gruppe «Dokument» auf Symbol «Drucken» (Ctrl+P) Um eine weitere Teilrechnung zu erstellen muss das Ursprungsdokument (Offerte, Auftragsbestätigung, Lieferschein) aufgerufen werden. Anschliessend kann der Dokumenttyp «Teilrechnung» nochmals gewählt werden. Notizen Stand Februar 2016 www.proffix.net 60 / 100 PROFFIX Workshop Logistik und Auftragsbearbeitung Schlussrechnung erstellen 1. Um die Schlussabrechnung zu erstellen, muss wieder zur Ursprungsdokument (Offerte, Auftragsbestätigung, Lieferschein) gewechselt werden 2. Dokumenttyp «Rechnung» wählen Die bereits gestellten Teilrechnungen werden automatisch in Abzug gebracht. Notizen Stand Februar 2016 www.proffix.net 61 / 100 PROFFIX Workshop Logistik und Auftragsbearbeitung Rapporte «Rapporte speichern» bei Auftragsdokument hinterlegen Falls das Modul «Leistungsverwaltung» im Einsatz ist, besteht die Möglichkeit in Auftragsdokumenten Rapporte hinzuzufügen. Bei den Dokumenttypen in der Auftragsbearbeitung kann bestimmt werden, ob Rapporte in die «Leistungsverwaltung» übergeben werden sollen. Wenn die Option «Debitorenbuchung» gewählt ist, wird die Option «Rapport speichern» automatisch gesetzt. Diese Positionen werden als verrechnete Leistungen in die Leistungsverwaltung aufgenommen. Es wird keine Leistungsposition hinzugefügt. 1. 2. 3. 4. 5. 6. 7. 8. Ist die Option «Debitorenbuchung» nicht eingeschaltet, jedoch die Option «Rapport speichern» aktiviert, so werden die erfassten Stunden als Soll-Stunden in die «Leistungsverwaltung» übertragen. Klick auf Modul «Auftragsbearbeitung» Klick auf Registerkarte «Hilfstabellen» Klick in Gruppe «Hilfstabellen» auf Symbol «Auftragsbearbeitung» – «Dokumenttypen» Doppelklick auf gewünschten Dokumenttyp, z.B. Auftragsbestätigung Option «Rapport speichern» aktivieren Klick auf Schaltfläche «Ok» Fenster «Dokumenttypen verwalten» schliessen Datenbank neu öffnen, um die Einstellungen zu übernehmen (Ctrl+O) (Klick auf «Datei» und anschliessend unter «Zuletzt verwendete Datenbanken» auf gewünschte Datenbank) Notizen Stand Februar 2016 www.proffix.net 62 / 100 PROFFIX Workshop Logistik und Auftragsbearbeitung Rapportposition einem Auftragsdokument hinzufügen Mögliche Anwendungsabläufe 1. 2. 3. 4. 5. 6. 7. 8. 9. 10. 11. Klick auf Modul «Auftragsbearbeitung» Auftragsdokument erstellen oder suchen Klick auf Registerkarte «Start» Klick in Gruppe «Position» auf Pfeil beim Symbol «Neu» Klick auf Symbol «Rapport» (Ctrl+Shift+R) Positionsart auswählen Menge definieren Klick auf Symbol «Suchfelder öffnen» (F4) rechts neben dem Feld «Auftrag» Auftrag auswählen oder neu erstellen Klick auf Schaltfläche «Ok» Klick in Gruppe «Dokument» auf Symbol «Speichern» (Ctrl+S) Offerte mit Produkt und Leistungsaufwand Umwandlung in eine Auftragsbestätigung (Leistungsaufwand werden als Soll-Stunden in die Leistungsverwaltung übertragen) Umwandlung in einen Lieferschein (Leistungsaufwand wird entfernt und Produkt bleibt auf Lieferschein) Lieferschein wird in eine Rechnung umgewandelt, um das Produkt zu verrechnen die effektiven Leistungen werden in der Leistungsverwaltung erfasst und verrechnet In der Leistungsverwaltung können Soll-/Ist-Vergleiche erstellt werden oder Offerte mit Leistungsaufwand Umwandlung in eine Auftragsbestätigung (Leistungsaufwand wird als Soll-Stunden in die Leistungsverwaltung übertragen) Umwandlung in eine Rechnung (Leistungsaufwand wird, wie in Auftragsbestätigung erfasst, verrechnet, in Leistungsverwaltung bei Auswertungen als verrechnete Stunden ersichtlich) Notizen Stand Februar 2016 www.proffix.net 63 / 100 PROFFIX Workshop Logistik und Auftragsbearbeitung Vorauszahlung Wenn z. B. bei einer Auftragsbestätigung eine Vorauszahlung vor der Lieferung geleistet wird, kann diese Vorauszahlung direkt in der Auftragsbearbeitung erfasst werden. Auszug aus der MWST-Info 16 der Eidgenössische Steuerverwaltung ESTV: «Bei Vorauszahlungen für nicht von der Steuer befreite Leistungen muss das Entgelt in der Abrechnungsperiode deklariert werden, in welcher das Entgelt vereinnahmt worden ist. Dasselbe gilt bei Leistungen ohne Rechnungsstellung.» Vorarbeit: Buchungsart Vorauszahlung mit Konto ergänzen Standardmässig wird die Buchungsart Vorauszahlung mit der Kontozuweisung 2030 ausgeliefert. Falls das Konto 2030 nicht hinterlegt ist, kann dieses bei der Buchungsart ergänzt werden. 1. 2. 3. 4. 5. 6. Klick auf Modul «Debitorenbuchhaltung» Klick auf Registerkarte «Hilfstabellen» Klick in Gruppe «Hilfstabellen» auf Symbol «Debitorenbuchhaltung» – «Buchungsarten» Doppelklick auf Buchungsart «Vorauszahlungen» (Ctrl+D) Klick auf Symbol «Neues Konto» (Ctrl+N oder Insert) rechts neben der Tabelle Gewünschtes Konto für Vorauszahlungen auswählen oder evtl. ein neues erstellen Notizen Stand Februar 2016 7. Klick auf Schaltfläche «Ok» um Eingabe als zulässiges Konto der gewählten Buchungsart zu speichern 8. Klick auf Schaltfläche «Ok» um Buchungsart zu speichern www.proffix.net 64 / 100 PROFFIX Workshop Logistik und Auftragsbearbeitung Vorauszahlung buchen Rechnung erstellen 1. 2. 3. 4. 5. 6. 1. 2. 3. 4. 5. 6. Klick auf Modul «Auftragsbearbeitung» Auftragsbestätigung erstellen oder suchen Klick auf Registerkarte «Zahlung» Klick in Gruppe «Diverse» auf Symbol «Vorauszahlung definieren» (Ctrl+Shift+V) Vorauszahlung definieren Klick auf Schaltfläche «Ok» Klick auf Modul «Auftragsbearbeitung» Auftragsbestätigung suchen Auftragsbestätigung in Rechnung umwandeln Klick auf Registerkarte «Start» Klick in Gruppe «Dokument» auf Symbol «Vorschau» (Ctrl+Shift+P) Die Vorauszahlung wird der Rechnung in Abzug gebracht. Beim Ausdruck wird die Vorauszahlung ausgewiesen. Die Funktion «Vorauszahlung» ist nur für Dokumenttypen möglich, welche die Option Debitorenbuchung und Lagerabtrag nicht gesetzt haben. Notizen 7. 8. Klick auf Registerkarte «Start» Klick in Gruppe «Dokument» auf Symbol «Speichern» (Ctrl+S) Vielfach muss im Nachhinein das Buchungsdatum geändert werden, denn das Zahlungsdatum ist meistens bei der Erfassung einer Vorauszahlung noch nicht bekannt. Stand Februar 2016 www.proffix.net 65 / 100 PROFFIX Workshop Logistik und Auftragsbearbeitung Zusatzfelder In der Auftragsbearbeitung besteht die Möglichkeit, auf Dokumentbasis Zusatzfelder zu definieren. Diese lassen sich an unterschiedlichen Orten darstellen. Zusatzfelder definieren 1. 2. 3. 4. 5. 6. 7. 8. Feldtyp definieren Bezeichnung definieren Evtl. Gruppe definieren. (Bestehende auswählen oder Gruppenname in Feld «Gruppe» eintippen. 9. Weitere Einstellungen nach Bedarf definieren 10. Klick auf Schaltfläche «Ok» um Zusatzfeld zu speichern Klick auf Registerkarte «Datei» und anschliessend auf «Einstellungen» (Ctrl+E) Kick auf Registerkarte «Datenbank» Klick auf Tabelle «Dokumente Auftrag» Klick auf Schaltfläche «Zusatzfelder» Klick auf Symbol «Neues Zusatzfeld» (Insert) Notizen 11. Schritt 5-10 für weitere Zusatzfelder wiederholen 12. Klick auf Schaltfläche «Ok» 13. Klick in Gruppe «Einstellungen» auf Symbol «Änderungen speichern» (Ctrl+S) Achtung! Mit Ausnahme des Feldes «Auswahl» und der Option «Eingabe zwingend» können die Felder nicht mehr geändert werden, wenn eine Zusatzfeld-Definition einmal gespeichert wurde. Hinweis: In der Benutzerverwaltung kann der Zugriff auf die Zusatzfelder pro ZusatzfeldGruppe definieren werden. Stand Februar 2016 www.proffix.net 66 / 100 PROFFIX Workshop Logistik und Auftragsbearbeitung Anzeige von Zusatzfelder Zusatzfelder in Dokumentkopf pro Dokumenttyp anzeigen Wenn in der Tabelle «Dokumente Auftrag» Zusatzfelder definiert sind, können diese in der Auftragsbearbeitung wie folgt aufgerufen werden: 1. 2. 3. 4. 5. 1. 2. 3. 4. Klick auf Modul «Auftragsbearbeitung» Auftragsdokument erfassen oder suchen Klick auf Registerkarte «Extras» Klick in Gruppe «Anpassen» auf Symbol «Zusatzfelder (Ctrl+R) Klick auf Modul «Auftragsbearbeitung» Klick auf Registerkarte «Hilfstabellen» Klick in Gruppe «Hilfstabellen» auf Symbol «Auftragsbearbeitung» – «Dokumenttypen» Doppelklick auf gewünschten Dokumenttyp, z.B. Offerte Klick auf Symbol «Zusatzfelder definieren» rechts neben dem Feld «Reihenfolge» Zusätzlich gibt es die Möglichkeit, die Zusatzfelder im Dokument-Kopf anzeigen zu lassen. Pro Dokumenttyp kann definiert werden, welche Zusatzfelder angezeigt werden sollen. Stand Februar 2016 www.proffix.net 67 / 100 PROFFIX Workshop Logistik und Auftragsbearbeitung 6. 7. 8. Gewünschte Zusatzfelder aktivieren Klick auf Symbol «Zusatzfeld zwingend setzen» (Ctrl+Leertaste oder Doppelklick) um die Eingabe für das ausgewählte Zusatzfeld auf zwingend zu setzen Klick 2x auf Schaltfläche «Ok» Aktivitäten Es besteht die Möglichkeit Aktivitäten (Aufgaben oder Termine) einem beliebigen Dokument zuzuweisen. Zusätzlich können Aktivitäten einem bestimmten Dokumenttyp hinterlegt werden, diese Aktivität wird dann automatisch beim Erstellen des Dokumentes im Hintergrund erstellt. Bei der Umwandlung in ein höheres Dokument erscheint die Abfrage, ob die Aktivität auf erledigt gesetzt werden soll. Manuell auf beliebiges Dokument 1. 2. 3. 4. 5. 6. Klick auf Modul «Auftragsbearbeitung» Auftragsdokument erfassen oder suchen Klick auf Registerkarte «Extras» Klick in Gruppe «Anpassen» auf Symbol «Aktivität (Ctrl+G) Gewünschte Aktivität definieren Klick auf Schaltfläche «Ok» um Aktivität zu speichern 7. 8. Klick auf Registerkarte «Start» Klick in Gruppe «Dokument» auf Symbol «Speichern» (Ctrl+S) 9. Fenster «Dokumenttypen verwalten» schliessen 10. Datenbank neu öffnen, um die Einstellungen zu übernehmen (Ctrl+O) (Klick auf «Datei» und anschliessend unter «Zuletzt verwendete Datenbanken» auf gewünschte Datenbank) Hinweis Die Einstellungen betreffend zwingender Eingabe kann bei der Definition des Zusatzfelds sowie beim Dokumenttyp gemacht werden. Die Einstellungen pro Dokumenttyp werden priorisiert. Notizen Stand Februar 2016 www.proffix.net 68 / 100 PROFFIX Workshop Logistik und Auftragsbearbeitung Pro Dokumenttyp (z.B. Aufgabe für Nachfassung von Offerte) 1. 2. 3. 4. 5. 6. 7. 8. 9. 10. Klick auf Modul «Auftragsbearbeitung» Klick auf Registerkarte «Hilfstabellen» Klick in Gruppe «Hilfstabellen» auf Symbol «Auftragsbearbeitung» – «Dokumenttypen» Doppelklick auf gewünschten Dokumenttyp, z.B. «Offerte» Klick auf Symbol «Suchfenster öffnen» (F4) rechts neben dem Feld «Aktivität» Klick in Gruppe «Aktivität» auf Symbol «Neu» (Ctrl+N oder Insert) Klick auf Symbol «Bezeichnung einstellen» rechts neben dem Feld «Bezeichnung» Klick auf Symbol «Felder einfügen» (F4) um Variablen einzufügen Gewünschte Bezeichnung definieren Klick auf Schaltfläche «Ok» um Bezeichnung zu bestätigen 11. Art der Aktivität und den zuständigen Mitarbeiter definieren 12. Im Feld «Datum plus» Anzahl Tage eingeben, nach wie vielen Tagen nach Erstellung der Offerte die Aufgabe terminiert werden soll 13. Klick auf Schaltfläche «Ok» um Aktivität zu speichern 14. Doppelklick auf Aktivität, um diese dem Dokumenttyp zuzuweisen (Ctrl+B) Notizen Notizen Stand Februar 2016 www.proffix.net 69 / 100 PROFFIX Workshop Logistik und Auftragsbearbeitung 15. Ist die Option «Aktivität anzeigen» aktiviert, so wird beim Speichern des Auftragsdokumentes die Aktivität in einem separaten Fenster angezeigt. Ergänzungen können vorgenommen werden, bevor die Aktivität gespeichert wird. Ist die Option deaktiviert, wird die Aktivität im Hintergrund erstellt. 16. Klick auf Schaltfläche «Ok» um Dokumenttyp zu speichern Gutscheine Es können Gutscheine an Kunden verkauft, oder auch Gutschein-Codes definiert werden, welche z.B. im PROFFIX Webshop eingelöst werden können. Gutschein an Kunde verkaufen 1. 2. 3. 4. 5. 6. 7. 8. 9. Klick auf Modul «Auftragsbearbeitung» Rechnung erstellen Klick auf Registerkarte «Start» Klick in Gruppe «Position» auf Pfeil beim Symbol «Neu» Klick auf Symbol «Gutschein» (Ctrl+Shift+H) Klick auf Symbol «Suchfenster öffnen» (F4) rechts neben dem Feld «Gutschein-Nr.» Klick in Gruppe «Gutschein» auf Symbol «Neu» (Ctrl+N oder Insert) Gutschein gemäss untenstehender Abbildung definieren Buchungsart «Diverse (ein)» sowie das Konto «Gutscheine» wählen Falls Buchungsart «Diverse (ein)» sowie das Konto «Gutscheine» vorhanden ist, kann bei Schritt 25 weitergemacht werden. Aufgabe Fügen Sie den Dokumenttyp «Offerte» eine Aufgabe, welche 14 Tage nach OffertErstellung terminiert wird, hinzu Erstellen Sie eine Offerte (Offerieren Sie das Licht-Set) Kontrollieren Sie, ob Aktivität vorhanden Wandeln Sie die Offerte in eine Auftragsbestätigung um Kontrollieren Sie die Aktivität im CRM, diese sollte nun den Status erledigt haben Stand Februar 2016 www.proffix.net 70 / 100 PROFFIX Workshop Logistik und Auftragsbearbeitung 10. 11. 12. 13. 14. 15. 16. 17. 18. 19. 20. 21. Klick auf Symbol «Suchfelder öffnen» (F4) rechts neben dem Feld «Buchungsart» Buchungsart «Bank (ein)» auswählen Klick in Gruppe «Buchungsart» auf Symbol «Kopieren» (Ctrl+K) Option «Haupt» entfernen Buchungsart, Bezeichnung und Buchungstext definieren Klick auf Symbol «Neues Konto» (Insert) Klick auf Symbol «Suchfelder öffnen» (F4) rechts neben dem Feld «Sollkonto» Konto «2030 Erhaltene Anzahlungen von Dritten» auswählen Klick in Gruppe «Konto» auf Symbol «Kopieren» (Ctrl+K) In Feld «Konto» Konto-Nr. 2031 eingeben In Feld «Bezeichnung» Gutscheine eingeben Klick auf Schaltfläche «Ok» um Konto zu speichern 22. Doppelklick auf Konto «Gutscheine» um dieses zu übernehmen 23. Klick auf Schaltfläche «Ok» 24. Klick auf Schaltfläche «Ok» 25. 26. 27. 28. 29. Stand Februar 2016 Doppelklick auf Buchungsart «Diverse (ein)» Klick auf Schaltfläche «Ok» um Gutschein zu generieren Doppelklick auf Gutschein, um diesen der Rechnung hinzuzufügen Klick auf Schaltfläche «Ok» Klick in Gruppe «Dokument» auf Symbol «Drucken» (Ctrl+P) www.proffix.net 71 / 100 PROFFIX Workshop Logistik und Auftragsbearbeitung Allgemein gültiger Gutschein z.B. 20% Rabatt für alle 1. 2. 3. 4. 5. Klick auf Modul «Auftragsbearbeitung» Klick auf Registerkarte «Hilfstabellen» Klick in Gruppe «Hilfstabellen» auf Symbol «Auftragsbearbeitung» – «Gutscheine» Klick in Gruppe «Gutschein» auf Symbol «Neu» (Ctrl+N oder Insert) Buchungsart «Skonto auf Rechnung» auswählen, da dieser Gutschein nicht verkauft wird und nur beim Einlösen eine Buchung vorgenommen werden soll 6. Klick auf Schaltfläche «Ok» um den Gutschein zu speichern Mit der Angabe von 0 im Feld «Anzahl» ist der Gutschein allgemein gültig. Gutschein-Code für Webshop einrichten - CHF 10.00 bei Bestellung im Webshop 1. 2. 3. 4. 5. Klick auf Modul «Auftragsbearbeitung» Klick auf Registerkarte «Hilfstabellen» Klick in Gruppe «Hilfstabellen» auf Symbol «Auftragsbearbeitung» – «Gutscheine» Klick in Gruppe «Gutschein» auf Symbol «Neu» (Ctrl+N oder Insert) Option «nur für Webshop» aktivieren 6. Klick auf Schaltfläche «Ok» um den Gutschein zu speichern Mit Klick auf Symbol «Gutscheine generieren», zweites Symbol rechts neben der Gutschein-Nr., können mehrere gleiche Gutscheine generiert werden. Buchung zu Rechnung von CHF 1 000.00 und 20% Rabatt Notizen Stand Februar 2016 www.proffix.net 72 / 100 PROFFIX Workshop Logistik und Auftragsbearbeitung Gutschein einlösen Gutschein Statistik 1. 2. 3. 4. 5. 6. 7. 8. 9. Übersicht über die verkauften und eingelösten Gutscheine Klick auf Modul «Auftragsbearbeitung» Rechnung erstellen Klick auf Registerkarte «Zahlung» Klick in Gruppe «Diverse» auf Symbol «Gutschein einlösen» (Ctrl+Shift+U) Klick in Gruppe «Gutschein» auf Symbol «Neu» (Ctrl+N oder Insert) Buchungsdatum definieren Klick auf Symbol «Suchfenster öffnen» (F4) Gewünschten Gutschein suchen und mit Doppelklick übernehmen Klick auf Schaltfläche «Ok» 1. 2. 3. 4. Klick auf Modul «Auftragsbearbeitung» Klick auf Registerkarte «Hilfstabellen» Klick in Gruppe «Hilfstabellen» auf Symbol «Auftragsbearbeitung» – «Gutscheinstatistik» Klick in Gruppe «Gutschein» auf Symbol «Suchen» 10. Klick auf in Gruppe «Gutschein» auf Symbol «Speichern» (Ctrl+S) 11. Klick auf Registerkarte «Start» 12. Klick in Gruppe «Dokument» auf Symbol «Drucken» (Ctrl+P) Notizen Stand Februar 2016 www.proffix.net 73 / 100 PROFFIX Workshop Logistik und Auftragsbearbeitung Stapelrechnung Wiederkehrende Rechnungen Alle zwei Monate, wird für das Serviceabo eine Rechnung von CHF 200.00 erstellt. Stapelrechnung definieren 1. 2. 3. 4. Klick auf Registerkarte «Extras» Klick in Gruppe «Stapelrechnung» auf Symbol «Verwalten» Neue Stapelrechnung erstellen (Ctrl+N oder Insert) Stapelrechnung gemäss untenstehender Abbildung definieren 5. 6. 7. 8. 9. 10. Klick auf Symbol «Suchfenster öffnen (F4) rechts neben Feld «Adresse» Gewünschte Adressen suchen Eine oder mehrere Adressen auswählen Klick auf Schaltfläche «auswählen «Adresse übernehmen» (Ctrl+B oder Enter) Klick auf Schaltfläche «Ok» Fenster «Stapelrechnungen verwalten» schliessen Dokumentvorlage erstellen 1. 2. 3. 4. Klick auf Modul «Auftragsbearbeitung» Neues Dokument mit Dokumenttyp «Dokumentvorlage» erstellen / Bei der Adresse kann eine beliebige Adresse ausgewählt werden. Dieses Dokument dient lediglich als Vorlage. Die Empfänger der Rechnung werden später in der Stapelrechnung definiert. Klick auf Registerkarte «Start» Klick in Gruppe «Dokument» auf Symbol Speichern (Ctrl+S) Notizen Hinweise Es bestehen die Möglichkeiten über Adressgruppen oder Abfragen die Adressauswahl zu erstellen Direkteingaben in den Felder «Adresse» und «Adressgruppe» sind ebenfalls möglich, mit Enter oder Klick auf Symbol «Adressen hinzufügen» rechts neben der Tabelle (Ctrl+N) wird die Adresse/Adressgruppe als Rechnungsempfänger hinzugefügt Stand Februar 2016 www.proffix.net 74 / 100 PROFFIX Workshop Logistik und Auftragsbearbeitung Einzelne Rechnung mit Stapelrechnung erstellen 1. 2. 3. 4. 5. 6. 7. 8. Klick auf Modul «Auftragsbearbeitung» Klick auf Registerkarte «Extras» Klick in Gruppe «Stapelrechnung» auf Symbol «Erstellen» Im Feld «Stapelrechnungen per» Datum definieren, bis wann die Stapelrechnungen erstellt werden sollen Evtl. Stapelrechnungen deaktivieren, um für diese keine Rechnungen zu erstellen Klick auf Schaltfläche «Suchen», falls die Suchkriterien geändert wurden Evtl. «Rechnungsdatum» definieren. Diese Angabe übersteuert die Definition «Buchen am Tag» gemäss Stapelrechnung verwalten Klick auf Schaltfläche «Ok» / Alle aufgeführten Rechnungen unten in der Tabelle werden mit Klick auf Schaltfläche «Ok» erstellt 9. Druckformulare auswählen 10. Klick auf Schaltfläche «Bildschirm» oder «Drucken» 11. Klick auf Schaltfläche «Starten» um die Vorschau am Bildschirm anzuzeigen Gelöschte Rechnungen, welche mit einer Stapelrechnung erstellt wurden, können über die Funktion «Stapelrechnung erstellen» nicht noch einmal für den gleichen Zeitraum erstellt werden. Notizen Notizen Stand Februar 2016 www.proffix.net 75 / 100 PROFFIX Workshop Logistik und Auftragsbearbeitung Sammelrechnung – mehrere Lieferscheine verrechnen Verrechnung von mehreren Lieferscheinen z.B. monatliche Verrechnung an bestimmte Kunden Aufgabe Erstellen Sie 3 Lieferscheine im aktuellen Monat an den Stammkunden Markus Sammelrechnung erstellen 1. 2. 3. 4. 5. 6. 7. Klick auf Modul «Auftragsbearbeitung» Klick auf Registerkarte «Extras» Klick in Gruppe «Rechnung» auf Symbol «Sammelrechnung erstellen» Gewünschte Suchkriterien definieren Klick auf Schaltfläche «Suchen» Gewünschte Einstellungen und Optionen zur Sammelrechnung definieren Klick auf Schaltfläche «Ok» Stand Februar 2016 8. Druckformulare auswählen 9. Klick auf Schaltfläche «Bildschirm» oder «Drucker» 10. Klick auf Schaltfläche «Starten» Hinweise Wenn das Feld «Kondition» leer ist und mehrere Konditionen pro Adresse vorhanden sind, wird pro Kondition eine Rechnung erstellt Standardmässig wird pro Adresse und Auftrag eine Rechnung erstellt. Aktivieren Sie die Option «Auftrag-Nr. nicht berücksichtigen», falls pro Adresse nur eine Rechnung erstellt werden soll Es bestehen ein Lieferschein an den Stammkunden und ein Lieferschein an den Laufkunden mit Rechnungsadresse des Stammkunden. Mit Aktivierung der Option «Rechnungsadressen zusammenführen» wird nur eine Rechnung erstellt. Notizen www.proffix.net 76 / 100 PROFFIX Workshop Logistik und Auftragsbearbeitung Rückstand, Reservationen In der Auftragsbearbeitung – verkaufsseitig Aufgabe Erstellen Sie einen neuen Lagerartikel namens «Velohose» Negativbestand ist nicht erlaubt Buchen Sie per heute einen manuellen Lagereingang von 5 Stück Bildung von Rückständen und Reservationen Automatisch reservieren pro Dokumenttyp Mithilfe der Dokumenttypen können die Artikel automatisch reserviert werden. Ein Beispiel ist bereits vorhanden: Auftragsbestätigung (mit Reservation) 1. 2. 3. 4. 5. 6. Klick auf das Modul «Auftragsbearbeitung» Klick auf Registerkarte «Hilfstabellen» Klick in Gruppe «Hilfstabellen» auf Symbol «Auftragsbearbeitung» – «Dokumenttypen» Doppelklick auf gewünschten Dokumenttyp, z.B. Auftragsbestätigung (mit Reservation) Option «automatisch reservieren» aktivieren Klick auf Schaltfläche «Ok» Notizen Notizen Stand Februar 2016 www.proffix.net 77 / 100 PROFFIX Workshop Logistik und Auftragsbearbeitung Dokument reservieren Es besteht auch die Möglichkeit, alle Artikel eines Dokumentes unabhängig der Einstellungen des Dokumenttyps manuell reservieren zu lassen. Somit kann sichergestellt werden, dass reservierte Artikel nicht verkauft werden und der Liefertermin für dieses Dokument eingehalten werden kann. Artikel können nur reserviert werden, wenn der Dokumenttyp keinen Lagerabtrag vornimmt. 1. 2. 3. 4. 5. 6. Rückstände bilden Beim Speichern des Dokuments, welches einen Lagerabtrag bewirkt, z.B. Lieferschein, wird geprüft, ob der verfügbare Lagerbestand für die Lieferung ausreicht. Wenn zu wenig Artikel an Lager sind, erscheint ein Fenster für die Rückstandsbildung Klick auf Modul «Auftragsbearbeitung» Auftragsdokument erstellen z.B. Auftragsbestätigung Klick auf Registerkarte «Rückstände/Reservationen» Klick in Gruppe «Diverse» auf Symbol «Ganzes Dokument reservieren» Angaben zu Reservation definieren (Lieferdatum, Reservationsdatum, etc.) Klick auf Schaltfläche «Ok» Wenn die Reservierung nicht ab sofort wirksam sein soll, dann kann im Feld «Reservieren ab» das Datum eingeben werden, ab wann die Artikel als reserviert gelten sollen Es werden jeweils nur die Positionen des Dokumentes reserviert, welche noch keine Reservation definiert haben. Mit aktivierter Option «für alle Positionen verwenden» werden die neuen Reservierungs-Angaben auf sämtliche Positionen übertragen. Mit Angaben eines Datums im Feld «Ungültig ab» wird definiert, ab wann die Reservation verfällt, also nicht mehr gültig ist Im Feld «Lagerort» und/oder «Lagerplatz» kann der Reservation einen Lagerort/Lagerplatz mitgegeben werden. Werden alle Felder leer gelassen. Werden die Artikel per sofort reserviert und können auch per sofort ausgeliefert werden Stand Februar 2016 Anwendungsbeispiel Bestand des Artikels «Velohose» per 31.05.20XX 5 Stück Reservation per 01.06.20XX 3 Stück Lieferschein vom 02.06.20XX 10 Stück Lieferung 2 Stk. und Rückstand 8 Stk. Notizen www.proffix.net 78 / 100 PROFFIX Workshop Logistik und Auftragsbearbeitung Manueller Rückstand bilden 1. Klick auf Modul «Auftragsbearbeitung» 2. Lieferschein erstellen 3. Klick auf Registerkarte «Start» 4. Klick in Gruppe «Position» auf Symbol «Neu» (Ctrl+T oder Insert) 5. Gewünschten Lagerartikel in Feld «Artikel» auswählen 6. Menge eintragen 7. Klick auf Symbol «Rückstände verwalten» (Ctrl+S) rechts neben dem Feld «Rückstand» Handelt es sich um einen Lagerort mit Lagerort können mit Klick auf das Symbol «Bestand pro Lagerort» rechts neben dem Feld «Artikel» die Bestände pro Lagerort eingesehen werden. 8. 9. Anzahl eintragen, welche noch nicht geliefert werden können Klick 2 x auf «Ok» 10. Evtl. weitere Artikel einfügen 11. Fenster «Artikelpositionen verwalten» schliessen Klick in Gruppe «Dokument» auf Symbol Vorschau (Ctrl+Shift+P) Notizen Stand Februar 2016 www.proffix.net 79 / 100 PROFFIX Workshop Logistik und Auftragsbearbeitung Auflösung von Rückständen und Reservationen Rückstände und Reservationen liefern 1. Klick auf Modul «Auftragsbearbeitung» 2. Klick auf Register «Rückstände/Reservationen» 3. Klick in Gruppe «Diverse» auf Symbol «Rückstände/Reservationen liefern» 4. Selektion definieren 5. Klick auf Schaltfläche «Suchen» (Ctrl+F) 6. Positionen, welche geliefert werden sollen auswählen 7. Ausgewählte Positionen markieren (Ctrl+M oder Leertaste) 8. Dokumenttyp «Lieferschein» auswählen 9. Datum eingeben 10. Klick in Gruppe «Rückstände/Reservationen» auf Symbol «Speichern» Artikel ohne Bestand werden in Rot angezeigt Stand Februar 2016 11. Druckformulare auswählen 12. Klick auf Schaltfläche «Bildschirm» oder «Drucker» 13. Klick auf Schaltfläche «Starten» Position «Rückstände/Reservationen liefern» in Auftragsdokument einfügen 1. Klick auf Modul «Auftragsbearbeitung» 2. Auftragsdokument erstellen z.B. Rechnung 3. Klick auf Registerkarte «Start» 4. Klick in Gruppe «Position» auf Pfeil beim Symbol «Neu» 5. Klick auf Symbol «Rückstand/Reservation» (Ctrl+Shift+N) 6. Selektion definieren 7. Klick auf Schaltfläche «Ok» 8. Positionen, welche geliefert werden sollen auswählen 9. Ausgewählte Positionen markieren (Ctrl+M oder Leertaste) Alle Rückstände und Reservationen der Dokument-Adresse, welche den eingegebenen Selektionskriterien entsprechen, werden angezeigt www.proffix.net 80 / 100 PROFFIX Workshop Logistik und Auftragsbearbeitung 10. Klick in Gruppe «Rückstände/Reservationen» auf Symbol «Speichern» 11. Klick in Gruppe «Dokument» auf Symbol «Speichern» (Ctrl+S) Automatischer Verfall Wurde beim Erstellen eines Rückstands oder einer Reservation im Feld «Ungültig ab» ein Datum angegeben, so wird die gewünschte Position nach diesem Datum automatisch als Rückstand oder Reservation gelöscht, sobald die Funktion «Rückstände/Reservationen liefern» ausgeführt wurde. Notizen Stand Februar 2016 Rahmenverträge Der Stammkunde Markus hat mit einem Rahmenvertrag 1000 Mountainbikes MXC bestellt. Dadurch konnte er einen Preisnachlass von CHF 300.00 pro Mountainbike aushandeln. Die Mountainbikes sollen in drei Teillieferungen (200 Stück am 15.06., 500 Stück am 15.07. sowie 300 Stück am 15.10.) ausgeliefert werden. Rahmenvertrag erstellen 1. 2. 3. 4. 5. 6. Klick auf Modul «Auftragsbearbeitung» Klick auf Registerkarte «Rückstände/Reservationen» Klick in Gruppe «Diverse» auf Symbol «Rahmenverträge verwalten» Klick in Gruppe «Rahmenvertrag» auf Symbol «Neu» (Ctrl+N oder Insert) Datum des Rahmenvertrags, die Adresse sowie die Laufzeit definieren Klick auf Symbol «Neue Position» (Ctrl+N) rechts neben der Tabelle www.proffix.net 81 / 100 PROFFIX Workshop Logistik und Auftragsbearbeitung 7. 8. 9. 10. 11. 12. Gesamtbestellmenge im Feld «Bestellt» eintragen Gewünschten Artikel auswählen Preis definieren Im Feld «Menge» die Anzahl der ersten Lieferung eintragen Im Feld «Lieferung am» das Datum der Lieferung angeben Klick auf Schaltfläche «Ok» Stand Februar 2016 13. 14. 15. 16. Im Feld «Menge» die Anzahl der zweiten Lieferung eintragen Im Feld «Lieferung am» das Datum der zweiten Lieferung angeben Klick auf Schaltfläche «Ok» Schritte 12-14 wiederholen bis die Anzahl im Feld «Bestellt» mit der Anzahl im Feld «Aufgeteilt» übereinstimmt 17. Klick auf Schaltfläche «Ok» www.proffix.net 82 / 100 PROFFIX Workshop Logistik und Auftragsbearbeitung 18. Die einzelnen Aufteilungen werden in der Tabelle angezeigt 19. Evtl. Rahmenvertrag am Bildschirm anzeigen (Ctrl+Shift+P) oder Drucken(Ctrl+P) 20. Klick auf Schaltfläche «Ok» um den Rahmenvertrag zu speichern Teillieferungen aufgrund von Rahmenverträgen 1. 2. 3. 4. 5. 6. 7. 8. 9. 10. 11. Klick auf Modul «Auftragsbearbeitung» Klick auf Register «Rückstände/Reservationen» Klick in Gruppe «Diverse» auf Symbol «Rückstände/Reservationen liefern» Option «Rahmenverträge» aktivieren Selektion definieren, z.B. Datum per Klick auf Schaltfläche «Suchen» (Ctrl+F) Positionen, welche geliefert werden sollen auswählen Ausgewählte Positionen markieren (Ctrl+M oder Leertaste) Dokumenttyp «Lieferschein» auswählen Datum eingeben Klick in Gruppe «Rückstände/Reservationen» auf Symbol «Speichern» 21. Fenster «Rahmenverträge verwalten» schliessen Notizen Falls jede Teillieferung einzeln verrechnet werden soll, kann der Lieferschein in eine Rechnung umgewandelt werden oder gleich eine Rechnung aus diesem Fenster erstellt werden (entsprechenden Dokumenttyp auswählen). Sollen alle Lieferscheine des Rahmenvertrags in einer Rechnung zusammengefasst werden, steht die Funktion «Sammelrechnung» zur Verfügung. Details zu dieser Funktion sind auf Seite 76 zu finden. Stand Februar 2016 www.proffix.net 83 / 100 PROFFIX Workshop Logistik und Auftragsbearbeitung Dokument abschliessen Sobald Lieferungen über die Funktion «Rückstände/Reservationen liefern» getätigt wurden, wird für jede Lieferung ein separater Lieferschein erstellt. Die Verknüpfung im Ursprungsdokument z.B. Offerte zu den einzelnen Lieferscheinen ist in der Auftragsbearbeitung nicht ersichtlich. Mit der Funktion «Dokument abschliessen» kann mit der Angabe eines beliebigen Dokuments des Auftrags eine Schlussrechnung erstellt werden. In der Rechnung werden alle Teillieferungen sowie Teilrechnungen berücksichtigt. Anwendungsbeispiel 1. Artikel in Auftragsbestätigung werden reserviert (100 Stück von Trinkbidon) 2. Lagereingang von 40 Stück 3. Teillieferung (Registerkarte «Rückstände/Reservationen, «Rückstände/Reservationen liefern») 4. Aufgrund des Lieferscheins wird eine Teilrechnung erstellt (CHF 100.00) 5. Lagereingang von 60 Stück 6. Restlieferung (Registerkarte «Rückstände/Reservationen, «Rückstände/Reservationen liefern») 7. Schlussrechnung erstellen (Registerkarte «Extras», «Dokument abschliessen») 8. Nach einem Dokument des Auftrages suchen (z.B. Auftragsbestätigung, Lieferschein der Teillieferung oder Lieferschein der Restlieferung) 9. Dokumenttyp «Rechnung» wählen 10. Klick auf Schaltfläche «Ok» um Schlussabrechnung zu starten 11. Klick auf Registerkarte «Start» 12. Klick in Gruppe «Dokument» auf Symbol «Bildschirm» (Ctrl+Shift+P) oder Drucken (Ctrl+P) Notizen Stand Februar 2016 www.proffix.net 84 / 100 PROFFIX Workshop Logistik und Auftragsbearbeitung Versand von E-Rechnung Voraussetzungen Option PROFFIX E-Rechnung Vertrag für E-Rechnung mit der PostFinance oder SIX Paynet für den Versand an den Kunden wird die Payer-ID des Kunden benötigt Kundenangaben (Payer-ID) 1. 2. 3. 4. Klick auf Modul «Adressverwaltung» Doppelklick auf gewünschte Adresse (Ctrl+D) Klick auf Registerkarte «Debitoren» Kick auf Symbol «Angaben für E-Dokumente» (Ctrl+E) 5. Payer-ID eintragen Einstellungen definieren 1. 2. 3. 4. Klick auf Registerkarte «Datei» und anschliessend auf «Einstellungen» (Ctrl+E) Klick auf Registerkarte «E-Banking» Biller-ID und Zugangsdaten von PostFinance oder SIX Paynet eingeben Klick in Gruppe «Einstellungen» auf Symbol «Änderungen speichern» Stand Februar 2016 www.proffix.net 85 / 100 PROFFIX Workshop Logistik und Auftragsbearbeitung E-Rechnung versenden 1. 2. 3. 4. 5. 6. 7. Klick auf Modul «Auftragsbearbeitung» Evtl. Rechnung erstellen Klick auf Registerkarte «Start» Klick in Gruppe «Dokument» auf Symbol «Als E-Rechnung senden» (Ctrl+Shift+Y) Evtl. Suchkriterien eingeben Klick auf Schaltfläche «Suchen» (Ctrl+F) Klick in Gruppe «Dokument» auf Symbol «Senden» (Ctrl+S) um die markierten Rechnungen elektronisch zu versenden Porto Portospesen können pro Lieferart definiert werden. Die Spesen werden je nach gewählter Lieferart beim Auftragsdokument hinzugefügt. Lieferarten verwalten 1. 2. 3. 4. 5. 6. Klick auf Modul «Auftragsbearbeitung» Klick auf Registerkarte «Hilfstabellen» Klick in Gruppe «Hilfstabellen» auf Symbol «Allgemein» – «Lieferarten» Gewünschte Lieferart auswählen Klick in Gruppe «Lieferart» auf Symbol «Ändern» (Ctrl+D) Unter «Verbuchung» Betrag, Steuercode und Konto definieren 7. 8. Klick auf Schaltfläche «Ok» Fenster «Lieferarten verwalten» schliessen Notizen Stand Februar 2016 www.proffix.net 86 / 100 PROFFIX Workshop Logistik und Auftragsbearbeitung Wenn bei einem Auftragsdokument die Lieferart mit definierten Portospesen zugewiesen wird, erscheinen die Portospesen separat auf dem Auftragsdokument. Porto definieren Porto eines Auftragsdokumentes ändern/definieren 1. 2. 3. 4. 5. Klick auf Modul «Auftragsbearbeitung» Klick auf Registerkarte «Extras» Klick in Gruppe «Anpassen» auf Symbol «Porto» (Ctrl+M) Betrag anpassen Klick auf Schaltfläche «Ok» Notizen Stand Februar 2016 www.proffix.net 87 / 100 PROFFIX Workshop Logistik und Auftragsbearbeitung Kleinmengenzuschlag 8. 9. Doppelklick auf erstellten Kleinmengenzuschlag Klick auf Schaltfläche «Ok» um Adresse zu speichern Pro Adresse kann ein Kleinmengenzuschlag zugewiesen werden. Bei der Erstellung eines Auftragsdokumentes wird bei Unterschreitung des Mindestbetrags der Zuschlag hinzugefügt. Kleinmengenzuschlag pro Adresse definieren 1. 2. 3. 4. 5. 6. 7. Klick auf Modul «Adressverwaltung» Doppelklick auf gewünschte Adresse (Ctrl+D) Klick auf Registerkarte «Debitoren» Klick auf Symbol «Suchfenster öffnen» (F4) Klick in Gruppe «Kleinmengenzuschlag» auf Symbol «Neu» (Ctrl+N) Kleinmengenzuschlag definieren Klick auf Schaltfläche «Ok» Notizen Stand Februar 2016 www.proffix.net 88 / 100 PROFFIX Workshop Logistik und Auftragsbearbeitung Kleinmengenzuschlag definieren Kleinmengenzuschlag eines Auftragsdokumentes ändern/definieren 1. 2. 3. 4. 5. Klick auf Modul «Auftragsbearbeitung» Klick auf Registerkarte «Extras» Klick in Gruppe «Anpassen» auf Symbol «Kleinmengenzuschlag» (Ctrl+Shift+W) Betrag anpassen Klick auf Schaltfläche «Ok» Währungen verwalten Kurse aktualisieren 1. 2. 3. 4. 5. 6. 7. 8. Klick auf Modul «Finanzbuchhaltung» oder ein anderes Finanzmodul Klick auf Registerkarte «Hilfstabellen» Klick in Gruppe «Hilfstabellen» auf Symbol «Allgemein» – «Währungen» Klick in Gruppe «Kurse» auf Symbol «Aktualisieren» (Ctrl+U) Gewünschtes Datum auswählen Kurse markieren, die aktualisiert werden sollen «Kurstyp» definieren Klick auf Schaltfläche «Ok» um die Währungskurse zu aktualisieren 9. Meldung «Kurse wurden erfolgreich aktualisiert» mit «Ok» bestätigen Notizen Stammwährungen Kurs (Buchungen des aktuellen Geschäftsjahrs) Bilanzkurs (Kursausgleich) Kurs 13. Periode (Buchungen ausserhalb Geschäftsjahr) Kalkulationskurs (Kalkulation der Einstandspreise der Lieferanten) Stand Februar 2016 www.proffix.net 89 / 100 PROFFIX Workshop Logistik und Auftragsbearbeitung Kurstyp Tageskurs Wird von der Eidg. Zollverwaltung, Sektion Mehrwertsteuer, Bern übermittelt und wird normalerweise wochentags zwischen 10.00 und 11.00 Uhr publiziert. Monatskurs Tageskurse werden für den aktuellen Monat bis heute aktualisiert Monatsmittelkurs Durchschnittskurs von publizierten Tageskursen vom 25. Tag des Monats bis zum 24. Tag des Folgemonats, Wird am 25. des Monats ermittelt und gilt für den Folgemonat. Kursinfo – Übersicht über Kurshistory 1. 2. 3. 4. 5. Klick auf Modul «Finanzbuchhaltung» oder ein anderes Finanzmodul Klick auf Registerkarte «Hilfstabellen» Klick in Gruppe «Hilfstabellen» auf Symbol «Allgemein» – «Währungen» Gewünschte Währung auswählen Klick auf Symbol «Kursinfo» (Ctrl+I) Automatische Aktualisierung der Währung bei Programmstart 1. 2. 3. 4. 5. 6. Klick auf Modul «Finanzbuchhaltung» oder ein andres Finanzmodul Klick auf Registerkarte «Hilfstabellen» Klick in Gruppe «Hilfstabellen» auf Symbol «Allgemein» – «Währungen» Doppelklick auf gewünschte Währung Option «Kurs aktualisieren» aktivieren Klick auf Schaltfläche «Ok» Einträge können über die Symbole rechts neben der Tabelle geändert oder neu hinzugefügt werden. Reihenfolge – welcher Währungskurs wird verwendet? Bei Erstellung einer Buchung mit Fremdwährung 1. Tageskurs 2. Monatskurs 3. Kurs in Währungen verwalten Hinweise Wenn die Option «Kurs aktualisieren» eingeschaltet ist, überprüft PROFFIX beim ersten Programmstart, ob für das aktuelle Datum Währungskurse vorhanden sind. Wenn nein, wird Prüfung auf aktuelle Kurse am nächsten Tag wieder durchgeführt. Falls nun beispielsweise um 8.00 Uhr PROFFIX gestartet wird und der Währungskurs erst um 11.00 Uhr zur Verfügung steht, wird der Währungskurs erst am nächsten Tag aktualisiert. Empfehlung: Kurstyp «Monatskurs» bei automatischer Aktualisierung. Postcode (wird für Erstellung von EZAG-Dateien benötigt) EZAG = Elektronischer Zahlungsauftrag Verhältnis (Eingabe von Währungskurs von 0.8 anstelle 80, so muss beim Verhältnis 100 eintragen werden, damit die Kursumrechnung korrekt durchgeführt werden kann) Stand Februar 2016 Notizen www.proffix.net 90 / 100 PROFFIX Workshop Logistik und Auftragsbearbeitung Einstellungen der Lagerverwaltung – Währungsumrechnung Definition Kunden-Adresse in EUR (Register «Debitoren») In den Einstellungen der «Artikel- und Lagerverwaltung» kann definiert werden, welche Verkaufspreise umgerechnet werden sollen. Standardmässig werden der Verkaufspreis 4 und 5 nicht umgerechnet. 1. 2. Klick auf Modul «Artikel- und Lagerverwaltung» Klick auf Registerkarte «Datei» und anschliessend auf «Einstellungen» (Ctrl+E) Währung: EUR Lagerpreis: Verkaufspreis EUR Debitoren-Sammelkonto: Debitoren EUR «Steuercode verwenden» aktivieren, somit wird für diese Adresse der gewählte Steuercode bei den Debitorenrechnungen automatisch vorgeschlagen Bezeichnungen der Verkaufspreise ändern Die Bezeichnungen der Verkaufspreise 1-5 können beliebig angepasst werden 1. 2. 3. 4. 5. 6. Klick auf Modul «Artikel- und Lagerverwaltung» Klick auf Registerkarte «Datei» und anschliessend auf «Einstellungen» (Ctrl+E) Klick auf Schaltfläche «Bezeichnungen» Bezeichnungen der Verkaufspreise definieren Klick auf Schaltfläche «Ok» Klick in Gruppe «Einstellungen» auf Symbol «Änderungen speichern» (Ctrl+S) Falls Konto 1101 nicht vorhanden ist kann das Konto 1100 kopiert werden Stand Februar 2016 www.proffix.net 91 / 100 PROFFIX Workshop Logistik und Auftragsbearbeitung Definition Lieferanten-Adresse in EUR (Register «Kreditoren») Währung: EUR Kreditoren-Sammelkonto: Kreditoren EUR «Steuercode verwenden» aktivieren, somit wird für diese Adresse der gewählte Steuercode bei den Kreditorenrechnungen automatisch vorgeschlagen Notizen Stand Februar 2016 www.proffix.net 92 / 100 PROFFIX Workshop Logistik und Auftragsbearbeitung Definition von Artikeln Die Angabe der Währung bezieht sich auf den Einkaufs- und Einstandspreis Artikel in EUR Währung EUR Einkaufspreis EUR 50.00 Verkaufspreis 1 CHF 120.00 (Standardwährung) Verkaufspreis EUR EUR 100.00 Währungskurs EUR ist auf 1.20 definiert Artikel in CHF mit Verkaufspreis EUR Einkaufspreis, Einstandspreis, Verkaufspreis 1-3 in CHF Verkaufspreis EUR in EUR (wird gemäss Einstellungen der Lagerverwaltung nicht umgerechnet) Währungskurs EUR ist auf 1.20 definiert Lieferanten EUR EUR 50.00, Einkaufpreis wird von CHF in EUR umgerechnet Lieferanten EUR Übernahme Einkaufspreis EUR 50.00 Lieferanten CHF Einkaufpreis wird von EUR in CHF umgerechnet Kunden EUR EUR 100.00, Verkaufspreis EUR muss entweder ausgewählt oder bei der Adresse definiert werden Lieferanten CHF CHF 60.00, Übernahme von Einkaufspreis Kunden EUR EUR 100.00, Verkaufspreis EUR muss entweder ausgewählt oder bei der Adresse definiert werden Kunden CHF CHF 120.00, Verkaufspreis 1 Kunden CHF CHF 120.00, Verkaufspreis 1 Stand Februar 2016 www.proffix.net 93 / 100 PROFFIX Workshop Logistik und Auftragsbearbeitung ESR Einzahlungsschein mit Referenznummer Orange Einzahlungsscheine mit Referenznummer können erstellt und gedruckt werden. Zahlungseingänge lassen sich mit einer ESR-Datei der Bank oder Post in die Debitorenbuchhaltung einlesen und die entsprechenden Rechnungen werden automatisch ausgeglichen. Bei der Post oder Bank muss eine eigene Teilnehmer-Nr. bestellt werden ESR einrichten 1. 2. 3. 4. 5. 6. Klick auf Modul «Auftragsbearbeitung» Klick auf Registerkarte «Hilfstabellen» Klick in Gruppe «Hilfstabellen» auf Symbol «Auftragsbearbeitung» – «ESR-Nummern» Klick in Gruppe «ESR-Nr.» auf Symbol «Neu» (Ctrl+N oder Insert) Ist die Option «Haupt» aktiviert, wird die ESR-Nr. bei jedem Auftragsdokument vorgeschlagen Angaben von eigener ESR-Nr. gemäss Schreiben von der Post oder Bank erfassen Belegartcode – Der Belegartcode ist in der Regel 01. Dieser Code wird für die Berechnung der Prüfziffer in der Referenzzeile benötigt. Nachfolgend ist die Position dieser Eingabe innerhalb der Referenzzeile ersichtlich: 0100000027506>114902774300000046009468723+ 030001625> Position Kunden-Nr. – Wenn die Kunden-Nr. in die Referenzzeile gedruckt werden soll, muss die Position dieser Nummer innerhalb der Referenzzeile angegeben werden. Diese Position ist immer rechtsbündig. Nachfolgend ist die Position dieser Eingabe innerhalb der Referenzzeile ersichtlich: 0100000027506>114902774300000046009468723+ 030001625> Bank Beleg-Nr. – Die Bank-Beleg-Nr muss eingegeben werden, falls diese in der Referenzzeile integriert werden soll. Nachfolgend ist die Position dieser Eingabe innerhalb der Referenzzeile ersichtlich: 0100000027506>114902774300000046009468723+ 030001625> Pos Bank Beleg-Nr. – Position, ab welcher Stelle die Bank Beleg-Nr. starten soll. Nachfolgend ist die Position dieser Eingabe innerhalb der Referenzzeile ersichtlich wenn die Position 3 ist: 0100000027506>001149027743000046009468723+ 030001625> Tipps Letzte Suche wieder ausführen: Wurde im Modul «Auftragsbearbeitung» nach einem bestimmten Suchkriterien gesucht, kann die Suchmaske nochmals ausgerufen (Ctrl+ F) und mit der Tastenkombination (Ctrl+Q) die zuletzt eingegeben Suchkriterien nochmals aufgerufen werden. In der «Lagerverwaltung» können den Artikeln kundenspezifische Kunden-Nummern, Artikelbezeichnungen etc. zugewiesen werden. Klick dazu auf das Symbol «ArtikelNr./Bezeichnungen Kunden» rechts neben der Artikelnummer im Register «Allgemein» Muss eine Rechnung geändert werden, welche bereits bezahlt wurde? - Rechnung kopieren und Dokumenttyp auf «Gutschrift» ändern und speichern - Neue Rechnung - Alte Rechnung mit Gutschrift im Modul «Debitorenbuchhaltung verrechnen. (Registerkarte «Start» – Gruppe «Zahlung» – «Erfassen» / Ctrl+Shift+Z) Notizen Teilnehmer-Nr. –Diese Angabe wird von der Bank oder Post zugestellt. Diese Nummer hat z.B. die Form 03-162-5 (resp. 03-000162-5). Die Nummer muss aber immer ohne Striche und ohne die letzte Stelle (=Prüfziffer) eingegeben werden. Der mittlere Block muss mit Nullen aufgefüllt werden, bis die Eingabe 8-stellig ist. Nachfolgend ist die Position dieser Eingabe innerhalb der Referenzzeile ersichtlich: 0100000027506>114902774300000046009468723+ 030001625> Stand Februar 2016 www.proffix.net 94 / 100 PROFFIX Workshop Logistik und Auftragsbearbeitung Anhang Gebinde Einem Lagerartikel kann eine Gebindeeinheit zugewiesen werden. Ist diese vorhanden, ist es möglich verschiedene Depotgebühren dem Artikel zu hinterlegen. Diese Depotgebühren werden dann in der «Auftragsbearbeitung» automatisch berechnet. Beispiel Produkt Valser Classic Valser Classic Liter 1.5 1.0 Verpackung PET Glas Preis/Stk. CHF 1.40 CHF 1.20 Harasse 24 20 Valser Naturelle Valser Naturelle 1.5 1.0 PET Glas CHF 1.40 CHF 1.20 24 20 Depot CHF 5.00 für Harass CHF 4.00 für Harass CHF 0.5 pro Flasche CHF 5.00 für Harass CHF 4.00 für Harass CHF 0.5 pro Flasche Lagerartikel mit Depotgebühren erfassen 1. Klick auf Modul «Artikel- und Lagerverwaltung» 2. Klick auf Registerkarte «Start» 3. Klick in Gruppe «Artikel» auf Symbol «Neu» (Ctrl+N oder Insert) 4. Gewünschten Artikel erfassen 5. Klick auf Registerkarte «Bestände» 6. Lager- und Rechnungseinheit wählen z.B. 1l 7. Gebindeeinheit wählen evtl. neu erfassen z.B. Harass 8. Im Feld «Packungseinheit» den Inhalt der Gebindeeinheit definieren. Diese Zahl wird in der «Auftragsbearbeitung» als Inhalt des Gebindes übernommen und somit das Depot der Gebindeeinheit berechnet. 9. Klick auf Symbol «Depot» (Ctrl+T) rechts neben dem Feld «Gebindeeinheit» Stand Februar 2016 Notizen www.proffix.net 95 / 100 PROFFIX Workshop Logistik und Auftragsbearbeitung 10. Klick in Gruppe «Depot» auf Symbol «Neu» (Ctrl+N oder Insert) 11. Im Feld «Depot Artikel» den gewünschten Depotartikel auswählen oder evtl. erfassen (Die Depotgebühr ist ebenfalls ein Lagerartikel, bei welchem der Preis des Depots hinterlegt ist) 12. Einheit wählen (zur Auswahl steht die Lagereinheit sowie die Gebindeeinheit des Artikels) 13. Im Feld «Inhalt» den Inhalt des Gebindes definieren (Bitte beachten Sie, dass der Inhalt nur bei der Gebindeeinheit definiert werden kann. Wird die Lagereinheit gewählt ist der Inhalt immer auf 1 fixiert) 14. Klick auf Schaltfläche «Ok» 15. Schritte 10–17 für weitere Depotgebühren wiederholen Notizen Stand Februar 2016 www.proffix.net 96 / 100 PROFFIX Workshop Logistik und Auftragsbearbeitung Depotgebühren werden in der Auftragsbearbeitung automatisch berechnet 1. Klick auf Modul «Auftragsbearbeitung» 2. Klick auf Registerkarte «Start» 3. Klick in Gruppe «Dokument» auf Symbol «Neu» 4. Gewünschtes Auftragsdokument erfassen (Dokumenttyp und Adresse wählen) 5. Klick in Gruppe «Position» auf Symbol «Neu» (Ctrl+T oder Insert) 6. Gewünschten Artikel hinzufügen z.B. Valser Classic 1.0l Glas 7. Anzahl bei Gebinde oder Menge eingeben Im Feld «Inhalt» wird die dem Artikel hinterlegte Packungseinheit vorgeschlagen. Diese Zahl wird für die Berechnung von Gebinde bzw. Menge benötigt. 8. 9. Klick auf Schaltfläche «Ok» um die Position hinzuzufügen Evtl. weitere Position hinzufügen und anschliessend das Fenster «Artikelpositionen verwalten» schliessen Notizen Stand Februar 2016 www.proffix.net 97 / 100 PROFFIX Workshop Logistik und Auftragsbearbeitung Nur Depot auf Lagereinheit berücksichtigen Sollen nur die Depotgebühren der Lagereinheit berechnet und jene der Gebindeeinheit ignoriert werden, so kann in der Dokumentposition das Feld «Inhalt» leer gelassen werden. Notizen Stand Februar 2016 www.proffix.net 98 / 100 PROFFIX Workshop Logistik und Auftragsbearbeitung Depotpositionen bearbeiten Im Auftragsdokument besteht die Möglichkeit, die automatisch hinzugefügten Depotpositionen zu bearbeiten und beispielsweise den Preis nur im aktuellen Dokument anzupassen. Depotpositionen ausblenden Depotpositionen können am Bildschirm temporär ausgeblendet werden. Die Depotpositionen werden nicht aus dem Auftragsdokument gelöscht, sondern nur am Bildschirm ausgeblendet. 1. 2. 3. 1. 2. Doppelklick auf gewünschte Depotposition Gewünschte Änderung anbringen Klick auf Schaltfläche «Ok» Klick auf Registerkarte «Extras» Klick in Gruppe «Depotpositionen» auf Symbol «Anzeigen» (Ctrl+Alt+D) Notizen Stand Februar 2016 www.proffix.net 99 / 100 PROFFIX Workshop Logistik und Auftragsbearbeitung Depotpositionen deaktivieren Es besteht auch die Möglichkeit, Depotpositionen zu deaktivieren. Die Depotpositionen werden dem Auftragsdokument nicht hinzugefügt. Diese Funktion findet beispielsweise Verwendungen wenn: Für einen Anlass die Getränke geliefert werden und für diesen Anlass kein Depot berechnet wird, sondern nur der effektive Verbrauch der Getränke Getränke in einer Gebindeeinheit mit Depot ausgeliefert und verrechnet wurden, nun jedoch nur einzelne Flaschen ohne Harass zurückgegeben werden. Somit kann in der Auftragsbearbeitung eine Gutschrift für die Rücknahme der Getränke erstellt werden, ohne dass das Depot auch gutgeschrieben wird. 1. 2. 3. 4. 5. 6. 7. 8. 9. 10. 11. 12. Klick auf Modul «Auftragsbearbeitung» Klick auf Registerkarte «Start» Klick in Gruppe «Dokument» auf Symbol «Neu» Gewünschtes Auftragsdokument erfassen (Dokumenttyp und Adresse wählen) Klick auf Registerkarte «Extras» Klick in Gruppe «Depotpositionen» auf Symbol «Deaktivieren» (Ctrl+Alt+N) Klick auf Registerkarte «Start» Klick in Gruppe «Position» auf Symbol «Neu» (Ctrl+T oder Insert) Gewünschten Artikel hinzufügen z.B. «Valser Classic 1.5l Pet» Menge definieren Klick auf Schaltfläche «Ok» um die Position einzufügen Evtl. weitere Position hinzufügen und anschliessend das Fenster «Artikelpositionen verwalten» schliessen 13. Es werden keine Depotpositionen hinzugefügt Notizen Das Deaktivieren von Depotpositionen gilt nur für neue Dokumentpositionen. Werden zuerst die Dokumentpositionen hinzugefügt und anschliessend die Depotpositionen deaktiviert, hat dies keinen Einfluss auf die bereits erfassten Dokumentpositionen, sondern erst für die ab diesem Zeitpunkt neu hinzugefügten Dokumentpositionen. Dokumentpositionen verschieben Wird eine Dokumentposition innerhalb des Auftragsdokumentes verschoben, so werden die dazugehörigen Depotpositionen auch gleich mitverschoben. Notizen Stand Februar 2016 www.proffix.net 100 / 100