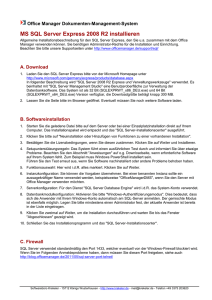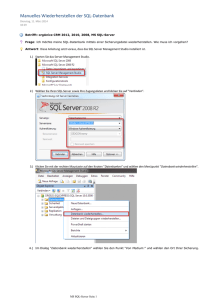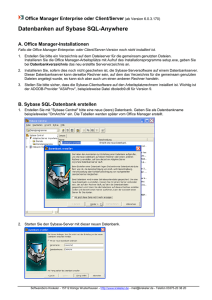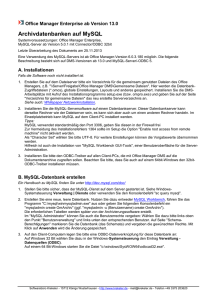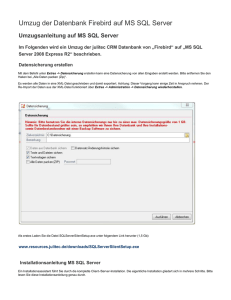Dokumentenarchiv auf MS SQL-Server ab Office Manager 14.0
Werbung

Office Manager Enterprise (ab Version 14.0) Datenbanken auf MS SQL-Server Systemvoraussetzungen: Office Manager Enterprise, diese Beschreibung bezieht sich auf Versionen ab 14.0. MS SQL-Server. Getestet mit Versionen 2008 R2, 2012 und 2014. Sie benötigen Administrator-Rechte für die Installation und Einrichtung. Hinweise zu weiteren SQL-Servern finden Sie unter https://www.officemanager.de/support/sql/ Dieses Dokument wurde zuletzt am 17.04.2016 inhaltlich überarbeitet. A. Installationen der Archivierungs- und Datenbanksoftware 1. Falls Office Manager noch nicht installiert ist, erstellen Sie auf dem Dateiserver bitte ein Verzeichnis für die gemeinsam genutzten Daten (Archive und globale Einstellungen): z. B. "G:\Office Manager DMS\Gemeinsame Dateien\". Stellen Sie sicher, dass alle Anwender Lese- und Schreibrechte in diesem Verzeichnis besitzen, definieren Sie hierfür eventuell eine eigene Benutzergruppe "Dokumentenarchivierung" o. ä. Starten Sie das Office Manager-Installationsprogramm (z. B. setup.exe oder ompro.exe) auf den Arbeitsplätzen. Das Programmverzeichnis ist i. d. R. lokal. Geben Sie bei "Gemeinsame Dateien" unbedingt das zuvor angelegte Verzeichnis (z. B. " G:\Office Manager DMS\Gemeinsame Dateien\") an. Eine Netzwerk-Installationsanleitung finden Sie unter https://www.officemanager.de/dokumentenverwaltung/howto/omht_instlan.pdf 2. Installieren Sie, sofern dies noch nicht geschehen ist, die MS SQL-Serversoftware auf einem Datenbankserver. Dieser Server kann derselbe Rechner sein, auf dem das Verzeichnis für die gemeinsamen Dateien angelegt wurde, es kann sich aber auch um einen anderen Rechner handeln. Im Einzelplatzbetrieb können Sie MS SQL direkt auf dem Client-PC installieren. B. Anmeldung am Client Melden Sie sich bitte an einem Arbeitsplatzrechner als Administrator an. Stellen Sie auch sicher, dass Sie administrative Rechte auf dem SQL-Server haben. C. DMS-Archiv erstellen 1. Wählen Sie bitte im Office Manager-Menü Datei | Neues Archiv. Das Fenster "Neue Datenbank“ wird geöffnet: Markieren Sie Dokumentarchiv und klicken Sie auf Weiter. Softwarebüro Krekeler - 15712 Königs Wusterhausen - https://www.officemanager.de - [email protected] - Telefon +49 3375 203620 2. Wählen Sie bei Datenbanktreiber bitte „Microsoft SQL Server“ aus. 3. Geben Sie den Servernamen und eventuell die Instanz mit Backslash getrennt ein. Das Eingabefeld für die Datenbank bleibt jetzt noch leer. Klicken Sie bitte auf Verbindung testen. Falls Sie keine positive Bestätigung erhalten, dann prüfen Sie die Verbindung zum SQL-Server und stellen Sie sicher, dass Sie Berechtigungen für den Server besitzen. Der Datenbankname (Punkt 3) darf jetzt noch nicht angegeben sein, es soll nur die Verbindung zum Server getestet werden. Weitere Lösungen zu „SQL Server existiert nicht“ finden Sie unter https://www.officemanager.de/support/sql/ms-sql-verbindungsfehler.html. 4. Geben Sie nun den gewünschten Namen der Datenbank ein. In der Regel ist dies eine neue, noch nicht vorhandene Datenbank, die vom Office Manager erstellt wird. Alternativ können Sie die Datenbank aber auch mit Management Studio erstellen, um beispielsweise die Berechtigungen zu definieren. Legen Sie aber keine Tabellen an. 5. Klicken Sie im Fenster „Neue Datenbank (Dokumentarchiv)“ auf Weiter. Geben Sie einen Archiv-Namen ein. Dieser erscheint im Fenstertitel des Office Managers, wenn die Softwarebüro Krekeler - 15712 Königs Wusterhausen - https://www.officemanager.de - [email protected] - Telefon +49 3375 203620 Datenbank geöffnet ist. Der Dateiname gibt die Zugriffsdatei (*.omcs) an, mit der das Archiv geöffnet wird. In dieser Datei sind nur die Zugriffsparameter für den Datenbankserver gespeichert. Falls Sie weitere Treiberdetails einstellen möchten, können Sie die Option DatenbankVerbindungsparameter bearbeiten markieren. Dies ist normalerweise aber nicht erforderlich. 6. Klicken Sie bitte auf Weiter. Markieren Sie Datensätze kopieren, wenn die Dokumente des derzeit geöffneten Archivs in das neue MS SQL-Archiv übernommen werden sollen. Klicken Sie bitte auf Fertigstellen, um die Archivdatenbank jetzt auf dem Server anzulegen. 7. Schließen Sie bitte das Fenster, klicken Sie im Menü Datei auf Datenbank öffnen und wählen Sie das neu erstellte Archiv. Softwarebüro Krekeler - 15712 Königs Wusterhausen - https://www.officemanager.de - [email protected] - Telefon +49 3375 203620 D. Benutzerverwaltung des SQL-Servers Alle DMS-Anwender benötigen Zugriffsrechte für die SQL-Serverdatenbank. Für einen ersten Test können Sie sich jetzt mit Ihrem normalen Windows-Benutzerkonto anmelden und die Archivdatenbank öffnen. Testen Sie bitte auch das Anlegen neuer Dokumentdatensätze: Schieben Sie dazu beispielsweise eine Datei aus dem WindowsExplorer auf die Dokumententabelle im Office Manager. Wenn Sie bei diesem Test Fehlermeldungen wie „Zugriff verweigert“ erhalten, dann sind die Berechtigungen des entsprechenden Anwenders unzureichend. Melden Sie sich bitte als Administrator an und starten Sie „Microsoft SQL Server Management Studio“ bzw. „SQL Server Enterprise Manager“ bei älteren SQL-Versionen: Im linken Baum (Objekt-Explorer) öffnen Sie Server | Datenbanken | (Archivname) | Sicherheit | Benutzer und fügen Sie die entsprechende Benutzergruppe oder den Benutzer hinzu. Die Anwender benötigen Lese- und Schreibberechtigungen in der Archivdatenbank. Siehe auch Microsoft Onlinedokumentation E. Option „Automatisch schließen“ Wenn Sie die Express-Edition verwenden, dann sollten Sie noch eine Einstellung deaktivieren, die bei Express standardmäßig eingeschaltet ist: Klicken Sie mit der rechten Maustaste auf den Datenbanknamen und wählen Sie Eigenschaften. Auf der Seite Optionen stellen Sie Automatisch schließen auf „False“ (ausführliche Anleitung). F. Volltextsuche des SQL-Servers verwenden Alternativ zur Standard-Volltextindexierung können Sie auch die Volltextkataloge des MS SQL-Servers nutzen. Systemvoraussetzungen: Office Manager Enterprise ab Version 10.0 SQL-Server Vollversion ab 2000 oder „Express with Advanced Services“ ab 2008 R2 Siehe hierzu https://www.officemanager.de/support/sql/ms-sql-volltext.pdf https://technet.microsoft.com/de-de/library/ms142571.aspx Softwarebüro Krekeler - 15712 Königs Wusterhausen - https://www.officemanager.de - [email protected] - Telefon +49 3375 203620