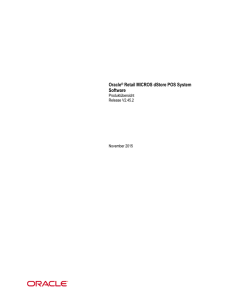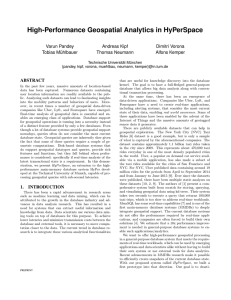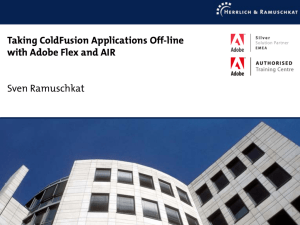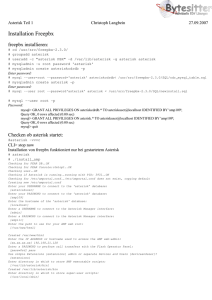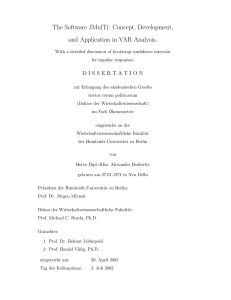mastering delphi 6 - Endang Cahya Permana
Werbung
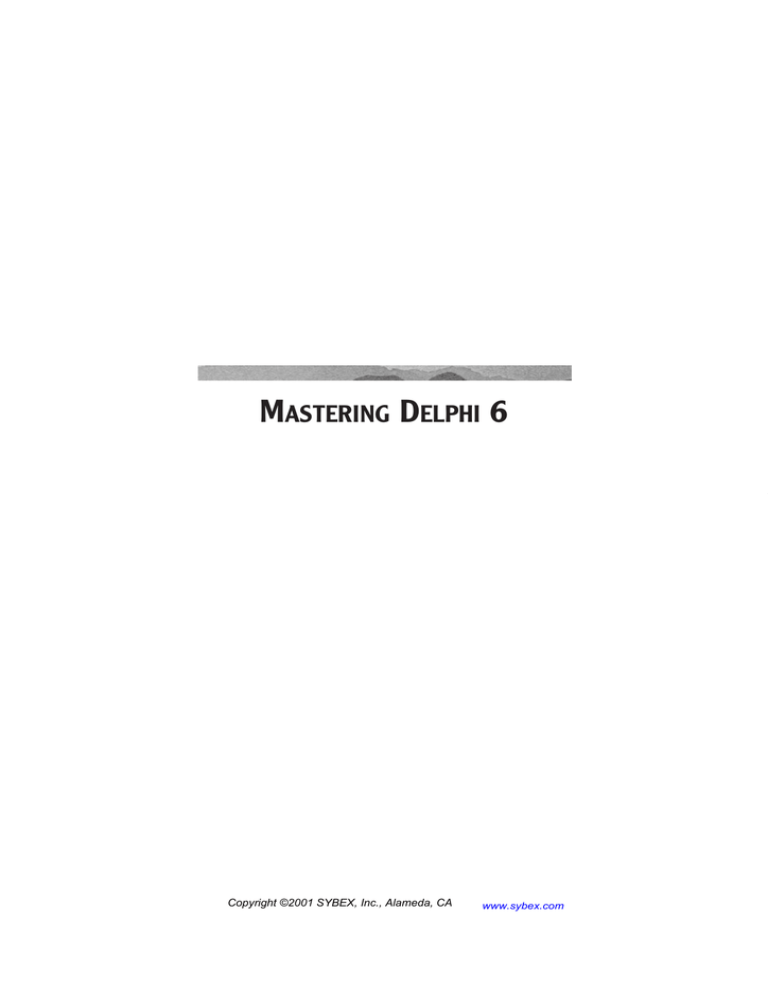
MASTERING DELPHI 6 Copyright ©2001 SYBEX, Inc., Alameda, CA www.sybex.com MASTERING™ DELPHI™ 6 Marco Cantù San Francisco • Paris • Düsseldorf • Soest • London Copyright ©2001 SYBEX, Inc., Alameda, CA www.sybex.com Associate Publisher: Richard Mills Contracts and Licensing Manager: Kristine O’Callaghan Acquisitions Editor: Denise Santoro Lincoln Developmental Editors: Diane Lowery and Denise Santoro Lincoln Editor: Pete Gaughan Production Editor: Leslie E. H. Light Technical Editors: Danny Thorpe and Eddie Churchill Book Designer: Robin Kibby Graphic Illustrator: Tony Jonick Electronic Publishing Specialist: Kris Warrenburg, Cyan Design Proofreaders: Nanette Duffy, Amey Garber, Jennifer Greiman, Emily Hsuan, Laurie O’Connell, Nancy Riddiough Indexer: Ted Laux CD Coordinator: Christine Harris CD Technician: Kevin Ly Cover Designer: Design Site Cover Illustrator/Photographer: Sergie Loobkoff author and the publisher make no representation or warranties of any kind with regard to the completeness or accuracy of the contents herein and accept no liability of any kind including but not limited to performance, merchantability, fitness for any particular purpose, or any losses or damages of any kind caused or alleged to be caused directly or indirectly from this book. Manufactured in the United States of America 10 9 8 7 6 5 4 3 2 1 Copyright © 2001 SYBEX Inc., 1151 Marina Village Parkway, Alameda, CA 94501. World rights reserved. The author created reusable code in this publication expressly for reuse by readers. Sybex grants readers limited permission to reuse the code found in this publication or its accompanying CD-ROM so long as the author is attributed in any application containing the reusable code and the code itself is never distributed, posted online by electronic transmission, sold, or commercially exploited as a stand-alone product. Aside from this specific exception concerning reusable code, no part of this publication may be stored in a retrieval system, transmitted, or reproduced in any way, including but not limited to photocopy, photograph, magnetic, or other record, without the prior agreement and written permission of the publisher. Library of Congress Card Number: 2001088115 ISBN: 0-7821-2874-2 SYBEX and the SYBEX logo are either registered trademarks or trademarks of SYBEX Inc. in the United States and/or other countries. Mastering is a trademark of SYBEX Inc. Screen reproductions produced with Collage Complete. Collage Complete is a trademark of Inner Media Inc. The CD interface was created using Macromedia Director, Copyright © 1994, 1997–1999 Macromedia Inc. For more information on Macromedia and Macromedia Director, visit http://www.macromedia.com. TRADEMARKS: SYBEX has attempted throughout this book to distinguish proprietary trademarks from descriptive terms by following the capitalization style used by the manufacturer. The author and publisher have made their best efforts to prepare this book, and the content is based upon final release software whenever possible. Portions of the manuscript may be based upon pre-release versions supplied by software manufacturer(s). The Copyright ©2001 SYBEX, Inc., Alameda, CA www.sybex.com Software License Agreement: Terms and Conditions Warranty The media and/or any online materials accompanying this book that are available now or in the future contain programs and/or text files (the “Software”) to be used in connection with the book. SYBEX hereby grants to you a license to use the Software, subject to the terms that follow. Your purchase, acceptance, or use of the Software will constitute your acceptance of such terms. SYBEX warrants the enclosed media to be free of physical defects for a period of ninety (90) days after purchase. The Software is not available from SYBEX in any other form or media than that enclosed herein or posted to www.sybex.com. If you discover a defect in the media during this warranty period, you may obtain a replacement of identical format at no charge by sending the defective media, postage prepaid, with proof of purchase to: The Software compilation is the property of SYBEX unless otherwise indicated and is protected by copyright to SYBEX or other copyright owner(s) as indicated in the media files (the “Owner(s)”). You are hereby granted a single-user license to use the Software for your personal, noncommercial use only. You may not reproduce, sell, distribute, publish, circulate, or commercially exploit the Software, or any portion thereof, without the written consent of SYBEX and the specific copyright owner(s) of any component software included on this media. In the event that the Software or components include specific license requirements or end-user agreements, statements of condition, disclaimers, limitations or warranties (“End-User License”), those End-User Licenses supersede the terms and conditions herein as to that particular Software component. Your purchase, acceptance, or use of the Software will constitute your acceptance of such EndUser Licenses. By purchase, use or acceptance of the Software you further agree to comply with all export laws and regulations of the United States as such laws and regulations may exist from time to time. Reusable Code in This Book The author created reusable code in this publication expressly for reuse for readers. Sybex grants readers permission to reuse for any purpose the code found in this publication or its accompanying CD-ROM so long as the author is attributed in any application containing the reusable code, and the code itself is never sold or commercially exploited as a stand-alone product. Software Support Components of the supplemental Software and any offers associated with them may be supported by the specific Owner(s) of that material but they are not supported by SYBEX. Information regarding any available support may be obtained from the Owner(s) using the information provided in the appropriate readme files or listed elsewhere on the media. Should the manufacturer(s) or other Owner(s) cease to offer support or decline to honor any offer, SYBEX bears no responsibility. This notice concerning support for the Software is provided for your information only. SYBEX is not the agent or principal of the Owner(s), and SYBEX is in no way responsible for providing any support for the Software, nor is it liable or responsible for any support provided, or not provided, by the Owner(s). SYBEX Inc. Customer Service Department 1151 Marina Village Parkway Alameda, CA 94501 (510) 523-8233 Fax: (510) 523-2373 e-mail: [email protected] WEB: HTTP://WWW.SYBEX.COM After the 90-day period, you can obtain replacement media of identical format by sending us the defective disk, proof of purchase, and a check or money order for $10, payable to SYBEX. Disclaimer SYBEX makes no warranty or representation, either expressed or implied, with respect to the Software or its contents, quality, performance, merchantability, or fitness for a particular purpose. In no event will SYBEX, its distributors, or dealers be liable to you or any other party for direct, indirect, special, incidental, consequential, or other damages arising out of the use of or inability to use the Software or its contents even if advised of the possibility of such damage. In the event that the Software includes an online update feature, SYBEX further disclaims any obligation to provide this feature for any specific duration other than the initial posting. The exclusion of implied warranties is not permitted by some states. Therefore, the above exclusion may not apply to you. This warranty provides you with specific legal rights; there may be other rights that you may have that vary from state to state. The pricing of the book with the Software by SYBEX reflects the allocation of risk and limitations on liability contained in this agreement of Terms and Conditions. Shareware Distribution This Software may contain various programs that are distributed as shareware. Copyright laws apply to both shareware and ordinary commercial software, and the copyright Owner(s) retains all rights. If you try a shareware program and continue using it, you are expected to register it. Individual programs differ on details of trial periods, registration, and payment. Please observe the requirements stated in appropriate files. Copy Protection The Software in whole or in part may or may not be copy-protected or encrypted. However, in all cases, reselling or redistributing these files without authorization is expressly forbidden except as specifically provided for by the Owner(s) therein. Copyright ©2001 SYBEX, Inc., Alameda, CA www.sybex.com To Lella, the love of my life, and Benedetta, our love come to life. Copyright ©2001 SYBEX, Inc., Alameda, CA www.sybex.com ACKNOWLEDGMENTS T his edition of Mastering Delphi marks the seventh year of the Delphi era, as it took Borland two years to release the latest incarnation of Delphi (along with its Linux twin, Kylix). As it has for many other programmers, Delphi has been my primary interest throughout these years; and writing, consulting, teaching, and speaking at conferences about Delphi have absorbed more and more of my time, leaving other languages and programming tools in the dust of my office. Because my work and my life are quite intertwined, many people have been involved in both, and I wish I had enough space and time to thank them all as they deserve. Instead, I’ll just mention a few particular people and say a warm “Thank You” to the entire Delphi community (especially for the Spirit of Delphi 1999 Award I’ve been happy to share with Bob Swart). The first official thanks are for the Borland programmers and managers who made Delphi possible and continue to improve it: Chuck Jazdzewski, Danny Thorpe, Eddie Churchill, Allen Bauer, Steve Todd, Mark Edington, Jim Tierney, Ravi Kumar, Jörg Weingarten, Anders Ohlsson, and all the others I have not had a chance to meet. I’d also like to give particular mention to my friends Ben Riga (the current Delphi product manager), John Kaster and David Intersimone (at Borland’s Developer Relations), and others who have worked at Borland, including Charlie Calvert, Zack Urlocker and Nan Borreson. The next thanks are for the Sybex editorial and production crew, many of whom I don’t even know. Special thanks go to Pete Gaughan, Leslie Light, Denise Santoro Lincoln, and Diane Lowery; I’d also like to thank Richard Mills, Kristine O’Callaghan, and Kris Warrenburg. This edition of Mastering Delphi has once again had an incredibly picky and detailed review from Delphi R&D team member Danny Thorpe. His highlights and comments in this and past editions have improved the book in all areas: technical content, accuracy, examples, and even readability. Thanks a lot. Previous editions also had special contributions: Tim Gooch worked on Part V for Mastering Delphi 4, and Giuseppe Madaffari contributed database material for the Delphi 5 edition. For this edition, Guy Smith-Ferrier rewrote the chapter on ADO, and Nando Dessena helped me with the InterBase chapter. Many improvements to the text and sample programs were suggested by technical reviewers of past editions (Juancarlo Añez, Ralph Friedman, Tim Gooch, and Alain Tadros) and in other reviews over the years by Bob Swart, Giuseppe Madaffari, and Steve Tendon. Copyright ©2001 SYBEX, Inc., Alameda, CA www.sybex.com Special thanks go to my friends Bruce Eckel, Andrea Provaglio, Norm McIntosh, Johanna and Phil of the BUG-UK, Ray Konopka, Mark Miller, Cary Jensen, Chris Frizelle of The Delphi Magazine, Foo Say How, John Howe, Mike Orriss, Chad “Kudzu” Hower, Dan Miser, Marco Miotti, and the entire D&D Team (Paolo, Andrea, Uberto, Nando, Giuseppe, and Mr. Coke). Also, a very big “Thank You” to all the attendees of my Delphi programming courses, seminars, and conferences in Italy, the United States, France, the United Kingdom, Singapore, the Netherlands, Germany, Sweden... My biggest thanks go to my wife Lella who had to endure yet another many-months-long book-writing session and too many late nights (after spending the evenings with our daughter, Benedetta—I’ll thank her with a hug, as Daddy’s book looks quite boring to her). Many of our friends (and their kids) provided healthy breaks in the work: Sandro and Monica with Luca, Stefano and Elena, Marco and Laura with Matteo, Bianca, Luca and Elena with Tommaso, Chiara and Daniele with Leonardo, Laura, Vito and Marika with Sofia. Our parents, brothers, sisters, and their families were very supportive, too. It was nice to spend some of our free time with them and our six nephews—Matteo, Andrea, Giacomo, Stefano, Andrea, and Pietro. Finally, I would like to thank all of the people, many of them unknown, who enjoy life and help to build a better world. If I never stop believing in the future and in peace, it is also because of them. Copyright ©2001 SYBEX, Inc., Alameda, CA www.sybex.com INTRODUCTION T he first time Zack Urlocker showed me a yet-to-be-released product code-named Delphi, I realized that it would change my work—and the work of many other software developers. I used to struggle with C++ libraries for Windows, and Delphi was and still is the best combination of object-oriented programming and visual programming for Windows. Delphi 6 simply builds on this tradition and on the solid foundations of the VCL to deliver another astonishing and all-encompassing software development tool. Looking for database, client/server, multitier, intranet, or Internet solutions? Looking for control and power? Looking for fast productivity? With Delphi 6 and the plethora of techniques and tips presented in this book, you’ll be able to accomplish all this. Six Versions and Counting Some of the original Delphi features that attracted me were its form-based and object-oriented approach, its extremely fast compiler, its great database support, its close integration with Windows programming, and its component technology. But the most important element was the Object Pascal language, which is the foundation of everything else. Delphi 2 was even better! Among its most important additions were these: the MultiRecord Object and the improved database grid, OLE Automation support and the variant data type, full Windows 95 support and integration, the long string data type, and Visual Form Inheritance. Delphi 3 added to this the code insight technology, DLL debugging support, component templates, the TeeChart, the Decision Cube, the WebBroker technology, component packages, ActiveForms, and an astonishing integration with COM, thanks to interfaces. Delphi 4 gave us the AppBrowser editor, new Windows 98 features, improved OLE and COM support, extended database components, and many additions to the core VCL classes, including support for docking, constraining, and anchoring controls. Delphi 5 added to the picture many more improvements of the IDE (too many to list here), extended database support (with specific ADO and InterBase datasets), an improved version of MIDAS with Internet support, the TeamSource version-control tool, translation capabilities, the concept of frames, and new components. Copyright ©2001 SYBEX, Inc., Alameda, CA www.sybex.com xxxvi Introduction Now Delphi 6 adds to all these features support for cross-platform development with the new Component Library for Cross-Platform (CLX), an extended run-time library, the new dbExpress database engine, Web services and exceptional XML support, a powerful Web development framework, more IDE enhancements, and a plethora of new components and classes, as you’ll see in the following pages. Delphi is a great tool, but it is also a complex programming environment that involves many elements. This book will help you master Delphi programming, including the Object Pascal language, Delphi components (both using the existing ones and developing your own), database and client/server support, the key elements of Windows and COM programming, and Internet and Web development. You do not need in-depth knowledge of any of these topics to read this book, but you do need to know the basics of Pascal programming. Having some familiarity with Delphi will help you considerably, particularly after the introductory chapters. The book starts covering its topics in depth immediately; much of the introductory material from previous editions has been removed. Some of this material and an introduction to Pascal is available on the companion CD-ROM and on my Web site and can be a starting point if you are not confident with Delphi basics. Each new Delphi 6 feature is covered in the relevant chapters throughout the book. The Structure of the Book The book is divided into four parts: • Part I, “Foundations,” introduces new features of the Delphi 6 Integrated Development Environment (IDE) in Chapter 1, then moves to the Object Pascal language and to the run-time library (RTL) and Visual Component Library (VCL), providing both foundations and advanced tips. • Part II, “Visual Programming,” covers standard components, Windows common controls, graphics, menus, dialogs, scrolling, docking, multipage controls, Multiple Document Interface, the Action List and Action Manager architectures, and many other topics. The focus is on both the VCL and CLX libraries. The final chapters discuss the development of custom components and the use of libraries and packages. • Part III, “Database Programming,” covers plain database access, in-depth coverage of the data-aware controls, client/server programming, dbExpress, InterBase, ADO and dbGo, DataSnap (or MIDAS), and the development of custom data-aware controls and data sets. Copyright ©2001 SYBEX, Inc., Alameda, CA www.sybex.com Introduction • xxxvii Part IV, “Beyond Delphi: Connecting with the World,” first discusses COM, OLE Automation, and COM+. Then it moves to Internet programming, covering TCP/IP sockets, Internet protocols and Indy, Web server-side extensions (with WebBroker and WebSnap), XML, and the development of Web services. As this brief summary suggests, the book covers topics of interest to Delphi users at nearly all levels of programming expertise, from “advanced beginners” to component developers. In this book, I’ve tried to skip reference material almost completely and focus instead on techniques for using Delphi effectively. Because Delphi provides extensive online documentation, to include lists of methods and properties of components in the book would not only be superfluous, it would also make it obsolete as soon as the software changes slightly. I suggest that you read this book with the Delphi Help files at hand, to have reference material readily available. However, I’ve done my best to allow you to read the book away from a computer if you prefer. Screen images and the key portions of the listings should help in this direction. The book uses just a few conventions to make it more readable. All the source code elements, such as keywords, properties, classes, and functions, appear in this font, and code excerpts are formatted as they appear in the Delphi editor, with boldfaced keywords and italic comments and strings. Free Source Code on CD (and the Web) This book focuses on examples. After the presentation of each concept or Delphi component, you’ll find a working program example (sometimes more than one) that demonstrates how the feature can be used. All told, there are about 300 examples presented in the book. These programs are directly available on the companion CD-ROM. The same material is also available on my Web site (www.marcocantu.com), where you’ll also find updates and examples from past editions. Inside the back cover of the book, you’ll find more information about the CD. Most of the examples are quite simple and focus on a single feature. More complex examples are often built step-by-step, with intermediate steps including partial solutions and incremental improvements. NOTE Some of the database examples also require you to have the Delphi sample database DBDEMOS installed; it is part of the default Delphi installation. Others require the InterBase EMPLOYEE sample database. Beside the source code files, the CD hosts the ready-to-use compiled programs. There is also an HTML version of the source code, with full syntax highlighting, along with a com- Copyright ©2001 SYBEX, Inc., Alameda, CA www.sybex.com xxxviii Introduction plete cross-reference of keywords and identifiers (class, function, method, and property names, among others). The cross-reference is an HTML file, so you’ll be able to use your browser to easily find all the programs that use a Delphi keyword or identifier you’re looking for (not a full search engine, but close enough). The directory structure of the sample code is quite simple. Basically, each chapter of the book has its own folder, with a subfolder for each example (e.g., 06\Borders). In the text, the examples are simply referenced by name (e.g., Borders). TIP To change an example, first copy it (or the entire md6code folder) to your hard disk, but before opening it remember to set the read-only flag to False (it is True by default on the read-only media) NOTE Be sure to read the source code archive’s Readme file, which contains important information about using the software legally and effectively. How to Reach the Author If you find any problems in the text or examples in this book, both the publisher and I would be happy to hear from you. Besides reporting errors and problems, please give us your unbiased opinion of the book and tell us which examples you found most useful and which you liked least. There are several ways you can provide this feedback: • On the Sybex Web site (www.sybex.com), you’ll find updates to the text or code as necessary. To comment on this book, click the Contact Sybex link and then choose Book Content Issues. This link displays a form where you can enter your comments. • My own Web site (www.marcocantu.com) hosts further information about the book and about Delphi, where you might find answers to your questions. The site has news and tips, technical articles, free online books, white papers, Delphi links, and my collection of Delphi components and tools. • I have also set up a newsgroup section specifically devoted to my books and to general Delphi Q&A. Refer to my Web site for a list of the newsgroup areas and for the instructions to subscribe to them. (In fact, these newsgroups are totally free but require a login password.) The newsgroups can also be accessed via a Web interface you can find on my site. • Finally, you can reach me via e-mail at [email protected]. For technical questions, please try using the newsgroups first, as you might get answers earlier and from multiple people. My mailbox is usually quite full and, regretfully, I cannot reply promptly to every request. (Please write to me in English or Italian.) Copyright ©2001 SYBEX, Inc., Alameda, CA www.sybex.com PA R T I Foundations ● Chapter 1: The Delphi 6 IDE ● Chapter 2: The Object Pascal Language: Classes and Objects ● Chapter 3: The Object Pascal Language: Inheritance and Polymorphism ● Chapter 4: The Run-Time Library ● Chapter 5: Core Library Classes Copyright ©2001 SYBEX, Inc., Alameda, CA www.sybex.com CHAPTER The Delphi 6 IDE ● Object TreeView and Designer view ● The AppBrowser editor ● The code insight technology ● Designing forms ● The Project Manager ● Delphi files Copyright ©2001 SYBEX, Inc., Alameda, CA www.sybex.com 1 4 Chapter 1 • The Delphi 6 IDE I n a visual programming tool such as Delphi, the role of the environment is at times even more important than the programming language. Delphi 6 provides many new features in its visual development environment, and this chapter covers them in detail. This chapter isn’t a complete tutorial but mainly a collection of tips and suggestions aimed at the average Delphi user. In other words, it’s not for newcomers. I’ll be covering the new features of the Delphi 6 Integrated Development Environment (IDE) and some of the advanced and little-known features of previous versions as well, but in this chapter I won’t provide a step-by-step introduction. Throughout this book, I’ll assume you already know how to carry out the basic hands-on operations of the IDE, and all the chapters after this one focus on programming issues and techniques. If you are a beginning programmer, don’t be afraid. The Delphi Integrated Development Environment is quite intuitive to use. Delphi itself includes a manual (available in Acrobat format on the Delphi CD) with a tutorial that introduces the development of Delphi applications. You can also find a step-by-step introduction to the Delphi IDE on my Web site, http://www.marcocantu.com. The short online book Essential Delphi is based on material from the first chapters of earlier editions of Mastering Delphi. Editions of Delphi 6 Before delving into the details of the Delphi programming environment, let’s take a side step to underline two key ideas. First, there isn’t a single edition of Delphi; there are many of them. Second, any Delphi environment can be customized. For these reasons, Delphi screens you see illustrated in this chapter may differ from those on your own computer. Here are the current editions of Delphi: • The “Personal” edition is aimed at Delphi newcomers and casual programmers and has support for neither database programming nor any of the other advanced features of Delphi 6. • The “Professional” edition is aimed at professional developers. It includes all the basic features, plus database programming support (including ADO support), basic Web server support (WebBroker), and some of the external tools. This book generally assumes you are working with at least the Professional edition. • The “Enterprise” edition is aimed at developers building enterprise applications. It includes all the new XML and advanced Web services technologies, internationalization, three-tier architecture, and many other tools. Some chapters of this book cover features included only in Delphi Enterprise; these sections are specifically identified. Copyright ©2001 SYBEX, Inc., Alameda, CA www.sybex.com The Delphi 6 IDE NOTE 5 In the past, some of the features of Delphi Enterprise have been available as an “up-sell” to owners of Delphi Professional. This might also happen for this version. Besides the different editions available, there are ways to customize the Delphi environment. In the screen illustrations throughout the book, I’ve tried to use a standard user interface (as it comes out of the box); however, I have my preferences, of course, and I generally install many add-ons, which might be reflected in some of the screen shots. The Delphi 6 IDE The Delphi 6 IDE includes large and small changes that will really improve a programmer’s productivity. Among the key features are the introduction of the Object TreeView for every designer, an improved Object Inspector, extended code completion, and loadable views, including diagrams and HTML. Most of the features are quite easy to grasp, but it’s worth examining them with some care so that you can start using Delphi 6 at its full potential right away. You can see an overall image of Delphi 6 IDE, highlighting some of the new features, in Figure 1.1. FIGURE 1.1: The Delphi 6 IDE: Notice the Object TreeView and the Diagram view. Copyright ©2001 SYBEX, Inc., Alameda, CA www.sybex.com 6 Chapter 1 • The Delphi 6 IDE The Object TreeView Delphi 5 introduced a TreeView for data modules, where you could see the relations among nonvisual components, such as datasets, fields, actions, and so on. Delphi 6 extends the idea by providing an Object TreeView for every designer, including plain forms. The Object TreeView is placed by default above the Object Inspector; use the View ➢ Object TreeView command in case it is hidden. The Object TreeView shows all of the components and objects on the form in a tree, representing their relations. The most obvious is the parent/child relation: Place a panel on a form, a button inside it and one outside of the panel. The tree will show the two buttons, one under the form and the other under the panel, as in Figure 1.1. Notice that the TreeView is synchronized with the Object Inspector and Form Designer, so as you select an item and change the focus in any one of these three tools, the focus changes in the other two tools. Besides parent/child, the Object TreeView shows also other relations, such as owner/owned, component/subobject, collection/item, plus various specific ones, including dataset/connection and data source/dataset relations. Here, you can see an example of the structure of a menu in the tree. At times, the TreeView also displays “dummy” nodes, which do not correspond to an actual object but do correspond to a predefined one. As an example of this behavior, drop a Table component (from the BDE page) and you’ll see two grayed icons for the session and the alias. Technically, the Object TreeView uses gray icons for components that do not have design-time persistence. They are real components (at design time and at run time), but because they are default objects that are constructed at run time and have no persistent data that can be edited at design time, the Data Module Designer does not allow you to edit their properties. If you drop a Table on the form, you’ll also see items with a red question mark enclosed in a yellow circle next to them. This symbol indicates partially undefined items (there used to be a red square around those items in Delphi 5). Copyright ©2001 SYBEX, Inc., Alameda, CA www.sybex.com The Delphi 6 IDE 7 The Object TreeView supports multiple types of dragging: • You can select a component from the palette (by clicking it, not actually dragging it), move the mouse over the tree, and click a component to drop it there. This allows you to drop a component in the proper container (form, panel, and others) regardless of the fact that its surface might be totally covered by other components, something that prevents you from dropping the component in the designer without first rearranging those components. • You can drag components within the TreeView—for example, moving a component from one container to another—something that, with the Form Designer, you can do only with cut and paste techniques. Moving instead of cutting provides the advantage that if you have connections among components, these are not lost, as happens when you delete the component during the cut operation. • You can drag components from the TreeView to the Diagram view, as we’ll see later. Right-clicking any element of the TreeView displays a shortcut menu similar to the component menu you get when the component is in a form (and in both cases, the shortcut menu may include items related to the custom component editors). You can even delete items from the tree. The TreeView doubles also as a collection editor, as you can see here for the Columns property of a ListView control. In this case, you can not only rearrange and delete items, but also add new items to the collection. TIP You can print the contents of the Object TreeView for documentation purposes. Simply select the window and use the File ➢ Print command, as there is no Print command in the shortcut menu. Copyright ©2001 SYBEX, Inc., Alameda, CA www.sybex.com 8 Chapter 1 • The Delphi 6 IDE Loadable Views Another important change has taken place in the Code Editor window. For any single file loaded in the IDE, the editor can now show multiple views, and these views can be defined programmatically and added to the system, then loaded for given files—hence the name loadable views. The most frequently used view is the Diagram page, which was already available in Delphi 5 data modules, although it was less powerful. Another set of views is available in Web applications, including an HTML Script view, an HTML Result preview, and many others discussed in Chapter 22. The Diagram View Along with the TreeView, another feature originally introduced in Delphi 5 Data Modules and now available for every designer is the Diagram view. This view shows dependencies among components, including parent/child relations, ownership, linked properties, and generic relations. For dataset components, it also supports master/detail relations and lookup connections. You can even add your comments in text blocks linked to specific components. The Diagram is not built automatically. You must drag components from the TreeView to the diagram, which will automatically display the existing relations among the components you drop there. In Delphi 6, you can now select multiple items from the Object TreeView and drag them all at once to the Diagram page. What’s nice is that you can set properties by simply drawing arrows between the components. For example, after moving an edit and a label to Diagram, you can select the Property Connector icon, click the label, and drag the mouse cursor over the edit. When you release the mouse button, the Diagram will set up a property relation based on the FocusControl property, which is the only property of the label referring to an edit control. This situation is depicted in Figure 1.2. As you can see, setting properties is directional: If you drag the property relation line from the edit to the label, you end up trying to use the label as the value of a property of the edit box. Because this isn’t possible, you’ll see an error message indicating the problem and offering to connect the components in the opposite way. In Delphi 6, the Diagram view allows you to create multiple diagrams for each Delphi unit—that is, for each form or data module. Simply give a name to the diagram and possibly add a description, click the New Diagram button, prepare another diagram, and you’ll be able to switch back and forth between diagrams using the combo box available in the toolbar of the Diagram view. Copyright ©2001 SYBEX, Inc., Alameda, CA www.sybex.com The Delphi 6 IDE 9 FIGURE 1.2: The Diagram view allows you to connect components using the Property connector. Although you can use the Diagram view to set up relations, its main role is to document your design. For this reason, it is important to be able to print the content of this view. Using the standard File ➢ Print command while the Diagram is active, Delphi prompts you for options, as you can see in Figure 1.3, allowing you to customize the output in many ways. FIGURE 1.3: The Print Options for the Diagram view The information in the Data Diagram view is saved in a separate file, not as part of the DFM file. Delphi 5 used design-time information (DTI) files, which had a structure similar to INI files. Delphi 6 can still read the older .DTI format, but uses the new Delphi Diagram Portfolio format (.DDP). These files apparently use the DFM binary format (or a similar one), so they are not editable as text. All of these files are obviously useless at run time (it makes no sense to include them in the compilation of the executable file). Copyright ©2001 SYBEX, Inc., Alameda, CA www.sybex.com 10 Chapter 1 • The Delphi 6 IDE An IDE for Two Libraries Another very important change I just want to introduce here is the fact that Delphi 6, for the first time, allows you to use to different component libraries, VCL (Visual Components Library) and CLX (Component Library for Cross-Platform). When you create a new project, you simply choose which of the two libraries you want to use, starting with the File ➢ New ➢ Application command for a classic VCL-based Windows program and with the File ➢ New ➢ CLX Application command for a new CLX-based portable application. Creating a new project or opening an existing one, the Component Palette is rearranged to show only the controls related to the current library (although most of them are actually shared). This topic is fully covered in Chapter 6, so I don’t want to get into the details here; I’ll just underline that you can use Delphi 6 to build applications you can compile right away for Linux using Kylix. The effect of this change on the IDE is really quite large, as many things “under the hood” had to be reengineered. Only programmers using the ToolsAPI and other advanced elements will notice all these internal differences, as they are mostly transparent to most users. Smaller Enhancements Besides this important change and others I’ll discuss in later sections, such as the update of the Object Inspector and of code completion, there are small (but still quite important) changes in the Delphi 6 IDE. Here is a list of these changes: • TIP There is a new Window menu in the IDE. This menu lists the open windows, something you could obtain in the past using the Alt+0 keys. This is really very handy, as windows often end up behind others and are hard to find. (Thanks, Borland, for listening to this and other simple but effective requests from users.) Two entries of the Main Window registry section of Delphi (under \Software\Borland\ Delphi\6.0 for the current user) allow you to hide this menu and disable its alphabetic sort order. This registry keys use strings (in place of Boolean values) where “-1” indicates true and “0” false. • The File menu doesn’t include specific items for creating new forms or applications. These commands have been increased in number and grouped under the File ➢ New secondary menu. The Other command of this menu opens the New Item dialog box (the Object Repository) as the File ➢ New command did in the past. • The Component Palette local menu has a submenu listing all of the palette pages in alphabetic order. You can use it to change the active page, particularly when it is not visible on the screen. Copyright ©2001 SYBEX, Inc., Alameda, CA www.sybex.com The Delphi 6 IDE TIP 11 The order of the entries in the Tabs submenu of the Component Palette local menu can be set in the same order as the palette itself, and not sorted alphabetically. This is accomplished by setting to “0” (false) the value of the Sort Palette Tabs Menu key of the Main Window registry section of Delphi (under \Software\Borland\Delphi\6.0 for the current user). • There is a new toolbar, the Internet toolbar, which is initially disabled. This toolbar supports WebSnap applications. Updated Environment Options Dialog Box Quite a few small changes relate to the commonly used Environment Options dialog box. The pages of this dialog box have been rearranged, moving the Form Designer options from the Preferences page to the new Designer page. There are also a few new options and pages: • The Preferences page of the Environment Options dialog box has a new check box that prevents Delphi windows from automatically docking with each other. This is a very welcome addition! • A new page, Environment Variables, allows you to see system environment variables (such as the standard path names and OS settings) and set user-defined variables. The nice point is that you can use both system- and user-defined environment variables in each of the dialog boxes of the IDE—for example, you can avoid hard-coding commonly used path names, replacing them with a variable. In other words, the environment variables work similarly to the $DELPHI variable, referring to Delphi’s base directory, but can be defined by the user. • Another new page is called Internet. In this page, you can choose the default file extensions used for HTML and XML files (mainly by the WebSnap framework) and also associate an external editor with each extension. Delphi Extreme Toys At times, the Delphi team comes up with small enhancements of the IDE that aren’t included in the product because they either aren’t of general use or will require time to be improved in quality, user interface, or robustness. Some of these internal wizards and IDE extensions have now been made available, with the collective name of Delphi Extreme Toys, to registered Delphi 6 users. You should automatically get this add-on as you register your copy of the product (online or through a Borland office). There isn’t an official list of the content of the Extreme Toys, as Borland plans to keep extending them. The initial release includes an IDE-based search engine for seeking answers on Delphi across the Internet, a wizard for turning on and off specific compiler warnings, Copyright ©2001 SYBEX, Inc., Alameda, CA www.sybex.com 12 Chapter 1 • The Delphi 6 IDE and an “invokamatic” wizard for accelerating the creation of Web services. The Extreme Toys will, in essence, be unofficial wizards, code utilities, and components from the Delphi team—or useful stuff from various people. Recent IDE Additions Delphi 5 provided a huge number of new features to the IDE. In case you’ve only used versions of Delphi prior to 5, or need to brush up on some useful added information, this is a short summary of the most important of the features introduced in Delphi 5. Saving the Desktop Settings The Delphi IDE allows programmers to customize it in various ways—typically, opening many windows, arranging them, and docking them to each other. However, programmers often need to open one set of windows at design time and a different set at debug time. Similarly, programmers might need one layout when working with forms and a completely different layout when writing components or low-level code using only the editor. Rearranging the IDE for each of these needs is a tedious task. For this reason, Delphi allows you to save a given arrangement of IDE windows (called a desktop) with a name and restore it easily. Also, you can make one of these groupings your default debugging setting, so that it will be restored automatically when you start the debugger. All these features are available in the Desktops toolbar. You can also work with desktop settings using the View ➢ Desktops menu. Desktop setting information is saved in DST files, which are INI files in disguise. The saved settings include the position of the main window, the Project Manager, the Alignment Palette, the Object Inspector (including its new property category settings), the editor windows (with the status of the Code Explorer and the Message View), and many others, plus the docking status of the various windows. Here is a small excerpt from a DST file, which should be easily readable: [Main Window] Create=1 Visible=1 State=0 Left=0 Top=0 Width=1024 Height=105 ClientWidth=1016 ClientHeight=78 Copyright ©2001 SYBEX, Inc., Alameda, CA www.sybex.com Recent IDE Additions 13 [ProjectManager] Create=1 Visible=0 State=0 ... Dockable=1 [AlignmentPalette] Create=1 Visible=0 ... Desktop settings override project settings. This helps eliminate the problem of moving a project between machines (or between developers) and having to rearrange the windows to your liking. Delphi 5 separates per-user and per-machine preferences from the project settings, to better support team development. TIP If you open Delphi and cannot see the form or other windows, I suggest you try checking (or deleting) the desktop settings. If the project desktop was last saved on a system running in a high-resolution video mode (or a multimonitor configuration) and opened on a different system with lower screen resolution or fewer monitors, some of the windows in the project might be located off-screen on the lower-resolution system. The simplest ways to fix that are either to load your own named desktop configuration after opening the project, thus overriding the project desktop settings, or just delete the DST file that came with the project files. The To-Do List Another feature added in Delphi 5 was the to-do list. This is a list of tasks you still have to do to complete a project, a collection of notes for the programmer (or programmers, as this tool can be very handy in a team). While the idea is not new, the key concept of the to-do list in Delphi is that it works as a two-way tool. In fact, you can add or modify to-do items by adding special TODO comments to the source code of any file of a project; you’ll then see the corresponding entries in the list. But you can also visually edit the items in the list to modify the corresponding source code comment. For example, here is how a to-do list item might look like in the source code: procedure TForm1.FormCreate(Sender: TObject); begin // TODO -oMarco: Add creation code end; The same item can be visually edited in the window shown in Figure 1.4. Copyright ©2001 SYBEX, Inc., Alameda, CA www.sybex.com 14 Chapter 1 • The Delphi 6 IDE FIGURE 1.4: The Edit To-Do Item window can be used to modify a to-do item, an operation you can also do directly in the source code. The exception to this two-way rule is the definition of project-wide to-do items. You must add these items directly to the list. To do that, you can either use the Ctrl+A key combination in the To-Do List window or right-click in the window and select Add from the shortcut menu. These items are saved in a special file with the .TODO extension. You can use multiple options with a TODO comment. You can use –o (as in the code excerpt above) to indicate the owner, the programmer who entered the comment; the –c option to indicate a category; or simply a number from 1 to 5 to indicate the priority (0, or no number, indicates that no priority level is set). For example, using the Add To-Do Item command on the editor’s shortcut menu (or the Ctrl+Shift+T shortcut) generated this comment: { TODO 2 -oMarco : Button pressed } Delphi treats everything after the colon, up to the end of line or the closing brace, depending on the type of comment, as the text of the to-do item. Finally, in the To-Do List window you can check off an item to indicate that it has been done. The source code comment will change from TODO to DONE. You can also change the comment in the source code manually to see the check mark appear in the To-Do List window. One of the most powerful elements of this architecture is the main To-Do List window, which can automatically collect to-do information from the source code files as you type them, sort and filter them, and export them to the Clipboard as plain text or an HTML table. Copyright ©2001 SYBEX, Inc., Alameda, CA www.sybex.com The AppBrowser Editor 15 The AppBrowser Editor The editor included with Delphi hasn’t changed recently, but it has many features that many Delphi programmers don’t know and use. It’s worth briefly examining this tool. The Delphi editor allows you to work on several files at once, using a “notebook with tabs” metaphor, and you can also open multiple editor windows. You can jump from one page of the editor to the next by pressing Ctrl+Tab (or Shift+Ctrl+Tab to move in the opposite direction). TIP In Delphi 6, you can drag-and-drop the tabs with the unit names in the upper portion of the editor to change their order, so that you can use a single Ctrl+Tab to move between the units you are mostly interested in. The local menu of the editor has also a Pages command, which lists all of the available pages in a submenu, a handy feature when many units are loaded. Several options affect the editor, located in the new Editor Properties dialog box. You have to go to the Preferences page of the Environment Options dialog box, however, to set the editor’s AutoSave feature, which saves the source code files each time you run the program (preventing data loss in case the program crashes badly). I won’t discuss the various settings of the editor, as they are quite intuitive and are described in the online Help. A tip to remember is that using the Cut and Paste commands is not the only way to move source code. You can also select and drag words, expressions, or entire lines of code. You can also copy text instead of moving it, by pressing the Ctrl key while dragging. The Code Explorer The Code Explorer window, which is generally docked on the side of the editor, simply lists all of the types, variables, and routines defined in a unit, plus other units appearing in uses statements. For complex types, such as classes, the Code Explorer can list detailed information, including a list of fields, properties, and methods. All the information is updated as soon as you start typing in the editor. You can use the Code Explorer to navigate in the editor. If you double-click one of the entries in the Code Explorer, the editor jumps to the corresponding declaration. TIP In Delphi 6 you can modify variables, properties, and method names directly in the Code Explorer. While all that is quite obvious after you’ve used Delphi for a few minutes, some features of the Code Explorer are not so intuitive. One important point is that you have full control of the layout of the information, and you can reduce the depth of the tree usually displayed in this window by customizing the Code Explorer. Collapsing the tree can help you make your Copyright ©2001 SYBEX, Inc., Alameda, CA www.sybex.com 16 Chapter 1 • The Delphi 6 IDE selections more quickly. You can configure the Code Explorer by using the corresponding page of the Environment Options, as shown in Figure 1.5. FIGURE 1.5: You can configure the Code Explorer in the Environment Options dialog box. Notice that when you deselect one of the Explorer Categories items on the right side of this page of the dialog box, the Explorer doesn’t remove the corresponding elements from view—it simply adds the node in the tree. For example, if you deselect the Uses check box, Delphi doesn’t hide the list of the used units from the Code Explorer. On the contrary, the used units are listed as main nodes instead of being kept in the Uses folder. I generally disable the Types, Classes, and Variables selections. Because each item of the Code Explorer tree has an icon marking its type, arranging by field and method seems less important than arranging by access specifier. My preference is to show all items in a single group, as this requires the fewest mouse clicks to reach each item. Selecting items in the Code Explorer, in fact, provides a very handy way of navigating the source code of a large unit. When you double-click a method in the Code Explorer, the focus moves to the definition in the class declaration (in the interface portion of the unit). You can use the Ctrl+Shift combination with the Up or Down arrow keys to jump from the definition of a method or procedure in the interface portion of a unit to its complete definition in the implementation portion (or back again). Copyright ©2001 SYBEX, Inc., Alameda, CA www.sybex.com The AppBrowser Editor NOTE 17 Some of the Explorer Categories shown in Figure 1.5 are used by the Project Explorer, rather than by the Code Explorer. These include, among others, the Virtuals, Statics, Inherited, and Introduced grouping options. Browsing in the Editor Another feature of the AppBrowser editor is Tooltip symbol insight. Move the mouse over a symbol in the editor, and a Tooltip will show you where the identifier is declared. This feature can be particularly important for tracking identifiers, classes, and functions within an application you are writing, and also for referring to the source code of the Visual Component Library (VCL). WARNING Although it may seem a good idea at first, you cannot use Tooltip symbol insight to find out which unit declares an identifier you want to use. If the corresponding unit is not already included, in fact, the Tooltip won’t appear. The real bonus of this feature, however, is that you can turn it into a navigational aid. When you hold down the Ctrl key and move the mouse over the identifier, Delphi creates an active link to the definition instead of showing the Tooltip. These links are displayed with the blue color and underline style that are typical of Web browsers, and the pointer changes to a hand whenever it’s positioned on the link. For example, you can Ctrl+click the TLabel identifier to open its definition in the VCL source code. As you select references, the editor keeps track of the various positions you’ve jumped to, and you can move backward and forward among them—again as in a Web browser. You can also click the drop-down arrows near the Back and Forward buttons to view a detailed list of the lines of the source code files you’ve already jumped to, for more control over the backward and forward movement. How can you jump directly to the VCL source code if it is not part of your project? The AppBrowser editor can find not only the units in the Search path (which are compiled as part of the project), but also those in Delphi’s Debug Source, Browsing, and Library paths. These directories are searched in the order I’ve just listed, and you can set them in the Directories/ Conditionals page of the Project Options dialog box and in the Library page of the Environment Options dialog box. By default, Delphi adds the VCL source code directories in the Browsing path of the environment. Copyright ©2001 SYBEX, Inc., Alameda, CA www.sybex.com 18 Chapter 1 • The Delphi 6 IDE Class Completion The third important feature of Delphi’s AppBrowser editor is class completion, activated by pressing the Ctrl+Shift+C key combination. Adding an event handler to an application is a fast operation, as Delphi automatically adds the declaration of a new method to handle the event in the class and provides you with the skeleton of the method in the implementation portion of the unit. This is part of Delphi’s support for visual programming. Newer versions of Delphi also simplify life in a similar way for programmers who write a little extra code behind event handlers. The new code-generation feature, in fact, applies to general methods, message-handling methods, and properties. For example, if you type the following code in the class declaration: public procedure Hello (MessageText: string); and then press Ctrl+Shift+C, Delphi will provide you with the definition of the method in the implementation section of the unit, generating the following lines of code: { TForm1 } procedure TForm1.Hello(MessageText: string); begin end; This is really handy, compared with the traditional approach of many Delphi programmers, which is to copy and paste one or more declarations, add the class names, and finally duplicate the begin...end code for every method copied. Class completion can also work the other way around. You can write the implementation of the method with its code directly, and then press Ctrl+Shift+C to generate the required entry in the class declaration. Code Insight Besides the Code Explorer, class completion, and the navigational features, the Delphi editor supports the code insight technology. Collectively, the code insight techniques are based on a constant background parsing, both of the source code you write and of the source code of the system units your source code refers to. Code insight comprises five capabilities: code completion, code templates, code parameters, Tooltip expression evaluation, and Tooltip symbol insight. This last feature was already covered in the section “Browsing in the Editor”; the other four will be discussed in the following subsections. You can enable, disable, and configure each of these features in the Code Insight page of the Editor Options dialog box. Copyright ©2001 SYBEX, Inc., Alameda, CA www.sybex.com The AppBrowser Editor 19 Code Completion Code completion allows you to choose the property or method of an object simply by looking it up on a list or by typing its initial letters. To activate this list, you just type the name of an object, such as Button1, then add the dot, and wait. To force the display of the list, press Ctrl+spacebar; to remove it when you don’t want it, press Esc. Code completion also lets you look for a proper value in an assignment statement. In Delphi 6, as you start typing, the list filters its content according to the initial portion of the element you’ve inserted. The code completion list uses colors and shows more details to help you distinguish different items. Another new feature is that in the case of functions with parameters, parentheses are included in the generated code, and the parameters list hint is displayed immediately. As you type := after a variable or property, Delphi will list all the other variables or objects of the same type, plus the objects having properties of that type. While the list is visible, you can right-click it to change the order of the items, sorting either by scope or by name, and you can also resize the window. In Delphi 6, code completion also works in the interface section of a unit. If you press Ctrl+spacebar while the cursor is inside the class definition, you’ll get a list of: virtual methods you can override (including abstract methods), the methods of implemented interfaces, the base class properties, and eventually system messages you can handle. Simply selecting one of them will add the proper method to the class declaration. In this particular case, the code completion list allows multiple selection. TIP When the code you’ve written is incorrect, code insight won’t work, and you may see just a generic error message indicating the situation. It is possible to display specific code insight errors in the Message pane (which must already be open; it doesn’t open automatically to display compilation errors). To activate this feature, you need to set an undocumented registry entry, setting the string key \Delphi\6.0\Compiling\ShowCodeInsiteErrors to the value ‘1’. There are advanced features of Delphi 6 code completion that aren’t easy to spot. One that I found particularly useful relates to the discovery of symbols in units not used by your project. As you invoke it (with Ctrl+spacebar) over a blank line, the list also includes symbols from common units (such as Math, StrUtils, and DateUtils) not already included in the uses statement of the current one. By selecting one of these external symbols, Delphi adds the unit to the uses statement for you. This feature (which doesn’t work inside expressions) is driven by a customizable list of extra units, stored in the registry key \Delphi\6.0\ CodeCompletion\ExtraUnits. Copyright ©2001 SYBEX, Inc., Alameda, CA www.sybex.com 20 Chapter 1 • The Delphi 6 IDE Code Templates Code templates allow you to insert one of the predefined code templates, such as a complex statement with an inner begin...end block. Code templates must be activated manually, by typing Ctrl+J to show a list of all of the templates. If you type a few letters (such as a keyword) before pressing Ctrl+J, Delphi will list only the templates starting with those letters. You can add your own custom code templates, so that you can build your own shortcuts for commonly used blocks of code. For example, if you use the MessageDlg function often, you might want to add a template for it. In the Code Insight page of the Environment Options dialog box, click the Add button in the Code Template area, type in a new template name (for example, mess), type a description, and then add the following text to the template body in the Code memo control: MessageDlg (‘|’, mtInformation, [mbOK], 0); Now every time you need to create a message dialog box, you simply type mess and then press Ctrl+J, and you get the full text. The vertical line (or pipe) character indicates the position within the source code where the cursor will be in the editor after expanding the template. You should choose the position where you want to start typing to complete the code generated by the template. Although code templates might seem at first sight to correspond to language keywords, they are in fact a more general mechanism. They are saved in the DELPHI32.DCI file, so it should be possible to copy this file to make your templates available on different machines. Merging two code template files is not documented, though. Code Parameters Code parameters display, in a hint or Tooltip window, the data type of a function’s or method’s parameters while you are typing it. Simply type the function or method name and the open (left) parenthesis, and the parameter names and types appear immediately in a pop-up hint window. To force the display of code parameters, you can press Ctrl+Shift+spacebar. As a further help, the current parameter appears in bold type. Tooltip Expression Evaluation Tooltip expression evaluation is a debug-time feature. It shows you the value of the identifier, property, or expression that is under the mouse cursor. Copyright ©2001 SYBEX, Inc., Alameda, CA www.sybex.com The Form Designer 21 More Editor Shortcut Keys The editor has many more shortcut keys that depend on the editor style you’ve selected. Here are a few of the less-known shortcuts, most of which are useful: • Ctrl+Shift plus a number key from 0 to 9 activates a bookmark, indicated in a “gutter” margin on the side of the editor. To jump back to the bookmark, press the Ctrl key plus the number key. The usefulness of bookmarks in the editor is limited by the facts that a new bookmark can override an existing one and that bookmarks are not persistent; they are lost when you close the file. • Ctrl+E activates the incremental search. You can press Ctrl+E and then directly type the word you want to search for, without the need to go through a special dialog box and click the Enter key to do the actual search. • Ctrl+Shift+I indents multiple lines of code at once. The number of spaces used is the one set by the Block Indent option in the Editor page of the Environment Options dialog box. Ctrl+Shift+U is the corresponding key for unindenting the code. • Ctrl+O+U toggles the case of the selected code; you can also use Ctrl+K+E to switch to lowercase and Ctrl+K+F to switch to uppercase. • Ctrl+Shift+R starts recording a macro, which you can later play by using the Ctrl+Shift+P shortcut. The macro records all the typing, moving, and deleting operations done in the source code file. Playing the macro simply repeats the sequence—an operation that might have little meaning once you’ve moved on to a different source code file. Editor macros are quite useful for performing multistep operations over and over again, such as reformatting source code or arranging data more legibly in source code. • Holding down the Alt key, you can drag the mouse to select rectangular areas of the editor, not just consecutive lines and words. The Form Designer Another Delphi window you’ll interact with very often is the Form Designer, a visual tool for placing components on forms. In the Form Designer, you can select a component directly with the mouse or through the Object Inspector, a handy feature when a control is behind another one or is very small. If one control covers another completely, you can use the Esc key to select the parent control of the current one. You can press Esc one or more times to select the form, or press and hold Shift while you click the selected component. This will deselect the current component and select the form by default. Copyright ©2001 SYBEX, Inc., Alameda, CA www.sybex.com 22 Chapter 1 • The Delphi 6 IDE There are two alternatives to using the mouse to set the position of a component. You can either set values for the Left and Top properties, or you can use the arrow keys while holding down Ctrl. Using arrow keys is particularly useful for fine-tuning an element’s position. (The Snap To Grid option works only for mouse operations.) Similarly, by pressing the arrow keys while you hold down Shift, you can fine-tune the size of a component. (If you press Shift+Ctrl along with an arrow key, the component will be moved only at grid intervals.) Unfortunately, during these fine-tuning operations, the component hints with the position and size are not displayed. To align multiple components or make them the same size, you can select several components and set the Top, Left, Width, or Height property for all of them at the same time. To select several components, you can click them with the mouse while holding down the Shift key, or, if all the components fall into a rectangular area, you can drag the mouse to “draw” a rectangle surrounding them. When you’ve selected multiple components, you can also set their relative position using the Alignment dialog box (with the Align command of the form’s shortcut menu) or the Alignment Palette (accessible through the View ➢ Alignment Palette menu command). When you’ve finished designing a form, you can use the Lock Controls command of the Edit menu to avoid accidentally changing the position of a component in a form. This is particularly helpful, as Undo operations on forms are limited (only an Undelete one), but the setting is not persistent. Among its other features, the Form Designer offers several Tooltip hints: • As you move the pointer over a component, the hint shows you the name and type of the component. Delphi 6 offers extended hints, with details on the control position, size, tab order, and more. This is an addition to the Show Component Captions environment setting, which I keep active. • As you resize a control, the hint shows the current size (the Width and Height properties). Of course, this feature is available only for controls, not for nonvisual components (which are indicated in the Form Designer by icons). • As you move a component, the hint indicates the current position (the Left and Top properties). Finally, you can save DFM (Delphi Form Module) files in plain text instead of the traditional binary resource format. You can toggle this option for an individual form with the Form Designer’s shortcut menu, or you can set a default value for newly created forms in the Copyright ©2001 SYBEX, Inc., Alameda, CA www.sybex.com The Form Designer 23 Designer page of the Environment Options dialog box. In the same page, you can also specify whether the secondary forms of a program will be automatically created at startup, a decision you can always reverse for each individual form (using the Forms page of the Project Options dialog box). Having DFM files stored as text was a welcome addition in Delphi 5; it lets you operate more effectively with version-control systems. Programmers won’t get a real advantage from this feature, as you could already open the binary DFM files in the Delphi editor with a specific command of the shortcut menu of the designer. Version-control systems, on the other hand, need to store the textual version of the DFM files to be able to compare them and capture the differences between two versions of the same file. In any case, note that if you use DFM files as text, Delphi will still convert them into a binary resource format before including them in the executable file of your programs. DFMs are linked into your executable in binary format to reduce the executable size (although they are not really compressed) and to improve run-time performance (they can be loaded faster). NOTE Text DFM files are more portable between versions of Delphi than their binary version. While an older version of Delphi might not accept a new property of a control in a DFM created by a newer version of Delphi, the older Delphis will still be able to read the rest of the text DFM file. If the newer version of Delphi adds a new data type, though, older Delphis will be unable to read the newer Delphi’s binary DFMs at all. Even if this doesn’t sound likely, remember that 64-bit operating systems are just around the corner. When in doubt, save in text DFM format. Also note that all versions of Delphi support text DFMs, using the command-line tool Convert in the bin directory. The Object Inspector in Delphi 6 Delphi 5 provided new features to the Object Inspector, and Delphi 6 includes even more additions to it. As this is a tool programmers use all the time, along with the editor and the Form Designer, its improvements are really significant. The most important change in Delphi 6 is the ability of the Object Inspector to expand component references in-place. Properties referring to other components are now displayed in a different color and can be expanded by selecting the + symbol on the left, as it happens with internal subcomponents. You can then modify the properties of that other component without having to select it. See Figure 1.6 for an example. NOTE This interface-expansion feature also supports subcomponents, as demonstrated by the new LabeledEdit control. Copyright ©2001 SYBEX, Inc., Alameda, CA www.sybex.com 24 Chapter 1 • The Delphi 6 IDE FIGURE 1.6: A connected component (a pop-up menu) expanded in the Object Inspector while working on another component (a list box) TIP A related feature of the Object Inspector is the ability to select the component referenced by a property. To do this, double-click the property value with the left mouse button while keeping the Ctrl key pressed. For example, if you have a MainMenu component in a form and you are looking at the properties of the form in the Object Inspector, you can select the MainMenu component by moving to the MainMenu property of the form and Ctrl+double-clicking the value of this property. This selects the main menu indicated as the value of the property in the Object Inspector. Here are some other relevant changes of the Object Inspector: • The list at the top of the Object Inspector shows the type of the object and can be removed to save some space (and considering the presence of the Object TreeView). • The properties that reference an object are now a different color and may be expanded without changing the selection. • You can optionally also view read-only properties in the Object Inspector. Of course, they are grayed out. • The Object Inspector has a new Properties dialog box (see Figure 1.7), which allows you to customize the colors of the various types of properties and the overall behavior of this window. Copyright ©2001 SYBEX, Inc., Alameda, CA www.sybex.com The Form Designer 25 FIGURE 1.7: The new Object Inspector Properties dialog box • NOTE Since Delphi 5, the drop-down list for a property can include graphical elements. This is used for properties such as Color and Cursor, and is particularly useful for the ImageIndex property of components connected with an ImageList. Interface properties can now be configured at design time using the Object Inspector. This makes use of the Interfaced Component Reference model introduced in Kylix/Delphi 6, where components may implement and hold references to interfaces as long as the interfaces are implemented by components. Interfaced Component References work like plain old component references, except that interface properties can be bound to any component that implements the necessary interface. Unlike component properties, interface properties are not limited to a specific component type (a class or its derived classes). When you click the dropdown list in the Object Inspector editor for an interface property, all components on the current form (and linked forms) that implement the interface are shown. Drop-Down Fonts in the Object Inspector The Delphi Object Inspector has graphical drop-down lists for several properties. You might want to add one showing the actual image of the font you are selecting, corresponding to the Name subproperty of the Font property. This capability is actually built into Delphi, but it has been disabled because most computers have a large number of fonts installed and rendering Continued on next page Copyright ©2001 SYBEX, Inc., Alameda, CA www.sybex.com 26 Chapter 1 • The Delphi 6 IDE them can really slow down the computer. If you want to enable this feature, you have to install in Delphi a package that enables the FontNamePropertyDisplayFontNames global variable of the new VCLEditors unit. I’ve done this in the OiFontPk package, which you can find among the program examples for this chapter on the companion CD-ROM. Once this package is installed, you can move to the Font property of any component and use the graphical Name drop-down menu, as displayed here: There is a second, more complex customization of the Object Inspector that I like and use frequently: a custom font for the entire Object Inspector, to make its text more visible. This feature is particularly useful for public presentations. You can find the package to install custom fonts in the Object Inspector on my Web site, www.marcocantu.com. Property Categories Delphi 5 also introduced the idea of property categories, activated by the Arrange option of the local menu of the Object Inspector. If you set it, properties won’t be listed alphabetically but arranged by group, with each property possibly appearing in multiple groups. Categories have the benefit of reducing the complexity of the Object Inspector. You can use the View submenu from the shortcut menu to hide properties of given categories, regardless of the way they are displayed (that is, even if you prefer the traditional arrangement by name, you can still hide the properties of some categories). Copyright ©2001 SYBEX, Inc., Alameda, CA www.sybex.com Secrets of the Component Palette 27 Secrets of the Component Palette The Component Palette is very simple to use, but there are a few things you might not know. There are four simple ways to place a component on a form: • After selecting a control in the palette, click within the form to set the position for the control, and press-and-drag the mouse to size it. • After selecting any component, simply click within the form to place it with the default height and width. • Double-click the icon in the palette to add a component of that type in the center of the form. • Shift-click the component icon to place several components of the same kind in the form. To stop this operation, simply click the standard selector (the arrow icon) on the left side of the Component Palette. You can select the Properties command on the shortcut menu of the palette to completely rearrange the components in the various pages, possibly adding new elements or just moving them from page to page. In the resulting Properties page, you can simply drag a component from the Components list box to the Pages list box to move that component to a different page. TIP When you have too many pages in the Component Palette, you’ll need to scroll them to reach a component. There is a simple trick you can use in this case: Rename the pages with shorter names, so that all the pages will fit on the screen. Obvious—once you’ve thought about it. The real undocumented feature of the Component Palette is the “hot-track” activation. By setting special keys of the Registry, you can simply select a page of the palette by moving over the tab, without any mouse click. The same feature can be applied to the component scrollers on both sides of the palette, which show up when a page has too many components. To activate this hidden feature, you must add an Extras key under HKEY_CURRENT_USER\Software\ Borland\Delphi\6.0. Under this key enter two string values, AutoPaletteSelect and AutoPaletteScroll, and set each value to the string ‘1’. Defining Event Handlers There are several techniques you can use to define a handler for an event of a component: • Select the component, move to the Events page, and either double-click in the white area on the right side of the event or type a name in that area and press the Enter key. • For many controls, you can double-click them to perform the default action, which is to add a handler for the OnClick, OnChange, or OnCreate events. Copyright ©2001 SYBEX, Inc., Alameda, CA www.sybex.com 28 Chapter 1 • The Delphi 6 IDE When you want to remove an event handler you have written from the source code of a Delphi application, you could delete all of the references to it. However, a better way is to delete all of the code from the corresponding procedure, leaving only the declaration and the begin and end keywords. The text should be the same as what Delphi automatically generated when you first decided to handle the event. When you save or compile a project, Delphi removes any empty methods from the source code and from the form description (including the reference to them in the Events page of the Object Inspector). Conversely, to keep an event handler that is still empty, consider adding a comment to it (even just the // characters), so that it will not be removed. Copying and Pasting Components An interesting feature of the Form Designer is the ability to copy and paste components from one form to another or to duplicate the component in the form. During this operation, Delphi duplicates all the properties, keeps the connected event handlers, and, if necessary, changes the name of the control (which must be unique in each form). It is also possible to copy components from the Form Designer to the editor and vice versa. When you copy a component to the Clipboard, Delphi also places the textual description there. You can even edit the text version of a component, copy the text to the Clipboard, and then paste it back into the form as a new component. For example, if you place a button on a form, copy it, and then paste it into an editor (which can be Delphi’s own source-code editor or any word processor), you’ll get the following description: object Button1: TButton Left = 152 Top = 104 Width = 75 Height = 25 Caption = ‘Button1’ TabOrder = 0 end Now, if you change the name of the object, its caption, or its position, for example, or add a new property, these changes can be copied and pasted back to a form. Here are some sample changes: object Button1: TButton Left = 152 Top = 104 Width = 75 Height = 25 Caption = ‘My Button’ TabOrder = 0 Font.Name = ‘Arial’ end Copyright ©2001 SYBEX, Inc., Alameda, CA www.sybex.com Secrets of the Component Palette 29 Copying this description and pasting it into the form will create a button in the specified position with the caption My Button in an Arial font. To make use of this technique, you need to know how to edit the textual representation of a component, what properties are valid for that particular component, and how to write the values for string properties, set properties, and other special properties. When Delphi interprets the textual description of a component or form, it might also change the values of other properties related to those you’ve changed, and it might change the position of the component so that it doesn’t overlap a previous copy. Of course, if you write something completely wrong and try to paste it into a form, Delphi will display an error message indicating what has gone wrong. You can also select several components and copy them all at once, either to another form or to a text editor. This might be useful when you need to work on a series of similar components. You can copy one to the editor, replicate it a number of times, make the proper changes, and then paste the whole group into the form again. From Component Templates to Frames When you copy one or more components from one form to another, you simply copy all of their properties. A more powerful approach is to create a component template, which makes a copy of both the properties and the source code of the event handlers. As you paste the template into a new form, by selecting the pseudo-component from the palette, Delphi will replicate the source code of the event handlers in the new form. To create a component template, select one or more components and issue the Component ➢ Create Component Template menu command. This opens the Component Template Information dialog box, where you enter the name of the template, the page of the Component Palette where it should appear, and an icon. By default, the template name is the name of the first component you’ve selected followed by the word Template. The default template icon is the icon of the first component you’ve selected, but you can replace it with an icon file. The name you give to the component template will be used to describe it in the Component Palette (when Delphi displays the pop-up hint). Copyright ©2001 SYBEX, Inc., Alameda, CA www.sybex.com 30 Chapter 1 • The Delphi 6 IDE All the information about component templates is stored in a single file, DELPHI32.DCT, but there is apparently no way to retrieve this information and edit a template. What you can do, however, is place the component template in a brand-new form, edit it, and install it again as a component template using the same name. This way you can overwrite the previous definition. TIP A group of Delphi programmers can share component templates by storing them in a common directory, adding to the Registry the entry CCLibDir under the key \Software\Borland\ Delphi\6.0\Component Templates. Component templates are handy when different forms need the same group of components and associated event handlers. The problem is that once you place an instance of the template in a form, Delphi makes a copy of the components and their code, which is no longer related to the template. There is no way to modify the template definition itself, and it is certainly not possible to make the same change effective in all the forms that use the template. Am I asking too much? Not at all. This is what the frames technology in Delphi does. A frame is a sort of panel you can work with at design time in a way similar to a form. You simply create a new frame, place some controls in it, and add code to the event handlers. After the frame is ready, you can open a form, select the Frame pseudo-component from the Standard page of the Component Palette, and choose one of the available frames (of the current project). After placing the frame in a form, you’ll see it as if the components were copied to it. If you modify the original frame (in its own designer), the changes will be reflected in each of the instances of the frame. You can see a simple example, called Frames1, in Figure 1.8 (its code is available on the companion CD). A screen snapshot doesn’t really mean much; you should open the program or rebuild a similar one if you want to start playing with frames. Like forms, frames define classes, so they fit within the VCL object-oriented model much more easily than component templates. Chapter 4 provides an in-depth look at VCL and includes a more detailed description of frames. As you might imagine from this short introduction, frames are a powerful new technique. Copyright ©2001 SYBEX, Inc., Alameda, CA www.sybex.com Managing Projects 31 FIGURE 1.8: The Frames1 example demonstrates the use of frames. The frame (on the left) and its instance inside a form (on the right) are kept in synch. Managing Projects Delphi’s multitarget Project Manager (View ➢ Project Manager) works on a project group, which can have one or more projects under it. For example, a project group can include a DLL and an executable file, or multiple executable files. TIP In Delphi 6, all open packages will show up as projects in the Project Manager view, even if they haven’t been added to the project group. In Figure 1.9, you can see the Project Manager with the project group for the current chapter. As you can see, the Project Manager is based on a tree view, which shows the hierarchical structure of the project group, the projects, and all of the forms and units that make up each project. You can use the simple toolbar and the more complex shortcut menus of the Project Manager to operate on it. The shortcut menu is context-sensitive; its options depend on the selected item. There are menu items to add a new or existing project to a project group, to compile or build a specific project, or to open a unit. Of all the projects in the group, only one is active, and this is the project you operate upon when you select a command such as Project ➢ Compile. The Project pull-down of the main menu has two commands you can use to compile or build all the projects of the group. (Strangely enough, these commands are not available in the shortcut menu of the Project Manager for the project group.) When you have multiple projects to build, you can set a relative order by using the Build Sooner and Build Later commands. These two commands basically rearrange the projects in the list. Copyright ©2001 SYBEX, Inc., Alameda, CA www.sybex.com 32 Chapter 1 • The Delphi 6 IDE FIGURE 1.9: Delphi’s multitarget Project Manager Among its advanced features, you can drag source code files from Windows folders or Windows Explorer onto a project in the Project Manager window to add them to that project. The Project Manager automatically selects as the current project the one you are working with—for example, opening a file. You can easily see which project is selected and change it by using the combo box on the top of the form. TIP Besides adding Pascal files and projects, you can add Windows resource files to the Project Manager; they are compiled along with the project. Simply move to a project, select the Add shortcut menu, and choose Resource File (*.rc) as the file type. This resource file will be automatically bound to the project, even without a corresponding $R directive. Delphi saves the project groups with the new .BPG extension, which stands for Borland Project Group. This feature comes from C++Builder and from past Borland C++ compilers, a history that is clearly visible as you open the source code of a project group, which is basically that of a makefile in a C/C++ development environment. Here is a simple example: #————————————————————————————— VERSION = BWS.01 #————————————————————————————— !ifndef ROOT ROOT = $(MAKEDIR)\.. Copyright ©2001 SYBEX, Inc., Alameda, CA www.sybex.com Managing Projects 33 !endif #————————————————————————————— MAKE = $(ROOT)\bin\make.exe -$(MAKEFLAGS) -f$** DCC = $(ROOT)\bin\dcc32.exe $** BRCC = $(ROOT)\bin\brcc32.exe $** #————————————————————————————— PROJECTS = Project1.exe #————————————————————————————— default: $(PROJECTS) #————————————————————————————— Project1.exe: Project1.dpr $(DCC) Project Options The Project Manager doesn’t provide a way to set the options of two different projects at one time. What you can do instead is invoke the Project Options dialog from the Project Manager for each project. The first page of Project Options (Forms) lists the forms that should be created automatically at program startup and the forms that are created manually by the program. The next page (Application) is used to set the name of the application and the name of its Help file, and to choose its icon. Other Project Options choices relate to the Delphi compiler and linker, version information, and the use of run-time packages. There are two ways to set compiler options. One is to use the Compiler page of the Project Options dialog. The other is to set or remove individual options in the source code with the {$X+} or {$X-} commands, where you’d replace X with the option you want to set. This second approach is more flexible, since it allows you to change an option only for a specific source-code file, or even for just a few lines of code. The source-level options override the compile-level options. All project options are saved automatically with the project, but in a separate file with a .DOF extension. This is a text file you can easily edit. You should not delete this file if you have changed any of the default options. Delphi also saves the compiler options in another format in a CFG file, for command-line compilation. The two files have similar content but a different format: The dcc command-line compiler, in fact, cannot use .DOF files, but needs the .CFG format. Another alternative for saving compiler options is to press Ctrl+O+O (press the O key twice while keeping Ctrl pressed). This inserts, at the top of the current unit, compiler directives that correspond to the current project options, as in the following listing: {$A+,B-,C+,D+,E-,F-,G+,H+,I+,J+,K-,L+,M-,N+,O+,P+,Q-,R-,S-,T-,U-,V+, W-,X+,Y+,Z1} {$MINSTACKSIZE $00004000} Copyright ©2001 SYBEX, Inc., Alameda, CA www.sybex.com 34 Chapter 1 • The Delphi 6 IDE {$MAXSTACKSIZE $00100000} {$IMAGEBASE $00400000} {$APPTYPE GUI} Compiling and Building Projects There are several ways to compile a project. If you run it (by pressing F9 or clicking the Run toolbar icon), Delphi will compile it first. When Delphi compiles a project, it compiles only the files that have changed. If you select Compile ➢ Build All instead, every file is compiled, even if it has not changed. You should only need this second command infrequently, since Delphi can usually determine which files have changed and compile them as required. The only exception is when you change some project options, in which case you have to use the Build All command to put the new options into effect. To build a project, Delphi first compiles each source code file, generating a Delphi compiled unit (DCU). (This step is performed only if the DCU file is not already up-to-date.) The second step, performed by the linker, is to merge all the DCU files into the executable file, optionally with compiled code from the VCL library (if you haven’t decided to use packages at run time). The third step is binding into the executable file any optional resource files, such as the RES file of the project, which hosts its main icon, and the DFM files of the forms. You can better understand the compilation steps and follow what happens during this operation if you enable the Show Compiler Progress option (in the Preferences page of the Environment Options dialog box). WARNING Delphi doesn’t always properly keep track of when to rebuild units based on other units you’ve modified. This is particularly true for the cases (and there are many) in which user intervention confuses the compiler logic. For example, renaming files, modifying source files outside the IDE, copying older source files or DCU files to disk, or having multiple copies of a unit source file in your search path can break the compilation. Every time the compiler shows some strange error message, the first thing you should try is the Build All command to resynchronize the make feature with the current files on disk. The Compile command can be used only when you have loaded a project in the editor. If no project is active and you load a Pascal source file, you cannot compile it. However, if you load the source file as if it were a project, that will do the trick and you’ll be able to compile the file. To do this, simply select the Open Project toolbar button and load a PAS file. Now you can check its syntax or compile it, building a DCU. Copyright ©2001 SYBEX, Inc., Alameda, CA www.sybex.com Managing Projects 35 I’ve mentioned before that Delphi allows you to use run-time packages, which affect the distribution of the program more than the compilation process. Delphi packages are dynamic link libraries (DLLs) containing Delphi components. By using packages, you can make an executable file much smaller. However, the program won’t run unless the proper dynamic link libraries (such as vcl50.bpl, which is quite large) are available on the computer where you want to run the program. If you add the size of this dynamic library to that of the small executable file, the total amount of disk space required by the apparently smaller program built with run-time packages is much larger than the space required by the apparently bigger stand-alone executable file. Of course, if you have multiple applications on a single system, you’ll end up saving a lot, both in disk space and memory consumption at run time. The use of packages is often but not always recommended. I’ll discuss all the implications of packages in detail in Chapter 12. In both cases, Delphi executables are extremely fast to compile, and the speed of the resulting application is comparable to that of a C or C++ program. Delphi compiled code runs at least five times faster than the equivalent code in interpreted or “semicompiled” tools. Exploring a Project Past versions of Delphi included an Object Browser, which you could use when a project was compiled to see a hierarchical structure of its classes and to look for its symbols and the source-code lines where they are referenced. Delphi now includes a similar but enhanced tool, called Project Explorer. Like the Code Explorer, it is updated automatically as you type, without recompiling the project. The Project Explorer allows you to list Classes, Units, and Globals, and lets you choose whether to look only for symbols defined within your project or for those from both your project and VCL. You can see an example with only project symbols in Figure 1.10. FIGURE 1.10: The Project Explorer Copyright ©2001 SYBEX, Inc., Alameda, CA www.sybex.com 36 Chapter 1 • The Delphi 6 IDE You can change the settings of this Explorer and those of the Code Explorer in the Explorer page of the Environment Options or by selecting the Properties command in the shortcut menu of the Project Explorer. Some of the Explorer categories you see in this window are specific to the Project Explorer; others relate to both tools. Additional and External Delphi Tools Besides the IDE, when you install Delphi you get other, external tools. Some of them, such as the Database Desktop, the Package Collection Editor (PCE.exe), and the Image Editor (ImagEdit.exe), are available from Tools menu of the IDE. In addition, the Enterprise edition has a link to the SQL Monitor (SqlMon.exe). Other tools that are not directly accessible from the IDE include many command-line tools you can find in the bin directory of Delphi. For example, there is a command-line Delphi compiler (DCC.exe), a Borland resource compiler (BRC32.exe and BRCC32.exe), and an executable viewer (TDump.exe). Finally, some of the sample programs that ship with Delphi are actually useful tools that you can compile and keep at hand. I’ll discuss some of these tools in the book, as needed. Here are a few of the useful and higher-level tools, mostly available in the \Delphi6\bin folder and in the Tools menu: Web App Debugger (WebAppDbg.exe) is the debugging Web server introduced in Delphi 6. It is used to keep track of the requests send to your applications and debug them. I’ll discuss this tool in Chapter 21. XML Mapper (XmlMapper.exe), again new in Delphi 6, is a tool for creating XML transformations to be applied to the format produced by the ClientDataSet component. More on this topic in Chapter 22. External Translation Manager (etm60.exe) is the stand-alone version of the Integrated Translation Manager. This external tool can be given to external translators and is available for the first time in Delphi 6. Borland Registry Cleanup Utility (D6RegClean.exe) helps you remove all of the Registry entries added by Delphi 6 to a computer. TeamSource is an advanced version-control system provided with Delphi, starting with version 5. The tool is very similar to its past incarnation and is installed separately from Delphi. Copyright ©2001 SYBEX, Inc., Alameda, CA www.sybex.com The Files Produced by the System WinSight 37 (Ws.exe) is a Windows “message spy” program available in the bin directory. Database Explorer can be activated from the Delphi IDE or as a stand-alone tool, using the DBExplor.exe program of the bin directory. OpenHelp (oh.exe) is the tool you can use to manage the structure of Delphi’s own Help files, integrating third-party files into the help system. Convert (Convert.exe) is a command-line tool you can use to convert DFM files into the equivalent textual description and vice versa. Turbo Grep (Grep.exe) is a command-line search utility, much faster than the embedded Find In Files mechanism but not so easy to use. Turbo Register Server (TRegSvr.exe) is a tool you can use to register ActiveX libraries and COM servers. The source code of this tool is available under \Demos\ActiveX\ TRegSvr. Resource Explorer is a powerful resource viewer (but not a full-blown resource editor) you can find under \Demos\ResXplor. Resource Workshop The Delphi 5 CD also includes a separate installation for Resource Workshop. This is an old 16-bit resource editor that can also manage Win32 resource files. It was formerly included in Borland C++ and Pascal compilers for Windows and was much better than the standard Microsoft resource editors then available. Although its user interface hasn’t been updated and it doesn’t handle long filenames, this tool can still be very useful for building custom or special resources. It also lets you explore the resources of existing executable files. The Files Produced by the System Delphi produces various files for each project, and you should know what they are and how they are named. Basically, two elements have an impact on how files are named: the names you give to a project and its units, and the predefined file extensions used by Delphi. Table 1.1 lists the extensions of the files you’ll find in the directory where a Delphi project resides. The table also shows when or under what circumstances these files are created and their importance for future compilations. Copyright ©2001 SYBEX, Inc., Alameda, CA www.sybex.com 38 Chapter 1 • The Delphi 6 IDE TABLE 1.1: Delphi Project File Extensions Extension File Type and Description Creation Time Required to Compile? .BMP, .ICO, .CUR Bitmap, icon, and cursor files: standard Windows files used to store bitmapped images. Development: Image Editor Usually not, but they might be needed at run time and for further editing. .BPG Borland Project Group: the files used by the new multiple-target Project Manager. It is a sort of makefile. Development Required to recompile all the projects of the group at once. .BPL Borland Package Library: a DLL including VCL components to be used by the Delphi environment at design time or by applications at run time. (These files used a .DPL extension in Delphi 3.) Compilation: Linking You’ll distribute packages to other Delphi developers and, optionally, to endusers. .CAB The Microsoft Cabinet compressed-file format used for Web deployment by Delphi. A CAB file can store multiple compressed files. Compilation Distributed to users. .CFG Configuration file with project options. Similar to the DOF files. Development Required only if special compiler options have been set. .DCP Delphi Component Package: a file with symbol information for the code that was compiled into the package. It doesn’t include compiled code, which is stored in DCU files. Compilation Required when you use packages. You’ll distribute it only to other developers along with DPL files. .DCU Delphi Compiled Unit: the result of the compilation of a Pascal file. Compilation Only if the source code is not available. DCU files for the units you write are an intermediate step, so they make compilation faster. .DDP The new Delphi Diagram Portfolio, used by the Diagram view of the editor (was .DTI in Delphi 5) Development No. This file stores “designtime only” information, not required by the resulting program but very important for the programmer. Copyright ©2001 SYBEX, Inc., Alameda, CA www.sybex.com The Files Produced by the System 39 TABLE 1.1 continued: Delphi Project File Extensions Extension File Type and Description Creation Time Required to Compile? .DFM Delphi Form File: a binary file with the description of the properties of a form (or a data module) and of the components it contains. Development Yes. Every form is stored in both a PAS and a DFM file. .~DF Backup of Delphi Form File (DFM). Development No. This file is produced when you save a new version of the unit related to the form and the form file along with it. .DFN Support file for the Integrated Translation Environment (there is one DFN file for each form and each target language). Development (ITE) Yes (for ITE). These files contain the translated strings that you edit in the Translation Manager. .DLL Dynamic Link Library: another version of an executable file. Compilation: Linking See .EXE. .DOF Delphi Option File: a text file with the current settings for the project options. Development Required only if special compiler options have been set. .DPK Delphi Package: the project source code file of a package. Development Yes. .DPR Delphi Project file. (This file actually contains Pascal source code.) Development Yes. .~DP Backup of the Delphi Project file (.DPR). Development No. This file is generated automatically when you save a new version of a project file. .DSK Desktop file: contains information about the position of the Delphi windows, the files open in the editor, and other Desktop settings. Development No. You should actually delete it if you copy the project to a new directory. Copyright ©2001 SYBEX, Inc., Alameda, CA www.sybex.com 40 Chapter 1 • The Delphi 6 IDE TABLE 1.1 continued: Delphi Project File Extensions Extension File Type and Description Creation Time .DSM Delphi Symbol Module: stores all the browser symbol information. Compilation (but only if the No. Object Browser uses Save Symbols option is set) this file, instead of the data in memory, when you cannot recompile a project. .EXE Executable file: the Windows application you’ve produced. Compilation: Linking No. This is the file you’ll distribute. It includes all of the compiled units, forms, and resources. .HTM Or .HTML, for Hypertext Markup Language: the file format used for Internet Web pages. Web deployment of an ActiveForm No. This is not involved in the project compilation. .LIC The license files related to an OCX file. ActiveX Wizard and other tools No. It is required to use the control in another development environment. .OBJ Object (compiled) file, typical of the C/C++ world. Intermediate compilation step, generally not used in Delphi It might be required to merge Delphi with C++ compiled code in a single project. OCX OLE Control Extension: a special version of a DLL, containing ActiveX controls or forms. Compilation: Linking See .EXE. .PAS Pascal file: the source code of a Pascal unit, either a unit related to a form or a stand-alone unit. Development Yes. .~PA Backup of the Pascal file (.PAS). Development No. This file is generated automatically by Delphi when you save a new version of the source code. .RES, .RC Resource file: the binary file associated with the project and usually containing its icon. You can add other files of this type to a project. When you create custom resource files you might use also the textual format, .RC. Development Options dialog box. The ITE (Integrated Translation Environment) generates resource files with special comments. Yes. The main RES file of an application is rebuilt by Delphi according to the information in the Application page of the Project Options dialog box. Copyright ©2001 SYBEX, Inc., Alameda, CA Required to Compile? www.sybex.com The Files Produced by the System 41 TABLE 1.1 continued: Delphi Project File Extensions Extension File Type and Description Creation Time Required to Compile? .RPS Translation Repository (part of the Integrated Translation Environment). Development (ITE) No. Required to manage the translations. .TLB Type Library: a file built automatically or by the Type Library Editor for OLE server applications. Development This is a file other OLE programs might need. TODO To-do list file, holding the items related to the entire project. Development No. This file hosts notes for the programmers. .UDL Microsoft Data Link. Development Used by ADO to refer to a data provider. Similar to an alias in the BDE world (see Chapter 12). Besides the files generated during the development of a project in Delphi, there are many others generated and used by the IDE itself. In Table 1.2, I’ve provided a short list of extensions worth knowing about. Most of these files are in proprietary and undocumented formats, so there is little you can do with them. TABLE 1.2: Selected Delphi IDE Customization File Extensions Extension File Type .DCI Delphi code templates .DRO Delphi’s Object Repository (The repository should be modified with the Tools ➢ Repository command.) .DMT Delphi menu templates .DBI Database Explorer information .DEM Delphi edit mask (files with country-specific formats for edit masks) .DCT Delphi component templates .DST Desktop settings file (one for each desktop setting you’ve defined) Copyright ©2001 SYBEX, Inc., Alameda, CA www.sybex.com 42 Chapter 1 • The Delphi 6 IDE Looking at Source Code Files I’ve just listed some files related to the development of a Delphi application, but I want to spend a little time covering their actual format. The fundamental Delphi files are Pascal source code files, which are plain ASCII text files. The bold, italic, and colored text you see in the editor depends on syntax highlighting, but it isn’t saved with the file. It is worth noting that there is one single file for the whole code of the form, not just small code fragments. TIP In the listings in this book, I’ve matched the bold syntax highlighting of the editor for keywords and the italic for strings and comments. For a form, the Pascal file contains the form class declaration and the source code of the event handlers. The values of the properties you set in the Object Inspector are stored in a separate form description file (with a .DFM extension). The only exception is the Name property, which is used in the form declaration to refer to the components of the form. The DFM file is a binary and, in Delphi, can be saved either as a plain-text file or in the traditional Windows Resource format. You can set the default format you want to use for new projects in the Preferences page of the Environment Options dialog box, and you can toggle the format of individual forms with the Text DFM command of a form’s shortcut menu. A plain-text editor can read only the text version. However, you can load DFM files of both types in the Delphi editor, which will, if necessary, first convert them into a textual description. The simplest way to open the textual description of a form (whatever the format) is to select the View As Text command on the shortcut menu in the Form Designer. This closes the form, saving it if necessary, and opens the DFM file in the editor. You can later go back to the form using the View As Form command on the shortcut menu in the editor window. You can actually edit the textual description of a form, although this should be done with extreme care. As soon as you save the file, it will be turned back into a binary file. If you’ve made incorrect changes, compilation will stop with an error message and you’ll need to correct the contents of your DFM file before you can reopen the form. For this reason, you shouldn’t try to change the textual description of a form manually until you have good knowledge of Delphi programming. TIP In the book, I often show you excerpts of DFM files. In most of these excerpts, I only show the most relevant components or properties; generally, I have removed the positional properties, the binary values, and other lines providing little useful information. Copyright ©2001 SYBEX, Inc., Alameda, CA www.sybex.com The Files Produced by the System 43 In addition to the two files describing the form (PAS and DFM), a third file is vital for rebuilding the application. This is the Delphi project file (DPR), which is another Pascal source code file. This file is built automatically, and you seldom need to change it manually. You can see this file with the View ➢ Project Source menu command. Some of the other, less relevant files produced by the IDE use the structure of Windows INI files, in which each section is indicated by a name enclosed in square brackets. For example, this is a fragment of an option file (DOF): [Compiler] A=1 B=0 ShowHints=1 ShowWarnings=1 [Linker] MinStackSize=16384 MaxStackSize=1048576 ImageBase=4194304 [Parameters] RunParams= HostApplication= The same structure is used by the Desktop files (DSK), which store the status of the Delphi IDE for the specific project, listing the position of each window. Here is a small excerpt: [MainWindow] Create=1 Visible=1 State=0 Left=2 Top=0 Width=800 Height=97 NOTE A lot of information related to the status of the Delphi environment is saved in the Windows Registry, as well as in DSK and other files. I’ve already indicated a few special undocumented entries of the Registry you can use to activate specific features. You should explore the HKEY_CURRENT_USER\Software\Borland\Delphi\6.0 section of the Registry to examine all the settings of the Delphi IDE (including all those you can modify with the Project Options and the Environment Options dialog boxes, as well as many others). Copyright ©2001 SYBEX, Inc., Alameda, CA www.sybex.com 44 Chapter 1 • The Delphi 6 IDE The Object Repository Delphi has menu commands you can use to create a new form, a new application, a new data module, a new component, and so on. These commands are located in the File ➢ New menu and in other pull-down menus. What happens if you simply select File ➢ New ➢ Other? Delphi opens the Object Repository, which is used to create new elements of any kind: forms, applications, data modules, thread objects, libraries, components, automation objects, and more. The New dialog box (shown in Figure 1.11) has several pages, hosting all the new elements you can create, existing forms and projects stored in the Repository, Delphi wizards, and the forms of the current project (for visual form inheritance). The pages and the entries in this tabbed dialog box depend on the specific version of Delphi, so I won’t list them here. FIGURE 1.11: The first page of the New dialog box, generally known as the “Object Repository” TIP The Object Repository has a shortcut menu that allows you to sort its items in different ways (by name, by author, by date, or by description) and to show different views (large icons, small icons, lists, and details). The Details view gives you the description, the author, and the date of the tool, information that is particularly important when looking at wizards, projects, or forms that you’ve added to the Repository. Copyright ©2001 SYBEX, Inc., Alameda, CA www.sybex.com The Object Repository 45 The simplest way to customize the Object Repository is to add new projects, forms, and data modules as templates. You can also add new pages and arrange the items on some of them (not including the New and “current project” pages). Adding a new template to Delphi’s Object Repository is as simple as using an existing template to build an application. When you have a working application you want to use as a starting point for further development of similar programs, you can save the current status to a template, ready to use later on. Simply use the Project ➢ Add To Repository command, and fill in its dialog box. Just as you can add new project templates to the Object Repository, you can also add new form templates. Simply move to the form that you want to add and select the Add To Repository command of its shortcut menu. Then indicate the title, description, author, page, and icon in its dialog box. You might want to keep in mind that as you copy a project or form template to the repository and then copy it back to another directory, you are simply doing a copy and paste operation. This isn’t much different than copying the files manually. The Empty Project Template When you start a new project, it automatically opens a blank form, too. If you want to base a new project on one of the form objects or Wizards, this is not what you want, however. To solve this problem, you can add an Empty Project template to the Gallery. The steps required to accomplish this are simple: 1. Create a new project as usual. 2. Remove its only form from the project. 3. Add this project to the templates, naming it Empty Project. When you select this project from the Object Repository, you gain two advantages: You have your project without a form, and you can pick a directory where the project template’s files will be copied. There is also a disadvantage—you have to remember to use the File ➢ Save Project As command to give a new name to the project, because saving the project any other way automatically uses the default name in the template. To further customize the Repository, you can use the Tools ➢ Repository command. This opens the Object Repository dialog box, which you can use to move items to different pages, to add new elements, or to delete existing ones. You can even add new pages, rename or Copyright ©2001 SYBEX, Inc., Alameda, CA www.sybex.com 46 Chapter 1 • The Delphi 6 IDE delete them, and change their order. An important element of the Object Repository setup is the use of defaults: • Use the New Form check box below the list of objects to designate a form as the one to be used when a new form is created (File ➢ New Form). • The Main Form check box indicates which type of form to use when creating the main form of a new application (File ➢ New Application) when no special New Project is selected. • The New Project check box, available when you select a project, marks the default project that Delphi will use when you issue the File ➢ New Application command. Only one form and only one project in the Object Repository can have each of these three settings marked with a special symbol placed over its icon. If no project is selected as New Project, Delphi creates a default project based on the form marked as Main Form. If no form is marked as the main form, Delphi creates a default project with an empty form. When you work on the Object Repository, you work with forms and modules saved in the OBJREPOS subdirectory of the Delphi main directory. At the same time, if you use a form or any other object directly without copying it, then you end up having some files of your project in this directory. It is important to realize how the Repository works, because if you want to modify a project or an object saved in the Repository, the best approach is to operate on the original files, without copying data back and forth to the Repository. Installing New DLL Wizards Technically, new wizards come in two different forms: They may be part of components or packages, or they may be distributed as stand-alone DLLs. In the first case, they would be installed the same way you install a component or a package. When you’ve received a stand-alone DLL, you should add the name of the DLL in the Windows Registry under the key \Software\Borland\ Delphi\6.0\Experts. Simply add a new string key under this key, choose a name you like (it doesn’t really matter what it is), and use as text the path and filename of the wizard DLL. You can look at the entries already present under the Experts key to see how the path should be entered. Copyright ©2001 SYBEX, Inc., Alameda, CA www.sybex.com What’s Next? 47 What’s Next? This chapter has presented an overview of the new and more advanced features of the Delphi 6 programming environment, including tips and suggestions about some lesser-known features that were already available in previous Delphi versions. I didn’t provide a step-by-step description of the IDE, partly because it is generally simpler to start using Delphi than it is to read about how to use it. Moreover, there is a detailed Help file describing the environment and the development of a new simple project; and you might already have some exposure to one of the past versions of Delphi or a similar development environment. Now we are ready to spend the next two chapters looking into the Object Pascal language and then proceed by studying the RTL and the class library included in Delphi 6. Copyright ©2001 SYBEX, Inc., Alameda, CA www.sybex.com CHAPTER The Object Pascal Language: Classes and Objects ● The Pascal language ● New conditional compilation and hint directives ● Classes and objects ● The Self keyword ● Class methods and overloading ● Encapsulation: private and public ● Using properties ● Constructors ● Objects and memory Copyright ©2001 SYBEX, Inc., Alameda, CA www.sybex.com 2 50 Chapter 2 • The Object Pascal Language: Classes and Objects M ost modern programming languages support object-oriented programming (OOP). OOP languages are based on three fundamental concepts: encapsulation (usually implemented with classes), inheritance, and polymorphism (or late binding). You can write Delphi applications even without knowing the details of Object Pascal. As you create a new form, add new components, and handle events, Delphi prepares most of the related code for you automatically. But knowing the details of the language and its implementation will help you to understand precisely what Delphi is doing and to master the language completely. A single chapter doesn’t allow space for a full introduction to the principles of object-oriented programming and the Object Pascal language. Instead, I will outline the key OOP features of the language and show how they relate to everyday Delphi programming. Even if you don’t have a precise knowledge of OOP, the chapter will introduce each of the key concepts so that you won’t need to refer to other sources. The Pascal Language The Object Pascal language used by Delphi is an OOP extension of the classic Pascal language, which Borland pushed forward for many years with its Turbo Pascal compilers. The syntax of the Pascal language is known to be quite verbose and more readable than, for example, the C language. Its OOP extension follows the same approach, delivering the same power of the recent breed of OOP languages, from Java to C#. In this chapter, I’ll discuss only the object-oriented extensions of the Pascal language available in Delphi. However, I’ll highlight recent additions Borland has done to the core language. These features have been introduced in Delphi 6 and are, at least partially, related to the Linux version of Delphi. New Pascal features include the $IF and $ELSEIF directives for conditional compilation, the $WARN and $MESSAGE directives, and the platform, library, and deprecated hint directives. These topics are discussed in the following sections. Changes to the assembler (with new directives, support for MMX and Pentium Pro instructions, and many more features) are really beyond the scope of this book. Other relatively minor changes in the language include a change in the default value for the $WRITEABLECONST compiler switch, which is now disabled. This option allows programs to modify the value of typed constants and should generally be left disabled, using variables instead of constants for modifyable values. Another change is the support for the Int64 data type in variants. Finally, you can assign specific values to the elements of an enumeration (as in the C/C++ language), instead of using the default sequence of values. Copyright ©2001 SYBEX, Inc., Alameda, CA www.sybex.com The Pascal Language 51 The New $IF Compiler Directive Delphi has always had a $IFDEF directive you could use to test whether a specific symbol was defined. (Delphi also has a $IFNDEF directive, with the opposite test.) This is used to obtain conditional compilation, as in {$IFDEF DEBUG} // executes only if the DEBUG directive is set ShowMessage (‘Executing critical code’); {$ENDIF} By setting or not setting the DEBUG directive and recompiling, the extra line of code will be included or skipped by the compiler. This code directive is powerful, but checking for multiple versions of Delphi and operating systems can force you to use multiple-nested $IFDEF directives, making the code totally unreadable. For this reason, Borland has introduced a new and more powerful directive for conditional compilation, $IF. Inside the directive you can use the Defined function to check whether a conditional symbol is defined, or use the Declared function to see whether a language constant is defined and use these constants within a constant Boolean expression. Here is some code that shows how to use a constant within the $IF directive (you can find this and other code excerpts of this and the next section in the IfDirective example on the companion CD): const DebugControl = 2; {$IF Defined(DEBUG) and (DebugControl > 3)} ShowMessage (‘Executing critical code’); {$IFEND} Notice that the statement is closed by a $IFEND and that you can also have an optional $ELSE branch. You can also concatenate conditions with the $ELSEIF directive, followed by another condition and evaluated only as an alternative to the $IF directive it refers to: {$IF one} ... {$ELSEIF two} ... {$ELSE} ... {$IFEND} Within the expressions of the $IF directive, you can use only untyped constants, which are really and invariably treated as constants by the compiler. You can follow the general rules of Pascal constant expressions. You can use all the language operators, the and, or, xor, and not Boolean operators, and mathematical ones including div, mod, +, -, *, /, > and <, to mention just a few common ones. You can also use predefined functions such as SizeOf, High, Low, Copyright ©2001 SYBEX, Inc., Alameda, CA www.sybex.com 52 Chapter 2 • The Object Pascal Language: Classes and Objects Prev, Succ, and others listed in the Delphi Help page “Constant expressions.” The expression can use constant symbols of any type, including floats and strings, so long as the expression itself ultimately evaluates to a True or False value. WARNING In these constant expressions, it is not possible to use type constants, which can be optionally modified in the code depending on the status of the writeable-typed constants directive ($J or $WRITEABLECONST). In any case, using constants you can modify is quite a bad idea in the first place. Delphi provides a few predefined conditional symbols, including compiler version, the operating system, the GUI environment, and so on. I’ve listed the most important ones in Table 2.1. You can also use the RTLVersion constant defined in the System unit to test which version of Delphi (and its run-time library) you are compiling on. The predefined symbol ConditionalExpressions can be used to shield the new directives from older versions of Delphi: {$IFDEF ConditionalExpressions} {$IF System.RTLVersion > 14.0} // do something {$IFEND} {$ENDIF} TABLE 2.1: Commonly Used Predefined Conditional Symbols Symbol Description VER140 Compiling with Delphi 6, which is the 14.0 version of the Borland Pascal compiler; Delphi 5 used VER130, with lower numbers for past versions. MSWINDOWS LINUX Compiling on the Windows platform (new in Delphi 6). WIN32 Compiling only on the 32-bit Windows platform. This symbol was introduced in Delphi 2 to distinguish from 16-bit Windows compilations (Delphi 1 defined the WINDOWS symbol). You should use WIN32 only to mark code specifically for Win32, not Win16 or future Win64 platforms (for which the WIN64 symbol has been reserved). Use MSWINDOWS, instead, to distinguish between Windows and other operating systems. CONSOLE Compiling a console application, and not a GUI one. This symbol is meaningful only under Windows, as all Linux applications are console applications. BCB ConditionalExpressions Defined when the C++Builder IDE invokes the Pascal compiler. Compiling on the Linux platform. On Kylix, there are also the LINUX32, POSIX, and ELF predefined symbols. Indicates that the $IF directive is available. It is defined in Kylix and Delphi 6, but not in earlier versions. Copyright ©2001 SYBEX, Inc., Alameda, CA www.sybex.com The Pascal Language TIP I recommend using conditional compilation sparingly and only when it is really required. It is generally better, whenever possible, to write code that can adapt to different situations—for example, adding different versions of the same class (or different inherited classes) to the same program. Excessive use of conditional compilation makes a program hard to read and to debug. WARNING Remember to issue a Build All command when you change a conditional symbol or a constant, which can affect a conditional compilation; otherwise the affected units won’t be recompiled unless their source code changes. 53 New Hint Directives Supporting multiple operating systems within the same source code base implies a number of compatibility issues. Besides a modified run-time library and a wholly new component library (discussed in Chapter 4, “The Run-Time Library,” and Chapter 5, “Core Library Classes”), Delphi 6 includes special directives Borland uses to mark special portions of the code. As they introduced the idea of custom warnings and messages (described in the previous section), they’ve added a few special predefined ones. The platform Directive The first directive of this group is the platform directive, used to mark nonportable code. This directive can be used to mark procedures, variables, types, and almost any defined symbol. Borland uses platform in its libraries, so that when you use a platform-specific capability (for example, calling the IncludeTrailingBackslash function of the SysUtils unit), you’ll receive a warning message, such as: Symbol ‘IncludeTrailingBackslash’ is specific to a platform. This warning is a hint for developers who plan to port their code between the Linux and Windows platforms, even in the future. In many cases, you’ll be able to find an alternative approach that is fully platform independent. Check the help file (or eventually the library source code) for hints in this direction. In the case of the IncludeTrailingBackslash function, there is now a new version, called IncludeTrailingDelimiter, that is also portable to a Unix-based file system. Of course you can use the platform directive to mark your code, for example, if you write a component or library that has platform-specific features. Here are a few examples: var windowsversion: Integer = 2000 platform; Copyright ©2001 SYBEX, Inc., Alameda, CA www.sybex.com 54 Chapter 2 • The Object Pascal Language: Classes and Objects procedure Test; platform; begin Beep; end; type TWinClass = class x: Integer; end platform; The code fragments of this section are available, for your experiments, in the IfDirective example on the companion CD. NOTE The position of semicolons for hint directives can be quite confusing at first. The rule is that a hint directive must appear before the semicolon following the symbol it modifies. But a procedure, function, or unit header declaration can be followed only by reserved words, so its hint directive can appear following the semicolon. A type, variable, or constant declaration can be followed by another identifier, so the hint directive must come before the semicolon closing its declaration. Part of the rationale behind this is that the hint directives are not reserved words, so they can be used as the name of an identifier. The deprecated Directive The deprecated directive works in a similar way to the platform directive; the only real differences are that it is used in a different context and produces a different compiler warning. The role of deprecated is to mark identifiers that are still part of the system for compatibility reasons, but either are going to be removed in the future or expose you to risks of incompatibility. This symbol is used sparingly in the Delphi library. The library Directive The library directive works in a similar way to deprecated and platform; its role is to mark out code or components that are specific to a library (either VCL or CLX) and are not portable among them. However, apparently this symbol is never used within the Delphi library. The $WARN Directive The $WARNINGS directive (and the corresponding compiler option) allows you to turn off all the warning messages. Most programmers like to keep the messages on and tend to work with programs that compile with no hints and warnings. With the advent of the three hint directives discussed in the last section, however, there are programs specifically aimed for a platform, which cannot compile without compatibility warnings. Copyright ©2001 SYBEX, Inc., Alameda, CA www.sybex.com Introducing Classes and Objects 55 To overcome this situation, Delphi 6 introduces the $WARN directive, specifically aimed at disabling hint directives. As an example, you’ll disable platform hints by writing this code: {$WARN SYMBOL_PLATFORM OFF} The $WARN directive has five different parameters, related to the three hint directives, and can use the ON and OFF values for each: • SYMBOL_PLATFORM and UNIT_PLATFORM can be used to disable the platform directive in the current unit or in the unit where the directive is specified. The warning, in fact, is issued while compiling the code that uses the symbol, not while compiling the code with the definition. • SYMBOL_LIBRARY and UNIT_LIBRARY work on the library directive in the same manner as the platform-related parameters above. • SYMBOL_DEPRECATED can be used to disable the deprecated directive. The $MESSAGE Directive The compiler has now the ability to generate warnings in many different situations, so that the developer of a library or a portion of a program can let other programmers know of a given problem or risk in using a given feature, when the program can still legally compile. An extension to this idea is to let programmers insert custom warning messages in the code, with this syntax: {$MESSAGE ‘Old version of the unit: consider using the updated version’} Compiling this code will issue a hint message with the text provided. This feature can be used to indicate possible problems, suggest alternative approaches, mark unfinished code, and more. This is probably more reliable than using a TODO item (discussed in the preceding chapter), because a programmer might not open the To-Do List window but the compiler will remind him of the pending problem. However, it is the compiler that issues the message, so you’ll see it even if the given portion of the code is not really used by the program because the linker will remove it from the executable file. These type of free messages, like the hint directives, become very useful to let the developer of a component communicate with the programmers using it, warning of potential pitfalls. Introducing Classes and Objects The cornerstone of the OOP extensions available in Object Pascal is represented by the class keyword, which is used inside type declarations. Classes define the blueprint of the Copyright ©2001 SYBEX, Inc., Alameda, CA www.sybex.com 56 Chapter 2 • The Object Pascal Language: Classes and Objects objects you create in Delphi. As the terms class and object are commonly used and often misused, let’s be sure we agree on their definitions. A class is a user-defined data type, which has a state (its representation) and some operations (its behavior). A class has some internal data and some methods, in the form of procedures or functions, and usually describes the generic characteristics and behavior of some similar objects. An object is an instance of a class, or a variable of the data type defined by the class. Objects are actual entities. When the program runs, objects take up some memory for their internal representation. The relationship between object and class is the same as the one between variable and type. To declare a new class data type in Object Pascal, with some local data fields and some methods, use the following syntax: type TDate = class Month, Day, Year: Integer; procedure SetValue (m, d, y: Integer); function LeapYear: Boolean; end; NOTE The convention in Delphi is to use the letter T as a prefix for the name of every class you write and every other type (T stands for Type). This is just a convention—to the compiler, T is just a letter like any other—but it is so common that following it will make your code easier to understand. The following is a complete class definition, with two methods declared and not yet fully defined. The definition of these two methods (the LeapYear function and the SetValue procedure) must be present in the same unit of the class declaration and are written with this syntax: procedure TDate.SetValue (m, d, y: Integer); begin Month := m; Day := d; Year := y; end; function TDate.LeapYear: Boolean; begin // call IsLeapYear in SysUtils.pas Result := IsLeapYear (Year); end; Copyright ©2001 SYBEX, Inc., Alameda, CA www.sybex.com Introducing Classes and Objects 57 The method names are prefixed with the class name (using the dot-notation), because a unit can hold multiple classes, possibly with methods having the same names. You can actually avoid retyping the method names and parameter list by using the class completion feature of the editor. Simply type or modify the class definition and press Ctrl+Shift+C while the cursor is within the class definition itself; this will allow Delphi to generate a skeleton of the definition of the methods, including the begin and end statements. Once the class has been defined, we can create an object and use it as follows: var ADay: TDate; begin // create an object ADay := TDate.Create; // use the object ADay.SetValue (1, 1, 2000); if ADay.LeapYear then ShowMessage (‘Leap year: ‘ + IntToStr (ADay.Year)); // destroy the object ADay.Free; end; Notice that ADay.LeapYear is an expression similar to ADay.Year, although the first is a function call and the second a direct data access. You can optionally add parentheses after the call of a function with no parameters. You can find the code snippets above in the source code of the Date1 example; the only difference is that the program creates a date based on the year provided in an edit box. Classes, Objects, and Visual Programming When I teach classes about OOP in Delphi, I always tell my students that regardless of how much OOP you know and how much you use it, Delphi forces you in the OOP direction. Even if you simply create a new application with a form and place a button over it to execute some code when the button is pressed, you are building an object-oriented application. In fact, the form is an object of a new class (by default TForm1, which inherits from the base TForm class provided by Borland), and the button is an instance of the TButton class, provided by Borland, as you can see in the following code snippet: type TForm1 = class(TForm) Button1: TButton; end; Given these premises, it would be very hard to build a Delphi application without using classes and objects. Yes, I know it is technically possible, but I doubt it would make a lot of Copyright ©2001 SYBEX, Inc., Alameda, CA www.sybex.com 58 Chapter 2 • The Object Pascal Language: Classes and Objects sense. Not using objects and classes with Delphi would probably be more difficult than using them, as you have to give up all of the design-time tools for visual programming. In any case, the real challenge is using OOP properly, something I’ll try to teach you in this chapter (and in the rest of the book), along with an introduction to the key elements of the Object Pascal language. The Self Keyword Methods are very similar to procedures and functions. The real difference is that methods have an implicit parameter, which is a reference to the current object. Within a method you can refer to this parameter—the current object—using the Self keyword. This extra hidden parameter is needed when you create several objects of the same class, so that each time you apply a method to one of the objects, the method will operate only on its own data and not affect sibling objects. For example, in the SetValue method of the TDate class, listed earlier, we simply use Month, Year, and Day to refer to the fields of the current object, something you might express as Self.Month := m; Self.Day := d; This is actually how the Delphi compiler translates the code, not how you are supposed to write it. The Self keyword is a fundamental language construct used by the compiler, but at times it is used by programmers to resolve name conflicts and to make tricky code more readable. NOTE The C++ and Java languages have a similar feature based on the keyword this. All you really need to know about Self is that the technical implementation of a call to a method differs from that of a call to a generic subroutine. Methods have an extra hidden parameter, Self. Because all this happens behind the scenes, you do not need to know how Self works at this time. If you look at the definition of the TMethod data type in the System unit, you’ll see that it is a record with a Code field and a Data field. The first is a pointer to the function’s address in memory; the second the value of the Self parameter to use when calling that function address. We’ll discuss method pointers in Chapter 5. Overloaded Methods Object Pascal supports overloaded functions and methods: you can have multiple methods with the same name, provided that the parameters are different. By checking the parameters, the compiler can determine which of the versions of the routine you want to call. Copyright ©2001 SYBEX, Inc., Alameda, CA www.sybex.com Introducing Classes and Objects 59 There are two basic rules: • Each version of the method must be followed by the overload keyword. • The differences must be in the number or type of the parameters or both. The return type cannot be used to distinguish between two methods. Overloading can be applied to global functions and procedures and to methods of a class. As an example of overloading, I’ve added to the TDate class two different versions of the SetValue method: type TDate = class public procedure SetValue (y, m, d: Integer); overload; procedure SetValue (NewDate: TDateTime); overload; ...//the rest of the class declaration procedure TDate.SetValue (y, m, d: Integer); begin fDate := EncodeDate (y, m, d); end; procedure TDate.SetValue(NewDate: TDateTime); begin fDate := NewDate; end; NOTE In Delphi 6, the compiler has been enhanced to improve the resolution of overloaded methods, allowing the compilation of calls that were considered ambiguous. In particular, the compiler handles the difference between AnsiString and WideString types. The overload resolution also has better support for variant-type parameters (which will provide matches in case there is no exact match for another overloaded version) and interfaces (which are given precedence to object types). Finally, the compiler allows the nil value to match an interfacetype parameter. Some of these improvements were already introduced in the Kylix compiler. Creating Components Dynamically In Delphi, the Self keyword is often used when you need to refer to the current form explicitly in one of its methods. The typical example is the creation of a component at run time, where you must pass the owner of the component to its Create constructor and assign the same value to its Parent property. (The difference between Owner and Parent properties is discussed in the next chapter.) In both cases, you have to supply the current form as parameter or value, and the best way to do this is to use the Self keyword. Copyright ©2001 SYBEX, Inc., Alameda, CA www.sybex.com 60 Chapter 2 • The Object Pascal Language: Classes and Objects To demonstrate this kind of code, I’ve written the CreateC example (the name stands for Create Component) included on the companion CD. This program has a simple form with no components and a handler for its OnMouseDown event. I’ve used OnMouseDown because it receives as its parameter the position of the mouse click (unlike the OnClick event). I need this information to create a button component in that position. Here is the code of the method: procedure TForm1.FormMouseDown (Sender: TObject; Button: TMouseButton; Shift: TShiftState; X, Y: Integer); var Btn: TButton; begin Btn := TButton.Create (Self); Btn.Parent := Self; Btn.Left := X; Btn.Top := Y; Btn.Width := Btn.Width + 50; Btn.Caption := Format (‘Button at %d, %d’, [X, Y]); end; The effect of this code is to create buttons at mouse-click positions, with a caption indicating the exact location, as you can see in Figure 2.1. In the code above, notice in particular the use of the Self keyword, as the parameter of the Create method and as the value of the Parent property. I’ll discuss these two elements (ownership and the Parent property) in Chapter 5. FIGURE 2.1: The output of the CreateC example, which creates Button components at run time It is very common to write code like the above method using a with statement, as in the following listing: procedure TForm1.FormMouseDown (Sender: TObject; Button: TMouseButton; Shift: TShiftState; X, Y: Integer); Copyright ©2001 SYBEX, Inc., Alameda, CA www.sybex.com Introducing Classes and Objects 61 begin with TButton.Create (Self) do begin Parent := Self; Left := X; Top := Y; Width := Width + 50; Caption := Format (‘Button in %d, %d’, [X, Y]); end; end; TIP When writing a procedure like the code you’ve just seen, you might be tempted to use the Form1 variable instead of Self. In this specific example, that change wouldn’t make any practical difference, but if there are multiple instances of a form, using Form1 would be an error. In fact, if the Form1 variable refers to the first form of that type being created, by clicking in another form of the same type, the new button will always be displayed in the first form. Its Owner and Parent will be Form1 and not the form the user has clicked. In general, referring to a particular instance of a class when the current object is required is bad OOP practice. Class Methods and Class Data When you define a field in a class, you actually specify that the field should be added to each object of that class. Each instance has its own independent representation (referred to by the Self pointer). In some cases, however, it might be useful to have a field that is shared by all the objects of a class. Other object-oriented programming languages have formal constructs to express this, while in Object Pascal we can simulate this feature using the encapsulation provided at the unit level. You can simply add a variable in the implementation portion of a unit, to obtain a class variable—a single memory location shared by all of the objects of a class. If you need to access this value from outside the unit, you might use a method of the class. However, this forces you to apply this method to one of the instances of the class. An alternative solution is to declare a class method. A class method cannot access the data of any single object but can be applied to a class as a whole rather than to a particular instance. To declare a class method in Object Pascal, you simply add the class keyword in front of it: type MyClass = class class function ClassMeanValue: Integer; The use of class methods is not very common in Object Pascal, because you can obtain the same effect by adding a procedure or function to a unit declaring a class. Object-oriented purists, however, will definitely prefer the use of a class method over a routine unrelated to a Copyright ©2001 SYBEX, Inc., Alameda, CA www.sybex.com 62 Chapter 2 • The Object Pascal Language: Classes and Objects class. For example, an OOP purist would add a class method for getting the current date to a TDate class instead of using a global function (also because some OOP languages, including Java, don’t have the notion of global functions). We’ll see several class methods in the next chapter, when we’ll examine the structure of the TObject class. TIP Contrary to other OOP languages, Delphi class methods can also be virtual, so they can be overridden and used to obtain polymorphism (a technique discussed later in this chapter). Encapsulation A class can have any amount of data and any number of methods. However, for a good objectoriented approach, data should be hidden, or encapsulated, inside the class using it. When you access a date, for example, it makes no sense to change the value of the day by itself. In fact, changing the value of the day might result in an invalid date, such as February 30. Using methods to access the internal representation of an object limits the risk of generating erroneous situations, as the methods can check whether the date is valid and refuse to modify the new value if it is not. Encapsulation is important because it allows the class writer to modify the internal representation in a future version. The concept of encapsulation is often indicated by the idea of a “black box,” where you don’t know about the internals: You only know how to interface with it or how to use it regardless of its internal structure. The “how to use” portion, called the class interface, allows other parts of a program to access and use the objects of that class. However, when you use the objects, most of their code is hidden. You seldom know what internal data the object has, and you usually have no way to access the data directly. Of course, you are supposed to use methods to access the data, which is shielded from unauthorized access. This is the objectoriented approach to a classical programming concept known as information hiding. Delphi implements this class-based encapsulation but still supports the classic modulebased encapsulation using the structure of units. Because the two are strictly related, let me recap the traditional approach first. Encapsulation and Units A unit in Object Pascal is a secondary source-code file, with the main source-code file being represented by the project source code. Every unit has two main sections, called interface and implementation, as well as two optional ones for initialization and finalization code. I want to focus here on the information hiding implemented by units. Copyright ©2001 SYBEX, Inc., Alameda, CA www.sybex.com Encapsulation 63 In short, every identifier (type, routine, variable, and so on) that you declare in the interface portion of a unit becomes visible to any other unit of the program, provided there is a uses statement referring back to the unit that defines the identifier. All the routines and methods you declare in the interface portion of the unit must later be fully defined in the implemented portion of the same unit. In the interface section of a unit, however, you cannot write any actual statements to execute. On the other hand, any identifier you declare in the implementation portion of the unit is local to the unit and is not visible outside it. A unit can have local data, local support functions, and even local types that the rest of the program is not allowed to access. This provides a direct way to hide the implementation details of an abstraction from its users, so you can later change your code without affecting other units of the program (and without even having to notify the changes to other programmers writing those units). When you write classes in a unit, you’ll generally define them in the interface portion of a unit, but some special keywords allow you to hide portions of this class interface. Private, Protected, and Public For class-based encapsulation, the Object Pascal language has three access specifiers: private, protected, and public. A fourth, published, controls RTTI and design time information and will be discussed in more detail in Chapter 5. Here are the three classic access specifiers: • The private directive denotes fields and methods of a class that are not accessible outside the unit (the source code file) that declares the class. • The protected directive is used to indicate methods and fields with limited visibility. Only the current class and its subclasses can access protected elements. We’ll discuss this keyword again in the “Protected Fields and Encapsulation” section. • The public directive denotes fields and methods that are freely accessible from any other portion of a program as well as in the unit in which they are defined. Generally, the fields of a class should be private; the methods are usually public. However, this is not always the case. Methods can be private or protected if they are needed only internally to perform some partial computation. Fields can be protected so that you can manipulate them in subclasses, but only if you are fairly sure that their type definition is not going to change. Access specifiers only restrict code outside your unit from accessing certain members of classes declared in the interface section of your unit. This means that if two classes are in the same unit, there is no protection for their private fields. Only by placing a class in the interface portion of a unit will you limit the visibility from classes and functions in other units to the public method and fields of the class. Copyright ©2001 SYBEX, Inc., Alameda, CA www.sybex.com 64 Chapter 2 • The Object Pascal Language: Classes and Objects As an example, consider this new version of the TDate class: type TDate = class private Month, Day, Year: Integer; public procedure SetValue (y, m, d: Integer); overload; procedure SetValue (NewDate: TDateTime); overload; function LeapYear: Boolean; function GetText: string; procedure Increase; end; In this version, the fields are now declared to be private, and there are some new methods. The first, GetText, is a function that returns a string with the date. You might think of adding other functions, such as GetDay, GetMonth, and GetYear, which simply return the corresponding private data, but similar direct data-access functions are not always needed. Providing access functions for each and every field might reduce the encapsulation and make it harder to modify the internal implementation of a class. Access functions should be provided only if they are part of the logical interface of the class you are implementing. Another new method is the Increase procedure, which increases the date by one day. This is far from simple, because you need to consider the different lengths of the various months as well as leap and non–leap years. What I’ll do to make it easier to write the code is change the internal implementation of the class to Delphi’s TDateTime type for the internal implementation. The class definition will change to (the complete code will be in the next example, DateProp): type TDate = class private fDate: TDateTime; public procedure SetValue (y, m, d: Integer); overload; procedure SetValue (NewDate: TDateTime); overload; function LeapYear: Boolean; function GetText: string; procedure Increase; end; Notice that because the only change is in the private portion of the class, you won’t have to modify any of your existing programs that use it. This is the advantage of encapsulation! Copyright ©2001 SYBEX, Inc., Alameda, CA www.sybex.com Encapsulation NOTE 65 The TDateTime type is actually a floating-point number. The integral portion of the number indicates the date since 12/30/1899, the same base date used by OLE Automation and Microsoft applications. (Use negative values to express previous years.) The decimal portion indicates the time as a fraction. For example, a value of 3.75 stands for the second of January 1900, at 6:00 A.M. (three-quarters of a day). To add or subtract dates, you can add or subtract the number of days, which is much simpler than adding days with a day/month/year representation. Encapsulating with Properties Properties are a very sound OOP mechanism, or a very well thought out application of the idea of encapsulation. Essentially, you have a name that completely hides its implementation details. This allows you to modify the class extensively without affecting the code using it. A good definition of properties is that of virtual fields. From the perspective of the user of the class that defines them, properties look exactly like fields, as you can generally read or write their value. For example, you can read the value of the Caption property of a button and assign it to the Text property of an edit box with the following code: Edit1.Text := Button1.Caption; This looks like we are reading and writing fields. However, properties can be directly mapped to data, as well as to access methods, for reading and writing the value. When properties are mapped to methods, the data they access can be part of the object or outside of it, and they can produce side effects, such as repainting a control after you change one of its values. Technically, a property is an identifier that is mapped to data or methods using a read and a write clause. For example, here is the definition of a Month property for a date class: property Month: Integer read FMonth write SetMonth; To access the value of the Month property, the program reads the value of the private field FMonth, while to change the property value it calls the method SetMonth (which must be defined inside the class, of course). Different combinations are possible (for example, we could also use a method to read the value or directly change a field in the write directive), but the use of a method to change the value of a property is very common. Here are two alternative definitions for the property, mapped to two access methods or mapped directly to data in both directions: property Month: Integer read GetMonth write SetMonth; property Month: Integer read FMonth write FMonth; TIP When you write code that accesses a property, it is important to realize that a method might be called. The issue is that some of these methods take some time to execute; they can also produce side effects, often including a (slow) repainting of the component on the screen. Although side effects of properties are seldom documented, you should be aware that they exist, particularly when you are trying to optimize your code. Copyright ©2001 SYBEX, Inc., Alameda, CA www.sybex.com 66 Chapter 2 • The Object Pascal Language: Classes and Objects Often, the actual data and access methods are private (or protected) while the property is public. This means you must use the property to have access to those methods or data, a technique that provides both an extended and a simplified version of encapsulation. It is an extended encapsulation because not only can you change the representation of the data and its access functions, but you can also add or remove access functions without changing the calling code at all. A user only needs to recompile the program using the property. Class Completion for Properties Properties provide a simplified encapsulation because when extra code is not required, you map the properties directly to fields, without writing tedious and useless access methods. And even when you want to write those methods, the IDE can use class completion (the Ctrl+Shift+C key combination) to generate the skeleton of the access methods of the properties for you. If you simply type in a class (say TMyClass), property X: Integer; and activate class completion, Delphi generates a SetX method for the property and adds the FX field to the class. The resulting code looks like this: type TMyClass = class(TForm) private FX: Integer; procedure SetX(const Value: Integer); public property X: Integer read FX write SetX; end; implementation procedure TMyClass.SetX(const Value: Integer); begin FX := Value; end; This really saves a lot of typing. You can even partially control how class completion generates Set and Get methods for the property. In fact, if you first type the property declaration including the read and write directives, as in property X: Integer read GetX write SetX; Class completion will generate the requested methods or add the field definition. If you want both the field and the methods, type in only the property name and its data type (as in the first example above), and let Delphi expand the declaration. At this point, fix the expanded declaration by replacing the FX field with a GetX method in the read portion, and invoke class completion a second time. Copyright ©2001 SYBEX, Inc., Alameda, CA www.sybex.com Encapsulation 67 Properties for the TDate Class As an example, I’ve added properties for accessing the year, the month, and the day to an object of the TDate class discussed earlier. These properties are not mapped to specific fields, but they all map to the single fDate field storing the entire date information. This is the new definition of the class: type TDate = class private fDate: TDateTime; procedure SetDay(const Value: Integer); procedure SetMonth(const Value: Integer); procedure SetYear(const Value: Integer); function GetDay: Integer; function GetMonth: Integer; function GetYear: Integer; public procedure SetValue (y, m, d: Integer); overload; procedure SetValue (NewDate: TDateTime); overload; function LeapYear: Boolean; function GetText: string; procedure Increase; property Year: Integer read GetYear write SetYear; property Month: Integer read GetMonth write SetMonth; property Day: Integer read GetDay write SetDay; end; Each of the Get and Set methods is easily implemented using functions available in the new DateUtils unit (discuss in more detail in Chapter 4). Here is the code for two of them (the others are very similar): function TDate.GetYear: Integer; begin Result := YearOf (fDate); end; procedure TDate.SetYear(const Value: Integer); begin fDate := RecodeYear (fDate, Value); end; The code for this class is available in the DateProp example. The program uses a secondary unit for the definition of the TDate class to enforce encapsulation and creates a single-date object stored in a form variable and kept in memory for the entire execution of the program. Using a standard approach, the object is created in the form OnCreate event handler and destroyed in the form OnDestroy event handler. Copyright ©2001 SYBEX, Inc., Alameda, CA www.sybex.com 68 Chapter 2 • The Object Pascal Language: Classes and Objects The form of the program (see Figure 2.2) has three edit boxes and buttons to copy the values of these edit boxes to and from the properties of the date object: FIGURE 2.2: The form of the DateProp example procedure TDateForm.BtnReadClick(Sender: TObject); begin EditYear.Text := IntToStr (TheDay.Year); EditMonth.Text := IntToStr (TheDay.Month); EditDay.Text := IntToStr (TheDay.Day); end; WARNING When writing the values, the program uses the SetValue method instead of setting each of the properties. In fact, assigning the month and the day separately can cause you trouble when the month is not valid for the current day. For example, the day is currently January 31, and you want to assign to it February 20. If you assign the month first, this part of the assignment will fail, as February 31 does not exist. If you assign the day first, the problem will arise when doing the reverse assignment. Due to the validity rules for dates, it is better to assign everything at once. Advanced Features of Properties Properties have several advanced features I’ll focus on in future chapters, specifically the introduction to the base classes of the library in Chapter 5 and writing custom Delphi components in Chapter 11, “Creating Components.” This is a short summary of these more advanced features: • The write directive of a property can be omitted, making it a read-only property. The compiler will issue an error if you try to change it. You can also omit the read directive and define a write-only property, but that doesn’t make much sense and is used infrequently. • The Delphi IDE gives special treatment to design-time properties, declared with the published access specifier and generally displayed in the Object Inspector for the selected component. More on the published keyword and its effect is in Chapter 5. • The other properties, often called run-time only properties, are those declared with the public access specifier. These properties can be used in the program code. Copyright ©2001 SYBEX, Inc., Alameda, CA www.sybex.com Encapsulation NOTE 69 • You can define array-based properties, which use the typical notation with square brackets to access an element of a list. The string list–based properties, such as the Lines of a list box, are a typical example of this group. • Properties have special directives, including stored and default, which control the component streaming system, introduced in Chapter 5 and detailed in Chapter 11. You can usually assign a value to a property or read it, and you can even use properties in expressions, but you cannot always pass a property as a parameter to a procedure or method. This is because a property is not a memory location, so it cannot be used as a var parameter; it cannot be passed by reference. Encapsulation and Forms One of the key ideas of encapsulation is to reduce the number of global variables used by a program. A global variable can be accessed from every portion of a program. For this reason, a change in a global variable affects the whole program. On the other hand, when you change the representation of a class’s field, you only need to change the code of some methods of that class and nothing else. Therefore, we can say that information hiding refers to encapsulating changes. Let me clarify this idea with an example. When you have a program with multiple forms, you can make some data available to every form by declaring it as a global variable in the interface portion of the unit of one of the forms: var Form1: TForm1; nClicks: Integer; This works but has two problems. First, the data is not connected to a specific instance of the form, but to the entire program. If you create two forms of the same type, they’ll share the data. If you want every form of the same type to have its own copy of the data, the only solution is to add it to the form class: type TForm1 = class(TForm) public nClicks: Integer; end; The second problem is that if you define the data as a global variable or as a public field of a form, you won’t be able to modify its implementation in the future without affecting the Copyright ©2001 SYBEX, Inc., Alameda, CA www.sybex.com 70 Chapter 2 • The Object Pascal Language: Classes and Objects code that uses the data. For example, if you only have to read the current value from other forms, you can declare the data as private and provide a method to read the value: type TForm1 = class(TForm) public function GetClicks: Integer; private nClicks: Integer; end; function TForm1.GetClicks: Integer; begin Result := nClicks; end; Adding Properties to Forms An even better solution is to add a property to the form. Every time you want to make some information of a form available to other forms, you should really use a property, for all the reasons discussed in the previous section. Simply change the field declaration of the form, shown in the preceding listing, by adding the keyword property in front of it and then press Ctrl+Shift+C to activate code completion. Delphi will automatically generate all of the extra code you need. In the form, you also need to handle the OnClick event, increasing the value of the property (and showing it in the form caption): procedure TForm1.FormClick(Sender: TObject); begin Inc (FClicks); Caption := ‘Clicks: ‘ + IntToStr (FClicks); end; The complete code for this form class is available in the FormProp example and illustrated in Figure 2.3. The program can create multi-instances of the form (that is, multiple objects based on the same form class), each with its own click count. Clicking the Create Form button creates the secondary forms, using the following code: procedure TForm1.btnCreateFormClick(Sender: TObject); begin with TForm1.Create (Self) do Show; end; Copyright ©2001 SYBEX, Inc., Alameda, CA www.sybex.com Encapsulation 71 FIGURE 2.3: Two forms of the FormProp example at run time NOTE Notice that adding a property to a form doesn’t add to the list of the form properties in the Object Inspector. In my opinion, properties should also be used in the form classes to encapsulate the access to the components of a form. For example, if you have a main form with a status bar used to display some information (and with the SimplePanel property set to True) and you want to modify the text from a secondary form, you might be tempted to write: Form1.StatusBar1.SimpleText := ‘new text’; This is a standard practice in Delphi, but it’s not a good one, because it doesn’t provide any encapsulation of the form structure or components. If you have similar code in many places throughout an application, and you later decide to modify the user interface of the form (replacing StatusBar with another control or activating multiple panels), you’ll have to fix the code in many places. The alternative is to use a method or, even better, a property to hide the specific control. Simply type property StatusText: string read GetText write SetText; and press the Ctrl+Shift+C combination again, to let Delphi add the definition of both methods for reading and writing the property: function TForm1.GetText: string; begin Result := StatusBar1.SimpleText; end; procedure TForm1.SetText(const Value: string); begin StatusBar1.SimpleText := Value; end; Copyright ©2001 SYBEX, Inc., Alameda, CA www.sybex.com 72 Chapter 2 • The Object Pascal Language: Classes and Objects In the other forms of the program, you can simply refer to the StatusText property of the form, and if the user interface changes, only the Set and Get methods of the property are affected. NOTE See Chapter 5 for a detailed discussion of how you can avoid having published form fields for components, which will improve encapsulation. But don’t rush there: the description requires a good knowledge of Delphi, and the technique discussed has a few drawbacks! Constructors As I’ve mentioned, to allocate the memory for the object, we call the Create method. This is a constructor, a special method that you can apply to a class to allocate memory for an instance of that class. The instance is returned by the constructor and can be assigned to a variable for storing the object and using it later on. The default TObject.Create constructor initializes all the data of the new instance to zero. If you want your instance data to start out with a nonzero value, then you need to write a custom constructor to do that. The new constructor can be called Create, or it can have any other name; use the constructor keyword in front of it. Notice that you don’t need to call TObject.Create: it is Delphi that allocates the memory for the new object, not the class constructor. All you have to do is to initialize the class base. If you create objects without initializing them, calling methods later may result in odd behavior or even a run-time error. A consistent use of constructors to initialize objects’ data is an important preventive technique to avoid these errors in the first place. For example, we must call the SetValue procedure of the TDate class after we’ve created the object. As an alternative, we can provide a customized constructor, which creates the object and gives it an initial value. Although you can use any name for a constructor, you should stick to the standard name, Create. If you use a name other than Create, the Create constructor of the base TObject class will still be available, but a programmer calling this default constructor might bypass the initialization code you’ve provided because they don’t recognize the name. By defining a Create constructor with some parameters, you replace the default definition with a new one and make its use compulsory. For example, after you define type TDate = class public constructor Create (y, m, d: Integer); Copyright ©2001 SYBEX, Inc., Alameda, CA www.sybex.com Constructors 73 constructor TDate.Create (y, m, d: Integer); begin fDate := EncodeDate (y, m, d); end; you’ll be able to call this constructor and not the standard Create: var ADay: TDate; begin // Error, does not compile: ADay := TDate.Create; // OK: ADay := TDate.Create (1, 1, 2000); The rules for writing constructors for custom components are different, as we’ll see in Chapter 11. In short, when you inherit from TComponent, you should override the default Create constructor with one parameter and avoid disabling it. Overloaded Constructors Overloading is particularly relevant for constructors, because we can add to a class multiple constructors and call them all Create, which makes them easy to remember. NOTE Historically, overloading was added to C++ to allow the use of multiple constructors that have the same name (the name of the class). In Object Pascal, this feature was considered unnecessary because multiple constructors can have different specific names. The increased integration of Delphi with C++Builder has motivated Borland to make this feature available in both languages, starting with Delphi 4. Technically, when C++Builder constructs an instance of a Delphi VCL class, it looks for a Delphi constructor named Create and nothing but Create. If the Delphi class has constructors by other names, they cannot be used from C++Builder code. Therefore, when creating classes and components you intend to share with C++Builder programmers, you should be careful to name all your constructors Create and distinguish between them by their parameter lists (using overload). Delphi does not require this, but it is required for C++Builder to use your Delphi classes. As an example, I’ve added to the class two separate Create constructors: one with no parameters, which hides the default constructor, and one with the initialization values. The constructor with no parameter uses as the default value today’s date: type TDate = class public constructor Create; overload; constructor Create (y, m, d: Integer); overload; Copyright ©2001 SYBEX, Inc., Alameda, CA www.sybex.com 74 Chapter 2 • The Object Pascal Language: Classes and Objects constructor TDate.Create (y, m, d: Integer); begin fDate := EncodeDate (y, m, d); end; constructor TDate.Create; begin fDate := Date; end; Having these two constructors makes it possible to define a new TDate object in two different ways: var Day1, Day2: TDate; begin Day1 := TDate.Create (2001, 12, 25); Day2 := TDate.Create; // today See the section “The Complete TDate Class” later in this chapter for the DateView example, which includes the code of these constructors. Destructors In the same way that a class can have a custom constructor, it can have a custom destructor, a method declared with the destructor keyword and called Destroy, which can perform some resource cleanup before an object is destroyed. Just as a constructor call allocates memory for the object, a destructor call frees the memory. We can write code for a destructor, generally overriding the default Destroy destructor, to let the object execute some code before it is destroyed. Destructors are needed only for objects that acquire resources in their constructors or during their lifetime. In your code, of course, you don’t have to handle memory de-allocation—this is something Delphi does for you. Destroy is a virtual destructor of the TObject class. Most of the classes that require custom clean-up code when the objects are destroyed override this virtual method. The reason you should never define a new destructor is that objects are usually destroyed by calling the Free method, and this method calls the Destroy virtual destructor of the specific class (virtual methods will be discussed later in this chapter). Copyright ©2001 SYBEX, Inc., Alameda, CA www.sybex.com Constructors 75 Free (and nil ) Free is a method of the TObject class, inherited by all other classes. The Free method basically checks whether the current object (Self) is not nil before calling the Destroy virtual destructor. Here is its pseudocode (the actual Delphi code is written in assembler): procedure TObject.Free; begin if Self <> nil then Destroy; end; By looking at this code, you can see that calling Free doesn’t set the object to nil automatically; this is something you should do yourself! The reason is that the object doesn’t know which variables may be referring to it, so it has no way to set them all to nil. NOTE Automatically setting an object to nil is not possible. You might have several references to the same object, and Delphi doesn’t track them. At the same time, within a method (such as Free) we can operate on the object, but we know nothing about the object reference—the memory address of the variable we’ve used to call the method. In other words, inside the Free method or any other method of a class, we know the memory address of the object (Self), but we don’t know the memory location of the variable referring to the object. Delphi 5 introduced a FreeAndNil procedure you can use to free an object and set its reference to nil at the same time. Simply call FreeAndNil (Obj1) instead of writing Obj1.Free; Obj1 := nil; The FreeAndNil procedure knows about the object reference, passed as a parameter, and can act on it. Here is Delphi code for FreeAndNil: procedure FreeAndNil(var Obj); var P: TObject; begin P := TObject(Obj); // clear the reference before destroying the object TObject(Obj) := nil; P.Free; end; NOTE There’s more on this topic in the section “Destroying Objects Only Once” later in this chapter. Copyright ©2001 SYBEX, Inc., Alameda, CA www.sybex.com 76 Chapter 2 • The Object Pascal Language: Classes and Objects The Complete TDate Class In the initial portion of this chapter, I’ve shown you bits and pieces of the source code for different versions of a TDate class. In Listing 2.1 is the complete interface portion of the unit that defines the TDate class. ➲ The TDate class, from the ViewDate example Listing 2.1: unit Dates; interface type TDate = class private fDate: TDateTime; procedure SetDay(const Value: Integer); procedure SetMonth(const Value: Integer); procedure SetYear(const Value: Integer); function GetDay: Integer; function GetMonth: Integer; function GetYear: Integer; public constructor Create; overload; constructor Create (y, m, d: Integer); overload; procedure SetValue (y, m, d: Integer); overload; procedure SetValue (NewDate: TDateTime); overload; function LeapYear: Boolean; procedure Increase (NumberOfDays: Integer = 1); procedure Decrease (NumberOfDays: Integer = 1); function GetText: string; property Year: Integer read GetYear write SetYear; property Month: Integer read GetMonth write SetMonth; property Day: Integer read GetDay write SetDay; end; implementation uses SysUtils, DateUtils; procedure TDate.SetValue (y, m, d: Integer); begin fDate := EncodeDate (y, m, d); end; function TDate.LeapYear: Boolean; begin Result := IsInLeapYear(fDate); end; Copyright ©2001 SYBEX, Inc., Alameda, CA www.sybex.com The Complete TDate Class procedure TDate.Increase (NumberOfDays: Integer = 1); begin fDate := fDate + NumberOfDays; end; function TDate.GetText: string; begin GetText := DateToStr (fDate); end; procedure TDate.Decrease (NumberOfDays: Integer = 1); begin fDate := fDate - NumberOfDays; end; constructor TDate.Create (y, m, d: Integer); begin fDate := EncodeDate (y, m, d); end; constructor TDate.Create; begin fDate := Date; end; procedure TDate.SetValue(NewDate: TDateTime); begin fDate := NewDate; end; procedure TDate.SetDay(const Value: Integer); begin fDate := RecodeDay (fDate, Value); end; procedure TDate.SetMonth(const Value: Integer); begin fDate := RecodeMonth (fDate, Value); end; procedure TDate.SetYear(const Value: Integer); begin fDate := RecodeYear (fDate, Value); end; function TDate.GetDay: Integer; begin Result := DayOf (fDate); end; Copyright ©2001 SYBEX, Inc., Alameda, CA www.sybex.com 77 78 Chapter 2 • The Object Pascal Language: Classes and Objects function TDate.GetMonth: Integer; begin Result := MonthOf (fDate); end; function TDate.GetYear: Integer; begin Result := YearOf (fDate); end; end. The aim of the Increase and Decrease methods, which have a default value for their parameter, is quite easy to understand. If called with no parameter, they change the value of the date to the next or previous day. If a NumberOfDays parameter is part of the call, they add or subtract that number. GetText returns a string with the formatted date, using the DateToStr function. The form of the example I’ve built to show you how to use the TDate class, as illustrated in Figure 2.4, has a caption to display a date and six buttons, which can be used to modify the date. To make the label component look nice, I’ve given it a big font, made it as wide as the form, set its Alignment property to taCenter, and set its AutoSize property to False. FIGURE 2.4: The output of the ViewDate example at startup The startup code of this program is in the OnCreate event handler. In the corresponding method, we create an instance of the TDate class, initialize this object, and then show its textual description in the Caption of the label. procedure TDateForm.FormCreate(Sender: TObject); begin TheDay := TDate.Create (2001, 12, 25); LabelDate.Caption := TheDay.GetText; end; Copyright ©2001 SYBEX, Inc., Alameda, CA www.sybex.com Delphi’s Object Reference Model 79 TheDay is a private field of the class of the form, TDateForm. (By the way, the name for the form class is automatically chosen by Delphi when we change the Name property of the form to DateForm.) The object is then destroyed along with the form: procedure TDateForm.FormDestroy(Sender: TObject); begin TheDay.Free; end; When the user clicks one of the six buttons, we need to apply the corresponding method to the TheDay object and then display the new value of the date in the label: procedure TDateForm.BtnTodayClick(Sender: TObject); begin TheDay.SetValue (Date); LabelDate.Caption := TheDay.GetText; end; Notice that in this code we reuse an existing object, assigning a new date to it. We could also create a new object and assign it to the existing TheDate variable, but this can lead to confusing situations, as explained in the next section. Delphi’s Object Reference Model In some OOP languages, declaring a variable of a class type creates an instance of that class. Object Pascal, instead, is based on an object reference model. The idea is that a variable of a class type, such as the TheDay variable in the preceding ViewDate example, does not hold the value of the object. Rather, it contains a reference, or a pointer, to indicate the memory location where the object has been stored. You can see this structure depicted in Figure 2.5. FIGURE 2.5: A representation of the structure of an object in memory, with a variable referring to it memory reference internal info field The only problem with this approach is that when you declare a variable, you don’t create an object in memory; you only reserve the memory location for a reference to an object. Object instances must be created manually, at least for the objects of the classes you define. Instances of the components you place on a form are built automatically by Delphi. Copyright ©2001 SYBEX, Inc., Alameda, CA www.sybex.com 80 Chapter 2 • The Object Pascal Language: Classes and Objects You’ve seen how to create an instance of an object by applying a constructor to its class. Once you have created an object and you’ve finished using it, you need to dispose of it (to avoid filling up memory you don’t need any more, which causes what is known as a memory leak). This can be accomplished by calling the Free method. As long as you create objects when you need them and free them when you’re finished with them, the object reference model works without a glitch. The object reference model has many consequences on assigning object and on managing memory, as we’ll see in the next two sections. Assigning Objects If a variable holding an object only contains a reference to the object in memory, what happens if you copy the value of that variable? Suppose we write the BtnTodayClick method of the ViewDate example in the following way: procedure TDateForm.BtnTodayClick(Sender: TObject); var NewDay: TDate; begin NewDay := TDate.Create; TheDay := NewDay; LabelDate.Caption := TheDay.GetText; end; This code copies the memory address of the NewDay object to the TheDay variable (as shown in Figure 2.6); it doesn’t copy the data of an object into the other. In this particular circumstance, this is not a very good approach, as we keep allocating memory for a new object every time the button is pressed, but we never release the memory of the object the TheDay variable was previously pointing to. This specific issue can be solved by freeing the old object, as in the following code (which is also simplified, without the use of an explicit variable for the newly created object): FIGURE 2.6: A representation of the operation of assigning an object reference to another one. This is different from copying the actual content of an object to another. assignment Copyright ©2001 SYBEX, Inc., Alameda, CA www.sybex.com Delphi’s Object Reference Model 81 procedure TDateForm.BtnTodayClick(Sender: TObject); begin TheDay.Free; TheDay := TDate.Create; The important thing to keep in mind is that, when you assign an object to another object, Delphi copies the reference to the object in memory to the new object/reference. You should not consider this a negative: In many cases, being able to define a variable referring to an existing object can be a plus. For example, you can store the object returned by calling a function or accessing a property and use it in subsequent statements, as this code snippet indicates: var ADay: TDate; begin ADay: UserInformation.GetBirthDate; // use a ADay The same happens if you pass an object as a parameter to a function: You don’t create a new object, but you refer to the same one in two different places of the code. For example, by writing this procedure and calling it as follows, you’ll modify the Caption property of the Button1 object, not of a copy of its data in memory (which would be totally useless): procedure CaptionPlus (Button: TButton); begin Button.Caption := Button.Caption + ‘+’; end; // call... CaptionPlus (Button1) What if you really want to change the data inside an existing object, so that it matches the data of another object? You have to copy each field of the object, which is possible only if they are all public, or provide a specific method to copy the internal data. Some classes of the VCL have an Assign method, which does this copy operation. To be more precise, most of the VCL classes inheriting from TPersistent, but not inheriting from TComponent, have the Assign method. Other TComponent-derived classes have this method but raise an exception when it is called. In the DateCopy example, slightly modified from the ViewDate program, I’ve added an Assign method to the TDate class, and I’ve called it from the Today button, with the follow- ing code: procedure TDate.Assign (Source: TDate); begin fDate := Source.fDate; end; Copyright ©2001 SYBEX, Inc., Alameda, CA www.sybex.com 82 Chapter 2 • The Object Pascal Language: Classes and Objects procedure TDateForm.BtnTodayClick(Sender: TObject); var NewDay: TDate; begin NewDay := TDate.Create; TheDay.Assign(NewDay); LabelDate.Caption := TheDay.GetText; NewDay.Free; end; Objects and Memory Memory management in Delphi is subject to three rules: Every object must be created before it can be used; every object must be destroyed after it has been used; and every object must be destroyed only once. Whether you have to do these operations in your code, or you can let Delphi handle memory management for you, depends on the model you choose among the different approaches provided by Delphi. Delphi supports three types of memory management for dynamic elements (that is, elements not in the stack and the global memory area): • Every time you create an object explicitly, in the code of your application, you should also free it. If you fail to do so, the memory used by that object won’t be released for other objects until the program terminates. • When you create a component, you can specify an owner component, passing the owner to the component constructor. The owner component (often a form) becomes responsible for destroying all the objects it owns. In other words, when you free the form, it frees all the components it owns. So, if you create a component and give it an owner, you don’t have to remember to destroy it. This is the standard behavior of the components you create at design time by placing them on a form or data module. • When you allocate memory for strings, dynamic arrays, and objects referenced by interface variables (discussed in Chapter 3), Delphi automatically frees the memory when the reference goes out of scope. You don’t need to free a string: when it becomes unreachable, its memory is released. Destroying Objects Only Once Another problem is that if you call the Destroy destructor of an object twice, you get an error. If you remember to set the object to nil, you can call Free twice with no problem. Copyright ©2001 SYBEX, Inc., Alameda, CA www.sybex.com What’s Next? NOTE 83 You might wonder why you can safely call Free if the object reference is nil, but you can’t call Destroy. The reason is that Free is a known method at a given memory location, whereas the virtual function Destroy is determined at run time by looking at the type of the object, a very dangerous operation if the object doesn’t exist any more. To sum things up, here are a couple of guidelines: • Always call Free to destroy objects, instead of calling the Destroy destructor. • Use FreeAndNil, or set object references to nil after calling Free, unless the reference is going out of scope immediately afterward. In general, you can also check whether an object is nil by using the Assigned function. So the following two statements are equivalent, at least in most cases: if Assigned (ADate) then ... if ADate <> nil then ... Notice that these statements test only whether the pointer is not nil; they do not check whether it is a valid pointer. If you write the following code, the test will be satisfied, and you’ll get an error on the line with the call to the method of the object: ToDestroy.Free; if ToDestroy <> nil then ToDestroy.DoSomething; It is important to realize that calling Free doesn’t set the object to nil. What’s Next? In this chapter, we have discussed the foundations of object-oriented programming (OOP) in Object Pascal. We have considered the definition of classes, the use of methods, encapsulation, and memory management, but also some more advanced concepts such as properties and the dynamic creation of components. This is certainly a lot of information if you are a newcomer, but if you are fluent in another OOP language or if you’ve already used past versions of Delphi, you should be able to apply the topics covered in this chapter to your programming. The next chapter continues on the same line, highlighting inheritance in particular, along with virtual functions and interfaces. It also includes a discussion on exception handling and Copyright ©2001 SYBEX, Inc., Alameda, CA www.sybex.com 84 Chapter 2 • The Object Pascal Language: Classes and Objects class references, so that at the end you’ll have a complete overview of the language. At that point, you’ll be ready to start focusing on the libraries the compiler relies on, and we’ll get back to see how properties are used by Delphi and its IDE (in Chapter 5). Other chapters will provide further information on applying the OOP concepts to Delphi programming. You’ll find OOP tips throughout the entire book, but particularly in Chapter 11, devoted to writing custom Delphi components. Copyright ©2001 SYBEX, Inc., Alameda, CA www.sybex.com CHAPTER The Object Pascal Language: Inheritance and Polymorphism ● Inheritance ● Virtual methods ● Polymorphism ● Type-safe down-casting (run-time type information) ● Interfaces ● Working with exceptions ● Class references Copyright ©2001 SYBEX, Inc., Alameda, CA www.sybex.com 3 86 Chapter 3 • The Object Pascal Language: Inheritance and Polymorphism A fter the introduction to classes and objects we’ve seen over the last chapter, let’s move on to another key element of the language, inheritance. Deriving a class from an existing one is the real revolutionary idea of object-oriented programming, and it goes along with polymorphism, virtual functions, abstract functions, and many other topics discussed in this chapter. We’ll focus also on interfaces, another intriguing idea of the most recent OOP languages, and we’ll cover a few more elements of Object Pascal, such as exception handling and class references. Together with the previous chapter, this will provide an almost complete roundup of the language. Inheriting from Existing Types We often need to use a slightly different version of an existing class that we have written or that someone has given to us. For example, you might need to add a new method or slightly change an existing one. You can do this easily by modifying the original code, unless you want to be able to use the two different versions of the class in different circumstances. Also, if the class was originally written by someone else (including Borland), you might want to keep your changes separate. A typical alternative is to make a copy of the original type definition, change its code to support the new features, and give a new name to the resulting class. This might work, but it also might create problems: In duplicating the code you also duplicate the bugs; and if you want to add a new feature, you’ll need to add it two or more times, depending on the number of copies of the original code you’ve made. This approach results in two completely different data types, so the compiler cannot help you take advantage of the similarities between the two types. To solve these kinds of problems in expressing similarities between classes, Object Pascal allows you to define a new class directly from an existing one. This technique is known as inheritance (or subclassing) and is one of the fundamental elements of object-oriented programming languages. To inherit from an existing class, you only need to indicate that class at the beginning of the declaration of the subclass. For example, Delphi does this automatically each time you create a new form: type TForm1 = class(TForm) end; This simple definition indicates that the TForm1 class inherits all the methods, fields, properties, and events of the TForm class. You can apply any public method of the TForm class to an object of the TForm1 type. TForm, in turn, inherits some of its methods from another class, and so on, up to the TObject base class. Copyright ©2001 SYBEX, Inc., Alameda, CA www.sybex.com Inheriting from Existing Types 87 As an example of inheritance, we can change the ViewDate program, deriving a new class from TDate and modifying its GetText function. You can find this code in the DATES.PAS file of the NewDate example on the companion CD. type TNewDate = class (TDate) public function GetText: string; end; In this example, the TNewDate class is derived from TDate. It is common to say that TDate is an ancestor class or parent class of TNewDate and that TNewDate is a subclass, descendant class, or child class of TDate. To implement the new version of the GetText function, I used the FormatDateTime function, which uses (among other features) the predefined month names available in Windows; these names depend on the user’s regional and language settings. Many of these regional settings are actually copied by Delphi into constants defined in the library, such as LongMonthNames, ShortMonthNames, and many others you can find under the “Currency and date/time formatting variables” topic in the Delphi Help file. Here is the GetText method, where ‘dddddd’ stands for the long date format: function TNewDate.GetText: string; begin GetText := FormatDateTime (‘dddddd’, fDate); end; TIP Using regional information, the NewDate program automatically adapts itself to different Windows user settings. If you run this same program on a computer with regional settings referring to a language other than English, it will automatically show month names in that language. To test this behavior, you just need to change the regional settings; you don’t need a new version of Windows. Notice that regional-setting changes immediately affect the running programs. Once we have defined the new class, we need to use this new data type in the code of the form of the NewDate example. Simply define the TheDay object of type TNewDate, and call its constructor in the FormCreate method: type TDateForm = class(TForm) ... private TheDay: TNewDate; // updated declaration end; Copyright ©2001 SYBEX, Inc., Alameda, CA www.sybex.com 88 Chapter 3 • The Object Pascal Language: Inheritance and Polymorphism procedure TDateForm.FormCreate(Sender: TObject); begin TheDay := TNewDate.Create (2001, 12, 25); // updated DateLabel.Caption := TheDay.GetText; end; Without any other changes, the new NewDate example will work properly. The TNewDate class inherits the methods to increase the date, add a number of days, and so on. In addition, the older code calling these methods still works. Actually, to call the new version of the GetText method, we don’t need to change the source code! The Delphi compiler will automatically bind that call to a new method. The source code of all the other event handlers remains exactly the same, although its meaning changes considerably, as the new output demonstrates (see Figure 3.1). FIGURE 3.1: The output of the NewDate program, with the name of the month and of the day depending on Windows regional settings Protected Fields and Encapsulation The code of the GetText method of the TNewDate class compiles only if it is written in the same unit as the TDate class. In fact, it accesses the fDate private field of the ancestor class. If we want to place the descendant class in a new unit, we must either declare the fDate field as protected or add a protected access method in the ancestor class to read the value of the private field. Many developers believe that the first solution is always the best, because declaring most of the fields as protected will make a class more extensible and will make it easier to write subclasses. However, this violates the idea of encapsulation. In a large hierarchy of classes, changing the definition of some protected fields of the base classes becomes as difficult as changing some global data structures. If ten derived classes are accessing this data, changing its definition means potentially modifying the code in each of the ten classes. Copyright ©2001 SYBEX, Inc., Alameda, CA www.sybex.com Inheriting from Existing Types 89 In other words, flexibility, extension, and encapsulation often become conflicting objectives. When this happens, you should try to favor encapsulation. If you can do so without sacrificing flexibility, that will be even better. Often this intermediate solution can be obtained by using a virtual method, a topic I’ll discuss in detail later in the section “Late Binding and Polymorphism.” If you choose not to use encapsulation in order to obtain faster coding of the subclasses, then your design might not follow the object-oriented principles. Accessing Protected Data of Other Classes We’ve seen that in Delphi, the private and protected data of a class is accessible to any functions or methods that appear in the same unit as the class. For example, consider this class (part of the Protection example on the companion CD): type TTest = class protected ProtectedData: Integer; public PublicData: Integer; function GetValue: string; end; The GetValue method simply returns a string with the two integer values: function TTest.GetValue: string; begin Result := Format (‘Public: %d, Protected: %d’, [PublicData, ProtectedData]); end; Once you place this class in its own unit, you won’t be able to access its protected portion from other units directly. Accordingly, if you write the following code, procedure TForm1.Button1Click(Sender: TObject); var Obj: TTest; begin Obj := TTest.Create; Obj.PublicData := 10; Obj.ProtectedData := 20; // won’t compile ShowMessage (Obj.GetValue); Obj.Free; end; the compiler will issue an error message, “Undeclared identifier: ‘ProtectedData.’” Continued on next page Copyright ©2001 SYBEX, Inc., Alameda, CA www.sybex.com 90 Chapter 3 • The Object Pascal Language: Inheritance and Polymorphism At this point, you might think there is no way to access the protected data of a class defined in a different unit. (This is what Delphi manuals and most Delphi books say.) However, there is a way around it. Consider what happens if you create an apparently useless derived class, such as type TFake = class (TTest); Now, if you make a direct cast of the object to the new class and access the protected data through it, this is how the code will look: procedure TForm1.Button2Click(Sender: TObject); var Obj: TTest; begin Obj := TTest.Create; Obj.PublicData := 10; TFake (Obj).ProtectedData := 20; // compiles! ShowMessage (Obj.GetValue); Obj.Free; end; This code compiles and works properly, as you can see by running the Protection program. How is it possible for this approach to work? Well, if you think about it, the TFake class automatically inherits the protected fields of the TTest base class, and because the TFake class is in the same unit as the code that tries to access the data in the inherited fields, the protected data is accessible. As you would expect, if you move the declaration of the TFake class to a secondary unit, the program won’t compile any more. Now that I’ve shown you how to do this, I must warn you that violating the class-protection mechanism this way is likely to cause errors in your program (from accessing data that you really shouldn’t), and it runs counter to good OOP technique. However, there are times when using this technique is the best solution, as you’ll see by looking at the VCL source code and the code of many Delphi components. Two examples that come to mind are accessing the Text property of the TControl class and the Row and Col positions of the DBGrid control. These two ideas are demonstrated by the TextProp and DBGridCol examples, respectively. (These examples are quite advanced, so I suggest that only programmers with a good background of Delphi programming read them at this point in the text—other readers might come back later.) Although the first example shows a reasonable example of using the typecast cracker, the DBGrid example of Row and Col is actually a counterexample, one that illustrates the risks of accessing bits that the class writer chose not to expose. The row and column of a DBGrid do not mean the same thing as they do in a DrawGrid or StringGrid (the base classes). First, DBGrid does not count the fixed cells as actual cells (it distinguishes data cells Continued on next page Copyright ©2001 SYBEX, Inc., Alameda, CA www.sybex.com Inheriting from Existing Types 91 from decoration), so your row and column indexes will have to be adjusted by whatever decorations are currently in effect on the grid (and those can change on the fly). Second, the DBGrid is a virtual view of the data. When you scroll up in a DBGrid, the data may move underneath it, but the currently selected row might not change. This technique — declaring a local type only so that you can access protected data members of a class — is often described as a hack, and it should be avoided whenever possible. The problem is not accessing protected data of a class in the same unit but declaring a class for the sole purpose of accessing protected data of an existing object of a different class! The danger of this technique is in the hard-coded typecast of an object from a class to a different one. Inheritance and Type Compatibility Pascal is a strictly typed language. This means that you cannot, for example, assign an integer value to a Boolean variable, unless you use an explicit typecast. The rule is that two values are type-compatible only if they are of the same data type, or (to be more precise) if their data type refers to a single type definition. WARNING If you redefine the same data type in two different units, they won’t be compatible, even if their name is identical. A program using two equally named types of two different units will be a nightmare to compile and debug. There is an important exception to this rule in the case of class types. If you declare a class, such as TAnimal, and derive from it a new class, say TDog, you can then assign an object of type TDog to a variable of type TAnimal. That is because a dog is an animal! So, although this might surprise you, the following constructor calls are both legal: var MyAnimal1, MyAnimal2: TAnimal; begin MyAnimal1 := TAnimal.Create; MyAnimal2 := TDog.Create; As a general rule, you can use an object of a descendant class any time an object of an ancestor class is expected. However, the reverse is not legal; you cannot use an object of an ancestor class when an object of a descendant class is expected. To simplify the explanation, here it is again in code terms: type TDog = class (TAnimal) ... end; Copyright ©2001 SYBEX, Inc., Alameda, CA www.sybex.com 92 Chapter 3 • The Object Pascal Language: Inheritance and Polymorphism var MyAnimal: TAnimal; MyDog: TDog; begin MyAnimal := MyDog; MyDog := MyAnimal; // This is OK // This is an error!!! Before we look at the implications of this important feature of the language, you can try out the Animals1 example from the companion CD, which defines the two TAnimal and TDog classes: type TAnimal = class public constructor Create; function GetKind: string; private Kind: string; end; TDog = class (TAnimal) public constructor Create; end; The two Create methods set the value of Kind, which is returned by the GetKind function. The form displayed by this example, shown in Figure 3.2, has a private field MyAnimal of type TAnimal. An instance of this class is created and initialized when the form is created and each time one of the radio buttons is selected: procedure TFormAnimals.FormCreate(Sender: TObject); begin MyAnimal := TAnimal.Create; end; procedure TFormAnimals.RadioDogClick(Sender: TObject); begin MyAnimal.Free; MyAnimal := TDog.Create; end; Copyright ©2001 SYBEX, Inc., Alameda, CA www.sybex.com Late Binding and Polymorphism 93 FIGURE 3.2: The form of the Animals1 example Finally, the Kind button calls the GetKind method for the current animal and displays the result in the label: procedure TFormAnimals.BtnKindClick(Sender: TObject); begin KindLabel.Caption := MyAnimal.GetKind; end; Late Binding and Polymorphism Pascal functions and procedures are usually based on static or early binding. This means that a method call is resolved by the compiler and linker, which replace the request with a call to the specific memory location where the function or procedure resides. (This is known as the address of the function.) OOP languages allow the use of another form of binding, known as dynamic or late binding. In this case, the actual address of the method to be called is determined at run time based on the type of the instance used to make the call. The advantage of this technique is known as polymorphism. Polymorphism means you can write a call to a method, applying it to a variable, but which method Delphi actually calls depends on the type of the object the variable relates to. Delphi cannot determine until run time the actual class of the object the variable refers to, because of the type-compatibility rule discussed in the previous section. NOTE The term polymorphism is quite a mouthful. A glance at the dictionary tells us that in a general sense, it refers to something having more than one form. In the OOP sense, then, it refers to the facts that there may be several versions of a given method across several related classes and that a single method call on an object instance of a particular class type can refer to one of these versions. Which version of the method gets called depends on the type of the object instance used to make the call at run time. Copyright ©2001 SYBEX, Inc., Alameda, CA www.sybex.com 94 Chapter 3 • The Object Pascal Language: Inheritance and Polymorphism For example, suppose that a class and its subclass (let’s say TAnimal and TDog) both define a method, and this method has late binding. Now you can apply this method to a generic variable, such as MyAnimal, which at run time can refer either to an object of class TAnimal or to an object of class TDog. The actual method to call is determined at run time, depending on the class of the current object. The Animals2 example extends the Animals1 program to demonstrate this technique. In the new version, the TAnimal and the TDog classes have a new method: Voice, which means to output the sound made by the selected animal, both as text and as sound. This method is defined as virtual in the TAnimal class and is later overridden when we define the TDog class, by the use of the virtual and override keywords: type TAnimal = class public function Voice: string; virtual; TDog = class (TAnimal) public function Voice: string; override; Of course, the two methods also need to be implemented. Here is a simple approach: uses MMSystem; function TAnimal.Voice: string; begin Voice := ‘Voice of the animal’; PlaySound (‘Anim.wav’, 0, snd_Async); end; function TDog.Voice: string; begin Voice := ‘Arf Arf’; PlaySound (‘dog.wav’, 0, snd_Async); end; TIP This example uses a call to the PlaySound API function, defined in the MMSystem unit. The first parameter of this function is the name of the WAV sound file or the system sound you want to execute. The second parameter indicates an optional resource file containing the sound. The third parameter indicates (among other options) whether the call should be synchronous or asynchronous; that is, whether the program should wait for the sound to finish before continuing with the following statements. Copyright ©2001 SYBEX, Inc., Alameda, CA www.sybex.com Late Binding and Polymorphism 95 Now what is the effect of the call MyAnimal.Voice? It depends. If the MyAnimal variable currently refers to an object of the TAnimal class, it will call the method TAnimal.Voice. If it refers to an object of the TDog class, it will call the method TDog.Voice instead. This happens only because the function is virtual (as you can experiment by removing this keyword and recompiling). The call to MyAnimal.Voice will work for an object that is an instance of any descendant of the TAnimal class, even classes that are defined in other units—or that haven’t been written yet! The compiler doesn’t need to know about all the descendants in order to make the call compatible with them; only the ancestor class is needed. In other words, this call to MyAnimal.Voice is compatible with all future TAnimal subclasses. NOTE This is the key technical reason why object-oriented programming languages favor reusability. You can write code that uses classes within a hierarchy without any knowledge of the specific classes that are part of that hierarchy. In other words, the hierarchy—and the program—is still extensible, even when you’ve written thousands of lines of code using it. Of course, there is one condition: the ancestor classes of the hierarchy need to be designed very carefully. The Animals2 program demonstrates the use of these new classes and has a form similar to that of the previous example. This code is executed by clicking the button: procedure TFormAnimals.BtnVerseClick(Sender: TObject); begin LabelVoice.Caption := MyAnimal.Voice; end; In Figure 3.3, you can see an example of the output of this program. By running it, you’ll also hear the corresponding sounds produced by the PlaySound API call. FIGURE 3.3: The output of the Animals2 example Copyright ©2001 SYBEX, Inc., Alameda, CA www.sybex.com 96 Chapter 3 • The Object Pascal Language: Inheritance and Polymorphism Overriding and Redefining Methods As we have just seen, to override a late-bound method in a descendant class, you need to use the override keyword. Note that this can take place only if the method was defined as virtual in the ancestor class. Otherwise, if it was a static method, there is no way to activate late binding, other than by changing the code of the ancestor class. The rules are simple: A method defined as static remains static in every subclass, unless you hide it with a new virtual method having the same name. A method defined as virtual remains late-bound in every subclass. There is no way to change this, because of the way the compiler generates different code for late-bound methods. NOTE The new C# programming language proposed by Microsoft (which is in essence a clone of Java) has the same notion as the Object Pascal language of marking the overridden version of a method with a specific keyword. To redefine a static method, you add a method to a subclass having the same parameters or different parameters than the original one, without any further specifications. To override a virtual method, you must specify the same parameters and use the override keyword: type MyClass = class procedure One; virtual; procedure Two; {static method} end; MySubClass = class (MyClass) procedure One; override; procedure Two; end; There are typically two ways to override a method. One is to replace the method of the ancestor class with a new version. The other is to add some more code to the existing method. This can be accomplished by using the inherited keyword to call the same method of the ancestor class. For example, you can write procedure MySubClass.One; begin // new code ... // call inherited procedure MyClass.One inherited One; end; You might wonder why you need to use the override keyword. In other languages, when you redefine a method in a subclass, you automatically override the original one. However, Copyright ©2001 SYBEX, Inc., Alameda, CA www.sybex.com Late Binding and Polymorphism 97 having a specific keyword allows the compiler to check the correspondence between the names of the methods of the ancestor class and the subclass (misspelling a redefined function is a common error in other OOP languages), check that the method was virtual in the ancestor class, and so on. When you override an existing virtual method of a base class, you must use the same parameters. When you introduce a new version of a method in a descendent class, you can declare it with the parameters you want. In fact, this will be a new method unrelated to the ancestor method of the same name. They only happen to use the same name. Here is an example: type TMyClass = class procedure One; end; TMySubClass = class (TMyClass) procedure One (S: string); end; NOTE Using the class definitions above, when you create an object of the TMySubClass class, you can apply to it the One method with the string parameter, but not the parameter-less version defined in the base class. If this is what you need, it can be accomplished by marking the re-declared method (the one in the derived class) with the overload keyword. If the method has different parameters than the version in the base class, it becomes effectively an overloaded method; otherwise it replaces the base class method. Notice that the method doesn’t need to be marked as overload in the base class. However, if the method in the base class is virtual, the compiler issues the warning “Method ‘One’ hides virtual method of base type ‘TMyClass.’” To avoid this message and to instruct the compiler more precisely on your intentions, you can use the reintroduce directive. If you are interested in this advanced topic, you can find this code in the Reintr example on the companion CD and experiment with it further. Virtual versus Dynamic Methods In Delphi, there are two different ways to activate late binding. You can declare the method as virtual, as we have seen before, or declare it as dynamic. The syntax of these two keywords is exactly the same, and the result of their use is also the same. What is different is the internal mechanism used by the compiler to implement late binding. virtual methods are based on a virtual method table (VMT, also known as a vtable), which is an array of method addresses. For a call to a virtual method, the compiler generates code to jump to an address stored in the nth slot in the object’s virtual method table. Copyright ©2001 SYBEX, Inc., Alameda, CA www.sybex.com 98 Chapter 3 • The Object Pascal Language: Inheritance and Polymorphism Virtual method tables allow fast execution of the method calls. Their main drawback is that they require an entry for each virtual method for each descendant class, even if the method is not overridden in the subclass. At times, this has the effect of propagating VMT entries throughout a class hierarchy (even for methods that aren’t redefined). This might require a lot of memory just to store the same method address multiple times. Dynamic method calls, on the other hand, are dispatched using a unique number indicating the method. The search for the corresponding function is generally slower than the one-step table lookup for virtual methods. The advantage is that dynamic method entries only propagate in descendants when the descendants override the method. For large or deep object hierarchies, using dynamic methods instead of virtual methods can result in significant memory savings with only a minimal speed penalty. From a programmer’s perspective, the difference between these two approaches lies only in a different internal representation and slightly different speed or memory usage. Apart from this, virtual and dynamic methods are the same. Message Handlers A late-bound method can be used to handle a Windows message, too, although the technique is somewhat different. For this purpose Delphi provides yet another directive, message, to define message-handling methods, which must be procedures with a single var parameter. The message directive is followed by the number of the Windows message the method wants to handle. WARNING The message directive is also available in Delphi for Linux and is fully supported by the language and the RTL. However, the visual portion of the CLX application framework does not use message methods to dispatch notifications to controls. For this reason, whenever possible, you should use a virtual method provided by the library rather than handle a Windows message directly. Of course, this matters only if you want your code to be more portable. For example, the following code allows you to handle a user-defined message, with the numeric value indicated by the wm_User Windows constant: type TForm1 = class(TForm) ... procedure WmUser (var Msg: TMessage); message wm_User; end; Copyright ©2001 SYBEX, Inc., Alameda, CA www.sybex.com Late Binding and Polymorphism 99 The name of the procedure and the actual type of the parameters are up to you, although there are several predefined record types for the various Windows messages. You could later send this message, invoking the corresponding method, by writing: PostMessage (Form1.Handle, wm_User, 0, 0); This technique can be extremely useful for veteran Windows programmers, who know all about Windows messages and API functions. You can also dispatch a message to an object by calling the TObject.Dispatch method on the object. This will be a synchronous message call, not asynchronous like PostMessage. TObject.Dispatch is fully platform independent. The ability to handle Windows messages and call API functions as you do when you are programming Windows with the C language may horrify some programmers and delight others. But in Delphi, when writing Windows applications, you will seldom need to use message methods or call Windows APIs directly. Obviously, these techniques will also affect the portability of your code to other platforms. Abstract Methods The abstract keyword is used to declare methods that will be defined only in subclasses of the current class. The abstract directive fully defines the method; it is not a forward declaration. If you try to provide a definition for the method, the compiler will complain. In Object Pascal, you can create instances of classes that have abstract methods. However, when you try to do so, Delphi’s 32-bit compiler issues the warning message “Constructing instance of <class name> containing abstract methods.” If you happen to call an abstract method at run time, Delphi will raise an exception, as demonstrated by the following Animals3 example. NOTE C++ and Java use a more strict approach: in these languages, you cannot create instances of classes containing abstract methods. You might wonder why you would want to use abstract methods. The reason lies in the use of polymorphism. If class TAnimal has the abstract method Voice, every subclass can redefine it. The advantage is that you can now use the generic MyAnimal object to refer to each animal defined by a subclass and invoke this method. If this method was not present in the interface of the TAnimal class, the call would not have been allowed by the compiler, which performs static type checking. Using a generic MyAnimal object, you can call only the method defined by its own class, TAnimal. You cannot call methods provided by subclasses, unless the parent class has at least the declaration of this method—in the form of an abstract method. The next example, Animals3, demonstrates the use of abstract methods and the abstract call error. In Listing 3.1, you can see the interfaces of the classes of this new example. (Here TAnimal is an abstract class.) Copyright ©2001 SYBEX, Inc., Alameda, CA www.sybex.com 100 ➲ Chapter 3 • The Object Pascal Language: Inheritance and Polymorphism Listing 3.1: Declaration of the three classes of the Animals3 example type TAnimal = class public constructor Create; function GetKind: string; function Voice: string; virtual; abstract; private Kind: string; end; TDog = class (TAnimal) public constructor Create; function Voice: string; override; function Eat: string; virtual; end; TCat = class (TAnimal) public constructor Create; function Voice: string; override; function Eat: string; virtual; end; The most interesting portion of Listing 3.1 is the definition of the class TAnimal, which includes a virtual abstract method: Voice. It is also important to notice that each derived class overrides this definition and adds a new virtual method, Eat. What are the implications of these two different approaches? To call the Voice function, we can write the same code as in the previous version of the program: LabelVoice.Caption := MyAnimal.Voice; How can we call the Eat method? We cannot apply it to an object of the TAnimal class. The statement LabelVoice.Caption := MyAnimal.Eat; generates the compiler error “Field identifier expected.” To solve this problem, you can use run-time type information (RTTI) to cast the TAnimal object to a TCat or TDog object; but without the proper cast, the program will raise an exception. You will see an example of this approach in the next section. Adding the method definition to the TAnimal class is a typical solution to the problem, and the presence of the abstract keyword favors this choice. Copyright ©2001 SYBEX, Inc., Alameda, CA www.sybex.com Type-Safe Down-Casting NOTE 101 What happens if a method overriding an abstract method calls inherited? In past versions of Delphi, this resulted in an abstract method call. In Delphi 6, the compiler has been enhanced to notice the presence of the abstract method and simply skip the inherited call. This means you can safely always use inherited in every overridden method, unless you specifically want to disable executing some code of the base class. Type-Safe Down-Casting The Object Pascal type-compatibility rule for descendant classes allows you to use a descendant class where an ancestor class is expected. As I mentioned earlier, the reverse is not possible. Now suppose that the TDog class has an Eat method, which is not present in the TAnimal class. If the variable MyAnimal refers to a dog, it should be possible to call the function. But if you try, and the variable is referring to another class, the result is an error. By making an explicit typecast, we could cause a nasty run-time error (or worse, a subtle memory overwrite problem), because the compiler cannot determine whether the type of the object is correct and the methods we are calling actually exist. To solve the problem, we can use techniques based on run-time type information (RTTI, for short). Essentially, because each object “knows” its type and its parent class, and we can ask for this information with the is operator or using the InheritsFrom method of the TObject class. The parameters of the is operator are an object and a class type, and the return value is a Boolean: if MyAnimal is TDog then ... The is expression evaluates as True only if the MyAnimal object is currently referring to an object of class TDog or a type descendant from TDog. This means that if you test whether a TDog object is of type TAnimal, the test will succeed. In other words, this expression evaluates as True if you can safely assign the object (MyAnimal) to a variable of the data type (TDog). Now that you know for sure that the animal is a dog, you can make a safe typecast (or type conversion). You can accomplish this direct cast by writing the following code: var MyDog: TDog; begin if MyAnimal is TDog then begin MyDog := TDog (MyAnimal); Text := MyDog.Eat; end; Copyright ©2001 SYBEX, Inc., Alameda, CA www.sybex.com 102 Chapter 3 • The Object Pascal Language: Inheritance and Polymorphism This same operation can be accomplished directly by the second RTTI operator, as, which converts the object only if the requested class is compatible with the actual one. The parameters of the as operator are an object and a class type, and the result is an object converted to the new class type. We can write the following snippet: MyDog := MyAnimal as TDog; Text := MyDog.Eat; If we only want to call the Eat function, we might also use an even shorter notation: (MyAnimal as TDog).Eat; The result of this expression is an object of the TDog class data type, so you can apply to it any method of that class. The difference between the traditional cast and the use of the as cast is that the second raises an exception if the type of the object is incompatible with the type you are trying to cast it to. The exception raised is EInvalidCast (exceptions are described at the end of this chapter). To avoid this exception, use the is operator and, if it succeeds, make a plain typecast (in fact, there is no reason to use is and as in sequence, doing the type check twice): if MyAnimal is TDog then TDog(MyAnimal).Eat; Both RTTI operators are very useful in Delphi because you often want to write generic code that can be used with several components of the same type or even of different types. When a component is passed as a parameter to an event-response method, a generic data type is used (TObject), so you often need to cast it back to the original component type: procedure TForm1.Button1Click(Sender: TObject); begin if Sender is TButton then ... end; This is a common technique in Delphi, and I’ll use it in examples throughout the book. The two RTTI operators, is and as, are extremely powerful, and you might be tempted to consider them as standard programming constructs. Although they are indeed powerful, you should probably limit their use to special cases. When you need to solve a complex problem involving several classes, try using polymorphism first. Only in special cases, where polymorphism alone cannot be applied, should you try using the RTTI operators to complement it. Do not use RTTI instead of polymorphism. This is bad programming practice, and it results in slower programs. RTTI, in fact, has a negative impact on performance, because it must walk the hierarchy of classes to see whether the typecast is correct. As we have seen, virtual method calls require just a memory lookup, which is much faster. Copyright ©2001 SYBEX, Inc., Alameda, CA www.sybex.com Using Interfaces NOTE 103 There is actually more to run-time type information (RTTI) than the is and as operators. You can access to detailed class and type information at run time, particularly for published properties, events, and methods. More on this topic in Chapter 5. Using Interfaces When you define an abstract class to represent the base class of a hierarchy, you can come to a point in which the abstract class is so abstract that it only lists a series of virtual functions without providing any actual implementation. This kind of purely abstract class can also be defined using a specific technique, an interface. For this reason, we refer to these classes as interfaces. Technically, an interface is not a class, although it may resemble one. Interfaces are not classes, because they are considered a totally separate element with distinctive features: • Interface type objects are reference-counted and automatically destroyed when there are no more references to the object. This mechanism is similar to how Delphi manages long strings and makes memory management almost automatic. • A class can inherit from a single base class, but it can implement multiple interfaces. • As all classes descend from TObject, all interfaces descend from IInterface, forming a totally separate hierarchy. The base interface class used to be IUnknown until Delphi 5, but Delphi 6 introduces a new name for it, IInterface, to mark even more clearly the fact that this language feature is separate from Microsoft’s COM. In fact, Delphi interfaces are available also in the Linux version of the product. You can use this rule: Interface types describing things that relate to COM and the related operating-system services should inherit from IUnknown. Interface types that describe things that do not necessarily require COM (for example, interfaces used for the internal application structure) should inherit from IInterface. Doing this consistently in your applications will make it easier to identify which portions of your application probably assume or require the Windows operating system and which portions are probably OS-independent. NOTE Borland introduced interfaces in Delphi 3 along with the support COM programming. Though the interface language syntax may have been created to support COM, interfaces do not require COM. You can use interfaces to implement abstraction layers within your applications, without building COM server objects. For example, the Delphi IDE uses interfaces extensively in its internal architecture. COM is discussed in Chapter 19. Copyright ©2001 SYBEX, Inc., Alameda, CA www.sybex.com 104 Chapter 3 • The Object Pascal Language: Inheritance and Polymorphism From a more general point of view, interfaces support a slightly different object-oriented programming model than classes. Objects implementing interfaces are subject to polymorphism for each of the interfaces they support. Indeed, the interface-based model is powerful. But having said that, I’m not interested in trying to assess which approach is better in each case. Certainly, interfaces favor encapsulation and provide a looser connection between classes than inheritance. Notice that the most recent OOP languages, from Java to C#, have the notion of interfaces. Here is the syntax of the declaration of an interface (which, by convention, starts with the letter I): type ICanFly = interface [‘{EAD9C4B4-E1C5-4CF4-9FA0-3B812C880A21}’] function Fly: string; end; The above interface has a GUID, a numeric ID following its declaration and based on Windows conventions. You can generate these identifiers (called GUIDs in jargon) by pressing Ctrl+Shift+G in the Delphi editor. Although you can compile and use interfaces even without specifying a GUID (as in the code above) for them, you’ll generally want to do it, as this is required to perform QueryInterface or dynamic as typecasts using that interface type. Since the whole point of interfaces is (usually) to take advantage of greatly extended type flexibility at run time, if compared with class types, interfaces without GUIDs are not very useful. Once you’ve declared an interface, you can define a class to implement it, as in: type TAirplane = class (TInterfacedObject, ICanFly) function Fly: string; end; The RTL already provides a few base classes to implement the basic behavior required by the IInterface interface. The simplest one is the TInterfacedObject class I’ve used in this code. You can implement interface methods with static methods (as in the code above) or with virtual methods. You can override virtual methods in subclasses by using the override directive. If you don’t use virtual methods, you can still provide a new implementation in a subclass by redeclaring the interface type in the subclass, rebinding the interface methods to new versions of the static methods. At first sight, using virtual methods to implement interfaces seems to allow for smoother coding in subclasses, but both approaches are equally powerful and flexible. However, the use of virtual methods affects code size and memory. Copyright ©2001 SYBEX, Inc., Alameda, CA www.sybex.com Using Interfaces NOTE 105 The compiler has to generate stub routines to fix up the interface call entry points to the matching method of the implementing class, and adjust the self pointer. The interface method stubs for static methods are very simple: adjust self and jump to the real method in the class. The interface method stubs for virtual methods are much more complicated, requiring about four times more code (20 to 30 bytes) in each stub than the static case. Also, adding more virtual methods to the implementing class just bloats the virtual method table (VMT) that much more in the implementing class and all its descendents. Interfaces already have their own VMT, and redeclaring interfaces in descendents to rebind the interface to new methods in the descendent is just as polymorphic as using virtual methods, but much smaller in code size. Now that we have defined an implementation of the interface, we can write some code to use an object of this class, as usual: var Airplane1: TAirplane; begin Airplane1 := TAirplane.Create; Airplane1.Fly; Airplane1.Free; end; But we can also use an interface-type variable: var Flyer1: ICanFly; begin Flyer1 := TAirplane.Create; Flyer1.Fly; end; As soon as you assign an object to an interface-type variable, Delphi automatically checks to see whether the object implements that interface, using the as operator. You can explicitly express this operation as follows: Flyer1 := TAirplane.Create as ICanFly; NOTE The compiler generates different code for the as operator when used with interfaces or with classes. With classes, the compiler introduces run-time checks to verify that the object is effectively “type-compatible” with the given. With interfaces, the compiler sees at compile time that it can extract the necessary interface from the available class type, so it does. This operation is like a “compile-time as,” not something that exists at run time. Whether we use the direct assignment or the as statement, Delphi does one extra thing: it calls the _AddRef method of the object (defined by IInterface and implemented by TInterfacedObject), increasing its reference count. At the same time, as soon as the Copyright ©2001 SYBEX, Inc., Alameda, CA www.sybex.com 106 Chapter 3 • The Object Pascal Language: Inheritance and Polymorphism Flyer1 variable goes out of scope, Delphi calls the _Release method (again part of IInterface), which decreases the reference count, checks whether the reference count is zero, and if necessary, destroys the object. For this reason in the listing above, there is no code to free the object we’ve created. In other words, in Delphi, objects referenced by interface variables are reference-counted, and they are automatically de-allocated when no interface variable refers to them any more. WARNING When using interface-based objects, you should generally access them only with object variables or only with interface variables. Mixing the two approaches breaks the reference counting scheme provided by Delphi and can cause memory errors that are extremely difficult to track. In practice, if you’ve decided to use interfaces, you should probably use exclusively interface-based variables. Interface Properties, Delegation, Redefinitions, Aggregation, and Reference Counting Blues To demonstrate a few technical elements related to interfaces, I’ve written the IntfDemo example. This example is based on two different interfaces, IWalker and IJumper, defined as follows: IWalker = interface [‘{0876F200-AAD3-11D2-8551-CCA30C584521}’] function Walk: string; function Run: string; procedure SetPos (Value: Integer); function GetPos: Integer; property Position: Integer read GetPos write SetPos; end; IJumper = interface [‘{0876F201-AAD3-11D2-8551-CCA30C584521}’] function Jump: string; function Walk: string; procedure SetPos (Value: Integer); function GetPos: Integer; property Position: Integer read GetPos write SetPos; end; Notice that the first interface also defines a property. An interface property is just a name mapped to a read and a write method. You cannot map an interface property to a field, simply because an interface cannot have a data field. Copyright ©2001 SYBEX, Inc., Alameda, CA www.sybex.com Using Interfaces 107 Here comes a sample implementation of the IWalker interface. Notice that you don’t have to define the property, only its access methods: TRunner = class (TInterfacedObject, IWalker) private Pos: Integer; public function Walk: string; function Run: string; procedure SetPos (Value: Integer); function GetPos: Integer; end; The code is trivial, so I’m going to skip it (you can find it in the IntfDemo example, where there is also a destructor showing a message, used to verify that reference counting works properly). I’ve implemented the same interface also in another class, TAthlete, that I’ll discuss in a second. As I want to implement also the IJumper interface in two different classes, I’ve followed a different approach. Delphi allows you to delegate the implementation of an interface inside a class to an object exposed with a property. In other words, I want to share the actual implementation code for an interface implemented by several unrelated classes. To support this technique, Delphi has a special keyword, implements. For example, you can write: TMyJumper = class (TInterfacedObject, IJumper) private fJumpImpl: IJumper; public constructor Create; property Jumper: IJumper read fJumpImpl implements IJumper; end; In this case the property refers to an interface variable, but you can also use a plain object variable (my preferred approach). The constructor is required for initializing the internal implementation object: constructor TMyJumper.Create; begin fJumpImpl := TJumperImpl.Create; end; As a first attempt (and in the last edition of the book), I defined the implementation class as follows: TJumperImpl = class (TInterfacedObject, IJumper) private Pos: Integer; public function Jump: string; Copyright ©2001 SYBEX, Inc., Alameda, CA www.sybex.com 108 Chapter 3 • The Object Pascal Language: Inheritance and Polymorphism function Walk: string; procedure SetPos (Value: Integer); function GetPos: Integer; end; If you try this code, the program will compile and everything will run smoothly, until you try to check out what happens with reference counting. It won’t work, period. The problem lies in the fact that when the program extracts the IJumper interface from the TMyJumper object, it actually increases and decreases the reference counting of the inner object, instead of the external one. In other words, you have a single compound object and two separate reference counts going on. This can lead to objects being both kept in memory and released too soon. The solution to this problem is to have a single reference count, by redirecting the _AddRef and _Release calls of the internal object to the external one (actually we need to do the same also for QueryInterface). In the example, I’ve used the TAggregatedObject provided in Delphi 6 by the system unit; refer to the sidebar “Implementing Aggregates” for more details. As a result of this approach, the implementation class is now defined as follows: TJumperImpl = class (TAggregatedObject, IJumper) private Pos: Integer; public function Jump: string; function Walk: string; procedure SetPos (Value: Integer); function GetPos: Integer; property Position: Integer read GetPos write SetPos; end; An object using this class for implementing the IJumper interface must have a Create constructor, to create the internal object, and a destructor, to destroy it. The constructor of the aggregate object requires the container object as parameter, so that it can redirect back the IInterface calls. The key element, of course, is the property mapped to the interface with the implements keyword: TMyJumper = class (TInterfacedObject, IJumper) private fJumpImpl: TJumperImpl; public constructor Create; property Jumper: TJumperImpl read fJumpImpl implements IJumper; destructor Destroy; override; end; constructor TMyJumper.Create; begin fJumpImpl := TJumperImpl.Create (self); end; Copyright ©2001 SYBEX, Inc., Alameda, CA www.sybex.com Using Interfaces 109 This example is simple, but in general, things get more complex as you start to modify some of the methods or add other methods that still operate on the data of the internal fJumpImpl object. This final step is demonstrated, along with other features, by the TAthlete class, which implements both the IWalker and IJumper interfaces: TAthlete = class (TInterfacedObject, IWalker, IJumper) private fJumpImpl: TJumperImpl; public constructor Create; destructor Destroy; override; function Run: string; virtual; function Walk1: string; virtual; function IWalker.Walk = Walk1; procedure SetPos (Value: Integer); function GetPos: Integer; property Jumper: TJumperImpl read fJumpImpl implements IJumper; end; One of the interfaces is implemented directly, whereas the other is delegated to the internal fJumpImpl object. Notice also that by implementing two interfaces that have a method in common, we end up with a name clash. The solution is to rename one of the methods, with the statement function IWalker.Walk = Walk1; This declaration indicates that the class implements the Walk method of the IWalker interface with a method called Walk1 (instead of with a method having the same name). Finally, in the implementation of all of the methods of this class, we need to refer to the Position property of the fJumpImpl internal object. By declaring a new implementation for the Position property, we’ll end up with two positions for a single athlete, a rather odd situation. Here are a couple of examples: function TAthlete.GetPos: Integer; begin Result := fJumpImpl.Position; end; function TAthlete.Run: string; begin fJumpImpl.Position := fJumpImpl.Position + 2; Result := IntToStr (fJumpImpl.Position) + ‘: Run’; end; You can further experiment with the IntfDemo example, which has a simple form with buttons to create and call methods of the various objects. Nothing fancy, though, as you can see in Figure 3.4. Simply keep in mind that each call returns the position after the requested Copyright ©2001 SYBEX, Inc., Alameda, CA www.sybex.com 110 Chapter 3 • The Object Pascal Language: Inheritance and Polymorphism movement and a description of the movement itself. Also, each object notifies with a message when it is destroyed. FIGURE 3.4: The IntfDemo example Implementing Aggregates As mentioned, when you want to use an internal object to implement an interface, you are faced with reference counting problems. Of course, you can provide your own version of the _AddRef and _Release methods of IInterface, but having a ready-to-use solution might help. In fact, QueryInterface on the internal object must also be reflected to the outer object. The user of the interface (whether it works on the outer object or the internal one) should never be able to discern any difference in behavior between _AddRef, _Release, and QueryInterface calls on the aggregated interface and any other interface obtained from the implementing class. Borland provides a solution to this problem with the TAggregatedObject class. In past version of Delphi, this was defined in the ComObj unit, but now it has been moved into the System unit, to make this feature also available to Linux and to separate it completely from COM support. The TAggregatedObject class keeps a reference to the controller, the external object, passed as parameter in the constructor. This weak reference is kept using a pointer type variable to avoid artificially increasing the reference count of the controller from the aggregated object, something that will prevent the object’s reference count from reaching zero. You create an object of this type (used as internal object) passing the reference to the controller (the external object), and all of the IInterface methods are passed back to the controller. A similar class, TContainedObject, lets the controller resolve reference counting, but handles the QueryInterface call internally, limiting the type resolution only to interfaces supported by the internal object. Copyright ©2001 SYBEX, Inc., Alameda, CA www.sybex.com Working with Exceptions 111 Working with Exceptions Another key feature of Object Pascal I’ll cover in this chapter is the support for exceptions. The idea of exceptions is to make programs more robust by adding the capability of handling software or hardware errors in a uniform way. A program can survive such errors or terminate gracefully, allowing the user to save data before exiting. Exceptions allow you to separate the error-handling code from your normal code, instead of intertwining the two. You end up writing code that is more compact and less cluttered by maintenance chores unrelated to the actual programming objective. Another benefit is that exceptions define a uniform and universal error-reporting mechanism, which is also used by Delphi components. At run time, Delphi raises exceptions when something goes wrong (in the run-time code, in a component, in the operating system). From the point of the code in which it is raised, the exception is passed to its calling code, and so on. Ultimately, if no part of your code handles the exception, Delphi handles it, by displaying a standard error message and trying to continue the program, by handing the next system message or user request. The whole mechanism is based on four keywords: try delimits the beginning of a protected block of code. except delimits the end of a protected block of code and introduces the exception-handling statements, with this syntax form: on exception-type do statement finally is used to specify blocks of code that must always be executed, even when exceptions occur. This block is generally used to perform cleanup operations that should always be executed, such as closing files or database tables, freeing objects, and releasing memory and other resources acquired in the same program block. raise is the statement used to generate an exception. Most exceptions you’ll encounter in your Delphi programming will be generated by the system, but you can also raise exceptions in your own code when it discovers invalid or inconsistent data at run time. The raise keyword can also be used inside a handler to re-raise an exception; that is, to propagate it to the next handler. The most important element to notice up front is that exception handling is no substitute for if statements or for tests on input parameters of functions. So in theory we could write this code: function DivideTwicePlusOne (A, B: Integer): Integer; begin try // error if B equals 0 Result := A div B; Copyright ©2001 SYBEX, Inc., Alameda, CA www.sybex.com 112 Chapter 3 • The Object Pascal Language: Inheritance and Polymorphism // do something else... skip if exception is raised Result := Result div B; Result := Result + 1; except on EDivByZero do Result := 0; end; end; In practice, however, this is certainly not a good way of writing your programs. The except block above, like most of the except blocks of the simple examples presented here, has almost no sense at all. In the code above, you should probably not handle the exception but let the program display the error message to the user. An algorithm calling this DivideTwicePlusOne function should not continue (with a meaningless zero value) when this internal error is encountered. Program Flow and the finally Block But how do we stop the algorithm? The power of exceptions in Delphi relates to the fact that they are “passed” from a routine or method to the calling one, up to a global handler (if the program provides one, as Delphi applications generally do). So the real problem you might have is not how to stop an exception but how to execute some code when an exception is raised. Consider this method (part of the TryFinally example from the CD), which performs some time-consuming operations and uses the hourglass cursor to show the user that it’s doing something: procedure TForm1.BtnWrongClick(Sender: TObject); var I, J: Integer; begin Screen.Cursor := crHourglass; J := 0; // long (and wrong) computation... for I := 1000 downto 0 do J := J + J div I; MessageDlg (‘Total: ‘ + IntToStr (J), mtInformation, [mbOK], 0); Screen.Cursor := crDefault; end; Because there is an error in the algorithm (as the variable I can reach a value of 0 and is also used in a division), the program will break, but it won’t reset the default cursor. This is what a try/finally block is for: procedure TForm1.BtnTryFinallyClick(Sender: TObject); var I, J: Integer; begin Copyright ©2001 SYBEX, Inc., Alameda, CA www.sybex.com Working with Exceptions 113 Screen.Cursor := crHourglass; J := 0; try // long (and wrong) computation... for I := 1000 downto 0 do J := J + J div I; MessageDlg (‘Total: ‘ + IntToStr (J), mtInformation, [mbOK], 0); finally Screen.Cursor := crDefault; end; end; When the program executes this function, it always resets the cursor, whether an exception (of any sort) occurs or not. This code doesn’t handle the exception; it merely makes the program robust in case an exception is raised. As a try block can be followed by either an except or a finally statement, but not both of them at the same time, the typical solution if you want to also handle the exception is to use two nested try blocks. In this case, you associate the internal one with a finally statement and the external one with an except statement, or vice versa as the situation requires. Here is the code of this third button of the TryFinally example: procedure TForm1.BtnTryTryClick(Sender: TObject); var I, J: Integer; begin Screen.Cursor := crHourglass; J := 0; try try // long (and wrong) computation... for I := 1000 downto 0 do J := J + J div I; MessageDlg (‘Total: ‘ + IntToStr (J), mtInformation, [mbOK], 0); finally Screen.Cursor := crDefault; end; except on E: EDivByZero do begin // re-raise the exception with a new message raise Exception.Create (‘Error in Algorithm’); end; end; end; Every time you have some finalization code at the end of a method, you should place this code in a finally block. You should always, invariably, and continuously (how can I stress this more?) protect your code with finally statements, to avoid resource or memory leaks in case an exception is raised. Copyright ©2001 SYBEX, Inc., Alameda, CA www.sybex.com 114 TIP Chapter 3 • The Object Pascal Language: Inheritance and Polymorphism Handling the exception is generally much less important than using finally blocks, since Delphi can survive most of them. And too many exception-handling blocks in your code probably indicate errors in the program flow and possibly a misunderstanding of the role of exceptions in the language. In the examples in the rest of the book you’ll see many try/finally blocks, a few raise statements, and almost no try/except blocks. Exception Classes In exception-handling statements shown earlier, we caught the EDivByZero exception, which is defined by Delphi’s RTL. Other such exceptions refer to run-time problems (such as a wrong dynamic cast), Windows resource problems (such as out-of-memory errors), or component errors (such as a wrong index). Programmers can also define their own exceptions; you can create a new subclass of the default exception class or one of its subclasses: type EArrayFull = class (Exception); When you add a new element to an array that is already full (probably because of an error in the logic of the program), you can raise the corresponding exception by creating an object of this class: if MyArray.Full then raise EArrayFull.Create (‘Array full’); This Create method (inherited from the Exception class) has a string parameter to describe the exception to the user. You don’t need to worry about destroying the object you have created for the exception, because it will be deleted automatically by the exception-handler mechanism. The code presented in the previous excerpts is part of a sample program, called Exception1. Some of the routines have actually been slightly modified, as in the following DivideTwicePlusOne function: function DivideTwicePlusOne (A, B: Integer): Integer; begin try // error if B equals 0 Result := A div B; // do something else... skip if exception is raised Result := Result div B; Result := Result + 1; except on EDivByZero do begin Result := 0; MessageDlg (‘Divide by zero corrected.’, mtError, [mbOK], 0); end; on E: Exception do begin Result := 0; Copyright ©2001 SYBEX, Inc., Alameda, CA www.sybex.com Working with Exceptions 115 MessageDlg (E.Message, mtError, [mbOK], 0); end; end; // end except end; Debugging and Exceptions When you start a program from the Delphi environment (for example, by pressing the F9 key), you’ll generally run it within the debugger. When an exception is encountered, the debugger will stop the program by default. This is normally what you want, of course, because you’ll know where the exception took place and can see the call of the handler step-by-step. You can also use the Stack Trace feature of Delphi to see the sequence of function and method calls, which caused the program to raise an exception. In the case of the Exception1 test program, however, this behavior will confuse the program’s execution. In fact, even if the code is prepared to properly handle the exception, the debugger will stop the program execution at the source code line closest to where the exception was raised. Then, moving step-by-step through the code, you can see how it is handled. If you just want to let the program run when the exception is properly handled, run the program from Windows Explorer, or temporarily disable the Stop on Delphi Exceptions options in the Language Exceptions page of the Debugger Options dialog box (activated by the Tools ➢ Debugger Options command), shown in the Language Exceptions page of the Debugger Options dialog box shown here. Copyright ©2001 SYBEX, Inc., Alameda, CA www.sybex.com 116 Chapter 3 • The Object Pascal Language: Inheritance and Polymorphism In the Exception1 code there are two different exception handlers after the same try block. You can have any number of these handlers, which are evaluated in sequence. For this reason, you need to place the broader handlers (the handlers of the ancestor Exception classes) at the end. In fact, using a hierarchy of exceptions, a handler is also called for the subclasses of the type it refers to, as any procedure will do. This is polymorphism in action again. But keep in mind that using a handler for every exception, such as the one above, is not usually a good choice. It is better to leave unknown exceptions to Delphi. The default exception handler in the VCL displays the error message of the exception class in a message box, and then resumes normal operation of the program. You can actually modify the normal exception handler with the Application.OnException event, as demonstrated in the ErrorLog example later in this chapter. Another important element of the code above is the use of the exception object in the handler (see on E: Exception do). The object E of class Exception receives the value of the exception object passed by the raise statement. When you work with exceptions, remember this rule: You raise an exception by creating an object and handle it by indicating its type. This has an important benefit, because as we have seen, when you handle a type of exception, you are really handling exceptions of the type you specify as well as any descendant type. Delphi defines a hierarchy of exceptions, and you can choose to handle each specific type of exception in a different way or handle groups of them together. Logging Errors Most of the time, you don’t know which operation is going to raise an exception, and you cannot (and should not) wrap each and every piece of code in a try/except block. The general approach is to let Delphi handle all the exceptions and eventually pass them all to you, by handling the OnException event of the global Application object. This can be done rather easily with the ApplicationEvents component. In the ErrorLog example, I’ve added to the main form a copy of the ApplicationEvents component and added a handler for its OnException event: procedure TFormLog.LogException(Sender: TObject; E: Exception); var Filename: string; LogFile: TextFile; begin // prepares log file Filename := ChangeFileExt (Application.Exename, ‘.log’); AssignFile (LogFile, Filename); if FileExists (FileName) then Append (LogFile) // open existing file else Rewrite (LogFile); // create a new one // write to the file and show error Copyright ©2001 SYBEX, Inc., Alameda, CA www.sybex.com Working with Exceptions 117 Writeln (LogFile, DateTimeToStr (Now) + ‘:’ + E.Message); if not CheckBoxSilent.Checked then Application.ShowException (E); // close the file CloseFile (LogFile); end; NOTE The ErrorLog example uses the text file support provided by the traditional Turbo Pascal TextFile data type. You can assign a text file variable to an actual file and then read or write it. You can find more on TextFile operations in Chapter 12 of Essential Pascal, available on the companion CD. In the global exceptions handler, you can write to the log, for example, the date and time of the event, and also decide whether to show the exception as Delphi usually does (executing the ShowException method of the TApplication class). In fact, Delphi by default executes ShowException only if there is no OnException handler installed. Finally, remember to close the file, flushing the buffers, every time the exception is handled or when the program terminates. I’ve chosen the first approach to avoid keeping the log file open for the lifetime of the application, potentially making it difficult to work on it. You can accomplish this in the OnDestroy event handler of the form: procedure TFormLog.FormDestroy(Sender: TObject); begin CloseFile (LogFile); end; The form of the program includes a check box to determine its behavior and two buttons generating exceptions. In Figure 3.5, you can see the ErrorLog program running and a sample exceptions log open in Notepad. FIGURE 3.5: The ErrorLog example and the log it produces Copyright ©2001 SYBEX, Inc., Alameda, CA www.sybex.com 118 Chapter 3 • The Object Pascal Language: Inheritance and Polymorphism Class References The final language feature I want to discuss in this chapter is class references, which implies the idea of manipulating classes themselves (not just class instances) within your code. The first point to keep in mind is that a class reference isn’t a class, it isn’t an object, and it isn’t a reference to an object; it is simply a reference to a class type. A class reference type determines the type of a class reference variable. Sounds confusing? A few lines of code might make this a little clearer. Suppose you have defined the class TMyClass. You can now define a new class reference type, related to that class: type TMyClassRef = class of TMyClass; Now you can declare variables of both types. The first variable refers to an object, the second to a class: var AClassRef: TMyClassRef; AnObject: TMyClass; begin AClassRef := TMyClass; AnObject := TMyClass.Create; You may wonder what class references are used for. In general, class references allow you to manipulate a class data type at run time. You can use a class reference in any expression where the use of a data type is legal. Actually, there are not many such expressions, but the few cases are interesting. The simplest case is the creation of an object. We can rewrite the two lines above as follows: AClassRef := TMyClass; AnObject := AClassRef.Create; This time I’ve applied the Create constructor to the class reference instead of to an actual class; I’ve used a class reference to create an object of that class. NOTE Class references remind us of the concept of metaclass available in other OOP languages. In Object Pascal, however, a class reference is not itself a class but only a type pointer. Therefore, the analogy with metaclasses (classes describing other classes) is a little misleading. Actually, TMetaclass is also the term used in Borland C++Builder. Class reference types wouldn’t be as useful if they didn’t support the same type-compatibility rule that applies to class types. When you declare a class reference variable, such as MyClassRef above, you can then assign to it that specific class and any subclass. So if MyNewClass is a subclass of my class, you can also write AClassRef := MyNewClass; Copyright ©2001 SYBEX, Inc., Alameda, CA www.sybex.com Class References 119 Delphi declares a lot of class references in the run-time library and the VCL, including the following: TClass = class of TObject; ExceptClass = class of Exception; TComponentClass = class of TComponent; TControlClass = class of TControl; TFormClass = class of TForm; In particular, the TClass class reference type can be used to store a reference to any class you write in Delphi, because every class is ultimately derived from TObject. The TFormClass reference, instead, is used in the source code of most Delphi projects. The CreateForm method of the Application object, in fact, requires as parameter the class of the form to create: Application.CreateForm(TForm1, Form1); The first parameter is a class reference; the second is a variable that stores a reference to the created object instance. Finally, when you have a class reference you can apply to it the class methods of the related class. Considering that each class inherits from TObject, you can apply to each class reference some of the methods of TObject, as we’ll see in the next chapter. Creating Components Using Class References What is the practical use of class references in Delphi? Being able to manipulate a data type at run time is a fundamental element of the Delphi environment. When you add a new component to a form by selecting it from the Component Palette, you select a data type and create an object of that data type. (Actually, that is what Delphi does for you behind the scenes.) In other words, class references give you polymorphism for object construction. To give you a better idea of how class references work, I’ve built an example named ClassRef. The form displayed by this example is quite simple. It has three radio buttons, placed inside a panel in the upper portion of the form. When you select one of these radio buttons and click the form, you’ll be able to create new components of the three types indicated by the button labels: radio buttons, push buttons, and edit boxes. To make this program run properly, you need to change the names of the three components. The form must also have a class reference field: private ClassRef: TControlClass; Counter: Integer; The first field stores a new data type every time the user clicks one of the three radio buttons. Here is one of the three methods: procedure TForm1.RadioButtonRadioClick(Sender: TObject); begin ClassRef := TRadioButton; end; Copyright ©2001 SYBEX, Inc., Alameda, CA www.sybex.com 120 Chapter 3 • The Object Pascal Language: Inheritance and Polymorphism The other two radio buttons have OnClick event handlers similar to this one, assigning the value TEdit or TButton to the ClassRef field. A similar assignment is also present in the handler of the OnCreate event of the form, used as an initialization method. The interesting part of the code is executed when the user clicks the form. Again, I’ve chosen the OnMouseDown event of the form to hold the position of the mouse click: procedure TForm1.FormMouseDown(Sender: TObject; Button: TMouseButton; Shift: TShiftState; X, Y: Integer); var NewCtrl: TControl; MyName: String; begin // create the control NewCtrl := ClassRef.Create (Self); // hide it temporarily, to avoid flickering NewCtrl.Visible := False; // set parent and position NewCtrl.Parent := Self; NewCtrl.Left := X; NewCtrl.Top := Y; // compute the unique name (and caption) Inc (Counter); MyName := ClassRef.ClassName + IntToStr (Counter); Delete (MyName, 1, 1); NewCtrl.Name := MyName; // now show it NewCtrl.Visible := True; end; The first line of the code for this method is the key. It creates a new object of the class data type stored in the ClassRef field. We accomplish this simply by applying the Create constructor to the class reference. Now you can set the value of the Parent property, set the position of the new component, give it a name (which is automatically used also as Caption or Text), and make it visible. Notice in particular the code used to build the name; to mimic Delphi’s default naming convention, I’ve taken the name of the class with the expression ClassRef.ClassName, using a class method of the TObject class. Then I’ve added a number at the end of the name and removed the initial letter of the string. For the first radio button, the basic string is TRadioButton, plus the 1 at the end, and minus the T at the beginning of the class name—RadioButton1. Sound familiar? You can see an example of the output of this program in Figure 3.6. Notice that the naming is not exactly the same as used by Delphi. Delphi uses a separate counter for each type of Copyright ©2001 SYBEX, Inc., Alameda, CA www.sybex.com What’s Next? 121 control; I’ve used a single counter for all of the components. If you place a radio button, a push button, and an edit box in a form of the ClassRef example, their names will be RadioButton1, Button2, and Edit3. NOTE For polymorphic construction to work, the base class type of the class reference must have a virtual constructor. If you use a virtual constructor (as in the example), the constructor call applied to the class reference will call the constructor of the type that the class reference variable currently refers to. But without a virtual constructor, your code will call the constructor of fixed class type indicated in the class reference declaration. Virtual constructors are required for polymorphic construction in the same way that virtual methods are required for polymorphism. FIGURE 3.6: An example of the output of the ClassRef example What’s Next? In this chapter, we have discussed the more advanced elements of object-oriented programming in Object Pascal. We have considered inheritance, virtual and abstract methods, polymorphism, safe typecasting, interfaces, exceptions, and class references. Understanding the secrets of Object Pascal and the structure of the Delphi library is vital for becoming an expert Delphi programmer. These topics form the foundation of working with the VCL and CLX class libraries; after exploring them in the next two chapters, we’ll finally go on in Part II of the book to explore the development of real applications using all the various components provided by Delphi. Copyright ©2001 SYBEX, Inc., Alameda, CA www.sybex.com 122 Chapter 3 • The Object Pascal Language: Inheritance and Polymorphism In the meantime, the next chapter will give you an over view of the Delphi run-time library, mainly a collection of functions with little OOP involved. The RTL is an assorted collection of routines and tasks for performing basic tasks with Delphi, and it has been largely extended in Delphi 6. Chapter 5 will give you more information about the Object Pascal language, discussing features related to the structure of the Delphi class library, such as the effect of the published keyword and the role of events. The chapter, as a whole, will discuss the overall architecture of the component library. Copyright ©2001 SYBEX, Inc., Alameda, CA www.sybex.com CHAPTER The Run-Time Library ● Overview of the RTL ● New Delphi 6 RTL functions ● The conversion engine ● Dates, strings, and other new RTL units ● The TObject class ● Showing class information at run time Copyright ©2001 SYBEX, Inc., Alameda, CA www.sybex.com 4 124 Chapter 4 • The Run-Time Library D elphi uses Object Pascal as its programming language and favors an object-oriented approach, tied with a visual development style. This is where Delphi shines, and we will cover component-based and visual development in this book; however, I want to underline the fact that a lot of ready-to-use features of Delphi come from its run-time library, or RTL for short. This is a large collection of functions you can use to perform simple tasks, as well as some complex ones, within your Pascal code. (I use “Pascal” here, because the run-time library mainly contains procedures and functions and not classes and objects.) There is actually a second reason to devote this chapter of the book to the run-time library: Delphi 6 sees a large number of enhancements to this area. There are new groups of functions, functions have been moved to new units, and other elements have changed, creating a few incompatibilities with existing code. So even if you’ve used past versions of Delphi and feel confident with the RTL, you should still read at least portions of this chapter. The Units of the RTL As I mentioned above, in Delphi 6 the RTL (run-time library) has a new structure and several new units. The reason for adding new units is that many new functions were added. In most cases, you’ll find the existing functions in the units where they used to be, but the new functions will appear in specific units. For example, new functions related to dates are now in the DateUtils unit, but existing date functions have not been moved away from SysUtils in order to avoid incompatibilities with existing code. The exception to this rule relates to some of the variant support functions, which were moved out of the System unit to avoid unwanted linkage of specific Windows libraries, even in programs that didn’t use those features. These variant functions are now part of the new Variants unit, described later in the chapter. WARNING Some of your existing Delphi code might need to use this new Variants unit to recompile. Delphi 6 is smart enough to acknowledge this and auto-include the Variants unit in projects that use the Variant type, issuing only a warning. A little bit of fine-tuning has also been applied to reduce the minimum size of an executable file, at times enlarged by the unwanted inclusion of global variables or initialization code. Executable Size under the Microscope While touching up the RTL, Borland engineers have been able to trim a little “fat” out of each and every Delphi application. Reducing the minimum program size of a few KB seems quite odd, with all the bloated applications you find around these days, but it is a good service to developers. There are cases in which even few KB (multiplied by many applications) can reduce size and eventually download time. Continued on next page Copyright ©2001 SYBEX, Inc., Alameda, CA www.sybex.com The Units of the RTL 125 As a simple test, I’ve built the MiniSize program, which is not an attempt to build the smallest possible program, but rather an attempt to build a very small program that does something interesting: It reports the size of its own executable file. All of the code of this example is in the source code on the companion CD: program MiniSize; uses Windows; {$R *.RES} var nSize: Integer; hFile: THandle; strSize: String; begin // open the current file and read the size hFile := CreateFile (PChar (ParamStr (0)), 0, FILE_SHARE_READ, nil, OPEN_EXISTING, 0, 0); nSize := GetFileSize (hFile, nil); CloseHandle (hFile); // copy the size to a string and show it SetLength (strSize, 20); Str (nSize, strSize); MessageBox (0, PChar (strSize), ‘Mini Program’, MB_OK); end. The program opens its own executable file, after retrieving its name from the first commandline parameter (ParamStr (0)), extracts the size, converts it into a string using the simple Str function, and shows the result in a message. The program does not have top-level windows. Moreover, I use the Str function for the integer-to-string conversion to avoid including SysUtils, which defines all the more complex formatting routines and would impose a little extra overhead. If you compile this program with Delphi 5, you obtain an executable size of 18,432 bytes. Delphi 6 reduces this size to only 15,360 bytes, trimming about 3 KB. Replacing the long string with a short string, and modifying the code a little, you can trim down the program further, up to 9,216 bytes. This is because you’ll end up removing the string support routines and also the memory allocator, something possible only in programs using exclusively low-level calls. You can find both versions in the source code of the example. Continued on next page Copyright ©2001 SYBEX, Inc., Alameda, CA www.sybex.com 126 Chapter 4 • The Run-Time Library Notice, anyway, that decisions of this type always imply a few trade-offs. In eliminating the overhead of variants from Delphi applications that don’t use them, for example, Borland added a little extra burden to applications that do. The real advantage of this operation, though, is in the reduced memory footprint of Delphi applications that do not use variants, as a result of not having to bring in several megabytes of the Ole2 system libraries. What is really important, in my opinion, is the size of full-blown Delphi applications based on run-time packages. A simple test with a do-nothing program, the MimiPack example, shows an executable size of 15,972 bytes. In the following sections is a list of the RTL units in Delphi 6, including all the units available (with the complete source code) in the Source\Rtl\Sys subfolder of the Delphi directory and some of those available in the new subfolder Source\Rtl\Common. This new directory hosts the source code of units that make up the new RTL package, which comprises both the functionbased library and the core classes, discussed in the next chapter. NOTE The VCL50 package has now been split into the VCL and RTL packages, so that nonvisual applications using run-time packages don’t have the overhead of also deploying visual portions of the VCL. Also, this change helps with Linux compatibility, as the new package is shared between the VCL and CLX libraries. Notice also that the package names in Delphi 6 don’t have the version number in their name anymore. When they are compiled, though, the BPL does have the version in its file name, as discussed in more detail in Chapter 12. I’ll give a short overview of the role of each unit and an overview of the groups of functions included. I’ll also devote more space to the new Delphi 6 units. I won’t provide a detailed list of the functions included, because the online help includes similar reference material. However, I’ve tried to pick a few interesting or little-known functions, and I will discuss them shortly. The System and SysInit Units System is the core unit of the RTL and is automatically included in any compilation (considering an automatic and implicit uses statement referring to it). Actually, if you try adding the unit to the uses statement of a program, you’ll get the compile-time error: [Error] Identifier redeclared: System The System unit includes, among other things: • The TObject class, the base class of any class defined in the Object Pascal language, including all the classes of the VCL. (This class is discussed later in this chapter.) Copyright ©2001 SYBEX, Inc., Alameda, CA www.sybex.com The Units of the RTL 127 • The IUnknown and IDispatch interfaces as well as the simple implementation class TInterfacedObject. There are also the new IInterface and IInvokable interfaces. IInterface was added to underscore the point that the interface type in Delphi’s Object Pascal language definition is in no way dependent on the Windows operating system (and never has been). IInvokable was added to support SOAP-based invocation. (Interfaces and related classes were introduced in the last chapter and will be discussed further in multiple sections of the book.) • Some variant support code, including the variant type constants, the TVarData record type and the new TVariantManager type, a large number of variant conversion routines, and also variant records and dynamic arrays support. This area sees a lot of changes compared to Delphi 5. The basic information on variants is provided in Chapter 10 of Essential Pascal (available on the companion CD), while an introduction to custom variants is available later in this chapter. • Many base data types, including pointer and array types and the TDateTime type I’ve already described in the last chapter. • Memory allocation routines, such as GetMem and FreeMem, and the actual memory manager, defined by the TMemoryManager record and accessed by the GetMemoryManager and SetMemoryManager functions. For information, the GetHeapStatus function returns a THeapStatus data structure. Two new global variables (AllocMemCount and AllocMemSize) hold the number and total size of allocated memory blocks. There is more on memory and the use of these functions in Chapter 10. • Package and module support code, including the PackageInfo pointer type, the GetPackageInfoTable global function, and the EnumModules procedure (packages internals are discussed in Chapter 12). • A rather long list of global variables, including the Windows application instance MainInstance; IsLibrary, indicating whether the executable file is a library or a stand-alone program; IsConsole, indicating console applications; IsMultiThread, indicating whether there are secondary threads; and the command-line string CmdLine. (The unit includes also the ParamCount and ParamStr for an easy access to command-line parameters.) Some of these variables are specific to the Windows platform. • Thread-support code, with the BeginThread and EndThread functions; file support records and file-related routines; wide string and OLE string conversion routines; and many other low-level and system routines (including a number of automatic conversion functions). The companion unit of System, called SysInit, includes the system initialization code, with functions you’ll seldom use directly. This is another unit that is always implicitly included, as it is used by the System unit. Copyright ©2001 SYBEX, Inc., Alameda, CA www.sybex.com 128 Chapter 4 • The Run-Time Library New in System Unit I’ve already described some interesting new features of the System unit in the list above, and most of the changes relate to making the core Delphi RTL more cross-platform portable, replacing Windows-specific features with generic implementations. Along this line, there are new names for interface types, totally revised support for variants, new pointer types, dynamic array support, and functions to customize the management of exception objects. Another addition for compatibility with Linux relates to line breaks in text files. There is a new DefaultTextLineBreakStyle variable, which can be set to either tlbsLF or tlbsCRLF, and a new sLineBreak string constant, which has the value #13#10 in the Windows version of Delphi and the value #10 in the Linux version. The line break style can also be set on a file-by-file basis with SetTextLineBreakStyle function. Finally, the System unit now includes the TFileRec and TTextRec structures, which were defined in the SysUtils unit in earlier versions of Delphi. The SysUtils and SysConst Units The SysConst unit defines a few constant strings used by the other RTL units for displaying messages. These strings are declared with the resourcestring keyword and saved in the program resources. As other resources, they can be translated by means of the Integrated Translation Manager or the External Translation Manager. The SysUtils unit is a collection of system utility functions of various types. Different from other RTL units, it is in large part an operating system–dependent unit. The SysUtils unit has no specific focus, but it includes a bit of everything, from string management to locale and multibyte-characters support, from the Exception class and several other derived exception classes to a plethora of string-formatting constants and routines. Some of the features of SysUtils are used every day by every programmer as the IntToStr or Format string-formatting functions; other features are lesser known, as they are the Windows version information global variables. These indicate the Windows platform (Window 9x or NT/2000), the operating system version and build number, and the eventual service pack installed on NT. They can be used as in the following code, extracted from the WinVersion example on the companion CD: case Win32Platform of VER_PLATFORM_WIN32_WINDOWS: VER_PLATFORM_WIN32_NT: end; ShowMessage (‘Windows 9x’); ShowMessage (‘Windows NT’); ShowMessage (‘Running on Windows: ‘ + IntToStr (Win32MajorVersion) + ‘.’ + IntToStr (Win32MinorVersion) + ‘ (Build ‘ + IntToStr (Win32BuildNumber) + ‘) ‘ + #10#13 + ‘Update: ‘ + Win32CSDVersion); Copyright ©2001 SYBEX, Inc., Alameda, CA www.sybex.com The Units of the RTL 129 The second code fragment produces a message like the one in Figure 4.1, depending, of course, on the operating-system version you have installed. FIGURE 4.1: The version information displayed by the WinVersion example Another little-known feature, but one with a rather long name, is a class that supports multithreading: TMultiReadExclusiveWriteSynchronizer. This class allows you to work with resources that can be used by multiple threads at the same time for reading (multiread) but must be used by one single thread when writing (exclusive-write). This means that the writing cannot start until all the reading threads have terminated. NOTE The multi-read synchronizer is unique in that it supports recursive locks and promotion of read locks to write locks. The main purpose of the class is to allow multiple threads easy, fast access to read from a shared resource, but still allow one thread to gain exclusive control of the resource for relatively infrequent updates. There are other synchronization classes in Delphi, declared in the SyncObjs unit and closely mapped to operating-system synchronization objects (such as events and critical sections in Windows). New SysUtils Functions Delphi 6 has some new functions within the SysUtils unit. One of the new areas relates to Boolean to string conversion. The BoolToStr function generally returns ‘-1’ and ‘0’ for true and false values. If the second optional parameter is specified, the function returns the first string in the TrueBoolStrs and FalseBoolStrs arrays (by default ‘TRUE’ and ‘FALSE’): BoolToStr (True) // returns ‘-1’ BoolToStr (False, True) // returns ‘FALSE’ by default The reverse function is StrToBool, which can convert a string containing either one of the values of two Boolean arrays mentioned above or a numeric value. In the latter case, the result will be true unless the numeric value is zero. You can see a simple demo of the use of the Boolean conversion functions in the StrDemo example, later in this chapter. Copyright ©2001 SYBEX, Inc., Alameda, CA www.sybex.com 130 Chapter 4 • The Run-Time Library Other new functions of SysUtils relate to floating-point conversions to currency and date time types: FloatToCurr and FloatToDateTime can be used to avoid an explicit type cast. The TryStrToFloat and TryStrToCurr functions try to convert a string into a floating point or currency value and will return False in case of error instead of generating an exception (as the classic StrToFloat and StrToCurr functions do). There is an AnsiDequotedStr function, which removes quotes from a string, matching the AnsiQuoteStr function added in Delphi 5. Speaking of strings, Delphi 6 has much-improved support for wide strings, with a series of new routines, including WideUpperCase, WideLowerCase, WideCompareStr, WideSameStr, WideCompareText, WideSameText, and WideFormat. All of these functions work like their AnsiString counterparts. Three functions (TryStrToDate, TryEncodeDate, and TryEncodeTime) try to convert a string to a date or to encode a date or time, without raising an exception, similarly to the Try functions previously mentioned. In addition, the DecodeDateFully function returns more detailed information, such as the day of the week, and the CurrentYear function returns the year of today’s date. There is a portable, friendly, overloaded version of the GetEnvironmentVariable function. This new version uses string parameters instead of PChar parameters and is definitely easier to use: function GetEnvironmentVariable(Name: string): string; Other new functions relate to interface support. Two new overloaded versions of the littleknown Support function allow you to check whether an object or a class supports a given interface. The function corresponds to the behavior of the is operator for classes and is mapped to the QueryInterface method. Here’s an example in the code of the IntfDemo program from Chapter 3: var W1: IWalker; J1: IJumper; begin W1 := TAthlete.Create; // more code... if Supports (w1, IJumper) then begin J1 := W1 as IJumper; Log (J1.Walk); end; There are also an IsEqualGUID function and two functions for converting strings to GUIDs and vice versa. The function CreateGUID has been moved to SysUtils, as well, to make it also available on Linux (with a custom implementation, of course). Copyright ©2001 SYBEX, Inc., Alameda, CA www.sybex.com The Units of the RTL 131 Finally, Delphi 6 has some more Linux-compatibility functions. The AdjustLineBreaks function can now do different types of adjustments to carriage-return and line-feed sequences, along with the introduction of new global variables for text files in the System unit, as described earlier. The FileCreate function has an overloaded version in which you can specify file-access rights the Unix way. The ExpandFileName function can locate files (on case-sensitive file systems) even when their cases don’t exactly correspond. The functions related to path delimiters (backslash or slash) have been made more generic and renamed accordingly. (For example, the IncludeTralingBackslash function is now better known as IncludingTrailingPathDelimiter.) The Math Unit The Math unit hosts a collection of mathematical functions: about forty trigonometric functions, logarithmic and exponential functions, rounding functions, polynomial evaluations, almost thirty statistical functions, and a dozen financial functions. Describing all of the functions of this unit would be rather tedious, although some readers are probably very interested in the mathematical capabilities of Delphi. Here are some of the newer math functions. New Math Functions Delphi 6 adds to the Math unit quite a number of new features. There is support for infinite constants (Infinity and NegInfinity) and related comparison functions (IsInfinite and IsNan). There are new trigonometric functions for cosecants and cotangents and new angleconversion functions. A handy feature is the availability of an overloaded IfThen function, which returns one of two possible values depending on a Boolean expression. (A similar function is now available also for strings.) You can use it, for example, to compute the minimum of two values: nMin := IfThen (nA < nB, na, nB); NOTE The IfThen function is similar to the ?: operator of the C/C++ language, which I find very handy because you can replace a complete if/then/else statement with a much shorter expression, writing less code and often declaring fewer temporary variables. The RandomRange and RandomFrom can be used instead of the traditional Random function to have more control on the random values produced by the RTL. The first function returns a number within two extremes you specify, while the second selects a random value from an array of possible numbers you pass to it as a parameter. The InRange Boolean function can be used to check whether a number is within two other values. The EnsureRange function, instead, forces the value to be within the specified range. Copyright ©2001 SYBEX, Inc., Alameda, CA www.sybex.com 132 Chapter 4 • The Run-Time Library The return value is the number itself or the lower limit or upper limit, in the event the number is out of range. Here is an example: // do something only if value is within min and max if InRange (value, min, max) then ... // make sure the value is between min and max value := EnsureRange (value, min, max); ... Another set of very useful functions relates to comparisons. Floating-point numbers are fundamentally inexact; a floating-point number is an approximation of a theoretical real value. When you do mathematical operations on floating-point numbers, the inexactness of the original values accumulates in the results. Multiplying and dividing by the same number might not return exactly the original number but one that is very close to it. The SameValue function allows you to check whether two values are close enough in value to be considered equal. You can specify how close the two numbers should be or let Delphi compute a reasonable error range for the representation you are using. (This is why the function is overloaded.) Similarly, the IsZero function compares a number to zero, with the same “fuzzy logic.” The CompareValue function uses the same rule for floating-point numbers but is available also for integers; it returns one of the three constants LessThanValue, EqualsValue, and GreaterThanValue (corresponding to –1, 0, and 1). Similarly, the new Sign function returns –1, 0, and 1 to indicate a negative value, zero, or a positive value. The DivMod function is equivalent to both div and mod operations, returning the result of the integer division and the remainder (or modulus) at once. The RoundTo function allows you to specify the rounding digit—allowing, for example, rounding to the nearest thousand or to two decimals: RoundTo (123827, 3); // result is 124,000 RoundTo (12.3827, -2); // result is 12.38 WARNING Notice that the RoundTo function uses a positive number to indicate the power of ten to round to (for example, 2 for hundreds) or a negative number for the number of decimal places. This is exactly the opposite of the Round function used by spreadsheets such as Excel. There are also some changes to the standard rounding operations provided by the Round function: You can now control how the FPU (the floating-point unit of the CPU) does the rounding by calling the SetRoundMode function. There are also functions to control the FPU precision mode and its exceptions. Copyright ©2001 SYBEX, Inc., Alameda, CA www.sybex.com The Units of the RTL 133 The New ConvUtils and StdConvs Units The new ConvUtils unit contains the core of the conversion engine. It uses the conversion constants defined by a second unit, StdConvs. I’ll cover these two units later in this chapter, showing you also how to extend them with new measurement units. The New DateUtils Unit The DateUtils unit is a new collection of date and time-related functions. It includes new functions for picking values from a TDateTime variable or counting values from a given interval, such as // pick value function DayOf(const AValue: TDateTime): Word; function HourOf(const AValue: TDateTime): Word; // value in range function WeekOfYear(const AValue: TDateTime): Integer; function HourOfWeek(const AValue: TDateTime): Integer; function SecondOfHour(const AValue: TDateTime): Integer; Some of these functions are actually quite odd, such as MilliSecondOfMonth or SecondOfWeek, but Borland developers have decided to provide a complete set of functions, no matter how impractical they sound. I actually used some of these functions in Chapter 2, to build the TDate class. There are functions for computing the initial or final value of a given time interval (day, week, month, year) including the current date, and for range checking and querying; for example: function DaysBetween(const ANow, AThen: TDateTime): Integer; function WithinPastDays(const ANow, AThen: TDateTime; const ADays: Integer): Boolean; Other functions cover incrementing and decrementing by each of the possible time intervals, encoding and “recoding” (replacing one element of the TDateTime value, such as the day, with a new one), and doing “fuzzy” comparisons (approximate comparisons where a difference of a millisecond will still make two dates equal). Overall, DateUtils is quite interesting and not terribly difficult to use. The New StrUtils Unit The StrUtils unit is a new unit with some new string-related functions. One of the key features of this unit is the availability of many new string comparison functions. There are functions based on a “soundex” algorithm (AnsiResembleText), some providing lookup in arrays of strings (AnsiMatchText and AnsiIndexText), sub-string location, and replacement (including AnsiContainsText and AnsiReplaceText). Copyright ©2001 SYBEX, Inc., Alameda, CA www.sybex.com 134 NOTE Chapter 4 • The Run-Time Library Soundex is an algorithm to compare names based on how they sound rather then how they are spelled. The algorithm computes a number for each word sound, so that comparing two such numbers you can determine whether two names sound similar. The system was first applied 1880 by the U.S. Bureau of the Census, patented in 1918, and is now in the public domain. The soundex code is an indexing system that translates names into a four-character code consisting of one letter and three numbers. More information is at www.nara.gov/genealogy/coding.html. Beside comparisons, other functions provide a two-way test (the nice IfThen function, similar to the one we’ve already seen for numbers), duplicate and reverse strings, and replace sub-strings. Most of these string functions were added as a convenience to Visual Basic programmers migrating to Delphi. I’ve used some of these functions in the StrDemo example on the companion CD, which uses also some of the new Boolean-to-string conversions defined within the SysUtils unit. The program is actually a little more than a test for a few of these functions. For example, it uses the “soundex” comparison between the strings entered in two edit boxes, converting the resulting Boolean into a string and showing it: ShowMessage (BoolToStr (AnsiResemblesText (EditResemble1.Text, EditResemble2.Text), True)); The program also showcases the AnsiMatchText and AnsiIndexText functions, after filling a dynamic array of strings (called strArray) with the values of the strings inside a list box. I could have used the simpler IndexOf method of the TStrings class, but this would have defeated the purpose of the example. The two list comparisons are done as follows: procedure TForm1.ButtonMatchesClick(Sender: TObject); begin ShowMessage (BoolToStr (AnsiMatchText(EditMatch.Text, strArray), True)); end; procedure TForm1.ButtonIndexClick(Sender: TObject); var nMatch: Integer; begin nMatch := AnsiIndexText(EditMatch.Text, strArray); ShowMessage (IfThen (nMatch >= 0, ‘Matches the string number ‘ + IntToStr (nMatch), ‘No match’)); end; Notice the use of the IfThen function in the last few lines of code, with two alternative output strings, depending on the result of the initial test (nMatch <= 0). Copyright ©2001 SYBEX, Inc., Alameda, CA www.sybex.com The Units of the RTL 135 Three more buttons do simple calls to three other new functions, with the following lines of code (one for each): // duplicate (3 times) a string ShowMessage (DupeString (EditSample.Text, 3)); // reverse the string ShowMessage (ReverseString (EditSample.Text)); // choose a random string ShowMessage (RandomFrom (strArray)); The New Types Unit The Types unit is a new Pascal file holding data types common to multiple operating systems. In past versions of Delphi, the same types were defined by the Windows unit; now they’ve been moved to this common unit, shared by Delphi and Kylix. The types defined here are simple ones and include, among others, the TPoint, TRect, and TSmallPoint record structures plus their related pointer types. The New Variants and VarUtils Units Variants and VarUtils are two new variant-related units. The Variants unit contains generic code for variants. As mentioned earlier, some of the routines in this unit have been moved here from the System unit. Functions include generic variant support, variant arrays, variant copying, and dynamic array to variant array conversions. There is also the TCustomVariantType class, which defines customizable variant data types. The Variants unit is totally platform independent and uses the VarUtils unit, which contains OS-dependent code. In Delphi, this unit uses the system APIs to manipulate variant data, while in Kylix it uses some custom code provided by the RTL library. Custom Variants and Complex Numbers The possibility to extend the type system with custom variants is brand new in Delphi 6. It allows you to define a new data type that, contrary to a class, overloads standard arithmetic operators. In fact, a variant is a type holding both type specification and the actual value. A variant can contain a string, another can contain a number. The system defines automatic conversions among variant types, allowing you to mix them inside operations (including custom variants). This flexibility comes at a high cost: operations on variants are much slower than on native types, and variants use extra memory. As an example of a custom variant type, Delphi 6 ships with an interesting definition for complex numbers, found in the VarCmplx unit (available in source-code format in the Copyright ©2001 SYBEX, Inc., Alameda, CA www.sybex.com 136 Chapter 4 • The Run-Time Library Rtl\Common folder). You can create complex variants by using one of the overloaded VarComplexCreate functions and use them in any expression, as the following code fragment demonstrates: var v1, v2: Variant; begin v1 := VarComplexCreate (10, 12); v2 := VarComplexCreate (10, 1); ShowMessage (v1 + v2 + 5); The complex numbers are actually defined using classes, but they are surfaced as variants by inheriting a new class from the TCustomVariantType class (defined in the Variants unit), overriding a few virtual abstract functions, and creating a global object that takes care of the registration within the system. Beside these internal definitions, the unit includes a long list of routines for operating on variant, including mathematical and trigonometric operations. I’ll leave them to your study, as not all readers may be interested in complex numbers for their programs. WARNING Building a custom variant is certainly not an easy task, and I can hardly find reasons for using them instead of objects and classes. In fact, with a custom variant you gain the advantage of using operator overloading on your own data structures, but you lose compile-time checking, make the code much slower, miss several OOP features, and have to write a lot of rather complex code. The DelphiMM and ShareMem Units The DelphiMM and ShareMem units relate to memory management. The actual Delphi memory manager is declared in the System unit. The DelphiMM unit defines an alternative memory manager library to be used when passing strings from an executable to a DLL (a Windows dynamic linking library), both built with Delphi. The interface to this memory manager is defined in the ShareMem unit. This is the unit you must include (compulsory as first unit) in the projects of both your executable and library (or libraries). Then, you’ll also need to distribute and install the Borlndmm.dll library file along with your program. COM-Related Units ComConts, ComObj, and ComServ provide low-level COM support. As these units are not really part of the RTL, from my point of view, I won’t discuss them here in any detail. You can refer to Chapter 20 for all the related information. In any case, these units have not changed a lot since the last version of Delphi. Copyright ©2001 SYBEX, Inc., Alameda, CA www.sybex.com Converting Data 137 Converting Data Delphi 6 includes a new conversion engine, defined in the ConvUtils unit. The engine by itself doesn’t include any definition of actual measurement units; instead, it has a series of core functions for end users. The key function is the actual conversion call, the Convert function. You simply provide the amount, the units it is expressed in, and the units you want it converted into. The following would convert a temperature of 31 degrees Celsius to Fahrenheit: Convert (31, tuCelsius, tuFahrenheit) An overloaded version of the Convert function allows converting values that have two units, such as speed (which has both a length and a time unit). For example, you can convert miles per hours to meters per second with this call: Convert (20, duMiles, tuHours, duMeters, tuSeconds) Other functions in the unit allow you to convert the result of an addition or a difference, check if conversions are applicable, and even list the available conversion families and units. A predefined set of measurement units is provided in the StdConvs unit. This unit has conversion families and an impressive number of actual values, as in the following reduced excerpt: // Distance Conversion Units // basic unit of measurement is meters cbDistance: TConvFamily; duAngstroms: TConvType; duMicrons: TConvType; duMillimeters: TConvType; duMeters: TConvType; duKilometers: TConvType; duInches: TConvType; duMiles: TConvType; duLightYears: TConvType; duFurlongs: TConvType; duHands: TConvType; duPicas: TConvType; This family and the various units are registered in the conversion engine in the initialization section of the unit, providing the conversion ratios (saved in a series of constants, as MetersPerInch in the code below): cbDistance := RegisterConversionFamily(‘Distance’); duAngstroms := RegisterConversionType(cbDistance, ‘Angstroms’, 1E-10); duMillimeters := RegisterConversionType(cbDistance, ‘Millimeters’, 0.001); duInches := RegisterConversionType(cbDistance, ‘Inches’, MetersPerInch); Copyright ©2001 SYBEX, Inc., Alameda, CA www.sybex.com 138 Chapter 4 • The Run-Time Library To test the conversion engine, I built a generic example (ConvDemo on the companion CD) that allows you to work with the entire set of available conversions. The program fills a combo box with the available conversion families and a list box with the available units of the active family. This is the code: procedure TForm1.FormCreate(Sender: TObject); var i: Integer; begin GetConvFamilies (aFamilies); for i := Low(aFamilies) to High(aFamilies) do ComboFamilies.Items.Add (ConvFamilyToDescription (aFamilies[i])); // get the first and fire event ComboFamilies.ItemIndex := 0; ChangeFamily (self); end; procedure TForm1.ChangeFamily(Sender: TObject); var aTypes: TConvTypeArray; i: Integer; begin ListTypes.Clear; CurrFamily := aFamilies [ComboFamilies.ItemIndex]; GetConvTypes (CurrFamily, aTypes); for i := Low(aTypes) to High(aTypes) do ListTypes.Items.Add (ConvTypeToDescription (aTypes[i])); end; The aFamilies and CurrFamily variables are declared in the private section of the form as follows: aFamilies: TConvFamilyArray; CurrFamily: TConvFamily; At this point, a user can enter two measurement units and an amount in the corresponding edit boxes of the form, as you can see in Figure 4.2. To make the operation faster, it is actually possible to select a value in the list and drag it to one of the two Type edit boxes. The dragging support is described in the sidebar “Simple Dragging in Delphi.” Copyright ©2001 SYBEX, Inc., Alameda, CA www.sybex.com Converting Data 139 FIGURE 4.2: The ConvDemo example at run time Simple Dragging in Delphi The ConvDemo example I’ve built to show how to use the new conversion engine of Delphi 6 uses an interesting technique: dragging. In fact, you can move the mouse over the list box, select an item, and then keep the left mouse button pressed and drag the item over one of the edit boxes in the center of the form. To accomplish this, I had to set the DragMode property of the list box (the source component) to dmAutomatic and implement the OnDragOver and OnDragDrop events of the target edit boxes (the two edit boxes are connected to the same event handlers, sharing the same code). In the first method, the program indicates that the edit boxes always accept the dragging operation, regardless of the source. In the second method, the program copies the text selected in the list box (the Source control of the dragging operation) to the edit box that fired the event (the Sender object). Here is the code for the two methods: procedure TForm1.EditTypeDragOver(Sender, Source: TObject; X, Y: Integer; State: TDragState; var Accept: Boolean); begin Accept := True; end; procedure TForm1.EditTypeDragDrop(Sender, Source: TObject; X, Y: Integer); begin (Sender as TEdit).Text := (Source as TListBox).Items [(Source as TListBox).ItemIndex]; end; Copyright ©2001 SYBEX, Inc., Alameda, CA www.sybex.com 140 Chapter 4 • The Run-Time Library The units must match those available in the current family. In case of error, the text of the Type edit boxes is shown in red. This is the effect of the first part of the DoConvert method of the form, which is activated as soon as the value of one of the edit boxes for the units or the amount changes. After checking the types in the edit boxes, the DoConvert method does the actual conversion, displaying the result in the fourth, grayed edit box. In case of errors, you’ll get a proper message in the same box. Here is the code: procedure TForm1.DoConvert(Sender: TObject); var BaseType, DestType: TConvType; begin // get and check base type if not DescriptionToConvType(CurrFamily, EditType.Text, BaseType) then EditType.Font.Color := clRed else EditType.Font.Color := clBlack; // get and check destination type if not DescriptionToConvType(CurrFamily, EditDestination.Text, DestType) then EditDestination.Font.Color := clRed else EditDestination.Font.Color := clBlack; if (DestType = 0) or (BaseType = 0) then EditConverted.Text := ‘Invalid type’ else EditConverted.Text := FloatToStr (Convert ( StrToFloat (EditAmount.Text), BaseType, DestType)); end; If all this is not interesting enough for you, consider that the conversion types provided serve only as a demo: You can fully customize the engine, by providing the measurement units you are interested in, as described in the next section. What About Currency Conversions? Converting currencies is not exactly the same as converting measurement units, as currency rates change at very high speed. In theory, you can register a conversion rate with Delphi’s conversion engine. From time to time, you check the new rate exchange, unregister the existing conversion, and register a new one. However, keeping up with the actual rate means changing the conversion so often that the operation might not make a lot of sense. Also, you’ll have to triangulate conversions: you have to define a base unit (probably the U.S. dollar if you live in America) and convert to and from this currency even for converting between two different ones. Copyright ©2001 SYBEX, Inc., Alameda, CA www.sybex.com Converting Data 141 What’s more interesting is to use the engine for converting member currencies of the euro, for two reasons. First, conversion rates are fixed (until the single euro currency actually takes over). Second, the conversion among euro currencies is legally done by converting a currency to euros first and then from the euro amount to the other currency, the exact behavior of Delphi’s conversion engine. There is only a small problem, as you should apply a rounding algorithm at every step of the conversion. I’ll consider this problem after I’ve provided the base code for integrating euro currencies with Delphi 6 conversion engine. NOTE The ConvertIt demo of Delphi 6 provides support for euro conversions, using a slightly different rounding approach (which might be more correct or not, I’m not really sure). I’ve decided to keep this example anyway, as it is instructive in showing how to create a new measurement system (and I lacked another example as good). The example, called EuroConv, is actually meant to teach how to register any new measurement unit with the engine. Following the template provided by the StdConvs unit, I’ve created a new unit (called EuroConvConst) and in the interface portion I’ve declared variables for the family and the specific units, as follows: interface var // Euro Currency Conversion Units cbEuroCurrency: TConvFamily; cuEUR: cuDEM: cuESP: cuFRF: cuIEP: cuITL: // and TConvType; TConvType; TConvType; TConvType; TConvType; TConvType; so on... // // // // // Germany Spain France Ireland Italy In the implementation portion of the unit, I’ve defined constants for the various official conversion rates: implementation const DEMPerEuros = 1.95583; ESPPerEuros = 166.386; FRFPerEuros = 6.55957; IEPPerEuros = 0.787564; ITLPerEuros = 1936.27; // and so on... Copyright ©2001 SYBEX, Inc., Alameda, CA www.sybex.com 142 Chapter 4 • The Run-Time Library Finally, in the unit initialization code I’ve registered the family and the various currencies, each with its own conversion rate and a readable name: initialization // Euro Currency’s family type cbEuroCurrency := RegisterConversionFamily(‘EuroCurrency’); cuEUR := RegisterConversionType( cbEuroCurrency, ‘EUR’, 1); cuDEM := RegisterConversionType( cbEuroCurrency, ‘DEM’, 1 / DEMPerEuros); cuESP := RegisterConversionType( cbEuroCurrency, ‘ESP’, 1 / ESPPerEuros); cuFRF := RegisterConversionType( cbEuroCurrency, ‘FRF’, 1 / FRFPerEuros); cuIEP := RegisterConversionType( cbEuroCurrency, ‘IEP’, 1 / IEPPerEuros); cuITL := RegisterConversionType( cbEuroCurrency, ‘ITL’, 1 / ITLPerEuros); NOTE The engine uses as a conversion factor the amount of the base unit to obtain the secondary ones, with a constant like MetersPerInch, for example. The standard rate of euro currencies is defined in the opposite way. For this reason, I’ve decided to keep the conversion constants with the official values (as DEMPerEuros above) and pass them to the engine as fractions (1/DEMPerEuros). Having registered this unit, we can now convert 120 German marks to Italian liras by writing: Convert (120, cuDEM, cuITL) The demo program actually does a little more, providing two list boxes with the available currencies, extracted as in the previous example, and edit boxes for the input value and final result. You can see the form at run time in Figure 4.3. FIGURE 4.3: The output of the EuroConv unit, showing the use of Delphi’s conversion engine with a custom measurement unit Copyright ©2001 SYBEX, Inc., Alameda, CA www.sybex.com Converting Data 143 The program works nicely but is not perfect, as the proper rounding is not applied. In fact, you should round not only the final result of the conversion but also the intermediate value. Using the conversion engine to accomplish this directly is not easy. The engine allows you to provide either a custom conversion function or a conversion rate. But writing identical conversion functions for the all the various currencies seems a bad idea, so I’ve decided to go a different path. (You can see examples of custom conversion functions in the StdConvs unit, in the portion related to temperatures.) In the EuroConv example, I’ve added to the unit with the conversion rates a custom function, called EuroConv, that does the proper conversion. Simply calling this function instead of the standard Convert function does the trick (and I really see no drawback to this approach, because in programs like this, you’ll hardly mix currencies with meters or temperatures). As an alternative, I could inherit a new class from TConvTypeFactor, providing a new version of the FromCommon and ToCommon methods, or I could have called the overloaded versions of the RegisterConversionType that accepts these two functions as parameters. None of these techniques, however, would have allowed me to handle special cases, such as the conversion of a currency to itself. This is the code of the EuroConv function, which uses the internal EuroRound function for rounding to the number of digits specified in the Decimals parameter (which must be between 3 and 6, according with the official rules): type TEuroDecimals = 3..6; function EuroConvert (const AValue: Double; const AFrom, ATo: TConvType; const Decimals: TEuroDecimals = 3): Double; function begin Result Result Result end; EuroRound (const AValue: Double): Double; := AValue * Power (10, Decimals); := Round (Result); := Result / Power (10, Decimals); begin // check special case: no conversion if AFrom = ATo then Result := AValue else begin // convert to Euro, then round Result := ConvertFrom (AFrom, AValue); Result := EuroRound (Result); Copyright ©2001 SYBEX, Inc., Alameda, CA www.sybex.com 144 Chapter 4 • The Run-Time Library // convert to currency then round again Result := ConvertTo (Result, ATo); Result := EuroRound (Result); end; end; Of course, you might want to extend the example by providing conversion to other noneuro currencies, eventually picking the values automatically from a Web site. I’ll leave this as a rather complex exercise. The TObject Class As mentioned earlier, a key element of the System unit is the definition of the TObject class, the mother of all Delphi classes. Every class in the system is a subclass of the TObject class, either directly (for example, if you indicate no base class) or indirectly. The whole hierarchy of the classes of an Object Pascal program has a single root. This allows you to use the TObject data type as a replacement for the data type of any class type in the system. For example, event handlers of components usually have a Sender parameter of type TObject. This simply means that the Sender object can be of any class, since every class is ultimately derived from TObject. The typical drawback of such an approach is that to work on the object, you need to know its data type. In fact, when you have a variable or a parameter of the TObject type, you can apply to it only the methods and properties defined by the TObject class itself. If this variable or parameter happens to refer to an object of the TButton type, for example, you cannot directly access its Caption property. The solution to this problem lies in the use of the safe down-casting or run-time type information (RTTI) operators (is and as) discussed in Chapter 3. There is another approach. For any object, you can call the methods defined in the TObject class itself. For example, the ClassName method returns a string with the name of the class. Because it is a class method (see Chapter 2 for details), you can actually apply it both to an object and to a class. Suppose you have defined a TButton class and a Button1 object of that class. Then the following statements have the same effect: Text := Button1.ClassName; Text := TButton.ClassName; There are occasions when you need to use the name of a class, but it can also be useful to retrieve a class reference to the class itself or to its base class. The class reference, in fact, allows you to operate on the class at run time (as we’ve seen in the preceding chapter), while the class name is just a string. We can get these class references with the ClassType and ClassParent methods. The first returns a class reference to the class of the object, the second Copyright ©2001 SYBEX, Inc., Alameda, CA www.sybex.com The TObject Class 145 to its base class. Once you have a class reference, you can apply to it any class methods of TObject—for example, to call the ClassName method. Another method that might be useful is InstanceSize, which returns the run-time size of an object. Although you might think that the SizeOf global function provides this information, that function actually returns the size of an object reference—a pointer, which is invariably four bytes—instead of the size of the object itself. In Listing 4.1, you can find the complete definition of the TObject class, extracted from the System unit. Beside the methods I’ve already mentioned, notice InheritsFrom, which provides a test very similar to the is operator but that can be applied also to classes and class references (while the first argument of is must be an object). ➲ Listing 4.1: The definition of the TObject class (in the System RTL unit) type TObject = class constructor Create; procedure Free; class function InitInstance(Instance: Pointer): TObject; procedure CleanupInstance; function ClassType: TClass; class function ClassName: ShortString; class function ClassNameIs( const Name: string): Boolean; class function ClassParent: TClass; class function ClassInfo: Pointer; class function InstanceSize: Longint; class function InheritsFrom(AClass: TClass): Boolean; class function MethodAddress(const Name: ShortString): Pointer; class function MethodName(Address: Pointer): ShortString; function FieldAddress(const Name: ShortString): Pointer; function GetInterface(const IID: TGUID;out Obj): Boolean; class function GetInterfaceEntry( const IID: TGUID): PInterfaceEntry; class function GetInterfaceTable: PInterfaceTable; function SafeCallException(ExceptObject: TObject; ExceptAddr: Pointer): HResult; virtual; procedure AfterConstruction; virtual; procedure BeforeDestruction; virtual; procedure Dispatch(var Message); virtual; procedure DefaultHandler(var Message); virtual; class function NewInstance: TObject; virtual; procedure FreeInstance; virtual; destructor Destroy; virtual; end; Copyright ©2001 SYBEX, Inc., Alameda, CA www.sybex.com 146 NOTE Chapter 4 • The Run-Time Library The ClassInfo method returns a pointer to the internal run-time type information (RTTI) of the class, introduced in the next chapter. These methods of TObject are available for objects of every class, since TObject is the common ancestor class of every class. Here is how we can use these methods to access class information: procedure TSenderForm.ShowSender(Sender: TObject); begin Memo1.Lines.Add (‘Class Name: ‘ + Sender.ClassName); if Sender.ClassParent <> nil then Memo1.Lines.Add (‘Parent Class: ‘ + Sender.ClassParent.ClassName); Memo1.Lines.Add (‘Instance Size: ‘ + IntToStr (Sender.InstanceSize)); end; The code checks to see whether the ClassParent is nil in case you are actually using an instance of the TObject type, which has no base type. This ShowSender method is part of the IfSender example on the companion CD. The method is connected with the OnClick event of several controls: three buttons, a check box, and an edit box. When you click each control, the ShowSender method is invoked with the corresponding control as sender (more on events in the next chapter). One of the buttons is actually a Bitmap button, an object of a TButton subclass. You can see an example of the output of this program at run time in Figure 4.4. FIGURE 4.4: The output of the IfSender example Copyright ©2001 SYBEX, Inc., Alameda, CA www.sybex.com The TObject Class 147 You can use other methods to perform tests. For example, you can check whether the Sender object is of a specific type with the following code: if Sender.ClassType = TButton then ... You can also check whether the Sender parameter corresponds to a given object, with this test: if Sender = Button1 then... Instead of checking for a particular class or object, you’ll generally need to test the type compatibility of an object with a given class; that is, you’ll need to check whether the class of the object is a given class or one of its subclasses. This lets you know whether you can operate on the object with the methods defined for the class. This test can be accomplished using the InheritsFrom method, which is also called when you use the is operator. The following two tests are equivalent: if Sender.InheritsFrom (TButton) then ... if Sender is TButton then ... Showing Class Information I’ve extended the IfSender example to show a complete list of base classes of a given object or class. Once you have a class reference, in fact, you can add all of its base classes to the ListParent list box with the following code: with ListParent.Items do begin Clear; while MyClass.ClassParent <> nil do begin MyClass := MyClass.ClassParent; Add (MyClass.ClassName); end; end; You’ll notice that we use a class reference at the heart of the while loop, which tests for the absence of a parent class (so that the current class is TObject). Alternatively, we could have written the while statement in either of the following ways: while not MyClass.ClassNameIs (‘TObject’) do... while MyClass <> TObject do... The code in the with statement referring to the ListParent list box is part of the ClassInfo example (see the companion CD), which displays the list of parent classes and some other information about a few components of the VCL, basically those on the Standard page of the Component Palette. These components are manually added to a dynamic array holding classes and declared as private ClassArray: array of TClass; Copyright ©2001 SYBEX, Inc., Alameda, CA www.sybex.com 148 Chapter 4 • The Run-Time Library When the program starts, the array is used to show all the class names in a list box. Selecting an item from the list box triggers the visual presentation of its details and its base classes, as you can see in the output of the program, in Figure 4.5. FIGURE 4.5: The output of the ClassInfo example NOTE As a further extension to this example, it is possible to create a tree with all of the base classes of the various components in a hierarchy. To do that, I’ve created the VclHierarchy program, which you can find on my Web site, www.marcocantu.com, in the CanTools section. What’s Next? In this chapter I’ve focused my attention on new features of the Delphi 6 function-based runtime library. I have provided only a summary of the entire RTL, not a complete overview, as this would have taken too much space. You can find more examples of the basic RTL functions of Delphi in my free electronic book Essential Pascal, which is featured on the companion CD. In the next chapter, we’ll start moving from the function-based RTL to the class-based RTL, which is the core of Delphi’s class library. I won’t debate whether the core classes common to the VCL and CLX, such as TObject, actually belong to the RTL or the class library. I’ve covered everything defined in System, SysUtils, and other units hosting functions and procedures in this chapter, while the next chapter focuses on the Classes unit and other core units defining classes. Along with the preceding two chapters on the Object Pascal language, this will provide a foundation for discussing visual- and database-oriented classes, or components, if you prefer. Looking to the various library units, we’ll find many more global functions, which don’t belong to the core RTL but are still quite useful! Copyright ©2001 SYBEX, Inc., Alameda, CA www.sybex.com CHAPTER Core Library Classes ● The RTL package, CLX, and VCL ● TPersistent and published ● The TComponent base class and its properties ● Components and ownership ● Events ● Lists, container classes, and collections ● Streaming ● Summarizing the units of the RTL package Copyright ©2001 SYBEX, Inc., Alameda, CA www.sybex.com 5 150 Chapter 5 • Core Library Classes W e saw in the preceding chapter that Delphi includes a large number of functions and procedures, but the real power of Delphi’s visual programming lies in the huge class library it comes with. Delphi’s standard class library contains hundreds of classes, with thousands of methods, and it is so large that I certainly cannot provide a detailed reference in this book. What I’ll do, instead, is explore various areas of this library starting with this chapter and continuing through the following ones. This first chapter is devoted to the core classes of the library as well as to some standard programming techniques, such as the definition of events. We’ll explore some commonly used classes, such as lists, string lists, collections, and streams. We’ll devote most of our time to exploring the content of the Classes unit, but we’ll devote time also to other core units of the library. Delphi classes can be used either entirely in code or within the visual form designer. Some of them are component classes, which show up in the Component Palette, while others are more general-purpose. The terms class and component can be used almost as synonyms in Delphi. Components are the central elements of Delphi applications. When you write a program, you basically choose a number of components and define their interactions. That’s all there is to Delphi visual programming. Before reading this chapter, you need to have a good understanding of the Object Pascal programming language, including inheritance, properties, virtual methods, class references, and so on, as discussed in Chapters 2 and 3 of this book. The RTL Package, VCL, and CLX Until version 5, Delphi’s class library was known as VCL, which stands for Visual Components Library. Kylix, the Delphi version for Linux, introduced a new component library, called CLX (pronounced “clicks” and standing for Component Library for X-Platform or Cross Platform). Delphi 6 includes both the VCL and CLX libraries. For visual components, the two class libraries are alternative one to the other. However, the core classes and the database and Internet portions of the two libraries are basically shared. VCL was considered as a single large library, although programmers used to refer to different parts of it (components, controls, nonvisual components, data sets, data-aware controls, Internet components, and so on). CLX introduces a distinction in four parts: BaseCLX, VisualCLX, DataCLX, and NetCLX. Only in VisualCLX does the library use a totally different approach between the two platforms, with the rest of the code being inherently portable to Linux. In the following section, I discuss the sections of these two libraries, while the rest of the chapter focuses on the common core classes. Copyright ©2001 SYBEX, Inc., Alameda, CA www.sybex.com The RTL Package, VCL, and CLX 151 In Delphi 6, this distinction is underlined by the fact that the core non-visual components and classes of the library are part of the new RTL package, which is used by both VCL and CLX. Moreover, using this package in non-visual applications (for example, Web server programs) allows you to reduce the size of the files to deploy and load in memory considerably. Traditional Sections of VCL Delphi programmers use to refer to different sections of VCL with names Borland originally suggested in its documentation, and names that became common afterwards for different groups of components. Technically, components are subclasses of the TComponent class, which is one of the root classes of the hierarchy, as you can see in Figure 5.1. Actually the TComponent class inherits from the TPersistent class; the role of these two classes will be explained in the next section. FIGURE 5.1: A graphical representation of the main groups of components of VCL Besides components, the library includes classes that inherit directly from TObject and from TPersistent. These classes are collectively known as Objects in portions of the documentation, a rather confusing name for me. These noncomponent classes are often used for values of properties or as utility classes used in code; not inheriting from TComponent, these classes cannot be used directly in visual programming. NOTE To be more precise, noncomponent classes cannot be made available in the Component Palette and cannot be dropped directly into a form, but they can be visually managed with the Object Inspector, as subproperties of other properties or items of collections of various types. So even noncomponent classes are often easily used when interacting with the Form Designer. Copyright ©2001 SYBEX, Inc., Alameda, CA www.sybex.com 152 Chapter 5 • Core Library Classes The component classes can be further divided into two main groups: controls and nonvisual components. Controls groups all the classes that descend from TControl. Controls have a position and a size on the screen and show up in the form at design time in the same position they’ll have at run time. Controls have two different subspecifications, window-based or graphical, but I’ll discuss them in more detail in the next chapter. Nonvisual components are all the components that are not controls—all the classes that descend from TComponent but not from TControl. At design time, a nonvisual component appears on the form as an icon (optionally with a caption below it). At run time, some of these components may be visible (for example, the standard dialog boxes), and others are always invisible (for example, the database table component). TIP You can simply move the mouse cursor over a control or component in the Form Designer to see a Tooltip with its name and class type (and, in Delphi 6, some extended information). You can also use an environment option, Show Component Captions, to see the name of a nonvisual component right under its icon. The Structure of CLX This is the traditional subdivision of VCL, which is very common for Delphi programmers. Even with the introduction of CLX and some new naming schemes, the traditional names will probably survive and merge into Delphi programmers’ jargon. Borland now refers to different portions of the CLX library using one terminology under Linux and a slightly different (and less clear) naming structure in Delphi. This is the subdivision of the Linux-compatible library: BaseCLX forms the core of the class library, the topmost classes (such as TComponent), and several general utility classes (including lists, containers, collections, and streams). Compared to the corresponding classes of VCL, BaseCLX is largely unchanged and is highly portable between the Windows and Linux platforms. This chapter is largely devoted to exploring BaseCLX and the common VCL core classes. VisualCLX is the collection of visual components, generally indicated as controls. This is the portion of the library that is more tightly related to the operating system: VisualCLX is implemented on top of the Qt library, available both on Windows and on Linux. Using VisualCLX allows for full portability of the visual portion of your application between Delphi on Windows and Kylix on Linux. However, most of the VisualCLX components have corresponding VCL controls, so that you can also easily move your code from one library to the other. I’ll discuss VisualCLX and the controls of VCL in the next chapter. Copyright ©2001 SYBEX, Inc., Alameda, CA www.sybex.com The TPersistent Class 153 DataCLX comprises all the database-related components of the library. Actually, DataCLX is the front end of the new dbExpress database engine included in Delphi 6 and Kylix. Delphi includes also the traditional BDE front end, dbGo, and InterBase Express (IBX). If we can consider all these components as part of DataCLX, only the dbExpress front end and IBX are portable between Windows and Linux. DataCLX includes also the ClientDataSet component, now indicated as MyBase, and other related classes. Delphi’s data access components are discussed in Part III of the book. NetCLX includes the Internet-related components, from the WebBroker framework, to the HTML producer components, from Indy (Internet Direct) to Internet Express, from the new Site Express to XML support. This part of the library is, again, highly portable between Windows and Linux. Internet support is discussed in the last part of the book. VCL-Specific Sections of the Library The preceding areas of the library are available, with the differences I’ve mentioned, on both Delphi and Kylix. In Delphi 6, however, there are other sections of VCL, which for one reason or another are specific to Windows only: • The Delphi ActiveX (DAX) framework provides support for COM, OLE Automation, ActiveX, and other COM-related technologies. See Chapter 16 for more information on this area of Delphi. • The Decision Cube components provide OLAP support but have ties with the BDE and haven’t been updated recently. Decision Cube is not discussed in the book. Finally, the default Delphi 6 installation includes some third-party components, such as TeeChart for business graphics and QuickReport for reporting. These components will be mentioned in the book but are not discussed in detail. The TPersistent Class The first core class of the Delphi library we’ll look at is the TPersistent class, which is quite a strange one: it has very little code and almost no direct use, but it provides a foundation for the entire idea of visual programming. You can see the definition of the class in Listing 5.1. ➲ Listing 5.1: The definition of the TPersistent class, from the Classes unit {$M+} TPersistent = class(TObject) private procedure AssignError(Source: TPersistent); Copyright ©2001 SYBEX, Inc., Alameda, CA www.sybex.com 154 Chapter 5 • Core Library Classes protected procedure AssignTo(Dest: TPersistent); virtual; procedure DefineProperties(Filer: TFiler); virtual; function GetOwner: TPersistent; dynamic; public destructor Destroy; override; procedure Assign(Source: TPersistent); virtual; function GetNamePath: string; dynamic; end; As the name implies, this class handles persistency—that is, saving the value of an object to a file to be used later to re-create the object in the same state and with the same data. Persistency is a key element of visual programming. In fact (as we saw in Chapter 1) at design time in Delphi you manipulate actual objects, which are saved to DFM files and re-created at run time when the specific component container—form or data module—is created. The streaming support, though, is not embedded in the TPersistent class but is provided by other classes, which target TPersistent and its descendants. In other words, you can “persist” with Delphi default streaming-only objects of classes inheriting from TPersistent. One of the reasons for this behavior lies in the fact that the class is compiled with a special option turned on, {$M+}. This flag activates the generation of extended RTTI information for the published portion of the class. Delphi’s streaming system, in fact, doesn’t try to save the in-memory data of an object, which would be complex because of the many pointers to other memory locations, totally meaningless when the object would be reloaded. Instead, Delphi saves objects by listing the value of all of properties marked with a special keyword, published. When a property refers to another object, Delphi saves the name of the object or the entire object (with the same mechanism) depending on its type and relationship with the main object. Of the methods of the TPersistent class, the only one you’ll generally use is the Assign procedure, which can be used for copying the actual value of an object. In the library, this method is implemented by many noncomponent classes but by very few components. Actually, most subclasses reimplement the virtual protected AssignTo method, called by the default implementation of Assign. NOTE Other methods include DefineProperties, used for customizing the streaming system and adding extra information (pseudo-properties), and the GetOwner and GetNamePath methods used by collections and other special classes to identify themselves to the Object Inspector. Copyright ©2001 SYBEX, Inc., Alameda, CA www.sybex.com The TPersistent Class 155 The published Keyword Along with the public, protected, and private access directives, you can use a fourth one, called published. For any published field, property, or method, the compiler generates extended RTTI information, so that Delphi’s run time environment or a program can query a class for its published interface. For example, every Delphi component has a published interface that is used by the IDE, in particular the Object Inspector. A regular use of published fields is important when you write components. Usually, the published part of a component contains no fields or methods but properties and events. When Delphi generates a form or data module, it places the definitions of its components and methods (the event handlers) in the first portion of its definition, before the public and private keywords. These fields and methods of the initial portion of the class are published. The default is published when no special keyword is added before an element of a component class. To be more precise, published is the default keyword only if the class was compiled with the $M+ compiler directive or is descended from a class compiled with $M+. As this directive is used in the TPersistent class, most classes of VCL and all of the component classes default to published. However, noncomponent classes in Delphi (such as TStream and TList) are compiled with $M- and default to public visibility. The methods assigned to any event should be published methods, and the fields corresponding to your components in the form should be published to be automatically connected with the objects described in the DFM file and created along with the form. (We’ll see later in this chapter the details of this situation and the problems it generates.) Accessing Published Fields and Methods As I’ve mentioned, there are three different declarations that make sense in the published section of a class: fields, methods, and properties. I’ll discuss properties in the section “Accessing Properties by Name,” while here I’ll introduce possible ways of interacting with fields and methods first. The TObject class, in fact, has three interesting methods for this area: MethodAddress, MethodName, and FieldAddress. The first function, MethodAddress, returns the memory address of the compiled code (a sort of function pointer) of the method passed as parameter in a string. By assigning this method address to the Code field of a TMethod structure and assigning an object to the Data field, you can obtain a complete method pointer. At this point, to call the method you’ll need to cast it to Continued on next page Copyright ©2001 SYBEX, Inc., Alameda, CA www.sybex.com 156 Chapter 5 • Core Library Classes the proper method pointer type. This is a code fragment highlighting the key points of this technique: var Method: TMethod; Evt: TNotifyEvent; begin Method.Code := MethodAddress (‘Button1Click’); Method.Data := Self; Evt := TNotifyEvent(Method); Evt (Sender); // call the method end; Delphi uses similar code to assign an event handler when it loads a DFM file, as these files store the name of the methods used to handle the events, while the components actually store the method pointer. The second method, MethodName, does the opposite transformation, returning the name of the method at a given memory address. This can be used to obtain the name of an event handler, given its value, something Delphi does when streaming a component into a DFM file. Finally, the FieldAddress method of TObject returns the memory location of a published field, given its name. This is used by Delphi to connect components created from the DFM files with the fields of their owner (for example, a form) having the same name. Notice that these three methods are seldom used in “normal” programs but play a key role to make Delphi work as it actually does and are strictly related to the streaming system. You’ll need to use these methods only when writing extremely dynamic programs or special-purpose wizards or other Delphi extensions. Accessing Properties by Name The Object Inspector displays a list of an object’s published properties, even for components you’ve written. To do this, it relies on the RTTI information generated for published properties. Using some advanced techniques, an application can retrieve a list of the published properties of an object and use them. Although this capability is not very well known, in Delphi it is possible to access properties by name simply by using the string with the name of the property and then retrieving its value. Access to the RTTI information of properties is provided through a group of undocumented subroutines, part of the TypInfo unit. Copyright ©2001 SYBEX, Inc., Alameda, CA www.sybex.com The TPersistent Class WARNING 157 These subroutines have always been undocumented in past versions of Delphi, so that Borland remained free to change them. However, from Delphi 1 to Delphi 5, changes were actually very limited and related only to the data structures declared in TypInfo, not the functions provided by the unit. In Delphi 5 Borland actually added many more goodies, and a few “helper” routines, that are officially promoted (even if still not fully documented in the help file but only with comments provided in the unit). Rather than explore the entire TypInfo unit here, we will look at only the minimal code required to access properties by name. Prior to Delphi 5 it was necessary to use the GetPropInfo function to retrieve a pointer to some internal property information and then apply one of the access functions, such as GetStrProp, to this pointer. You also had to check for the existence and the type of the property. Delphi 5 introduced a new set of TypInfo routines, including the handy GetPropValue, which returns a variant with the value of the property or varNULL if the property doesn’t exist. You simply pass to this function the object and a string with the property name. A further optional parameter allows you to choose the format for returning values of properties of the set type. For example, we can call ShowMessage (GetPropValue (Button1, ‘Caption’)); This call has the same effect as calling ShowMessage, passing as parameter Button1.Caption. The only real difference is that this version of the code is much slower, since the compiler generally resolves normal access to properties in a more efficient way. The advantage of the run-time access is that you can make it very flexible, as in the following RunProp example (also available on the companion CD). This program displays in a list box the value of a property of any type for each component of a form. The name of the property we are looking for is provided in an edit box. This makes the program very flexible. Besides the edit box and the list box, the form has a button to generate the output and some other components added only to test their properties. When you click the button, the following code is executed: uses TypInfo; procedure TForm1.Button1Click(Sender: TObject); var I: Integer; Value: Variant; begin ListBox1.Clear; Copyright ©2001 SYBEX, Inc., Alameda, CA www.sybex.com 158 Chapter 5 • Core Library Classes for I := 0 to ComponentCount -1 do begin Value := GetPropValue (Components[I], Edit1.Text); if Value <> varNULL then ListBox1.Items.Add (Components[I].Name + ‘.’ + Edit1.Text + ‘ = ‘ + string (Value)) else ListBox1.Items.Add (‘No ‘ + Components[I].Name + ‘.’ + Edit1.Text); end; end; You can see the effect of pressing the Fill List button while using the default Caption value in the edit box in Figure 5.2. You can try with any other property name. Numbers will be converted to strings by the variant conversion. Objects (such as the value of the Font property) will be displayed as memory addresses. FIGURE 5.2: The output of the RunProp example, which accesses properties by name at run time WARNING Do not use regularly the TypInfo unit instead of polymorphism and other property-access techniques. Use base-class property access first, or use the safe as typecast when required, and reserve RTTI access to properties as a very last resort. Using TypInfo techniques makes your code slower, more complex, and more prone to human error; in fact, it skips the compile-time type-checking. The TComponent Class If the TPersistent class is really more important than it seems at first sight, the key class at the heart of Delphi’s component-based class library is TComponent, which inherits from Copyright ©2001 SYBEX, Inc., Alameda, CA www.sybex.com The TComponent Class 159 TPersistent (and from TObject). The TComponent class defines many core elements of com- ponents, but it is not as complex as you might think, as the base classes and the language already provide most of what’s actually needed. I won’t explore all of the details of the TComponent class, some of which are more important for component designers than they are for component users. I’ll just discuss ownership (which accounts for some public properties of the class) and the two published properties of the class, Name and Tag. Ownership One of the core features of the TComponent class is the definition of ownership. When a component is created, it can be assigned an owner component, which will be responsible for destroying it. So every component can have an owner and can also be the owner of other components. Several public methods and properties of the class are actually devoted to handling the two sides of ownership. Here is a list, extracted from the class declaration (in the Classes unit of VCL): type TComponent = class(TPersistent, IInterface, IInterfaceComponentReference) public constructor Create(AOwner: TComponent); virtual; procedure DestroyComponents; function FindComponent(const AName: string): TComponent; procedure InsertComponent(AComponent: TComponent); procedure RemoveComponent(AComponent: TComponent); property Components[Index: Integer]: TComponent read GetComponent; property ComponentCount: Integer read GetComponentCount; property ComponentIndex: Integer read GetComponentIndex write SetComponentIndex; property Owner: TComponent read FOwner; If you create a component giving it an owner, this will be added to the list of components (InsertComponent), which is accessible using the Components array property. The specific component has an Owner and knows its position in the owner components list, with the ComponentIndex property. Finally, the destructor of the owner will take care of the destruction of the object it owns, calling DestroyComponents. There are a few more protected methods involved, but this should give you the overall picture. What is important to emphasize is that component ownership can solve a large part of the memory management problems of your applications, if used properly. If you always create components with an owner—the default operation if you use the visual designers of the IDE—you only need to remember to destroy these component containers when they are not needed anymore, and you can forget about the components they contain. For example, you Copyright ©2001 SYBEX, Inc., Alameda, CA www.sybex.com 160 Chapter 5 • Core Library Classes delete a form to destroy all of the components it contains at once, which is a large simplification compared to having to remember to free each and every object individually. The Components Array The Components property can also be used to access one component owned by another—let’s say, a form. This can be very handy (compared to using directly a specific component) for writing generic code, acting on all or many components at a time. For example, you can use the following code to add to a list box the names of all the components of a form (this code is actually part of the ChangeOwner example, presented in the next section): procedure TForm1.Button1Click(Sender: TObject); var I: Integer; begin ListBox1.Items.Clear; for I := 0 to ComponentCount - 1 do ListBox1.Items.Add (Components [I].Name); end; This code uses the ComponentCount property, which holds the total number of components owned by the current form, and the Components property, which is actually the list of the owned components. When you access a value from this list you get a value of the TComponent type. For this reason you can directly use only the properties common to all components, such as the Name property. To use properties specific to particular components, you have to use the proper type-downcast (as). NOTE In Delphi, some components are also component containers: the GroupBox, Panel, PageControl, and, of course, Form components. When you use these controls, you can add other components inside them. In this case, the container is the parent of the components (as indicated by the Parent property), while the form is their owner (as indicated by the Owner property). You can use the Controls property of a form or group box to navigate the child controls, and you can use the Components property of the form to navigate all the owned components, regardless of their parent. Using the Components property, we can always access each component of a form. If you need access to a specific component, however, instead of comparing each name with the name of the component you are looking for, you can let Delphi do this work, by using the FindComponent method of the form. This method simply scans the Components array looking for a name match. More information about the role of the Name property for a component is in a later section. Copyright ©2001 SYBEX, Inc., Alameda, CA www.sybex.com The TComponent Class 161 Changing the Owner We have seen that almost every component has an owner. When a component is created at design time (or from the resulting DFM file), its owner will invariably be its form. When you create a component at run time, the owner is passed as a parameter to the Create constructor. Owner is a read-only property, so you cannot change it. The owner is set at creation time and should generally not change during the lifetime of a component. To understand why you should not change the owner of a component at design time nor freely change its name, read the following discussion. Be warned, that the topic covered is not simple, so if you’re only starting with Delphi, you might want to come back to this section at a later time. To change the owner of a component, you can call the InsertComponent and RemoveComponent methods of the owner itself, passing the current component as parameter. Using these methods you can change a component’s owner. However, you cannot apply them directly in an event handler of a form, as we attempt to do here: procedure TForm1.Button1Click(Sender: TObject); begin RemoveComponent (Button1); Form2.InsertComponent (Button1); end; This code produces a memory access violation, because when you call RemoveComponent, Delphi disconnects the component from the form field (Button1), setting it to nil. The solution is to write a procedure like this: procedure ChangeOwner (Component, NewOwner: TComponent); begin Component.Owner.RemoveComponent (Component); NewOwner.InsertComponent (Component); end; This method (extracted from the ChangeOwner example) changes the owner of the component. It is called along with the simpler code used to change the parent component; the two commands combined move the button completely to another form, changing its owner: procedure TForm1.ButtonChangeClick(Sender: TObject); begin if Assigned (Button1) then begin // change parent Button1.Parent := Form2; // change owner ChangeOwner (Button1, Form2); end; end; Copyright ©2001 SYBEX, Inc., Alameda, CA www.sybex.com 162 Chapter 5 • Core Library Classes The method checks whether the Button1 field still refers to the control, because while moving the component, Delphi will set Button1 to nil. You can see the effect of this code in Figure 5.3. FIGURE 5.3: In the ChangeOwner example, clicking the Change button moves the Button1 component to the second form. To demonstrate that the Owner of the Button1 component actually changes, I’ve added another feature to both forms. The List button fills the list box with the names of the components each form owns, using the procedure shown in the previous section. Click the two List buttons before and after moving the component, and you’ll see what happens behind the scenes. As a final feature, the Button1 component has a simple handler for its OnClick event, to display the caption of the owner form: procedure TForm1.Button1Click(Sender: TObject); begin ShowMessage (‘My owner is ‘ + ((Sender as TButton).Owner as TForm).Caption); end; The Name Property Every component in Delphi should have a name. The name must be unique within the owner component, which is generally the form into which you place the component. This means that an application can have two different forms, each with a component with the same name, although you might want to avoid this practice to prevent confusion. It is generally better to keep component names unique throughout an application. Setting a proper value for the Name property is very important: If it’s too long, you’ll need to type a lot of code to use the object; if it’s too short, you may confuse different objects. Copyright ©2001 SYBEX, Inc., Alameda, CA www.sybex.com The TComponent Class 163 Usually the name of a component has a prefix with the component type; this makes the code more readable and allows Delphi to group components in the combo box of the Object Inspector, where they are sorted by name. There are three important elements related to the Name property of the components: • First, the value of the Name property is used to define the name of the object in the declaration of the form class. This is the name you’re generally going to use in the code to refer to the object. For this reason, the value of the name property must be a legal Pascal identifier (it has to be without spaces and must start with a letter, not a number). • Second, if you set the Name property of a control before changing its Caption or Text property, the new name is often copied to the caption. That is, if the name and the caption are identical, then changing the name will also change the caption. • Third, Delphi uses the name of the component to create the default name of the methods related to its events. If you have a Button1 component, its default OnClick event handler will be called Button1Click, unless you specify a different name. If you later change the name of the component, Delphi will modify the names of the related methods accordingly. For example, if you change the name of the button to MyButton, the Button1Click method automatically becomes MyButtonClick. As mentioned earlier, if you have a string with the name of a component, you can get its instance by calling the FindComponent of its owner, which returns nil in case the component is not found. For example, you can write var Comp: TComponent; begin Comp := FindComponent (‘Button1’); if Assigned (Comp) then with Comp as TButton do // some code... NOTE Delphi includes also a FindGlobalComponent function, which finds a top-level component, basically a form or data module, that has a given name. To be precise, the FindGlobalComponent function calls one or more installed functions, so in theory you can modify the way the function works. However, as FindGlobalComponent is used by the streaming system, I strongly recommend against installing your own replacement functions. If you want to have a customized way to search for components on other containers, simply write a new function with a custom name. Copyright ©2001 SYBEX, Inc., Alameda, CA www.sybex.com 164 Chapter 5 • Core Library Classes Removing Form Fields Every time you add a component to a form, Delphi adds an entry for it, along with some of its properties, to the DFM file. To the Pascal file, Delphi adds the corresponding field in the form class declaration. When the form is created, Delphi loads the DFM file and uses it to re-create all the components and set their properties back. Then it hooks the new object with the form field corresponding to its Name property. For this reason, it is certainly possible to have a component without a name. If your application will not manipulate the component or modify it at run time, you can remove the component name from the Object Inspector. Examples are a static label with fixed text, or a menu item, or even more obviously, menu item separators. By blanking out the name, you’ll remove the corresponding element from the form class declaration. This reduces the size of the form object (by only four bytes, the size of the object reference) and it reduces the DFM file by not including a useless string (the component name). Reducing the DFM also implies reducing the final EXE file size, even if only slightly. WARNING If you blank out component names, just make sure to leave at least one named component of each class used on the form so that the smart linker will link in the required code for the class. If, as an example, you remove from a form all the fields referring to TLabel components, the Delphi linker will remove the implementation of the TLabel class from the executable file. The effect is that when the system loads the form at run time, it is unable to create an object of an unknown class and issues an error indicating that the class is not available. You can also keep the component name and manually remove the corresponding field of the form class. Even if the component has no corresponding form field, it is created anyway, although using it (through the FindComponent method, for example) will be a little more difficult. Hiding Form Fields Many OOP purists complain that Delphi doesn’t really follow the encapsulation rules, because all of the components of a form are mapped to public fields and can be accessed from other forms and units. Fields for components, in fact, are listed in the first unnamed section of a class declaration, which has a default visibility of published. However, Delphi does that only as a default to help beginners learn to use the Delphi visual development environment quickly. A programmer can follow a different approach and use properties and methods to operate on forms. The risk, however, is that another programmer of the same team might inadvertently bypass this approach, directly accessing the components if they are left in the published section. The solution, which many programmers don’t know about, is to move the components to the private portion of the class declaration. Copyright ©2001 SYBEX, Inc., Alameda, CA www.sybex.com The TComponent Class 165 As an example, I’ve taken a very simple form with an edit box, a button, and a list box. When the edit box contains text and the user presses the button, the text is added to the list box. When the edit box is empty, the button is disabled. This is the simple code of the HideComp example: procedure TForm1.Button1Click(Sender: TObject); begin ListBox1.Items.Add (Edit1.Text); end; procedure TForm1.Edit1Change(Sender: TObject); begin Button1.Enabled := Length (Edit1.Text) <> 0; end; I’ve listed these methods only to show you that in the code of a form we usually refer to the available components, defining their interactions. For this reason it seems impossible to get rid of the fields corresponding to the component. However, what we can do is hide them, moving them from the default published section to the private section of the form class declaration: TForm1 = class(TForm) procedure Button1Click(Sender: TObject); procedure Edit1Change(Sender: TObject); procedure FormCreate(Sender: TObject); private Button1: TButton; Edit1: TEdit; ListBox1: TListBox; end; Now if you run the program you’ll get in trouble: The form will load fine, but because the private fields are not initialized, the events above will use nil object references. Delphi usually initializes the published fields of the form using the components created from the DFM file. What if we do it ourselves, with the following code? procedure TForm1.FormCreate(Sender: TObject); begin Button1 := FindComponent (‘Button1’) as TButton; Edit1 := FindComponent (‘Edit1’) as TEdit; ListBox1 := FindComponent (‘ListBox1’) as TListBox; end; It will almost work, but it generates a system error, similar to the one we discussed in the previous section. This time, the private declarations will cause the linker to link in the implementations of those classes, but the problem is that the streaming system needs to know the names of the classes in order to locate the class reference needed to construct the components while loading the DFM file. Copyright ©2001 SYBEX, Inc., Alameda, CA www.sybex.com 166 Chapter 5 • Core Library Classes The final touch we need is some registration code to tell Delphi at run time about the existence of the component classes we want to use. We should do this before the form is created, so I generally place this code in the initialization section of the unit: initialization RegisterClasses ([TButton, TEdit, TListBox]); Now the question is, is this really worth the effort? What we obtain is a higher degree of encapsulation, protecting the components of a form from other forms (and other programmers writing them). I have to say that replicating these steps for each and every form can be tedious, so I ended up writing a wizard to generate this code for me on the fly. The wizard is far from perfect, as it doesn’t handle changes automatically, but it is usable. You can find it on my Web site, www.marcocantu.com, under the CanTools section. My simple wizard apart, for a large project built according to the principles of object-oriented programming, I recommend you consider this or a similar technique. The Customizable Tag Property The Tag property is a strange one, because it has no effect at all. It is merely an extra memory location, present in each component class, where you can store custom values. The kind of information stored and the way it is used are completely up to you. It is often useful to have an extra memory location to attach information to a component without needing to define your component class. Technically, the Tag property stores a long integer so that, for example, you can store the entry number of an array or list that corresponds to an object. Using typecasting, you can store in the Tag property a pointer, an object, or anything else that is four bytes wide. This allows a programmer to associate virtually anything with a component using its tag. We’ll see how to use this property in several examples in future chapters, including the ODMenu examples in Chapter 5. Events Now that I’ve introduced the TComponent class, there is one more element of Delphi we have to introduce. Delphi components, in fact, are programmed using “PME,” properties, methods, and events. If methods and properties should be clear by now, events have not been fully introduced yet. The reason is that events don’t imply a new language feature but are simply a standard coding technique. An event, in fact, is technically a property, with the only difference being that it refers to a method (a method pointer type, to be precise) instead of other types of data. Copyright ©2001 SYBEX, Inc., Alameda, CA www.sybex.com Events 167 Events in Delphi When a user does something with a component, such as clicking it, the component generates an event. Other events are generated by the system, in response to a method call or a change to one of that component’s properties (or even a different component’s). For example, if you set the focus on a component, the component currently having the focus loses it, triggering the corresponding event. Technically, most Delphi events are triggered when a corresponding operating system message is received, although the events do not match the messages on a one-to-one basis. Delphi events tend to be higher-level than operating system messages, and Delphi provides a number of extra inter-component messages. From a theoretical point of view, an event is the result of a request sent to a component or control, which can respond to the message. Following this approach, to handle the click event of a button, we would need to subclass the TButton class and add the new event handler code inside the new class. In practice, creating a new class for every component you want to use is too complex to be a reasonable solution. In Delphi, the event handler of a component usually is a method of the form that holds the component, not of the component itself. In other words, the component relies on its owner, the form, to handle its events. This technique is called delegation, and it is fundamental to the Delphi component-based model. This way, you don’t have to modify the TButton class, unless you want to define a new type of component, but simply customize its owner to modify the behavior of the button. Method Pointers Events rely on a specific feature of the Object Pascal language: method pointers. A method pointer type is like a procedural type, but one that refers to a method. Technically, a method pointer type is a procedural type that has an implicit Self parameter. In other words, a variable of a procedural type stores the address of a function to call, provided it has a given set of parameters. A method pointer variable stores two addresses: the address of the method code and the address of an object instance (data). The address of the object instance will show up as Self inside the method body when the method code is called using this method pointer. NOTE This explains the definition of Delphi’s generic TMethod type, a record with a Code field and a Data field. Copyright ©2001 SYBEX, Inc., Alameda, CA www.sybex.com 168 Chapter 5 • Core Library Classes The declaration of a method pointer type is similar to that of a procedural type, except that it has the keywords of object at the end of the declaration: type IntProceduralType = procedure (Num: Integer); IntMethodPointerType = procedure (Num: Integer) of object; z When you have declared a method pointer, such as the one above, you can declare a variable of this type and assign to it a compatible method—a method that has the same parameters— of another object. When you add an OnClick event handler for a button, Delphi does exactly that. The button has a method pointer type property, named OnClick, and you can directly or indirectly assign to it a method of another object, such as a form. When a user clicks the button, this method is executed, even if you have defined it inside another class. What follows is a sketch of the code actually used by Delphi to define the event handler of a button component and the related method of a form: type TNotifyEvent = procedure (Sender: TObject) of object; MyButton = class OnClick: TNotifyEvent; end; TForm1 = class (TForm) procedure Button1Click (Sender: TObject); Button1: MyButton; end; var Form1: TForm1; Now inside a procedure, you can write MyButton.OnClick := Form1.Button1Click; The only real difference between this code fragment and the code of VCL is that OnClick is a property name, and the actual data it refers to is called FOnClick. An event that shows up in the Events page of the Object Inspector, in fact, is nothing more than a property of a method pointer type. This means, for example, that you can dynamically modify the event handler attached to a component at design time or even build a new component at run time and assign an event handler to it. Copyright ©2001 SYBEX, Inc., Alameda, CA www.sybex.com Events 169 Events Are Properties Another important concept I’ve already mentioned is that events are properties. This means that to handle an event of a component, you assign a method to the corresponding event property. When you double-click an event in the Object Inspector, a new method is added to the owner form and assigned to the proper event property of the component. This is why it is possible for several events to share the same event handler or change an event handler at run time. To use this feature, you don’t need much knowledge of the language. In fact, when you select an event in the Object Inspector, you can press the arrow button on the right of the event name to see a drop-down list of “compatible” methods—a list of methods having the same method pointer type. Using the Object Inspector, it is easy to select the same method for the same event of different components or for different, compatible events of the same component. As we’ve added some properties to the TDate class in Chapter 3, we can add one event. The event is going to be very simple. It will be called OnChange, and it can be used to warn the user of the component that the value of the date has changed. To define an event, we simply define a property corresponding to it, and we add some data to store the actual method pointer the event refers to. These are the new definitions added to the class, available in the DateEvt example: type TDate = class private FOnChange: TNotifyEvent; ... protected procedure DoChange; dynamic; ... public property OnChange: TNotifyEvent read FonChange write FOnChange; ... end; The property definition is actually very simple. A user of this class can assign a new value to the property and, hence, to the FOnChange private field. The class doesn’t assign a value to this FOnChange field; it is the user of the component who does the assignment. The TDate class simply calls the method stored in the FOnChange field when the value of the date changes. Of course, the call takes place only if the event property has been assigned. The DoChange Copyright ©2001 SYBEX, Inc., Alameda, CA www.sybex.com 170 Chapter 5 • Core Library Classes method (declared as a dynamic method as it is traditional with event firing methods) makes the test and the method call: procedure TDate.DoChange; begin if Assigned (FOnChange) then FOnChange (Self); end; The DoChange method in turn is called every time one of the values changes, as in the following method: procedure TDate.SetValue (y, m, d: Integer); begin fDate := EncodeDate (y, m, d); // fire the event DoChange; Now if we look at the program that uses this class, we can simplify its code considerably. First, we add a new custom method to the form class: type TDateForm = class(TForm) ... procedure DateChange(Sender: TObject); The code of this method simply updates the label with the current value of the Text property of the TDate object: procedure TDateForm.DateChange; begin LabelDate.Caption := TheDay.Text; end; This event handler is then installed in the FormCreate method: procedure TDateForm.FormCreate(Sender: TObject); begin TheDay := TDate.Init (2001, 7, 4); LabelDate.Caption := TheDay.Text; // assign the event handler for future changes TheDay.OnChange := DateChange; end; Well, this seems like a lot of work. Was I lying when I told you that the event handler would save us some coding? No. Now, after we’ve added some code, we can completely forget about updating the label when we change some of the data of the object. Here, as an example, is the handler of the OnClick event of one of the buttons: procedure TDateForm.BtnIncreaseClick(Sender: TObject); begin TheDay.Increase; end; Copyright ©2001 SYBEX, Inc., Alameda, CA www.sybex.com Lists and Container Classes 171 The same simplified code is present in many other event handlers. Once we have installed the event handler, we don’t have to remember to update the label continually. That eliminates a significant potential source of errors in the program. Also note that we had to write some code at the beginning because this is not a component installed in Delphi but simply a class. With a component, you simply select the event handler in the Object Inspector and write a single line of code to update the label. That’s all. NOTE This is meant to be just a short introduction to defining events. A basic understanding of these features is important for every Delphi programmer. If your aim is to write new components, with complex events, you’ll find a lot more information on all these topics in Chapter 11. Lists and Container Classes It is often important to handle groups of components or objects. Besides using standard arrays and dynamic arrays, there are a few classes of VCL that represent lists of other objects. These classes can be divided into three groups: simple lists, collections, and containers. The last group was introduced in Delphi 5 and has been further expanded in Delphi 6. Lists and String Lists Lists are represented by the generic list of objects, TList, and by the two lists of strings, TStrings and TStringList: • TList defines a list of pointers, which can be used to store objects of any class. A TList is more flexible than a dynamic array, because it is expanded automatically, simply by adding new items to it. The advantage of dynamic arrays over a TList, instead, is that dynamic arrays allow you to indicate a specific type for contained objects and perform the proper compile-time type checking. • TStrings is an abstract class to represent all forms of string lists, regardless of their storage implementations. This class defines an abstract list of strings. For this reason, TStrings objects are used only as properties of components capable of storing the strings themselves, such as a list box. • TStringList, a subclass of TStrings, defines a list of strings with their own storage. You can use this class to define a list of strings in a program. TStringList and TStrings objects have both a list of strings and a list of objects associated with the strings. This opens up a number of different uses for these classes. For example, you can use them for dictionaries of associated objects or to store bitmaps or other elements to be used in a list box. Copyright ©2001 SYBEX, Inc., Alameda, CA www.sybex.com 172 Chapter 5 • Core Library Classes The two classes of lists of strings also have ready-to-use methods to store or load their contents to or from a text file, SaveToFile and LoadFromFile. To loop through a list, you can use a simple for statement based on its index, as if the list were an array. All these lists have a number of methods and properties. You can operate on lists using the array notation (“[” and “]”) both to read and to change elements. There is a Count property, as well as typical access methods, such as Add, Insert, Delete, Remove, and search methods (for example, IndexOf). In Delphi 6, the TList class has an Assign method that, besides copying the source data, can perform set operations on the two lists, including and, or, and xor. To fill a string list with items and later check whether one is present, you can write code like this: var sl: TStringList; idx: Integer; begin sl := TStringList.Create; try sl.Add (‘one’); sl.Add (‘two’); sl.Add (‘three’); // later idx := sl.IndexOf (‘two’); if idx >= 0 then ShowMessage (‘String found’); finally sl.Free; end; end; Using Lists of Objects We can write an example focusing on the use of the generic TList class. When you need a list of any kind of data, you can generally declare a TList object, fill it with the data, and then access the data while casting it to the proper type. The ListDemo example demonstrates just this. It also shows the pitfalls of this approach. Its form has a private variable, holding a list of dates: private ListDate: TList; This list object is created when the form itself is created: procedure TForm1.FormCreate(Sender: TObject); begin Randomize; ListDate := TList.Create; end; Copyright ©2001 SYBEX, Inc., Alameda, CA www.sybex.com Lists and Container Classes 173 A button of the form adds a random date to the list (of course, I’ve included in the project the unit containing the date component built in the previous chapter): procedure TForm1.ButtonAddClick(Sender: TObject); begin ListDate.Add (TDate.Create (1900 + Random (200), 1 + Random (12), 1 + Random (30))); end; When you extract the items from the list, you have to cast them back to the proper type, as in the following method, which is connected to the List button (you can see its effect in Figure 5.4): procedure TForm1.ButtonListDateClick(Sender: TObject); var I: Integer; begin ListBox1.Clear; for I := 0 to ListDate.Count - 1 do Listbox1.Items.Add ((TObject(ListDate [I]) as TDate).Text); end; FIGURE 5.4: The list of dates shown by the ListDemo example At the end of the code above, before we can do an as downcast, we first need to hard-cast the pointer returned by the TList into a TObject reference. This kind of expression can result in an invalid typecast exception, or it can generate a memory error when the pointer is not a reference to an object. Copyright ©2001 SYBEX, Inc., Alameda, CA www.sybex.com 174 Chapter 5 • Core Library Classes To demonstrate that things can indeed go wrong, I’ve added one more button, which adds a TButton object to the list: procedure TForm1.ButtonWrongClick(Sender: TObject); begin // add a button to the list ListDate.Add (Sender); end; If you click this button and then update one of the lists, you’ll get an error. Finally, remember that when you destroy a list of objects, you should remember to destroy all of the objects of the list first. The ListDemo program does this in the FormDestroy method of the form: procedure TForm1.FormDestroy(Sender: TObject); var I: Integer; begin for I := 0 to ListDate.Count - 1 do TObject(ListDate [I]).Free; ListDate.Free; end; Collections The second group, collections, contains only two classes, TCollection and TCollectionItem. TCollection defines a homogeneous list of objects, which are owned by the collection class. The objects in the collection must be descendants of the TCollectionItem class. If you need a collection storing specific objects, you have to create both a subclass of TCollection and a matching subclass of TCollectionItem. Collections are used to specify values of properties of components. It is very unusual to work with collections for storing your own objects, so I won’t discuss them here. Container Classes Delphi 5 introduced a new series of container classes, defined in the Contnrs unit. Delphi 6 extends these classes by adding hashed associative lists, as discussed in the following section. The container classes extend the TList classes by adding the idea of ownership and by defining specific extraction rules (mimicking stacks and queues) or sorting capabilities. The basic difference between TList and the new TObjectList class, for example, is that the latter is defined as a list of TObject objects, not a list of pointers. Even more important, however, is the fact that if the object list has the OwnsObjects property set to True, it automati- Copyright ©2001 SYBEX, Inc., Alameda, CA www.sybex.com Lists and Container Classes 175 cally deletes an object when it is replaced by another one and deletes each object when the list itself is destroyed. Here’s a list of all the new container classes: WARNING • The TObjectList class I’ve already described represents a list of objects, eventually owned by the list itself. • The inherited class TComponentList represents a list of components, with full support for destruction notification (an important safety feature when two components are connected using their properties; that is, when a component is the value of a property of another component). • The TClassList class is a list of class references. It inherits from TList and requires no destruction. • The classes TStack and TObjectStack represent lists of pointers and objects, from which you can only extract elements starting from the last one you’ve inserted. A stack follows the LIFO order (Last In, First Out). The typical methods of a stack are Push for insertion, Pop for extraction, and Peek to preview the first item without removing it. You can still use all the methods of the base class, TList. • The classes TQueue and TObjectQueue represent lists of pointers and objects, from which you always remove the first item you’ve inserted (FIFO: first in, first out). The methods of these classes are the same as those of the stack classes but behave differently. Unlike the TObjectList, the TObjectStack and the TObjectQueue do not own the inserted objects and will not destroy those objects left in the data structure when it is destroyed. You can simply Pop all the items, destroy them once you’re finished using them, and then destroy the container. To demonstrate the use of these classes, I’ve modified the earlier ListDate example into the new Contain example on the CD. First, I changed the type of the ListDate variable to TObjectList. In the FormCreate method, I’ve modified the list creation to the following code, which activates the list ownership: ListDate := TObjectList.Create (True); At this point, we can simplify the destruction code, as applying Free to the list will automatically free the dates it holds. I’ve also added to the program a stack and a queue object, filling each of them with numbers. One of the form’s two buttons displays a list of the numbers in each container, and the other removes the last item (displayed in a message box): procedure TForm1.btnQueueClick(Sender: TObject); var I: Integer; Copyright ©2001 SYBEX, Inc., Alameda, CA www.sybex.com 176 Chapter 5 • Core Library Classes begin ListBox1.Clear; for I := 0 to Stack.Count - 1 do begin ListBox1.Items.Add (IntToStr (Integer (Queue.Peek))); Queue.Push(Queue.Pop); end; ShowMessage (‘Removed: ‘ + IntToStr (Integer (Stack.Pop))); end; By pressing the two buttons, you can see that calling Pop for each container returns the last item. The difference is that the TQueue class inserts elements at the beginning, and the TStack class inserts them at the end. Hashed Associative Lists After whetting our appetite in Delphi 5, Borland has pushed the idea of container classes a little further in Delphi 6, introducing a new set of lists, particularly TBucketList and TObjectBucketList. These two lists are associative, which means they have a key and an actual entry. The key is used to identify the items and search for them. To add an item, you call the Add method, with two parameters, the key and the actual data. When you use the Find method, you pass the key and retrieve the data. The same effect is achieved by using the Data array property, passing the key as parameter. These lists are also based on a hash system. The lists create an internal array of items, called buckets, each having a sub-list of actual elements of the list. As you add an item, its key value is used to compute the hash value, which determines the bucket to add the item to. When searching the item, the hash is computed again, and the list immediately grabs the sublist containing the item, searching for it there. This makes for very fast insertion and searches, but only if the hash algorithm distributes the items evenly among the various buckets and if there are enough different entries in the array. In fact, when many elements can be in the same bucket, searching gets slower. For this reason, as you create the TObjectBucketList you can specify the number of entries for the list, using the parameter of the constructor, choosing a value between 2 and 256. The value of the bucket is determined by taking the first byte of the pointer (or number) passed as key and doing an and operation with a number corresponding to the entries. NOTE I don’t find this algorithm very convincing for a hash system, but replacing it with your own implies only overriding the BucketFor virtual function and eventually changing the number of entries in the array, by setting a different value for the BucketCount property. Another interesting feature, not available for lists, is the ForEach method, which allows you to execute a given function on each item contained in the list. You pass to the ForEach method a pointer to data of your own and a procedure, which receives four parameters, Copyright ©2001 SYBEX, Inc., Alameda, CA www.sybex.com Lists and Container Classes 177 including your custom pointer, each key and object of the list, and a Boolean parameter you can set to False to stop the execution. In other words, these are the two signatures: type TBucketProc = procedure(AInfo, AItem, AData: Pointer; out AContinue: Boolean); function TCustomBucketList.ForEach(AProc: TBucketProc; AInfo: Pointer): Boolean; NOTE Besides these containers, Delphi includes also a THashedStringList class, which inherits from TStringList. This class has no direct relationship with the hashed lists and is even defined in a different unit, IniFile. The hashed string list has two associated hash tables (of type TStringHash), which are completely refreshed every time the content of the string list changes. So this class is useful only for reading a large set of fixed strings, not for handling a list of strings changing often over time. On the other hand, the TStringHash support class seems to be quite useful in general cases, and has a good algorithm for computing the hash value of a string. Type-Safe Containers and Lists Containers and lists have a problem: They are not type-safe, as I’ve shown in both examples by adding a button object to a list of dates. To ensure that the data in a list is homogenous, you can check the type of the data you extract before you insert it, but as an extra safety measure you might also want to check the type of the data while extracting it. However, adding run-time type checking slows down a program and is risky—a programmer might fail to check the type in some cases. To solve both problems, you can create specific list classes for given data types and fashion the code from the existing TList or TObjectList classes (or another container class). There are two approaches to accomplish this: • NOTE Derive a new class from the list class and customize the Add method and the access methods, which relate to the Items property. This is also the approach used by Borland for the container classes, which all derive from TList. Delphi container classes use static overrides to perform simple type conveniences (parameters and function results of the desired type). Static overrides are not the same as polymorphism; someone using a container class via a TList variable will not be calling the container’s specialized functions. Static override is a simple and effective technique, but it has one very important restriction: The methods in the descendent should not do anything beyond simple type-casting, because you aren’t guaranteed that the descendent methods will be called. The list might be accessed and manipulated using the ancestor methods as much as by the descendent methods, so their actual operations must be identical. The only difference is the type used in the descendent methods, which allows you to avoid extra typecasting. Copyright ©2001 SYBEX, Inc., Alameda, CA www.sybex.com 178 Chapter 5 • Core Library Classes • Create a brand-new class that contains a TList object, and map the methods of the new class to the internal list using proper type checking. This approach defines a wrapper class, a class that “wraps” around an existing one to provide a different or limited access to its methods (in our case, to perform a type conversion). I’ve implemented both solutions in the DateList example, which defines lists of TDate objects. In the code that follows, you’ll find the declaration of the two classes, the inheritancebased TDateListI class and the wrapper class TDateListW. type // inheritance-based TDateListI = class (TObjectList) protected procedure SetObject (Index: Integer; Item: TDate); function GetObject (Index: Integer): TDate; public function Add (Obj: TDate): Integer; procedure Insert (Index: Integer; Obj: TDate); property Objects [Index: Integer]: TDate read GetObject write SetObject; default; end; // wrapper based TDateListW = class(TObject) private FList: TObjectList; function GetObject (Index: Integer): TDate; procedure SetObject (Index: Integer; Obj: TDate); function GetCount: Integer; public constructor Create; destructor Destroy; override; function Add (Obj: TDate): Integer; function Remove (Obj: TDate): Integer; function IndexOf (Obj: TDate): Integer; property Count: Integer read GetCount; property Objects [Index: Integer]: TDate read GetObject write SetObject; default; end; Obviously, the first class is simpler to write—it has fewer methods, and they simply call the inherited ones. The good thing is that a TDateListI object can be passed to parameters expecting a TList. The problem is that the code that manipulates an instance of this list via a generic TList variable will not be calling the specialized methods, because they are not virtual and might end up adding to the list objects of other data types. Copyright ©2001 SYBEX, Inc., Alameda, CA www.sybex.com Streaming 179 Instead, if you decide not to use inheritance, you end up writing a lot of code, because you need to reproduce each and every one of the original TList methods, simply calling the methods of the internal FList object. The drawback is that the TDateListW class is not type compatible with TList, which limits its usefulness. It can’t be passed as parameter to methods expecting a TList. Both of these approaches provide good type checking. After you’ve created an instance of one of these list classes, you can add only objects of the appropriate type, and the objects you extract will naturally be of the correct type. This is demonstrated by the DateList example. This program has a few buttons, a combo box to let a user choose which of the lists to show, and a list box to show the actual values of the list. The program stretches the lists by trying to add a button to the list of TDate objects. To add an object of a different type to the TDateListI list, we can simply convert the list to its base class, TList. This might accidentally happen if you pass the list as a parameter to a method that expects a base class object. In contrast, for the TDateListW list to fail we must explicitly cast the object to TDate before inserting it, something a programmer should never do: procedure TForm1.ButtonAddButtonClick(Sender: TObject); begin ListW.Add (TDate(TButton.Create (nil))); TList(ListI).Add (TButton.Create (nil)); UpdateList; end; The UpdateList call triggers an exception, displayed directly in the list box, because I’ve used an as typecast in the custom list classes. A wise programmer should never write the above code. To summarize, writing a custom list for a specific type makes a program much more robust. Writing a wrapper list instead of one that’s based on inheritance tends to be a little safer, although it requires more coding. NOTE Instead of rewriting wrapper-style list classes for different types, you can use my List Template Wizard, available on my Web site, www.marcocantu.com. Streaming Another core area of the Delphi class library is its support for streaming, which includes file management, memory, sockets, and other sources of information arranged in a sequence. The idea of streaming is that you move along the data while reading it, much like the traditional read and write functions used by the Pascal language (and discussed in Chapter 12 of Essential Pascal, available on the companion CD). Copyright ©2001 SYBEX, Inc., Alameda, CA www.sybex.com 180 Chapter 5 • Core Library Classes The TStream Class The VCL defines the abstract TStream class and several subclasses. The parent class, TStream, has just a few properties, and you’ll never create an instance of it, but it has an interesting list of methods you’ll generally use when working with derived stream classes. The TStream class defines two properties, Size and Position. All stream objects have a specific size (which generally grows if you write something after the end of the stream), and you must specify a position within the stream where you want to either read or write information. Reading and writing bytes depends on the actual stream class you are using, but in both cases you don’t need to know much more than the size of the stream and your relative position in the stream to read or write data. In fact, that’s one of the advantages of using streams. The basic interface remains the same whether you’re manipulating a disk file, a binary large object (BLOB) field, or a long sequence of bytes in memory. In addition to the Size and Position properties, the TStream class also defines several important methods, most of which are virtual and abstract. (In other words, the TStream class doesn’t define what these methods do; therefore, derived classes are responsible for implementing them.) Some of these methods are important only in the context of reading or writing components within a stream (for instance, ReadComponent and WriteComponent), but some are useful in other contexts, too. In Listing 5.2, you can find the declaration of the TStream class, extracted from the Classes unit. ➲ Listing 5.2: The public portion of the definition of the TStream class TStream = class(TObject) public // read and write a buffer function Read(var Buffer; Count: Longint): Longint; virtual; abstract; function Write(const Buffer; Count: Longint): Longint; virtual; abstract; procedure ReadBuffer(var Buffer; Count: Longint); procedure WriteBuffer(const Buffer; Count: Longint); // move to a specific position function Seek(Offset: Longint; Origin: Word): Longint; overload; virtual; function Seek(const Offset: Int64; Origin: TSeekOrigin): Int64; overload; virtual; // copy the stream function CopyFrom(Source: TStream; Count: Int64): Int64; // read or write a component function ReadComponent(Instance: TComponent): TComponent; function ReadComponentRes(Instance: TComponent): TComponent; procedure WriteComponent(Instance: TComponent); procedure WriteComponentRes(const ResName: string; Instance: TComponent); Copyright ©2001 SYBEX, Inc., Alameda, CA www.sybex.com Streaming 181 procedure WriteDescendent(Instance, Ancestor: TComponent); procedure WriteDescendentRes( const ResName: string; Instance, Ancestor: TComponent); procedure WriteResourceHeader(const ResName: string; out FixupInfo: Integer); procedure FixupResourceHeader(FixupInfo: Integer); procedure ReadResHeader; // properties property Position: Int64 read GetPosition write SetPosition; property Size: Int64 read GetSize write SetSize64; end; The basic use of a string involves calling the ReadBuffer and WriteBuffer methods, which are very powerful but not terribly easy to use. The first parameter, in fact, is an untyped buffer in which you can pass the variable to save from or load to. For example, you can save into a file a number (in binary format) and a string, with this code: var stream: TStream; n: integer; str: string; begin n := 10; str := ‘test string’; stream := TFileStream.Create (‘c:\tmp\test’, fmCreate); stream.WriteBuffer (n, sizeOf(integer)); stream.WriteBuffer (str[1], Length (str)); stream.Free; A totally alternative approach is to let specific components save or load data to and from streams. Many VCL classes define a LoadFromStream or a SaveToStream method, including TStrings, TStringList, TBlobField, TMemoField, TIcon, and TBitmap. Specific Stream Classes Creating a TStream instance makes no sense, because this class is abstract and provides no direct support for saving data. Instead, you can use one of the derived classes to load data from or store it to an actual file, a BLOB field, a socket, or a memory block. Use TFileStream when you want to work with a file, passing the filename and some file access options to the Create method. Use TMemoryStream to manipulate a stream in memory and not an actual file. Several units define TStream-derived classes. In the Classes unit are the following classes: • THandleStream defines a stream that manipulates a disk file represented by a Windows file handle. Copyright ©2001 SYBEX, Inc., Alameda, CA www.sybex.com 182 Chapter 5 • Core Library Classes • TFileStream defines a stream that manipulates a disk file (a file that exists on a local or network disk) represented by a filename. It inherits from THandleStream. • TCustomMemoryStream is the base class for streams stored in memory but is not used directly. • TMemoryStream defines a stream that manipulates a sequence of bytes in memory. It inherits from TCustomMemoryStream. • TStringStream provides a simple way for associating a stream to a string in memory, so that you can access the string with the TStream interface and also copy the string to and from another stream. • TResourceStream defines a stream that manipulates a sequence of bytes in memory, and provides read-only access to resource data linked into the executable file of an application (an example of these resource data are the DFM files). It inherits from TCustomMemoryStream. Stream classes defined in other units include • TBlobStream defines a stream that provides simple access to database BLOB fields. There are similar BLOB streams for other database access technologies rather than the BDE. • TOleStream defines a stream for reading and writing information over the interface for streaming provided by an OLE object. • TWinSocketStream provides streaming support for a socket connection. Using File Streams Creating and using a file stream can be as simple as creating a variable of a type that descends from TStream and calling components methods to load content from the file: var S: TFileStream; begin if OpenDialog1.Execute then begin S := TFileStream.Create (OpenDialog1.FileName, fmOpenRead); try Memo1.Lines.LoadFromStream (S); finally S.Free; end; end; end; Copyright ©2001 SYBEX, Inc., Alameda, CA www.sybex.com Streaming 183 As you can see in this code, the Create method for file streams has two parameters: the name of the file and a flag indicating the requested access mode. In this case, we want to read the file, so we used the fmOpenRead flag (other available flags are documented in the Delphi help). NOTE Of the different modes, the most important are fmShareDenyWrite, which you’ll use when you’re simply reading data from a shared file, and fmShareExclusive, which you’ll use when you’re writing data to a shared file. A big advantage of streams over other file access techniques is that they’re very interchangeable, so you can work with memory streams and then save them to a file, or you can perform the opposite operations. This might be a way to improve the speed of a file-intensive program. Here is a snippet of code, a file-copying function, to give you another idea of how you can use streams: procedure CopyFile (SourceName, TargetName: String); var Stream1, Stream2: TFileStream; begin Stream1 := TFileStream.Create (SourceName, fmOpenRead); try Stream2 := TFileStream.Create (TargetName, fmOpenWrite or fmCreate); try Stream2.CopyFrom (Stream1, Stream1.Size); finally Stream2.Free; end finally Stream1.Free; end end; Another important use of streams is to handle database BLOB fields or other large fields directly. In fact, you can export such data to a stream or read it from one by simply calling the SaveToStream and LoadFromStream methods of the TBlobField class. The TReader and TWriter Classes By themselves, the stream classes of VCL don’t provide much support for reading or writing data. In fact, stream classes don’t implement much beyond simply reading and writing blocks of data. If you want to load or save specific data types in a stream (and don’t want to perform a great deal of typecasting), you can use the TReader and TWriter classes, which derive from the generic TFiler class. Copyright ©2001 SYBEX, Inc., Alameda, CA www.sybex.com 184 Chapter 5 • Core Library Classes Basically, the TReader and TWriter classes exist to simplify loading and saving stream data according to its type, and not just as a sequence of bytes. To do this, TWriter embeds special signatures into the stream that specify the type for each object’s data. Conversely, the TReader class reads these signatures from the stream, creates the appropriate objects, and then initializes those objects using the subsequent data from the stream. For example, I could have written out a number and a string to a stream by writing: var stream: TStream; n: integer; str: string; w: TWriter; begin n := 10; str := ‘test string’; stream := TFileStream.Create (‘c:\tmp\test.txt’, fmCreate); w := TWriter.Create (stream, 1024); w.WriteInteger (n); w.WriteString (str); w.Free; stream.Free; This time the actual file will include also the extra signature characters, so that I can read back this file only by using a TReader object. For this reason, using the TReader and TWriter is generally confined to components streaming and is seldom applied in general file management. Streams and Persistency In Delphi, streams play a considerable role for persistency. For this reason, many methods of TStream relate to saving and loading a component and its subcomponents. For example, you can store a form in a stream by writing stream.WriteComponent(Form1); If you examine the structure of a Delphi DFM file, you’ll discover that it’s really just a resource file that contains a custom format resource. Inside this resource, you’ll find the component information for the form or data module and for each of the components it contains. As you would expect, the stream classes provide two methods to read and write this custom resource data for components: WriteComponentRes to store the data, and ReadComponentRes to load it. For your experiment in memory (not involving actual DFM files), though, using WriteComponent is generally better suited. After you create a memory stream and save the current form to it, the problem is how to display it. This can be accomplished by transforming the binary representation of forms to a textual representation. Even though the Delphi Copyright ©2001 SYBEX, Inc., Alameda, CA www.sybex.com Streaming 185 IDE, since version 5, can save DFM files in text format, the representation used internally for the compiled code is invariably a binary format. The form conversion can be accomplished by the IDE, generally with the View as Text command of the form designer, and in other ways. There is also a command-line utility, CONVERT.EXE, found in the Delphi Bin directory. Within your own code, the standard way to obtain a conversion is to call the specific methods of VCL. There are four functions for converting to and from the internal object format obtained by the WriteComponent method: procedure ObjectBinaryToText(Input, Output: TStream); overload; procedure ObjectBinaryToText(Input, Output: TStream; var OriginalFormat: TStreamOriginalFormat); overload; procedure ObjectTextToBinary(Input, Output: TStream); overload; procedure ObjectTextToBinary(Input, Output: TStream; var OriginalFormat: TStreamOriginalFormat); overload; Four different functions, with the same parameters and names containing the name Resource instead of Binary (as in ObjectResourceToText), convert the resource format obtained by WriteComponentRes. A final method, TestStreamFormat, indicates whether a DFM is storing a binary or textual representation. In the FormToText program, I’ve used the ObjectBinaryToText method to copy the binary definition of a form into another stream, and then I’ve displayed the resulting stream in a memo, as you can see in Figure 5.5. This is the code of the two methods involved: FIGURE 5.5: The textual description of a form component, displayed inside itself by the FormToText example Copyright ©2001 SYBEX, Inc., Alameda, CA www.sybex.com 186 Chapter 5 • Core Library Classes procedure TformText.btnCurrentClick(Sender: TObject); var MemStr: TStream; begin MemStr := TMemoryStream.Create; try MemStr.WriteComponent (Self); ConvertAndShow (MemStr); finally MemStr.Free end; end; procedure TformText.ConvertAndShow (aStream: TStream); var ConvStream: TStream; begin aStream.Position := 0; ConvStream := TMemoryStream.Create; try ObjectBinaryToText (aStream, ConvStream); ConvStream.Position := 0; MemoOut.Lines.LoadFromStream (ConvStream); finally ConvStream.Free end; end; Notice that by repeatedly clicking the Current Form Object button you’ll get more and more text, and the text of the memo is included in the stream. After a few times, the entire operation will get extremely slow, so that the program seems to be hung up. In this code, we start to see some of the flexibility of using streams—we can write a generic procedure we can use to convert any stream. NOTE It’s important to stress that after you’ve written data to a stream, you must explicitly seek back to the beginning (or set the Position property to 0) before you can use the stream further, unless you want to append data to the stream, of course. Another button, labeled Panel Object, shows the textual representation of a specific component, the panel, passing the component to the WriteComponent method. The third button, Form in Executable File, does a different operation. Instead of streaming an existing object in Copyright ©2001 SYBEX, Inc., Alameda, CA www.sybex.com Streaming 187 memory, it loads in a TResourceStream object the design-time representation of the form— that is, its DFM file—from the corresponding resource embedded in the executable file: procedure TformText.btnResourceClick(Sender: TObject); var ResStr: TResourceStream; begin ResStr := TResourceStream.Create(hInstance, ‘TFORMTEXT’, RT_RCDATA); try ConvertAndShow (ResStr); finally ResStr.Free end; end; By clicking the buttons in sequence (or modifying the form of the program) you can compare the form saved in the DFM file to the current run-time object. Writing a Custom Stream Class Besides using the existing stream classes, Delphi programmers can write their own stream classes, and use them in place of the existing ones. To accomplish this, you need only specify how a generic block of raw data is saved and loaded, and VCL will be able to use your new class wherever you call for it. You may not need to create a brand-new stream class for working with a new type of media, but only need to customize an existing stream. In that case, all you have to do is write the proper read and write methods. As an example, I created a class to encode and decode a generic file stream. Although this example is limited by its use of a totally dumb encoding mechanism, it fully integrates with VCL and works properly. The new stream class simply declares the two core reading and writing methods and has a property that stores a key. type TEncodedStream = class (TFileStream) private FKey: Char; public constructor Create(const FileName: string; Mode: Word); function Read(var Buffer; Count: Longint): Longint; override; function Write(const Buffer; Count: Longint): Longint; override; property Key: Char read FKey write FKey; end; Continued on next page Copyright ©2001 SYBEX, Inc., Alameda, CA www.sybex.com 188 Chapter 5 • Core Library Classes The value of the key is simply added to each of the bytes saved to a file, and subtracted when the data is read. Here is the complete code of the Write and Read methods, which uses pointers quite heavily: constructor TEncodedStream.Create( const FileName: string; Mode: Word); begin inherited Create (FileName, Mode); FKey := ‘A’; // default end; function TEncodedStream.Write(const Buffer; Count: Longint): Longint; var pBuf, pEnc: PChar; I, EncVal: Integer; begin // allocate memory for the encoded buffer GetMem (pEnc, Count); try // use the buffer as an array of characters pBuf := PChar (@Buffer); // for every character of the buffer for I := 0 to Count - 1 do begin // encode the value and store it EncVal := ( Ord (pBuf[I]) + Ord(Key) ) mod 256; pEnc [I] := Chr (EncVal); end; // write the encoded buffer to the file Result := inherited Write (pEnc^, Count); finally FreeMem (pEnc, Count); end; end; function TEncodedStream.Read(var Buffer; Count: Longint): Longint; var pBuf, pEnc: PChar; I, CountRead, EncVal: Integer; begin // allocate memory for the encoded buffer GetMem (pEnc, Count); try Continued on next page Copyright ©2001 SYBEX, Inc., Alameda, CA www.sybex.com 189 // read the encoded buffer from the file CountRead := inherited Read (pEnc^, Count); // use the output buffer as a string pBuf := PChar (@Buffer); // for every character actually read for I := 0 to CountRead - 1 do begin // decode the value and store it EncVal := ( Ord (pEnc[I]) - Ord(Key) ) mod 256; pBuf [I] := Chr (EncVal); end; finally FreeMem (pEnc, Count); end; // return the number of characters read Result := CountRead; end; The comments in this rather complex code should help you understand the details. Now that we have an encoded stream, we can try to use it in a demo program, which is called EncDemo. The form of this program has two memo components and three buttons, as you can see in the graphic below. The first button loads a plain text file in the first memo; the second button saves the text of this first memo in an encoded file; and the last button reloads the encoded file into the second memo, decoding it. In this example, after encoding the file, I’ve reloaded it in the first memo as a plain text file on the left, which of course is unreadable. Continued on next page Copyright ©2001 SYBEX, Inc., Alameda, CA www.sybex.com 190 Chapter 5 • Core Library Classes Since we have the encoded stream class available, the code of this program is very similar to that of any other program using streams. For example, here is the method used to save the encoded file (you can compare its code to that of earlier examples based on streams): procedure TFormEncode.BtnSaveEncodedClick(Sender: TObject); var EncStr: TEncodedStream; begin if SaveDialog1.Execute then begin EncStr := TEncodedStream.Create(SaveDialog1.Filename, fmCreate); try Memo1.Lines.SaveToStream (EncStr); finally EncStr.Free; end; end; end; Summarizing the Core VCL and BaseCLX Units We’ve spent most of the space of this chapter discussing the classes of a single unit of the library, Classes. This unit is certainly important, but it is not the only core unit of the library (although there aren’t many others). In this section, I’m providing an overview of these units and their content. The Classes Unit The Classes unit is at the heart of both VCL and CLX libraries, and though it sees many internal changes from the last version of Delphi, there is little new for the average users. (Most changes are related to modified IDE integration and are meant for expert component writers.) Here is a list of what you can find in the Classes unit, a unit that every Delphi programmer should spend some time with: • Many enumerated types, the standard method pointer types (including TNotifyEvent), and many exception classes. Copyright ©2001 SYBEX, Inc., Alameda, CA www.sybex.com Summarizing the Core VCL and BaseCLX Units NOTE 191 • Core library classes, including TPersistent and TComponent but also TBasicAction and TBasicActionLink. • List classes, including TList, TThreadList (a thread-safe version of the list), TInterfaceList (a list of interfaces, used internally), TCollection, TCollectionItem, TOwnedCollection (which is simply a collection with an owner), TStrings, and TStringList. • All the stream classes I discussed in the previous section but won’t list here again. There are also the TFiler, TReader, and TWriter classes and a TParser class used internally for DFM parsing. • Utility classes, such as TBits for binary manipulation and a few utility routines (for example, point and rectangle constructors, and string list manipulation routines such as LineStart and ExtractStrings). There are also many registration classes, to notify the system of the existence of components, classes, special utility functions you can replace, and much more. • The TDataModule class, a simple object container alternative to a form. Data modules can contain only nonvisual components and are generally used in database and Web applications. In past versions of Delphi, the TDataModule class was defined in the Forms unit; now it has been moved to the Classes unit. This was done to eliminate the code overhead of the GUI classes from non-visual applications (for example, Web server modules) and to better separate non-portable Windows code from OS-independent classes, such as TDataModule. Other changes relate to the data modules, for example, to allow the creation of Web applications with multiple data modules, something not possible in Delphi 5. • New interface-related classes, such as TInterfacedPersistent, aimed at providing further support for interfaces. This particular class allows Delphi code to hold onto a reference to a TPersistent object or any descendent implementing interfaces, and is a core element of the new support for interfaced objects in the Object Inspector (see Chapter 11 for an example). • The new TRecall class, used to maintain a temporary copy of an object, particularly useful for graphical-based resources. • The new TClassFinder class used for finding a registered class instead of the FindClass method. • The TThread class, which provides the core to operating system–independent support for multithreaded applications. Copyright ©2001 SYBEX, Inc., Alameda, CA www.sybex.com 192 Chapter 5 • Core Library Classes Other Core Units Other units that are part of the RTL package are not directly used by typical Delphi programmers as often as Classes. Here is a list: • The TypInfo unit includes support for Accessing RTTI information for published properties, as we’ve seen in the section “Accessing Properties by Name.” • The SyncObjs unit contains a few generic classes for thread synchronization. Of course, the RTL package also includes the units with functions and procedures discussed in the preceding chapter, such as Math, SysUtils, Variants, VarUtils, StrUtils, DateUtils, and so on. What’s Next? As we have seen in this chapter, the Delphi class library has a few root classes that play a considerable role and that you should learn to leverage to the maximum possible extent. Some programmers tend to become expert on the components they use every day, and this is important, but without understanding the core classes (and ideas such as ownership and streaming), you’ll have a tough time grasping the full power of Delphi. Of course, in this book, we also need to discuss visual and database classes, which I will do in the next chapter. Now that we’ve seen all the base elements of Delphi (language, RTL, core classes), we are ready to discuss the development of real applications with this tool. Part II of the book, which starts with the next chapter, is fully devoted to examples of the use of the various components, particularly visual components with the development of the user interface. We’ll start with the advanced use of traditional controls and menus, discuss the actions architecture, cover the TForm class, and then examine toolbars, status bars, dialog boxes, and MDI applications in later chapters. Then we’ll move to the development of database applications in Part III of the book. Copyright ©2001 SYBEX, Inc., Alameda, CA www.sybex.com PA R T II Visual Programming ● Chapter 6: Controls: VCL Versus VisualCLX ● Chapter 7: Advanced VCL Controls ● Chapter 8: Building the User Interface ● Chapter 9: Working with Forms ● Chapter 10: The Architecture of Delphi Applications ● Chapter 11: Creating Components ● Chapter 12: Libraries and Packages Copyright ©2001 SYBEX, Inc., Alameda, CA www.sybex.com CHAPTER Controls: VCL Versus VisualCLX ● VCL versus VisualCLX ● TControl, TWinControl, and TWidgetControl ● An overview of the standard components ● Basic and advanced menu construction ● Modifying the system menu ● Graphics in menus and list boxes ● OwnerDraw and styles Copyright ©2001 SYBEX, Inc., Alameda, CA www.sybex.com 6 196 Chapter 6 • Controls: VCL Versus VisualCLX N ow that you’ve been introduced to the Delphi environment and have seen an overview of the Object Pascal language and the base elements of component library, we are ready to delve into the second part of the book: the use of components and the development of the user interface of applications. This is really what Delphi is about. Visual programming using components is the key feature of this development environment. Delphi comes with a large number of ready-to-use components. I won’t describe every component in detail, examining each of its properties and methods; if you need this information, you can find it in the Help system. The aim of Part II of this book is to show you how to use some of the advanced features offered by the Delphi predefined components to build applications and to discuss specific programming techniques. I’ll start with a comparison of the VCL and VisualCLX libraries available in Delphi 6 and a coverage of the core classes (particularly TControl). Then I’ll try to list all the various visual components you have, because choosing the right basic controls is often a way to get into a project faster. VCL versus VisualCLX As we’ve seen in the last chapter, Delphi 6 introduces the new CLX library alongside the traditional VCL library. There are certainly many differences, even in the use of the RTL and code library classes, between developing programs specifically for Windows or with a crossplatform attitude, but the user interface portion is where differences are most striking. The visual portion of VCL is a wrapper of the Window API. It includes wrappers of the native Windows controls (like buttons and edit boxes), of the common controls (like tree views and list views), plus a bunch of native Delphi controls bound to the Windows concept of a window. There is also a TCanvas class that wraps the basic graphic calls, so you can easily paint on the surface of a window. VisualCLX, the visual portion of CLX, is a wrapper of the Qt (pronounced “cute”) library. It includes wrappers of the native Qt widgets, which range from basic to advanced controls, very similar to Windows’ own standard and common controls. It includes also painting support using another, similar, TCanvas class. Qt is a C++ class library, developed by Trolltech (www.trolltech.com), a Norwegian company with a strong relationship with Borland. On Linux, Qt is one of the de facto standard user-interface libraries and is the basis of the KDE desktop environment. On Windows, Qt provides an alternative to the use of the native APIs. In fact, unlike VCL, which provides a wrapper to the native controls, Qt provides an alternate implementation to those controls. This allows programs to be truly portable, as Copyright ©2001 SYBEX, Inc., Alameda, CA www.sybex.com VCL versus VisualCLX 197 there are no hidden differences created by the operating system (and that the operating system vendor can introduce behind the scenes). It also allows us to avoid an extra layer; CLX on top of Qt on top of Windows native controls suggests three layers, but in fact there are two layers in each solution (CLX controls on top of Qt, VCL controls on top of Windows). NOTE Distributing Qt applications on Windows implies the distribution of the Qt library itself (something you can generally take for granted on the Linux platform). Distributing the Qt libraries with a professional application (as opposed to an open source project) generally implies paying a license to Trolltech. If you use Delphi or Kylix to build Qt applications, however, Borland has already paid the license to Trolltech for you. However, you must use the CLX classes wrapping Qt: If you use the Qt classes directly, you apparently still owe the license to Qt, even when using Delphi or Kylix. Technically, there are huge differences behind the scenes between a native Windows application built with VCL and a portable Qt program developed with VisualCLX. Suffice to say that at the low level, Windows uses API function calls and messages to communicate with controls, while Qt uses class methods and direct method callbacks and has no internal messages. Technically, the Qt classes offer a high-level object-oriented architecture, while the Windows API is still bound to its C legacy and a message-based system dated 1985 (when Windows was released). VCL offers an object-oriented abstraction on top of a low-level API, while VisualCLX remaps an already high-level interface into a more familiar class library. NOTE To be honest, Microsoft has apparently reached the point of starting to abandon the traditional low-level Windows API for a native high-level class library, part of the dotNet architecture. Of course, this change won’t happen overnight, but new high-level user-interface technologies might be introduced only in dotNet. Actually, dotNet consists of multiple technologies, including a virtual machine or runtime interpreter, a low-level nonvisual RTL, and a class framework for visual stuff (partially overlapping with VCL. If having a new visual class library on top of the Windows API might be of little use to programmers already using a modern class library (like VCL) other areas of dotNet would be of interest to Delphi programmers. So far, Borland has released no official statement regarding possible support for the dotNet byte code and virtual machine, or other areas of the future Microsoft operating system offering. Having a familiar class library on top of a totally new platform is the advantage for Delphi programmers of using VisualCLX on Linux. This implies that the two class libraries, CLX and VCL, are very similar for their users, even if they are very different internally, as I mentioned. From the outside, a button is an object of the TButton class for both libraries, and it has more or less the same set of methods, properties, and events. In many occasions, you can recompile your existing programs for the new class library in a matter of minutes, if they don’t map directly to low-level APIs. Copyright ©2001 SYBEX, Inc., Alameda, CA www.sybex.com 198 Chapter 6 • Controls: VCL Versus VisualCLX Delphi 6 Dual Libraries Support Delphi 6 has full support for both libraries at design time and at run time. As you start developing a new application, you can use the File ➢ New Application command to create a new VCL-based program and File ➢ New CLX Application for a new CLX-based program. After giving one of these two commands, Delphi’s IDE will create a VCL or CLX designtime form and update the Component Palette so that it displays only the visual components compatible with the type of application you’ve selected (see Figure 6.1 for a comparison). In fact, you cannot place a VCL button into a CLX form, and you cannot even mix forms of the libraries within a single executable file. In other words, the user interface of every application must be built using exclusively one of the two libraries, which (aside from the technical implications) actually makes a lot of sense to me. FIGURE 6.1: A comparison of the first three pages of the Component Palette for a CXL-based application (above) and a VCL-based application (below) If you haven’t already done so, I suggest you to try experimenting with the creation of a CLX application, looking at the available controls and trying to use them. You’ll find very few differences in the use of the components, and if you have been using Delphi for some time, you’ll probably be immediately adept with CLX. Same Classes, Different Units One of the cornerstones of the source-code compatibility between CLX and VCL code is that fact that similar classes in the two libraries have exactly the same class name. Each library has a class called TButton representing a push button; the methods and properties are so similar, this code will work with both libraries: with TButton.Create (Self) do begin SetBounds (20, 20, 80, 35); Copyright ©2001 SYBEX, Inc., Alameda, CA www.sybex.com VCL versus VisualCLX 199 Caption := ‘New’; Parent := Self; end; The two TButton classes have the same name, and this is possible because they are saved in two different units, called StdCtrls and QStdCtrls. Of course, you cannot have the two components available at design time in the palette, as the Delphi IDE can register only components with unique names. The entire VisualCLX library is defined by units corresponding to the VCL units, but with the letter Q as a prefix—so there is a QForms unit, a QDialogs unit, a QGraphics unit, and so on. There are also a few peculiar ones, such as the QStyle unit, that have no correspondence in VCL. Notice that there are no compile settings or other hidden techniques to distinguish between the two libraries; what matters is the set of units referenced in the code. Remember that these references must be consistent, as you cannot mix visual controls of the two libraries in a single form and not even in a single program. DFM and XFM As you create a form at design time, this is saved to a form definition file. Traditional VCL applications use the DFM extension, which stands for Delphi form module. CLX applications use the XFM extension, which stands for cross-platform (i.e., X) form modules. The actual format of DFM or XFM files, which can be based on a textual or binary representation, is identical. A form module is the result of streaming the form and its components, and the two libraries share the streaming code, so they produce a fairly similar effect. So the reason for having two different extensions doesn’t lie in internal compiler tricks or incompatible formats. It is merely an indication to programmers and to the IDE of the type of components you should expect to find within that definition (as this indication is not included in the file itself). If you want to convert a DFM file into an XFM file, you can simply rename the file. However, expect to find some differences in the properties, events, and available components, so that reopening the form definition for a different library will probably cause quite a few warnings. TIP Apparently Delphi’s IDE chooses the active library only by looking at the extension of the form module, ignoring the references in the uses statements. For this reason, do change the extension if you plan using CLX. On Kylix, a different extension is pretty useless, because any form is opened in the IDE as a CLX form, regardless of the extension. On Linux, there is only the Qtbased CLX library, which is both the cross-platform and the native library. Copyright ©2001 SYBEX, Inc., Alameda, CA www.sybex.com 200 Chapter 6 • Controls: VCL Versus VisualCLX As an example, I’ve built two simple identical applications, LibComp and QLibComp (available on this book’s CD-ROM), with only a few components and a single event handler. Listing 6.1 presents the textual form definitions for two applications, built using the same steps in the Delphi 6 IDE, after choosing a CLX or VCL application. I’ve marked out differences in bold; as you can see, there are very few, most relating to the form and its font. The OldCreateOrder is a legacy property, used for compatibility with Delphi 3 and older code; standard colors have different names; and CLX saves the scrollbars’ ranges. ➲ Listing 6.1: An XFM file (left) and an equivalent DFM file (right) object Form1: TForm1 Left = 192 Top = 107 Width = 350 Height = 210 Caption = ‘QLibComp’ Color = clBackground VertScrollBar.Range = 161 HorzScrollBar.Range = 297 TextHeight = 13 TextWidth = 6 PixelsPerInch = 96 object Button1: TButton Left = 56 Top = 64 Width = 75 Height = 25 Caption = ‘Add’ TabOrder = 0 OnClick = Button1Click end object Edit1: TEdit Left = 40 Top = 32 Width = 105 Height = 21 TabOrder = 1 Text = ‘my name’ end object ListBox1: TListBox Left = 176 Top = 32 Width = 121 Height = 129 Rows = 3 Items.Strings = ( object Form1: TForm1 Left = 192 Top = 107 Width = 350 Height = 210 Caption = ‘LibComp’ Color = clBtnFace Font.Charset = DEFAULT_CHARSET Font.Color = clWindowText Font.Height = -11 Font.Name = ‘MS Sans Serif’ Font.Style = [] TextHeight = 13 OldCreateOrder = False PixelsPerInch = 96 object Button1: TButton Left = 56 Top = 64 Width = 75 Height = 25 Caption = ‘Add’ TabOrder = 0 OnClick = Button1Click end object Edit1: TEdit Left = 40 Top = 32 Width = 105 Height = 21 TabOrder = 1 Text = ‘my name’ end object ListBox1: TListBox Left = 176 Top = 32 Width = 121 Height = 129 ItemHeight = 13 Items.Strings = ( Copyright ©2001 SYBEX, Inc., Alameda, CA www.sybex.com VCL versus VisualCLX ‘marco’ ‘john’ ‘helen’) TabOrder = 2 end end 201 ‘marco’ ‘john’ ‘helen’) TabOrder = 2 end end uses Statements By looking at the source code of the two examples, the differences are even less relevant, as they simply relate to the uses statements. The form of the CLX application has the following initial code: unit QLibCompForm; interface uses SysUtils, Types, Classes, QGraphics, QControls, QForms, QDialogs, QStdCtrls; The form of the VCL program has the traditional uses statement: unit LibCompForm; interface uses Windows, Messages, SysUtils, Variants, Classes, Graphics, Controls, Forms, Dialogs, StdCtrls; The code of the class and of the only event handler is absolutely identical. Of course, the classic compiler directive {$R *.dfm} is replaced by {$R *.xfm} in the CLX version of the program. Disabling the Dual Library Help Support In Delphi 6, when you press the F1 key in the editor asking for help on a routine, class, or method of the Delphi library, you’ll usually get a choice between the VCL and CLX declarations of the same feature. You’ll need to make a choice to proceed to the related help page, which can be quite annoying after a while (especially as the two pages are often identical). If you don’t care about CLX and are planning to use only VCL (or vice versa), you can disable this alternative by choosing the Help ➢ Customize command, removing everything with CLX in the name from Contents, Index, and Link, and saving the project. Then restart the Delphi IDE, and the Help engine won’t bother asking you about CLX any more. Of course, don’t forget to add those help files again in case you decide to start using CLX. Copyright ©2001 SYBEX, Inc., Alameda, CA www.sybex.com 202 Chapter 6 • Controls: VCL Versus VisualCLX Choosing a Visual Library Because you have two different user interface libraries available in Delphi 6, you’ll have to choose one for each visual application. You must evaluate multiple criteria to come to the proper decision, which isn’t always easy. The first criterion is portability. If running your program on Windows and on Linux, with the same user interface, is a major concern to you, using CLX will probably make your life simpler and let you keep a single source code file with very limited IFDEFs. The same applies if you consider Linux to be (or possibly become) your key platform. Instead, if most of your users are on Windows and you just want to extend your offering with a Linux version, you might want to keep a dual VCL/CLX system. This probably implies two different sets of source code files, or too many for IFDEFs. In fact, another criterion is the native look-and-feel. By using CLX on Windows, some of the controls will behave slightly differently than users will expect—at least expert users. For a simple user interface (edits, buttons, grids), this probably won’t matter much, but if you have many tree view and list view controls, the differences will be quite clear. On the other hand, with CLX you’ll be able to let your users select a look-and-feel of their choice, different from the basic Windows look, and use it consistently across platforms. Using native controls implies also that as soon as you get a new version of the Windows operating system, your application will (probably) adapt to it. This is good for the user, but might cause you a lot of headaches in case of incompatibilities. Differences in the Microsoft common controls library over the last few years have been a major source of frustration for Windows programmers in general, including Delphi programmers. Another criterion is the deployment: If you use CLX, you’ll have to ship your Windows program with the Qt libraries, which are not commonly available on Windows systems. Finally, I’ve done a little testing, and it seems that the speed of VCL and CLX applications is similar. I’ve tried creating a thousand components, showing them on screen, and the speed differences are few, with a slight advantage for the VCL-based solution. You can try them out with the LibSpeed and QLibSpeed applications on the companion CD. Running It on Linux So the real issue of choosing the library resolves to the importance of Linux for you and your users. What is very important to notice is that, if you create a CLX application, you’ll be able to recompile it unchanged (with the exact source code) with Kylix producing a native Linux application. Copyright ©2001 SYBEX, Inc., Alameda, CA www.sybex.com VCL versus VisualCLX 203 As an example, I’ve recompiled the QLibComp example introduced earlier, and you can see it running in Figure 6.2, where you can also see the Kylix IDE in action on a KDE 2 SuSE system. FIGURE 6.2: An application written with CLX can be directly recompiled under Linux with Kylix (displayed in the background). Conditional Compilation for Libraries If you want to keep a single source code file but compile with VCL on Windows and CXL on Linux, you can use platform-specific symbols (such as $IFDEF LINUX) to distinguish the two situations in case of conditional compilation. But what if you want to be able to compile a portion of code for both libraries on Windows? You can either define a symbol of your own, and use conditional compilation, or (at times) test for the presence of identifiers that exist only in VCL or CLX only, as in: {$IF Declared(QForms)} ...CLX-specific code {$IFEND} Copyright ©2001 SYBEX, Inc., Alameda, CA www.sybex.com 204 Chapter 6 • Controls: VCL Versus VisualCLX Converting Existing Applications Besides starting with new CLX applications, you might want to convert some of your existing VCL applications to the new class library. There are a series of operations you have to do, without any specific help from the Delphi IDE: TIP • You’ll have to rename the DFM file as XFM and update all of the {$R *.DFM} statements as {$R *.XFM}. • You’ll have to update all of the uses statements of your program (in the units and project files) to refer to the CLX units instead of the VCL units. Notice that by missing even a few, you’ll bump into trouble when running your application. To prevent a CLX application from compiling if it contains references to VCL units, you can move the VCL units to a different directory under lib and avoid including this folder in your search path. This way, eventual leftover references to VCL units will cause a “Unit not found” error. Table 6.1 is a comparison of the names of the visual VCL and CLX units, excluding the database portion and some rarely referenced units: TABLE 6.1: Names of Equivalent VCL and CLX Units VCL CLX ActnList Buttons Clipbrd ComCtrls Consts Controls Dialogs ExtCtrls Forms Graphics Grids ImgList Menus Printers Search StdCtrls QActnList QButtons QClipbrd QComCtrls QConsts QControls QDialogs QExtCtrls QForms QGraphics QGrids QImgList QMenus QPrinters QSearch QStdCtrls Copyright ©2001 SYBEX, Inc., Alameda, CA www.sybex.com TControl and Derived Classes 205 You might also convert references to Windows and Messages into references to the Qt unit. Some Windows data structures are now also available in the Types unit (see Chapter 4, “The Run-Time Library,” for details), so you might have to add it to your CLX programs. Notice, however, that the QTypes unit is not the CLX version of VCL’s Types unit; these two units are totally unrelated. WARNING Watch out for your uses statements! If you happen to compile a project that includes a CLX form, but fail to update the project unit, leaving a reference to the VCL Forms unit there, your program will run but stop immediately. The reason is that no VCL form was created, so the program terminated right away. In other cases, trying to create a CLX form within a VCL application will cause run-time errors. Finally, the Delphi IDE might inappropriately add references to uses statements of the wrong library, so you end up with a single uses statement referring to the same unit for both, but only the second of the two will be effective. This rarely prevents the program from compiling, but you won’t be able to run it. The VclToClx Helper Tool As a helper in converting some of my own programs, I’ve written a simple unit-replacement tool, called VclToClx and available with its complete source code in the Tools folder of the book CD and on my Web site. The program converts unit names, based on a configuration file, and fixes the DFM issue, by renaming the DFM files to XFM and fixing the references in the source code. The program is quite naive, as it doesn’t really parse the source code, but simply looks for the occurrences of the unit names followed by a comma or semicolon, as happens in a uses statement. It also requires that the unit name is preceded by a space, but of course you can modify the program to look for a comma. Don’t skip this extra test; otherwise the Forms unit will be turned to QForms, but the QForms unit will be converted again to QQForms! TControl and Derived Classes In the preceding chapter, I discussed the base classes of the Delphi library, focusing particularly on the TComponent class. One of the most important subclasses of TComponent is TControl, which corresponds to visual components. This base class is available both in CLX and VCL and defines general concepts, such as the position and the size of the control, the parent control hosting it, and more. For an actual implementation, though, you have to refer to its two subclasses. In VCL these are TWinControl and TGraphicControl; in CLX they are TWidgetControl and TGraphicControl. Here are their key features: • Window-based controls (also called windowed controls) are visual components based on an operating-system window. A TWinControl in VCL has a window handle, a number referring to an internal Windows structure. A TWidgetControl in CLX has a Qt handle, Copyright ©2001 SYBEX, Inc., Alameda, CA www.sybex.com 206 Chapter 6 • Controls: VCL Versus VisualCLX a reference to the internal Qt object. From a user perspective, windowed controls can receive the input focus, and some of them can contain other controls. This is the biggest group of components in the Delphi library. We can further divide windowed controls in two groups: wrappers of native controls of Windows or Qt, and custom controls, which generally inherit from TCustomControl. • Graphical controls (also called nonwindowed controls) are visual components that are not based on an operating-system window. Therefore, they have no handle, cannot receive the focus, and cannot contain other controls. These controls inherit from TGraphicControl and are painted by their parent form, which sends them mouse-related and other events. Examples of nonwindowed controls are the Label and SpeedButton components. There are just a few controls in this group, which were critical to minimizing the use of system resources in the early days of Delphi (on 16-bit Windows). Using graphical controls to save Windows resources is still quite useful on Win9x/Me, which has pushed the system limits higher but hasn’t fully gotten rid of them (unlike Windows NT/2000). A Short History of Windows Controls You might have asked yourself where the idea of using components for Windows programming came from. The answer is simple: Windows itself has some components, usually called controls. A control is technically a predefined window that has a specific behavior and some styles and is capable of responding to specific messages. These controls were the first step in the direction of component development. The second step was probably Visual Basic controls, and the third step is Delphi components. (Actually, Microsoft’s third step was its ActiveX technology, which is now followed by the dotNet framework, which is more or less at the level of the VCL controls.) Windows 3.1 had six kinds of predefined controls, which were generally used in dialog boxes. Still used in Win32, they are buttons (push buttons, check boxes, and radio buttons), static labels, edit fields, list boxes, combo boxes, and scroll bars. Windows 95 added new predefined components, such as the list view, the status bar, the spin button, the progress bar, the tab control, and many others. Win32 developers can use the standard common controls provided by the system, and Delphi developers have the further advantage of having corresponding easy-to-use components. As we have seen, Qt offers to CLX comparable basic and common controls, and even if there are internal differences, the Delphi libraries exposing those controls provide wrappers that can minimize those differences. VCL, in fact, literally wraps Windows predefined controls in some of its basic components. A Delphi wrapper class—for example, TEdit—simply surfaces the capabilities of the underlying Windows control, making it easier to use. However, Delphi adds nothing to the capabilities of this control. In Windows 95/98, an edit or memo control has a physical limit of 32 KB of text, and this limit is retained by the Delphi component. Continued on next page Copyright ©2001 SYBEX, Inc., Alameda, CA www.sybex.com TControl and Derived Classes 207 Why hasn’t Borland overcome this limit? Why can’t we change the color of a button? Simply because by replacing a Windows control with a custom version, we would lose the close connection with the operating system. Suppose Microsoft improves some of the controls in the next version of Windows. If we use our own version of the component, the application we build won’t have the new features. By using controls that are based on the operating-system capabilities, instead, our programs have the opportunity to migrate through different versions of the OS and retain all the features provided by the specific version. This doesn’t apply to the use of Qt, of course, but you have the advantage of being able to have an identical application based on the same source code running on Linux. Note that wrapping an existing Windows or Qt control is an effective way of reusing code and also helps reduce the size of your compiled program. Implementing yet another button control from scratch requires custom code in your application, while a wrapper around the OS-supplied button control requires less code and makes use of system code shared by many applications. Parent and Controls The Parent property of a control indicates which other control is responsible for displaying it. When you drop a component into a form in the Form Designer, the form will become both parent and owner of the new control. But if you drop the component inside a Panel, ScrollBox, or any other container component, this will become its parent, while the form will still be the owner of the control. When you create the control at run time, you’ll need to set the owner (using the Create constructor parameter); but you must also set the Parent property, or the control won’t be visible. Like the Owner property, the Parent property has an inverse. The Controls array, in fact, lists all of the controls parented by the current one, numbered from 0 to ControlsCount - 1. You can scan this property to operate on all of the controls hosted by another one, eventually using a recursive method that operates on the controls parented by each subcontrol. Properties Related to Control Size and Position Some of the properties introduced by TControl and common to all controls are those related to size and position. The position of a control is determined by its Left and Top properties, its size by the Height and Width properties. Technically, all components have a position, because when you reopen an existing form at design time, you want to be able to see the icons for the nonvisual components in exactly the position where you’ve placed them. This position is visible in the form file. Copyright ©2001 SYBEX, Inc., Alameda, CA www.sybex.com 208 TIP Chapter 6 • Controls: VCL Versus VisualCLX As you change any of the positional or size properties, you end up calling the single SetBounds method. So any time you need to change two or more of these properties at once, calling SetBounds directly will speed up the program. Another method, BoundsRect, returns the rectangle bounding of the control and corresponds to accessing those four properties. An important feature of the position of a component is that, like any other coordinate, it always relates to the client area of its parent component (indicated by its Parent property). For a form, the client area is the surface included within its borders (excluding the borders themselves). It would have been messy to work in screen coordinates, although there are some ready-to-use methods that convert the coordinates between the form and the screen and vice versa. Note, however, that the coordinates of a control are always relative to the parent control, such as a form or another container component. If you place a panel in a form, and a button in a panel, the coordinates of the button relate to the panel and not to the form containing the panel. In fact, in this case, the parent component of the button is the panel. Activation and Visibility Properties There are two basic properties you can use to let the user activate or hide a component. The simpler is the Enabled property. When a component is disabled (when Enabled is set to False), usually some visual hint indicates this state to the user. At design time, the “disabled” property does not always have an effect, but at run time, disabled components are generally grayed. For a more radical approach, you can completely hide a component, either by using the corresponding Hide method or by setting its Visible property to False. Be aware, however, that reading the status of the Visible property does not tell you whether the control is actually visible. In fact, if the container of a control is hidden, even if the control is set to Visible, you cannot see it. For this reason, there is another property, Showing, which is a run-time and read-only property. You can read the value of Showing to know whether the control is really visible to the user; that is, if it is visible, its parent control is also visible, the parent control of the parent control is also visible, and so on. Fonts Two properties often used to customize the user interface of a component are Color and Font. Several properties are related to the color. The Color property itself usually refers to the background color of the component. Also, there is a Color property for fonts and many other graphic elements. Many components also have a ParentColor and a ParentFont property, indicating whether the control should use the same font and color as its parent component, which is usually the form. You can use these properties to change the font of each control on a form by setting only the Font property of the form itself. Copyright ©2001 SYBEX, Inc., Alameda, CA www.sybex.com TControl and Derived Classes 209 When you set a font, either by entering values for the attributes of the property in the Object Inspector or by using the standard font selection dialog box, you can choose one of the fonts installed in the system. The fact that Delphi allows you to use all the fonts installed on your system has both advantages and drawbacks. The main advantage is that if you have a number of nice fonts installed, your program can use any of them. The drawback is that if you distribute your application, these fonts might not be available on your users’ computers. If your program uses a font that your user doesn’t have, Windows will select some other font to use in its place. A program’s carefully formatted output can be ruined by the font substitution. For this reason, you should probably rely only on standard Windows fonts (such as MS Sans Serif, System, Arial, Times New Roman, and so on). Colors There are various ways to set the value of a color. The type of this property is TColor. For properties of this type, you can choose a value from a series of predefined name constants or enter a value directly. The constants for colors include clBlue, clSilver, clWhite, clGreen, clRed, and many others. TIP Delphi 6 adds four new standard colors: clMoneyGreen, clSkyBlue, clCream, and clMedGray. As a better alternative, you can use one of the colors used by the system to denote the status of given elements. These sets of colors are different in VCL and CLX. VCL includes predefined Windows colors such as the background of a window (clWindow), the color of the text of a highlighted menu (clHightlightText), the active caption (clActiveCaption), and the ubiquitous button face color (clBtnFace). CLX includes a different and incompatible set of system colors, including clBackground, which is the standard color of a form; clBase, used by edit boxes and other visual controls; clActiveForeground, the foreground color for active controls; and clDisabledBase, the background color for disabled text controls. All the color constants mentioned here are listed in VCL and CLX Help files under the “TColor type” topic. Another option is to specify a TColor as a number (a 4-byte hexadecimal value) instead of using a predefined value. If you use this approach, you should know that the low three bytes of this number represent RGB color intensities for blue, green, and red, respectively. For example, the value $00FF0000 corresponds to a pure blue color, the value $0000FF00 to green, the value $000000FF to red, the value $00000000 to black, and the value $00FFFFFF to white. By specifying intermediate values, you can obtain any of 16 million possible colors. Instead of specifying these hexadecimal values directly, you should use the Windows RGB function, which has three parameters, all ranging from 0 to 255. The first indicates the amount of red, the second the amount of green, and the last the amount of blue. Using the RGB function makes programs generally more readable than using a single hexadecimal Copyright ©2001 SYBEX, Inc., Alameda, CA www.sybex.com 210 Chapter 6 • Controls: VCL Versus VisualCLX constant. Actually, RGB is almost a Windows API function. It is defined by the Windowsrelated units and not by Delphi units, but a similar function does not exist in the Windows API. In C, there is a macro that has the same name and effect, so this is a welcome addition to the Pascal interface to Windows. RGB is not available on CLX, so I’ve written my own version as: function RGB (red, green, blue: Byte): Cardinal; begin Result := blue + green * 256 + red * 256 * 256; end; The highest-order byte of the TColor type is used to indicate which palette should be searched for the closest matching color, but palettes are too advanced a topic to discuss here. (Sophisticated imaging programs also use this byte to carry transparency information for each display element on the screen.) Regarding palettes and color matching, note that Windows sometimes replaces an arbitrary color with the closest available solid color, at least in video modes that use a palette. This is always the case with fonts, lines, and so on. At other times, Windows uses a dithering technique to mimic the requested color by drawing a tight pattern of pixels with the available colors. In 16-color (VGA) adapters and at higher resolutions, you often end up seeing strange patterns of pixels of different colors and not the color you had in mind. The TWinControl Class (VCL) In Windows, most elements of the user interface are windows. From a user standpoint, a window is a portion of the screen surrounded by a border, having a caption and usually a system menu. But technically speaking, a window is an entry in an internal system table, often corresponding to an element visible on the screen that has some associated code. Most of these windows have the role of controls; others are temporarily created by the system (for example, to show a pull-down menu). Still other windows are created by the application but remain hidden from the user and are used only as a way to receive a message (for example, nonblocking sockets use windows to communicate with the system). The common denominator of all windows is that they are known by the Windows system and refer to a function for their behavior; each time something happens in the system, a notification message is sent to the proper window, which responds by executing some code. Each window of the system, in fact, has an associated function (generally called its window procedure), which handles the various messages the window is interested in. In Delphi, any TWinControl class can override the WndProc method or define a new value for the WindowProc property. Interesting Windows messages, however, can be better tracked by providing specific message handlers. Even better, VCL converts these lower-level messages into events. In short, Delphi allows us to work at a high level, making application development easier, but still allows us to go low-level when this is required. Copyright ©2001 SYBEX, Inc., Alameda, CA www.sybex.com Opening the Component Tool Box 211 Notice also that creating a WinControl doesn’t automatically create its corresponding Window handle. Delphi, in fact, uses a lazy initialization technique, so that the low control is only created when this is required, generally as soon as a method accesses the Handle property. The get method for this property the first time calls HandleNeeded, which eventually calls CreateHandle… and so on reaching CreateWnd, CreateParams, and CreateWindowHandle (the sequence is rather complex, and I don’t think it is necessary to know it in detail). At the opposite end, you can keep an existing (perhaps invisible) control in memory but destroy its window handle, to save system resources. The TWidgetControl Class (CLX) In CLX, every TWidgetControl has an internal Qt object, referenced using the Handle property. This property has the same name as the corresponding Windows property, but it is totally different behind the scenes. The Qt object is generally owned by the TWidgetControl, which automatically frees the object when it is destroyed. The class also uses delayed construction, as you can see in the InitWidget method, similar to CreateWindow. However it is also possible to create a widget around an existing Qt object: in this case, the widget won’t own the Qt object and won’t destroy it. The behavior is indicated by the OwnHandle property. Actually each VisualCLX component has two associated C++ objects, the Qt Handle and the Qt Hook, which is the object receiving the system events. With the current Qt design, this has to be a C++ object, which acts as an intermediary to the event handlers of the Object Pascal control. The HookEvents method associates the hook object to the CLX control. Differently from Windows, Qt defines two different types of events: NOTE • Events are the translation of input or system events (such as key press, mouse move, and paint). • Signals are internal component events (corresponding to VCL internal or abstract operations, such as OnClick and OnChange) In CLX there is a seldom-used EventHandler method, which corresponds more or less to the WndProc method of VCL. Opening the Component Tool Box So you want to write a Delphi application. You open a new Delphi project and find yourself faced with a large number of components. The problem is that for every operation, there are multiple alternatives. For example, you can show a list of values using a list box, a combo box, Copyright ©2001 SYBEX, Inc., Alameda, CA www.sybex.com 212 Chapter 6 • Controls: VCL Versus VisualCLX a radio group, a string grid, a list view, or even a tree view if there is a hierarchical order. Which should you use? That’s difficult to say. There are many considerations, depending on what you want your application to do. For this reason, I’ve provided a highly condensed summary of alternative options for a few common tasks. NOTE For some of the controls described in the following sections, Delphi also includes a data-aware version, usually indicated by the DB prefix. As you’ll see in Chapter 13, “Delphi’s Database Architecture,” the DB version of a control typically serves a role similar to that of its “standard” equivalent; but the properties and the ways you use it are often quite different. For example, in an Edit control you use the Text property, while in a DBEdit component you access the Value of the related field object. The Text Input Components Although a form or component can handle keyboard input directly, using the OnKeyPress event, this isn’t a common operation. Windows provides ready-to-use controls you can use to get string input and even build a simple text editor. Delphi has several slightly different components in this area. The Edit Component The Edit component allows the user to enter a single line of text. You can also display a single line of text with a Label or a StaticText control, but these components are generally used only for fixed text or program-generated output, not for input. In CLX, there is also a native LCD digit control you can use to display numbers. The Edit component uses the Text property, whereas many other controls use the Caption property to refer to the text they display. The only condition you can impose on user input is the number of characters to accept. If you want to accept only specific characters, you can handle the OnKeyPress event of the edit box. For example, we can write a method that tests whether the character is a number or the Backspace key (which has a numerical value of 8). If it’s not, we change the value of the key to the null character (#0), so that it won’t be processed by the edit control and will produce a warning beep: procedure TForm1.Edit1KeyPress( Sender: TObject; var Key: Char); begin // check if the key is a number or backspace if not (Key in [‘0’..’9’, #8]) then begin Key := #0; Beep; end; end; Copyright ©2001 SYBEX, Inc., Alameda, CA www.sybex.com Opening the Component Tool Box NOTE 213 A minor difference of CLX is that the Edit control has no Undo mechanism built in. Another is that the PasswordChar property is replaced by the EchoMode property. You don’t determine the character to display, but whether to echo the entered text or display an asterisk instead. The New LabeledEdit Control Delphi 6 adds a very nice control, called LabeledEdit, which is an Edit control with a label attached to it. The Label appears as a property of the compound control, which inherits from TCustomEdit. I have to say this component is very handy, because it allows you to reduce the number of components on your forms, move them around more easily, and have a more standard layout for labels, particularly when they are placed above the edit box. The EditLabel property is connected with the subcomponent, which has the usual properties and events. Two more properties, LabelPosition and LabelSpacing, allow you to configure the relative positions of the two controls. NOTE This component has been added to the ExtCtrls unit to demonstrate the use of subcomponents in the Object Inspector, which is a new feature of Delphi 6. I’ll discuss the development of these components in Chapter 11, “Creating Components.” Notice also that this component, along with all of the other new Delphi 6 components, is not (yet) available on CLX and on the first release of Kylix. However, we can expect all non–Windows-specific additions to VCL, including subcomponents in general and the LabeledEdit control in particular, to be available in the next release of Kylix. The MaskEdit Component To customize the input of an edit box further, you can use the MaskEdit component, which has an EditMask property. This is a string indicating for each character whether it should be uppercase, lowercase, or a number, and other similar conditions. You can see the editor of the EditMask property in Figure 6.3. FIGURE 6.3: The MaskEdit component’s EditMask property editor Copyright ©2001 SYBEX, Inc., Alameda, CA www.sybex.com 214 TIP Chapter 6 • Controls: VCL Versus VisualCLX You can display any property’s editor by selecting the property in the Object Inspector and clicking the ellipsis (…) button. The Input Mask editor allows you to enter a mask, but it also asks you to indicate a character to be used as a placeholder for the input and to decide whether to save the literals present in the mask, together with the final string. For example, you can choose to display the parentheses around the area code of a phone number only as an input hint or to save them with the string holding the resulting number. These two entries in the Input Mask editor correspond to the last two fields of the mask (separated by semicolons). TIP Clicking the Masks button of the Mask Editor lets you choose predefined input masks for different countries. The Memo and RichEdit Components Both of the controls discussed so far allow a single line of input. The Memo component, by contrast, can host several lines of text but (on the Win95/98 platforms) still retains the 16-bit Windows text limit (32 KB) and allows only a single font for the entire text. You can work on the text of the memo line by line (using the Lines string list) or access the entire text at once (using the Text property). If you want to host a large amount of text or change fonts and paragraph alignments, in VCL you should use the RichEdit control, a Win32 common control based on the RTF document format. You can find an example of a complete editor based on the RichEdit component among the sample programs that ship with Delphi. (The example is named RichEdit, too.) The RichEdit component has a DefAttributes property indicating the default styles and a SelAttributes property indicating the style of the current selection. These two properties are not of the TFont type, but they are compatible with fonts, so we can use the Assign method to copy the value, as in the following code fragment: procedure TForm1.Button1Click(Sender: TObject); begin if RichEdit1.SelLength > 0 then begin FontDialog1.Font.Assign (RichEdit1.DefAttributes); if FontDialog1.Execute then RichEdit1.SelAttributes.Assign (FontDialog1.Font); end; end; Copyright ©2001 SYBEX, Inc., Alameda, CA www.sybex.com Opening the Component Tool Box 215 The TextViewer CLX Control Among all of the common controls, CLX and Qt lack a RichEdit control. However, they provide a full-blown HTML viewer, which is very powerful for displaying formatted text but not for typing it. This HTML viewer is embedded in two different controls, the single-page TextViewer control or the TextBrowser control with active links. As a simple demo, I’ve added a memo and a text viewer to a CLX form and connected them so that everything you type on the memo is immediately displayed in the viewer. I’ve called the example HtmlEdit not because this is a real HTML editor, but because this is the simplest way I know of to build an HTML preview inside a program. The form of the program is visible at run time in Figure 6.4, while typing some text inside a cell of the table. FIGURE 6.4: The HtmlEdit example at run time: when you add new HTML text to the memo, you get an immediate preview. TIP I originally built this example with Kylix on Linux. To port it to Windows and Delphi 6, all I had to do was to copy the files and recompile. Selecting Options There are two standard Windows controls that allow the user to choose different options, as well as controls for grouping sets of options. Copyright ©2001 SYBEX, Inc., Alameda, CA www.sybex.com 216 Chapter 6 • Controls: VCL Versus VisualCLX The CheckBox and RadioButton Components The first standard option-selecting control is the check box, which corresponds to an option that can be selected regardless of the status of other check boxes. Setting the AllowGrayed property of the check box allows you to display three different states (selected, not selected, and grayed), which alternate as a user clicks the check box. The second type of control is the radio button, which corresponds to an exclusive selection. Two radio buttons on the same form or inside the same radio group container cannot be selected at the same time, and one of them should always be selected (as programmer, you are responsible for selecting one of the radio buttons at design time). The GroupBox Components To host several groups of radio buttons, you can use a GroupBox control to hold them together, both functionally and visually. To build a group box with radio buttons, simply place the GroupBox component on a form and then add the radio buttons to the group box. You can handle the radio buttons individually, but it’s easier to navigate through the array of controls owned by the group box, as discussed in the previous chapter. Here is a small code excerpt used to get the text of the selected radio button of a group: var I: Integer; Text: string; begin for I := 0 to GroupBox1.ControlCount - 1 do if (GroupBox1.Controls[I] as TRadioButton).Checked then Text := (GroupBox1.Controls[I] as TRadioButton).Caption; The RadioGroup Component Delphi has a similar component that can be used specifically for radio buttons: the RadioGroup component. A RadioGroup is a group box with some radio button clones painted inside it. The term clone in this context refers to the fact that the RadioGroup component is a single control, a single window, with elements similar to radio buttons painted on its surface. Using the radio group is generally easier than using the group box, since the various items are part of a list, as in a list box. This is how you can get the text of the selected item: Text := RadioGroup1.Items [RadioGroup1.ItemIndex]; Technically, a RadioGroup uses fewer resources and less memory, and it should be faster to create and paint. Also, the RadioGroup component can automatically align its radio buttons in one or more columns (as indicated by the Columns property), and you can easily add new choices at run time, by adding strings to the Items string list. By contrast, adding new radio buttons to a group box would be quite complex. Copyright ©2001 SYBEX, Inc., Alameda, CA www.sybex.com Opening the Component Tool Box 217 Lists When you have many selections, radio buttons are not appropriate. The usual number of radio buttons is no more than five or six, to avoid cluttering the user interface; when you have more choices, you can use a list box or one of the other controls that display lists of items and allow the selection of one of them. The ListBox Component The selection of an item in a list box uses the Items and ItemIndex properties as in the code shown above for the RadioGroup control. If you need access to the text of selected list box items often, you can write a small wrapper function like this: function SelText (List: TListBox): string; var nItem: Integer; begin nItem := List.ItemIndex; if nItem >= 0 then Result := List.Items [nItem] else Result := ‘’; end; Another important feature is that by using the ListBox component, you can choose between allowing only a single selection, as in a group of radio buttons, and allowing multiple selections, as in a group of check boxes. You make this choice by specifying the value of the MultiSelect property. There are two kinds of multiple selections in Windows and in Delphi list boxes: multiple selection and extended selection. In the first case, a user selects multiple items simply by clicking them, while in the second case the user can use the Shift and Ctrl keys to select multiple consecutive or nonconsecutive items, respectively. This second choice is determined by the ExtendedSelect property. For a multiple-selection list box, a program can retrieve information about the number of selected items by using the SelCount property, and it can determine which items are selected by examining the Selected array. This array of Boolean values has the same number of entries as the list box. For example, to concatenate all the selected items into a string, you can scan the Selected array as follows: var SelItems: string; nItem: Integer; begin SelItems := ‘’; for nItem := 0 to ListBox1.Items.Count - 1 do if ListBox1.Selected [nItem] then SelItems := SelItems + ListBox1.Items[nItem] + ‘ ‘; Copyright ©2001 SYBEX, Inc., Alameda, CA www.sybex.com 218 Chapter 6 • Controls: VCL Versus VisualCLX In CLX the ListBox can be configured to use a fixed number of columns and rows, using the Columns, Row, ColumnLayout and RowLayout properties. Of these, the VCL ListBox has only the Columns property. The ComboBox Component List boxes take up a lot of screen space, and they offer a fixed selection—that is, a user can choose only among the items in the list box and cannot enter any choice that the programmer did not specifically foresee. You can solve both problems by using a ComboBox control, which combines an edit box and a drop-down list. The behavior of a ComboBox component changes a lot depending on the value of its Style property: • The csDropDown style defines a typical combo box, which allows direct editing and displays a list box on request. • The csDropDownList style defines a combo box that does not allow editing (but uses the keystrokes to select an item). • The csSimple style defines a combo box that always displays the list box below it. Note also that accessing the text of the selected value of a ComboBox is easier than doing the same operation for a list box, since you can simply use the Text property. A useful and common trick for combo boxes is to add a new element to the list when a user enters some text and presses the Enter key. The following method first tests whether the user has pressed that key, by looking for the character with the numeric (ASCII) value of 13. It then tests to make sure the text of the combo box is not empty and is not already in the list—if its position in the list is less than zero. Here is the code: procedure TForm1.ComboBox1KeyPress( Sender: TObject; var Key: Char); begin // if the user presses the Enter key if Key = Chr (13) then with ComboBox3 do if (Text <> ‘’) and (Items.IndexOf (Text) < 0) then Items.Add (Text); end; NOTE In CLX, the combo box can automatically add the text typed into the edit to the drop-down list, when the user presses the Enter key. Also, some events fire at different times than in VCL. Copyright ©2001 SYBEX, Inc., Alameda, CA www.sybex.com Opening the Component Tool Box 219 Delphi 6 includes two new events for the combo box. The OnCloseUp event corresponds to the closing of the drop-down list and complements the preexisting OnDropDown event. The OnSelect event fires only when the user selects something in the drop-down list, as opposed to typing in the edit portion. Another very nice addition is the AutoComplete property. When it is set, the ComboBox component (and the ListBox, as well) automatically locates the string nearest to the one the user is entering, suggesting the final part of the text. The core of this feature, available also in CLX, is implemented in the TCustomListBox.KeyPress method. The CheckListBox Component Another extension of the list box control is represented by the CheckListBox component, a list box with each item preceded by a check box (as you can see in Figure 6.5). A user can select a single item of the list, but can also click the check boxes to toggle their status. This makes the CheckListBox a very good component for multiple selections or for highlighting the status of a series of independent items (as in a series of check boxes). To check the current status of each item, you can use the Checked and the State array properties (use the latter if the check boxes can be grayed). Delphi 5 introduced the ItemEnabled array property, which you can use to enable or disable each item of the list. We’ll use the CheckListBox in the DragList example, later in this chapter. FIGURE 6.5: The user interface of the CheckListBox control, basically a list of check boxes Copyright ©2001 SYBEX, Inc., Alameda, CA www.sybex.com 220 TIP Chapter 6 • Controls: VCL Versus VisualCLX Most of the list-based controls share a common and important feature. Each item of the list has an associated 32-bit value, usually indicated by the TObject type. This value can be used as a tag for each list item, and it’s very useful for storing additional information along with each item. This approach is connected to a specific feature of the native Windows list box control, which offers four bytes of extra storage for each list box item. We’ll use this feature in the ODList example later on in this chapter. New Combo Boxes: ComboBoxEx and ColorBox The ComboBoxEx (where ex stands for extended) is the wrapper of a new Win32 common controls, which extends the traditional combo box by allowing images to appear next to the items in the list. You attach an image list to the combo, and then select an image index for each item to display. The effect of this change is that the simple Items string list is replaced by a more complex collection, the ItemsEx property. The ColorBox control is a new version of the combo box specifically aimed at selecting colors. You can use its Style property for choosing which groups of colors you want to see in the list (standard color, extended colors, system colors, and so on). The ListView and TreeView Components If you want an even more sophisticated list, you can use the ListView common control, which will make the user interface of your application look very modern. This component is slightly more complex to use, as described at the beginning of the next chapter, “Advanced VCL Controls.” Other alternatives for listing values are the TreeView common control, which shows items in a hierarchical output, and the StringGrid control, which shows multiple elements for each line. The string grid control is described in the “Graphics in Delphi” bonus chapter, available on the companion CD. If you use the common controls in your application, users will already know how to interact with them, and they will regard the user interface of your program as up to date. TreeView and ListView are the two key components of Windows Explorer, and you can assume that many users will be familiar with them, even more than with the traditional Windows controls. CLX adds also an IconView control, which parallels part of the features of the VCL ListView. The New ValueListEditor Component Delphi applications often use the name/value structure natively offered by string lists, which I discussed in the last chapter. Delphi 6 introduces a version of the StringGrid component specifically geared towards this type of string lists. The ValueListEditor has two columns where you can display and let the user edit the contents of a string list with name/value pairs, as you can see in Figure 6.6. This string list is indicated in the Strings property of the control. Copyright ©2001 SYBEX, Inc., Alameda, CA www.sybex.com Opening the Component Tool Box 221 FIGURE 6.6: The NameValues example has the new ValueListEditor component, which shows the name/value or key/ value pairs of a string list, visible also in a plain memo. The power of this control lies in the fact you can customize the editing options for each position of the grid or for each key value, using the run-time-only ItemProps array property. For each item, you can indicate: • Whether it is read-only • The maximum number of characters of the string • An edit mask (eventually requested in the OnGetEditMask event) • The items of a drop-down pick list (eventually requested in the OnGetPickList event) • The display of a button for showing an editing dialog (in the OnEditButtonClick event) Needless to say, this behavior resembles what is available generally for string grids and the DBGrid control, but also the behavior of the Object Inspector. The ItemProps property has to be set up at run time, by creating an object of the TItemProp class and assigning it to an index or a key of the string list. To have a default editor for each line, you can assign the same item property object multiple times. In the example, this shared editor sets an edit mask for up to three numbers: procedure TForm1.FormCreate(Sender: TObject); var I: Integer; Copyright ©2001 SYBEX, Inc., Alameda, CA www.sybex.com 222 Chapter 6 • Controls: VCL Versus VisualCLX begin SharedItemProp := TItemProp.Create (ValueListEditor1); SharedItemProp.EditMask := ‘999;0; ‘; Memo1.Lines := ValueListEditor1.Strings; for I := 0 to ValueListEditor1.Strings.Count - 1 do ValueListEditor1.ItemProps [I] := SharedItemProp; end; Similar code has to be repeated in case the number of lines changes—for example, by adding new elements in the memo and copying them up to the value list: procedure TForm1.ValueListEditor1StringsChange(Sender: TObject); var I: Integer; begin for I := 0 to ValueListEditor1.Strings.Count - 1 do if not Assigned (ValueListEditor1.ItemProps [I]) then ValueListEditor1.ItemProps [I] := SharedItemProp; end; NOTE Apparently reassigning the same editor twice causes some trouble, so I’ve assigned the editor only to the lines not having already one. Another property, KeyOptions, allows you to let the user also edit the keys (the names), add new entries, delete existing ones, and allow for duplicated names in the first portion of the string. Oddly enough, you cannot add new keys unless you also activate the edit options, which makes it hard to let the user add extra entries while preserving the names of the basic ones. Ranges Finally, there are a few components you can use to select values in a range. Ranges can be used for numeric input and for selecting an element in a list. The ScrollBar Component The stand-alone ScrollBar control is the original component of this group, but it is seldom used by itself. Scroll bars are usually associated with other components, such as list boxes and memo fields, or are associated directly with forms. In all these cases, the scroll bar can be considered part of the surface of the other components. For example, a form with a scroll bar is actually a form that has an area resembling a scroll bar painted on its border, a feature governed by a specific Windows style of the form window. By resembling, I mean that it is not technically a separate window of the ScrollBar component type. These “fake” scroll bars are usually controlled in Delphi using specific properties of the form and the other components hosting them. Copyright ©2001 SYBEX, Inc., Alameda, CA www.sybex.com Opening the Component Tool Box 223 The TrackBar and ProgressBar Components Direct use of the ScrollBar component is quite rare, especially with the TrackBar component introduced with Windows 95, which is used to let a user select a value in a range. Among Win32 common controls is the companion ProgressBar control, which allows the program to output a value in a range, showing the progress of a lengthy operation. The UpDown Component Another related control is the UpDown component, which is usually connected to an edit box so that the user can either type a number in it or increase and decrease the number using the two small arrow buttons. To connect the two controls, you set the Associate property of the UpDown component. Nothing prevents you from using the UpDown component as a standalone control, displaying the current value in a label or in some other way. NOTE In CLX there is no UpDown control, but a SpinEdit that bundles an Edit with the UpDown in a single control. The PageScroller Component The Win32 PageScroller control is a container allowing you to scroll the internal control. For example, if you place a toolbar in the page scroller and the toolbar is larger than the available area, the PageScroller will display two small arrows on the side. Clicking these arrows will scroll the internal area. This component can be used as a scrollbar, but it also partially replaces the ScrollBox control. The ScrollBox Component The ScrollBox control represents a region of a form that can scroll independently from the rest of the surface. For this reason, the ScrollBox has two scrollbars used to move the embedded components. You can easily place other components inside a ScrollBox, as you do with a panel. In fact, a ScrollBox is basically a panel with scroll bars to move its internal surface, an interface element used in many Windows applications. When you have a form with many controls and a toolbar or status bar, you might use a ScrollBox to cover the central area of the form, leaving its toolbars and status bars outside of the scrolling region. By relying on the scrollbars of the form, in fact, you might allow the user to move the toolbar or status bar out of view, a very odd situation. Handling the Input Focus Using the TabStop and TabOrder properties available in most controls, you can specify the order in which controls will receive the input focus when the user presses the Tab key. Copyright ©2001 SYBEX, Inc., Alameda, CA www.sybex.com 224 Chapter 6 • Controls: VCL Versus VisualCLX Instead of setting the tab order property of each component of a form manually, you can use the shortcut menu of the Form Designer to activate the Edit Tab Order dialog box, as shown in Figure 6.7. FIGURE 6.7: The Edit Tab Order dialog box Besides these basics settings, it is important to know that each time a component receives or loses the input focus, it receives a corresponding OnEnter or OnExit event. This allows you to fine-tune and customize the order of the user operations. Some of these techniques are demonstrated by the InFocus example, which creates a fairly typical password-login window. Its form has three edit boxes with labels indicating their meaning, as shown in Figure 6.8. At the bottom of the window is a status area with prompts guiding the user. Each item needs to be entered in sequence. FIGURE 6.8: The InFocus example at run time For the output of the status information, I’ve used the StatusBar component, with a single output area (obtained by setting its SimplePanel property to True). Here is a summary of the properties for this example. Notice the & character in the labels, indicating a shortcut key, Copyright ©2001 SYBEX, Inc., Alameda, CA www.sybex.com Opening the Component Tool Box 225 and the connection of these labels with corresponding edit boxes (using the FocusControl property): object FocusForm: TFocusForm ActiveControl = EditFirstName Caption = ‘InFocus’ object Label1: TLabel Caption = ‘&First name’ FocusControl = EditFirstName end object EditFirstName: TEdit OnEnter = GlobalEnter OnExit = EditFirstNameExit end object Label2: TLabel Caption = ‘&Last name’ FocusControl = EditLastName end object EditLastName: TEdit OnEnter = GlobalEnter end object Label3: TLabel Caption = ‘&Password’ FocusControl = EditPassword end object EditPassword: TEdit PasswordChar = ‘*’ OnEnter = GlobalEnter end object StatusBar1: TStatusBar SimplePanel = True end end The program is very simple and does only two operations. The first is to identify, in the status bar, the edit control that has the focus. It does this by handling the controls’ OnEnter event, possibly using a single generic event handler to avoid repetitive code. In the example, instead of storing some extra information for each edit box, I’ve checked each control of the form to determine which label is connected to the current edit box (indicated by the Sender parameter): procedure TFocusForm.GlobalEnter(Sender: TObject); var I: Integer; begin for I := 0 to ControlCount - 1 do // if the control is a label Copyright ©2001 SYBEX, Inc., Alameda, CA www.sybex.com 226 Chapter 6 • Controls: VCL Versus VisualCLX if (Controls [I] is TLabel) and // and the label is connected to the current edit box (TLabel(Controls[I]).FocusControl = Sender) then // copy the text, leaving off the initial & character StatusBar1.SimpleText := ‘Enter ‘ + Copy (TLabel(Controls[I]).Caption, 2, 1000); end; The second event handler of the form relates to the OnExit event of the first edit box. If the control is left empty, it refuses to release the input focus and sets it back before showing a message to the user. The methods also look for a given input value, automatically filling the second edit box and moving the focus directly to the third one: procedure TFocusForm.EditFirstNameExit(Sender: TObject); begin if EditFirstName.Text = ‘’ then begin // don’t let the user get out EditFirstName.SetFocus; MessageDlg (‘First name is required’, mtError, [mbOK], 0); end else if EditFirstName.Text = ‘Admin’ then begin // fill the second edit and jump to the third EditLastName.Text := ‘Admin’; EditPassword.SetFocus; end; end; TIP The CLX version of this example has exactly the same code and is available as the QInFocus program. The same happens for most of the other examples of this chapter. Notice that some of the examples are quite complex, but I rarely had to touch the code at all. Working with Menus Working with menus and menu items is generally quite simple. This section offers only some very brief notes and a few more advanced examples. The first thing to keep in mind about menu items is that they can serve different purposes: Commands are menu items used to execute an action. State-setters are menu items used to toggle an option on and off, to change the state of a particular element. These commands usually have a check mark on the left to indicate they Copyright ©2001 SYBEX, Inc., Alameda, CA www.sybex.com Working with Menus 227 are active. In Delphi 6 you can automatically obtain this behavior using the handy AutoCheck property. Radio items have a round check mark and are grouped to represent alternative selections, like radio buttons. To obtain radio menu items, simply set the RadioItem property to True and set the GroupIndex property for the alternative menu items to the same value. Dialog menu items cause a dialog box to appear and are usually indicated by an ellipsis (three dots) after the text. As you enter new elements in the Menu Designer, Delphi creates a new component for each menu item and lists it in the Object Inspector (although nothing is added to the form). To name each component, Delphi uses the caption you enter and appends a number (so that Open becomes Open1). Because Delphi removes spaces and other special characters in the caption when it creates the name, and the menu item separators are set up using a hyphen as caption, these items would have an empty name. For this reason Delphi adds the letter N to the name, appending the number and generating items called N1, N2, and so on. WARNING Do not use the Break property, which is used to lay out a pull-down menu on multiple columns. The mbMenuBarBreak value indicates that this item will be displayed in a second or subsequent line; the mbMenuBreak value that this item will be added to a second or subsequent column of the pull-down. Accelerator Keys Since Delphi 5, you don’t need to enter the & character in the Caption of a menu item; it provides an automatic accelerator key if you omit one. Delphi’s automatic accelerator-key system can also figure out if you have entered conflicting accelerator keys and fix them on-the-fly. This doesn’t mean you should stop adding custom accelerator keys with the & character, because the automatic system simply uses the first available letter, and it doesn’t follow the default standards. You might also find better mnemonic keys than those chosen by the automatic system. This feature is controlled by the AutoHotkeys property, which is available in the main menu component and in each of the pull-down menus and menu items. In the main menu, this property defaults to maAutomatic, while in the pull-downs and menu items it defaults to maParent, so that the value you set for the main menu component will be used automatically by all the subitems, unless they have a specific value of maAutomatic or maManual. The engine behind this system is the RethinkHotkeys method of the TMenuItem class, and the companion InternalRethinkHotkeys. There is also a RethinkLines method, which Copyright ©2001 SYBEX, Inc., Alameda, CA www.sybex.com 228 Chapter 6 • Controls: VCL Versus VisualCLX checks whether a pull-down has two consecutive separators or begins or ends with a separator. In all these cases, the separator is automatically removed. One of the reasons Delphi includes this feature is the Integrated Translation Environment (ITE). When you need to translate the menu of an application, it is convenient if you don’t have to deal with the accelerator keys, or at least if you don’t have to worry about whether two items on the same menu conflict. Having a system that can automatically resolve similar problems is definitely an advantage. Another motivation was Delphi’s IDE itself. With all the dynamically loaded packages that install menu items in the IDE main menu or in pop-up menus, and with different packages loaded in different versions of the product, it’s next to impossible to get nonconflicting accelerator-key selections in each menu. That is why this mechanism isn’t a wizard that does static analysis of your menus at design time; it was created to deal with the real problem of managing menus created dynamically at run time. WARNING This feature is certainly very handy, but because it is active by default, it can break existing code. I had to modify two of this chapter’s program examples, between the Delphi 4 and Delphi 5 edition of the book, just to avoid run-time errors caused by this change. The problem is that I use the caption in the code, and the extra & broke my code. The change was quite simple, though: All I had to do was to set the AutoHotkeys property of the main menu component to maManual. Pop-Up Menus and the OnContextPopup Event Besides the MainMenu component, you can use the similar PopupMenu component. This is typically displayed when the user right-clicks a component that uses the given pop-up menu as the value for its PopupMenu property. However, besides connecting the pop-up menu to a component with the corresponding property, you can call its Popup method, which requires the position of the pop-up in screen coordinates. The proper values can be obtained by converting a local point to a screen point with the ClientToScreen method of the local component, in this code fragment a label: procedure TForm1.Label3MouseDown(Sender: TObject; Button: TMouseButton; Shift: TShiftState; X, Y: Integer); var ScreenPoint: TPoint; begin // if some condition applies... if Button = mbRight then begin ScreenPoint := Label3.ClientToScreen (Point (X, Y)); PopupMenu1.Popup (ScreenPoint.X, ScreenPoint.Y) end; end; Copyright ©2001 SYBEX, Inc., Alameda, CA www.sybex.com Working with Menus 229 An alternative approach is the use of the OnContextMenu event. This event, introduced in Delphi 5, fires when a user right-clicks a component—exactly what we’ve traced above with the test if Button = mbRight. The advantage is that the same event is also fired in response to a Shift+F10 key combination, as well as by any other user-input methods defined by Windows Accessibility options or hardware (including the shortcut-menu key of some Windowscompatible keyboards). We can use this event to fire a pop-up menu with little code: procedure TFormPopup.Label1ContextPopup(Sender: TObject; MousePos: TPoint; var Handled: Boolean); var ScreenPoint: TPoint; begin // add dynamic items PopupMenu2.Items.Add (NewLine); PopupMenu2.Items.Add (NewItem (TimeToStr (Now), 0, False, True, nil, 0, ‘’)); // show popup ScreenPoint := ClientToScreen (MousePos); PopupMenu2.Popup (ScreenPoint.X, ScreenPoint.Y); Handled := True; // remove dynamic items PopupMenu2.Items [4].Free; PopupMenu2.Items [3].Free; end; This example adds some dynamic behavior to the shortcut menu, adding a temporary item indicating when the pop-up menu is displayed. This is not particularly useful, but I’ve done it to highlight that if you need to display a plain pop-up menu, you can easily use the PopupMenu property of the control in question or one of its parent controls. Handling the OnContextMenu event makes sense only when you want to do some extra processing. The Handled parameter is preinitialized to False, so that if you do nothing in the event handler, the normal pop-up menu processing will occur. If you do something in your event handler to replace the normal pop-up menu processing (such as popping up a dialog or a customized menu, as in this case), you should set Handled to True and the system will stop processing the message. Setting Handled to True should be fairly rare, as you’ll generally handle the OnContextPopup to dynamically create or customize the pop-up menu, but then you can let the default handler actually show the menu. The handler of an OnContextPopup event isn’t limited to displaying a pop-up menu. It can do any other operation, such as directly display a dialog box. Here is an example of a rightclick operation used to change the color of the control: procedure TFormPopup.Label2ContextPopup(Sender: TObject; MousePos: TPoint; var Handled: Boolean); begin Copyright ©2001 SYBEX, Inc., Alameda, CA www.sybex.com 230 Chapter 6 • Controls: VCL Versus VisualCLX ColorDialog1.Color := Label2.Color; if ColorDialog1.Execute then Label2.Color := ColorDialog1.Color; Handled := True; end; All the code snippets of this section are available in the simple CustPop example for VCL and QCustPop for CLX, on the book’s companion CD. Creating Menu Items Dynamically Besides defining the structure of a menu with the Menu Designer and modifying the status of the items using the Checked, Visible, and Caption properties, you can create an entire menu or portions of one at run time. This makes sense, for example, when you have many repetitive items, or when the menu items depend on some system configuration or user permissions. The basic idea is that each object of the TMenuItem class—which Delphi uses for both menu items and pull-down menus—contains a list of menu items. Each of these items has the same structure, in a kind of recursive way. A pull-down menu has a list of submenus, and each submenu has a list of submenus, each with its own list of submenus, and so on. The properties you can use to explore the structure of an existing menu are Items, which contains the actual list of menu items, and Count, which contains the number of subitems. Adding new menu items or entire pull-down menus to an existing menu is fairly easy, particularly if you can write a single event handler for all of them. This is demonstrated by the DynaMenu example (and its QDynaMenu counterpart), which also illustrates the use of menu check marks, radio items, and many other features of menus that aren’t described in detail in the text. As soon as you start this program, it creates a new pull-down with menu items used to change the font size of a big label hosted by the form. Instead of creating a bunch of menu items with captions indicating sizes ranging from 8 to 48, you can let the program do this repetitive work for you. The new pull-down menu should be inserted in the Items property of the MainMenu1 component. You can calculate the position by asking the MainMenu component for the previous pull-down menu: procedure TFormColorText.FormCreate(Sender: TObject); var PullDown, Item: TMenuItem; Position, I: Integer; begin // create the new pull-down menu PullDown := TMenuItem.Create (Self); PullDown.AutoHotkeys := maManual; PullDown.Caption := ‘&Size’; PullDown.OnClick := SizeClick; // compute the position and add it Copyright ©2001 SYBEX, Inc., Alameda, CA www.sybex.com Working with Menus 231 Position := MainMenu1.Items.IndexOf (Options1); MainMenu1.Items.Insert (Position + 1, PullDown); // create menu items for various sizes I := 8; while I <= 48 do begin // create the new item Item := TMenuItem.Create (Self); Item.Caption := IntToStr (I); // make it a radio item Item.GroupIndex := 1; Item.RadioItem := True; // handle click and insert Item.OnClick := SizeItemClick; PullDown.Insert (PullDown.Count, Item); I := I + 4; end; // add extra item at the end Item := TMenuItem.Create (Self); Item.Caption := ‘More...’; // make it a radio item Item.GroupIndex := 1; Item.RadioItem := True; // handle it by showing the font selection dialog Item.OnClick := Font1Click; PullDown.Insert (PullDown.Count, Item); end; As you can see in the preceding code, the menu items are created in a while loop, setting the radio item style and calling the Insert method with the number of items as a parameter to add each item at the end of the pull-down. At the end, the program adds one extra item, which is used to set a different size than those listed. The OnClick event of this last menu item is handled by the Font1Click method (also connected to a specific menu item), which displays the font selection dialog box. You can see the dynamic menu in Figure 6.9. FIGURE 6.9: The Size pull-down menu of the DynaMenu example is created at run time, along with all of its menu items. Copyright ©2001 SYBEX, Inc., Alameda, CA www.sybex.com 232 Chapter 6 • Controls: VCL Versus VisualCLX WARNING Because the program uses the Caption of the new items dynamically, we should either disable the AutoHotkeys property of the main menu component, or disable this feature for the pull-down menu we are going to add (and thus automatically disable it for the menu items). This is what I’ve done in the code above by setting the AutoHotkeys property of the dynamically created pull-down component to maManual. An alternative approach is to let the menu display the automatic captions and then call the new StripHotkeys function before converting the caption to a number. There is also a new GetHotkey function, which returns the active character of the caption. The handler for the OnClick event of these dynamically created menu items uses the caption of the Sender menu item to set the size of the font: procedure TFormColorText.SizeItemClick(Sender: TObject); begin with Sender as TMenuItem do Label1.Font.Size := StrToInt (Caption); end; This code doesn’t set the proper radio-item mark next to the selected item, because the user can select a new size also by changing the font. The proper radio item is checked in the OnClick event handler of the entire pull-down menu, which is connected just after the pulldown is created and activated just before showing the pull-down. The code scans the items of the pull-down menu (the Sender object) and checks whether the caption matches the current Size of the font. If no match is found, the program checks the last menu item, to indicate that a different size is active: procedure TFormColorText.SizeClick (Sender: TObject); var I: Integer; Found: Boolean; begin Found := False; with Sender as TMenuItem do begin // look for a match, skipping the last item for I := 0 to Count - 2 do if StrToInt (Items [I].Caption) = Label1.Font.Size then begin Items [I].Checked := True; Found := True; System.Break; // skip the rest of the loop end; if not Found then Items [Count - 1].Checked := True; end; end; Copyright ©2001 SYBEX, Inc., Alameda, CA www.sybex.com Working with Menus 233 When you want to create a menu or a menu item dynamically, you can use the corresponding components, as I’ve done in the DynaMenu and QDynaMenu examples. As an alternative, you can also use some global functions available in the Menus unit: NewMenu, NewPopupMenu, NewSubMenu, NewItem, and NewLine. Using Menu Images In Delphi it is very easy to improve a program’s user interface by adding images to menu items. This is becoming common in Windows applications, and it’s very nice that Borland has added all the required support, making the development of graphical menu items trivial. All you have to do is add an image list control to the form, add a series of bitmaps to the image list, connect the image list to the menu using its Images property, and set the proper ImageIndex property for the menu items. You can see the effect of these simple operations in Figure 6.10. (You can also associate a bitmap with the menu item directly, using the Bitmap property.) FIGURE 6.10: The simple graphical menu of the MenuImg example TIP The definition of images for menus is quite flexible, as it allows you to associate an image list with any specific pull-down menu (and even a specific menu item) using the SubMenuImages property. Having a specific and smaller image list for each pull-down menu, instead of one single huge image list for the entire menu, allows for more run-time customization of an application. To create the image list, double-click the component, activating the corresponding editor (shown in Figure 6.11), then import existing bitmap or icon files. You can actually prepare a single large bitmap and let the image editor divide it according to the Height and Width properties of the ImageList component, which refer to the size of the individual bitmaps in the list. Copyright ©2001 SYBEX, Inc., Alameda, CA www.sybex.com 234 Chapter 6 • Controls: VCL Versus VisualCLX FIGURE 6.11: The Image List editor, with the bitmaps of the MenuImg example TIP As an alternative, you can use the series of images that ship with Delphi and are stored by default in the \Program Files\Common Files\Borland Shared\Images\Buttons directory. Each bitmap contains both an “enabled” and a “disabled” image. As you import them, the Image List editor will ask you whether to split them in two, a suggestion you should accept. This operation adds to the image list a normal image and a disabled one, which is not generally used (as it can be built automatically when needed). For this reason I generally delete the disabled part of the bitmap from the image list. The program’s code is very simple. The only element I want to emphasize is that if you set the Checked property of a menu item with an image instead of displaying a check mark, the item paints its image as “sunken” or “recessed.” You can see this in the Large Font menu of the MenuImg example in Figure 6.10. Here is the code for that menu item selection: procedure TForm1.LargeFont1Click(Sender: TObject); begin if Memo1.Font.Size = 8 then Memo1.Font.Size := 12 else Memo1.Font.Size := 8; // changes the image style near the item LargeFont1.Checked := not LargeFont1.Checked; end; WARNING To make the CLX version of the program, QMenuImg, display the bitmaps properly, I had to reimport them. Simply converting the Image List component data didn’t work. Copyright ©2001 SYBEX, Inc., Alameda, CA www.sybex.com Working with Menus 235 Customizing the System Menu In some circumstances, it is interesting to add menu commands to the system menu itself, instead of (or besides) having a menu bar. This might be useful for secondary windows, toolboxes, windows requiring a large area on the screen, and “quick-and-dirty” applications. Adding a single menu item to the system menu is straightforward: AppendMenu (GetSystemMenu (Handle, FALSE), MF_SEPARATOR, 0, ‘’); AppendMenu (GetSystemMenu (Handle, FALSE), MF_STRING, idSysAbout, ‘&About...’); This code fragment (extracted from the OnCreate event handler of the SysMenu example) adds a separator and a new item to the system menu item. The GetSystemMenu API function, which requires as a parameter the handle of the form, returns a handle to the system menu. The AppendMenu API function is a general-purpose function you can use to add menu items or complete pull-down menus to any menu (the menu bar, the system menu, or an existing pull-down menu). When adding a menu item, you have to specify its text and a numeric identifier. In the example I’ve defined this identifier as: const idSysAbout = 100; Adding a menu item to the system menu is easy, but how can we handle its selection? Selecting a normal menu generates the wm_Command Windows message. This is handled internally by Delphi, which activates the OnClick event of the corresponding menu item component. The selection of system menu commands, instead, generates a wm_SysCommand message, which is passed by Delphi to the default handler. Windows usually needs to do something in response to a system menu command. We can intercept this command and check to see whether the command identifier (passed in the CmdType field of the TWmSysCommand parameter) of the menu item is idSysAbout. Since there isn’t a corresponding event in Delphi, we have to define a new message-response method for the form class: public procedure WMSysCommand (var Msg: TMessage); message wm_SysCommand; The code of this procedure is not very complex. We just need to check whether the command is our own and call the default handler: procedure TForm1.WMSysCommand (var Msg: TWMSysCommand); begin if Msg.CmdType = idSysAbout then ShowMessage (‘Mastering Delphi: SysMenu example’); inherited; end; To build a more complex system menu, instead of adding and handling each menu item as we have just done, we can follow a different approach. Just add a MainMenu component to Copyright ©2001 SYBEX, Inc., Alameda, CA www.sybex.com 236 Chapter 6 • Controls: VCL Versus VisualCLX the form, create its structure (any structure will do), and write the proper event handlers. Then reset the value of the Menu property of the form, removing the menu bar. Now we can add some code to the SysMenu example to add each of the items from the hidden menu to the system menu. This operation takes place when the button of the form is clicked. The corresponding handler uses generic code that doesn’t depend on the structure of the menu we are appending to the system menu: procedure TForm1.Button1Click(Sender: TObject); var I: Integer; begin // add a separator AppendMenu (GetSystemMenu (Handle, FALSE), MF_SEPARATOR, 0, ‘’); // add the main menu to the system menu with MainMenu1 do for I := 0 to Items.Count - 1 do AppendMenu (GetSystemMenu (Self.Handle, FALSE), mf_Popup, Items[I].Handle, PChar (Items[I].Caption)); // disable the button Button1.Enabled := False; end; TIP This code uses the expression Self.Handle to access the handle of the form. This is required because we are currently working on the MainMenu1 component, as specified by the with statement. The menu flag used in this case, mf_Popup, indicates that we are adding a pull-down menu. In this function call, the fourth parameter is interpreted as the handle of the pull-down menu we are adding (in the previous example, we passed the identifier of the menu, instead). Since we are adding to the system menu items with submenus, the final structure of the system menu will have two levels, as you can see in Figure 6.12. FIGURE 6.12: The second-level system menu items of the SysMenu example are the result of copying a complete main menu to the system menu. Copyright ©2001 SYBEX, Inc., Alameda, CA www.sybex.com Working with Menus WARNING 237 The Windows API uses the terms pop-up menu and pull-down menu interchangeably. This is really odd, because most of us use the terms to mean different things. Pop-up menus are shortcut menus, and pull-down menus are the secondary menus of the menu bar. Apparently, Microsoft uses the terms in this way because the two elements are implemented with the same kind of internal windows; the fact that they are two distinct user-interface elements is probably something that was later conceptually built over a single basic internal structure. Once you have added the menu items to the system menu, you need to handle them. Of course, you can check for each menu item in the WMSysCommand method, or you can try building a smarter approach. Since in Delphi it is easier to write a handler for the OnClick event of each item, we can look for the item corresponding to the given identifier in the menu structure. Delphi helps us by providing a FindItem method. When (and if) we have found a main menu item that corresponds to the item selected in the system menu, we can call its Click method (which invokes the OnClick handler). Here is the code I’ve added to the WMSysCommand method: var Item: TMenuItem; begin ... Item := MainMenu1.FindItem (Msg.CmdType, fkCommand); if Item <> nil then Item.Click; In this code, the CmdType field of the message structure that is passed to the WMSysCommand procedure holds the command of the menu item being called. You can also use a simple if or case statement to handle one of the system menu’s predefined menu items that have special codes for this identifier, such as sc_Close, sc_Minimize, sc_Maximize, and so on. For more information, you can see the description of the wm_SysCommand message in the Windows API Help file. This application works but has one glitch. If you click the right mouse button over the Taskbar icon representing the application, you get a plain system menu (actually different from the default one). The reason is that this system menu belongs to a different window, the window of the Application global object. I’ll discuss the Application object, and update this example to make it work with the Taskbar button, in Chapter 9, “Working with Forms.” NOTE Because this program uses low-level Windows features (API calls and messages), it is not possible to compile it with CLX, so there is no Qt version of this example. Copyright ©2001 SYBEX, Inc., Alameda, CA www.sybex.com 238 Chapter 6 • Controls: VCL Versus VisualCLX Owner-Draw Controls and Styles Let’s return briefly to menu graphics. Besides using an ImageList to add glyphs to the menu items, you can turn a menu into a completely graphical element, using the owner-draw technique. The same technique also works for other controls, such as list boxes. In Windows, the system is usually responsible for painting buttons, list boxes, edit boxes, menu items, and similar elements. Basically, these controls know how to paint themselves. As an alternative, however, the system allows the owner of these controls, generally a form, to paint them. This technique, available for buttons, list boxes, combo boxes, and menu items, is called owner-draw. In VCL, the situation is slightly more complex. The components can take care of painting themselves in this case (as in the TBitBtn class for bitmap buttons) and possibly activate corresponding events. The system sends the request for painting to the owner (usually the form), and the form forwards the event back to the proper control, firing its event handlers. In CLX, some of the controls, such as ListBoxes and ComboBoxes, surface events very similar to Windows owner-draw, but menus lack them. The native approach of Qt is to use styles to determine the graphical behavior of all of the controls in the system, of a specific application, or of a given control. I’ll introduce styles shortly, later in this section. NOTE Most of the Win32 common controls have support for the owner-draw technique, generally called custom drawing. You can fully customize the appearance of a ListView, TreeView, TabControl, PageControl, HeaderControl, StatusBar, and ToolBar. The ToolBar, ListView, and TreeView controls also support advanced custom drawing, a more fine-tuned drawing capability introduced by Microsoft in the latest versions of the Win32 common controls library. The downside to owner-draw is that when the Windows user interface style changes in the future (and it always does), your owner-draw controls that fit in perfectly with the current user interface styles will look outdated and out of place. Since you are creating a custom user interface, you’ll need to keep it updated yourself. By contrast, if you use the standard output of the controls, your applications will automatically adapt to a new version of such controls. Owner-Draw Menu Items VCL makes the development of graphical menu items quite simple compared to the traditional approach of the Windows API: You set the OwnerDraw property of a menu item component to True and handle its OnMeasureItem and OnDrawItem events. This same feature is not available on CLX. In the OnMeasureItem event, you can determine the size of the menu items. This event handler is activated once for each menu item when the pull-down menu is displayed and has two reference parameters you can set: procedure ColorMeasureItem (Sender: TObject; ACanvas: TCanvas; var Width, Height: Integer); Copyright ©2001 SYBEX, Inc., Alameda, CA www.sybex.com Owner-Draw Controls and Styles 239 The other parameter, ACanvas, is typically used to determine the height of the current font. In the OnDrawItem event, you paint the actual image. This event handler is activated every time the item has to be repainted. This happens when Windows first displays the items and each time the status changes; for example, when the mouse moves over an item, it should become highlighted. In fact, to paint the menu items, we have to consider all the possibilities, including drawing the highlighted items with specific colors, drawing the check mark if required, and so on. Luckily enough, the Delphi event passes to the handler the Canvas where it should paint, the output rectangle, and the status of the item (selected or not): procedure ColorDrawItem(Sender: TObject; ACanvas: TCanvas; ARect: TRect; Selected: Boolean); In the ODMenu example, I’ll handle the highlighted color, but skip other advanced aspects (such as the check marks). I’ve set the OwnerDraw property of the menu and written handlers for some of the menu items. To write a single handler for each event of the three colorrelated menu items, I’ve set their Tag property to the value of the actual color in the OnCreate event handler of the form. This makes the handler of the actual OnClick event of the items quite straightforward: procedure TForm1.ColorClick(Sender: TObject); begin ShapeDemo.Brush.Color := (Sender as TComponent).Tag end; The handler of the OnMeasureItem event doesn’t depend on the actual items, but uses fixed values (different from the handler of the other pull-down). The most important portion of the code is in the handlers of the OnDrawItem events. For the color, we use the value of the tag to paint a rectangle of the given color, as you can see in Figure 6.13. Before doing this, however, we have to fill the background of the menu items (the rectangular area passed as a parameter) with the standard color for the menu (clMenu) or the selected menu items (clHighlight): procedure TForm1.ColorDrawItem(Sender: TObject; ACanvas: TCanvas; ARect: TRect; Selected: Boolean); begin // set the background color and draw it if Selected then ACanvas.Brush.Color := clHighlight else ACanvas.Brush.Color := clMenu; ACanvas.FillRect (ARect); // show the color ACanvas.Brush.Color := (Sender as TComponent).Tag; InflateRect (ARect, -5, -5); ACanvas.Rectangle (ARect.Left, ARect.Top, ARect.Right, ARect.Bottom); end; Copyright ©2001 SYBEX, Inc., Alameda, CA www.sybex.com 240 Chapter 6 • Controls: VCL Versus VisualCLX FIGURE 6.13: The owner-draw menu of the ODMenu example The three handlers for this event of the Shape pull-down menu items are all different, although they use similar code: procedure TForm1.Ellipse1DrawItem(Sender: TObject; ACanvas: TCanvas; ARect: TRect; Selected: Boolean); begin // set the background color and draw it if Selected then ACanvas.Brush.Color := clHighlight else ACanvas.Brush.Color := clMenu; ACanvas.FillRect (ARect); // draw the ellipse ACanvas.Brush.Color := clWhite; InflateRect (ARect, -5, -5); ACanvas.Ellipse (ARect.Left, ARect.Top, ARect.Right, ARect.Bottom); end; NOTE To accommodate the increasing number of states in the Windows 2000 user interface style, since version 5, Delphi has included the OnAdvancedDrawItem event for menus. A ListBox of Colors As we have just seen for menus, list boxes have an owner-draw capability, which means a program can paint the items of a list box. The same support is provided for combo boxes and is also available on CLX. To create an owner-draw list box, we set its Style property to lbOwnerDrawFixed or lbOwnerDrawVariable. The first value indicates that we are going to set the height of the items of the list box by specifying the ItemHeight property and that this will be Copyright ©2001 SYBEX, Inc., Alameda, CA www.sybex.com Owner-Draw Controls and Styles 241 the height of each and every item. The second owner-draw style indicates a list box with items of different heights; in this case, the component will trigger the OnMeasureItem event for each item, to ask the program for their heights. In the ODList example (and its QODList version), I’ll stick with the first, simpler, approach. The example stores color information along with the items of the list box and then draws the items in colors (instead of using a single color for the whole list). The DFM or XFM file of every form, including this one, has a TextHeight attribute, which indicates the number of pixels required to display text. This is the value we should use for the ItemHeight property of the list box. An alternative solution is to compute this value at run time, so that if we later change the font at design time, we don’t have to remember to set the height of the items accordingly. NOTE I’ve just described TextHeight as an attribute of the form, not a property. And in fact it isn’t a property but a local value of the form. If it is not a property, you might ask, how does Delphi save it in the DFM file? Well, the answer is that Delphi’s streaming mechanism is based on properties plus special property clones created by the DefineProperties method. Since TextHeight is not a property, although it is listed in the form description, we cannot access it directly. Studying the VCL source code, I found that this value is computed by calling a private method of the form: GetTextHeight. Since it is private, we cannot call this function. What we can do is duplicate its code (which is actually quite simple) in the FormCreate method of the form, after selecting the font of the list box: Canvas.Font := ListBox1.Font; ListBox1.ItemHeight := Canvas.TextHeight(‘0’); The next thing we have to do is add some items to the list box. Since this is a list box of colors, we want to add color names to the Items of the list box and the corresponding color values to the Objects data storage related to each item of the list. Instead of adding the two values separately, I’ve written a procedure to add new items to the list: procedure TODListForm.AddColors (Colors: array of TColor); var I: Integer; begin for I := Low (Colors) to High (Colors) do ListBox1.Items.AddObject (ColorToString (Colors[I]), TObject(Colors[I])); end; This method uses an open-array parameter, an array of an undetermined number of elements of the same type. For each item passed as a parameter, we add the name of the color to the list, and we add its value to the related data, by calling the AddObject method. To obtain the string corresponding to the color, we call the Delphi ColorToString function. This returns a string Copyright ©2001 SYBEX, Inc., Alameda, CA www.sybex.com 242 Chapter 6 • Controls: VCL Versus VisualCLX containing either the corresponding color constant, if any, or the hexadecimal value of the color. The color data is added to the list box after casting its value to the TObject data type (a four-byte reference), as required by the AddObject method. TIP Besides ColorToString, which converts a color value into the corresponding string with the identifier or the hexadecimal value, there is also a Delphi function to convert a properly formatted string into a color, StringToColor. In the ODList example, this method is called in the OnCreate event handler of the form (after previously setting the height of the items): AddColors ([clRed, clBlue, clYellow, clGreen, clFuchsia, clLime, clPurple, clGray, RGB (213, 23, 123), RGB (0, 0, 0), clAqua, clNavy, clOlive, clTeal]); To compile the CLX version of this code, I’ve added to it the RGB function described earlier in the section “Colors.” The code used to draw the items is not particularly complex. We simply retrieve the color associated with the item, set it as the color of the font, and then draw the text: procedure TODListForm.ListBox1DrawItem(Control: TWinControl; Index: Integer; Rect: TRect; State: TOwnerDrawState); begin with Control as TListbox do begin // erase Canvas.FillRect(Rect); // draw item Canvas.Font.Color := TColor (Items.Objects [Index]); Canvas.TextOut(Rect.Left, Rect.Top, Listbox1.Items[Index]); end; end; The system already sets the proper background color, so the selected item is displayed properly even without any extra code on our part. You can see an example of the output of this program at startup in Figure 6.14. The example also allows you to add new items, by double-clicking the list box: procedure TODListForm.ListBox1DblClick(Sender: TObject); begin if ColorDialog1.Execute then AddColors ([ColorDialog1.Color]); end; If you try using this capability, you’ll notice that some colors you add are turned into color names (one of the Delphi color constants) while others are converted into hexadecimal numbers. Copyright ©2001 SYBEX, Inc., Alameda, CA www.sybex.com Owner-Draw Controls and Styles 243 FIGURE 6.14: The output of the ODList example, with a colored owner-draw list box CLX Styles In Windows, the system has full control of the user interface of the controls, unless the program takes over using owner-draw or other advanced techniques. In Qt (and in Linux in general), the user chooses the user interface style of the controls. A system will generally offer a few basic styles, such as the Windows look-and-feel, the Motif one, and others. A user can add also install new styles in the system and make them available to applications. NOTE The styles I’m discussing here refer to the user interface of the controls, not of the forms and their borders. This is generally configurable on Linux systems but is technically a separate element of the user interface. Because this technique is embedded in Qt, it is also available on the Windows version of the library, and CLX makes it available to Delphi developers. The Application global object of CLX has a Style property, which can be used to set a custom style or a default one, indicated by the DefaultStyle subproperty. For example, you can select a Motif look-and-feel with this code: Application.Style.DefaultStyle := dsMotif; Copyright ©2001 SYBEX, Inc., Alameda, CA www.sybex.com 244 Chapter 6 • Controls: VCL Versus VisualCLX In the StylesDemo program, I’ve added, among various sample controls, a list box with the names of the default styles, as indicated in the TDefaultStyle enumeration, and this code for its OnDblClick event: procedure TForm1.ListBox1DblClick(Sender: TObject); begin Application.Style.DefaultStyle := TDefaultStyle (ListBox1.ItemIndex); end; The effect is that, by double-clicking the list box, you can change the current application style and immediately see its effect on screen, as demonstrated in Figure 6.15. FIGURE 6.15: The StylesDemo program, a Windows application currently with an unusual Motif layout What’s Next? In this chapter, we have explored the foundations of the libraries available in Delphi for building user interfaces, the native-Windows VCL and the Qt-based CLX. We’ve discussed the TControl class, its properties, and its most important derived classes. Then we’ve started to explore some of the basic components available in Delphi, looking at both libraries. These components correspond to the standard Windows controls and some of the common controls, and they are extremely common in applications. You’ve also seen how to create main menus and pop-up menus and how to add extra graphics to some of these controls. The next step, however, is to explore in depth the elements of a complete user interface, discussing other common controls, multipage forms, action lists, and the new Delphi 6 Action Manager, to end up discussing technical details of forms. All of these topics will be covered in the next three chapters. Copyright ©2001 SYBEX, Inc., Alameda, CA www.sybex.com CHAPTER Advanced VCL Controls ● ListView and TreeView controls ● Multipage forms ● Pages and tabs ● Form-splitting techniques ● Control anchors ● A ToolBar and a StatusBar for the RichEdit control ● Customizing hints Copyright ©2001 SYBEX, Inc., Alameda, CA www.sybex.com 7 246 Chapter 7 • Advanced VCL Controls I n the preceding chapter, I discussed the core concepts of the TControl class and its derived classes in the VCL and VisualCLX libraries. After that, I provided a sort of rapid tour of the key controls you can use to build a user interface, including editing components, lists, range selectors, and more. This chapter provides more details on some of these components (such as the ListView and TreeView) and then discusses other controls used to define the overall design of a form, such as the PageControl, TabControl, and Splitter. The chapter also presents examples of splitting forms and resizing controls dynamically. These topics are not particularly complex, but it is worth examining their key concepts briefly. After these components, I’ll introduce toolbars and status bars, including the customization of hints and other slightly more advanced features. This will give us all the foundation material for the following chapter, which covers actions and the new action manager architecture of Delphi 6. ListView and TreeView Controls In Chapter 6, I introduced all the various visual controls you can use to display lists of values. The standard list box and combo box components are still very common, but they are often replaced by the more powerful ListView and TreeView controls. Again, these two controls are part of the Win32 common controls, stored in the ComCtl32.DLL library. Similar controls are available in Qt and VisualCLX. A Graphical Reference List When you use a ListView component, you can provide bitmaps both indicating the status of the element (for example, the selected item) and describing the contents of the item in a graphical way. How do we connect the images to a list or tree? We need to refer to the ImageList component we’ve already used for the images of the menu. A ListView can actually have three image lists: one for the large icons (the LargeImages property), one for the small icons (the SmallImages property), and one used for the state of the items (the StateImages property). In the RefList example on the companion CD, I’ve set the first two properties using two different ImageList components. Each of the items of the ListView has an ImageIndex, which refers to its image in the list. For this to work properly, the elements in the two image lists should follow the same order. When you have a fixed image list, you can add items to it using Delphi’s ListView Item Editor, which is connected to the Items property. In this editor, you can define items and socalled subitems. The subitems are displayed only in the detailed view (when you set the Copyright ©2001 SYBEX, Inc., Alameda, CA www.sybex.com ListView and TreeView Controls 247 vsReport value of the ViewStyle property) and are connected with the titles set in the Columns property. In my RefList example (a simple list of references to books, magazines, CD-ROMs, and Web sites), the items are stored to a file, since users of the program can edit the contents of the list, which are automatically saved as the program exits. This way, edits made by the user become persistent. Saving and loading the contents of a ListView is not trivial, since the TListItems type doesn’t have an automatic mechanism to save the data. As an alternative simple approach, I’ve copied the data to and from a string list, using a custom format. The string list can then be saved to a file and reloaded with a single command. The file format is simple, as you can see in the following saving code. For each item of the list, the program saves the caption on one line, the image index on another line (prefixed by the @ character), and the subitems on the following lines, indented with a tab character: procedure TForm1.FormDestroy(Sender: TObject); var I, J: Integer; List: TStringList; begin // store the items List := TStringList.Create; try for I := 0 to ListView1.Items.Count - 1 do begin // save the caption List.Add (ListView1.Items[I].Caption); // save the index List.Add (‘@’ + IntToStr (ListView1.Items[I].ImageIndex)); // save the subitems (indented) for J := 0 to ListView1.Items[I].SubItems.Count - 1 do List.Add (#9 + ListView1.Items[I].SubItems [J]); end; List.SaveToFile (ExtractFilePath (Application.ExeName) + ‘Items.txt’); finally Copyright ©2001 SYBEX, Inc., Alameda, CA www.sybex.com 248 Chapter 7 • Advanced VCL Controls List.Free; end; end; The items are then reloaded in the FormCreate method: procedure TForm1.FormCreate(Sender: TObject); var List: TStringList; NewItem: TListItem; I: Integer; begin // stops warning message NewItem := nil; // load the items ListView1.Items.Clear; List := TStringList.Create; try List.LoadFromFile ( ExtractFilePath (Application.ExeName) + ‘Items.txt’); for I := 0 to List.Count - 1 do if List [I][1] = #9 then NewItem.SubItems.Add (Trim (List [I])) else if List [I][1] = ‘@’ then NewItem.ImageIndex := StrToIntDef (List [I][2], 0) else begin // a new item NewItem := ListView1.Items.Add; NewItem.Caption := List [I]; end; finally List.Free; end; end; The program has a menu you can use to choose one of the different views supported by the ListView control, and to add check boxes to the items, as in a CheckListBox. You can see some of the various combinations of these styles in Figure 7.1. Copyright ©2001 SYBEX, Inc., Alameda, CA www.sybex.com ListView and TreeView Controls 249 FIGURE 7.1: Different examples of the output of a ListView component of the RefList program, obtained by changing the ViewStyle property and adding the check boxes Another important feature, which is common in the detailed or report view of the control, is to let a user sort the items on one of the columns. To accomplish this requires three operations. The first is to set the SortType property of the ListView to stBoth or stData. In this way, the ListView will operate the sorting not based on the captions, but by calling the OnCompare event for each two items it has to sort. Since we want to do the sorting on each of the columns of the detailed view, we also handle the OnColumnClick event (which takes place when the user clicks the column titles in the detailed view, but only if the ShowColumnHeaders property is set to True). Each time a column is clicked, the program saves the number of that column in the nSortCol private field of the form class: procedure TForm1.ListView1ColumnClick(Sender: TObject; Column: TListColumn); begin nSortCol := Column.Index; ListView1.AlphaSort; end; Copyright ©2001 SYBEX, Inc., Alameda, CA www.sybex.com 250 Chapter 7 • Advanced VCL Controls Then, in the third step, the sorting code uses either the caption or one of the subitems according to the current sort column: procedure TForm1.ListView1Compare(Sender: TObject; Item1, Item2: TListItem; Data: Integer; var Compare: Integer); begin if nSortCol = 0 then Compare := CompareStr (Item1.Caption, Item2.Caption) else Compare := CompareStr (Item1.SubItems [nSortCol - 1], Item2.SubItems [nSortCol - 1]); end; The final features I’ve added to the program relate to mouse operations. When the user left-clicks an item, the RefList program shows a description of the selected item. Right-clicking the selected item sets it in edit mode, and a user can change it (keep in mind that the changes will automatically be saved when the program terminates). Here is the code for both operations, in the OnMouseDown event handler of the ListView control: procedure TForm1.ListView1MouseDown(Sender: TObject; Button: TMouseButton; Shift: TShiftState; X, Y: Integer); var strDescr: string; I: Integer; begin // if there is a selected item if ListView1.Selected <> nil then if Button = mbLeft then begin // create and show a description strDescr := ListView1.Columns [0].Caption + #9 + ListView1.Selected.Caption + #13; for I := 1 to ListView1.Selected.SubItems.Count do strDescr := strDescr + ListView1.Columns [I].Caption + #9 + ListView1.Selected.SubItems [I-1] + #13; ShowMessage (strDescr); end else if Button = mbRight then // edit the caption ListView1.Selected.EditCaption; end; Although it is not feature-complete, this example shows some of the potential of the ListView control. I’ve also activated the “hot-tracking” feature, which lets the list view highlight and Copyright ©2001 SYBEX, Inc., Alameda, CA www.sybex.com ListView and TreeView Controls 251 underline the item under the mouse. The relevant properties of the ListView can be seen in its textual description: object ListView1: TListView Align = alClient Columns = < item Caption = ‘Reference’ Width = 230 end item Caption = ‘Author’ Width = 180 end item Caption = ‘Country’ Width = 80 end> Font.Height = -13 Font.Name = ‘MS Sans Serif’ Font.Style = [fsBold] FullDrag = True HideSelection = False HotTrack = True HotTrackStyles = [htHandPoint, htUnderlineHot] SortType = stBoth ViewStyle = vsList OnColumnClick = ListView1ColumnClick OnCompare = ListView1Compare OnMouseDown = ListView1MouseDown end This program is actually quite interesting, and I’ll further extend it in Chapter 9, adding a dialog box to it. To build its CLX version, QRefList, I had to use only one of the image lists, and disable the small images and large images menus, as a ListView is limited to the list and report view styles. Large and small icons are available in a different control, called IconView. A Tree of Data Now that we’ve seen an example based on the ListView, we can examine the TreeView control. The TreeView has a user interface that is flexible and powerful (with support for editing and dragging elements). It is also standard, because it is the user interface of the Windows Explorer. There are properties and various ways to customize the bitmap of each line or of each type of line. Copyright ©2001 SYBEX, Inc., Alameda, CA www.sybex.com 252 Chapter 7 • Advanced VCL Controls To define the structure of the nodes of the TreeView at design time, you can use the TreeView Items property editor. In this case, however, I’ve decided to load it in the TreeView data at startup, in a way similar to the last example. The Items property of the TreeView component has many member functions you can use to alter the hierarchy of strings. For example, we can build a two-level tree with the following lines: var Node: TTreeNode; begin Node := TreeView1.Items.Add (nil, ‘First level’); TreeView1.Items.AddChild (Node, ‘Second level’); Using these two methods (Add and AddChild), we can build a complex structure at run time. But how do we load the information? Again, you can use a StringList at run time, load a text file with the information, and parse it. However, since the TreeView control has a LoadFromFile method, the DragTree and QDragTree examples use the following simpler code: procedure TForm1.FormCreate(Sender: TObject); begin TreeView1.LoadFromFile (ExtractFilePath (Application.ExeName) + ‘TreeText.txt’); end; The LoadFromFile method loads the data in a string list and checks the level of each item by looking at the number of tab characters. (If you are curious, see the TTreeStrings.GetBufStart method, which you can find in the ComCtrls unit in the VCL source code included in Delphi.) By the way, the data I’ve prepared for the TreeView is the organizational chart of a multinational company. Copyright ©2001 SYBEX, Inc., Alameda, CA www.sybex.com ListView and TreeView Controls 253 Besides loading the data, the program saves it when it terminates, making the changes persistent. It also has a few menu items to customize the font of the TreeView control and change some other simple settings. The specific feature I’ve implemented in this example is support for dragging items and entire subtrees. I’ve set the DragMode property of the component to dmAutomatic and written the event handlers for the OnDragOver and OnDragDrop events. In the first of the two handlers, the program makes sure the user is not trying to drag an item over a child item (which would be moved along with the item, leading to an infinite recursion): procedure TForm1.TreeView1DragOver(Sender, Source: TObject; X, Y: Integer; State: TDragState; var Accept: Boolean); var TargetNode, SourceNode: TTreeNode; begin TargetNode := TreeView1.GetNodeAt (X, Y); // accept dragging from itself if (Source = Sender) and (TargetNode <> nil) then begin Accept := True; // determines source and target SourceNode := TreeView1.Selected; // look up the target parent chain while (TargetNode.Parent <> nil) and (TargetNode <> SourceNode) do TargetNode := TargetNode.Parent; // if source is found if TargetNode = SourceNode then // do not allow dragging over a child Accept := False; end else Accept := False; end; The effect of this code is that (except for the particular case we need to disallow) a user can drag an item of the TreeView over another one, as shown in Figure 7.2. Writing the actual code for moving the items is simple, because the TreeView control provides the support for this operation, through the MoveTo method of the TTreeNode class. Copyright ©2001 SYBEX, Inc., Alameda, CA www.sybex.com 254 Chapter 7 • Advanced VCL Controls FIGURE 7.2: The DragTree example during a dragging operation procedure TForm1.TreeView1DragDrop(Sender, Source: TObject; X, Y: Integer); var TargetNode, SourceNode: TTreeNode; begin TargetNode := TreeView1.GetNodeAt (X, Y); if TargetNode <> nil then begin SourceNode := TreeView1.Selected; SourceNode.MoveTo (TargetNode, naAddChildFirst); TargetNode.Expand (False); TreeView1.Selected := TargetNode; end; end; NOTE Among the demos shipping with Delphi is an interesting one showing a custom-draw TreeView control. The example is in the CustomDraw subdirectory. Custom Tree Nodes Delphi 6 adds a few new features to the TreeView controls, including multiple selection (see the MultiSelect and MultiSelectStyle properties and the Selections array), improved sorting, and several new events. Copyright ©2001 SYBEX, Inc., Alameda, CA www.sybex.com ListView and TreeView Controls 255 Another improved area relates to the creation of custom tree node items, which is useful to add extra custom information to each node and possibly create nodes of different classes. To support this technique, there is a new AddNode method for the TTreeItems class and a new specific event, OnCreateNodesClass. In the handler of this event, you return the class of the object to be created, which must inherit from TTreeNode. As this is a very common technique, I’ve built an example to discuss it in detail. The CustomNodes example on the CD doesn’t focus on a real-world case, but it shows a rather complex situation, in which there are two different custom tree node classes, derived one from the other. The base class adds an ExtraCode property, mapped to virtual methods, and the subclass overrides one of these methods. For the base class the GetExtraCode function simply returns the value, while for the derived class the value is multiplied to the parent node value. Here are the classes and this second method: type TMyNode = class (TTreeNode) private FExtraCode: Integer; protected procedure SetExtraCode(const Value: Integer); virtual; function GetExtraCode: Integer; virtual; public property ExtraCode: Integer read GetExtraCode write SetExtraCode; end; TMySubNode = class (TMyNode) protected function GetExtraCode: Integer; override; end; function TMySubNode.GetExtraCode: Integer; begin Result := fExtraCode * (Parent as TMyNode).ExtraCode; end; With these custom tree node classes available, the program creates a tree of items, using the first type for the first-level nodes and the second class for the other nodes. As we have only one OnCreateNodeClass event handler, it uses the class reference stored in a private field of the form (CurrentNodeClass of type TTreeNodeClass): procedure TForm1.TreeView1CreateNodeClass(Sender: TCustomTreeView; var NodeClass: TTreeNodeClass); begin NodeClass := CurrentNodeClass; end; Copyright ©2001 SYBEX, Inc., Alameda, CA www.sybex.com 256 Chapter 7 • Advanced VCL Controls The program sets this class reference before creating nodes of each type—for example, with code like var MyNode: TMyNode; begin CurrentNodeClass := TMyNode; MyNode := TreeView1.Items.AddChild (nil, ‘item’ + IntToStr (nValue)) as TMyNode; MyNode.ExtraCode := nValue; Once the entire tree has been created, as the user selects an item, you can cast its type to TMyNode and access to the extra properties (but also methods and data): procedure TForm1.TreeView1Click(Sender: TObject); var MyNode: TMyNode; begin MyNode := TreeView1.Selected as TMyNode; Label1.Caption := MyNode.Text + ‘ [‘ + MyNode.ClassName + ‘] = ‘ + IntToStr (MyNode.ExtraCode); end; This is the code used by the CustomNodes example to display the description of the selected node into a label, as you can see in Figure 7.3. Note that when you select an item down into the tree, its value is multiplied for that of each of the parent nodes. Though there are certainly easier ways to obtain this effect, having a tree view with item objects created from different classes of a hierarchy provides an object-oriented structure upon which you can base some very complex code. FIGURE 7.3: The CustomNodes example has a tree view with node objects based on different custom classes, thanks to the new OnCreateNodesClass event. Copyright ©2001 SYBEX, Inc., Alameda, CA www.sybex.com Multiple-Page Forms 257 Multiple-Page Forms When you have a lot of information and controls to display in a dialog box or a form, you can use multiple pages. The metaphor is that of a notebook: Using tabs, a user can select one of the possible pages. There are two controls you can use to build a multiple-page application in Delphi: • You can use the PageControl component, which has tabs on one of the sides and multiple pages (similar to panels) covering the rest of its surface. As there is one page per tab, you can simply place components on each page to obtain the proper effect both at design time and at run time. • You can use the TabControl, which has only the tab portion but offers no pages to host the information. In this case, you’ll want to use one or more components to mimic the page change operation. A third related class, the TabSheet, represents a single page of the PageControl. This is not a stand-alone component and is not available on the Component Palette. You create a TabSheet at design time by using the local menu of the PageControl or at run time by using methods of the same control. NOTE Delphi still includes the Notebook, TabSet, and TabbedNotebook components introduced in early versions. Use these components only if you need to create a 16-bit version of an application. For any other purpose, the PageControl and TabControl components, which encapsulate Win32 common controls, provide a more modern user interface. Actually, in 32-bit versions of Delphi, the TabbedNotebook component was reimplemented using the Win32 PageControl internally, to reduce the code size and update the look. PageControls and TabSheets As usual, instead of duplicating the Help system’s list of properties and methods of the PageControl component, I’ve built an example that stretches its capabilities and allows you to change its behavior at run time. The example, called Pages, has a PageControl with three pages. The structure of the PageControl and of the other key components is listed here: object Form1: TForm1 BorderIcons = [biSystemMenu, biMinimize] BorderStyle = bsSingle Caption = ‘Pages Test’ OnCreate = FormCreate object PageControl1: TPageControl ActivePage = TabSheet1 Align = alClient Copyright ©2001 SYBEX, Inc., Alameda, CA www.sybex.com 258 Chapter 7 • Advanced VCL Controls HotTrack = True Images = ImageList1 MultiLine = True object TabSheet1: TTabSheet Caption = ‘Pages’ object Label3: TLabel object ListBox1: TListBox end object TabSheet2: TTabSheet Caption = ‘Tabs Size’ ImageIndex = 1 object Label1: TLabel // other controls end object TabSheet3: TTabSheet Caption = ‘Tabs Text’ ImageIndex = 2 object Memo1: TMemo Anchors = [akLeft, akTop, akRight, akBottom] OnChange = Memo1Change end object BitBtnChange: TBitBtn Anchors = [akTop, akRight] Caption = ‘&Change’ end end end object BitBtnPrevious: TBitBtn Anchors = [akRight, akBottom] Caption = ‘&Previous’ OnClick = BitBtnPreviousClick end object BitBtnNext: TBitBtn Anchors = [akRight, akBottom] Caption = ‘&Next’ OnClick = BitBtnNextClick end object ImageList1: TImageList Bitmap = {...} end end Notice that the tabs are connected to the bitmaps provided by an ImageList control and that some controls use the Anchors property to remain at a fixed distance from the right or bottom borders of the form. Even if the form doesn’t support resizing (this would have been far too complex to set up with so many controls), the positions can change when the tabs are displayed on multiple lines (simply increase the length of the captions) or on the left side of the form. Copyright ©2001 SYBEX, Inc., Alameda, CA www.sybex.com Multiple-Page Forms 259 Each TabSheet object has its own Caption, which is displayed as the sheet’s tab. At design time, you can use the local menu to create new pages and to move between pages. You can see the local menu of the PageControl component in Figure 7.4, together with the first page. This page holds a list box and a small caption, and it shares two buttons with the other pages. FIGURE 7.4: The first sheet of the PageControl of the Pages example, with its local menu If you place a component on a page, it is available only in that page. How can you have the same component (in this case, two bitmap buttons) in each of the pages, without duplicating it? Simply place the component on the form, outside of the PageControl (or before aligning it to the client area) and then move it in front of the pages, calling the Bring To Front command of the form’s local menu. The two buttons I’ve placed in each page can be used to move back and forth between the pages and are an alternative to using the tabs. Here is the code associated with one of them: procedure TForm1.BitBtnNextClick(Sender: TObject); begin PageControl1.SelectNextPage (True); end; The other button calls the same procedure, passing False as its parameter to select the previous page. Notice that there is no need to check whether we are on the first or last page, because the SelectNextPage method considers the last page to be the one before the first and will move you directly between those two pages. Now we can focus on the first page again. It has a list box, which at run time will hold the names of the tabs. If a user clicks an item of this list box, the current page changes. This is the third method available to change pages (after the tabs and the Next and Previous buttons). The list box is filled in the FormCreate method, which is associated with the OnCreate Copyright ©2001 SYBEX, Inc., Alameda, CA www.sybex.com 260 Chapter 7 • Advanced VCL Controls event of the form and copies the caption of each page (the Page property stores a list of TabSheet objects): for I := 0 to PageControl1.PageCount - 1 do ListBox1.Items.Add (PageControl1.Pages.Caption); When you click a list item, you can select the corresponding page: procedure TForm1.ListBox1Click(Sender: TObject); begin PageControl1.ActivePage := PageControl1.Pages [ListBox1.ItemIndex]; end; The second page hosts two edit boxes (connected with two UpDown components), two check boxes, and two radio buttons, as you can see in Figure 7.5. The user can input a number (or choose it by clicking the up or down buttons with the mouse or pressing the Up or Down arrow key while the corresponding edit box has the focus), check the boxes and the radio buttons, and then click the Apply button to make the changes: procedure TForm1.BitBtnApplyClick(Sender: TObject); begin // set tab width, height, and lines PageControl1.TabWidth := StrToInt (EditWidth.Text); PageControl1.TabHeight := StrToInt (EditHeight.Text); PageControl1.MultiLine := CheckBoxMultiLine.Checked; // show or hide the last tab TabSheet3.TabVisible := CheckBoxVisible.Checked; // set the tab position if RadioButton1.Checked then PageControl1.TabPosition := tpTop else PageControl1.TabPosition := tpLeft; end; FIGURE 7.5: The second page of the example can be used to size and position the tabs. Here you can see the tabs on the left of the page control. Copyright ©2001 SYBEX, Inc., Alameda, CA www.sybex.com Multiple-Page Forms 261 With this code, we can change the width and height of each tab (remember that 0 means the size is computed automatically from the space taken by each string). We can choose to have either multiple lines of tabs or two small arrows to scroll the tab area, and move them to the left side. The control also allows tabs to be placed on the bottom or on the right, but our program doesn’t allow that, because it would make the placement of the other controls quite complex. You can also hide the last tab on the PageControl, which corresponds to the TabSheet3 component. If you hide one of the tabs by setting its TabVisible property to False, you cannot reach that tab by clicking on the Next and Previous buttons, which are based on the SelectNextPage method. Instead, you should use the FindNextPage function, as shown below in this new version of the Next button’s OnClick event handler: procedure TForm1.BitBtnNextClick(Sender: TObject); begin PageControl1.ActivePage := PageControl1.FindNextPage ( PageControl1.ActivePage, True, False); end; The last page has a memo component, again with the names of the pages (added in the FormCreate method). You can edit the names of the pages and click the Change button to change the text of the tabs, but only if the number of strings matches the number of tabs: procedure TForm1.BitBtnChangeClick(Sender: TObject); var I: Integer; begin if Memo1.Lines.Count <> PageControl1.PageCount then MessageDlg (‘One line per tab, please’, mtError, [mbOK], 0) else for I := 0 to PageControl1.PageCount -1 do PageControl1.Pages [I].Caption := Memo1.Lines [I]; BitBtnChange.Enabled := False; end; Finally the last button, Add Page, allows you to add a new tab sheet to the page control, although the program doesn’t add any components to it. The (empty) tab sheet object is created using the page control as its owner, but it won’t work unless you also set the PageControl property. Before doing this, however, you should make the new tab sheet visible. Here is the code: procedure TForm1.BitBtnAddClick(Sender: TObject); var strCaption: string; NewTabSheet: TTabSheet; begin strCaption := ‘New Tab’; if InputQuery (‘New Tab’, ‘Tab Caption’, strCaption) then Copyright ©2001 SYBEX, Inc., Alameda, CA www.sybex.com 262 Chapter 7 • Advanced VCL Controls begin // add a new empty page to the control NewTabSheet := TTabSheet.Create (PageControl1); NewTabSheet.Visible := True; NewTabSheet.Caption := strCaption; NewTabSheet.PageControl := PageControl1; PageControl1.ActivePage := NewTabSheet; // add it to both lists Memo1.Lines.Add (strCaption); ListBox1.Items.Add (strCaption); end; end; TIP Whenever you write a form based on a PageControl, remember that the first page displayed at run time is the page you were in before the code was compiled. This means that if you are working on the third page and then compile and run the program, it will start with that page. A common way to solve this problem is to add a line of code in the FormCreate method to set the PageControl or notebook to the first page. This way, the current page at design time doesn’t determine the initial page at run time. An Image Viewer with Owner-Draw Tabs The use of the TabControl and of a dynamic approach, as described in the last example, can also be applied in more general (and simpler) cases. Every time you need multiple pages that all have the same type of content, instead of replicating the controls in each page, you can use a TabControl and change its contents when a new tab is selected. This is what I’ll do in the multiple-page bitmap viewer example, called BmpViewer. The image that appears in the TabControl of this form, aligned to the whole client area, depends on the selection in the tab above it (as you can see in Figure 7.6). FIGURE 7.6: The interface of the bitmap viewer in the BmpViewer example. Notice the ownerdraw tabs. Copyright ©2001 SYBEX, Inc., Alameda, CA www.sybex.com Multiple-Page Forms 263 At the beginning, the TabControl is empty. After selecting File ➢ Open, the user can choose various files in the File Open dialog box, and the array of strings with the names of the files (the Files property of the OpenDialog1 component) is added to the tabs (the Tabs property of TabControl1): procedure TFormBmpViewer.Open1Click(Sender: TObject); begin if OpenDialog1.Execute then begin TabControl1.Tabs.AddStrings (OpenDialog1.Files); TabControl1.TabIndex := 0; TabControl1Change (TabControl1); end; end; After we display the new tabs, we have to update the image so that it matches the first tab. To accomplish this, the program calls the method connected with the OnChange event of the TabControl, which loads the file corresponding to the current tab in the image component: procedure TFormBmpViewer.TabControl1Change(Sender: TObject); begin Image1.Picture.LoadFromFile (TabControl1.Tabs [TabControl1.TabIndex]); end; This example works, unless you select a file that doesn’t contain a bitmap. The program will warn the user with a standard exception, ignore the file, and continue its execution. The program also allows pasting the bitmap on the clipboard (without actually copying it, though) and copying the current bitmap to it. Clipboard support is available in Delphi via the global Clipboard object defined in the ClipBrd unit. For copying or pasting bitmaps, you can use the Assign method of the TClipboard and TBitmap classes. When you select the Edit ➢ Paste command of the example, a new tab named Clipboard is added to the tab set (unless it is already present). Then the number of the new tab is used to change the active tab: procedure TFormBmpViewer.Paste1Click(Sender: TObject); var TabNum: Integer; begin // try to locate the page TabNum := TabControl1.Tabs.IndexOf (‘Clipboard’); if TabNum < 0 then // create a new page for the Clipboard TabNum := TabControl1.Tabs.Add (‘Clipboard’); // go to the Clipboard page and force repaint TabControl1.TabIndex := TabNum; TabControl1Change (Self); end; Copyright ©2001 SYBEX, Inc., Alameda, CA www.sybex.com 264 Chapter 7 • Advanced VCL Controls The Edit ➢ Copy operation, instead, is as simple as copying the bitmap currently in the image control: Clipboard.Assign (Image1.Picture.Graphic); To account for the possible presence of the Clipboard tab, the code of the TabControl1Change method becomes: procedure TFormBmpViewer.TabControl1Change(Sender: TObject); var TabText: string; begin Image1.Visible := True; TabText := TabControl1.Tabs [TabControl1.TabIndex]; if TabText <> ‘Clipboard’ then // load the file indicated in the tab Image1.Picture.LoadFromFile (TabText) else {if the tab is ‘Clipboard’ and a bitmap is available in the clipboard} if Clipboard.HasFormat (cf_Bitmap) then Image1.Picture.Assign (Clipboard) else begin // else remove the clipboard tab TabControl1.Tabs.Delete (TabControl1.TabIndex); if TabControl1.Tabs.Count = 0 then Image1.Visible := False; end; This program pastes the bitmap from the Clipboard each time you change the tab. The program stores only one image at a time, and it has no way to store the Clipboard bitmap. However, if the Clipboard content changes and the bitmap format is no longer available, the Clipboard tab is automatically deleted (as you can see in the listing above). If no more tabs are left, the Image component is hidden. An image can also be removed using either of two menu commands: Cut or Delete. Cut removes the tab after making a copy of the bitmap to the Clipboard. In practice, the Cut1Click method does nothing besides calling the Copy1Click and Delete1Click methods. The Copy1Click method is responsible for copying the current image to the Clipboard, Delete1Click simply removes the current tab. Here is their code: procedure TFormBmpViewer.Copy1Click(Sender: TObject); begin Clipboard.Assign (Image1.Picture.Graphic); end; Copyright ©2001 SYBEX, Inc., Alameda, CA www.sybex.com Multiple-Page Forms 265 procedure TFormBmpViewer.Delete1Click(Sender: TObject); begin with TabControl1 do begin if TabIndex >= 0 then Tabs.Delete (TabIndex); if Tabs.Count = 0 then Image1.Visible := False; end; end; One of the special features of the example is that the TabControl has the OwnerDraw property set to True. This means that the control won’t paint the tabs (which will be empty at design time) but will have the application do this, by calling the OnDrawTab event. In its code, the program displays the text vertically centered, using the DrawText API function. The text displayed is not the entire file path but only the filename. Then, if the text is not None, the program reads the bitmap the tab refers to and paints a small version of it in the tab itself. To accomplish this, the program uses the TabBmp object, which is of type TBitmap and is created and destroyed along with the form. The program also uses the BmpSide constant to position the bitmap and the text properly: procedure TFormBmpViewer.TabControl1DrawTab(Control: TCustomTabControl; TabIndex: Integer; const Rect: TRect; Active: Boolean); var TabText: string; OutRect: TRect; begin TabText := TabControl1.Tabs [TabIndex]; OutRect := Rect; InflateRect (OutRect, -3, -3); OutRect.Left := OutRect.Left + BmpSide + 3; DrawText (Control.Canvas.Handle, PChar (ExtractFileName (TabText)), Length (ExtractFileName (TabText)), OutRect, dt_Left or dt_SingleLine or dt_VCenter); if TabText = ‘Clipboard’ then if Clipboard.HasFormat (cf_Bitmap) then TabBmp.Assign (Clipboard) else TabBmp.FreeImage else TabBmp.LoadFromFile (TabText); OutRect.Left := OutRect.Left - BmpSide - 3; OutRect.Right := OutRect.Left + BmpSide; Control.Canvas.StretchDraw (OutRect, TabBmp); end; Copyright ©2001 SYBEX, Inc., Alameda, CA www.sybex.com 266 Chapter 7 • Advanced VCL Controls The program has also support for printing the current bitmap, after showing a page preview form in which the user can select the proper scaling. This extra portion of the program I built for earlier editions of the book is not discussed in detail, but I’ve left the code in the program so that you can have a look at its code anyway. The User Interface of a Wizard Just as you can use a TabControl without pages, you can also take the opposite approach and use a PageControl without tabs. What I want to focus on now is the development of the user interface of a wizard. In a wizard, you are directing the user through a sequence of steps, one screen at a time, and at each step you typically want to offer the choice of proceeding to the next step or going back to correct input entered in a previous step. So instead of tabs that can be selected in any order, wizards typically offer Next and Back buttons to navigate. This won’t be a complex example; its purpose is just to give you a few guidelines. The example is called WizardUI. The starting point is to create a series of pages in a PageControl and set the TabVisible property of each TabSheet to False (while keeping the Visible property set to True). Unlike past versions, since Delphi 5 you can also hide the tabs at design time. In this case, you’ll need to use the shortcut menu of the page control or the combo box of the Object Inspector to move to another page, instead of the tabs. But why don’t you want to see the tabs at design time? You can place controls on the pages and then place extra controls in front of the pages (as I’ve done in the example), without seeing their relative positions change at run time. You might also want to remove the useless captions of the tabs, which take up space in memory and in the resources of the application. In the first page, I’ve placed on one side an image and a bevel control and on the other side some text, a check box, and two buttons. Actually, the Next button is inside the page, while the Back button is over it (and is shared by all the pages). You can see this first page at design time in Figure 7.7. The following pages look similar, with a label, check boxes, and buttons on the right side and nothing on the left. When you click the Next button on the first page, the program looks at the status of the check box and decides which page is the following one. I could have written the code like this: procedure TForm1.btnNext1Click(Sender: TObject); begin BtnBack.Enabled := True; if CheckInprise.Checked then PageControl1.ActivePage := TabSheet2 else PageControl1.ActivePage := TabSheet3; // move image and bevel Bevel1.Parent := PageControl1.ActivePage; Image1.Parent := PageControl1.ActivePage; end; Copyright ©2001 SYBEX, Inc., Alameda, CA www.sybex.com Multiple-Page Forms 267 FIGURE 7.7: The first page of the WizardUI example at design time After enabling the common Back button, the program changes the active page and finally moves the graphical portion to the new page. Because this code has to be repeated for each button, I’ve placed it in a method after adding a couple of extra features. This is the actual code: procedure TForm1.btnNext1Click(Sender: TObject); begin if CheckInprise.Checked then MoveTo (TabSheet2) else MoveTo (TabSheet3); end; procedure TForm1.MoveTo(TabSheet: TTabSheet); begin // add the last page to the list BackPages.Add (PageControl1.ActivePage); BtnBack.Enabled := True; // change page PageControl1.ActivePage := TabSheet; // move image and bevel Bevel1.Parent := PageControl1.ActivePage; Image1.Parent := PageControl1.ActivePage; end; Besides the code I’ve already explained, the MoveTo method adds the last page (the one before the page change) to a list of visited pages, which behaves like a stack. In fact, the BackPages object of the TList class is created as the program starts and the last page is always added to the end. When the user clicks the Back button, which is not dependent on the page, the program extracts the last page from the list, deletes its entry, and moves to that page: procedure TForm1.btnBackClick(Sender: TObject); var Copyright ©2001 SYBEX, Inc., Alameda, CA www.sybex.com 268 Chapter 7 • Advanced VCL Controls LastPage: TTabSheet; begin // get the last page and jump to it LastPage := TTabSheet (BackPages [BackPages.Count - 1]); PageControl1.ActivePage := LastPage; // delete the last page from the list BackPages.Delete (BackPages.Count - 1); // eventually disable the back button BtnBack.Enabled := not (BackPages.Count = 0); // move image and bevel Bevel1.Parent := PageControl1.ActivePage; Image1.Parent := PageControl1.ActivePage; end; With this code, the user can move back several pages until the list is empty, at which point we disable the Back button. The complication we need to deal with is that while moving from a particular page, we know which pages are its “next” and “previous,” but we don’t know which page we came from, because there can be multiple paths to reach a page. Only by keeping track of the movements with a list can we reliably go back. The rest of the code of the program, which simply shows some Web site addresses, is very simple. The good news is that you can reuse the navigational structure of this example in your own programs and modify only the graphical portion and the content of the pages. Actually, as most of the labels of the programs show HTTP addresses, a user can click those labels to open the default browser showing that page. This is accomplished by extracting the HTTP address from the label and calling the ShellExecute function. procedure TForm1.LabelLinkClick(Sender: TObject); var Caption, StrUrl: string; begin Caption := (Sender as TLabel).Caption; StrUrl := Copy (Caption, Pos (‘http://’, Caption), 1000); ShellExecute (Handle, ‘open’, PChar (StrUrl), ‘’, ‘’, sw_Show); end; The method above is hooked to the OnClick event of many labels of the form, which have been turned into links by setting its Cursor to a hand. This is one of the labels: object Label2: TLabel Cursor = crHandPoint Caption = ‘Main site: http://www.borland.com’ OnClick = LabelLinkClick end Copyright ©2001 SYBEX, Inc., Alameda, CA www.sybex.com Form-Splitting Techniques 269 Form-Splitting Techniques There are several ways to implement form-splitting techniques in Delphi, but the simplest approach is to use the Splitter component, found in the Additional page of the Component Palette. To make it more effective, the splitter can be used in combination with the Constraints property of the controls it relates to. As we’ll see in the Split1 example, this allows us to define maximum and minimum positions of the splitter and of the form. To build this example, simply place a ListBox component in a form; then add a Splitter component, a second ListBox, another Splitter, and finally a third ListBox component. The form also has a simple toolbar based on a panel. By simply placing these two splitter components, you give your form the complete functionality of moving and sizing the controls it hosts at run time. The Width, Beveled, and Color properties of the splitter components determine their appearance, and in the Split1 example you can use the toolbar controls to change them. Another relevant property is MinSize, which determines the minimum size of the components of the form. During the splitting operation (see Figure 7.8), a line marks the final position of the splitter, but you cannot drag this line beyond a certain limit. The behavior of the Split1 program is not to let controls become too small. An alternative technique is to set the new AutoSnap property of the splitter to True. This property will make the splitter hide the control when its size goes below the MinSize limit. FIGURE 7.8: The splitter component of the Split1 example determines the minimum size for each control on the form, even those not adjacent to the splitter itself. Copyright ©2001 SYBEX, Inc., Alameda, CA www.sybex.com 270 Chapter 7 • Advanced VCL Controls I suggest you try using the Split1 program, so that you’ll fully understand how the splitter affects its adjacent controls and the other controls of the form. Even if we set the MinSize property, a user of this program can reduce the size of its entire form to a minimum, hiding some of the list boxes. If you test the Split2 version of the example, instead, you’ll get better behavior. In Split2, I’ve set some Constraints for the ListBox controls—for example, object ListBox1: TListBox Constraints.MaxHeight = 400 Constraints.MinHeight = 200 Constraints.MinWidth = 150 The size constraints are applied only as you actually resize the controls, so to make this program work in a satisfactory way, you have to set the ResizeStyle property of the two splitters to rsUpdate. This value indicates that the position of the controls is updated for every movement of the splitter, not only at the end of the operation. If you select the rsLine or the new rsPattern values, instead, the splitter simply draws a line in the required position, checking the MinSize property but not the constraints of the controls. TIP When you set the Splitter component’s AutoSnap property to True, the splitter will completely hide the neighboring control when the size of that control is below the minimum set for it in the Splitter component. Horizontal Splitting The Splitter component can also be used for horizontal splitting, instead of the default vertical splitting. However, this approach is a little more complicated. Basically you can place a component on a form, align it to the top, and then place the splitter on the form. By default, it will be left aligned. Choose the alTop value for the Align property, and then resize the component manually, by changing the Height property in the Object Inspector (or by resizing the component). You can see a form with a horizontal splitter in the SplitH example. This program has two memo components you can open a file into, and it has a splitter dividing them, defined as: object Splitter1: TSplitter Cursor = crVSplit Align = alTop OnMoved = Splitter1Moved end When you double-click a memo, the program loads a text file into it (notice the structure of the with statement): procedure TForm1.MemoDblClick(Sender: TObject); begin Copyright ©2001 SYBEX, Inc., Alameda, CA www.sybex.com Form-Splitting Techniques 271 with Sender as TMemo, OpenDialog1 do if Execute then Lines.LoadFromFile (FileName); end; The program features a status bar, which keeps track of the current height of the two memo components. It handles the OnMoved event of the splitter (the only event of this component) to update the text of the status bar. The same code is executed whenever the form is resized: procedure TForm1.Splitter1Moved(Sender: TObject); begin StatusBar1.Panels[0].Text := Format (‘Upper Memo: %d - Lower Memo: %d’, [MemoUp.Height, MemoDown.Height]); end; You can see the effect of this code by looking at Figure 7.9, or by running the SplitH example. FIGURE 7.9: The status bar of the SplitH example indicates the position of the horizontal splitter component. Splitting with a Header An alternative to using splitters is to use the standard HeaderControl component. If you place this control on a form, it will be automatically aligned with the top of the form. Then you can add the three list boxes to the rest of the client area of the form. The first list box can be aligned on the left, but this time you cannot align the second and third list box as well. The problem is that the sections of the header can be dragged outside the visible surface of the form. If the list boxes use automatic alignment, they cannot move outside the visible surface of the form, as the program requires. The solution is to define the sections of the header, using the specific editor of the Sections property. This property editor allows you to access the various subobjects of the collection, changing various settings. You can set the caption and alignment of the text; the current, minimum, and maximum size of the header; and so on. Setting the limit values is a powerful tool, Copyright ©2001 SYBEX, Inc., Alameda, CA www.sybex.com 272 Chapter 7 • Advanced VCL Controls and it replaces the MinSize property of the splitter or the constraints of the list boxes we’ve used in past examples. You can see the output of this program, named HdrSplit, in Figure 7.10. FIGURE 7.10: The output of the HdrSplit example We need to handle two events: OnSectionResize and OnSectionClick. The first handler simply resizes the list box connected with the modified section (determined by associating numbers with the ImageIndex property of each section and using it to determine the name of the list box control): procedure TForm1.HeaderControl1SectionResize( HeaderControl: THeaderControl; Section: THeaderSection); var List: TListBox; begin List := FindComponent (‘ListBox’ + IntToStr (Section.ImageIndex)) as TListBox; List.Width := Section.Width; end; Along with this event, we need to handle the resizing of the form, using it to synchronize the list boxes with the sections, which are all resized by default: procedure TForm1.FormResize(Sender: TObject); var I: Integer; List: TListBox; begin for I := 0 to 2 do begin List := FindComponent (‘ListBox’ + IntToStr ( HeaderControl1.Sections[I].ImageIndex)) as TListBox; Copyright ©2001 SYBEX, Inc., Alameda, CA www.sybex.com Form-Splitting Techniques 273 List.Left := HeaderControl1.Sections[I].Left; List.Width := HeaderControl1.Sections[I].Width; end; end; After setting the height of the list boxes, this method simply calls the previous one, passing parameters that we won’t use in this example. The second method of the HeaderControl, called in response to a click on one of the sections, is used to sort the contents of the corresponding list box: procedure TForm1.HeaderControl1SectionClick( HeaderControl: THeaderControl; Section: THeaderSection); var List: TListBox; begin List := FindComponent (‘ListBox’ + IntToStr (Section.ImageIndex)) as TListBox; List.Sorted := not List.Sorted; end; Of course, this code doesn’t provide the common behavior of sorting the elements when you click the header and then sorting them in the reverse order if you click again. To implement this, you should write your own sorting algorithm. Finally, the HdrSplit example uses a new feature for the header control. It sets the DragReorder property to enable dragging operations to reorder the header sections. When this operation is performed, the control fires the OnSectionDrag event, where you can exchange the positions of the list boxes. This event fires before the sections are actually moved, so I have to use the coordinates of the other section: procedure TForm1.HeaderControl1SectionDrag(Sender: TObject; FromSection, ToSection: THeaderSection; var AllowDrag: Boolean); var List: TListBox; begin List := FindComponent (‘ListBox’ + IntToStr (FromSection.ImageIndex)) as TListBox; List.Left := ToSection.Left; List.Width := ToSection.Width; List := FindComponent (‘ListBox’ + IntToStr (ToSection.ImageIndex)) as TListBox; List.Left := FromSection.Left; List.Width :=fromSection.Width end; Copyright ©2001 SYBEX, Inc., Alameda, CA www.sybex.com 274 Chapter 7 • Advanced VCL Controls Control Anchors In this chapter, I’ve described how you can use alignment and splitters to create nice, flexible user interfaces, that adapt to the current size of the form, giving users maximum freedom. Delphi also supports right and bottom anchors. Before this feature was introduced in Delphi 4, every control placed on a form had coordinates relative to the top and bottom, unless it was aligned to the bottom or right sides. Aligning is good for some controls but not all of them, particularly buttons. By using anchors, you can make the position of a control relative to any side of the form. For example, to have a button anchored to the bottom-right corner of the form, place the button in the required position and set its Anchors property to [akRight, akBottom]. When the form size changes, the distance of the button from the anchored sides is kept fixed. In other words, if you set these two anchors and remove the two defaults, the button will remain in the bottom-right corner. On the other hand, if you place a large component such as a Memo or a ListBox in the middle of a form, you can set its Anchors property to include all four sides. This way the control will behave as an aligned control, growing and shrinking with the size of the form, but there will be some margin between it and the form sides. TIP Anchors, like constraints, work both at design time and at run time, so you should set them up as early as possible, to benefit from this feature while you’re designing the form as well as at run time. As an example of both approaches, you can try out the Anchors application, which has two buttons on the bottom-right corner and a list box in the middle. As shown in Figure 7.11, the controls automatically move and stretch as the form size changes. To make this form work properly, you must also set its Constraints property; otherwise, as the form becomes too small the controls can overlap or disappear. TIP If you remove all of the anchors, or two opposite ones (for example, left and right), the resize operations will cause the control to float. The control keeps its current size, and the system adds or removes the same number of pixels on each side of it. This can be defined as a centered anchor, because if the component is initially in the middle of the form it will keep that position. In any case, if you want a centered control, you should generally use both opposite anchors, so that if the user makes the form larger, the control size will grow as well. In the case just presented, in fact, making the form larger leaves a small control in its center. Copyright ©2001 SYBEX, Inc., Alameda, CA www.sybex.com The ToolBar Control 275 FIGURE 7.11: The controls of the Anchors example move and stretch automatically as the user changes the size of the form. No code is needed to move the controls, only a proper use of the Anchors property. The ToolBar Control In early versions of Delphi, toolbars had to be created using panels and speed buttons. Starting with version 3, Delphi introduced a specific ToolBar component, which encapsulates the corresponding Win32 common control or the corresponding Qt widget in VisualCLX. This component provides a toolbar, with its own buttons, and it has many advanced capabilities. To use this component, you place it on a form and then use the component editor (the shortcut menu activated by a right mouse button click) to create a few buttons and separators. Building a Toolbar with a Panel Before the toolbar control was available in Delphi, the standard approach for building a toolbar was to use a panel aligned to the top of the form and place SpeedButton components inside it. A speed button is a lightweight graphical control (consuming no Windows resources); it cannot receive the input focus, it has no tab order, and it is faster to create and paint than a bitmap button. Speed buttons can behave like push buttons, check boxes, or radio buttons, and they can have different bitmaps depending on their status. To make a group of speed buttons work like radio buttons, just place some speed buttons on the panel, select all of them, and give the same value to each one’s GroupIndex property. All the buttons having the same GroupIndex become mutually exclusive selections. One of these buttons should always be selected, so remember to set the Down property to True for one of them at design time or as soon as the program starts. Continued on next page Copyright ©2001 SYBEX, Inc., Alameda, CA www.sybex.com 276 Chapter 7 • Advanced VCL Controls By setting the AllowAllUp property, you can create a group of mutually exclusive buttons, each of which can be up—that is, a group from which the user can select one option or leave them all unselected. As a special case, you can make a speed button work as a check box, simply by defining a group (the GroupIndex property) that has only one button and that allows it to be deselected (the AllowAllUp property). Finally, you can set the Flat property of all the SpeedButton components to True, obtaining a more modern user interface. If you are interested in this approach, you can look at the PanelBar example, illustrated here: The use of SpeedButton controls is becoming less common. Besides the fact that the ToolBar control is very handy and definitely more standard, speed buttons have two big problems. First, each of them requires a specific bitmap and cannot use one from an image list (unless you write some complex code). Second, speed buttons don’t work very well with actions, because some properties, such as the Down state, do not map directly. The toolbar is populated with objects of the TToolButton class. These objects have a fundamental property, Style, which determines their behavior: • The tbsButton style indicates a standard push button. • The tbsCheck style indicates a button with the behavior of a check box, or that of a radio button if the button is Grouped with the others in its block (determined by the presence of separators). Copyright ©2001 SYBEX, Inc., Alameda, CA www.sybex.com The ToolBar Control 277 • The tbsDropDown style indicates a drop-down button, a sort of combo box. The drop-down portion can be easily implemented in Delphi by connecting a PopupMenu control to the DropdownMenu property of the control. • The tbsSeparator and tbsDivider styles indicate separators with no or different vertical lines (depending on the Flat property of the toolbar). To create a graphic toolbar, you can add an ImageList component to the form, load some bitmaps into it, and then connect the ImageList with the Images property of the toolbar. By default, the images will be assigned to the buttons in the order they appear, but you can change this quite easily by setting the ImageIndex property of each toolbar button. You can prepare further ImageLists for special conditions of the buttons and assign them to the DisabledImages and HotImages properties of the toolbar. The first group is used for the disabled buttons; the second for the button currently under the mouse. NOTE In a nontrivial application, you would generally create toolbars using an ActionList or the new Action Manager architecture, both discussed in the next chapter. In this case, you’ll attach very little behavior to the toolbar buttons, as their properties and events will be managed by the action components. The RichBar Example As an example of the use of a toolbar, I’ve built the RichBar application, which has a RichEdit component you can operate by using the toolbar. The program has buttons for loading and saving files, for copy and paste operations, and to change some of the attributes of the current font. I don’t want to cover the details of the features of the RichEdit control, which are many, nor discuss the details of this application, which has quite a lot of code. All I want to do is to focus on features specific to the ToolBar used by the example and visible in Figure 7.12. This toolbar has buttons, separators, and even a drop-down menu and two combo boxes discussed in the next section. The various buttons implement features, one of them being a complete scheme for opening and saving the text files, including the ability to ask the user to save any modified file before opening a new one, to avoid losing any changes. The file-handling portion of the program is quite complex, but it is worth exploring, as many file-based applications will use similar code. I’ve made more details available in the bonus chapter “The RichBar Example” on the companion CD. Copyright ©2001 SYBEX, Inc., Alameda, CA www.sybex.com 278 Chapter 7 • Advanced VCL Controls Besides file operations, the program supports copy and paste operations and font management. The copy and paste operations don’t require an actual interaction with the clipboard, as the component can handle them with simple commands, such as: RichEdit.CutToClipboard; RichEdit.CopyToClipboard; RichEdit.PasteFromClipboard; RichEdit.Undo; FIGURE 7.12: The toolbar of the RichBar example. Notice the dropdown menu. It is a little more advanced to know when these operations (and the corresponding buttons) should be enabled. We can enable Copy and Cut buttons when some text is selected, in the OnSelectionChange event of the RichEdit control: procedure TFormRichNote.RichEditSelectionChange(Sender: TObject); begin tbtnCut.Enabled := RichEdit.SelLength > 0; tbtnCopy.Enabled := tbtnCut.Enabled; end; The Copy operation, instead, cannot be determined by an action of the user, as it depends on the content of the Clipboard, influenced also by other applications. One approach is to use a timer and check the clipboard content from time to time. A better approach is to use the OnIdle event of the Application object (or the ApplicationEvents component). As the Copyright ©2001 SYBEX, Inc., Alameda, CA www.sybex.com The ToolBar Control 279 RichEdit supports multiple clipboard formats, the code cannot simply look at those, but should ask the component itself, using a low-level feature not surfaced by the Delphi control: procedure TFormRichNote.ApplicationEvents1Idle(Sender: TObject; var Done: Boolean); begin // update toolbar buttons tbtnPaste.Enabled := SendMessage (RichEdit.Handle, em_CanPaste, 0, 0) <> 0; end; Basic font management is given by the Bold and Italic buttons, which have similar code. The Bold button toggles the relative attribute from the selected text (or changes the style at the current edit position): procedure TFormRichNote.BoldExecute(Sender: TObject); begin with RichEdit.SelAttributes do if fsBold in Style then Style := Style - [fsBold] else Style := Style + [fsBold]; end; Again, the current status of the button is determined by the current selection, so we’ll need to add the following line to the RichEditSelectionChange method: tbtnBold.Down := fsBold in RichEdit.SelAttributes.Style; A Menu and a Combo Box in a Toolbar Besides a series of buttons, the RichBar example has a drop-down menu and a couple of combo boxes, a feature shared by many common applications. The drop-down button allows selection of the font size, while the combo boxes allow rapid selection of the font family and the font color. This second combo is actually built using a ColorBox control. The Size button is connected to a PopupMenu component (called SizeMenu) using the DropdownMenu property. A user can press the button, firing its OnClick event as usual, or select the drop-down arrow, open the pop-up menu (see again Figure 7.12), and choose one of its options. This case has three possible font sizes, per the menu definition: object SizeMenu: TPopupMenu object Small1: TMenuItem Tag = 10 Caption = ‘Small’ OnClick = SetFontSize end object Medium1: TMenuItem Tag = 16 Copyright ©2001 SYBEX, Inc., Alameda, CA www.sybex.com 280 Chapter 7 • Advanced VCL Controls Caption = ‘Medium’ OnClick = SetFontSize end object Large1: TMenuItem Tag = 32 Caption = ‘Large’ OnClick = SetFontSize end end Each menu item has a tag indicating the actual size of the font, activated by a shared event handler: procedure TFormRichNote.SetFontSize(Sender: TObject); begin RichEdit.SelAttributes.Size := (Sender as TMenuItem).Tag; end; As the ToolBar control is a full-featured control container, you can directly take an edit box, a combo box, and other controls and place them inside the toolbar. The combo box in the toolbar is initialized in the FormCreate method, which extracts the screen fonts available in the system: ComboFont.Items := Screen.Fonts; ComboFont.ItemIndex := ComboFont.Items.IndexOf (RichEdit.Font.Name) The combo box initially displays the name of the default font used in the RichEdit control, which is set at design time. This value is recomputed each time the current selection changes, using the font of the selected text, along with the current color for the ColorBox: procedure TFormRichNote.RichEditSelectionChange(Sender: TObject); begin ComboFont.ItemIndex := ComboFont.Items.IndexOf (RichEdit.SelAttributes.Name); ColorBox1.Selected := RichEdit.SelAttributes.Color; end; When a new font is selected from the combo box, the reverse action takes place. The text of the current combo box item is assigned as the name of the font for any text selected in the RichEdit control: RichEdit.SelAttributes.Name := ComboFont.Text; The selection of a color in the ColorBox activates similar code. Toolbar Hints Another common element in toolbars is the fly-by hint, also called balloon help—some text that briefly describes the button currently under the cursor. This text is usually displayed in a yel- Copyright ©2001 SYBEX, Inc., Alameda, CA www.sybex.com The ToolBar Control 281 low box after the mouse cursor has remained steady over a button for a set amount of time. To add hints to an application’s toolbar, simply set its ShowHints property to True and enter some text for the Hint property of each button (more on hints text in the next section, “A Simple Status Bar”). If you want to have more control on how hints are displayed, you can use some of the properties and events of the Application object. This global object has, among others, the following properties: Property Defines HintColor The background color of the hint window HintPause How long the cursor should remain on a component before hints are displayed HintHidePause How long the hint will be displayed HintShortPause How long the system should wait to display a hint if another hint has just been displayed A program, for example, might allow a user to customize the hint background color by selecting a specific with the following code: ColorDialog.Color := Application.HintColor; if ColorDialog.Execute then Application.HintColor := ColorDialog.Color; NOTE As an alternative, you can change the hint color by handling the OnShowHint property of the Application object. This handler can change the color of the hint just for specific controls. The OnShowHint event is used in the CustHint example described later in this chapter. A Simple Status Bar Building a status bar is even simpler than building a toolbar. Delphi includes a specific StatusBar component, based on the corresponding Windows common control (a similar control is available also in VisualCLX). This component can be used almost as a panel when its SimplePanel property is set to True. In this case, you can use the SimpleText property to output some text. The real advantage of this component, however, is that it allows you to define a number of subpanels just by activating the editor of its Panels property. (You can also display this property editor by double-clicking the status bar control.) Each subpanel has its own graphical attributes, which you can customize using the editor. Another feature of the status bar component is the “size grip” area added to the lower-right corner of the bar, which is useful for resizing the form itself. This is a typical element of the Windows user interface, and you can control it with the SizeGrip property. Copyright ©2001 SYBEX, Inc., Alameda, CA www.sybex.com 282 Chapter 7 • Advanced VCL Controls There are various uses for a status bar. The most common is to display information about the menu item currently selected by the user. Besides this, a status bar often displays other information about the status of a program: the position of the cursor in a graphical application, the current line of text in a word processor, the status of the lock keys, the time and date, and so on. To show information on a panel, you simply use its Text property, generally using an expression like this: StatusBar1.Panels[1].Text := ‘message’; In the RichBar example, I’ve built a status bar with three panels, for command hints, the status of the Caps Lock key, and the current editing position. The StatusBar component of the example actually has four panels; we need to define the fourth in order to delimit the area of the third panel. The last panel, in fact, is always large enough to cover the remaining surface of the status bar. TIP Again, for more detail on the RichBar program, see the bonus chapter “The RichBar Example” on the companion CD. The panels are not independent components, so you cannot access them by name, only by position as in the preceding code snippet. A good solution to improve the readability of a program is to define a constant for each panel you want to use, and then use these constants when referring to the panels. This is my sample code: const sbpMessage = 0; sbpCaps = 1; sbpPosition = 2; In the first panel of the status bar, I want to display the hint message of the toolbar button. The program obtains this effect by handling the application’s OnHint event, again using the ApplicationEvents component, and copying the current value of the application’s Hint property to the status bar: procedure TFormRichNote.ApplicationEvents1Hint (Sender: TObject); begin StatusBar1.Panels[sbpMessage].Text := Application.Hint; end; By default, this code displays in the status bar the same text of the fly-by hints. Actually, we can use the Hint property to specify different strings for the two cases, by writing a string divided into two portions by a separator, the pipe (|) character. For example, you might enter the following as the value of the Hint property: ‘New|Create a new document’ The first portion of the string, New, is used by fly-by hints, and the second portion, Create a new document, by the status bar. You can see an example in Figure 7.13. Copyright ©2001 SYBEX, Inc., Alameda, CA www.sybex.com The ToolBar Control 283 FIGURE 7.13: The StatusBar of the RichBar example displays a more detailed description than the fly-by hint. TIP When the hint for a control is made up of two strings, you can use the GetShortHint and GetLongHint methods to extract the first (short) and second (long) substrings from the string you pass as a parameter, which is usually the value of the Hint property. The second panel displays the status of the Caps Lock key, obtained by calling the GetKeyState API function, which returns a state number. If the low-order bit of this number is set (that is, if the number is odd), then the key is pressed. When do we check this state? I’ve decided to do this when the application is idle, so that this test is executed every time a key is pressed, but also as soon as a message reaches the window (in case the user changes this setting while working with another program). I’ve added to the ApplicationEvents1Idle handler a call to the custom CheckCapslock method, implemented as follows: procedure TFormRichNote.CheckCapslock; begin if Odd (GetKeyState (VK_CAPITAL)) then StatusBar1.Panels[sbpCaps].Text := ‘CAPS’ else StatusBar1.Panels[sbpCaps].Text := ‘’; end; Finally, the program uses the third panel to display the current cursor position (measured in lines and characters per line) every time the selection changes. Because the CaretPos Copyright ©2001 SYBEX, Inc., Alameda, CA www.sybex.com 284 Chapter 7 • Advanced VCL Controls values are zero-based (that is, the upper-left corner is line 0, character 0), I’ve decided to add one to each value, to make them more reasonable for a casual user: procedure TFormRichNote.RichEditSelectionChange(Sender: TObject); begin ... // update the position in the status bar StatusBar.Panels[sbpPosition].Text := Format (‘%d/%d’, [RichEdit.CaretPos.Y + 1, RichEdit.CaretPos.X + 1]); end; Customizing the Hints Just as we have added hints to an application’s toolbar, we can add hints to forms or to the components of a form. For a large control, the hint will show up near the mouse cursor. In some cases, it is important to know that a program can freely customize how hints are displayed. The simplest thing you can do is, change the value of the properties of the Application object as I mentioned at the end of the last section. To obtain more control over hints, you can customize them even further by assigning a method to the application’s OnShowHint event. You need to either hook them up manually or—better—add an ApplicationEvents component to the form and handle its OnShowHint event. The method you have to define has some interesting parameters, such as a string with the text of the hint, a Boolean flag for its activation, and a THintInfo structure with further information, including the control, the hint position, and its color. Each of the parameters is passed by reference, so you have a chance to change them and also modify the values of the THintInfo structure; for example, you can change the position of the hint window before it is displayed. This is what I’ve done in the CustHint example, which shows the hint of the label at the center of its area. Here is what you can write to show the hint for the big label in the center of its surface: procedure TForm1.ShowHint (var HintStr: string; var CanShow: Boolean; var HintInfo: THintInfo); begin with HintInfo do if HintControl = Label1 then HintPos := HintControl.ClientToScreen (Point ( HintControl.Width div 2, HintControl.Height div 2)); end; The code has to retrieve the center of the generic control (the HintInfo.HintControl) and then convert its coordinates to screen coordinates, applying the ClientToScreen method to the control itself. We can further update the CustHint example in a different way. The RadioGroup Copyright ©2001 SYBEX, Inc., Alameda, CA www.sybex.com Customizing the Hints 285 control in the form has three radio buttons. However, these are not stand-alone components, but simply radio button clones painted on the surface of the radio group. What if we want to add a hint for each of them? The CursorRect field of the THintInfo record can be used for this purpose. It indicates the area of the component that the cursor can move over without disabling the hint. When the cursor moves outside this area, Delphi hides the hint window. If we specify a different text for the hint and a different area for each of the radio buttons, we can in practice provide three different hints. Because computing the actual position of each radio button isn’t easy, I’ve simply divided the surface of the radio group into as many equal parts as there are radio buttons. The text of the radio button (not the selected item, but the item under the cursor) is then added to the text of the hint: procedure TForm1.ShowHint (var HintStr: string; var CanShow: Boolean; var HintInfo: THintInfo); var RadioItem, RadioHeight: Integer; RadioRect: TRect; begin with HintInfo do if HintControl = Label1 ... // as before else if HintControl = RadioGroup1 then begin RadioHeight := (RadioGroup1.Height) div RadioGroup1.Items.Count; RadioItem := CursorPos.Y div RadioHeight; HintStr := ‘Choose the ‘ + RadioGroup1.Items [RadioItem] + ‘ button’; RadioRect := RadioGroup1.ClientRect; RadioRect.Top := RadioRect.Top + RadioHeight * RadioItem; RadioRect.Bottom := RadioRect.Top + RadioHeight; // assign the hints rect and pos CursorRect := RadioRect; end; end; The final part of the code builds the rectangle for the hint, starting with the rectangle corresponding to the client area of the component and moving its Top and Bottom values to the proper section of the RadioGroup1 component. The resulting effect is that each radio button of the radio group appears to have a specific hint, as shown in Figure 7.14. Copyright ©2001 SYBEX, Inc., Alameda, CA www.sybex.com 286 Chapter 7 • Advanced VCL Controls FIGURE 7.14: The RadioGroup control of the CustHint example shows a different hint, depending on which radio button the mouse is over. What’s Next? In this chapter I’ve discussed the use of some Delphi common controls, including the ListView, TreeView, PageControl, TabControl, ToolBar, StatusBar, and RichEdit. For each of these controls, I’ve built one example, trying to discuss it in the context of an actual application, even if most of the programs have been quite simple. I’ve also covered the Splitter component and various form-splitting techniques, the anchors for control positioning, and the customization of hints. What is still missing is the development of an application with a complete user interface, including a menu and one or more toolbars. The reason I haven’t covered this topic in the current chapter is that Delphi 6 adds quite a lot to VCL in this respect, including a complete architecture for letting the end users configure menus and toolbars based on a number of predefined actions. As this topic and related ones, such as docking toolbars, are complex, I’ve devoted the entire next chapter to them. After this step, we’ll move to the development of applications with multiple forms, including advanced dialog boxes, MDI, visual form inheritance, and the use of frames. All these topics are covered in Chapters 9 and 10. Copyright ©2001 SYBEX, Inc., Alameda, CA www.sybex.com CHAPTER Building the User Interface ● Actions and ActionList ● Predefined actions in Delphi 6 ● The ControlBar and CoolBar components ● Docking toolbars and other controls ● The Action Manager architecture Copyright ©2001 SYBEX, Inc., Alameda, CA www.sybex.com 8 288 Chapter8 • Building the User Interface M odern Windows applications usually have multiple ways of giving a command, including menu items, toolbar buttons, shortcut menus, and so on. To separate the actual commands a user can give from their multiple representations in the user interface, Delphi has the idea of actions. In Delphi 6 this architecture has been largely extended to make the construction of the user interface on top of actions totally visual. You can now also easily let the user of your programs customize this interface, as happens in many professional programs. This chapter focuses on actions, action lists and action managers, and the related components. It also covers a few related topics, such as toolbar container controls and toolbar docking, and docking in general. The ActionList Component Delphi’s event architecture is very open: You can write a single event handler and connect it to the OnClick events of a toolbar button and a menu. You can also connect the same event handler to different buttons or menu items, as the event handler can use the Sender parameter to refer to the object that fired the event. It’s a little more difficult to synchronize the status of toolbar buttons and menu items. If you have a menu item and a toolbar button that both toggle the same option, every time the option is toggled, you must both add the check mark to the menu item and change the status of the button to show it pressed. To overcome this problem, Delphi 4 introduced an event-handling architecture based on actions. An action (or command) both indicates the operation to do when a menu item or button is clicked and determines the status of all the elements connected to the action. The connection of the action with the user interface of the linked controls is very important and should not be underestimated, because it is where you can get the real advantages of this architecture. NOTE If you have ever written code using the MFC class library of Visual C++, you’ll recognize that a Delphi action maps to both a command and a CCommandUpdateUI object. The Delphi architecture is more flexible, though, because it can be extended by subclassing the action classes. There are many players in this event-handling architecture. The central role is certainly played by the action objects. An action object has a name, like any other component, and other properties that will be applied to the linked controls (called action clients). These properties include the Caption, the graphical representation (ImageIndex), the status (Checked, Enabled, and Visible), and the user feedback (Hint and HelpContext). There is also the ShortCut and a list of SecondaryShortCuts, the AutoCheck property for two-state actions, the help support, and a Category property used to arrange actions in logical groups. Copyright ©2001 SYBEX, Inc., Alameda, CA www.sybex.com The ActionList Component 289 The base class for an all action object is TBasicAction, which introduces the abstract core behavior of an action, without any specific binding or correction (not even to menu items or controls). The derived TContainedAction class introduces properties and methods that enable actions to appear in an action list or action manager. The further-derived TCustomAction class introduces support for the properties and methods of menu items and controls that are linked to action objects. Finally, there is the derived ready-to-use TAction class. Each action object is connected to one or more client objects through an ActionLink object. Multiple controls, possibly of different types, can share the same action object, as indicated by their Action property. Technically, the ActionLink objects maintain a bidirectional connection between the client object and the action. The ActionLink object is required because the connection works in both directions. An operation on the object (such as a click) is forwarded to the action object and results in a call to its OnExecute event; an update to the status of the action object is reflected in the connected client controls. In other words, one or more client controls can create an ActionLink, which registers itself with the action object. You should not set the properties of the client controls you connect with an action, because the action will override the property values of the client controls. For this reason, you should generally write the actions first and then create the menu items and buttons you want to connect with them. Note also that when an action has no OnExecute handler, the client control is automatically disabled (or grayed), unless the DisableIfNoHandler property is set to False. The client controls connected to actions are usually menu items and various types of buttons (push buttons, check boxes, radio buttons, speed buttons, toolbar buttons, and the like), but nothing prevents you from creating new components that hook into this architecture. Component writers can even define new actions, as we’ll do in Chapter 11, and new link action objects. Besides a client control, some actions can also have a target component. Some predefined actions hook to a specific target component (for examples, see the coverage of the DataSet components in the Chapter 13 section “Looking for Records in a Table”). Other actions automatically look for a target component in the form that supports the given action, starting with the active control. Finally, the action objects are held by an ActionList component, the only class of the basic architecture that shows up on the Component Palette. The action list receives the execute actions that aren’t handled by the specific action objects, firing the OnExecuteAction. If even the action list doesn’t handle the action, Delphi calls the OnExecuteAction event of the Application object. The ActionList component has a special editor you can use to create several actions, as you can see in Figure 8.1. Copyright ©2001 SYBEX, Inc., Alameda, CA www.sybex.com 290 Chapter8 • Building the User Interface FIGURE 8.1: The ActionList component editor, with a list of predefined actions you can use In the editor, actions are displayed in groups, as indicated by their Category property. By simply setting this property to a brand-new value, you instruct the editor to introduce a new category. These categories are basically logical groups, although in some cases a group of actions can work only on a specific type of target component. You might want to define a category for every pull-down menu or group them in some other logical way. Predefined Actions in Delphi 6 With the action list editor, you can create a brand new action or choose one of the existing actions registered in the system. These are listed in a secondary dialog box, as shown in Figure 8.1. There are many predefined actions, which can be divided into logical groups: File actions include open, save as, open with, run, print setup, and exit. Edit actions are illustrated in the next example. They include cut, copy, paste, select all, undo, and delete. RichEdit actions complement the edit actions for RichEdit controls and include bold, italic, underline, strikeout, bullets, and various alignment actions. Copyright ©2001 SYBEX, Inc., Alameda, CA www.sybex.com The ActionList Component 291 MDI window actions will be demonstrated in Chapter 10, as we examine the Multiple Document Interface approach. They include all the most common MDI operations: arrange, cascade, close, tile (horizontally or vertically), and minimize all. Dataset actions relate to database tables and queries and will be discussed in Chapter 13. There are many dataset actions, representing all the main operations you can perform on a dataset. Help actions allow you to activate the contents page or index of the Help file attached to the application. Search actions include find, find first, find next, and replace. Tab and Page control actions Dialog actions include previous page and next page navigation. activate color, font, open, save, and print dialogs. List actions include clear, copy, move, delete, and select all. These actions let you interact with a list control. Another group of actions, including static list, virtual list, and some support classes, allow the definition of lists that can be connected to a user interface. More on this topic is in the section “Using List Actions” toward the end of this chapter. include browse URL, download URL, and send mail actions. Web actions Tools actions NOTE include only the dialog to customize the action bars. You can also define new custom actions and register them in Delphi’s IDE, as we’ll see in Chapter 11. Besides handling the OnExecute event of the action and changing the status of the action to affect the user interface of the client controls, an action can also handle the OnUpdate event, which is activated when the application is idle. This gives you the opportunity to check the status of the application or the system and change the user interface of the controls accordingly. For example, the standard PasteEdit action enables the client controls only when there is some text in the Clipboard. Actions in Practice Now that you understand the main ideas behind this very important Delphi feature, let’s try out an example from the companion CD. The program is called Actions and demonstrates a number of features of the action architecture. I began building it by placing a new ActionList component in its form and adding the three standard edit actions and a few custom ones. The form also has a panel with some speed buttons, a main menu, and a Memo control (the automatic target of the edit actions). Listing 8.1 is the list of the actions, extracted from the DFM file. Copyright ©2001 SYBEX, Inc., Alameda, CA www.sybex.com 292 ➲ Chapter8 • Building the User Interface Listing 8.1: The actions of the Actions example object ActionList1: TActionList Images = ImageList1 object ActionCopy: TEditCopy Category = ‘Edit’ Caption = ‘&Copy’ ShortCut = <Ctrl+C> end object ActionCut: TEditCut Category = ‘Edit’ Caption = ‘Cu&t’ ShortCut = <Ctrl+X> end object ActionPaste: TEditPaste Category = ‘Edit’ Caption = ‘&Paste’ ShortCut = <Ctrl+V> end object ActionNew: TAction Category = ‘File’ Caption = ‘&New’ ShortCut = <Ctrl+N> OnExecute = ActionNewExecute end object ActionExit: TAction Category = ‘File’ Caption = ‘E&xit’ ShortCut = <Alt+F4> OnExecute = ActionExitExecute end object NoAction: TAction Category = ‘Test’ Caption = ‘&No Action’ end object ActionCount: TAction Category = ‘Test’ Caption = ‘&Count Chars’ OnExecute = ActionCountExecute OnUpdate = ActionCountUpdate end object ActionBold: TAction Category = ‘Edit’ Caption = ‘&Bold’ ShortCut = <Ctrl+B> OnExecute = ActionBoldExecute end object ActionEnable: TAction Category = ‘Test’ Caption = ‘&Enable NoAction’ Copyright ©2001 SYBEX, Inc., Alameda, CA www.sybex.com The ActionList Component 293 OnExecute = ActionEnableExecute end object ActionSender: TAction Category = ‘Test’ Caption = ‘Test &Sender’ OnExecute = ActionSenderExecute end end NOTE The shortcut keys are stored in the DFM files using virtual key numbers, which also include values for the Ctrl and Alt keys. In this and other listings throughout the book, I’ve replaced the numbers with the literal values, enclosing them in angle brackets. All of these actions are connected to the items of a MainMenu component and some of them also to the buttons of a Toolbar control. Notice that the images selected in the ActionList control affect the actions in the editor only, as you can see in Figure 8.2. For the images of the ImageList to show up also in the menu items and in the toolbar buttons, you must also select the image list in the MainMenu and in the Toolbar components. FIGURE 8.2: The ActionList editor of the Actions example The three predefined actions for the Edit menu don’t have associated handlers, but these special objects have internal code to perform the related action on the active edit or memo control. These actions also enable and disable themselves, depending on the content of the Clipboard and on the existence of selected text in the active edit control. Most other actions have custom code, except for the NoAction object. Having no code, the menu item and the button connected with this command are disabled, even if the Enabled property of the action is set to True. Copyright ©2001 SYBEX, Inc., Alameda, CA www.sybex.com 294 Chapter8 • Building the User Interface I’ve added to the example, and to the Test menu, another action that enables the menu item connected to the NoAction object: procedure TForm1.ActionEnableExecute(Sender: TObject); begin NoAction.DisableIfNoHandler := False; NoAction.Enabled := True; ActionEnable.Enabled := False; end; Simply setting Enabled to True will produce the effect for only a very short time, unless you set the DisableIfNoHandler property, as discussed in the previous section. Once this operation is done, I disable the current action, since there is no need to issue the same command again. This is different from an action you can toggle, such as the Edit ➢ Bold menu item and the corresponding speed button. Here is the code of the Bold action: procedure TForm1.ActionBoldExecute(Sender: TObject); begin with Memo1.Font do if fsBold in Style then Style := Style - [fsBold] else Style := Style + [fsBold]; // toggle status ActionBold.Checked := not ActionBold.Checked; end; The ActionCount object has very simple code, but it demonstrates an OnUpdate handler; when the memo control is empty, it is automatically disabled. We could have obtained the same effect by handling the OnChange event of the memo control itself, but in general it might not always be possible or easy to determine the status of a control simply by handling one of its events. Here is the code of the two handlers of this action: procedure TForm1.ActionCountExecute(Sender: TObject); begin ShowMessage (‘Characters: ‘ + IntToStr (Length (Memo1.Text))); end; procedure TForm1.ActionCountUpdate(Sender: TObject); begin ActionCount.Enabled := Memo1.Text <> ‘’; end; Finally, I’ve added a special action to test the sender object of the action event handler and get some other system information. Besides showing the object class and name, I’ve added Copyright ©2001 SYBEX, Inc., Alameda, CA www.sybex.com The ActionList Component 295 code that accesses the action list object. I’ve done this mainly to show that you can access this information and how to do it: procedure TForm1.ActionSenderExecute(Sender: TObject); begin Memo1.Lines.Add (‘Sender class: ‘ + Sender.ClassName); Memo1.Lines.Add (‘Sender name: ‘ + (Sender as TComponent).Name); Memo1.Lines.Add (‘Category: ‘ + (Sender as TAction).Category); Memo1.Lines.Add ( ‘Action list name: ‘ + (Sender as TAction).ActionList.Name); end; You can see the output of this code in Figure 8.3, along with the user interface of the example. Notice that the Sender is not the menu item you’ve selected, even if the event handler is connected to it. The Sender object, which fires the event, is the action, which intercepts the user operation. FIGURE 8.3: The Actions example, with a detailed description of the Sender of an Action object’s OnExecute event Finally, keep in mind that you can also write handlers for the events of the ActionList object itself, which play the role of global handlers for all the actions of the list, and for the Application global object, which fires for all the actions of the application. Before calling the action’s OnExecute event, in fact, Delphi activates the OnExecute event of the ActionList and the OnActionExecute event of the Application global object. These events can have a look at the action, eventually execute some shared code, and then stop the execution (using the Handled parameter) or let it reach the next level. If no event handler is assigned to respond to the action, either at the action list, application, or action level, then the application tries to identify a target object to which the action can apply itself. NOTE When an action is executed, it searches for a control to play the role of the action target, by looking at the active control, the active form, and other controls on the form. For example, edit actions refer to the currently active control (if they inherit from TCustomEdit), while dataset controls look for the dataset connected with the data source of the data-aware control having the input focus. Other actions follow different approaches to find a target component, but the overall idea is shared by most standard actions. Copyright ©2001 SYBEX, Inc., Alameda, CA www.sybex.com 296 Chapter8 • Building the User Interface The Toolbar and the ActionList of an Editor In the previous chapter, I built the RichBar example to demonstrate the development of an editor with a toolbar and a status bar. Of course, I should have also added a menu bar to the form, but this would have created quite a few troubles in synchronizing the status of the toolbar buttons with those of the menu items. A very good solution to this problem is to use actions, which is what I’ve done in the MdEdit example, discussed in this section and available on the CD. The application is based on an ActionList component, which includes actions for file handling and Clipboard support, with code similar to the RichBar version. The Font type and color selection is still based on combo boxes, so this doesn’t involve action—same for the drop-down menu of the Size button. The menu, however, has a few extra commands, including one for character counting and one for changing the background color. These are based on actions, and the same happens for the three new paragraph justification buttons (and menu commands). One of the key differences in this new version is that the code never refers to the status of the toolbar buttons, but eventually modifies the status of the actions. In other cases I’ve used the actions OnUpdate events. For example, the RichEditSelectionChange method doesn’t update the status of the bold button, which is connected to an action with the following OnUpdate handler: procedure TFormRichNote.acBoldUpdate(Sender: TObject); begin acBold.Checked := fsBold in RichEdit.SelAttributes.Style; end; Similar OnUpdate event handlers are available for most actions, including the counting operations (available only if there is some text in the RichEdit control), the Save operation (available if the text has been modified), and the Cut and Copy operations (available only if some text is selected): procedure TFormRichNote.acCountcharsUpdate(Sender: TObject); begin acCountChars.Enabled := RichEdit.GetTextLen > 0; end; procedure TFormRichNote.acSaveUpdate(Sender: TObject); begin acSave.Enabled := Modified; end; procedure TFormRichNote.acCutUpdate(Sender: TObject); begin acCut.Enabled := RichEdit.SelLength > 0; acCopy.Enabled := acCut.Enabled; end; Copyright ©2001 SYBEX, Inc., Alameda, CA www.sybex.com The ActionList Component 297 In the older example, the status of the Paste button was updated in the OnIdle event of the Application object. Now that we use actions we can convert it into yet another OnUpdate handler (see the preceding chapter for details on this code): procedure TFormRichNote.acPasteUpdate(Sender: TObject); begin acPaste.Enabled := SendMessage (RichEdit.Handle, em_CanPaste, 0, 0) <> 0; end; Finally, the program has an addition compared to the last version: the three paragraphalignment buttons. These toolbar buttons and the related menu items should work like radio buttons, being mutually exclusive with one of the three options always selected. For this reason the actions have the GroupIndex set to 1, the corresponding menu items have the RadioItem property set to True, and the three toolbar buttons have their Grouped property set to True and the AllowAllUp property set to False. (They are also visually enclosed between two separators.) This is required so that the program can set the Checked property for the action corresponding to the current style, which avoids unchecking the other two actions directly. This code is part of the OnUpdate event of the action list, as it applies to multiple actions: procedure TFormRichNote.ActionListUpdate(Action: TBasicAction; var Handled: Boolean); begin // check the proper paragraph alignment case RichEdit.Paragraph.Alignment of taLeftJustify: acLeftAligned.Checked := True; taRightJustify: acRightAligned.Checked := True; taCenter: acCentered.Checked := True; end; // checks the caps lock status CheckCapslock; end; Finally, when one of these buttons is selected, the shared event handler uses the value of the Tag, set to the corresponding value of the TAlignment enumeration, to determine the proper alignment: procedure TFormRichNote.ChangeAlignment(Sender: TObject); begin RichEdit.Paragraph.Alignment := TAlignment ((Sender as TAction).Tag); end; Copyright ©2001 SYBEX, Inc., Alameda, CA www.sybex.com 298 Chapter8 • Building the User Interface Toolbar Containers Most modern applications have multiple toolbars, generally hosted by a specific container. Microsoft Internet Explorer, the various standard business applications, and the Delphi IDE all use this general approach. However, they each implement this differently. Delphi has two ready-to-use toolbar containers, the CoolBar and the ControlBar components. They have differences in their user interface, but the biggest one is that the CoolBar is a Win32 common control, part of the operating system, while the ControlBar is a VCL-based component. Both components can host toolbar controls as well as some extra elements such as combo boxes and other controls. Actually, a toolbar can also replace the menu of an application, as we’ll see later on. We’ll investigate the two components in the next two sections, but I want to emphasize here (without getting too far ahead of myself) that I generally favor the use of the ControlBar. It is based on VCL (and not subject to upgrade along with each minor release of Microsoft Internet Explorer), and its user interface is nicer and more similar to that of common office applications. A Really Cool Toolbar The CoolBar component is basically a collection of TCoolBand objects that you can activate by selecting the Band Editor item of the CoolBar shortcut menu, the Bands property, or the Object TreeView. You can customize the CoolBar component in many ways: You can set a bitmap for its background, add some bands to the Bands collection, and then assign to each band an existing component or component container. You can use any window-based control (not graphic controls), but only some of them will show up properly. If you want to have a bitmap on the background of the CoolBar, for example, you need to use partially transparent controls. The typical component used in a CoolBar is the Toolbar (which can be made completely transparent), but combo boxes, edit boxes, and animation controls are also quite common. This is often inspired by the user interface of Internet Explorer, the first Microsoft application featuring the CoolBar component. You can place one band on each line or all of them on the same line. Each would use a part of the available surface, and it would be automatically enlarged when the user clicks on its title. It is easier to use this new component than to explain it. Try it yourself or follow the description below, in which we build a new version of our continuing toolbar example based on a CoolBar control. You can see the form displayed by this application at run time in Figure 8.4. The CoolBar example has a TCoolBar component with four bands, two for each of the two lines. The first band includes a subset of the toolbar of the previous example, this time adding an ImageList for the highlighted images. The second has an edit box used to set the Copyright ©2001 SYBEX, Inc., Alameda, CA www.sybex.com Toolbar Containers 299 font of the text; the third has a ColorGrid component, used to choose the font color and that of the background. The last band has a ComboBox control with the available fonts. FIGURE 8.4: The form of the CoolBar example at run time The user interface of the CoolBar component is really very nice, and Microsoft is increasingly using it in its applications. However, the Windows CoolBar control has had many different and incompatible versions, as Microsoft has released different versions of the common control library with different versions of the Internet Explorer. Some of these versions “broke” existing programs built with Delphi. NOTE It is interesting to note that Microsoft applications generally don’t use the common control libraries. Word and Excel use their own internal versions of the common controls, and VB uses an OCX, not the common controls directly. Part of the reason that Borland had so much trouble with the common controls is that it uses them more (and in more ways) than even Microsoft does. For this reason, Borland introduced (in Delphi 4) a toolbar container called the ControlBar. A control bar hosts several controls, as a CoolBar does, and offers a similar user interface that lets a user drag items and reorganize the toolbar at run time. A good example of the use of the ControlBar control is Delphi’s own toolbar, but Microsoft applications use a very similar user interface. The ControlBar The ControlBar is a control container, and you build it just by placing other controls inside it, as you do with a panel (there is no list of Bands in it). Every control placed in the bar gets its own dragging area (a small panel with two vertical lines, on the left of the control), as you can Copyright ©2001 SYBEX, Inc., Alameda, CA www.sybex.com 300 Chapter8 • Building the User Interface see in Figure 8.5. For this reason, you should generally avoid placing specific buttons inside the ControlBar, but rather add containers with buttons inside them. Rather than using a panel, you should generally use one ToolBar control for every section of the ControlBar. FIGURE 8.5: The ControlBar is a container that allows a user to drag all the elements, using the special drag bar on the side. Notice that each button gets a separate drag bar, something you’ll generally try to avoid. The MdEdit2 example is another version of the demo we’ve developed throughout the last and this chapter. I’ve basically grouped the buttons into three toolbars (instead of a single one) and left the two combo boxes as stand-alone controls. All these components are inside a ControlBar, so that a user can arrange them at runtime, as you can see in Figure 8.6. FIGURE 8.6: The MdEdit2 example at run time, while a user is rearranging the toolbars in the control bar Copyright ©2001 SYBEX, Inc., Alameda, CA www.sybex.com Toolbar Containers 301 The following snippet of the DFM listing of the MdEdit2 example shows how the various toolbars and controls are embedded in the ControlBar component: object ControlBar1: TControlBar Align = alTop AutoSize = True ShowHint = True PopupMenu = BarMenu object ToolBarFile: TToolBar Flat = True Images = Images Wrapable = False object ToolButton1: TToolButton Action = acNew end // more buttons... end object ToolBarEdit: TToolBar... object ToolBarFont: TToolBar... object ToolBarMenu: TToolBar AutoSize = True Flat = True Menu = MainMenu end object ComboFont: TComboBox Hint = ‘Font Family’ Style = csDropDownList OnClick = ComboFontClick end object ColorBox1: TColorBox... end To obtain the standard effect, you have to disable the edges of the toolbar controls and set their style to flat. Sizing all the controls alike, so that you obtain one or two rows of elements of the same height, is not as easy as it might seem at first. Some controls have automatic sizing or various constraints. In particular, to make the combo box the same height as the toolbars, you have to tweak the type and size of its font. Resizing the control itself has no effect. The ControlBar also has a shortcut menu that allows you to show or hide each of the controls currently inside it. Instead of writing code specific to this example, I’ve implemented a more generic (and reusable) solution. The shortcut menu, called BarMenu, is empty at design time and is populated when the program starts: procedure TFormRichNote.FormCreate(Sender: TObject); var I: Integer; mItem: TMenuItem; Copyright ©2001 SYBEX, Inc., Alameda, CA www.sybex.com 302 Chapter8 • Building the User Interface begin ... // populate the control bar menu for I := 0 to ControlBar.ControlCount - 1 do begin mItem := TMenuItem.Create (Self); mItem.Caption := ControlBar.Controls [I].Name; mItem.Tag := Integer (ControlBar.Controls [I]); mItem.OnClick := BarMenuClick; BarMenu.Items.Add (mItem); end; The BarMenuClick procedure is a single event handler that is used by all of the items of the menu and uses the Tag property of the Sender menu item to refer to the element of the ControlBar associated with the item in the FormCreate method: procedure TFormRichNote.BarMenuClick(Sender: TObject); var aCtrl: TControl; begin aCtrl := TControl ((Sender as TComponent).Tag); aCtrl.Visible := not aCtrl.Visible; end; Finally, the OnPopup event of the menu is used to refresh the check mark of the menu items: procedure TFormRichNote.BarMenuPopup(Sender: TObject); var I: Integer; begin // update the menu checkmarks for I := 0 to BarMenu.Items.Count - 1 do BarMenu.Items [I].Checked := TControl (BarMenu.Items [I].Tag).Visible; end; A Menu in a Control Bar If you look at the user interface of the MdEdit2 application, in Figure 8.6, you’ll notice that the menu of the form actually shows up inside a toolbar, hosted by the control bar, and below the application caption. In prior versions of Delphi, this required writing some custom code. In Delphi 6, instead, all you have to do is to set the Menu property of the toolbar. You must also remove the main menu from the Menu property of the form, to avoid having two menus. Copyright ©2001 SYBEX, Inc., Alameda, CA www.sybex.com Delphi’s Docking Support 303 Delphi’s Docking Support Another feature added in Delphi 4 was support for dockable toolbars and controls. In other words, you can create a toolbar and move it to any of the sides of a form, or even move it freely on the screen, undocking it. However, setting up a program properly to obtain this effect is not as easy as it sounds. First of all, Delphi’s docking support is connected with container controls, not with forms. A panel, a ControlBar, and other containers (technically, any control derived from TWinControl) can be set up as dock targets by enabling their DockSite property. You can also set the AutoSize property of these containers, so that they’ll show up only if they actually hold a control. To be able to drag a control (an object of any TControl-derived class) into the dock site, simply set its DragKind property to dkDock and its DragMode property to dmAutomatic. This way, the control can be dragged away from its current position into a new docking container. To undock a component and move it to a special form, you can set its FloatingDockSiteClass property to TCustomDockForm (to use a predefined stand-alone form with a small caption). All the docking and undocking operations can be tracked by using special events of the component being dragged (OnStartDock and OnEndDock) and the component that will receive the docked control (OnDragOver and OnDragDrop). These docking events are very similar to the dragging events available in earlier versions of Delphi. There are also commands you can use to accomplish docking operations in code and to explore the status of a docking container. Every control can be moved to a different location using the Dock, ManualDock, and ManualFloat methods. A container has a DockClientCount property, indicating the number of docked controls, and a DockClients property, with the array of these controls. Moreover, if the dock container has the UseDockManager property set to True, you’ll be able to use the DockManager property, which implements the IDockManager interface. This interface has many features you can use to customize the behavior of a dock container, even including support for streaming its status. As you can see from this brief description, docking support in Delphi is based on a large number of properties, events, methods and objects (such as dock zones and dock trees)— more features than we have room to explore in detail. The next example introduces the main features you’ll generally need. NOTE Docking support in not currently available in VisualCLX on either platform. Copyright ©2001 SYBEX, Inc., Alameda, CA www.sybex.com 304 Chapter8 • Building the User Interface Docking Toolbars in ControlBars In the MdEdit2 example, already discussed, I’ve included docking support. The program has a second ControlBar at the bottom of the form, which accepts dragging one of the toolbars in the ControlBar at the top. Since both toolbar containers have the AutoSize property set to True, they are automatically removed when the host contains no controls. I’ve also set to True the AutoDrag and AutoDock properties of both ControlBars. Actually, I had to place the bottom ControlBar inside a panel, together with the RichEdit control. Without this trick, the ControlBar, when activated and automatically resized, kept moving below the status bar, which I don’t think is the correct behavior. Because, in the example, the ControlBar is the only control of the panel aligned to the bottom, there is no possible confusion. To let users drag the toolbars out of the original container, all you have to do is, once again (as stated previously), set their DragKind property to dkDock and their DragMode property to dmAutomatic. The only two exceptions are the menu toolbar, which I decided to keep close to the typical position of a menu bar, and the ColorBox control, as unlike the combo box this component doesn’t expose the DragMode and DragKind properties. (Actually, in the FormCreate method of the example, you’ll find code you can use to activate docking for the component, based on the “protected hack” discussed in Chapter 3.) The Fonts combo box can be dragged, but I don’t want to let a user dock it in the lower control bar. To implement this constraint, I’ve used the control bar’s OnDockOver event handler, by accepting the docking operation only for toolbars: procedure TFormRichNote.ControlBarLowerDockOver(Sender: TObject; Source: TDragDockObject; X, Y: Integer; State: TDragState; var Accept: Boolean); begin Accept := Source.Control is TToolbar; end; When you move one of the toolbars outside of any container, Delphi automatically creates a floating form; you might be tempted to set it back by closing the floating form. This doesn’t work, as the floating form is removed along with the toolbar it contains. However, you can use the shortcut menu of the topmost ControlBar, attached also to the other ControlBar, to show this hidden toolbar. The floating form created by Delphi to host undocked controls has a thin caption, the socalled toolbar caption, which by default has no text. For this reason, I’ve added some code to the OnEndDock event of each dockable control, to set the caption of the newly created form into which the control is docked. To avoid a custom data structure for this information, I’ve Copyright ©2001 SYBEX, Inc., Alameda, CA www.sybex.com Delphi’s Docking Support 305 used the text of the Hint property of these controls, which is basically not used, to provide a suitable caption: procedure TFormRichNote.EndDock(Sender, Target: TObject; X, Y: Integer); begin if Target is TCustomForm then TCustomForm(Target).Caption := GetShortHint((Sender as TControl).Hint); end; You can see an example of this effect in the MdEdit2 program in Figure 8.7. Another extension of the example, one which I haven’t done, could be the addition of dock areas on the two sides of the form. The only extra effort this requires would be a routine to turn the toolbars vertically, instead of horizontally. This basically implies switching the Left and Top properties of each button, after disabling the automatic sizing. FIGURE 8.7: The MdEdit2 example allows you to dock the toolbars (but not the menu) at the top or bottom of the form or to leave them floating. Controlling Docking Operations Delphi provides many events and methods that give you a lot of control over docking operations, including a dock manager. To explore some of these features, try out the DockTest example, a test bed for docking operations. The program assigns the FloatingDockSiteClass property of a Memo component to TForm2, so that you can design specific features and add them to the floating frame that will host the control when it is floating, instead of using an instance of the default TCustomDockForm class. Copyright ©2001 SYBEX, Inc., Alameda, CA www.sybex.com 306 Chapter8 • Building the User Interface Another feature of the program is that it handles the OnDockOver and OnDockDrop events of a dock host panel to display messages to the user, such as the number of controls currently docked: procedure TForm1.Panel1DockDrop(Sender: TObject; Source: TDragDockObject; X, Y: Integer); begin Caption := ‘Docked: ‘ + IntToStr (Panel1.DockClientCount); end; In the same way, the program also handles the main form’s docking events. Another control, a list box, has a shortcut menu you can invoke to perform docking and undocking operations in code, without the usual mouse dragging: procedure TForm1.DocktoPanel1Click(Sender: TObject); begin // dock to the panel ListBox1.ManualDock (Panel1, Panel1, alBottom); end; procedure TForm1.DocktoForm1Click(Sender: TObject); begin // dock to the current form ListBox1.Dock (Self, Rect (200, 100, 100, 100)); end; procedure TForm1.Floating1Click(Sender: TObject); begin // toggle the floating status if ListBox1.Floating then ListBox1.ManualDock (Panel1, Panel1, alBottom) else ListBox1.ManualFloat (Rect (100, 100, 200, 300)); Floating1.Checked := ListBox1.Floating; end; The final feature of the example is probably the most interesting one: Every time the program closes, it saves the current docking status of the panel, using the dock manager support. When the program is reopened, it reapplies the docking information, restoring the previous configuration of the windows. The program does this only with the panel, so the other floating windows will be displayed in their original positions. Here is the code for saving and loading: procedure TForm1.FormDestroy(Sender: TObject); var FileStr: TFileStream; begin Copyright ©2001 SYBEX, Inc., Alameda, CA www.sybex.com Delphi’s Docking Support 307 if Panel1.DockClientCount > 0 then begin FileStr := TFileStream.Create (DockFileName, fmCreate or fmOpenWrite); try Panel1.DockManager.SaveToStream (FileStr); finally FileStr.Free; end; end else // remove the file DeleteFile (DockFileName); end; procedure TForm1.FormCreate(Sender: TObject); var FileStr: TFileStream; begin // reload the settings DockFileName := ExtractFilePath (Application.Exename) + ‘dock.dck’; if FileExists (DockFileName) then begin FileStr := TFileStream.Create (DockFileName, fmOpenRead); try Panel1.DockManager.LoadFromStream (FileStr); finally FileStr.Free; end; end; Panel1.DockManager.ResetBounds (True); end; There are more features one might theoretically add to a docking program, but to add those you should remove other features, as some of them might conflict. For example, automatic alignments don’t work terribly well with the docking manager’s code for restoring. I suggest you take this program and explore its behavior, extending it to support the type of user interface you prefer. NOTE Remember that although docking panels make an application look nice, some users get confused by the fact that their toolbars might disappear or be in a different position than they are used to. Don’t overuse the docking features, or some of your inexperienced users may get lost. Copyright ©2001 SYBEX, Inc., Alameda, CA www.sybex.com 308 Chapter8 • Building the User Interface Docking to a PageControl Another interesting feature of page controls is the specific support for docking. As you dock a new control over a PageControl, a new page is automatically added to host it, as you can easily see in the Delphi environment. To accomplish this, you simply set the PageControl as a dock host and activate docking for the client controls. This works best when you have secondary forms you want to host. Moreover, if you want to be able to move the entire PageControl into a floating window and then dock it back, you’ll need a docking panel in the main form. This is exactly what I’ve done in the DockPage example, which has a main form with the following settings: object Form1: TForm1 Caption = ‘Docking Pages’ object Panel1: TPanel Align = alLeft DockSite = True OnMouseDown = Panel1MouseDown object PageControl1: TPageControl ActivePage = TabSheet1 Align = alClient DockSite = True DragKind = dkDock object TabSheet1: TTabSheet Caption = ‘List’ object ListBox1: TListBox Align = alClient end end end end object Splitter1: TSplitter Cursor = crHSplit end object Memo1: TMemo Align = alClient end end Notice that the Panel has the UseDockManager property set to True and that the PageControl invariably hosts a page with a list box, as when you remove all of the pages, the code used for automatic sizing of dock containers might cause you some trouble. Now the program has two other forms, with similar settings (although they host different controls): object Form2: TForm2 Caption = ‘Small Editor’ Copyright ©2001 SYBEX, Inc., Alameda, CA www.sybex.com Delphi’s Docking Support 309 DragKind = dkDock DragMode = dmAutomatic object Memo1: TMemo Align = alClient end end You can drag these forms onto the page control to add new pages to it, with captions corresponding with the form titles. You can also undock each of these controls and even the entire PageControl. To do this, the program doesn’t enable automatic dragging, which would make it impossible to switch pages anymore. Instead, the feature is activated when the user clicks on the area of the PageControl that has no tabs—that is, on the underlying panel: procedure TForm1.Panel1MouseDown(Sender: TObject; Button: TMouseButton; Shift: TShiftState; X, Y: Integer); begin PageControl1.BeginDrag (False, 10); end; You can test this behavior by running the DockPage example, although Figure 8.8 tries to depict it. Notice that when you remove the PageControl from the main form, you can directly dock the other forms to the panel and then split the area with other controls. This is the situation captured by the figure. FIGURE 8.8: The main form of the DockPage example after a form has been docked to the page control on the left. Notice that another form uses part of the area of a hosting panel. Copyright ©2001 SYBEX, Inc., Alameda, CA www.sybex.com 310 Chapter8 • Building the User Interface The ActionManager Architecture We have seen that actions and the ActionManager component can play a central role in the development of Delphi applications, since they allow a much better separation of the user interface from the actual code of the application. The user interface, in fact, can now easily change without impacting the code too much. The drawback of this approach is that a programmer has more work to do. To have a new menu item, you need to add the corresponding action first, than move to the menu, add the menu item, and connect it to the action. To solve this issue, and to provider developers and end users with some advanced features, Delphi 6 introduces a brand new architecture, based on the ActionManager component, which largely extends the role of actions. The ActionManager, in fact, has a collection of actions but also a collection of toolbars and menus tied to them. The development of these toolbars and menus is completely visual: you drag actions from a special component editor of the ActionManager to the toolbars to have the buttons you need. Moreover, you can let the end user of your programs do the same operation, and rearrange their own toolbars and menus starting with the actions you provide them. In other words, using this architecture allows you to build applications with a modern user interface, customizable by the user. The menu can show only the recently used items (as many Microsoft programs do, nowadays), allows for animation, and more. This architecture is centered on the ActionManager component, but includes also a few others components found at the end of the Additional page of the palette: • The ActionManager component is a replacement of the ActionList (but can also use one or more existing ActionLists) adding to the architecture visual containers of actions. • The ActionMainMenuBar control is a toolbar used to display the menu of an application based on the actions of an ActionManager component. • The ActionToolBar control is a toolbar used to host buttons based on the actions of an ActionManager component. • The CustomizeDlg component includes the dialog box you can use to let users customize the user interface of an application based on the ActionManager component. Building a Simple Demo As this architecture is mostly a visual architecture, a demo is probably worth more than a general discussion (although a printed book is not the best way to discuss a highly visual series of operations). To create a sample program based on this architecture, first drop an ActionManager component on a form, then double click it to open its component editor, Copyright ©2001 SYBEX, Inc., Alameda, CA www.sybex.com The ActionManager Architecture 311 shown in Figure 8.9. Notice that this editor is not modal, so you can keep it open while doing other operations in Delphi. Consider also that this same dialog box is displayed by the CustomizeDlg component, although with some limited features (for example, adding new actions is disabled). FIGURE 8.9: The three pages of the ActionManager editor dialog box • The first page of this editor provides a list of visual containers of actions (toolbars or menus). You add new toolbars by clicking the New button. To add new menus, you have to add the corresponding component to the form, then open the ActionBars collection of the ActionManager, select an action bar or add a new one, and hook the menu to it using the ActionBar property. These are the same steps you could follow to connect a new toolbar to this architecture at run time. • The second page of the ActionManager editor is very similar to the ActionList editor, providing a way to add new standard or custom action, arrange them in categories, and change their order. The new feature of this page, though, is that fact you can drag a category or a single action from it and drop it onto an action bar control. If you drag a category to a menu, you obtain a pull-down menu with all of the items of the category; if you drag it to a toolbar, each of the actions of the category gets a button on the toolbar. If you drag a single action to a toolbar, you get the corresponding button; if you drag it to the menu, you get a direct menu command, which is something you should generally avoid. • The last page of the ActionManager editor allows you (and optionally an end user) to activate the display of recently used menu items and to modify some of the visual properties of the toolbars. The AcManTest program is an example that uses some of the standard actions and a RichEdit control to showcase the use of this architecture (I haven’t actually written any custom code to make the actions work better, as I wanted to focus only on the action manager for this example). You can experiment with it at design time or run it, click the Customize button, and see what an end user can do to customize the application (see Figure 8.10). Copyright ©2001 SYBEX, Inc., Alameda, CA www.sybex.com 312 Chapter8 • Building the User Interface FIGURE 8.10: Using the CustomizeDlg component, you can let a user customize the toolbars and the menu of an application, simply by dragging items from the dialog box or moving them around in the actions bars themselves. Actually, in the program you can prevent the user from doing some operations on actions. Any specific element of the user interface (a TActionClient object) has a ChangedAllowed property that you can use to disable modify, move, and delete operations. Any action client container (the visual bars) has a property to disable hiding itself (AllowHiding by default is set to True). Each ActionBar Items collection has a Customizable option you can turn off to disable all user changes to the entire bar. TIP When I say “ActionBar” I don’t mean the visual toolbars containing action items, but the items of the ActionBars collection of the ActionManager component, which in turn has an Items collection. The best way to understand this structure is to look at the sub-tree displayed by the Object TreeView for an ActionManager component. Each TActionBar collection item has an actual TCustomActionBar visual component connected, but not the reverse (so, for example, you cannot reach this Customizable property if you start by selecting the visual toolbar). Due to the similarity of the two names, it can take a while to understand what the Delphi help actually means. To make user settings persistent, I’ve connected a file (called settings) to the FileName property of the ActionManager component. When you assign this property, you should enter Copyright ©2001 SYBEX, Inc., Alameda, CA www.sybex.com The ActionManager Architecture 313 a name of the file you want to use; when you start the program, the file will be created for you by the ActionManager. The persistency is accomplished by streaming each ActionClientItem connected with the action manager. As these action client items are based on the user settings and maintain state information, a single file collects both user changes to the interface and usage data. Since Delphi stores user setting and status information in a file you provide, you can make your application support multiple users on a single computer. Simply use a file of settings for each of them and connect it to the action manager as the program starts (using the current user of the computer or after some custom login). Another possibility is to store these settings over the network, so that even when a user moves to a different computer, the current personal settings will move along. Least-Recently Used Menu Items Once a file for the user settings is available, the ActionManager will save into it the user preferences and also use it to track the user activity. This is essential to let the system remove menu items which haven’t been used for some time, making them available in an extended menu, using the same user interface adopted by Microsoft (see Figure 8.11 for an actual example). FIGURE 8.11: The ActionManager disables least recently used menu items that you can still see by selecting the menu extension command. The ActionManager doesn’t simply show the least recently used items: it allows you to customize this behavior in a very precise way. Each action bar has a SessionCount property that keeps track of the number of times the application has been executed. Each ActionClientItem has a LastSession property and a UsageCount property used to track user operations. Notice, by the way, that a user can reset all this dynamic information by using the Reset Usage Data button of the customization dialog. Copyright ©2001 SYBEX, Inc., Alameda, CA www.sybex.com 314 Chapter8 • Building the User Interface The system calculates the number of sessions the action has gone unused, by computing the difference between the number of times the application has been executed (SessionCount) and the last session in which the action has been used (LastSession). The value of UsageCount is used to look up in the PrioritySchedule how many sessions the items can go unused before it is removed. In other words, the PrioritySchedule maps each the usage count with a number of unused sessions. By modifying the PrioritySchedule, you can determine how fast the items are removed in case they are not used. You can also prevent this system to be activated for specific actions or groups of actions. The Items property of the ActionBars of the ActionManager has a HideUnused property you can toggle to disable this feature for an entire menu. To make a specific item always visible, regardless of the actual usage, you can also set its UsageCount property to –1. However, the user settings might override this value. To understand a little better how this system works, I’ve added a custom action (ActionShowStatus) to the AcManTest example. The action has the following code that saves the current action manager settings to a memory stream, converts it to text, and shows it inside the memo (refer to Chapter 5 for more information about streaming): procedure TForm1.ActionShowStatusExecute(Sender: TObject); var memStr, memStr2: TMemoryStream; begin memStr := TMemoryStream.Create; try memStr2 := TMemoryStream.Create; try ActionManager1.SaveToStream(memStr); memStr.Position := 0; ObjectBinaryToText(memStr, memStr2); memStr2.Position := 0; RichEdit1.Lines.LoadFromStream(memStr2); finally memStr2.Free; end; finally memStr.Free; end; end; The output you obtain is the textual version of the settings file automatically updated at each execution of the program. Here a small portion of this file, with the details of one of pull-down menus and plenty of extra comments: item // File pulldown of the main menu action bar Items = < Copyright ©2001 SYBEX, Inc., Alameda, CA www.sybex.com The ActionManager Architecture 315 item Action = Form1.FileOpen1 LastSession = 19 // was used in the last session UsageCount = 4 // was used four times end item Action = Form1.FileSaveAs1 // never used end item Action = Form1.FilePrintSetup1 LastSession = 7 // used some time ago UsageCount = 1 // only once end item Action = Form1.FileRun1 // never used end item Action = Form1.FileExit1 // never used end> Caption = ‘&File’ LastSession = 19 UsageCount = 5 // the sum of the usage count of the items end Porting an Existing Program If this architecture is nice, you’ll probably need to redo most of your applications to take advantage of it. However, if you’re already using actions (with the ActionList component), this conversion will be much simpler. In fact, the ActionManager has its own set of actions but can also use actions from another ActionManager or ActionList. The LinkedActionLists property of the ActionManager is a collection of other containers of actions (ActionLists or ActionManagers), which can be associated with the current one. Associating all the various groups of action is useful to let a user customize the entire user interface with a single dialog box. If you hook external actions and open the ActionManager editor, you’ll see in the Actions page a combo box listing the current ActionManager plus the other action containers linked to it. You can choose one of these containers to see its set of actions and change their properties. The All Action option of this combo box allows you to work on all of the actions from the various containers at once, but I’ve noticed that at startup it is selected but not always effective. Reselect it to actually see all of the actions. As an example of porting an existing application, I’ve extended the program built throughout this chapter, into the MdEdit3 example. This example uses the same action list of the previous version hooked to an ActionManager that has the extra customize property, to let Copyright ©2001 SYBEX, Inc., Alameda, CA www.sybex.com 316 Chapter8 • Building the User Interface users rearrange the user interface. Differently from the earlier AcManDemo program, the MdEdit3 example uses a ControlBar as a container for the action bars (a menu, three toolbars, and the usual combo boxes) and has full support for dragging them outside of the container as floating bars and dropping them into the lower ControlBar. To accomplish this, I only had to modify the source code slightly to refer to the new classes for the containers (that is, TCustomActionToolBar instead of TToolBar) in the ControlBarLowerDockOver method. I also found out that the OnEndDock event of the ActionToolBar component passes as parameter an empty target when the system creates a floating form to host the control, so that I couldn’t easily give to this forms a new custom caption (see the EndDock method of the form). Using List Actions We’ll see more examples of the use of this architecture in the chapters devoted to MDI and database programming. For the moment, I just want to add an extra example showing how to use a rather complex group of standard actions introduced in Delphi 6, the list actions. List actions, in fact, comprise two different groups. Some of them (such as the Move, Copy, Delete, Clear, and Select All) actions are normal actions working on list boxes or other lists. The VirtualListAction and StaticListAction elements, instead, define actions based multiple choices, which are going to be displayed in a toolbar as a combo box. The ListActions demo highlights both groups of list actions, as its ActionManager has five of them, displayed on two separate toolbars. This is a summary of the actions of the actions manager (I’ve omitted the action bars portion of the component’s DFM file): object ActionManager1: TActionManager ActionBars.SessionCount = 1 ActionBars = <...> object StaticListAction1: TStaticListAction Caption = ‘Numbers’ Items.CaseSensitive = False Items.SortType = stNone Items = < item Caption = ‘one’ end item Caption = ‘two’ end ...> OnItemSelected = ListActionItemSelected end object VirtualListAction1: TVirtualListAction Caption = ‘Items’ Copyright ©2001 SYBEX, Inc., Alameda, CA www.sybex.com The ActionManager Architecture 317 OnGetItem = VirtualListAction1GetItem OnGetItemCount = VirtualListAction1GetItemCount OnItemSelected = ListActionItemSelected end object ListControlCopySelection1: TListControlCopySelection Caption = ‘Copy’ Destination = ListBox2 ListControl = ListBox1 end object ListControlDeleteSelection1: TListControlDeleteSelection Caption = ‘Delete’ end object ListControlMoveSelection2: TListControlMoveSelection Caption = ‘Move’ Destination = ListBox2 ListControl = ListBox1 end end The program has also two list boxes in its form, used as action targets. The Copy and Move actions are tied to these two list boxes by their ListControl and Destination properties. The Delete action, instead, automatically works with the list box having the input focus. The StaticListAction defines a series of alternative items, in its Items collection. This is not a plain string list, as any item has also an ImageIndex, which allows turning the combo box in graphical selection. You can, of course, add more items to this list programmatically. However, in case of a highly dynamic list, you can also use the VirtualListAction. This component doesn’t define a list of items but has two events you can use to provide strings and images for the list. The OnGetItemCount event allows you to indicate the number of items to display; the OnGetItem event is then called for each specific item. In the ListActions demo, the VirtualListAction has the following event handlers for its definition, producing the list you can see in the active combo box of Figure 8.12: procedure TForm1.VirtualListAction1GetItemCount(Sender: TCustomListAction; var Count: Integer); begin Count := 100; end; procedure TForm1.VirtualListAction1GetItem(Sender: TCustomListAction; const Index: Integer; var Value: String; var ImageIndex: Integer; var Data: Pointer); begin Value := ‘Item’ + IntToStr (Index); end; Copyright ©2001 SYBEX, Inc., Alameda, CA www.sybex.com 318 Chapter8 • Building the User Interface FIGURE 8.12: The ListActions application has a toolbar hosting a static list and a virtual one. NOTE I thought that the virtual action items were actually requested only when needed to display them, making this actually a virtual list. Instead, all the items are created right away, as you can prove by enabling the commented code of the VirtualListAction1GetItem method (not in the listing above), which adds to each item the time its string is requested. Both the static and the virtual list have an OnItemSelected event. In the shared event handler, I’ve written the following code, to add the current item to the first list box of the form: procedure TForm1.ListActionItemSelected(Sender: TCustomListAction; Control: TControl); begin ListBox1.Items.Add ((Control as TCustomActionCombo).SelText); end; In this case, the sender is the custom action list, but the ItemIndex property of this list is not updated with the selected item. However, accessing the visual control that displays the list, we can obtain the value of the selected item. Copyright ©2001 SYBEX, Inc., Alameda, CA www.sybex.com What’s Next? 319 What’s Next? In this chapter, I’ve introduced the use of actions, the actions list, and action manager architectures. As you’ve seen, this is an extremely powerful architecture to separate the user interface from the actual code of your applications, which uses and refers to the actions and not the menu items or toolbar button related to them. The Delphi 6 extension of this architecture allows users of your programs to have a lot of control, and makes your applications resemble high-end programs without much effort on your part. The same architecture is also very handy to let you design the user interface of your program, regardless of whether you give this ability to users. I’ve also covered other user-interface techniques, such as docking toolbars and other controls. You can consider this chapter the first step toward building professional applications. We will take other steps in the following chapters; but you already know enough to make your programs similar to some best-selling Windows applications, which may be very important for your clients. Now that the elements of the main form of our programs are properly set up, we can consider adding secondary forms and dialog boxes. This is the topic of the next chapter, along with a general introduction to forms. The following chapter will then cover the overall structure of a Delphi application. Copyright ©2001 SYBEX, Inc., Alameda, CA www.sybex.com CHAPTER Working with Forms ● Form styles, border styles, and border icons ● Mouse and keyboard input ● Painting and special effects ● Positioning, scaling, and scrolling forms ● Creating and closing forms ● Modal and modeless dialog boxes and forms ● Creating secondary forms dynamically ● Predefined dialog boxes ● Building a splash screen Copyright ©2001 SYBEX, Inc., Alameda, CA www.sybex.com 9 322 Chapter 9 • Working with Forms I f you’ve read the previous chapters, you should now be able to use Delphi’s visual components to create the user interface of your applications. So let’s turn our attention to another central element of development in Delphi: forms. We have used forms since the initial chapters, but I’ve never described in detail what you can do with a form, which properties you can use, or which methods of the TForm class are particularly interesting. This chapter looks at some of the properties and styles of forms and at sizing and positioning them. I’ll also introduce applications with multiple forms, the use of dialog boxes (custom and predefined ones), frames, and visual form inheritance. I’ll also devote some time to input on a form, both from the keyboard and the mouse. The TForm Class Forms in Delphi are defined by the TForm class, included in the Forms unit of VCL. Of course, there is now a second definition of forms inside VisualCLX. Although I’ll mainly refer to the VCL class in this chapter, I’ll also try to highlight differences with the cross-platform version provided in CLX. The TForm class is part of the windowed-controls hierarchy, which starts with the TWinControl (or TWidgetControl) class. Actually, TForm inherits from the almost complete TCustomForm, which in turn inherits from TScrollingWinControl (or TScrollingWidget). Having all of the features of their many base classes, forms have a long series of methods, properties, and events. For this reason, I won’t try to list them here, but I’d rather present some interesting techniques related to forms throughout this chapter. I’ll start by presenting a technique for not defining the form of a program at design time, using the TForm class directly, and then explore a few interesting properties of the form class. Throughout the chapter, I’ll point out a few differences between VCL forms and CLX forms. I’ve actually built a CLX version for most of the examples of this chapter, so you can immediately start experimenting with forms and dialog boxes in CLX, as well as VCL. As in past chapters, the CLX version of each example is prefixed by the letter Q. Using Plain Forms Generally, Delphi developers tend to create forms at design time, which implies deriving a new class from the base one, and build the content of the form visually. This is certainly a reasonable standard practice, but it is not compulsory to create a descendant of the TForm class to show a form, particularly if it is a simple one. Consider this case: you have to show a rather long message (based on a string) to a user, and you don’t want to use the simple predefined message box, as it will show up too large and Copyright ©2001 SYBEX, Inc., Alameda, CA www.sybex.com The TForm Class 323 not provide scroll bars. You can create a form with a memo component in it, and display the string inside it. Nothing prevents you from creating this form in the standard visual way, but you might consider doing this in code, particularly if you need a large degree of flexibility. The DynaForm and QDynaForm examples (both on the companion CD), which are somewhat extreme, have no form defined at design time but include a unit with this function: procedure ShowStringForm (str: string); var form: TForm; begin Application.CreateForm (TForm, form); form.caption := ‘DynaForm’; form.Position := poScreenCenter; with TMemo.Create (form) do begin Parent := form; Align := alClient; Scrollbars := ssVertical; ReadOnly := True; Color := form.Color; BorderStyle := bsNone; WordWrap := True; Text := str; end; form.Show; end; Besides the fact I had to create the form using the Application global object, a feature required by Delphi applications and discussed in the next chapter, this code simply does dynamically what you generally do with the form designer. Writing this code is undoubtedly more tedious, but it allows also a greater deal of flexibility, because any parameter can depend on external settings. The ShowStringForm function above is not executed by an event of another form, as there are no traditional forms in this program. Instead, I’ve modified the project’s source code to the following: program DynaForm; uses Forms, DynaMemo in ‘DynaMemo.pas’; {$R *.RES} var Copyright ©2001 SYBEX, Inc., Alameda, CA www.sybex.com 324 Chapter 9 • Working with Forms str: string; begin str := ‘’; Randomize; while Length (str) < 2000 do str := str + Char (32 + Random (94)); ShowStringForm (str); Application.Run; end. The effect of running the DynaForm program is a strange-looking form filled with random characters (as you can see in Figure 9.1), not terribly useful in itself but for the idea it underscores. FIGURE 9.1: The dynamic form generated by the DynaForm example is completely created at run time, with no design-time support. TIP An indirect advantage of this approach, compared to the use of DFM files for design-time forms, is that it would be much more difficult for an external programmer to grab information about the structure of the application. In Chapter 5 we saw that you can extract the DFM from the current Delphi executable file, but the same can be easily accomplished for any executable file compiled with Delphi for which you don’t have the source code. If it is really important for you to keep to yourself a specific set of components you are using (maybe those in a specific form), and the default values of their properties, writing the extra code might be worth the effort. The Form Style The FormStyle property allows you to choose between a normal form (fsNormal) and the windows that make up a Multiple Document Interface (MDI) application. In this case, you’ll use the fsMDIForm style for the MDI parent window—that is, the frame window of the MDI application—and the fsMDIChild style for the MDI child window. To know more about the development of an MDI application, look at Chapter 10. Copyright ©2001 SYBEX, Inc., Alameda, CA www.sybex.com The TForm Class 325 A fourth option is the fsStayOnTop style, which determines whether the form has to always remain on top of all other windows, except for any that also happen to be “stay-ontop” windows. To create a top-most form (a form whose window is always on top), you need only set the FormStyle property, as indicated above. This property has two different effects, depending on the kind of form you apply it to: • The main form of an application will remain in front of every other application (unless other applications have the same top-most style, too). At times, this generates a rather ugly visual effect, so this makes sense only for special-purpose alert programs. • A secondary form will remain in front of any other form of the application it belongs to. The windows of other applications are not affected, though. This is often used for floating toolbars and other forms that should stay in front of the main window. The Border Style Another important property of a form is its BorderStyle. This property refers to a visual element of the form, but it has a much more profound influence on the behavior of the window, as you can see in Figure 9.2. FIGURE 9.2: Sample forms with the various border styles, created by the Borders example At design time, the form is always shown using the default value of the BorderStyle property, bsSizeable. This corresponds to a Windows style known as thick frame. When a main window has a thick frame around it, a user can resize it by dragging its border. This is made clear by the special resize cursors (with the shape of a double-pointer arrow) displayed when the user moves the mouse onto this thick window border. Copyright ©2001 SYBEX, Inc., Alameda, CA www.sybex.com 326 Chapter 9 • Working with Forms A second important choice for this property is bsDialog. If you select it, the form uses as its border the typical dialog-box frame—a thick frame that doesn’t allow resizing. In addition to this graphical element, note that if you select the bsDialog value, the form becomes a dialog box. This involves several changes. For example, the items on its system menu are different, and the form will ignore some of the elements of the BorderIcons set property. WARNING Setting the BorderStyle property at design time produces no visible effect. In fact, several component properties do not take effect at design time, because they would prevent you from working on the component while developing the program. For example, how could you resize the form with the mouse if it were turned into a dialog box? When you run the application, though, the form will have the border you requested. There are four more values we can assign to the BorderStyle property. The style bsSingle can be used to create a main window that’s not resizable. Many games and applications based on windows with controls (such as data-entry forms) use this value, simply because resizing these forms makes no sense. Enlarging a form to see an empty area or reducing its size to make some components less visible often doesn’t help a program’s user (although Delphi’s automatic scroll bars partially solve the last problem). The value bsNone is used only in very special situations and inside other forms. You’ll never see an application with a main window that has no border or caption (except maybe as an example in a programming book to show you that it makes no sense). The last two values, bsToolWindow and bsSizeToolWin, are related to the specific Win32 extended style ws_ex_ToolWindow. This style turns the window into a floating toolbox, with a small title font and close button. This style should not be used for the main window of an application. To test the effect and behavior of the different values of the BorderStyle property, I’ve written a simple program called Borders, available also as QBorders in the CLX version. You’ve already seen its output, in Figure 9.2. However, I suggest you run this example and experiment with it for a while to understand all the differences in the forms. WARNING In CLX, the enumeration for the BorderStyle property uses slightly different values, prefixed by the letters fbs (form border style). So we have fbsSingle, fbsDialog, and so on. The main form of this program contains only a radio group and a button. There is also a secondary form, with no components and the Position property set to poDefaultPosOnly. This affects the initial position of the secondary form we’ll create by clicking the button. (I’ll discuss the Position property later in this chapter.) Copyright ©2001 SYBEX, Inc., Alameda, CA www.sybex.com The TForm Class 327 The code of the program is very simple. When you click the button, a new form is dynamically created, depending on the selected item of the radio group: procedure TForm1.BtnNewFormClick(Sender: TObject); var NewForm: TForm2; begin NewForm := TForm2.Create (Application); NewForm.BorderStyle := TFormBorderStyle (BorderRadioGroup.ItemIndex); NewForm.Caption := BorderRadioGroup.Items[BorderRadioGroup.ItemIndex]; NewForm.Show; end; This code actually uses a trick: it casts the number of the selected item into the TFormBorderStyle enumeration. This works because I’ve given the radio buttons the same order as the values of this enumeration: type TFormBorderStyle = (bsNone, bsSingle, bsSizeable, bsDialog, bsTolWindow, bsSizeToolWin); The BtnNewFormClick method then copies the text of the radio button to the caption of the secondary form. This program refers to TForm2, the secondary form defined in a secondary unit of the program, saved as SECOND.PAS. For this reason, to compile the example, you must add the following lines to the implementation section of the unit of the main form: uses Second; TIP Whenever you need to refer to another unit of a program, place the corresponding uses statement in the implementation portion instead of the interface portion if possible. This speeds up the compilation process, results in cleaner code (because the units you include are separate from those included by Delphi), and prevents circular unit compilation errors. To accomplish this, you can also use the File ➢ Use Unit menu command. The Border Icons Another important element of a form is the presence of icons on its border. By default, a window has a small icon connected to the system menu, a Minimize button, a Maximize button, and a Close button on the far right. You can set different options using the BorderIcons property, a set with four possible values: biSystemMenu, biMinimize, biMaximize, and biHelp. Copyright ©2001 SYBEX, Inc., Alameda, CA www.sybex.com 328 NOTE Chapter 9 • Working with Forms The biHelp border icon enables the “What’s this?” Help. When this style is included and the biMinimize and biMaximize styles are excluded, a question mark appears in the form’s title bar. If you click this question mark and then click a component inside the form (but not the form itself!), Delphi activates the Help about that object inside a pop-up window. This is demonstrated by the BIcons example, which has a simple Help file with a page connected to the HelpContext property of the button in the middle of the form. The BIcons example demonstrates the behavior of a form with different border icons and shows how to change this property at run time. The form of this example is very simple: It has only a menu, with a pull-down containing four menu items, one for each of the possible elements of the set of border icons. I’ve written a single method, connected with the four commands, that reads the check marks on the menu items to determine the value of the BorderIcons property. This code is therefore also a good exercise in working with sets: procedure TForm1.SetIcons(Sender: TObject); var BorIco: TBorderIcons; begin (Sender as TMenuItem).Checked := not (Sender as TMenuItem).Checked; if SystemMenu1.Checked then BorIco := [biSystemMenu] else BorIco := []; if MaximizeBox1.Checked then Include (BorIco, biMaximize); if MinimizeBox1.Checked then Include (BorIco, biMinimize); if Help1.Checked then Include (BorIco, biHelp); BorderIcons := BorIco; end; While running the BIcons example, you can easily set and remove the various visual elements of the form’s border. You’ll immediately see that some of these elements are closely related: if you remove the system menu, all of the border icons will disappear; if you remove either the Minimize or Maximize button, it will be grayed; if you remove both these buttons, they will disappear. Notice also that in these last two cases, the corresponding items of the system menu are automatically disabled. This is the standard behavior for any Windows application. When the Maximize and Minimize buttons have been disabled, you can activate the Help button. As a shortcut to obtain this effect, you can click the button inside the form. Also, you can click the button after clicking the Help Menu icon to see a Help message, as you can see in Figure 9.3. Copyright ©2001 SYBEX, Inc., Alameda, CA www.sybex.com The TForm Class 329 FIGURE 9.3: The BIcons example. By selecting the help border icon and clicking over the button, you get the help displayed in the figure. As an extra feature, the program also displays the time that the Help was invoked in the caption, by handling the OnHelp event of the form. This effect is visible in the figure. WARNING By looking at the QBIcons version, built with CLX, you can clearly notice that a bug in the library prevents you from changing the border icons at run time, while the different designtime settings fully work. Setting More Window Styles The border style and border icons are indicated by two different Delphi properties, which can be used to set the initial value of the corresponding user interface elements. We have seen that besides changing the user interface, these properties affect the behavior of a window. It is important to know that in VCL (and obviously not in CLX), these border-related properties and the FormStyle property mainly correspond to different settings in the style and extended style of a window. These two terms reflect two parameters of the CreateWindowEx API function Delphi uses to create forms. It is important to acknowledge this, because Delphi allows you to modify these two parameters freely by overriding the CreateParams virtual method: public procedure CreateParams (var Params: TCreateParams); override; This is the only way to use some of the peculiar window styles that are not directly available through form properties. For a list of window styles and extended styles, see the API Help under the topics “CreateWindow” and “CreateWindowEx.” You’ll notice that the Win32 API has styles for these functions, including those related to tool windows. Copyright ©2001 SYBEX, Inc., Alameda, CA www.sybex.com 330 Chapter 9 • Working with Forms To show how to use this approach, I’ve written the NoTitle example on the companion CD, which lets you create a program with a custom caption. First we have to remove the standard caption but keep the resizing frame by setting the corresponding styles: procedure TForm1.CreateParams (var Params: TCreateParams); begin inherited CreateParams (Params); Params.Style := (Params.Style or ws_Popup) and not ws_Caption; end; NOTE Besides changing the style and other features of a window when it is created, you can change them at run time, although some of the settings do not take effect. To change most of the creation parameters at run time, you can use the SetWindowLong API function, which allows you to change the internal information of a window. The companion GetWindowLong function can be used to read the current status. Two more functions, GetClassLong and SetClassLong, can be used to read and modify class styles (the information of the WindowClass structure of TCreateParams). You’ll seldom need to use these low-level Windows API functions in Delphi, unless you write advanced components. To remove the caption, we need to change the overlapped style to a pop-up style; otherwise, the caption will simply stick. Now how do we add a custom caption? I’ve placed a label aligned to the upper border of the form and a small button on the far end. You can see this effect at run time in Figure 9.4. FIGURE 9.4: The NoTitle example has no real caption but a fake one made with a label. To make the fake caption work, we have to tell the system that a mouse operation on this area corresponds to a mouse operation on the caption. This can be done by intercepting the wm_NCHitTest Windows message, which is frequently sent to Windows to determine where Copyright ©2001 SYBEX, Inc., Alameda, CA www.sybex.com Direct Form Input 331 the mouse currently is. When the hit is in the client area and on the label, we can pretend the mouse is on the caption by setting the proper result: procedure TForm1.HitTest (var Msg: TWmNCHitTest); // message wm_NcHitTest begin inherited; if (Msg.Result = htClient) and (Msg.YPos < Label1.Height + Top + GetSystemMetrics (sm_cyFrame)) then Msg.Result := htCaption; end; The GetSystemMetrics API function used in the listing above is used to query the operating system about the size of the various visual elements. It is important to make this request every time (and not cache the result) because users can customize most of these elements by using the Appearance page of the Desktop options (in Control Panel) and other Windows settings. The small button, instead, has a call to the Close method in its OnClick event handler. The button is kept in its position even when the window is resized by using the [akTop,akRight] value for the Anchors property. The form also has size constraints, so that a user cannot make it too small, as described in the “Form Constraints” section later in this chapter. Direct Form Input Having discussed some special capabilities of forms, I’ll now move to a very important topic: user input in a form. If you decide to make limited use of components, you might write complex programs as well, receiving input from the mouse and the keyboard. In this chapter, I’ll only introduce this topic. Supervising Keyboard Input Generally, forms don’t handle keyboard input directly. If a user has to type something, your form should include an edit component or one of the other input components. If you want to handle keyboard shortcuts, you can use those connected with menus (possibly using a hidden pop-up menu). At other times, however, you might want to handle keyboard input in particular ways for a specific purpose. What you can do in these cases is turn on the KeyPreview property of the form. Then, even if you have some input controls, the form’s OnKeyPress event will always be activated for any keyboard-input operation. The keyboard input will then reach the destination component, unless you stop it in the form by setting the character value to zero (not the character 0, but the value 0 of the character set, indicated as #0). Copyright ©2001 SYBEX, Inc., Alameda, CA www.sybex.com 332 Chapter 9 • Working with Forms The example I’ve built to demonstrate this, KPreview, has a form with no special properties (not even KeyPreview), a radio group with four options, and some edit boxes, as you can see in Figure 9.5. FIGURE 9.5: The KPreview program allows you to type into the caption of the form (among other things). By default the program does nothing special, except when the various radio buttons are used to enable the key preview: procedure TForm1.RadioPreviewClick(Sender: TObject); begin KeyPreview := RadioPreview.ItemIndex <> 0; end; Now we’ll start receiving the OnKeyPress events, and we can do one of the three actions requested by the three special buttons of the radio group. The action depends on the value of the ItemIndex property of the radio group component. This is the reason the event handler is based on a case statement: procedure TForm1.FormKeyPress(Sender: TObject; var Key: Char); begin case RadioPreview.ItemIndex of ... In the first case, if the value of the Key parameter is #13, which corresponds to the Enter key, we disable the operation (setting Key to zero) and then mimic the activation of the Tab key. There are many ways to accomplish this, but the one I’ve chosen is quite particular. I send the CM_DialogKey message to the form, passing the code for the Tab key (VK_TAB): 1: // Enter = Tab if Key = #13 then begin Key := #0; Perform (CM_DialogKey, VK_TAB, 0); end; Copyright ©2001 SYBEX, Inc., Alameda, CA www.sybex.com Direct Form Input NOTE 333 The CM_DialogKey message is an internal, undocumented Delphi message. There are a few of them, actually quite interesting to build advanced components for and for some special coding, but Borland never described those. For more information on this topic, refer to the sidebar “Component Messages and Notifications” in Chapter 11. Notice also that this exact message-based coding style is not available under CLX. To type in the caption of the form, the program simply adds the character to the current Caption. There are two special cases. When the Backspace key is pressed, the last character of the string is removed (by copying to the Caption all the characters of the current Caption but the last one). When the Enter key is pressed, the program stops the operation, by resetting the ItemIndex property of the radio group control. Here is the code: 2: // type in caption begin if Key = #8 then // backspace: remove last char Caption := Copy (Caption, 1, Length (Caption) - 1) else if Key = #13 then // enter: stop operation RadioPreview.ItemIndex := 0 else // anything else: add character Caption := Caption + Key; Key := #0; end; Finally, if the last radio item is selected, the code checks whether the character is a vowel (by testing for its inclusion in a constant “vowel set”). In this case, the character is skipped altogether: 3: // skip vowels if Key in [‘a’, ‘e’, ‘i’, ‘o’, ‘u’, ‘A’, ‘E’, ‘I’, ‘O’, ‘U’] then Key := #0; Getting Mouse Input When a user clicks one of the mouse buttons over a form (or over a component, by the way), Windows sends the application some messages. Delphi defines some events you can use to write code that responds to these messages. The two basic events are OnMouseDown, received when a mouse button is clicked, and OnMouseUp, received when the button is released. Another fundamental system message is related to mouse movement; the event is OnMouseMove. Although it should be easy to understand the meaning of the three messages—down, up, and move— the question that might arise is, how do they relate to the OnClick event we have often used up to now? We have used the OnClick event for components, but it is also available for the form. Its general meaning is that the left mouse button has been clicked and released on the same window or Copyright ©2001 SYBEX, Inc., Alameda, CA www.sybex.com 334 Chapter 9 • Working with Forms component. However, between these two actions, the cursor might have been moved outside the area of the window or component, while the left mouse button was held down. Another difference between the OnMouseXX and OnClick events is that the latter relates only to the left mouse button. Most of the mouse types connected to a Windows PC have two mouse buttons, and some even have three. Usually we refer to these buttons as the left mouse button, generally used for selection; the right mouse button, for local menus; and the middle mouse button, seldom used. Nowadays most new mouse devices have a “button wheel” instead of the middle button. Users typically use the wheel for scrolling (causing an OnMouseWheel event), but they can also press it (generating the OnMouseWheelDown and OnMouseWheelUp events). Mouse wheel events are automatically converted into scrolling events. Using Windows without a Mouse A user should always be able to use any Windows application without the mouse. This is not an option; it is a Windows programming rule. Of course, an application might be easier to use with a mouse, but that should never be mandatory. In fact, there are users who for various reasons might not have a mouse connected, such as travelers with a small laptop and no space, workers in industrial environments, and bank clerks with other peripherals around. There is another reason to support the keyboard: Using the mouse is nice, but it tends to be slower. If you are a skilled touch typist, you won’t use the mouse to drag a word of text; you’ll use shortcut keys to copy and paste it, without moving your hands from the keyboard. For all these reasons, you should always set up a proper tab order for a form’s components, remember to add keys for buttons and menu items for keyboard selection, use shortcut keys on menu commands, and so on. The Parameters of the Mouse Events All of the lower-level mouse events have the same parameters: the usual Sender parameter; a Button parameter indicating which of the three mouse buttons has been clicked (mbRight, mbLeft, or mbCenter); the Shift parameter indicating which of the mouse-related keys (Alt, Ctrl, and Shift, plus the three mouse buttons themselves) were pressed when the event occurred; and the x and y coordinates of the position of the mouse, in client area coordinates of the current window. Using this information, it is very simple to draw a small circle in the position of a left mouse button–down event: procedure TForm1.FormMouseDown( Sender: TObject; Button: TMouseButton; Copyright ©2001 SYBEX, Inc., Alameda, CA www.sybex.com Direct Form Input 335 Shift: TShiftState; X, Y: Integer); begin if Button = mbLeft then Canvas.Ellipse (X-10, Y-10, X+10, Y+10); end; NOTE To draw on the form, we use a very special property: Canvas. A TCanvas object has two distinctive features: it holds a collection of drawing tools (such as a pen, a brush, and a font) and it has some drawing methods, which use the current tools. The kind of direct drawing code in this example is not correct, because the on-screen image is not persistent: moving another window over the current one will clear its output. The next example demonstrates the Windows “store-and-draw” approach. Dragging and Drawing with the Mouse To demonstrate a few of the mouse techniques discussed so far, I’ve built a simple example based on a form without any component and called MouseOne in the VCL version and QMouseOne in the CLX version. The first feature of this program is that it displays in the Caption of the form the current position of the mouse: procedure TMouseForm.FormMouseMove(Sender: TObject; Shift: TShiftState; X, Y: Integer); begin // display the position of the mouse in the caption Caption := Format (‘Mouse in x=%d, y=%d’, [X, Y]); end; You can use this simple feature of the program to better understand how the mouse works. Make this test: run the program (this simple version or the complete one) and resize the windows on the desktop so that the form of the MouseOne or QMouseOne program is behind another window and inactive but with the title visible. Now move the mouse over the form, and you’ll see that the coordinates change. This means that the OnMouseMove event is sent to the application even if its window is not active, and it proves what I have already mentioned: Mouse messages are always directed to the window under the mouse. The only exception is the mouse capture operation I’ll discuss in this same example. Besides showing the position in the title of the window, the MouseOne/QMouseOne example can track mouse movements by painting small pixels on the form if the user keeps the Shift key pressed. (Again this direct painting code produces non-persistent output.) procedure TMouseForm.FormMouseMove(Sender: TObject; Shift: TShiftState; X, Y: Integer); begin // display the position of the mouse in the caption Caption := Format (‘Mouse in x=%d, y=%d’, [X, Y]); Copyright ©2001 SYBEX, Inc., Alameda, CA www.sybex.com 336 Chapter 9 • Working with Forms if ssShift in Shift then // mark points in yellow Canvas.Pixels [X, Y] := clYellow; end; TIP The TCanvas class of the CLX library doesn’t include a Pixels array. Instead, you can call the DrawPoint method after setting a proper color for the pen, as I’ve done in the QMouseOne example. The real feature of this example, however, is the direct mouse-dragging support. Contrary to what you might think, Windows has no system support for dragging, which is implemented in VCL by means of lower-level mouse events and operations. (An example of dragging from one control to another was discussed in the last chapter.) In VCL, forms cannot originate dragging operations, so in this case we are obliged to use the low-level approach. The aim of this example is to draw a rectangle from the initial position of the dragging operation to the final one, giving the users some visual clue of the operation they are doing. The idea behind dragging is quite simple. The program receives a sequence of buttondown, mouse-move, and button-up messages. When the button is clicked, dragging begins, although the real actions take place only when the user moves the mouse (without releasing the mouse button) and when dragging terminates (when the button-up message arrives). The problem with this basic approach is that it is not reliable. A window usually receives mouse events only when the mouse is over its client area; so if the user clicks the mouse button, moves the mouse onto another window, and then releases the button, the second window will receive the button-up message. There are two solutions to this problem. One (seldom used) is mouse clipping. Using a Windows API function (namely ClipCursor), you can force the mouse not to leave a certain area of the screen. When you try to move it outside the specified area, it stumbles against an invisible barrier. The second and more common solution is to capture the mouse. When a window captures the mouse, all the subsequent mouse input is sent to that window. This is the approach we will use for the MouseOne/QMouseOne example. The code of the example is built around three methods: FormMouseDown, FormMouseMove, and FormMouseUp. Clicking the left mouse button over the form starts the process, setting the fDragging Boolean field of the form (which indicates that dragging is in action in the other two methods). The method also uses a TRect variable used to keep track of the initial and current position of the dragging. Here is the code: procedure TMouseForm.FormMouseDown(Sender: TObject; Button: TMouseButton; Shift: TShiftState; X, Y: Integer); begin if Button = mbLeft then Copyright ©2001 SYBEX, Inc., Alameda, CA www.sybex.com Direct Form Input 337 begin fDragging := True; Mouse.Capture := Handle; fRect.Left := X; fRect.Top := Y; fRect.BottomRight := fRect.TopLeft; Canvas.DrawFocusRect (fRect); end; end; An important action of this method is the call to the SetCapture API function, obtained by setting the Capture property of the global object Mouse. Now even if a user moves the mouse outside of the client area, the form still receives all mouse-related messages. You can see that for yourself by moving the mouse toward the upper-left corner of the screen; the program shows negative coordinates in the caption. TIP The global Mouse object allows you to get global information about the mouse, such as its presence, its type, and the current position, as well as set some of its global features. This global object hides a few API functions, making your code simpler and more portable. When dragging is active and the user moves the mouse, the program draws a dotted rectangle corresponding to the actual position. Actually, the program calls the DrawFocusRect method twice. The first time this method is called, it deletes the current image, thanks to the fact that two consecutive calls to DrawFocusRect simply reset the original situation. After updating the position of the rectangle, the program calls the method a second time: procedure TMouseForm.FormMouseMove(Sender: TObject; Shift: TShiftState; X, Y: Integer); begin // display the position of the mouse in the caption Caption := Format (‘Mouse in x=%d, y=%d’, [X, Y]); if fDragging then begin // remove and redraw the dragging rectangle Canvas.DrawFocusRect (fRect); fRect.Right := X; fRect.Bottom := Y; Canvas.DrawFocusRect (fRect); end else if ssShift in Shift then // mark points in yellow Canvas.Pixels [X, Y] := clYellow; end; Copyright ©2001 SYBEX, Inc., Alameda, CA www.sybex.com 338 Chapter 9 • Working with Forms When the mouse button is released, the program terminates the dragging operation by resetting the Capture property of the Mouse object, which internally calls the ReleaseCapture API function, and by setting the value of the fDragging field to False: procedure TMouseForm.FormMouseUp(Sender: TObject; Button: TMouseButton; Shift: TShiftState; X, Y: Integer); begin if fDragging then begin Mouse.Capture := 0; // calls ReleaseCapture fDragging := False; Invalidate; end; end; The final call, Invalidate, triggers a painting operation and executes the following OnPaint event handler: procedure TMouseForm.FormPaint(Sender: TObject); begin Canvas.Rectangle (fRect.Left, fRect.Top, fRect.Right, fRect.Bottom); end; This makes the output of the form persistent, even if you hide it behind another form. Figure 9.6 shows a previous version of the rectangle and a dragging operation in action. FIGURE 9.6: The MouseOne example uses a dotted line to indicate, during a dragging operation, the final area of a rectangle. TIP Under Qt, there are no Windows handles, but the Capture property of the mouse is still available. You assign to it, however, the object of the component that has to capture the mouse (for example, Self to indicate the form), or set the property to nil to release it. You can see this code in the QMouseOne example. Copyright ©2001 SYBEX, Inc., Alameda, CA www.sybex.com Painting in Windows 339 Painting in Windows Why do we need to handle the OnPaint event to produce a proper output, and why can’t we paint directly over the form canvas? It depends on Windows’ default behavior. As you draw on a window, Windows does not store the resulting image. When the window is covered, its contents are usually lost. The reason for this behavior is simple: to save memory. Windows assumes it’s “cheaper” in the long run to redraw the screen using code than to dedicate system memory to preserving the display state of a window. It’s a classic memory-versus-CPU-cycles trade-off. A color bitmap for a 300×400 image at 256 colors requires about 120 KB. By increasing the color count or the number of pixels, you can easily have full-screen bitmaps of about 1 MB and reach 4 MB of memory for a 1280×1024 resolution at 16 million colors. If storing the bitmap was the default choice, running half a dozen simple applications would require at least 8 MB of memory, if not 16 MB, just for remembering their current output. In the event that you want to have a consistent output for your applications, there are two techniques you can use. The general solution is to store enough data about the output to be able to reproduce it when the system sends a painting requested. An alternative approach is to save the output of the form in a bitmap while you produce it, by placing an Image component over the form and drawing on the canvas of this image component. The first technique, painting, is the common approach to handling output in Windows, aside from particular graphics-oriented programs that store the form’s whole image in a bitmap. The approach used to implement painting has a very descriptive name: store and paint. In fact, when the user clicks a mouse button or performs any other operation, we need to store the position and other elements; then, in the painting method, we use this information to actually paint the corresponding image. The idea of this approach is to let the application repaint its whole surface under any of the possible conditions. If we provide a method to redraw the contents of the form, and if this method is automatically called when a portion of the form has been hidden and needs repainting, we will be able to re-create the output properly. Since this approach takes two steps, we must be able to execute these two operations in a row, asking the system to repaint the window—without waiting for the system to ask for this. You can use several methods to invoke repainting: Invalidate, Update, Repaint, and Refresh. The first two correspond to the Windows API functions, while the latter two have been introduced by Delphi. • The Invalidate method informs Windows that the entire surface of the form should be repainted. The most important thing is that Invalidate does not enforce a painting operation immediately. Windows simply stores the request and will respond to it only Copyright ©2001 SYBEX, Inc., Alameda, CA www.sybex.com 340 Chapter 9 • Working with Forms after the current procedure has been completely executed and as soon as there are no other events pending in the system. Windows deliberately delays the painting operation because it is one of the most time-consuming operations. At times, with this delay, it is possible to paint the form only after multiple changes have taken place, avoiding multiple consecutive calls to the (slow) paint method. • The Update method asks Windows to update the contents of the form, repainting it immediately. However, remember that this operation will take place only if there is an invalid area. This happens if the Invalidate method has just been called or as the result of an operation by the user. If there is no invalid area, a call to Update has no effect at all. For this reason, it is common to see a call to Update just after a call to Invalidate. This is exactly what is done by the two Delphi methods, Repaint and Refresh. • The Repaint method calls Invalidate and Update in sequence. As a result, it activates the OnPaint event immediately. There is a slightly different version of this method called Refresh. For a form the effect is the same; for components it might be slightly different. When you need to ask the form for a repaint operation, you should generally call Invalidate, following the standard Windows approach. This is particularly important when you need to request this operation frequently, because if Windows takes too much time to update the screen, the requests for repainting can be accumulated into a simple repaint action. The wm_Paint message in Windows is a sort of low-priority message. To be more precise, if a request for repainting is pending but other messages are waiting, the other messages are handled before the system actually performs the paint action. On the other hand, if you call Repaint several times, the screen must be repainted each time before Windows can process other messages, and because paint operations are computationally intensive, this can actually make your application less responsive. There are times, however, when you want the application to repaint a surface as quickly as possible. In these less-frequent cases, calling Repaint is the way to go. NOTE Another important consideration is that during a paint operation Windows redraws only the so-called update region, to speed up the operation. For this reason if you invalidate only a portion of a window, only that area will be repainted. To accomplish this you can use the InvalidateRect and InvalidateRegion functions. Actually, this feature is a double-edged sword. It is a very powerful technique, which can improve speed and reduce the flickering caused by frequent repaint operations. On the other hand, it can also produce incorrect output. A typical problem is when only some of the areas affected by the user operations are actually modified, while others remain as they were even if the system executes the source code that is supposed to update them. In fact, if a painting operation falls outside the update region, the system ignores it, as if it were outside the visible area of a window. Copyright ©2001 SYBEX, Inc., Alameda, CA www.sybex.com Unusual Techniques: Alpha Blending, Color Key, and the Animate API 341 Unusual Techniques: Alpha Blending, Color Key, and the Animate API One of the few new features of Delphi 6 related to forms is support for some new Windows APIs regarding the way forms are displayed (not available under Qt/CLX). For a form, alpha blending allows you to merge the content of a form with what’s behind it on the screen, something you’ll rarely need, at least in a business application. The technique is certainly more interesting when applied to bitmap (with the new AlphaBlend and AlphaDIBBlend API functions) than to a form itself. In any case, by setting the AlphaBlend property of a form to True and giving to the AlphaBlendValue property a value lower than 255, you’ll be able to see, in transparency, what’s behind the form. The lower the AlphaBlendValue, the more the form will fade. You can see an example of alpha blending in Figure 9.7, taken from the CkKeyHole example FIGURE 9.7: The output of the CkKeyHole, showing the effect of the new TransparentColor and AlphaBlend properties, and also the AnimateWindow API. This is not the only new Delphi feature in the area of what I can only call unusual. The second is the new TransparentColor property, which allows you to indicate a transparent color, which will be replaced by the background, creating a sort of hole in a form. The transparent color is indicated by the TransparentColorValue property. Again, you can see an example of this effect in Figure 9.7. Copyright ©2001 SYBEX, Inc., Alameda, CA www.sybex.com 342 Chapter 9 • Working with Forms Finally, you can use a native Windows technique, animated display, which is not directly supported by Delphi (beyond the display of hints). For example, instead of calling the Show method of a form, you can write: Form3.Hide; AnimateWindow (Form3.Handle, 2000, AW_BLEND); Form3.Show; Notice you have to call the Show method at the end for the form to behave properly. A similar animation effect can also be obtained by changing the AlphaBlendValue in a loop. The AnimateWindow API can also be used to obtain the display of the form starting from the center (with the AW_CENTER flag) or from one of its sides (AW_HOR_POSITIVE, AW_HOR_NEGATIVE, AW_VER_POSITIVE, or AW_VER_NEGATIVE), as is common for slide shows. This same function can also be applied to windowed controls, obtaining a fade-in effect instead of the usual direct appearance. I keep having serious doubts about the waste of CPU cycles these animations cause, but I have to say that if they are applied properly and in the right program, they can improve the user interface. Position, Size, Scrolling, and Scaling Once you have designed a form in Delphi, you run the program, and you expect the form to show up exactly as you prepared it. However, a user of your application might have a different screen resolution or might want to resize the form (if this is possible, depending on the border style), eventually affecting the user interface. We’ve already discussed (mainly in Chapter 7) some techniques related to controls, such as alignment and anchors. Here I want to specifically address elements related to the form as a whole. Besides differences in the user system, there are many reasons to change Delphi defaults in this area. For example, you might want to run two copies of the program and avoid having all the forms show up in exactly the same place. I’ve collected many other related elements, including form scrolling, in this portion of the chapter. The Form Position There are a few properties you can use to set the position of a form. The Position property indicates how Delphi determines the initial position of the form. The default poDesigned value indicates that the form will appear where you designed it and where you use the positional (Left and Top) and size (Width and Height) properties of the form. Some of the other choices (poDefault, poDefaultPosOnly, and poDefaultSizeOnly) depend on a feature of the operating system: using a specific flag, Windows can position and/or size new windows using a cascade layout. In this way, the positional and size properties you set at Copyright ©2001 SYBEX, Inc., Alameda, CA www.sybex.com Position, Size, Scrolling, and Scaling 343 design time will be ignored, but running the application twice you won’t get overlapping windows. The default positions are ignored when the form has a dialog border style. Finally, with the poScreenCenter value, the form is displayed in the center of the screen, with the size you set at design time. This is a very common setting for dialog boxes and other secondary forms. Another property that affects the initial size and position of a window is its state. You can use the WindowState property at design time to display a maximized or minimized window at startup. This property, in fact, can have only three values: wsNormal, wsMinimized, and wsMaximized. The meaning of this property is intuitive. If you set a minimized window state, at startup the form will be displayed in the Windows Taskbar. For the main form of an application, this property can be automatically set by specifying the corresponding attributes in a shortcut referring to the application. Of course, you can maximize or minimize a window at run time, too. Simply changing the value of the WindowState property to wsMaximized or to wsNormal produces the expected effect. Setting the property to wsMinimized, however, creates a minimized window that is placed over the Taskbar, not within it. This is not the expected action for a main form, but for a secondary form! The simple solution to this problem is to call the Minimize method of the Application object. There is also a Restore method in the TApplication class that you can use when you need to restore a form, although most often the user will do this operation using the Restore command of the system menu. The Size of a Form and Its Client Area At design time, there are two ways to set the size of a form: by setting the value of the Width and Height properties or by dragging its borders. At run time, if the form has a resizable border, the user can resize it (producing the OnResize event, where you can perform custom actions to adapt the user interface to the new size of the form). However, if you look at a form’s properties in source code or in the online Help, you can see that there are two properties referring to its width and two referring to its height. Height and Width refer to the size of the form, including the borders; ClientHeight and ClientWidth refer to the size of the internal area of the form, excluding the borders, caption, scroll bars (if any), and menu bar. The client area of the form is the surface you can use to place components on the form, to create output, and to receive user input. Since you might be interested in having a certain available area for your components, it often makes more sense to set the client size of a form instead of its global size. This is straightforward, because as you set one of the two client properties, the corresponding form property changes accordingly. Copyright ©2001 SYBEX, Inc., Alameda, CA www.sybex.com 344 TIP Chapter 9 • Working with Forms In Windows, it is also possible to create output and receive input from the nonclient area of the form—that is, its border. Painting on the border and getting input when you click it are complex issues. If you are interested, look in the Help file at the description of such Windows messages as wm_NCPaint, wm_NCCalcSize, and wm_NCHitTest and the series of nonclient messages related to the mouse input, such as wm_NCLButtonDown. The difficulty of this approach is in combining your code with the default Windows behavior. Form Constraints When you choose a resizable border for a form, users can generally resize the form as they like and also maximize it to full screen. Windows informs you that the form’s size has changed with the wm_Size message, which generates the OnResize event. OnResize takes place after the size of the form has already been changed. Modifying the size again in this event (if the user has reduced or enlarged the form too much) would be silly. A preventive approach is better suited to this problem. Delphi provides a specific property for forms and also for all controls: the Constraints property. Simply setting the subproperties of the Constraints property to the proper maximum and minimum values creates a form that cannot be resized beyond those limits. Here is an example: object Form1: TForm1 Constraints.MaxHeight = 300 Constraints.MaxWidth = 300 Constraints.MinHeight = 150 Constraints.MinWidth = 150 end Notice that as you set up the Constraints property, it has an immediate effect even at design time, changing the size of the form if it is outside the permitted area. Delphi also uses the maximum constraints for maximized windows, producing an awkward effect. For this reason, you should generally disable the Maximize button of a window that has a maximum size. There are cases in which maximized windows with a limited size make sense— this is the behavior of Delphi’s main window. In case you need to change constraints at run time, you can also consider using two specific events, OnCanResize and OnConstrainedResize. The first of the two can also be used to disable resizing a form or control in given circumstances. Scrolling a Form When you build a simple application, a single form might hold all of the components you need. As the application grows, however, you may need to squeeze in the components, increase the size of the form, or add new forms. If you reduce the space occupied by the components, you Copyright ©2001 SYBEX, Inc., Alameda, CA www.sybex.com Position, Size, Scrolling, and Scaling 345 might add some capability to resize them at run time, possibly splitting the form into different areas. If you choose to increase the size of the form, you might use scroll bars to let the user move around in a form that is bigger than the screen (or at least bigger than its visible portion on the screen). Adding a scroll bar to a form is simple. In fact, you don’t need to do anything. If you place several components in a big form and then reduce its size, a scroll bar will be added to the form automatically, as long as you haven’t changed the value of the AutoScroll property from its default of True. Along with AutoScroll, forms have two properties, HorzScrollBar and VertScrollBar, which can be used to set several properties of the two TFormScrollBar objects associated with the form. The Visible property indicates whether the scroll bar is present, the Position property determines the initial status of the scroll thumb, and the Increment property determines the effect of clicking one of the arrows at the ends of the scroll bar. The most important property, however, is Range. The Range property of a scroll bar determines the virtual size of the form, not the actual range of values of the scroll bar. Suppose you need a form that will host several components and will therefore need to be 1000 pixels wide. We can use this value to set the “virtual range” of the form, changing the Range of the horizontal scroll bar. The Position property of the scroll bar will range from 0 to 1000 minus the current size of the client area. For example, if the client area of the form is 300 pixels wide, you can scroll 700 pixels to see the far end of the form (the thousandth pixel). A Scroll Testing Example To demonstrate the specific case I’ve just discussed, I’ve built the Scroll1 example, which has a virtual form 1000 pixels wide. To accomplish this, I’ve set the range of the horizontal scroll bar to 1000: object Form1: TForm1 Width = 458 Height = 368 HorzScrollBar.Range = 1000 VertScrollBar.Range = 305 AutoScroll = False Caption = ‘Scrolling Form’ OnResize = FormResize ... The form of this example has been filled with meaningless list boxes, and I could have obtained the same scroll-bar range by placing the right-most list box so that its position (Left) plus its size (Width) would equal 1000. Copyright ©2001 SYBEX, Inc., Alameda, CA www.sybex.com 346 Chapter 9 • Working with Forms The interesting part of the example is the presence of a toolbox window displaying the status of the form and of its horizontal scroll bar. This second form has four labels; two with fixed text and two with the actual output. Besides this, the secondary form (called Status) has a bsToolWindow border style and is a top-most window. You should also set its Visible property to True, to have its window automatically displayed at startup: object Status: TStatus BorderIcons = [biSystemMenu] BorderStyle = bsToolWindow Caption = ‘Status’ FormStyle = fsStayOnTop Visible = True object Label1: TLabel... ... There isn’t much code in this program. Its aim is to update the values in the toolbox each time the form is resized or scrolled (as you can see in Figure 9.8). The first part is extremely simple. You can handle the OnResize event of the form and simply copy a couple of values to the two labels. The labels are part of another form, so you need to prefix them with the name of the form instance, Status: procedure TForm1.FormResize(Sender: TObject); begin Status.Label3.Caption := IntToStr(ClientWidth); Status.Label4.Caption := IntToStr(HorzScrollBar.Position); end; FIGURE 9.8: The output of the Scroll1 example Copyright ©2001 SYBEX, Inc., Alameda, CA www.sybex.com Position, Size, Scrolling, and Scaling 347 If we wanted to change the output each time the user scrolls the contents of the form, we could not use a Delphi event handler, because there isn’t an OnScroll event for forms (although there is one for stand-alone ScrollBar components). Omitting this event makes sense, because Delphi forms handle scroll bars automatically in a powerful way. In Windows, by contrast, scroll bars are extremely low-level elements, requiring a lot of coding. Handling the scroll event makes sense only in special cases, such as when you want to keep track precisely of the scrolling operations made by a user. Here is the code we need to write. First, add a method declaration to the class and associate it with the Windows horizontal scroll message (wm_HScroll): public procedure FormScroll (var ScrollData: TWMScroll); message wm_HScroll; Then write the code of this procedure, which is almost the same as the code of the FormResize method we’ve seen before: procedure TForm1.FormScroll (var ScrollData: TWMScroll); begin inherited; Status.Label3.Caption := IntToStr(ClientWidth); Status.Label4.Caption := IntToStr(HorzScrollBar.Position); end; It’s important to add the call to inherited, which activates the method related to the same message in the base class form. The inherited keyword in Windows message handlers calls the method of the base class we are overriding, which is the one associated with the corresponding Windows message (even if the procedure name is different). Without this call, the form won’t have its default scrolling behavior; that is, it won’t scroll at all. NOTE Because in CLX you cannot handle the low-level scroll messages, there seems to be no easy way to create a program similar to Scroll1. This isn’t terribly important in real-world applications, as the scrolling system is automatic, and can probably be accomplished by hooking in the CLX library at a lower level. Automatic Scrolling The scroll bar’s Range property can seem strange until you start to use it consistently. When you think about it a little, you’ll start to understand the advantages of the “virtual range” approach. First of all, the scroll bar is automatically removed from the form when the client area of the form is big enough to accommodate the virtual size; and when you reduce the size of the form, the scroll bar is added again. Copyright ©2001 SYBEX, Inc., Alameda, CA www.sybex.com 348 Chapter 9 • Working with Forms This feature becomes particularly interesting when the AutoScroll property of the form is set to True. In this case, the extreme positions of the right-most and lower controls are automatically copied into the Range properties of the form’s two scroll bars. Automatic scrolling works well in Delphi. In the last example, the virtual size of the form would be set to the right border of the last list box. This was defined with the following attributes: object ListBox6: TListBox Left = 832 Width = 145 end Therefore, the horizontal virtual size of the form would be 977 (the sum of the two preceding values). This number is automatically copied into the Range field of the HorzScrollBar property of the form, unless you change it manually to have a bigger form (as I’ve done for the Scroll1 example, setting it to 1000 to leave some space between the last list box and the border of the form). You can see this value in the Object Inspector, or make the following test: run the program, size the form as you like, and move the scroll thumb to the right-most position. When you add the size of the form and the position of the thumb, you’ll always get 1000, the virtual coordinate of the right-most pixel of the form, whatever the size. Scrolling and Form Coordinates We have just seen that forms can automatically scroll their components. But what happens if you paint directly on the surface of the form? Some problems arise, but their solution is at hand. Suppose that we want to draw some lines on the virtual surface of a form, as shown in Figure 9.9. Since you probably do not own a monitor capable of displaying 2000 pixels on each axis, you can create a smaller form, add two scroll bars, and set their Range property, as I’ve done in the Scroll2 example. Here is the textual description of the form: object Form1: TForm1 HorzScrollBar.Range = 2000 VertScrollBar.Range = 2000 ClientHeight = 336 ClientWidth = 472 OnPaint = FormPaint end Copyright ©2001 SYBEX, Inc., Alameda, CA www.sybex.com Position, Size, Scrolling, and Scaling 349 FIGURE 9.9: The lines to draw on the virtual surface of the form If we simply draw the lines using the virtual coordinates of the form, the image won’t display properly. In fact, in the OnPaint response method, we need to compute the virtual coordinates ourselves. Fortunately, this is easy, since we know that the virtual X1 and Y1 coordinates of the upper-left corner of the client area correspond to the current positions of the two scroll bars: procedure TForm1.FormPaint(Sender: TObject); var X1, Y1: Integer; begin X1 := HorzScrollBar.Position; Y1 := VertScrollBar.Position; // draw a yellow line Canvas.Pen.Width := 30; Canvas.Pen.Color := clYellow; Canvas.MoveTo (30-X1, 30-Y1); Canvas.LineTo (1970-X1, 1970-Y1); // and so on ... Copyright ©2001 SYBEX, Inc., Alameda, CA www.sybex.com 350 Chapter 9 • Working with Forms As a better alternative, instead of computing the proper coordinate for each output operation, we can call the SetWindowOrgEx API to move the origin of the coordinates of the Canvas itself. This way, our drawing code will directly refer to virtual coordinates but will be displayed properly: procedure TForm2.FormPaint(Sender: TObject); begin SetWindowOrgEx (Canvas.Handle, HorzScrollbar.Position, VertScrollbar.Position, nil); // draw a yellow line Canvas.Pen.Width := 30; Canvas.Pen.Color := clYellow; Canvas.MoveTo (30, 30); Canvas.LineTo (1970, 1970); // and so on ... This is the version of the program you’ll find in the source code on the CD. Try using the program and commenting out the SetWindowOrgEx call to see what happens if you don’t use virtual coordinates: You’ll find that the output of the program is not correct—it won’t scroll, and the same image will always remain in the same position, regardless of scrolling operations. Notice also that the Qt/CLX version of the program, called QScroll2, doesn’t use virtual coordinates but simply subtracts the scroll positions from each of the hard-coded coordinates. Scaling Forms When you create a form with multiple components, you can select a fixed size border or let the user resize the form and automatically add scroll bars to reach the components falling outside the visible portion of the form, as we’ve just seen. This might also happen because a user of your application has a display driver with a much smaller number of pixels than yours. Instead of simply reducing the form size and scrolling the content, you might want to reduce the size of each of the components at the same time. This automatically happens also if the user has a system font with a different pixel-per-inch ratio than the one you used for development. To address these problems, Delphi has some nice scaling features, but they aren’t fully intuitive. The form’s ScaleBy method allows you to scale the form and each of its components. The PixelsPerInch and Scaled properties allow Delphi to resize an application automatically when the application is run with a different system font size, often because of a different screen resolution. In both cases, to make the form scale its window, be sure to also set the Copyright ©2001 SYBEX, Inc., Alameda, CA www.sybex.com Position, Size, Scrolling, and Scaling 351 AutoScroll property to False. Otherwise, the contents of the form will be scaled, but the form border itself will not. These two approaches are discussed in the next two sections. NOTE Form scaling is calculated based on the difference between the font height at run time and the font height at design time. Scaling ensures that edit and other controls are large enough to display their text using the user’s font preferences without clipping the text. The form scales as well, as we will see later on, but the main point is to make edit and other controls readable. Manual Form Scaling Any time you want to scale a form, including its components, you can use the ScaleBy method, which has two integer parameters, a multiplier and a divisor—it’s a fraction. For example, with this statement the size of the current form is reduced to three-quarters of its original size: ScaleBy (3, 4); Generally, it is easier to use percentage values. The same effect can be obtained by using: ScaleBy (75, 100); When you scale a form, all the proportions are maintained, but if you go below or above certain limits, the text strings can alter their proportions slightly. The problem is that in Windows, components can be placed and sized only in whole pixels, while scaling almost always involves multiplying by fractional numbers. So any fractional portion of a component’s origin or size will be truncated. I’ve built a simple example, Scale or QScale, to show how you can scale a form manually, responding to a request by the user. The form of this application (see Figure 9.10) has two buttons, a label, an edit box, and an UpDown control connected to it (via its Associate property). With this setting, a user can type numbers in the edit box or click the two small arrows to increase or decrease the value (by the amount indicated by the Increment property). To extract the input value, you can use the Text property of the edit box or the Position of the UpDown control. When you click the Do Scale button, the current input value is used to determine the scaling percentage of the form: procedure TForm1.ScaleButtonClick(Sender: TObject); begin AmountScaled := UpDown1.Position; ScaleBy (AmountScaled, 100); UpDown1.Height := Edit1.Height; ScaleButton.Enabled := False; RestoreButton.Enabled := True; end; Copyright ©2001 SYBEX, Inc., Alameda, CA www.sybex.com 352 Chapter 9 • Working with Forms FIGURE 9.10: The form of the Scale example after a scaling with 50 and 200 This method stores the current input value in the form’s AmountScaled private field and enables the Restore button, disabling the one that was clicked. Later, when the user clicks the Restore button, the opposite scaling takes place. By having to restore the form before another scaling operation takes place, I avoid an accumulation of round-off errors. I’ve added also a line to set the Height of the UpDown component to the same Height as the edit box it is attached to. This prevents small differences between the two, due to scaling problems of the UpDown control. NOTE If you want to scale the text of the form properly, including the captions of components, the items in list boxes, and so on, you should use TrueType fonts exclusively. The system font (MS Sans Serif) doesn’t scale well. The font issue is important because the size of many components depends on the text height of their captions, and if the caption does not scale well, the component might not work properly. For this reason, in the Scale example I’ve used an Arial font. Exactly the same scaling technique also works in CLX, as you can see by running the QScale example. The only real difference is that I have to replace the UpDown component (and the related Edit box) with a SpinEdit control, as the former is not available in Qt. Automatic Form Scaling Instead of playing with the ScaleBy method, you can ask Delphi to do the work for you. When Delphi starts, it asks the system for the display configuration and stores the value in the PixelsPerInch property of the Screen object, a special global object of VCL, available in any application. Copyright ©2001 SYBEX, Inc., Alameda, CA www.sybex.com Position, Size, Scrolling, and Scaling 353 PixelsPerInch sounds like it has something to do with the pixel resolution of the screen, but unfortunately, it doesn’t. If you change your screen resolution from 640×480 to 800×600 to 1024×768 or even 1600×1280, you will find that Windows reports the same PixelsPerInch value in all cases, unless you change the system font. What PixelsPerInch really refers to is the screen pixel resolution that the currently installed system font was designed for. When a user changes the system font scale, usually to make menus and other text easier to read, the user will expect all applications to honor those settings. An application that does not reflect user desktop preferences will look out of place and, in extreme cases, may be unusable to visually impaired users who rely on very large fonts and high-contrast color schemes. The most common PixelPerInch values are 96 (small fonts) and 120 (large fonts), but other values are possible. Newer versions of Windows even allow the user to set the system font size to an arbitrary scale. At design time, the PixelsPerInch value of the screen, which is a read-only property, is copied to every form of the application. Delphi then uses the value of PixelsPerInch, if the Scaled property is set to True, to resize the form when the application starts. As I’ve already mentioned, both automatic scaling and the scaling performed by the ScaleBy method operate on components by changing the size of the font. The size of each control, in fact, depends on the font it uses. With automatic scaling, the value of the form’s PixelsPerInch property (the design-time value) is compared to the current system value (indicated by the corresponding property of the Screen object), and the result is used to change the font of the components on the form. Actually, to improve the accuracy of this code, the final height of the text is compared to the design-time height of the text, and its size is adjusted if they do not match. Thanks to Delphi automatic support, the same application running on a system with a different system font size automatically scales itself, without any specific code. The application’s edit controls will be the correct size to display their text in the user’s preferred font size, and the form will be the correct size to contain those controls. Although automatic scaling has problems in some special cases, if you comply with the following rules, you should get good results: • Set the Scaled property of forms to True. (This is the default.) • Use only TrueType fonts. • Use Windows small fonts (96 dpi) on the computer you use to develop the forms. • Set the AutoScroll property to False, if you want to scale the form and not just the controls inside it. (AutoScroll defaults to True, so don’t forget to do this step.) • Set the form position either near the upper-left corner or in the center of the screen (with the poScreenCenter value) to avoid having an out-of-screen form. Form position is discussed in the next section. Copyright ©2001 SYBEX, Inc., Alameda, CA www.sybex.com 354 Chapter 9 • Working with Forms Creating and Closing Forms Up to now we have ignored the issue of form creation. We know that when the form is created, we receive the OnCreate event and can change or test some of the initial form’s properties or fields. The statement responsible for creating the form is in this project’s source file: begin Application.Initialize; Application.CreateForm(TForm1, Form1); Application.Run; end. To skip the automatic form creation, you can either modify this code or use the Forms page of the Project Options dialog box (see Figure 9.11). In this dialog box, you can decide whether the form should be automatically created. If you disable the automatic creation, the project’s initialization code becomes the following: begin Applications.Initialize; Application.Run; end. FIGURE 9.11: The Forms page of the Delphi Project Options dialog box If you now run this program, nothing happens. It terminates immediately because no main window is created. So what is the effect of the call to the application’s CreateForm method? It creates a new instance of the form class passed as the first parameter and assigns it to the variable passed as the second parameter. Copyright ©2001 SYBEX, Inc., Alameda, CA www.sybex.com Creating and Closing Forms 355 Something else happens behind the scenes. When CreateForm is called, if there is currently no main form, the current form is assigned to the application’s MainForm property. For this reason, the form indicated as Main Form in the dialog box shown in Figure 9.11 corresponds to the first call to the application’s CreateForm method (that is, when several forms are created at start-up). The same holds for closing the application. Closing the main form terminates the application, regardless of the other forms. If you want to perform this operation from the program’s code, simply call the Close method of the main form, as we’ve done several times in past examples. TIP You can control the automatic creation of secondary forms by using the Auto Create Forms check box on the Preferences page of the Environment Options dialog box. Form Creation Events Regardless of the manual or automatic creation of forms, when a form is created, there are many events you can intercept. Form-creation events are fired in the following order: 1. OnCreate indicates that the form is being created. 2. OnShow indicates that the form is being displayed. Besides main forms, this event happens after you set the Visible property of the form to True or call the Show or ShowModal methods. This event is fired again if the form is hidden and then displayed again. 3. OnActivate indicates that the form becomes the active form within the application. This event is fired every time you move from another form of the application to the current one. 4. Other events, including OnResize and OnPaint, indicate operations always done at start-up but then repeated many times. As you can see in the list above, every event has a specific role apart from form initialization, except for the OnCreate event, which is guaranteed to be called only once as the form is created. However, there is an alternative approach to adding initialization code to a form: overriding the constructor. This is usually done as follows: constructor TForm1.Create(AOwner: TComponent); begin inherited Create (AOwner); // extra initialization code end; Copyright ©2001 SYBEX, Inc., Alameda, CA www.sybex.com 356 Chapter 9 • Working with Forms Before the call to the Create method of the base class, the properties of the form are still not loaded and the internal components are not available. For this reason the standard approach is to call the base class constructor first and then do the custom operations. Old and New Creation Orders Now the question is whether these custom operations are executed before or after the OnCreate event is fired. The answer depends on the value of the OldCreateOrder property of the form, introduced in Delphi 4 for backward compatibility with earlier versions of Delphi. By default, for a new project, all of the code in the constructor is executed before the OnCreate event handler. In fact, this event handler is not activated by the base class constructor but by its AfterConstruction method, a sort of constructor introduced for compatibility with C++Builder. To study the creation order and the potential problems, you can examine the CreatOrd program. This program has an OnCreate event handler, which creates a list box control dynamically. The constructor of the form can access this list box or not, depending on the value of the OldCreateOrder property. Closing a Form When you close the form using the Close method or by the usual means (Alt+F4, the system menu, or the Close button), the OnCloseQuery event is called. In this event, you can ask the user to confirm the action, particularly if there is unsaved data in the form. Here is a simple scheme of the code you can write: procedure TForm1.FormCloseQuery(Sender: TObject; var CanClose: Boolean); begin if MessageDlg (‘Are you sure you want to exit?’, mtConfirmation, [mbYes, mbNo], 0) = idNo then CanClose := False; end; If OnCloseQuery indicates that the form should still be closed, the OnClose event is called. The third step is to call the OnDestroy event, which is the opposite of the OnCreate event and is generally used to de-allocate objects related to the form and free the corresponding memory. NOTE To be more precise, the BeforeDestruction method generates an OnDestroy event before the Destroy destructor is called. That is, unless you have set the OldCreateOrder property to True, in which case Delphi uses a different closing sequence. Copyright ©2001 SYBEX, Inc., Alameda, CA www.sybex.com Dialog Boxes and Other Secondary Forms 357 So what is the use of the intermediate OnClose event? In this method, you have another chance to avoid closing the application, or you can specify alternative “close actions.” The method, in fact, has an Action parameter passed by reference. You can assign the following values to this parameter: caNone The form is not allowed to close. This corresponds to setting the CanClose parameter of the OnCloseQuery method to False. caHide The form is not closed, just hidden. This makes sense if there are other forms in the application; otherwise, the program terminates. This is the default for secondary forms, and it’s the reason I had to handle the OnClose event in the previous example to actually close the secondary forms. caFree The form is closed, freeing its memory, and the application eventually terminates if this was the main form. This is the default action for the main form and the action you should use when you create multiple forms dynamically (if you want to remove the Windows and destroy the corresponding Delphi object as the form closes). caMinimize The form is not closed but only minimized. This is the default action for MDI child forms. NOTE When a user shuts down Windows, the OnCloseQuery event is activated, and a program can use it to stop the shut-down process. In this case, the OnClose event is not called even if OnCloseQuery sets the CanClose parameter to True. Dialog Boxes and Other Secondary Forms When you write a program, there is really no big difference between a dialog box and another secondary form, aside from the border, the border icons, and similar user-interface elements you can customize. What users associate with a dialog box is the concept of a modal window—a window that takes the focus and must be closed before the user can move back to the main window. This is true for message boxes and usually for dialog boxes, as well. However, you can also have nonmodal—or modeless—dialog boxes. So if you think that dialog boxes are just modal forms, you are on the right track, but your description is not precise. In Delphi (as in Windows), you can have modeless dialog boxes and modal forms. We have to consider two different elements: • The form’s border and its user interface determine whether it looks like a dialog box. • The use of two different methods (Show or ShowModal) to display the secondary form determines its behavior (modeless or modal). Copyright ©2001 SYBEX, Inc., Alameda, CA www.sybex.com 358 Chapter 9 • Working with Forms Adding a Second Form to a Program To add a second form to an application, you simply click on the New Form button on the Delphi toolbar or use the File ➢ New Form menu command. As an alternative you can select File ➢ New, move to the Forms or Dialogs page, and choose one of the available form templates or form wizards. If you have two forms in a project, you can use the Select Form or Select Unit button of the Delphi toolbar to navigate through them at design time. You can also choose which form is the main one and which forms should be automatically created at start-up using the Forms page of the Project Options dialog box. This information is reflected in the source code of the project file. TIP Secondary forms are automatically created in the project source-code file depending on a new Delphi 5 setting, which is the Auto Create Forms check box of the Preferences page of the Environment Options dialog box. Although automatic creation is the simplest and most reliable approach for novice developers and quick-and-dirty projects, I suggest that you disable this check box for any serious development. When your application contains hundreds of forms, you really shouldn’t have them all created at application start-up. Create instances of secondary forms when and where you need them, and free them when you’re done. Once you have prepared the secondary form, you can simply set its Visible property to True, and both forms will show up as the program starts. In general, the secondary forms of an application are left “invisible” and are then displayed by calling the Show method (or setting the Visible property at run time). If you use the Show function, the second form will be displayed as modeless, so you can move back to the first one while the second is still visible. To close the second form, you might use its system menu or click a button or menu item that calls the Close method. As we’ve just seen, the default close action (see the OnClose event) for a secondary form is simply to hide it, so the secondary form is not destroyed when it is closed. It is kept in memory (again, not always the best approach) and is available if you want to show it again. Creating Secondary Forms at Run Time Unless you create all the forms when the program starts, you’ll need to check whether a form exists and create it if necessary. The simplest case is when you want to create multiple copies of the same form at run time. In the MultiWin/QMultiWin example, I’ve done this by writing the following code: procedure TForm1.btnMultipleClick(Sender: TObject); begin with TForm3.Create (Application) do Show; end; Copyright ©2001 SYBEX, Inc., Alameda, CA www.sybex.com Dialog Boxes and Other Secondary Forms 359 Every time you click the button, a new copy of the form is created. Notice that I don’t use the Form3 global variable, because it doesn’t make much sense to assign this variable a new value every time you create a new form object. The important thing, however, is not to refer to the global Form3 object in the code of the form itself or in other portions of the application. The Form3 variable, in fact, will invariably be a pointer to nil. My suggestion, in such a case, is to actually remove it from the unit to avoid any confusion. TIP In the code of a form, you should never explicitly refer to the form by using the global variable that Delphi sets up for it. For example, suppose that in the code of TForm3 you refer to Form3.Caption. If you create a second object of the same type (the class TForm3), the expression Form3.Caption will invariably refer to the caption of the form object referenced by the Form3 variable, which might not be the current object executing the code. To avoid this problem, refer to the Caption property in the form’s method to indicate the caption of the current form object, and use the Self keyword when you need a specific reference to the object of the current form. To avoid any problem when creating multiple copies of a form, I suggest removing the global form object from the interface portion of the unit declaring the form. This global variable is required only for the automatic form creation. When you create multiple copies of a form dynamically, remember to destroy each form object as is it closed, by handling the corresponding event: procedure TForm3.FormClose(Sender: TObject; var Action: TCloseAction); begin Action := caFree; end; Failing to do so will result in a lot of memory consumption, because all the forms you create (both the windows and the Delphi objects) will be kept in memory and simply hidden from view. Creating Single-Instance Secondary Forms Now let us focus on the dynamic creation of a form, in a program that accounts for only one copy of the form at a time. Creating a modal form is quite simple, because the dialog box can be destroyed when it is closed, with code like this: procedure TForm1.btnModalClick(Sender: TObject); var Modal: TForm4; begin Modal := TForm4.Create (Application); try Modal.ShowModal; finally Modal.Free; end; end; Copyright ©2001 SYBEX, Inc., Alameda, CA www.sybex.com 360 Chapter 9 • Working with Forms Because the ShowModal call can raise an exception, you should write it in a finally block to make sure the object will be de-allocated. Usually this block also includes code that initializes the dialog box before displaying it and code that extracts the values set by the user before destroying the form. The final values are read-only if the result of the ShowModal function is mrOK, as we’ll see in the next example. The situation is a little more complex when you want to display only one copy of a modeless form. In fact, you have to create the form, if it is not already available, and then show it: procedure TForm1.btnSingleClick(Sender: TObject); begin if not Assigned (Form2) then Form2 := TForm2.Create (Application); Form2.Show; end; With this code, the form is created the first time it is required and then is kept in memory, visible on the screen or hidden from view. To avoid using up memory and system resources unnecessarily, you’ll want to destroy the secondary form when it is closed. You can do that by writing a handler for the OnClose event: procedure TForm2.FormClose(Sender: TObject; var Action: TCloseAction); begin Action := caFree; // important: set pointer to nil! Form2 := nil; end; Notice that after we destroy the form, the global Form2 variable is set to nil. Without this code, closing the form would destroy its object, but the Form2 variable would still refer to the original memory location. At this point, if you try to show the form once more with the btnSingleClick method shown earlier, the if not Assigned test will succeed, as it simply checks whether the Form2 variable is nil. The code fails to create a new object, and the Show method, invoked on a nonexistent object, will result in a system memory error. As an experiment, you can generate this error by removing the last line of the listing above. As we have seen, the solution is to set the Form2 object to nil when the object is destroyed, so that properly written code will “see” that a new form has to be created before using it. Again, experimenting with the MultiWin/QMultiWin example can prove useful to test various conditions. I haven’t illustrated any screens from this example because the forms it displays are quite bare (totally empty except for the main form, which has three buttons). NOTE Setting the form variable to nil makes sense—and works—if there is to be only one instance of the form present at any given instant. If you want to create multiple copies of a form, you’ll have to use other techniques to keep track of them. Also keep in mind that in this case we cannot use the FreeAndNil procedure, because we cannot call Free on Form2. The reason is that we cannot destroy the form before its event handlers have finished executing. Copyright ©2001 SYBEX, Inc., Alameda, CA www.sybex.com Creating a Dialog Box 361 Creating a Dialog Box I stated earlier in this chapter that a dialog box is not very different from other forms. To build a dialog box instead of a form, you just select the bsDialog value for the BorderStyle property. With this simple change, the interface of the form becomes like that of a dialog box, with no system icon, and no Minimize or Maximize boxes. Of course, such a form has the typical thick dialog box border, which is non-resizable. Once you have built a dialog box form, you can display it as a modal or modeless window using the two usual show methods (Show and ShowModal). Modal dialog boxes, however, are more common than modeless ones. This is exactly the reverse of forms; modal forms should generally be avoided, because a user won’t expect them. The Dialog Box of the RefList Example In Chapter 6 we explored the RefList/QRefList program, which used a ListView control to display references to books, magazines, Web sites, and more. In the RefList2 version on the CD (and its QRefLsit2 CLX counterpart), I’ll simply add to the basic version of that program a dialog box, used in two different circumstances: adding new items to the list and editing existing items. You can see the form of the dialog box in Figure 9.12 and its textual description in the following listing (detailed because it has many interesting features, so I suggest you read this code with care). FIGURE 9.12: The form of the dialog box of the RefList2 example at design time object FormItem: TFormItem Caption = ‘Item’ Color = clBtnFace Position = poScreenCenter object Label1: TLabel Caption = ‘&Reference:’ FocusControl = EditReference end object EditReference: TEdit... object Label2: TLabel Copyright ©2001 SYBEX, Inc., Alameda, CA www.sybex.com 362 Chapter 9 • Working with Forms Caption = ‘&Type:’ FocusControl = ComboType end object ComboType: TComboBox Style = csDropDownList Items.Strings = ( ‘Book’ ‘CD’ ‘Magazine’ ‘Mail Address’ ‘Web Site’) end object Label3: TLabel Caption = ‘&Author:’ FocusControl = EditAuthor end object EditAuthor: TEdit... object Label4: TLabel Caption = ‘&Country:’ FocusControl = EditCountry end object EditCountry: TEdit... object BitBtn1: TBitBtn Kind = bkOK end object BitBtn2: TBitBtn Kind = bkCancel end end TIP The items of the combo box in this dialog describe the available images of the image list so that a user can select the type of the item and the system will show the corresponding glyph. An even better option would have been to show those glyphs in a graphical combo box, along with their descriptions. As I mentioned, this dialog box is used in two different cases. The first takes place as the user selects File ➢ Add Items from the menu: procedure TForm1.AddItems1Click(Sender: TObject); var NewItem: TListItem; begin FormItem.Caption := ‘New Item’; FormItem.Clear; if FormItem.ShowModal = mrOK then begin Copyright ©2001 SYBEX, Inc., Alameda, CA www.sybex.com Creating a Dialog Box 363 NewItem := ListView1.Items.Add; NewItem.Caption := FormItem.EditReference.Text; NewItem.ImageIndex := FormItem.ComboType.ItemIndex; NewItem.SubItems.Add (FormItem.EditAuthor.Text); NewItem.SubItems.Add (FormItem.EditCountry.Text); end; end; Besides setting the proper caption of the form, this procedure needs to initialize the dialog box, as we are entering a brand-new value. If the user clicks OK, however, the program adds a new item to the list view and sets all its values. To empty the edit boxes of the dialog, the program calls the custom Clear method, which resets the text of each edit box control: procedure TFormItem.Clear; var I: Integer; begin // clear each edit box for I := 0 to ControlCount - 1 do if Controls [I] is TEdit then TEdit (Controls[I]).Text := ‘’; end; Editing an existing item requires a slightly different approach. First, the current values are moved to the dialog box before it is displayed. Second, if the user clicks OK, the program modifies the current list item instead of creating a new one. Here is the code: procedure TForm1.ListView1DblClick(Sender: TObject); begin if ListView1.Selected <> nil then begin // dialog initialization FormItem.Caption := ‘Edit Item’; FormItem.EditReference.Text := ListView1.Selected.Caption; FormItem.ComboType.ItemIndex := ListView1.Selected.ImageIndex; FormItem.EditAuthor.Text := ListView1.Selected.SubItems [0]; FormItem.EditCountry.Text := ListView1.Selected.SubItems [1]; // show it if FormItem.ShowModal = mrOK then begin // read the new values ListView1.Selected.Caption := FormItem.EditReference.Text; ListView1.Selected.ImageIndex := FormItem.ComboType.ItemIndex; ListView1.Selected.SubItems [0] := FormItem.EditAuthor.Text; ListView1.Selected.SubItems [1] := FormItem.EditCountry.Text; end; end; end; Copyright ©2001 SYBEX, Inc., Alameda, CA www.sybex.com 364 Chapter 9 • Working with Forms You can see the effect of this code in Figure 9.13. Notice that the code used to read the value of a new item or modified one is similar. In general, you should try to avoid this type of duplicated code and possibly place the shared code statements in a method added to the dialog box. In this case, the method could receive as parameter a TListItem object and copy the proper values into it. FIGURE 9.13: The dialog box of the RefList2 example used in edit mode NOTE What happens internally when the user clicks the OK or Cancel button of the dialog box? A modal dialog box is closed by setting its ModalResult property, and it returns the value of this property. You can indicate the return value by setting the ModalResult property of the button. When the user clicks on the button, its ModalResult value is copied to the form, which closes the form and returns the value as the result of the ShowModal function. A Modeless Dialog Box The second example of dialog boxes shows a more complex modal dialog box that uses the standard approach as well as a modeless dialog box. The main form of the DlgApply example (and of the identical CLX-based QDlgApply demo) has five labels with names, as you can see in Figure 9.14 and by viewing the source code on the companion CD. Copyright ©2001 SYBEX, Inc., Alameda, CA www.sybex.com Creating a Dialog Box 365 FIGURE 9.14: The three forms (a main form and two dialog boxes) of the DlgApply example at run time If the user clicks a name, its color turns to red; if the user double-clicks it, the program displays a modal dialog box with a list of names to choose from. If the user clicks the Style button, a modeless dialog box appears, allowing the user to change the font style of the main form’s labels. The five labels of the main form are connected to two methods, one for the OnClick event and the second for the OnDoubleClick event. The first method turns the last label a user has clicked to red, resetting to black all the others (which have the Tag property set to 1, as a sort of group index). Notice that the same method is associated with all of the labels: procedure TForm1.LabelClick(Sender: TObject); var I: Integer; begin for I := 0 to ComponentCount - 1 do if (Components[I] is TLabel) and (Components[I].Tag = 1) then TLabel (Components[I]).Font.Color := clBlack; // set the color of the clicked label to red (Sender as TLabel).Font.Color := clRed; end; The second method common to all of the labels is the handler of the OnDoubleClick event. The LabelDoubleClick method selects the Caption of the current label (indicated by the Sender parameter) in the list box of the dialog and then shows the modal dialog box. If the user closes the dialog box by clicking OK and an item of the list is selected, the selection is copied back to the label’s caption: procedure TForm1.LabelDoubleClick(Sender: TObject); begin with ListDial.Listbox1 do Copyright ©2001 SYBEX, Inc., Alameda, CA www.sybex.com 366 Chapter 9 • Working with Forms begin // select the current name in the list box ItemIndex := Items.IndexOf (Sender as TLabel).Caption); // show the modal dialog box, checking the return value if (ListDial.ShowModal = mrOk) and (ItemIndex >= 0) then // copy the selected item to the label (Sender as TLabel).Caption := Items [ItemIndex]; end; end; TIP Notice that all the code used to customize the modal dialog box is in the LabelDoubleClick method of the main form. The form of this dialog box has no added code. The modeless dialog box, by contrast, has a lot of coding behind it. The main form simply displays the dialog box when the Style button is clicked (notice that the button caption ends with three dots to indicate that it leads to a dialog box), by calling its Show method. You can see the dialog box running in Figure 9.14 above. Two buttons, Apply and Close, replace the OK and Cancel buttons in a modeless dialog box. (The fastest way to obtain these buttons is to select the bkOK or bkCancel value for the Kind property and then edit the Caption.) At times, you may see a Cancel button that works as a Close button, but the OK button in a modeless dialog box usually has no meaning. Instead, there might be one or more buttons that perform specific actions on the main window, such as Apply, Change Style, Replace, Delete, and so on. If the user clicks one of the check boxes of this modeless dialog box, the style of the sample label’s text at the bottom changes accordingly. You accomplish this by adding or removing the specific flag that indicates the style, as in the following OnClick event handler: procedure TStyleDial.ItalicCheckBoxClick(Sender: TObject); begin if ItalicCheckBox.Checked then LabelSample.Font.Style := LabelSample.Font.Style + [fsItalic] else LabelSample.Font.Style := LabelSample.Font.Style - [fsItalic]; end; When the user selects the Apply button, the program copies the style of the sample label to each of the form’s labels, rather than considering the values of the check boxes: procedure TStyleDial.ApplyBitBtnClick(Sender: TObject); begin Form1.Label1.Font.Style := LabelSample.Font.Style; Form1.Label2.Font.Style := LabelSample.Font.Style; ... Copyright ©2001 SYBEX, Inc., Alameda, CA www.sybex.com Predefined Dialog Boxes 367 As an alternative, instead of referring to each label directly, you can look for it by calling the FindComponent method of the form, passing the label name as a parameter, and then casting the result to the TLabel type. The advantage of this approach is that we can create the names of the various labels with a for loop: procedure TStyleDial.ApplyBitBtnClick(Sender: TObject); var I: Integer; begin for I := 1 to 5 do (Form1.FindComponent (‘Label’ + IntToStr (I)) as TLabel).Font.Style := LabelSample.Font.Style; end; TIP The ApplyBitBtnClick method could also be written by scanning the Controls array in a loop, as I’ve already done in other examples. I decided to use the FindComponent method, instead, to demonstrate a different technique. This second version of the code is certainly slower, because it has more operations to do, but you won’t notice the difference, because it is very fast anyway. Of course, this second approach is also more flexible; if you add a new label, you only need to fix the higher limit of the for loop, provided all the labels have consecutive numbers. Notice that when the user clicks the Apply button, the dialog box does not close. Only the Close button has this effect. Consider also that this dialog box needs no initialization code because the form is not destroyed, and its components maintain their status each time the dialog box is displayed. Predefined Dialog Boxes Besides building your own dialog boxes, Delphi allows you to use some default dialog boxes of various kinds. Some are predefined by Windows; others are simple dialog boxes (such as message boxes) displayed by a Delphi routine. The Delphi Component Palette contains a page of dialog box components. Each of these dialog boxes—known as Windows common dialogs—is defined in the system library ComDlg32.DLL. Windows Common Dialogs I have already used some of these dialog boxes in several examples in the previous chapters, so you are probably familiar with them. Basically, you need to put the corresponding component on a form, set some of its properties, run the dialog box (with the Execute method, returning a Boolean value), and retrieve the properties that have been set while running it. To help you experiment with these dialog boxes, I’ve built the CommDlg test program. Copyright ©2001 SYBEX, Inc., Alameda, CA www.sybex.com 368 Chapter 9 • Working with Forms What I want to do is simply highlight some key and nonobvious features of the common dialog boxes, and let you study the source code of the example for the details: • The Open Dialog Component can be customized by setting different file extensions filters, using the Filter property, which has a handy editor and can be assigned directly with a string like Text File (*.txt)|*.txt. Another handy feature is to let the dialog check whether the extension of the selected file matches the default extension, by checking the ofExtensionDifferent flag of the Options property after executing the dialog. Finally, this dialog allows multiple selections by setting its ofAllowMultiSelect option. In this case you can get the list of the selected files by looking at the Files string list property. • The SaveDialog component is used in similar ways and has similar properties, although you cannot select multiple files, of course. • The OpenPictureDialog and SavePictureDialog components provide similar features but have a customized form, which shows a preview of an image. Of course, it makes sense to use them only for opening or saving graphical files. • The FontDialog component can be used to show and select from all types of fonts, fonts useable on both the screen and a selected printer (WYSIWYG), or only TrueType fonts. You can show or hide the portion related to the special effects, and obtain other different versions by setting its Options property. You can also activate an Apply button simply by providing an event handler for its OnApply event and using the fdApplyButton option. A Font dialog box with an Apply button (see Figure 9.15) behaves almost like a modeless dialog box (but isn’t one). FIGURE 9.15: The Font selection dialog box with an Apply button Copyright ©2001 SYBEX, Inc., Alameda, CA www.sybex.com Predefined Dialog Boxes NOTE 369 • The ColorDialog component is used with different options, to show the dialog fully open at first or to prevent it from opening fully. These settings are the cdFullOpen or cdPreventFullOpen values of the Options property. • The Find and Replace dialog boxes are truly modeless dialogs, but you have to implement the find and replace functionality yourself, as I’ve partially done in the CommDlg example. The custom code is connected to the buttons of the two dialog boxes by providing the OnFind and OnReplace events. Qt offers a similar set of predefined dialog boxes, only the set of options is often more limited. I’ve created the QCommDlg version of the example you can use to experiment with these settings. The CLX program has fewer menu items, as some of the options are not available and there are other minimal changes in the source code. A Parade of Message Boxes The Delphi message boxes and input boxes are another set of predefined dialog boxes. There are many Delphi procedures and functions you can use to display simple dialog boxes: • The MessageDlg function shows a customizable message box, with one or more buttons and usually a bitmap. The MessageDlgPos function is similar to the MessageDlg function, but the message box is displayed in a given position, not in the center of the screen. • The ShowMessage procedure displays a simpler message box, with the application name as the caption and just an OK button. The ShowMessagePos procedure does the same, but you also indicate the position of the message box. The ShowMessageFmt procedure is a variation of ShowMessage, which has the same parameters as the Format function. It corresponds to calling Format inside a call to ShowMessage. • The MessageBox method of the Application object allows you to specify both the message and the caption; you can also provide various buttons and features. This is a simple and direct encapsulation of the MessageBox function of the Windows API, which passes as a main window parameter the handle of the Application object. This handle is required to make the message box behave like a modal window. • The InputBox function asks the user to input a string. You provide the caption, the query, and a default string. The InputQuery function asks the user to input a string, too. The only difference between this and the InputBox function is in the syntax. The InputQuery function has a Boolean return value that indicates whether the user has clicked OK or Cancel. Copyright ©2001 SYBEX, Inc., Alameda, CA www.sybex.com 370 Chapter 9 • Working with Forms To demonstrate some of the message boxes available in Delphi, I’ve written another sample program, with a similar approach to the preceding CommDlg example. In the MBParade example, you have a high number of choices (radio buttons, check boxes, edit boxes, and spin edit controls) to set before you click one of the buttons that displays a message box. The similar QMbParade example misses only the possibility of the help button, not available in the CLX message boxes. About Boxes and Splash Screens Applications usually have an About box, where you can display information, such as the version of the product, a copyright notice, and so on. The simplest way to build an About box is to use the MessageDlg function. With this method, you can show only a limited amount of text and no special graphics. Therefore, the usual method for creating an About box is to use a dialog box, such as the one generated with one of the Delphi default templates. In this about box you might want to add some code to display system information, such as the version of Windows or the amount of free memory, or some user information, such as the registered user name. Building a Splash Screen Another typical technique used in applications is to display an initial screen before the main form is shown. This makes the application seem more responsive, because you show something to the user while the program is loading, but it also makes a nice visual effect. Sometimes, this same window is displayed as the application’s About box. For an example in which a splash screen is particularly useful, I’ve built a program displaying a list box filled with prime numbers. The prime numbers are computed on program startup, so that they are displayed as soon as the form becomes visible: procedure TForm1.FormCreate(Sender: TObject); var I: Integer; begin for I := 1 to 30000 do if IsPrime (I) then ListBox1.Items.Add (IntToStr (I)); end; This method calls an IsPrime function I’ve added to the program. This function, which you can find in the source code, computes prime numbers in a terribly slow way; but I needed a slow form creation to demonstrate my point. The numbers are added to a list box Copyright ©2001 SYBEX, Inc., Alameda, CA www.sybex.com About Boxes and Splash Screens 371 that covers the full client area of the form and allows multiple columns to be displayed, as you can see in Figure 9.16. FIGURE 9.16: The main form of the Splash example, with the About box activated from the menu There are three versions of the Splash program (plus the three corresponding CLX versions). As you can see by running the Splash0 example, the problem with this program is that the initial operation, which takes place in the FormCreate method, takes a lot of time. When you start the program, it takes several seconds to display the main form. If your computer is very fast or very slow, you can change the upper limit of the for loop of the FormCreate method to make the program faster or slower. This program has a simple dialog box with an image component, a simple caption, and a bitmap button, all placed inside a panel taking up the whole surface of the About box. This form is displayed when you select the Help ➢ About menu item. But what we really want is to display this About box while the program starts. You can see this effect by running the Splash1 and Splash2 examples, which show a splash screen using two different techniques. First of all, I’ve added a method to the TAboutBox class. This method, called MakeSplash, changes some properties of the form to make it suitable for a splash form. Basically it removes the border and caption, hides the OK button, makes the border of the panel thick (to replace the border of the form), and then shows the form, repainting it immediately: procedure TAboutBox.MakeSplash; begin BorderStyle := bsNone; BitBtn1.Visible := False; Panel1.BorderWidth := 3; Copyright ©2001 SYBEX, Inc., Alameda, CA www.sybex.com 372 Chapter 9 • Working with Forms Show; Update; end; This method is called after creating the form in the project file of the Splash1 example. This code is executed before creating the other forms (in this case only the main form), and the splash screen is then removed before running the application. These operations take place within a try/finally block. Here is the source code of the main block of the project file for the Splash2 example: var SplashAbout: TAboutBox; begin Application.Initialize; // create and show the splash form SplashAbout := TAboutBox.Create (Application); try SplashAbout.MakeSplash; // standard code... Application.CreateForm(TForm1, Form1); // get rid of the splash form SplashAbout.Close; finally SplashAbout.Free; end; Application.Run; end. This approach makes sense only if your application’s main form takes a while to create, to execute its startup code (as in this case), or to open database tables. Notice that the splash screen is the first form created, but because the program doesn’t use the CreateForm method of the Application object, this doesn’t become the main form of the application. In this case, in fact, closing the splash screen would terminate the program! An alternative approach is to keep the splash form on the screen a little longer and use a timer to get rid of it after a while. I’ve implemented this second technique in the Splash2 example. This example also uses a different approach for creating the splash form: instead of creating it in the project source code, it creates the form at the very beginning of the FormCreate method of the main form. procedure TForm1.FormCreate(Sender: TObject); var I: Integer; SplashAbout: TAboutBox; Copyright ©2001 SYBEX, Inc., Alameda, CA www.sybex.com What’s Next? 373 begin // create and show the splash form SplashAbout := TAboutBox.Create (Application); SplashAbout.MakeSplash; // standard code... for I := 1 to 30000 do if IsPrime (I) then ListBox1.Items.Add (IntToStr (I)); // get rid of the splash form, after a while SplashAbout.Timer1.Enabled := True; end; The timer is enabled just before terminating the method. After its interval has elapsed (in the example, 3 seconds) the OnTimer event is activated, and the splash form handles it by closing and destroying itself: procedure TAboutBox.Timer1Timer(Sender: TObject); begin Close; Release; end; NOTE The Release method of a form is similar to the Free method of objects, only the destruction of the form is delayed until all event handlers have completed execution. Using Free inside a form might cause an access violation, as the internal code, which fired the event handler, might refer again to the form object. There is one more thing to fix. The main form will be displayed later and in front of the splash form, unless you make this a top-most form. For this reason I’ve added one line to the MakeSplash method of the About box in the Splash2 example: FormStyle := fsStayOnTop; What’s Next? In this chapter we’ve explored some important form properties. Now you know how to handle the size and position of a form, how to resize it, and how to get mouse input and paint over it. You know more about dialog boxes, modal forms, predefined dialogs, splash screens, and many other techniques, including the funny effect of alpha blending. Understanding the details of working with forms is critical to a proper use of Delphi, particularly for building complex applications (unless, of course, you’re building services or Web applications with no user interface). Copyright ©2001 SYBEX, Inc., Alameda, CA www.sybex.com 374 Chapter 9 • Working with Forms In the next chapter we’ll continue by exploring the overall structure of a Delphi application, with coverage of the role of two global objects, Application and Screen. I’ll also discuss MDI development as you learn some more advanced features of forms, such as visual form inheritance. I’ll also discuss frames, visual component containers similar to forms. In this chapter, I’ve also provided a short introduction to direct painting and to the use of the TCanvas class. More about graphics in Delphi forms can also be found in the bonus chapter “Graphics in Delphi” on the companion CD. Copyright ©2001 SYBEX, Inc., Alameda, CA www.sybex.com CHAPTER The Architecture of Delphi Applications ● The Application and Screen global objects ● Messages and multitasking in Windows ● Finding the previous instance of an application ● MDI applications ● Visual form inheritance ● Frames ● Base forms and interfaces Copyright ©2001 SYBEX, Inc., Alameda, CA www.sybex.com 10 376 Chapter 10 • The Architecture of Delphi Applications A lthough together we’ve built Delphi applications since the beginning of the book, we’ve never really focused on the structure and the architecture of an application built with Delphi’s class library. For example, there hasn’t been much coverage about the global Application object, about techniques for keeping tracks of the forms we’ve created, about the flow of messages in the system, and other such elements. In the last chapter you saw how to create applications with multiple forms and dialog boxes, but we haven’t discussed how these forms can be related one to the other, how can you share similar features of forms, and how you can operate on multiple similar forms in a coherent way. All of this is the ambitious goal of this chapter, which covers both basic and advanced techniques, including visual form inheritance, the use of frames, and MDI development, but also the use of interfaces for building complex hierarchies of form classes. The Application Object I’ve already mentioned the Application global object on multiple occasions, but as in this chapter we are focusing on the structure of Delphi applications, it is time to delve into some more details of this global object and its corresponding class. Application is a global object of the TApplication class, defined in the Forms unit and created in the Controls unit. The TApplication class is a component, but you cannot use it at design time. Some of its properties can be directly set in the Application page of the Project Options dialog box; others must be assigned in code. To handle its events, instead, Delphi includes a handy ApplicationEvents component. Besides allowing you to assign handlers at design time, the advantage of this component is that it allows for multiple handlers. If you simply place two instances of the ApplicationEvents component in two different forms, each of them can handle the same event, and both event handlers will be executed. In other words, multiple ApplicationEvents components can chain the handlers. Some of these application-wide events, including OnActivate, OnDeactivate, OnMinimize, and OnRestore, allow you to keep track of the status of the application. Other events are forwarded to the application by the controls receiving them, as in OnActionExecute, OnActionUpdate, OnHelp, OnHint, OnShortCut, and OnShowHint. Finally, there is the OnException global exception handler we used in Chapter 3, the OnIdle event used for background computing, and the OnMessage event, which fires whenever a message is posted to any of the windows or windowed controls of the application. Although its class inherits directly from TComponent, the Application object has a window associated with it. The application window is hidden from sight but appears on the Taskbar. This is why Delphi names the window Form1 and the corresponding Taskbar icon Project1. Copyright ©2001 SYBEX, Inc., Alameda, CA www.sybex.com The Application Object 377 The window related to the Application object—the application window—serves to keep together all the windows of an application. The fact that all the top-level forms of a program have this invisible owner window, for example, is fundamental when the application is activated. In fact, when the windows of your program are behind those of other programs, clicking one window in your application will bring all of that application’s windows to the front. In other words, the unseen application window is used to connect the various forms of the application. Actually the application window is not hidden, because that would affect its behavior; it simply has zero height and width, and therefore it is not visible. TIP In Windows, the Minimize and Maximize operations are associated by default with system sounds and a visual animated effect. Applications built with Delphi (starting with version 5) produce the sound and display the visual effect by default. When you create a new, blank application, Delphi generates a code for the project file, which includes the following: begin Application.Initialize; Application.CreateForm(TForm1, Form1); Application.Run; end. As you can see in this standard code, the Application object can create forms, setting the first one as the MainForm (one of the Application properties) and closing the entire application when this main form is destroyed. Moreover, it contains the Windows message loop (started by the Run method) that delivers the system messages to the proper windows of the application. A message loop is required by any Windows application, but you don’t need to write one in Delphi because the Application object provides a default one. If this is the main role of the Application object, it manages few other interesting areas as well: • Hints (discussed at the end of Chapter 7) • The help system, which in Delphi 6 includes the ability to define the type of help viewer (something not covered in detail in this book) • Application activation, minimize, and restore • A global exceptions handler, as discussed in Chapter 3 in the ErrorLog example • General application information, including the MainForm, executable file name and path (ExeName), the Icon, and the Title displayed in the Windows taskbar and when you scan the running applications with the Alt+Tab keys Copyright ©2001 SYBEX, Inc., Alameda, CA www.sybex.com 378 TIP Chapter 10 • The Architecture of Delphi Applications To avoid a discrepancy between the two titles, you can change the application’s title at design time. As an alternative, at run time, you can copy the form’s caption to the title of the application with this code: Application.Title := Form1.Caption. In most applications, you don’t care about the application window, apart from setting its Title and icon and handling some of its events. There are some simple operations you can do anyway. Setting the ShowMainForm property to False in the project source code indicates that the main form should not be displayed at startup. Inside a program, instead, you can use the MainForm property of the Application object to access the main form, which is the first form created in the program. Displaying the Application Window There is no better proof that a window indeed exists for the Application object than to display it. Actually, we don’t need to show it—we just need to resize it and set a couple of window attributes, such as the presence of a caption and a border. We can perform these operations by using Windows API functions on the window indicated by the Handle property of the Application object: procedure TForm1.Button1Click(Sender: TObject); var OldStyle: Integer; begin // add border and caption to the app window OldStyle := GetWindowLong (Application.Handle, gwl_Style); SetWindowLong (Application.Handle, gwl_Style, OldStyle or ws_ThickFrame or ws_Caption); // set the size of the app window SetWindowPos (Application.Handle, 0, 0, 0, 200, 100, swp_NoMove or swp_NoZOrder); end; The two GetWindowLong and SetWindowLong API functions are used to access the system information related to the window. In this case, we are using the gwl_Style parameter to read or write the styles of the window, which include its border, title, system menu, border icons, and so on. The code above gets the current styles and adds (using an or statement) a standard border and a caption to the form. As we’ll see later in this chapter, you seldom need to use these low-level API functions in Delphi, because there are properties of the TForm class that have the same effect. We need this code here because the application window is not a form. Executing this code displays the project window, as you can see in Figure 10.1. Although there’s no need to implement something like this in your own programs, running this program will reveal the relation between the application window and the main window of a Delphi program. This is a very important starting point if you want to understand the internal structure of Delphi applications. Copyright ©2001 SYBEX, Inc., Alameda, CA www.sybex.com The Application Object 379 FIGURE 10.1: The hidden application window revealed by the ShowApp program The Application System Menu Unless you write a very odd program like the example we’ve just looked at, users will only see the application window in the Taskbar. There, they can activate the window’s system menu by right-clicking it. As I mentioned in the SysMenu example in Chapter 6, when discussing the system menu, an application’s menu is not the same as that of the main form. In that example, I added custom items to the system menu of the main form. Now in the SysMenu2 example, I want to customize the system menu of the application window in the Taskbar. First we have to add the new items to the system menu of the application window when the program starts. Here is the updated code of the FormCreate method: procedure TForm1.FormCreate(Sender: TObject); begin // add a separator and a menu item to the system menu AppendMenu (GetSystemMenu (Handle, FALSE), MF_SEPARATOR, 0, ‘’); AppendMenu (GetSystemMenu (Handle, FALSE), MF_STRING, idSysAbout, ‘&About...’); // add the same items to the application system menu AppendMenu (GetSystemMenu (Application.Handle, FALSE), MF_SEPARATOR, 0, ‘’); AppendMenu (GetSystemMenu (Application.Handle, FALSE), MF_STRING, idSysAbout, ‘&About...’); end; The first part of the code adds the new separator and item to the system menu of the main form. The other two calls add the same two items to the application’s system menu, simply by referring to Application.Handle. This is enough to display the updated system menu, as you can see by running this program. The next step is to handle the selection of the new menu item. To handle form messages, we can simply write new event handlers or message-handling methods. We cannot do the same with the application window, simply because inheriting from the TApplication class is quite a complex issue. Most of the time we can just handle Copyright ©2001 SYBEX, Inc., Alameda, CA www.sybex.com 380 Chapter 10 • The Architecture of Delphi Applications the OnMessage event of this class, which is activated for every message the application retrieves from the message queue. To handle the OnMessage event of the global Application object, simply add an ApplicationEvents component to the main form, and define a handler for the OnMessage event of this component. In this case, we only need to handle the wm_SysCommand message, and we only need to do that if the wParam parameter indicates that the user has selected the menu item we’ve just added, idSysAbout: procedure TForm1.ApplicationEvents1Message(var Msg: tagMSG; var Handled: Boolean); begin if (Msg.Message = wm_SysCommand) and (Msg.wParam = idSysAbout) then begin ShowMessage (‘Mastering Delphi: SysMenu2 example’); Handled := True; end; end; This method is very similar to the one used to handle the corresponding system menu item of the main form: procedure WMSysCommand (var Msg: TWMSysCommand); message wm_SysCommand; ... procedure TForm1.WMSysCommand (var Msg: TWMSysCommand); begin // handle a specific command if Msg.CmdType = idSysAbout then ShowMessage (‘Mastering Delphi: SysMenu2 example’); inherited; end; Activating Applications and Forms To show how the activation of forms and applications works, I’ve written a simple, selfexplanatory example, available on the companion CD, called ActivApp. This example has two forms. Each form has a Label component (LabelForm) used to display the status of the form. The program uses text and color for this, as the handlers of the OnActivate and OnDeactivate events of the first form demonstrate: procedure TForm1.FormActivate(Sender: TObject); begin LabelForm.Caption := ‘Form2 Active’; LabelForm.Color := clRed; end; procedure TForm1.FormDeactivate(Sender: TObject); begin LabelForm.Caption := ‘Form2 Not Active’; Copyright ©2001 SYBEX, Inc., Alameda, CA www.sybex.com The Application Object 381 LabelForm.Color := clBtnFace; end; The second form has a similar label and similar code. The main form also displays the status of the entire application. It uses an ApplicationEvents component to handle the OnActivate and OnDeactivate events of the Application object. These two event handlers are similar to the two listed previously, with the only difference being that they modify the text and color of a second label of the form. If you try running this program, you’ll see whether this application is the active one and, if so, which of its forms is the active one. By looking at the output (see Figure 10.2) and listening for the beep, you can understand how each of the activation events is triggered by Delphi. Run this program and play with it for a while to understand how it works. We’ll get back to other events related to the activation of forms in a while. FIGURE 10.2: The ActivApp example shows whether the application is active and which of the application’s forms is active. Tracking Forms with the Screen Object We have already explored some of the properties and events of the Application object. Other interesting global information about an application is available through the Screen object, whose base class is TScreen. This object holds information about the system display (the screen size and the screen fonts) and also about the current set of forms in a running application. For example, you can display the screen size and the list of fonts by writing: Label1.Caption := IntToStr (Screen.Width) + ‘x’ + IntToStr (Screen.Height); ListBox1.Items := Screen.Fonts; TScreen also reports the number and resolution of monitors in a multimonitor system. What I want to focus on now, however, is the list of forms held by the Forms property of the Screen object, the top-most form indicated by the ActiveForm property, and the related OnActiveFormChange event. Note that the forms the Screen object references are the forms of the application and not those of the system. These features are demonstrated by the Screen example on the CD, which maintains a list of the current forms in a list box. This list must be updated each time a new form is created, Copyright ©2001 SYBEX, Inc., Alameda, CA www.sybex.com 382 Chapter 10 • The Architecture of Delphi Applications an existing form is destroyed, or the active form of the program changes. To see how this works, you can create secondary forms by clicking the button labeled New: procedure TMainForm.NewButtonClick(Sender: TObject); var NewForm: TSecondForm; begin // create a new form, set its caption, and run it NewForm := TSecondForm.Create (Self); Inc (nForms); NewForm.Caption := ‘Second ‘ + IntToStr (nForms); NewForm.Show; end; One of the key portions of the program is the OnCreate event handler of the form, which fills the list a first time and then connects a handler to the OnActiveFormChange event: procedure TMainForm.FormCreate(Sender: TObject); begin FillFormsList (Self); // set the secondary forms counter to 0 nForms := 0; // set an event handler on the screen object Screen.OnActiveFormChange := FillFormsList; end; The code used to fill the Forms list box is inside a second procedure, FillFormsList, which is also installed as an event handler for the OnActiveFormChange event of the Screen object: procedure TMainForm.FillFormsList (Sender: TObject); var I: Integer; begin // skip code in destruction phase if Assigned (FormsListBox) then begin FormsLabel.Caption := ‘Forms: ‘ + IntToStr (Screen.FormCount); FormsListBox.Clear; // write class name and form title to the list box for I := 0 to Screen.FormCount - 1 do FormsListBox.Items.Add (Screen.Forms[I].ClassName + ‘ - ‘ + Screen.Forms[I].Caption); ActiveLabel.Caption := ‘Active Form : ‘ + Screen.ActiveForm.Caption; end; end; Copyright ©2001 SYBEX, Inc., Alameda, CA www.sybex.com The Application Object WARNING 383 It is very important not to execute this code while the main form is being destroyed. As an alternative to testing for the listbox not to be set to nil, you could as well test the form’s ComponentState for the csDestroying flag. Another approach would be to remove the OnActiveFormChange event handler before exiting the application; that is, handle the OnClose event of the main form and assign nil to Screen.OnActiveFormChange. The FillFormsList method fills the list box and sets a value for the two labels above it to show the number of forms and the name of the active one. When you click the New button, the program creates an instance of the secondary form, gives it a new title, and displays it. The Forms list box is updated automatically because of the handler we have installed for the OnActiveFormChange event. Figure 10.3 shows the output of this program when some secondary windows have been created. FIGURE 10.3: The output of the Screen example with some secondary forms TIP The program always updates the text of the ActiveLabel above the list box to show the currently active form, which is always the same as the first one in the list box. The secondary forms each have a Close button you can click to remove them. The program handles the OnClose event, setting the Action parameter to caFree, so that the form is actually destroyed when it is closed. This code closes the form, but it doesn’t update the list of the windows properly. The system moves the focus to another window first, firing the event that updates the list, and destroys the old form only after this operation. The first idea I had to update the windows list properly is to introduce a delay, posting a user-defined Windows message. Because the posted message is queued and not handled Copyright ©2001 SYBEX, Inc., Alameda, CA www.sybex.com 384 Chapter 10 • The Architecture of Delphi Applications immediately, if we send it at the last possible moment of life of the secondary form, the main form will receive it when the other form is destroyed. The trick is to post the message in the OnDestroy event handler of the secondary form. To accomplish this, we need to refer to the MainForm object, by adding a uses statement in the implementation portion of this unit. I’ve posted a wm_User message, which is handled by a specific message method of the main form, as shown here: public procedure ChildClosed (var Message: TMessage); message wm_User; Here is the code for this method: procedure TMainForm.ChildClosed (var Message: TMessage); begin FillFormsList (Self); end; The problem here is that if you close the main window before closing the secondary forms, the main form exists, but its code cannot be executed anymore. To avoid another system error (an Access Violation Fault), you need to post the message only if the main form is not closing. But how do you know that? One way is to add a flag to the TMainForm class and change its value when the main form is closing, so that you can test the flag from the code of the secondary window. This is a good solution—so good that the VCL already provides something similar. There is a barely documented ComponentState property. It is a Pascal set that includes (among other flags) a csDestroying flag, which is set when the form is closing. Therefore, we can write the following code: procedure TSecondForm.FormDestroy(Sender: TObject); begin if not (csDestroying in MainForm.ComponentState) then PostMessage (MainForm.Handle, wm_User, 0, 0); end; With this code, the list box always lists all of the forms in the application. Note that you need to disable the automatic creation of the secondary form by using the Forms page of the Project Options dialog box. After giving it some thought, however, I found an alternative and much more Delphi-oriented solution. Every time a component is destroyed, it tells its owner about the event by calling the Notification method defined in the TComponent class. Because the secondary forms are owned by the main one, as specified in the code of the NewButtonClick method, we can override this method and simplify the code. In the form class, simply write protected procedure Notification(AComponent: TComponent; Operation: TOperation); override; Copyright ©2001 SYBEX, Inc., Alameda, CA www.sybex.com Events, Messages, and Multitasking in Windows 385 Here is the code of the method: procedure TMainForm.Notification(AComponent: TComponent; Operation: TOperation); begin inherited Notification(AComponent, Operation); if (Operation = opRemove) and Showing and (AComponent is TForm) then FillFormsList; end; You’ll find the complete code of this version in the Screen2 directory on the CD. NOTE In case the secondary forms were not owned by the main one, we could have used the FreeNotification method to get the secondary form to notify the main form when they are destroyed. FreeNotification receives as parameter the component to notify when the current component is destroyed. The effect is a call to the Notification method coming from a component other than the owned ones. FreeNotification is generally used by component writers to safely connect components on different forms or data modules. The last feature I’ve added to both versions of the program is a simple one. When you click an item in the list box, the corresponding form is activated, using the BringToFront method: procedure TMainForm.FormsListBoxClick(Sender: TObject); begin Screen.Forms [FormsListBox.ItemIndex].BringToFront; end; Nice—well, almost nice. If you click the list box of an inactive form, the main form is activated first, and the list box is rearranged, so you might end up selecting a different form than you were expecting. If you experiment with the program, you’ll soon realize what I mean. This minor glitch in the program is an example of the risks you face when you dynamically update some information and let the user work on it at the same time. Events, Messages, and Multitasking in Windows To understand how Windows applications work internally, we need to spend a minute discussing how multitasking is supported in this environment. We also need to understand the role of timers (and the Timer component) and of background (or idle) computing. In short, we need to delve deeper into the event-driven structure of Windows and its multitasking support. Because this is a book about Delphi programming, I won’t discuss this topic in detail, but I will provide an overview for readers who have limited experience with Windows API programming. Copyright ©2001 SYBEX, Inc., Alameda, CA www.sybex.com 386 Chapter 10 • The Architecture of Delphi Applications Event-Driven Programming The basic idea behind event-driven programming is that specific events determine the control flow of the application. A program spends most of its time waiting for these events and provides code to respond to them. For example, when a user clicks one of the mouse buttons, an event occurs. A message describing this event is sent to the window currently under the mouse cursor. The program code that responds to events for that window will receive the event, process it, and respond accordingly. When the program has finished responding to the event, it returns to a waiting or “idle” state. As this explanation shows, events are serialized; each event is handled only after the previous one is completed. When an application is executing event-handling code (that is, when it is not waiting for an event), other events for that application have to wait in a message queue reserved for that application (unless the application uses multiple threads). When an application has responded to a message and returned to a waiting state, it becomes the last in the list of programs waiting to handle additional messages. In every version of Win32 (9x, NT, Me, and 2000), after a fixed amount of time has elapsed, the system interrupts the current application and immediately gives control to the next one in the list. The first program is resumed only after each application has had a turn. This is called preemptive multitasking. So, an application performing a time-consuming operation in an event handler doesn’t prevent the system from working properly, but is generally unable even to repaint its own windows properly, with a very nasty effect. If you’ve never experienced this problem, try for yourself: Write a time-consuming loop executed when a button is pressed, and try to move the form or move another window on top of it. The effect is really annoying. Now try adding the call Application.ProcessMessages within the loop, and you’ll see that the operation becomes much slower, but the form will be immediately refreshed. If an application has responded to its events and is waiting for its turn to process messages, it has no chance to regain control until it receives another message (unless it uses multithreading). This is a reason to use timers, a system component that will send a message to your application every time a time interval elapses. One final note—when you think about events, remember that input events (using the mouse or the keyboard) account for only a small percentage of the total message flow in a Windows application. Most of the messages are the system’s internal messages or messages exchanged between different controls and windows. Even a familiar input operation such as clicking a mouse button can result in a huge number of messages, most of which are internal Windows messages. You can test this yourself by using the WinSight utility included in Delphi. In WinSight, choose to view the Message Trace, and select the messages for all of the windows. Select Start, and then perform some normal operations with the mouse. You’ll see hundreds of messages in a few seconds. Copyright ©2001 SYBEX, Inc., Alameda, CA www.sybex.com Events, Messages, and Multitasking in Windows 387 Windows Message Delivery Before looking at some real examples, we need to consider another key element of message handling. Windows has two different ways to send a message to a window: • The PostMessage API function is used to place a message in the application’s message queue. The message will be handled only when the application has a chance to access its message queue (that is, when it receives control from the system), and only after earlier messages have been processed. This is an asynchronous call, since you do not know when the message will actually be received. • The SendMessage API function is used to execute message-handler code immediately. SendMessage bypasses the application’s message queue and sends the message directly to a target window or control. This is a synchronous call. This function even has a return value, which is passed back by the message-handling code. Calling SendMessage is no different than directly calling another method or function of the program. The difference between these two ways of sending messages is similar to that between mailing a letter, which will reach its destination sooner or later, and sending a fax, which goes immediately to the recipient. Although you will rarely need to use these low-level functions in Delphi, this description should help you determine which one to use if you do need to write this type of code. Background Processing and Multitasking Suppose that you need to implement a time-consuming algorithm. If you write the algorithm as a response to an event, your application will be stopped completely during all the time it takes to process that algorithm. To let the user know that something is being processed, you can display the hourglass cursor, but this is not a user-friendly solution. Win32 allows other programs to continue their execution, but the program in question will freeze; it won’t even update its own user interface if a repaint is requested. In fact, while the algorithm is executing, the application won’t be able to receive and process any other messages, including the paint messages. The simplest solution to this problem is to call the ProcessMessages method of the Application object many times within the algorithm, usually inside an internal loop. This call stops the execution, allows the program to receive and handle a message, and then resumes execution. The problem with this approach, however, is that while the program is paused to accept messages, the user is free to do any operation and might again click the button or press the keystrokes that started the algorithm. To fix this, you can disable the buttons and commands you don’t want the user to select, and you can display the hourglass cursor (which technically doesn’t prevent a mouse click event, but it does suggest that the user Copyright ©2001 SYBEX, Inc., Alameda, CA www.sybex.com 388 Chapter 10 • The Architecture of Delphi Applications should wait before doing any other operation). An alternative solution is to split the algorithm into smaller pieces and execute each of them in turn, letting the application respond to pending messages in between processing the pieces. We can use a timer to let the system notify us once a time interval has elapsed. Although you can use timers to implement some form of background computing, this is far from a good solution. A slightly better technique would be to execute each step of the program when the Application object receives the OnIdle event. The difference between calling ProcessMessages and using the OnIdle events is that by calling ProcessMessages, you will give your code more processing time than with the OnIdle approach. Calling ProcessMessages is a way to let the system perform other operations while your program is computing; using the OnIdle event is a way to let your application perform background tasks when it doesn’t have pending requests from the user. NOTE All these techniques for background computing were necessary in 16-bit Windows days. In Win32, you should generally use secondary threads to perform lengthy or background operations. Checking for a Previous Instance of an Application One form of multitasking is the execution of two or more instances of the same application. Any application can generally be executed by a user in more than one instance, and it needs to be able to check for a previous instance already running, in order to disable this default behavior and allow for one instance at most. This section demonstrates several ways of implementing such a check, allowing me to discuss some interesting Windows programming techniques. Looking for a Copy of the Main Window To find a copy of the main window of a previous instance, use the FindWindow API function and pass it the name of the window class (the name used to register the form’s window type, or WNDCLASS, in the system) and the caption of the window for which you are looking. In a Delphi application, the name of the WNDCLASS window class is the same as the Object Pascal name for the form’s class (for example, TForm1). The result of the FindWindow function is either a handle to the window or zero (if no matching window was found). The main code of your Delphi application should be written so that it will execute only if the FindWindow result is zero: var Hwnd: THandle; begin Hwnd := FindWindow (‘TForm1’, nil); if Hwnd = 0 then Copyright ©2001 SYBEX, Inc., Alameda, CA www.sybex.com Checking for a Previous Instance of an Application 389 begin Application.Initialize; Application.CreateForm(TForm1, Form1); Application.Run; end else SetForegroundWindow (Hwnd) end. To activate the window of the previous instance of the application, you can use the SetForegroundWindow function, which works for windows owned by other processes. This call produces its effect only if the window passed as parameter hasn’t been minimized. When the main form of a Delphi application is minimized, in fact, it is hidden, and for this reason the activation code has no effect. Unfortunately, if you run a program that uses the FindWindow call just shown from within the Delphi IDE, a window with that caption and class may already exist: the design-time form. Thus, the program won’t start even once. However, it will run if you close the form and its corresponding source code file (closing only the form, in fact, simply hides the window), or if you close the project and run the program from the Windows Explorer. Using a Mutex A completely different approach is to use a mutex, or mutual exclusion object. This is a typical Win32 approach, commonly used for synchronizing threads, as we’ll see later in this chapter. Here we are going to use a mutex for synchronizing two different applications, or (to be more precise) two instances of the same application. Once an application has created a mutex with a given name, it can test whether this object is already owned by another application, calling the WaitForSingleObject Windows API function. If the mutex has no owner, the application calling this function becomes the owner. If the mutex is already owned, the application waits until the time-out (the second parameter of the function) elapses. It then returns an error code. To implement this technique, you can use the following project source code, which you’ll find in the OneCopy example: var hMutex: THandle; begin HMutex := CreateMutex (nil, False, ‘OneCopyMutex’); if WaitForSingleObject (hMutex, 0) <> wait_TimeOut then begin Application.Initialize; Application.CreateForm(TForm1, Form1); Application.Run; Copyright ©2001 SYBEX, Inc., Alameda, CA www.sybex.com 390 Chapter 10 • The Architecture of Delphi Applications end; end. If you run this example twice, you’ll see that it creates a new, temporary copy of the application (the icon appears in the Taskbar) and then destroys it when the time-out elapses. This approach is certainly more robust than the previous one, but it lacks a feature: how do we enable the existing instance of the application? We still need to find its form, but we can use a better approach. Searching the Window List When you want to search for a specific main window in the system, you can use the EnumWindows API functions. Enumeration functions are quite peculiar in Windows, because they usually require another function as a parameter. These enumeration functions require a pointer to a function (often described as a callback function) as parameter. The idea is that this function is applied to each element of the list (in this case, the list of main windows), until the list ends or the function returns False. Here is the enumeration function from the OneCopy example: function EnumWndProc (hwnd: THandle; Param: Cardinal): Bool; stdcall; var ClassName, WinModuleName: string; WinInstance: THandle; begin Result := True; SetLength (ClassName, 100); GetClassName (hwnd, PChar (ClassName), Length (ClassName)); ClassName := PChar (ClassName); if ClassName = TForm1.ClassName then begin // get the module name of the target window SetLength (WinModuleName, 200); WinInstance := GetWindowLong (hwnd, GWL_HINSTANCE); GetModuleFileName (WinInstance, PChar (WinModuleName), Length (WinModuleName)); WinModuleName := PChar(WinModuleName); // adjust length // compare module names if WinModuleName = ModuleName then begin FoundWnd := Hwnd; Result := False; // stop enumeration end; end; end; Copyright ©2001 SYBEX, Inc., Alameda, CA www.sybex.com Checking for a Previous Instance of an Application 391 This function, called for each nonchild window of the system, checks the name of each window’s class, looking for the name of the TForm1 class. When it finds a window with this string in its class name, it uses GetModuleFilename to extract the name of the executable file of the application that owns the matching form. If the module name matches that of the current program (which was extracted previously with similar code), you can be quite sure that you have found a previous instance of the same program. Here is how you can call the enumerated function: var FoundWnd: THandle; ModuleName: string; begin if WaitForSingleObject (hMutex, 0) <> wait_TimeOut then ... else begin // get the current module name SetLength (ModuleName, 200); GetModuleFileName (HInstance, PChar (ModuleName), Length (ModuleName)); ModuleName := PChar (ModuleName); // adjust length // find window of previous instance EnumWindows (@EnumWndProc, 0); Handling User-Defined Window Messages I’ve mentioned earlier that the SetForegroundWindow call doesn’t work if the main form of the program has been minimized. Now we can solve this problem. You can ask the form of another application—the previous instance of the same program in this case—to restore its main form by sending it a user-defined window message. You can then test whether the form is minimized and post a new user-defined message to the old window. Here is the code; in the OneCopy program, it follows the last fragment shown in the preceding section: if FoundWnd <> 0 then begin // show the window, eventually if not IsWindowVisible (FoundWnd) then PostMessage (FoundWnd, wm_User, 0, 0); SetForegroundWindow (FoundWnd); end; Again, the PostMessage API function sends a message to the message queue of the application that owns the destination window. In the code of the form, you can add a special function to handle this message: public procedure WMUser (var msg: TMessage); message wm_User; Copyright ©2001 SYBEX, Inc., Alameda, CA www.sybex.com 392 Chapter 10 • The Architecture of Delphi Applications Now you can write the code of this method, which is simple: procedure TForm1.WMUser (var msg: TMessage); begin Application.Restore; end; Creating MDI Applications A common approach for the structure of an application is MDI (Multiple Document Interface). An MDI application is made up of several forms that appear inside a single main form. If you use Windows Notepad, you can open only one text document, because Notepad isn’t an MDI application. But with your favorite word processor, you can probably open several different documents, each in its own child window, because they are MDI applications. All these document windows are usually held by a frame, or application, window. NOTE Microsoft is departing more and more from the MDI model stressed in Windows 3 days. Starting with Resource Explorer in Windows 95 and even more with Office 2000, Microsoft tends to use a specific main window for every document, the classic SDI (Single Document Interface) approach. In any case, MDI isn’t dead and can sometimes be a useful structure. MDI in Windows: A Technical Overview The MDI structure gives programmers several benefits automatically. For example, Windows handles a list of the child windows in one of the pull-down menus of an MDI application, and there are specific Delphi methods that activate the corresponding MDI functionality, to tile or cascade the child windows. The following is the technical structure of an MDI application in Windows: • The main window of the application acts as a frame or a container. • A special window, known as the MDI client, covers the whole client area of the frame window. This MDI client is one of the Windows predefined controls, just like an edit box or a list box. The MDI client window lacks any specific user-interface element, but it is visible. In fact, you can change the standard system color of the MDI work area (called the Application Background) in the Appearance page of the Display Properties dialog box in Windows. • There are multiple child windows, of the same kind or of different kinds. These child windows are not placed in the frame window directly, but each is defined as a child of the MDI client window, which in turn is a child of the frame window. Copyright ©2001 SYBEX, Inc., Alameda, CA www.sybex.com Frame and Child Windows in Delphi 393 Frame and Child Windows in Delphi Delphi makes the development of MDI applications easy, even without using the MDI Application template available in Delphi (see the Applications page of the File ➢ New dialog box). You only need to build at least two forms, one with the FormStyle property set to fsMDIForm and the other with the same property set to fsMDIChild. Set these two properties in a simple program and run it, and you’ll see the two forms nested in the typical MDI style. Generally, however, the child form is not created at startup, and you need to provide a way to create one or more child windows. This can be done by adding a menu with a New menu item and writing the following code: var ChildForm: TChildForm; begin ChildForm := TChildForm.Create (Application); ChildForm.Show; Another important feature is to add a “Window” pull-down menu and use it as the value of the WindowMenu property of the form. This pull-down menu will automatically list all the available child windows. Of course, you can choose any other name for the pull-down menu, but Window is the standard. To make this program work properly, we can add a number to the title of any child window when it is created: procedure TMainForm.New1Click(Sender: TObject); var ChildForm: TChildForm; begin WindowMenu := Window1; Inc (Counter); ChildForm := TChildForm.Create (Self); ChildForm.Caption := ChildForm.Caption + ‘ ‘ + IntToStr (Counter); ChildForm.Show; end; You can also open child windows, minimize or maximize each of them, close them, and use the Window pull-down menu to navigate among them. Now suppose that we want to close some of these child windows, to unclutter the client area of our program. Click the Close boxes of some of the child windows and they are minimized! What is happening here? Remember that when you close a window, you generally hide it from view. The closed forms in Delphi still exist, although they are not visible. In the case of child windows, hiding them won’t work, because the MDI Window menu and the list of windows will still list existing child windows, even if they are hidden. For this reason, Delphi minimizes the MDI child windows when you Copyright ©2001 SYBEX, Inc., Alameda, CA www.sybex.com 394 Chapter 10 • The Architecture of Delphi Applications try to close them. To solve this problem, we need to delete the child windows when they are closed, setting the Action reference parameter of the OnClose event to caFree. Building a Complete Window Menu Our first task is to define a better menu structure for the example. Typically the Window pull-down menu has at least three items, titled Cascade, Tile, and Arrange Icons. To handle the menu commands, we can use some of the predefined methods of TForm that can be used only for MDI frames: • The Cascade method cascades the open MDI child windows. The windows overlap each other. Iconized child windows are also arranged (see ArrangeIcons below). • The Tile method tiles the open MDI child windows; the child forms are arranged so that they do not overlap. The default behavior is horizontal tiling, although if you have several child windows, they will be arranged in several columns. This default can be changed by using the TileMode property (either tbHorizontal or tbVertical). • The ArrangeIcons procedure arranges all the iconized child windows. Open forms are not moved. As a better alternative to calling these methods, you can place an ActionList in the form and add to it a series of predefined MDI actions. The related classes are TWindowArrange, TWindowCascade, TWindowClose, TWindowTileHorizontal, TWindowTileVertical, and TWindowMinimizeAll. The connected menu items will perform the corresponding actions and will be disabled if no child window is available. The MdiDemo example, which we’ll look at next, demonstrates the use of the MDI actions, among other things. There are also some other interesting methods and properties related strictly to MDI in Delphi: • ActiveMDIChild is a run-time and read-only property of the MDI frame form, and it holds the active child window. The user can change this value by selecting a new child window, or the program can change it using the Next and Previous procedures, which activate the child window following or preceding the currently active one. • The ClientHandle property holds the Windows handle of the MDI client window, which covers the client area of the main form. • The MDIChildren property is an array of child windows. You can use this and the MDIChildCount property to cycle among all of the child windows. This can be useful for finding a particular child window or to operate on each of them. Copyright ©2001 SYBEX, Inc., Alameda, CA www.sybex.com Frame and Child Windows in Delphi NOTE 395 Note that the internal order of the child windows is the reverse order of activation. This means that the last child window selected is the active window (the first in the internal list), the secondto-last child window selected is the second, and the first child window selected is the last. This order determines how the windows are arranged on the screen. The first window in the list is the one above all others, while the last window is below all others, and probably hidden away. You can imagine an axis (the z axis) coming out of the screen toward you. The active window has a higher value for the z coordinate and, thus, covers other windows. For this reason, the Windows ordering schema is known as the z-order. The MdiDemo Example I’ve built a first example to demonstrate most of the features of a simple MDI application. MdiDemo is actually a full-blown MDI text editor, because each child window hosts a Memo component and can open and save text files. The child form has a Modified property used to indicate whether the text of the memo has changed (it is set to True in the handler of the memo’s OnChange event). Modified is set to False in the Save and Load custom methods and checked when the form is closed (prompting to save the file). As I’ve already mentioned, the main form of this example is based on an ActionList component. The actions are available through some menu items and a toolbar, as you can see in Figure 10.4. You can see the details of the ActionList in the source code of the example. Next, I want to focus on the code of the custom actions. Once more, this example demonstrates that using actions makes it very simple to modify the user interface of the program, without writing any extra code. In fact, there is no code directly tied to the user interface. One of the simplest actions is the ActionFont object, which has both an OnExecute handler, which uses a FontDialog component, and an OnUpdate handler, which disables the action (and hence the associated menu item and toolbar button) when there are no child forms: procedure TMainForm.ActionFontExecute(Sender: TObject); begin if FontDialog1.Execute then (ActiveMDIChild as TChildForm).Memo1.Font := FontDialog1.Font; end; procedure TMainForm.ActionFontUpdate(Sender: TObject); begin ActionFont.Enabled := MDIChildCount > 0; end; Copyright ©2001 SYBEX, Inc., Alameda, CA www.sybex.com 396 Chapter 10 • The Architecture of Delphi Applications FIGURE 10.4: The MdiDemo program uses a series of predefined Delphi actions connected to a menu and a toolbar. The action named New creates the child form and sets a default filename. The Open action calls the ActionNewExcecute method prior to loading the file: procedure TMainForm.ActionNewExecute(Sender: TObject); var ChildForm: TChildForm; begin Inc (Counter); ChildForm := TChildForm.Create (Self); ChildForm.Caption := LowerCase (ExtractFilePath (Application.Exename)) + ‘text’ + IntToStr (Counter) + ‘.txt’; ChildForm.Show; end; procedure TMainForm.ActionOpenExecute(Sender: TObject); begin if OpenDialog1.Execute then begin ActionNewExecute (Self); (ActiveMDIChild as TChildForm).Load (OpenDialog1.FileName); end; end; Copyright ©2001 SYBEX, Inc., Alameda, CA www.sybex.com MDI Applications with Different Child Windows 397 The actual file loading is performed by the Load method of the form. Likewise, the Save method of the child form is used by the Save and Save As actions. Notice the OnUpdate handler of the Save action, which enables the action only if the user has changed the text of the memo: procedure TMainForm.ActionSaveAsExecute(Sender: TObject); begin // suggest the current file name SaveDialog1.FileName := ActiveMDIChild.Caption; if SaveDialog1.Execute then begin // modify the file name and save ActiveMDIChild.Caption := SaveDialog1.FileName; (ActiveMDIChild as TChildForm).Save; end; end; procedure TMainForm.ActionSaveUpdate(Sender: TObject); begin ActionSave.Enabled := (MDIChildCount > 0) and (ActiveMDIChild as TChildForm).Modified; end; procedure TMainForm.ActionSaveExecute(Sender: TObject); begin (ActiveMDIChild as TChildForm).Save; end; MDI Applications with Different Child Windows A common approach in complex MDI applications is to include child windows of different kinds (that is, based on different child forms). I will build a new example, called MdiMulti, to highlight some problems you may encounter with this approach. This example has two different types of child forms. The first type will host a circle drawn in the position of the last mouse click, while the second will contain a bouncing square. Another feature I’ll add to the main form is a custom background obtained by painting a tiled image in it. Child Forms and Merging Menus The first type of child form can display a circle in the position where the user clicked one of the mouse buttons. Figure 10.5 shows an example of the output of the MdiMulti program. The program includes a Circle menu, which allows the user to change the color of the surface of the circle as well as the color and size of its border. What is interesting here is that to program the child form, we do not need to consider the existence of other forms or of the Copyright ©2001 SYBEX, Inc., Alameda, CA www.sybex.com 398 Chapter 10 • The Architecture of Delphi Applications frame window. We simply write the code of the form, and that’s all. The only special care required is for the menus of the two forms. FIGURE 10.5: The output of the MdiMulti example, with a child window that displays circles If we prepare a main menu for the child form, it will replace the main menu of the frame window when the child form is activated. An MDI child window, in fact, cannot have a menu of its own. But the fact that a child window can’t have any menus should not bother you, because this is the standard behavior of MDI applications. You can use the menu bar of the frame window to display the menus of the child window. Even better, you can merge the menu bar of the frame window and that of the child form. For example, in this program, the menu of the child form can be placed between the frame window’s File and Window pull-down menus. You can accomplish this using the following GroupIndex values: • File pull-down menu, main form: 1 • Window pull-down menu, main form: 3 • Circle pull-down menu, child form: 2 Using these settings for the menu group indexes, the menu bar of the frame window will have either two or three pull-down menus. At startup, the menu bar has two menus. As soon as you create a child window, there are three menus, and when the last child window is closed (destroyed), the Circle pull-down menu disappears. You should also spend some time testing this behavior by running the program. The second type of child form shows a moving image. The square, a Shape component, moves around the client area of the form at fixed time intervals, using a Timer component, Copyright ©2001 SYBEX, Inc., Alameda, CA www.sybex.com MDI Applications with Different Child Windows 399 and bounces on the edges of the form, changing its direction. This turning process is determined by a fairly complex algorithm, which we don’t have space to examine. The main point of the example, instead, is to show you how menu merging behaves when you have an MDI frame with child forms of different types. (You can study the source code on the companion CD to see how it works.) The Main Form Now we need to integrate the two child forms into an MDI application. The File pull-down menu here has two separate New menu items, which are used to create a child window of either kind. The code uses a single child window counter. As an alternative, you could use two different counters for the two kinds of child windows. The Window menu uses the predefined MDI actions. As soon as a form of this kind is displayed on the screen, its menu bar is automatically merged with the main menu bar. When you select a child form of one of the two kinds, the menu bar changes accordingly. Once all the child windows are closed, the original menu bar of the main form is reset. By using the proper menu group indexes, we let Delphi accomplish everything automatically, as you can see in Figure 10.6. FIGURE 10.6: The menu bar of the MdiMulti Demo4 application changes automatically to reflect the currently selected child window, as you can see by comparing the menu bar with that of Figure 10.5. Copyright ©2001 SYBEX, Inc., Alameda, CA www.sybex.com 400 Chapter 10 • The Architecture of Delphi Applications I’ve added a few other menu items in the main form, to close every child window and show some statistics about them. The method related to the Count command scans the MDIChildren array property to count the number of child windows of each kind (using the RTTI operator is): for I := 0 to MDIChildCount - 1 do if MDIChildren is TBounceChildForm then Inc (NBounce) else Inc (NCircle); Subclassing the MdiClient Window Finally, the program includes support for a background-tiled image. The bitmap is taken from an Image component and should be painted on the form in the wm_EraseBkgnd Windows message’s handler. The problem is that we cannot simply connect the code to the main form, as a separate window, the MdiClient, covers its surface. We have no corresponding Delphi form for this window, so how can we handle its messages? We have to resort to a low-level Windows programming technique known as subclassing. (In spite of the name, this has little to do with OOP inheritance.) The basic idea is that we can replace the window procedure, which receives all the messages of the window, with a new one we provide. This can be done by calling the SetWindowLong API function and providing the memory address of the procedure, the function pointer. NOTE A window procedure is a function receiving all the messages for a window. Every window must have a window procedure and can have only one. Even Delphi forms have a window procedure; although this is hidden in the system, it calls the WndProc virtual function, which you can use. But the VCL has a predefined handling of the messages, which are then forwarded to the messagehandling methods of a form after some preprocessing. With all this support, you need to handle window procedures explicitly only when working with non-Delphi windows, as in this case. Unless we have some reason to change the default behavior of this system window, we can simply store the original procedure and call it to obtain a default processing. The two function pointers referring to the two procedures (the old and the new one) are stored in two local fields of the form: private OldWinProc, NewWinProc: Pointer; procedure NewWinProcedure (var Msg: TMessage); The form also has a method we’ll use as a new window procedure, with the actual code used to paint on the background of the window. Because this is a method and not a plain window procedure, the program has to call the MakeObjectInstance method to add a prefix to Copyright ©2001 SYBEX, Inc., Alameda, CA www.sybex.com MDI Applications with Different Child Windows 401 the method and let the system use it as if it were a function. All this description is summarized by just two complex statements: procedure TMainForm.FormCreate(Sender: TObject); begin NewWinProc := MakeObjectInstance (NewWinProcedure); OldWinProc := Pointer (SetWindowLong (ClientHandle, gwl_WndProc, Cardinal (NewWinProc))); OutCanvas := TCanvas.Create; end; The window procedure we install calls the default one. Then, if the message is wm_EraseBkgnd and the image is not empty, we draw it on the screen many times using the Draw method of a temporary canvas. This canvas object is created when the program starts (see the code above) and connected to the handle passed as wParam parameter by the message. With this approach, we don’t have to create a new TCanvas object for every background painting operation requested, thus saving a little time in the frequent operation. Here is the code, which produces the output already seen in Figure 10.6: procedure TMainForm.NewWinProcedure (var Msg: TMessage); var BmpWidth, BmpHeight: Integer; I, J: Integer; begin // default processing first Msg.Result := CallWindowProc (OldWinProc, ClientHandle, Msg.Msg, Msg.wParam, Msg.lParam); // handle background repaint if Msg.Msg = wm_EraseBkgnd then begin BmpWidth := MainForm.Image1.Width; BmpHeight := MainForm.Image1.Height; if (BmpWidth <> 0) and (BmpHeight <> 0) then begin OutCanvas.Handle := Msg.wParam; for I := 0 to MainForm.ClientWidth div BmpWidth do for J := 0 to MainForm.ClientHeight div BmpHeight do OutCanvas.Draw (I * BmpWidth, J * BmpHeight, MainForm.Image1.Picture.Graphic); end; end; end; Copyright ©2001 SYBEX, Inc., Alameda, CA www.sybex.com 402 Chapter 10 • The Architecture of Delphi Applications Visual Form Inheritance When you need to build two or more similar forms, possibly with different event handlers, you can use dynamic techniques, hide or create new components at run time, change event handlers, and use if or case statements. Or you can apply the object-oriented techniques, thanks to visual form inheritance. In short, instead of creating a form based on TForm, you can inherit a form from an existing one, adding new components or altering the properties of the existing ones. But what is the real advantage of visual form inheritance? Well, this mostly depends on the kind of application you are building. If it has multiple forms, some of which are very similar to each other or simply include common elements, then you can place the common components and the common event handlers in the base form and add the specific behavior and components to the subclasses. For example, if you prepare a standard parent form with a toolbar, a logo, default sizing and closing code, and the handlers of some Windows messages, you can then use it as the parent class for each of the forms of an application. You can also use visual form inheritance to customize an application for different clients, without duplicating any source code or form definition code; just inherit the specific versions for a client from the standard forms. Remember that the main advantage of visual inheritance is that you can later change the original form and automatically update all the derived forms. This is a well-known advantage of inheritance in object-oriented programming languages. But there is a beneficial side effect: polymorphism. You can add a virtual method in a base form and override it in a subclassed form. Then you can refer to both forms and call this method for each of them. NOTE Delphi includes another feature, frames, which resembles visual form inheritance. In both cases, you can work at design time on two versions of a form/frame. However, in visual form inheritance, you are defining two different classes (parent and derived), whereas with frames, you work on a class and an instance. Frames will be discussed in detail later in this chapter. Inheriting from a Base Form The rules governing visual form inheritance are quite simple, once you have a clear idea of what inheritance is. Basically, a subclass form has the same components as the parent form as well as some new components. You cannot remove a component of the base class, although (if it is a visual control) you can make it invisible. What’s important is that you can easily change properties of the components you inherit. Notice that if you change a property of a component in the inherited form, any modification of the same property in the parent form will have no effect. Changing other properties of the component will affect the inherited versions, as well. You can resynchronize the two Copyright ©2001 SYBEX, Inc., Alameda, CA www.sybex.com Visual Form Inheritance 403 property values by using the Revert to Inherited local menu command of the Object Inspector. The same thing is accomplished by setting the two properties to the same value and recompiling the code. After modifying multiple properties, you can resynchronize them all to the base version by applying the Revert to Inherited command of the component’s local menu. Besides inheriting components, the new form inherits all the methods of the base form, including the event handlers. You can add new handlers in the inherited form and also override existing handlers. To describe how visual form inheritance works, I’ve built a very simple example, called VFI. I’ll describe step-by-step how to build it. First, start a new project, and add four buttons to its main form. Then select File ➢ New ➢ Other, and choose the page with the name of the project in the New Items dialog box (see Figure 10.7). FIGURE 10.7: The New Items dialog box allows you to create an inherited form. In the New Items dialog, you can choose the form from which you want to inherit. The new form has the same four buttons. Here is the initial textual description of the new form: inherited Form2: TForm2 Caption = ‘Form2’ end And here is its initial class declaration, where you can see that the base class is not the usual TForm but the actual base class form: type TForm2 = class(TForm1) private { Private declarations } Copyright ©2001 SYBEX, Inc., Alameda, CA www.sybex.com 404 Chapter 10 • The Architecture of Delphi Applications public { Public declarations } end; Notice the presence of the inherited keyword in the textual description; also notice that the form indeed has some components, although they are defined in the base class form. If you move the form and add the caption of one of the buttons, the textual description will change accordingly: inherited Form2: TForm2 Left = 313 Top = 202 Caption = ‘Form2’ inherited Button2: TButton Caption = ‘Beep...’ end end Only the properties with a different value are listed (and by removing these properties from the textual description of the inherited form, you can reset them to the value of the base form, as I mentioned before). I’ve actually changed the captions of most buttons, as you can see in Figure 10.8. FIGURE 10.8: The two forms of the VFI example at run time Each of the buttons of the first form has an OnClick handler, with simple code. The first button shows the inherited form calling its Show method; the second and the third buttons call the Beep procedure; and the last button displays a simple message. What happens in the inherited form? First we should remove the Show button, because the secondary form is already visible. However, we cannot delete a component from an inherited form. An alternative solution is to leave the component there but set its Visible property to False. The button will still be there but not visible (as you can guess from Figure 10.8). The other three buttons will be visible but with different handlers. This is simple to accomplish. If you select the OnClick event of a button in the inherited form (by double-clicking it), you’ll get an empty method slightly different from the default one: procedure TForm2.Button2Click(Sender: TObject); begin inherited; end; Copyright ©2001 SYBEX, Inc., Alameda, CA www.sybex.com Visual Form Inheritance 405 The inherited keyword stands for a call to the corresponding event handler of the base form. This keyword is always added by Delphi, even if the handler is not defined in the parent class (and this is reasonable, because it might be defined later) or if the component is not present in the parent class (which doesn’t seem like a great idea to me). It is very simple to execute the code of the base form and perform some other operations: procedure TForm2.Button2Click(Sender: TObject); begin inherited; ShowMessage (‘Hi’); end; This is not the only choice. An alternative approach is to write a brand-new event handler and not execute the code of the base class, as I’ve done for the third button of the VFI example: To accomplish this, simply remove the inherited keyword. Still another choice includes calling a base-class method after some custom code has been executed, calling it when a condition is met, or calling the handler of a different event of the base class, as I’ve done for the fourth button: procedure TForm2.Button4Click(Sender: TObject); begin inherited Button3Click (Sender); inherited; end; You probably won’t do this very often, but you must be aware that you can. Of course, you can consider each method of the base form as a method of your form, and call it freely. This example allows you to explore some features of visual form inheritance, but to see its true power you’ll need to look at real-world examples more complex than this book has room to explore. There is something else I want to show you here: visual form polymorphism. Polymorphic Forms The problem is simple. If you add an event handler to a form and then change it in an inherited form, there is no way to refer to the two methods using a common variable of the base class, because the event handlers use static binding by default. Confusing? Here is an example, which is intended for experienced Delphi programmers. Suppose you want to build a bitmap viewer form and a text viewer form in the same program. The two forms have similar elements, a similar toolbar, a similar menu, an OpenDialog component, and different components for viewing the data. So you decide to build a base-class form containing the common elements and inherit the two forms from it. You can see the three forms at design time in Figure 10.9. Copyright ©2001 SYBEX, Inc., Alameda, CA www.sybex.com 406 Chapter 10 • The Architecture of Delphi Applications FIGURE 10.9: The base-class form and the two inherited forms of the PoliForm example at design time The main form contains a toolbar panel with a few buttons (real toolbars apparently have a few problems with visual form inheritance), a menu, and an open dialog component. The two inherited forms have only minor differences, but they feature a new component, either an image viewer (TImage) or a text viewer (TMemo). They also modify the settings of the OpenDialog component, to refer to different types of files. The main form includes some common code. The Close button and the File ➢ Close command call the Close method of the form. The Help ➢ About command shows a simple message box. The Load button of the base form has the following code: procedure TViewerForm.ButtonLoadClick(Sender: TObject); begin ShowMessage (‘Error: File-loading code missing’); end; The File ➢ Load command, instead, calls another method: procedure TViewerForm.Load1Click(Sender: TObject); begin LoadFile; end; This method is defined in the TViewerForm class as a virtual abstract method (so that the class of the base form is actually an abstract class). Because this is an abstract method, we will need to redefine it (and override it) in the inherited forms. The code of this LoadFile method simply uses the OpenDialog1 component to ask the user to select an input file and loads it into the image component: procedure TImageViewerForm.LoadFile; begin Copyright ©2001 SYBEX, Inc., Alameda, CA www.sybex.com Visual Form Inheritance 407 if OpenDialog1.Execute then Image1.Picture.LoadFromFile (OpenDialog1.Filename); end; The other inherited class has similar code, loading the text into the memo component. The project has one more form, a main form with two buttons, used to reload the files in each of the viewer forms. The main form is the only form created by the project when it starts. The generic viewer form is never created: it is only a generic base class, containing common code and components of the two subclasses. The forms of the two subclasses are created in the OnCreate event handler of the main form: procedure TMainForm.FormCreate(Sender: TObject); var I: Integer; begin FormList [1] := TTextViewerForm.Create (Application); FormList [2] := TImageViewerForm.Create (Application); for I := 1 to 2 do FormList[I].Show; end; See Figure 10.10 for the resulting forms (with text and image already loaded in the viewers). FormList is a polymorphic array of generic TViewerForm objects, declared in the TMainForm class. FIGURE 10.10: The PoliForm example at run time Note that to make this declaration in the class, you need to add the Viewer unit (but not the specific forms) in the uses clause of the interface portion of the main form. The array of Copyright ©2001 SYBEX, Inc., Alameda, CA www.sybex.com 408 Chapter 10 • The Architecture of Delphi Applications forms is used to load a new file in each viewer form when one of the two buttons is pressed. The handlers of the two buttons’ OnClick events use different approaches: procedure TMainForm.ReloadButton1Click(Sender: TObject); var I: Integer; begin for I := 1 to 2 do FormList [I].ButtonLoadClick (Self); end; procedure TMainForm.ReloadButton2Click(Sender: TObject); var I: Integer; begin for I := 1 to 2 do FormList [I].LoadFile; end; The second button simply calls a virtual method, and it will work without any problem. The first button calls an event handler and will always reach the generic TFormView class (displaying the error message of its ButtonLoadClick method). This happens because the method is static, not virtual. Is there a way to make this approach work? Sure. Declare the ButtonLoadClick method of the TFormView class as virtual, and declare it as overridden in each of the inherited form classes, as we do for any other virtual method: type TViewerForm = class(TForm) // components and plain methods... procedure ButtonLoadClick(Sender: TObject); virtual; public procedure LoadFile; virtual; abstract; end; ... type TImageViewerForm = class(TViewerForm) Image1: TImage; procedure ButtonLoadClick(Sender: TObject); override; public procedure LoadFile; override; end; This trick really works, although it is never mentioned in the Delphi documentation. This ability to use virtual event handlers is what I actually mean by visual form polymorphism. In other (more technical) words, you can assign a virtual method to an event property, which will take the address of the method according to the instance available at run time. Copyright ©2001 SYBEX, Inc., Alameda, CA www.sybex.com Understanding Frames 409 Understanding Frames Chapter 1 briefly discussed frames, which were introduced in Delphi 5. We’ve seen that you can create a new frame, place some components in it, write some event handlers for the components, and then add the frame to a form. In other words, a frame is similar to a form, but it defines only a portion of a window, not a complete window. This is certainly not a feature worth a new construct. The totally new element of frames is that you can create multiple instances of a frame at design time, and you can modify the class and the instance at the same time. This makes frames an effective tool for creating customizable composite controls at design time, something close to a visual component-building tool. In visual form inheritance you can work on both a base form and a derived form at design time, and any changes you make to the base form are propagated to the derived one, unless this overrides some property or event. With frames, you work on a class (as usual in Delphi), but the difference is that you can also customize one or more instances of the class at design time. When you work on a form, you cannot change a property of the TForm1 class for the Form1 object at design time. With frames, you can. Once you realize you are working with a class and one or more of its instances at design time, there is nothing more to understand about frames. In practice, frames are useful when you want to use the same group of components in multiple forms within an application. In this case, in fact, you can customize each of the instances at design time. Wasn’t this already possible with component templates? It was, but component templates were based on the concept of copying and pasting some components and their code. There was no way to change the original definition of the template and see the effect in every place it was used. That is what happens with frames (and in a different way with visual form inheritance); changes to the original version (the class) are reflected in the copies (the instances). Let’s discuss a few more elements of frames with an example from the CD, called Frames2. This program has a frame with a list box, an edit box, and three buttons with simple code operating on the components. The frame also has a bevel aligned to its client area, because frames have no border. Of course, the frame has also a corresponding class, which looks like a form class: type TFrameList = class(TFrame) ListBox: TListBox; Edit: TEdit; btnAdd: TButton; btnRemove: TButton; btnClear: TButton; Bevel: TBevel; procedure btnAddClick(Sender: TObject); Copyright ©2001 SYBEX, Inc., Alameda, CA www.sybex.com 410 Chapter 10 • The Architecture of Delphi Applications procedure btnRemoveClick(Sender: TObject); procedure btnClearClick(Sender: TObject); private { Private declarations } public { Public declarations } end; What is different is that you can add the frame to a form. I’ve used two instances of the frame in the example (as you can see in Figure 10.11) and modified the behavior slightly. The first instance of the frame has the list box items sorted. When you change a property of a component of a frame, the DFM file of the hosting form will list the differences, as it does with visual form inheritance: FIGURE 10.11: A frame and two instances of it at design time, in the Frames2 example object FormFrames: TFormFrames Caption = ‘Frames2’ inline FrameList1: TFrameList Left = 8 Top = 8 inherited ListBox: TListBox Sorted = True end end inline FrameList2: TFrameList Left = 232 Top = 8 inherited btnClear: TButton OnClick = FrameList2btnClearClick end end end Copyright ©2001 SYBEX, Inc., Alameda, CA www.sybex.com Understanding Frames 411 As you can see from the listing, the DFM file for a form that has frames uses a new DFM keyword, inline. The references to the modified components of the frame, instead, use the inherited keyword, although this term is used with an extended meaning. inherited here doesn’t refer to a base class we are inheriting from, but to the class we are instancing (or inheriting) an object from. It was probably a good idea, though, to use an existing feature of visual form inheritance and apply it to the new context. The effect of this approach, in fact, is that you can use the Revert to Inherited command of the Object Inspector or of the form to cancel the changes and get back to the default value of properties. Notice also that unmodified components of the frame class are not listed in the DFM file of the form using the frame, and that the form has two frames with different names, but the components on the two frames have the same name. In fact, these components are not owned by the form, but are owned by the frame. This implies that the form has to reference those components through the frame, as you can see in the code for the buttons that copy items from one list box to the other: procedure TFormFrames.btnLeftClick(Sender: TObject); begin FrameList1.ListBox.Items.AddStrings (FrameList2.ListBox.Items); end; Finally, besides modifying properties of any instance of a frame, you can change the code of any of its event handlers. If you double-click one of the buttons of a frame while working on the form (not on the stand-alone frame), Delphi will generate this code for you: procedure TFormFrames.FrameList2btnClearClick(Sender: TObject); begin FrameList2.btnClearClick(Sender); end; The line of code automatically added by Delphi corresponds to a call to the inherited event handler of the base class in visual form inheritance. This time, however, to get the default behavior of the frame we need to call an event handler and apply it to a specific instance—the frame object itself. The current form, in fact, doesn’t include this event handler and knows nothing about it. Whether you leave this call in place or remove it depends on the effect you are looking for. In the example I’ve decided to conditionally execute the default code, depending on the user confirmation: procedure TFormFrames.FrameList2btnClearClick(Sender: TObject); begin if MessageDlg (‘OK to empty the list box?’, mtConfirmation, [mbYes, mbNo], 0) = idYes then // execute standard frame code FrameList2.btnClearClick(Sender); end; Copyright ©2001 SYBEX, Inc., Alameda, CA www.sybex.com 412 TIP Chapter 10 • The Architecture of Delphi Applications By the way, note that because the event handler has some code, leaving it empty and saving the form won’t remove it as usual: in fact, it isn’t empty! Instead, if you simply want to omit the default code for an event, you need to add at least a comment to it, to avoid it being automatically removed by the system! Frames and Pages When you have a dialog box with many pages full of controls, the code underlying the form becomes very complex because all the controls and methods are declared in a single form. Also, creating all these components (and initializing them) might result in a delay in the display of the dialog box. Frames actually don’t reduce the construction and initialization time of equivalently loaded forms; quite the contrary, as loading frames is more complicated for the streaming system than loading simple components. However, using frames you can load only the visible pages of a multipage dialog box, reducing the initial load time, which is what the user perceives. Frames can solve both of these issues. First, you can easily divide the code of a single complex form into one frame per page. The form will simply host all of the frames in a PageControl. This certainly helps you to have simpler and more focused units and makes it simpler to reuse a specific page in a different dialog box or application. Reusing a single page of a PageControl without using a frame or an embedded form, in fact, is far from simple. As an example of this approach I’ve built the FramePag example, which has some frames placed inside the three pages of a PageControl, as you can see in Figure 10.12. All of the frames are aligned to the client area, using the entire surface of the tab sheet (the page) hosting them. Actually two of the pages have the same frame, but the two instances of the frame have some differences at design time. The frame, called Frame3 in the example, has a list box that is populated with a text file at startup, and has buttons to modify the items in the list and saves them to a file. The filename is placed inside a label, so that you can easily select a file for the frame at design time by changing the Caption of the label. TIP Being able to use multiple instances of a frame is one of the reasons this technique was introduced, and customizing the frame at design time is even more important. Because adding properties to a frame and making them available at design time requires some customized and complex code, it is nice to use a component to host these custom values. You have the option of hiding these components (such as the label in our example) if they don’t pertain to the user interface. Copyright ©2001 SYBEX, Inc., Alameda, CA www.sybex.com Understanding Frames 413 FIGURE 10.12: Each page of the FramePag example contains a frame, thus separating the code of this complex form into more manageable chunks. In the example, we need to load the file when the frame instance is created. Because frames have no OnCreate event, our best choice is probably to override the CreateWnd method. Writing a custom constructor, in fact, doesn’t work as it is executed too early—before the specific label text is available. Here is the frame class code: type TFrame3 = class(TFrame) ... public procedure CreateWnd; override; Within the CreateWnd method, we simply load the list box content from a file. Multiple Frames with No Pages Another approach is to avoid creating all of the pages along with the form hosting them. This can be accomplished by leaving the PageControl empty and creating the frames only when a page is displayed. Actually, when you have frames on multiple pages of a PageControl, the windows for the frames are created only when they are first displayed, as you can find out by placing a breakpoint in the creation code of the last example. As an even more radical approach, you can get rid of the page controls and use a TabControl. Used this way, the tab has no connected tab sheets (or pages) but can display only one set of information at a time. For this reason, we’ll need to create the current frame and destroy the previous one or simply hide it by setting its Visible property to False or by calling the BringToFront of the new frame. Although this sounds like a lot of work, in a large application this technique can be worth it for the reduced resource and memory usage you can obtain by applying it. Copyright ©2001 SYBEX, Inc., Alameda, CA www.sybex.com 414 Chapter 10 • The Architecture of Delphi Applications To demonstrate this approach, I’ve built an example similar to the previous one, this time based on a TabControl and dynamically created frames. The main form, visible at run time in Figure 10.13, has only a TabControl with one page for each frame: FIGURE 10.13: The first page of the FrameTab example at run time. The frame inside the tab is created at run time. object Form1: TForm1 Caption = ‘Frame Pages’ OnCreate = FormCreate object Button1: TButton... object Button2: TButton... object Tab: TTabControl Anchors = [akLeft, akTop, akRight, akBottom] Tabs.Strings = ( ‘Frame2’ ‘Frame3’ ) OnChange = TabChange end end I’ve given each tab a caption corresponding to the name of the frame, because I’m going to use this information to create the new pages. When the form is created, and whenever the user changes the active tab, the program gets the current caption of the tab and passes it to the custom ShowFrame method. The code of this method, listed below, checks whether the requested frame already exists (frame names in this example follow the Delphi standard of having a number appended to the class name), and then brings it to the front. If the frame doesn’t exist, it uses the frame name to find the related frame class, creates an object of that Copyright ©2001 SYBEX, Inc., Alameda, CA www.sybex.com Base Forms and Interfaces 415 class, and assigns a few properties to it. The code makes extensive use of class references and dynamic creation techniques: type TFrameClass = class of TFrame; procedure TForm1.ShowFrame(FrameName: string); var Frame: TFrame; FrameClass: TFrameClass; begin Frame := FindComponent (FrameName + ‘1’) as TFrame; if not Assigned (Frame) then begin FrameClass := TFrameClass (FindClass (‘T’ + FrameName)); Frame := FrameClass.Create (Self); Frame.Parent := Tab; Frame.Visible := True; Frame.Name := FrameName + ‘1’; end; Frame.BringToFront; end; To make this code work, you have to remember to add a call to RegisterClass in the initialization section of each unit defining a frame. Base Forms and Interfaces We have seen that when you need two similar forms inside an application, you can use visual form inheritance to inherit one from the other or both of them from a common ancestor. The advantage of visual form inheritance is that you can use it to inherit the visual definition, the DFM. However, this is not always requested. At times, you might want several forms to exhibit a common behavior, or respond to the same commands, without having any shared component or user interface elements. Using visual form inheritance with a base form that has no extra components makes little sense to me. I rather prefer defining my own custom form class, inherited from TForm, and then manually editing the form class declarations to inherit from this custom base form class instead of the standard one. If all you need is to define some shared methods, or override TForm virtual methods in a consistent way, defining custom form classes can be a very good idea. Copyright ©2001 SYBEX, Inc., Alameda, CA www.sybex.com 416 Chapter 10 • The Architecture of Delphi Applications Using a Base Form Class A simple demonstration of this technique is available in the FormIntf demo, showcasing also the use of interfaces for forms. In a new unit, called SaveStatusForm, I’ve defined the following form class (with no related DFM file—don’t use the New Form command, but create a new unit and type the code in it): type TSaveStatusForm = class (TForm) protected procedure DoCreate; override; procedure DoDestroy; override; end; The two overridden methods are called at the same time of the event handler, so that I can attach extra code (allowing the event handler to be defined as usual). Inside the two methods I simply load or save the form position inside an INI file of the application, in a section marked with the form caption. Here is the code of the two methods: procedure TSaveStatusForm.DoCreate; var Ini: TIniFile; begin inherited; Ini := TIniFile.Create (ExtractFileName (Application.ExeName)); Left := Ini.ReadInteger(Caption, ‘Left’, Left); Top := Ini.ReadInteger(Caption, ‘Top’, Top); Width := Ini.ReadInteger(Caption, ‘Width’, Width); Height := Ini.ReadInteger(Caption, ‘Height’, Height); Ini.Free; end; procedure TSaveStatusForm.DoDestroy; var Ini: TIniFile; begin Ini := TIniFile.Create (ExtractFileName (Application.ExeName)); Ini.WriteInteger(Caption, ‘Left’, Left); Ini.WriteInteger(Caption, ‘Top’, Top); Ini.WriteInteger(Caption, ‘Width’, Width); Ini.WriteInteger(Caption, ‘Height’, Height); Ini.Free; inherited; end; Copyright ©2001 SYBEX, Inc., Alameda, CA www.sybex.com Base Forms and Interfaces 417 Again, this is a simple common behavior for your forms, but you can define a very complex class here. To use this as a base class of the forms you create, simply let Delphi create the forms as usual (with no inheritance) and then update the form declaration to something like: type TFormBitmap = class(TSaveStatusForm) Image1: TImage; OpenPictureDialog1: TOpenPictureDialog; ... Simple as it seems, this is a very powerful technique, as all you need to do is change the definition of the forms of your application to refer to this base class. If even this is too tedious, as you might want to change this base class in the life of your program, you can use an extra trick, “interposer” classes. INI Files and the Registry in Delphi If you want to save information about the status of an application in order to restore it the next time the program is executed, you can use the explicit support that Windows provides for storing this kind of information. INI files, the old Windows standard, are once again the preferred way to save application data. The alternative is the Registry, which is still quite popular. Delphi provides ready-to-use classes to manipulate both. The TIniFile Class For INI files, Delphi has a TIniFile class. Once you have created an object of this class and connected it to a file, you can read and write information to it. To create the object, you need to call the constructor, passing a filename to it, as in the following code: var IniFile: TIniFile; begin IniFile := TIniFile.Create (‘myprogram.ini’); There are two choices for the location of the INI file. The code just listed will store the file in the Windows directory or a user folder for settings in Windows 2000. To store data locally to the application (as opposed to local to the current user), you should provide a full path to the constructor. INI files are divided into sections, each indicated by a name enclosed in square brackets. Each section can contain multiple items of three possible kinds: strings, integers, or Booleans. The TIniFile class has three Read methods, one for each kind of data: ReadBool, ReadInteger, and ReadString. There are also three corresponding methods to write the data: WriteBool, WriteInteger, and WriteString. Other methods allow you to read or erase a whole section. In the Read methods, you can also specify a default value to be used if the corresponding entry doesn’t exist in the INI file. Continued on next page Copyright ©2001 SYBEX, Inc., Alameda, CA www.sybex.com 418 Chapter 10 • The Architecture of Delphi Applications By the way, notice that Delphi uses INI files quite often, but they are disguised with different names. For example, the desktop (.dsk) and options (.dof) files are structured as INI files. The TRegistry and TRegIniFile classes The Registry is a hierarchical database of information about the computer, the software configuration, and the user preferences. Windows has a set of API functions to interact with the Registry; you basically open a key (or folder) and then work with subkeys (or subfolders) and with values (or items), but you must be aware of the structure and the details of the Registry. Delphi provides basically two approaches to the use of the Registry. The TRegistry class provides a generic encapsulation of the Registry API, while the TRegIniFile class provides the interface of the TIniFile class but saves the data in the Registry. This class is the natural choice for portability between INI-based and Registry-based versions of the same program. When you create a TRegIniFile object, your data ends up in the current user information, so you’ll generally use a constructor like this: IniFile := TRegIniFile.Create (‘Software\MyCompany\MyProgram’); By using the TIniFile and the TRegistryIniFile classes offered by the VCL, you can move from one model of local and per-user storage to the other. Not that I think you should use the Registry a lot, as the idea of having a centralized repository for the settings of each application was a architectural error. Even Microsoft acknowledges this (without really admitting the error) by suggesting, in the Windows 2000 Compatibility Requirements, that you not use the Registry anymore for applications settings, but go back to the use of INI files. An Extra Trick: Interposer Classes In contrast with Delphi VCL components, which must have unique names, Delphi classes in general must be unique only within their unit. This means you can have two different units defining a class with the same name. This looks really weird, at first sight, but can be useful. For example, Borland is using this technique to provide compatibility between VCL and VisualCLX classes. Both have a TForm class, one defined in the Forms unit and the other in the QForms unit. How can this be interesting for the topic discussed here? NOTE This technique is actually much older than CLX/VCL. For example, the service and control panel applet units define their own TApplication object, which is not related to the TApplication used by VCL visual GUI applications and defined in the Forms unit. There is a technique that I’ve seen mentioned with the name “interposer classes” in an old issue of The Delphi Magazine, which suggested replacing standard Delphi class names with your own versions, having the same class name. This way you can use Delphi designer referring to Delphi standard components at design time, but using your own classes at run time. Copyright ©2001 SYBEX, Inc., Alameda, CA www.sybex.com Base Forms and Interfaces 419 The idea is simple. In the SaveStatusForm unit, I could have defined the new form class as follows: type TForm = class (Forms.TForm) protected procedure DoCreate; override; procedure DoDestroy; override; end; This class is called TForm, and inherits from TForm of the Forms unit (this last reference is compulsory to avoid a kind of recursive definition). In the rest of the program, at this point, you don’t need to change the class definition for your form, but simply add the unit defining the interposer class (the SaveStatusForm unit in this case) in the uses statement after the unit defining the Delphi class. The order of the unit in the uses statement is important here, and the reason some people criticize this technique, as it is hard to know what is going on. I have to agree: I find interposer classes handy at times (more for components than for forms, I have to say), but their use makes programs less readable and at times even harder to debug. Using Interfaces Another technique, which is slightly more complex but even more powerful than the definition of a common base form class, is to have forms that implement specific interfaces. This way you can have forms implementing one or more of these interfaces, query each form for the interfaces it implements, and call the supported methods. As an example (available in the same FormIntf program I began discussing in the last section), I’ve defined a simple interface for loading and storing: type IFormOperations = interface [‘{DACFDB76-0703-4A40-A951-10D140B4A2A0}’] procedure Load; procedure Save; end; Each form can optionally implement this interface, as the following TFormBitmap class: type TFormBitmap = class(TForm, IFormOperations) Image1: TImage; OpenPictureDialog1: TOpenPictureDialog; SavePictureDialog1: TSavePictureDialog; public procedure Load; procedure Save; end; Copyright ©2001 SYBEX, Inc., Alameda, CA www.sybex.com 420 Chapter 10 • The Architecture of Delphi Applications You can see the actual code of the example for the code of the Load and Save methods, which use the standard dialog boxes to load or save the image. (In the example’s code, the form also inherits from the TSaveStatusForm class.) When an application has one or more forms implementing interfaces, you can apply a given interface method to all the forms supporting it, with code like this (extracted from the main form of the IntfForm example): procedure TFormMain.btnLoadClick(Sender: TObject); var i: Integer; begin for i := 0 to Screen.FormCount - 1 do if Supports (Screen.Forms [i], IFormOperations) then (Screen.Forms [i] as IFormOperations).Load; end; Consider a business application when you can synchronize all of the forms to the data of a specific company, or a specific business event. And consider also that, unlike inheritance, you can have several forms each implementing multiple interfaces, with unlimited combinations. This is why using an architecture like this can improve a complex Delphi application a great deal, making it much more flexible and easier to adapt to implementation changes. What’s Next? After the detailed description of forms and secondary forms in the previous chapters, I have focused on the architecture of applications, discussing both how Delphi’s Application object works and how we can structure applications with multiple forms. In particular, I’ve discussed MDI, visual form inheritance, and frames. Toward the end I also discussed custom architectures, with form inheritance and interfaces. Now we can move forward to another key element of non-trivial Delphi applications: building custom components to use within your programs. It is possible to write a specific book about this, so the description won’t be exhaustive, but you should be able to get a comprehensive overview. Another element related to the architecture of Delphi applications is the use of packages, which I’ll introduce as a technology related to components but which really goes beyond this. In fact, you can structure the code of a large application in multiple packages, containing forms and other units. The development of programs based on multiple executable files, libraries, and packages, is discussed in Chapter 12. After this further step, I will start delving into Delphi database programming, certainly another key element of the Borland development environment. Copyright ©2001 SYBEX, Inc., Alameda, CA www.sybex.com CHAPTER Creating Components ● Extending the Delphi library ● Writing packages ● Customizing existing components ● Building graphical components ● Defining custom events ● Using array properties ● Placing a dialog box in a component ● Writing property and component editors Copyright ©2001 SYBEX, Inc., Alameda, CA www.sybex.com 11 422 Chapter 11 • Creating Components W hile most Delphi programmers are probably familiar with using existing components, at times it can also be useful to write our own components or to customize existing ones. One of the most interesting aspects of Delphi is that creating components is simple. For this reason, even though this book is intended for Delphi application programmers and not Delphi tool writers, this chapter will cover the topic of creating components and introduce Delphi add-ins, such as component and property editors. This chapter gives an overview of writing Delphi components and presents some simple examples. There is not enough space to present very complex components, but the ideas in this chapter will cover all the basics to get you started. NOTE You’ll find a more information about writing components in Chapter 18, “Writing Database Components,” including how to build data-aware components. Extending the Delphi Library Delphi components are classes, and the Visual Components Library (VCL) is the collection of all the classes defining Delphi components. Each time you add a new package with some components to Delphi, you actually extend VCL with a new class. This new class will be derived from one of the existing component-related classes or the generic TComponent class, adding new capabilities to those it inherits. You can derive a new component from an existing component or from an abstract component class—one that does not correspond to a usable component. The VCL hierarchy includes many of these intermediate classes (often indicated with the TCustom prefix in their name) to let you choose a default behavior for your new component and to change its properties. Component Packages Components are added to component packages. Each component package is basically a DLL (a dynamic link library) with a BPL extension (which stands for Borland Package Library). Packages come in two flavors: design-time packages used by the Delphi IDE and run-time packages optionally used by applications. The design-only or run-only package option determines the package’s type. When you attempt to install a package, the IDE checks whether it has the design-only or run-only flags, and decides whether to let the user install the package and whether it should be added to the list of run-time packages. Since there are two Copyright ©2001 SYBEX, Inc., Alameda, CA www.sybex.com Extending the Delphi Library 423 nonexclusive options, each with two possible states, there are four different kinds of component packages—two main variations and two special cases: TIP • Design-only component packages can be installed in the Delphi environment. These packages usually contain the design-time parts of a component, such as its property editors and the registration code. Often they can also contain the components themselves, although this is not the most professional approach. The code of the components of a design-only package is usually statically linked into the executable file, using the code of the corresponding Delphi Compiled Unit (DCU) files. Keep in mind, however, that it is also technically possible to use a design-only package as a run-time package. • Run-only component packages are used by Delphi applications at run time. They cannot be installed in the Delphi environment, but they are automatically added to the list of run-time packages when they are required by a design-only package you install. Runonly packages usually contain the code of the component classes, but no design-time support (this is done to minimize the size of the component libraries you ship along with your executable file). Run-only packages are important because they can be freely distributed along with applications, but other Delphi programmers won’t be able to install them in the environment to build new programs. • Plain component packages (having neither the design-only nor the run-only option set) cannot be installed and will not be added to the list of run-time packages automatically. This might make sense for utility packages used by other packages, but they are certainly rare. • Packages with both flags set can be installed and are automatically added to the list of run-time packages. Usually these packages contain components requiring little or no design-time support (apart from the limited component registration code). Keep in mind, however, that users of applications built with these packages can use them for their own development. The filenames of Delphi’s own design-only packages start with the letters DCL (for example, DCLSTD60.BPL); filenames of run-only packages start with the letters VCL (for example, VCL60.BPL). You can follow the same approach for your own packages, if you want. In Chapter 1, “The Delphi 6 IDE,” we discussed the effect of packages on the size of a program’s executable file. Now we’ll focus on building packages, since this is a required step in creating or installing components in Delphi. When you compile a run-time package, you produce both a dynamic link library with the compiled code (the BPL file) and a file with only symbol information (a DCP file), including no compiled machine code. The latter file is used by the Delphi compiler to gather symbol Copyright ©2001 SYBEX, Inc., Alameda, CA www.sybex.com 424 Chapter 11 • Creating Components information about the units that are part of the package without having access to the unit (DCU) files, which contain both the symbol information and the compiled machine code. This reduces compilation time and allows you to distribute just the packages without the precompiled unit files. The precompiled units are still required to statically link the components into an application. Distribution of precompiled DCU files (or source code) may make sense depending on the kind of components you develop. We’ll see how to create a package after we’ve discussed some general guidelines and built our very first component. NOTE DLLs are executable files containing collections of functions and classes, which can be used by an application or another DLL at run time. The typical advantage is that if many applications use the same DLL, only one copy needs to be on the disk or loaded in memory, and the size of each executable file will be much smaller. This is what happens with Delphi packages, as well. Chapter 12, “Libraries and Packages,” looks at DLLs and packages in more detail. Rules for Writing Components Some general rules govern the writing of components. You can find a detailed description of most of them in the Delphi Component Writer’s Guide Help file, which is required reading for Delphi component writers. Here is my own summary of the rules for component writers: • Study the Object Pascal language with care. Particularly important concepts are inheritance, method overriding and overloading, the difference between public and published sections of a class, and the definition of properties and events. If you don’t feel confident with the Object Pascal language or the basic ideas about VCL, you can refer to the overall description of the language and library presented in Part I of the book, particularly Chapters 3 (“The Object Pascal Language: Inheritance and Polymorphism”) and 5 (“Core Library Classes”). • Study the structure of the VCL class hierarchy and keep a graph of the classes at hand (such as the one included with Delphi). • Follow the standard Delphi naming conventions. There are several of them for components, as we will see, and following these rules makes it easier for other programmers to interact with your components and further extend them. • Keep components simple, mimic other components, and avoid dependencies. These three rules basically mean that a programmer using your components should be able to use them as easily as preinstalled Delphi components. Use similar property, method, and event names whenever possible. If users don’t need to learn complex rules about the use of your component (that is, if the dependencies between methods or properties are limited) and can simply access properties with meaningful names, they’ll be happy. Copyright ©2001 SYBEX, Inc., Alameda, CA www.sybex.com Extending the Delphi Library NOTE 425 • Use exceptions. When something goes wrong, the component should raise an exception. When you are allocating resources of any kind, you must protect them with try/finally blocks and destructor calls. • To complete a component, add a bitmap to it, to be used by Delphi’s Component Palette. If you intend your component to be used by more than a few people, consider adding a Help file as well. • Be ready to write real code and forget about the visual aspects of Delphi. Writing components generally means writing code without visual support (although Class Completion can speed up the coding of plain classes quite a lot). The exception to this rule is that you can use frames to write components visually. You can also use a third-party component writing tool to build your component or to speed up its development. The most powerful third-party tool for creating Delphi components I know of is the Component Development Kit (CDK) from Eagle Software (www.eagle-software.com), but many others are available. The Base Component Classes To build a new component you generally start from an existing one, or from one of the base classes of VCL. In both cases your component is in one of three broad categories of components (introduced in Chapter 5), set by the three basic classes of the component hierarchy: • TWinControl is the parent class of any component based on a window. Components that descend from this class can receive the input focus and get Windows messages from the system. You can also use their window handle when calling API functions. When creating a brand-new window control, you’ll generally inherit from the derived class TCustomControl, which has a few extra useful features (particularly some support for painting the control). • TGraphicControl is the parent class of visible components that have no Windows handle (which saves some Windows resources). These components cannot receive the input focus or respond to Windows messages directly. When creating a brand-new graphical control, you’ll inherit directly from this class (which has a set of features very similar to TCustomControl). • TComponent is the parent class of all components (including the controls) and can be used as a direct parent class for nonvisual components. In the rest of the chapter, we will build some components using various parent classes, and we’ll look at the differences among them. We’ll start with components inheriting from existing components or classes at a low level of the hierarchy, and then we’ll see examples of classes inheriting directly from the ancestor classes mentioned above. Copyright ©2001 SYBEX, Inc., Alameda, CA www.sybex.com 426 Chapter 11 • Creating Components Building Your First Component Building components is an important activity for Delphi programmers. The basic idea is that any time you need the same behavior in two different places in an application, or in two different applications, you can place the shared code inside a class—or, even better, a component. In this section I’ll just introduce a couple of simple components, to give you an idea of the steps required to build one and to show you different things you can do to customize an existing component with a limited amount of code. The Fonts Combo Box Many applications have a toolbar with a combo box you can use to select a font. If you often use a customized combo box like this, why not turn it into a component? It would probably take less than a minute. To begin, close any active projects in the Delphi environment and start the Component Wizard, either by choosing Component ➢ New Component or by selecting File ➢ New to open the Object Repository and then choosing the Component in the New page. As you can see in Figure 11.1, the Component Wizard requires the following information: FIGURE 11.1: Defining the new TMdFontCombo component with the Component Wizard • The name of the ancestor type: the component class you want to inherit from. In this case we can use TComboBox. • The name of the class of the new component you are building; we can use TMdFontCombo. • The page of the Component Palette where you want to display the new component, which can be a new or an existing page. We can create a new page, called Md. Copyright ©2001 SYBEX, Inc., Alameda, CA www.sybex.com Building Your First Component 427 • The filename of the Pascal unit where Delphi will place the source code of the new component; we can type MdFontBox. • The current search path (which should be set up automatically). Click the OK button, and the Component Wizard will generate the following simple Pascal source file with the structure of your component. The Install button can be used to install the component in a package immediately. Let’s look at the code first, Listing 11.1, and then discuss the installation. ➲ Listing 11.1: Code of the TMdFontCombo, generated by the Component Wizard unit MdFontBox; interface uses Windows, Messages, SysUtils, Classes, Graphics, Controls, Forms, Dialogs, StdCtrls; type TMdFontCombo = class (TComboBox) private { Private declarations } protected { Protected declarations } public { Public declarations } published { Published declarations } end; procedure Register; implementation procedure Register; begin RegisterComponents(‘Md’, [TMdFontCombo]); end; end. One of the key elements of this listing is the class definition, which begins by indicating the parent class. The only other relevant portion is the Register procedure. In fact, you can see that the Component Wizard does very little work. Copyright ©2001 SYBEX, Inc., Alameda, CA www.sybex.com 428 Chapter 11 • Creating Components WARNING Starting with Delphi 4, the Register procedure must be written with an uppercase R. This requirement is apparently imposed for C++Builder compatibility (identifiers in C++ are case-sensitive). TIP Use a naming convention when building components. All the components installed in Delphi should have different class names. For this reason most Delphi component developers have chosen to add a two- or three-letter signature prefix to the names of their components. I’ve done the same, using Md (for Mastering Delphi) to identify components built in this book. The advantage of this approach is that you can install my TMdFontCombo component even if you’ve already installed a component named TFontCombo. Notice that the unit names must also be unique for all the components installed in the system, so I’ve applied the same prefix to the unit names. That’s all it takes to build a component. Of course, in this example there isn’t a lot of code. We need only copy all the system fonts to the Items property of the combo box at startup. To accomplish this, we might try to override the Create method in the class declaration, adding the statement Items := Screen.Fonts. However, this is not the correct approach. The problem is that we cannot access the combo box’s Items property before the window handle of the component is available; the component cannot have a window handle until its Parent property is set; and that property isn’t set in the constructor, but later on. For this reason, instead of assigning the new strings in the Create constructor, we must perform this operation in the CreateWnd procedure, which is called to create the window control after the component is constructed, its Parent property is set, and its window handle is available. Again, we execute the default behavior, and then we can write our custom code. I could have skipped the Create constructor and written all the code in CreateWnd, but I decided to use both startup methods to demonstrate the difference between them. Here is the declaration of the component class: type TMdFontCombo = class (TComboBox) private FChangeFormFont: Boolean; procedure SetChangeFormFont(const Value: Boolean); public constructor Create (AOwner: TComponent); override; procedure CreateWnd; override; procedure Change; override; published property Style default csDropDownList; property Items stored False; Copyright ©2001 SYBEX, Inc., Alameda, CA www.sybex.com Building Your First Component 429 property ChangeFormFont: Boolean read FChangeFormFont write SetChangeFormFont default True; end; And here is the source code of its two methods executed at startup: constructor TMdFontCombo.Create (AOwner: TComponent); begin inherited Create (AOwner); Style := csDropDownList; FChangeFormFont := True; end; procedure TMdFontCombo.CreateWnd; begin inherited CreateWnd; Items.Assign (Screen.Fonts); // grab the default font of the owner form if FChangeFormFont and Assigned (Owner) and (Owner is TForm) then ItemIndex := Items.IndexOf ((Owner as TForm).Font.Name); end; Notice that besides giving a new value to the component’s Style property, in the Create method, I’ve redefined this property by setting a value with the default keyword. We have to do both operations because adding the default keyword to a property declaration has no direct effect on the property’s initial value. Why specify a property’s default value then? Because properties that have a value equal to the default are not streamed with the form definition (and they don’t appear in the textual description of the form, the DFM file). The default keyword tells the streaming code that the component initialization code will set the value of that property. TIP Why is it important to specify a default value for a published property? To reduce the size of the DFM files and, ultimately, the size of the executable files (which include the DFM files). The other redefined property, Items, is set as a property that should not be saved to the DFM file at all, regardless of the actual value. This is obtained with the stored directive followed by the value False. The component and its window are going to be created again when the program starts, so it doesn’t make any sense to save in the DFM file information that will be discarded later on (to be replaced with the new list of fonts). NOTE We could have even written the code of the CreateWnd method to copy the fonts to the combo box items only at run time. This can be done by using statements such as if not (csDesigning in ComponentState) then…. But for this first component we are building, the less efficient but more straightforward method described above offers a clearer illustration of the basic procedure. Copyright ©2001 SYBEX, Inc., Alameda, CA www.sybex.com 430 Chapter 11 • Creating Components The third property, ChangeFormFont, is not inherited but introduced by the component. It is used to determine whether the current font selection of the combo box should determine the font of the form hosting the component. Again this property is declared with a default value, set in the constructor. The ChangeFormFont property is used in the code of the CreateWnd method, shown before, to set up the initial selection of the combo depending on the font of the form hosting the component. This is generally the Owner of the component, although I could have also walked the Parent tree looking for a form component. This code isn’t perfect, but the Assigned and is tests provide some extra safety. The ChangeFormFont property and the same if test play a key role in the Changed method, which in the base class triggers the OnChange event. By overriding this method we provide a default behavior, which can be disabled by toggling the value of the property, but also allow the execution of the OnChange event, so that users of this class can fully customize its behavior. The final method, SetChangeFormFont, has been modified to refresh the form’s font in case the property is being turned on. This is the complete code: procedure TMdFontCombo.Change; begin // assign the font to the owner form if FChangeFormFont and Assigned (Owner) and (Owner is TForm) then TForm (Owner).Font.Name := Text; inherited; end; procedure TMdFontCombo.SetChangeFormFont(const Value: Boolean); begin FChangeFormFont := Value; // refresh font if FChangeFormFont then Change; end; Creating a Package Now we have to install the component in the environment, using a package. For this example, we can either create a new package or use an existing one, like the default user’s package. In each case, choose the Component ➢ Install Component menu command. The resulting dialog box has a page to install the component into an existing package, and a page to create a new package. In this last case, simply type in a filename and a description for the package. Clicking OK opens the Package Editor (see Figure 11.2), which has two parts: • The Contains list indicates the components included in the package (or, to be more precise, the units defining those components). Copyright ©2001 SYBEX, Inc., Alameda, CA www.sybex.com Building Your First Component • 431 The Requires list indicates the packages required by this package. Your package will generally require the rtl and vcl packages (the main run-time library package and core VCL package), but it might also need the vcldb package (which includes most of the database-related classes) if the components of the new package do any database-related operations. FIGURE 11.2: The Package Editor NOTE Package names in Delphi 6 aren’t version specific any more, even if the compiled packages still have a version number in the filename. See the section “Project and Library Names in Delphi 6” in Chapter 12, “Libraries and Packages,” for more details on how this is technically achieved. If you add the component to the new package we’ve just defined, and then simply compile the package and install it (using the two corresponding toolbar buttons of the package editor), you’ll immediately see the new component show up in the Md page of the Component Palette. The Register procedure of the component unit file told Delphi where to install the new component. By default, the bitmap used will be the same as the parent class, because we haven’t provided a custom bitmap (we will do this in later examples). Notice also that if you move the mouse over the new component, Delphi will display as a hint the name of the class without the initial letter T. What’s Behind a Package? What is behind the package we’ve just built? The Package Editor basically generates the source code for the package project: a special kind of DLL built in Delphi. The package project is saved in a file with the DPK (for Delphi PacKage) extension. A typical package project looks like this: package MdPack; {$R *.RES} Copyright ©2001 SYBEX, Inc., Alameda, CA www.sybex.com 432 Chapter 11 • Creating Components {$ALIGN ON} {$BOOLEVAL OFF} {$DEBUGINFO ON} ... {$DESCRIPTION ‘Mastering Delphi Package’} {$IMPLICITBUILD ON} requires vcl; contains MdFontBox in ‘MdFontBox.pas’; end. As you can see, Delphi uses specific language keywords for packages: the first is the package keyword (which is similar to the library keyword I’ll discuss in the next chapter). This keyword introduces a new package project. Then comes a list with all the compiler options, some of which I’ve omitted from the listing. Usually the options for a Delphi project are stored in a separate file; packages, by contrast, include all the compiler options directly in their source code. Among the compiler options there is a DESCRIPTION compiler directive, used to make the package description available to the Delphi environment. In fact, after you’ve installed a new package, its description will be shown in the Packages page of the Project Options dialog box, a page you can also activate by selecting the Component ➢ Install Packages menu item. This dialog box is shown in Figure 11.3. FIGURE 11.3: The Project Options for packages. You can see the new package we’ve just created. Copyright ©2001 SYBEX, Inc., Alameda, CA www.sybex.com Building Your First Component 433 Besides common directives like the DESCRIPTION one, there are other compiler directives specific to packages. The most common of these options are easily accessible through the Options button of the Package Editor. After this list of options come the requires and contains keywords, which list the items displayed visually in the two pages of the Package Editor. Again, the first is the list of packages required by the current one, and the second is a list of the units installed by this package. What is the technical effect of building a package? Besides the DPK file with the source code, Delphi generates a BPL file with the dynamic link version of the package and a DCP file with the symbol information. In practice, this DCP file is the sum of the symbol information of the DCU files of the units contained in the package. At design time, Delphi requires both the BPL and DCP files, because the first has the actual code of the components created on the design form and the symbol information required by the code insight technology. If you link the package dynamically (using it as a run-time package), the DCP file will also be used by the linker, and the BPL file should be shipped along with the main executable file of the application. If you instead link the package statically, the linker refers to the DCU files, and you’ll need to distribute only the final executable file. For this reason, as a component designer, you should generally distribute at least the BPL file, the DCP file, and the DCU files of the units contained in the package and any corresponding DFM files, plus a Help file. As an option, of course, you might also make available the source code files of the package units (the PAS files) and of the package itself (the DPK file). WARNING Delphi, by default, will place all the compiled package files (BPL and DCP) not in the folder of the package source code but under the \Projects\BPL folder. This is done so that the IDE can easily locate them, and creates no particular problem. When you have to compile a project using components declared on those packages, though, Delphi might complain that it cannot find the corresponding DCU files, which are stored in the package source code folder. This problem can be solved by indicating the package source code folder in the Library Path (in the Environment Options, which affect all projects) or by indicating it in the Search Path of the current project (in the Project Options). If you choose the first approach, placing different components and packages in a single folder might result in a real time-saver. Installing the Components of This Chapter Having built our first package, we can now start using the component we’ve added to it. Before we do so, however, I should mention that I’ve extended the MdPack package to include all of the components we are going to build in this chapter, including different versions of the same component. I suggest you install this package. The best approach is to copy it into a directory of your path, so that it will be available both to the Delphi environment and to the programs you build with it. I’ve collected all the component source code files and the package definition Copyright ©2001 SYBEX, Inc., Alameda, CA www.sybex.com 434 Chapter 11 • Creating Components in a single subdirectory, called MdPack. This allows the Delphi environment, or a specific project, to refer only to one directory when looking for the DCU files of this package. As suggested in the warning above, I could have collected all of the components presented in the book in a single folder on the companion CD, but I decided that keeping the chapter-based organization was actually more understandable for readers. Remember, anyway, that if you compile an application using the packages as run-time DLLs, you’ll need to install these new libraries on your clients’ computers. If you instead compile the programs by statically linking the package, the DLL will be required only by the development environment and not by the users of your applications. Using the Font Combo Box Now you can create a new Delphi program to test the Font combo box. Move to the Component Palette, select the new component, and add it to a new form. A traditional-looking combo box will appear. However, if you open the Items property editor, you’ll see a list of the fonts installed on your computer. To build a simple example, I’ve added a Memo component to the form with some text inside it. By leaving the ChangeFormFont property on, you don’t need to write any other code to the program, as you’ll see in the example. As an alternative I could have turned off the property and handled the OnChange event of the component, with code like this: Memo1.Font.Name := MdFontCombo1.Text; The aim of this simple program is only to test the behavior of the new component we have built. The component is still not very useful—we could have added a couple of lines of code to a form to obtain the same effect—but looking at a couple of simple components should help you get an idea of what is involved in component building. Creating Compound Components The next component I want to focus on is a digital clock. This example has some interesting features. First, it embeds a component (a Timer) in another component; second, it shows the live-data approach. NOTE The first feature has become even more relevant in Delphi 6, as the Object Inspector of the latest version of Delphi allows you to expose properties of subcomponents directly. As an effect, the example presented in this section has been modified (and simplified) compared to the previous edition of the book. I’ll actually mention the differences, when relevant. Since the digital clock will provide some text output, I considered inheriting from the TLabel class. However, this would allow a user to change the label’s caption—that is, the text of the clock. To avoid this problem, I simply used the TCustomLabel component as the parent class. Copyright ©2001 SYBEX, Inc., Alameda, CA www.sybex.com Creating Compound Components 435 A TCustomLabel object has the same capabilities as a TLabel object, but few published properties. In other words, a TCustomLabel subclass can decide which properties should be available and which should remain hidden. NOTE Most of the Delphi components, particularly the Windows-based ones, have a TCustomXxx base class, which implements the entire functionality but exposes only a limited set of properties. Inheriting from these base classes is the standard way to expose only some of the properties of a component in a customized version. In fact, you cannot hide public or published properties of a base class. With past versions of Delphi, the component had to define a new property, Active, wrapping the Enabled property of the Timer. A wrapper property means that the get and set methods of this property read and write the value of the wrapped property, which belongs to an internal component (a wrapper property generally has no local data). In this specific case, the code looked like this: function TMdClock.GetActive: Boolean; begin Result := FTimer.Enabled; end; procedure TMdClock.SetActive (Value: Boolean); begin FTimer.Enabled := Value; end; Publishing Subcomponents in Delphi 6 With Delphi 6 we can simply expose the entire subcomponent, the timer, in a property of its own, that will be regularly expanded by the Object Inspector, allowing a user to set each and every of its subproperties, and even to handle its events. Here is the full type declaration for the TMdClock component, with the subcomponent declared in the private data and exposed as a published property (in the last line): type TMdClock = class (TCustomLabel) private FTimer: TTimer; protected procedure UpdateClock (Sender: TObject); public constructor Create (AOwner: TComponent); override; published property Align; Copyright ©2001 SYBEX, Inc., Alameda, CA www.sybex.com 436 Chapter 11 • Creating Components property property property property property property property property property property property end; Alignment; Color; Font; ParentColor; ParentFont; ParentShowHint; PopupMenu; ShowHint; Transparent; Visible; Timer: TTimer read FTimer; The Timer property is read-only, as I don’t want users to select another value for this component in the Object Inspector (or detach the component by clearing the value of this property). Developing sets of subcomponents that can be used alternately is certainly possible, but adding write support for this property in a safe way is far from trivial (considering that the users of your component might not be very expert Delphi programmers). So I suggest you to stick with read-only properties for subcomponents. To create the Timer, we must override the constructor of the clock component. The Create method calls the corresponding method of the base class and creates the Timer object, installing a handler for its OnTimer event: constructor begin inherited // create FTimer := TMdClock.Create (AOwner: TComponent); Create (AOwner); the internal timer object TTimer.Create (Self); FTimer.Name := ‘ClockTimer’; FTimer.OnTimer := UpdateClock; FTimer.Enabled := True; FTimer.SetSubComponent (True); end; The code gives the component a name, for display in the Object Inspector (see Figure 11.4), and calls the specific SetSubComponent method. We don’t need a destructor, simply because the FTimer object has our TMDClock component as owner (as indicated by the parameter of its Create constructor), so it will be destroyed automatically when the clock component is destroyed. NOTE What is the actual effect of the call to the SetSubComponent method in the code above? This call sets an internal flag, saved in the ComponentStyle property set. The flag (csSubComponent) affects the streaming system, allowing the subcomponent and its properties to be saved in the DFM file. In fact, the streaming system by default ignores components that are not owned by the form. Copyright ©2001 SYBEX, Inc., Alameda, CA www.sybex.com Creating Compound Components 437 FIGURE 11.4: In Delphi 6, the Object Inspector can automatically expand subcomponents, showing their properties, as in the case of the Timer property of the MdLabelClock component. The key piece of the component’s code is the UpdateClock procedure, which is just one statement: procedure TMdLabelClock.UpdateClock (Sender: TObject); begin // set the current time as caption Caption := TimeToStr (Time); end; This method uses Caption, which is an unpublished property, so that a user of the component cannot modify it in the Object Inspector. The result of this statement is to display the current time. This happens continuously, because the method is connected to the Timer’s OnTimer event. The Component Palette Bitmaps Before installing this second component, we can take one further step: define a bitmap for the Component Palette. If we fail to do so, the Palette uses the bitmap of the parent class, or a default object’s bitmap if the parent class is not an installed component (as is the case of the TCustomLabel). Defining a new bitmap for the component is easy, once you know the rules. You can create one with the Image Editor (as shown in Figure 11.5), starting a new project and selecting the Delphi Component Resource (DCR) project type. TIP DCR files are simply standard RES files with a different extension. If you prefer, you can create them with any resource editor, including the Borland Resource Workshop, which is certainly a more powerful tool than the Delphi Image editor. When you finish creating the resource file, simply rename the RES file to use a DCR extension. Copyright ©2001 SYBEX, Inc., Alameda, CA www.sybex.com 438 Chapter 11 • Creating Components FIGURE 11.5: The definition of a Component Palette bitmap in Delphi’s Image Editor Now we can add a new bitmap to the resource, choosing a size of 24×24 pixels, and we are ready to draw the bitmap. The other important rules refer to naming. In this case, the naming rule is not just a convention; it is a requirement so that the IDE can find the image for a given component class: • The name of the bitmap resource must match the name of the component, including the initial T. In this case, the name of the bitmap resource should be TMDCLOCK. The name of the bitmap resource must be uppercase—this is mandatory. • If you want the Package Editor to recognize and include the resource file, the name of the DCR file must match the name of the compiled unit that defines the component. In this case, the filename should be MdClock.DCR. If you manually include the resource file, via a $R directive, you can give it the name you like, and also use a RES or DCR file with multiple palette icons. When the bitmap for the component is ready, you can install the component in Delphi, by using the Package Editor’s Install Package toolbar button. After this operation, the Contains section of the editor should list both the PAS file of the component and the corresponding DCR file. In Figure 11.6 you can see all the files (including the DCR files) of the final version of the MdPack package. If the DCR installation doesn’t work properly, you can manually add the {$R unitname.dcr} statement in the package source code. Copyright ©2001 SYBEX, Inc., Alameda, CA www.sybex.com Creating Compound Components 439 FIGURE 11.6: The Contains section of the Package Editor shows both the units that are included in the package and the component resource files. Building Compound Components with Frames Instead of building the compound component in code and hooking up the timer event manually, we could have obtained a similar effect by using a frame. Frames make the development of compound components with custom event handlers a visual operation, and thus simpler. You can share this frame by adding it to the Repository or by creating a template using the Add to Palette command of the frame’s shortcut menu. As an alternative, you might want to share the frame by placing it in a package and registering it as a component. Technically, this is not difficult. You add a Register procedure to the frame’s unit, add the unit to a package, and build it. The new component/frame will be in the Component Palette, like any other component. In Delphi 6, when you place this component/frame on a form, you’ll see its subcomponents. You cannot select these subcomponents with a mouse click in the Form Designer, but can do it in the Object TreeView. However, any change you make to these components at design time will inevitably get lost when you run the program or save and reload the form, because the changes to those subcomponents won’t be streamed, contrary to what happened with standard frames you place inside a form. If this is not what you might expect, I’ve found a reasonable way to use frames in packages, demonstrated by the MdFramedClock component, part of the examples on the CD for this chapter. The idea is to turn the components owned by the form into actual subcomponents, by calling the new SetSubComponent method. As I was up to it, I’ve also exposed the internal components with properties, even if this isn’t compulsory as they can be selected in the Object TreeView anyway. This is the declaration of the component and the code of its methods: type TMdFramedClock = class(TFrame) Label1: TLabel; Timer1: TTimer; Bevel1: TBevel; Continued on next page Copyright ©2001 SYBEX, Inc., Alameda, CA www.sybex.com 440 Chapter 11 • Creating Components procedure Timer1Timer(Sender: TObject); public constructor Create(AOnwer: TComponent); override; published property SubLabel: TLabel read Label1; property SubTimer: TTimer read Timer1; end; constructor TMdFramedClock.Create(AOnwer: TComponent); begin inherited; Timer1.SetSubComponent (true); Label1.SetSubComponent (true); end; procedure TMdFramedClock.Timer1Timer(Sender: TObject); begin Label1.Caption := TimeToStr (Time); end; In contrast to the clock component built earlier, there is no need to set up the properties of the timer, or to connect the timer event to its handler function manually, as this is done visually and saved in the DFM file of the frame. Notice also that I haven’t exposed the Bevel component—I haven’t called SetSubComponent on it—so that you can try editing it at design time and see that all the changes get lost, as I mentioned above. After you install this frame/component, you can use it inside any application. In this particular case, as soon as you drop the frame on the form, the timer will start to update the label with the current time. However, you can still handle its OnTimer event, and the Delphi IDE (recognizing that the component is inside a frame) will define a method with this predefined code: procedure TForm1.MdFramedClock1Timer1Timer(Sender: TObject); begin MdFramedClock1.Timer1Timer(Sender); end; As soon as this timer is connected, even at design time, the live clock will stop, as its original event handler is disconnected. After compiling and running the program, however, the original behavior will be restored (at least if you don’t delete the line above) and your extra custom code will be executed as well. This is exactly what you’ll expect from frames. You can find a complete demo of the use of this frame/component in the FrameClock example. Continued on next page Copyright ©2001 SYBEX, Inc., Alameda, CA www.sybex.com A Complex Graphical Component 441 As a short conclusion of this digression on frames compiled inside packages, I can certainly say that this approach is still far from linear. It is certainly much better than in Delphi 5, where frames inside packages were really unusable. The question is, is it worth the effort? In short, I’d say no. If you work alone or with a small team, it’s better to use plain frames stored in the Repository. In larger organizations and for distributing your frames to a larger audience, I bet most people will rather build their components in the traditional way, without trying to use frames. In other words, I’m still hoping that Borland will address more complete support to the visual development of packaged components based on frames. A Complex Graphical Component The graphical component I want to build is an arrow component. You can use such a component to indicate a flow of information, or an action, for example. This component is quite complex, so I’ll show you the various steps instead of looking directly at the complete source code. The component I’ve added to the MdPack package on the CD is only the final version of this process, which will demonstrate several important concepts: • The definition of new enumerated properties, based on custom enumerated data types. • The use of properties of TPersistent-derived classes, such as TPen and TBrush, and the issues related to their creation and destruction, and to handling their OnChange events internally in our component. • The implementation of the Paint method of the component, which provides its user interface and should be generic enough to accommodate all the possible values of the various properties, including its Width and Height. The Paint method plays a substantial role in this graphical component. • The definition of a custom event handler for the component, responding to user input (in this case, a double-click on the point of the arrow). This will require direct handling of Windows messages and the use of the Windows API for graphic regions. • The registration of properties in Object Inspector categories and the definition of a custom category. Defining an Enumerated Property After generating the new component with the Component Wizard and choosing TGraphicControl as the parent class, we can start to customize the component. The arrow can point in any of four directions: up, down, left, or right. An enumerated type expresses these choices: type TMdArrowDir = (adUp, adRight, adDown, adLeft); Copyright ©2001 SYBEX, Inc., Alameda, CA www.sybex.com 442 Chapter 11 • Creating Components This enumerated type defines a private data member of the component, a parameter of the procedure used to change it, and the type of the corresponding property. Two more simple properties are ArrowHeight and Filled, the first determining the size of the arrowhead and the second whether to fill the arrowhead with color: type TMdArrow = class (TGraphicControl) private fDirection: TMdArrowDir; fArrowHeight: Integer; fFilled: Boolean; procedure SetDirection (Value: TMd4ArrowDir); procedure SetArrowHeight (Value: Integer); procedure SetFilled (Value: Boolean); published property Width default 50; property Height default 20; property Direction: TMd4ArrowDir read fDirection write SetDirection default adRight; property ArrowHeight: Integer read fArrowHeight write SetArrowHeight default 10; property Filled: Boolean read fFilled write SetFilled default False; NOTE A graphic control has no default size, so when you place it in a form, its size will be a single pixel. For this reason it is important to add a default value for the Width and Height properties and set the class fields to the default property values in the constructor of the class. The three custom properties are read directly from the corresponding field and are written using three Set methods, all having the same standard structure: procedure TMdArrow.SetDirection (Value: TMdArrowDir); begin if fDirection <> Value then begin fDirection := Value; ComputePoints; Invalidate; end; end; Notice that we ask the system to repaint the component (by calling Invalidate) only if the property is really changing its value and after calling the ComputePoints method, which computes the triangle delimiting the arrowhead. Otherwise, the code is skipped and the method ends immediately. This code structure is very common, and we will use it for most of the Set procedures of properties. Copyright ©2001 SYBEX, Inc., Alameda, CA www.sybex.com A Complex Graphical Component 443 We must also remember to set the default values of the properties in the component’s constructor: constructor TMdArrow.Create (AOwner: TComponent); begin // call the parent constructor inherited Create (AOwner); // set the default values fDirection := adRight; Width := 50; Height := 20; fArrowHeight := 10; fFilled := False; In fact, as mentioned before, the default value specified in the property declaration is used only to determine whether to save the property’s value to disk. The Create constructor is defined in the public section of the type definition of the new component, and it is indicated by the override keyword. It is fundamental to remember this keyword; otherwise, when Delphi creates a new component of this class, it will call the constructor of the base class, rather than the one you’ve written for your derived class. Property-Naming Conventions In the definition of the Arrow component, notice the use of several naming conventions for properties, access methods, and fields. Here is a summary: • A property should have a meaningful and readable name. • When a private data field is used to hold the value of a property, the field should be named with an f (field) at the beginning, followed by the name of the corresponding property. • When a function is used to change the value of the property, the function should have the word Set at the beginning, followed by the name of the corresponding property. • A corresponding function used to read the property should have the word Get at the beginning, again followed by the property name. These are just guidelines to make programs more readable. The compiler doesn’t enforce them. These conventions are described in the Delphi Component Writers’ Guide and are followed by the Delphi’s class completion mechanism. Copyright ©2001 SYBEX, Inc., Alameda, CA www.sybex.com 444 Chapter 11 • Creating Components Writing the Paint Method Drawing the arrow in the various directions and with the various styles requires a fair amount of code. To perform custom painting, you override the Paint method and use the protected Canvas property. Instead of computing the position of the arrowhead points in drawing code that will be executed often, I’ve written a separate function to compute the arrowhead area and store it in an array of points defined among the private fields of the component as: fArrowPoints: array [0..3] of TPoint; These points are determined by the ComputePoints private method, which is called every time some of the component properties change. Here is an excerpt of its code: procedure TMdArrow.ComputePoints; var XCenter, YCenter: Integer; begin // compute the points of the arrowhead YCenter := (Height - 1) div 2; XCenter := (Width - 1) div 2; case FDirection of adUp: begin fArrowPoints [0] := Point (0, FArrowHeight); fArrowPoints [1] := Point (XCenter, 0); fArrowPoints [2] := Point (Width-1, FArrowHeight); end; // and so on for the other directions The code computes the center of the component area (simply dividing the Height and Width properties by two) and then uses it to determine the position of the arrowhead. Besides changing the direction or other properties, we need to refresh the position of the arrowhead when the size of the component changes. What we can do is to override the SetBounds method of the component, which is called by VCL every time the Left, Top, Width, and Height properties of a component change: procedure TMdArrow.SetBounds(ALeft, ATop, AWidth, AHeight: Integer); begin inherited SetBounds (ALeft, ATop, AWidth, AHeight); ComputePoints; end; Once the component knows the position of the arrowhead, its painting code becomes simpler. Here is an excerpt of the Paint method: procedure TMdArrow.Paint; var XCenter, YCenter: Integer; Copyright ©2001 SYBEX, Inc., Alameda, CA www.sybex.com A Complex Graphical Component 445 begin // compute the center YCenter := (Height - 1) div 2; XCenter := (Width - 1) div 2; // draw the arrow line case FDirection of adUp: begin Canvas.MoveTo (XCenter, Height-1); Canvas.LineTo (XCenter, FArrowHeight); end; // and so on for the other directions end; // draw the arrow point, eventually filling it if FFilled then Canvas.Polygon (fArrowPoints) else Canvas.PolyLine (fArrowPoints); end; You can see an example of the output of this component in Figure 11.7. FIGURE 11.7: The output of the Arrow component Adding TPersistent Properties To make the output of the component more flexible, I’ve added to it two new properties, defined with a class type (specifically, a TPersistent data type, which defines objects that can be automatically streamed by Delphi). These properties are a little more complex to handle, because the component now has to create and destroy these internal objects (as we did with the internal Timer of the clock component). This time, however, we also export the internal objects using some properties, so that users can directly change them from the Object Inspector. To update the component when these subobjects change, we’ll also need to handle their Copyright ©2001 SYBEX, Inc., Alameda, CA www.sybex.com 446 Chapter 11 • Creating Components internal OnChange property. Here is the definition of the two new TPersistent-type properties and the other changes to the definition of the component class: type TMdArrow = class (TGraphicControl) private FPen: TPen; FBrush: TBrush; ... procedure SetPen (Value: TPen); procedure SetBrush (Value: TBrush); procedure RepaintRequest (Sender: TObject); published property Pen: TPen read FPen write SetPen; property Brush: TBrush read FBrush write SetBrush; end; The first thing to do is to create the objects in the constructor and set their OnChange event handler: constructor TMdArrow.Create (AOwner: TComponent); begin ... // create the pen and the brush FPen := TPen.Create; FBrush := TBrush.Create; // set a handler for the OnChange event FPen.OnChange := RepaintRequest; FBrush.OnChange := RepaintRequest; end; These OnChange events are fired when one of the properties of these subobjects changes; all we have to do is to ask the system to repaint our component: procedure TMdArrow.RepaintRequest (Sender: TObject); begin Invalidate; end; You must also add to the component a destructor, to remove the two graphical objects from memory (and free their system resources): destructor TMdArrow.Destroy; begin FPen.Free; FBrush.Free; inherited Destroy; end; Copyright ©2001 SYBEX, Inc., Alameda, CA www.sybex.com A Complex Graphical Component 447 The properties related to these two components require some special handling: instead of copying the pointer to the objects, we should copy the internal data of the object passed as parameter. The standard := operation copies the pointers, so in this case we have to use the Assign method instead. Here is one of the two Set procedures: procedure TMdArrow.SetPen (Value: TPen); begin FPen.Assign(Value); Invalidate; end; Many TPersistent classes have an Assign method that should be used when we need to update the data of these objects. Now, to actually use the pen and brush for the drawing, you have to modify the Paint method, setting the Pen and the Brush properties of the component Canvas to the value of the internal objects before drawing any line: procedure TMdArrow.Paint; begin // use the current pen and brush Canvas.Pen := FPen; Canvas.Brush := FBrush; You can see an example of the new output of the component in Figure 11.8. FIGURE 11.8: The output of the Arrow component with a thick pen and a special hatch brush Defining a New Custom Event To complete the development of the Arrow component, let’s add a custom event. Most of the time, new components use the events of their parent classes. For example, in this component, I’ve made some standard events available simply by redeclaring them in the published section of the class: type TMdArrow = class (TGraphicControl) published property OnClick; Copyright ©2001 SYBEX, Inc., Alameda, CA www.sybex.com 448 Chapter 11 • Creating Components property property property property property property OnDragDrop; OnDragOver; OnEndDrag; OnMouseDown; OnMouseMove; OnMouseUp; Thanks to this declaration, the above events (originally declared in a parent class) will now be available in the Object Inspector when the component is installed. Sometimes, however, a component requires a custom event. To define a brand-new event, you first need to add to the class a field of the type of the event. This type is actually a method pointer type (see Chapter 5 for details). Here is the definition I’ve added in the private section of the TMdArrow class: fArrowDblClick: TNotifyEvent; In this case I’ve used the TNotifyEvent type, which has only a Sender parameter and is used by Delphi for many events, including OnClick and OnDblClick events. Using this field I’ve defined a very simple published property, with direct access to the field: property OnArrowDblClick: TNotifyEvent read fArrowDblClick write fArrowDblClick; Notice again the standard naming convention, with event names starting with On. The fArrowDblClick method pointer is activated (executing the corresponding function) inside the specific ArrowDblClick dynamic method. This happens only if an event handler has been specified in the program that uses the component: procedure TMdArrow.ArrowDblClick; begin if Assigned (FArrowDblClick) then FArrowDblClick (Self); end; This method is defined in the protected section of the type definition to allow future subclasses to both call and change it. Basically, the ArrowDblClick method is called by the handler of the wm_LButtonDblClk Windows message, but only if the double-click took place inside the arrow’s point. To test this condition, we can use some of the Windows API’s region functions. NOTE A region is an area of the screen enclosed by any shape. For example, we can build a polygonal region using the three vertices of the arrow-point triangle. The only problem is that to fill the surface properly, we must define an array of TPoints in a clockwise direction (see the description of the CreatePolygonalRgn in the Windows API Help for the details of this strange approach). That’s what I did in the ComputePoints method. Copyright ©2001 SYBEX, Inc., Alameda, CA www.sybex.com A Complex Graphical Component 449 Once we have defined a region, we can test whether the point where the double-click occurred is inside the region by using the PtInRegion API call. You can see the complete source code of this procedure in the following listing: procedure TMdArrow.WMLButtonDblClk ( var Msg: TWMLButtonDblClk); // message wm_LButtonDblClk; var HRegion: HRgn; begin // perform default handling inherited; // compute the arrowhead region HRegion := CreatePolygonRgn (fArrowPoints, 3, WINDING); try // check whether the click took place in the region if PtInRegion (HRegion, Msg.XPos, Msg.YPos) then ArrowDblClick; finally DeleteObject (HRegion); end; end; Registering Property Categories We’ve added to this component some custom properties and a new event. If you arrange the properties in the Object Inspector by category (a feature available since Delphi 5), all the new elements will show up in the generic Miscellaneous category. Of course, this is far from ideal, but we can easily register the new properties in one of the available categories. We can register a property (or an event) in a category by calling one of the four overloaded versions of the RegisterPropertyInCategory function, defined in the new DesignIntf unit. When calling this function, you indicate the name of the category, and you can specify the property name, its type, or the property name and the component it belongs to. For example, we can add the following lines to the Register procedure of the unit to register the OnArrowDblClick event in the Input category and the Filled property in the Visual category: uses DesignIntf; procedure Register; begin RegisterComponents(‘Md’, [TMdArrow]); RegisterPropertyInCategory (‘Input’, TMdArrow, ‘OnArrowDblClick’); RegisterPropertyInCategory (‘Visual’, TMdArrow, ‘Filled’); end; Copyright ©2001 SYBEX, Inc., Alameda, CA www.sybex.com 450 Chapter 11 • Creating Components In Delphi 5, the first parameter was a class indicating the category type; now the parameter is simply a string, a much simpler solution. This change also makes it straightforward to define new categories: you simply pass its name as the first parameter of the RegisterPropertyInCategory function, as in: RegisterPropertyInCategory (‘Arrow’, TMdArrow, ‘Direction’); RegisterPropertyInCategory (‘Arrow’, TMdArrow, ‘ArrowHeight’); Creating a brand new category for the specific properties of our component can make it much simpler for a user to locate its specific features. Notice, though, that since we rely on the DesignIntf unit, you should compile the unit containing these registrations in a design-time package, not a run-time one (in fact, the required DesignIde unit cannot be distributed). For this reason, I’ve written this code in a separate unit than the one defining the component and added the new unit (MdArrReg) to the package MdDesPk, including all of the design-time-only units; this is discussed later, in the section “Installing the Property Editor.” WARNING It’s debatable whether using a category for the specific properties of a component is a good idea. On one side, a user of the component can easily spot specific properties. At the same time, some of the new properties might not pertain to any of the existing categories. On the other side, however, categories can be overused. If every component introduces new categories, users may get confused. You also face the risk of having as many categories as there are properties. Notice that my code registers the Filled property in two different categories. This is not a problem, because the same property can show up multiple times in the Object Inspector under different groups, as you can see in Figure 11.9. To test the arrow component I’ve written a very simple example program, ArrowDemo, which allows you to modify most of its properties at run time. This type of test, after you have written a component or while you are writing it, is very important. NOTE The Localizable property category has a special role, related to the use of the ITE (Integrated Translation Environment). When a property is part of this category, its value will be listed in the ITE as a property that can be translated into another language. (A complete discussion of the ITE is beyond the scope of this book.) Copyright ©2001 SYBEX, Inc., Alameda, CA www.sybex.com Customizing Windows Controls 451 FIGURE 11.9: The Arrow component defines a custom property category, Arrow, as you can see in the Object Inspector. Customizing Windows Controls One of the most common ways of customizing existing components is to add some predefined behavior to their event handlers. Every time you need to attach the same event handler to components of different forms, you should consider adding the code of the event right into a subclass of the component. An obvious example is that of edit boxes accepting only numeric input. Instead of attaching to each of them a common OnChar event handler, we can define a simple new component. This component, however, won’t handle the event; events are for component users only. Instead, the component can either handle the Windows message directly or override a method, as described in the next two sections. Overriding Message Handlers: The Numeric Edit Box To customize an edit box component to restrict the input it will accept, all you need to do is handle the wm_Char Windows messages that occur when the user presses any but a few specific keys (namely, the numeric characters). One way to respond to a message for a given window (whether it’s a form or a component) is to create a new message-response method that you declare using the message keyword. Delphi’s message-handling system makes sure that your message-response method has a chance to Copyright ©2001 SYBEX, Inc., Alameda, CA www.sybex.com 452 Chapter 11 • Creating Components respond to a given message before the form or component’s default message handler does. You’ll see in the next section that, instead of creating a new method (as we do here), you can override an existing virtual method that responds to a given message. Below is the code of the TMdNumEdit class: type TMdNumEdit = class (TCustomEdit) private fInputError: TNotifyEvent; protected function GetValue: Integer; procedure SetValue (Value: Integer); public procedure WmChar (var Msg: TWmChar); message wm_Char; constructor Create (Owner: TComponent); override; published property OnInputError: TNotifyEvent read fInputError write fInputError; property Value: Integer read GetValue write SetValue default 0; property AutoSelect; property AutoSize; property BorderStyle; // and so on... This component inherits from TCustomEdit instead of TEdit so that it can hide the Text property and surface the Integer Value property instead. Notice that I don’t create a new field to store this value, because we can use the existing (but now unpublished) Text property. To do this, we’ll simply convert the numeric value to and from a text string. The TCustomEdit class (or actually the Windows control it wraps) automatically paints the information from the Text property on the surface of the component: function TMdNumEdit.GetValue: Integer; begin // set to 0 in case of error Result := StrToIntDef (Text, 0); end; procedure TMdNumEdit.SetValue (Value: Integer); begin Text := IntToStr (Value); end; The most important method is the response for the wm_Char message. In the body of this method, the component filters out all the nonnumeric characters and raises a specific event in case of an error: procedure TMdNumEdit.WmChar (var Msg: TWmChar); begin Copyright ©2001 SYBEX, Inc., Alameda, CA www.sybex.com Customizing Windows Controls 453 if not (Char (Msg.CharCode) in [‘0’..’9’]) and not (Msg.CharCode = 8) then begin if Assigned (fInputError) then fInputError (Self); end else inherited; end; This method checks each character as the user enters it, testing for numerals and the Backspace key (which has an ASCII value of 8). The user should be able to use Backspace in addition to the system keys (the arrow keys and Del), so we need to check for that value. We don’t have to check for the system keys, because they are surfaced by a different Windows message, wm_SysChar. That’s it. Now if you place this component on a form, you can type something in the edit box and see how it behaves. You might also want to attach a method to the OnInputError event to provide feedback to the user when a wrong key is typed. A Numeric Edit with Thousands Separators As a further extension to the example, when typing large numbers it would be nice for the thousands separators to automatically appear and update themselves as required by the user input. You can do this by overriding the internal Change method and formatting the number properly. There are only a couple of small problems to consider. The first is that to format the number you need to have one, but the text of the edit with the thousands separators (possibly misplaced) cannot be converted to a number directly. I’ve written a modified version of the StringToFloat function, called StringToFloatSkipping, to accomplish this. The second small problem is that if you modify the text of the edit box the current position of the cursor will get lost. So you need to save the original cursor position, reformat the number, and then reapply the cursor position considering that if a separator has been added or removed, it should change accordingly. All these considerations are summarized by the following complete code of the TMdThousandEdit class: type TMdThousandEdit = class (TMdNumEdit) public procedure Change; override; end; function StringToFloatSkipping (s: string): Extended; var s1: string; I: Integer; Copyright ©2001 SYBEX, Inc., Alameda, CA www.sybex.com 454 Chapter 11 • Creating Components begin // remove non-numbers, but keep the decimal separator s1 := ‘’; for i := 1 to length (s) do if s[i] in [‘0’..’9’] then s1 := s1 + s[i]; Result := StrToFloat (s1); end; procedure TMdThousandEdit.Change; var CursorPos, // original position of the cursor LengthDiff: Integer; // number of new separators (+ or -) begin if Assigned (Parent) then begin CursorPos := SelStart; LengthDiff := Length (Text); Text := FormatFloat (‘#,###’, StringToFloatSkipping (Text)); LengthDiff := Length (Text) - LengthDiff; // move the cursor to the proper position SelStart := CursorPos + LengthDiff; end; inherited; end; Overriding Dynamic Methods: The Sound Button Our next component, TMdSoundButton, plays one sound when you press the button and another sound when you release it. The user specifies each sound by modifying two String properties that name the appropriate WAV files for the respective sounds. Once again, we need to intercept and modify some system messages (wm_LButtonDown and wm_LButtonUp), but instead of handling the messages by writing a new message-response method, we’ll override the appropriate second-level handlers. NOTE When most VCL components handle a Windows message, they call a second-level message handler (usually a dynamic method), instead of executing code directly in the messageresponse method. This makes it simpler for you to customize the component in a derived class. Typically, a second-level handler will do its own work and then call any event handler that the component user has assigned. Here is the code of the TMdSoundButton class, with the two protected methods that override the second-level handlers, and the two string properties that identify the sound files. Copyright ©2001 SYBEX, Inc., Alameda, CA www.sybex.com Customizing Windows Controls 455 You’ll notice that in the property declarations, we read and write the corresponding private fields without calling a get or set method, simply because we don’t need to do anything special when the user makes changes to those properties. type TMdSoundButton = class(TButton) private FSoundUp, FSoundDown: string; protected procedure MouseDown(Button: TMouseButton; Shift: TShiftState; X, Y: Integer); override; procedure MouseUp(Button: TMouseButton; Shift: TShiftState; X, Y: Integer); override; published property SoundUp: string read FSoundUp write FSoundUp; property SoundDown: string read FSoundDown write FSoundDown; end; There are several reasons why overriding existing second-level handlers is generally a better approach than handling straight Windows messages. First, this technique is more sound from an object-oriented perspective. Instead of duplicating the message-response code from the base class and then customizing it, you’re overriding a virtual method call that the VCL designers planned for you to override. Second, if someone needs to derive another class from one of your component classes, you’ll want to make it as easy for them to customize as possible, and overriding second-level handlers is less likely to induce strange errors (if only because you’re writing less code). Finally, this will make your component classes more consistent with VCL—and therefore easier for someone else to figure out. Here is the code of the two secondlevel handlers: uses MMSystem; procedure TMdSoundButton.MouseDown(Button: TMouseButton; Shift: TShiftState; X, Y: Integer); begin inherited MouseDown (Button, Shift, X, Y); PlaySound (PChar (FSoundDown), 0, snd_Async); end; procedure TMdSoundButton.MouseUp(Button: TMouseButton; Shift: TShiftState; X, Y: Integer); begin inherited MouseUp (Button, Shift, X, Y); PlaySound (PChar (FSoundUp), 0, snd_Async); end; Copyright ©2001 SYBEX, Inc., Alameda, CA www.sybex.com 456 Chapter 11 • Creating Components In both cases, you’ll notice that we call the inherited version of the methods before we do anything else. For most second-level handlers, this is a good practice, since it ensures that we execute the standard behavior before we execute any custom behavior. Next, you’ll notice that we call the PlaySound Win32 API function to play the sound. You can use this function (which is defined in the MmSystem unit to play either WAV files or system sounds, as the SoundB example demonstrates. Here is a textual description of the form of this sample program (from the DFM file): object MdSoundButton1: TMdSoundButton Caption = ‘Press’ SoundUp = ‘RestoreUp’ SoundDown = ‘RestoreDown’ end NOTE Selecting a proper value for these sound properties is far from simple. Later in this chapter, I’ll show you how to add a property editor to the component to simplify the operation. Handling Internal Messages: The Active Button The Windows interface is evolving toward a new standard, including components that become highlighted as the mouse cursor moves over them. Delphi provides similar support in many of its built-in components, but what does it take to mimic this behavior for a simple button? This might seem a complex task to accomplish, but it is not. The development of a component can become much simpler once you know which virtual function to override or which message to hook onto. The next component, the TMdActiveButton class, demonstrates this by handling some internal Delphi messages to accomplish its task in a very simple way. (For information about where these internal Delphi messages come from, see the sidebar “Component Messages and Notifications.”) The ActiveButton component handles the cm_MouseEnter and cm_MouseExit internal Delphi messages, which are received when the mouse cursor enters or leaves the area corresponding to the component: type TMdActiveButton = class (TButton) protected procedure MouseEnter (var Msg: TMessage); message cm_mouseEnter; procedure MouseLeave (var Msg: TMessage); message cm_mouseLeave; end; Copyright ©2001 SYBEX, Inc., Alameda, CA www.sybex.com Customizing Windows Controls 457 The code you write for these two methods can do whatever you want. For this example, I’ve decided to simply toggle the bold style of the font of the button itself. You can see the effect of moving the mouse over one of these components in Figure 11.10. procedure TMdActiveButton.MouseEnter (var Msg: TMessage); begin Font.Style := Font.Style + [fsBold]; end; procedure TMdActiveButton.MouseLeave (var Msg: TMessage); begin Font.Style := Font.Style - [fsBold]; end; FIGURE 11.10: An example of the use of the ActiveButton component You can add other effects at will, including enlarging the font itself, making the button the default, or increasing its size a little. The best effects usually involve colors, but you should inherit from the TBitBtn class to have this support (TButton controls have a fixed color). Component Messages and Notifications To build the ActiveButton component, I’ve used two internal Delphi component messages, as indicated by their cm prefix. These messages can be quite interesting, as the example highlights, but they are almost completely undocumented by Borland. There is also a second group of internal Delphi messages, indicated as component notifications and distinguished by their cn prefix. I don’t have enough space here to discuss each of them or provide a detailed analysis; browse the VCL source code if you want to learn more. Copyright ©2001 SYBEX, Inc., Alameda, CA www.sybex.com 458 Chapter 11 • Creating Components WARNING As this is a rather advanced topic, feel free to skip this section if you are new to writing Delphi components. But component messages are not documented in the Delphi help file, so I felt it was important to at least list them here. Component Messages A Delphi component passes component messages to other components to indicate any change in its state that might affect those components. Most of these messages start as Windows messages, but some of them are more complex, higher-level translations and not simple remappings. Also, components send their own messages as well as forwarding those received from Windows. For example, changing a property value or some other characteristic of the component may necessitate telling one or more other components about the change. We can group these messages into categories: • • Activation and input focus messages are sent to the component being activated or deactivated, receiving or losing the input focus: cm_Activate Corresponds to the OnActivate event of forms and of the application cm_Deactivate Corresponds to OnDeactivate cm_Enter Corresponds to OnEnter cm_Exit Corresponds to OnExit cm_FocusChanged Sent whenever the focus changes between components of the same form (later, we’ll see an example using this message) cm_GotFocus Declared but not used cm_LostFocus Declared but not used Messages sent to child components when a property changes: cm_BiDiModeChanged cm_IconChanged cm_BorderChanged cm_ShowHintChanged cm_ColorChanged cm_ShowingChanged cm_Ctl3DChanged cm_SysFontChanged cm_CursorChanged cm_TabStopChanged cm_EnabledChanged cm_TextChanged cm_FontChanged cm_VisibleChanged Copyright ©2001 SYBEX, Inc., Alameda, CA www.sybex.com Customizing Windows Controls 459 Monitoring these messages can help track changes in a property. You might need to respond to these messages in a new component, but it’s not likely. • Messages related to ParentXxx properties: cm_ParentFontChanged, cm_ParentColorChanged, cm_ParentCtl3DChanged, cm_ParentBiDiModeChanged, and cm_ParentShowHintChanged. These are very similar to the messages of the previous group. • Notifications of changes in the Windows system: cm_SysColorChange, cm_WinIniChange, cm_TimeChange, and cm_FontChange. Handling these messages is useful only in special components that need to keep track of system colors or fonts. • Mouse messages: cm_Drag is sent many times during dragging operations. cm_MouseEnter and cm_MouseLeave are sent to the control when the cursor enters or leaves its surface, but these are sent by the Application object as low-priority messages. cm_MouseWheel corresponds to wheel-based operations. cm_Drag has a DragMessage parameter that indicates a sort of submessage, and the address of the TDragRec record that indicates the mouse position and the components involved in the dragging operation. The cm_Drag message isn’t that important, because Delphi defines many drag events and drag methods you can override. However, you can respond to cm_Drag for a few things that don’t generate an event or method call. This message is sent to find the target component (when the DragMessage field is dmFindTarget); to indicate that the cursor has reached a component (the dmDragEnter submessage), is being moved over it (dmDragMove), or has left it (dmDragLeave); when the drop operation is accepted (dmDragDrop); and when it is aborted (dmDragCancel). • Application messages: cm_AppKeyDown Sent to the Application object to let it determine whether a key corresponds to a menu shortcut cm_AppSysCommand Corresponds to the wm_SysCommand message cm_DialogHandle Sent in a DLL to retrieve the value of the DialogHandle property (used by some dialog boxes not built with Delphi) cm_InvokeHelp Sent by code in a DLL to call the InvokeHelp method cm_WindowHook Sent in a DLL to call the HookMainWindow and UnhookMainWindow methods You’ll rarely need to use these messages yourself. There is also a cm_HintShowPause message, which is apparently never handled in VCL. Copyright ©2001 SYBEX, Inc., Alameda, CA www.sybex.com 460 Chapter 11 • Creating Components • • Delphi internal messages: cm_CancelMode Terminates special operations, such as showing the pull-down list of a combo box cm_ControlChange Sent to each control before adding or removing a child control (handled by some common controls) cm_ControlListChange Sent to each control before adding or removing a child control (handled by the DBCtrlGrid component) cm_DesignHitTest Determines whether a mouse operation should go to the component or to the form designer cm_HintShow Sent to a control just before displaying its hint (only if the ShowHint property is True) cm_HitTest Sent to a control when a parent control is trying to locate a child control at a given mouse position (if any) cm_MenuChanged Sent after MDI or OLE menu-merging operations Messages related to special keys: cm_ChildKey Sent to the parent control to handle some special keys (in Delphi, this message is handled only by DBCtrlGrid components) cm_DialogChar Sent to a control to determine whether a given input key is its accelerator character cm_DialogKey Handled by modal forms and controls that need to perform special actions cm_IsShortCut I haven’t yet figured out the exact role of this new message. cm_WantSpecialKey Handled by controls that interpret special keys in an unusual way (for example, using the Tab key for navigation, as some Grid components do) Copyright ©2001 SYBEX, Inc., Alameda, CA www.sybex.com Customizing Windows Controls • 461 Messages for specific components: cm_GetDataLink Used by DBCtrlGrid controls (and discussed in Chapter 18) cm_TabFontChanged Used by the TabbedNotebook components cm_ButtonPressed Used by SpeedButtons to notify other sibling SpeedButton components (to enforce radio-button behavior) cm_DeferLayout Used by DBGrid components • OLE container messages: cm_DocWindowActivate, cm_IsToolControl, cm_Release, cm_UIActivate, and cm_UIDeactivate. • Dock-related messages, including cm_DockClient, cm_DockNotification, cmFloat, and cm_UndockClient. • Method-implementation messages, such as cm_RecreateWnd, called inside the RecreateWnd method of TControl; cm_Invalidate, called inside TControl.Invalidate; cm_Changed, called inside TControl.Changed; and cm_AllChildrenFlipped, called in the DoFlipChildren methods of TWinControl and TScrollingWinControl. In the similar group fall two action list–related messages, cm_ActionUpdate and cm_ActionExecute. Finally, there are messages defined and handled by specific components and declared in the respective units, such as cm_DeferLayout for DBGrid controls and a group of almost 10 messages for action bar components. Component Notifications Component notification messages are those sent from a parent form or component to its children. These notifications correspond to messages sent by Windows to the parent control’s window, but logically intended for the control. For example, interaction with controls such as buttons, edit, or list boxes, causes Windows to send a wm_Command message to the parent of the control. When a Delphi program receives these messages, it forwards the message to the control itself, as a notification. The Delphi control can handle the message and eventually fire an event. Similar dispatching operations take place for many other commands. The connection between Windows messages and component notification ones is so tight that you’ll often recognize the name of the Windows message from the name of the notification message, simply replacing the initial cn with wm. There are several distinct groups of component notification messages: • General keyboard messages: cn_Char, cn_KeyUp, cn_KeyDown, cn_SysChar, and cn_SysKeyDown. Copyright ©2001 SYBEX, Inc., Alameda, CA www.sybex.com 462 Chapter 11 • Creating Components • Special keyboard messages used only by list boxes with the lbs_WantKeyboardInput style: cn_CharToItem and cn_VKeyToItem. • Messages related to the owner-draw technique: cn_CompareItem, cn_DeleteItem, cn_DrawItem, and cn_MeasureItem. • Messages for scrolling, used only by scroll bar and track bar controls: cn_HScroll and cn_VScroll. • General notification messages, used by most controls: cn_Command, cn_Notify, and cn_ParentNotify. • Control color messages: cn_CtlColorBtn, cn_CtlColorDlg, cn_CtlColorEdit, cn_CtlColorListbox, cn_CtlColorMsgbox, cn_CtlColorScrollbar, and cn_CtlColorStatic. Some more control notifications are defined for common controls support (in the ComCtrls unit). An Example of Component Messages As a very simple example of the use of some component messages, I’ve written the CMNTest program. This program has a form with three edit boxes, and associated labels. The first message it handles, cm_DialogKey, allows it to treat the Enter key as if it were a Tab key. The code of this method for the Enter key’s code and sends the same message, but passes the vk_Tab key code. To halt further processing of the Enter key, we set the result of the message to 1: procedure TForm1.CMDialogKey(var Message: TCMDialogKey); begin if (Message.CharCode = VK_RETURN) then begin Perform (CM_DialogKey, VK_TAB, 0); Message.Result := 1; end else inherited; end; The second message, cm_DialogChar, monitors accelerator keys. This can be useful to provide custom shortcuts without defining an extra menu for them. In this case, I’m simply logging the special keys in a label: procedure TForm1.CMDialogChar(var Msg: TCMDialogChar); begin Label1.Caption := Label1.Caption + Char (Msg.CharCode); inherited; end; Copyright ©2001 SYBEX, Inc., Alameda, CA www.sybex.com A Nonvisual Dialog Component 463 Finally, the form handles the cm_FocusChanged message, to respond to focus changes without having to handle the OnEnter event of each of its components. Again, the simple action is to display a description of the focused component: procedure TForm1.CmFocusChanged(var Msg: TCmFocusChanged); begin Label5.Caption := ‘Focus on ‘ + Msg.Sender.Name; end; The advantage of this approach is that it works independently of the type and number of components you add to the form, and it does so without any special action on your part. Again, this is a trivial example for such an advanced topic, but if you add to this the code of the ActiveButton component, you have at least a few reasons to look into these special, undocumented messages. At times, writing the same code without their support can become extremely complex. A Nonvisual Dialog Component The next component we’ll examine is completely different from the ones we have seen up to now. After building window-based controls and simple graphic components, I’m now going to build a nonvisual component. The basic idea is that forms are components. When you have built a form that might be particularly useful in multiple projects, you can add it to the Object Repository or make a component out of it. The second approach is more complex than the first, but it makes using the new form easier and allows you to distribute the form without its source code. As an example, I’ll build a component based on a custom dialog box, trying to mimic as much as possible the behavior of standard Delphi dialog box components. The first step in building a dialog box in a component is to write the code of the dialog box itself, using the standard Delphi approach. Just define a new form and work on it as usual. When a component is based on a form, you can almost visually design the component. Of course, once the dialog box has been built, you have to define a component around it in a nonvisual way. The standard dialog box I want to build is based on a list box, because it is common to let a user choose a value from a list of strings. I’ve customized this common behavior in a dialog box and then used it to build a component. The simple ListBoxForm form I’ve built has a list box and the typical OK and Cancel buttons, as shown in its textual description: object MdListBoxForm: TMdListBoxForm BorderStyle = bsDialog Caption = ‘ListBoxForm’ object ListBox1: TListBox Copyright ©2001 SYBEX, Inc., Alameda, CA www.sybex.com 464 Chapter 11 • Creating Components OnDblClick = ListBox1DblClick end object BitBtn1: TBitBtn Kind = bkOK end object BitBtn2: TBitBtn Kind = bkCancel end end The only method of this dialog box form relates to the double-click event of the list box, which closes the dialog box as though the user clicked the OK button, by setting the ModalResult property of the form to mrOk. Once the form works, we can start changing its source code, adding the definition of a component and removing the declaration of the global variable for the form. NOTE For components based on a form, you can use two Pascal source code files: one for the form and the other for the component encapsulating it. It is also possible to place both the component and the form in a single unit, as I’ve done for this example. In theory it would be even nicer to declare the form class in the implementation portion of this unit, hiding it from the users of the component. In practice this is not a good idea. To manipulate the form visually in the Form Designer, the form class declaration must appear in the interface section of the unit. The rationale behind this behavior of the Delphi IDE is that, among other things, this constraint minimizes the amount of code the module manager has to scan to find the form declaration— an operation that must be performed often to maintain the synchronization of the visual form with the form class definition. The most important of these operations is the definition of the TMdListBoxDialog component. This component is defined as “nonvisual” because its immediate ancestor class is TComponent. The component has one public property and these three published properties: • Lines is a TStrings object, which is accessed via two methods, GetLines and SetLines. This second method uses the Assign procedure to copy the new values to the private field corresponding to this property. This internal object is initialized in the Create constructor and destroyed in the Destroy method. • Selected is an integer that directly accesses the corresponding private field. It stores the selected element of the list of strings. • Title is a string used to change the title of the dialog box. The public property is SelItem, a read-only property that automatically retrieves the selected element of the list of strings. Notice that this property has no storage and no data: it simply accesses other properties, providing a virtual representation of data: type TMdListBoxDialog = class (TComponent) Copyright ©2001 SYBEX, Inc., Alameda, CA www.sybex.com A Nonvisual Dialog Component 465 private FLines: TStrings; FSelected: Integer; FTitle: string; function GetSelItem: string; procedure SetLines (Value: TStrings); function GetLines: TStrings; public constructor Create(AOwner: TComponent); override; destructor Destroy; override; function Execute: Boolean; property SelItem: string read GetSelItem; published property Lines: TStrings read GetLines write SetLines; property Selected: Integer read FSelected write FSelected; property Title: string read FTitle write FTitle; end; Most of the code of this example is in the Execute method, a function that returns True or False depending on the modal result of the dialog box. This is consistent with the Execute method of most standard Delphi dialog box components. The Execute function creates the form dynamically, sets some of its values using the component’s properties, shows the dialog box, and if the result is correct, updates the current selection: function TMdListBoxDialog.Execute: Boolean; var ListBoxForm: TListBoxForm; begin if FLines.Count = 0 then raise EStringListError.Create (‘No items in the list’); ListBoxForm := TListBoxForm.Create (Self); try ListBoxForm.ListBox1.Items := FLines; ListBoxForm.ListBox1.ItemIndex := FSelected; ListBoxForm.Caption := FTitle; if ListBoxForm.ShowModal = mrOk then begin Result := True; Selected := ListBoxForm.ListBox1.ItemIndex; end else Result := False; finally ListBoxForm.Free; end; end; Copyright ©2001 SYBEX, Inc., Alameda, CA www.sybex.com 466 Chapter 11 • Creating Components Notice that the code is contained within a try/finally block, so if a run-time error occurs when the dialog box is displayed, the form will be destroyed anyway. I’ve also used exceptions to raise an error if the list is empty when a user runs it. This error is by design, and using an exception is a good technique to enforce it. The other methods of the component are quite straightforward. The constructor creates the FLines string list, which is deleted by the destructor; the GetLines and SetLines methods operate on the string list as a whole; and the GetSelItem function (listed below) returns the text of the selected item: function TMdListBoxDialog.GetSelItem: string; begin if (Selected >= 0) and (Selected < FLines.Count) then Result := FLines [Selected] else Result := ‘’; end; Of course, since we are manually writing the code of the component and adding it to the source code of the original form, we have to remember to write the Register procedure. Using the Nonvisual Component Once you’ve done that and the component is ready, you must provide a bitmap. For nonvisual components, bitmaps are very important because they are used not only for the Component Palette, but also when you place the component on a form. After preparing the bitmap and installing the component, I’ve written a simple project to test it. The form of this test program has a button, an edit box, and the MdListDialog component. In the program, I’ve added only a few lines of code, corresponding to the OnClick event of the button: procedure TForm1.Button1Click(Sender: TObject); begin // select the text of the edit, if corresponding to one of the strings MdListDialog1.Selected := MdListDialog1.Lines.IndexOf (Edit1.Text); // run the dialog and get the result if MdListDialog1.Execute then Edit1.Text := MdListDialog1.SelItem; end; That’s all you need to run the dialog box we have placed in the component, as you can see in Figure 11.11. As you’ve seen, this is an interesting approach to the development of some common dialog boxes. Copyright ©2001 SYBEX, Inc., Alameda, CA www.sybex.com Defining Custom Actions 467 FIGURE 11.11: The ListDialDemo example shows the dialog box I’ve encapsulated in the ListDial component. Defining Custom Actions Besides defining custom components, you can define and register new standard actions, which will be made available in the Action Editor of the Action List component. Creating new actions is not complex. You have to inherit from the TAction class and override some of the methods of the base class. There are basically three methods to override. The HandlesTarget function returns whether the action object wants to handle the operation for the current target, which is by default the control with the focus. The UpdateTarget procedure can set the user interface of the controls connected with the action, eventually disabling the action if the operation is currently not available. Finally, you can implement the ExecuteTarget method to determine the actual code to execute, so that the user can simply select the action and doesn’t have to implement it. To show you this approach in practice, I’ve implemented the three cut, copy, and paste actions for a list box, in a way similar to what VCL does for an edit box (although I’ve actually simplified the code a little). I’ve written a base class, which inherits from the generic TListControlAction class of the new ExtActns unit. This base class, TMdCustomListAction, adds some common code, shared by all the specific actions, and publishes a few action properties. The three derived classes have their own ExecuteTarget code, plus little more. Here are the four classes: type TMdCustomListAction = class (TListControlAction) protected function TargetList (Target: TObject): TCustomListBox; function GetControl (Target: TObject): TCustomListControl; public Copyright ©2001 SYBEX, Inc., Alameda, CA www.sybex.com 468 Chapter 11 • Creating Components procedure UpdateTarget (Target: TObject); override; published property Caption; property Enabled; property HelpContext; property Hint; property ImageIndex; property ListControl; property ShortCut; property SecondaryShortCuts; property Visible; property OnHint; end; TMdListCutAction = class (TMdCustomListAction) public procedure ExecuteTarget(Target: TObject); override; end; TMdListCopyAction = class (TMdCustomListAction) public procedure ExecuteTarget(Target: TObject); override; end; TMdListPasteAction = class (TMdCustomListAction) public procedure UpdateTarget (Target: TObject); override; procedure ExecuteTarget (Target: TObject); override; end; The HandlesTarget method, one of the three key methods of actions, is provided by the TListControlAction class, with this code: function TListControlAction.HandlesTarget(Target: TObject): Boolean; begin Result := ((ListControl <> nil) or (ListControl = nil) and (Target is TCustomListControl)) and TCustomListControl(Target).Focused; end; The UpdateTarget method, instead, has two different implementations. The default one is provided by the base class and used by the copy and cut actions. These actions are enabled only if the target list box has at least one item and an item is currently selected. The status of the paste action depends instead on the Clipboard status: procedure TMdCustomListAction.UpdateTarget (Target: TObject); begin Enabled := (TargetList (Target).Items.Count > 0) Copyright ©2001 SYBEX, Inc., Alameda, CA www.sybex.com Defining Custom Actions 469 and (TargetList (Target).ItemIndex >= 0); end; function TMdCustomListAction.TargetList (Target: TObject): TCustomListBox; begin Result := GetControl (Target) as TCustomListBox; end; function TMdCustomListAction.GetControl(Target: TObject): TCustomListControl; begin Result := Target as TCustomListControl; end; procedure TMdListPasteAction.UpdateTarget (Target: TObject); begin Enabled := Clipboard.HasFormat (CF_TEXT); end; The TargetList function uses the GetControl function of the TListControlAction class, which returns either the list box connected to the action at design time or the target control, the list box control with the input focus. Finally, the three ExecuteTarget methods simply perform the corresponding actions on the target list box: procedure TMdListCopyAction.ExecuteTarget (Target: TObject); begin with TargetList (Target) do Clipboard.AsText := Items [ItemIndex]; end; procedure TMdListCutAction.ExecuteTarget(Target: TObject); begin with TargetList (Target) do begin Clipboard.AsText := Items [ItemIndex]; Items.Delete (ItemIndex); end; end; procedure TMdListPasteAction.ExecuteTarget(Target: TObject); begin (TargetList (Target)).Items.Add (Clipboard.AsText); end; Copyright ©2001 SYBEX, Inc., Alameda, CA www.sybex.com 470 Chapter 11 • Creating Components Once you’ve written this code in a unit and added it to a package (in this case, the MdPack package), the final step is to register the new custom actions in a given category. This is indicated as the first parameter of the RegisterActions procedure, while the second is the list of action classes to register: procedure Register; begin RegisterActions (‘List’, [TMdListCutAction, TMdListCopyAction, TMdListPasteAction], nil); end; To test the use of these three custom actions, I’ve written the ListTest example on the companion CD. This program has two list boxes plus a toolbar that contains three buttons connected with the three custom actions and an edit box for entering new values. The program allows a user to cut, copy, and paste list box items. Nothing special, you might think, but the strange fact is that the program has absolutely no code! Writing Property Editors Writing components is certainly an effective way to customize Delphi, helping developers to build applications faster without requiring a detailed knowledge of low-level techniques. The Delphi environment is also quite open to extensions. In particular, you can extend the Object Inspector by writing custom property editors and to extend the Form Designer by adding component editors. NOTE Along with these techniques, Delphi offers some internal interfaces to add-on tool developers. Using these interfaces, known as OpenTools API, requires an advanced understanding of how the Delphi environment works and a fairly good knowledge of many advanced techniques that are not discussed in this book. You can find technical information and some examples of these techniques on my Web site, www.marcocantu.com, along with links to other sites where these techniques are presented. Every property editor must be a subclass of the abstract TPropertyEditor class, which is defined in the DesignEditors unit of the ToolsApi and provides a standard implementation for the IProperty interface. NOTE The Tools API in Delphi 6 has changed considerably, also for consistency with Kylix. For example, the DsgnIntf unit of Delphi 5 has been split into the units DesignIntf, DesignEditors, and other specific units. Borland has also introduced interfaces to define the sets of methods of each kind of editor. However, most of the simpler examples, such as those presented in this book, compile almost unchanged. As this is not an in-depth analysis of the Tools API, I’m not providing a list of changes from Delphi 5 to Delphi 6, although they are substantial. For more information, you can study the extensive source code in the \Source\ToolsApi directory of Delphi 6. Copyright ©2001 SYBEX, Inc., Alameda, CA www.sybex.com Writing Property Editors 471 Delphi already defines some specific property editors for strings (the TStringProperty class), integers (the TIntegerProperty class), characters (the TCharProperty class), enumerations (the TEnumProperty class), sets (the TSetProperty class), so you can actually inherit your property editor from the one of the type of property you are working with. In any custom property editor, you have to redefine the GetAttributes function so it returns a set of values indicating the capabilities of the editor. The most important attributes are paValueList and paDialog. The paValueList attribute indicates that the Object Inspector will show a combo box with a list of values (eventually sorted if the paSortList attribute is set) provided by overriding the GetValues method. The paDialog attribute style activates an ellipsis button in the Object Inspector, which executes the Edit method of the editor. An Editor for the Sound Properties The sound button we built earlier had two sound-related properties: SoundUp and SoundDown. These were actually strings, so we were able to display them in the Object Inspector using a default property editor. However, requiring the user to type the name of a system sound or an external file is not very friendly, and it’s a bit error-prone. When you need to select a file for a string property, you can reuse an existing property editor, the TMPFilenameProperty class. All you have to do is register this editor for the property using the special RegisterPropertyEditor procedure, as in: RegisterPropertyEditor (TypeInfo (string), TDdhSoundButton, ‘SoundUp’, TMPFileNameProperty); This editor allows you to select a file for the sound, but we want to be able to choose the name of a system sound as well. (As described earlier, system sounds are predefined names of sounds connected with user operations, associated with actual sound files in the Sounds applet of the Windows Control Panel.) For this reason, instead of using this simple approach I’ll build a more complex property editor. My editor for sound strings allows a user to either choose a value from a drop-down list or display a dialog box from which to load and test a sound (from a sound file or a system sound). For this reason, the property editor provides both Edit and GetValues methods: type TSoundProperty = class (TStringProperty) public function GetAttributes: TPropertyAttributes; override; procedure GetValues(Proc: TGetStrProc); override; procedure Edit; override; end; TIP The default Delphi convention is to name a property editor class with a name ending with Property and all component editors with a name ending with Editor. Copyright ©2001 SYBEX, Inc., Alameda, CA www.sybex.com 472 Chapter 11 • Creating Components The GetAttributes function combines both the paValueList (for the drop-down list) and the paDialog attributes (for the custom edit box), and also sorts the lists and allows the selection of the property for multiple components: function TSoundProperty.GetAttributes: TPropertyAttributes; begin // editor, sorted list, multiple selection Result := [paDialog, paMultiSelect, paValueList, paSortList]; end; The GetValues method simply calls the procedure it receives as parameter many times, once for each string it wants to add to the drop-down list (as you can see in Figure 11.12): procedure TSoundProperty.GetValues(Proc: TGetStrProc); begin // provide a list of system sounds Proc (‘Maximize’); Proc (‘Minimize’); Proc (‘MenuCommand’); Proc (‘MenuPopup’); Proc (‘RestoreDown’); Proc (‘RestoreUp’); Proc (‘SystemAsterisk’); Proc (‘SystemDefault’); Proc (‘SystemExclamation’); Proc (‘SystemExit’); Proc (‘SystemHand’); Proc (‘SystemQuestion’); Proc (‘SystemStart’); Proc (‘AppGPFault’); end; FIGURE 11.12: The list of sounds provides a hint for the user, who can also type in the property value or double-click to activate the editor (shown later, in Figure 11.13). Copyright ©2001 SYBEX, Inc., Alameda, CA www.sybex.com Writing Property Editors 473 A better approach would be to extract these values from the Windows Registry, where all these names are listed. The Edit method is very straightforward, as it simply creates and displays a dialog box. You’ll notice that we could have just displayed the Open dialog box directly, but we decided to add an intermediate step to allow the user to test the sound. This is similar to what Delphi does with graphic properties. You open the preview first, and load the file only after you’ve confirmed that it’s correct. The most important step is to load the file and test it before you apply it to the property. Here is the code of the Edit method: procedure TSoundProperty.Edit; begin SoundForm := TSoundForm.Create (Application); try SoundForm.ComboBox1.Text := GetValue; // show the dialog box if SoundForm.ShowModal = mrOK then SetValue (SoundForm.ComboBox1.Text); finally SoundForm.Free; end; end; The GetValue and SetValue methods called above are defined by the base class, the string property editor. They simply read and write the value of the current component’s property that we are editing. As an alternative, you can access the component you’re editing by using the GetComponent method (which requires a parameter indicating which of the selected components you are working on—0 indicates the first component). When you access the component directly, you also need to call the Modified method of the Designer object (a property of the base class property editor). We don’t need this Modified call in the example, as the base class SetValue method does this automatically for us. The Edit method above displays a dialog box, a standard Delphi form that is built visually, as always, and added to the package hosting the design-time components. The form is quite simple; a ComboBox displays the values returned by the GetValues method, and four buttons allow you to open a file, test the sound, and terminate the dialog box by accepting the values or canceling. You can see an example of the dialog box in Figure 11.13. Providing a dropdown list of values and a dialog box for editing a property causes the Object Inspector to display only the arrow button that indicates a drop-down list and to omit the ellipsis button to indicate that a dialog box editor is available. Copyright ©2001 SYBEX, Inc., Alameda, CA www.sybex.com 474 Chapter 11 • Creating Components FIGURE 11.13: The Sound Property Editor’s form displays a list of available sounds and lets you load a file and hear the selected sound. The first two buttons of the form each have a simple method assigned to their OnClick event: procedure TSoundForm.btnLoadClick(Sender: TObject); begin if OpenDialog1.Execute then ComboBox1.Text := OpenDialog1.FileName; end; procedure TSoundForm.btnPlayClick(Sender: TObject); begin PlaySound (PChar (ComboBox1.Text), 0, snd_Async); end; Unfortunately, I haven’t found a simple way to determine whether a sound is properly defined and is available. (Checking the file is possible, but the system sounds create a few issues.) The PlaySound function returns an error code when played synchronously, but only if it can’t find the default system sound it attempts to play if it can’t find the sound you asked for. If the requested sound is not available, it plays the default system sound and doesn’t return the error code. PlaySound looks for the sound in the Registry first and, if it doesn’t find the sound there, checks to see whether the specified sound file exists. TIP If you want to further extend this example, you might add graphics to the drop-down list displayed in the Object Inspector—if you can decide which graphics to attach to particular sounds. Copyright ©2001 SYBEX, Inc., Alameda, CA www.sybex.com Writing Property Editors 475 Installing the Property Editor After you’ve written this code, you can install the component and its property editor in Delphi. To accomplish this, you have to add the following statement to the Register procedure of the unit: procedure Register; begin RegisterPropertyEditor (TypeInfo(string), TMdSoundButton, ‘SoundUp’, TSoundProperty); RegisterPropertyEditor (TypeInfo(string), TMdSoundButton, ‘SoundDown’, TSoundProperty); end; This call registers the editor specified in the last parameter for use with properties of type string (the first parameter), but only for a specific component and for a property with a specific name. These last two values can be omitted to provide more general editors. Registering this editor allows the Object Inspector to show a list of values and the dialog box called by the Edit method. To install this component we can simply add its source code file into an existing or new package. Instead of adding this unit and the others of this chapter to the MdPack package, I built a second package, containing all the add-ins built in this chapter. The package is named MdDesPk (which stands for “Mastering Delphi design package”). What’s new about this package is that I’ve compiled it using the {$DESIGNONLY} compiler directive. This directive is used to mark packages that interact with the Delphi environment, installing components and editors, but are not required at run time by applications you’ve built. NOTE The source code of all of the add-on tools is in the MdDesPk subdirectory, along with the code of the package used to install them. There are no examples demonstrating how to use these design-time tools, because all you have to do is select the corresponding components in the Delphi environment and see how they behave. The property editor’s unit uses the SoundB unit, which defines the TMdSoundButton component. For this reason the new package should refer to the existing package. Here is its initial code (I’ll add other units to it later in this chapter): package MdDesPk; {$R *.RES} {$ALIGN ON} ... {$DESCRIPTION ‘Mastering Delphi DesignTime Package’} {$DESIGNONLY} Copyright ©2001 SYBEX, Inc., Alameda, CA www.sybex.com 476 Chapter 11 • Creating Components requires vcl, Mdpack; contains PeSound in ‘PeSound.pas’, PeFSound in ‘PeFSound.pas’ {SoundForm}; Writing a Component Editor Using property editors allows the developer to make a component more user-friendly. In fact, the Object Inspector represents one of the key pieces of the user interface of the Delphi environment, and Delphi developers use it quite often. However, there is a second approach you can adopt to customize how a component interacts with Delphi: write a custom component editor. Just as property editors extend the Object Inspector, component editors extend the Form Designer. In fact, when you right-click within a form at design time, you see some default menu items, plus the items added by the component editor of the selected component. Examples of these menu items are those used to activate the Menu Designer, the Fields Editor, the Visual Query Builder, and other editors of the environment. At times, displaying these special editors becomes the default action of a component when it is double-clicked. Common uses of component editors include adding an About box with information about the developer of the component, adding the component name, and providing specific wizards to set up its properties. Subclassing the TComponentEditor Class A component editor should generally inherit from the TComponentEditor class, which provides the base implementation of the IComponentEditor interface. The most important methods of this interface are: • GetVerbCount returns the number of menu items to add to the local menu of the Form Designer when the component is selected. • GetVerb is called once for each new menu item and should return the text that will go in the local menu for each. • ExecuteVerb is called when one of the new menu items is selected. The number of the item is passed as the method’s parameter. • Edit is called when the user double-clicks the component in the Form Designer to activate the default action. Copyright ©2001 SYBEX, Inc., Alameda, CA www.sybex.com Writing a Component Editor 477 Once you get used to the idea that a “verb” is nothing but a new menu item with a corresponding action to execute, the names of the methods of this interface become quite intuitive. This interface is actually much simpler than those of property editors we’ve seen before. NOTE Like property editors, component editors were modified extensively from Delphi 5 to Delphi 6, and are now defined in the DesignEditors and DesignIntf units. But, again, the simpler examples like this one keep compiling almost unchanged, so I won’t delve into the differences. A Component Editor for the ListDialog Now that I’ve introduced the key ideas about writing component editors, we can look at an example, an editor for the ListDialog component built earlier. In my component editor, I simply want to be able to show an About box, add a copyright notice to the menu (an improper but very common use of component editors), and allow users to perform a special action—previewing the dialog box connected with the dialog component. I also want to change the default action to simply show the About box after a beep (which is not particularly useful but demonstrates the technique). To implement this property editor, the program must override the four methods listed above: uses DesignIntf; type TMdListCompEditor = class (TComponentEditor) function GetVerbCount: Integer; override; function GetVerb(Index: Integer): string; override; procedure ExecuteVerb(Index: Integer); override; procedure Edit; override; end; The first method simply returns the number of menu items I want to add to the local menu: function TMdListCompEditor.GetVerbCount: Integer; begin Result := 3; end; This method is called only once, before displaying the menu. The second method, instead, is called once for each menu item, so in this case it is called three times: function TMdListCompEditor.GetVerb (Index: Integer): string; begin Copyright ©2001 SYBEX, Inc., Alameda, CA www.sybex.com 478 Chapter 11 • Creating Components case 0: 1: 2: end; end; Index of Result := ‘ MdListDialog (©Cantù)’; Result := ‘&About this component...’; Result := ‘&Preview...’; The effect of this code is to add the menu items to the local menu of the form, as you can see in Figure 11.14. Selecting any of these menu items just activates the ExecuteVerb method of the component editor: procedure TMdListCompEditor.ExecuteVerb (Index: Integer); begin case Index of 0..1: MessageDlg (‘This is a simple component editor’#13 + ‘built by Marco Cantù’#13 + ‘for the book “Mastering Delphi”’, mtInformation, [mbOK], 0); 2: with Component as TMdListDialog do Execute; end; end; FIGURE 11.14: The custom menu items added by the property editor of the ListDialog component I decided to handle the first two items in a single branch of the case statement, although I could have skipped the code for the copyright notice item. The other command changes calls the Execute method of the component we are editing, determined using the Component property of the TComponentEditor class. Knowing the type of the component, we can easily access its methods after a dynamic type cast. Copyright ©2001 SYBEX, Inc., Alameda, CA www.sybex.com What’s Next? 479 The last method refers to the default action of the component and is activated by doubleclicking it in the Form Designer: procedure.Edit; begin x Beep; ExecuteVerb (0); end; Registering the Component Editor To make this editor available to the Delphi environment, we need to register it. Once more we can add to its unit a Register procedure and call a specific registration procedure for component editors: procedure TMdListCompEditor.Edit; begin // produce a beep and show the about box Beep; ExecuteVerb (0); end; I’ve added this unit to the MdDesPk package, which includes all of the design-time extensions of this chapter. After installing and activating this package you can create a new project, place a tabbed list component in it, and experiment with it. What’s Next? In this chapter we have seen how to define various types of properties, how to add events, and how to define and override component methods. We have seen various examples of components, including simple changes to existing ones, new graphical components, and, in the final section, a dialog box inside a component. While building these components, we have faced some new Windows programming challenges. In general, programmers often need to use the Windows API directly when writing new Delphi components. Writing components is a very handy technique for reusing software, but to make your components easier to use, you should try to integrate them as much as possible within the Delphi environment, writing property editors and component editors. There are many more extensions of the Delphi IDE you can write, including custom wizards. I’ve personally built many Delphi extensions, some of which are available (with source code) on my Web site, www.marcocantu.com. Copyright ©2001 SYBEX, Inc., Alameda, CA www.sybex.com 480 Chapter 11 • Creating Components After discussing components and delving a little into the Delphi environment, the next chapter focuses on Delphi DLLs. We have already met DLLs in many previous chapters, and it is time for a detailed discussion of their role and how to build them. In the same chapter, I’ll also further discuss the use of Delphi packages, which are a special type of DLL. Copyright ©2001 SYBEX, Inc., Alameda, CA www.sybex.com CHAPTER Libraries and Packages ● DLLs in Windows 95, 98, and NT ● Building and using DLLs in Delphi ● Calling DLL functions at run time ● Sharing data in DLLs ● The structure of Delphi packages ● Placing forms in packages and DLLs Copyright ©2001 SYBEX, Inc., Alameda, CA www.sybex.com 12 482 Chapter 12 • Libraries and Packages W indows executable files come in two flavors: programs and dynamic link libraries (DLLs). When you write a Delphi application, you typically generate a program file, an EXE. However, Delphi applications often use calls to functions stored in DLLs. Each time you call a Windows API function directly, you actually access a DLL. Delphi also allows programmers to use run-time DLLs for the component library. When you create a package, you basically create a DLL. Delphi can also generate plain dynamic link libraries. The New page of the Object Repository includes a DLL skeleton generator, which generates very few lines of source code. It is very simple to generate a DLL in the Delphi environment. However, some problems arise from the nature of DLLs. Writing a DLL in Windows is not always as simple as it seems, because the DLL and the calling program need to agree on calling conventions, parameter types, and other details. This chapter covers the basics of DLL programming from the Delphi point of view and provides some simple examples of what you can place in a Delphi DLL. While discussing the examples, I’ll also refer to other programming languages and environments, simply because one of the key reasons for writing a procedure in a DLL is to be able to call it from a program written in a different language. The second part of the chapter will focus on a specific type of dynamic link library, the Delphi package. These packages are not as easy to use as they first seem, and it took Delphi programmers some time to figure out how to take advantage of them effectively. Here I’m going to share with you some of these interesting tips and techniques. The Role of DLLs in Windows Before delving into the development of DLLs in Delphi and other programming languages, I’ll give you a short technical overview of DLLs in Windows, highlighting the key elements. We will start by looking at dynamic linking, then see how Windows uses DLLs, explore the differences between DLLs and executable files, and end with some general rules to follow when writing DLLs. What Is Dynamic Linking? First of all, you need to understand the difference between static and dynamic linking of functions or procedures. When a subroutine is not directly available in a source file, the compiler adds the subroutine to an internal table, which includes all external symbols. Of course, the compiler must have seen the declaration of the subroutine and know about its parameters and type, or it will issue an error. Copyright ©2001 SYBEX, Inc., Alameda, CA www.sybex.com The Role of DLLs in Windows 483 After compilation of a normal—static—subroutine, the linker fetches the subroutine’s compiled code from a Delphi compiled unit (or static library) and adds it to the executable. The resulting EXE file includes all the code of the program and of the units involved. The Delphi linker is smart enough to include only the minimum amount of code of the units used by the program and to link only the functions and methods that are actually used. NOTE A notable exception to this rule is the inclusion of virtual methods. The compiler cannot determine in advance which virtual methods the program is going to call, so it has to include them all. For this reason, programs and libraries with too many virtual functions tend to generate larger executable files. While developing the VCL, the Borland developers had to balance the flexibility obtained with virtual functions against the reduced size of the executable files achieved by limiting the virtual functions. In the case of dynamic linking, which occurs when your code calls a DLL-based function, the linker simply uses the information in the external declaration of the subroutine to set up some tables in the executable file. When Windows loads the executable file in memory, first it loads all the required DLLs, and then the program starts. During this loading process, Windows fills the program’s internal tables with the addresses of the functions of the DLLs in memory. If for some reason the DLL is not found, the program won’t even start, often complaining with nonsense error messages (such as the notorious “a device attached to your system is not functioning”). Each time the program calls an external function, it uses this internal table to forward the call to the DLL code (which is now located in the program’s address space). Note that this scheme does not involve two different applications. The DLL becomes part of the running program and is loaded in the same address space. All the parameter passing takes place on the application’s stack (because the DLL doesn’t have a separate stack). You can see a sketch of how the program calls statically or dynamically linked functions in Figure 12.1. Notice that I haven’t yet discussed compilation of the DLL—because I wanted to focus on the two different linking mechanisms first. NOTE The term dynamic linking, when referring to DLLs, has nothing to do with the late-binding feature of object-oriented programming languages. Virtual and dynamic methods in Object Pascal have nothing to do with DLLs. Unfortunately, the same term is used for both kinds of procedures and functions, which causes a lot of confusion. When I speak of dynamic linking in this chapter, I am referring not to polymorphism but to DLL functions. Copyright ©2001 SYBEX, Inc., Alameda, CA www.sybex.com 484 Chapter 12 • Libraries and Packages FIGURE 12.1: Static and dynamic linking in Windows There is another approach to using DLLs, which is even more dynamic than the one we have just discussed. In fact, at run time, you can load a DLL in memory, search for a function (provided you know its name), and call the function by name. This approach requires more complex code and takes some extra time to locate the function. The execution of the function, however, has the same speed of the call of an implicitly loaded DLL. On the positive side, you don’t need to have the DLL available to start the program. We will use this approach in the DynaCall example later in the chapter. For the most part, the internal structure of a normal executable file (an EXE file) and a dynamic link library (a DLL, whatever its extension) is the same. They are both executable files. An important difference between programs and DLLs is that a DLL, even when loaded in memory, is not a running program. It is only a collection of procedures and functions that other programs can call. These procedures and functions use the stack of the calling program (the calling thread, to be precise). So another difference between a program and a library is that a library doesn’t create its own stack—it uses the stack of the program calling it. In Win32, because a DLL is loaded into the application’s address space, any memory allocations of the DLL or any global data it creates reside in the address space of the main process. What Are DLLs For? Now that you have a general idea of how DLLs work, we can focus on the reasons for using them in Windows: • If different programs use the same DLL, the DLL is loaded in memory only once, thus saving system memory. DLLs are mapped into the private address space of each process (each running application), but their code is loaded in memory only once. Copyright ©2001 SYBEX, Inc., Alameda, CA www.sybex.com The Role of DLLs in Windows NOTE 485 The operating system will try to load the DLL at the same address in each application’s address space (using the preferred base address specified by the DLL). If that address is not available in a particular application’s virtual address space, the DLL code image for that process will have to be relocated, an operation that is expensive in both performance and memory use. The reason is that the relocation happens on a per-process basis, not system-wide. • You can provide a different version of a DLL, replacing the current one. If the subroutines in the DLL have the same parameters, you can run the program with the new version of the DLL without having to recompile it. If the DLL has new subroutines, it doesn’t matter at all. Problems might arise only if a routine in the older version of the DLL is missing in the new one. Problems also arise if the new DLL does not implement the functions in a manner that is compatible with the operation of the old DLL. These generic advantages apply in several cases. If you have a complex algorithm, or some complex forms required by several applications, you can store them in a DLL. This will let you reduce the executable’s size and save some memory when you run several programs using those DLLs at the same time. The second advantage is particularly applicable to complex applications. If you have a very big program that requires frequent updates and bug fixes, dividing it into several executables and DLLs allows you to distribute only the changed portions instead of one single large executable. This makes sense for Windows system libraries in particular: You generally don’t need to recompile your code if Microsoft provides you an updated version of Windows system libraries—for example, in a new version of the operating system. Another common technique is to use DLLs to store nothing except resources. You can build different versions of a DLL containing strings for different languages and then change the language at run time, or you can prepare a library of icons and bitmaps and then use them in different applications. The development of language-specific versions of a program is particularly important, and Delphi includes support for it through the Integrated Translation Environment (ITE) and the external environment, which are more advanced topics than I have room to go into. Another key advantage is that DLLs are independent of the programming language. Most Windows programming environments, including most macro languages in end-user applications, allow a programmer to call a subroutine stored in a DLL. This means you can build a DLL in Delphi and call it from Visual Basic, Excel, and many other Windows applications. Copyright ©2001 SYBEX, Inc., Alameda, CA www.sybex.com 486 Chapter 12 • Libraries and Packages Understanding System DLLs The Windows system DLLs take advantage of all the key benefits of DLLs I’ve just highlighted. For this reason, it is worth examining them. First of all, Windows has many system DLLs. The three central portions of Windows—Kernel, User, and GDI—are implemented using DLLs (with 32-bit or 16-bit code depending on the OS version). Other system DLLs are operating-system extensions, such as the DLLs for common dialog boxes and controls, OLE, device drivers, fonts, ActiveX controls, and hundreds of others. Dynamic system libraries are one of the technical foundations of the Windows operating systems. Since each application uses the system DLLs for anything from creating a window to producing output, every program is linked to those DLLs. When you change your printer, you do not need to rebuild your application or get a new version of the Windows GDI library, which manages the printer output. You only need to provide a specific driver, which is a DLL called by GDI to access your printer. Each printer type has its own driver DLL, which makes the system extremely flexible. From a different point of view, version handling is important for the system itself. If you have an application compiled for Windows 95, you should be able to run it on Windows Me, Windows 2000, and (possibly) future versions of Windows, but the application might behave differently, as each version of Windows has different system code. The system DLLs are also used as system-information archives. For example, the User DLL maintains a list of all the active windows in the system, and the GDI DLL holds the list of active pens, brushes, icons, bitmaps, and the like. The free memory area of these two system DLLs is usually called “free system resources,” and the fact that it is limited plays a very important role in Windows versions still relying on 16-bit code, such as the Windows 9x family. On NT platforms, GDI and User resources are limited only by available system memory. Rules for Delphi DLL Writers In short, there are some rules for Delphi DLL programmers. A DLL function or procedure to be called by external programs must follow these guidelines: • It has to be listed in the DLL’s exports clause. This makes the routine visible to the outside world. • Exported functions should also be declared as stdcall, to use the standard Win32 parameter-passing technique instead of the optimized register parameter-passing technique (which is the default in Delphi). The exception to this rule is if you want to use these libraries only from other Delphi applications. Copyright ©2001 SYBEX, Inc., Alameda, CA www.sybex.com The Role of DLLs in Windows 487 • The types of the parameters of a DLL should be the default Windows types, at least if you want to be able to use the DLL within other development environments. There are further rules for exporting strings, as we’ll see in the FirstDll example. • A DLL can use global data that won’t be shared by calling applications. Each time an application loads a DLL, it stores the DLL’s global data in its own address space, as we will see in the DllMem example. Using Existing DLLs We have already used existing DLLs in examples in this book, when calling Windows API functions. As you might remember, all the API functions are declared in the system Windows unit. Functions are declared in the interface portion of the unit, as shown here: function PlayMetaFile(DC: HDC; MF: HMETAFILE): BOOL; stdcall; function PaintRgn(DC: HDC; RGN: HRGN): BOOL; stdcall; function PolyPolygon(DC: HDC; var Points; var nPoints; p4: Integer): BOOL; stdcall; function PtInRegion(RGN: HRGN; p2, p3: Integer): BOOL; stdcall; Then, in the implementation portion, instead of providing each function’s code, the unit refers to the external definition in a DLL: const gdi32 = ‘gdi32.dll’; function function function function NOTE PlayMetaFile; external gdi32 name ‘PlayMetaFile’; PaintRgn; external gdi32 name ‘PaintRgn’; PolyPolygon; external gdi32 name ‘PolyPolygon’; PtInRegion; external gdi32 name ‘PtInRegion’; In Windows.PAS there is a heavy use of the {$EXTERNALSYM identifier} directive. This has little to do with Delphi itself; it applies to C++Builder. This symbol prevents the corresponding Pascal symbol from appearing in the C++ translated header file. This helps keep the Delphi and C++ identifiers in synch, so that code can be shared between the two languages. The external definition of these functions refers to the name of the DLL they use. The name of the DLL must include the .DLL extension, or the program will not work under Windows 2000 (even though it will work under Windows 9x). The other element is the name of the DLL function itself. The name directive is not necessary if the Pascal function (or procedure) name matches the DLL function name (which is case-sensitive). To call a function that resides in a DLL, you can provide its declaration and external definition, as shown above, or you can merge the two in a single declaration. Once the function is properly defined, you can call it in the code of your Delphi application just like any other function. Copyright ©2001 SYBEX, Inc., Alameda, CA www.sybex.com 488 Chapter 12 • Libraries and Packages Using a C++ DLL As an example, I’ve written a very simple DLL in C++, with some trivial functions, just to show you how to call DLLs from a Delphi application. I won’t explain the C++ code in detail (it’s basically C code, anyway) but will focus instead on the calls between the Delphi application and the C++ DLL. In Delphi programming it is common to use DLLs written in C or C++. Suppose you are given a DLL built in C or C++. You’ll generally have in your hands a .DLL file (the compiled library itself), an .H file (the declaration of the functions inside the library), and a .LIB file (another version of the list of the exported functions for the C/C++ linker). This LIB file is totally useless in Delphi, while the DLL file is used as-is, and the H file has to be translated into a Pascal unit with the corresponding declarations. In the following listing, you can see the declaration of the C++ functions I’ve used to build the CppDll library example. The complete source code and the compiled version of the C++ DLL and of the source code of the Delphi application using it are in the CppDll directory on the CD. You should be able to compile this code with any C++ compiler; I’ve tested it only with recent Borland C++ compilers. Here are the C++ declarations of the functions: extern “C” __declspec(dllexport) int WINAPI Double (int n); extern “C” __declspec(dllexport) int WINAPI Triple (int n); __declspec(dllexport) int WINAPI Add (int a, int b); The three functions perform some basic calculations on the parameters and return the result. Notice that all the functions are defined with the WINAPI modifier, which sets the proper parameter-calling convention; and they are preceded by the __declspec(dllexport) declaration, which makes the functions available to the outside world. Two of these C++ functions also use the C naming convention (indicated by the extern “C” statement), but the third one, Add, doesn’t. This affects the way we call these functions in Delphi. In fact, the internal names of the three functions correspond to their names in the C++ source code file, except for the Add function. Since we didn’t use the extern “C” clause for this function, the C++ compiler used name mangling. This is a technique used to include information about the number and type of parameters in the function name, which the C++ language requires in order to implement function overloading. The result when using the Borland C++ compiler is a funny function name: @Add$qqsii. This is actually the name we have to use in our Delphi example to call the Add DLL function (which explains why you’ll generally avoid C++ name mangling in exported functions, and why you’ll generally declare them all as extern “C”). The following are the declarations of the three functions in the Delphi CallCpp example: function Add (A, B: Integer): Integer; stdcall; external ‘CPPDLL.DLL’ name ‘@Add$qqsii’; Copyright ©2001 SYBEX, Inc., Alameda, CA www.sybex.com The Role of DLLs in Windows function Double (N: stdcall; external function Triple (N: stdcall; external 489 Integer): Integer; ‘CPPDLL.DLL’ name ‘Double’; Integer): Integer; ‘CPPDLL.DLL’; As you can see, you can either provide or omit an alias for an external function. I’ve provided one for the first function (there was no alternative, because the exported DLL function name @Add$qqsii is not a valid Pascal identifier) and for the second, although in the second case it was unnecessary. If the two names match, in fact, you can omit the name directive, as I did for the third function above. If you are not sure of the actual names of the functions exported by the DLL, you can use the optional Windows viewer for executable files, with the QuickView command of Windows Explorer or Borland’s TDump32 command-line program, available in the Delphi BIN folder. Remember to add the stdcall directive to each definition, so that the caller module (the application) and the module being called (the DLL) use the same parameter-passing convention. If you fail to do so, you will get random values passed as parameters, a bug that is very hard to trace. NOTE When you have to convert a large C/C++ header file to the corresponding Pascal declarations, instead of doing a manual conversion you can use a tool to partially automate the process. One of these tools is HeadConv, written by Bob Swart. You’ll find a copy on his Web site, www.drbob42.com. Notice, though, that automatic header translation from C/C++ to Pascal is not possible, because Pascal is more strongly typed than C/C++, so you have to use types more precisely. To use this C++ DLL, I’ve built a Delphi example, named CallCpp. Its simple form has buttons to call the functions of the DLL and some visual components for input and output parameters (see Figure 12.2). The code of the button event handlers looks like: procedure TForm1.BtnDoubleClick(Sender: TObject); begin SpinEdit1.Value := Double (SpinEdit1.Value); end; FIGURE 12.2: The output of the CallCpp example when you have pressed each of the buttons Copyright ©2001 SYBEX, Inc., Alameda, CA www.sybex.com 490 Chapter 12 • Libraries and Packages Notice that to run this application, you should have the DLL in the same directory as the project, in one of the directories on the path, or in the Windows or System directories. If you move the executable file to a new directory and try to run it, you’ll get a run-time error indicating that the DLL is missing. Creating a DLL in Delphi Besides using DLLs written in other environments, you can use Delphi to build DLLs that can be used by Delphi programs or with any other development tool that supports DLLs. Building DLLs in Delphi is so easy that you might overuse this feature. In general, I suggest you try to build components and packages instead of plain DLLs. As I’ll discuss later in this chapter, packages often contain components, but they can also include plain noncomponent classes, allowing you to write object-oriented code and to reuse it effectively. Placing a collection of functions in a DLL is a more traditional approach to programming: DLLs cannot export classes and objects, at least unless you use Microsoft’s COM technology or some other advanced techniques. As I’ve already mentioned, building a DLL is useful when a portion of the code of a program is subject to frequent changes. In this case you can frequently replace the DLL, keeping the rest of the program unchanged. Similarly, when you need to write a program that provides different features to different groups of users, you can distribute different versions of a DLL to those users. A Simple Delphi DLL As a starting point in exploring the development of DLLs in Delphi, I’ll show you a very simple library built in Delphi. The primary focus of this example will be to show the syntax you use to define a DLL in Delphi, but it will also illustrate a few considerations involved in passing string parameters. To start, select the File ➢ New command and choose the DLL option in the New page of the Object Repository. This creates a very simple source file that starts with the following definition: library Project1; The library statement indicates that we want to build a DLL instead of an executable file. Now we can add routines to the library and list them in an exports statement: function Triple (N: Integer): Integer; stdcall; begin Result := N * 3; end; Copyright ©2001 SYBEX, Inc., Alameda, CA www.sybex.com Creating a DLL in Delphi 491 function Double (N: Integer): Integer; stdcall; begin Result := N * 2; end; exports Triple, Double; In this basic version of the DLL, we don’t need a uses statement; but in general, the main project file includes only the exports statement, while the function declarations are placed in a separate unit. In the final source code of the FirstDll example on the CD, I’ve actually changed the code slightly from the version listed above, to show a message each time a function is called. There are two ways to accomplish this. The simplest is to use the Dialogs unit and call the ShowMessage function. The code requires Delphi to link a lot of VCL code into the application. If you statically link the VCL into this DLL, the resulting size will be about 375 KB. The reason is that the ShowMessage function displays a VCL form that contains VCL controls and uses VCL graphics classes; and those indirectly refer to things like the VCL streaming system and the VCL application and screen objects. For this simple case, a better alternative is to show the messages using direct API calls, using the Windows unit and calling the MessageBox function, so that the VCL code is not required. This change in code brings the size of the application down to only about 40 KB. NOTE This huge difference in size underlines the fact that you should not overuse DLLs in Delphi, to avoid compiling the code of the VCL in multiple executable files. Of course, you can reduce the size of a Delphi DLL by using run-time packages, as detailed later in this chapter. If you run a test program like the CallFrst example (described later) using the API-based version of the DLL, its behavior won’t be correct. In fact, you can click the buttons that call the DLL functions several times without first closing the message boxes displayed by the DLL. This happens because the first parameter of the MessageBox API call above is zero. Its value should instead be the handle of the program’s main form or the application form, information I don’t have at hand in the DLL itself. Overloaded Functions in Delphi DLLs When you create a DLL in C++, overloaded functions use name mangling to generate a different name for each function, including the type of the parameters right in the name, as we’ve seen in the CppDll example. Copyright ©2001 SYBEX, Inc., Alameda, CA www.sybex.com 492 Chapter 12 • Libraries and Packages When you create a DLL in Delphi and use overloaded functions (that is, multiple functions using the same name and marked with the overload directive), Delphi allows you to export only one of the overloaded functions with the original name, indicating its parameters list in the exports clause. If you want to export multiple overloaded functions, you should specify different names in the exports clause to distinguish the overloads. This is demonstrated by this portion of the FirstDLL code: function Triple (C: Char): Integer; stdcall; overload; function Triple (N: Integer): Integer; stdcall; overload; exports Triple (N: Integer), Triple (C: Char) name ‘TripleChar’; NOTE The reverse is possible as well: You can import a series of similar functions from a DLL and define them all as overloaded functions in the Pascal declaration. Delphi’s OpenGL.PAS unit contains a series of examples of this technique. Exporting Strings from a DLL In general, functions in a DLL can use any type of parameter and return any type of value. There are two exceptions to this rule: • If you plan to call the DLL from other programming languages, you should probably try using Windows native data types instead of Delphi-specific types. For example, to express color values, you should use integers or the Windows ColorRef type instead of the Delphi native TColor type, doing the appropriate conversions (as in the FormDLL example, described in the next section). Other Delphi types that, for compatibility, you should avoid using include objects, which cannot be used by other languages at all, and Pascal strings, which can be replaced by PChar strings. In other words, every Windows development environment must support the basic types of the API, and if you stick to them, your DLL will be usable with other development environments. Also, Pascal file variables (text files and binary file of record) should not be passed out of DLLs, but you can use Win32 file handles. • Even if you plan to use the DLL only from a Delphi application, you cannot pass Delphi strings (and dynamic arrays) across the DLL boundary without taking some precautions. This is because of the way Delphi manages strings in memory—allocating, reallocating, and freeing them automatically. The solution to the problem is to include the ShareMem system unit both in the DLL and in the program using it. This unit must be included as the first unit of each of the projects. Copyright ©2001 SYBEX, Inc., Alameda, CA www.sybex.com Creating a DLL in Delphi NOTE 493 Objects actually can be passed out of a DLL, if the objects are designed to be used like interfaces or pure abstract classes. All methods of these objects must be virtual, and objects must be created by the DLL. This is more or less what happens with COM objects, the approach you should use for multilanguage applications. For Delphi-only projects with libraries exporting objects, you should rather use packages, as we’ll see later in this chapter. In the FirstDLL example, I’ve actually included both approaches: One function receives and returns a Pascal string, and another one receives as parameter a PChar pointer, which is then filled by the function itself. The first function is very simple: function DoubleString (S: string; Separator: Char): string; stdcall; begin Result := S + Separator + S; end; The second one is quite complex because PChar strings don’t have a simple + operator, and they are not directly compatible with characters; the separator must be turned into a string before adding it. Here is the complete code; it uses input and output PChar buffers, which are compatible with any Windows development environment: function DoublePChar (BufferIn, BufferOut: PChar; BufferOutLen: Cardinal; Separator: Char): LongBool; stdcall; var SepStr: array [0..1] of Char; begin // if the buffer is large enough if BufferOutLen > StrLen (BufferIn) * 2 + 2 then begin // copy the input buffer in the output buffer StrCopy (BufferOut, BufferIn); // build the separator string (value plus null terminator) SepStr [0] := Separator; SepStr [1] := #0; // append the separator StrCat (BufferOut, SepStr); // append the input buffer once more StrCat (BufferOut, BufferIn); Result := True; end else // not enough space Result := False; end; This second version of the code is certainly more complex, but the first can be used only from Delphi. Moreover, the first version requires us to include the ShareMem unit in the DLL (and in the programs using it) and to deploy the file BorlndMM.DLL (the name stands for Borland Memory Manager) along with the program and the specific library. Copyright ©2001 SYBEX, Inc., Alameda, CA www.sybex.com 494 Chapter 12 • Libraries and Packages Calling the Delphi DLL How can we use the library we’ve just built? We can call it from within another Delphi project or from other environments. As an example, I’ve built the CallFrst project (stored in the FirstDLL directory). To access the DLL functions, we must declare them as external, as we’ve done with the C++ DLL. This time, however, we can simply copy and paste the definition of the functions from the source code of the Delphi DLL, adding the external clause, as in: function Double (N: Integer): Integer; stdcall; external ‘FIRSTDLL.DLL’; This declaration is similar to those used to call the C++ DLL. This time, however, we have no problems with function names. The source code of the example is actually quite simple. Once they are redeclared as external, the functions of the DLL can simply be used as if they were local functions. Here are two examples, with calls to the string-related functions: procedure TForm1.BtnDoubleStringClick(Sender: TObject); begin // call the DLL function directly EditDouble.Text := DoubleString (EditSource.Text, ‘;’); end; procedure TForm1.BtnDoublePCharClick(Sender: TObject); var Buffer: string; begin // make the buffer large enough SetLength (Buffer, 1000); // call the DLL function if DoublePChar (PChar (EditSource.Text), PChar (Buffer), 1000, ‘/’) then EditDouble.Text := Buffer; end; Figure 12.3 shows the effect of this program’s calls to the DLL. FIGURE 12.3: The output of the CallFrst example, which calls the DLL we’ve built in Delphi Copyright ©2001 SYBEX, Inc., Alameda, CA www.sybex.com A Delphi Form in a DLL 495 Project and Library Names in Delphi 6 For a library, as for a standard application, you end up with a library name matching a Delphi project filename. Following a similar technique introduced in Kylix for compatibility with standard Linux naming conventions for shared object libraries (the Linux equivalent of Windows DLLs), Delphi 6 introduced special compiler directives you can use in libraries to determine their executable filename. Some of these directives make more sense in the Linux world than on Windows, but they’ve all been added anyway. • $LIBPREFIX is used to add something in front of the library name. Paralleling the Linux technique of adding lib in front of library names, this directive is used by Kylix to add bpl at the beginning of package names. This is due to the fact that Linux uses a single extension (.so) for libraries, while in Windows you can have different library extensions, something Borland uses for packages (.bpl). • $LIBSUFFIX is used to add text after the library name and before the extension. This can be used to specify versioning information or other variations on the library name and can be quite useful also on Windows. • $LIBVERSION is used to add a version number after the extension—something very common in Linux, but you should generally avoid this on Windows. As an example, consider the following directives, which generate a library called MarcoNameTest60.dll: library NameTest; {$LIBPREFIX ‘Marco’} {$LIBSUFFIX ‘60’} NOTE Unlike past versions, Delphi 6 packages use the $LIBSUFFIX directive extensively. For this reason, the VCL package generates the VCL.DCP file and the VCL60.BPL file. The advantage of this approach is that you won’t need to change the requires portions of your packages for every new version of Delphi. Of course, this will become handy to maintain Delphi 7– and Delphi 6–compatible packages, but isn’t helpful now for Delphi 5 compatibility. A Delphi Form in a DLL Besides writing simple DLLs with functions and procedures, you can place a complete form built with Delphi into a DLL. This can be a dialog box or any other kind of form, and it can be used not only by other Delphi programs, but also by other development environments or macro languages. Copyright ©2001 SYBEX, Inc., Alameda, CA www.sybex.com 496 Chapter 12 • Libraries and Packages To build the FormDLL example, I’ve built a simple form with three scroll bars you can use to select a color and two preview areas for the resulting pen and brush colors. The form also contains two bitmap buttons and has its BorderStyle property set to bsDialog. Aside from developing a form as usual, I’ve only added two new subroutines to the unit that defines the form. In the interface portion of the unit, I’ve added the following declarations: function GetColor (Col: LongInt): LongInt; stdcall; procedure ShowColor (Col: LongInt; FormHandle: THandle; MsgBack: Integer); stdcall; In both subroutines the Col parameter is the initial color. Notice that I’ve passed it as a long integer, which corresponds to the Windows ColorRef data type. As mentioned before, using the TColor Delphi type might have caused problems with non-Delphi applications: Even though a TColor is very similar to a ColorRef, these types don’t always correspond. When you write a DLL, I suggest you use only the Windows native data types (unless you are sure only Delphi programs will use the DLL). The GetColor function returns the final color (which is the same as the initial color if the user clicks the Cancel button). The value is returned immediately because the function shows the form as a modal form. The ShowColor procedure, instead, simply displays the form (as a modeless form) and returns immediately. For this reason the form needs a way to communicate back to the calling form. In this case I’ve decided to pass as parameters the handle for the window of the calling form and the ID of the message to use to communicate back with it. In the next sections, you’ll see how to write the code of the two subroutines; and you’ll also see what problems arise, particularly when you place a modeless form in a DLL. Of course, I’ll also provide a few alternative fixes. Using the DLL Form as Modal When you want to place a Delphi component (such as a form) in a DLL, you can only provide functions that create, initialize, or run the component or access its properties and data. The simplest approach is to have a single function that sets the data, runs the component, and returns the result, as in the modal version. Here is the code of the function, added to the implementation portion of the unit that defines the form: function GetColor (Col: LongInt): LongInt; stdcall; var FormScroll: TFormScroll; begin // default value Result := Col; try FormScroll := TFormScroll.Create (Application); try Copyright ©2001 SYBEX, Inc., Alameda, CA www.sybex.com A Delphi Form in a DLL 497 // initialize the data FormScroll.SelectedColor := Col; // show the form if FormScroll.ShowModal = mrOK then Result := FormScroll.SelectedColor; finally FormScroll.Free; end; except on E: Exception do MessageDlg (‘Error in FormDLL: ‘ + E.Message, mtError, [mbOK], 0); end; end; An important element is the structure of the GetColor function. The code creates the form at the beginning, sets some initial values, and then runs the form, eventually extracting the final data. What makes this different from the code we generally write in a program is the use of exception handling: • A try/except block protects the whole function, so that any exception generated by the function will be trapped, displaying a proper message. The reason for handling every possible exception is that the calling application might be written in any language, in particular one that doesn’t know how to handle exceptions. Even when the caller is a Delphi program, it is sometimes useful to use the same protective approach. • A try/finally block protects the operations on the form, ensuring that the form object will be properly destroyed, even when an exception is raised. By checking the return value of the ShowModal method, the program determines the result of the function. I’ve set the default value before entering the try block to ensure that it will always be executed (and also to avoid the compiler warning indicating that the result of the function might be undefined). Now that we have updated the form and written the code of the unit, we can move to the project source code, which (temporarily) becomes the following: library FormDLL; uses ScrollF in ‘SCROLLF.PAS’ {FormScroll}; exports GetColor; end. We can now use a Delphi program to test the form we have placed in the DLL. The UseCol example is in the same directory as the previous DLL, FormDLL (and both projects Copyright ©2001 SYBEX, Inc., Alameda, CA www.sybex.com 498 Chapter 12 • Libraries and Packages are part of the FormDLL project group, the file FormDll.BPG). The form of the UseCol example contains a button to call the GetColor function of the DLL. Here is the definition of this function and the code of the Button1Click method: function GetColor (Col: LongInt): LongInt; stdcall; external ‘FormDLL.DLL’; procedure TForm1.Button1Click(Sender: TObject); var Col: LongInt; begin Col := ColorToRGB (Color); Color := GetColor (Col) end; Running this program (see Figure 12.4) displays the dialog box, using the current background color of the main form. If you change the color and click OK, the program uses the new color as the background color for the main form. FIGURE 12.4: The execution of the UseCol test program when it calls the dialog box we have placed in the FormDLL If you execute this as a modal dialog box, almost all the features of the form work fine. You can see the tooltips, the flat speed buttons in the toolbar behave properly, and you get no extra entry in the task bar. This might be obvious, but is not what will happen when we use the form inside the DLL as a modeless form. Even with modal forms, however, I recommend synchronizing the application objects of the DLL and the executable file, as described in the next section. Copyright ©2001 SYBEX, Inc., Alameda, CA www.sybex.com A Delphi Form in a DLL 499 A Modeless Form in a DLL The second subroutine of the FormDLL example uses a different approach. As mentioned, it receives three parameters: the color, the handle of the main form, and the message number for notification when the color changes. These values are stored in the private data of the form: procedure ShowColor (Col: LongInt; FormHandle: THandle; MsgBack: Integer); stdcall; var FormScroll: TFormScroll; begin FormScroll := TFormScroll.Create (Application); try // initialize the data FormScroll.FormHandle := FormHandle; FormScroll.MsgBack := MsgBack; FormScroll.SelectedColor := Col; // show the form FormScroll.Show; except on E: Exception do begin MessageDlg (‘Error in FormDLL: ‘ + E.Message, mtError, [mbOK], 0); FormScroll.Free; end; end; end; When the form is activated, it checks to see if it was created as a modal form (simply testing the FormHandle field). In this case, the form changes the caption and the behavior of the OK button, as well as the overall style of the Cancel button (you can see the modified buttons in Figure 12.5): procedure TFormScroll.FormActivate(Sender: TObject); begin // change buttons for modeless form if FormHandle <> 0 then begin BitBtn1.Caption := ‘Apply’; BitBtn1.OnClick := ApplyClick; BitBtn2.Kind := bkClose; end; end; Copyright ©2001 SYBEX, Inc., Alameda, CA www.sybex.com 500 Chapter 12 • Libraries and Packages FIGURE 12.5: When the DLL-based form is used as a modeless form, its buttons are slightly modified (as you can see comparing this image with that of Figure 12.4). The ApplyClick method I’ve manually added to the form simply sends the notification message to the main form, using one of the parameters to send back the selected color: SendMessage (FormHandle, MsgBack, SelectedColor, 0); Finally, the form’s OnClose event destroys the form object, by setting the Action parameter to caFree. Now let’s move back to the demo program. The second button of the UseForm example’s form has the following code: procedure TForm1.BtnSelectClick(Sender: TObject); var Col: LongInt; begin Col := ColorToRGB (Color); ShowColor (Col, Handle, wm_user); end; The form also has a message-handling method, connected with the wm_user message. This method reads the value of the parameter corresponding to the color and sets it: procedure TForm1.UserMessage(var Msg: TMessage); begin Color := Msg.WParam; end; Running this program produces some strange effects. Basically, the modeless form and the main form are not synchronized, so they both show up in the Windows Taskbar; and when you minimize the main form, the other one remains on the screen. The two forms behave as if they were part of separate applications, because two Delphi programs (the DLL and the EXE) have two separate global Application objects, and only the Application object of the executable file has an associated window. Copyright ©2001 SYBEX, Inc., Alameda, CA www.sybex.com A Delphi Form in a DLL 501 To test this situation, I’ve added a button to both the main form and the DLL form, showing the numeric value of the Application object’s handle. Here is the code for one of them: ShowMessage (‘Application Handle: ‘ + IntToStr (Application.Handle)); For the form in the DLL, you’ll invariably get the value 0, while for the form in the executable you get a numeric value determined each time by Windows. To fix the problem we can add to the DLL an initialization function that passes the handle of the application window to the library. In practice, we copy the Handle of the executable’s Application object to the same property of the DLL’s Application object. This is enough to synchronize the two Application objects and make the two forms behave as in a simple Delphi program. Here is the code of the function in the DLL: procedure SyncApp (AppHandle: THandle); stdcall; begin Application.Handle := AppHandle; end; And here is the call to it in the executable file: procedure TForm1.BtnSyncClick(Sender: TObject); begin SyncApp (Application.Handle); BtnSync.Enabled := False; end; NOTE Assigning the handle of the application object of the DLL is not a work-around for a bug but a documented operation required by the VCL. The VCL Application object supports assignment to its Handle property (unlike most other Handle properties of the VCL) specifically to allow programmers to tie DLL-based forms into the environment of a host application. I’ve connected this code to a button, instead of executing it automatically at startup, to let you test the behavior in the two different cases. Before you click the Sync App button, the secondary modeless form behaves oddly. If you close it, synchronize the applications, and then create another instance of the modeless form, it will behave almost correctly. The only visible problem is that the flat speed buttons of the modeless form won’t be highlighted when the mouse moves over them. We’ll see how to fix this problem using run-time packages at the end of the chapter. NOTE Technically this behavior of the speed buttons depends on the fact that the controls in the DLL form don’t receive the cm_MouseEnter and cm_MouseLeave messages, because the DLL’s Application.Idle method is never called. The DLL’s Application object, in fact, is not running the application’s message loop. You can activate it by exporting from the DLL a function that calls the internal Application.Idle routine, and call that function from the host application when its message loop goes idle. As I’ve mentioned, however, all these problems (and a few others) can be better solved by using run-time packages. Copyright ©2001 SYBEX, Inc., Alameda, CA www.sybex.com 502 Chapter 12 • Libraries and Packages Calling a Delphi DLL from Visual Basic for Applications We can also display this color dialog box from other programming languages. Calling this DLL from C or C++ is easy. To link the application, you need to generate an import library (using the IMPLIB command-line utility) and add the resulting LIB file to the project. Since I’ve already used a C++ compiler in this chapter, this time I will write a similar example using Microsoft Word for Windows and Visual Basic for Applications instead. To start, open Microsoft Word. Then open its Macro dialog box (with the Tools ➢ Macro menu item or a similar command, depending on your version of Word), type a new macro name, such as DelphiColor, and click the Create button. You can now write the BASIC code, which declares the function of our DLL and calls it. The BASIC macro uses the result of the DLL function in two ways. By calling Insert, it adds to the current document a description of the color with the amount of red, green, and blue; and by calling Print it displays the numeric value in the status bar: Declare Function GetColor Lib “FormDLL”(Col As Long) As Long Sub MAIN NewColor = GetColor(0) Print “The code of the color is “ + Str$(NewColor) Insert “Red:” + Str$(NewColor Mod 256) + Chr$(13) Insert “Green:” + Str$(Int(NewColor / 256) Mod 256) + Chr$(13) Insert “Blue:” + Str$(Int(NewColor / (256 * 256))) + Chr$(13) End Sub Unfortunately, there is no easy way to use RGB colors in Word, since Word’s color schemes are based on fixed color codes. Here is an example of the output of this macro: Red: 141 Green: 109 Blue: 179 You can find the text of this macro in the file WORDCALL.TXT, in the directory containing this DLL. If you want to test it, remember to first copy the DLL file into one of the directories of the path or into the Windows system directory. NOTE A better way to integrate Delphi code with Office applications is to use OLE Automation, instead of writing custom DLLs and calling them from the macro language. We’ll see examples of OLE Automation in Chapter 20. Calling a DLL Function at Run Time Up to now, we’ve always referenced in our code the functions exported by the libraries, so that the DLLs will be loaded along with the program. I mentioned earlier that we can also delay the loading of a DLL until the moment it is actually needed, so we’d be able to use the rest of the program in case the DLL is not available. Copyright ©2001 SYBEX, Inc., Alameda, CA www.sybex.com A Delphi Form in a DLL 503 Dynamic loading of a DLL in Windows is accomplished by calling the LoadLibrary API function, which searches the DLL in the program folder, in the folders on the path, and in some system folders. If the DLL is not found, Windows will show an error message, something you can skip by calling Delphi’s SafeLoadLibrary function. This function has the same effect as the API it encapsulates, but it suppresses the standard Windows error message and should be the preferred way to load libraries dynamically in Delphi. If the library is found and loaded (something you know by checking the return value of LoadLibrary or SafeLoadLibrary), a program can call the GetProcAddress API function, which searches the DLL’s exports table, looking for the name of the function passed as a parameter. If GetProcAddress finds a match, it returns a pointer to the requested procedure. Now we can simply cast this function pointer to the proper data type and call it. Whichever loading functions you’ve used, don’t forget to call FreeLibrary at the end, so that the DLL can be properly released from memory. In fact, the system uses a referencecounting technique for libraries, releasing them when each loading request has been followed by a freeing request. The example I’ve built to show dynamic DLL loading is named DynaCall and uses the FirstDLL library we built earlier in this chapter (to make the program work, I’ve copied the DLL into the same folder as the DynaCall example). Instead of declaring the Double and Triple functions and using them directly, this example obtains the same effect with somewhat more complex code. The advantage, however, is that the program will run even without the DLL. Also, if new compatible functions are added to the DLL, we won’t have to revise the program’s source code and recompile it to access those new functions. Here is the core code of the program: type TIntFunction = function (I: Integer): Integer; stdcall; const DllName = ‘Firstdll.dll’; procedure TForm1.Button1Click(Sender: TObject); var HInst: THandle; FPointer: TFarProc; MyFunct: TIntFunction; begin HInst := SafeLoadLibrary (DllName); if HInst > 0 then try FPointer := GetProcAddress (HInst, PChar (Edit1.Text)); Copyright ©2001 SYBEX, Inc., Alameda, CA www.sybex.com 504 Chapter 12 • Libraries and Packages if FPointer <> nil then begin MyFunct := TIntFunction (FPointer); SpinEdit1.Value := MyFunct (SpinEdit1.Value); end else ShowMessage (Edit1.Text + ‘ DLL function not found’); finally FreeLibrary (HInst); end else ShowMessage (DllName + ‘ library not found’); end; How do you call a procedure in Delphi, once you have a pointer to it? One solution is to convert the pointer to a procedural type and then call the procedure using the proceduraltype variable, as in the listing above. Notice that the procedural type you define must be compatible with the definition of the procedure in the DLL. This is the Achilles’ heel of this method—there is no check of the parameter types. What is the advantage of this approach? In theory, you can use it to access any function of any DLL at any time. In practice, it is useful when you have different DLLs with compatible functions or a single DLL with several compatible functions, as in our case. What we can do is to call the Double and Triple methods simply by entering their names in the edit box. Now, if someone gives us a DLL with a new function receiving an integer as a parameter and returning an integer, we can call it simply by entering its name in the edit box. We don’t even need to recompile the application. With this code, the compiler and the linker ignore the existence of the DLL. When the program is loaded, the DLL is not loaded immediately. We might make the program even more flexible and let the user enter the name of the DLL to use. In some cases, this is a great advantage. A program may switch DLLs at run time, something the direct approach does not allow. Note that this approach to loading DLL functions is common in macro languages and is used by many visual programming environments. Also, the code of the Word macro we saw earlier in this chapter uses this approach to load the DLL and to call the external function. Well, you don’t want to recompile Word, do you? Only a system based on a compiler and a linker, such as Delphi, can use the direct approach, which is generally more reliable and also a little bit faster. I think the indirect loading approach of the DynaCall example is useful only in special cases, but it can be extremely powerful. Copyright ©2001 SYBEX, Inc., Alameda, CA www.sybex.com A DLL in Memory: Code and Data 505 A DLL in Memory: Code and Data We can use this technique, based on the GetProcAddress API function, to test which memory address of the current process a function has been mapped to, with the following code: procedure TForm1.Button3Click(Sender: TObject); var HDLLInst: THandle; begin HDLLInst := SafeLoadLibrary (‘dllmem’); Label1.Caption := Format (‘Address: %p’, [ GetProcAddress (HDLLInst, ‘SetData’)]); FreeLibrary (HDLLInst); end; This code displays, in a label, the memory address of the function, within the address space of the calling application. If you run two programs using this code, they’ll generally both show the same address. This demonstrates that the code is loaded only once at a common memory address. NOTE The memory address will be different if the DLL had to be relocated in one of the processes, or if each process has relocated the DLL to a different base address. In these cases, the code is generally not shared in memory but actually loaded multiple times, because absolute address references in the code must be rewritten to refer to the proper new addresses. As the code is modified by the loader, it cannot be shared. If the code of the DLL is loaded only once, what about the global data? Basically, each copy of the DLL has its own copy of the data, in the address space of the calling application. However, it is indeed possible to share global data between applications using a DLL. The most common technique for sharing data is to use memory-mapped files. I’ll use this technique for a DLL, but it can also be used to share data directly among applications. This example is called DllMem and uses a project group with the same name, as in the previous examples of this chapter. The DllMem project group includes the DllMem project (the DLL itself) and the UseMem project (the demo application). The DLL code has a simple project file, which exports four subroutines: library dllmem; uses SysUtils, DllMemU in ‘DllMemU.pas’; exports SetData, GetData, GetShareData, SetShareData; end. Copyright ©2001 SYBEX, Inc., Alameda, CA www.sybex.com 506 Chapter 12 • Libraries and Packages The actual code is in the secondary unit (DllMemU.PAS), which has the code of the four routines that read or write two global memory locations. These hold an integer and a pointer to an integer. Here are the variable declarations and the two Set routines: var PlainData: Integer = 0; // not shared ShareData: ^Integer; // shared procedure SetData (I: Integer); stdcall; begin PlainData := I; end; procedure SetShareData (I: Integer); stdcall; begin ShareData^ := I; end; Sharing Data with Memory-Mapped Files For the data that isn’t shared, there isn’t anything else to do. To access the shared data, however, the DLL has to create a memory-mapped file and then get a pointer to this memory area. These two operations require two Windows API calls: • CreateFileMapping requires as parameters the filename (or $FFFFFFFF to use a virtual file in memory), some security and protection attributes, the size of the data, and an internal name (which must be the same to share the mapped file from multiple calling applications). • MapViewOfFile requires as parameters the handle of the memory mapped file, some attributes and offsets, and the size of the data (again). Here is the source code of the initialization section, executed every time the DLL is loaded into a new process space (that is, once for each application that uses the DLL): var hMapFile: THandle; const VirtualFileName = ‘ShareDllData’; DataSize = sizeof (Integer); initialization // create memory mapped file hMapFile := CreateFileMapping ($FFFFFFFF, nil, Page_ReadWrite, 0, DataSize, VirtualFileName); if hMapFile = 0 then raise Exception.Create (‘Error creating memory-mapped file’); Copyright ©2001 SYBEX, Inc., Alameda, CA www.sybex.com A DLL in Memory: Code and Data 507 // get the pointer to the actual data ShareData := MapViewOfFile ( hMapFile, File_Map_Write, 0, 0, DataSize); When the application terminates and the DLL is released, it has to free the pointer to the mapped file and the file mapping itself: finalization UnmapViewOfFile (ShareData); CloseHandle (hMapFile); The code of the program using this DLL, UseMem, is very simple. The form of this application has four edit boxes (two with an UpDown control connected), five buttons, and a label. The first button saves the value of the first edit box in the DLL data, getting the value from the connected UpDown control: SetData (UpDown1.Position); If you click the second button, the program copies the DLL data to the second edit box: Edit2.Text := IntToStr(GetData); The third button is used to display the memory address of a function, with the source code shown at the beginning of this section, and the last two buttons have basically the same code as the first two, but they call the SetShareData procedure and GetShareData function. If you run two copies of this program, you can see that each copy has its own value for the plain global data of the DLL, while the value of the shared data is common. Set different values in the two programs and then get them in both, and you’ll see what I mean. This situation is illustrated in Figure 12.6. FIGURE 12.6: If you run two copies of the UseMem program, you’ll see that the global data in its DLL is not shared. Copyright ©2001 SYBEX, Inc., Alameda, CA www.sybex.com 508 Chapter 12 • Libraries and Packages WARNING Memory-mapped files reserve a minimum of a 64 KB range of virtual addresses and consume physical memory in 4 KB pages. The example’s use of 4-byte Integer data in shared memory is rather expensive, especially if you use the same approach for sharing multiple values. If you need to share several variables, you should place them all in a single shared memory area (accessing the different variables using pointers or building a record structure for all of them). Using Delphi Packages In Delphi, component packages are an important type of DLL. Packages allow you to bundle a group of components and then link the components either statically (adding their compiled code to the executable file of your application) or dynamically (keeping the component code in a DLL, the run-time package that you’ll distribute along with your program). In the last chapter, you saw how to build a package. Now I want to underline some advantages and disadvantages of the two forms of linking for a package. There are many elements to keep in mind: • Using a package as a DLL makes the executable files much smaller. • Linking the package units into the program allows you to distribute only part of the package code. Generally, the size of the executable file of an application plus the size of the required package DLLs that it requires is much bigger than the size of the statically linked program. The linker includes only the code actually used by the program, whereas a package must link in all the functions and classes declared in the interface sections of all the units contained in the package. • If you distribute several Delphi applications based on the same packages, you might end up distributing less code, because the run-time packages are shared. In other words, once the users of your applicati