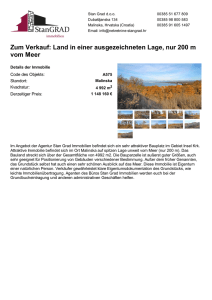Handbuch zum OpenEstate-ImmoTool
Werbung
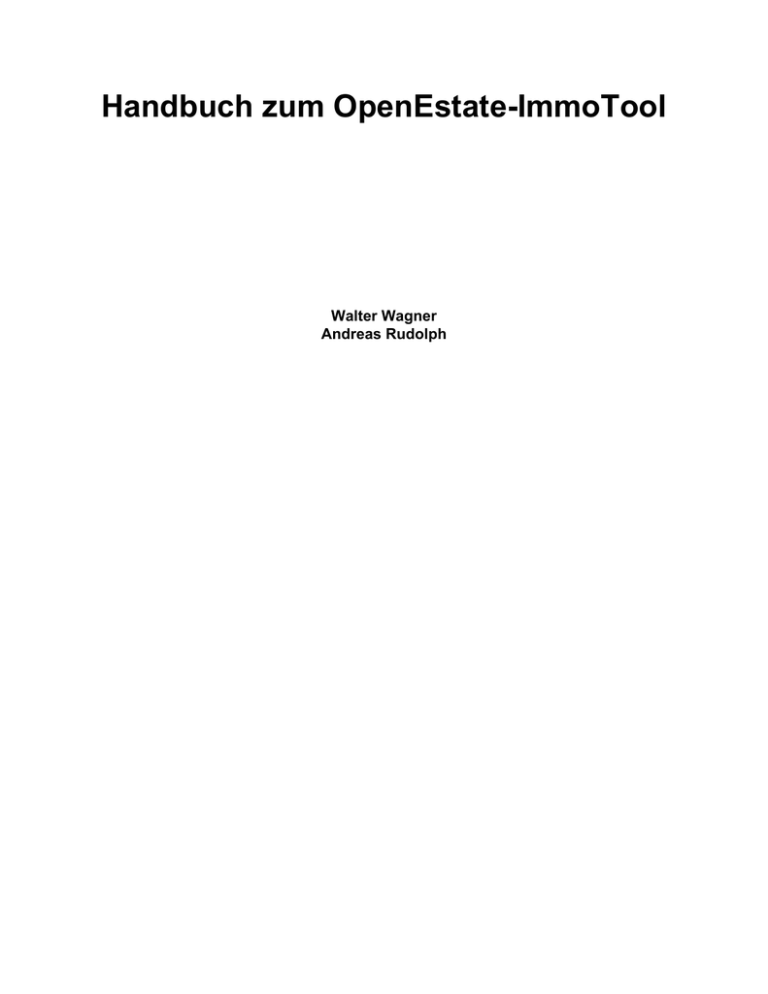
Handbuch zum OpenEstate-ImmoTool Walter Wagner Andreas Rudolph Handbuch zum OpenEstate-ImmoTool von Walter Wagner und Andreas Rudolph Inhaltsverzeichnis Vorwort .......................................................................................................................... xii 1. Erste Schritte ................................................................................................................. 1 1.1. Systemanforderungen ............................................................................................ 3 1.2. Java installieren ................................................................................................... 4 Hinweise zur Java-Installation ............................................................................... 4 Test der Java-Installation ..................................................................................... 5 1.3. Dateien herunterladen ............................................................................................ 7 Add-Ons / Erweiterungen ..................................................................................... 7 Geodaten im XML-Format ................................................................................... 8 1.4. ImmoTool in Betrieb nehmen ................................................................................. 9 ImmoTool installieren ......................................................................................... 9 EXE-Installation ......................................................................................... 9 PKG.ZIP-Installation ................................................................................. 10 JAR-Installation ........................................................................................ 10 ZIP-Archiv .............................................................................................. 11 TAR.GZ-Archiv ........................................................................................ 11 ImmoTool starten .............................................................................................. 11 ImmoTool unter Windows starten ................................................................ 11 ImmoTool unter MacOS X starten ............................................................... 12 ImmoTool unter Linux/Unix starten ............................................................. 12 Der erste Programmstart des ImmoTools ............................................................... 13 1.5. Server in Betrieb nehmen ..................................................................................... 14 Server installieren ............................................................................................. 14 Server starten ................................................................................................... 15 Server mit start.exe starten ......................................................................... 15 Server mit ImmoServer.app starten ............................................................... 16 Server mit start.sh starten ........................................................................... 16 Server mit start.jar starten .......................................................................... 17 Verbindungstest via Web-Browser ....................................................................... 17 Verbindungsaufbau via AdminTool ....................................................................... 19 AdminTool unter Windows starten. .............................................................. 19 AdminTool unter Mac OS X starten. ............................................................ 19 AdminTool unter Linux/Unix starten. ........................................................... 20 AdminTool am Server anmelden ................................................................. 20 Erstes Projekt auf dem Server erzeugen ........................................................ 21 Verbindungsaufbau via ImmoTool ........................................................................ 24 Verbindung zu einem Mehrplatz-Projekt erzeugen ........................................... 24 Verbindung zu einem Mehrplatz-Projekt öffnen .............................................. 24 2. Anwenderhandbuch ....................................................................................................... 26 2.1. Allgemein .......................................................................................................... 30 Benutzeroberfläche ............................................................................................ 30 Das Programmfenster ................................................................................ 30 Verwendung von Tabellen .......................................................................... 31 Verwendung von Formularen ...................................................................... 32 Projekte ........................................................................................................... 32 Unternehmensprofil ................................................................................... 32 Benutzerprofil .......................................................................................... 34 Einstellungen ........................................................................................... 34 Fragen & Antworten ................................................................................. 34 Projektassistent ................................................................................................. 35 Ein neues Projekt erzeugen ......................................................................... 35 iii Handbuch zum OpenEstate-ImmoTool Ein existierendes Projekt öffnen .................................................................. Zuletzt verwendetes Projekt öffnen .............................................................. Add-Ons / Module ............................................................................................ Add-Ons installieren / deinstallieren ............................................................. Add-Ons aktualisieren ............................................................................... Add-Ons aktivieren / deaktivieren ................................................................ Aktualisierungen ............................................................................................... automatische Aktualisierung ....................................................................... manuelle Aktualisierung ............................................................................. Datenbank ....................................................................................................... Automatische Datenbanksicherung ............................................................... Manuelle Datenbanksicherung ..................................................................... Datenbank wiederherstellen ........................................................................ Nutzungslizenz ................................................................................................. OpenEstate-Lizenz .................................................................................... Fremde Modul-Lizenzen ............................................................................ Protokolle ........................................................................................................ Systemprotokolle ...................................................................................... Datenbankprotokolle .................................................................................. Protokoll speichern .................................................................................... Einstellungen ................................................................................................... Netzwerk-Einstellungen .............................................................................. Datenbank-Einstellungen ............................................................................ Speichern ................................................................................................ 2.2. Immobilien ........................................................................................................ Immobilien verwalten ........................................................................................ Filterkriterien verwenden ............................................................................ Aktionen ausführen ................................................................................... Immobilien durchsuchen ............................................................................ Immobilie bearbeiten ......................................................................................... Allgemeine Eckdaten ................................................................................. Spezifikation der Immobilie ........................................................................ Freitexte & Beschreibungen ........................................................................ Fotos und Dateien ..................................................................................... Kontaktperson .......................................................................................... Exporte ................................................................................................... Adressen ................................................................................................. Kalender .................................................................................................. Notizen ................................................................................................... Änderungen Speichern ............................................................................... Immobilien exportieren ...................................................................................... Exportvorgang .......................................................................................... Schnittstelle anlegen .................................................................................. Schnittstellenkonfiguration importieren ......................................................... Schnittstelle bearbeiten .............................................................................. Schnittstelle (de)aktivieren .......................................................................... Schnittstelle löschen .................................................................................. Immobilien importieren ...................................................................................... Immobilien aus einer Datei importieren ........................................................ Immobilien aus einer vorhandenen Maklersoftware importieren ......................... Ansprechpartner verwalten ................................................................................. Filterkriterien verwenden ............................................................................ Aktionen ausführen ................................................................................... Ansprechpartner bearbeiten ................................................................................. iv 37 37 37 38 39 39 40 40 40 40 41 41 41 42 42 42 43 43 43 44 44 44 45 45 46 47 47 47 48 49 49 51 53 53 54 55 56 58 60 60 61 61 62 66 67 67 67 67 68 69 70 71 71 71 Handbuch zum OpenEstate-ImmoTool Personendaten .......................................................................................... Betreute Immobilien .................................................................................. Notizen ................................................................................................... Änderungen speichern ................................................................................ Suchanfragen verwalten ..................................................................................... Aktionen ausführen ................................................................................... Suchanfrage bearbeiten ...................................................................................... Eckdaten bearbeiten .................................................................................. Kriterien bearbeiten ................................................................................... Adressen zuweisen .................................................................................... Einstellungen ................................................................................................... Agentur ................................................................................................... Sprachen ................................................................................................. PDF-Langexposé (Standardvorlage) .............................................................. PDF-Kurzexposé (Standardvorlage) .............................................................. Fragen & Antworten ......................................................................................... 2.3. Adressbuch ........................................................................................................ Adressen verwalten ........................................................................................... Adresse erzeugen ...................................................................................... Adresse bearbeiten .................................................................................... Adresse löschen ........................................................................................ Adressformular ................................................................................................. Allgemeine Angaben zur Adresse (Reiter Anschrift) ........................................ Weitere Angaben zur Adresse (Reiter Details) ................................................ Verknüpfte Immobilien (Reiter Immobilien) .................................................. Verknüpfte Kalendereinträge (Reiter Kalender) .............................................. Bemerkungen zur Adresse (Reiter Notizen) ................................................... Speichern ................................................................................................ Adressgruppen .................................................................................................. Adressgruppe anlegen ................................................................................ Adressgruppe bearbeiten ............................................................................ Adressgruppe löschen ................................................................................ Adressgruppenformular ...................................................................................... Allgemeine Angaben ................................................................................. Speichern ................................................................................................ 2.4. Kalender ........................................................................................................... Kalendereinträge ............................................................................................... Kalendereintrag anlegen ............................................................................. Kalendereintrag bearbeiten ......................................................................... Kalendereintrag löschen ............................................................................. Kalendereintragsformular Termin ......................................................................... Termin anlegen / bearbeiten ........................................................................ Einstellungen ................................................................................................... 2.5. E-Mails ............................................................................................................. E-Mailkonten ................................................................................................... Allgemeine Angaben ................................................................................. Empfang via IMAP ................................................................................... Empfang via POP3 ................................................................................... Versand via SMTP .................................................................................... Mailordner zuweisen ................................................................................. Erweiterte Einstellungen ............................................................................. E-Mails lesen ................................................................................................... Ordner-Ansicht ......................................................................................... Nachrichten-Ansicht .................................................................................. v 72 72 72 73 73 73 74 74 75 76 77 77 78 78 79 80 82 83 83 83 83 84 84 84 84 85 85 85 86 86 86 87 87 87 87 88 89 89 89 90 90 90 90 91 92 92 93 94 95 96 97 98 98 99 Handbuch zum OpenEstate-ImmoTool E-Mails senden ............................................................................................... Empfänger bearbeiten .............................................................................. Nachrichtentext eingeben .......................................................................... Anhänge verwalten .................................................................................. Nachricht senden ..................................................................................... Entwurf speichern ................................................................................... Adressen verknüpfen ....................................................................................... Mailversand via Adressbuch ...................................................................... Adressauswahl beim Mailversand ............................................................... Adressen mit E-Mail verknüpfen ................................................................ Fragen & Antworten ........................................................................................ 2.6. Nachrichten ...................................................................................................... Nachrichtenquellen .......................................................................................... 3. Administratorhandbuch ................................................................................................. 3.1. Hinweise zum AdminTool .................................................................................. Allgemein ...................................................................................................... Programmstart ........................................................................................ Verbindungsaufbau .................................................................................. Werkzeugleiste ....................................................................................... Projekte ......................................................................................................... Details ................................................................................................... Firmendaten ........................................................................................... Freigabe von Add-Ons ............................................................................. Zuordnung von Benutzern ......................................................................... Benutzer ........................................................................................................ Details ................................................................................................... Personendaten ......................................................................................... Zuordnung von Projekten ......................................................................... Rollen ........................................................................................................... Werkzeuge ..................................................................................................... Datensicherung ....................................................................................... Wiederherstellung .................................................................................... Datenimport aus v0.9.x ............................................................................. Browser ......................................................................................................... XQuery ......................................................................................................... 3.2. Hinweise zum ImmoTool ................................................................................... Programmstart ................................................................................................ Startdateien ............................................................................................ Parameter ............................................................................................... 3.3. Hinweise zum Server ......................................................................................... Programmstart ................................................................................................ Startdateien ............................................................................................ Windows-Dienst einrichten ............................................................................... Dienst im Betriebssystem (de)installieren ..................................................... Dienst automatisch starten & stoppen .......................................................... Dienst mit Hilfsskripten starten/stoppen ....................................................... Unix-Dienst einrichten ..................................................................................... Dienst im Betriebssystem registrieren & entfernen ......................................... Konfiguration des Dienstes ....................................................................... Dienst via Kommandozeile starten & stoppen ............................................... Dienst automatisch starten & stoppen .......................................................... Mac-Dienst einrichten ...................................................................................... Web-Interface zur Server-Verwaltung ................................................................. 4. Anhang ...................................................................................................................... vi 100 101 102 104 104 104 104 105 106 106 107 109 109 110 112 112 112 112 113 114 114 115 115 116 116 117 118 119 119 120 121 122 122 122 123 125 125 125 125 126 126 126 126 126 127 129 129 130 130 131 132 133 133 134 Handbuch zum OpenEstate-ImmoTool 4.A. Migration von v0.9.x auf v1.0 ............................................................................. Sicherung aus ImmoTool 0.9.x erzeugen ............................................................. Sicherung in ImmoTool 1.0 importieren .............................................................. Import als Einzelplatz-Projekt .................................................................... Import als Mehrplatz-Projekt ..................................................................... 4.B. E-Mailanbieter ................................................................................................. E-Mailempfang via IMAP ................................................................................. E-Mailempfang via POP3 ................................................................................. E-Mailversand via SMTP ................................................................................. 4.C. Support ........................................................................................................... Supportfälle .................................................................................................... Supportwege ................................................................................................... Forum ................................................................................................... Ticketsystem .......................................................................................... 4.D. Nutzungslizenz ................................................................................................. Glossar .......................................................................................................................... vii 136 136 137 137 138 140 140 140 140 142 142 142 142 142 143 145 Abbildungsverzeichnis 1.2.1. Ausgabe der Java-Version auf der Kommandozeile .......................................................... 5 1.2.2. Java-Symbol in der Windows-Systemsteuerung ............................................................... 5 1.2.3. Das Java-Control-Panel unter Windows ......................................................................... 6 1.2.4. Information zur Java-Version unter Windows .................................................................. 6 1.4.1. Verknüpfung auf dem Desktop ................................................................................... 11 1.4.2. Verknüpfung im Startmenü ........................................................................................ 11 1.4.3. ImmoTool unter Mac OS X starten ............................................................................. 12 1.5.1. ImmoTool-Server unter Windows starten (Schritt 1) ....................................................... 15 1.5.2. ImmoTool-Server unter Windows starten (Schritt 2) ....................................................... 16 1.5.3. ImmoTool-Server unter Mac OS X starten .................................................................... 16 1.5.4. Verbindungsaufbau zum Server auf dem gleichen Rechner ............................................... 17 1.5.5. Verbindungsaufbau zum Server im Netzwerk ................................................................ 17 1.5.6. Verbindung zum Server via Web-Browser .................................................................... 18 1.5.7. Anmeldung am ImmoTool-Server via Web-Browser ....................................................... 18 1.5.8. Erfolgreiche Anmeldung am ImmoTool-Server via Web-Browser ...................................... 19 1.5.9. AdminTool unter Mac OS X starten ............................................................................ 20 1.5.10. Anmeldung am ImmoTool-Server via AdminTool ........................................................ 20 1.5.11. Administrator-Passwort bei der ersten Anmeldung am ImmoTool-Server angeben ............... 21 1.5.12. Datenstrukturen bei der ersten Anmeldung am ImmoTool-Server erzeugen ........................ 21 1.5.13. Neues Mehrplatz-Projekt erzeugen (Schritt 1) .............................................................. 22 1.5.14. Neues Mehrplatz-Projekt erzeugen (Schritt 2) .............................................................. 22 1.5.15. Neues Mehrplatz-Projekt erzeugen (Schritt 3) .............................................................. 23 1.5.16. Neues Mehrplatz-Projekt erzeugen (Schritt 4) .............................................................. 23 1.5.17. Neues Mehrplatz-Projekt erzeugen (Schritt 5) .............................................................. 23 1.5.18. Neues Mehrplatz-Projekt wurde erzeugt ...................................................................... 24 1.5.19. ImmoTool mit Mehrplatz-Projekt verbinden (Schritt 1) .................................................. 24 1.5.20. ImmoTool mit Mehrplatz-Projekt verbinden (Schritt 2) .................................................. 24 1.5.21. Anmeldung am Mehrplatz-Projekt ............................................................................. 25 2.1.1. Programmfenster des ImmoTools ................................................................................ 30 2.1.2. Firmenprofil ............................................................................................................ 33 2.1.3. Projekt-Asssistent ..................................................................................................... 36 2.1.4. Projekt-Asssistent ..................................................................................................... 36 2.1.5. Projekt-Asssistent ..................................................................................................... 37 2.1.6. Add-Ons-Verwaltung aufrufen .................................................................................... 38 2.1.7. Add-Ons-Verwaltung ................................................................................................ 38 2.1.8. Aktualisierungen aufrufen .......................................................................................... 40 2.1.9. Menü Datenbank ...................................................................................................... 41 2.1.10. Lizenz verwalten .................................................................................................... 42 2.1.11. Aktualisierungen ..................................................................................................... 43 2.1.12. Einstellungen ......................................................................................................... 43 2.1.13. Allgemeine-Einstellungen ......................................................................................... 44 2.2.1. Menüeintrag der Immobilienverwaltung ........................................................................ 46 2.2.2. Untermenü zum Erzeugen neuer Einträge in der Immobilienverwaltung .............................. 46 2.2.3. Ansichtsbereich der Immobilienverwaltung ................................................................... 47 2.2.4. Immobilienübersicht ................................................................................................. 47 2.2.5. Aktionsmenü in der Immobilienübersicht ...................................................................... 48 2.2.6. Immobilienbestand durchsuchen .................................................................................. 49 2.2.7. Immobilienformular Eckdaten ..................................................................................... 51 2.2.8. Immobilientyp definieren ........................................................................................... 52 2.2.9. Attribute eingeben .................................................................................................... 52 2.2.10. Attribute mit Mehrfachauswahl ................................................................................. 52 viii Handbuch zum OpenEstate-ImmoTool 2.2.11. Bilder zur Immobilie importieren ............................................................................... 2.2.12. Kontaktperson angeben ............................................................................................ 2.2.13. Exporthistorie zu dieser Immobilie ............................................................................. 2.2.14. Exportschnittstellen verknüpfen ................................................................................. 2.2.15. Zugeordnete Adressen zu dieser Immobilie .................................................................. 2.2.16. Neue Adresse zu dieser Immobilie ............................................................................. 2.2.17. Vorhandene Adresse mit dieser Immobilie verknüpfen ................................................... 2.2.18. Zugeordnete Termine dieser Immobilie ....................................................................... 2.2.19. Neue Aufgabe zu dieser Immobilie ............................................................................ 2.2.20. Neuer Termine zu dieser Immobilie ........................................................................... 2.2.21. Vorhandene Termine mit dieser Immobilie verknüpfen .................................................. 2.2.22. Vorhandene Termine mit dieser Immobilie verknüpfen .................................................. 2.2.23. Schnittstellenübersicht ............................................................................................. 2.2.24. Exportübersicht ...................................................................................................... 2.2.25. allgemeine Einstellungen .......................................................................................... 2.2.26. FTP-Schnittstelle einrichten ...................................................................................... 2.2.27. HTTP-Schnittstelle einrichten ................................................................................... 2.2.28. Format-Optionen .................................................................................................... 2.2.29. Menü Immobilien importieren ................................................................................... 2.2.30. Menü Immobilien importieren ................................................................................... 2.2.31. Ansprechpartnerübersicht ......................................................................................... 2.2.32. Aktionsmenü in der Ansprechpartnerübersicht .............................................................. 2.2.33. Personendaten der Kontaktperson .............................................................................. 2.2.34. Betreute Immobilien der Kontaktpersonen ................................................................... 2.2.35. Notizen (Reiter Notizen) .......................................................................................... 2.2.36. Suchanfrageübersicht ............................................................................................... 2.2.37. Aktionsmenü in der Suchanfrageübersicht ................................................................... 2.2.38. Eckdaten einer Suchanfrage bearbeiten ....................................................................... 2.2.39. Als Favorit markierte Suchanfrage ............................................................................. 2.2.40. Kriterien einer Suchanfrage bearbeiten ....................................................................... 2.2.41. Auswahl eines Suchkriteriums .................................................................................. 2.2.42. Kriterien einer Suchanfrage bearbeiten ....................................................................... 2.3.1. Menüeintrag des Adressbuches ................................................................................... 2.3.2. Untermenü zum Erzeugen neuer Einträge im Adressbuch ................................................. 2.3.3. Ansichtsbereich des Adressbuches ............................................................................... 2.3.4. Adressenübersicht ..................................................................................................... 2.3.5. Adressenübersicht ..................................................................................................... 2.3.6. Verknüpfte Immobilien ............................................................................................. 2.3.7. Verknüpfter Kalendereintrag ...................................................................................... 2.3.8. Adressgruppenübersicht ............................................................................................. 2.3.9. Adressgruppenformular ............................................................................................. 2.4.1. Menüeintrag des Kalenders ........................................................................................ 2.4.2. Untermenü zum Erzeugen neuer Einträge im Kalender .................................................... 2.4.3. Ansichtsbereich des Kalenders .................................................................................... 2.5.1. Menüeintrag der Mailverwaltung ................................................................................. 2.5.2. Ansichtsbereich der Mailverwaltung ............................................................................ 2.5.3. Dialogfenster zur Verwaltung der E-Mailkonten ............................................................. 2.5.4. Allgemeine Einstellungen eines E-Mailkontos ............................................................... 2.5.5. IMAP-Einstellungen eines E-Mailkontos ...................................................................... 2.5.6. POP3-Einstellungen eines E-Mailkontos ....................................................................... 2.5.7. SMTP-Einstellungen eines E-Mailkontos ...................................................................... 2.5.8. Ordner-Einstellungen eines E-Mailkontos ..................................................................... 2.5.9. Erweiterte Einstellungen eines E-Mailkontos ................................................................. 2.5.10. Inhalt eines E-Mailordners anzeigen ........................................................................... ix 54 55 56 56 57 57 58 59 59 59 60 60 61 62 63 64 65 66 68 69 71 71 72 72 73 73 74 75 75 76 76 77 82 82 82 83 84 85 85 86 87 88 88 89 91 91 92 93 94 95 96 97 98 99 Handbuch zum OpenEstate-ImmoTool 2.5.11. E-Mail in HTML-Ansicht ....................................................................................... 2.5.12. Formular zum Verfassen einer E-Mail-Nachricht ........................................................ 2.5.13. E-Mail als Text-Nachricht erstellen .......................................................................... 2.5.14. E-Mail als HTML-Nachricht erstellen ....................................................................... 2.5.15. Verfahrensweisen zum E-Mailversand ...................................................................... 2.5.16. Übersicht zugewiesener E-Mails im Adressformular .................................................... 2.5.17. E-Mail aus dem Adressbestand verfassen .................................................................. 2.5.18. Adressen beim Verfassen einer E-Mail verknüpfen ...................................................... 2.5.19. Adressen mit einer bestehenden E-Mail verknüpfen ..................................................... 2.6.1. Ansichtsbereich der Nachrichtenverwaltung ................................................................. 3.1.1. Verbindungsaufbau via AdminTool ............................................................................ 3.1.2. Verbindungsaufbau via AdminTool durch Angabe eines Projektes ................................... 3.1.3. Verbindungsaufbau via AdminTool durch direkte Eingabe der Serverdaten ........................ 3.1.4. Werkzeugleiste im AdminTool .................................................................................. 3.1.5. Projektverwaltung im AdminTool .............................................................................. 3.1.6. Projektverwaltung im AdminTool, Firmendaten ............................................................ 3.1.7. Projektverwaltung im AdminTool, Add-Ons ................................................................ 3.1.8. Projektverwaltung im AdminTool, Benutzerzuordnung .................................................. 3.1.9. Benutzerverwaltung im AdminTool ............................................................................ 3.1.10. Benutzerverwaltung im AdminTool, Personendaten ..................................................... 3.1.11. Benutzerverwaltung im AdminTool, Projektzuordnung ................................................. 3.1.12. Rollenverwaltung im AdminTool ............................................................................. 3.1.13. Werkzeuge im AdminTool ...................................................................................... 3.1.14. Werkzeuge im AdminTool, Datensicherung ............................................................... 3.1.15. Werkzeuge im AdminTool, Wiederherstellung ............................................................ 3.1.16. Werkzeuge im AdminTool, Datenimport aus 0.9.x ...................................................... 3.1.17. Datenbank-Browser im AdminTool .......................................................................... 3.1.18. XQuery im AdminTool ausführen ............................................................................ 3.3.1. Server als Windows-Dienst verwalten (Schritt 1) .......................................................... 3.3.2. Server als Windows-Dienst verwalten (Schritt 2) .......................................................... 3.3.3. Server als Windows-Dienst verwalten (Schritt 3) .......................................................... 3.3.4. Server als Windows-Dienst verwalten (Schritt 4) .......................................................... 3.3.5. Systembenutzer für den Windows-Dienst auswählen ..................................................... 4.A.1. Sicherung aus ImmoTool 0.9.x erzeugen .................................................................... 4.A.2. Sicherung aus ImmoTool 0.9.x als Einzelplatz-Projekt importieren (Schritt 1) .................... 4.A.3. Sicherung aus ImmoTool 0.9.x als Einzelplatz-Projekt importieren (Schritt 2) .................... 4.A.4. Sicherung aus ImmoTool 0.9.x als Mehrplatz-Projekt importieren ................................... 143. IP-Adresse unter Windows ermitteln (Schritt 1) ............................................................. 144. IP-Adresse unter Windows ermitteln (Schritt 2) ............................................................. 145. IP-Adresse unter Windows ermitteln (Schritt 3) ............................................................. 146. IP-Adresse unter Mac/Linux/Unix ermitteln ................................................................. 147. Kommandozeile unter Windows starten (Schritt 1) ......................................................... 148. Kommandozeile unter Windows starten (Schritt 2) ......................................................... 149. Kommandozeile unter Windows starten (Schritt 3) ......................................................... 150. Kommandozeile unter Mac OS X starten (Schritt 1) ........................................................ 151. Kommandozeile unter Mac OS X starten (Schritt 2) ........................................................ 152. TAR.GZ-Archiv unter Mac OS X entpacken ................................................................. 153. ZIP-Archiv unter Mac OS X entpacken ........................................................................ x 100 101 102 103 103 105 105 106 107 109 112 113 113 113 115 115 116 116 118 119 119 120 121 121 122 122 123 124 127 127 128 128 129 137 138 138 139 145 146 146 147 148 148 149 149 149 150 152 Tabellenverzeichnis 1.1.1. Systemanforderungen des ImmoTools ............................................................................ 3 1.1.2. Systemanforderungen des ImmoTool-Servers .................................................................. 3 1.3.1. Add-Ons mit Programmfunktionen ................................................................................ 7 1.3.2. Add-Ons mit Übersetzungen ........................................................................................ 7 2.5.1. Häufig verwendete Ports für IMAP-Verbindungen .......................................................... 94 2.5.2. Häufig verwendete Ports für POP3-Verbindungen .......................................................... 95 2.5.3. Häufig verwendete Ports für SMTP-Verbindungen ......................................................... 96 2.5.4. Arten von E-Mailansichten ........................................................................................ 99 2.5.5. Arten von E-Mailempfängern .................................................................................... 101 2.5.6. Verfahrensweisen zum E-Mailversand ........................................................................ 103 3.2.1. Parameter zum ImmoTool-Programmstart ................................................................... 125 3.3.1. Variablen zur Konfiguration des Unix-Dienstes ............................................................ 131 4.B.1. IMAP-Serverdaten verschiedener E-Mailanbieter ......................................................... 140 4.B.2. POP3-Serverdaten verschiedener E-Mailanbieter .......................................................... 140 4.B.3. SMTP-Serverdaten verschiedener E-Mailanbieter ......................................................... 140 xi Vorwort Wir bedanken uns bei allen am OpenEstate-Projekt beteiligten Personen sowie allen OpenSourceEntwicklern. Anmerkung Wenn Sie Anmerkungen, Hinweise oder Verbesserungsvorschläge zum Handbuch haben, können Sie diese gern via Forum [http://board.openestate.org/] oder Ticketsystem [http:// dev.openestate.org/tickets/] einbringen. Wichtig Bitte beachten Sie, dass dieses Anwenderhandbuch noch nicht vollständig und auf dem aktuellsten Stand ist. Einige Anleitungen & Screenshots stammen noch aus ImmoTool 0.9.x. Bis zur Veröffentlichung des finalen ImmoTool 1.0 soll das Handbuch auf einen aktuellen Stand gebracht werden. xii Teil 1. Erste Schritte Dokumentationen zur Installation & Inbetriebnahme Inhaltsverzeichnis 1.1. Systemanforderungen .................................................................................................... 3 1.2. Java installieren ........................................................................................................... 4 Hinweise zur Java-Installation ...................................................................................... 4 Test der Java-Installation ............................................................................................. 5 1.3. Dateien herunterladen .................................................................................................... 7 Add-Ons / Erweiterungen ............................................................................................. 7 Geodaten im XML-Format ........................................................................................... 8 1.4. ImmoTool in Betrieb nehmen ......................................................................................... 9 ImmoTool installieren ................................................................................................. 9 EXE-Installation ................................................................................................. 9 PKG.ZIP-Installation ......................................................................................... 10 JAR-Installation ................................................................................................ 10 ZIP-Archiv ...................................................................................................... 11 TAR.GZ-Archiv ................................................................................................ 11 ImmoTool starten ..................................................................................................... 11 ImmoTool unter Windows starten ........................................................................ 11 ImmoTool unter MacOS X starten ....................................................................... 12 ImmoTool unter Linux/Unix starten ..................................................................... 12 Der erste Programmstart des ImmoTools ....................................................................... 13 1.5. Server in Betrieb nehmen ............................................................................................. 14 Server installieren ..................................................................................................... 14 Server starten ........................................................................................................... 15 Server mit start.exe starten ................................................................................. 15 Server mit ImmoServer.app starten ....................................................................... 16 Server mit start.sh starten ................................................................................... 16 Server mit start.jar starten .................................................................................. 17 Verbindungstest via Web-Browser ............................................................................... 17 Verbindungsaufbau via AdminTool ............................................................................... 19 AdminTool unter Windows starten. ...................................................................... 19 AdminTool unter Mac OS X starten. .................................................................... 19 AdminTool unter Linux/Unix starten. ................................................................... 20 AdminTool am Server anmelden ......................................................................... 20 Erstes Projekt auf dem Server erzeugen ................................................................ 21 Verbindungsaufbau via ImmoTool ................................................................................ 24 Verbindung zu einem Mehrplatz-Projekt erzeugen .................................................. 24 Verbindung zu einem Mehrplatz-Projekt öffnen ...................................................... 24 2 Kapitel 1.1. Systemanforderungen Tabelle 1.1.1. Systemanforderungen des ImmoTools Art Minimum Empfohlen Betriebssystem Windows 7/Vista/XP/2003/2000, Linux, MacOS X (ab 10.4), FreeBSD (?), Solaris (?) Java Sun Java Version 5 Sun Java Version 6 Prozessor 800 MHZ 1,5 GHZ freier Arbeitsspeicher 256 MB 512 MB freier Festplattenspeicher 50 MB >=1 GB (abhängig vom Datenbestand) Internetzugang nein ja Tabelle 1.1.2. Systemanforderungen des ImmoTool-Servers Art Minimum Empfohlen Betriebssystem Windows 7/Vista/XP/2003/2000, Linux, MacOS X (ab 10.4), FreeBSD (?), Solaris (?) Java Sun Java Version 5 Sun Java Version 6 Prozessor 800 MHZ 2 GHZ freier Arbeitsspeicher 256 MB 1024 MB freier Festplattenspeicher 100 MB >=1 GB (abhängig vom Datenbestand) Internetzugang nein bei Bedarf Anmerkung Die Betriebssysteme FreeBSD & Solaris konnten bis dato nicht getestet werden. Grundsätzlich sollten die Programme aber auch hier funktionieren. 3 Kapitel 1.2. Java installieren Java wird sowohl für das ImmoTool als auch für den ImmoTool-Server benötigt und muss vorab auf dem Rechner installiert werden. Anmerkung Derzeit können ImmoTool & ImmoTool-Server nur mit Sun Java betrieben werden. Wir raten noch von der Verwendung anderer Java-Laufzeitumgebungen (z.B. OpenJDK, Apache Harmony) ab, solange diese noch nicht ausreichend getestet sind. Hinweise zur Java-Installation Abhängig vom Betriebssystem sind unterschiedliche Vorgehensweisen nötig, um Java zu installieren. Java bei Sun/Oracle herunterladen Für die Betriebssysteme Windows, Linux und Solaris kann bei bei java.com [http://www.java.com/ de/download/manual.jsp] eine fertig installierbare Java-Laufzeitumgebung kostenlos heruntergeladen werden. Java ist in Mac OS X bereits enthalten In der Versionen 10.4, 10.5 und 10.6 von Mac OS X ist die benötigte Java-Laufzeitumgebung bereits enthalten. Verwenden Sie die Funktion für die Softwareaktualisierung (im Apple-Menü) um zu überprüfen, ob die aktuellste Version von Java installiert ist. Weitere Informationen finden Sie bei apple.com [http:// support.apple.com/kb/HT1338?viewlocale=de_DE]. Linux-Distributionen bieten meist eigene Java-Pakete an In der Regel stellen die Distributoren eigene Sun-Java-Pakete zur Verfügung. Es ist ratsam diese Pakete zu installieren, da sich Java dadurch besser in das Betriebssystem integriert. Debian GNU/Linux Installieren Sie das Paket sun-java6-jre aus dem non-free Repository. Siehe packages.debian.org [http://packages.debian.org/stable/sun-java6-jre]. Ubuntu Installieren Sie das Paket sun-java6-jre aus dem multiverse Repository. Siehe packages.ubuntu.com [http://packages.ubuntu.com/search?keywords=sun-java6-jre]. Arch Linux Installieren Sie das Paket jre aus dem Community Repository. Siehe archlinux.org/ packages/ [http://archlinux.org/packages/community/i686/jre/]. SUSE / openSUSE Hinweise zur Installation finden Sie in diesem Artikel bei opensuse.org [http:// de.opensuse.org/Sun_Java]. 4 Java installieren Test der Java-Installation Folgende Schritte können Sie durchführen um sicherzustellen, dass Java korrekt auf Ihrem Rechner installiert ist. Aufruf von Java via Kommandozeile Öffnen Sie eine Kommandozeile und tragen Sie den folgenden Befehl ein: java -version Abbildung 1.2.1. Ausgabe der Java-Version auf der Kommandozeile Nach Ausführung des Befehls java -version sollte die Version der Java-Installation dargestellt werden. Eintrag in der Systemsteuerung von Windows Abbildung 1.2.2. Java-Symbol in der Windows-Systemsteuerung Nachdem Java auf Ihrem Windows-System installiert wurde, finden Sie in der Systemsteuerung dieses zusätzliche Symbol. 5 Java installieren Abbildung 1.2.3. Das Java-Control-Panel unter Windows In diesem Fenster werden Informationen zur Java-Installation dargestellt. Klicken Sie auf Anwendungsinfo... um Informationen zur installierten Java-Version dargestellt zu bekommen. Abbildung 1.2.4. Information zur Java-Version unter Windows In diesem Fenster wird die Version der aktuellen Java-Installation dargestellt. 6 Kapitel 1.3. Dateien herunterladen Das OpenEstate-ImmoTool sowie weitere Add-Ons können nach erfolgter Registrierung und Anmeldung im Anwenderbereich [http://dev.openestate.org/applications/] herunterladen. Das ImmoTool-Programm stellt das Grundgerüst (Framework) dar. Die eigentlichen Programmfunktionen (z.B. Immobilien verwalten) werden über installierbare Programm-Module (sog. Add-Ons) zur Verfügung gestellt. Add-Ons / Erweiterungen Das OpenEstate-ImmoTool kann durch Zusatzmodule (Add-Ons) erweitert werden. Die aktuell verfügbaren Add-Ons können im Anwenderbereich [http://dev.openestate.org/applications/] heruntergeladen werden. Add-Ons mit Programmfunktionen Folgende Add-Ons integrieren spezielle Funktionen in das Programm und können nach Bedarf aktiviert / deaktiviert werden. Tabelle 1.3.1. Add-Ons mit Programmfunktionen Name Funktion OpenEstate-Tool-Agency Verwaltung von Immobiliendaten OpenEstate-Tool-Calendar Verwaltung von Kalenderdaten OpenEstate-Tool-Contacts Verwaltung von Adressdaten OpenEstate-Tool-Manual Darstellung des Handbuches OpenEstate-Tool-Mail Empfang & Versand von E-Mails OpenEstate-Tool-News Verwaltung von Nachrichten Anmerkung Diese Add-Ons sind in den Installationspaketen des Programmes bereits enthalten. Add-Ons mit Übersetzungen Übersetzungen des Programmes werden ebenfalls als Add-On bereitgestellt und können nach Bedarf aktiviert / deaktiviert werden. Tabelle 1.3.2. Add-Ons mit Übersetzungen Name Funktion OpenEstate-Tool-I18N-BG Übersetzung auf bulgarisch OpenEstate-Tool-I18N-EN Übersetzung auf englisch OpenEstate-Tool-I18N-ES Übersetzung auf spanisch Anmerkung Diese Add-Ons sind in den Installationspaketen des Programmes bereits enthalten. 7 Dateien herunterladen Add-Ons von externen Anbietern Jedem Entwickler ist es gestattet, eigene Add-Ons für das OpenEstate-ImmoTool zu entwickeln und (ggf. kostenpflichtig) zu veröffentlichen. Interessierte Entwicklern finden weitere Informationen finden in der OpenEstate-API [http://media.openestate.org/OpenEstate-API/]. Anmerkung Bitte beachten Sie, dass wir nur eingeschränkte technische Unterstützung für die Add-Ons externer Anbieter leisten können. Geodaten im XML-Format Für den Export von Immobilien zu bestimmten Portalen können die regionalen Vorgaben des Portalbetreibers im Programm hinterlegt werden. Die aktuell verfügbaren Geodaten können im Anwenderbereich [http://dev.openestate.org/applications/] heruntergeladen werden. 8 Kapitel 1.4. ImmoTool in Betrieb nehmen ImmoTool installieren Zur Installation des ImmoTools werden verschiedene Pakete angeboten, die je nach Betriebssystem verwendet werden können. Installation unter Windows Installation via EXE-Programm Dies ist der empfohlene Weg zur Installation unter Windows. Weitere Informationen finden Sie in diesem Abschnitt. Installation via JAR-Programm Das Installationsprogramm kann alternativ direkt aus der JAR-Datei gestartet werden. Weitere Informationen finden Sie in diesem Abschnitt. Installation via ZIP-Archiv Ohne dass eine weitere Installation nötig ist, kann das Programm aus dem ZIP-Archiv entpackt werden. Installation unter MacOS X Installation via PKG.ZIP-Programm Dies ist der empfohlene Weg zur Installation unter Mac OS X. Weitere Informationen finden Sie in diesem Abschnitt. Installation via TAR.GZ-Archiv Ohne dass eine weitere Installation nötig ist, kann das Programm aus dem TAR.GZ-Archiv entpackt werden. Installation unter Unix/Linux Installation via JAR-Programm Das Installationsprogramm kann direkt aus der JAR-Datei gestartet werden. Weitere Informationen finden Sie in diesem Abschnitt. Installation via TAR.GZ-Archiv Ohne dass eine weitere Installation nötig ist, kann das Programm aus dem TAR.GZ-Archiv entpackt werden. EXE-Installation Der empfohlene Weg zur Installation unter Windows 9 ImmoTool in Betrieb nehmen Starten Sie den Installationsvorgang durch Ausführung der EXE-Datei. Das Installationsprogramm sollte starten und Sie durch den weiteren Installationsvorgang leiten. Tipp Sollte das Installationsprogramm nicht starten, ist Java vermutlich nicht korrekt installiert. Im Abschnitt Java installieren finden Sie weitere Hinweise. Besonderheiten bei Windows Vista & Windows 7 Installationen unter Windows Vista & Windows 7, die in das Programmverzeichnis (C: \Programme) durchgeführt werden, ordnet das Betriebssystem dem Administrator-Benutzer zu. Um Probleme bei der Nutzung des Programmes zu vermeiden, sollte der normale Anwender des Betriebssystems Lese- & Schreibrechte auf dem Programmverzeichnis (z.B. C: \Programme\OpenEstate-ImmoTool) haben. Um das Problem zu umgehen, kann die Installation auch in ein anderes Verzeichnis (z.B. Desktop oder Eigene Dateien) durchgeführt werden. PKG.ZIP-Installation Der empfohlene Weg zur Installation unter Mac OS X Nach dem Herunterladen, wird das Installationsprogramm in der Regel automatisch entpackt und gestartet. Sollte keine automatischer Start stattfinden, genügt ein Doppelklick auf die heruntergeladene Datei um mit der Installation zu beginnen. JAR-Installation gilt für alle Betriebssysteme Dieses Installationsprogramm kann plattformübergreifend auf allen unterstützten Betriebssystemen verwendet werden. Das Programm führt Sie automatisch durch die nötigen Schritte der Installation. In vielen Fällen kann das Installationsprogramm durch Doppelklick auf die JAR-Datei gestartet werden. Sollte der Start per Doppelklick nicht funktionieren, öffnen Sie eine Sie eine Kommandozeile und wechseln Sie ggf. in das Verzeichnis, in welchem sich die heruntergeladene JAR-Datei befindet, z.B: cd c:\downloads Zum Start des Installationsprogrammes von der Kommandozeile geben Sie folgenden Befehl ein: java -jar OpenEstate-ImmoTool-0.9-Setup.jar Sollte es Probleme mit der Darstellung von Sonderzeichen geben, können Sie das Installationsprogramm mit folgendem Befehl starten: java -Dfile.encoding=ISO-8859-1 -jar OpenEstate-ImmoTool-0.9-Setup.jar Anmerkung Sollte der genannte Befehl nicht funktionieren oder das Installationsprogramm nicht starten, ist unter Umständen Java nicht korrekt installiert. Im Abschnitt Java installieren finden Sie weitere Hinweise. 10 ImmoTool in Betrieb nehmen ZIP-Archiv gilt für alle Betriebssysteme Das Programm kann aus dem ZIP-Archiv heraus entpackt und direkt gestartet werden. Weitere Schritte zur Installation sind nicht nötig. TAR.GZ-Archiv gilt für alle Betriebssysteme Das Programm kann aus dem TAR.GZ-Archiv heraus entpackt und direkt gestartet werden. Weitere Schritte zur Installation sind nicht nötig. ImmoTool starten ImmoTool unter Windows starten Start via Verknüpfung nur bei durchgeführter EXE-Installation Während der EXE-Installation werden Sie gefragt, ob das Programm Verknüpfungen im Startmenü und / oder auf dem Desktop erzeugen soll. Abbildung 1.4.1. Verknüpfung auf dem Desktop Ein Doppelklick auf die Verknüpfung startet das Programm. Abbildung 1.4.2. Verknüpfung im Startmenü Ein Klick auf den Startmenü-Eintrag startet das Programm. Start via EXE-Datei gilt für Windows 11 ImmoTool in Betrieb nehmen Im Unterverzeichnis bin des Programmverzeichnisses finden Sie die Datei ImmoTool.exe, welche mit einem Doppelklick oder von der Kommandozeile gestartet werden kann. Start via BAT-Datei gilt für Windows Im Unterverzeichnis bin des Programmverzeichnisses finden Sie die Datei ImmoTool.bat, welche mit einem Doppelklick oder von der Kommandozeile gestartet werden kann. ImmoTool unter MacOS X starten Start via APP-Datei nur bei durchgeführter PKG.ZIP-Installation Öffnen Sie das Programmverzeichnis im Finder und starten Sie das Programm durch Doppelklick auf den ausführbaren Ordner ImmoTool. Abbildung 1.4.3. ImmoTool unter Mac OS X starten Programmverzeichnis mit dem ausführbaren ImmoTool-Ordner Start via SH-Datei Öffnen Sie eine Kommandozeile und wechseln Sie in das bin-Unterverzeichnis der ImmoToolInstallation. Das Programm kann gestartet werden mit: ./ImmoTool.sh oder sh ImmoTool.sh ImmoTool unter Linux/Unix starten Start via SH-Datei Öffnen Sie eine Kommandozeile und wechseln Sie in das bin-Unterverzeichnis der ImmoToolInstallation. Das Programm kann gestartet werden mit: ./ImmoTool.sh oder sh ImmoTool.sh 12 ImmoTool in Betrieb nehmen Der erste Programmstart des ImmoTools Beim ersten Programmstart des ImmoTools sind verschiedene Schritte nötig. Anmerkung Wenn das ImmoTool im Netzwerk betrieben werden sollen, sollte vorab der ImmoToolServer installiert sein, bevor das ImmoTool in Betrieb genommen werden kann. Sprache wählen. Wählen Sie eine Sprache, die im Programm standardmäßig verwendet werden soll. Lizenzbedingungen akzeptieren. Bestätigen Sie die Lizenzbedingungen und registrieren Sie Ihre ImmoTool-Installation mit Hilfe des Lizenz-Schlüssels. Neues Projekt erzeugen. Der Projektassistent wird geöffnet und Sie können eine erste Projektdatenbank mit dem ImmoTool erzeugen. 13 Kapitel 1.5. Server in Betrieb nehmen Der ImmoTool-Server kann in einem Netzwerk installiert werden, um von mehreren Arbeitsplätzen gemeinsam an einem ImmoTool-Projekt zu arbeiten. Anmerkung Wenn das ImmoTool nicht im Netzwerk betrieben werden soll, muss kein ImmoTool-Server installiert werden. Anmerkung Um mit dem ImmoTool-Server über das Netzwerk kommunizieren zu können, muss eventuell eine Zugriffsregel in der Firewall hinterlegt werden. Benötigt wird eine Freigabe für HTTP-Verbindungen auf Port-Nr 8080. Server installieren Server aus ZIP-Archiv auf allen Betriebssystemen installieren Im ZIP-Archiv befindet sich die Standard-Installation des ImmoTool-Servers. Es wird ein vorkonfigurierter Jetty-Server ausgeliefert, der ohne weitere Einstellungen sofort gestartet werden kann. Zur Installation des ImmoTool-Server genügt es, das ZIP-Archiv an einer beliebigen Stelle auf der Festplatte zu entpacken. Server aus TAR.GZ-Archiv auf allen Betriebssystemen installieren Im TAR.GZ-Archiv befindet sich die Standard-Installation des ImmoTool-Servers. Es wird ein vorkonfigurierter Jetty-Server ausgeliefert, der ohne weitere Einstellungen sofort gestartet werden kann. Zur Installation des ImmoTool-Server genügt es, das Archiv an einer beliebigen Stelle auf der Festplatte zu entpacken. Server aus WAR-Archiv auf einem Applicationserver installieren Im WAR-Archiv befindet sich das ImmoTool-Servlet, wie es in eine beliebigen Applicationserver integriert werden kann (Jetty, Tomcat, JBoss, Geronimo, etc.). Weitere Informationen zur Einbindung des WAR-Archives finden Sie in der Dokumentation Ihres Applicationservers. Anmerkung Da die Dateien der Datenbank unterhalb von WEB-INF gespeichert werden, sollte kein 'automatisches Deployment' im Applicationserver verwendet werden. Andernfalls können die Daten nach einem Serverneustart eventuell verloren gehen. 14 Server in Betrieb nehmen Entpacken Sie statt dessen das WAR-Archiv von Hand und kopieren Sie den Ordner in das entsprechende 'webapps'-Verzeichnis. Abhängig vom Applicationserver sind eventuell weitere Anpassungen nötig. Server starten Die Standard-Installation des ImmoTool-Servers kann auf verschiedenen gestartet werden. Zur ersten Inbetriebnahme wird an dieser Stelle die einfachste Art des Serverstarts beschrieben. Server mit start.exe starten funktioniert unter Windows Öffnen Sie das Programmverzeichnis des Servers im Windows Explorer (z.B. C:\Programme \OpenEstate-ImmoServer) und öffnen Sie das Unterverzeichnis bin. Durch Doppelklick auf die start.exe (oder start.bat) startet der ImmoTool-Server und es öffnet sich eine Kommandozeile, auf der die Ausgaben des Servers dargestellt werden. Anmerkung Wenn Sie das geöffnete Fenster schließen, wird der ImmoTool-Server beendet und ist damit nicht mehr im Netzwerk verfügbar. Um den Server im Hintergrund betreiben zu können, muss ein Dienst im Betriebssystem installiert werden. Weitere Informationen finden Sie im Administratorhandbuch. Abbildung 1.5.1. ImmoTool-Server unter Windows starten (Schritt 1) Starten Sie den ImmoTool-Server durch Doppelklick auf die Datei start.exe oder start.bat. 15 Server in Betrieb nehmen Abbildung 1.5.2. ImmoTool-Server unter Windows starten (Schritt 2) Es öffnet sich ein Fenster mit den laufenden Ausgaben des Servers. Server mit ImmoServer.app starten funktioniert unter Mac OS X Öffnen Sie das Programmverzeichnis im Finder und starten Sie das Programm durch Doppelklick auf den ausführbaren Ordner ImmoServer. Anmerkung Wenn Sie das geöffnete Fenster schließen, wird der ImmoTool-Server beendet und ist damit nicht mehr im Netzwerk verfügbar. Um den Server im Hintergrund betreiben zu können, muss ein Dienst im Betriebssystem installiert werden. Weitere Informationen finden Sie im Administratorhandbuch. Abbildung 1.5.3. ImmoTool-Server unter Mac OS X starten Programmverzeichnis mit dem ausführbaren ImmoServer-Ordner Server mit start.sh starten funktioniert unter Mac/Linux/Unix Öffnen Sie eine Kommandozeile und wechseln Sie in das Unterverzeichnis bin im Programmverzeichnis des ImmoTool-Servers, z.B.: cd /home/mustermann/OpenEstate-ImmoServer/bin Folgender Befehl startet den ImmoTool-Server: ./start.sh Oder alternativ: 16 Server in Betrieb nehmen sh start.sh Server mit start.jar starten funktioniert auf allen Betriebssystemen Öffnen Sie eine Kommandozeile und wechseln Sie in das Programmverzeichnis des ImmoTool-Servers. z.B.: cd C:\Programme\OpenEstate-ImmoServer Folgender Befehl startet den ImmoTool-Server: java -jar start.jar Folgender Befehl startet den ImmoTool-Server mit UTF-8-Kodierung und maximal 512 MB reserviertem Arbeitsspeicher: java -Xms32m -Xmx512m -Dfile.encoding=UTF-8 -jar start.jar Verbindungstest via Web-Browser Nachdem der ImmoTool-Server wie in diesem Abschnitt beschrieben gestartet wurde, können Sie Ihren Web-Browser verwenden, um eine erste Verbindung zum ImmoTool-Server aufzubauen. Öffnen Sie Ihren Web-Browser und tragen Sie folgende Adresse ein: http://localhost:8080/ Sollte der Hostname localhost nicht funktionieren, kann alternativ die IP-Adresse 127.0.0.1 verwendet werden. http://127.0.0.1:8080/ Für einen entfernten Zugriff über das Netzwerk muss die IP-Adresse des Server eingetragen werden, z.B.: http://192.168.178.100:8080/ Abbildung 1.5.4. Verbindungsaufbau zum Server auf dem gleichen Rechner Wenn sich der Web-Browser auf dem gleichen Rechner wie der ImmoTool-Server befindet, kann localhost:8080 oder 127.0.0.1:8080 eingegeben werden. Abbildung 1.5.5. Verbindungsaufbau zum Server im Netzwerk Die IP-Adresse des Servers im Netzwerk kann verwendet werden, um eine Verbindung über den WebBrowser, z.B.: 10.0.2.15:8080 17 Server in Betrieb nehmen Abbildung 1.5.6. Verbindung zum Server via Web-Browser Wenn die eingegebene Adresse korrekt ist und der ImmoTool-Server korrekt gestartet wurde, wird diese Webseite im Web-Browser dargestellt. Klicken Sie auf OpenEstate-Server um sich mit dem ImmoToolServer zu verbinden. Abbildung 1.5.7. Anmeldung am ImmoTool-Server via Web-Browser Es wird ein Formular dargestellt, mit welchem Sie sich am ImmoTool-Server anmelden können. Melden Sie sich nach der Erstinstallation mit dem Benutzernamen admin und einem leeren Passwort an. 18 Server in Betrieb nehmen Abbildung 1.5.8. Erfolgreiche Anmeldung am ImmoTool-Server via Web-Browser Nach erfolgreicher Anmeldung werden verschiedene Informationen & Funktionen des Servers im Web-Browser angeboten. Genauere Informationen zu den Verwaltungsfunktionen finden Sie im Administratorhandbuch. Achtung Notieren Sie sich die dargestellte URL Ihres Servers. Diese Adresse muss später im ImmoTool & AdminTool eingegeben werden, um eine Verbindung zum Server aufzubauen. Verbindungsaufbau via AdminTool Das AdminTool ist ein externes Hilfsprogramm für Administratoren zur Verwaltung von ImmoToolDatenbanken. Das Programm wird gemeinsam mit dem ImmoTool installiert. Anmerkung Sollten Sie das ImmoTool noch nicht installiert haben, befolgen Sie diese Installationshinweise. Nachdem der ImmoTool-Server wie in diesem Abschnitt beschrieben gestartet wurde, können Sie das AdminTool verwenden, um ein erstes Projekt auf dem ImmoTool-Server zu hinterlegen. AdminTool unter Windows starten. Öffnen Sie im Windows Explorer das Unterverzeichnis bin der ImmoTool-Installation, z.B.: C:\Programme\OpenEstate-ImmoTool\bin Starten Sie das AdminTool durch Doppelklick auf die Datei AdminTool.exe (oder AdminTool.bat). AdminTool unter Mac OS X starten. Öffnen Sie das Programmverzeichnis im Finder und starten Sie das Programm durch Doppelklick auf den ausführbaren Ordner AdminTool. 19 Server in Betrieb nehmen Abbildung 1.5.9. AdminTool unter Mac OS X starten Programmverzeichnis mit dem ausführbaren AdminTool-Ordner Alternativ kann der beschriebene Weg für Linux/Unix verwendet werden. AdminTool unter Linux/Unix starten. Öffnen Sie in der Kommandozeile das Unterverzeichnis bin der ImmoTool-Installation, z.B.: cd /home/tester/OpenEstate-ImmoTool/bin Starten Sie das AdminTool durch Eingabe von: sh AdminTool AdminTool am Server anmelden Nach dem Start des AdminTools muss eine Verbindung einer ImmoTool-Datenbank aufgebaut werden. Dabei muss die Adresse (URL) des Server angegeben werden, die Ihnen beim Verbindungstest im Browser dargestellt wurde. Abbildung 1.5.10. Anmeldung am ImmoTool-Server via AdminTool Tragen Sie die Adresse (URL) des Datenbank-Servers ein. Der Benutzername des Administators lautet admin. Beim ersten Start muss kein Passwort eingegeben werden. 20 Server in Betrieb nehmen Abbildung 1.5.11. Administrator-Passwort bei der ersten Anmeldung am ImmoTool-Server angeben Bei der ersten Anmeldung am ImmoTool-Server muss ein Administrator-Passwort eingegeben werden. Anmerkung Aus Sicherheitsgründen muss das Passwort aus mindestens 8 Zeichen (Buchstaben & Zahlen) bestehen. Achtung Merken Sie sich das Administrator-Passwort gut . Ein administrativer Zugriff auf die Datenbank ist ohne dieses Passwort nicht möglich! Abbildung 1.5.12. Datenstrukturen bei der ersten Anmeldung am ImmoToolServer erzeugen Bei der ersten Anmeldung am ImmoTool-Server müssen verschiedene Datenstrukturen erzeugt werden. Bestätigen Sie diese Frage mit Ja um die Erstinstallation abzuschließen. Erstes Projekt auf dem Server erzeugen Nach einer erfolgreichen Anmeldung am ImmoTool-Server kann ein erstes Mehrplatz-Projekt auf dem Server erzeugt werden. 21 Server in Betrieb nehmen Abbildung 1.5.13. Neues Mehrplatz-Projekt erzeugen (Schritt 1) Klicken Sie im Reiter Projekte auf den Button Neu um ein neues Projekt zu erzeugen. Abbildung 1.5.14. Neues Mehrplatz-Projekt erzeugen (Schritt 2) Tragen Sie einen passenden Namen für das Projekt ein. Anmerkung Im Projektnamen können keine Leerzeichen oder Sonderzeichen eingegeben werden. Achtung Bitte beachten Sie, dass der Projektname nach der Erzeugung zur Zeit nicht nachträglich geändert werden kann. 22 Server in Betrieb nehmen Abbildung 1.5.15. Neues Mehrplatz-Projekt erzeugen (Schritt 3) Tragen Sie im Reiter Firma die Firmendaten zum Projekt ein. Abbildung 1.5.16. Neues Mehrplatz-Projekt erzeugen (Schritt 4) Aktivieren Sie im Reiter Add-Ons die für das Projekt verwendbaren Add-Ons. Abbildung 1.5.17. Neues Mehrplatz-Projekt erzeugen (Schritt 5) Klicken Sie abschließend auf Speichern um das neue Projekt in der Datenbank zu erzeugen. 23 Server in Betrieb nehmen Abbildung 1.5.18. Neues Mehrplatz-Projekt wurde erzeugt Nachdem das Projekt erzeugt wurde, wird im Feld URL des Projektes die vollständige Adresse des Projektes in der Datenbank dargestellt. Verbindungsaufbau via ImmoTool Nachdem ein erstes Mehrplatz-Projekt in der Datenbank erzeugt wurde, kann mit dem ImmoTool eine Verbindung zu diesem Projekt erzeugt werden. Verbindung zu einem Mehrplatz-Projekt erzeugen Abbildung 1.5.19. ImmoTool mit Mehrplatz-Projekt verbinden (Schritt 1) Tragen Sie im Projektassistenten die Verbindungsdaten zum ImmoTool-Server ein und klicken Sie auf Anmeldung um einen ersten Verbindungstest durchzuführen. Abbildung 1.5.20. ImmoTool mit Mehrplatz-Projekt verbinden (Schritt 2) Ändern Sie bei Bedarf die weiteren Einstellungen und klicken Sie abschließend auf Projekt erzeugen. Verbindung zu einem Mehrplatz-Projekt öffnen Nachdem die Anbindung an ein Mehrplatz-Projekt erstmals erzeugt wurde, kann das erzeugte Projekt bei einem späteren Programmstart direkt geöffnet werden. 24 Server in Betrieb nehmen Abbildung 1.5.21. Anmeldung am Mehrplatz-Projekt Wenn ein bestehendes Mehrplatz-Projekt geöffnet wird, muss nur noch Benutzername und Passwort eingegeben werden. 25 Teil 2. Anwenderhandbuch Dokumentationen zur alltäglichen Verwendung des ImmoTools Inhaltsverzeichnis 2.1. Allgemein .................................................................................................................. Benutzeroberfläche .................................................................................................... Das Programmfenster ........................................................................................ Verwendung von Tabellen .................................................................................. Verwendung von Formularen .............................................................................. Projekte ................................................................................................................... Unternehmensprofil ........................................................................................... Benutzerprofil .................................................................................................. Einstellungen ................................................................................................... Fragen & Antworten ......................................................................................... Projektassistent ......................................................................................................... Ein neues Projekt erzeugen ................................................................................. Ein existierendes Projekt öffnen .......................................................................... Zuletzt verwendetes Projekt öffnen ...................................................................... Add-Ons / Module .................................................................................................... Add-Ons installieren / deinstallieren ..................................................................... Add-Ons aktualisieren ....................................................................................... Add-Ons aktivieren / deaktivieren ........................................................................ Aktualisierungen ....................................................................................................... automatische Aktualisierung ............................................................................... manuelle Aktualisierung ..................................................................................... Datenbank ............................................................................................................... Automatische Datenbanksicherung ....................................................................... Manuelle Datenbanksicherung ............................................................................. Datenbank wiederherstellen ................................................................................ Nutzungslizenz ......................................................................................................... OpenEstate-Lizenz ............................................................................................ Fremde Modul-Lizenzen .................................................................................... Protokolle ................................................................................................................ Systemprotokolle .............................................................................................. Datenbankprotokolle .......................................................................................... Protokoll speichern ............................................................................................ Einstellungen ........................................................................................................... Netzwerk-Einstellungen ..................................................................................... Datenbank-Einstellungen .................................................................................... Speichern ........................................................................................................ 2.2. Immobilien ................................................................................................................ Immobilien verwalten ................................................................................................ Filterkriterien verwenden .................................................................................... Aktionen ausführen ........................................................................................... Immobilien durchsuchen .................................................................................... Immobilie bearbeiten ................................................................................................. Allgemeine Eckdaten ......................................................................................... Spezifikation der Immobilie ................................................................................ Freitexte & Beschreibungen ................................................................................ Fotos und Dateien ............................................................................................. Kontaktperson .................................................................................................. Exporte ........................................................................................................... Adressen ......................................................................................................... Kalender .......................................................................................................... Notizen ........................................................................................................... 27 30 30 30 31 32 32 32 34 34 34 35 35 37 37 37 38 39 39 40 40 40 40 41 41 41 42 42 42 43 43 43 44 44 44 45 45 46 47 47 47 48 49 49 51 53 53 54 55 56 58 60 Anwenderhandbuch Änderungen Speichern ....................................................................................... Immobilien exportieren .............................................................................................. Exportvorgang .................................................................................................. Schnittstelle anlegen .......................................................................................... Schnittstellenkonfiguration importieren ................................................................. Schnittstelle bearbeiten ...................................................................................... Schnittstelle (de)aktivieren .................................................................................. Schnittstelle löschen .......................................................................................... Immobilien importieren .............................................................................................. Immobilien aus einer Datei importieren ................................................................ Immobilien aus einer vorhandenen Maklersoftware importieren ................................. Ansprechpartner verwalten ......................................................................................... Filterkriterien verwenden .................................................................................... Aktionen ausführen ........................................................................................... Ansprechpartner bearbeiten ......................................................................................... Personendaten .................................................................................................. Betreute Immobilien .......................................................................................... Notizen ........................................................................................................... Änderungen speichern ....................................................................................... Suchanfragen verwalten ............................................................................................. Aktionen ausführen ........................................................................................... Suchanfrage bearbeiten .............................................................................................. Eckdaten bearbeiten .......................................................................................... Kriterien bearbeiten ........................................................................................... Adressen zuweisen ............................................................................................ Einstellungen ........................................................................................................... Agentur ........................................................................................................... Sprachen ......................................................................................................... PDF-Langexposé (Standardvorlage) ...................................................................... PDF-Kurzexposé (Standardvorlage) ...................................................................... Fragen & Antworten ................................................................................................. 2.3. Adressbuch ................................................................................................................ Adressen verwalten ................................................................................................... Adresse erzeugen .............................................................................................. Adresse bearbeiten ............................................................................................ Adresse löschen ................................................................................................ Adressformular ......................................................................................................... Allgemeine Angaben zur Adresse (Reiter Anschrift) ................................................ Weitere Angaben zur Adresse (Reiter Details) ........................................................ Verknüpfte Immobilien (Reiter Immobilien) .......................................................... Verknüpfte Kalendereinträge (Reiter Kalender) ...................................................... Bemerkungen zur Adresse (Reiter Notizen) ........................................................... Speichern ........................................................................................................ Adressgruppen .......................................................................................................... Adressgruppe anlegen ........................................................................................ Adressgruppe bearbeiten .................................................................................... Adressgruppe löschen ........................................................................................ Adressgruppenformular .............................................................................................. Allgemeine Angaben ......................................................................................... Speichern ........................................................................................................ 2.4. Kalender ................................................................................................................... Kalendereinträge ....................................................................................................... Kalendereintrag anlegen ..................................................................................... Kalendereintrag bearbeiten ................................................................................. 28 60 61 61 62 66 67 67 67 67 68 69 70 71 71 71 72 72 72 73 73 73 74 74 75 76 77 77 78 78 79 80 82 83 83 83 83 84 84 84 84 85 85 85 86 86 86 87 87 87 87 88 89 89 89 Anwenderhandbuch Kalendereintrag löschen ..................................................................................... 90 Kalendereintragsformular Termin ................................................................................. 90 Termin anlegen / bearbeiten ................................................................................ 90 Einstellungen ........................................................................................................... 90 2.5. E-Mails ..................................................................................................................... 91 E-Mailkonten ........................................................................................................... 92 Allgemeine Angaben ......................................................................................... 92 Empfang via IMAP ........................................................................................... 93 Empfang via POP3 ........................................................................................... 94 Versand via SMTP ............................................................................................ 95 Mailordner zuweisen ......................................................................................... 96 Erweiterte Einstellungen ..................................................................................... 97 E-Mails lesen ........................................................................................................... 98 Ordner-Ansicht ................................................................................................. 98 Nachrichten-Ansicht .......................................................................................... 99 E-Mails senden ....................................................................................................... 100 Empfänger bearbeiten ...................................................................................... 101 Nachrichtentext eingeben .................................................................................. 102 Anhänge verwalten .......................................................................................... 104 Nachricht senden ............................................................................................. 104 Entwurf speichern ........................................................................................... 104 Adressen verknüpfen ............................................................................................... 104 Mailversand via Adressbuch .............................................................................. 105 Adressauswahl beim Mailversand ....................................................................... 106 Adressen mit E-Mail verknüpfen ........................................................................ 106 Fragen & Antworten ................................................................................................ 107 2.6. Nachrichten .............................................................................................................. 109 Nachrichtenquellen .................................................................................................. 109 29 Kapitel 2.1. Allgemein In diesem Kapitel werden allgemeine Funktionen & Konzepte des ImmoTools dokumentiert. Benutzeroberfläche In diesem Abschnitt werden verschiedene Konzepte der grafischen Benutzeroberfläche (GUI) dokumentiert. Das Programmfenster Das Programmfenster des ImmoTools wird in verschiedene Bereiche aufgeteilt. Abbildung 2.1.1. Programmfenster des ImmoTools 1. Hauptmenü. Über das Hauptmenü können die Funktionen des Programmes direkt aufgerufen werden. Die installierten / aktivierten Add-Ons können bei Bedarf Einträge in das Hauptmenü einfügen. 2. Ansichtsauswahl. Die verschiedenen Ansichten können in dieser Auswahlbox gewählt werden. Beim Wechsel der Ansicht werden im Ansichtsbereich (4) weitere Einträge in einer Baumansicht dargestellt. 30 Allgemein 3. Ansichtsmenü. Für die in (2) gewählte Ansicht wird ein Menü mit weiteren Aktionen dargestellt, wenn Sie auf diesen Button klicken. Die Einträge im erzeugten Menü hängen davon ab, welche Auswahl im Ansichtsbereich (4) getätigt wurde. Alternativ kann das Ansichtsmenü durch Klick mit rechter Maustaste in den Ansichtsbereich (4) geöffnet werden. 4. Ansichtsbereich. Für die in (2) gewählte Ansicht werden in diesem Bereich verschiedene Informationen zur weiteren Bearbeitung dargestellt. 5. Hauptbereich. In diesem Bereich werden die Informationen aus der Datenbank dargestellt und bearbeitet. Es können beliebig viele Reiter / Tabs im Hauptbereich dargestellt werden. Durch Klick auf das rote X (oder via Hauptmenü Programm # Tab schließen (F8)) kann ein geöffneter Reiter / Tab im Hauptbereich geschlossen werden. 6. Kalenderbereich. Der aktuelle Kalender wird dargestellt. Aktuelle Termine werden farblich im Kalender hervorgehoben und können durch Doppelklick geöffnet werden. 7. Statusmeldung. Wenn eine Aufgabe im Hintergrund ausgeführt wird, werden an dieser Stelle Status-Meldungen dargestellt. Wenn keine Prozesse im Hintergrund arbeiten (oder keine Status-Meldungen gesendet werden) wird der Firmen-Name des aktuellen Projektes dargestellt. 8. Fortschrittsbalken. Während eine Aufgabe im Hintergrund ausgeführt wird, findet an dieser eine optische Rückmeldung statt. 9. Infomeldung / Balloon-Message. Eine ausgeführte Aufgabe kann Rückmeldungen liefern, die im Programm als Infomeldung dargestellt werden. Nach einer Zeitspanne von 30 Sekunden wird die Infomeldung automatisch ausgeblendet. Es werden die letzten fünf Infomeldungen angezeigt. Wenn man die Infomeldung explizit schließt (durch Klick auf das rote X), werden die fünf zuletzt dargestellten Infomeldungen geleert. Verwendung von Tabellen An verschiedenen Stellen werden Tabellen innerhalb des Programmes dargestellt. Verschiedene Standardfunktionen sind in den Tabellen enthalten. Zeilen umsortieren. Durch einen Klick mit der linken Maustaste auf einen Spaltentitel in der Tabelle, kann nach dieser Spalte auf- oder absteigend sortiert werden. Ein kleiner Pfeil neben dem Spaltemntitel zeigt die aktuelle Sortierungsrichtung an. Spalten umsortieren. Wenn mit der linken Maustaste auf einen Spaltentitel in der Tabelle geklickt und die Taste gehalten wird, kann die Spalte innerhalb der Tabelle verschoben werden (Drag & Drop). Spalten ein- & ausblenden. Zum Ein- oder Ausblenden einer Spalte klicken Sie rechts von den Spaltentiteln auf das Tabellensymbol um das Tabellenmenü zu öffnen. Aktivieren oder deaktivieren Sie die entsprechende Spalte durch Klick auf den gewünschten Spaltentitel. 31 Allgemein Anmerkung Die beschriebenen Standard-Tabellenfunktionen werden eventuell nicht in jeder Tabelle unterstützt. Verwendung von Formularen Um Eingaben zu tätigen, werden an verschiedenen Stellen im Programm Formulare dargestellt. Die folgenden Standardfunktionen werden dabei verwendet. Pflichtfelder. Eingaben, die für eine weitere Verarbeitung zwingend notwendig sind, werden gelb hervorgehoben. Ungültige Eingaben. Ungültige Eingaben in einem Pflichtfeld werden rot hervorgehoben. Gültige Eingaben. Gültige Eingaben in einem Pflichtfeld werden grün hervorgehoben. Projekte Unternehmensprofil Unternehmensprofil verwalten In der Datenbank werden grundlegende Unternehmensdaten sowie ein Firmenlogo gespeichert. Zur Verwaltung des hinterlegten Unternehmensprofil gelangen Sie auf zweierlei Wegen: • Klicken Sie im Menü auf den Eintrag Immobilien # Anbieterprofil. • Klicken Sie in der Sidebar auf den Eintrag Anbieterprofil. Im sich öffnenden Fenster finden Sie alle Unternehmensdaten übersichtlich zusammengefasst. Firmenprofil bearbeiten Die hinerlegten Firmendaten werden an verschiedenen Stellen innerhalb des Programmes dargestellt und u.A. beim Immobilienexport verwendet. Öffnen Sie ggf. das Unternehmensprofil und aktivieren Sie den Karteireiter Firma um die hinterlegten Unternehmensdaten einzusehen oder zu ändern. Anmerkung Nach einer Änderung der Firmendaten, muss abschließend auf Übernehmen geklickt werden, um diese dauerhaft in die Datenbank zu speichern. 32 Allgemein Abbildung 2.1.2. Firmenprofil Firmendetails bearbeiten Die hinterlegten Firmendaten werden an verschiedenen Stellen in der Software dargestellt und können ggf. bei der Generierung von Exposés berücksichtigt werden. • Öffnen Sie ggf. das Anbieterprofil und aktivieren Sie den Karteireiter Details um die Detaildaten einzusehen oder zu ändern. • Ihre AGB können Sie in den Sprachen anlegen, welche in den Spracheinstellungen aktiviert wurden. Anmerkung Nach einer Änderung der Detaildaten, muss abschließend auf Übernehmen geklickt werden, um diese dauerhaft in die Datenbank zu speichern. Firmenlogo bearbeiten Das hinterlegte Firmenlogo wird an verschiedenen Stellen in der Software dargestellt und kann ggf. bei der Generierung von Exposés berücksichtigt werden. • Öffnen Sie ggf. das Anbieterprofil und aktivieren Sie den Karteireiter Logo um das hinterlegte Unternehmenslogo einzusehen oder zu ändern. Ein neues Logo laden. Um ein Logo in die Datenbank zu laden, klicken Sie auf den Button Logo ändern. Im sich öffnenden Dialogfenster wählen Sie das gewünschte Logo von Ihrer Festplatte. Klicken Sie abschließend auf Logo auswählen, um das Logo ins Programm zu laden. Ein bestehendes Logo ändern. Um das Firmenlogo zu ändern, verfahren Sie wie beim Laden eines neuen Logos. Das alte Logo wird dabei überschrieben. 33 Allgemein Ein bestehendes Logo löschen. Um ein gespeichertes Logo zu löschen, klicken Sie auf den Button Logo entfernen. Anmerkung • Nach einer Änderung des Logos, muss abschließend auf Übernehmen geklickt werden, um diese dauerhaft in die Datenbank zu speichern. • Es werden die gängigen Bildformate (JPG, PNG, GIF, TIF) unterstützt. Benutzerprofil Benutzerprofil verwalten ... Einstellungen Programm- / AddOns-Aktualiserung Deaktivieren Sie bei Bedarf die automatische Aktualisierung des Programms und der Add-Ons bei Programmstart. Sind diese Otionen aktiviert wird beim Start des Programms in einem Hintergrundprozess nach Aktualisierungen gesucht. Werden Aktualisierungen gefunden, so werden Sie darauf hingewiesen und können selbst entscheiden, ob diese installiert werden sollen. Anmerkung • Standardmäßig ist das Programm so eingestellt, dass beim Start vorhandene Aktualisierungen gesucht und zum herunterladen angeboten werden! • Diese Funktion sucht ausschließlich nach aktuelleren Versionen des ImmoTools und der bereits installierten Add-Ons. Weitere zur Installation verfügbare Add-Ons werden hier nicht angezeigt. Diese finden Sie ggf. in Ihrem Logginbereich unter http:// dev.openestate.org, oder bei einem externen Anbieter. Browser Der bevorzugte Web-Browser kann hier eingetragen werden. Im ImmoTool angezeigte URL's werden im hinterlegten Web-Browser geöffnet. Wenn kein Web-Browser eingetragen wurde, versucht das Programm den Standard-Browser des Betriebssystems zu starten. PDF-Reader Der bevorzugte PDF-Reader kann hier eingetragen werden. Erzeugte PDF-Dateien können aus dem ImmoTool heraus mit der hinterlegten Anwendung geöffnet werden. Fragen & Antworten F: Was ist ein Projekt und warum ist es sinnvoll? A: Im ImmoTool können mehrere Projekte parallel verwaltet werden. Jedes verwaltete Projekt besitzt eine eigenständige Datenbank und wird in separaten Verzeichnissen auf der Festplatte abgespeichert. 34 Allgemein Abhängig vom Anwendungsfall kann es sinnvoll sein, die Immobilien nach Tätigkeit (Makler und / oder Vermittler) oder nach Kunden in getrennten Projekten zu verwalten. In diesen Fällen könnten mehrere Projekte parallel, z.B. ein Projekt als Verwalter und eines als Makler, eingerichtet werden. Mindestens ein Projekt muss angelegt werden, um mit dem Programm zu arbeiten. F: Wo wird mein Projekt gespeichert? A: Der Speicherort des Projektes kann im Projektassistenten gewählt werden (siehe Projektdaten bearbeiten). Wenn nichts Anderes eingestellt wurde, wird das Projekt im Unterordner 'projects' des Programmverzeichnisses abgelegt. Wenn das Programm z.B. in Windows unter C:\Programme\OpenEstate-ImmoTool installiert ist, wird ein Projekt mit dem Namen test standardmäßig im Ordner C:\Programme\OpenEstateImmoTool\projects\test abgelegt. F: Wie kann ich mein Projekt an eine andere Stelle verschieben? A: • Verschieben (oder kopieren) Sie das Projektverzeichnis mit dem Betriebssystem (z.B. Windows Explorer) an eine andere Stelle, z.B. auf einen USB-Stick. • Wenn das alte Projektverzeichnis nicht mehr existiert, sollte das Programm beim nächsten Start einen Fehler feststellen (ungefährer Wortlaut: 'letztes Projekt nicht gefunden'). • Die Frage, ob ein neues Projekt erzeugt werden soll, kann mit Ja beantwortet werden. Darauf öffnet sich der Projektassistent. • Klicken Sie im Projektassistenten unten rechts auf Projekt öffnen und wählen Sie das ProjektVerzeichnis aus, z.B. auf dem USB-Stick. • Beim nächsten Programmstart wird das Projekt automatisch vom neuen Speicherort geöffnet. Projektassistent Der Projektassistent hilft Ihnen bei der Erstellung eines neuen Projektes. Erster Start. Beim ersten Start des Programmes öffnet sich der Projektassistent, und Sie werden aufgefordert ein Projekt anzulegen. Ein neues Projekt erzeugen. Wenn Sie die Angaben in allen Karteireitern vorgenommen haben, speichern Sie Ihr Projekt mit dem Button Projekt erzeugen. Das erzeugte Projekt wird daraufhin automatisch geöffnet. Folgende Starts. Bei folgenden Starts wird das zuletzt verwendete Projekt automatisch geladen. Ein neues Projekt erzeugen Projektdaten bearbeiten Projekt-Name. Tragen Sie hier den Namen Ihres Projektes ein. Verwenden Sie möglichst keine Umlaute oder Sonderzeichen. Verzeichnis. Es ist standardmäßig ein Pfad voreingestellt. Diesen können Sie im Regelfall einfach beibehalten. Bei Bedarf kann ein anderer Pfad gewählt werden, z.B. eine externe Datenquelle in Ihrem System. Lizenz bestätigen. Bitte bestätigen Sie die Nutzungslizenz des ImmoTools, bevor Sie Ihr Projekt erzeugen. 35 Allgemein Abbildung 2.1.3. Projekt-Asssistent Firmendaten bearbeiten Tragen Sie hier Ihre Unternehmensdaten ein. Die installierten Add-Ons greifen an verschiedenen Stellen auf diese Eingaben zurück. Farblich hinterlegte Felder sind Pflichtangaben. Abbildung 2.1.4. Projekt-Asssistent 36 Allgemein Add-Ons auswählen Abbildung 2.1.5. Projekt-Asssistent Hier befindet sich die Übersicht der aktuell verfügbaren Add-Ons. Standardmäßig sind alle bei der Installation verfügbare Add-Ons aktiviert. Deaktivieren Sie die Add-Ons, welche Sie nicht in Ihrem Projekt verwenden möchten. Anmerkung Eine nachträgliche Änderung dieser Einstellungen ist jederzeit möglich, siehe Add-Ons / Module. Das neue Projekt speichern & öffnen Speichern Sie das neu angelegte Projekt mit dem Button Projekt erzeugen. Ein existierendes Projekt öffnen ... Zuletzt verwendetes Projekt öffnen ... Add-Ons / Module Über die Add-On-Verwaltung können Sie Add-Ons installieren / deinstallieren, aktivieren / deaktivieren und aktualisieren. Zur Add-On-Verwaltung gelangen Sie über den Menüpunkt Extras # Add-Ons. 37 Allgemein Abbildung 2.1.6. Add-Ons-Verwaltung aufrufen Abbildung 2.1.7. Add-Ons-Verwaltung Add-Ons installieren / deinstallieren Installation • Zum Installieren eines Add-Ons muss dessen Installationsdatei bereits auf Ihrer Festplatte gespeichert sein. • Klicken Sie zur Installation auf dem Button Add-On hinzufügen. • Es öffent sich ein Dialogfenster, in welchem Sie den Pfad zum zu installierenden Add-Ons auswählen, mit der Maus die Insatallationsdatei markieren und die Auswahl übernehmen. • Wenn die Installation des Add-Ons gaklappt hat wird dieses in der Übersicht eingefügt. Im Fehlerfall wird Ihnen in einem weiteren Fenster das Fehlerprotokoll angezeigt. Dieses können Sie ggf. speichern und uns z.B. via Ticketsystem zur Fehelranalyse zusenden. • Native ImmoTool-Add-Ons sind nach der Installation bereits aktiviert. 38 Allgemein Anmerkung Sie erhalten die Installationsdateien von den jeweiligen Add-On-Entwicklern. Deinstallation Ein installiertes Add-On kann jederzeit wieder deinstalliert werden. Achtung Die damit verbunden Funktionen stehen Ihnen dann nicht mehr zur Verfügung. Anmerkung Wenn Sie sich nicht sicher sein sollten, ob Sie das Add-On ggf. doch noch einmal benötigen sollten Sie es nur deaktivieren. • Markieren Sie das zu deinstallierende Add-On mit der Maus. Dieses wird farbig hinterlegt und die Optionen werden angezeigt. • Klicken Sie in den Optionen auf Deinstallieren um das gewählte Add-On zu entfernen. Sie werden mit einer Sicherheitsabfrage gebeten die Löschung zu bestätigen. Add-Ons aktualisieren Die verfügbaren Add-Ons können automatisch und manuell auf den neuesten Stand gebracht werden, sollten die Entwickler zwischenzeitlich Aktualisierungen veröffentlicht haben. automatische Aktualisierung Bei Bedarf kann das ImmoTool automatisch beim Programmstart in einem Hintergrundprozess nach Updates suchen. Anmerkung Eine automatische Suche nach Aktualisierungen beim Programmstart können Sie in den Programmeinstellungen einrichten. manuelle Aktualisierung • Klicken Sie im Menü Extras auf den Menüpunkt Add-Ons. • Um nach Aktualisierungen der Add-Ons zu suchen, klicken Sie auf den Button Neue Versionen suchen. • Sind Aktualisieren für die Add-Ons vorhanden, so werden Ihnen diese zur automatischen Installation angeboten. Andernfalls bekommen Sie die Meldung angezeigt, dass Keine Aktualisierungen gefunden wurden. • Nach einer Aktualisierung muss das Programm neu gestartet werden, damit diese wirksam wird. Anmerkung Zur Aktualiesierung der Add-Ons benötigen Sie eine offene Internetverbindung! Add-Ons aktivieren / deaktivieren Sollten Sie ein Add-On nicht benötigen, müssen Sie es nicht komplett löschen. Sie können es auch deaktivieren, dann wird es im Projekt nicht weiter verwendet, bleibt aber noch vorhanden. 39 Allgemein • Klicken Sie im Menü Extras auf den Menüpunkt Add-Ons. • Markieren Sie ein zu bearbeitendes Add-On mit der Maus. Dieses wird farbig hinterlegt und dessen Optionen werden angezeigt. • Zum Aktivieren / Deaktivieren setzen / entfernen Sie die Option Aktivieren. Aktualisierungen Zur Programmaktualisierung gelangen Sie über den Menüpunkt Extras # Aktualisierung. Abbildung 2.1.8. Aktualisierungen aufrufen automatische Aktualisierung Bei Bedarf kann die Software automatisch beim Programmstart in einem Hintergrundprozess nach Updates suchen. Anmerkung Die automatische Aktualisierung können Sie in den Programmeinstellungen konfigurieren. manuelle Aktualisierung • Um manuell nach Aktualisierungen des Programms (und der Add-Ons) zu suchen klicken Sie im ExtrasMenü auf Aktualisierung. • Während der Suche nach Updates wird Ihnen ein Protokollfenster angezeigt, welches Sie über den Fortschritt informiert. • Wenn Aktualisierungen gefunden wurden, werden Sie gefragt, ob die gefundenen Dateien installiert werden sollen. Wenn Sie auf Ja klicken, werden die Aktualisierungen heruntergeladen und installiert. • Nach erfolgter Aktualisierung schließt sich das Programm selbstständig. Erst durch einem Neustart werden die Änderungen wirksam. Datenbank Zu den Datenbankfunktionen gelangen Sie über den Menüpunkt Extras # Datenbank. Hier können Sie die Datenbank sichern, wieder herstellen, reorganisieren und neu aufbauen. 40 Allgemein Abbildung 2.1.9. Menü Datenbank Automatische Datenbanksicherung Die automatische Datenbanksicherung kann in den Programmeinstellungen konfiguriert werden. Manuelle Datenbanksicherung Sie können aber jederzeit eine eine manuelle Sicherung der aktuellen Projektdatenbank als Sicherungspunkt und ZIP-Archiv erzeugen. • Klicken Sie im Menü auf Extras # Datenbank # Sicherung. • Es wird daraufhin automatisch eine Sicherung Ihrer Datenbank erzeugt. Dieser Vorgang kann je nach Umfang Ihrer Datenbank mehrere Minuten dauern. • Sobald die Sicherungsdatei (Backup) erstellt wurde, werden Sie von der Software mit einem Hinweisfenster informiert. Anmerkung Die Sicherungsdateien werden standardmäßig im Unterverzeichnis backup des Projektverzeichnisses gespeichert. In den Programm-Einstellungen können Sie dieses Verzeichnis ändern. Datenbank wiederherstellen Sie können jederzeit eine existierende Sicherungsdatei in die Projektdatenbank und das Projekt damit in den Zustand zur damaligen Sicherung zurücksetzen. Achtung Bevor Sie eine Sicherungsdatei einspielen, sollten Sie in jedem Falle den aktuellen Zustand sichern. • Klicken Sie im Datenbank-Menü (siehe oben) auf den Menüpunkt Wiederherstellung. • Wählen Sie im folgenden Dialogfenster eine Sicherungsdatei aus und klicken Sie auf Sicherungsdatei öffnen. • Sicherheitshalber werden Sie nochmal gewarnt, dass eine Wiederherstellung zu Datenverlusten führen kann. Bestätigen Sie diese Warnung mit Ja um die gewählte Datei einzulesen. Anmerkung Um Ihnen das Auffinden einer bestimmten Sicherungsdatei zu erleichtern ist der Dateiname wie folgt aufgebaut: 41 Allgemein db_[Jahr]-[Monat]-[Tag]_[Stunde][Minute].zip. Nutzungslizenz Lizensieren Sie Ihre ImmoTool-Installation und nehmen Sie aktiv an der Weiterentwicklung teil! Abbildung 2.1.10. Lizenz verwalten OpenEstate-Lizenz Zum Download und Betrieb der Software ist kein Lizenzschlüssel nötig. Jedoch erhalten nur jene Anwender Support, welche einen Lizenzschlüssel beantragt haben. Die Beantragung der Schlüssel erfolgt im Anwenderbereich. • Klicken Sie im Extras-Menü (siehe oben) auf den Menüpunkt Lizenz verwalten. • Tragen Sie Ihren Lizenzschlüssel in das Eingabefeld ein. • Klicken Sie auf Überprüfen um den Lizenzschlüssel auf Gültigkeit zu überprüfen. Sollte der Lizenzschlüssel ungültig sein, so überprüfen Sie Ihre Eingabe auf Tippfehler. • Um den Lizenzschlüssel dauerhaft zu speichern, klicken Sie auf Übernehmen. Fremde Modul-Lizenzen Module anderer Anbieter sind noch nicht vorhanden. Bei Interesse ein eigenes Modul zu entwickeln, wenden Sie sich an die OpenEstate-Entwickler. Wir helfen Ihnen gern weiter. 42 Allgemein Abbildung 2.1.11. Aktualisierungen Protokolle Im Menü Extras finden Sie den Eintrag Protokolle. Sämtliche Aktionen des Programmes werden im Hintergrund protokolliert. Die Protokolldateien werden im Unterverzeichnis logs des Programms tageweise abgelegt. Es werden zur Zeit zwei Arten von Protokolldateien erstellt. Abbildung 2.1.12. Einstellungen Systemprotokolle Das Protokoll system.log speichert Systemmeldungen des ImmoTools. Anmerkung Die Protokolldateien des aktuellen Tages haben kein Datum im Namen (system.log). Ältere Dateien tragen im Namen das jeweilige Datum der Erstellung (system.log.2009-12-13). Datenbankprotokolle Das Protokoll exist.log speichert Warnungen & Fehler der ImmoTool-Datenbank. 43 Allgemein Anmerkung Die Protokolldateien des aktuellen Tages haben kein Datum im Namen (exist.log). Ältere Dateien tragen im Namen das jeweilige Datum der Erstellung (exist.log.2009-12-13). Protokoll speichern Auf Anfrage der Supportmitarbeiter kann es nötig werden die Protokolle zu übermitteln. Wählen Sie in der Auswahlbox die zu speichernde Protokolldatei und klicken Sie auf Speichern. Es erscheint ein Untermenü mit zwei Optionen. Speichern als Datei. Das Protokoll wird in einer separaten Datei gespeichert und kann z.B. als Anhang einer E-Mail verschickt werden. Speichern in die Zwischenablage. Das Protokoll wird in die Zwischenablage gespeichert und kann z.B. in den Text einer E-Mail kopiert werden. Einstellungen Um Einstellungen am Programm vorzunehmen, klicken Sie im Hauptmenü auf Extras # Einstellungen. Abbildung 2.1.13. Allgemeine-Einstellungen Netzwerk-Einstellungen • Wenn Sie für HTTP- und / oder FTP-Verbindungen ins Internet einen Proxyserver verwenden, können Sie dies hier der Software mitteilen. • Sollte dies der Fall sein, entfernen Sie den Haken bei Keinen HTTP/FTP-Proxy verwenden und tragen Sie Host/IP sowie Port des Proxyservers ein. Anmerkung Auf der Webseite der Entwickler können Sie ggf. weitere Informationen zur Konfiguration der aktiven FTP-Übertragung erhalten. 44 Allgemein Datenbank-Einstellungen Automatische Sicherung • Hier können Sie festlegen, wo und wann die automatische Datensicherung vollzogen wird. Standardmäßig ist bereits ein Verzeichnis eingetragen, welches Sie bei Bedarf ändern können, z.B. bei Sicherung auf einer externen Festplatte oder einem USB-Stick. • Für den Zeitpunkt der Datensicherung werden Ihnen mehrere Optionen angeboten. Markieren Sie ein gewünschtes Intervall, und speichern die Einstellung mit dem Button Übernehmen. Manuelle Sicherung Um eine sofortige Datenbanksicherung durchzuführen, z.B. nach umfangreichen Eingaben neuer Immobilien, finden Sie im Kapitel Datenbank weitere Hinweise. Speichern Jede Änderung im Formular muss durch Klick auf Übernehmen dauerhaft gespeichert werden. Wird das Fenster einfach geschlossen, gehen ungespeicherte Eingaben verloren! Anmerkung Das Speichern ist zu jedem Zeitpunkt der Bearbeitung möglich. Sollten relevante Eingaben fehlen, so weist dass System Sie darauf hin. 45 Kapitel 2.2. Immobilien In diesem Kapitel werden die Immobilienverwaltung dokumentiert. Funktionen der Mit diesem Modul können Immobilien verwaltet werden. Die folgenden Bestandteile werden in das Programm integriert, wenn die Komponente OpenEstate-Tool-Agency installiert und aktiviert wurde: Abbildung 2.2.1. Menüeintrag der Immobilienverwaltung Abbildung 2.2.2. Untermenü Immobilienverwaltung zum 46 Erzeugen neuer Einträge in der Immobilien Abbildung 2.2.3. Ansichtsbereich der Immobilienverwaltung Immobilien verwalten Innerhalb eines Projektes können beliebig viele Immobilien verwaltet werden. Die Übersicht der gepseicherten Immobilien kann auf zweierlei Wegen geöffnet werden: 1. Klicken Sie im Hauptmenü auf den Eintrag Immobilien # Immobilien anzeigen um die Immobilienübersicht zu öffnen. 2. Öffnen Sie die Immobilienansicht und klicken Sie im Ansichtsbereich auf den Eintrag Immobilien. Abbildung 2.2.4. Immobilienübersicht Filterkriterien verwenden Oberhalb der Tabelle werden verschiedene Eingabefelder dargestellt, um den Immobilienbestand eingrenzen zu können. Die Ansicht der Tabelle wird automatisch aktualisiert, sobald ein Kriterium geändert wurde. Aktionen ausführen Markieren Sie in der Tabelle eine oder mehrere Immobilien. Klicken Sie danach auf den Button Aktionen, um das Aktionsmenü darzustellen. 47 Immobilien Abbildung 2.2.5. Aktionsmenü in der Immobilienübersicht Folgende Aktionen stehen zur Verfügung: • Immobilie öffnen. Wählen Sie diese Aktion, um die markierten Immobilien zur Bearbeitung zu öffnen. • Immobilie duplizieren. Wählen Sie diese Aktion, um eine Kopie der markierten Immobilien zu erzeugen. • Immobilie löschen. Wählen Sie diese Aktion, um die markierten Immobilien dauerhaft aus der Datenbank zu löschen. • Status ändern. Ändern Sie den Status der markierten Immobilien, ohne das Immobilienformular dafür öffnen zu müssen. • Mitarbeiter zuordnen. Ändern Sie den Ansprechpartner der markierten Immobilien, ohne das Immobilienformular dafür öffnen zu müssen. • PDF-Exposé erzeugen. Erzeugen Sie ein PDF-Exposé für die markierten Immobilien. • Export durchführen. Starten Sie einen Immobilienexport für die markierten Immobilien. • Sicherung auf Festplatte. Speichern Sie die markierten Immobilien als XML-Datei auf der Festplatte unter Verwendung einer Export-Schnitttelle. Tipp Wenn mehrere Zeilen in der Tabelle markiert wurden (z.B. mit gedrückter STRG- / ShiftTaste), wird die Aktion auf mehreren Immobilien durchgeführt. Immobilien durchsuchen Alle bereits gespeicherten und aktiven Suchanfragen werden im Auswahlfeld Suche dargestellt. Wählen Sie eine der Suchanfragen aus, um die Suche auf dem Immobilienbestand durchzuführen. Um eine neue Suchanfrage zu erzeugen, klicken Sie auf den Button mit der Lupe neben dem Auswahlfeld für die Suchanfragen. Es öffnet sich daraufhin ein Dialogfenster zur Erstellung einer Suchanfrage. 48 Immobilien Abbildung 2.2.6. Immobilienbestand durchsuchen Folgende Angaben können im Suchformular hinterlegt werden: • Bezeichnung. Wenn die Suchanfrage dauerhaft gespeichert werden soll, wählen Sie eine möglichst passende Bezeichnung um diese später leicht wieder erkennen zu können. • Suchanfrage dauerhaft seichern. Aktivieren Sie diese Option, wenn die Suchanfrage dauerhaft gespeichert werden soll. Andernfalls wird die Suchanfrage beim Schließen der Immobilienübersicht verworfen. • Suchkriterien bearbeiten. Wählen Sie eines oder mehrere Kriterien zur Immobiliensuche aus. Klicken Sie abschließend auf Übernehmen um die Suchanfrage auf dem Immobilienbestand auszuführen. Das Resultat der Suche wird in der geöffneten Immobilienübersicht dargestellt. Immobilie bearbeiten Allgemeine Eckdaten Reiter "Allgemein" In den Eckdaten sind allgemein gültige Eigenschaften einer Immobilie zusammengefasst. Titel. Hinterlegen Sie einen aussagekräftigen und nicht zu langen Titel für diese Immobilie. Das erhöht ggf. die Wahrscheinlichkeit einer besseren Googleindizierung, wenn Portale diesen auch als Titel für ihr HTML-Exposé verwenden. 49 Immobilien Anmerkung Der Titel wird in allen Sprachen angezeigt, welche in den Spracheinstellungen aktiviert wurden. Durch einen Mausklick auf die Checkbox neben der Landesflagge können Sie für diese Immobilie eine oder mehrere Sprachen aktivieren. Eine Sprache ist Pflicht. Derzeit sind die uns bekannten deutschen Portale nicht in der Lage mehrsprachige Inserate zu importieren. Für den Website-Export können Sie aber die Mehrsprachigkeit bereits verwenden. Objekt-Nr: Dieses Feld ist für Ihre von Ihnen selbst vergebene intern Objektnummer vorgesehen. Von einigen Portalen wird diese zur Indentifikation Ihrer Inserate benötigt. Anmerkung Nach dem Versand der Immobilie an Portale sollten Sie diese Nummer nicht mehr ändern, da dieses Inserat sonst in den Portalen ggf. neu angelegt wird, und dann doppelt vorhanden sein kann. Sollte eine neue Vergabe der Nummer notwendig sein, so löschen Sie diese Immobilie zuerst in den Portalen. Währung. EUR ist voreingestellt, und sollte nur geändert werden, wenn Schnittstellen zu Portalen mit anderen Währungen verfügbar sind. Objekt-ID. Die Objekt-ID wird beim Speichern von System vergeben, und dient internen Zwecken. Import-ID. Die Import-ID wird ggf. beim Import von Immobilien verwendet. Status. Wählen Sie einen Status für diese Immobilie. Anmerkung Der Status muss auf "2. in Vermittlung" gesetzt sein, damit die Immobilie bei den Exporten berücksichtigt wird. gültig von / gültig bis. Wählen Sie ggf. je ein Datum für den Beginn und das Ende des Vermittlungszeitraumes dieser Immobilie. Gruppennummer. Vergeben Sie ggf. eine Gruppennummer damit diese Immobilie mit anderen Immobilien ihres Bestands z.B. bei IS24 gruppiert dargestellt wird. Adresseingabe. Manche Portale, wie z.B. Immobiliare.it und IS24, benötigen spezifische regionale Angaben bei Auslandsobjekten. Wenn Sie an ein solches Portal ausländische Inseratsdaten senden, so wählen Sie in der Selectbox das jeweilige Portal und ordnen Sie es der entsprechenden Region zu bis keine weitere Zuordnung in den Unterregionen mehr möglich ist. Anmerkung Um diese spezifischen Regionen verfügbar zu haben müssen Sie die jeweilige Datenbankerweiterung instalieren. Diese finden Sie unter dev.openestate.org [http:// dev.openestate.org/applications/1/#download] im Abschnitt Geodaten. Anschrift / Adresseingabe. Geben Sie die Adressdaten zur Immobilie ein. Geokoordinaten. Geben Sie, wenn verfügbar, die Geokoordinaten der Immobilie ein. Die Option Geokoordinaten sollten Sie nur dann aktivieren, wenn mindestens ein von Ihnen beliefertes Portal diese verwendet. 50 Immobilien Abbildung 2.2.7. Immobilienformular Eckdaten Spezifikation der Immobilie Reiter "Immobilie" In diesem Bereich wird die Immobilie mit ihren Eigenschaften beschrieben. 1. Spezifizieren Sie zuerst die Immobilienart so genau wie es ihnen möglich ist. Z.B. Wohnimmobilie / Haus / Doppelhaus / Doppelhaushälfte. 2. Wählen Sie danach die passende Vermarktungsart. 3. Nach der Eingabe dieser Informationen wird die Attributtabelle ermittelt und dargestellt. 4. Füllen Sie die Attributtabelle mit den ihnen bekannten Daten aus. Rechts des Eingabefeldes werden die zugelassenen Datentypen angezeigt. 5. Attribute mit freier Texteingabe befinden sich unter den Reitern mit den Länderflaggen. Anmerkung Ist ein Feld vom Typ Auswahl (mehrfach), so öffnet sich ein drop-down Menü. Wählen Sie den gewünschten Eintrag per Mausklick aus. Sollten mehrere Einträge gewünscht werden wiederholen Sie den Vorgang. Wenn Sie einen Wert entfernen wollen klicken Sie erneut darauf. 51 Immobilien Abbildung 2.2.8. Immobilientyp definieren Abbildung 2.2.9. Attribute eingeben Abbildung 2.2.10. Attribute mit Mehrfachauswahl 52 Immobilien Freitexte & Beschreibungen Nachdem eine Immobilien- & Vermarktungsart gewählt wurde (siehe oben), können zusätzliche Beschreibungstexte zur Immobilie hinterlegt werden. 1. Aktivieren Sie hier die Reiter mit den verfügbaren Sprachen, und füllen die gewünschten Felder mit den entsprechenden Inhalten aus. Anmerkung Die Freitexte und frei belegbaren Attribute werden in allen Sprachen angezeigt, welche in den Spracheinstellungen aktiviert wurden. Achtung HTML-Sonderzeichen sind nicht erlaubt und werden beim Speichern automatisch entfernt. Fotos und Dateien Reiter "Medien" Zu jeder Immobilie können beliebig viele Bilder und Dateien hinterlegt werden. Eine verkleinerte Vorschau der verfügbaren Bilder wird rechts dargestellt. Fotos und Dateien hinzufügen. Klicken Sie auf den Button importieren, um eine Grafik- oder andere Datei von Ihrer Festplatte der Immobilie zuzuordnen. In dem folgenden Dialogfenster können Sie ein (Mausklick) oder mehrere Bilder und Dateien (STRG + Mausklick) markieren. Mit den Button Foto(s) importieren übernehmen Sie diese ausgewählten dateien in die Software und verknüpfen diese mit der gewählten Immobilie. Anmerkung Beim Import der Dateien erkennt das ImmoTool automatisch Bilder und sonstigen Dateien, und ordnet diese der Fotogalerie oder dem Dateiarchiv zu. Fotos bearbeiten. Nach dem Import können Sie jedes Foto einzeln durch Anklicken in der Übersicht aufrufen und weiter bearbeiten. 1. Geben Sie zum Bild einen kurzen Beschreibungstext in den gewünschten Sprachen ein. Verfügbar sind alle Sprachen, welche in den Spracheinstellungen aktiviert, bzw. unter dem Reiter Allgemein nicht deaktiviert wurden. 2. Wählen Sie unter Bildart eine Gruppe, z.B. Innenansicht, aus. 3. Wählen Sie ein Format, in welchem das Bild in der Datenbank gespeichert werden soll. Zugelassen sind JPG und PNG. Aufgrund der geringeren Dateigröße ist JPG zu bevorzugen. 4. Legen Sie unter Bild veröffentlichen fest, ob das jeweilige Bild in den Portalexporten und Exposés verfügbar sein soll. 5. Mit den rötlichen Pfeil-Buttons können Sie das gewählte Bild horizontal bzw. vertikal Spiegel, und nach rechts oder links in 90 Grad-Schritten drehen. Fotos entfernen. Wählen Sie das zu entfernende Foto in der Vorschau aus und klicken Sie auf Entfernen. Das Bild wird ohne weitere Rückfrage unwiderruflich gelöscht. Fotos sortieren. Sie können die Sortierung der Fotos jederzeit ändern. Hierfür markieren Sie ein Foto in der rechten Übersicht mit der Maus und verschieben es mit den blauen Pfeil-Buttons nach oben oder 53 Immobilien nach unten bis die gewünschte Position erreicht ist. Sie können ein Foto auch mittels Drag and Drop an die gewünschte Postion setzen. Fotos exportieren. Sollten Sie ein Bilder für eine andere Anwendung benötigen, so klicken Sie auf Exportieren, wählen im erscheinenden Dialogfenster das Ziel und geben den gewünschten Dateinamen an. Anmerkung 1. Es werden die gängigen Bildformate (JPG, PNG, GIF, TIF) unterstützt. 2. Importierte Fotos werden in der Datenbank gespeichert und müssen nicht dauerhaft auf der Festplatte verfügbar bleiben. Abbildung 2.2.11. Bilder zur Immobilie importieren Dateien bearbeiten. Nach dem Import können Sie jedes Foto einzeln durch Anklicken in der Übersicht aufrufen und weiter bearbeiten. 1. Geben Sie zur Datei einen kurzen Beschreibungstext in den gewünschten Sprachen ein. Verfügbar sind alle Sprachen, welche in den Spracheinstellungen aktiviert, bzw. unter dem Reiter Allgemein nicht deaktiviert wurden. 2. Wählen Sie unter Dateiart eine Gruppe, z.B. Innenansicht, aus. 3. Legen Sie unter Datei veröffentlichen fest, ob die jeweilige Datei in den Portalexporten und Exposés verfügbar sein soll. Dateien entfernen. Wählen Sie die zu entfernende Datei in der Vorschau aus und klicken Sie auf Entfernen. Die Datei wird ohne weitere Rückfrage unwiderruflich gelöscht. Dateien exportieren. Sollten Sie eine Datei für eine andere Anwendung benötigen, so klicken Sie auf Exportieren, und wählen im erscheinenden Dialogfenster das Ziel, und geben den gewünschten Dateinamen an. Kontaktperson Reiter "Mitarbeiter" 54 Immobilien Zu jeder Immobilie kann eine Kontaktperson hinterlegt werden. Diese wird beim Export an Immobilienportale bzw. bei Exposé-Darstellungen als Ansprechpartner dargestellt. Sollte keine Kontaktperson ausgewählt werden, wird auf die Firmendaten zurückgegriffen. Eine Ansprechpartner als Kontaktperson auswählen. Markieren Sie das Optionsfeld Ansprechpartner auswählen. Im deneben stehenden Auswahlfeld kann der gewünschte Ansprechpartner ausgewählt werden. Die Daten des gewählten Ansprechpartners werden im darunter stehenden Formular angezeigt, können hier aber nicht bearbeitet werden. Einen neuen Ansprechpartner zur Kontaktperson machen. Markieren Sie das Optionsfeld Neuen Ansprechpartner erzeugen. Im darunter stehenden Formular können die Daten des neuen Ansprechpartners eingegeben werden. Keine Kontaktperson angeben. Markieren Sie das Optionsfeld Keinen Ansprechpartner verwenden. Abbildung 2.2.12. Kontaktperson angeben Exporte Reiter "Exporte" Schnittstellen. Hier können Sie diese Immobilie den vorhandenen Schnittstelle zuordnen. Wählen Sie zwischen NIE, IMMER oder AUSGEWÄHLTEN SCHNITTSTELLEN. 1. NIE. Diese Immobilie wird bei keinem Export berücksichtigt. 2. IMMER. Diese Immobilie wird bei jedem Export an alle eingerichtete / aktive Portale gesendet. 3. AUSGEWÄHLTEN SCHNITTSTELLEN. Diese Immobilie wird an die ausgewählten Portale gesendet. Um eine Schnittstelle zuzuordnen markieren Sie diese mit der Maus. Exporthistorie. Hier können Sie die Exporthistorie dieser Immobilie einsehen, wenn diese exportiert wurde. 55 Immobilien Abbildung 2.2.13. Exporthistorie zu dieser Immobilie Abbildung 2.2.14. Exportschnittstellen verknüpfen Adressen Reiter "Adressen" Zu jeder Immobilie können beliebig viele Kontaktperson hinterlegt werden. Bestehende Adresse zuordnen (verknüpfen). Sollte die gewünschte Adresse bereits im Adressbuch verfügbar sein klicken Sie auf Neue Zuordnung und wählen im sich öffnenden Fenster die Adressgruppe, in welcher sich die Adresse befindet, und anschließend die Adresse selbst. Im Feld Zuordnung wählen Sie unter Eigentümer | Interessent | Käufer / Mieter. Nach Betätigung des Button Übernehmen wird diese Adresse der Immobilie zugeordnet, und erscheint nun im Fenster Bereits zugeordnete Adressen. Adresse anlegen. Ist die gewünschte Adresse noch nicht vorhanden, so klicken Sie auf den Reiter neue Adresse, und belegen die gewünschten Felder mit Einträgen. Danach klicken Sie auf den Button Adresse zuordnen & speichern um die Adresse zu speichern und der Immobilie zuzuordnen. Adressverknüpfung bearbeiten. Um die Verknüpfung zu bearbeiten markieren Sie den Eintrag in der Liste mit der rechten Maustaste und wählen Zuordnung bearbeiten. Bearbeiten Sie nun die Verknüpfung und speichern Sie diese mit dem Button Übernehmen. Alternativ markieren Sie den entsprechenden Eintrag mit der Maus und klicken auf den Button Aktionen und Zuordnung bearbeiten. 56 Immobilien Adressverknüpfung löschen. Um die Verknüpfung zu löschen markieren Sie den Eintrag in der Liste mit der rechten Maustaste und wählen Zuordnung entfernen. Alternativ markieren Sie den entsprechenden Eintrag mit der Maus und klicken auf den Button Aktionen und Zuordnung entfernen. Abbildung 2.2.15. Zugeordnete Adressen zu dieser Immobilie Abbildung 2.2.16. Neue Adresse zu dieser Immobilie 57 Immobilien Abbildung 2.2.17. Vorhandene Adresse mit dieser Immobilie verknüpfen Kalender Reiter "Kalender" Zu jeder Immobilie können beliebig viele Kalendereinträge hinterlegt werden. Bestehenden Kalendereintrag zuordnen (verknüpfen). Sollte der gewünschte Kalendereintrag bereits im Kalender verfügbar sein klicken Sie auf Neue Zuordnung und wählen im sich öffnenden Fenster die Kalendergruppe, in welcher sich der Kalendereintrag befindet, und anschließend den Eintrag selbst. Nach Betätigung des Button Übernehmen wird dieser Kalendereintrag der Immobilie zugeordnet, und erscheint nun im Fenster zugeordnete Kalendereinträge. Kalendereintrag anlegen. Ist der gewünschte Kalendereintrag (Aufgabe / Termin) noch nicht vorhanden, so klicken Sie auf den Reiter neue Aufgabe oder neuen Termin, und belegen die gewünschten Felder mit Einträgen. Danach klicken Sie auf den Button Aufgabe speichern & zuordnen oder Termin speichern & zuordnen um den Kalendereintrag zu speichern und der Immobilie zuzuordnen. Kalendereintrag bearbeiten. Um die Verknüpfung zu bearbeiten markieren Sie den Eintrag in der Liste mit der rechten Maustaste und wählen Zuordnung bearbeiten. Bearbeiten Sie nun die Verknüpfung und speichern Sie diese mit dem Button Übernehmen. Alternativ markieren Sie den entsprechenden Eintrag mit der Maus und klicken auf den Button Aktionen und Zuordnung bearbeiten. Kalendereintrag löschen. Um die Verknüpfung zu löschen markieren Sie den Eintrag in der Liste mit der rechten Maustaste und wählen Zuordnung entfernen. Alternativ markieren Sie den entsprechenden Eintrag mit der Maus und klicken auf den Button Aktionen und Zuordnung entfernen. 58 Immobilien Abbildung 2.2.18. Zugeordnete Termine dieser Immobilie Abbildung 2.2.19. Neue Aufgabe zu dieser Immobilie Abbildung 2.2.20. Neuer Termine zu dieser Immobilie 59 Immobilien Abbildung 2.2.21. Vorhandene Termine mit dieser Immobilie verknüpfen Notizen Reiter "Notizen" Hier können Sie beliebige Notizen zu dieser Immobilie hinterlegen, welche an keiner anderen Stelle Verwendung finden. Also auch nicht bei den Exporten berücksichtigt wird. Abbildung 2.2.22. Vorhandene Termine mit dieser Immobilie verknüpfen Änderungen Speichern Um die Änderungen im Immobilienformular dauerhaft zu speichern, klicken Sie oben rechts auf den Button Speichern. Anmerkung Das Speichern ist zu jedem Zeitpunkt der Bearbeitung möglich. Sollten relevante Eingaben fehlen, so weist dass System darauf hin. Achtung Jede Änderung im Immobilienformular muss mindestens am Ende der Bearbeitung durch Klick auf Speichern dauerhaft gespeichert werden. Wird das Fenster einfach geschlossen, werden Sie darauf hingewiesen, dass nicht gespeicherte Änderungen vorliegen. Bestätigen Sie die Sicherheitsabfrage mit ja, wird die Immobilie geschlossen, und die ungespeicherte Eingaben gehen verloren! Bestätigen Sie die Sicherheitsabfrage mit nein, können Sie die Änderungen speichern bevor Sie die Immobilie schließen. 60 Immobilien Immobilien exportieren Mit dem ImmoTool können gespeicherte Immobiliendaten zusammengestellt und an externe Partner (z.B. Immmobilienportale) versendet werden. Zur Schnittstellenverwaltung gelangen Sie auf zweierlei Wegen: • Klicken Sie im Menü Immobilien auf den Eintrag Immobilien exportieren. • Klicken Sie in der Sidebar auf den Eintrag Immobilien. Es öffnet sich ein Fenster mit den registrierten Export-Schnittstellen. Abbildung 2.2.23. Schnittstellenübersicht Exportvorgang Button "Export starten" 1. Öffnen Sie die Exportübersicht. (siehe oben). 2. Aktivieren bzw. deaktivieren Sie ggf. in der Tabelle die Export-Schnittstellen, welche Sie für diesen Export verwenden / nicht verwenden möchten, und klicken Sie auf Export starten. 3. Die Immobilien werden zum Export zusammengestellt. Es öffnet sich ein Übersichtsfenster, in welchem alle zu versendenden Immobilien aufgelistet werden. Nach Bedarf können Sie einzelne Immobilien vom Export ausgeschlossen werden. 4. Klicken Sie abschließend auf Export starten um den Exportvorgang mit den gewählten Immobilien / Schnittstellen zu beginnen. 61 Immobilien Abbildung 2.2.24. Exportübersicht Schnittstelle anlegen 1. 2. 3. 4. Öffnen Sie die Exportübersicht (siehe oben) um die hinterlegten Schnittstellen einzusehen. Klicken Sie in der Exportübersicht oben rechts auf Neu. Es öffnet sich das Schnittstellenformular zur Erzeugung einer neuen Schnittstelle. Zu den von uns getesteten Portalschnittstellen finden Sie im Wiki-Kapitel ImmoTool Portalexport [http://wiki.openestate.org/Kategorie:ImmoTool_Portalexport] eine Hilfestellung zur Einrichtung. Berücksichtigt sind hier Portale, weche von uns getestet wurden, oder zu welchen ImmoTool-Benutzer erfolgreich senden konnten. Allgemeine Einstellungen Oberer Bereich im Schnittstellenformular 1. Bezeichnung: Tragen Sie hier einen Namen zu dieser Schnittstelle ein (z.B. IS24 XML). 2. Transport: Wählen Sie die geforderte Transportart aus, welche Ihnen der Datenempfänger benannt hat. Die gebräuchlichste ist extern auf einen FTP-Server. 3. Format: Wählen Sie das geforderte Format aus, welches Ihnen der Datenempfänger benannt hat. Das gebräuchlichste ist OpenImmo-XML. 4. Limitierung: Sie können hier einstellen, wie viele Inserate maximal gesendet werden. Tragen Sie hierfür die gewünschte Anzahl ein, und entfernen den Haken auf Keine Limitierung verwenden. Achtung Diese Option schützt Sie nicht zwangsläufig vor der Überschreitung Ihres Inseratskontingents. Fragen Sie ggf. nach, wie die einzelnen Portale mit einer Überschreitung umgehen. Manche veröffentlichen nicht mehr als gebucht. Andere berechnen Ihnen auch bei kurzfristiger Überschreitung den entsprechenden Paketpreis. Das kann recht teuer werden. 62 Immobilien 5. Schnittstelle aktivieren: Standartmäßig ist diese Option auf aktiv gesetzt. Wenn Sie diese Schnittstelle noch nicht aktivieren möchten, so entfernen Sie den Haken. Sie können diese Schnittstelle ggf. auch in der Schnittstellenübersicht temporär für einen Export aktivieren. Abbildung 2.2.25. allgemeine Einstellungen Transport via FTP Reiter "Transport" 1. Adresse: Tragen Sie hier die Adresse des FTP-Servers ein. (Beispiel: import.ihanse.de) Manchmal wird auch der Begriff Host statt Adresse verwendet. 2. Port: Standardmäßig ist Port 21 zu verwenden. Dies ist auch voreingestellt, und sollte nur auf ausdrückliche Aufforderung geändert werden. 3. Login: Tragen Sie hier Ihren FTP-Benutzernamen ein. 4. Passwort: Tragen Sie hier Ihr FTP-Passwort ein. 5. Serverpfad: Standardmäßig ist / voreingestellt, was in den meisten Fällen auch nicht geändert werden muss. 6. Passive FTP-Verbindung: e nach dem, wie Ihr lokales Netzwerk eingerichtet und konfiguriert ist kann es notwendig sein diese Option zu deaktivieren. Sollte es beim Export zu Problemen kommen, deaktivieren Sie diese Option und versuchen es erneut. 7. Testen: Wenn Sie die FTP-Zugangsdaten eingetragen habe, können Sie mit diesem Button die Verbindung testen. Sollte der Test negativ verlaufen, überprüfen Sie Ihre Eingaben, bevor Sie den Support in Anspruch nehmen. 63 Immobilien Abbildung 2.2.26. FTP-Schnittstelle einrichten Transport via HTTP Reiter "Transport" 1. 2. 3. 4. HTTP-Adresse: Tragen Sie hier die URL ein. Login: Tragen Sie hier Ihren Benutzernamen ein. Passwort:Tragen Sie hier Ihr Passwort ein. Übertragung HTTP-Request-Methoden: • via PUT-Anfrage: Dient dazu eine Ressource (z. B. eine Datei) unter Angabe des Ziel-URIs auf einen Webserver hochzuladen. • via POST-Anfrage: Schickt Daten zur weiteren Verarbeitung zum Server, diese werden als Inhalt der Nachricht übertragen und können beispielsweise aus Name-Wert-Paaren bestehen. • via POST-Anfrage, als Formular (multipart/form-data): Diese Anfrage erlaubt dem Anwender eine Datei zusammen mit einem Formular zu übertragen. 5. Form-Variable: Diese ist fest vorgegeben, und kann nicht überschrieben werden, da diese Schnittstelle ausschließlich von Immonet verwendet wird. 64 Immobilien Abbildung 2.2.27. HTTP-Schnittstelle einrichten Transport auf die Festplatte Reiter "Transport" Zielverzeichnis: Geben Sie hier das lokale Verzeichnis ein, in welches die Datei auf Ihrem Rechner übertragen werden soll. Format-Optionen Reiter "Format" 1. Anbieter-Nr: Tragen Sie hier die Anbieter- / Kundennummer des jeweiligen Portals ein. 2. OpenImmo-Nr: Diese Angabe wird meist nicht benötigt. Wenn doch, tragen Sie hier ebenfalls die Anbieter- / Kundennummer des jeweiligen Portals ein. 3. Technik Mail: Tragen Sie hier die E-Mailadresse der Person ein, welche ggf. die Importmeldungen erhält. 4. Modus: Wählen Sie zwischen Voll- und Teilabgleich. • Vollabgleich: Der gesamte dieser Schnittstelle zugeordnete Inseratsbestand wird transferiert. • Teilabgleich: Nur geänderte und neu Datensätze werden transferiert. 5. Zeilenumbruch: Wählen Sie die Methode des Zeilenumbruchs. Im Zweifelsfall belassen Sie die Standardeinstellung und überprüfen die Darstellung in jeweiligen Portal. 6. Anhänge: Wenn nicht anders benannt belassen Sie die Standardeinstellung. 7. Markierung: Wenn nicht anders benannt belassen Sie die Standardeinstellung. Sollten keine Bilder auf dem Portal dargestellt werden, so ändern Sie die Einstellung. 8. Sonstiges: Wenn nicht anders benannt belassen Sie die Standardeinstellung. 65 Immobilien Abbildung 2.2.28. Format-Optionen Bild-Optionen Reiter "Bilder" 1. Aktivieren Sie im unteren Bereich des Formulares ggf. den Karteireiter Bilder. 2. Zur Immobilie können Bilder gespeichert werden, welche nicht auf den Portalen veröffentlicht werden sollen, weil z.B. eine Begrenzung der Anzahl der Bilder vorgegeben ist. Wenn Sie diese aber auf Ihrer Website darstellen wollen, so aktivieren Sie die Option Allgemein. 3. Es kann sinnvoll sein die Bilder für den Websiteexport zu verkleinern. Wenn Sie dies wünschen, so aktivieren Sie die Option Skalierung, und geben die Maße für die Breite und Höhe an. 4. Wenn Sie Ihr Logo als Wasserzeichen in die Bilder einfügen möchten, so aktivieren Sie die Option Wasserzeichen, geben die Größe des Wasserzeichens ein, wählen die Position und die Transparenz. 5. Klicken Sie abschließend auf Übernehmen, um die Export-Schnittstelle dauerhaft zu speichern. Schnittstellenkonfiguration importieren Um Ihnen das Einrichten der Schnittstelle zu erleichtern unterstützt das Programm den Import von Schnittstellenkonfigurationen. Sie können von teilnehmenden Partnern eine entsprechende XML-Datei beziehen, die Sie direkt ins Programm importieren können. Dadurch werden eventuelle Fehleingaben vermieden. Der Export der hierfür benötigten XML-Datei wird derzeit nur vom Immobilienportal www.iHanse.de der ImmobilienHanse eG angeboten. 1. Inserenten von iHanse.de loggen sich in Ihrem Anbieterbereich ein und klicken auf Meine Maklersoftware. 2. Ggf. muss noch eine Schnittstelle für das ImmoTool eingerichtet werden. Beachten Sie dafür die Hinweise auf der Website. 3. Nach der Einrichtung der ImmoTool-Schnittstelle bekommen Sie Ihre FTP-Zugangsdaten angezeigt. Unterhalb der Datenausgabe befindet sich ein Link Schnittstellendaten im XML-Format herunterladen. Klicken Sie auf diesen Link, und speichern Sie die Datei an einer beliebigen Stelle auf Ihrem Computer. 4. Öffnen Sie ggf. die Exportübersicht. 5. Klicken Sie auf den Button Import und wählen Sie im folgenden Dialogfenster die heruntergeladene XML-Datei aus. 66 Immobilien 6. Die Exportschnittstelle wird daraufhin automatisch angelegt und auf die Bedürfnisse des iHanse-Portals hin vorkonfiguriert. Anmerkung Die iHanse-Schnittstelle wurde ohne Objekt-Limitierung erstellt und wird aktiviert. Schnittstelle bearbeiten 1. Öffnen Sie die Exportübersicht (siehe oben) um die hinterlegten Schnittstellen einzusehen. 2. Die zu bearbeitende Schnittstelle kann auf folgende Arten geöffnet werden: • Doppelklick auf den Tabelleneintrag. • Rechtsklick auf den Tabelleneintrag und im erscheinenden Menü auf Schnittstelle bearbeiten auswählen. • Den Tabelleneintrag mit Linksklick markieren, auf den Button Aktionen klicken und im erscheinenden Menü auf Schnittstelle bearbeiten auswählen. 3. Es öffnet sich das Schnittstellenformular zur Bearbeitung der gewählten Schnittstelle. Schnittstelle (de)aktivieren 1. Öffnen Sie die Exportübersicht (siehe oben) um die hinterlegten Schnittstellen einzusehen. 2. Permanent aktivieren / deaktivieren • Öffnen Sie die zu aktivierende Schnittstelle zur Bearbeitung. • Aktivieren oder deaktivieren Sie die Option Die Export-Schnittstelle aktivieren. • Speichern Sie Ihre Eingaben durch Klick auf den Button Übernehmen. 3. Temporär aktivieren / deaktivieren • Links in der Schnittstellenübersicht können Sie eine oder mehrere Schnittstelle(n) für einen Transfer aktivieren oder deaktivieren. • Diese Einstellung wird nicht dauerhaft gespeichert, sondern gilt nur solange die Schnittstellenübersicht geöffnet ist. Schnittstelle löschen 1. Öffnen Sie die Exportübersicht um die hinterlegten Schnittstellen einzusehen. 2. Wählen Sie die zu löschende Schnittstelle aus der Tabelle aus: • Rechtsklick auf den Tabelleneintrag und im erscheinenden Menü auf entfernen auswählen. • Den Tabelleneintrag mit Linksklick markieren, auf den Button Aktionen klicken und im erscheinenden Menü auf entfernen auswählen. • Sicherheitshalber werden Sie gefragt, ob wirklich gelöscht werden soll. Bestätigen Sie diese Frage mit Ja um die gewählte Schnittstelle endgültig aus der Datenbank zu entfernen. Anmerkung Eine Löschung kann ohne vorherige Datensicherung nicht wieder rückgängig gemacht werden! Immobilien importieren Das ImmoTool kann externe Immobiliendaten in verschiedenen Formaten einlesen und in die Datenbenk speichern. Im Menü Immobilien finden Sie den Eintrag Immobilien importieren. 67 Immobilien Anmerkung Derzeit können folgende Formate importiert werden: 1. 2. 3. 4. 5. 6. OpenEstate-XML Openimmo-XML 1.1 & 1.2 ImmoXML IS24-XML (rev67445) S24-CSV (v1.4.0.4) via Maklersoftware-Export Abbildung 2.2.29. Menü Immobilien importieren Immobilien aus einer Datei importieren 1. Starten Sie den Import (Hauptmenü Immobilien # Immobilie importieren) und klicken auf den zu verwendenden Standard. 2. Es öffnet sich ein Dialogfenster, in welchem Sie die zu importierende Datei auswählen können. Wählen Sie die zu importierende Datei. Diese kann eine XML- oder CSV-Datei sein, aber auch ein ZIP-Archiv, welches eine XML- oder CSV-Datei enthält. Mit einem Klick auf Datei importieren starten Sie den Importvorgang. 3. Es öffnet sich ein Infofenster, in welchem Ausgaben zum Importvorgang zu sehen sind. Sollte die zu importierende Datei einen Fehler auslösen, so wird dies hier protokolliert. Wenn bei der Innitialisierung des Imports kein Fehler auftritt öffnet sich ein weiteres Dialogfenster, in welchem Sie aufgefordert werden den Status der zu importierenden Immobilien zu wählen. Treffen Sie eine Auswahl, und betätigen Sie den Button Übernehmen. Nach erfolgtem Import wird Ihnen dieser mitgeteilt. Ist der Import fehlgeschlagen, so bleibt das Infofenster geöffnet, und Sie können ggf. das Protokoll speichern und an uns. Anmerkung Prüfen Sie nach erfolgtem Datenimport Ihren Immobilienbestand auf Korrektheit und nehmen Sie ggf. nachträgliche Korrekturen vor. Tipp Jeder Anbieter im Portal www.ihanse.de kann sich beliebig oft kostenlos eine Sicherung seiner Daten im OpenEstate-XML oder OpenImmo-XML beantragen. Für den Import ins 68 Immobilien ImmoTool ist OpenEstate-XML zu bevorzugen, da die iHanse und das ImmoTool auf dem gleichen Standard arbeiten, und so keine Datenverluste auftreten sollten. 1. Inserenten von iHanse.de loggen sich in Ihrem persönlichen Anbieterbereich ein und klicken auf Meine Anbieterprofil. 2. Unter dem Reiter Datensicherung wählen Sie als Exportformat OpenEstate-XML, und senden das Formular ab. Wenn die Daten zum Download bereitstehen werden Sie per Mail informiert. 3. Laden Sie die Daten auf Ihren PC und starten den Importvorgang, wie oben beschrieben. Immobilien aus einer vorhandenen Maklersoftware importieren Abbildung 2.2.30. Menü Immobilien importieren Anmerkung Diese Programmfunktion befindet sich noch in einem experimentellen Status! Bitte teilen Sie uns Ihre Erfahrungen mit. Anmerkung Dieses Verfahren funktioniert nicht, wenn Sie eine Online-Software verwenden. Sowohl das ImmoTool als auch die andere Software müssen sich innerhalb Ihres lokalen Netzwerkes befinden. 69 Immobilien Moderne Softwarelösungen für Makler bieten eine Funktion zum Datenexport, meist im OpenImmo-XML, via FTP. In der Regel wird diese Funktion genutzt, um Immobilien an verschiedene Portale zu versenden. Aus diesem Grund liefert das ImmoTool einen eigenen minimalen FTP-Server mit. Eine externe Maklersoftware kann mit diesem FTP-Server kommunizieren und somit seine Exporte direkt zum ImmoTool senden - als wäre das ImmoTool ein Immobilienportal. 1. Installieren Sie vorab in Ihrer externen Maklersoftware eine Export-Schnittstelle. Beachten Sie dabei: • Der Export kann als Openimmo-XML, OpenImmo-XML, IS24-XML und IS24-CSV stattfinden. • Die Adresse des FTP-Servers entspricht in der Regel 127.0.0.1 bzw. Ihrer IP-Adresse im Netzwerk. • Der Port des FTP-Servers kann selbst gewählt werden. Standardmäßig wird 2121 verwendet. • Zugangsdaten für den FTP-Server können frei gewählt werden. 2. Öffnen Sie das Importmenü (siehe oben) und klicken Sie auf via Maklersoftware-Export. Es öffnet sich ein Fenster zur Steuerung des lokalen FTP-Servers. 3. Wählen Sie ggf. eine Port-Nr und klicken Sie auf FTP-Server starten um den lokalen FTP-Server auf dem gewählten Port zu starten. Die Standardeinstellung sollte aber funktionieren. 4. Exportieren Sie nun mit Ihrer externen Maklersoftware Ihre Inserate. Sobald Aktivitäten stattfinden werden diese im Textfeld protokolliert. 5. Nachdem Sie Ihre Daten aus der externen Maklersoftware übertragen haben, klicken Sie auf FTP-Server stoppen. Das Programm ermittelt daraufhin, ob es während der FTP-Sitzung zu Dateiübertragungen kam. 6. Sollten importierbare Dateien (XML-Datei oder ZIP-Archiv) empfangen worden sein, werden Sie gefragt, ob diese nun importiert werden sollen. Beantworten Sie diese Frage mit Ja, und das Programm wird versuchen die übertragenen Dateien zu importieren. Anmerkung a. Beim Schließen des FTP-Fensters werden nicht importierte Dateien gelöscht! b. Um eine Port-Nr kleiner als 1000 verwenden zu können, muss das Programm mit Administratorrechten gestartet werden. Dabei handelt es sich um eine Sicherheitsbeschränkung von Java. c. Prüfen Sie nach erfolgtem Datenimport Ihren Immobilienbestand auf Korrektheit und nehmen Sie ggf. nachträgliche Korrekturen vor. Ansprechpartner verwalten Innerhalb eines Projektes können beliebig viele Ansprechpartner verwaltet werden. Die Übersicht der gespeicherten Ansprechpartner kann auf zweierlei Wegen geöffnet werden: 1. Klicken Sie im Hauptmenü auf den Eintrag Immobilien # Ansprechpartner anzeigen um die Übersicht der Ansprechpartner zu öffnen. 2. Öffnen Sie die Immobilienansicht und klicken Sie im Ansichtsbereich auf den Eintrag Ansprechpartner. 70 Immobilien Abbildung 2.2.31. Ansprechpartnerübersicht Filterkriterien verwenden Oberhalb der Tabelle werden verschiedene Eingabefelder dargestellt, um den Bestand eingrenzen zu können. Die Ansicht der Tabelle wird automatisch aktualisiert, sobald ein Kriterium geändert wurde. Aktionen ausführen Markieren Sie in der Tabelle eine oder mehrere Ansprechpartner. Klicken Sie danach auf den Button Aktionen, um das Aktionsmenü darzustellen. Abbildung 2.2.32. Aktionsmenü in der Ansprechpartnerübersicht Folgende Aktionen stehen zur Verfügung: • Ansprechpartner öffnen. Wählen Sie diese Aktion, um den markierten Ansprechpartner zur Bearbeitung zu öffnen. • Ansprechpartner löschen. Wählen Sie diese Aktion, um die markierten Ansprechpartner dauerhaft aus der Datenbank zu löschen. Tipp Wenn mehrere Zeilen in der Tabelle markiert wurden (z.B. mit gedrückter STRG- / ShiftTaste), wird die Aktion auf mehreren Ansprechpartnern durchgeführt. Ansprechpartner bearbeiten Innerhalb eines Projektes können beliebig viele Ansprechpartner gespeichert werden. Zur Verwaltung der hinterlegten Ansprechpartner gelangen Sie auf zweierlei Wegen: 71 Immobilien 1. Klicken Sie im Menü Immobilien auf den Eintrag Mitarbeiter. 2. Klicken Sie in der Sidebar auf den Eintrag Mitarbeiter. Im sich öffnenden Fenster finden Sie eine tabellarische Übersicht der gespeicherten Ansprechpartner. Personendaten Reiter "Person" In den Personendaten sind die allgemeinen Daten des Ansprechpartners hinterlegt. 1. Füllen Sie die relevanten Eingabefelder aus und klicken Sie abschließend auf Speichern. Abbildung 2.2.33. Personendaten der Kontaktperson Betreute Immobilien Reiter "Inserate" Hier finden Sie eine tabellarische Übersicht aller Immobilien, die vom gewählten Ansprechpartner betreut werden. 1. Der Bereich ist erst verfügbar, wenn der Ansprechpartner bereits in die Datenbank gespeichert wurde. Abbildung 2.2.34. Betreute Immobilien der Kontaktpersonen Notizen Reiter "Notizen" 72 Immobilien An dieser Stelle kann bei Bedarf ein Notiztext zum Ansprechpartner hinterlegt werden. Dieser Text wird an keiner Stelle veröffentlicht. Abbildung 2.2.35. Notizen (Reiter Notizen) Änderungen speichern Um die Änderungen im Ansprechpartnerformular dauerhaft zu speichern, klicken Sie oben rechts auf den Button Speichern. Anmerkung Das Speichern ist zu jedem Zeitpunkt der Bearbeitung möglich. Sollten relevante Eingaben fehlen, werden Sie vom Programm darauf hingewiesen. Achtung Jede Änderung im Ansprechpartnerformular muss durch Klick auf den Button Speichern bestätigt werden. Wird das Formular einfach geschlossen, gehen ungespeicherte Eingaben verloren! Suchanfragen verwalten Innerhalb eines Projektes können beliebig viele Suchanfragen verwaltet werden. Klicken Sie im Hauptmenü auf den Eintrag Immobilien # Suchanfragen anzeigen um die Übersicht der Suchanfragen zu öffnen. Abbildung 2.2.36. Suchanfrageübersicht Aktionen ausführen Markieren Sie in der Tabelle eine oder mehrere Suchanfragen. Klicken Sie danach auf den Button Aktionen, um das Aktionsmenü darzustellen. 73 Immobilien Abbildung 2.2.37. Aktionsmenü in der Suchanfrageübersicht Folgende Aktionen stehen zur Verfügung: • Suche bearbeiten. Wählen Sie diese Aktion, um die markierten Suchanfrage zur Bearbeitung zu öffnen. • Suche ausführen. Wählen Sie diese Aktion, um die markierte Suchanfrage auszuführen und das Resultat in einer neuen Immobilienübersicht darzustellen. • Suche löschen. Wählen Sie diese Aktion, um die markierten Suchanfragen dauerhaft aus der Datenbank zu löschen. Tipp Wenn mehrere Zeilen in der Tabelle markiert wurden (z.B. mit gedrückter STRG- / ShiftTaste), wird die Aktion auf mehreren Suchanfragen durchgeführt. Suchanfrage bearbeiten Eckdaten bearbeiten Reiter "Eckdaten" Verschiedene allgemeine Eckdaten können zur Suchanfrage erfasst werden. 74 Immobilien Abbildung 2.2.38. Eckdaten einer Suchanfrage bearbeiten • Bezeichnung. Wählen Sie eine passende Bezeichnung für die Suchanfrage, um diese später leicht wiederfinden zu können. • Gesuch aktivieren. Eine aktivierte Suchanfrage wird im Programm an verschiedenen Stellen verwendet, z.B. in der Immobilienübersicht. • Als Favorit markieren. Eine Suchanfrage, die als Favorit markiert wurde, wird permanent im Ansichtsbereich dargestellt und kann mit einem Klick ausgeführt werden. • Notizen. Hinterlegen Sie bei Bedarf einen beliebigen Notiztext zur Suchanfrage. Abbildung 2.2.39. Als Favorit markierte Suchanfrage Kriterien bearbeiten Reiter "Kriterien" Zu einer Suchanfrage können beliebig viele Suchkriterien definiert werden. 75 Immobilien Abbildung 2.2.40. Kriterien einer Suchanfrage bearbeiten • Klicken Sie oben rechts auf den Button Kriterium hinzufügen um ein neues Kritierium hinzuzufügen. • Durch Klick auf den Button Kriterium auswählen öffnet sich ein Menü zur Auswahl der Kriteriumsart. • Abhängig von der gewählten Kriteriumsart wird ein Formular dargestellt. Weitere Nebenbedingungen können durch Klick auf den Button + hinzugefügt werden. • Durch Klick auf den Button - werden die Nebenbedingungen (und zuletzt das Kriterium selbst) wieder entfernt. Abbildung 2.2.41. Auswahl eines Suchkriteriums Adressen zuweisen Reiter "Adressen" Eine Suchanfrage kann mit dem Adressbestand verknüpft werden. So kann z.B. der Suchwunsch für einen Interessenten und mit diesem verknüpft werden. 76 Immobilien Abbildung 2.2.42. Kriterien einer Suchanfrage bearbeiten • Klicken Sie auf den Reiter Neue Adresse. um eine neue Adresse zu erzeugen und mit der Suchanfrage zu verknüpfen. • Klicken Sie auf den Button Neue Zuordnung. um eine neue Zuordnung für eine bestehende Adresse zu erzeugen. • Durch einen Doppelklick mit der linken Maustaste auf eine Zeile in der Tabelle, wird die jeweilige Adresse in einem neuen Fenster geöffnet. • Markieren Sie eine der zugeordneten Adressen in der Tabelle und klicken Sie auf den Button Aktionen, um die Zuordnung wieder zu löschen. • Bei Auswahl eines Eintrages in der Tabelle, wird unterhalb der Tabelle ein Textfeld mit den Notizen zur Zuordnung dargestellt. Eine Änderung im Notizfeld muss durch Klick auf Übernehmen gespeichert werden. Achtung Wenn eine Adresszuordnung geändert wurde, muss abschließend oben rechts auf den Button Speichern geklickt werden, um diese Änderungen dauerhaft zu speichern. Einstellungen Agentur Um Ressourcen zu schonen sollten die Immobilienbilder so größ wie nötig in der Datenbank gespeichert werden. Bei der Erstinstallation ist hier eine Breite von 800px und Höhe von 600px eingetragen. Diese Werte können Sie nach Bedarf ändern. 77 Immobilien Anmerkung Empfehlenswert ist die größte Darstellung auf den von Ihnen belieferten Immobilienportalen. Einige Beispiele für die Bildbreite bei verschiedenen Portalen: • IS24 Breite ca. 540px • Immonet Breite ca. 800px • Immowelt Breite ca. 500px Sprachen In diesem Fenster werden alle Sprachen aufgeführt, welche Sie intern in Ihrem ImmoTool verfügbar haben. Aktivieren oder deaktivieren Sie die Sprachen, in denen Sie ggf. Exposés erstellen wollen. Anmerkung Hierbei handelt es sich nicht um die Sprachen, welche Sie ggf. als Add-On installiert haben, sondern um die Übersetzungen des im ImmoTool intern verwendeten XML-Standards, welche über das ImmoTool aktualisiert werden. So ist es derzeit möglich Immobilien in italienisch anzulegen, aber nicht das ImmoTool in italienisch auszuführen. PDF-Langexposé (Standardvorlage) Derzeit ist im ImmoTool eine Standardvorlage (Langexposé) zur Exposéerstellung enthalten. Die Exposévorlage kann gemäß Ihrer Corporate Identity angepasst werden. Allgemein Name: Der Name ist vorgegeben, kann aber bei Bedarf von ihnen geändert werden. Sprache: Wählen Sie die Sprache, in welcher mit dieser Vorlage Langexposés erzeugt werden sollen. Anmerkung Hierbei handelt es sich nicht um die Sprachen, welche Sie ggf. als Add-On installiert haben, und in wecher Sie Freitexte anlegen, sondern um die Übersetzungen des im ImmoTool intern verwendeten XML-Standards, aus welchem die Attributübersetzung generiert wird. Format: Wählen Sie zwischen Hoch- und Querformat. Auflösung: Wählen Sie die Auflösung, in welcher die erzeugten Exposés geöffnet oder gespeichert werden. Für eine Darstellung im Web sind 72 oder 144 dpi ausreichend. Wenn Sie die Exposés ausdrucken möchten ist je nach Qualität des Druckers eine Auflösung von 300 bis 600 dpi empfehlenswert. AGB darstellen: Wenn am Ende des Exposés die AGB angehängt werden sollen, so aktivieren Sie die Option und wählen die Schriftgröße. Eigene Vorlage verwenden. Wenn Sie eine eigene Vorlage verwenden möchten, so verfahren Sie gemäß dieser Anleitung. Kopf- & Fußbereich Kopfbereich: Optionen. Nehmen Sie ihren Wünschen entsprechende Einstellungen vor. Bei deaktivierter Option Kopfbereich anzeigen bleibt der Bereich leer. Diese Einstellung vergrößert nicht den Inhaltsbereich. 78 Immobilien Kopfbereich: Textzeilen 1-3. Bei aktivierten Optionen Kopfbereich anzeigen und eigenen Text im Kopfbereich anzeigen werden die folgenden Textzeilen 1-3, wenn ausgefüllt, eingeblendet. Kopfbereich: Farben. Wählen Sie die Schriftfarbe des Kopfbereiches. Fußbereich: Optionen. Nehmen Sie ihren Wünschen entsprechende Einstellungen vor. Bei deaktivierter Option Fußbereich anzeigen bleibt der Bereich leer. Diese Einstellung vergrößert nicht den Inhaltsbereich. Fußbereich: Farben. Wählen Sie die Schriftfarbe des Fußbereiches. Inhaltsbereich Hier können Sie diverse Text-, Hintergrund- und Rahmenfarben einstellen. PDF-Kurzexposé (Standardvorlage) Derzeit ist im ImmoTool eine Standardvorlage (Kurzexposé) zur Exposéerstellung enthalten. Die Exposévorlage kann gemäß Ihrer Corporate Identity angepasst werden. Allgemein Name: Der Name ist vorgegeben, kann aber bei Bedarf von ihnen geändert werden. Sprache: Wählen Sie die Sprache, in welcher mit dieser Vorlage Langexposés erzeugt werden sollen. Anmerkung Hierbei handelt es sich nicht um die Sprachen, welche Sie ggf. als Add-On installiert haben, und in wecher Sie Freitexte anlegen, sondern um die Übersetzungen des im ImmoTool intern verwendeten XML-Standards, aus welchem die Attributübersetzung generiert wird. Auflösung: Wählen Sie die Auflösung, in welcher die erzeugten Exposés geöffnet oder gespeichert werden. Für eine Darstellung im Web sind 72 oder 144 dpi ausreichend. Wenn Sie die Exposés ausdrucken möchten ist je nach Qualität des Druckers eine Auflösung von 300 bis 600 dpi empfehlenswert. Eigene Vorlage verwenden: Wenn Sie eine eigene Vorlage verwenden möchten, so verfahren Sie gemäß dieser Anleitung. Kopf- & Fußbereich Kopfbereich: Optionen. Nehmen Sie ihren Wünschen entsprechende Einstellungen vor. Bei deaktivierter Option Kopfbereich anzeigen bleibt der Bereich leer. Diese Einstellung vergrößert nicht den Inhaltsbereich. Kopfbereich: Textzeilen 1-3. Bei aktivierten Optionen Kopfbereich anzeigen und eigenen Text im Kopfbereich anzeigen werden die folgenden Textzeilen 1-3, wenn ausgefüllt, eingeblendet. Kopfbereich: Farben. Wählen Sie die Schriftfarbe des Kopfbereiches. Fußbereich: Optionen. Nehmen Sie ihren Wünschen entsprechende Einstellungen vor. Bei deaktivierter Option Fußbereich anzeigen bleibt der Bereich leer. Diese Einstellung vergrößert nicht den Inhaltsbereich. 79 Immobilien Fußbereich: Farben. Wählen Sie die Schriftfarbe des Fußbereiches. Inhaltsbereich Hier können Sie diverse Text-, Hintergrund- und Rahmenfarben einstellen. Fragen & Antworten Häufig gestellte Fragen zur Immobilienverwaltung F: Wie kann eine neue Immobilie erzeugt werden? A: Das Immobilienformular zur Erzeugung einer neuen Immobilie kann auf folgenden Wegen geöffnet werden: 1. Klicken Sie im Hauptmenü auf Immobilien+Neu+Immobilie. 2. Öffnen Sie die Immobilienübersicht und klicken Sie oben rechts auf Neu. 3. Nehmen Sie die gewünschten Einträge im Immobilienformular vor und klicken Sie abschließend auf Speichern. F: Wie kann eine bestehende Immobilie bearbeitet werden? A: 1. Öffnen Sie die Immobilienübersicht um die hinterlegten Immobiliendaten einzusehen. 2. Wenn Sie die zu bearbeitende Immobilie in der Übersicht gefunden haben, kann diese durch einem Doppelklick mit der linken Maustaste geöffnet werden. 3. Nehmen Sie die gewünschten Änderungen im Immobilienformular vor und klicken Sie abschließend auf Speichern. F: Wie kann eine Immobilie kopiert / dupliziert werden? A: 1. Öffnen Sie die Immobilienübersicht um die hinterlegten Immobiliendaten einzusehen. 2. Wenn Sie die zu kopierende Immobilie in der Übersicht gefunden haben, markieren Sie den Tabelleneintrag durch einen Klick mit der linken Maustaste. 3. Klicken Sie anschließend oben rechts auf Aktionen # Immobilie duplizieren um eine Kopie der markierten Immobilie zu erzeugen. Anmerkung Die Originalimmobilie bleibt bei dieser Verfahrensweise unangetastet! F: Wie kann eine Immobilie gelöscht werden? A: 1. Öffnen Sie die Immobilienübersicht um die hinterlegten Immobiliendaten einzusehen. 2. Wenn Sie die zu löschende Immobilie in der Übersicht gefunden haben, markieren Sie den Tabelleneintrag durch einen Klick mit der linken Maustaste. 3. Klicken Sie anschließend oben rechts auf Aktionen # Immobilie löschen um die markierte Immobilie aus der Datenbank zu entfernen. 80 Immobilien Achtung Eine Löschung kann ohne vorherige Datensicherung nicht wieder rückgängig gemacht werden! F: Wie kann ein neuer Ansprechpartner erzeugt werden? A: Das Ansprechpartnerformular zur Erzeugung eines neuen Ansprechpartners kann auf folgenden Wegen geöffnet werden: 1. Klicken Sie im Hauptmenü auf Immobilien+Neu+Ansprechpartner. 2. Öffnen Sie die Ansprechpartnernübersicht und klicken Sie oben rechts auf Neu. 3. Nehmen Sie die gewünschten Einträge im Ansprechpartnerformular vor und klicken Sie abschließend auf Speichern. F: Wie kann ein bestehender Ansprechpartner bearbeitet werden? A: 1. Öffnen Sie die Ansprechpartnerübersicht um die hinterlegten Ansprechpartner einzusehen. 2. Wenn Sie den zu bearbeitenden Ansprechpartner in der Übersicht gefunden haben, kann dieser durch einem Doppelklick mit der linken Maustaste geöffnet werden. 3. Nehmen Sie die gewünschten Änderungen im Ansprechpartnerformular vor und klicken Sie abschließend auf Speichern. F: Wie kann ein Ansprechpartner gelöscht werden? A: 1. Öffnen Sie die Ansprechpartnerübersicht um die hinterlegten Ansprechpartner einzusehen. 2. Wenn Sie den zu löschenden Ansprechpartner in der Übersicht gefunden haben, markieren Sie den Tabelleneintrag durch einen Klick mit der linken Maustaste. 3. Klicken Sie anschließend oben rechts auf Aktionen # Ansprechpartner löschen um die markierten Ansprechpartner aus der Datenbank zu entfernen. Achtung Eine Löschung kann ohne vorherige Datensicherung nicht wieder rückgängig gemacht werden! 81 Kapitel 2.3. Adressbuch In diesem Kapitel werden Adressverwaltung dokumentiert. die Funktionen der Das Adressbuch-Modul stellt Funktionen zur Verwaltung von Adressen zur Verfügung. Die folgenden Bestandteile werden in das Programm integriert, wenn die Komponente OpenEstate-Tool-Contacts installiert und aktiviert wurde: Abbildung 2.3.1. Menüeintrag des Adressbuches Abbildung 2.3.2. Untermenü zum Erzeugen neuer Einträge im Adressbuch Abbildung 2.3.3. Ansichtsbereich des Adressbuches 82 Adressbuch Adressen verwalten Innerhalb eines Projektes können beliebig viele Immobilien gespeichert werden. Zur Verwaltung der hinterlegten Immobilien gelangen Sie auf zweierlei Wegen: 1. Klicken Sie im Menü Adressbuch auf den Eintrag Adressen. 2. Klicken Sie in der Sidebar Adressbuch auf den Eintrag Adressen. Im sich öffnenden Fenster finden Sie eine tabellarische Übersicht der gespeicherten Adressen. Abbildung 2.3.4. Adressenübersicht Adresse erzeugen 1. Öffnen Sie ggf. die Adresstabelle um die hinterlegten Adressen einzusehen. 2. Klicken Sie in der Adresstabelle oben rechts auf Neu. 3. Es öffnet sich das Adressformular zur Erzeugung einer Adresse. Adresse bearbeiten 1. Öffnen Sie ggf. die Adresstabelle (siehe oben) um die hinterlegten Adressen einzusehen. 2. Eine Adresse in der Tabelle kann wie folgt bearbeitet werden: • Doppelklick auf den Tabelleneintrag. • Rechtsklick auf den Tabelleneintrag und im erscheinenden Menü auf Adresse öffnen auswählen. • Den Tabelleneintrag mit Linksklick markieren, auf den Button Aktionen klicken und im erscheinenden Menü auf Adresse öffnen auswählen. 3. Es öffnet sich das Adressformular zur Bearbeitung der gewählten Adresse. Adresse löschen 1. Öffnen Sie ggf. die Adresstabelle um die hinterlegten Adressen einzusehen. 2. Eine Adresse kann wie folgt aus der Tabelle gelöscht werden: • Rechtsklick auf den Tabelleneintrag und im erscheinenden Menü Adresse entfernen auswählen. • Den Tabelleneintrag mit Linksklick markieren, auf den Button Aktionen klicken und im erscheinenden Menü Adresse löschen auswählen. 3. Sicherheitshalber werden Sie gefragt, ob wirklich gelöscht werden soll. Bestätigen Sie diese Frage mit Ja um die gewählte Adresse endgültig aus der Datenbank zu entfernen. Achtung Eine Löschung kann ohne vorherige Datensicherung nicht wieder rückgängig gemacht werden! 83 Adressbuch Adressformular Im Adressformular werden alle Details einer Adresse übersichtlich zusammengefasst. Sie gelangen auf zweierlei Art zum Adressformular: 1. Über das Anlegen einer neuen Adresse. 2. Über das Bearbeiten einer Adresse. Abbildung 2.3.5. Adressenübersicht Allgemeine Angaben zur Adresse (Reiter Anschrift) 1. Weisen Sie der Adresse eine Gruppe zu. 2. Füllen Sie die Felder nach Bedarf aus. Weitere Angaben zur Adresse (Reiter Details) Hier können Sie weitere Angaben wie z.B. Steuernummern oder eine Bankverbindung ablegen. Verknüpfte Immobilien (Reiter Immobilien) Jeder Adressdatensatz kann mit einer oder mehreren Immobilien verknüpft werden. 1. Klicken Sie hierfür auf Neu. Es öffnet sich ein neues Fenster. Wählen Sie in der Auswahlbox Immobilie eine zu verknüpfende Immobilie aus. 2. Unter Zuordnung geben Sie ggf. an, ob es sich bei dieser Adresse um einen Eigentümer | Interessent | Käufer / Mieter handelt. 3. Wiederholen Sie den Vorgang bei Bedarf um dem Adressdatensatz weitere Immobilien zuzuordnen. 4. Um eine Immobilienverknüpfung zu löschen / bearbeiten, markieren Sie die entsprechende Immobilie mit der Maus. Der Eintrag ist nun blau hinterlegt. Klicken Sie auf Aktionen und den Unterpunkt Zuordnung bearbeiten bzw. Zuordnung löschen. 84 Adressbuch Abbildung 2.3.6. Verknüpfte Immobilien Verknüpfte Kalendereinträge (Reiter Kalender) Jeder Adressdatensatz kann mit einer oder mehreren Kalendereinträgen verknüpft werden. Verfahren Sie dafür genauso, wie beim Verknüpfen einer Immobilie. 1. Klicken Sie hierfür auf Neu. Es öffnet sich ein neues Fenster. Wählen Sie in der Auswahlbox Gruppe einen Eintrag aus. 2. Unter Zuordnung wählen Sie den entsprechenden Kalendeereintrag aus. 3. Wiederholen Sie den Vorgang bei Bedarf um dem Adressdatensatz weitere Kalendereinträge zuzuordnen. 4. Um eine Kalenderverknüpfung zu löschen / bearbeiten, markieren Sie die entsprechende Immobilie mit der Maus. Der Eintrag ist nun blau hinterlegt. Klicken Sie auf Aktionen und den Unterpunkt Zuordnung bearbeiten bzw. Zuordnung löschen. Abbildung 2.3.7. Verknüpfter Kalendereintrag Bemerkungen zur Adresse (Reiter Notizen) Hier können Sie Bemerkungen / Notizen zur Adresse ablegen. Speichern Um die Änderungen im Adressformular dauerhaft zu speichern, klicken Sie oben rechts auf den Button Speichern. 85 Adressbuch Anmerkung Das Speichern ist zu jedem Zeitpunkt der Bearbeitung möglich. Sollten relevante Eingaben fehlen, so weist dass System Sie darauf hin. Achtung Jede Änderung im Adressformular muss durch Klick auf Speichern dauerhaft gespeichert werden. Wird das Fenster einfach geschlossen, gehen ungespeicherte Eingaben verloren! Adressgruppen Eine Adressgruppe dient der thematischen Zusammenfassung von Adressen. So ist z.B. eine Unterscheidung zwischen privaten und geschäftlichen Adressen möglich. Sie gelangen auf zweierlei Art zur Gruppenübersicht: 1. Klicken Sie im Menü Adressen auf den Eintrag Gruppen. 2. Klicken Sie in der Sidebar auf den Eintrag Gruppen. Anmerkung Im sich öffnenden Fenster finden Sie eine tabellarische Übersicht der gespeicherten Adressgruppen. Anmerkung Beim Erzeugen eines Projektes werden standardmäßig die Gruppen geschäftlich und privat erzeugt. Diese können Sie bei Bedarf jederzeit entfernen oder umbenennen. Abbildung 2.3.8. Adressgruppenübersicht Adressgruppe anlegen 1. Öffnen Sie ggf. die Gruppentabelle (siehe oben) um die hinterlegten Adressgruppen einzusehen. 2. Klicken Sie in der Gruppentabelle oben rechts auf Neu. 3. Es öffnet sich das Gruppenformular zur Erzeugung einer Adressgruppe. Adressgruppe bearbeiten 1. Öffnen Sie ggf. die Gruppentabelle (siehe oben) um die hinterlegten Adressgruppen einzusehen. 2. Eine Adressgruppe in der Tabelle kann wie folgt bearbeitet werden: • Doppelklick auf den Tabelleneintrag. • Rechtsklick auf den Tabelleneintrag und im erscheinenden Menü auf Gruppe öffnen auswählen. 86 Adressbuch • Den Tabelleneintrag mit Linksklick markieren, auf den Button Aktionen klicken und im erscheinenden Menü auf Gruppe öffnen auswählen. 3. Es öffnet sich das Gruppenformular zur Bearbeitung der gewählten Adressgruppe. Adressgruppe löschen 1. Öffnen Sie die Gruppentabelle (siehe oben) um die hinterlegten Adressgruppen einzusehen. 2. Eine Adressgruppe kann wie folgt aus der Tabelle gelöscht werden: • Rechtsklick auf den Tabelleneintrag und im erscheinenden Menü auf Gruppe löschen auswählen. • Den Tabelleneintrag mit Linksklick markieren, auf den Button Aktionen klicken und im erscheinenden Menü Gruppe löschen auswählen. 3. Sicherheitshalber werden Sie gefragt, ob wirklich gelöscht werden soll. Bestätigen Sie diese Frage mit Ja um die gewählte Adressgruppe endgültig aus der Datenbank zu entfernen. Achtung Eine Löschung kann ohne vorherige Datensicherung nicht wieder rückgängig gemacht werden! Adressgruppenformular Im Adressgruppen-Formular werden alle Details einer Adressgruppe zusammengefasst. Sie gelangen auf zweierlei Art zum Adressgruppen-Formular: 1. Über das Anlegen einer neuen Adressgruppe. 2. Über das Bearbeiten einer Adressgruppe. Abbildung 2.3.9. Adressgruppenformular Allgemeine Angaben Tragen Sie eine Bezeichnung für die Gruppe ein, und ggf. einen Beschreibungstext. Speichern Das Speichern ist zu jedem Zeitpunkt der Bearbeitung möglich. Sollten relevante Eingaben fehlen, so weist dass Programm Sie darauf hin. Achtung Jede Änderung im Adressgruppen-Formular muss durch Klick auf Speichern dauerhaft gespeichert werden. Wird das Fenster einfach geschlossen, gehen ungespeicherte Eingaben verloren! 87 Kapitel 2.4. Kalender In diesem Kapitel werden Kalenderverwaltung dokumentiert. die Funktionen der Das Kalender-Modul stellt Funktionen zur Verwaltung Terminen & Aufgaben in einem Kalender zur Verfügung. Die folgenden Bestandteile werden in das Programm integriert, wenn die Komponente OpenEstate-Tool-Calendar installiert und aktiviert wurde: Abbildung 2.4.1. Menüeintrag des Kalenders Abbildung 2.4.2. Untermenü zum Erzeugen neuer Einträge im Kalender 88 Kalender Abbildung 2.4.3. Ansichtsbereich des Kalenders Kalendereinträge Ein Kalendereintrag kann ein Termin, eine Aufgabe oder ein Journal sein. Die gespeicherten Einträge können in verschiedenen Ansichten dargestellt werden. 1. Klicken Sie im Menü Kalender auf den Eintrag Monatsansicht / Wochenansicht / Tagesansicht. 2. Klicken Sie in der Sidebar auf den Eintrag Monatsansicht / Wochenansicht / Tagesansicht. Im sich öffnenden Fenster finden Sie eine Übersicht der Kalendereinträge. Anmerkung Journal-Einträge können grundsätzlich nicht bearbeitet, sondern nur gelesen werden. Kalendereintrag anlegen 1. Öffnen Sie ggf. eine Monatsansicht / Wochenansicht / Tagesansicht um die hinterlegten Kalendereinträge einzusehen. 2. Klicken Sie in der Monatsansicht / Wochenansicht / Tagesansicht oben rechts auf Neu und wählen Sie im folgenden Fenster aus, ob eine Aufgabe oder ein Termin erzeugt werden soll. 3. Es öffnet sich das Eintragsformular zur Erzeugung eines Kalendereintrages. Kalendereintrag bearbeiten 1. Öffnen Sie ggf. eine Monatsansicht / Wochenansicht / Tagesansicht siehe oben um die hinterlegten Kalendereinträge einzusehen. 2. Ein Kalendereintrag kann wie folgt bearbeitet werden: • Doppelklick in die jeweilige Kalenderansicht. • Rechtsklick auf den Eintrag in der Kalenderansicht und im erscheinenden Menü Eintrag öffnen auswählen. 89 Kalender • Den Tabelleneintrag mit Linksklick markieren, auf den Button Aktionen klicken und im erscheinenden Menü Eintrag öffnen auswählen. Kalendereintrag löschen 1. Öffnen Sie ggf. eine Monatsansicht / Wochenansicht / Tagesansicht um die hinterlegten Kalendereinträge einzusehen. 2. Ein Kalendereintrag kann wie folgt entfernt werden: • Rechtsklick auf den Eintrag in der Kalenderansicht und im erscheinenden Menü auf Eintrag löschen klicken. • Den Tabelleneintrag mit Linksklick markieren, auf den Button Aktionen klicken und im erscheinenden Menü auf Eintrag löschen klicken. Anmerkung Einträge von externen Kalenderquellen können nicht gelöscht werden! Achtung Eine Löschung kann ohne vorherige Datensicherung nicht wieder rückgängig gemacht werden! Kalendereintragsformular Termin Im Eintragsformular werden alle Details eines Kalender-Eintrages übersichtlich zusammengefasst. Sie gelangen auf zweierlei Art zum Eintragsformular: a. Über das Anlegen eines neuen Kalendereintrages. b. Über das Bearbeiten eines Kalendereintrages. Termin anlegen / bearbeiten Jeder Kalendereintrag hat verschiedene allgemeine Eigenschaften. a. Tragen Sie nun einen zum Termin passenden Titel ein. b. Wählen Sie einen Kalender, in welchem der Eintrag gespeichert werden soll. Hier werden Ihnen nur interne Kalender zur Auswahl gestellt. c. Zu jedem Kalendereintrag können weitere Notizen gespeichert werden. Dafür steht im Reiter Notizen ein Textfeld zur Verfügung. d. Jeder Kalendereintrag kann ggf. mit Adressen und / oder Immobilien aus Ihrem Bestand verknüpft werden. Einstellungen ... 90 Kapitel 2.5. E-Mails In diesem Kapitel werden die Funktionen der E-Mailverwaltung dokumentiert. Das Mail-Modul stellt Funktionen zum Zugriff auf externe E-Mailkonten zur Verfügung. Die folgenden Bestandteile werden in das Programm integriert, wenn die Komponente OpenEstate-Tool-Mail installiert und aktiviert wurde: Abbildung 2.5.1. Menüeintrag der Mailverwaltung Abbildung 2.5.2. Ansichtsbereich der Mailverwaltung Anmerkung Um das Mail-Modul verwenden zu können, benötigen Sie eine E-Mailadresse, die einen Zugriff über die Mailprotokolle POP3, IMAP und/oder SMTP ermöglicht. Dies ist bei den meisten E-Mailanbietern der Fall. Anmerkung Im Anhang finden Sie weitere Informationen zu diversen E-Mailanbietern . 91 E-Mails E-Mailkonten Um E-Mails mit dem ImmoTool empfangen und versenden zu können, muss dem Programm mitgeteilt werden über welchen Mailserver dies stattfinden soll. Der Mailserver wird in der Regel von Ihrem EMailanbieter bereitgestellt (z.B. GMX / GMail / Hotmail). Es können beliebig E-Mailadressen im Programm erfasst werden. Für jede E-Mailadresse kann ein separates E-Mailkonto im Programm eingerichtet werden. Anmerkung Die nötigen Einstellungen zur Einrichtung des E-Mailkontos erfahren Sie von Ihrem EMailanbieter. Abbildung 2.5.3. Dialogfenster zur Verwaltung der E-Mailkonten Allgemeine Angaben Auswahl des Mailkontos Die folgenden Angaben können allgemein zu jedem E-Mailkonto hinterlegt werden. 92 E-Mails 1. Bezeichnung. Die Bezeichng wird innerhalb des Programmes an verschiedenen Stellen verwendet. Wählen Sie hier einen möglichst prägnanten und kurzen Namen aus. 2. Ihr Name. Dieser Name wird bei versendeten E-Mails als Absender übermittelt. 3. E-Mail. Diese E-Mailadresse wird bei versendeten E-Mails als Absender übermittelt. Einige EMailanbieter schreiben hier eine bestimmten Adresse vor, bei anderen E-Mailanbietern kann die Adresse frei gewählt werden. 4. Antwort an. Wenn hier eine E-Mailadresse angegeben wurde, werden ausgehende Mails mit dem Vermerk versehen, dass eine Antwort möglichst an diese Adresse zurück zu senden ist. 5. Signatur. Der hier eingetragene Text wird beim Verfassen einer neuen E-Mail automatisch unterhalb des Mail-Textes angefügt. Abbildung 2.5.4. Allgemeine Einstellungen eines E-Mailkontos Empfang via IMAP Bereich "Empfang" Um eingehende Mails über das IMAP-Protokoll vom Mailserver abholen zu können, öffnen Sie den Bereich Empfang und wählen Sie IMAP als Protokoll aus. Daraufhin wird ein Formular dargestellt, über welches die Anbindung des IMAP-Mailservers eingestellt werden kann. 1. Server. Tragen Sie hier die IP-Adresse oder den Host-Namen des IMAP-Mailservers ein. 2. Port. Tragen Sie hier die Port-Nummer des IMAP-Mailservers ein. 3. Anmeldung. Tragen Sie hier die Art der Anmeldung am IMAP-Mailserver ein. 4. Benutzer. Tragen Sie hier Ihren IMAP-Benutzernamen ein, wenn eine Anmeldung am IMAPMailserver stattfindet. 5. Paswort. Tragen Sie hier Ihr IMAP-Passwort ein, wenn eine Anmeldung am IMAP-Mailserver stattfindet. 93 E-Mails 6. Krypto. Wählen Sie aus, ob die Kommunikation mit dem IMAP-Mailserver verschlüsselt stattfindet. Anmerkung Die nötigen Einstellungen erfahren Sie von Ihrem E-Mailanbieter. Im Anhang finden Sie eine Tabelle mit IMAP-Einstellungen für verschiedene E-Mailanbieter. Abbildung 2.5.5. IMAP-Einstellungen eines E-Mailkontos Tabelle 2.5.1. Häufig verwendete Ports für IMAP-Verbindungen Verschlüsselung Port-Nr unverschlüsselt 143 STARTTLS 143 IMAPS 993 Empfang via POP3 Bereich "Empfang" Um eingehende Mails über das POP3-Protokoll vom Mailserver abholen zu können, öffnen Sie den Bereich Empfang und wählen Sie POP3 als Protokoll aus. Daraufhin wird ein Formular dargestellt, über welches die Anbindung des POP3-Mailservers eingestellt werden kann. 1. Server. Tragen Sie hier die IP-Adresse oder den Host-Namen des POP3-Mailservers ein. 2. Port. Tragen Sie hier die Port-Nummer des POP3-Mailservers ein. 3. Anmeldung. Tragen Sie hier die Art der Anmeldung am POP3-Mailserver ein. 4. Benutzer. Tragen Sie hier Ihren POP3-Benutzernamen ein, wenn eine Anmeldung am POP3Mailserver stattfindet. 94 E-Mails 5. Paswort. Tragen Sie hier Ihr POP3-Passwort ein, wenn eine Anmeldung am POP3-Mailserver stattfindet. 6. Krypto. Wählen Sie aus, ob die Kommunikation mit dem POP3-Mailserver verschlüsselt stattfindet. Anmerkung Die nötigen Einstellungen erfahren Sie von Ihrem E-Mailanbieter. Im Anhang finden Sie eine Tabelle mit POP3-Einstellungen für verschiedene E-Mailanbieter. Abbildung 2.5.6. POP3-Einstellungen eines E-Mailkontos Tabelle 2.5.2. Häufig verwendete Ports für POP3-Verbindungen Verschlüsselung Port-Nr unverschlüsselt 110 STARTTLS 110 IMAPS 995 Versand via SMTP Bereich "Versand" Um ausgehende Mails über das SMTP-Protokoll versenden zu können, öffnen Sie den Bereich Versand und wählen Sie SMTP als Protokoll aus. Daraufhin wird ein Formular dargestellt, über welches die Anbindung des SMTP-Mailservers eingestellt werden kann. 1. Server. Tragen Sie hier die IP-Adresse oder den Host-Namen des SMTP-Mailservers ein. 2. Port. Tragen Sie hier die Port-Nummer des SMTP-Mailservers ein. 3. Anmeldung. Tragen Sie hier die Art der Anmeldung am SMTP-Mailserver ein. 95 E-Mails 4. Benutzer. Tragen Sie hier Ihren SMTP-Benutzernamen ein, wenn eine Anmeldung am SMTPMailserver stattfindet. 5. Paswort. Tragen Sie hier Ihr SMTP-Passwort ein, wenn eine Anmeldung am SMTP-Mailserver stattfindet. 6. Krypto. Wählen Sie aus, ob die Kommunikation mit dem SMTP-Mailserver verschlüsselt stattfindet. Anmerkung Die nötigen Einstellungen erfahren Sie von Ihrem E-Mailanbieter. Im Anhang finden Sie eine Tabelle mit SMTP-Einstellungen für verschiedene E-Mailanbieter. Abbildung 2.5.7. SMTP-Einstellungen eines E-Mailkontos Tabelle 2.5.3. Häufig verwendete Ports für SMTP-Verbindungen Verschlüsselung Port-Nr unverschlüsselt 25 STARTTLS 25 & 587 SMTPS 465 & 587 Mailordner zuweisen Bereich "Ordner" Die Standard-Ordner eines Mailkontos werden bei Aktionen verwendet, die innerhalb des Mailkontos stattfinden. 96 E-Mails 1. Postausgang. Wenn eine E-Mail über das Mailkonto versendet wird, speichert das Programm eine Kopie der versendeten Nachricht in diesem Ordner ab. 2. Entwürfe. Wenn eine E-Mail während der Bearbeitung gespeichert wird, speichert das Programm die ungesendete Nachricht in diesem Ordner ab. 3. Papierkorb. Wenn eine E-Mail aus dem Mailkonto gelöscht wird, verschiebt das Programm die Nachricht in diesen Ordner statt diese sofort zu löschen. Um einen anderen Mailordner zu wählen, klicken Sie auf den jeweiligen Button. Es öffnet sich daraufhin ein Fenster, über welches der Zielordner ausgewählt werden kann. Wenn für eine der Aktionen kein Mailordner verwendet werden soll, kann rechts neben dem jeweiligen Button auf inaktiv geklickt werden. Abbildung 2.5.8. Ordner-Einstellungen eines E-Mailkontos Erweiterte Einstellungen Bereich "Erweitert" Abhängig vom E-Mailanbieter können weitere Einstellungen hinterlegt werden. Im Regelfall ist dies nicht nötig. Klicken Sie oberhalb der Tabelle auf das + um einen leeren Eintrag in die Tabelle einzufügen. Um einen markierten Eintrag zu entfernen, klicken Sie auf -. Die möglichen Einstellungen sind in der Javamail-API dokumentiert: • Javamail-Einstellungen für IMAP [http://javamail.kenai.com/nonav/javadocs/com/sun/mail/imap/ package-summary.html] • Javamail-Einstellungen für POP3 [http://javamail.kenai.com/nonav/javadocs/com/sun/mail/pop3/ package-summary.html] • Javamail-Einstellungen für SMTP [http://javamail.kenai.com/nonav/javadocs/com/sun/mail/smtp/ package-summary.html] 97 E-Mails Abbildung 2.5.9. Erweiterte Einstellungen eines E-Mailkontos E-Mails lesen Nachdem ein E-Mailkonto mit Mailempfang eingerichtet wurde, kann auf den Inhalt der E-Mailkonten zugegriffen werden. Klicken Sie dafür im Hauptmenü auf E-Mails # E-Mailansicht öffnen. Alle E-Mailkonten, für die ein Mailempfang eingerichtet wurde, werden im Ansichtsbereich auf der linken Seite dargestellt. Ordner-Ansicht Klicken Sie auf einen der E-Mailordner im Ansichtsbereich um dessen Inhalt dargestellt zu bekommen. Bei jedem Klick werden automatisch die Mails vom Mailkonto heruntergeladen und in der Datenbank gespeichert. 98 E-Mails Abbildung 2.5.10. Inhalt eines E-Mailordners anzeigen Nachrichten-Ansicht Klicken Sie in der Ordner-Ansicht mit der linken Maustaste auf eine Mitteilung in der Tabelle. Unterhalb der Tabelle wird die angeklickte Nachricht dargestellt. Alternativ kann die Mitteilung durch einen Doppelklick mit der linken Maustaste in der Ordner-Ansicht als neues Fenster geöffnet werden. Abhängig vom Inhalt der E-Mail stehen verschiedene Ansichten zur Verfügung. Tabelle 2.5.4. Arten von E-Mailansichten Art Beschreibung Text-Ansicht Die Text-Ansicht stellt den Nachrichtentext ohne weitere Formatierungen dar. HTML-Ansicht Die HTML-Ansicht stellt den Nachrichtentext mit zusätzlichen Formatierungen dar - z.B. Fettschrift, Bilder, etc. XML-Ansicht Die XML-Ansicht stellt die Nachricht inkl. Kopfzeilendar, wie sie empfangen wurde und aktuell in der Datenbank gespeichert ist. 99 E-Mails Abbildung 2.5.11. E-Mail in HTML-Ansicht E-Mails senden Nachdem ein E-Mailkonto mit Mailversand eingerichtet wurde, können E-Mailnachrichten erstellt und versendet werden. Klicken Sie im Hauptmenü auf E-Mails # E-Mail verfassen um das E-Mailformular zu öffnen. 100 E-Mails Abbildung 2.5.12. Formular zum Verfassen einer E-Mail-Nachricht Empfänger bearbeiten In der oben dargestellten Tabelle können beliebig viele Empfänger für die Nachricht eingetragen werden. Klicken Sie auf Hinzufügen um einen weitere Empfängerzeile in die Tabelle einzufügen. Durch Klick auf Entfernen werden die aktuell markierten Zeilen aus der Empfängertabelle entfernt. Tabelle 2.5.5. Arten von E-Mailempfängern Art Beschreibung TO Eine oder mehrere durch Kommata getrennte E-Mail-Adressen, an die die EMail primär gesendet wird. Jedem Adressaten werden auch alle anderen EMail-Adressen mitgeteilt. CC Eine oder mehrere durch Kommata getrennte E-Mail-Adressen, an die eine Kopie der E-Mail gesendet wird. Jedem Adressaten werden auch alle anderen E-Mail-Adressen mitgeteilt. 101 E-Mails Art Beschreibung BCC Das BCC-Feld enthält eine oder mehrere durch Kommata getrennte E-MailAdressen, an die eine Kopie der E-Mail gesendet wird, ohne dass dies jedoch für die anderen angegebenen Empfänger sichtbar sein soll ("Blindkopie"). REPLY_TO Eine oder mehrere durch Kommata getrennte E-Mail-Adressen, an die ein mögliche Antwort zurück gesendet werden soll. Nachrichtentext eingeben In der Mitte des Formulares wird ein Textfeld dargestellt, in welches der eigentliche Nachrichtentext eingetragen werden kann. Zusätzlich muss ein Betreff oberhalb des Nachrichtenfeldes eingegeben werden. Im Auswahleld Absender werden alle E-Mailkonten dargestellt, für die ein Mailversand eingerichtet wurde. Wählen Sie hier ein E-Mailkonto aus, über welches der Nachrichtenversand stattfinden soll. Eine E-Mailnachricht kann in verschiedenen Formaten verfasst werden. 1. Text-Modus. Im Text-Modus kann nur einfacher Text eingegeben werden. Diese Darstellung ist barrierefrei und sollte mit jedem E-Mailprogramm funktionieren. Abbildung 2.5.13. E-Mail als Text-Nachricht erstellen 2. HTML-Modus. Im HTML-Modus können verschiedenste Formatierungen in der Nachricht eingefügt werden (Schriftarten, Aufzählungen, etc). Diese Darstellung kann beim Empfänger zu Problemen in der Darstellung führen. 102 E-Mails Abbildung 2.5.14. E-Mail als HTML-Nachricht erstellen Beim Verfassen einer Mitteilung kann man zwischen folgenden Vorgehensweisen im Umgang mit Text& HTML-Modus wählen. Tabelle 2.5.6. Verfahrensweisen zum E-Mailversand Art Beschreibung nur HTML Die E-Mail wird als HTML-formatierte Mitteilung eingegeben. Beim Versand wird automatisch eine alternative Textvariante ohne Formatierungen für Empfänger beigefügt, die keine HTML-Mitteilungen lesen können. nur Text Die E-Mail wird als unformatierte Mitteilung eingegeben und als solche versendet. Text & HTML Beim Verfassen kann die HTML- & Textvariante der Nachricht getrennt voneinander eingegeben werden. Klicken Sie rechts oberhalb des Nachrichtenfeldes auf den Button Optionen und wählen Sie im darauf angezeigten Menü Versand als um eine der Verfahrensweisen zu wählen. Abbildung 2.5.15. Verfahrensweisen zum E-Mailversand 103 E-Mails Anhänge verwalten An die Nachricht können beliebig viele Dateien als Anhang beigefügt werden. Klicken Sie dafür unten rechts auf den Button Hinzufügen und wählen Sie eine oder mehrere Dateien von der Festplatte aus. Jede angehangende Datei wird unterhalb des Textbereiches als Symbol dargestellt. Um den Anhang nachträglich wieder zu entfernen, markieren Sie das jeweilige Symbol und klicken Sie auf Entfernen. Anmerkung Abhängig vom E-Mailanbieter dürfen Anhänge nicht beliebig groß sein. In der Regel wird eine maximale Gesamtgröße für Anhänge vorgegeben. In der Regel liegt dieses Maximum bei 5 bis 10MB. Nachricht senden Nachdem die Eingaben im Formular vervollständigt wurden, klicken Sie oben rechts auf Senden um die Mitteilung zur verschicken. Entwurf speichern Nachdem die Eingaben im Formular vervollständigt wurden, klicken Sie oben rechts auf Speichern um die Mitteilung als Entwurf zu speichern. Es findet in diesem Falle kein Versand statt. Die Nachricht wird stattdessen im Entwurfsordner des gewählten Absender-Mailkontos abgespeichert. Wenn kein Entwurfsordner ermittelt werden kann, wird alternativ der Ordner DRAFTS im Benutzerkonto verwendet. Die als Entwurf gespeicherte Nachricht kann zu einem späteren Zeitpunkt aus dem jeweiligen Ordner wieder geöffnet, weiter bearbeitet und versendet werden. Adressen verknüpfen Die im Programm verwalteten E-Mails können mit Adressbuch-Einträgen verknüpft werden. Damit kann im alltäglichen Arbeitsablauf schneller nachvollzogen werden, welche Nachrichten mit welchen Personen ausgetauscht wurden. Anmerkung Die Funktionen zur Verknüpfung von E-Mails mit Adressen stehen nur zur Verfügung, wenn das Adressbuch-Modul im Programm installiert und aktiviert wurde. 104 E-Mails Abbildung 2.5.16. Übersicht zugewiesener E-Mails im Adressformular Mailversand via Adressbuch In der Adressübersicht und im Adressformular kann über das Aktionsmenü die Erzeugung eine neuen EMail gestartet werden. Auf diesem Wege erzeugt E-Mails werden beim Versand automatisch mit der gewählten Adresse verknüpft. Abbildung 2.5.17. E-Mail aus dem Adressbestand verfassen 105 E-Mails Adressauswahl beim Mailversand Beim Verfassen einer E-Mail kann in der Empfängertabelle auf das Symbol geklickt werden, um einen Empfänger aus dem Adressbuch zu übernehmen. Auf diesem Wege erzeugt E-Mails werden beim Versand automatisch mit den gewählten Adressen verknüpft. Abbildung 2.5.18. Adressen beim Verfassen einer E-Mail verknüpfen Adressen mit E-Mail verknüpfen In der E-Mailansicht steht ein Formular zur Verknüpfung von Adressen mit der gewählten E-Mail zur Verfügung. 106 E-Mails Abbildung 2.5.19. Adressen mit einer bestehenden E-Mail verknüpfen • Auf der linken Seite werden die im Adressbuch verfügbaren Adressen dargestellt. Über das Textfeld Eingrenzung kann die Tabelle entsprechend eingegrenzt werden. • Auf der rechten Seite werden Adressen angezeigt, die der E-Mail zugewiesen wurden. • Mit Hilfe der Pfeil-Buttons in der Mitte können Zuweisungen vorgenommen werden. Alternativ findet durch Klick auf Finden eine automatische Übernahme der Adressen statt, deren E-Mailadressen mit den Empfängern und Absendern der E-Mail übereinstimmen. Klicken Sie auf Übernehmen um Änderungen in der Zuweisung dauerhaft zu speichern. Fragen & Antworten Häufig gestellte Fragen zur E-Mailverwaltung F: Wie wird ein E-Mailkonto eingerichtet? A: 1. Klicken Sie im Hauptmenü auf E-Mails # E-Mailkonten verwalten. 2. Es öffnet sich ein Fenster zur Verwaltung der E-Mailkonten. Klicken Sie darin unten links auf Aktionen # Mailkonto hinzufügen. 3. Daraufhin wird auf der linken Seite des Fensters ein Eintrag zur Bearbeitung des neuen Mailkontos dargestellt. Tragen Sie in den verschiedenen Formularen die nötigen Informationen und klicken Sie abschließend auf Übernehmen um die Änderungen zu speichern. 107 E-Mails 4. Nach erfolgter Speicherung wird das neue E-Mailkonto in der E-Mailansicht des ImmoTools auf der linken Seite dargestellt. F: Wie wird ein E-Mailkonto bearbeitet? A: 1. Klicken Sie im Hauptmenü auf E-Mails # E-Mailkonten verwalten. 2. Es öffnet sich ein Fenster zur Verwaltung der E-Mailkonten. Wählen Sie in diesem Fenster auf der linken Seite das zu verwaltende E-Mailkonto aus um die aktuellen Einstellungen einzusehen. 3. Sollten Sie eine Änderung vorgenommen haben, klicken Sie abschließend auf Übernehmen um diese dauerhaft zu speichern. F: Wie wird ein E-Mailkonto gelöscht? A: 1. Klicken Sie im Hauptmenü auf E-Mails # E-Mailkonten verwalten. 2. Es öffnet sich ein Fenster zur Verwaltung der E-Mailkonten. Markieren Sie auf der linken Seite das zu löschende E-Mailkonto mit der linken Maustaste. Klicken Sie unten links auf Aktionen um das Aktionsmenü für das markierte E-Mailkonto zu öffnen. 3. Klicken Sie im dargestellten Aktionsmenü auf Mailkonto entfernen. 4. Um die Änderung dauerhaft zu speichern, muss abschließend unten rechts auf Übernehmen geklickt werden. F: Soll ich IMAP oder POP3 für den Mailempfang verwenden? A: • Wenn Sie die Wahl haben, empfiehlt es sich das IMAP-Protokoll zu verwenden. Dieses Protokoll ermöglicht die Verwendung von Ordnern im Mailkonto und macht weniger Probleme bei der gleichzeitigen Verwendung unterschiedlicher Mailprogramme. • Das POP3-Protokoll untertstützt nur die wichtigsten Grundfunktionen - insbesondere das Abholen & Löschen von Nachrichten aus dem E-Mailkonto. Mit POP3-Mailkonten können deshalb nicht alle Funktionen des ImmoTools verwendet werden (z.B. keine Ordnerverwaltung). 108 Kapitel 2.6. Nachrichten In diesem Kapitel werden die Nachrichtenverwaltung dokumentiert. Funktionen der Mit diesem Modul können Nachrichten von externen Lieferanten im RSS- & Atom-Format verwaltet werden. Die folgenden Bestandteile werden in das Programm integriert, wenn die Komponente OpenEstate-Tool-News installiert und aktiviert wurde: Abbildung 2.6.1. Ansichtsbereich der Nachrichtenverwaltung Nachrichtenquellen In der Standardinstallation sind bereits verschiedene Nachrichtenquellen vorkonfiguriert. • • • • Nachrichten von Tagesschau.de [http://www.tagesschau.de/] Nachrichten vom OpenEstate-Blog [http://openestate.org/] Aktuelle Diskussionen im OpenEstate-Forum [http://board.openestate.org/] sowie Immobilien-Nachrichten von verschiedenen weiteren Lieferanten Die gespeicherten Nachrichtenquellen können nach Bedarf geändert oder gelöscht werden. Nachrichtenquelle einrichten. Um einen neuen RSS-Feed hinzuzufügen, klicken Sie bitte auf den Button Neu. Es öffent sich ein neues Fenster. Tragen Sie in der ersten Zeile eine Bezeichnung für die Nachrichtenquelle und in der zweiten Zeile die Adresse (URL) der Nachrichtenquelle ein. Nachrichtenquelle bearbeiten. Um einen bereits eingerichteten RSS-Feed zu bearbeiten, markieren Sie diesen in der Liste mit der Maus. Der Feed wird nun farbig hervor gehoben. Nun klicken Sie auf den Button Bearbeiten. Nachrichtenquelle löschen. Um einen bereits eingerichteten RSS-Feed zu löschen, markieren Sie diesen in der Liste mit der Maus. Der Feed wird nun farbig hervor gehoben. Nun klicken Sie auf den Button Löschen. 109 Teil 3. Administratorhandbuch Dokumentationen für Administratoren Inhaltsverzeichnis 3.1. Hinweise zum AdminTool .......................................................................................... Allgemein .............................................................................................................. Programmstart ................................................................................................ Verbindungsaufbau .......................................................................................... Werkzeugleiste ............................................................................................... Projekte ................................................................................................................. Details ........................................................................................................... Firmendaten ................................................................................................... Freigabe von Add-Ons ..................................................................................... Zuordnung von Benutzern ................................................................................. Benutzer ................................................................................................................ Details ........................................................................................................... Personendaten ................................................................................................. Zuordnung von Projekten ................................................................................. Rollen ................................................................................................................... Werkzeuge ............................................................................................................. Datensicherung ............................................................................................... Wiederherstellung ............................................................................................ Datenimport aus v0.9.x ..................................................................................... Browser ................................................................................................................. XQuery ................................................................................................................. 3.2. Hinweise zum ImmoTool ........................................................................................... Programmstart ........................................................................................................ Startdateien .................................................................................................... Parameter ....................................................................................................... 3.3. Hinweise zum Server ................................................................................................. Programmstart ........................................................................................................ Startdateien .................................................................................................... Windows-Dienst einrichten ....................................................................................... Dienst im Betriebssystem (de)installieren ............................................................ Dienst automatisch starten & stoppen ................................................................. Dienst mit Hilfsskripten starten/stoppen .............................................................. Unix-Dienst einrichten ............................................................................................. Dienst im Betriebssystem registrieren & entfernen ................................................. Konfiguration des Dienstes ............................................................................... Dienst via Kommandozeile starten & stoppen ....................................................... Dienst automatisch starten & stoppen ................................................................. Mac-Dienst einrichten .............................................................................................. Web-Interface zur Server-Verwaltung ......................................................................... 111 112 112 112 112 113 114 114 115 115 116 116 117 118 119 119 120 121 122 122 122 123 125 125 125 125 126 126 126 126 126 127 129 129 130 130 131 132 133 133 Kapitel 3.1. Hinweise zum AdminTool Das AdminTool ist ein Hilfsprogramm zur Administration einer ImmoTool-Datenbank. Das Programm ist Bestandteil der ImmoTool-Installation und kann im bin-Verzeichnis durch Ausführung der Dateien AdminTool.exe / AdminTool.bat / AdminTool gestartet werden. Allgemein In diesem Kapitel werden allgemeine Funktionen & Konzepte des AdminTools dokumentiert. Programmstart Die Startdateien des AdminTools sind im Unterverzeichnis bin des Programmes abgelegt, z.B.: C: \Programme\OpenEstate-ImmoTool\bin. • Start unter Windows. Die Dateien AdminTool.exe und AdminTool.bat können zum Starten des AdminTools verwendet werden. • Start unter Mac/Linux/Unix. Das Shell-Skript AdminTool kann zum Start des AdminTools verwendet werden. Verbindungsaufbau Um eine Verbindung mit einer ImmoTool-Datenbank herzustellen, wird zum Start des AdminTools das folgende Fenster dargestellt. Abbildung 3.1.1. Verbindungsaufbau via AdminTool Verbindung zu einer Datenbank mit dem AdminTool herstellen Es gibt zwei Möglichkeiten, eine Datenbankverbindung mit dem AdminTool herzustellen. 112 Hinweise zum AdminTool 1. Die Datenbank eines bestehenden Projektes (Einzelplatz oder Mehrplatz) kann geöffnet werden. Dafür muss dem Programm lediglich das Projektverzeichnis auf der Festplatte mitgeteilt werden. Klicken Sie dafür auf den Button Auswahl. Sollte es sich um ein Mehrplatz-Projekt handeln, muss zusätzlich Login und Passwort des Administrators eingegeben werden. Abbildung 3.1.2. Verbindungsaufbau via AdminTool durch Angabe eines Projektes 2. Es kann eine direkte Verbindung mit einem ImmoTool-Server hergestellt werden, indem die ServerAdresse sowie die Zugangsdaten des Administrators eingegeben werden. Abbildung 3.1.3. Verbindungsaufbau via AdminTool durch direkte Eingabe der Serverdaten Werkzeugleiste Das AdminTool stellt folgende Funktionen in der Werkzeugleiste zur Verfügung: • DB öffnen. Öffnet eine Verbindung zu einer Datenbank. Eine eventuell bereits geöffnete DatenbankVerbindung wird geschlossen. • DB schließen. Wenn eine Datenbank-Verbindung geöffnet ist, wird diese geschlossen. • Aktualisieren. Alle dargestellten Reiter werden aktualisiert. Abbildung 3.1.4. Werkzeugleiste im AdminTool 113 Hinweise zum AdminTool Projekte In diesem Kapitel wird die Projektverwaltung via AdminTool dokumentiert. Auf einem ImmoTool-Server können beliebig viele Projekte verwaltet werden. Anmerkung Diese Funktion steht nur zur Verfügung, wenn eine Verbindung zu einem ImmoTool-Server / Mehrplatz-Projekt vorliegt. In der Projektansicht wird auf der linken Seite eine Liste der aktuell vorhandenen Projekte dargestellt. In der Projektansicht werden auf der rechten Seite Informationen zum aktuell ausgewählten Projekt dargestellt. Folgende Aktionen können über die Buttons oberhalb der Projektansicht ausgeführt werden: • Neu. Ein neues Projekt erzeugen. • Aktualisieren. Die aktuelle Ansicht aktualisieren. • Speichern. Das aktuell gewählte Projekt speichern. • Entfernen. Das aktuell gewählte Projekt entfernen. Achtung Bitte beachten Sie, dass Sie nach jeder Änderung abschließend auf Speichern klicken sollten. Andernfalls wird die zwischenzeitige Änderung nicht gespeichert und geht verloren. Details Reiter 'Projekt' Wenn ein Projekt zur Bearbeitung ausgewählt wurde, werden die Eckdaten des Projektes im Reiter Projekt dargestellt. • Name des Projektes. Stellt den in der Datenbank verwendeten Projektnamen dar. Der Name darf nicht doppelt verwendet oder nachträglich verändert werden. • URL des Projektes. Stellt die vollständige URL des Projektes in der Datenbank dar. 114 Hinweise zum AdminTool Abbildung 3.1.5. Projektverwaltung im AdminTool Ein Projekt im AdminTool bearbeiten. Firmendaten Reiter 'Firma' Wenn ein Projekt zur Bearbeitung ausgewählt wurde, werden die Firmendaten des Projektes im Reiter Firma dargestellt. Anmerkung Die hier hinterlegten Firmendaten können auch nachträglich via ImmoTool bearbeitet werden (wenn die nötigen Rechte vorhanden sind). Abbildung 3.1.6. Projektverwaltung im AdminTool, Firmendaten Firmendaten eines Projektes im AdminTool bearbeiten. Freigabe von Add-Ons Reiter 'Add-Ons' Wenn ein Projekt zur Bearbeitung ausgewählt wurde, werden die im Projekt verwendeten Add-Ons im Reiter Add-Ons dargestellt. 115 Hinweise zum AdminTool Ein Add-On kann von einem ImmoTool-Anwender nur verwendet werden, wenn der Administrator dies für das Projekt freigegeben hat. Erteilen Sie an dieser Stelle die nötige Freigabe, indem Sie in der Tabelle die freizugebenen Add-Ons markieren. Abbildung 3.1.7. Projektverwaltung im AdminTool, Add-Ons Add-Ons eines Projektes im AdminTool bearbeiten. Zuordnung von Benutzern Reiter 'Benutzerzuordnung' Wenn ein Projekt zur Bearbeitung ausgewählt wurde, werden die im Projekt zugeordneten Anwender im Reiter Benutzerzuordnung dargestellt. Damit sich ein Benutzer mit dem ImmoTool auf dem Projekt anmelden kann, muss eine Freigabe durch den Administrator erteilt werden. Für jeden Datenbank-Benutzer kann durch Zuweisung einer Rolle an dieser Stelle eine solche Freigabe erteilt werden. Aus der zugewiesenen Rolle ergeben sich die Rechte des Benutzers in dem Projekt. Abbildung 3.1.8. Projektverwaltung im AdminTool, Benutzerzuordnung Benutzerzuordnung eines Projektes im AdminTool bearbeiten. Benutzer In diesem Kapitel wird die Benutzerverwaltung via AdminTool dokumentiert. 116 Hinweise zum AdminTool Beliebig viele Benutzer können auf einen ImmoTool-Server zugreifen und gemeinsam an einem Projekt arbeiten. Anmerkung Diese Funktion steht nur zur Verfügung, wenn eine Verbindung zu einem ImmoTool-Server / Mehrplatz-Projekt vorliegt. In der Benutzeransicht wird auf der linken Seite eine Liste der aktuell vorhandenen Benutzer dargestellt. In der Benutzeransicht werden auf der rechten Seite Informationen zum aktuell ausgewählten Benutzer dargestellt. Folgende Aktionen können über die Buttons oberhalb der Benutzeransicht ausgeführt werden: • Neu. Einen neues Benutzer erzeugen. • Aktualisieren. Die aktuelle Ansicht aktualisieren. • Speichern. Den aktuell gewählten Benutzer speichern. • Entfernen. Den aktuell gewählten Benutzer entfernen. Achtung Bitte beachten Sie, dass Sie nach jeder Änderung abschließend auf Speichern klicken sollten. Andernfalls wird die zwischenzeitige Änderung nicht gespeichert und geht verloren. Details Reiter 'Benutzer' Wenn ein Benutzer zur Bearbeitung ausgewählt wurde, werden desssen Eckdaten im Reiter Benutzer dargestellt. • Login des Benutzers. Mit diesem Namen meldet sich der Benutzer an der Datenbank an. Der Name kann nicht doppelt vergeben oder nachträglich geändert werden. • Passwort des Benutzers. Mit diesem Passwort meldet sich der Benutzer beim Start des ImmoTools auf der Datenbank an. Markieren Sie das Feld ändern, um nachträglich ein anderes Passwort zuzuordnen. • Verfügbare Gruppen. In dieser Liste werden die aktuell in der Datenbank vorhandenen Gruppen dargestellt. Über die Pfeil-Buttons können dem Benutzer eine oder mehrere Gruppen zugeordnet werden. • Zugeordnete Gruppen. In dieser Liste werden die Gruppen dargestellt, welche dem Benutzer zugeordnet wurden. Über die Pfeil-Buttons können dem Benutzer weitere Gruppe zugeordnet werden. Anmerkung Eine hinzugefügte Gruppe kann zur Zeit nicht nachträglich umbenannt oder gelöscht werden. 117 Hinweise zum AdminTool Abbildung 3.1.9. Benutzerverwaltung im AdminTool Einen Benutzer im AdminTool bearbeiten. Personendaten Reiter 'Person' Wenn ein Benutzer zur Bearbeitung ausgewählt wurde, werden desssen Personendaten im Reiter Person dargestellt. Für jeden in der Datenbank erzeugten Benutzer können weitere Personendaten hinterlegt werden. Diese Personendaten gelten übergreifend für alle Projekte, auf die der Benutzer Zugriff hat. Anmerkung Die hier hinterlegten Personendaten können auch nachträglich via ImmoTool vom Benutzer bearbeitet werden (wenn die nötigen Rechte vorhanden sind). 118 Hinweise zum AdminTool Abbildung 3.1.10. Benutzerverwaltung im AdminTool, Personendaten Personendaten eines Benutzers im AdminTool bearbeiten. Zuordnung von Projekten Reiter 'Projektzuordnung' Wenn ein Benutzer zur Bearbeitung ausgewählt wurde, werden desssen Personendaten im Reiter Person dargestellt. Damit sich ein Benutzer mit dem ImmoTool auf dem Projekt anmelden kann, muss eine Freigabe durch den Administrator erteilt werden. Ein Benutzer kann beliebig vielen Projekte zugeordnet werden, indem eine entsprechende Rolle zugeteilt wird. Aus der zugewiesenen Rolle ergeben sich die Rechte des Benutzers in dem Projekt. Abbildung 3.1.11. Benutzerverwaltung im AdminTool, Projektzuordnung Projektzuordnung eines Benutzers im AdminTool bearbeiten. Rollen In diesem Kapitel wird die Rechteverwaltung via AdminTool dokumentiert. 119 Hinweise zum AdminTool Die Rechte eines ImmoTool-Benutzers werden zusammenfassend als Rolle definiert. Es können beliebig viele Rollen in der Datenbank erzeugt werden. Anmerkung Diese Funktion steht nur zur Verfügung, wenn eine Verbindung zu einem ImmoTool-Server / Mehrplatz-Projekt vorliegt. In der Rollenansicht wird auf der linken Seite eine Liste der aktuell vorhandenen Rollen dargestellt. In der Rollenansicht werden auf der rechten Seite Informationen zur aktuell ausgewählten Rolle dargestellt. Folgende Aktionen können über die Buttons oberhalb der Rollenansicht ausgeführt werden: • Neu. Eine neue Rolle erzeugen. • Aktualisieren. Die aktuelle Ansicht aktualisieren. • Speichern. Die aktuell gewählte Rolle speichern. • Entfernen. Die aktuell gewählte Rolle entfernen. Achtung Bitte beachten Sie, dass Sie nach jeder Änderung abschließend auf Speichern klicken sollten. Andernfalls wird die zwischenzeitige Änderung nicht gespeichert und geht verloren. Abbildung 3.1.12. Rollenverwaltung im AdminTool Eine Rolle im AdminTool bearbeiten. Werkzeuge In diesem Kapitel werden die Verwaltungsfunktionen des AdminTools dokumentiert. 120 Hinweise zum AdminTool Das AdminTool stellt verschiedene Werkzeuge zur Administration einer ImmoTool-Datenbank bereit. Abbildung 3.1.13. Werkzeuge im AdminTool Die vom AdminTool bereitgestellten Administrationsfunktionen. Datensicherung Erzeugen Sie eine Sicherung der aktuellen Datenbank als ZIP-Archiv. • Projekt. Bei der Datensicherung können alle Projekte oder nur ein bestimmtes Projekt berücksichtigt werden. • Benutzerdaten sichern. Bei der Datensicherung können die Benutzerdaten berücksichtigt werden (Benutzer & Rollen). • Gesamte Datenbank sichern. Bei Sicherung der gesamten Datenbank werden alle in der Datenbank gespeicherten Dateien gesichert (inkl. Systemdateien). Klicken Sie auf Export, um die Datensicherung zu beginnen. Abbildung 3.1.14. Werkzeuge im AdminTool, Datensicherung Sicherung der Datenbank via AdminTool 121 Hinweise zum AdminTool Wiederherstellung Eine als ZIP-Archiv erzeugte Sicherungsdatei kann nachträglich wieder in die Datenbank importiert werden. • Projekt. Bei der Wiederherstellung können alle Projekte oder nur ein bestimmtes Projekt aus dem ZIP-Archiv berücksichtigt werden. • Benutzerdaten wiederherstellen. importiert werden. Bei der Wiederherstellung sollen auch die Benutzerdaten • Gesamte Datenbank wiederherstellen. Die gesamte Datenbank soll wiederhergestellt werden (inkl. Systemdateien). Klicken Sie auf Import, um die Wiederherstellung zu beginnen. Abbildung 3.1.15. Werkzeuge im AdminTool, Wiederherstellung Wiederherstellung der Datenbank via AdminTool Datenimport aus v0.9.x Eine mit ImmoTool 0.9.x erzeugte Sicherungsdatei kann an dieser Stelle in die Datenbank importiert werden. • Projekt. Wählen Sie aus, ob für den Import ein neues Projekt erzeugt oder ein bestehendes Projekt verwendet werden soll. • Name. Tragen Sie ggf. den Namen des neu zu erzeugenden Projektes ein. Klicken Sie auf Import, um die Datenübernahme zu beginnen. Abbildung 3.1.16. Werkzeuge im AdminTool, Datenimport aus 0.9.x Import einer Datensicherung aus ImmoTool 0.9.x via AdminTool Browser In diesem Kapitel wird der Datenbank-Browser des AdminTools dokumentiert. 122 Hinweise zum AdminTool Im Datenbank-Browser kann der Inhalt der Datenbank angezeigt, durchsucht und nachträglich bearbeitet werden. Achtung Verwenden Sie diese Funktion mit Bedacht. Ein falscher Eingriff kann die Datenbank beschädigen. Anmerkung Informationen zum Rechtesystem der eXist-Datenbank des ImmoTools finden Sie bei exist.sourceforge.net [http://exist.sourceforge.net/security.html]. Abbildung 3.1.17. Datenbank-Browser im AdminTool Den Inhalt der Datenbank via AdminTool durchsuchen. XQuery In diesem Kapitel wird die XQuery-Funktion des AdminTools dokumentiert. In der XQuery-Konsole können beliebige XQuery-Anfragen auf der Datenbank ausgeführt werden. Achtung Verwenden Sie diese Funktion mit Bedacht. Ein falscher Eingriff kann die Datenbank beschädigen. Anmerkung Informationen zur Verwendung von XQueries finden Sie bei wikibooks.org [http:// en.wikibooks.org/wiki/XQuery] und w3schools.com [http://www.w3schools.com/xquery/]. 123 Hinweise zum AdminTool Abbildung 3.1.18. XQuery im AdminTool ausführen Einen XQuery-Befehl auf der Datenbank mit dem AdminTool ausführen. 124 Kapitel 3.2. Hinweise zum ImmoTool Programmstart Startdateien Die Startdateien des ImmoTools sind im Unterverzeichnis bin des Programmes abgelegt, z.B.: C: \Programme\OpenEstate-ImmoTool\bin. Start unter Windows Die Dateien ImmoTool.exe und ImmoTool.bat können zum Starten des ImmoTools verwendet werden. Start unter Mac/Linux Das Shell-Skript ImmoTool kann zum Start des ImmoTools verwendet werden. Parameter Der Programmstart des ImmoTools kann durch die folgenden Parameter beeinflusst werden. Tabelle 3.2.1. Parameter zum ImmoTool-Programmstart Parameter Funktion -defaultLookAndFeel Startet das Programm mit dem Standard Look & Feel [http:// de.wikipedia.org/wiki/Aussehen_und_Handhabung] des Betriebssystems. -help Stellt eine Übersicht aller Parameter auf der Kommandozeile dar und beendet das Programm. -noProject Startet das Programm ohne automatisch ein Projekt zu öffnen. Statt dessen wird der Projektassistent dargestellt. -noUpdate Deaktiviert die Funktion zur automatischen Aktualisierung im Programm. -project arg Das bei arg angegebene Projektverzeichnis wird beim Programmstart automatisch geöffnet. 125 Kapitel 3.3. Hinweise zum Server Anmerkung Um mit dem ImmoTool-Server über das Netzwerk kommunizieren zu können, muss eventuell eine Zugriffsregel in der Firewall hinterlegt werden. Benötigt wird in der Standardeinstellung eine Freigabe für HTTP-Verbindungen auf Port-Nr 8080. Programmstart Startdateien Die Startdateien des Servers sind im Unterverzeichnis bin des Programmes abgelegt, z.B.: C:\Programme \OpenEstate-ImmoServer\bin. Windows-Dienst einrichten gilt für Windows-Betriebssysteme mit Server-Funktionen In der alltäglichen Praxis ist es hilfreich, den ImmoTool-Server als Dienst in das Betriebssystem zu integrieren. Der ImmoTool-Server kann damit automatisch beim Booten des Betriebssystems gestartet werden. Ebenso kann der Administrator den Dienst von außen unkompliziert steuern (Start / Stopp / Neustart). Anmerkung Weitere Informationen zum Betrieb von Jetty als Windows-Dienst finden Sie bei codehaus.org [http://docs.codehaus.org/display/JETTY/Win32Wrapper] und tanukisoftware.com [http://wrapper.tanukisoftware.com/]. Dienst im Betriebssystem (de)installieren Via Explorer (de)installieren • Um den ImmoTool-Server im Betriebssystem als Dienst zu registrieren, kann die Datei Jetty-Serviceinstall.bat im Explorer mit einem Doppelklick gestartet werden. • Um den installierten ImmoTool-Dienst aus Betriebssystem wieder zu entfernen, kann die Datei JettyService-uninstall.bat im Explorer mit einem Doppelklick gestartet werden. Via Kommandozeile (de)installieren Öffnen Sie dafür die Kommandozeile und wechseln Sie in das bin-Verzeichnis des Servers, z.B.: cd C:\Programme\OpenEstate-ImmoServer\bin • Geben Sie folgenden Befehl ein, um den ImmoTool-Server als Dienst im Betriebssystem zu registrieren: Jetty-Service-install.bat oder: Jetty-Service.exe --install jetty-service.conf • Geben Sie folgenden Befehl ein, um den ImmoTool-Dienst wieder aus dem Betriebssystem zu entfernen: Jetty-Service-uninstall.bat 126 Hinweise zum Server oder: Jetty-Service.exe --remove jetty-service.conf Dienst automatisch starten & stoppen Nachdem der Dienst installiert wurde, finden Sie einen Eintrag in der Dienste-Verwaltung des Betriebssystems. Abbildung 3.3.1. Server als Windows-Dienst verwalten (Schritt 1) Öffnen Sie die Systemsteuerung und klicken Sie auf Verwaltung. Abbildung 3.3.2. Server als Windows-Dienst verwalten (Schritt 2) Klicken Sie im Verwaltungs-Fenster auf Dienste. 127 Hinweise zum Server Abbildung 3.3.3. Server als Windows-Dienst verwalten (Schritt 3) Den Dienst OpenEstate-ImmoServer starten. Abbildung 3.3.4. Server als Windows-Dienst verwalten (Schritt 4) Den Dienst OpenEstate-ImmoServer stoppen / neu starten. Anmerkung In der Standardinstallation wird der Dienst OpenEstate-ImmoServer beim Start des Betriebssystems automatisch gestartet. Wenn kein automatischer Start gewünscht ist, klicken Sie mit rechter Maustaste auf den Dienst OpenEstate-ImmoServer # Eigenschaften. Im darauf geöffneten Fenster kann der gewünschte Starttyp festgelegt werden. Anmerkung Auf neueren Windows-Systemen muss eventuell muss ein Systembenutzer gewählt werden, der zum Start des ImmoTool-Servers verwendet werden soll. Klicken Sie dafür mit rechter Maustaste auf den Dienst OpenEstate-ImmoServer # Eigenschaften und wählen Sie im folgenden Fenster den Reiter Anmelden aus. Aktivieren Sie die Option Dieses Konto und tragen Sie Namen und das Passwort des zu verwendenden Systembenutzers ein. 128 Hinweise zum Server Abbildung 3.3.5. Systembenutzer für den Windows-Dienst auswählen Dienst mit Hilfsskripten starten/stoppen Es werden verschiedene Hilfsskripte bereitgestellt, um den installierten ImmoTool-Dienst zu starten / stoppen. Via Explorer starten/stoppen • Um den ImmoTool-Dienst zu starten, kann die Datei Jetty-Service-start.bat im Explorer mit einem Doppelklick gestartet werden. • Um den laufenden ImmoTool-Dienst zu stoppen, kann die Datei Jetty-Service-stop.bat im Explorer mit einem Doppelklick gestartet werden. Via Kommandozeile starten/stoppen Öffnen Sie dafür die Kommandozeile und wechseln Sie in das bin-Verzeichnis des Servers, z.B.: cd C:\Programme\OpenEstate-ImmoServer\bin • Der installierte Dienst kann mit folgendem Befehl gestartet werden: Jetty-Service-start.bat oder: Jetty-Service.exe --start jetty-service.conf • Der gestartete Dienst kann mit folgendem Befehl gestoppt werden: Jetty-Service-stop.bat oder: Jetty-Service.exe --stop jetty-service.conf Unix-Dienst einrichten gilt für alle Linux/Unix-Betriebssysteme 129 Hinweise zum Server In der alltäglichen Praxis ist es hilfreich, den ImmoTool-Server als Dienst in das Betriebssystem zu integrieren. Der ImmoTool-Server kann damit automatisch beim Booten des Betriebssystems gestartet werden. Ebenso kann der Administrator den Dienst von außen unkompliziert steuern (Start / Stopp / Neustart). Anmerkung In den folgenden Beispielen wird davon ausgegangen, dass der ImmoTool-Server im Verzeichnis /opt/jetty installiert wurde. Sollte Sie ein anderes Installationsverzeichnis verwenden, müssen die Befehle entsprechend angepasst werden. Auf unixoiden Betriebssystemen werden die Dienste in einem zentralen Verzeichnis hinterlegt. Normalerweise sind diese Skripte unter einem der folgenden Verzeichnissen zu finden: • /etc/init.d • /etc/rc.d Anmerkung Im Folgenden wird vom Dienst-Verzeichnis /etc/init.d ausgegangen. Dienst im Betriebssystem registrieren & entfernen Eine Kopie der Datei jetty.sh muss im Verzeichnis /etc/init.d hinterlegt werden. Die jetty.sh kann als Softlink in /etc/init.d hinterlegt werden: ln -s /opt/jetty/bin/jetty.sh /etc/init.d/ Oder die jetty.sh kann direkt nach /etc/init.d kopiert werden: cp /opt/jetty/bin/jetty.sh /etc/init.d/ Folgender Befehl entfernt die jetty.sh wieder aus dem Dienste-Verzeichnis: rm /etc/init.d/jetty.sh Konfiguration des Dienstes Zusätzlich muss die Datei /etc/default/jetty erzeugt werden: touch /etc/default/jetty Öffnen Sie die Datei in einem Editor und kopieren Sie den folgenden Inhalt hinein: # Konfiguration des Jetty-Dienstes #JAVA_HOME= #JAVA= #JAVA_OPTIONS= JETTY_HOME=/opt/jetty #JETTY_PORT= #JETTY_RUN= 130 Hinweise zum Server #JETTY_PID= #JETTY_ARGS= #JETTY_USER= Tragen Sie in der Variablen JETTY_HOME den Pfad zum installierten ImmoTool-Server ein. Nach Bedarf können die anderen Variablen auskommentiert und verwendet werden. Tabelle 3.3.1. Variablen zur Konfiguration des Unix-Dienstes Variable Beschreibung JAVA_HOME Der Pfad zur installierten kann hier angegeben werden JavaLaufzeitumgebung. Wenn kein Pfad angegeben wurde, versucht jetty.sh diesen automatisch zu ermitteln. JAVA Der Befehl, um die Java-Laufzeitumgebung zu starten. Wenn kein Befehl angegeben wurde, wird $JAVA_HOME/bin/java verwendet. JAVA_OPTIONS Zusätzliche Parameter zur Ausführung der Java-Laufzeitumgebung. JETTY_HOME Der Pfad, wo Jetty / ImmoTool-Server installiert wurde. Wenn kein Pfad angegeben wurde, sucht jetty.sh in den Standard-Verzeichnissen $HOME/ opt/jetty und /opt/jetty. JETTY_PORT Die Port-Nummer, auf welcher Jetty / ImmoTool-Server auf eingehende Verbindungen wartet. Wenn keine Port-Nummer angegeben wurde, wird der Standard-Port aus der XML-Konfiguration verwendet (normalerweise 8080). Anmerkung Durch Angabe eines Ports in der Konfiguration kann dieser Wert eventuell ignoriert werden, z.B. bei der Einstellung: <Set name="Port">8080</Set> JETTY_RUN Verzeichnis zur Speicherung der Prozessdatei jetty.pid. Wenn kein Wert angegeben wurde, wird die Datei abgelegt in /var/run, /usr/var/run oder / tmp. JETTY_PID Datei zur Speicherung der Prozess-ID des Jetty-Dienstes. Wenn kein Wert angegeben wurde, wird die Prozess-ID in der Datei $JETTY_RUN/ jetty.pid gespeichert. JETTY_ARGS Zusätzliche Parameter zur Ausführung des Jetty-Dienstes. JETTY_USER Den Jetty-Dienst als spezifischer Unix-Benutzer starten. Anmerkung Um den Jetty-Dienst als spezifischer Benutzer zu starten, müssen im Programmverzeichnis des Servers ($JETTY_HOME) die nötigen Zugriffsrechte für den Benutzer vorliegen. Dienst via Kommandozeile starten & stoppen Folgender Befehl startet den Jetty-Dienst im Hintergrund: 131 Hinweise zum Server /etc/init.d/jetty.sh start Folgender Befehl beendet den im Hintergrund gestarteten Jetty-Dienst: /etc/init.d/jetty.sh stop Folgender Befehl startet den Jetty-Dienst im Vordergrund (für eventuelle Fehleranalysen): /etc/init.d/jetty.sh run Dienst automatisch starten & stoppen Die Vorgehensweise unterscheidet sich im Detail. Gemeinsam haben die unixoiden Betriebssysteme, dass die Dienste über im init-Prozess [http://de.wikipedia.org/wiki/Init] des Betriebssystems abhängig vom Runlevel [http://de.wikipedia.org/wiki/Runlevel] gestartet werden. Für Debian-basiertes Linux Debian, Ubuntu, etc. Der folgende Befehl registriert /etc/init.d/jetty.sh zur automatischen Ausführung im Betriebssystem: update-rc.d -f jetty.sh start 80 2 3 4 5 . stop 30 0 1 6 . Anmerkung Dieser Befehl bedeutet, dass der Jetty-Dienst in den Runlevels [http://de.wikipedia.org/wiki/ Runlevel] 2, 3, 4 & 5 mit Priorität 80 gestartet wird. In den Runlevels [http://de.wikipedia.org/ wiki/Runlevel] 0, 1, & 6 wird der Dienst mit Priorität 30 beendet. Der folgende Befehl entfernt /etc/init.d/jetty.sh wieder aus der automatischen Ausführung: update-rc.d -f jetty.sh remove Für RedHat-basiertes Linux Red Hat, Fedora Core, CentOS, Suse, etc. Öffnen Sie die Datei /etc/init.d/jetty.sh in einem Editor und tragen Sie ggf. die folgenden ersten Zeilen ein: #!/bin/sh # # chkconfig: 2345 80 30 # description: Jetty 6 webserver # processname: jetty Anmerkung Diese Eingabe bedeutet, dass der Jetty-Dienst in den Runlevels [http://de.wikipedia.org/wiki/ Runlevel] 2, 3, 4 & 5 mit Priorität 80 gestartet wird. In den Runlevels [http://de.wikipedia.org/ wiki/Runlevel] 0, 1, & 6 wird der Dienst mit Priorität 30 beendet. Der folgende Befehl registriert /etc/init.d/jetty.sh zur automatischen Ausführung im Betriebssystem: 132 Hinweise zum Server chkconfig --add jetty.sh Der folgende Befehl entfernt /etc/init.d/jetty.sh wieder aus der automatischen Ausführung: chkconfig --delete jetty.sh Mac-Dienst einrichten gilt für Mac OS X Die Verwaltung der Dienste findet bei Mac OS X (ab 10.4) über launchd [http://de.wikipedia.org/wiki/ Launchd] statt. Anmerkung Weitere Informationen zur Installation des ImmoTool-Servers sollen an dieser Stelle noch in das Handbuch aufgenommen werden. Auf folgenden Seiten finden Sie Informationen zur Einrichtung eines Dienstes mit launchd: • Getting Started with launchd [http://developer.apple.com/macosx/launchd.html] • Einführung zu launchd unter Mac OS X [http://www.macosxhints.ch/index.php? page=2&hintid=1759] Web-Interface zur Server-Verwaltung ... 133 Teil 4. Anhang Anhänge zum Handbuch Inhaltsverzeichnis 4.A. Migration von v0.9.x auf v1.0 ..................................................................................... Sicherung aus ImmoTool 0.9.x erzeugen ..................................................................... Sicherung in ImmoTool 1.0 importieren ...................................................................... Import als Einzelplatz-Projekt ............................................................................ Import als Mehrplatz-Projekt ............................................................................. 4.B. E-Mailanbieter ......................................................................................................... E-Mailempfang via IMAP ........................................................................................ E-Mailempfang via POP3 ......................................................................................... E-Mailversand via SMTP ......................................................................................... 4.C. Support ................................................................................................................... Supportfälle ............................................................................................................ Supportwege ........................................................................................................... Forum ........................................................................................................... Ticketsystem .................................................................................................. 4.D. Nutzungslizenz ......................................................................................................... 135 136 136 137 137 138 140 140 140 140 142 142 142 142 142 143 Anhang 4.A. Migration von v0.9.x auf v1.0 Hinweise zur Aktualisierung eines ImmoTool-Projektes von Version 0.9.13 auf 1.0 Die folgenden Schritte sind nötig, um ein bestehendes ImmoTool-Projekt aus Version 0.9.x in Version 1.0 zu übernehmen. 1. Aktualisieren Sie Ihre bestehende ImmoTool-Installation ggf. auf die aktuellste Version (mindestens 0.9.13). Klicken Sie dafür im Hauptmenü auf Extras # Aktualisierung. 2. Öffnen Sie das zu übernehmende Projekt in ImmoTool 0.9.x (mindestens 0.9.13) und erzeugen Sie eine Datensicherung, wie in diesem Abschitt beschrieben. 3. Installieren Sie ImmoTool 1.0 zusätzlich zur bereits vorhandenen Version 0.9.x. Die Installationsschritte sind in diesem Abschitt dokumentiert. Wichtig Überschreiben Sie die alte Installation von ImmoTool 0.9.x unter keinen Umständen! Die Version 1.0 und 0.9.x sollten nebeneinander installiert werden. 4. Wenn die gesicherte Datenbank in ImmoTool 1.0 weiterhin als Einzelplatz-Installation betrieben werden soll, können Sie ImmoTool 1.0 starten und die Sicherungsdatei im Projekt-Assistenten importieren. Die genaue Vorgehensweise ist in diesem Abschitt beschrieben. 5. Wenn die gesicherte Datenbank in ImmoTool 1.0 als Mehrplatz-Installation betrieben werden soll, muss vorab der ImmoTool-Server installiert und in Betrieb genommen werden. Die Schritte zur ServerInstallation werden in diesem Abschitt erläutert. Nachdem der ImmoTool-Server erfolgreich in Betrieb genommen wurde, kann die gesicherte Datenbank mit Hilfe des AdminTools auf den Server übertragen werden. Die Vorgehensweise wird in diesem Abschitt beschrieben. Anmerkung Die Installation von ImmoTool 0.9.x bleibt bei der Migration komplett unangetastet. Sollte die Umstellung auf Version 1.0 Probleme bereiten oder fehlschlagen, kann mit ImmoTool 0.9.x normal weiter gearbeitet werden. Sicherung aus ImmoTool 0.9.x erzeugen Starten Sie ImmoTool 0.9.x und öffnen Sie das Projekt, welches in ImmoTool 1.0 übernommen werden soll. Klicken Sie im Hauptmenü auf Extras # Datenbank # Sicherung für Version 1.x um eine Datensicherung zu erzeugen, die in ImmoTool 1.x importiert werden kann. Anmerkung Bei diesem Vorgang wird ein ZIP-Archiv auf der Festplatte gespeichert, das Sie im späteren Verlauf noch benötigen werden. 136 Migration von v0.9.x auf v1.0 Abbildung 4.A.1. Sicherung aus ImmoTool 0.9.x erzeugen Eine Datensicherung für ImmoTool 1.x erzeugen. Sicherung in ImmoTool 1.0 importieren ... Import als Einzelplatz-Projekt • Nach dem Programmstart von ImmoTool 1.0 wird der Projekt-Assistent dargestellt. Wählen Sie als Art des Projektes die Option Neues Einzelplatz-Projekt aus ImmoTool 0.9.13 übernehmen. • Im daraufhin dargestellten Formular, können Sie die zuvor gespeicherte Sicherungsdatei auswählen, indem sie auf den Button Auswahl klicken. Das ZIP-Archiv wird daraufhin vom Programm geprüft und die Firmendaten automatisch übernommen. • Prüfen Sie sicherheitshalber die Firmendaten & Add-Ons und klicken Sie abschließend auf Projekt erzeugen. Während der Erzeugung des neuen Projektes wird die Datensicherung automatisch importiert. 137 Migration von v0.9.x auf v1.0 Abbildung 4.A.2. Sicherung aus ImmoTool 0.9.x als Einzelplatz-Projekt importieren (Schritt 1) Auswahl der Sicherungsdatei im Projekt-Assistenten von ImmoTool 1.0. Abbildung 4.A.3. Sicherung aus ImmoTool 0.9.x als Einzelplatz-Projekt importieren (Schritt 2) Import der Sicherungsdatei beim Erzeugen des Projektes für ImmoTool 1.0. Import als Mehrplatz-Projekt • Starten Sie den ImmoTool-Server wie in diesem Abschitt beschrieben. • Öffnen Sie das AdminTool und stellen Sie eine Verbindung zum Server her, wie in diesem Abschitt beschrieben. • Wählen Sie nach erfolgreichem Verbindungsaufbau den Reiter Werkzeuge. Wählen Sie im Formular mit der Überschrift Datenimport aus ImmoTool 0.9.13... einen Namen für das zu importierende Projekt und klicken Sie auf Import. Wählen Sie im folgenden Fenster die erzeugte ZIP-Sicherungsdatei aus, um den Importvorgang zu beginnen. 138 Migration von v0.9.x auf v1.0 Abbildung 4.A.4. Sicherung aus ImmoTool 0.9.x als Mehrplatz-Projekt importieren Import der Sicherungsdatei via AdminTool. 139 Anhang 4.B. E-Mailanbieter Im Folgenden finden Sie die technischen Eckdaten verschiedener E-Mailanbieter, die zur Erzeugung eines E-Mailkontos im ImmoTool nötig sind. E-Mailempfang via IMAP Tabelle 4.B.1. IMAP-Serverdaten verschiedener E-Mailanbieter Anbieter Server Port GMail [http:// mail.google.com/] imap.googlemail.com993 Anmeldung Krypto LOGIN IMAPS mit E-Mailadresse & Passwort GMX [http:// www.gmx.net/] imap.gmx.net 993 LOGIN IMAPS mit E-Mailadresse & Passwort Web.de [http:// web.de/] imap.web.de 143 (bei STARTTLS) 993 (bei IMAPS) LOGIN IMAPS / STARTTLS mit E-Mailadresse & Passwort E-Mailempfang via POP3 Tabelle 4.B.2. POP3-Serverdaten verschiedener E-Mailanbieter Anbieter Server Port GMail [http:// mail.google.com/] pop.googlemail.com 995 Anmeldung Krypto LOGIN POP3S mit E-Mailadresse & Passwort GMX [http:// www.gmx.net/] pop.gmx.net 995 LOGIN POP3S mit E-Mailadresse & Passwort Web.de [http:// web.de/] pop3.web.de 110 (bei STARTTLS) 995 (bei IMAPS) LOGIN POP3S / STARTTLS mit E-Mailadresse & Passwort E-Mailversand via SMTP Tabelle 4.B.3. SMTP-Serverdaten verschiedener E-Mailanbieter Anbieter Server Port Anmeldung Krypto GMail [http:// mail.google.com/] smtp.gmail.com 465 (bei SMTPS) LOGIN SMTPS / STARTTLS 140 E-Mailanbieter Anbieter Server Port 587 (bei STARTTLS) Anmeldung mit E-Mailadresse & Passwort Krypto GMX [http:// www.gmx.net/] mail.gmx.net 25 (unverschlüsselt) LOGIN SMTPS 465 (bei SMTPS) Web.de [http:// web.de/] smtp.web.de 25 (unverschlüsselt) 587 (bei STARTTLS) 141 mit E-Mailadresse & Passwort LOGIN mit E-Mailadresse & Passwort STARTTLS Anhang 4.C. Support Jeder Anwender mit freigeschaltetem Zugang zum Anwenderbereich [http://dev.openestate.org/] kann einen kostenlosen technischen Support zum OpenEstate-ImmoTool und den weiteren OpenEstateProjekten in Anspruch nehmen. Supportfälle Der Support umfasst Hilfestellungen bei: 1. 2. 3. 4. der Installation des Programms der Einrichtung des Programms der Aktualisierung des Programms Fehlern im Programm Supportwege Forum zur öffentlichen Kontaktaufnahme & Diskussion Das OpenEstate-Forum [http://board.openestate.org/] ist eine Plattform zur Kommunikation zwischen den OpenEstate-Anwendern & -Entwicklern. Dies ist das bevorzugte Kommunikationsmedium, da hier auch andere ImmoTool-Benutzer sich ggf. zu Ihrem Anliegen äußern können. Eine Teilnahme am Forum ist mit und ohne Anmeldung möglich. Mit einer Anmeldung stehen Ihnen weitere Komfortfunktionen zur Verfügung. Achtung Bitte beachten Sie bei der Veröffentlichung von Protokoll-Dateien, dass diese vertrauliche Informationen (z.B. FTP-Zugangsdaten) enthalten können. Bitte prüfen Sie die daraufhin, bevor diese ins Forum hochgeladen werden oder übermitteln Sie das Protokoll als PrivatMitteilung an einen der Moderatoren. Ticketsystem zur privaten Kontaktaufnahme & Diskussion Das Ticketsystem befindet sich im Loginbereich für OpenEstate-Anwender [http://dev.openestate.org/ ] unter dem Menüpunkt Ticketsystem. Hier können Sie vertrauliche Probleme oder Wünsche mit den Entwicklern diskutieren. 142 Anhang 4.D. Nutzungslizenz OpenEstate Nutzungslizenz (Freeware) Zwischen den OpenEstate-Entwicklerrn (nachfolgend als Lizenzgeber bezeichnet) und dem Lizenznehmer wird folgende Nutzungsvereinbarung abgeschlossen. 1. Gegenstand (a) Gegenstand dieser Lizenz sind Programme und Bibliotheken (nachfolgend als Software bezeichnet), die im Rahmen des OpenEstate-Projektes erstellt und veröffentlicht wurden. Weitere Informationen zu den OpenEstate-Projekten finden Sie unter: http://www.openestate.org (b) Der Lizenznehmer kann sich kostenlos auf der OpenEstate-Website registrieren und einen individuellen Lizenzschlüssel für die Software beantragen. Die Registrierung erfolgt unter folgender Adresse: http:// dev.openestate.org 2. Rechte des Lizenznehmers (a) Die Software kann kostenlos heruntergeladen, installiert und unbegrenzt verwendet werden. (b) Aktualisierungen der Software werden vom Lizenzgeber kostenlos bereitgestellt. (c) Die Software darf im privaten / persönlichen Umfeld beliebig vervielfältigt und verbreitet werden. (d) Bei Verbreitung / Vervielfältigung der Software mit kommerziellen Absichten, ist die schriftliche Genehmigung der Lizenzgeber einzuholen. (e) Die mit der Software erstellten Dateien sind frei von Rechten seitens der Lizenzgeber und dürfen vom Lizenznehmer beliebig weiter verwendet werden. (f) Die Software darf verwendet werden um eigene Erweiterungen (sog. Add-Ons) zu entwickeln und zu vermarkten. (g) Jeder registrierte Lizenznehmer hat einen individuellen Zugang zur OpenEstate-Website und kann darüber mit den Entwicklern in Kontakt treten. 3. Pflichten des Lizenznehmers (a) Manipulation, Dekompilierung und Disassemblierung der Software ist untersagt. (b) Bei Vervielfältigung der Software müssen sämtliche Urheberrechtshinweise und Lizenztexte erhalten bleiben. (c) Die Lizenzdaten / Lizenzschlüssel sind vertraulich und dürfen nicht an Dritte weiter gegeben werden. (d) Die Software darf ohne Zustimmung des Lizenzgebers weder vermietet noch verkauft werden. (e) Bei Vermarktung eigener Erweiterungen (sog. Add-Ons) zur Software müssen die existierenden Urheberrechtshinweise und Lizenztexte erhalten bleiben. Die Lizenz der entwickelten Erweiterung kann frei gewählt werden, muss jedoch vereinbar mit der OpenEstate-Nutzungslizenz und den BibliotheksLizenzen sein. 143 Nutzungslizenz 4. Entzug der Nutzungslizenz (a) Bei Verstoß gegen die Verpflichtungen in (3) ist der Lizenzgeber berechtigt, die Nutzungslizenz zu entziehen. 5. Keine Gewährleistung (a) Da die Software ohne jegliche Gebühren lizenziert wird, besteht keinerlei Gewährleistung für die Software, soweit dies gesetzlich zulässig ist. Sofern nicht anderweitig schriftlich bestätigt, stellen die Copyright-Inhaber und/oder Dritte die Software „so, wie sie ist“ zur Verfügung, ohne Gewährleistung irgendeiner Art, weder ausdrücklich noch implizit. Dieser Garantieausschluß gilt auch – ohne darauf beschränkt zu sein – für Marktreife oder Verwendbarkeit für einen bestimmten Zweck. Das volle Risiko bezüglich Qualität und Leistungsfähigkeit der Software liegt bei Ihnen. Sollte sich die Software als fehlerhaft herausstellen, liegen die Kosten für notwendigen Service, Reparatur oder Korrektur sämtlich bei Ihnen. (b) In keinem Fall, außer wenn dies durch geltendes Recht gefordert wird oder schriftlich zugesichert wurde, ist irgendein Copyright-Inhaber oder irgendein Dritter, der die Anwendung wie oben erlaubt verbreitet hat, Ihnen gegenüber für irgendwelche Schäden haftbar. Dies gilt auch für jegliche allgemeine oder spezielle Schäden, für Schäden durch Nebenwirkungen oder Folgeschäden, die sich aus der Benutzung oder der Unbenutzbarkeit der Software ergeben (das gilt insbesondere – ohne darauf beschränkt zu sein – für Datenverluste, das Hineinbringen von Ungenauigkeiten in irgendwelche Daten, für Verluste, die Sie oder Dritte erlitten haben, oder für ein Unvermögen der Software, mit irgendeiner anderen Software zusammenzuarbeiten), und zwar auch dann, wenn ein Copyright-Inhaber oder ein Dritter über die Möglichkeit solcher Schäden informiert worden ist. Stand 17.05.2009 144 Glossar Fachbegriffe In diesem Abschnitt werden die im Handbuch verwendeten Fachbegriffe zusammengefasst und kurz erläutert. Atom (Atom-Feed) ist ein verbreitetes Format für den Austausch von Nachrichten. Viele Webseiten stellen ihre Nachrichten als Atom-Feed bereit. Weitere Informationen finden Sie bei wikipedia.org [http://de.wikipedia.org/wiki/Atom_%28Format%29]. Siehe auch RSS. ImmoXML ist ein Format für den Austausch von Immobiliendaten. Die Spezifikation basiert auf Version 1.1 von OpenImmo-XML. Weitere Informationen finden Sie bei immoxml.de [http://immoxml.de/]. Siehe auch OpenImmo-XML. IP-Adresse (IP) wird zur Identifikation eines einzelnen Computers im Netzwerk / Internet verwendet. Weitere Informationen finden Sie bei wikipedia.org [http:// de.wikipedia.org/wiki/IP-Adresse]. IP-Adresse unter Windows ermitteln Abbildung 143. IP-Adresse unter Windows ermitteln (Schritt 1) Klicken Sie auf Start # Einstellungen # Netzwerkverbindungen. 145 Glossar Abbildung 144. IP-Adresse unter Windows ermitteln (Schritt 2) Wählen Sie in der Übersicht die verwendete LAN-Verbindung mit Doppelklick aus. Abbildung 145. IP-Adresse unter Windows ermitteln (Schritt 3) Im Reiter Netzwerkunterstützung wird die IP-Adresse der Netzwerkkarte dargestellt. 146 Glossar IP-Adresse unter Mac/Linux/Unix ermitteln Abbildung 146. IP-Adresse unter Mac/Linux/Unix ermitteln Öffnen Sie eine Kommandozeile und geben Sie den Befehl ifconfig ein. Darauf werden Informationen zu den installierten NetzwerkSchnittstellen (inkl. der IP-Adressen) dargestellt. In der Regel ist die verwendete Netzwerkkarte mit eth0 benannt. IS24-CSV ist ein Format für den Austausch von Immobiliendaten. Das Format ist veraltet / obsolet und wird von ImmobilienScout24 nicht mehr gepflegt. Siehe auch IS24-XML. IS24-XML ist ein Format für den Austausch von Immobiliendaten. Das Format wird hauptsächlich zum Datenaustausch mit ImmobilienScout24 benötigt. Weitere Informationen finden Sie bei immobilienscout24.de [http:// www.immobilienscout24.de/immobilientransfer/]. Java ist die Programmiersprache, welche zu Erstellung des ImmoTools verwendet wurde. Um ein Java-Programm ausführen zu können, muss eine JavaLaufzeitumgebung installiert werden. Weitere Informationen finden Sie bei java.com [http://java.com/]. Siehe auch Java-Laufzeitumgebung, Sun Java. Java-Laufzeitumgebung (JRE) ist eine Sammlung verschiedener Programme & Bibliotheken, um Anwendungen ausführen zu können, die in Java programmiert wurden. Siehe auch Java, Sun Java. Jetty ist ein in Java geschriebener Webserver. Der ImmoTool-Server wird in der Standardinstallation als Servlet [http://de.wikipedia.org/wiki/Servlet] gemeinsam mit Jetty ausgeliefert. Weitere Informationen finden Sie bei codehaus.org [http:// jetty.codehaus.org/jetty/]. Kommandozeile (Konsole, Terminal, Shell, Eingabeaufforderung) ist ein Eingabebereich für die Steuerung des Betriebssystems. Weitere Informationen finden Sie bei wikipedia.org [http://de.wikipedia.org/wiki/ Kommandozeile]. 147 Glossar Kommandozeile unter Windows starten Abbildung 147. Kommandozeile unter Windows starten (Schritt 1) Klicken Sie auf Start # Ausführen.... Abbildung 148. Kommandozeile unter Windows starten (Schritt 2) Tragen Sie den Befehl cmd ein und klicken Sie auf OK. 148 Glossar Abbildung 149. Kommandozeile unter Windows starten (Schritt 3) Die geöffnete Kommandozeile. Kommandozeile unter Mac OS X starten Abbildung 150. Kommandozeile unter Mac OS X starten (Schritt 1) Aus dem Finder (Bereich Dienstprogramme) heraus kann das Programm Terminal gestartet werden. Abbildung 151. Kommandozeile unter Mac OS X starten (Schritt 2) Eine in Mac OS X geöffnete Kommandozeile. 149 Glossar OpenEstate-XML ist das vom ImmoTool verwendete Format um Immobiliendaten zu erfassen. Weitere Informationen finden Sie bei openestate.org [http://openestate.org/]. OpenImmo-XML (OpenImmo) ist ein vebreitetes Format für den Austausch von Immobiliendaten. Weitere Informationen finden Sie bei openimmo.de [http://openimmo.de/]. RSS (RSS-Feed) ist ein verbreitetes Format für den Austausch von Nachrichten. Viele Webseiten stellen ihre Nachrichten als RSS-Feed bereit. Weitere Informationen finden Sie bei wikipedia.org [http://de.wikipedia.org/wiki/RSS]. Siehe auch Atom. Sun Java (Sun JRE) ist eine Java-Laufzeitumgebung, die von Sun Microsystems [http:// de.wikipedia.org/wiki/Sun_Microsystems] entwickelt wurde und mittlerweile von Oracle [http://www.oracle.com/de/] betreut wird. Momentan ist dies die einzige Java-Laufzeitumgebung, auf der die OpenEstate-Software offiziell verwendet werden kann. Die aktuellen Installationspakete von Sun Java können bei java.com [http://www.java.com/de/download/manual.jsp] heruntergeladen werden. Siehe auch Java, Java-Laufzeitumgebung. TAR.GZ-Archiv Datei, TAR.GZ) (TAR.GZ- ist ein Format zur Komprimierung von Dateien. Mehrere Dateien werden dabei zu einer platzsparenden TAR.GZ-Datei zusammengefasst. Das Format wird hauptsächlich unter Mac, Linux & Unix verwendet. Weitere Informationen finden Sie bei wikipedia.org [http://de.wikipedia.org/wiki/Tar]. TAR.GZ unter Windows entpacken Windows kann TAR.GZ-Dateien nicht direkt entpacken. Hier sind externe Programme nötig, wie z.B.: 7-Zip [http://www.7zip.de/], WinZIP [http://www.winzip.de/] oder WinRAR [http:// www.winrar.de/]. TAR.GZ unter Mac OS X entpacken Nachdem ein TAR-GZ-Archiv heruntergeladen wurden, entpackt Mac OS X dies in der Regel automatisch. Um eine TAR.GZ-Datei zu entpacken, klicken Sie im Finder mit der rechten Maustaste auf die Datei und wählen Sie Öffnen mit # Archivprogramm / BOMArchiveHelper. Abbildung 152. TAR.GZ-Archiv unter Mac OS X entpacken Hilfsprogramm zum Entpacken einer TAR.GZ-Datei starten. Alternativ kann auf externe Programme wie The Unarchiver [http:// wakaba.c3.cx/s/apps/unarchiver.html] zurückgegriffen werden. 150 Glossar TAR.GZ unter Linux/Unix entpacken Die grafischen Oberflächen (KDE, Gnome, etc.) stellen in der Regel Programme zum Entpacken von TAR.GZ-Dateien bereit. Meist können die Dateien über das Kontextmenü (rechte Maustaste) entpackt werden. Alternativ kann ein TAR.GZ-Archiv (z.B. OpenEstate-ImmoTool-1.0.tar.gz) über die Kommandozeile mit folgendem Befehl entpackt werden: tar xfvz OpenEstate-ImmoTool-1.0.tar.gz Anmerkung Ältere Version des TAR-Programmes unterstützen aus historischen Gründen keine Pfadnamen mit mehr als 100 Zeichen. Die im OpenEstate-Projekt bereitgestellten TAR.GZ-Archive können dieses Limit jedoch überschreiten. Neuere Versionen des TARProgrammes (z.B. GNU Tar [http://www.gnu.org/software/tar/]) sind nicht von dem Problem betroffen. Siehe auch ZIP-Archiv. Web-Browser Browser, Browser) (Internet- ZIP-Archiv (ZIP-Datei, ZIP) ist ein Programm zur Darstellung von Intetnetseiten. Auf den meisten Betriebssystemen sollte bereits ein Web-Browser installiert sein. Verbreitete Web-Browser sind Mozilla Firefox [http://www.mozilla.com/firefox], Opera [http://www.opera.com/], Safari [http://www.apple.com/de/safari/], Google Chrome [http://www.google.com/chrome/] & Internet Explorer [http:// www.microsoft.com/germany/windows/internet-explorer/]. ist ein Format zur Komprimierung von Dateien. Mehrere Dateien werden dabei zu einer platzsparenden ZIP-Datei zusammengefasst. Das Format wird unter Windows-Betriebssystemen verwendet. Weitere Informationen finden Sie bei wikipedia.org [http://de.wikipedia.org/wiki/ZIP_%28Dateiformat%29]. ZIP unter Windows entpacken Neuere Windows-Versionen liefern bereits Funktionen zum Entpacken von ZIP-Dateien mit. Alternativ kann auf Programme wie 7-Zip [http://www.7-zip.de/], WinZIP [http://www.winzip.de/] oder WinRAR [http://www.winrar.de/] zurückgegriffen werden. ZIP unter Mac OS X entpacken Nachdem ein ZIP-Archiv heruntergeladen wurden, entpackt Mac OS X dies in der Regel automatisch. Um eine ZIP-Datei zu entpacken, klicken Sie im Finder mit der rechten Maustaste auf die Datei und wählen Sie Öffnen mit # Archivprogramm / BOMArchiveHelper. 151 Glossar Abbildung 153. ZIP-Archiv unter Mac OS X entpacken Hilfsprogramm zum Entpacken einer ZIP-Datei starten. Alternativ kann auf externe Programme wie The Unarchiver [http:// wakaba.c3.cx/s/apps/unarchiver.html] zurückgegriffen werden. ZIP unter Linux/Unix entpacken Die grafischen Oberflächen (KDE, Gnome, etc.) stellen in der Regel Programme zum Entpacken von ZIP-Dateien bereit. Meist können die Dateien über das Kontextmenü (rechte Maustaste) entpackt werden. Alternativ kann ein ZIP-Archiv (z.B. OpenEstateImmoTool-1.0.zip) über die Kommandozeile mit folgendem Befehl entpackt werden: unzip OpenEstate-ImmoTool-1.0.zip Siehe auch TAR.GZ-Archiv. 152