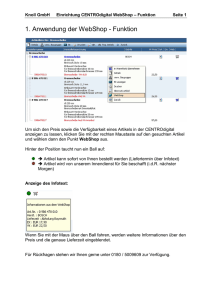Handleiding DU Kwekers PlantConnect.nl_versie
Werbung

Benutzerhandbuch für Züchter Fassung 23122011-2 (die jeweils aktuelle Fassung dieses Dokuments ist abrufbar unter www.plantconnect.nl > aanvoerders > handleidingen) Inhaltsangabe Nur bei Teilnahme am Webshop von PlantConnect.nl 1. EINLEITUNG ........................................................................................................ 4 2. ZU PLANTCONNECT.NL .......................................................................................... 5 3. EINLOGGEN ........................................................................................................ 6 3.1. 4. PASSWORT SPEICHERN ............................................................................................6 HAUPTFENSTER ................................................................................................... 7 4.1. SPRACHAUSWAHL ....................................................................................................7 4.2. REGISTERKARTEN ....................................................................................................7 4.3. SUCHKRITERIEN IN DEN REGISTERKARTEN SORTIMENT UND ANGEBOT.................................................8 4.3.1. Erweiterte Suche ................................................................................................. 9 4.3.2. Sortieren nach .................................................................................................... 9 4.3.3.Aktionen........................................................................................................... 10 5. PROFIL ............................................................................................................... 11 5.1. ALLGEMEINES ...................................................................................................... 11 5.1.1. Adressdaten Ihres Unternehmens ............................................................................. 11 5.1.2. Firmenlogo ....................................................................................................... 11 5.2. LIEFERUNG ................................................................................................... 11 5.3. BENACHRICHTIGUNGEN ...................................................................................... 12 5.4. AUFTRAGSABWICKLUNG ...................................................................................... 13 5.5. BESTELLMENGE UND PREISBERECHNUNGEN ................................................................... 13 5.6. ANGEBOTSEINSTELLUNGEN......................................................................................... 14 5.7. KÄUFERGRUPPEN .................................................................................................. 15 5.8. EXCEL ............................................................................................................. 16 5.9. EINSTELLUNG VON FENSTERSPALTEN ............................................................................... 16 6. SORTIMENT .......................................................................................................... 18 6.1. SUCHKRITERIEN .................................................................................................... 18 6.2. SORTIMENT ERSTELLEN ............................................................................................ 18 6.3. AKTIONEN BEI SORTIMENT (/ANGEBOT) ........................................................................... 20 6.3.1. 6.3.2. 6.3.3. 6.3.4. 6.3.3. 6.3.4. 6.3.5. Einsehen .......................................................................................................... 20 Ändern ............................................................................................................ 21 Löschen ........................................................................................................... 22 Kopieren .......................................................................................................... 22 Löschen ........................................................................................................... 22 Kopieren .......................................................................................................... 22 Angebot erstellen ............................................................................................... 23 7. ANGEBOT ............................................................................................................ 24 7.1. SUCHKRITERIEN .................................................................................................... 24 7.2. ERSTELLUNG VON ANGEBOT ....................................................................................... 24 7.2.1. Angebot auf der Grundlage des Sortiments ................................................................. 24 7.3. AKTIONEN BEI ANGEBOT ........................................................................................... 28 7.3.1. Einsehen .......................................................................................................... 28 7.3.2. Ändern ............................................................................................................ 29 7.3.3. Als ausverkauft markieren ..................................................................................... 29 7.3.4. Angebot kopieren ............................................................................................... 29 7.3.5. Sonderangebot erstellen ....................................................................................... 29 7.3.6. Preise ändern .................................................................................................... 32 7.3.7. Anfangs-/Enddaten ändern .................................................................................... 33 7.3.8. Leerguttyp ändern .............................................................................................. 33 7.3.9. Zubehör ändern ................................................................................................. 33 7.3.10. Anmeldung für Verkaufsförderung (Highlights/Musterbus) ............................................. 34 7.4. KUNDENSPEZIFISCHES ANGEBOT ................................................................................... 34 2 8. DATEN HERUNTERLADEN ........................................................................................ 36 9. BESTELLUNGEN .............................................................................................. 40 10. BERICHTE .......................................................................................................... 43 10.1 ANZAHL DER BESTELLZEILEN PRO KÄUFER ......................................................................... 43 10.2 ANZAL DER VERFÜGBAREN PFLANZEN PRO ANGEBOTSZEILE ........................................................ 43 10.3 UMSATZ PRO ARTIKELHAUPTGRUPPE .............................................................................. 44 10.4 TREFFQUOTE PRO ANGEBOTSZEILE ................................................................................ 44 11. KONTAKT .......................................................................................................... 45 3 1. Einleitung PlantConnect.nl ist die digitale Handelsplattform des internationalen Pflanzensortiments. Es ist Ihre zentrale Angebotsquelle für Sortiment, Sonderangebote und Tageshandelsbestellungen. Auf PlantConnect.nl finden Ihre Kunden Angebotsinformationen zu einem umfassenden Sortiment an grünen und blühenden Zimmer- und Gartenpflanzen. Es ist die größte und vollständigste Angebotsquelle im Zierpflanzensektor. PlantConnect.nl spielt eine zentrale Rolle beim E-Business und unterstützt die Handelsaktivitäten von Käufern und Züchtern. Die Angebote, die Sie auf PlantConnect.nl eingeben, ist über Internet für Käufer verfügbar. Eine Vielzahl von Käufern lädt das Angebot von PlantConnect.nl direkt in das unternehmenseigene System herunter. PlantConnect.nl besteht aus zwei Teilen: dem Katalog und dem Webshop. Der Katalog enthält das gesamte Angebot, das Lieferanten in PlantConnect.nl eingeben. Der Webshop enthält nur Angebote der Lieferanten, die sich am Webshop beteiligen. Wenn Sie Teilnehmer des Webshops sind, kann Ihr Angebot von Käufern direkt über den Webshop bestellt werden. In diesem Benutzerhandbuch wird beschrieben, wie Sie als Züchter PlantConnect.nl online ganz einfach und Schritt für Schritt mit Ihrem Sortiment und dem aktuellen Angebot füllen können. Ferner geben wir Ihnen hier praktische Tipps. 4 2. Zu PlantConnect.nl Gehen Sie zur Website www.plantconnect.nl und klicken Sie auf die Schaltfläche ‘Inloggen aanvoerders’ [Einloggen Lieferanten](siehe Abbildung unten). Sie gelangen dann zu der nachstehenden Login-Maske: TIPP Wenn Sie sich über die Homepage von PlantConnect.nl einloggen, werden Sie gleichzeitig über die neuesten Entwicklungen informiert! 5 3. Einloggen Geben Sie in die oben stehende Login-Maske Ihre Login-Daten (Benutzername und Passwort) ein. Sollten Sie die Login-Daten verloren oder vergessen haben, wenden Sie sich bitte an FloraHolland Connect Info. Die Kontaktdaten finden Sie in Kapitel 11. ACHTUNG: Beim Einloggen öffnet sich ein Fenster mit der Einverständniserklärung für die Fotoverwaltung (sofern Sie diese noch nicht unterschrieben haben). Wenn Sie die für die Fotos gültigen Regeln und Richtlinien akzeptieren, können Sie das hier eingeben. Sie erhalten dann innerhalb eines (Arbeits-) Tages die Möglichkeit, Fotos zu Ihrem Sortiment/Angebot hinzuzufügen. Wenn Sie Ihr Einverständnis nicht geben, können Sie keine Fotos hinzufügen. Beim nächsten Login öffnet sich die Einverständniserklärung erneut. Fotos müssen den von FloraHolland diesbezüglich erstellten Richtlinien entsprechen. Sie finden diese unter www.plantconnect.nl unter der Schaltfläche aanvoerders [Lieferanten]. 3.1. Passwort speichern Je nach Ihrem Internetbrowser können Sie Ihr Passwort für PlantConnect.nl speichern. Nachstehend erfahren Sie, wie Sie Ihr Passwort bei Verwendung von Internet Explorer und Firefox speichern können. Beim Internet Explorer: 1. Klicken Sie oben im Fenster auf das Menü „Extras“ und wählen Sie: „Internetoptionen“. 2. Klicken Sie auf den Reiter „Inhalt“ und unter „Autovervollständigen“ auf „Einstellungen“. 3. Aktivieren Sie dort die Kästchen „Benutzernamen und Kennwörter für Formulare“ und „Nachfragen, ob Kennwörter gespeichert werden sollen“. 4. Klicken Sie 2 Mal auf „OK“. Bei Verwendung des Internet Explorers öffnet sich dann das unten stehende Fenster. Klicken Sie „Ja“, wenn Ihr Passwort gespeichert werden soll. Für weitere Informationen über die Passwortverwaltung beim Internet Explorer klicken Sie bitte hier. Bei Firefox: Firefox wird die Passwörter standardmäßig speichern. Vielleicht haben Sie diese Funktion ausgeschaltet oder Firefox in der Vergangenheit so eingestellt, dass es die Passwörter für bestimmte Websites niemals speichert. Wenn Sie diese Funktion wieder aktivieren wollen, gehen Sie wie folgt vor: 1. Klicken Sie oben auf der Menüleiste auf „Extras“ und wählen Sie: „Optionen“. 2. Klicken Sie auf „Sicherheit“. 3. Aktivieren Sie das Kästchen „Passwörter für Websites speichern“. 4. Klicken Sie auf „OK“. Beim nächsten Besuch der Website gibt Firefox Ihren Benutzernamen und Ihr Passwort automatisch an der richtigen Stelle ein. Für weitere Informationen über die Verwaltung von Passwörtern in Firefox klicken Sie bitte hier. 6 4. Hauptfenster Nach dem Einloggen öffnet sich das Hauptfenster. Hier öffnet sich wiederum standardmäßig die Registerkarte “Angebot”. Dieses Fenster sieht so aus wie nachstehend abgebildet. 4.1. 4.2. 4.3.3. 4.3.1. 4.1. Sprachauswahl Rechts oben sehen Sie die Länderflaggen für Deutsch, Englisch und Niederländisch. Beim nächsten Besuch von PlantConnect.nl öffnet sich die Site in der von Ihnen zuletzt ausgewählten Sprache. 4.2. Registerkarten Nachstehend folgt eine Kurzbeschreibung pro Registerkarte. In den Kapiteln 5 bis 8 gehen wir näher auf Möglichkeiten und Wissenswertes pro Registerkarte ein. Registerkarte Profil Sortiment Angebot Dateien herunterladen Inhalt Weitere Infos Auf dieser Registerkarte können Sie festlegen, mit welchen Einstellungen sich die Fenster standardmäßig öffnen oder arbeiten sollen. Beispiele von möglichen Einstellungen sind: die Zeilenzahl pro Seite, nur das aktuelle Angebot, Art der Auftragsabwicklung für den Webshop. Kapitel 5 Bei den Sortimentszeilen müssen nicht so viele Pflichtfelder ausgefüllt werden wie bei den Angebotszeilen. Preis und Menge müssen sogar überhaupt nicht angegeben werden und viele Felder können optional ausgefüllt werden. Sie können Ihre Sortimentszeilen als Grundlage für die Erstellung von Angebotszeilen verwenden. So gesehen ist es praktisch, bei den Sortimentszeilen möglichst viele Felder auszufüllen. Die Daten sind nicht verbindlich und nur eine beschränkte Zahl von Angaben sind Pflichtangaben. Dadurch lassen sich die Sortimentszeilen leichter und bequemer eingeben als die Angebotszeilen. Kapitel 6 Angebot erstellen Sie auf der Grundlage von Sortiment oder sonstigem Angebot. Bei der Erstellung von Angebot beginnen Sie also nicht mehr bei „Null“. Eine Angebotszeile muss vollständig ausgefüllt werden. Sie müssen also auch Preise und Stückzahlen eingeben. Hier können Sie Angebotszeilen nach Excel exportieren oder ausdrucken. Kapitel 7 Kapitel 8 Hoofdstuk 9 7 Bestellungen Diese Registerkarte sehen Sie nur, wenn Sie sich am Webshop beteiligen. Hier sehen Sie alle Bestellzeilen, die über den Webshop erstellt worden sind. Auf dieser Registerkarte können Sie mehrere Aktivitäten ausführen: 1. 2. 3. 4. Bestellzeilen bestätigen/ablehnen Anhand eines Suchkriteriums in Ihren Bestellzeilen suchen Anhand eines Suchkriteriums Ihre Bestellzeilen sortieren Bestellzeilen einsehen ACHTUNG! Sie können Ihre Bestellzeilen in PlantConnect.nl nicht bestätigen oder ablehnen, wenn Sie sich in Ihrem Profil für die Auftragsabwicklung über Florecom entschieden haben. Berichte Wenn Sie ein Dienstleistungpaket von FloraHolland Connect beziehen, schicken wir Ihnen mehrere Berichte. Diese Daten beziehen sich auf das Angebot, das über PlantConnect.nl eingesehen und über den Webshop von PlantConnect.nl verkauft wird. Käuferwebsite Auf dieser Registerkarte sehen Sie, wie der Käufer Ihr Angebot (Katalog, Webshop, Preisangebote usw.) in PlantConnect.nl sieht und wie er hier suchen kann. Info Webshop PlantConnect.nl Kapitel 10 Kapitel 11 Hier finden Sie Informationen über den Webshop von PlantConnect.nl. nur bei Teilnahme am Webshop PlantConnect.nl 4.3. Suchkriterien in den Registerkarten Sortiment und Angebot Durch die Eingabe von Suchkriterien, gefolgt von „Enter“ oder dem Anklicken von „Suche“ werden alle Zeilen angezeigt, die den eingegebenen Suchkriterien entsprechen. Zur Erleichterung der Suche können Sie sowohl nach Buchstaben als auch nach Zahlen suchen. Sie können diese in dem Feld „Produkt“ eingeben. Es öffnet sich dann eine Vorschlagsliste. Geben Sie beispielsweise „fic“ ein, erscheinen in der Vorschlagsliste alle Produkte, deren Name die Buchstabenkombination „fic“ enthält. Je mehr Buchstaben oder Zahlen Sie eingeben, umso kürzer wird die Vorschlagsliste. Sie können direkt sehen, ob das von Ihnen Gesuchte im Angebot enthalten ist. Wenn das von Ihnen gesuchte Produkt in der Vorschlagsliste grau angezeigt wird, können Sie es anklicken. Klicken Sie anschließend auf „Suche“ und es erscheinen alle Angebotszeilen, die Ihren Suchkriterien entsprechen. Sie können nach der Eingabe von `fic´ auch auf Enter oder “Suche” klicken. Es werden dann alle Produkte angezeigt, welche die Wortkombination `fic´ enthalten. 8 4.3.1. 4.3.2. 4.3.3. 4.3.1. Erweiterte Suche Durch das Anklicken der Pfeile rechts neben ‘Uitgebreid zoeken’ [Erweiterte Suche ] (siehe oben unter 3.1) öffnet sich das unten stehende Fenster mit den Kriterien für die erweiterte Suche. Nach nochmaligem Anklicken schließt sich dieses Fenster wieder und sie kehren zur ‘Schnellsuche’ zurück. Unter ‘Erweiterte Suche’ finden Sie mehrere Suchkriterien, wie Partienummer, eigener Code usw. Historisches Angebot Wenn Sie keine Angebotszeilen sehen, stehen diese in der Historie. Die historischen Angebotszeilen finden Sie unter der Registerkarte ‚Angebot‘ mithilfe der erweiterten Suchkriterien, indem Sie bei ‚Gültigkeit des Angebots‘ auf ‚Historisch‘ klicken. 1. 2. 3. Schritte: 1. Klicken Sie auf den grünen Pfeil neben der Erweiterten Suche. Es öffnet sich ein Fenster mit mehreren Suchoptionen. 2. Klicken Sie bei ‚Gültigkeit des Angebots‘ auf ‚Angebotshistorie‘ 3. Klicken Sie auf ‚Suche‘. Danach können Sie diese Angebotszeilen weiter bearbeiten und zwar über ‚Aktionen‘, siehe Kapitel 6.3. 4.3.2. Sortieren nach Nach jeder Suchaktion können Sie Ihre Angebotszeilen nach Produktname, Topfgröße und Pflanzenhöhe sortieren. Darüber hinaus können Sie die Anzahl der Zeilen pro Seite einstellen. Standardmäßig werden 10 Zeilen pro Seite angezeigt, aber Sie können auch 25, 50 oder 100 Zeilen pro Seite anzeigen lassen. Die gewählte Anzahl bleibt bis einer neuerlichen Änderung bestehen. Die Seite wird schneller geladen, wenn Sie eine geringe Zeilenzahl pro Seite eingeben. Export nach Excel Im Angebotsfenster befindet sich auch eine Schaltfläche „Dateien herunterladen“. Wenn Sie diese Schaltfläche anklicken, werden alle von Ihnen angekreuzten Angebotszeilen nach Excel exportiert. Siehe Kapitel 8 “Dateien herunterladen”. 9 4.3.3.Aktionen In diesem Teil des Fensters (bei Angebot und Sortiment) können Sie für ein oder mehrere Zeilen gleichzeitig eine Aktion ausführen. Es geht dabei um die Änderung von Preisen und Fustcodes oder um die Markierung eines Produkts als ausverkauft. Für weitere Informationen dazu siehe Kapitel 6.3. 10 5. Profil Auf der Registerkarte „Profil“ finden Sie diverse Einstellungsmöglichkeiten. Ihr Profil bietet für Sie als Benutzer eine erhöhte Bequemlichkeit, weil Sie hier Ihre Vorlieben und praktische Einstellungen für die Benutzung von PlantConnect.nl eingeben können. Das Ausfüllen des Profils ist insbesondere für Webshopteilnehmer von Bedeutung, weil die Teilnahme am Webshop bestimmte Einstellungen voraussetzt. Das Profil ist über einige Rubriken verteilt, die Sie links in der Navigationsleiste auswählen können. 5.1. Allgemeines 5.1.1. Adressdaten Ihres Unternehmens. Sie können hier nur Ihre Mobilnummer eigenständig ändern. Alle anderen Änderungen müssen Sie bei FloraHolland Connect Info melden. Die Kontaktdaten finden Sie in Kapitel 11. 5.1.2. Firmenlogo Hier können Sie ein eigenes Firmenlogo hochladen, das dann im Excel-Angebot angezeigt wird. Klicken Sie dazu auf die Schaltfläche ‚Durchsuchen‘. Sie gelangen dann in eine Datei auf Ihrem Computer, in der sich Ihre Bilder befinden. Klicken Sie zuerst auf die Abbildung Ihrer Wahl und danach auf ‚Öffnen‘. Damit schließen Sie die Fotodatei. Abschließend klicken Sie auf ‚Logo hochladen‘, wonach das ausgewählte Foto hinzugefügt wird. In Kapitel 8 finden Sie weitere Informationen über die Erstellung von Angeboten in Excel mit Ihrem eigenen Firmenlogo. 5.2. Lieferung 11 Wenn Sie Webshopteilnehmer sind, müssen Sie im Fenster der Rubrik ‘Lieferungen’ als Pflichtangbae Ihre Lieferzeiten eingeben. Zum Beispiel Aalsmeer: Bestellung vor 8 Uhr bedeutet Lieferung am selben Tag vor 16 Uhr. Die Angabe „16 Uhr“ ist der Zeitpunkt, an dem die Produkte tatsächlich beim Käufer im Packraum stehen müssen. Sie müssen dabei also die Durchlaufzeiten Ihres Spediteurs oder der Niederlassung berücksichtigen. Das Feld ‚Spediteur‘ ist optional. Sie können pro Niederlassung den Namen und die Telefonnummer Ihres Spediteurs eingeben (oder Eigentransport, sofern zutreffend). Unter ‚Lieferstandort‘ stehen folgende Optionen zur Auswahl: ‚Packraum‘ Sie oder Ihr Spediteur liefern direkt an den Packraum des Käufers ‚Collect‘ Sie nutzen die Dienste eines Sammelspediteurs, der bestimmt, wo die Produkte geliefert werden. ‚Versteigerung‘ Sie oder Ihr Spediteuer geben die Produkte auf der Versteigerung ab, die sie dann dem betreffenden Käufer zuleitet. ACHTUNG: Vergessen Sie nicht auf ‘Speichern’ zu klicken, ehe Sie zu einer anderen Rubrik oder Registerkarte wechseln. 5.3. Benachrichtigungen 1. 2. 3. WICHTIG! Diese sind nur relevant, wenn Sie Webshopteilnehmer sind. Sogenannte Benachrichtigungen werden an Sie verschickt, sobald ein Käufer etwas aus Ihrem Angebot im Webshop bestellt hat. In dieser Rubrik können Sie angeben, wie Sie über neue Bestellungen u.Ä. benachrichtigt werden möchten: per E-Mail, Fax und/oder SMS. Wenn ein Käufer eine Bestellung mit mehreren Zeilen verschickt, erhalten Sie per E-Mail und per Fax nur einmal eine Benachrichtigung. Per SMS erhalten Sie pro Bestellung eine Benachrichtigung. 5.3.1. Benachrichtigung von Bestellungen Oben im Fenster dieser Rubrik können Sie 1, 2 oder 3 dieser Möglichkeiten aktivieren. Wir empfehlen, die Aktivierung per SMS und einer weiteren Möglichkeit. Dann haben Sie immer eine Reserve. Außerdem enthält die Benachrichtigung, die Sie per E-Mail oder Fax erhalten, alle Bestelldaten, sodass Sie die Mail bzw. das Fax auch als Packzettel verwenden können 5.3.2. Benachrichtigung, wenn der Bestellvorrat niedriger ist als Mit jeder aufgegebenen Bestellung verringert sich die Zahl der angebotenen Pflanzen einer Angebotszeile automatisch um die bestellte Menge. Um zu vermeiden, dass Sie Ihr Angebot ständig auf die verfügbare Menge kontrollieren müssen, können Sie mithilfe dieser Einstellung dafür sorgen, dass Sie benachrichtigt werden, wenn die Anzahl der Angebotszeilen unter eine bestimmte Menge gesunken ist. 12 Sie gehen dabei wie folgt vor: Geben Sie ein, bei welcher Mindestbestellmenge Sie eine Benachrichtigung erhalten möchten. Auf diese Weise können Sie nach der Benachrichtigung die Menge Ihrer Angebotszeilen erhöhen oder die Produkte als ausverkauft markieren. Die Mindestbestellmenge ist die kleinste Staffelmenge, die Sie pro Angebotszeile eingegeben haben. Beispiel: die kleinste Menge, für die Sie in Ihrem Angebot einen Preis eingegeben haben ist 1 Tablett. Wenn Sie für diese Benachrichtigung die Zahl 10 eingegeben haben, erhalten Sie eine Benachrichtigung, wenn die Zahl auf 10 Tabletts zurückgegangen ist. 5.3.3. Benachrichtigungsdaten Sie können hier 2 Handynummern, 2 Faxnummern und 2 E-Mail-Adressen eingeben, unter denen Sie Ihre Benachrichtigungen erhalten möchten. WICHTIG: Vergessen Sie nicht auf „Speichern“ zu klicken, ehe Sie zu einer anderen Rubrik oder Registerkarte wechseln. 5.4. Auftragsabwicklung WICHTIG! Sie können hier eingeben, ob Sie Ihre Webshopbestellungen über die Webshopfenster oder über Ihr eigenes System abwickeln möchten. Die Option „Florecom“ ist nur möglich, wenn Sie Florecomkompatibel sind. WICHTIG: Vergessen Sie nicht auf „Speichern“ zu klicken, ehe Sie zu einer anderen Rubrik oder Registerkarte wechseln. . 5.5. Bestellmenge und Preisberechnungen WICHTIG! 13 In diesem Fenster ist vorläufig nur der untere Teil „Einstellungen für ergänzende Informationen an den Käufer“ einstellbar. Einstellungen für ergänzende Informationen an den Käufer Wenn Sie die oben stehende Zeile aktivieren, teilen Sie Ihren Käufern mit, dass Sie bei Bestellungen von mehreren Produkten auf 1 vollen Wagen pro Produkt den 1-Wagenpreis berechnen. Wenn Sie die untere Zeile aktivieren, teilen Sie Ihren Käufern mit, dass Sie bei Bestellungen von mehreren Produkten auf 1 volles Tablett pro Produkt den 1-Tablettpreis berechnen. Sofern sie aktiviert sind, werden diese Einstellungen auch in den Käuferfenstern gezeigt. Dadurch werden die Käufer eher geneigt sein, einen Wagen voll zu machen. WICHTIG, dies geschieht nicht automatisch! Wenn diese Einstellungen aktiviert sind, sind Sie verpflichtet, die Preise bei Annahme der eingehenden Bestellungen von Hand zu reduzieren. Wenn es die Bestellung eines gemischten Wagens betrifft, müssen Sie Ihre Preise für jedes Produkt auf die Wagenpreise reduzieren. Bei Bestellungen von gemischten Tabletts müssen Sie den Preis pro Produkt auf den Tablettpreis reduzieren. Sie können auch den von Ihnen für eine Bestellung geforderten Mindestumsatz oder die Mindestanzahl an Gebinden eingeben. Es betrifft hier kombinierte Bestellungen unterschiedlicher Einheiten und/oder Produkte. 5.6. Angebotseinstellungen 1. 2. WICHTIG! In dieser Rubrik können Sie die Standardpreise für Zubehör und standardmäßige Lieferstandorte eingeben. Wenn Sie die Angaben hier im Profil eingeben, werden diese in der Registerkarte „Angebot” bei der Erstellung von neuen Zeilen standardmäßig ausgefüllt. 1. Standardpreise und Zubehör Wenn Sie noch keine Zubehörteile eingegeben haben, wird hier noch kein Auswahlfeld angezeigt. Klicken Sie auf „Zubehör hinzufügen” und es öffnet sich ein Feld. Durch das Anklicken des Pfeils können Sie auswählen, welche Zubehörteile Sie standardmäßig ergänzen möchten. Danach können Sie daneben im Feld „Preis” den eventuellen Aufpreis eingeben. Wenn Sie keinen Aufpreis berechnen, bleibt als Betrag 0,000 stehen. Für mehrere Zubehörteile klicken Sie erneut auf hinzufügen und wiederholen die vorgehenden Schritte. 2. Lieferstandort für das Definieren von Preisen Wenn Sie noch keine standardmäßigen Lieferstandorte eingegeben haben, wird hier noch kein Auswahlfeld angezeigt. Klicken Sie auf „Lieferstandort hinzufügen” und es öffnet sich ein Feld. Durch das Anklicken des Pfeils können Sie auswählen, welche Lieferstandorte Sie Ihren Angebotszeilen standardmäßig hinzufügen möchten. 14 5.7. Käufergruppen 1. 2. In dieser Rubrik können Sie zwecks kundenspezifische Angebote Käufergruppen erstellen. Wenn es ein oder mehrere Käufer gibt, mit denen Sie spezielle Vereinbarungen in Bezug auf Preise, Leergut, Aufkleber usw. getroffen haben, können Sie diese Gruppe hier erstellen und ihr den oder die Käufer hinzufügen. Beim Verschicken von Angebotszeilen an eine Gruppe von Käufern können die einzelnen Käufer nicht sehen, wer die Angebote sonst noch erhält. Jeder Käufer sieht nur das für ihn bestimmte Angebot. 1. Name der Käufergruppe / Ändern - Löschen Zunächst müssen Sie den Namen der Käufergruppe eingeben, zum Beispiel „TEST”. Danach klicken Sie auf „Hinzufügen”. Wenn Sie eine früher erstellte Gruppe ändern oder löschen wollen, klicken Sie auf den entsprechenden Text neben dem Namen der Käufergruppe. 2. Neue Käufergruppe hinzufügen Nachdem Sie den Namen der Käufergruppe erstellt haben, können Sie die Käufer hinzufügen. In dem Feld “Filter” können Sie den Namen des Käufers oder die Käufernummer (teilweise) eingeben. Klicken Sie danach den gewünschten Käufer in der Spalte `Verfügbare Käufer´ an. Mittels der Pfeile können Sie den Namen in die Spalte `Käufer in Gruppe´ ziehen. Wenn Sie Käufer aus der Käufergruppe entfernen möchten, klicken Sie in der Spalte `Käufer in Gruppe´ den betreffenden Namen an, wonach Sie diesen mit den Pfeilen zu der anderen Spalte `Verfügbare Käufer´ ziehen können. Mithilfe der CTRL- oder Shift-Taste können Sie mehrere Käufer gleichzeitig auswählen. Zum Speichern einer Käufergruppe muss die Gruppe mindestens einen einzigen Käufer enthalten. 15 5.8. Excel 1. 2. WICHTIG! In dieser Rubrik bestimmen Sie, welche Informationen beim Herunterladen des Angebots in eine Excel-Datei mitgenommen werden. Für weitere Informationen dazu siehe Kapitel 8. In den ‘Verfügbaren Spalten’ werden alle Spalten genannt, die Sie mithilfe der Pfeile (1) in die Spalte ‘Export nach Excel’ aufnehmen können. Durch das Anklicken der Schaltfläche ‘Herstel standaardinstellingen’ [Standardeinstellungen zurücksetzen] werden die Standardeinstellungen wieder aktiviert. Durch das Anklicken des betreffenden Spaltennamens in der Spalte ‘Export nach Excel’ und das anschließende Anklicken der Pfeile (2) legen Sie die Spaltenreihenfolge für die ExcelDatei fest. 5.9. Einstellung von Fensterspalten WICHTIG! 16 In dieser Rubrik können Sie einstellen, welche Spalten auf der Registerkarte `Angebot´angezeigt werden sollen (dies gilt nicht für Sortiment). Durch das Aktivieren des Kästchens vor dem gewünschten Spaltennamen. Durch das Anklicken der Schaltfläche ‘Herstel standaardinstellingen’ [Standardeinstellungen zurücksetzen] werden die Standardeinstellungen wieder eingestellt. 17 6. Sortiment Wieso ein Sortiment erstellen? Wie in Kapitel 4 bereits beschrieben, haben die Sortimentszeilen weniger Pflichtfelder als die Angebotszeilen. Preise und Stückzahlen können hier nicht eingegeben werden und eine Vielzahl von Feldern kann optional ausgefüllt werden. Im Gegensatz zu Angebot ist Sortiment nicht verbindlich. Merkmale von Sortiment: Sie können Ihre Sortimentszeilen als Grundlage für die Erstellung von Angebotszeilen nutzen. Vor diesem Hintergrund ist es praktisch, bei Ihren Sortimentszeilen möglichst viele Felder auszufüllen; Die Angaben sind nicht verbindlich, aber einige wenige Angaben sind Pflichtangaben, wodurch sich die Sortimentszeilen je nach Belieben bequemer und schneller erstellen lassen als die Angebotszeilen. Sortiment 6.1. 6.2./6.3. 6.1. Suchkriterien Durch die Eingabe von Suchkriterien, gefolgt von „Enter” oder dem Anklicken von „Suche”, werden alle Zeilen angezeigt, die den eingegebenen Suchkriterien entsprechen. Unter „Erweiterte Suche” (siehe rechts) finden Sie mehr Suchkriterien, nach denen Sie suchen können. Für weitere Informationen über die Optionen Erweiterte Suche, Sortieren und Einsehen von Zeilen siehe Kapitel 4.3. 6.2. Sortiment erstellen Die Erstellung einer neuen Sortimentszeile erfolgt auf der Registerkarte „Sortiment”. Klicken Sie auf die Schaltfläche „Neue Sortimentszeile” rechts oben im Fenster. Es öffnet sich dann das Fenster „Sortiment eingeben”. Siehe unten. 18 1. 3. 2. 4. 5. 6. 7. 8. Anmerkung: Jede neue Sortimentszeile erhält eine Partienummer. Partienummern für Sortimentszeilen sind nicht identisch mit den Partienummern für Angebotszeilen und sie sind auch nicht voneinander abhängig. Alle Felder in diesem Fenster können ausgefüllt werden. Die mit einem * markierten Felder sind Pflichtfelder. Sie beginnen immer mit dem Ausfüllen des Feldes „Produkt”.. Feld 1. Produkt * 2. Zeitraum 3. Thementag 4. Eigener Code Produktname hinzufügen Anmerkung Sortiment Eingabe Geben Sie hier (teilweise) den Produktnamen oder Produktcode ein. Wählen Sie aus der Vorschlagsliste, die sich öffnet, das Produkt, das Sie eingeben möchten. Für den Zeitraum, in welchem das Produkt lieferbar ist, können Sie ‘ganzjährig’ oder einen Zeitraum in Monaten angeben. Eventuell können Sie auswählen, für welchen Feiertag sich Ihr Produkt eignet. Dies ist ein freies Feld. Wenn Sie für Ihre Produkte einen eigenen Code verwenden, sollten Sie diesen hier eingeben. Verwenden Sie dieses Feld nur, wenn der VBN-Code nicht spezifisch genug ist (z.B. ‚Sonstige‘). Also nur zur Verdeutlichung des Produkts. Ergänzung zur Angebotszeile, wie ‘in Weidenkorb’, ‘Produktneuheit’ usw. 5. Merkmale * Die Pflichtmerkmale (*) und die empfohlenen Merkmale (S-Codes) erscheinen automatisch, nachdem Sie ein Produkt eingegeben haben (gemäß VBN). Der Wert ist noch einzugeben. 6. Beladung * Sie müssen hier mindestens 1 Art der Beladung eingeben. 7. Fotos Sie können Fotos ergänzen, wenn Sie die Bedingungen für die Fotos akzeptiert haben. Siehe nachstehend unter „WICHTIG”. Für die Eingabe eines oder mehrerer Fotos gehen Sie wie folgt vor: Klicken Sie auf die Schaltfläche „Durchsuchen”. Sie gelangen zu dem Ordner Ihres Computers, in dem Sie Ihre Fotos abgelegt haben. Klicken Sie zuerst auf das Foto Ihrer Wahl und dann auf die Schaltfläche „Öffnen” Ihres Bildordners. Damit schließen Sie den Bildordner. Klicken Sie jetzt auf die Schaltfläche „Foto hochladen”. Das gewählte Foto wird dann hinzugefügt. Pro Sortimentszeile können maximal 3 Fotos hinzugefügt werden. 8. Zubehör Sie können das Zubehör ändern oder ergänzende Zubehörteile hinzufügen. 19 WICHTIG: Beim erstmaligen Login öffnet sich die Einverständniserklärung für die Fotoverwaltung (sofern Sie diese noch nicht unterzeichnet hatten). Wenn Sie mit den Regeln und Richtlinien für die Fotos einverstanden sind, können Sie dies eingeben und Sie erhalten damit die Möglichkeit, Ihr Angebot mit Fotos zu ergänzen. Wenn Sie nicht einverstanden sind, können Sie keine Fotos hinzufügen und die Einverständniserklärung erscheint beim nächsten Login erneut. Fotos müssen den Richtlinien entsprechen, die FloraHolland zu diesem Zweck erstellt hat. Sie finden diese unter www.plantconnect.nl. 6.3. Aktionen bei Sortiment (/Angebot) Durch das Anklicken des Pfeils rechts von Einsehen öffnet sich eine Auswahlliste mit mehreren Aktionen, nämlich: Einsehen; Ändern; Löschen; Kopieren; Angebot erstellen. Diese Aktionen können für eine oder mehrere Zeilen gleichzeitig ausgeführt werden. Für jede Aktion, die Sie ausführen möchten, sind die ersten beiden Schritte gleich, nämlich: 2. 1. 1. Links im Fenster müssen die Kästchen der (Sortiments-/Angebots-) Zeilen aktiviert werden, für welche Sie eine Aktion ausführen möchten. TIPP! Durch die Aktivierung des oberen Kästchens werden alle Zeilen des Suchergebnisses mit einem Mal ausgewählt. 2. Klicken Sie rechts über den Sortimentszeilen auf „Aktion”. Es öffnet sich eine Auswahlliste mit möglichen Aktionen. Klicken Sie in der Liste auf die gewünschte Aktion, die Sie ausführen möchten (die Liste schließt sich wieder). WICHTIG! Sie können hierbei mehrere Suchaktionen durchführen, ohne dass die Häkchen verschwinden. Anders gesagt, die Häkchen, die Sie nach den einzelnen Suchaktionen gesetzt haben, verschwinden erst, wenn Sie eine Aktion ausgeführt haben (mit Ausnahme von „Einsehen”). Nachstehend folgt eine kurze Erläuterung zu den einzelnen Aktionen, die Sie auf diese Weise ausführen können. 6.3.1. Einsehen Das Einsehen von Sortimentszeilen ist über „Aktion” oder durch das Anklicken des Produktnamens möglich. Dies geht nur Zeile für Zeile. Über „Aktion”, nach Schritt 1 und 2 folgt: 3. Das Fenster „Sortiment (/Angebot) einsehen” wird mit den Einzelheiten der 1. ausgewählten Zeile geöffnet. Siehe unten. 20 Detailfenster Sortimentszeile (Angebotszeile) 4. 4. 4. Über die Schaltfläche „Nächste/Vorherige” rechts oben im Fenster gehen Sie zu den Einzelheiten der nächsten/vorherigen Zeile weiter bzw. zurück. Über die Schaltfläche „Schließen” kehren Sie zum vorherigen Fenster zurück. 6.3.2. Ändern Zwecks Änderung einer oder mehrerer Sortimentszeilen gehen Sie nach den Standardschritten für das Ausführen von Aktionen vor, wie oben beschrieben (Kapitel 6.3.). Danach öffnet sich das Fenster für das Ändern des Sortiments (siehe unten). Wie Sie sehen, stimmt das Fenster mit dem zur Erstellung des Sortiments überein. Der einzige Unterschied ist, dass Sie den Produkt- bzw. VBN-Code nicht ändern können und dass bereits Felder ausgefüllt sind. 3. Ergänzen die Sie Angaben, die Sie ändern möchten und klicken Sie zum Abschluss auf „Speichern”. 4. Wenn Sie mehrere Zeilen markiert haben, können Sie anschließend die nächste Zeile ändern usw. 21 6.3.3. Löschen Befolgen Sie erneut die ersten beiden Standardschritte für das Ausführen von Aktionen, wie oben beschrieben. 3. Nachdem Sie auf „Ausführen” geklickt haben, fragt das System, ob Sie sicher sind, dass Sie alle markierten Zeilen löschen möchten. 4. Klicken Sie auf „OK”, um alle Zeilen auf einmal zu löschen. 6.3.4. Kopieren Befolgen Sie erneut die ersten beiden Standardschritte für das Ausführen von Aktionen, wie oben beschrieben. Nachdem Sie auf „Ausführen” geklickt haben, öffnet sich das Fenster zum Kopieren des Sortiments. 3. 4. 6.3.3. Löschen Befolgen Sie erneut die ersten beiden Standardschritte für das Ausführen von Aktionen, wie oben in Kapitel 6.3. beschrieben. 5. Nachdem Sie auf ‘Ausführen’ geklickt haben, fragt das System, ob Sie sicher sind, dass Sie alle markieren Zeilen löschen möchten. 6. Klicken Sie auf ‘OK’, um alle Zeilen auf einmal zu löschen. 6.3.4. Kopieren Befolgen Sie erneut die ersten beiden Standardschritte für das Ausführen von Aktionen, wie oben in Kapitel 6.3. beschrieben. 3. Nachdem Sie auf ‘Ausführen’ geklickt haben, öffnet sich das Fenster zum Kopieren des Sortiments. 22 Wie Sie sehen, stimmt das Fenster mit dem zur Erstellung des Sortiments überein. Der einzige Unterschied besteht darin, dass einige Felder – einschließlich Produkt – bereits ausgefüllt wurden. Alle Felder können hier geändert werden. 4. Ändern Sie die von Ihnen gewünschten Daten und klicken Sie abschließend auf „Speichern”. 5. Die Zeile ist dann kopiert und Ihre Änderungen sind durchgeführt worden. 6. Wenn Sie mehrere Zeilen markiert haben, können Sie anschließend die nächste Zeile ändern usw. Jede Sortimentszeile, die Sie mithilfe der Aktion Kopieren erstellen, erhält eine neue Partienummer. 6.3.5. Angebot erstellen Siehe für das Erstellen von Angebot auf der Grundlage der Sortimentszeilen Kapitel 7.2.1. unter ‘Angebot auf der Basis von Sortiment’. 23 7. Angebot Das Angebotsfenster ist von der Einteilung her identisch mit dem Sortimentsfenster. Tipp: Ehe Sie Ihr Angebot erstellen, empfehlen wir Ihnen, zuerst alle Produkte bei Sortiment einzugeben (siehe Kapitel 6). Das Sortiment ist die Grundlage für Ihren PlantConnect.nl Katalog, aus dem heraus Sie Angebote und Sonderangebote erstellen können. 7.1. Suchkriterien Im oberen Teil finden Sie die Optionen „Suche” und/oder „Erweiterte Suche”. Darunter können Sie die Zeilen sortieren und eine Aktion dafür ausführen. Für weitere Informationen über erweiterte Suche, sortieren und einsehen von Zeilen siehe Kapitel 3. Als Ergänzung in Bezug auf das Fenster Sortiment gibt es bei Angebot auch die Möglichkeit, die gefundenen Zeilen nach Excel zu exportieren. 7.2. Erstellung von Angebot Für die Erstellung von Angebotszeilen gibt es zwei Möglichkeiten: Auf der Grundlage …. von Sortimentszeilen von anderen Angebotszeilen (Angebot kopieren, siehe Kapitel 7.3.5); von historischem Angebot (nur möglich, wenn Sie in der Vergangenheit Angebote in PlantConnect.nl hatten, siehe Kapitel 4.3.1). Anmerkung: Jede neue Angebotszeile erhält eine Partienummer. Die Partienummer für die Sortimentszeilen sind nicht identisch mit den Partienummern für die Angebotszeilen und sie sind auch nicht voneinander abhängig. 7.2.1. Angebot auf der Grundlage des Sortiments Die Erstellung des Angebots auf diese Weise erfolgt über die Registerkarte „Sortiment” über „Aktion”. Suchen Sie die gewünschten Zeilen mithilfe der jeweiligen „Suchkriterien”-Felder zusammen (siehe Kapitel 4.3.). Danach führen Sie die ersten beiden Standardschritte für eine „Aktion” aus. 1. Links im Fenster müssen Sie Kästchen der (Sortiments-) Zeilen aktiviert werden, für welche Sie eine Aktion ausführen möchten. TIPP! Durch das Aktivieren des oberen Kästchens werden alle Zeilen des Suchergebnisses in einem Arbeitsgang ausgewählt. 2. Klicken Sie rechts über den Sortimentszeilen auf den Pfeil neben „Einsehen” bei „Aktion”. Es öffnet sich eine Auswahlliste mit möglichen Aktionen. Klicken Sie in der Liste auf „Angebot erstellen” (die Liste schließt sich wieder). 2. 1. 24 Nach einem Klick auf „Ausführen” gelangen Sie zum nächsten Fenster „Angebot aus Sortiment erstellen”. In diesem Fenster können Sie alle Daten zur Erstellung einer neuen Angebotszeile eingeben, siehe unten. Angebot aus Sortiment erstellen 1. 2. 3. 4. 5 6. 7. 8. Die Daten der Sortimentszeile wurden übernommen. Die anderen Angaben in allen Feldern können Sie eingeben oder ändern. Die mit einem * markierten Felder sind Pflichtfelder. In der nachstehenden Tabelle finden Sie eine Kurzbeschreibung der auszufüllenden Felder. Danach wird die Vorgehensweise für die Eingabe der Preise und das Hinzufügen von Zubehörteilen weiter erläutert. Feld 1. Produkt * Webshop Eigener Code Eingabe Das Produkt wird mit VBN-Code aus dem Sortiment übernommen und kann nicht geändert werden. Aktivieren Sie das Kästchen, um anzugeben, dass Sie die betreffende Zeile im Webshop veröffentlichen wollen. Dies ist ein Feld mit freier Eingabe. Verwenden Sie dieses, wenn Sie einen eigenen Code für Ihre Produkte verwenden. 25 Produktname hinzufügen Thementag Anmerkung Angebot Barcode 2. Angebotstyp 3. Lieferbare Zeiträume und Mengen 4. Merkmale * 5. Preise * 6. Beladung * 7. Fotos Verwenden Sie dieses Feld nur, wenn der VBN-Code nicht spezifisch genug ist (z.B. ‘Sonstige’-> “Zierobst” oder verwenden Sie Zusätze wie “Weidenkorb” oder “Topf aus Steingut”). Also nur zur Verdeutlichung des Produkts. Mit diesem Feld können Sie Thementage wie Valentinstag, Ostern usw. ergänzen. Hier können Sie Anmerkungen eingeben, die spezifisch für diese Angebotszeile gelten, wie „gemischt 1/3 gelb 2/3“ oder „Verbraucherinfo auf Topf“. In diesem Feld können Sie Ihre Angebotszeile mit einem Barcode (max. 13 Ziffern) ergänzen, sodass diese unmittelbar in das digitale Auftragsverfahren einfließen kann. Bei Feld (4.) Merkmale können Sie mit dem S-Code S75 angeben, wo sich der Barcode auf dem Produkt befindet oder wo Sie diesen aufkleben werden (auf Hülle/Topf/Etikett). Bei allgemeinen Angeboten wird das Angebot allen Käufern und den Mitarbeitern von Connect angezeigt. Wenn Sie diese Zeile kundenspezifisch erstellen möchten, müssen Sie zuerst eine Käufergruppe oder einen Käufer auswählen. Siehe Kapitel 7.4. Übernahme aus der Sortimentszeile. Bei Sortiment wird dieser Zeitraum nicht mit Datum und Jahren angezeigt, sondern in Monaten oder unter dem Begriff ganzjährig. Wenn in der Sortimentszeile beispielsweise „ganzjährig” eingegeben ist und wir den Monat Dezember 2010 haben, wird hier „1.1.2011 bis 31.12.2011” angezeigt, wie in der Abbildung oben. Diese Angabe kann verändert werden. Drei Typen von Mengen: Verfügbar Webshop *: Nur auszufüllen, wenn Sie für diese Zeile das Kästchen Webshop aktiviert haben (siehe 1.). Dann ist es ein Pflichtfeld. Diese Anzahl wird im Webshop nur den Käufern angezeigt und reduziert sich automatisch bei jeder Bestellung, die für diese Zeile erfolgt. Postenumfang insgesamt: In diesem Feld können Sie die Gesamtzahl der Pflanzen des gesamten Postens eingeben. Kein Pflichtfeld. Pro Woche *: Dies ist die Anzahl, die Sie pro Woche liefern können und die im Katalog von PlantConnect.nl für Käufer angezeigt wird. Dieses Feld ist ein Pflichtfeld. Übernahme aus der Sortimentszeile. Die Pflichtmerkmale (*) und die empfohlenen Merkmale (gemäß VBN-Code) erscheinen automatisch, nachdem Sie ein Produkt eingegeben haben. Sie können den Wert ändern oder ergänzen. Hier können Sie diverse Preise für die einzelnen Beladungen und Standorte / Niederlassungen eingeben. Sie müssen mindestens für 1 Lieferstandort den Preis für 1 Wagen eingeben. WICHTIG! Es betrifft hier den Preis pro Stück der hier angegebenen Beladungseinheit. In Ihrem Profil können Sie eingeben, welchen Lieferstandort Sie beliefern. Siehe Kapitel 5.6. Profil, Lieferung. Übernahme aus der Sortimentszeile. Sie müssen hier mindestens 1 Art von Beladung eingeben. Sie können diese ändern, löschen oder eine neue Beladung hinzufügen (klicken Sie auf den Text „Beladung hinzufügen”). Sie können auch „Tabletts/Wagen”, „Leergut/Tablett” und „Anzahl/Leergut” individuell anpassen. Wenn Sie nichts anpassen, werden die bei Sortiment eingegebenen Beladungen in der Angebotszeile 1 zu 1 übernommen. Übernahme aus Sortimentszeile. Wenn die Fotos zu dieser Angebotszeile korrekt sind, klicken Sie auf `Ja´ 26 und die Fotos werden mitkopiert. Sie können der Angebotszeile maximal 3 Fotos hinzufügen, nachdem Sie die Fotobedingungen akzeptiert haben. Wenn Sie ein oder mehrere Fotos eingeben möchten, gehen Sie wie folgt vor: Klicken Sie auf die Schaltfläche „Blättern”. Sie gelangen dann zu dem Ordner auf Ihrem Computer, in dem sich Ihre Fotos befinden. Klicken Sie zuerst auf das Foto Ihrer Wahl und dann auf die Schaltfläche „Öffnen” Ihres Ordners mit den Fotos. Sie schließen damit diesen Ordner. Klicken Sie nun auf die Schaltfläche „Foto hochladen”. Das gewählte Foto wird dann hinzufügt. Das 1. Foto, das Sie hinzufügen, ist automatisch das Hauptfoto. Dieses Foto wird dem Käufer im Suchfenster angezeigt. Nachdem Sie das 2. oder 3. Foto hinzugefügt haben, können Sie diese nachträglich zum Hauptfoto machen. Klicken Sie dazu auf den Text „Hauptfoto erstellen”. Übernahme aus der Sortimentszeile. Sie können die Zubehörteile ändern oder ergänzen. 8. Zubehör 5. Preise (erstellen und hinzufügen) 1. 2. 3. Preise erstellen oder hinzufügen: 1. Klicken Sie auf den Pfeil neben ‘Ab Garten’ zwecks Auswahl des gewünschten Standortes. Klicken Sie danach auf ‘Lieferstandort hinzufügen’. Im Beispiel könnte der Standort ‘Ab Garten’ neben der Spalte ‘Herongen’ stehen. Wiederholen Sie dies, wenn Sie Preise für mehrere Lieferstandorte eingeben möchten. 2. Geben Sie die ‘Anzahl’ und die ‘Einheit’ ein (z.B. ‘Anzahll’ 1 ‘Einheit’ pro Wagen). In den Spalten daneben, in derselben Zeile, können die jeweiligen Preise pro Lieferstandort eingegeben werden. 3. Wenn Sie eine Preiszeile hinzufügen möchten, klicken Sie auf „Preis hinzufügen”, beispielsweise, weil Sie die Pflanzen (neben Stückzahl, pro Wagen) auch noch auf `Tabletts´ oder als `Fust´(Gebinden) anbieten möchten. Unten wird dann eine Zeile hinzugefügt. WICHTIG! In Ihrem Profil in der Rubrk `Angebotseinstellungen´ können Sie standardmäßige Lieferstandorte angeben. Die ausgewählten Lieferstandorte werden dann automatisch in der Registerkarte `Angebot´ angezeigt. Siehe Kapitel 5.6. WICHTIG! Für Webshopteilnehmer müssen für jeden Lieferstandort, für den Sie Ihre Preise eingeben, auch die Lieferzeitensets eingegeben werden. Die Eingabe der Lieferzeitensets erfolgt in Ihrem Profil in der Rubrik Lieferungen, siehe Kapitel 5.2 TIPP! Wenn Sie im ersten Block der Zeile einen Preis eingeben, wird dieser Preis automatisch in die übrigen Preisfelder derselben Zeile kopiert. Diese automatisch eingegebenen Preise sind allerdings überschreibbar. Es ist eine Eingabehilfe bei der Erstellung, der Änderung und beim Kopieren Ihres Angebots. TIPP! Wenn Sie für einen Lieferstandort keinen Preis eingeben, wird dem Käufer auch kein Preis angezeigt. 8. Zubehör (ändern oder hinzufügen) 3. 2. 1. 4. 27 Zubehör ändern oder hinzufügen: 1. Klicken Sie auf „Zubehör hinzufügen” und es erscheint eine neue Zubehörzeile. 2. Klicken Sie auf den Pfeil im Feld „Zubehör” für eine Übersicht über die einzelnen Zubehörteile. 3. Klicken Sie in dieser Auswahlliste auf das Zubehör, das Sie hinzufügen möchten. 4. Fügen Sie eventuell in den nebenstehenden Feldern auch einen eventuellen Aufpreis und eine Anmerkung hinzu (z.B. „Mit Pflegetipps”). Wenn kein Preis oder 0 eingegeben wird, bedeutet das, dass das Zubehör im Preis einbegriffen ist (also kein Aufpreis). WICHTIG! In Ihrem Profil in der Rubrik Angebotseinstellungen können Sie Standardzubehör eingeben. Wenn Sie hier Zubehör eingeben, wird es in der Registerkarte ‘Angebot’ automatisch angezeigt. Siehe Kapitel 5.6. 7.3. Aktionen bei Angebot Ebenso wie bei Sortiment können auch bei den Angebotszeilen mehrere Aktionen ausgeführt werden, indem Sie eine oder mehrere Zeilen gleichzeitig aktivieren. Durch das Anklicken des Pfeils rechts öffnet sich eine Auswahlliste mit mehreren Aktionen. Bei einigen Aktionen können Sie auch das Bildzeichen in der Zeile anklicken: Einsehen Ändern Als ausverkauft markieren Angebot kopieren Sonderangebot erstellen Preise / Anfangs-/Enddaten / Fustcodes / Zubehör ändern Anmeldung für Verkaufsförderung (Highlights/Musterbus) 2. 1. 1. Aktivieren Sie links im Fenster die Angebotszeilen, für die Sie eine Aktion ausführen möchten. 2. Klicken Sie rechts oben auf die Schaltfläche ‘Aktionen’. Es öffnet sich eine Auswahlliste mit möglichen Aktionen. Klicken Sie die gewünschte Aktion an. Die Auswahlliste schließt sich anschließend wieder. 7.3.1. Einsehen Für das Einsehen von Angebotszeilen gibt es 3 Möglichkeiten. Anklicken des Produktnamens, also Zeile für Zeile; Anklicken des Bildzeichens , also Zeile für Zeile; Aktivierung der Zeilen und der Aktion ‘Einsehen’. Für weitere Anleitungen siehe Kapitel 6.3.1 Actie ‘Einsehen’ unter Sortiment (Angebot). 28 7.3.2. Ändern Zwecks Änderung einer oder mehrerer Angebotszeilen gehen Sie nach den standardmäßigen Schritten für das Ausführung von Aktionen vor. Diese werden in Kapitel 6.3.2 beschrieben. Aktion ‘Ändern’ bei Sortiment (Angebot). Wie Sie sehen, ist dieses Fenster mit dem Fenster, in dem Sie Angebot erstellen, identisch. Das Produkt bzw. der VBN-Code ist allerdings nicht änderbar und Sie können die Käufer bzw. Käufergruppe nicht ändern. In allen anderen Feldern können wohl Änderungen vorgenommen werden. Ändern Sie die gewünschten Daten und klicken Sie zum Abschluss auf ‘Speichern’. Sie können die Änderung der Angebotszeile(n) auch abbrechen und zwar über die Schaltfläche „Abbruch” rechts unten im Fenster. Wenn Sie das machen, werden die Zeilen, mit denen Sie beschäftigt waren und die noch unveränderten Zeilen, die Sie zwecks Änderung markiert hatten, nicht verändert. Sie kehren zum Startfenster für Angebot zurück. 7.3.3. Als ausverkauft markieren Hiermit ändern Sie das Enddatum des Lieferzeitraums in das gestrige Datum. Damit ist die Angebotszeile nicht mehr lieferbar und somit ausverkauft. Die Zeile gelangt in die Rubrik historisches Angebot. Siehe Kapitel 4.3.1. Eine oder mehrere Angebotszeilen lassen sich ganz einfach als ausverkauft markieren. Zum Ändern von einer oder mehreren Angebotszeilen gehen Sie nach den Standardschritten 1 und 2 zum Ausführen von Aktionen vor, wie in Kapitel 6.3. Aktionen bei Sortiment (Angebot) beschrieben. Das System meldet, dass alle markierten Zeilen als ausverkauft markiert wurden und fragt, ob Sie fortfahren möchten. Klicken Sie auf „OK”, um alle Zeilen mit 1 Mal als ausverkauft zu markieren. 7.3.4. Angebot kopieren Zwecks Änderung einer oder mehrerer Angebotzeilen gehen Sie nach den Standardschritten 1 und 2 für das Ausführen von Aktionen vor, wie in Kapitel 6.3. Aktionen bei Sortiment (Angebot) beschrieben. Es öffnet sich dasselbe Fenster, in dem Sie Angebot aus Sortiment erstellen. Alle Daten, die Sie bei der ursprünglichen Angebotszeile eingegeben haben, werden angezeigt. Alle Daten, einschließlich des VBN-Code, sind änderbar. Dass der VBN-Code hier geändert werden kann, ist der wichtigste Unterschied zur Aktion „Angebot erstellen aus Sortiment“. Wenn Sie den VBN-Code ändern, werden die Pflichtmerkmale und die empfohlenen Merkmale automatisch an den neuen VBN-Code angepasst. Wenn die zu dieser Angebotszeile gehörenden Fotos korrekt sind, klicken Sie auf ‚Ja‘ und die Fotos werden mit kopiert. Ergänzen Sie alle Daten, die Sie ändern möchten und klicken Sie anschließend auf ‚Speichern‘. TIPP! Je mehr die ursprüngliche Angebotszeile mit der von Ihnen neu zu erstellenden Zeile übereinstimmt, umso weniger brauchen Sie zu ändern. 7.3.5. Sonderangebot erstellen Ein Sonderangebot können Sie nur auf der Grundlage einer Angebotszeile erstellen. Im Fenster wird angezeigt, wie viele Angebote Sie noch machen können. Dies basiert auf der Anzahl der zu dem Zeitpunkt aktiven Sonderangebote. Es dürfen maximal 5 aktuelle Sonderangebote laufen. Ein Sonderangebot gilt für einen Zeitraum von 1 Woche. Kontrolle durch FloraHolland Connect Nachdem Sie Ihre (allgemeinen) Angebotszeilen erstellt haben, werden diese von FloraHolland Connect auf ihren wirtschaftlichen Wert kontrolliert. FloraHolland Connect kann also eine Angebotszeile ablehnen. Sie erhalten von FloraHolland Connect per Mail oder Telefon eine Mitteilung, ob Ihr Sonderangebot angenommen oder abgelehnt wird. In Ihrem Angebotsfenster wird bei jeder Zeile auch der Status des Angebots angezeigt, siehe Beispiel unten. 29 = in Bearbeitung = genehmigt wird dem Käufer angezeigt = abgelehnt WICHTIG! Wenn Ihr Sonderangebot abgelehnt wird, müssen Sie die betreffende Angebotszeile aus Ihrem Angebot löschen. Wenn Sie das nicht machen, zählt die Angebotszeile weiterhin bei der Anzahl der aktuellen Sonderangebote mit, was zur Folge hat, dass Sie keine neuen Sonderangebotszeilen erstellen können. Zur Erstellung von ein oder mehreren Angebotszeilen befolgen Sie die Standardschritten 1 und 2 für das Ausführen von Aktionen, wie in Kapitel 6.3 Aktionen bei Sortiment (Angebot) beschrieben. Nach Schritt 1 und 2 erscheint das unten stehende Fenster: Sonderangebote 1. 2. 3. 4. 5. 6. 7. 30 Die Daten aus der Angebotszeile sind übernommen worden. Alle anderen Daten können Sie in die entsprechenden Felder eingeben oder ändern. Die mit einem * gekennzeichneten Felder sind Pflichtfelder. Dazu eine Erläuterung: In der unten stehenden Tabelle finden Sie eine Kurzbeschreibung der auszufüllenden Felder. Feld 1. Produkt * Artikelanmerkung Merkmale Eigener Code Fotos Webshop 2. Angebotstyp Eingabe Diese werden aus der Angebotszeile übernommen und können nicht verändert werden. Nur das Hauptfoto wird in die Angebotszeile übernommen. Aktivieren Sie das Kästchen, um anzuzeigen, dass Sie die betreffende Angebotszeile im Webshop veröffentlichen möchten. Unter Allgemeines wird das Angebot allen Käufern und Mitarbeitern von Connect angezeigt. Wenn Sie diese Zeile kundenspezifisch erstellen möchten, wählen Sie einen Käufer oder eine Käufergruppe aus. Siehe Kapitel 7.4 Übernahme aus der Angebotszeile. Lieferbarer Zeitraum Geben Sie das Anfangsdatum des gültigen Zeitraums ein (dieses muss aktuell sein, heute oder max. 1 Arbeitstag weiter). Das Enddatum erscheint automatisch. Sie können das Enddatum ändern, aber das Enddatum kann nie später enden als 5 Arbeitstage nach dem Anfangsdatum. 3. Lieferbarer Zeitraum und lieferbare Mengen * 4. Preise * 5. Beladung * 6. Accessoires (Zubehör) Stückzahlen, drei Typen: Verfügbar Webshop : Nur auszufüllen, wenn Sie für diese Zeile den Webshop aktiviert haben (siehe 1.). Es ist dann ein Pflichtfeld. Diese Menge wird den Käufern nur im Webshop angezeigt und reduziert sich automatisch mit jeder Bestellung, die für diese Angebotszeile abgegeben wird. Postenumfang insgesamt: In diesem Feld können Sie die Gesamtzahl der Pflanzen des gesamten Postens nennen. Es ist kein Pflichtfeld. Pro Woche: Dies ist die Menge, die Sie pro Woche liefern können und welche im Katalog von PlantConnect.nl für Käufer angezeigt wird. Dies ist ein Pflichtfeld. Übernahme aus Angebotszeile. Geben Sie an, für welche Niederlassung/Preise Sie dieses Angebot machen wollen. Durch das Anklicken von ‘Preis hinzufügen’ wird eine neue Zeile erstellt, in der Sie Standort und Preis eingeben können. - Sie können 1 oder mehrere Staffelpreise (für 1 oder mehrere Wagen) anpassen. Bei der Reduzierung von 1 oder mehr Staffelpreisen wird in den Suchfenstern der niedrigste Staffelpreis aus der dazugehörenden Staffelmenge als ‚von-/für-Preis‘ im Fenster des Käufers angezeigt. Diese Preise müssen allerdings in der Basis-Angebotszeile vorhanden sein. Übernahme aus Angebotszeile. Sie müssen hier mindestens 1 Art von Beladung aktivieren, welche im Angebot angezeigt wird. Übernahme aus Angebotszeile. Sie können die Zubehörteile ergänzen oder ändern. 31 7. Speichern Klicken Sie auf ‘Speichern’ Sie gehen dann zur nächsten Angebotszeile, aus der Sie ein Sonderangebot machen wollen. Wenn Sie alle ausgewählten Angebotszeilen bearbeitet haben, kehren Sie zum Startfenster zurück. WICHTIG! Jedes Sonderangebot wird zu einer neuen Angebotszeile mit einer neuen Partienummer. WICHTIG! Wenn Sie auf „Abbruch” klicken, gehen die Änderungen von bereits gespeicherten Zeilen nicht verloren; Sie kehren zur Startseite zurück. Dort können Sie sehen, aus wie vielen Zeilen Sie Sonderangebote gemacht haben. Wie werden dem Käufer die Sonderangebote angezeigt? Nach Genehmigung durch FloraHolland Connect werden die Sonderangebote den Käufern wie folgt angezeigt. 7.3.6. Preise ändern Zwecks Änderung von ein oder mehreren Angebotszeilen befolgen Sie die Standardschritte für das Ausführen von Aktionen, wie in Kapitel 6.3 Aktionen bei Sortiment (Angebot) beschrieben. Danach öffnet sich das nachstehende Fenster: 3. 4. 5. 6. Sie können hier in einem Arbeitsgang die Preise für alle markierten Zeilen ändern. Diese Erhöhung oder Senkung wird für alle Preise durchgeführt (pro Wagen, Tablett, Gebinde, Stück, die Sie pro ausgewählte Angebotszeile eingegeben haben. 3. Markieren Sie mittels eines Häkchens, ob Sie den Preis für die betreffenden Zeilen erhöhen oder senken möchten; 4. Geben Sie ein, um welchen Betrag (€) oder Prozentsatz (%) Sie den Preis ändern möchten; 32 5. Markieren Sie mittels eines Häkchens, für welche Lieferstandorte die Änderungen gelten sollen. Wenn Sie ‘Alle Lieferstandorte’ wählen, werden die betreffenden Standorte, die in der Angebotszeile stehen, geändert.; 6. Klicken Sie auf ‘Speichern’. 7.3.7. Anfangs-/Enddaten ändern Mit dieser Funktion können Sie die Anfangs- und/oder Enddaten mehrerer Zeilen gleichzeitig ändern. Zwecks Änderung einer oder mehrerer Angebotszeilen befolgen Sie zuerst die Standardschritte für das Ausführen von Aktionen, wie in Kapitel 6.3 Aktionen bei Sortiment (Angebot) beschrieben. Danach öffnet sich das nachstehende Fenster: 4. 5. 4. Durch das Anklicken des Symbols wird ein Kalender angezeigt (mit Wochennummern). Klicken Sie im Kalender das gewünschte Anfangs-/Enddatum an. Durch das Anklicken von … neben dem Monat, wechseln Sie zum vorherigen oder nächsten Monat. 5. Klicken Sie auf ‘Speichern’. 7.3.8. Leerguttyp ändern Wenn Sie beschließen, einen bestimmten Fustcode nicht mehr auszuliefern, können Sie hier in einem Arbeitsgang all diese Fustcodes in einen neuen Code ändern. Zwecks Änderung einer oder mehrerer Angebotszeilen befolgen Sie zuerst die Standardschritte für das Ausführen von Aktionen, wie in Kapitel 6.3 Aktionen bei Angebot beschrieben. Danach öffnet sich das nachstehende Fenster: 3. 5. 4. 3. Klicken Sie auf den Pfeil neben dem Text und wählen Sie aus der Auswahlliste den Code, den Sie ersetzen möchten. 4. Wählen Sie hier aus der Auswahlliste den neuen Code aus. 5. Klicken Sie auf ‘Speichern’. 7.3.9. Zubehör ändern Wenn Sie beispielsweise ab heute diverse Produkte mit einem Etikett versehen wollen, können Sie dies hier wie folgt ergänzen. Es ist auch möglich, den Preis der Zubehörteile für mehrere Zeilen gleichzeitig anzupassen oder die Zubehörteile zu löschen. Zwecks Änderung einer oder mehrerer Angebotszeilen befolgen Sie zuerst die Standardschritte für das Ausführen von Aktionen, wie in Kapitel 6.3 Aktionen bei Angebot beschrieben. Danach öffnet sich das nachstehende Fenster: 33 3. 4. 5. 7. 6. 8. 3. Setzen Sie ein Häkchen bei der Aktion, die Sie auf die Zubehörteile anwenden wollen. Ihnen stehen dabei folgende Möglichkeiten zur Auswahl: Bestehendes Zubehör ändern Zubehör hinzufügen Zubehör ändern 4. Durch das Anklicken des Pfeils neben Zubehörtyp öffnet sich eine Auswahlliste. Wählen Sie hier die Zubehörteile aus, die Sie ändern möchten. 5. Wählen Sie den gewünschten Preis / die gewünschte Anmerkung aus (oder geben Sie diese ein. 6. Klicken Sie auf „Ändern” (oder „Hinzufügen” oder „Löschen”). 7. Dieses Feld erscheint nur bei “Bestehendes Zubehör ändern”. Hier können dann neue Daten eingegeben werden. 8. Klicken Sie auf „Zurück zur Angebotsübersicht”. 7.3.10. Anmeldung für Verkaufsförderung (Highlights/Musterbus) Durch das Ausführen dieser Aktion teilen Sie Connect mit, welche Produkte Sie für die Dienstleistung Highlights oder Musterbus anbieten möchten. Zwecks Anbietung von einer oder mehreren Angebotszeilen wählen Sie die betreffenden Zeilen aus und wählen danach (die standardmäßigen Schritte für das Ausführen von Aktionen, Kapitel 6.3) bei ‘Aktionen’ die Dienstleistung Highlights oder Musterbus. Danach erscheint oben in Ihrem Fenster die Nachricht ‘Die ausgewählte(n) Partie(n) wird/werden von Ihnen für die Highlights/den Musterbus angeboten. Ein Mitarbeiter von FloraHolland Connect wird sich baldmöglichst mit Ihnen in Verbindung setzen. 7.4. Kundenspezifisches Angebot Kundenspezifische Angebote sind sehr wichtig. In diesen Angeboten halten Sie nämlich Ihre festen Vereinbarungen mit Kunden fest, wonach diese mit einem Mausklick digitale Bestellungen bei Ihnen aufgeben können. Der Vorteil für Sie besteht natürlich darin, dass Sie Bestellungen erhalten, welche bereits die korrekten Informationen (Preise, Beladungen etc.) enthalten und die Sie für den Kunden nicht mehr ändern müssen. Kundenspezifische Angebote können Sie auf zwei Arten erstellen: Über „Angebot erstellen”, siehe Kapitel 7.2. Über „Angebot kopieren”, siehe Kapitel 7.3.4. Bei beiden Vorgehensweisen sehen Sie im Fenster Folgendes: Sie markieren die gewünschten Angebotszeilen als kundenspezifisch, indem Sie den Kreis bei Käufer oder Käufergruppe aktivieren. 34 Käufergruppe = Nach dem Anklicken des Pfeils erscheint eine Auswahlliste mit allen von Ihnen in Ihrem Profil angeführten Käufergruppen. Klicken Sie die entsprechende Käufergruppe an. Für das Erstellen von Käufergruppen, siehe Kapitel 5 Profil. Die Käufer der jeweiligen Käufergruppen können nicht sehen, welche anderen Käufer dieser Gruppe das Angebot erhalten. Käufer = Nach dem Anklicken erscheint ein Teil des Käufernamens oder die Käufernummer. Dies ist eine Vorschlagsliste mit Käufern. Klicken Sie den entsprechenden Käufer an. Füllen Sie die anderen Felder gemäß den mit Ihrem Kunden getroffenen Vereinbarungen auf, speichern Sie die Zeile und schon haben Sie eine kundenspezifische Angebotszeile erstellt. 35 8. Daten herunterladen Aus der Registerkarte ‘Angebot’ können Sie Daten herunterladen. Dies ist auf 2 Arten möglich: Feld Export nach Excel (obere) Inhalt Hiermit können Sie die ausgewählten Zeilen in eine Excel-Datei übertragen und sie danach eventuell bearbeiten und ausdrucken. Alle Spalten, die im Profil ausgewählt wurden, werden in diese Datei aufgenommen. TIPP! Diese Datei können Sie beispielsweise bei der Erstellung einer Angebotsübersicht oder Preisliste verwenden. Export PDF Hiermit erstellen Sie eine PDF-Datei all Ihrer ausgewählten Angebotszeilen. Diese Datei können Sie auch ausdrucken. Klicken Sie dazu oben links auf ‚Datei‘ und danach auf ‚Drucken‘. TIPP! Diese Datei können Sie beispielsweise (ausgedruckt) beim Versenden von Musterpartien mitschicken. Export nach Excel (untere) Mit dieser Möglichkeit können Sie die Daten in Excel in ein festes Layout übertragen (unabhängig von der Profileinstellung), zusammen mit Ihrem eigenen Firmenlogo und ergänzenden Texten. 2. 1. Sie können die Dateien über die nachstehenden Schritte herunterladen: 1. Markieren Sie links im Fenster die Angebotszeilen, für die Sie eine Aktion durchführen wollen (wie standard bei der Ausführung von ‘Aktionen’). TIPP! Durch das Anklicken des obersten Kästchens werden alle Zeilen des Suchergebnisses in einem Arbeitsgang ausgewählt. 2. Klicken Sie auf die Schaltfläche ‘Daten herunterladen’, um die ausgewählten Angebotszeilen herunterzuladen. Es öffnet sich das folgende Fenster. 36 3. 4. 5. 3. Sie können die Datei in Excel herunterladen, mit oder ohne Fotos. (Wenn Sie sich für die Option mit Fotos entscheiden, erhalten Sie einen Link zu den Fotos, wenn diese in Ihrem Profil in der Rubrik Excel ausgewählt wurden). Danach klicken Sie auf ‘Export nach Excel’ und schon werden die gewünschten Angebotszeilen in Excel übertragen. Nachdem Sie die Aktion ausgeführt haben, müssen Sie auf < Zurück klicken, um die Auswahl der Zeilen aufzuheben. Beispiel TIPP! Diese Datei können Sie beispielsweise bei der Erstellung einer Angebotsübersicht und/oder Preisliste verwenden. WICHTIGT! In Ihrem Profil können Sie sehen, welche Spalten/Informationen in die Excel-Datei übertragen werden. Siehe dazu Kapitel 5.8. Excel. 4. Mit dieser Auswahl können Sie die Angebotszeilen in eine PDF-Datei übertragen. Pro Angebotszeile erscheint eine Tabelle mit allen Spezifikationen der Angebotszeile. TIPP! Diese Datei können Sie beispielsweise (ausgedruckt) bei der Versendung von Musterpartien mitschicken. 37 Beispiel 5. Mit dieser Möglichkeit können Sie Ihre Angebotszeilen in Excel mit Ihrem eigenen Firmenlogo versehen. Bei dieser Excel-Datei haben Sie ein festes Layout (unabhängig von der Profileinstellung) mit Ihrem Firmenlogo und ergänzendem Text. TIPP! Diese Exceldatei können Sie beispielsweise als Angebot für Ihre Kunden verwenden. Beispiel Hier Ihr eigenes Firmenlogo Freie Überschrift Ihre eigene Angebotszeile Allg. Geschäftsbedingungen FloraHolland Connect 38 5. Ehe Sie auf die Schaltfläche ‚Export nach Excel‘ klicken, müssen Sie die darunter stehenden Felder ausfüllen. Diese Informationen werden in die Kopfzeile der Excel-Datei übernommen. Wenn Sie hier keine Eingabe machen, bleiben die Felder leer. Ihre Adressdaten werden aus Ihrem Profil übernommen (Rubrik Allgemeines). Wenn das Angebot mit Ihrem Firmenlogo versehen sein soll, können Sie dies in Profil-Allgemeines, siehe Kapitel 5.1.2. Firmenlogo, einstellen. Danach klicken Sie auf die Schaltfläche ‚Export nach Excel‘. Es öffnet sich dann ein neues Fenster, in dem Sie auswählen können, ob Sie die Datei ‚Öffnen‘ oder direkt speichern möchten. 39 9. Bestellungen Bestellungen, die über den Webshop bei Ihnen eingegangen sind, können Sie in der Registerkarte „Bestellungen” wiederfinden. Wenn Sie in Ihrem Profil (siehe Kapitel 5) eingegeben haben, dass Sie diese Bestellungen über die Webshop-Fenster abwickeln (und nicht über Florecom in Ihrem eigenen System), öffnet sich das nachstehende Fenster. Käuferauftragsnummer / Barcode 1. 2. 3. In der unten stehenden Tabelle finden Sie den Inhalt der wichtigsten Felder im oben gezeigten Fenster ‘Bestellungen’ in Kurzform. Danach wird die Arbeitsweise für die Abwicklung des Auftrags und/oder das Ändern der Preise näher erläutert. Feld Eingabe ‘Bestellt’ bedeutet in diesem Fall: neue Bestellung, auf die Sie noch reagieren müssen. ‘Akzeptiert’ bedeutet, dass Sie die Bestellung gemäß den beschriebenen Spezifikationen akzeptiert haben. 1. Status 2. Käuferauftragsnummer Ein Käufer kann bei einer Bestellung im Webshop eine eigene Käuferauftragsnummer eingeben (max. 26 Zeichen). Sie werden gebeten, diese Information in den Lieferschein usw. zu übernehmen, damit der Käufer die Bestellung in seinem System bequem zurückverfolgen kann. 3. Status ändern Durch das Anklicken der Schaltfläche ‘Akzeptieren’ bestätigen Sie dem Käufer, dass Sie die bestellung gesehen haben und liefern werden. Akzeptieren Wenn Sie die Bestellzeile akzeptieren, erscheint oben im Fenster eine entsprechende Nachricht. Außerdem sehen Sie, dass der Status von „Bestellt” zu „Akzeptiert” gewechselt hat. Ändern Weil Ihr Angebot zuverlässig und vollständig ist, können Sie immer gemäß den Spezifikationen der Bestellung liefern und es gibt nur 1 Element, welches verändert werden kann: der Preis. Diesen dürfen Sie zwar senken, aber nicht erhöhen. Ablehnen Nach den Spielregeln für den Webshop von PlantConnect.nl dürfen Sie eine Bestellung in den folgenden Fällen ablehnen: 1. Sie können die Anmerkung, die der Käufer im Feld für Anmerkungen eingegeben hat, nicht erfüllen. 2. Die Gesamtbestellung entspricht nicht die von Ihnen eingestellte Mindestbestellmenge, die Sie in Ihrem Profil eingegeben haben (Kapitel 5.5.). Wenn Sie auf ‚Einsehen‘ klicken, sehen Sie alle Bestelldaten, auch den Namen und die (mobile) Telefonnummer des (Ein-)Käufers. Einsehen 40 1. Vorgehensweise; Preise ändern Sie möchten Ihren Preis ändern? Klicken Sie dann auf den Link ‘Ändern’. Sie gelangen dann zu dem nachstehenden Fenster. 1. Geben Sie hinter ‘Endgültiger Preis pro Stück €’ den neuen Preis ein. 2. Klicken Sie anschließend auf ‘Akzeptieren’. Sie dürfen den Preis nur senken. 1. 2. 2. Vorgehensweise; Ablehnen Wenn Sie eine Bestellung ablehnen möchten, klicken Sie auf den Link „Ablehnen”. Sie gelangen dann zu dem nachstehenden Fenster. Dort geben Sie in dem Feld “Anmerkungen” (1.) den Grund der Ablehnung ein und klicken anschließend auf die Schaltfläche „Ablehnen” (2.). WICHTIG! Nach den Spielregeln für den Webshop von PlantConnect.nl dürfen Sie eine Bestellung nur in den folgenden Fällen ablehnen: 1. Sie können die Anmerkung, die der Käufer im Feld für Anmerkungen eingegeben hat, nicht erfüllen. 2. Die Gesamtbestellung entspricht nicht der von Ihnen eingestellten Mindestbestellmenge, die Sie in Ihrem Profil eingegeben haben (Kapitel 5.5.). 41 1. 2. 42 10. Berichte Auf der Registerkarte ‚Berichte‘ können Sie sehen, was mit diesem Angebot geschieht. Sie erhalten einen Einblick in das Angebot, das über PlantConnect.nl angesehen und über den Webshop von PlantConnect.nl verkauft wird. Das Berichtstool ist verfügbar für Züchter, die ein ergänzendes Dienstleistungspaket von FloraHolland Connect abonniert haben. Je nach dem von Ihnen abonnierten Dienstleistungspaket können Sie über die Registerkarte ‚Berichte ‘ die jeweiligen Berichte anfordern. Die Informationen können Sie auf dem Bildschirm lesen oder in eine Excel- oder PFD-Datei übertragen. Sie erhalten Einblick in folgende Vorgänge: Anzahl der Bestellzeilen pro Käufer Anzahl der verkauften Pflanzen pro Angebotszeile Der Umsatz pro Artikelhauptgruppe Ihres Angebots Trefferquote pro Angebotszeile Tipp! Wenn Sie Hilfe bei der Analyse der Berichte brauchen, wenden Sie sich bitte an Ihren Segmentverkäufer bei FloraHolland Connect. Sie brauchen weitere Informationen über die Dienstleistungspakete von FloraHolland Connect? Wenden Sie sich an Ihren Accountmanager Schauen Sie unter www.floraholland.com (liefern>vermitteln>Dienstleistung 2011) Schauen Sie unter MyFloraHolland.com bei ‚Alle Dienste‘ 10.1 Anzahl der Bestellzeilen pro Käufer Verfügbar für: Marktinformationspaket, Marktberatungspaket und Marketing, Coaching & Innovationspaket Übersicht: Anzahl der vorgenommenen Bestellungen aus Ihren Webshop-Angebotregeln Auswahlfelder: Zeitraum Käufer, Angebotstyp, Produkt, Status Bestellzeile Beispiel: Aantal bestel regels Sub totaal aantal 2 Sub totaal omzet € 900,00 1 totaal Koper A Omzet Koper A € 747,00 3 2 Kopernaam Admin nr. 11111 VBNcode 6354 Koper A 11111 101891 Koper B 22222 5631 Artikel omschrijving Eigen code Partij nr. Extern ID Type Aanbod Status Helleborus overig 8 Algemeen Akkoord Phalaenopsis onvertakt gemengd 3 kleuren (meerdere takken) 12 Algemeen Akkoord Clematis overig 23 Algemeen Akkoord 10 Algemeen Akkoord 110 Algemeen Akkoord 152 Algemeen Akkoord € 1.647,00 € 632,50 1 € 136,50 Koper B 22222 11004 1 € 126,00 Koper B 22222 33835 1 € 72,72 Koper B 22222 25328 totaal Koper B 6 € 967,72 Totaal 9 € 2.614,72 Ficus benjamina 'Danielle' Lonicera heckrottii 'American Beauty' Kalanchoe blossfeldiana Calandiva mixkar 10.2 Anzal der verfügbaren Pflanzen pro Angebotszeile Verfügbar für: Marktinformationspaket, Marktberatungspaket und Marketing, Coaching & Innovationspaket Übersicht: Anzahl der verkauften Produkte aus Ihren Webshop-Angebotregeln Auswahlfelder: Zeitraum Angebotstyp, Produkt Beispiel siehe nächste Seite 43 Aantal verkochte planten (stuks) VBN-code 250 5631 Clematis overig 14 cm 60 cm 23 Algemeen € 632,50 € 2,53 50 11004 Ficus benjamina 'Danielle' 14 cm 60 cm 10 Algemeen € 136,50 € 2,73 600 6354 Helleborus overig 12 cm 20 cm 8 Algemeen € 900,00 € 1,50 14 cm 60 cm 110 Algemeen € 126,00 € 2,52 14 cm 60 cm 12 Algemeen € 747,00 € 2,49 17 cm 40 cm 152 Algemeen € 72,72 € 2,02 50 33835 300 101891 36 25328 Artikel omschrijving Eigen code Lonicera heckrottii 'American Beauty' Phalaenopsis onvertakt gemengd 3 kleuren (meerdere takken) Kalanchoe blossfeldiana Calandiva mixkar Potmaat H/D/R Partijnr. Extern ID Type Aanbod Totaal Omzet Gemiddelde prijs € 2.614,72 10.3 Umsatz pro Artikelhauptgruppe Verfügbar für: Marktinformationspaket, Marktberatungspaket und Marketing, Coaching & Innovationspaket Übersicht: Umsatz Ihres Webshop-Angebots pro Artikelhauptgruppe Auswahlfelder: Zeitraum Angebotstyp, Artikelhauptgruppe Beispiel: Productgroep Type Aanbod Tuin Algemeen Aantal bestelregels Subtotaal aantal 5 € 1532,50 5 Algemeen 2 € 819,72 totaal Tuin Groen Subtotaal omzet € 1532,50 totaal Tuin Bloeiend Omzet € 819,72 2 Algemeen 1 € 136,50 totaal Tuin Totaal 1 € 136,50 8 € 2.614,72 10.4 Treffquote pro Angebotszeile Verfügbar für: Marktberatungspaket und Marketing, Coaching & Innovationspaket Übersicht: Trefferquote (x mal angesehen) Ihrer Angebotszeile Auswahlfelder: Zeitraum, Angebotstyp, Produkt Beispiel: VBN-code Artikel omschrijving 5631 11004 6354 33835 101891 25328 Totaal Potmaat H/D/R Partijnr. Clematis overig 14 cm 60 cm 23 Algemeen 5 Ficus benjamina 'Danielle' 14 cm 60 cm 10 Algemeen 15 Helleborus overig 12 cm 20 cm 8 Algemeen 36 14 cm 60 cm 110 Algemeen 2 14 cm 60 cm 12 Algemeen 8 17 cm 40 cm 152 Algemeen 4 Lonicera heckrottii 'American Beauty' Phalaenopsis onvertakt gemengd 3 kleuren (meerdere takken) Kalanchoe blossfeldiana Calandiva mixkar Eigen code Extern ID Type Aanbod Aantal hits 70 44 11. Kontakt Für Fragen, Anmerkungen oder Wünsche bezüglich der Eingabefenster von PlantConnect.nl wenden Sie sich bitte telefonisch oder per E-Mail an Ihren Ansprechpartner bei FloraHolland Connect oder an die FloraHolland Connect Info. Niederlassung Aalsmeer : Niederlassung Naaldwijk: E-Mail: +31 (0)297-39 38 88 +31 (0)174-63 55 55 [email protected] Weitere Informationen gibt es im Internet unter www.plantconnect.nl. 45