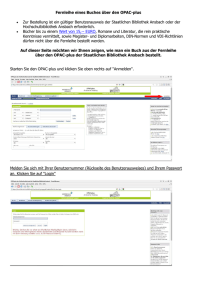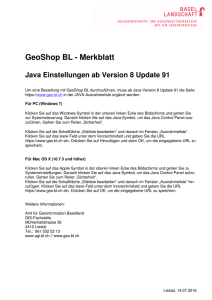Willkommen im DANATO Online
Werbung
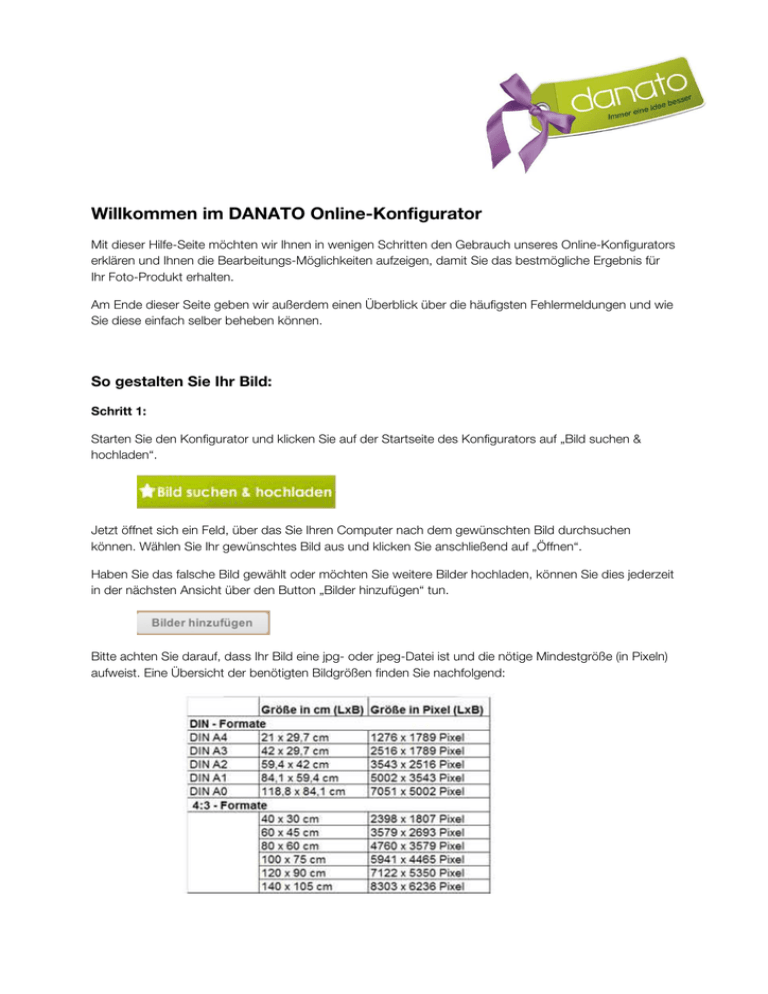
Willkommen im DANATO Online-Konfigurator Mit dieser Hilfe-Seite möchten wir Ihnen in wenigen Schritten den Gebrauch unseres Online-Konfigurators erklären und Ihnen die Bearbeitungs-Möglichkeiten aufzeigen, damit Sie das bestmögliche Ergebnis für Ihr Foto-Produkt erhalten. Am Ende dieser Seite geben wir außerdem einen Überblick über die häufigsten Fehlermeldungen und wie Sie diese einfach selber beheben können. So gestalten Sie Ihr Bild: Schritt 1: Starten Sie den Konfigurator und klicken Sie auf der Startseite des Konfigurators auf „Bild suchen & hochladen“. Jetzt öffnet sich ein Feld, über das Sie Ihren Computer nach dem gewünschten Bild durchsuchen können. Wählen Sie Ihr gewünschtes Bild aus und klicken Sie anschließend auf „Öffnen“. Haben Sie das falsche Bild gewählt oder möchten Sie weitere Bilder hochladen, können Sie dies jederzeit in der nächsten Ansicht über den Button „Bilder hinzufügen“ tun. Bitte achten Sie darauf, dass Ihr Bild eine jpg- oder jpeg-Datei ist und die nötige Mindestgröße (in Pixeln) aufweist. Eine Übersicht der benötigten Bildgrößen finden Sie nachfolgend: Wie finde ich heraus, welche Bildgröße mein Foto hat? Klicken Sie mit der rechten Maustaste auf die gewünschte Bilddatei und wählen Sie unter dem Menüpunkt „Eigenschaften“ den Reiter „Details“ aus. Hier können Sie unter „Bild“ die Abmessungen des Bildes einsehen. Sobald Sie Ihr Bild ausgewählt haben, lädt sich dieses im Konfigurator hoch. Dieser Vorgang kann einige Sekunden dauern, je nachdem wir groß Ihr Bild ist. Anschließend wird Ihr Bild im Konfigurator-Fenster angezeigt. Schritt 2: Wird das Bild Ihrer Wahl im Auswahlbereich angezeigt, können Sie im nächsten Schritt das gewünschte Format, die Menge und verschiedene Bild-Effekte wählen: a) Gewünschtes Format: Über das Dropdown in der Mitte können Sie aus verschiedenen Formaten und Größen die für Sie geeignete Druck-Größe wählen. Ist ein Format grau hinterlegt, ist Ihr gewähltes Bild leider zu klein für diese Druck-Größe, so dass kein optimales Druck-Ergebnis garantiert werden kann. Bitte wählen Sie in diesem Fall ein kleineres Format aus oder laden Sie ein größeres Bild hoch. Bitte beachten Sie, dass sich der Preis des Artikels je nach gewähltem Format / gewählter Größe verändern kann. Der Aufpreis der größeren Größen wird Ihnen direkt im Dropdown angezeigt, den Endpreis sehen Sie nach erfolgter Auswahl außerdem rechts unten im Konfigurator. b) Gewünschte Menge: Über das kleine Dropdown unter den Formaten können Sie die gewünschte Menge der Bilder auswählen. Standardmäßig ist hier Menge 1 hinterlegt. Sobald Sie die Menge erhöhen, multipliziert sich auch der Preis entsprechend. c) Kostenfreie Bild-Effekte: Sie haben die Möglichkeit, Ihr Bild zu drehen oder einen Schwarz-Weiß- und Sepia-Filter anzuwenden. - - Klicken Sie zum Drehen des Bildes einfach auf den Pfeil in der entsprechenden Richtung. Mit Klick auf das graue Feld legen Sie einen Schwarz-Weiß-Filter über Ihr Bild. Zum Abwählen klicken Sie einfach noch einmal auf das Feld, und das Bild wird wieder im Original angezeigt. Mit Klick auf das goldene Feld legen Sie einen Sepia-Filter über Ihr Bild. Zum Abwählen klicken Sie einfach noch einmal auf das Feld, und das Bild wird wieder im Original angezeigt. Selbstverständlich können Sie die Bild-Effekte, Größe und Menge in beliebiger Reihenfolge und so oft Sie möchten kostenfrei ändern, bis Sie Ihr gewünschtes Ergebnis in der Vorschau sehen. Schritt 3: Haben Sie das gewünschte Format / die Größe gewählt, können Sie anschließend den genauen Bildbereich wählen, der auf Ihr Produkt gedruckt werden soll: Ist Ihr Bild groß genug, können Sie den Druck-Bereich eingrenzen. Gehen Sie dazu mit dem Kursor auf eine der Bildecken (auf das kleine Viereck; der Kursor zeigt einen Doppelpfeil) und ziehen Sie die Ecke mit gedrückter Maustaste an die gewünschte Stelle. Dies können Sie mit allen 4 Ecken machen, bis Sie den gewünschten Druck-Bereich in dem Auswahl-Viereck angezeigt bekommen. Den Druck-Bereich können Sie außerdem frei in dem Gesamtbild bewegen, um den gewünschten Bereich genau anzuwählen. Klicken Sie dazu auf den ausgewählten Bereich und ziehen Sie den Bereich mit gedrückter Maustaste nach oben/unten/rechts/links. Bitte achten Sie bei der Auswahl unbedingt darauf, dass wichtige Bildelemente nicht zu nah am Bildrand sind, da sich der Druckbereich aus Skalierungsgründen immer um einige Millimeter verschieben kann. Die Möglichkeit, den Bildausschnitt zu verkleinern, endet automatisch, sobald die Bildgröße zu klein wird, um ein optimales Druckergebnis zu erreichen. Schritt 4: Zeigt die Bildvorschau im Konfigurator den von Ihnen gewünschten Bild-Ausschnitt in den richtigen Farben und sind Sie mit dem Preis einverstanden, legen Sie das Produkt in den Warenkorb. Klicken Sie dazu auf den Button „in den Warenkorb“ Ihre Bild-Bearbeitung wird nun gespeichert und in den Warenkorb übertragen. Je nach Bildgröße kann dies einige Sekunden dauern. Ist die Übertragung erfolgreich, sehen Sie anschließend Ihr gewähltes Druck-Bild im Warenkorb, inkl. dem Endpreis und dem gewählten Material und Format. Wir wünschen Ihnen viel Spaß bei der Konfiguration Ihres Produktes! Häufige Fehlermeldungen: Nachfolgend haben wir häufige Fehlermeldungen für Sie zusammengestellt, die Sie ganz einfach selber beheben können: Ooops! Eine BildBild-Datei konnte nicht gefunden werden. Bitte Cookies löschen. Haben Sie vor einiger Zeit mit der Konfiguration begonnen und dann eine Pause gemacht? Während dieser Pause ist wahrscheinlich Ihr Session-Cookie abgelaufen und Ihr Bild kann nicht mehr im System gefunden werden. Bitte löschen Sie Ihre Cookies komplett und starten Sie Ihre Konfiguration erneut. Wie lösche ich meine Cookies? Im Firefox: Klicken Sie in der Menüzeile unter „Extras“ auf „Einstellungen“. Wählen Sie den Menüpunkt „Datenschutz“ und klicken Sie dort auf „kürzlich angelegte Chronik“. Hier wählen Sie „Cookies“ aus und bestätigen mit „Jetzt löschen“. Dieser Vorgang kann einige Sekunden dauern. Aktualisieren Sie anschließend die Produktseite über Drücken der F5-Taste und starten Sie den Konfigurator neu. Im Internet Explorer: Klicken Sie rechts oben unter Einstellungen auf „Sicherheit“ und wählen anschließend „Browserverlauf löschen…“ (Alternativ: Strg + Umschalt + Entf) Wählen Sie hier „Cookies und Websitedaten“ aus und klicken Sie anschließend auf „löschen“ Aktualisieren Sie anschließend die Produktseite über Drücken der F5-Taste und starten Sie den Konfigurator neu. Ooops! Ihr Bild ist für alle Formate des Produktes zu klein. Bitte laden Sie ein größeres Bild erneut hoch. Die Mindest-Bildgröße zum Upload im Konfigurator beträgt 1000x1000 Pixel und 20 Kb. Bitte wählen Sie ein größeres Bild für den Upload aus. Wie finde ich heraus, welche Bildgröße mein Foto hat? Klicken Sie mit der rechten Maustaste auf das gewünschte Bild und wählen Sie unter dem Menüpunkt „Eigenschaften“ den Reiter „Details“ aus. Hier können Sie unter „Bild“ die Abmessungen des Bildes einsehen. Ooops! Ihr Bild ist zu groß. Bitte eine Bilddatei mit höchstens 50MB verwenden. Bitte laden Sie ein kleineres Bild hoch oder skalieren Sie Ihr Bild entsprechend runter. Ooops! Falsches Dateiformat. Bitte laden Sie nur Bilder im JPG bzw. JPEGJPEG -Format hoch. Bitte wählen Sie ein Bild im Format jpg oder jpeg oder speichern Sie Ihr Bild entsprechend um. Ooops! OriginalOriginal -Bild existiert nicht mehr. Bitte Bild erneut hochladen & konfigurieren. Bitte laden Sie Ihr Bild erneut hoch. Sollten Sie eine andere Fehlermeldung erhalten, versuchen Sie bitte zuerst, Ihr gewünschtes Bild erneut hochzuladen. Funktioniert dies nicht oder haben Sie weitere Fragen, kontaktieren Sie bitte unseren Kundendienst: Mo - Fr. von 9-12 und 13-15:30 Uhr telefonisch unter 089 - 444 470 904 bzw. über unser Kontaktformular www.danato.com/kundenservice.