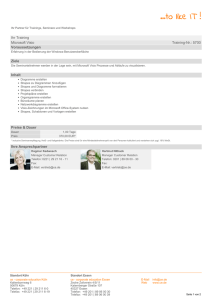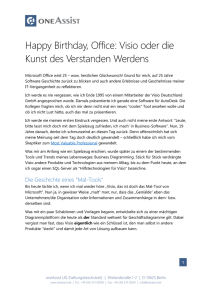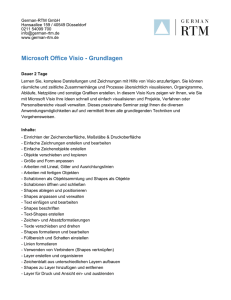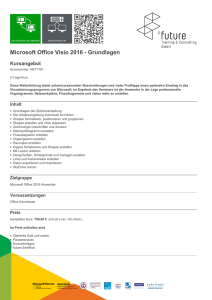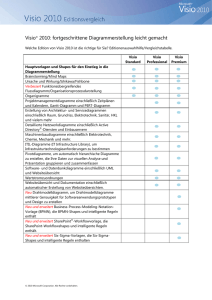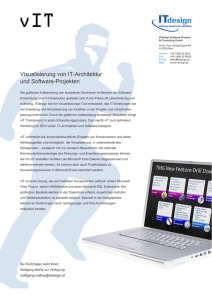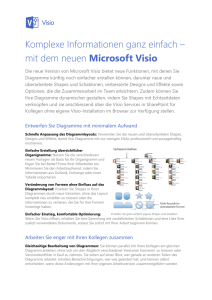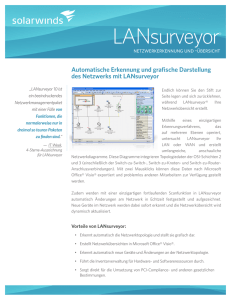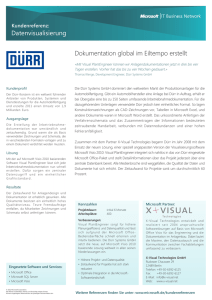Microsoft Office Visio 2007
Werbung
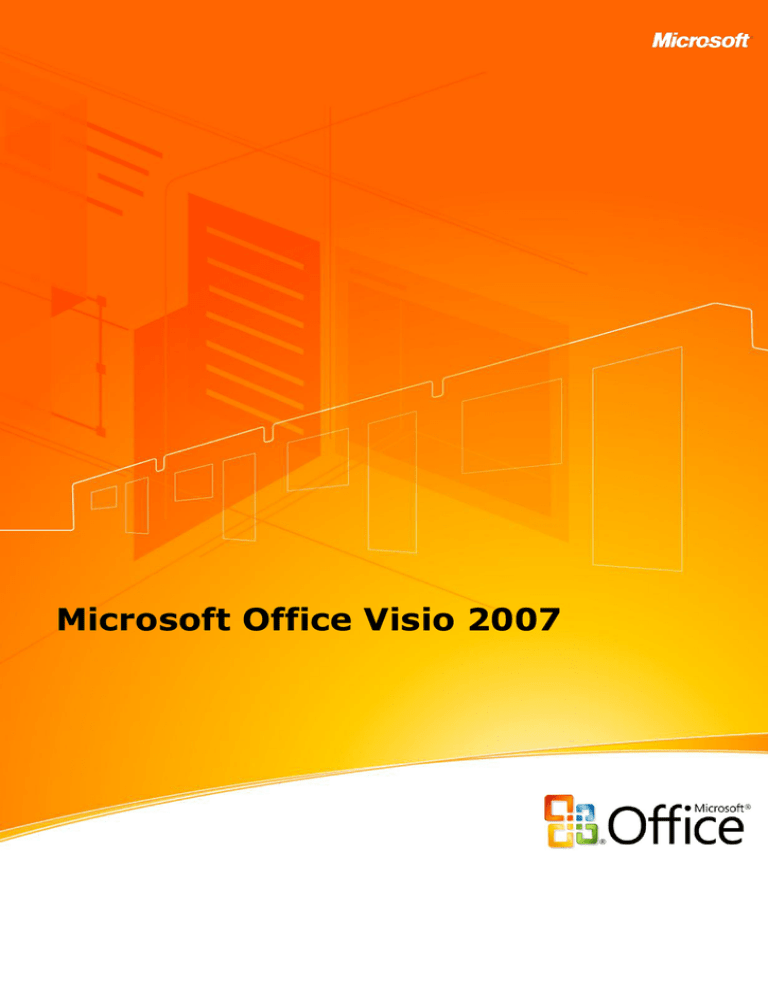
Microsoft Office Visio 2007 Inhaltsverzeichnis Microsoft Office Visio 2007 im Überblick ............................................................ 1 Hauptvorteile von Microsoft Office Visio 2007 .................................................... 4 Einfache Visualisierung von Prozessen, Systemen und Informationen ............... 8 Direkter Einstieg mit Vorlagen ............................................................................. 9 Verbinden von Shapes ohne Zeichnen von Verbindern .......................................... 11 Einfache Verbindung von Daten mit Diagrammen und Verknüpfung von Daten mit Shapes ...................................................................................... 14 Anschauliche Darstellung von Daten in Diagrammen ............................................ 18 Einfache Aktualisierung von Daten in Diagrammen ............................................... 21 Analyse komplexer Informationen für ein schnelles Verständnis ..................... 22 Visualisierung von Unternehmensdaten .............................................................. 23 Erkennung von Problemen, Verfolgung von Trends und Kennzeichnung von Ausnahmen ............................................................................................... 28 Effektive Vermittlung von Informationen für bessere Entscheidungen ............ 30 Entwurf professionell gestalteter Diagramme ....................................................... 31 Freigabe von Diagrammen für beliebige Benutzer ................................................ 32 Zusammenarbeit mit Office Visio 2007-Diagrammen ............................................ 34 Erstellung von Diagrammanmerkungen mit Freihandfunktionen ............................. 35 Verfolgung von Überarbeitungen und Kommentaren in Office Visio 2007-Diagrammen .......................................................................... 36 Ressourcen ...................................................................................................... 37 Systemanforderungen ...................................................................................... 39 //office.microsoft.com/de-de/visio/ i Microsoft Office Visio 2007 im Überblick Dieser Produktleitfaden bietet neuen Benutzern von Microsoft® Office Visio® 2007 und erfahrenen Anwendern, die diese Version evaluieren oder darauf aktualisieren, die folgenden nützlichen Informationen: Beschreibung der Hauptvorteile: Dieser Produktleitfaden beschreibt, wie Microsoft Office, ein integriertes System von Programmen, Servern und Diensten für Information Worker, zur Lösung einiger der Probleme beitragen kann, mit denen ITExperten und andere Unternehmensmitarbeiter in der Regel bei der Visualisierung, Analyse und effektiven Vermittlung von Prozessen, Systemen und komplexen Informationen konfrontiert werden. Erläuterung von drei typischen Szenarien: Es wird aufgezeigt, wie mit Microsoft Office Visio 2007 spezifische Probleme gelöst werden können, die beispielsweise beim Dokumentieren und Entwerfen der Netzwerkinfrastruktur eines Unternehmens, bei der Einhaltung der Sarbanes-Oxley-Vorschriften (SOX) oder beim Aufspüren der Ursachen für Verschwendung und Engpässe im Produktionsprozess eines Unternehmen auftreten können. Vorstellung von neuen und erweiterten Features: Ihnen werden einige der wichtigsten neuen und erweiterten Features von Microsoft Office Visio 2007 kurz vorgestellt, beispielsweise die neuen Funktionen zur Datenverknüpfung und ein neuer Diagrammtyp, der als Pivotdiagramm bezeichnet wird. Die in diesem Leitfaden beschriebenen Features sind für die Visualisierung, Analyse und effektive Vermittlung von Prozessen, Systemen und komplexen Informationen von zentraler Bedeutung. Hinweis: Um umfassende Informationen zu den neuen und erweiterten Features zu erhalten, klicken Sie im Menü Hilfe auf Microsoft Office Visio-Hilfe. Hinweise auf weitere Ressourcen: Dieser Leitfaden enthält Informationen zu den Systemanforderungen von Microsoft Office Visio 2007 und zu Websites, auf denen Sie weitere Informationen finden können. //office.microsoft.com/de-de/visio/ 1 Mit Microsoft Office Visio 2007 können IT-Experten und Mitarbeiter in Unternehmen komplexe Informationen, Systeme und Prozesse anhand von Diagrammen mühelos visualisieren, analysieren und vermitteln. Microsoft Office Visio 2007 ermöglicht es Ihnen, den aktuellen Zustand Ihrer Systeme und Prozesse leicht zu erkennen, für ein schnelles Verständnis Analysen durchzuführen und die Ergebnisse für die effektive Kommunikation und bessere Unternehmensentscheidungen zu nutzen. Microsoft Office Visio 2007 bietet eine zweckbestimmte und vertraute MicrosoftZeichenumgebung mit einer reichhaltigen Palette von Vorlagen, Shapes und ausgereiften Tools, welche die Erstellung einer Vielzahl von geschäftlichen und technischen Diagrammen erleichtern. Sie können beispielsweise Diagramme erstellen, um Unternehmensdaten zu analysieren, Geschäftsprozesse zu optimieren, Projekte zu planen, Denkprozesse zu veranschaulichen, die Struktur Ihres Unternehmens darzustellen und um Netzwerkinfrastrukturen, Stockwerksgrundrisse, Anlagen, Schaltpläne, Softwaresysteme und Datenbankstrukturen zu visualisieren. Mit Microsoft Office Visio 2007 können Sie den Nutzen Ihrer Diagramme weiter erhöhen, indem Sie sie mit Daten in mehreren Systemen verbinden, um komplexe Informationen zu analysieren und wichtige Erkenntnisse zu gewinnen. Die zahlreichen neuen oder erweiterten Features von Microsoft Office Visio 2007 bieten Ihnen die Möglichkeit, effektiver zu kommunizieren, professionellere Diagramme zu erstellen und ein größeres Publikum zu erreichen. //office.microsoft.com/de-de/visio/ 2 Abbildung 1: In Microsoft Office Visio 2007 können Sie mit Hilfe von Vorlagen, Shapes und Zeichentools eine Vielzahl von Diagrammen erstellen und gleichzeitig in einer vertrauten Microsoft-Umgebung arbeiten. //office.microsoft.com/de-de/visio/ 3 Hauptvorteile von Microsoft Office Visio 2007 Die drei Szenarien in diesem Abschnitt veranschaulichen die Hauptvorteile der Verwendung von Microsoft Office Visio 2007: Einfaches Dokumentieren und Entwerfen von Prozessen und Systemen mit vollständigen und aktuellen Informationen Schnelle Analyse komplexer Sachverhalte zur Erkennung wichtiger Trends, Ausnahmen und Ereignisse Visuelle Aufbereitung komplexer Informationen für effektivere Unternehmensentscheidungen Office Visio 2007 in Aktion Ein IT-Manager der schnell wachsenden Contoso Corporation muss die Netzwerkinfrastruktur des Unternehmens problemlos dokumentieren und entwerfen können, sodass die sich verändernden geschäftlichen Anforderungen des Unternehmens optimal unterstützt werden. Der IT-Manager sieht sich in dieser Situation den folgenden Herausforderungen gegenüber: Schwierigkeiten bei der Verwaltung von Gerätebereitstellungen und -upgrades aufgrund begrenzter Ressourcen Mangelnder Überblick über relevante Netzwerkinformationen in unterschiedlichen Systemen Mühsame Analyse großer Datenmengen zur Hervorhebung wichtiger gerätebezogener Informationen Probleme bei der Überwachung von Änderungen in der Netzwerkumgebung Microsoft Office Visio 2007 bietet dem IT-Manager die folgenden Lösungen und Vorteile: Einfache Verwaltung neuer Initiativen mit Hilfe einer intuitiven visuellen Oberfläche für die Verfolgung von Informationen Problemloser Zugriff auf Netzwerkinformationen in unterschiedlichen Systemen durch Integration von Daten in Diagramme //office.microsoft.com/de-de/visio/ 4 Einfache Hervorhebung wichtiger Informationen anhand vielseitiger Funktionen für die bedingte Formatierung Jederzeit Zugriff auf aktuelle Informationen durch geplante Datenaktualisierung Abbildung 2: In Office Visio 2007 können Sie Prozesse, Systeme und komplexe Informationen mit einer Vielzahl von Diagrammen auf einfache Weise visualisieren. Sie können die Aussagekraft und den Nutzen dieser Diagramme weiter erhöhen, indem Sie sie mit zugrunde liegenden Daten verknüpfen und so ein vollständigeres Bild des Systems oder Prozesses bereitstellen.Office Visio 2007 in Aktion Die Contoso Corporation plant, in sechs Monaten an die Börse zu gehen. Während dieses Zeitraums muss der Finanzdirektor die Einhaltung der Sarbanes-Oxley-Vorschriften (SOX) gewährleisten und die zugehörigen Finanzinformationen effektiv verwalten. Der Finanzdirektor sieht sich in dieser Situation den folgenden Herausforderungen gegenüber: Probleme bei der Steuerung des Risikos der Vorschriftenverletzung, einschließlich der angemessenen Kontrollen, aufgrund mangelnder Einsicht in relevante Informationen in unterschiedlichen Systemen Mühsame Analyse von großen Datenmengen zur Erkennung von Problembereichen und Implementierung der angemessenen Kontrollen //office.microsoft.com/de-de/visio/ 5 Eingeschränkte Möglichkeiten zur Überwachung des Fortschritts der auf die Einhaltung der Vorschriften gerichteten Aktivitäten Microsoft Office Visio 2007 bietet dem Finanzdirektor die folgenden Lösungen und Vorteile: Einfachere Verwaltung komplexer Informationen zur Einhaltung von Vorschriften mit Hilfe einer intuitiven visuellen Darstellung Dynamische Funktionen für die visuelle Analyse von Informationen mit mehreren Ansichten Intuitive Fortschrittsüberwachung mit einer Vielzahl von Symbolen und Datenleisten, die wichtige Trends und Ausnahmen hervorheben Abbildung 3: Mit Pivotdiagrammen visualisieren Sie komplexe Informationen, um Erkenntnisse zu wichtigen Trends und Ausnahmen zu gewinnen. Darüber hinaus können Sie mit Office Visio 2007 Unternehmensdaten analysieren, per Drilldown zugehörige Detailinformationen abrufen und mehrere Ansichten für diese Daten erstellen, um tiefere Einblicke in die Geschäftsabläufe zu erhalten. //office.microsoft.com/de-de/visio/ 6 Office Visio 2007 in Aktion Ein Qualitätsmanager der Fabrikam Corporation muss zur wirkungsvollen Implementierung einer Lean Manufacturing-Initiative die Ursachen für Verschwendung und Engpässe im Produktionsprozess des Unternehmens aufspüren. Der Qualitätsmanager sieht sich in dieser Situation den folgenden Herausforderungen gegenüber: Komplexe Informationen zu Fertigungsprozessen lassen sich Laien kaum auf leicht verständliche Weise vermitteln. Schwierigkeiten bei der Hervorhebung der Ursache eines Problems aufgrund der großen Datenmengen Komplizierte Zusammenarbeit an auf Papier erfassten Informationen Probleme bei der Weitergabe von Informationen, insbesondere an Benutzer ohne Office Visio 2007 Microsoft Office Visio 2007 bietet dem Qualitätsmanager die folgenden Lösungen und Vorteile: Mit einer Wertstromzuordnung können auch Laien komplexe Fertigungsprozesse und die relevanten Informationen mühelos visualisieren Einfache Kennzeichnung von Problembereichen wie langen Zeitverzögerungen zwischen Prozessen Problemlose Zusammenarbeit an Diagrammen mit Hilfe von Diagrammüberarbeitungen und Microsoft Office SharePoint® Server 2007-Websites Leichte Bereitstellung von Informationen in mehreren Dateiformaten und durch Veröffentlichung von Diagrammen im Web //office.microsoft.com/de-de/visio/ 7 Abbildung 4: Mit Office Visio 2007 kommunizieren Sie effektiv mit Hilfe von Diagrammen, um eine größere Wirkung bei Ihrem Publikum zu erreichen als nur mit Worten und Zahlen. Sie können professionell gestaltete Office Visio 2007-Diagramme für beliebige Benutzer freigeben, auch wenn diese nicht über Office Visio 2007 verfügen. Einfache Visualisierung von Prozessen, Systemen und Informationen Mit Microsoft Office Visio 2007 können Sie den Status Ihrer Geschäftsprozesse und systeme anhand einer Vielzahl von Diagrammen visuell dokumentieren, entwerfen und vollständig verstehen. Hierzu gehören beispielsweise Flussdiagramme für Geschäftsprozesse, Netzwerkdiagramme, Workflowdiagramme, Datenbankmodelle und Softwarediagramme, um nur einige zu nennen. Sie können die Aussagekraft und den Nutzen dieser Diagramme weiter erhöhen, indem Sie sie mit zugrunde liegenden Daten verknüpfen, um ein vollständigeres Bild des Systems oder Prozesses bereitzustellen. //office.microsoft.com/de-de/visio/ 8 Abbildung 5: Verknüpfen Sie Diagramme mit zugrunde liegenden Daten, um ein vollständigeres Bild des Systems oder Prozesses bereitzustellen. Direkter Einstieg mit Vorlagen In Office Visio 2007 verwenden Sie als Ausgangspunkt für die Diagrammerstellung eine Vorlage – eine Datei, die ein Zeichenblatt und im Fenster Shapes Schablonen öffnet. Diese enthalten die Shapes, die Sie zur Erstellung Ihres Diagramms auf das Blatt ziehen. Eine Vorlage enthält zudem Formatvorlagen, Tools und andere Einstellungen, die dem jeweiligen Diagrammtyp entsprechen. //office.microsoft.com/de-de/visio/ 9 Wenn Sie beispielsweise ein Standardflussdiagramm erstellen möchten, öffnen Sie die Vorlage Flussdiagramm - Standard, die geeignete Flussdiagramm-Shapes und Pfeilspitzenlinienarten für viele Arten von Flussdiagrammen enthält. Dann ziehen Sie Flussdiagramm-Shapes aus den Schablonen im Fenster Shapes auf das Zeichenblatt, um das Flussdiagramm zu erstellen. Mit Hilfe der vereinfachten Diagrammkategorien wie Standard, Geschäft, Flussdiagramm, Netzwerk oder Zeitplan finden Sie in Microsoft Office Visio 2007 leichter genau die richtige Vorlage für Ihre Anforderungen. Sie können direkt auf häufig verwendete Vorlagen zugreifen und verschiedene Beispieldiagramme öffnen, um Ideen für die Erstellung eigener Diagramme zu erhalten. Neue Vorlagen wie die für Pivotdiagramme und Windows® Workflow Services ermöglichen Ihnen zudem in Microsoft Office Visio 2007 die Erstellung eines breiteren Spektrums von Diagrammen. Sie können sogar mit neuen 3D-Workflow-Shapes, die mit den Schablonen in der Vorlage Arbeitsablauf-Diagramm geöffnet werden, dynamischere Workflows erstellen. So öffnen Sie eine Vorlage 1. Starten Sie Office Visio 2007. Wenn Office Visio 2007 bereits ausgeführt wird, zeigen Sie im Menü Datei auf Neu und klicken dann auf Erste Schritte. 2. Klicken Sie im Fenster Erste Schritte unter Vorlagenkategorien auf eine Kategorie, um die Vorlagen in dieser Kategorie anzuzeigen. 3. Doppelklicken Sie auf die Miniaturansicht einer Vorlage, um diese Vorlage zu öffnen. So beginnen Sie die Diagrammerstellung durch Öffnen einer kürzlich verwendeten Vorlage 1. Starten Sie Office Visio 2007. Wenn Office Visio 2007 bereits ausgeführt wird, zeigen Sie im Menü Datei auf Neu und klicken dann auf Erste Schritte. 2. Doppelklicken Sie im Fenster Erste Schritte unter Zuletzt verwendete Vorlagen auf eine Vorlage, um sie zu öffnen. Hinweis: Wenn Sie Microsoft Office Visio 2007 gerade erst erworben haben, ist die Liste Zuletzt verwendete Vorlagen möglicherweise leer, da Sie noch keine Vorlagen geöffnet haben. Nachdem Sie eine Vorlage geöffnet haben, wird sie von Office Visio 2007 zur Liste Zuletzt verwendete Vorlagen hinzugefügt. //office.microsoft.com/de-de/visio/ 10 So öffnen Sie ein Beispieldiagramm 1. Starten Sie Office Visio 2007. Wenn Office Visio 2007 bereits ausgeführt wird, zeigen Sie im Menü Datei auf Neu und klicken dann auf Erste Schritte. 2. Klicken Sie im Fenster Erste Schritte unter Vorlagenkategorien auf Beispiele, um die Beispieldiagramme anzuzeigen. 3. Doppelklicken Sie auf ein Beispieldiagramm, um das Diagramm zu öffnen. Tipp: Sie können Beispieldiagramme einfach anzeigen, um sich Ideen zu holen, oder sie ändern und als eigene benutzerdefinierte Diagramme speichern. Wenn Sie ein Beispieldiagramm ändern, speichern Sie es unter einem anderen Dateinamen, damit das Beispieldiagramm nicht mit Ihren Änderungen überschrieben wird. Verbinden von Shapes ohne Zeichnen von Verbindern Die Diagramme, die Sie in Microsoft Office Visio 2007 erstellen können, beispielsweise Flussdiagramme, Organigramme, Blockdiagramme, Netzwerkdiagramme und Webdiagramme, haben alle eines gemeinsam: Verbindungen. In Office Visio 2007 erstellen Sie diese Verbindungen, indem Sie als Verbinder bezeichnete eindimensionale Shapes an zweidimensionale Shapes anhängen oder „ankleben“. Wenn Sie dann die verbundenen Shapes verschieben, bleiben die Verbinder an die Shapes geklebt. Beispielsweise wird der Verbinder beim Verschieben eines Flussdiagramm-Shapes automatisch neu positioniert, damit seine Endpunkte mit dem Shape verbunden bleiben. Neue Funktionen für automatisches Verbinden in Microsoft Office System 2007 machen das Verbinden von Shapes zum Kinderspiel. Durch diese neue Funktionalität werden Shapes mit nur wenigen Mausklicks automatisch verbunden, gleichmäßig verteilt und ausgerichtet. Das automatische Verbinden funktioniert bei den folgenden drei neuen Methoden für das Verbinden von Shapes. Die gewählte Methode hängt von Ihrem bevorzugten Arbeitsstil und dem Status Ihres Diagramms ab: Verbinden von Shapes beim Ziehen auf das Zeichenblatt: Verwenden Sie diese Methode, um Shapes automatisch zu verbinden, wenn Sie neue Shapes aus dem Fenster Shapes auf das Zeichenblatt ziehen. Sie können diese Methode unabhängig vom Status Ihres Diagramms – neu ohne Shapes auf dem Zeichenblatt oder in Bearbeitung mit Shapes auf dem Zeichenblatt – verwenden. //office.microsoft.com/de-de/visio/ 11 Verbinden von Shapes beim Klicken auf ein Shape einer Schablone im Fenster „Shapes“: Verwenden Sie diese Methode, wenn Sie ein neues Shape auf einer Schablone automatisch mit einem Shape verbinden möchten, das sich bereits auf dem Zeichenblatt befindet, ohne das neue Shape auf das Zeichenblatt zu ziehen. Bei Verwendung dieser Methode fügt Office Visio 2007 das Shape, auf das Sie auf der Schablone klicken, automatisch auf dem Zeichenblatt hinzu. Diese Methode ist verfügbar, wenn sich bereits mindestens ein Shape auf dem Zeichenblatt Ihres Diagramms befindet. Verbinden von Shapes, die sich bereits auf dem Zeichenblatt befinden: Verwenden Sie diese Methode, wenn sich die Shapes, die Sie automatisch verbinden möchten, bereits auf dem Zeichenblatt Ihres Diagramms befinden. Mit dieser Methode können Sie einfach auf die Shapes klicken, die Sie verbinden möchten, statt Verbinder zwischen ihnen zu zeichnen. So verbinden Sie Shapes beim Ziehen auf das Zeichenblatt 1. Ziehen Sie ein Shape aus einer Schablone im Fenster Shapes auf das Zeichenblatt, und ordnen Sie es über, unter oder neben dem Shape an, mit dem Sie es verbinden möchten. Rund um das Shape, zu dem Sie eine Verbindung herstellen möchten, werden Dreiecke angezeigt. Diese Dreiecke stellen die Punkte dar, an denen Sie die beiden Shapes automatisch verbinden können. 2. Halten Sie die Maustaste weiterhin gedrückt, und bewegen Sie den Zeiger auf eines der blauen Dreiecke, die auf dem Shape angezeigt werden, zu dem Sie eine Verbindung herstellen möchten. Das Dreieck unter dem Zeiger wird dunkelblau. Dies bedeutet, dass Office Visio 2007 für die Verbindung der beiden Shapes an diesem Punkt bereit ist. 3. Lassen Sie die Maustaste los. Office Visio 2007 fügt das Shape, das Sie aus der Schablone im Fenster Shapes gezogen haben, auf dem Zeichenblatt hinzu. Die beiden Shapes werden auf dem Zeichenblatt automatisch verbunden, ausgerichtet und gleichmäßig verteilt. Tipp: Eine Demonstration dieses automatischen Verbindungsverfahrens finden Sie unter http://www.microsoft.com/office/preview/programs/visio/demo.mspx (in Englisch). //office.microsoft.com/de-de/visio/ 12 So verbinden Sie Shapes beim Klicken auf ein Shape einer Schablone im Fenster „Shapes“ 1. Klicken Sie auf der Schablone im Fenster Shapes auf das Shape, das Sie mit einem bereits auf dem Zeichenblatt vorhandenen Shape verbinden möchten. 2. Setzen Sie den Zeiger auf das Shape auf dem Zeichenblatt, mit dem Sie das Shape auf der Schablone verbinden möchten. Rund um das Shape auf dem Zeichenblatt werden blaue Dreiecke angezeigt. 3. Klicken Sie auf das blaue Dreieck, das sich an der Stelle befindet, an der Sie die Shapes verbinden möchten. Office Visio 2007 fügt das Shape, das Sie auf der Schablone im Fenster Shapes ausgewählt haben, auf dem Zeichenblatt hinzu. Die beiden Shapes werden automatisch verbunden, ausgerichtet und gleichmäßig verteilt. So verbinden Sie Shapes, die sich bereits auf dem Zeichenblatt befinden 1. Stellen Sie sicher, dass auf der im Fenster Shapes angezeigten Schablone keine Shapes ausgewählt sind. Klicken Sie hierzu auf eine Stelle innerhalb der angezeigten Schablone, und drücken Sie dann die ESC-TASTE. Hinweis: Wenn ein Shape ausgewählt ist, wird es von Office Visio 2007 auf dem Zeichenblatt hinzugefügt und mit dem Shape verbunden, auf das Sie in Schritt 2 den Zeiger gesetzt haben. 2. Setzen Sie den Zeiger auf das Shape, von dem aus Sie eine Verbindung herstellen möchten. Rund um das Shape auf dem Zeichenblatt werden ein oder mehrere blaue Dreiecke angezeigt. Hinweis: Wenn auf dem Shape, von dem aus Sie eine Verbindung herstellen möchten, kein blaues Dreieck angezeigt wird, ist das Shape möglicherweise zu weit entfernt. Schieben Sie das Shape näher heran, und versuchen Sie es erneut. Je nach der Position und Anzahl der Shapes auf dem Zeichenblatt kann es zweckmäßiger sein, die beiden Shapes mit Hilfe des Tools Automatischer Verbinder zu verbinden. //office.microsoft.com/de-de/visio/ 13 3. Setzen Sie den Zeiger auf das blaue Dreieck, das dem Shape, zu dem Sie eine Verbindung herstellen möchten, am nächsten liegt. Das Dreieck nimmt eine dunkelblaue Farbe an, und rund um das Shape, zu dem Sie eine Verbindung herstellen möchten, wird ein roter Kasten angezeigt. Diese visuellen Hinweise bedeuten, dass Office Visio 2007 zur Verbindung der Shapes bereit ist. Hinweis: Wenn um das Shape, zu dem Sie eine Verbindung herstellen möchten, kein roter Kasten angezeigt wird, ist das Shape möglicherweise zu weit entfernt. Schieben Sie das Shape näher heran, und versuchen Sie es erneut. Je nach der Position und Anzahl der Shapes auf dem Zeichenblatt kann es zweckmäßiger sein, die beiden Shapes mit Hilfe des Tools Automatischer Verbinder zu verbinden. 4. Klicken Sie auf das blaue Dreieck. Die beiden Shapes werden von Office Visio 2007 automatisch verbunden. Einfache Verbindung von Daten mit Diagrammen und Verknüpfung von Daten mit Shapes Die Integration von Daten in Office Visio-Diagramme ist seit jeher eines der leistungsstärksten und nützlichsten Features von Office Visio. Mit Microsoft Office Visio 2007 werden die Möglichkeiten zur Verbindung von Daten noch stärker erweitert, da Datenquellen viel einfacher und schneller mit beliebigen Diagrammen – wie Flussdiagrammen, Organigrammen, Netzwerkdiagrammen oder Facilities-ManagementDiagrammen – verbunden werden können, die mit einer Version von Office Visio 2007 erstellt wurden. Der neue Datenauswahl-Assistent ermöglicht es Ihnen, Diagramme automatisch mit Datenquellen zu verbinden, beispielsweise mit Kalkulationstabellen von Microsoft Office Excel® 2007 und mit Datenbanken von Microsoft Office Access 2007. Sie können Diagramme sogar mit mehreren Datenquellen verbinden. Dies bietet sich beispielsweise an, wenn Sie eine Kalkulationstabelle und eine Datenbanktabelle mit den Mitarbeiter-Shapes in einem Diagramm verknüpfen möchten, damit Sie das Verhältnis zwischen der Mitarbeiterzahl und der Gerätezahl darstellen können. //office.microsoft.com/de-de/visio/ 14 So verbinden Sie ein Diagramm mit einer Datenquelle 1. Klicken Sie im Menü Daten auf Daten in Shapes importieren. Der Datenauswahl-Assistent wird gestartet. 2. Wählen Sie auf dem ersten Bildschirm des Datenauswahl-Assistenten den Typ der Datenquelle aus, die Sie verwenden möchten: Microsoft Office Excel 2007-Arbeitsmappe Microsoft Office Access 2007-Datenbank Microsoft SQL Server™-Datenbank Andere OLEDB- (OLE Database) oder ODBC-Datenquellen (Open Database Connectivity) Microsoft Office SharePoint Server 2007-Liste Zuvor erstellte Verbindung 3. Führen Sie die verbleibenden Schritte des Datenauswahl-Assistenten durch. Nachdem Sie auf der letzten Seite des Datenauswahl-Assistenten auf Fertig stellen geklickt haben, werden die Daten aus der Datenquelle im Fenster Externe Daten in einem Gitternetz angezeigt. //office.microsoft.com/de-de/visio/ 15 So verbinden Sie ein Diagramm mit mehreren Datenquellen 1. Klicken Sie mit der rechten Maustaste am unteren Rand des Fensters Externe Daten auf eine beliebige Registerkarte, und klicken Sie dann auf Hinzufügen. 2. Führen Sie die Schritte des Datenauswahl-Assistenten durch. Die neue Datenquelle wird im Fenster Externe Daten auf einer neuen Registerkarte angezeigt, und die Daten werden im Fenster in einem Gitternetz dargestellt. Nachdem Sie ein Diagramm mit einer Datenquelle verbunden haben, besteht der nächste Schritt zur Integration von Daten in ein Diagramm darin, die Shapes im Diagramm mit Daten in der Datenquelle zu verknüpfen, damit die Daten für jedes Shape auf dem Zeichenblatt angezeigt werden. Mit einer der folgenden intuitiven Verknüpfungsmethoden von Microsoft Office Visio 2007 können Sie beim Verknüpfen von Daten mit Shapes Zeit sparen: Automatische Verknüpfung von Daten mit allen Shapes in einem Diagramm: Diese Methode empfiehlt sich, wenn Sie mit vorhandenen Diagrammen arbeiten, die eine Vielzahl von Shapes enthalten. Sie funktioniert nur, wenn die Shapes bereits über benutzerdefinierte Eigenschaften (d. h. Shape-Daten) verfügen, die Sie Daten in der Datenquelle zuordnen können. Verknüpfung je einer Datenzeile mit je einem vorhandenen Shape: Diese Methode empfiehlt sich, wenn Sie mit vorhandenen Diagrammen arbeiten, die relativ wenige Shapes enthalten. Automatische Erstellung von mit Datenzeilen verknüpften Shapes: Diese Methode empfiehlt sich, wenn Sie mit neuen oder vorhandenen Diagrammen arbeiten, für die noch keine Shapes auf dem Zeichenblatt vorhanden sind, und Sie keine bestimmten Shapes verwenden müssen. Hinweis: Wenn Sie Daten mit Shapes in einem Diagramm verknüpfen, werden von Office Visio 2007 die Eigenschaften (auch als Shape-Daten bezeichnet) für jedes Shape automatisch mit den entsprechenden Daten aufgefüllt. Um alle Eigenschaften für ein Shape und die zugehörigen Datenwerte anzuzeigen, klicken Sie auf dem Zeichenblatt mit der rechten Maustaste auf ein Shape. Klicken Sie dann im Kontextmenü auf Eigenschaften. Sie können auch im Menü Ansicht auf das Fenster 'Shape-Daten' klicken, um dieses Fenster anzuzeigen. Klicken Sie dann auf ein Shape, um die zugehörigen Shape-Daten im Fenster Shape-Daten anzuzeigen. //office.microsoft.com/de-de/visio/ 16 So verknüpfen Sie Daten automatisch mit allen Shapes in einem Diagramm 1. Klicken Sie im Menü Daten auf Automatisch verknüpfen. Der Assistent zum automatischen Verknüpfen wird gestartet. 2. Führen Sie die Schritte des Assistenten zum automatischen Verknüpfen durch. Office Visio 2007 verknüpft Daten aus der Datenquelle mit allen Shapes im Diagramm und zeigt die Daten für jedes Shape auf dem Zeichenblatt an. So verknüpfen Sie je eine Datenzeile mit je einem Shape Ziehen Sie eine Datenzeile aus dem Fenster Externe Daten auf ein Shape im Diagramm. Tipp: Wenn das Fenster Externe Daten nicht angezeigt wird, klicken Sie im Menü Ansicht auf das Fenster 'Shape-Daten'. Office Visio 2007 zeigt die Daten für jedes Shape auf dem Zeichenblatt an. //office.microsoft.com/de-de/visio/ 17 So erstellen Sie automatisch mit Datenzeilen verknüpfte Shapes 1. Klicken Sie auf der Schablone im Fenster Shapes auf das Shape, das Sie zum Diagramm hinzufügen möchten, wenn Sie Datenzeilen auf das Zeichenblatt ziehen. 2. Ziehen Sie eine oder mehrere Zeilen aus dem Fenster Externe Daten auf das Zeichenblatt. Tipp: Wenn Sie mehrere Datenzeilen auswählen möchten, halten Sie die UMSCHALTTASTE oder die STRG-TASTE gedrückt, während Sie auf die Datenzeilen klicken. Für jede Zeile, die Sie auf das Zeichenblatt gezogen haben, wird eine Instanz des Shapes, auf das Sie auf der Schablone im Fenster Shapes geklickt haben, angezeigt. Office Visio 2007 zeigt die Daten für jedes Shape auf dem Zeichenblatt an. Anschauliche Darstellung von Daten in Diagrammen Wenn Sie Daten mit Shapes verknüpfen, werden in Office Visio 2007 die Daten unter Verwendung einer Standarddatengrafik mit Shapes auf dem Zeichenblatt angezeigt. Durch die Anzeige der Daten mit Shapes auf dem Zeichenblatt können Sie die Daten leichter verstehen sowie die Daten beim Drucken Ihres Diagramms sehen und sie in andere Dokumente einbinden, beispielsweise in Microsoft Office Word 2007-Dokumente und in Microsoft Office PowerPoint® 2007-Präsentationen. Mit Microsoft Office Visio 2007 können Sie zudem die Standardgrafik, die zur Anzeige der Daten im Diagramm verwendet wird, problemlos ändern. Der neue Aufgabenbereich Datengrafiken bietet Ihnen die Möglichkeit, aus einer Reihe von Formatierungsoptionen für Daten zu wählen oder eigene Datengrafiken zu erstellen. Sie können beispielsweise Datenfelder als Beschriftungen neben einem Shape anzeigen, Felder unter einem Shape positionieren, Datenfelder direkt über oder neben einem Shape anordnen oder eine bedingte Formatierung auf Daten anwenden – alles mit dem neuen Aufgabenbereich Datengrafiken. //office.microsoft.com/de-de/visio/ 18 So ändern Sie die Datengrafik, die auf Shapes in einem Diagramm angewendet wird 1. Setzen Sie im Aufgabenbereich Datengrafiken den Zeiger auf die Datengrafik, die auf das Diagramm angewendet wird oder die Sie ändern möchten, und klicken Sie auf den Pfeil, der neben der Datengrafik angezeigt wird. Klicken Sie im daraufhin angezeigten Menü auf Bearbeiten. Tipp: Wenn der Aufgabenbereich Datengrafiken nicht angezeigt wird, klicken Sie im Menü Ansicht auf Aufgabenbereich. Klicken Sie dann in der Titelleiste des Aufgabenbereichs auf Datengrafiken. 2. Wählen Sie im Dialogfeld Datengrafik bearbeiten die gewünschten Optionen aus, und klicken Sie dann auf OK. Office Visio 2007 aktualisiert die Datengrafik im Diagramm. //office.microsoft.com/de-de/visio/ 19 So erstellen Sie eine neue Datengrafik 1. Klicken Sie im Aufgabenbereich Datengrafiken auf Neue Datengrafik. Tipp: Wenn der Aufgabenbereich Datengrafiken nicht angezeigt wird, klicken Sie im Menü Ansicht auf Aufgabenbereich. Klicken Sie dann in der Titelleiste des Aufgabenbereichs auf Datengrafiken. 2. Klicken Sie im Dialogfeld Neue Datengrafik auf Neues Element und im daraufhin angezeigten Menü auf den Typ der Datengrafik, die Sie erstellen möchten. 3. Wählen Sie im angezeigten Dialogfeld die Formatierung und die Bedingungen aus, die Sie auf die Daten anwenden möchten, und klicken Sie dann auf OK. 4. Klicken Sie im Dialogfeld Neue Datengrafik auf OK. Die neue Datengrafik wird im Aufgabenbereich Datengrafiken angezeigt. 5. Wählen Sie die Shapes im Diagramm aus, auf die Sie die Datengrafik anwenden möchten, und klicken Sie dann im Aufgabenbereich Datengrafiken auf die neue Datengrafik. Die neue Datengrafik wird mit den von Ihnen ausgewählten Shapes angezeigt. //office.microsoft.com/de-de/visio/ 20 So wenden Sie eine neue Datengrafik auf ein oder mehrere Shapes in einem Diagramm an 1. Wählen Sie im Diagramm ein oder mehrere Shapes aus, die mit Daten verknüpft sind. Tipp: Wenn Sie mehrere Shapes auswählen möchten, halten Sie die UMSCHALTTASTE oder die STRG-TASTE gedrückt, während Sie auf die Shapes klicken. Um alle Shapes in einem Diagramm auszuwählen, klicken Sie im Menü Bearbeiten auf Alles auswählen. 2. Klicken Sie im Aufgabenbereich Datengrafiken auf die Datengrafik, die Sie auf die Shapes anwenden möchten. Office Visio 2007 wendet die Datengrafik auf die ausgewählten Shapes an. Einfache Aktualisierung von Daten in Diagrammen Mit dem neuen Feature Daten aktualisieren können Sie Microsoft Office Visio 2007 für sich arbeiten lassen. Dadurch werden alle Daten in Ihren Diagrammen automatisch aktualisiert, sodass keine manuelle Aktualisierung mehr erforderlich ist. Wenn Datenkonflikte entstehen, können Sie diese mit Hilfe des Aufgabenbereichs Aktualisierungskonflikte umgehend lösen. So aktualisieren Sie mit einem Diagramm verbundene Datenquellen 1. Klicken Sie im Menü Daten auf Daten aktualisieren. //office.microsoft.com/de-de/visio/ 21 2. Klicken Sie im Dialogfeld Daten aktualisieren auf die Datenquelle, die Sie aktualisieren möchten, und anschließend auf Aktualisieren. Die Datenänderungen werden im Fenster Externe Daten angezeigt, und alle Änderungen werden in den mit Daten verknüpften Shapes übernommen. Tipp: Sie können auch eine regelmäßige Aktualisierung der Daten planen, indem Sie in diesem Dialogfeld auf Konfigurieren klicken und dann unter Automatisch aktualisieren das Aktualisierungsintervall angeben. Datenkonflikte entstehen, wenn Datenzeilen gelöscht wurden oder nicht eindeutig identifiziert werden können. Wenn Datenkonflikte auftreten, wird der Aufgabenbereich Aktualisierungskonflikte angezeigt. 3. Wenn der Aufgabenbereich Aktualisierungskonflikte angezeigt wird, können Sie unter verschiedenen Optionen wählen, um die Konflikte zu lösen. Hinweis: Wenn Datenzeilen gelöscht wurden, können Sie die Shapes löschen, die mit diesen Zeilen verknüpft wurden. Bei Datenzeilen, die nicht eindeutig identifiziert werden können, haben Sie die Möglichkeit, das nicht verknüpfte Shape mit einer neuen Zeile in der Datenquelle zu verknüpfen oder das Shape in seinem derzeitigen Zustand zu belassen – ohne Verknüpfung mit Daten. Analyse komplexer Informationen für ein schnelles Verständnis Mit Microsoft Office Visio 2007 können Sie Unternehmensdaten visualisieren, analysieren, per Drilldown zugehörige Detailinformationen abrufen sowie mehrere Ansichten für diese Daten erstellen, um tiefere Einblicke in die Informationen zu erhalten. Sie haben zudem die Möglichkeit, mühelos wichtige Probleme zu ermitteln, Trends zu verfolgen und Ausnahmen zu kennzeichnen. Hierzu steht Ihnen eine Bibliothek mit Shapes zur Verfügung, die speziell für die visuelle Überwachung von Daten vorgesehen sind. //office.microsoft.com/de-de/visio/ 22 Abbildung 6: Mit den neuen Diagrammtypen, Shapes und Funktionen von Microsoft Office Visio 2007 können Sie tiefere Einblicke in komplexe Sachverhalte gewinnen und den Status von Daten überwachen. Visualisierung von Unternehmensdaten In Microsoft Office Visio 2007 können Sie mit einem neuen Diagrammtyp – dem Pivotdiagramm – Unternehmensdaten visualisieren, die normalerweise in statischen Texten und Tabellen angezeigt werden. Ein Pivotdiagramm ist eine Sammlung von Shapes, die in einer Baumstruktur angeordnet sind und Ihnen dabei helfen, Daten in einem leicht verständlichen visuellen Format zu analysieren und zusammenzufassen. Um ein Pivotdiagramm zu erstellen, öffnen Sie die Vorlage Pivotdiagramm. Daraufhin wird der Datenauswahl-Assistent gestartet. Der Assistent führt Sie durch die Schritte zum Verbinden des Diagramms mit einer Datenquelle. Nach Abschluss des Assistenten wird ein als Pivotknoten bezeichneter oberster Knoten (oder Stammknoten) erstellt, der mit allen Daten in der Datenquelle verknüpft ist, und auf dem Zeichenblatt platziert. Sie können dann den Pivotknoten erweitern, um mehrere Ebenen von Unterknoten anzuzeigen, die den Daten entsprechen, die Sie analysieren möchten. //office.microsoft.com/de-de/visio/ 23 Abbildung 7: Der Pivotknoten zeigt mehrere Ebenen von Unterknoten an, die den Daten entsprechen, die Sie analysieren möchten. Tipp: Die Kategorien in einem Pivotdiagramm entsprechen Spalten oder Ebenen in der Datenquelle, die aus Daten bestehen. Hierzu gehören auch Werte, deren Summe nicht gebildet werden kann. Aus Excel-Arbeitsblättern generierte Pivotdiagramme sind für alle Benutzer viel einfacher zu verstehen, wenn die oberste Zelle in jeder Spalte des Excel-Arbeitsblatts keine Datenzeile, sondern eine Spaltenüberschrift ist. //office.microsoft.com/de-de/visio/ 24 Wenn die oberste Zelle einer Spalte eine Spaltenüberschrift ist, stimmt der Titel jeder Kategorie im Pivotdiagramm, die einer Spalte entspricht, mit der Spaltenüberschrift überein und enthält keinen unverständlichen Text, dessen Bedeutung sich nur der Person erschließt, die das Arbeitsblatt erstellt hat. So erstellen Sie ein Pivotdiagramm 1. Zeigen Sie im Menü Datei auf Neu und dann auf Geschäft, und klicken Sie dann auf Pivotdiagramm. 2. Wählen Sie auf dem ersten Bildschirm des Datenauswahl-Assistenten den Typ der Datenquelle aus, die Sie verwenden möchten: Microsoft Office Excel 2007-Arbeitsmappe Microsoft Office Access 2007-Datenbank Microsoft Office SharePoint Server 2007-Liste Microsoft SQL Server-Datenbank Microsoft SQL Server Analysis Services Andere OLEDB- oder ODBC-Datenquellen 3. Führen Sie die Schritte des Datenauswahl-Assistenten durch. Nachdem Sie auf Fertig stellen geklickt haben, werden die folgenden drei Shapes auf dem Zeichenblatt angezeigt: Eine Datenlegende mit Informationen zur Datenquelle Ein Textfeld, das den Namen des Pivotdiagramms enthält Der Pivotknoten, der die aus der Datenquelle importierten Daten enthält 4. Klicken Sie auf dem Zeichenblatt auf den Pivotknoten und dann im Fenster Pivotdiagramm unter Kategorie hinzufügen auf die Kategorie, nach der Sie die Daten unter dem Pivotknoten gruppieren möchten. 5. Um die neuen Unterknoten zu erweitern und weitere Ebenen anzuzeigen, klicken Sie auf den Unterknoten, den Sie erweitern möchten. Fügen Sie anschließend weitere Kategorien hinzu: Klicken Sie im Fenster Pivotdiagramm unter Kategorie hinzufügen auf die Kategorie, die Sie zum Diagramm hinzufügen möchten. 6. Klicken Sie im Fenster Pivotdiagramm unter Ergebnis hinzufügen auf die Daten, deren Summe oder Zusammenfassung Sie im Diagramm anzeigen möchten. //office.microsoft.com/de-de/visio/ 25 Tipp: Möglicherweise müssen Sie das Fenster Pivotdiagramm maximieren oder einfach vergrößern, damit alle Optionen sichtbar sind. Sie können die Shapes im Diagramm auch über das Menü Pivotdiagramm oder die Symbolleiste Pivotdiagramm anordnen. Sie können ein Pivotdiagramm auch in beliebige Microsoft Office Visio 2007-Diagramme einfügen. So fügen Sie ein Pivotdiagramm in ein vorhandenes Office Visio 2007Diagramm ein 1. Öffnen Sie das Diagramm, in das Sie ein Pivotdiagramm einfügen möchten. 2. Klicken Sie im Menü Daten auf Pivotdiagramm einfügen. 3. Führen Sie die Schritte des Datenauswahl-Assistenten durch. Nachdem Sie auf Fertig stellen geklickt haben, werden die folgenden drei Shapes auf dem Zeichenblatt angezeigt: Eine Datenlegende mit Informationen zur Datenquelle Ein Textfeld, das den Namen des Pivotdiagramms enthält Der Pivotknoten, der die aus der Datenquelle importierten Daten enthält 4. Klicken Sie auf dem Zeichenblatt auf den Pivotknoten und dann im Fenster Pivotdiagramm unter Kategorie hinzufügen auf die Kategorie, nach der Sie die Daten unter dem Pivotknoten gruppieren möchten. 5. Um die neuen Unterknoten zu erweitern und weitere Ebenen anzuzeigen, klicken Sie auf den Unterknoten, den Sie erweitern möchten. Fügen Sie anschließend weitere Kategorien hinzu. 6. Klicken Sie im Fenster Pivotdiagramm unter Ergebnis hinzufügen auf die Daten, deren Summe oder Zusammenfassung Sie im Diagramm anzeigen möchten. Tipp: Sie müssen möglicherweise das Fenster Pivotdiagramm maximieren oder einfach vergrößern, damit alle Optionen sichtbar sind. So fügen Sie eine Kategorie zu einem Pivotdiagramm hinzu 1. Wählen Sie auf dem Zeichenblatt einen Pivotknoten aus. 2. Klicken Sie im Fenster Pivotdiagramm unter Kategorie hinzufügen auf die Kategorie, die Sie zum Diagramm hinzufügen möchten. //office.microsoft.com/de-de/visio/ 26 3. Um Einstellungen für eine Kategorie festzulegen oder alle Kategorien im Diagramm auszuwählen, setzen Sie im Fenster Pivotdiagramm unter Kategorie hinzufügen den Zeiger auf die Kategorie. Klicken Sie auf den angezeigten Pfeil, um ein Menü anzuzeigen: Mit Name der Kategorie hinzufügen wird die Kategorie zum Diagramm hinzugefügt – Sie erhalten das gleiche Ergebnis wie beim Klicken auf die Kategorie im Fenster Pivotdiagramm. Mit Alles auswählen werden alle Unterknoten im Diagramm ausgewählt, die zur betreffenden Kategorie gehören. Mit Datengrafik bearbeiten wird das Dialogfeld Datengrafik bearbeiten geöffnet, in dem Sie die Darstellung der Daten anpassen können, die in den Unterknoten der Kategorie angezeigt werden. Mit Spalte konfigurieren wird das Dialogfeld Spalte konfigurieren (oder bei SQL Server Analysis Services das Dialogfeld Bemaßung konfigurieren) geöffnet, in dem Sie durch Filtern eine Teilmenge der Daten bilden können, die Sie im Diagramm anzeigen möchten. Um den Filter zu entfernen, setzen Sie das Feld in der Spalte Daten anzeigen, wobei auf (Operation auswählen) zurück. So fügen Sie Datensummen oder -zusammenfassungen zu einem Pivotdiagramm hinzu 1. Klicken Sie im Fenster Pivotdiagramm unter Ergebnis hinzufügen auf die Daten, deren Summe oder Zusammenfassung Sie im Diagramm anzeigen möchten. 2. Um Einstellungen für Daten im Diagramm festzulegen, setzen Sie im Fenster Pivotdiagramm unter Ergebnis hinzufügen den Zeiger auf den betreffenden Datentyp. Klicken Sie auf den angezeigten Pfeil, um ein Menü anzuzeigen: Mit Summe werden die numerischen Werte aller in jedem Unterknoten enthaltenen Daten addiert. Mit Mittelwert wird der Mittelwert der numerischen Werte der in jedem Unterknoten enthaltenen Daten berechnet. Mit Min. wird der Mindestwert der in jedem Unterknoten enthaltenen Daten angezeigt. //office.microsoft.com/de-de/visio/ 27 Mit Max. wird der Höchstwert der in jedem Unterknoten enthaltenen Daten angezeigt. Mit Anzahl wird die Anzahl der in jedem Unterknoten enthaltenen Datenzeilen angezeigt. Mit Spalte konfigurieren wird das Dialogfeld Spalte konfigurieren (oder bei SQL Server Analysis Services das Dialogfeld Bemaßung konfigurieren) geöffnet, in dem Sie durch Filtern eine Teilmenge der Daten bilden können, die Sie im Diagramm anzeigen möchten. Um den Filter zu entfernen, setzen Sie das Feld in der Spalte Daten anzeigen, wobei auf (Operation auswählen) zurück. So fügen Sie eine andere Ansicht der Daten in einer Datenquelle zu einem Pivotdiagramm hinzu 1. Ziehen Sie im Fenster Shapes einen Pivotknoten aus der Schablone Pivotdiagramm-Shapes auf das Zeichenblatt. 2. Führen Sie die Schritte des Datenauswahl-Assistenten durch. 3. Fügen Sie Kategorien und Summen zu der Ansicht der Datenquelle hinzu. Erkennung von Problemen, Verfolgung von Trends und Kennzeichnung von Ausnahmen Mit Microsoft Office Visio 2007 können Sie wichtige Probleme, Trends und Ausnahmen schnell hervorheben und den Fortschritt eines Projekts visuell darstellen, indem Sie Ihre Diagramme in Office Visio 2007 in leistungsstarke Überwachungstools verwandeln. Der neue Aufgabenbereich Datengrafiken vereinfacht die bedingte Formatierung mit attraktiven und intuitiv verständlichen Shapes wie Kennzeichen, Datenleisten, Warnsymbolen und Signalen, die auf der Basis benutzerdefinierter Bedingungen angezeigt werden können. Sie können z. B. veränderliche Daten als Statusanzeigen darstellen, Zu- und Abnahmen bei Daten mit Pfeilen verdeutlichen sowie Rangfolgen in Form von Sternen anzeigen. Sie müssen keine dieser Formatierungen selbst vornehmen, sondern lediglich die Datenbedingungen angeben, unter denen die Überwachungs-Shapes angezeigt werden. Office Visio 2007 nimmt Ihnen die Formatierung ab. //office.microsoft.com/de-de/visio/ 28 Das Ergebnis ist ein einzigartiges, professionell gestaltetes Diagramm mit einer Fülle aktueller Informationen, das das Verständnis und die Überwachung der Daten wesentlich vereinfacht. Abbildung 8: Sie können ein professionell gestaltetes Diagramm zur Vermittlung aktueller Informationen und zur Vereinfachung des Verständnisses und der Überwachung der Daten erstellen. So wenden Sie eine bedingte Formatierung auf Daten an 1. Setzen Sie im Aufgabenbereich Datengrafiken den Zeiger auf die Datengrafik, die Sie auf das Diagramm angewendet haben oder die Sie ändern möchten, und klicken Sie auf den Pfeil, der neben der Datengrafik angezeigt wird. Klicken Sie im daraufhin angezeigten Menü auf Bearbeiten. Tipp: Wenn der Aufgabenbereich Datengrafiken nicht angezeigt wird, klicken Sie im Menü Ansicht auf Aufgabenbereich. Klicken Sie dann in der Titelleiste des Aufgabenbereichs auf Datengrafiken. //office.microsoft.com/de-de/visio/ 29 2. Klicken Sie auf Neues Element und im daraufhin angezeigten Menü auf den Typ der Datengrafik, die Sie erstellen möchten. 3. Wählen Sie im angezeigten Dialogfeld die Formatierung und die Bedingungen für die Datengrafik aus, und klicken Sie dann auf OK. 4. Klicken Sie im Dialogfeld Datengrafik bearbeiten auf OK. Die neue oder geänderte Datengrafik wird in Verbindung mit den Shapes angezeigt, die die Grafik verwenden. Effektive Vermittlung von Informationen für bessere Entscheidungen Mit Microsoft Office Visio 2007 kommunizieren Sie effektiv mit Hilfe von Diagrammen, um eine größere Wirkung bei Ihrem Publikum zu erreichen als nur mit Worten und Zahlen. Sie können professionell gestaltete Office Visio 2007-Diagramme in mehr Dateiformaten an beliebige Benutzer weitergeben, auch wenn diese nicht über Office Visio 2007 verfügen. Abbildung 9: Ihnen stehen jetzt noch mehr Dateiformate für die Weitergabe von Microsoft Office Visio 2007Diagrammen zur Verfügung. Mit Hilfe des Aufgabenbereichs Design können Sie mühelos professionelle Designs auf ein ganzes Diagramm anwenden. //office.microsoft.com/de-de/visio/ 30 Entwurf professionell gestalteter Diagramme Der neue Aufgabenbereich Design in Microsoft Office Visio 2007 ermöglicht das einfache Formatieren der Farben und Effekte in einem gesamten Diagramm mit einem einzigen Mausklick. Mit Hilfe von Designs kann Diagrammen schnell und einfach ein neuartiges und professionelles Aussehen verliehen werden. Sie können beliebige Kombinationen von Designfarben und -effekten verwenden. Ein Design besteht aus zwei Teilen: Designfarben – ein Satz von optimal aufeinander abgestimmten Farben Designeffekte – ein Satz von Effekten für Text, Füllungen, Schatten, Linien und Verbinder Microsoft Office Visio 2007 umfasst einen Satz von Standarddesigns, Sie haben jedoch auch die Möglichkeit, eigene benutzerdefinierte Designs zu erstellen und zu bearbeiten. Sie können beispielsweise ein benutzerdefiniertes Design entsprechend dem Logo und der Markengestaltung Ihres Unternehmens erstellen. Die in Office Visio 2007 enthaltenen Standarddesigns entsprechen den in anderen Microsoft Office-Programmen wie Office PowerPoint 2007 und Office Word 2007 verfügbaren Designs. So wenden Sie ein Design auf ein Diagramm an 1. Klicken Sie im Menü Format auf Design. Tipp: Sie können auch auf der Symbolleiste Formatierung auf das Tool Design klicken. 2. Nun haben Sie folgende Möglichkeiten: Um Designfarben auszuwählen, klicken Sie im Aufgabenbereich Design auf Designfarben. Um Designeffekte auszuwählen, klicken Sie im Aufgabenbereich Design auf Designeffekte. Um ein Design auf das Zeichenblatt anzuwenden, klicken Sie auf eine Miniaturansicht. 3. Um ein Design auf alle Seiten des Diagramms anzuwenden, setzen Sie den Zeiger auf das Design, das Sie anwenden möchten, und klicken Sie auf den Pfeil, der neben dem Design angezeigt wird. Klicken Sie im daraufhin angezeigten Menü auf Für alle Seiten übernehmen. //office.microsoft.com/de-de/visio/ 31 So erstellen Sie ein benutzerdefiniertes Design 1. Führen Sie einen der folgenden Schritte durch: Um eine neue Designfarbe zu erstellen, klicken Sie im Aufgabenbereich Designfarben auf Neue Designfarben. Um einen neuen Designeffekt zu erstellen, klicken Sie im Aufgabenbereich Designeffekte auf Neue Designeffekte. Tipp: Wenden Sie vor der Erstellung eines benutzerdefinierten Designs zuerst ein ähnliches Design wie das Design, das Sie erstellen möchten, auf das Diagramm an. Wenn Sie dann das Dialogfeld Neue Designfarben oder Neue Designeffekte öffnen, müssen Sie möglicherweise nur kleinere Änderungen am Design vornehmen, um es anzupassen. 2. Wählen Sie im Dialogfeld Neue Designfarben oder Neue Designeffekte die gewünschten Farben bzw. Effekte aus, und klicken Sie dann auf OK. Freigabe von Diagrammen für beliebige Benutzer Mit Microsoft Office Visio 2007 können Sie ein größeres Publikum erreichen, indem Sie Ihre Dokumente im PDF-Dateiformat (Portable Document Format) speichern. Sie haben zudem die Möglichkeit, Ihre Diagramme für beliebige Benutzer freizugeben – selbst wenn diese nicht über Office Visio 2007 verfügen – indem Sie sie als vollständige Webseiten mit Navigationssteuerelementen, einem Viewer für Shape-Daten, Berichten, auswählbarem Bildformat und Stylesheetoptionen speichern. Tipp: Sie können Office Visio 2007-Diagramme auch an Personen weitergeben, die nicht über Office Visio 2007 verfügen, indem Sie sie per E-Mail an Benutzer des Microsoft Office Outlook 2007-Clients für Messaging und Zusammenarbeit senden. Diese haben die Möglichkeit, wie für jedes andere Grafikdateiformat eine Vorschau auf Office Visio 2007Diagramme anzuzeigen. Benutzer mit Microsoft Internet Explorer können Visio Viewer von der Microsoft Office-Website downloaden und installieren. Danach können sie Office Visio 2007-Diagramme auf ähnliche Weise wie PDF-Dokumente in Internet Explorer anzeigen. //office.microsoft.com/de-de/visio/ 32 So speichern Sie ein Diagramm als PDF-Datei 1. Klicken Sie im Menü Datei auf Speichern. 2. Klicken Sie in der Liste Dateityp auf PDF. 3. Öffnen Sie in der Liste Speichern in den Ordner, in dem Sie die Datei speichern möchten. 4. Geben Sie im Feld Dateiname einen Namen für die Datei ein. 5. Klicken Sie auf Speichern. So speichern Sie ein Diagramm als Webseite 1. Klicken Sie im Menü Datei auf Als Webseite speichern. 2. Öffnen Sie in der Liste Speichern in den Ordner, in dem Sie die Datei speichern möchten. 3. Geben Sie im Feld Dateiname einen Namen für die Webseitendatei ein. 4. Klicken Sie auf Titel ändern, um den Titel anzugeben, der in der Titelleiste angezeigt wird, wenn die Seite in einem Browser angezeigt wird. Geben Sie im Feld Seitentitel einen Titel ein, und klicken Sie dann auf OK. 5. Um die Attribute der Webseite präziser festzulegen, klicken Sie auf Veröffentlichen. Klicken Sie im Dialogfeld Als Webseite speichern auf die Registerkarte Allgemein, um zu veröffentlichende Zeichenblätter und weitere Anzeigeoptionen festzulegen. Klicken Sie auf die Registerkarte Weitere Optionen, um das Ausgabeformat für die Webseite, die Zielmonitorauflösung, ein Farbschema für den Navigations- und Suchframe oder eine Hostwebseite für die Einbettung der gespeicherten Webseite anzugeben. Hinweis: Damit Sie eine Webseite im SVG-Format anzeigen können, muss ein SVG-Viewer auf Ihrem Computer installiert sein. Wenn Sie nicht über einen SVG-Viewer verfügen, wird die Webseite in einem alternativen Format wie GIF angezeigt. 6. Klicken Sie auf OK, um Ihren Webbrowser zu öffnen und die Webseite anzuzeigen. //office.microsoft.com/de-de/visio/ 33 Zusammenarbeit mit Office Visio 2007-Diagrammen Mitarbeiter, die SharePoint-Websites für die Zusammenarbeit verwenden, können Microsoft Office Visio 2007-Diagramme in diesen kooperativen Prozess einbinden. Office Visio 2007-Diagramme, die in einem Arbeitsbereich von Windows SharePoint Services gespeichert wurden, können aus dem Aufgabenbereich Dokumentverwaltung direkt in Office Visio 2007 geöffnet werden. Ein freigegebener Arbeitsbereich ist ein von einem Webserver gehosteter Bereich, in dem Kollegen Dokumente und Informationen gemeinsam nutzen, Listen mit relevanten Daten verwalten und einander über den Status eines bestimmten Projekts auf dem Laufenden halten können. Wenn Sie ein Office Visio 2007-Diagramm öffnen, das in einer Dokumentbibliothek in einem Windows SharePoint Services-Arbeitsbereich gespeichert ist, öffnet Office Visio 2007 den Aufgabenbereich Dokumentverwaltung, der alle Informationen des Arbeitsbereichs enthält, einschließlich anderer Dateien, Mitglieder, Aufgaben und Verknüpfungen. So öffnen Sie ein in einem Windows SharePoint Services-Arbeitsbereich gespeichertes Office Visio 2007-Diagramm 1. Klicken Sie im Menü Datei auf Öffnen. 2. Klicken Sie auf Netzwerkumgebung, um eine Liste der verfügbaren Server zu öffnen. 3. Wenn Sie bereits eine Verknüpfung zu dem Ordner auf dem Server, der die zu öffnende Datei enthält, erstellt haben, doppelklicken Sie darauf. 4. Wenn Sie noch keine Verknüpfung zu dem Server erstellt haben, führen Sie einen der folgenden Schritte durch: Klicken Sie auf die Schaltfläche Neuen Ordner erstellen. Der Assistent zum Hinzufügen von Netzwerkressourcen wird geöffnet. Führen Sie die Schritte des Assistenten durch. Hinweis: Wenn Sie den URL des Servers nicht kennen, auf dem sich die Datei befindet, die Sie öffnen möchten, wenden Sie sich an Ihren Netzwerkadministrator. //office.microsoft.com/de-de/visio/ 34 5. Doppelklicken Sie auf den Ordner mit der Datei, die Sie öffnen möchten, und dann auf die Datei. Der Aufgabenbereich Dokumentverwaltung wird geöffnet, in dem die Websitedaten auf den Registerkarten Mitglieder, Aufgaben, Dokumente, Verknüpfungen und Status angezeigt werden. Erstellung von Diagrammanmerkungen mit Freihandfunktionen Durch die Integration von Freihandfunktionen in Microsoft Office Visio 2007 lassen sich mit einem Eingabestift auf dem Tablet-PC vorhandene Diagramme handschriftlich kommentieren und eigene Freihandskizzen erstellen. Mit Hilfe der Freihandfunktionen können Sie mühelos von Hand gezeichnete Shapes erstellen und bei der Überarbeitung eines Diagramms handschriftliche Notizen einfügen. Sie können Freihand-Shapes wie andere Office Visio 2007-Shapes kopieren, verschieben und skalieren sowie sie zu benutzerdefinierten Schablonen hinzufügen, um sie für andere Diagramme verfügbar zu machen. Sie haben die Möglichkeit, Freihandfunktionen auf Tablettcomputern sowie in Verbindung mit Ihrer Maus auf Desktop- und Laptopcomputern zu verwenden. Während Sie zeichnen, beginnt Office Visio 2007 auf der Grundlage Ihrer Stifteingaben mit der Erstellung eines Freihand-Shapes. Sie können die Stifte oder Stifteinstellungen wechseln und weiterzeichnen. Wenn Sie mit dem Zeichnen aufhören, verwandelt sich die gepunktete blaue Linie um die Freihandzeichnung kurze Zeit später in eine durchgehende blaue Linie und wird dann ausgeblendet. Wenn Sie wieder zu zeichnen beginnen, erstellt Office Visio 2007 ein neues Freihand-Shape. Sie können Ihre Freihandzeichnungen in Geometrie konvertieren (um sie an andere Office Visio 2007-Shapes anzugleichen), wenn Sie die Linienformatierung von Office Visio 2007 auf das Shape anwenden möchten. Alternativ können Sie sie als Freihandobjekt beibehalten, um sie in Verbindung mit anderen Freihandprogrammen zu verwenden. Office Visio 2007 kann auch handschriftliche Notizen in Text für auf einem Tablettcomputer erstellte Freihand-Shapes konvertieren. Nachdem das Shape in Text konvertiert wurde, können Sie die Schriftgröße, den Schriftschnitt und die Formatierung anpassen – so als ob Sie den Text mit Hilfe einer Tastatur erstellt hätten. //office.microsoft.com/de-de/visio/ 35 So zeichnen und erstellen Sie Shapes mit Freihandfunktionen 1. Klicken Sie auf der Standardsymbolleiste auf das Freihandtool, um die Freihandsymbolleiste anzuzeigen, falls sie nicht bereits angezeigt wird. 2. Klicken Sie auf einen Stift, und zeichnen oder schreiben Sie auf dem Blatt. Sie können beim Zeichnen die Stifte wechseln oder formatieren. Nach einer kurzen Pause erstellt Office Visio 2007 automatisch ein Shape. Hinweis: Um schnell ein Shape zu erstellen, klicken Sie auf der Freihandsymbolleiste auf Freihand-Shape schließen. 3. Wenn Sie die Erstellung von Freihand-Shapes beendet haben, wählen Sie ein anderes Tool aus, beispielsweise das Zeigertool. Tipp: Sie können den Zeitraum anpassen, den Office Visio 2007 vor der Erstellung eines neuen Shapes abwartet, indem Sie über das Menü Extras das Dialogfeld Optionen öffnen und die Geschwindigkeitseinstellung für die automatische Erstellung ändern. Wenn Sie die manuelle Steuerung bevorzugen, können Sie im Pfeilmenü Freihandtool die Auswahl der Option FreihandShapes automatisch erstellen aufheben. Verfolgung von Überarbeitungen und Kommentaren in Office Visio 2007-Diagrammen Mit dem Feature Markup verfolgen von Microsoft Office Visio 2007 können mehrere Personen an einem Office Visio 2007-Diagramm zusammenarbeiten. Dieses Feature wird im Allgemeinen zum Überarbeiten eines Diagramms und zum Einarbeiten von Kommentaren verwendet. Dabei werden die einzelnen Beiträge jedes Bearbeiters für alle anderen Bearbeiter und für die Person, die die Überarbeitungen später in die Originaldatei einarbeitet, deutlicher erkennbar. So verfolgen Sie Markups in Office Visio 2007-Diagrammen 1. Klicken Sie im Menü Extras auf Markup verfolgen. Der Arbeitsbereich Überarbeiten und die Überarbeitungssymbolleiste werden geöffnet, und eine farbige Markupüberlagerung wird erstellt. 2. Sie haben folgende Möglichkeiten: Um ein Shape hinzuzufügen, ziehen Sie ein Shape aus einer Schablone zur Markupüberlagerung, oder erstellen Sie mit Hilfe der Zeichensymbolleiste ein Shape. //office.microsoft.com/de-de/visio/ 36 Um einen Kommentar hinzuzufügen, klicken Sie auf der Überarbeitungssymbolleiste auf Kommentar einfügen. Um Freihandanmerkungen hinzuzufügen, klicken Sie auf der Überarbeitungssymbolleiste auf Freihandtool. Hinweis: Klicken Sie nach dem Hinzufügen von Freihandanmerkungen auf ein anderes Tool, beispielsweise auf das Zeigertool. 3. Klicken Sie im Menü Datei auf Speichern. Hinweis: Wenn Sie Markups hinzufügen, weisen die Shapes, Freihandanmerkungen und Kommentare alle dieselbe durchscheinende Farbe wie der Rahmen um das Diagramm auf, unabhängig von den an der Formatierung vorgenommenen Änderungen. Die Formatierungsänderungen werden erst angezeigt, wenn ein Shape aus einer Markupüberlagerung auf ein Zeichenblatt kopiert wird. Markups sind durchsichtig, damit Sie das ursprüngliche Diagramm und die vom Bearbeiter vorgeschlagenen Änderungen leicht erkennen können. Ressourcen Die folgende Liste enthält Informationen zu Websites, auf denen Sie weitere Einzelheiten zu Microsoft Office Visio 2007 finden können: Aktuelle Informationen zu Microsoft Office Visio 2007 Die neuesten Informationen zu Microsoft Office Visio 2007 finden Sie im Visio Office Online Center. Das Visio Office Online Center bietet ausführliche Produktinformationen, die neuesten Artikel zu den gefragtesten Themen, Hyperlinks zu Ressourcen, einschließlich praktischer Übungen, Whitepaper, empfohlener Vorgehensweisen und mehr. Antworten auf häufig gestellte Fragen zu Microsoft Office Visio 2007 Antworten auf allgemeine Fragen zu Microsoft Office Visio 2007 erhalten Sie unter http://www.microsoft.com/germany/office/2007/programme/visio/faq.mspx. Demos für Microsoft Office Visio 2007 Eine Demonstration der neuen Funktionen von Microsoft Office Visio 2007 für automatisches Verbinden und für Designs finden Sie unter http://www.microsoft.com/office/preview/programs/visio/demo.mspx (in Englisch). //office.microsoft.com/de-de/visio/ 37 Eine Demonstration der neuen und erweiterten Datenverknüpfungs- und Pivotdiagrammfunktionen von Microsoft Office Visio 2007 finden Sie unter http://www.microsoft.com/office/preview/programs/visio/demo.mspx (in Englisch). Schulungsressourcen für Microsoft Office Visio 2007 Auf der Website Visio-Kurse finden Sie Informationen zu Onlineschulungskursen für Office Visio 2007 zum Selbststudium. Darüber hinaus steht ein weltweites Netz mit Hunderten von Visio-Lösungsanbietern zur Verfügung, die Kunden bei der individuellen Bereitstellung, Schulung und Anpassung unterstützen können. Newsgroups für Microsoft Office Visio 2007 Die öffentliche Newsgroup für Office Visio 2007 ist microsoft.public.visio. Supportressourcen für Microsoft Office Visio 2007 Auf der Hilfe- und Support-Website für Microsoft Office Visio finden Sie die neuesten Informationen zur Problembehandlung und technische Artikel zu Microsoft Office Visio 2007. Drittanbieter von Lösungen für Microsoft Office Visio 2007 Besuchen Sie die Microsoft Office Visio Solutions-Website (in Englisch). IT-Profis können auch das Visio Resource Kit for IT Professionals (Englisch) downloaden. Dieses Kit enthält hervorragende Softwareprodukte von Microsoft-Partnern, welche die Funktionalität von Microsoft Office Visio 2007 für IT-Spezialisten ergänzen. Hinweis für Betatestteilnehmer: Das Kit für Microsoft Office Visio 2007 ist noch nicht verfügbar. Aufgabenspezifische Informationen zu Microsoft Office Visio 2007 Auf der Work Essentials-Website (in Englisch) finden Sie aufgaben- und rollenspezifische Informationen zu den Programmen von Microsoft Office System. //office.microsoft.com/de-de/visio/ 38 Systemanforderungen Die vollständigen Systemanforderungen finden Sie unter www.microsoft.com/office/preview/beta/sysreq.mspx (in Englisch). Dieses Dokument wurde vor der Produktionsfreigabe des Produkts erstellt, daher kann nicht garantiert werden, dass alle hierin aufgeführten Einzelheiten auch exakt so in der endgültigen Produktversion zu finden sein werden. Die in diesem Dokument enthaltenen Informationen stellen die behandelten Themen aus der Sicht der Microsoft Corporation zum Zeitpunkt der Veröffentlichung dar. Da Microsoft auf sich ändernde Marktanforderungen reagieren muss, stellt dieses Dokument keine Verpflichtung seitens Microsoft dar, und Microsoft kann die Richtigkeit der hier dargelegten Informationen nach dem Zeitpunkt der Veröffentlichung nicht garantieren. Die Angaben beschreiben das Produkt zum Zeitpunkt der Drucklegung dieses Dokuments und sollten lediglich zu Planungszwecken verwendet werden. Die in diesen Unterlagen enthaltenen Angaben und Daten können ohne vorherige Ankündigung geändert werden. Dieses Dokument dient nur zu Informationszwecken. MICROSOFT SCHLIESST FÜR DIESES DOKUMENT JEDE GEWÄHRLEISTUNG AUS, SEI SIE AUSDRÜCKLICH ODER KONKLUDENT. © 2006 Microsoft Corporation. Alle Rechte vorbehalten. Microsoft, Excel, das Office-Logo, Outlook, PowerPoint, SharePoint, Visio und Windows sind entweder eingetragene Marken oder Marken der Microsoft Corporation in den USA und/oder anderen Ländern. Alle übrigen Marken sind Eigentum ihrer jeweiligen Inhaber. //office.microsoft.com/de-de/visio/ 39