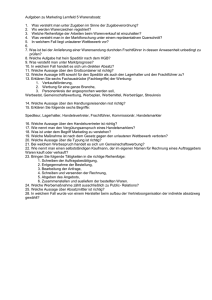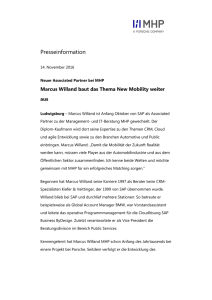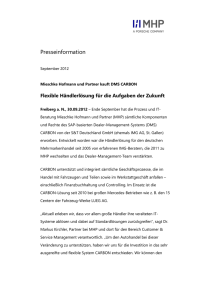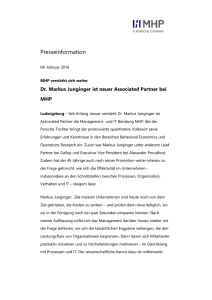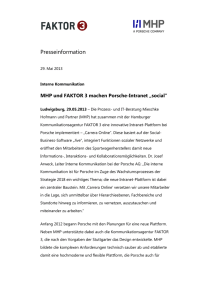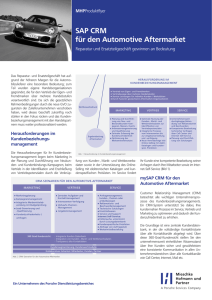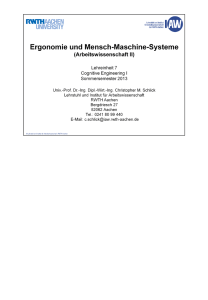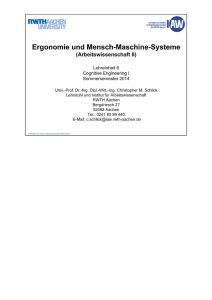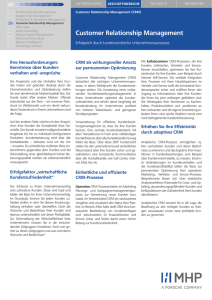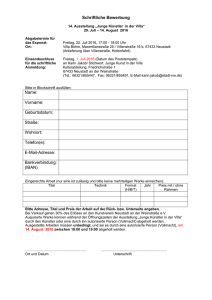MHP V-LOG 5.0 Interface
Werbung
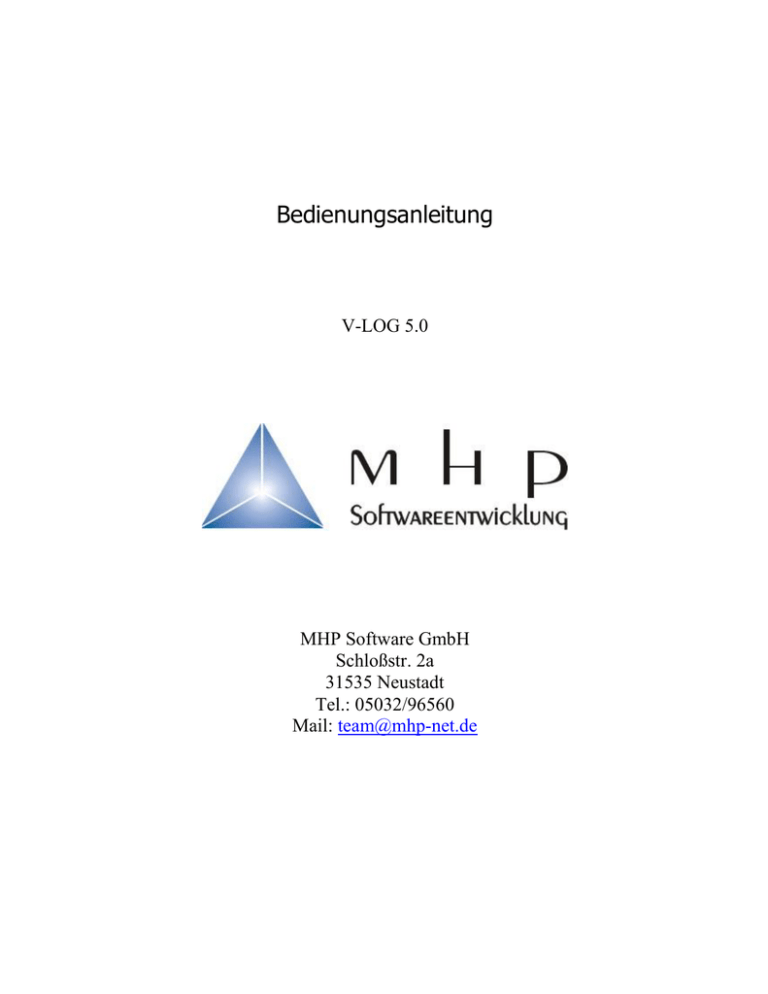
Bedienungsanleitung V-LOG 5.0 MHP Software GmbH Schloßstr. 2a 31535 Neustadt Tel.: 05032/96560 Mail: [email protected] V-LOG5.0 Bedienungsanleitung Inhaltsverzeichnis 1 2 3 4 5 6 7 8 9 Allgemeines ...................................................................................................................3 1.1 Standardbedienungshinweise ..................................................................................3 1.2 Funktionstasten.......................................................................................................3 Das Hauptmenü ............................................................................................................4 2.1 Menüpunkt Datei ....................................................................................................4 2.2 Menüpunkt Frachtführer .........................................................................................4 2.3 Menüpunkt Tagesabschluss.....................................................................................4 2.4 Menüpunkt Grundeinstellungen ..............................................................................4 2.5 Menüpunkt Extras...................................................................................................5 Rahmen 1, Schnittstelle und Button ............................................................................6 3.1 Referenznummern...................................................................................................6 3.2 Button.....................................................................................................................6 Rahmen 2, Frachtführer ..............................................................................................7 Rahmen 3, Liste der Sendungen ..................................................................................8 5.1 Listenkopf...............................................................................................................8 5.2 Listenfuß ................................................................................................................8 Rahmen 4, Empfänger..................................................................................................9 6.1 Standardfelder.........................................................................................................9 6.2 Sonderfelder ...........................................................................................................9 6.2.1 Firmenabsender...............................................................................................9 6.2.2 Tippfeld ..........................................................................................................9 Rahmen 5, Sendungsdaten .........................................................................................10 7.1 Standardfelder.......................................................................................................10 7.2 Sonderfelder .........................................................................................................10 7.3 Button...................................................................................................................10 Weitere Eingabeformulare.........................................................................................11 8.1 Zolleingaben.........................................................................................................11 8.1.1 Allgemeine Daten .........................................................................................11 8.1.2 Handelsrechnung, Ursprungszeugnis.............................................................12 8.1.3 Artikel...........................................................................................................13 8.1.4 Ausfuhranmeldung........................................................................................14 8.2 Zusatzadressen......................................................................................................15 8.3 Ansicht ändern......................................................................................................16 8.4 Firmenabsender ....................................................................................................17 8.5 Abfragegenerator ..................................................................................................18 8.6 Kunden .................................................................................................................21 8.7 Passwort ändern....................................................................................................22 Installation ..................................................................................................................24 9.1 Systemvorausetzungen..........................................................................................24 9.2 Installationsvorbereitung.......................................................................................24 9.3 Installationsvorgang von CD.................................................................................25 9.4 Installationsvorgang der Download-Datei unserer Homepage ...............................26 MHP Software GmbH, Schloss Str. 2a, 31535 Neustadt, E-Mail: [email protected] Seite 2 von 26 V-LOG5.0 Bedienungsanleitung 1 Allgemeines Bei der Versandlogistiksoftware V-Log 5.0 handelt es sich um eine leicht bedienbare Software zur Erstellung der Frachtpapiere und Aufkleber für verschiedene Frachtführer wie UPS, DPD, Deutsche Post etc. Die Hauptaufgabe von V-Log, nämlich das Erstellen der unterschiedlichen Ausdrucke für die verschiedenen Frachtführer, kann in immer gleiche Schritte aufgeteilt werden. 1. Eingabe einer Referenznummer 2. Vervollständigen der Versanddaten 3. Drucken der Frachtpapiere und Aufkleber Weiterhin gibt es Zusatzfunktionalitäten wie den Tagesabschluss, die nur selten aufgerufen werden. Hierauf wird in dieser Dokumentation gesondert hingewiesen. 1.1 Standardbedienungshinweise V- Log ist, bis auf wenige Ausnahmen wahlweise nur mit der Tastatur oder mit Tastatur und Maus bedienbar. Für die Tastaturbedienung gelten folgende Regeln: Die Eingabe in Felder ist immer mit „ENTER“ oder „TAB“ abzuschließen. Durch die Betätigung einer der beiden Tasten wird der Cursor in das nächste Feld gesetzt Button können mit ALT-(Unterstrichener Buchstabe) aktiviert werden. Da das Hauptmenü während der normalen Arbeitsabläufe nicht genutzt wird, ist hier keine Tastaturbedienung vorgesehen. 1.2 Funktionstasten F5 Aktualisieren der Sendungsliste F8 Wechsel zwischen den Sendungslisten „Anstehend“ und „Gespeichert“ (Sonderfall) F9 Neue Sendung/Packstück erfassen F 10 Sendung speichern F 11 Sendung/Packstück duplizieren F 12 Etiketten und andere erforderliche Frachtpapiere drucken MHP Software GmbH, Schloss Str. 2a, 31535 Neustadt, E-Mail: [email protected] Seite 3 von 26 V-LOG5.0 Bedienungsanleitung 2 Das Hauptmenü Das Menü von V-Log wird während des normalen Betriebes nicht verwendet. Es dient zum Aufruf von speziellen Administrationstools und seltener verwendeten Funktionen. 2.1 Menüpunkt Datei Menüeintrag Ende 2.2 Aktion Bemerkung V-Log wechselt zu dem ausgewähl- Wird nur benutzt, wenn der linke ten Frachtführer Rahmen mit den Frachtführerbutton ausgeblendet ist. Menüpunkt Tagesabschluss Menüeintrag Verschiedene Frachtführer 2.4 Bemerkung keine Menüpunkt Frachtführer Menüeintrag Verschiedene Frachtführer 2.3 Aktion Beendet das Programm Aktion Bemerkung V-Log führt den Tagesabschluss Der Tagesabschluss wird in der des ausgewählten Frachtführers aus Regel kurz vor dem Abholen der Sendungen durch den Frachtführer ausgeführt. Menüpunkt Grundeinstellungen Menüeintrag Verschiedene Frachtführer Aktion V-Log öffnet das Grundeinstellungsformular des ausgewählten Frachtführers. MHP Software GmbH, Schloss Str. 2a, 31535 Neustadt, E-Mail: [email protected] Bemerkung Die Grundeinstellungen werden in der Regel bei der Installation von V-Log für die installierten Frachtführer eingestellt. Seite 4 von 26 V-LOG5.0 Bedienungsanleitung 2.5 Menüpunkt Extras Die Menüeinträge 6-9 können nur sofort nach dem Start von V-Log geändert werden, wenn noch kein Frachtführer gestartet ist. Menüeintrag 1. Ansicht Aktion V-Log öffnet das Ansichtsformular 2. Firmenabsender V-Log öffnet das Firmenabsenderformular 3. Abfragegenerator V-Log öffnet das Abfragegeneratorformular 4. Kunden V-Log öffnet das Kundenformular 5. Versandliste neu laden V-Log lädt die Liste der noch nicht bearbeiteten Sendungen neu. 6. Passworte ändern V-Log öffnet das Passworteingabeformular 7. Datenübernahme vorbereiten V-Log führt die Datenübernahmevorbereitung durch. 8. Datenübernahme V-Log lädt die Liste der noch nicht bearbeiteten Sendungen neu. Bemerkung Im Ansichtsformular können die 3 Hauptfenster von V-LOG ein und ausgeschaltet werden. Sofern der Frachtführer dies unterstützt, können hier vom Standardabsender abweichende Firmenabsender eingetragen werden. Diese Absender werden dann auf die Etiketten gedruckt. Im Abfragegenerator können die bereits gespeicherten Versanddaten nach einstellbaren Kriterien sortiert und mit Hilfe von MS Excel oder dem Texteditor ausgedruckt werden. Sollte keine Schnittstelle zu dem Warenwirtschaftsprogramm vorhanden sein, so können hier Empfänger eingegeben werden. Diese Liste ist eine Sonderfunktionalität und muss für jede Anbindung an externe Programme angepasst werden. In der Standardversion von V-Log ist diese Funktion nicht verfügbar. Um das Programm vor unberechtigter Benutzung zu schützen, können vom Systemadministrator Passworte hinterlegt werden. Wenn Sie eine neue Version der Versandlogistiksoftware V-LOG erhalten haben, können Sie hier die Datenübernahme vorbereiten (siehe unbedingt Dokument „Datenübernahme“ ,damit keine Datenverluste entstehen) Wenn Sie eine neue Version der Versandlogistiksoftware V-LOG erhalten haben, können Sie hier die Datenübernahme durchführen (siehe Dokument Datenübernahme“, damit keine Datenverluste entstehen) MHP Software GmbH, Schloss Str. 2a, 31535 Neustadt, E-Mail: [email protected] Seite 5 von 26 V-LOG5.0 Bedienungsanleitung 3 Rahmen 1, Schnittstelle und Button 3.1 Referenznummern V-Log kann über eine parametrisierbare Schnittstelle an bereits vorhandene Datenbanken oder Warenwirtschaftsprogramme angebunden werden. Für einige Warenwirtschaftsprogramme existieren bereits fertige Standardschnittstellen: Sage KHK Officeline Sage KHK Classicline MyFactory OMS Mention Für andere Umgebungen kann die Schnittstelle leicht parametrisiert oder programmiert werden. In dem Schnittstellenrahmen können je nach Anforderung bis zu 4 Eingabefelder und 1 Auswahlfeld eingeblendet werden. In diese Felder können die eindeutigen Referenznummern (Lieferscheinnr., Auftragsnr, Rechnungsnr., oder andere) der externen Software/Datenbank eingegeben werden. V-Log sucht dann über die Schnittstelle die zu dieser Nummer vorhandenen Versanddaten und trägt diese in die entsprechenden Felder ein. 3.2 Button Button Neu (F9) Speichern (F10) Duplizieren (F11) Drucken (F12) Aktion Leert die Eingabebereiche zur Eingabe eines neuen Versanddatensatzes Speichert den aktuellen Datensatz in die Datenbank Das Duplizierungsformular wird geöffnet. Die Frachtpapiere und Aufkleber des aktuellen Datensatzes werden gedruckt. MHP Software GmbH, Schloss Str. 2a, 31535 Neustadt, E-Mail: [email protected] Bemerkung keine Beim Speichern werden die eingegebenen Daten auf Vollständigkeit und Richtigkeit überprüft. Der aktuelle Datensatz wird in der gewünschten Anzahl dupliziert. Sollte der Datensatz noch nicht in der Datenbank gespeichert sein, so wird vor dem Druckvorgang automatisch gespeichert. Die automatische Speicherung erfolgt nur, wenn noch kein Datensatz angelegt wurde. Seite 6 von 26 V-LOG5.0 Bedienungsanleitung Löschen 4 Löscht den aktuellen Datensatz keine Rahmen 2, Frachtführer Hier kann mit der Maus der gewünschte Frachtführer ausgewählt werden. Der aktuell ausgewählte Frachtführer wir dunkel hinterlegt. Die Auswahl der Frachtführer kann auch in der Schnittstelle automatisiert werden. MHP Software GmbH, Schloss Str. 2a, 31535 Neustadt, E-Mail: [email protected] Seite 7 von 26 V-LOG5.0 Bedienungsanleitung 5 Rahmen 3, Liste der Sendungen 5.1 Listenkopf Listenfeld Nr Inhalt Referenznummer des Datensatzes Bemerkung Durch Anklicken der Bezeichner Nr. und Name wird die Liste nach diesen Feldern sortiert. Name Empfängername OK Druckstatus Nach Anklicken eines Listeneintrages zeigt V-Log den gewünschten Datensatz an Bei bereits gedruckten Aufklebern wird in dieses Feld „OK“ eingetragen. Bereits gedruckte Aufkleber können nicht mehr verändert werden. 5.2 Listenfuß Durch Anklicken der Pfeilsymbole ist ebenfalls eine Navigation zwischen den Datensätzen möglich. Zusätzlich wird die Summe der Sendungen angezeigt. Durch Sonderprogrammierung ist es möglich eine Liste der noch nicht versendeten Pakete anzuzeigen. MHP Software GmbH, Schloss Str. 2a, 31535 Neustadt, E-Mail: [email protected] Seite 8 von 26 V-LOG5.0 Bedienungsanleitung 6 Rahmen 4, Empfänger 6.1 Standardfelder Der Empfängerrahmen ist für alle Frachtführer ähnlich aufgebaut und dient zur Eingabe des Empfängers. In der Regel wird der Empfänger per Schnittstelle geladen, so dass keine Eingabe notwendig ist. Sollte ein Pflichtfeld nicht gefüllt werden, so wird der Benutzer bei der Speicherung des Datensatzes hierzu aufgefordert. Jede Eingabe sollte mit „ENTER“ oder „TAB“ bestätigt werden. 6.2 Sonderfelder 6.2.1 Firmenabsender Durch die Auswahl eines Firmenabsenders ist es möglich auf dem Aufkleber einen vom Standardabsender abweichenden Absender auszudrucken. 6.2.2 Tippfeld Im gelb unterlegten Tippfeld werden abhängig von den bei der Eingabe veränderten Daten Hinweise zu den verschiedenen Feldern eingeblendet. MHP Software GmbH, Schloss Str. 2a, 31535 Neustadt, E-Mail: [email protected] Seite 9 von 26 V-LOG5.0 Bedienungsanleitung 7 Rahmen 5, Sendungsdaten Die Sendungsdaten sind für alle Frachtführer ähnlich aufgebaut. Die Funktionalitäten werden am Beispiel UPS erklärt. Auch die Sendungsart kann per Schnittstelle übergeben werden. 7.1 Standardfelder Gewicht Hier ist die Eingabe des korrekten Gewichtes erforderlich. Das Gewicht ist ein wichtiger Parameter zur Berechnung der Frachtentgelte. 7.2 Sonderfelder Abhängig vom Frachtführer und Empfängerland können die angebotenen Versandarten und Services ausgewählt werden. Falsche oder unmögliche Kombinationen werden verhindert. Eine genaue Beschreibung der möglichen Versandarten finden Sie in den Ihnen vom Frachtführer überlassenen Unterlagen. 7.3 Button Durch Anklicken der Button werden die entsprechenden Eingabeformulare geöffnet. (Siehe auch: Punkt 8 Weitere Eingabeformulare) MHP Software GmbH, Schloss Str. 2a, 31535 Neustadt, E-Mail: [email protected] Seite 10 von 26 V-LOG5.0 Bedienungsanleitung 8 Weitere Eingabeformulare Neben den Standardeingaben im Hauptformular ist es unter Umständen notwendig weitere Daten zur Sendung einzutragen. Hierzu dienen verschiedene Sonderformulare die im Folgenden erklärt werden. 8.1 Zolleingaben Bei Sendungen in das außereuropäische Ausland müssen wegen der notwendigen Verzollung verschiedene zusätzliche Daten angegeben werden. 8.1.1 Allgemeine Daten Importeur Hier werden die Angaben zum Importeur (dies ist im Normalfall der Empfänger) eingetragen. Durch Sonderanpassung ist es möglich andere Importeure über die Schnittstelle zu laden oder Standardimporteure zu hinterlegen. MHP Software GmbH, Schloss Str. 2a, 31535 Neustadt, E-Mail: [email protected] Seite 11 von 26 V-LOG5.0 Bedienungsanleitung Sonstige Daten Hier werden die unter Umständen für einzelne Frachtführer zusätzlich benötigten Daten eingegeben. 8.1.2 Handelsrechnung, Ursprungszeugnis Hier können die Angaben zur Handelsrechnung, Frankatur (Lieferbedingungen) und dem Ursprungszeugnis gemacht werden. Zusätzlich ist es möglich bei Bedarf einen abweichenden Antragsteller einzupflegen. MHP Software GmbH, Schloss Str. 2a, 31535 Neustadt, E-Mail: [email protected] Seite 12 von 26 V-LOG5.0 Bedienungsanleitung 8.1.3 Artikel Hier müssen die zu verzollenden Artikel eingegeben werden. Durch Sonderanpassung der Schnittstelle ist es möglich, diese automatisch zu importieren. Bereits eingepflegte Artikel können durch Auswahl über die entsprechenden Buttons nachträglich bearbeitet werden. Die Neuanlage eines Artikels erfolgt über den Button „Neu“ (Alt – N ) mit anschließender Eingabe der Artikeldaten. MHP Software GmbH, Schloss Str. 2a, 31535 Neustadt, E-Mail: [email protected] Seite 13 von 26 V-LOG5.0 Bedienungsanleitung 8.1.4 Ausfuhranmeldung Die Eingabe erfolgt analog zu den anderen Registern, ist aber erst ab einem Warenwert von 800,00 € erforderlich. Es handelt sich hierbei um das sogenannte, für die Ausfuhranmeldung genutzte, Einheitspapier. Ein Merkblatt zu dem Einheitspapier ist beim Zoll oder bei der MHP separat erhältlich. Die Felder im Zollformular sind analog zum Einheitspapier durchnummeriert. MHP Software GmbH, Schloss Str. 2a, 31535 Neustadt, E-Mail: [email protected] Seite 14 von 26 V-LOG5.0 Bedienungsanleitung 8.2 Zusatzadressen Bei einigen Frachtführern ist es für besondere Versandarten notwendig zusätzliche Adressen einzugeben. Dies erfolgt über unser Standardformular (hier als Beispiel Third Party von UPS). Die Eingabe erfolgt gemäß der Feldbeschriftung. Beim Speichern der Daten (Button „Übernehmen“) werden diese auf Vollständigkeit überprüft. MHP Software GmbH, Schloss Str. 2a, 31535 Neustadt, E-Mail: [email protected] Seite 15 von 26 V-LOG5.0 Bedienungsanleitung 8.3 Ansicht ändern Es gibt die Funktion, bestimmte Teile der Oberfläche von V-LOG 5.0 auszublenden. Dazu ist die Oberfläche in diesem Fenster verkleinert dargestellt. Um einen oder auch mehrere Oberflächenteile auszublenden, genügt ein Klick auf diesen Teil in der Grafik. Mit dem Button „Übernehmen“ werden die veränderten Einstellungen übernommen. MHP Software GmbH, Schloss Str. 2a, 31535 Neustadt, E-Mail: [email protected] Seite 16 von 26 V-LOG5.0 Bedienungsanleitung 8.4 Firmenabsender In diesem Fenster besteht die Möglichkeit, Firmenabsender anzulegen, zu ändern und zu löschen. Das Fenster ist aufgeteilt in eine Liste und eine Eingabemaske. Über die Liste können alle vorhanden Firmenabsender angewählt werden. Durch einen Klick auf die Firmenkennung werden alle ihre Daten des Absenders in die Eingabemaske geladen. Dort können sie dann bearbeitet werden. Durch Klicken auf den Button „neu“ werden alle Eingabefelder geleert. Dadurch kann eine neue Firmenabsender angelegt werden. Folgende Eingabefelder müssen ausgefüllt werden: „Absenderzeile 1“, „Straße“, „PLZ und Ort“. MHP Software GmbH, Schloss Str. 2a, 31535 Neustadt, E-Mail: [email protected] Seite 17 von 26 V-LOG5.0 Bedienungsanleitung 8.5 Abfragegenerator Um Statistiken erstellen zu können, müssen Sie Abfragen zur vorhandenen Datenbank generieren. Mit dem Abfragegenerator haben Sie die Möglichkeit die unterschiedlichsten firmenspezifischen Auswertungen vorzunehmen und anschließend die selektierten Daten weiterzuverarbeiten. Der Abfragegenerator ermöglicht es, Datensätze einer Datenbank unter Berücksichtigung ausgewählter Kriterien anzuzeigen, die getroffene Auswahl zu sichern und die aus der Abfrage resultierenden Datensätze optional in eine Textdatei oder nach Microsoft Excel zu exportieren. Somit besteht der Hauptnutzen darin, in bequemer, überprüfbarer und schneller Form Abfragen zu generieren. MHP Software GmbH, Schloss Str. 2a, 31535 Neustadt, E-Mail: [email protected] Seite 18 von 26 V-LOG5.0 Bedienungsanleitung Zur Auswahl einer bestimmten Tabelle reicht ein einfaches Anklicken. Nach Auswahl einer Tabelle füllt sich die Felderliste mit allen Feldern der betreffenden Tabelle. Dem Anwender stehen zwei Verfahren zur Verfügung, um ein Feld bei der späteren Abfrage anzuzeigen: - Durch ein Doppelklick auf das gewünschte Feld wird es in die mittlere Tabelle zur Anzeige aufgenommen. - Durch direktes Anwählen im Bereich „Anzuzeigende Felder“. Eine weitere Liste, die dem Inhalt der Felderliste entspricht, erlaubt es einem seine Auswahl zu treffen. Bezüglich der Sortierung werden folgende Optionen angeboten: aufsteigend Sortierung erfolgt in der Form A-Z absteigend Sortierung erfolgt in der Form Z-A nein Keine Sortierung Ein verwendbares Kriterium benötigt folgende Angaben: SPALTE BEISPIEL MÖGLICHE WERTE Log. AND AND (Logischer Operator) OR Feld Kundennummer Abhängig von der gewählten Tabelle Operator = Abhängig vom Feldtyp Wert 1001 Keine Einschränkungen FELDTYP Boolean Numeric Date Text ERLÄUTERUNG Relationsverhältnis der ausgewählten Kriterien Feldname Auswahl eines der angebotenen Operatoren¹) Wert, der das Abfrageergebnis bestimmt²) OPERATOREN =, <> =, <, > , <=, >=, <> =, <, > , <=, >=, <> =, <, > , <=, >=, <>, Like, Not Like Beim Feldtyp „Date“ ist der Wert in einem gültigen Datumsformat der Form: xx.xx.xxxx anzugeben. Zur Kontrolle wird die aus der Auswahl des Anwenders resultierenden Abfrage in dem unteren Fenster der Form angezeigt. Dieser SQL – Befehl dient jedoch nur zur Kontrolle und kann nicht direkt verändert werden. MHP Software GmbH, Schloss Str. 2a, 31535 Neustadt, E-Mail: [email protected] Seite 19 von 26 V-LOG5.0 Bedienungsanleitung Beschreibung der Button: NAME ERLÄUTERUNG Abfrage auswählen Auflistung aller gespeicherten Abfragen. Auswahl einer Abfrage durch Anklicken. Neue Abfrage Anzuzeigende Felder, Kriterien und SQL – Befehl werden gelöscht. Abfrage speichern Abfrage wird gesichert. Dazu ist die Angabe eines Abfragenamens erforderlich. Abfrage löschen Über „Abfrage auswählen“ wird die betreffende Auswahl gelöscht. Markiertes Kriterium Die aktuelle Zeile in der Kriterienauswahltabelle wird gelöscht. löschen Kriterien löschen Alle eingegebenen Kriterien werden gelöscht. SQL generieren Der SQL – Befehl wird unter Berücksichtigung der vorgenommenen Eingaben erzeugt. Abfrage ausführen Die Abfrage wird an die Datenbank gesendet. Ergebnis wird auf einem neuen Formular angezeigt. Beenden Trennung der Datenbankverbindungen. Programm wird beendet. Abfrageergebnis: Die Abfrage wurde an die Datenbank geschickt. Die resultierenden Datensätze entsprechen den Kriterien und Einstellungen, die zuvor getroffen wurden. Falls die Meldung „Ihre Kriterienauswahl führte zu keinen verwertbaren Daten.“ ausgegeben wird, so wurde eine Abfrage generiert, deren Ergebnismenge der leeren Menge entspricht. Gegebenenfalls sollte die Abfrage unter Selektion anderer Kriterien nochmals generiert werden. Das Abfrageergebnis kann in Form einer Textdatei gesichert werden oder in Microsoft Excel nachbearbeitet werden. OPTION ERLÄUTERUNG Text - Export Excel - Export Sicherung in eine Textdatei Nachbearbeitung in Excel MHP Software GmbH, Schloss Str. 2a, 31535 Neustadt, E-Mail: [email protected] Seite 20 von 26 V-LOG5.0 Bedienungsanleitung 8.6 Kunden Normalerweise werden die Kunden (Empfänger) über die Schnittstelle aus der vorhandenen Datenbank oder Warenwirtschaftssoftware geladen. Sollte dies nicht der Fall sein, können in diesem Formular Kunden angelegt werden. Die Bedienung erfolgt analog zu den anderen Formularen, zusätzlich ist es möglich die Menge der angezeigten Kunden durch die Eingabe von Kriterien einzuschränken. MHP Software GmbH, Schloss Str. 2a, 31535 Neustadt, E-Mail: [email protected] Seite 21 von 26 V-LOG5.0 Bedienungsanleitung 8.7 Passwort ändern Das Passwort kann nur sofort nach dem Start geändert werden, wenn noch kein Frachtführer gestartet ist. Um das Programm vor unberechtigter Benutzung zu schützen, können vom Systemadministrator Passworte hinterlegt werden. Für den Fall, dass noch keinen Passworte eingerichtet wurden ist das Administratorpasswort „MHP“. Nach der Passworteingabe haben Sie die Möglichkeit folgende Passworte zu ändern oder zu aktivieren. Ø Administratorpasswort Ø Optionspasswort Ø Startpasswort MHP Software GmbH, Schloss Str. 2a, 31535 Neustadt, E-Mail: [email protected] Seite 22 von 26 V-LOG5.0 Bedienungsanleitung Administratorpasswort: Nach Änderung des Administratorpasswortes kann nur noch dieser Änderungen unter diesem Menüpunkt vornehmen. Optionspasswort: Es besteht die Möglichkeit einzelne Menüfunktionen durch Passworte zu schützen. Wenn Sie diese Einstellungen vornehmen möchten, setzen Sie sich bitte mit der MHP Software GmbH in Verbindung. Startpasswort: Nach Aktivierung des Startpasswortes kann das Programm nur noch mit Hilfe des Startpasswortes oder des Administratorpasswortes gestartet werden. Ist bei Passwort ändern das Häkchen gesetzt, kann das Passwort geändert werden. Die Passwortnutzung kann hier ein-/ausgeschaltet werden. MHP Software GmbH, Schloss Str. 2a, 31535 Neustadt, E-Mail: [email protected] Seite 23 von 26 V-LOG5.0 Bedienungsanleitung 9 Installation 9.1 Systemvorausetzungen Hardware: ab 64 MB RAM (empfohlen 128 MB), mind. 150 MB Festplattenspeicher – abhängig von den aktivierten Frachtführern (z.B. + 560 MB bei DPI Datafactory), CPU ab Pentium II (350 MHz oder höher), CD-ROM (bei CD - Installation), Bildschirmauflösung 1024x768, Laser- oder Thermotransferdrucker mit Windows-Treiber, bei DFÜ via Internet eine ISDN Karte, analoges oder XD,SL Modem Betriebssysteme: Windows98 (alle Versionen), Windows NT (mit Service Pack 5 oder höher), Windows 2000 (alle Versionen) oder WindowsXP (alle Versionen) 9.2 Installationsvorbereitung In der folgenden Tabelle wird aufgeführt, welche zusätzlichen Treiber bei welchem Betriebssystem vor der V-LOG 5.0 Installation auf Ihrem System eingerichtet sein müssen. Windows98 Windows 2000 (mit SP 1 und Windows NT (SP 5 oder höher) darunter) Windows XP Windows 2000 (SP 2 und SP3) • – • MDAC 2.5 (MDAC_TYP.EXE) Jet Engine 4.0 SP 5 (Jet40SP5_9xNT.exe) – • Jet Engine 4.0 SP 5 (Jet40SP5_W2K.exe) – Anm.: Die Datenbanktreiber MDAC und Jet Engine sind frei erhältlich und können von unserer Homepage heruntergeladen werden. Sie befinden sich auch auf der V-LOG InstallationsCD im Verzeichnis "Treiber". Wenn Sie V-LOG 5.0 von der CD installieren, haben Sie die Möglichkeit die entsprechenden Treiber während der Installationsroutine auf Ihrem Rechner einzubinden. Bei einer Installation von V-LOG 5.0 mit der Download Datei von unserer Homepage, müssen Sie zuvor die zu Ihrem Betriebssystem benötigten Treiber installieren. Dazu brauchen Sie lediglich die entsprechende Startdatei auszuführen. Nach jeder Installation eines Treibers müssen Sie den Rechner neu starten. Wenn Sie sich nicht sicher sein sollten, ob die Treiber bereits auf ihrem System vorhanden sind, so können Sie diese einfach neu installieren bzw. das Betriebssystem erkennt, ob der Treiber bereits eingebunden ist und gibt eine entsprechende Meldung heraus, so dass Sie den Treiber nicht mehr installieren müssen und mit der Installation fortfahren können. Um herauszufinden, welche Betriebssystem-Version bzw. welches Service Pack (=SP) auf Ihrem System installiert ist, klicken Sie auf START–EINSTELLUNGEN –SYSTEMSTEUERUNG– MHP Software GmbH, Schloss Str. 2a, 31535 Neustadt, E-Mail: [email protected] Seite 24 von 26 V-LOG5.0 Bedienungsanleitung SYSTEM. Innerhalb der Registerkarte ALLGEMEIN werden generell diese Informationen angezeigt. 9.3 Installationsvorgang von CD Wenn Sie V-LOG 5.0 auf einem Rechner mit dem Betriebssystem WindowsNT, Windows2000 oder WindowsXP installieren, müssen Sie als Administrator angemeldet sein. 1. Schließen Sie zunächst alle geöffneten Programme. 2. Legen Sie die V-LOG 5.0 CD in das CD-ROM Laufwerk ein. Das Setupprogramm startet automatisch. Sollte es nicht selbständig starten, wechseln Sie in den Windows-Explorer, und starten Sie durch Doppelklick die Datei "Autorun.exe" von der CD. 3. Klicken Sie im Setupprogramm auf START und dann auf SOFTWARE INSTALLIEREN. 4. Es öffnet sich das Installationsmenü. Wählen Sie hier V-LOG 5.0 aus. 5. Lesen Sie sich nun den Lizenzvertrag aufmerksam durch. Installieren Sie V-LOG 5.0 nur dann, wenn Sie diesen akzeptieren. Falls der Lizenzvertrag nicht angenommen wird, wird der Installationsvorgang beendet. 6. Beachten Sie bitte die nachfolgenden Informationen und fahren Sie mit der Installation fort. 7. Wählen Sie nun das Betriebssystem Ihres Rechners. Abhängig von Ihrem Betriebssystem müssen Sie unter Umständen zunächst die benötigten Treiber installieren (siehe unter Installations-vorbereitung). Überspringen Sie Punkt 8, wenn keine Treiber installiert werden müssen. 8. Wenn Sie MDAC oder Jet Engine installiert haben, dann werden Sie durch eine Meldung aufgefordert den Rechner neu zu starten. Achtung: Nehmen Sie bitte zuvor die Installations-CD aus dem Laufwerk. Starten Sie dann den Rechner neu und legen die CD wieder ins Laufwerk. Gehen Sie wieder an die Stelle des Setupprogramms, an der Sie sich bei dem Installationsvorgang zuletzt befunden haben und führen die Installation fort. 9. Nach einem Klick auf WEITER gelangen Sie zur Installation von V-LOG 5.0. Bestätigen Sie mit dem entsprechenden Button. 10. Folgen Sie den Anweisungen bis zu dem nochmals angezeigten Lizenzvertrag. Den Lizenzvereinbarungen müssen Sie mit JA zustimmen, ansonsten wird das Setup beendet. 11. Als nächstes können Sie den Installationszielpfad frei wählen. Voreingestellt ist: „C:\Programme\MHP\VLOG“ 12. Bestätigen Sie anschließend mit WEITER, um die Installation des Programms durchzuführen. 13. Klicken Sie auf die Schaltfläche FERTIGSTELLEN . MHP Software GmbH, Schloss Str. 2a, 31535 Neustadt, E-Mail: [email protected] Seite 25 von 26 V-LOG5.0 Bedienungsanleitung 14. V-LOG 5.0 ist nun auf Ihrem Rechner installiert. Wenn Sie möchten, können Sie auch noch die sich auf der V-LOG-CD befindenden Programme Acrobat-Reader und PCAnywhere installieren. 15. Starten Sie V-LOG über START–PROGRAMME–VLOG–VLOG 5.0 oder über die auf Ihrem Desktop neu angelegte Verknüpfung.. 9.4 Installationsvorgang der Download-Datei unserer Homepage Wenn Sie V-LOG 5.0 auf einem Rechner mit dem Betriebssystem WindowsNT, Windows2000 oder WindowsXP installieren, müssen Sie als Administrator angemeldet sein. 1. Laden Sie die Datei vlog50.zip herunter (ggf. benötigte Treiber – siehe unter Installationsvorbereitung). 2. Entpacken Sie die vlog50.zip Datei in einem beliebigen Ordner. Zum Entpacken benötigen Sie ein Entpackungsprogramm (wie z.B. "WinZip" oder „WinRar“). 3. Schließen Sie alle geöffneten Programme. 4. Starten Sie die Setup.exe Datei in dem entpackten Ordner, und folgen Sie den Anweisungen bis zu den Lizenzvereinbarungen. Lesen Sie sich den Lizenzvertrag aufmerksam durch. Installieren Sie V-LOG 5.0 nur dann, wenn Sie diesen akzeptieren. Falls der Lizenzvertrag nicht angenommen wird, wird das Setup beendet. 5. Als nächstes können Sie den Installationspfad frei wählen. Voreingestellt ist: „C:\Programme\MHP\VLOG“ 6. Bestätigen Sie anschließend mit WEITER, um die Installation des Programms durchzuführen. 7. Klicken Sie auf die Schaltfläche FERTIGSTELLEN . 8. V-LOG 5.0 ist nun auf Ihrem Rechner installiert. Starten Sie V-LOG über STARTPROGRAMME-VLOG-VLOG 5.0 oder über die auf Ihrem Desktop neu angelegte Verknüpfung. MHP Software GmbH, Schloss Str. 2a, 31535 Neustadt, E-Mail: [email protected] Seite 26 von 26