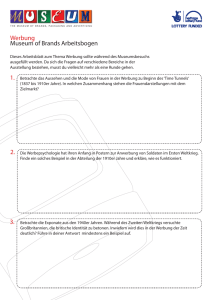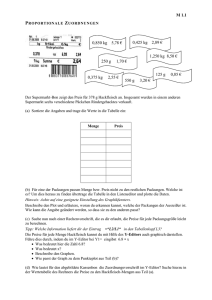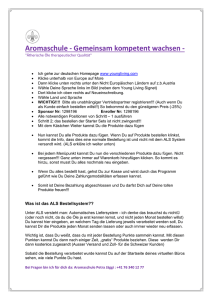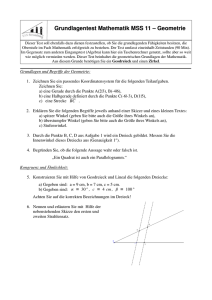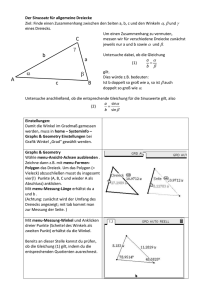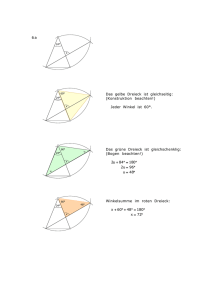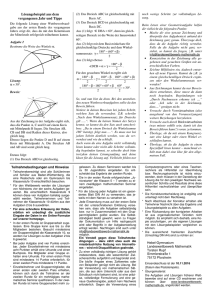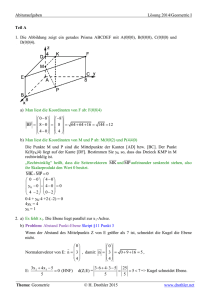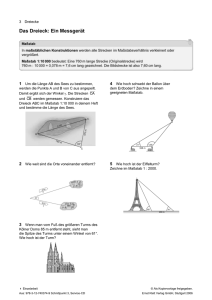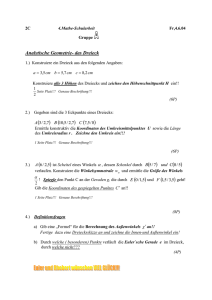Arbeitsblatt: Das Koordinatensystem - Spiegeln im
Werbung

Mag. Sieglinde Fürst GEOMETRIE des TI-92 Themenbereich Geometrie Inhalte • • • • Einführung Das Koordinatensystem – Spiegeln Flächenberechnung eines Dreiecks Flächenberechnungen am Parallelogramm und Dreieck • Lehrsatz des Pythagoras • Strahlensatz Ziele • Einüben der Grundfertigkeiten der Konstruktion und Messung mittels TI-92 • Kennenlernen des Koordinatensystems • Arbeiten mit dem Data – Matrix-Editor • Erkennen der Zusammenhänge Flächeninhalt – Seite bzw. Flächeninhalt Höhe Anhand bekannter Inhalte aus der Geometrie (Dreieckskonstruktionen, Messungen am Dreieck, Satz von Thales) wird der Einstieg im Umgang mit dem Gerät erarbeitet. Die Berechnung des Flächeninhalts eines Dreiecks aus zwei rechtwinkeligen Dreiecken wird experimentell durch mehrere Messungen und Berechnungen im Data-Matrix-Editor hergeleitet. Die Abhängigkeit des Flächeninhalts eines Parallelogramms bzw. Dreiecks von Seite bzw. Höhe soll erkannt werden. Der Pythagoraische Lehrsatz und der Strahlensatz soll mittels Messung und des Data-Matrix Editors von den Schülern gefunden werden. Fürst TI - 92/ Geometrie Seite 1 Einführung in die Geometrie Blatt 1 Our TI - 92: An American calculator speaks English. It was made at Honululu. ________________________________________________________________ Learn and repeat the following vocabularies. You will need them for using the calculator! Editor Current Pointer Rotate Rotation Dilate Dilation Point Intersection point Line Segment Ray Vector Circle Arc Triangle Delete Polygon Vertex Herausgeber aktuell, laufend Zeiger umkreisen lassen, drehen Drehung Dehnen Dehnung Punkt Schnittpunkt Gerade Strecke Strahl Vektor, Pfeil Kreis Bogen Dreieck Löschen Vieleck Eckpunkt regular perpendicular line midpoint center point Regelmäßig Normale Mittelpunkt Kreismittelpunkt perpendicular bisector angle bisector compass locus redefine translation reflection distance& length area slope equation calculate collect collect data store Streckensymmetrale Winkelsymmetrale Zirkel Ortslinie neu definieren Schiebung Spiegelung Distanz und Länge Flächeninhalt Neigung Gleichung Rechnen Sammeln Daten sammeln Speichern RIDDLE: Hide the table by a shirt and check your knowledge. Write the first letter of your answer on the following line. If your answers are correct, you can read the headline of the next example. 1) Strecke : ..................................... 8) Schiebung: ................................... 2) Winkel: ...................................... 9) Höhe: ........................................... 3) Dreieck: ..................................... 10) Fläche: ....................................... 4) Null: .......................................... 11) Gerade: ...................................... 5) Pfeil: .......................................... 12) Herausgeber: .............................. 6) öffnen: ....................................... 13) Neigung: ..................................... 7) Zahl: .......................................... -----------------------------------------------------------------------------------------------------------1. APPS, 8: Geometry, current 2. F2, 1: Point. Ein Bleistift erscheint. Mit der Taste ¸ bestätigst du die Lage. 3. F3, 1:Circle. „ THIS CENTER POINT“erscheint. Mit ¸ sagst du ja. Ein Kreis entsteht. Wenn er die richtige Größe hat, bestätigst du mit ¸. Fürst TI - 92/ Geometrie Seite 2 Einführung in die Geometrie Blatt 2 4. F2, 4:Line. Stelle den Bleistift auf den Kreismittelpunkt und bestätige das „ THRU THIS POINT“. Es wird eine Gerade durch den Kreismittelpunkt gelegt, die aber mit dem CURSOR in jede beliebige Lage gebracht werden kann. Bringe die Gerade in eine waagrechte Lage und fixiere sie dort mit ¸. 5. F2,4: Intersection point. Stelle den Bleistift auf die Schnittpunkte des Kreises mit der Geraden und bestätige „ POINT AT THIS INTERSECTION“. Eine zweite Möglichkeit zur Schnittpunktbestimmung besteht darin, den Pfeil auf die Gerade zu stellen und „THIS LINE“ mit ¸ zu bejahen ( Die Gerade wird strichliert angezeigt!), dann den Pfeil auf den Kreis zu stellen und ebenfalls bestätigen. Man erhält sofort beide Schnittpunkte. 6. F2, 2: Point on Object. Zeichne auf deinem Kreis einen Punkt ein. 7. F2, 5: Segment. Nun kannst du die Punkte zu einem Dreieck verbinden. Du mußt dazu die Strecke von Punkt zu Punkt führen und mit ¸ befestigen. Der Satz von Thales sagt: Wir wollen den Winkel messen und den Satz von Thales überprüfen! 8. F6, 3: Angle. Um den gewünschten Winkel festzulegen, stellt man den Pfeil der Reihe nach (1) auf einen Punkt des ersten Strahls, (2) auf den Scheitel des Winkels, (3) auf einen Punkt des zweiten Strahls. ( Bestätigen bei jedem Punkt nicht vergessen!!) Nun sollte das Maß des Winkels erscheinen. 9. Wir wollen nun den Eckpunkt des Dreiecks am Kreis wandern lassen. Wähle dazu F1, 1: Pointer und stelle den Pfeil auf den Eckpunkt. Nun drücke auf die Taste mit der Hand und laß sie gedrückt. Die Hand ergreift den Punkt und mit dem CURSOR kannst du ihn am Kreis wandern lassen. Der gemessene Winkel beträgt stets 90o. 10. Mit F8, 8: Clear all kannst du alles wieder löschen. Fürst TI - 92/ Geometrie Seite 3 Einführung in die Geometrie Blatt 3 Übungsbeispiele: 1. Zeichnen einer Strecke mit Beschriftung und Messung der Länge 1. F2, 5: Segment. Mit dem Zeichenbleistift kannst du durch Fixieren der Endpunkte eine Strecke zeichnen. Wenn du nach dem Fixieren des Punktes mit der Tastatur einen Buchstaben z.B.:↑ a = A eingibst, erhältst du sofort eine Beschriftung. 2. Willst du den Buchstaben verschieben, wähle F1, 1: Pointer und drücke die Handtaste. Mit dem CURSOR kannst du den Buchstaben verschieben. 3. Unter F7, 4: Label ( = Bezeichnung) findest du ebenfalls eine Möglichkeit auch nachträglich Beschriftungen einzufügen. 4. Hast du einen Fehler gemacht und du möchtest etwas löschen, dann wähle F8, 7: Delete. Gib an, was du löschen willst und bestätige nochmals mit F8, 7: Delete. 5. Wähle F6, 1: Distance & Length. Nun kannst du deine Strecke messen. 2. Zeichnen und messen eines Winkels 1. Zeichne den Strahl a als „ Segment“. 2. Zeichne vom Anfangspunkt weg den zweiten Strahl b als „Segment“. 3. Wähle F6, 3: Angle. Nun kannst du deinen Winkel messen. Um den gewünschten Winkel festzulegen, stellt man den Pfeil der Reihe nach (1) auf einen Punkt des ersten Strahls, (2) auf den Scheitel des Winkels, (3) auf einen Punkt des zweiten Strahls. ( Bestätigen bei jedem Punkt nicht vergessen!!) Nun sollte das Winkelmaß erscheinen. 4. Wir wollen nun den Winkel ändern. Wähle dazu F1, 1: Pointer und stelle den Pfeil auf den Endpunkt des zweiten Strahls. Nun drücke auf die Taste mit der Hand und laß sie gedrückt. Die Hand ergreift den Punkt und mit dem CURSOR kannst du ihn nach links und rechts ziehen. Es entstehen verschiedene Winkelarten, deren Maß stets mitläuft. 3. Zeichnen eines Dreiecks, messen von Umfang, Seiten, Fläche Unter F3 findest du 3: Triangle. Mit dem Zeichenbleistift kannst du durch Fixieren der Eckpunkte ein Dreieck zeichnen. Versuche nun selbst herauszufinden, wie man 1. die Seiten, 2. den Umfang, 3. die Fläche messen kann. Schreibe genau die Schritte auf. 4. Konstruktion des Inkreises eines Dreiecks 1. Zeichne ein Dreieck. (Unter F3 findest du 3: Triangle. Mit dem Zeichenbleistift kannst du durch Fixieren der Eckpunkte ein Dreieck zeichnen.) Fürst TI - 92/ Geometrie Seite 4 2. Zum Zeichnen der Winkelsymmetralen wählst du F4, 5: Angle Bisector. Um den gewünschten Winkel festzulegen, stellt man den Pfeil der Reihe nach (1) auf einen Punkt des ersten Strahls, (2) auf den Scheitel des Winkels, (3) auf einen Punkt des zweiten Strahls. ( Bestätigen bei jedem Punkt nicht vergessen!!) Nun sollte die Winkelsymmetrale erscheinen. 3. Zeichne eine zweite Winkelsymmetrale. 4. Zur Bestimmung des Inkreismittelpunktes müssen die Winkelsymmetralen mit F2, 3: Intersection Point zum Schnitt gebracht werden. 5. Die Normale auf eine Dreiecksseite läßt sich mit F4, 1: Perpendicular Line und Bestätigen von „ THRU THIS POINT“ und nach Anwählen der gewünschten Seite durch Bestätigen von „PERPENDICULAR TO THIS SIDE OF THE TRIANGLE“ zeichnen. 6. Schneide die Normale mit der Seite. 7. Nun erst kann der Kreis gezeichnet werden. Wähle dazu F3, 1: Circle. Bestätige „THIS CENTER POINT“ und ziehe den Kreis bis zum Schnittpunkt der Normalen mit der Seite. Mache den Kreis durch Bestätigen von „THIS RADIUS POINT“ fest. 5. Konstruiere den Umkreis eines Dreiecks Versuche dieses Beispiel allein durchzuführen und schreibe selbst einen genauen Konstruktionsgang. ( Hinweis: Die Streckensymmetrale läßt sich mit F4, 4: Perpendicular Bisector zeichnen!) 6. Konstruktion des Höhenschnittpunkts Versuche dieses Beispiel allein durchzuführen und schreibe selbst einen genauen Konstruktionsgang. ( Hinweis: Die Höhen lassen sich mit F4, 1: Perpendicular Line zeichnen!) 7. Konstruktion des Schwerpunkts Versuche dieses Beispiel allein durchzuführen und schreibe selbst einen genauen Konstruktionsgang. 8. Konstruktion eines Parallelogramms. 1. Zeichne die Seite a als „ Segment“. 2. Zeichne vom Eckpunkt A weg die Seite b ebenfalls als „Segment“. 3. Lege durch D eine Parallele zu a. (Verwende dazu F4, 2: Parallel Line) 4. Lege durch B eine Parallele zu b. 5. Schneide die gezeichneten Parallelen und du erhältst C. 6. Zeichne durch D eine Höhe auf a. Fürst TI - 92/ Geometrie Seite 5 Arbeitsblatt: Das Koordinatensystem - Spiegeln im Koordinatensystem Blatt 1 Wähle im Geometriemenü F8, Format, Coordinate Axes. Öffne mit dem Cursor das Menü und wähle RECTANGULAR. Unter dem Wort Coordinate Axes findest du Grid. Damit kann man eine Punkteeinteilung ins Koordinatensystem legen. Du wählst dazu ON. Nun bestätigst du deine neuen Einstellungen. Es erscheint ein Koordinatensystem, dessen Ursprung im Mittelpunkt der Zeichenebene liegt. Die Achsen tragen in allen 4 Vierteln ( QUADRANTEN ) Einteilungen. 1. Wähle F2, Point. Setze nun 6 Punkte in dein Koordinatensystem ( Jeder Quadrant soll vorkommen und sie sollen nicht zu eng beieinander liegen). Setze Punkte nicht nur „on this point of the grid“, sondern auch dazwischen. Wähle auch Punkte auf den Achsen. 2. Wähle F6, 5:Equation & Coordinates. Mit diesem Befehl kannst du die Koordinaten deiner Punkte bestimmen. 3. Trage die Ergebnisse in nachstehende Skizze ein: 2. Quadrant: Alle Punkte haben die x-Koordinate y-Koordinate 1. Quadrant : Alle Punkte haben die x-Koordinate y-Koordinate 3. Quadrant: Alle Punkte haben die x-Koordinate y-Koordinate 4. Quadrant: Alle Punkte haben die x-Koordinate y-Koordinate Ein Punkt liegt auf der x-Achse, wenn................................................................................ Ein Punkt liegt auf der y-Achse, wenn................................................................................ Lösche deine Zeichnung, bevor du das nächste Beispiel erarbeitest! ___________________________________________________________________________ Beispiel: Spiegle den Polygonzug [( 0/ 0,5 ); ( 1 / 0 ); ( 1 / 2 ); ( 2,5 / 1)] a) an der y-Achse und b) an der x-Achse. Bestimme die Koordinaten der gespiegelten Punkte. 1. Zeichne die gegebenen Punkte und verbinde sie mit F2, Segment. 2. Zum Spiegeln wähle F5, Reflection. Spiegle die Strecken (Segment), indem du die Frage REFLECT THIS SEGMENT bestätigst und dann die entsprechende Achse anwählst und die Frage WITH RESPECT TO THIS AXIS bestätigst. 3. Skizziere die Figur und ihre Spiegelungen und gib die von dir gemessenen Spiegelkoordinaten an! Spiegelung an der x- Achse Spiegelung an der y- Achse Fürst TI - 92/ Geometrie Seite 6 Koordinatensystem Blatt 2 Überprüfen von Formeln A. Überprüfen der Formel für den Mittelpunkt einer Strecke Hat man eine Strecke AB mit A (xA / yA) und B (xB / yB), so gilt für die Koordinaten des x + xB y + yB Mittelpunkts M (xM / yM) der Stecke : x M = A und y M = A . 2 2 Diese Formel soll durch Rechnen und Messen überprüft werden. Trage dazu die Ergebnisse in folgende Tabelle ein! ( Lösche nach jedem Beispiel die Zeichnung!) Für Beispiel 1. und 2. trage die angegeben Punkte ins Koordinatensystem ein, konstruiere den Mittelpunkt und miß seine Koordinaten. Dann rechne nach! Für 3. und 4. wähle selbst beliebige Strecken und miß die gesuchten Koordinaten. Dann rechne nach! Für 5. und 6. weißt du Anfangs- und Mittelpunkt einer Strecke. Kannst du den Endpunkt durch Konstruktion finden? Gib die Konstruktionsschritte an! Dann rechne nach! A (xA / yA) 1. 2. 3. 4. 5. 6. xA -1,5 -2,5 yA -1,5 1 -2 -2,5 -1 -1.5 B (xB / yB) xB 3,5 2,5 M (xM / yM) Messung xM yM yB -1,5 -1,5 0 0,5 M (xM / yM) Rechnung xM yM 0 0,5 Da Messung und Rechnung übereinstimmen, scheint die obige Formel zu stimmen. Das ersetzt aber keinen mathematischen Beweis! Warum? B. Überprüfen der Schwerpunktsformel für das Dreieck Gegeben sei ein Dreieck ABC mit A (xA / yA), B (xB / yB) und C (xC / yC), dann gilt für die Koordinaten des Schwerpunkt S (xS / yS): y A + y B + yC x + x B + xC xS = A und y S = . 3 3 Um die Richtigkeit dieser Formel zu überprüfen, arbeite wie bei A. A (xA / yA) 1. 2. 3. 4. xA -1,5 -2,5 yA -1,5 1 Fürst TI - 92/ Geometrie B (xB / yB) xB 3,5 2,5 yB -1,5 -1,5 C (xC / yC) xC 2 1 yC 1 1 S (xS / yS) Messung xS yS Seite S (xS / yS) Rechnung xS YS 7 Arbeitsblatt: Flächeninhalt des Dreiecks Blatt 1 1. Dreieckskonstruktion: Stelle unter MODE: Display Digits auf „FIX 2“ ein. Wähle APPS und 8: Geometry:Wähle F3 und 3: Triangle 2. Höhenkonstruktion auf die Seite c: Wähle F4 und Perpendicular Line ( = Normale) . Stelle den Pfeil auf den Punkt C. Es erscheint THRU THIS POINT, was du nur bestätigen mußt. Es erscheint PERPENDICULAR TO THIS SIDE OF THE TRIANGLE. Stelle den Pfeil auf die Seite c, ¸. Die Normale wird gezeichnet. Es wird gefragt INTERSECTION POINT ( = Schnittpunkt). Das bestätige, es ergibt den Fußpunkt der Höhe. Dieser Fußpunkt teilt die Seite c in zwei Strecken x und y. 3. Messung von x, y, hc und Fläche A: A hc x y Wir wollen nun der Reihe nach x, y, hc und A messen und diese Meßdaten in eine Tabelle eintragen. An Stelle der Buchstaben in obiger Zeichnung werden also Meßdaten erscheinen. Wähle nun F6, 1:Distance & Length. Stelle den Pfeil auf einen Punkt und bestätige die Meldung“ DISTANCE FROM THIS POINT“, schiebe den Pfeil zum nächsten Punkt und drücke bei Erscheinen von „TO THAT POINT“ ¸. Wenn du x, y und hc gemessen hast, wähle nochmals F6,2:Area. Miß die Fläche deines Dreiecks. kannst. Wenn du alle Strecken gemessen hast, wollen wir sie in eine Tabelle eintragen. Das Eintragen erfolgt vorerst „unsichtbar“, d.h. die Werte werden in einer Tabelle gespeichert, die wir erst später aufrufen. 4. Wähle F6, 7: Collect Data, Define Entry(= Erkläre die Eingabe). Merke dir die Reihenfolge der Eingabe, denn sie soll stets dieselbe bleiben. Stelle den Cursor auf die Messung von x und es erscheint „ THIS NUMBER“, was du bestätigst. Daraufhin wird die Zahl strichliert eingerahmt. Als nächstes gibst du die Größe von y, hc und A ein. Nun weiß der Computer welche Werte du gespeichert haben möchtest, aber du mußt ihm erst sagen, dass er diese auch wirklich speichert. 5. Dazu wähle nochmals F6, 7: Collect Data, Store Data (= Speichere die Daten). Ob alles geklappt hat, kannst du mit APPS,6: Data/Matrix/Editor überprüfen. Du siehst deine Daten in einer Tabelle gespeichert. Wähle nunF1,9: Format. Es erscheint ein Fenster, indem du die Spaltenbreite( Cell Width ) mit 8 bestätigen sollst und wo Auto - calculate (=automatisches Rechnen) on (=ein) geschaltet sein soll. Mit APPS, 8: Geometry kommst du wieder zu deiner Zeichnung. 6. Berechnung der Dreiecksfläche Die Dreiecksfläche ist die Summe der Flächen der zwei rechtwinkeligen Dreiecke A = A1 + A2. Gib Formeln zur Berechnung von A1 und A2 an: A1 = ....................... A2 = ....................... Die Rechnungen soll der Rechner für uns ausführen. Fürst TI - 92/ Geometrie Seite 8 Dreiecksfläche Blatt 2 7. Mehrere Dreiecke messen Drücke links die Hand. ( Gedrückt halten!) und ergreife mit der Hand, die am Bildschirm erscheint, den Punkt C. Verschiebe ihn beliebig. Alle Meßdaten ändern sich automatisch mit. Gib die neuen Daten wieder in die Tabelle ein. 8. Eingabe von Daten in die Tabelle Dazu wähle nochmals F6, 7: Collect Data, Store Data. Stelle den Cursor der Reihe nach auf x und es erscheint „ THIS NUMBER“, was du bestätigst. Daraufhin wiederholst du das bei y, hc und A. Ändere dein Dreieck noch mindestens zweimal durch Verschieben von Punkten und gib jeweils die Daten in die Tabelle ein. ( Achtung: Du mußt jedesmal vorher wieder F6, 7: Collect Data, Store Data anwählen.) 9. Bearbeiten der Daten Wir wollen nun überprüfen, ob der vom Rechner angegebene Flächeninhalt mit dem von uns errechneten übereinstimmt. (Wir lassen den TI-92 rechnen!) Wähle APPS und 6. Data/Matrix Editor und current. Dann erscheint folgende Tabelle: c1 c2 c3 c4 c5 c6 c7 c8 1 In die leeren Zellen der ersten Zeile wollen wir die Überschriften schreiben. Stelle den Cursor in die erste Zelle der ersten Zeile, dann erscheint unten eine Schreibzeile mit c1,Title =. Gib x ein. Beschrifte nun nach der Vorlage. Übertrage alle Daten hierher! x c1 y c2 H c3 A c4 c=x+y c5 A1 = x*h/2 c6 A2=y*h/2 c7 1 2 3 4 Der Rechner führt die von uns gewünschten Rechnungen automatisch durch. Dazu stellst du den Cursor auf das Feld c5 und schreibst in der Schreibzeile c1 + c2 ( dann werden nämlich x und y addiert). In c6 schreibst du c1*c3/2, in c7 schreibst du c2*c3/2 und in c8 schreibst du c6+c7. Wenn du alles richtig gemacht hast, dann muß ........................................................................... A= x.hc y.hc + 2 2 Kannst du daraus eine neue, einfachere Formel für die Fläche eines nichtrechwinkeligen Dreiecks machen? Überprüfe deine Formel mit Hilfe der Tabelle! ( Laß den Rechner für dich arbeiten, indem du auf Zelle c9 deine Formelanweisung schreibst!) HÜ: Zeichne stumpfwinkelige Dreiecke und überprüfe, ob die Flächenformel auch dabei gilt. Fürst TI - 92/ Geometrie Seite 9 A1+A2 c8 Arbeitsblatt: Rechnen mit Flächeninhalten Blatt1 1. Von einem Parallelogramm kennt man: A = 2 720 mm2 , a = 136 mm. Berechne ha! Mit TI – 92: Ohne TI - 92: • Flächenformel: ........................... • Daher gilt für ha: ............................. • Zahlen einsetzen: .................................. • Überschlagsrechnung:................................. • Nebenrechnung ins Heft. ha = ................... 2. Von einem Parallelogramm kennt man: A = 53,1dm2 , hb = 45 cm. Berechne b! ( Rechne wie oben ins Heft! BEIDE ARTEN!!) ___________________________________________________________________________ 3. Gegeben: Dreieck, c = 36mm, hc = 42 mm, a = 63mm. Berechne ha ! Ohne TI - 92: Mit TI – 92: • Flächenformel: ........................... • Daher gilt für ha: ............................. • Zahlen einsetzen: .................................. • Überschlagsrechnung:................................. • Nebenrechnung ins Heft. ha = ................... 4. Karli behauptet: Wenn man in einem Dreieck die Höhe verdoppelt, verdoppelt sich der Umfang! Susi sagt: Du hast wohl Umfang mit Flächeninhalt verwechselt! Überprüfe die Aussagen der Kinder durch Zeichnen und Messen am TI - 92! ERGEBNIS: ___________________________________________________________________________ 5. Wie ändert sich der Flächeninhalt :Aneu = ? Aalt Dreieck Parallelogramm Eine Seite verdoppelt Aneu = Aneu = Aneu = Aneu = Höhe und Seite verdoppelt Eine Seite halbiert Aneu = Aneu = Höhe verdoppelt und eine Seite Aneu = Aneu = halbiert Höhe k - mal so groß macht Aneu = Aneu = Seite m - mal so groß macht Aneu = Aneu = Aneu = Die Höhe k - mal und die Seite Aneu = m - mal so groß macht Fürst TI - 92/ Geometrie Seite 10 Rechnen mit Flächeninhalten Blatt 2 6. Ein Parallelogramm hat die Seitenlänge a = 5 cm. Berechne OHNE TI - 92 den Flächeninhalt für folgende Höhen: ( Wie multipliziert man schnell mit 5?) ha A 0 cm 1 cm 1.8 cm 2.9 cm 3.4 cm 4.3 cm 5 cm 5.6 cm 5.9 cm 6 cm • Versuche das nun schneller mit Hilfe des TI - 92. APPS: 6. Data /Matrix/Editor. ( Hinweis: Die Tabelle muß vor Beginn leer sein! ) Korrigiere mögliche Rechenfehler! • Zeichne nun deine Werte im Heft in ein Koordinatensystem. Trage auf der x - Achse die Höhenwerte auf (Einheit 1 cm) und auf der y - Achse den Flächeninhalt (Einheit 0.5 cm) Wir wollen dieses Diagramm auch mit dem TI - 92 machen: • APPS: 6. Data /Matrix/Editor • F2: Plot Setup ( plot = zeichnen) • F1: Define (define = erkläre, was du zeichnen willst) Es erscheint ein Menü. • Wähle vorerst bei „Plot Type“ 1: Scatter (später kannst du auch 2: xyline wählen). • Für Mark kannst du wählen, was dir gefällt! • Bei x.............und y............müssen wir c1 bzw. c2 eingeben. • Nach deiner Bestätigung ist unter Plot deine Wahl vermerkt. ACHTUNG: Plot 1: muß links abgehakt sein. Ist dieser Haken nicht da, kannst du nichts sehen! • ¥ GRAPH zeichnet • Wenn die Zeichnung nicht bildschirmfüllend ist, wähle F2, 9: ZoomData Du kannst nun andere Einstellungen ausprobieren, z.B.: xyline. 7. Wähle eine andere Seitenlänge z.B.: 3 cm oder 9 cm oder einen (vernünftigen) anderen Wert. Was kannst du beobachten? ERGEBNIS: 8. Lösche alles. Zwischen Flächeninhalt und Höhe besteht der Zusammenhang A = a . ha ( a ist immer eine fixe Zahl ) y=a.x Der TI-92 versteht (leider) nur x und y ( Koordinatensystem!) Wähle ¥ y = . Gib dort 5 .x ein und wähle wieder ¥ GRAPH. Du erhältst die Zeichnung. Welcher Zusammenhang besteht zwischen Flächeninhalt und Höhe? Ergebnis: 9. Überlege, ob dieser Zusammenhang auch zwischen Fläche und Seite besteht? Gilt das alles auch für ein Dreieck? Zusammenfassung: Fürst TI - 92/ Geometrie Seite 11 Arbeitsblatt: Lehrsatz des Pythagoras Blatt 1 A. Konstruktion eines rechtwinkeligen Dreiecks: 1. Zeichne eine Strecke CA. 2. Zeichne durch C eine Normale. 3. Fixiere auf der Normalen einen Punkt B. 4. Verbinde B mit C. 5. Miß die Längen der Katheten a und b und der Hypotenuse c. 6. Diese Daten wollen wir in eine Tabelle eintragen. Das Eintragen erfolgt vorerst „unsichtbar“, d.h. die Werte werden in einer Tabelle gespeichert, die wir erst später aufrufen. Wähle F6, 7: Collect Data, Define Entry. Merke dir die Reihenfolge der Eingabe, denn sie soll stets dieselbe bleiben. Stelle den Cursor auf die Messung der Seite c und es erscheint „ THIS NUMBER“, was du bestätigst. Daraufhin wird die Zahl strichliert eingerahmt. Als nächstes gibst du die Längen von a und b ein. Nun weiß der Computer welche Werte du gespeichert haben möchtest, aber du mußt ihm erst sagen, dass er diese auch wirklich speichert. 7. Dazu wähle nochmals F6, 7: Collect Data, Store Data. Ob alles geklappt hat, kannst du mit APPS,6: Data/Matrix/Editor überprüfen. Mit APPS, 8: Geometry kommst du wieder zu deiner Zeichnung. 8. Mit dem Befehl F1, 1: Pointer und der gedrückten Handtaste kannst du nun die Punkte A und B so verschieben, dass das Dreieck stets rechtwinkelig bleibt. Wähle noch drei andere Dreiecksmaße und speichere die gemessenen Längen. 9. Kehre nun zur Tabelle zurück, beschrifte nach der Vorlage und trage deine Meßwerte ein. c c1 a c2 b c3 c2 c4 a2 + b2 c5 10. Der Rechner soll nun das Quadrat der Hypothenuse und die Summe der Quadrate der Katheten berechnen. Dazu stellst du den Cursor auf das Feld c4 und schreibst in die Eingabezeile die gewünschte Rechnung, nämlich: c1∧2 und im Feld c5 trägst du c2∧2 + c3∧2 ein. 11. Welche Erkenntnis läßt sich finden? Fürst TI - 92/ Geometrie Seite 12 Arbeitsblatt: STRAHLENSATZ Blatt 1 1. Konstruiere einen Strahl ( F2, Ray ) Du mußt einen Anfangspunkt bestätigen und dann, wenn der Strahl in der von dir gewünschten Lage ist, diese nochmals bestätigen. 2. Konstruiere einen zweiten Strahl mit demselben Anfangspunkt. 3. Zeichne eine Gerade, die beide Strahlen schneidet. Wähle dazu F2, Line und lege den vorgeschlagenen Geradenpunkt ca. in die Mitte zwischen die Strahlen. Fixiere dann die Gerade in der von dir gewünschten Lage durch Bestätigen. 4. Schneide die Gerade mit den Strahlen unter Verwendung von F2, Intersection Point. Deine Zeichnung sollte etwa so aussehen: 5. Du hast ein Dreieck gezeichnet, dessen Seiten wir messen wollen. Wähle nun F6, Distance & Length. Stelle den Pfeil auf einen Punkt und bestätige die Meldung“ DISTANCE FROM THIS POINT“, schiebe den Pfeil zum nächsten Punkt und drücke bei Erscheinen von „TO THAT POINT“ ¸. Es erscheint sofort wieder die Meldung “ DISTANCE FROM THIS POINT“, sodass du sofort die nächste Strecke messen kannst. Wenn du alle Strecken gemessen hast, wollen wir sie in eine Tabelle eintragen. Das Eintragen erfolgt vorerst „unsichtbar“, d.h. die Werte werden in einer Tabelle gespeichert, die wir erst später aufrufen. 6. Wähle F6, 7: Collect Data, Define Entry. Merke dir die Reihenfolge der Eingabe, denn sie soll stets dieselbe bleiben. Stelle den Cursor auf die Messung der Seite c und es erscheint „ THIS NUMBER“, was du bestätigst. Daraufhin wird die Zahl strichliert eingerahmt. Als nächstes gibst du die Länge von a, bzw. b ein. Nun weiß der Computer welche Werte du gespeichert haben möchtest, aber du mußt ihm erst sagen, dass er diese auch wirklich speichert. 7. Dazu wähle nochmals F6, 7: Collect Data, Store Data. Ob alles geklappt hat, kannst du mit APPS,6: Data/Matrix/Editor überprüfen. Mit APPS, 8: Geometry kommst du wieder zu deiner Zeichnung. 8. Wir wollen die Gerade, die die beiden Strahlen schneidet parallel verschieben. Dazu wählst du F1, 1: Pointer und stellst dann den Pfeil auf den Geradenpunkt. Nun drückst du die Handtaste, hältst sie gedrückt und verschiebst nun die Gerade mit dem Cursor. Das Dreieck ist größer oder kleiner geworden. Die Maße der Strecken haben sich mitverändert und du trägst sie sofort in die Tabelle ein. ( Achtung: Gleiche Reihenfolge!!) 9. Du änderst noch zwei- bis dreimal die Streckenlängen und trägst die Maße ein. Fürst TI - 92/ Geometrie Seite 13 Strahlensatz Blatt2 10. Du beendest die Zeichnungen und öffnest die Tabelle. c c1 a c2 b c3 c:a c4 c:b c5 a:b c6 Du beschriftest nach der Vorlage. 11. Der Rechner soll nun die Verhältnisse der Streckenlängen berechnen. Dazu stellst du den Cursor auf das Feld c4 und schreibst in die Eingabezeile die gewünschte Rechnung, nämlich: c1:c2 und so fort. 12. Welche Erkenntnis läßt sich finden? 13. Zeichne in dein Heft: b B2 B1 a S SA1 SA2 A2 A1 SB1 SB2 A1A2 B1 B2 A1 B1 A2B2 SA1: SA2 Trage die gemessenen Strecken in die Tabelle ein und berechne Streckenverhältnisse. Du kannst viele verschiedene Möglichkeiten finden. Formuliere einige gültige Proportionen. Fürst TI - 92/ Geometrie Seite 14