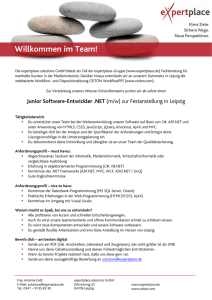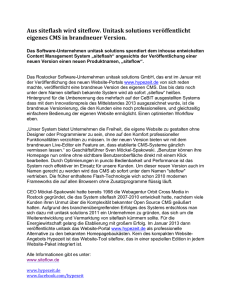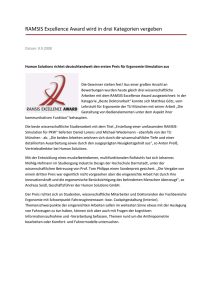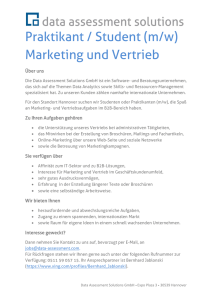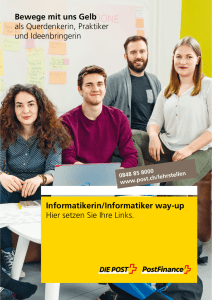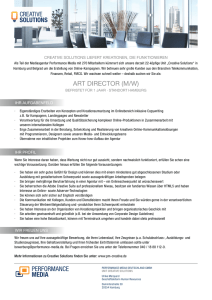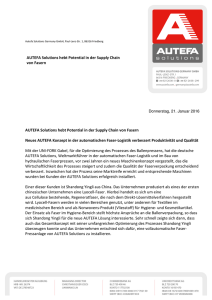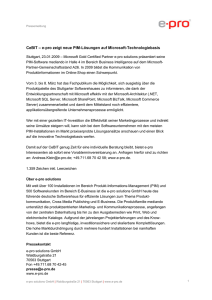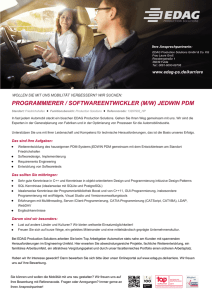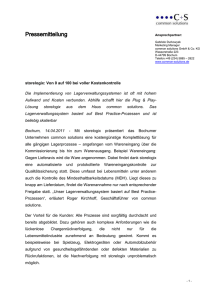Postbook 2.2 Handbuch
Werbung

Postbook 2.2 Handbuch Inhaltsverzeichnis Postbook 2.2................................................................................................................3 Verbindung mit Datenbank........................................................................................5 Login.......................................................................................................................... 7 Toolbar....................................................................................................................... 8 Statusbar..................................................................................................................11 Einstellungen........................................................................................................... 12 Einstellungen-System............................................................................................13 Einstellungen-Nummernkreise.............................................................................. 17 Einstellungen-LDAP.............................................................................................. 20 Einstellungen-Sekretariate.................................................................................... 22 Einstellungen-Abteilungen.....................................................................................24 Einstellungen-Nutzer............................................................................................. 26 Zugriffsrechte-Sekretariate..................................................................................29 Zugriffsrechte-Abteilungen.................................................................................. 30 Einstellungen-Verbindungen..................................................................................31 Einstellungen-Kostenstellen.................................................................................. 34 Einstellungen-Kategorie Eingang.......................................................................... 35 Einstellungen-Kategorie Ausgang......................................................................... 36 Einstellungen-Add-on............................................................................................ 37 Eingang....................................................................................................................39 Eingangsfenster.....................................................................................................40 Posteingang erfassen......................................................................................... 44 Dokumente anhängen...................................................................................... 50 Dokumente beschreiben.................................................................................54 Sekretariate......................................................................................................... 55 Sekretariatsvorgang anfügen............................................................................56 Abteilungen......................................................................................................... 59 Abteilungsvorgang anfügen.............................................................................. 60 Ausgang...................................................................................................................61 Ausgangsfenster....................................................................................................62 Postausgang erfassen.......................................................................................... 65 Dokumente anhängen.........................................................................................71 Mitarbeiter................................................................................................................ 72 Adressen..................................................................................................................74 Adressfenster........................................................................................................ 75 Doppelte Adressen Finden (Doubletten).............................................................. 78 Rechnungen.............................................................................................................79 Rechnungsdaten erfassen.................................................................................... 81 Bezahldatum eintragen......................................................................................... 83 Reports.................................................................................................................... 84 Portoüberwachung...................................................................................................89 Passwort ändern......................................................................................................91 Postbook 2.2 - miditas software solutions Seite 2 Postbook 2.2 Postbook ist eine Datenbankapplikation, die der Verwaltung Ihrer Geschäftspost dient. Sie können ein- und ausgehende Postvorgänge verwalten. Die Schriftstücke können gescannt und mit den Vorgängen verknüpft werden. Zahlreiche Filter erleichtern das Wiederfinden der Vorgänge und Dokumente. Postbook ist sowohl in einer Einzel- als auch in einer Mehrplatzversion verfügbar. Folgende Features sind verfügbar: • • • • • • • • • • • • Posteingang mit einfachem Workflow (Poststelle -> Sekretariate -> Abteilungen) Postausgang mit Portoerfassung und Verwaltung eines Portobugdets optionale Erfassung von Eingangsrechnungen incl. Auswertung Speichern und Anzeigen von beliebig vielen gescannten Dokumenten je Vorgang im Postein- und -ausgang in der Datenbank native PDF-Anzeige Volltextsuche bei angehängte, durchsuchbaren PDF-Dokumenten beliebig viele, unabhängige Nummernkreise (*) Betrieb über LAN / WAN / Intranet und Internet (*) Einlesen von Mitarbeiterverzeichnissen per LDAP innovatives Verfahren zum schnellen Selektieren von Adressen zahlreiche Filter für effektives Wiederauffinden von Dokumenten Verwalten von vertraulichen Informationen über besondere Zugriffsrechte Postbook 2.2 - miditas software solutions Seite 3 • Terminverwaltung für Wiedervorlagen incl. Export in Outlook/Notes im Ein- und Ausgang • Individuelle Kategorien für Postein- und Ausgang • Definieren von eigenen Add-ons (neu) • Individuelle Bezeichnung für Sekretariate und Abteilungen (neu) • Export aller Tabellen in Microsoft Excel oder Word • Reports sowie Etikettendruck • unterstützt Microsoft Outlook und Lotus Notes • komplett in deutsch und englisch (*) Nur Mehrplatzversion Postbook 2.2 - miditas software solutions Seite 4 Verbindung mit Datenbank In diesem Fenster stellen Sie eine Verbindung zur Datenbank her. Sie können die Daten händisch eingeben oder sie in der "connection.ini" hinterlegen. Sofern Sie Postbook als Administrator erstmalig aufrufen, benutzen Sie bitte den Verbindungsnamen, den Sie bei der Einrichtung des Datenbankservers benutzt haben. Servername Geben Sie hier den Namen des Servers oder die IP-Adresse ein (LAN, WAN oder Internet) Postbook 2.2 - miditas software solutions Seite 5 Passwort Geben Sie hier das Passwort ein, das Sie bei der Einrichtung des HF SQL Servers benutzt haben. Umschalter Einzel / Mehrplatzversion Schaltet zwischen Einzel- oder Mehrplatzversion um. Für die Einzelplatzversion ist die Eingabe von Passwort und Loginnamen nicht notwendig. Die Datenbank in der Einzelplatzversion befindet sich im Programmverzeichnis (z.B.c:\programme\postbook) und wird beim ersten Start des Programms automatisch angelegt. Verbindungsname Geben Sie hier den Namen ein, den Sie bei der Einrichtung des HF SQL Servers benutzt haben, i.d.R. "Admin". Postbook 2.2 - miditas software solutions Seite 6 Login Logt den Nutzer in die Postbook Datenbank ein (Nur Mehrplatzversion). Login Loginname und Passwort erhalten Sie von Ihrem Datenbankadministrator. Beim ersten Programmstart loggen Sie sich bitte als "Superuser" ohne Passwort ein. in der "connection.ini" der Schalter autologin=wahr gesetzt, wird automatisch der Loginname der Arbeitsstation als Loginname für Postbook benutzt. Die LOGIN Abfrage erfolgt dann im Hintergrund und dieses Fenster ist dann nicht sichtbar. Passwort Postbook 2.2 - miditas software solutions Seite 7 Toolbar Einstellungen Öffnet das Fenster "Einstellungen". Nur sichtbar, wenn man als "Superuser" angemeldet ist. Suchen Sucht im aktuellen Fensterinhalt nach der angegebenen Zeichenkette. ACHTUNG ! Diese Suche arbeitet ohne Datenbankunterstützung und ist deshalb bei grossen Datenmengen entsprechend langsam. Sie ist vergleichbar mit der Suche innerhalb einer Webseite (STRG-F). Für grosse Datenbestände benutzen Sie bitte die eingebauten Filter, um eine Vorauswahl zu treffen ! Mitarbeiter Liest die Mitarbeiterverzeichnisse per LDAP erneut ein. Die LDAP Pfade müssen unter "Einstellungen-LDAP" definiert worden sein. Postbook 2.2 - miditas software solutions Seite 8 Porto Ermöglicht, den Portobestand zu verwalten. Nur sichtbar, wenn man die Portoüberwachung aktiviert hat. Aktualisieren Aktualisiert die jeweilig angezeigte Eingangs- oder Ausgangstabelle. Postbuchauswahl Auswahl eines Postbuches. Sekretariat ein/ausschalten Mit diesem Schalter können Sie die Sektretariatstabelle unsichtbar schalten. Nützlich, wenn Sie diesen Workflow nicht benutzen wollen. Abteilung ein/ausschalten Mit diesem Schalter können Sie die Abteilungstabelle unsichtbar schalten. Nützlich, wenn Sie diesen Workflow nicht benutzen wollen. Rechtschreibprüfung Aktiviert die Rechtschreibprüfung. Aktuell nur in Echtzeit mit Open Office verfügbar (Rot unterstrichende falsch geschriebene Wörter). Wenn Sie die rechte Maustaste in einem Editfeld clicken, dann können Sie über "Spellcheck" auch die Rechtschreibprüfung mit Microsoft Office benutzen. Postbook 2.2 - miditas software solutions Seite 9 Sprachauswahl Schaltet zwischen deutsch und englisch um. Postbook 2.2 - miditas software solutions Seite 10 Statusbar Die Statusbar zeigt dynamisch folgende Informationen an: Geändert: Kurzzeichen und Zeitpunkt der letzten Veränderung des Datensatzes ("Timestamp") Porto: Summe des noch verbleibenden Portovorrats. Ist der Schwellwert unterschritten, wird der Wert grün hinterlegt. Nur Sichtbar, wenn die Portoüberwachung eingeschaltet ist. Neue Ein- oder Ausgänge Zeigt die Anzahl der auf anderen Stationen neu eingegebenen Datensätze an. Nach Aktualisierung der Ein- bzw. Ausgangstabelle wird dieses Feld wieder zurückgesetzt. Postbook 2.2 - miditas software solutions Seite 11 Einstellungen In diesem Programmzweig können Sie grundlegende Einstellungen für das Programm treffen. Melden Sie sich bitte beim ersten Start mit dem Usernamen "SUPERUSER" und leerem Passwort an. Postbook 2.2 - miditas software solutions Seite 12 Einstellungen-System Test-Empfänger Geben Sie hier bitte eine Email-Adresse ein, an die die Testmail versandt werden soll. SMTP Absender Tragen Sie hier bitte die Emailadresse ein, die als Absender bei den von Postbook erzeugten Mails erscheinen soll Bsp: [email protected] SUPERUSER Passwort Tragen Sie hier bitte das SUPERUSER Passwort ein. Postbook 2.2 - miditas software solutions Seite 13 SMTP Passwort Tragen Sie hier bitte das Passwort ein, dass Sie zur Authentifizierung bei Ihrem SMTP Server benötigen. Volltexterfassung einschalten Mit diesem Schalter können Sie die Funktion PDF2Text innerhalb der Datenbank aktivieren, d.h. bei durchsuchbaren PDF Dokumenten, die sie den Vorgängen anhängen, kann nach Texten gesucht werden. SMTP User Geben Sie hier bitte die SMTP Accountinformationen ein. SMTP Server Geben Sie hier bitte den Namen oder die IP-Adresse Ihres SMTP-Servers ein. Kostenstelle erforderlich Legt fest, dass bei Eingabe der Eingangsrechnungsinformationen das Feld "Kostenstelle" zwingend eingegeben werden muss. Testmail senden Sendet eine Testmail an die Testmailadresse zum Überprüfen Ihrer SMTP Einstellungen. Postbook 2.2 - miditas software solutions Seite 14 Nettowerteingabe erforderlich Legt fest, dass bei Eingabe der Eingangsrechnungsinformationen das Feld "Netto" zwingend eingegeben werden muss. Backup alle X Tage Hier stellen Sie ein, wie oft Postbook beim Start des Programms eine Reorganisation und ein Backup durchführen soll. Die Backupdaten finden Sie auf dem HF SQL Server unterhalb der Datenbank im Verzeichnis "_Backup". Bitte sichern Sie NICHT die Originaldatenbank im laufenden Betrieb. Bruttowerteingabe erforderlich Legt fest, dass bei Eingabe der Eingangsrechnungsinformationen das Feld "Brutto" zwingend eingegeben werden muss. MWST Eingabe erforderlich Legt fest, dass bei Eingabe der Eingangsrechnungsinformationen das Feld "MWST" zwingend eingegeben werden muss. Letztes Backup Zeigt das Datums des letzten Backups an. Fällig am erforderlich Legt fest, dass bei Eingabe der Eingangsrechnungsinformationen das Feld "Fällig am" zwingend eingegeben werden muss. Postbook 2.2 - miditas software solutions Seite 15 MWSt-Sätze Geben Sie bitte durch Kommata getrennt alle zulässigen Mehrwertsteuersätze ein. Backup jetzt starten Hiermit können Sie das Backup sofort starten. Alternative Bezeichnung für "Sekretariat" und "Abteilung" Sind in Ihrer Einrichtung alternative Strukturen vorhanden, so können Sie hier die Begrifflichkeiten anpassen. Alle entsprechenden Bildschirmmasken werden nach Neustart des Programms übersetzt. Postbook 2.2 - miditas software solutions Seite 16 Einstellungen-Nummernkreise Als Nummerkreis bezeichnet man eine fortlaufende Nummer. Benutzen Sie unterschiedliche Nummerkreise, wenn die einzelnen Struktureinheiten zusammengehörig sind, aber z.B. in verschiedenen Niederlassungen beheimatet sind. Sie können diese Nummernkreise alle auf einem Server verwalten. Ausser den Mitarbeitern werden alle anderen Verzeichnisse (z.B. Empfänger) separat geführt. Postbook 2.2 - miditas software solutions Seite 17 Nummernkreistabelle Listet die verschiedenen Nummernkreise auf. Geben Sie folgende Werte ein: Bezeichnung Bezeichnung des Postbuches Eingangsrechnungsbuch Schalten Sie hier die Eingangsrechnungsverwaltung ein oder aus. Eingangsnummer Geben Sie hier den Startwert für die Eingangsnummerierung ein (JJJJ|NNNNN). Hier bitte auch beim Jahreswechsel den Nummernkreis umstellen. Ausgangsnummer Geben Sie hier den Startwert für die Ausgangsnummerierung ein (JJJJ|NNNNN). Hier bitte auch beim Jahreswechsel den Nummernkreis umstellen. Eingangsrechnungsnummer Geben Sie hier den Startwert für die Eingangsrechnungsnummer ein (JJJJ|NNNNN). Hier bitte auch beim Jahreswechsel den Nummernkreis umstellen. Portoüberwachung ausschalten Schaltet für den ausgewählten Nummernkreis die Portoüberwachung aus. Portowarnung ab Geben Sie hier den Schwellwert ein, ab dem der Portowert in der Statuszeile grün hervorgehoben wird. Löschen Löscht den markierten Nummernkreis. Postbook 2.2 - miditas software solutions Seite 18 Anfügen Fügt eine leere Zeile an. Jahreswechsel Setzt für die markierten Nummernkreise des Startwert von Eingangsnummer, Ausgangsnummer und Eingangsrechnungsnummer auf Jahr+0001 Postbook 2.2 - miditas software solutions Seite 19 Einstellungen-LDAP Ermöglich die Eingabe von Zugangsdaten für LDAP Server, um Benutzerverzeichnisse einzulesen. Der eigentliche Einlesevorgang findet im Hauptfenster statt. Löschen Löscht einen LDAP Eintrag LDAP Einstellungen Geben Sie hier bitte die Einstellungen für den Zugriff auf Ihren LDAP Server ein, um Benutzerverzeichnisse auszulesen. Postbook 2.2 - miditas software solutions Seite 20 Anfügen Fügt eine leere Zeile an. Test Testet die Verbindung zu den LDAP Servern. Postbook 2.2 - miditas software solutions Seite 21 Einstellungen-Sekretariate In diesem Bereich können Sie die Sekretariate anlegen und verwalten. Sekretariate Geben Sie hier die Sekretariate ein. Name Name das Sekretariats Kurzzeichen Nummernkreis Ordnen Sie hier die Sekretariate den Nummernkreisen zu Postbook 2.2 - miditas software solutions Seite 22 Löschen Löscht die markierten Sekretariate aus der Tabelle. Anfügen Fügt eine leere Zeile an. Postbook 2.2 - miditas software solutions Seite 23 Einstellungen-Abteilungen In diesem Bereich können Sie die Abteilungen anlegen und verwalten. Abteilungen Ordnen Sie hier bitte die einzelnen Abteilungen den Nummernkreisen zu. Löschen Löscht die markierte Abteilung Anfügen Fügt eine leere Zeile an. Postbook 2.2 - miditas software solutions Seite 24 Postbook 2.2 - miditas software solutions Seite 25 Einstellungen-Nutzer In diesem Bereich können Sie die Nutzer anlegen und verwalten. Postbook 2.2 - miditas software solutions Seite 26 Nutzerverwaltung Geben Sie hier bitte die Nutzer ein, die Zugriff auf das Postbuch haben sollen und definieren sie die Zugriffsrechte auf die einzelnen Bereiche. Name Name des Nutzers LOGIN Name Loginname zum Anmelden bei Postbuch. Wenn Sie die integrierte Windows Authentifizierung benutzen möchten, geben Sie an dieser Stelle den WindowsLoginnamen ein. Benutzerkürzel Braucht Passwort Setzen hier den Haken, wenn der Nutzer beim Start von Postbook ein Passwort eingeben muss. Wenn Sie die integrierte Windows Authentifizierung benutzen möchten, entfernen Sie bitte den Haken. Passwort Ordnen Sie dann die Zugrifsrechte in der folgenden Reihenfolge zu: 1. Nutzer markieren 2. Zugriffsrechte - Nummernkreise 3. Zugriffsrechte - Sekretariate 4. Zugriffsrechte - Abteilungen Postbook 2.2 - miditas software solutions Seite 27 Löschen Löscht einen Nutzer aus der Liste. Anfügen Fügt eine leere Zeile in der Nutzertabelle an. Aktualisieren Aktualisiert alle abhängigen Tabellen. Zugriffsrechte-Nummernkreise Vertraulich Legen Sie hier fest, ob der Nutzer als vertraulich gekennzeichnete Vorgänge sehen darf Rechnungen Legen Sie hier fest, ob der Nutzer bei eingeschalteter Erfassung Eingangsrechnungen diesen Programmzweig sehen kann. Postbook 2.2 - miditas software solutions Seite 28 Zugriffsrechte-Sekretariate Liste der Sekretariate Zugriff gestattet Setzen Sie hier den Haken für die Sekretariate, für die der Nutzer ein Zugriffsrecht haben soll. Postbook 2.2 - miditas software solutions Seite 29 Zugriffsrechte-Abteilungen Liste der Abteilungen Zugriff gestattet Setzen Sie hier den Haken für die Abteilungen, für die der Nutzer ein Zugriffsrecht haben soll. Postbook 2.2 - miditas software solutions Seite 30 Einstellungen-Verbindungen In diesem Programmzweig stellen Sie eine Datei bereit, die die notwendigen Parameter zum Verbinden mit der HF SQL Datenbank für die Nutzer der Mehrplatzversion enthält. Für die Einzelplatzversion unerheblich. Postbook 2.2 - miditas software solutions Seite 31 Verbindungsinformation Server Name oder IP Adresse Ihres HF SQL Servers (z.B. "postbook.miditas.de") Login Loginname zum Verbinden mit der Datenbank. Dieser Name kann im HF Controlcenter (wird zusammen mit der HF SQL Datenbank installiert) beeinflusst werden, i.d.R. "admin". Passwort Passwort zum Verbinden mit der Datenbank. Dieses Passwort kann im HF Controlcenter (wird zusammen mit der HF SQL Datenbank installiert) beeinflusst werden. Connection.ini generieren Connection.ini generieren Ein Klick auf diesen Button erzeugt eine ini Datei mit den verschlüsselten Verbindungsinformationen, die im Programmverzeichnis gespeichert werden muss. Dazu müssen vorher alle Verbindungen in der Tabelle markiert werden. Löschen Löscht eine Verbindungsinformation aus der Tabelle Postbook 2.2 - miditas software solutions Seite 32 Verbindung für Nutzer auswählbar Verbindung für Nutzer auswählbar Interessant für Nutzer, die sich sowohl innerhalb, als auch außerhalb des LANs befinden. Ist diese Option gewählt, so kann der Nutzer vor Verbindungsherstellung aufgefordert, die aktuelle Verbindung auszuwählen. Anfügen Fügt eine leere Zeile ein. Autologin Autologin Ist diese Option gewählt, wird der Nutzer automatisch in das Postbook Programm eingeloggt. In diesem Fall muss der Nutzername mit dem Loginnamen der Workstation übereinstimmen. . Postbook 2.2 - miditas software solutions Seite 33 Einstellungen-Kostenstellen Geben Sie hier die Kostenstellen oder -arten ein, die Sie für die Erfassung und auswertung der Eingangsrechnungen benötigen. Kostenstellen Geben Sie Nummer und Bezeichnung ein. Löschen Löscht die markierte Zeile. Anfügen Fügt eine leere Zeile an. Postbook 2.2 - miditas software solutions Seite 34 Einstellungen-Kategorie Eingang In diesem Programmzweig können Sie individuelle Kategorien für Ihre Eingangspost festlegen. Sofern Sie die Eingangsrechnungsverwaltung benutzen, können Sie zusätzlich festlegen, welche Kategorien automatisch Eingangsrechnungsnummern erzeugen sollen. Dies ist Voraussetzung für die Funktionsweise der Eingangsrechnungsverwaltung. Anfügen Fügt einen leeren Datensatz an. Löschen Löscht eine Kategorie. ACHTUNG ! Sie können die Kategorien nur dann löschen, wenn es keine Datensätze mehr gibt, die diese Kategorie benutzen, d.h. der Verweiszähler muss Null sein. Postbook 2.2 - miditas software solutions Seite 35 Einstellungen-Kategorie Ausgang In diesem Programmzweig können Sie individuelle Kategorien für Ihre Ausgangspost festlegen. Sofern Sie die Portoüberwachung benutzen, können Sie zusätzlich festlegen, welche Kategorien Portoeingaben benötigen. Dies ist Voraussetzung für die Funktionsweise der Portoüberwachung. Anfügen Fügt einen leeren Datensatz an. Löschen Löscht eine Kategorie. ACHTUNG ! Sie können die Kategorien nur dann löschen, wenn es keine Datensätze mehr gibt, die diese Kategorie benutzen, d.h. der Verweiszähler muss Null sein. Postbook 2.2 - miditas software solutions Seite 36 Einstellungen-Add-on Postbook ermöglicht Ihnen, eigene Datenbankfelder zu definieren. Sie können 5 Editfelder (Texte) sowie 3 Optionsfelder (Ja/Nein) definieren, um zusätzliche individuelle Informationen in der Datenbank abzuspeichern. Selbverständlich können Sie auch nach diesen Feldern filtern. Add-on Seite sichtbar Schaltet die Sichbarkeit der Add-on Seite für Eingang / Ausgang ein oder aus Sichtbar Schaltet die Sichtbarkeit des entpsrechenden Ferldes aus oder ein Bezeichnung Legt die Bezeichnung für das Edit-Feld fest Postbook 2.2 - miditas software solutions Seite 37 Eingabe notwendig Legt fest, ob Eingaben in dieses Feld notwendig oder nur optional sind. Länge Legt die Länge der max. einzugebenen Zeichen fest. Bitte "0" für unendlich. Add-on Bezeichnung Legt fest, wie die Add-on Seite angezeigt werden soll. Postbook 2.2 - miditas software solutions Seite 38 Eingang Das Posteingangsfenster stellt den Posteingang da. Soweit vorhanden, kann ein einfacher Workflow von Poststelle (Eingang) zu den Sekretariaten und weiter zu den Abteilungen Ihrer Firma oder Behörde dargestellt werden. Postbook 2.2 - miditas software solutions Seite 39 Eingangsfenster Inhaltsfilter Geben Sie hier einen Suchbegriff ein, nachdem in der Inhaltsspalte der Eingangstabelle gefiltert werden soll. Alternativ können Sie auch per Drag & Drop einen Datensatz auf dieses Feld ziehen. In diesem Fall wird der Inhalt automatisch übernommen. Um den Filter zu aktivieren, klicken sie bitte auf die Checkbox. Absenderfilter Geben Sie hier einn Absender ein, nachdem gefiltert werden soll. Nach 3 Buchstaben erscheint nach Drücken der Taste F2 ein Auswahlfenster, in dem Sie komfortabel den Absender auswählen können. Alternativ können Sie auch per Drag & Drop einen Datensatz auf dieses Feld ziehen. In diesem Fall wird der Inhalt automatisch übernommen. Um den Filter zu aktivieren, klicken sie bitte auf die Checkbox. Postbook 2.2 - miditas software solutions Seite 40 Dokument anfügen Fügt ein Dokument zum Posteingang hinzu. Weitere Informationen unter Posteingang erfassen Eingangsnummernfilter Filtert nach Eingangsnummer. Um den Filter zu aktivieren, klicken sie bitte auf die Checkbox. Dokument editieren Öffnet ein bereits vorhandenes Dokument. Sekretariatsfilter Wählen Sie hier das Sekretariat aus, nachdem in der Eingangstabelle gefiltert werden soll. Um den Filter zu aktivieren, klicken sie bitte auf die Checkbox. Volltextfilter Filter nach Wörtern, die in durchsuchbaren PDF-Dokumenten (Anhänge) enthalten sind. Um den Filter zu aktivieren, klicken sie bitte auf die Checkbox. SEK-Dokument anfügen Fügt ein Dokument (Vorgang) zu einem bestehenden Eingangsdokument an. SEK-Dokument editieren Öffnet ein bereits vorhandenes Sekretariatsdokument (Vorgang) Postbook 2.2 - miditas software solutions Seite 41 SEK-Dokument löschen Löscht ein Sekretariatsdokument (Vorgang). Artfilter Filtert nach Dokumentart. Um den Filter zu aktivieren, klicken sie bitte auf die Checkbox. Eingangsbereich Stellt den Eingangsbereich dar. Ein Doppelclick öffnet ein Dokument. ABT-Dokument anfügen Fügt ein Dokument (Vorgang) zu einem bestehenden Sekretariatsdokument an. ABT-Dokument editieren Öffnet ein bereits vorhandenes Abteilungsdokument (Vorgang). Postbook 2.2 - miditas software solutions Seite 42 Sekretariatsbereich Zeigt den Sekretariatsbereich an. Zu einem Eingangsdokument können Sie beliebig viele Sekretariatsvorgänge definieren. Bsp.: Eine Rechnung muss durch 2 Sekretariate bestätigt werden (Workflow) Ein Doppelclick öffnet den Datensatz. ABT-Dokument löschen Löscht ein Abteilungsdokument (Vorgang). Terminbereich Zeigt zur Nachverfolgung markierte Dokumente an, deren Fälligkeitsdatum der aktuelle Tag ist. Abteilungsbereich Zeigt den Abteilungsbereich an. Zu einem Sekretariatsvorgang können Sie beliebig viele Abteilungsvorgänge definieren. Bsp.: Eine Rechnung muss durch 2 Bearbeiter bestätigt werden (Workflow) Ein Doppelclick öffnet den Datensatz. Termine aktualisieren Aktualisiert die Ansicht der Heutigen Termine. Postbook 2.2 - miditas software solutions Seite 43 Posteingang erfassen In diesem Programmzweig werden die Posteingänge erfasst. Geben Sie hier eine Adresse vollständig neu ein oder wählen Sie eine Adresse aus dem Bestand aus, in dem Sie nur Teile der Adresse eingeben. Beim Verlassen des Feldes wird die Datenbank abgefragt. Die Treffer werden in der Tabelle angezeigt und müssen mittels Doppelclick auf den Datensatz in der Tabelle bestätigt werden. Name oder Firma Geben Sie hier einen Namen oder eine Firmenbezeichnung ein. Ist die Adresse bereits vorhanden, können sie auch Teile der Bezeichnung eingeben. Beim Verlassen des Feldes wird die Datenbank durchsucht und die Treffer werden in der Datenbank angezeigt. mittels Doppelcklick können Sie dann die Adresse übernehmen. Postbook 2.2 - miditas software solutions Seite 44 Adresse zurücksetzen Setzt alle Adressfelder zurück und ermöglicht die Eingabe einer neuen Adresse. Abteilung Geben Sie hier die Abteilung ein. Ist die Adresse bereits vorhanden, können sie auch Teile der Bezeichnung eingeben. Beim Verlassen des Feldes wird die Datenbank durchsucht und die Treffer werden in der Datenbank angezeigt. mittels Doppelclick können Sie dann die Adresse übernehmen. Adresse korrigieren Ändert die in den Stammdaten vorhandene Adresse. ACHTUNG ! Sie ändern damit nicht nur die für diesen Vorgang angezeigte Adresse, sondern auch alle anderen mit dieser Adresse verbundenen Vorgänge. Strasse Geben Sie hier die Strasse ein. Ist die Adresse bereits vorhanden, können sie auch Teile der Bezeichnung eingeben. Beim Verlassen des Feldes wird die Datenbank durchsucht und die Treffer werden in der Datenbank angezeigt. mittels Doppelcklick können Sie dann die Adresse übernehmen. Adresse duplizieren Dubliziert die angezeigte Adresse und ermöglicht so die Eingabe einer neuen, nur in einigen Feldern unterschiedlichen Adresse. Postbook 2.2 - miditas software solutions Seite 45 PLZ Geben Sie hier die PLZ ein. Ist die Adresse bereits vorhanden, können sie auch Teile der Bezeichnung eingeben. Beim Verlassen des Feldes wird die Datenbank durchsucht und die Treffer werden in der Datenbank angezeigt. mittels Doppelcklick können Sie dann die Adresse übernehmen. Adresse aus Outlook/Notes Zeigt ein Auswahlfenster an, in dem Sie Adressen aus Ihrem Microsoft Outlook oder Lotus Notes System übernehmen können. Ort Geben Sie hier den Ort ein. Ist die Adresse bereits vorhanden, können sie auch Teile der Bezeichnung eingeben. Beim Verlassen des Feldes wird die Datenbank durchsucht und die Treffer werden in der Datenbank angezeigt. mittels Doppelcklick können Sie dann die Adresse übernehmen. Adresse in Outlook/Notes Speichert die aktuelle Adresse in Ihrem Microsoft Outlook oder Lotus Notes System. Emailadresse Geben Sie hier die Email-Adresse ein. (optional) Adresse unbekannt Setzen Sie diesen Haken, wenn die Adresse nicht bekannt ist. Postbook überspringt dann die Abfrage auf vollständig eingegebene Adressen. Postbook 2.2 - miditas software solutions Seite 46 Inhalt Geben Sie hier den Inhalt der Postsendung ein. Inhalt vertraulich Schaltet den Inhalt für Nutzer ohne Vertraulichkeitskennzeichen unsichtbar. Eingangsdatum Geben Sie hier das entsprechende Datum ein oder wählen Sie es mit dem Kalendercontrol. Brutto Zeigt bei aktivierten Eingangsrechnungsverwaltung den Bruttowert der Rechnung / Gutschrift an. Dokumentart Wählen Sie hier eine Dokumentenart aus. Postbook 2.2 - miditas software solutions Seite 47 Rechnung / Gutschrift Ermöglicht bei aktivierter Erfassung der Eingangsrechnungen die Angabe von Rechnungsinformationen. Briefdatum Geben Sie hier das entsprechende Datum ein oder wählen Sie es mit dem Kalendercontrol. Sekretariat Wählen Sie hier bitte das Sekretariat aus, die die Post weiter bearbeiten soll. Trefferliste Zeigt bei Eingabe von Teilen einer Adresse die Treffer an. Ein Doppelcklick übernimmt dann die Adresse. Speichern und Weiter Speichert den Vorgang und hält das Eingabefenster für einen weiteren Vorgang offen. Postbook 2.2 - miditas software solutions Seite 48 Speichern und Scan Speichert den Vorgang und wechselt auf den Reiter "Dokument". Beenden Beendet den Vorgang ohne Speichern. Speichern und Schliessen Speichert den Vorgang und schliesst das Fenster. Beenden und Weiter Speichert den Vorgang nicht und hält das Eingabefenster für einen weiteren Vorgang offen. Statusbar Zeigt Angaben zum aktuell ausgewählten Scanner, den Adresseingabestatus und den Editiermodus an. Postbook 2.2 - miditas software solutions Seite 49 Dokumente anhängen Ermöglicht die Verwaltung von beliebig vielen Dateien (vorzugsweise eingescannte Dokumente) je Posteingang. Postbook unterstützt mit seiner Scanengine einfache Twain kompatible Scanner. Die erkannten Scanner werden in der Statuszeile angezeigt. Sie können aber über "Einfügen" beliebige Dateien einfügen. ACHTUNG ! Der eingebaute Scanmechanismus kann keine pdf-Dateien erzeugen und keine mehrseitigen Dokumente scannen. Die angehängten Dokumente werden direkt in der Datenbank gespeichert, bitte achten Sie darauf, daß das Format möglichst Speicherplatzschonend ist. Einfügen Öffnet den Auswahldialog zum Einfügen von ein oder mehreren Dateien. Postbook 2.2 - miditas software solutions Seite 50 Ändern Ändert die Bezeichnung des Dokuments. Löschen Löscht das markierte Dokument aus der Tabelle. Öffnen Öffnet das markierte Objekt. Liste der Dokumente Liste der Dokumente. Ein Doppelclick öffnet das Dokument. Speichern als Speichert das markierte Dokument an einem Ort Ihrer Wahl. Postbook 2.2 - miditas software solutions Seite 51 Volltext Zeigt bei aktiviertem Volltextmodus den aus einem durchsuchbaren pdf-Dokument extrahierten Text an. Sofern Sie einen Filter "Volltext" gesetzt haben, werden die dort eingegebenen Wörter gelb markiert. Scan Öffnet einen einfachen Scandialog. Vorschau Schaltet die Vorschaufunktion ein/aus. Bitte beachten Sie, dass die Dokumente dazu vom Server auf die lokale Arbeitsstation übertragen werden müssen. Das kann je nach Netzwerkanbindung einige Zeit dauern. Anzahl Seiten Zeigt die Anzahl der Seiten an, die im Dokument enthalten sind. Postbook 2.2 - miditas software solutions Seite 52 Vorschaubereich Zeigt den Inhalt des Dokuments an. Mittels STRG+Mausrad können Sie zoomen, Click auf die rechte Maustaste gibt Ihnen die Möglichkeit das Dokument mit einem externen Betrachter zu öffnen. Seite + oder - Blättert bei mehreren Seiten vor oder zurück. Scanner ... Bietet die Möglichkeit, einen auf der Arbeittstation installierten Scanner auszuwählen. Postbook 2.2 - miditas software solutions Seite 53 Dokumente beschreiben Sie können jedes angehängte Dokument mit einer individuellen Beschreibung versehen. Beschreibung Geben Sie hier eine Beschreibung des Dokuments ein. Pfad Zeigt den Ursprungspfad des anzufügenden Dokuments an. Postbook 2.2 - miditas software solutions Seite 54 Sekretariate Sofern Sie den im Postbook eingebauten, einfachen Workflow nutzen möchten, können Sie nach der Erfassung des Posteingangs optional den Vorgang an die Sekretariate weiterleiten. Sie können jedem Vorgang beliebig viele Sekretariatsvorgänge zuordnen (1:n). Postbook 2.2 - miditas software solutions Seite 55 Sekretariatsvorgang anfügen In der 2. Stufe des eingebauten Workflows kann der Vorgang durch die entsprechenden Sekretariate weiter bearbeitet werden. Erledigt Kennzeichnet den Vorgang als erledigt. Eingangsdatum Tragen Sie hier das Eingangsdatum ein. Postbook 2.2 - miditas software solutions Seite 56 Sekretariat Wählen Sie hier aus, welches Sekretariat den Vorgang bearbeitet. Termin Wählen Sie hier einen Termin zur Wiedervorlage des Vorgangs aus (optional). Diese Termine werden Ihnen dann in der Terminübersicht angezeigt. Kopie Setzen Sie den Haken, wenn von dem Vorgang eine Kopie angefertigt wurde. Direkt an Setzen Sie den Haken, wenn der Vorgang direkt an einen Mitarbeiter weitergeleitet werden soll. Diesen Mitarbeiter können Sie mittelc Combobox auswählen oder über Mitarbeiter neu anlegen. Mittels "vorab per Mail" können Sie dem Mitarbeiter eine Mail incl. der angehängten Vorgänge schicken. Mitarbeiter Legt einen Mitarbeiter neu an. Aktionsauswahl Klicken Sie hier die zu dem Vorgang korrespondierenen Aktionen an. Postbook 2.2 - miditas software solutions Seite 57 Bemerkungen In diesem Feld können Sie eine Bemerkung zu dem Vorgang hinterlegen. Aufgabe Klicken Sie hier, wenn Sie den Vorgang als Aufgabe (Task) in Ihrem Outlook oder Notes System anlegen wollen. vorab per Mail Sendet den Vorgang als Email incl. evtl. angehängter Dokumente an den ausgewählten Empfänger. Postbook 2.2 - miditas software solutions Seite 58 Abteilungen Sofern Sie den im Postbook eingebauten, einfachen Workflow nutzen möchten, können Sie nach der Erfassung des Posteingangs und der Sekretariate optional den Vorgang an die Abteilungen weiterleiten. Sie können jedem Vorgang beliebig viele Abteilungsvorgänge zuordnen (1:n). Postbook 2.2 - miditas software solutions Seite 59 Abteilungsvorgang anfügen Das Fenster unterscheidet sich nur unwesentlich von der Erfassung der Sekretariatsvorgänge. Deshalb werden hier nur die unterschiedlichen Eingabefelder erläutert. Abteilung Wählen Sie hier die Abteilung aus, durch die der Vorgang bearbeitet wurde. Postbook 2.2 - miditas software solutions Seite 60 Ausgang Das Postausgangsfenster stellt den Postausgang da. Postbook 2.2 - miditas software solutions Seite 61 Ausgangsfenster Jahr Setzen Sie den Filter, wenn Sie nur Vorgänge aus dem angezeigten Jahr sehen möchten. die letzten x Tage Setzen Sie den Filter, wenn Sie nur Vorgänge der letzten x Tage sehen möchten. Tipp: Es wird empfohlen diesen Filter permanent einzuschalten und auf einen Wert von z.B. 90 Tage zu setzen, um die Performance des Programms zu erhöhen. Dieser Wert ist natürlich abhängig von der Anzahl Ihrer erfassten Vorgänge. Zeitfenster Setzen Sie diese beiden Datumsfelder, wenn Sie die Anzeige der Vorgänge auf einen bestimmten Datumsbereich einschränken wollen. Postbook 2.2 - miditas software solutions Seite 62 Dokument anfügen Fügt ein Vorgang hinzu. Weitere Informationen dazu unter Postausgang erfassen Dokument editieren Editiert einen Postausgangsvorgang. Unerledigte Termine Zeigt nur unerledigte Termine an. die letzten x Monate Setzen Sie den Filter, wenn Sie nur Vorgänge der letzten x Monate sehen möchten. Tipp: Es wird empfohlen diesen Filter permanent einzuschalten und auf einen Wert von z.B. 2 Monate zu setzen, um die Performance des Programms zu erhöhen. Dieser Wert ist natürlich abhängig von der Anzahl Ihrer erfassten Vorgänge. Postausgangstabelle Liste der Postausgänge in Tabellenform Postbook 2.2 - miditas software solutions Seite 63 Terminbereich Zeigt zur Nachverfolgung markierte Dokumente an, deren Fälligkeitsdatum der aktuelle Tag ist. Postbook 2.2 - miditas software solutions Seite 64 Postausgang erfassen Name oder Firma Geben Sie hier einen Namen oder eine Firmenbezeichnung ein. Ist die Adresse bereits vorhanden, können sie auch Teile der Bezeichnung eingeben. Beim Verlassen des Feldes wird die Datenbank durchsucht und die Treffer werden in der Datenbank angezeigt. mittels Doppelcklick können Sie dann die Adresse übernehmen. Adresse zurücksetzen Setzt alle Adressfelder zurück und ermöglicht die Eingabe einer neuen Adresse. Postbook 2.2 - miditas software solutions Seite 65 Abteilung Geben Sie hier die Abteilung ein. Ist die Adresse bereits vorhanden, können sie auch Teile der Bezeichnung eingeben. Beim Verlassen des Feldes wird die Datenbank durchsucht und die Treffer werden in der Datenbank angezeigt. mittels Doppelclick können Sie dann die Adresse übernehmen. Adresse korrigieren Ändert die in den Stammdaten vorhandene Adresse. ACHTUNG ! Sie ändern damit nicht nur die für diesen Vorgang angezeigte Adresse, sondern auch alle anderen mit dieser Adresse verbundenen Vorgänge. Strasse Geben Sie hier die Strasse ein. Ist die Adresse bereits vorhanden, können sie auch Teile der Bezeichnung eingeben. Beim Verlassen des Feldes wird die Datenbank durchsucht und die Treffer werden in der Datenbank angezeigt. mittels Doppelcklick können Sie dann die Adresse übernehmen. Adresse duplizieren Dubliziert die angezeigte Adresse und ermöglicht so die Eingabe einer neuen, nur in einigen Feldern unterschiedlichen Adresse. PLZ Geben Sie hier die PLZ ein. Ist die Adresse bereits vorhanden, können sie auch Teile der Bezeichnung eingeben. Beim Verlassen des Feldes wird die Datenbank durchsucht und die Treffer werden in der Datenbank angezeigt. mittels Doppelcklick können Sie dann die Adresse übernehmen. Postbook 2.2 - miditas software solutions Seite 66 Adresse aus Outlook/Notes Zeigt ein Auswahlfenster an, in dem Sie Adressen aus Ihrem Microsoft Outlook oder Lotus Notes System übernehmen können. Ort Geben Sie hier den Ort ein. Ist die Adresse bereits vorhanden, können sie auch Teile der Bezeichnung eingeben. Beim Verlassen des Feldes wird die Datenbank durchsucht und die Treffer werden in der Datenbank angezeigt. mittels Doppelcklick können Sie dann die Adresse übernehmen. Adresse in Outlook/Notes Speichert die aktuelle Adresse in Ihrem Microsoft Outlook oder Lotus Notes System. Emailadresse Geben Sie hier die Email-Adresse ein. (optional) Sendebestätigung Sendet eine Bestätigung des Vorgangs per Mail an den Ersteller der Ausgangspost. (=Quittung) Inhalt Geben Sie hier den Inhalt der Postsendung ein. Postbook 2.2 - miditas software solutions Seite 67 Adresse unbekannt Setzen Sie diesen Haken, wenn die Adresse nicht bekannt ist. Postbook überspringt dann die Abfrage auf vollständig eingegebene Adressen. Ausgangsdatum Geben Sie hier das entsprechende Datum ein oder wählen Sie es mit dem Kalendercontrol. Inhalt vertraulich Schaltet den Inhalt für Nutzer ohne Vertraulichkeitskennzeichen unsichtbar. Dokumentart Wählen Sie hier eine Dokumentenart aus. Erledigt Kennzeichnet den Vorgang als erledigt. Porto Geben Sie hier das Porto für die Postsendung ein. Postbook 2.2 - miditas software solutions Seite 68 Mitarbeiter Ermöglicht das Anlegen eines neuen Mitarbeiters. Nachverfolgung Geben Sie hier ein Termin für die Nachverfolgung ein. Aktuelle Nachverfolgungstermine werden dann entsprechend im Terminbereich des Ausgangsfensters dargestellt. Absender Wählen Sie hier den Absender der Postsendung aus. Aufgabe Legen Sie hier eine Aufgabe (Task) in Ihrem Outlook / Notes System an. (optional) Damit können Sie die Nachverfolgung auch ausserhalb des Postbook-Systems durchführen. Termin erledigt Kennzeichnet den Nachverfolgungstermin als erledigt. Trefferliste Zeigt bei Eingabe von Teilen einer Adresse die Treffer an. Ein Doppelcklick übernimmt dann die Adresse. Postbook 2.2 - miditas software solutions Seite 69 Speichern und Schliessen Speichert den Vorgang und schliesst das Fenster. Beenden Beendet den Vorgang ohne Speichern. Statusbar Zeigt Angaben zum aktuell ausgewählten Scanner, den Adresseingabestatus und den Editiermodus an. Beenden und Weiter Speichert den Vorgang nicht und hält das Eingabefenster für einen weiteren Vorgang offen. Speichern und Scan Speichert den Vorgang und wechselt auf den Reiter "Dokument". Speichern und Weiter Speichert den Vorgang und hält das Eingabefenster für einen weiteren Vorgang offen. Postbook 2.2 - miditas software solutions Seite 70 Dokumente anhängen Der Mechanismus zum Anhängen von Dokumenten im postausgang entspricht dem des Posteingangs. Weitere Informationen erhalten Sie unter Dokumente anhängen. Postbook 2.2 - miditas software solutions Seite 71 Mitarbeiter Der Programmzweig "Mitarbeiter" zeigt die im System gespeicherten Mitarbeiter an. Diese können per LDAP eingelesen oder manuell eingegeben werden. Weitere Information zum Einlesen per LDAP finden Sie unter Einstellungen-LDAP und Eingangsfenster. Quelle Filtert die Tabelle nach der Quelle (LDAP oder manuell) Name enthält Filtert nach Bestandteilen des Namens Kontext Filtert nach Kontext (nur LDAP) Postbook 2.2 - miditas software solutions Seite 72 Mitarbeiter anfügen Fügt Mitarbeiter in die Liste ein. Mitarbeiter editieren Editiert einen Mitarbeiter Eintrag. Mitarbeiter löschen Löscht einen Mitarbeiter aus der Liste. Postbook 2.2 - miditas software solutions Seite 73 Adressen Der Programmzweig "Adressen" ermöglicht die Anzeige und das Verwalten Ihrer Adressbestände. Postbook 2.2 - miditas software solutions Seite 74 Adressfenster Ort enthält Filtert nach Ortsnamen oder Teilen davon. Name oder Firma Filtert nach Firmennamen oder Teilen davon. Abteilung Filtert nach Abteilungen oder Teilen davon. Email Filtert nach Emailadressen oder Teilen davon. Postbook 2.2 - miditas software solutions Seite 75 Strasse Filtert nach Strassennamen oder Teilen davon. Adresse anfügen Fügt eine Adresse hinzu. PLZ Filtert nach Postleitzahlen. Adresse editieren Ermöglicht das Editieren einer Adresse. Doppelte Adressen Startet das Fenster zum Entfernen doppelter Adressen (Doubletten). Unbenutzte löschen Löscht unbenutzte Adressen. Diese Entstehen, wenn Vorgängen nachträglich eine andere Adresse zugeordnet wird. In Outlook/Notes Überträgt die Adresse in Ihr Outlook oder Notes System. Postbook 2.2 - miditas software solutions Seite 76 Aus Outlook/Notes Ermöglicht das Einfügen von Adressen aus Ihrem Outllok oder Notes System. Als Filter für Eingang Setzt die ausgewählte Adresse als Filter für den Posteingang. Als Filter für Ausgang Setzt die ausgewählte Adresse als Filter für den Postausgang. Postbook 2.2 - miditas software solutions Seite 77 Doppelte Adressen Finden (Doubletten) Bei der Eingabe von Adressen entstehen leider immer wieder Doubletten. Dieser Programmzweig ermöglicht das komfortable Bereinigen der Doubletten. Starten Sie den Dialog, Postbook vergleicht PLZ, Ort und Strasse und stellt Ihnen die Treffer da. Entscheiden Sie, welche Adresse Sie behalten möchten. Auswahldialog Nachdem Postbook doppelte Adressen gefunden hat, können Sie entscheiden, welche Adresse erhalten bleiben soll. Adressliste Zeigt den Adressbestand als Liste an. 2. Adresse Stellt Adresse [2] dar. 1. Adresse Stellt Adresse [1] dar. Postbook 2.2 - miditas software solutions Seite 78 Rechnungen Die Version 2.1 ermöglicht das explizite Erfasssen der Eingangsrechnungen. Sie können die Daten zu den Eingangsrechnungen bequem beim Erfassen der Eingangspost mit eingeben und sie dann später im Programmzweig "Rechnungen" verwalten und auswerten. Jahr Filtert nach Jahr. Eingang von bis Zeigt nur Eingangsrechnungen an, deren Eingangsdatum sich im eingegebenen Bereich befindet. die letzten x Tage Setzen Sie den Filter, wenn Sie nur Vorgänge der letzten x Tage sehen möchten. Tipp: Es wird empfohlen diesen Filter permanent einzuschalten und auf einen Wert von z.B. 90 Tage zu setzen, um die Performance des Programms zu erhöhen. Dieser Wert ist natürlich abhängig von der Anzahl Ihrer erfassten Vorgänge. Postbook 2.2 - miditas software solutions Seite 79 die letzten x Monate Setzen Sie den Filter, wenn Sie nur Vorgänge der letzten x Monate sehen möchten. Tipp: Es wird empfohlen diesen Filter permanent einzuschalten und auf einen Wert von z.B. 3 Monate zu setzen, um die Performance des Programms zu erhöhen. Dieser Wert ist natürlich abhängig von der Anzahl Ihrer erfassten Vorgänge. Fällig vom bis Zeigt nur Eingangsrechnungen an, deren Fälligkeitsdatum sich im eingegebenen Bereich befindet. Rechnung anfügen Fügt eine Rechnung an. Bezahlt vom bis Zeigt nur Eingangsrechnungen an, deren Bezahltdatum sich im eingegebenen Bereich befindet. Rechnung editieren Editiert eine Rechnung. Bezahldatum eintr. Trägt das Bezahldatum für die markierten Datensätze ein. Postbook 2.2 - miditas software solutions Seite 80 Rechnungsdaten erfassen Postbook ermöglicht es, direkt bei der Posteingangserfassung auch die Daten für die Eingangsrechnuingen zu erfassen. Brutto Zeigt nach dem Eingeben der rechnungsdaten den Bruttobetrag an. Rechnung / Gutschrift Klicken Sie hier, wenn Sie die Daten für Rechnung oder Gutschrift eingeben wollen. Postbook 2.2 - miditas software solutions Seite 81 ER-Nummer Zeigt nach dem Abspeichern der Rechnung / Gutschrift das Rechnungsdatum an. Netto Geben Sie hier den Nettobetrag ein. MwST Geben Sie hier den Mehrwertsteuerbetrag ein. Dieser muss vorher unter "Einstellungen" definiert werden. Brutto Geben Sie hier den Bruttobetrag ein. Fällig am Geben Sie hier das Fälligkeitsdatum der Rechnung ein. bezahlt am Tragen Sie hier das Bezahldatum ein. Alternativ können Sie dies auch für mehrere Rechnungen mittels "Bezahldatum eintragen" im Hauptfenster tun. Kostenstelle Tragen Sie hier die Kostenstelle oder Kostenart ein. Diese müssen vorher über "Einstellungen" definiert werden. Brutto/Netto Automatik Rechnet Ihnen bei Eingabe von Netto + Mwst oder Brutto und Mwst den korrespondierenden Wert aus. Postbook 2.2 - miditas software solutions Seite 82 Bezahldatum eintragen Dieser Programmzweig ermöglicht das komfortable Eintragen des Bezahldatums für die ausgewählten Rechnungen, die Sie zuvor im Rechnungsfenster markiert haben. Bezahldatum Tragen Sie hier bitte das Bezahldatum ein. Löschen Löscht die markierten Rechnungen aus der Auswahl. Postbook 2.2 - miditas software solutions Seite 83 Reports Postbook beinhaltet eine interne Reportengine. Sofern Sie eine Report gestartet haben, sehen Sie vor dem eigentlichen Druck zunächst ein Vorschaufenster. Undo/Do Änderungen rückgängig machen. Seitennavigation Blättert vor oder zurück und springt zur angegebenen Seite. Stift Stift zum Redlining. Postbook 2.2 - miditas software solutions Seite 84 Hand Schiebt die Seite. Pfeil Pfeilsymbol zum Redlining. Bereich vergößern Vergrößert den als Rechteck markierten Bereich. Rechteck Rechteck zum Redlining. Verkleinern Vergrößern / Verkleinern in Prozent Vollbild Bild einfügen Ermöglicht das Einfügen einer Grafik in den Report. Postbook 2.2 - miditas software solutions Seite 85 Strichstärke Auswahl einer Strichstärke zum Redlining. Drucke alle Seiten Farbauswahl Wählt eine Farbe fürs Redlining aus Drucke aktuelle Seite Miniaturansichten einblenden Text eingeben Ermöglicht das Eingeben eines Textes in den Report. Suche Durchsucht den Report nach einem Wert. Vergrößern Postbook 2.2 - miditas software solutions Seite 86 Export in PDF to Mail Voriger Treffer Export in Mail nächster Treffer Export in XML Suchen nach ganzen Wörtern Export in PDF An Anfang springen Export in HTML Postbook 2.2 - miditas software solutions Seite 87 Eine Seite zurück springen Groß/Kleinschreibung beim Suchen beachten Export in Excel Anzahl der Seiten Export in Word Zur nächsten Seite springen Ans Ende springen Postbook 2.2 - miditas software solutions Seite 88 Portoüberwachung Postbook ermöglicht eine Portoüberwachung. In diesem Fenster können Sie den Portobestand aufladen. Anfügen Ermöglicht das Anfügen eines Portobetrages. Löschen Löscht einen Portobetrag aus der Liste. Portobeträge Listet alle eingetragenen Portoaufladungen auf. Postbook 2.2 - miditas software solutions Seite 89 Postbook 2.2 - miditas software solutions Seite 90 Passwort ändern Ermöglicht das ändern des Passworts durch die Benutzer. Nur möglich, wenn ein für den Nutzer explizit eine Passworteingabe in den Einstellungen vereinbart wurde. Neues Passwort Eingabe des neuen Passwortes. Neues Passwort wiederholen Bitte das neue Passwort wiederholen. Altes Passwort Altes Passwort eingeben. Postbook 2.2 - miditas software solutions Seite 91