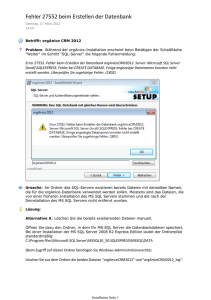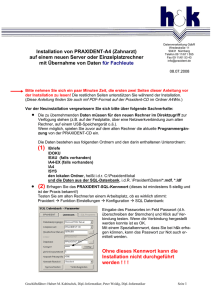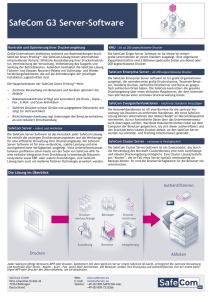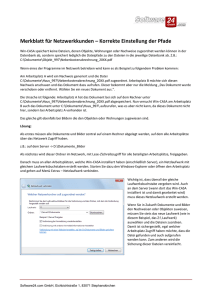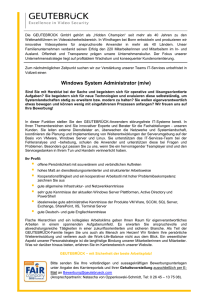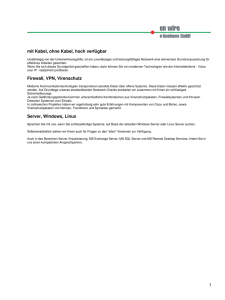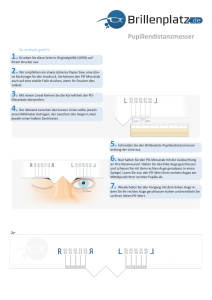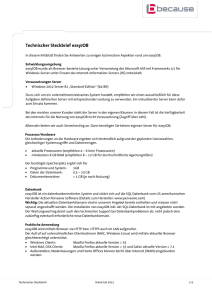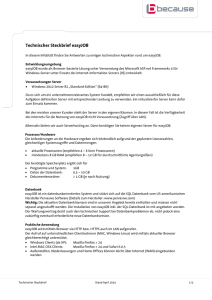Installation PRAXIDENT®-A4
Werbung

Installation PRAXIDENT®-A4 Die Client- (Nebenrechner)-Installation wird auf der letzten Seite beschrieben. Datenverarbeitung Wredestraße 11 90431 Nürnberg Telefon 09 11/9576 315 0 Fax 09 11/9576 315 5 [email protected] Im Folgenden finden Sie die Anleitung zur Installation eines Servers bzw. Einzelplatzes. Hotline-Zeiten Mo-Do: 9:00 - 13:30 Uhr, 14:30 - 17:30 Uhr Fr: 9:00 - 13:30 Uhr 11.01.2017 (Anfragen außerhalb der Geschäftszeiten bitte per Fax, Mailbox oder E-Mail) Gerne sind wir Ihnen telefonisch behilflich – für Beratungs-Leistungen, die über eine halbe Stunde hinausgehen, behalten wir uns vor, diese laut aktueller Preisliste in Rechnung zu stellen! Das aktuelle Installationsprogramm können Sie hier herunterladen: http://www.praxident.de/Programme/Installation/PRAXIDENT-Installation.exe Sollte auf dem alten Server noch die MSDE aktiv sein, verwenden Sie unbedingt folgendes Installationsprogramm (es ist sonst keine Datenübernahme möglich): http://www.praxident.de/Programme/Installation/PRAXIDENT-Installation-XP-SQL2008.exe Empfohlenes Betriebssystem (mit aktuellsten Service Packs und Updates vorausgesetzt): √ Microsoft Windows 10, 64-Bit, KEINE IA64 Architektur (zur Zeit auch lauffähig unter Windows 8 und Windows 7 ( auch 32-Bit) √ Microsoft Windows Server 2008 R2 bzw. 2012 o Mindestens 4 GB RAM empfohlen Hinweise: Auch wenn Sie nur einen Datenserver einrichten wollen, wird das vollständige PRAXIDENT-Programm installiert, damit man im Bedarfsfall Einstellungen vornehmen kann. Die DEMO-Version enthält den vollen Funktionsumfang, ist zeitlich unbegrenzt, jedoch auf die Eingabe von maximal 50 Patienten beschränkt. Die Installation von Agenda wird nicht mehr unterstützt – wir empfehlen das PRAXIDENT-Bestellbuch zu verwenden (die Datenübernahme ist möglich). Die Ankreuzfelder am rechten Rand sind dazu gedacht, erledigte Punkte zu markieren Für die Betreuung unserer Anwender und das Herunterladen der Programmergänzungen ist eine Internetanbindung erforderlich. Die Fernwartungssoftware Fastviewer wird automatisch installiert. Falls der Server nicht als Arbeitsplatz verwendet wird, sollte eine Remote-Desktop-Verbindung an einem Arbeitsplatz mit Internetverbindung eingerichtet werden! Vorgehensweise in Kurzform: Am alten Server die aktuelle PRAXIDENT-Programmergänzung einspielen Alte Arbeitsplatzkennung des zu ersetzenden Servers ermitteln SQL-Kennwort ermitteln oder bei h&k das Tageskennwort erfragen Am alten Server eine aktuelle Datensicherung ausführen und die restlichen Dateien auf ein Sicherungsmedium kopieren (kann auch ggf. nach der Installation erfolgen, wenn die beiden PCs verbunden sind) (vgl. Kap. 1.5) Installation starten – Sie werden geführt Datensicherung einspielen und restliche Dateien kopieren (Kap. 2.3) Drucker einstellen, ggf. Treiber für eGK-Lesegerät installieren Abschließende Tests Inhaber: Hubert M. Kubitschek, Dipl.-Informatiker 1. Vorbereitungen bei Austausch eines Servers/Einzelplatz-PC 1.1. Programmversion anpassen Für die Datenübernahme müssen die Programmversionen auf dem neuen System und auf dem alten Server gleich sein. Am besten spielen Sie vor der Datenübernahme am alten System die aktuelle Programmergänzung ein. Wenn in PRAXIDENT im Menü Einstellungen -> automatischer Versionsvergleich mit dem Internet angehakt ist, wird eine evtl. vorhandene Programmergänzung angezeigt. Die Installationsprogramme enthalten auch die passenden Programmergänzungen – starten Sie dazu das Programm Update.exe aus dem Installationsordner. 1.2. SQL-Datenbankname ermitteln PRAXIDENT-Menü EinstellungenKonfigurationSQL-Datenbank (Standard: PRAXIDENT) 1.3. PRAXIDENT-SQL-Kennwort ermitteln Halten Sie das PRAXIDENT-SQL-Kennwort bereit. Dieses ist mindestens 5-stellig und muss in der Praxis bekannt sein! Dieses Kennwort ist bei der Neuinstallation zu verwenden. Mit einem sog. Tageskennwort, das Sie bei h&k erfragen können, kann das Kennwort ermittelt werden. Wenn die Kennwortprüfung während der Installation der SQL-Datenbank auf dem neuen Rechner das alte SQL-Kennwort nicht annimmt, können Sie ein beliebiges anderes Kennwort verwenden. Dabei ist das neue Kennwort VOR der Datenübernahme in der Funktion Einstellungen → Konfiguration → SQL Datenbank wieder auf das alte Kennwort zu ändern (über das von h&k erhältliche Spezialkennwort lassen sich die alten Daten auch ohne Änderung des neuen Passwortes einspielen). 1.4. Alte Arbeitsplatzkennung ermitteln Um die bisherigen Einstellungen (Farben, Auflösung, Drucker,…) auf dem neuen System weiter zu verwenden, muss die alte PRAXIDENT-Arbeitsplatzkennung (Startmaske PRAXIDENT linkes oberes Drittel) bei der Installation des neuen Systems angegeben werden. 1.5. Sicherung aller PRAXIDENT Daten Erzeugen Sie eine Datensicherung mittels PRAXIDENT-Funktion am alten Rechner mit folgenden Einstellungen: Die restlichen Daten müssen nach der Installation per Windows-Explorer kopiert werden: Es handelt sich hierbei um die Ordner SYS (Bitte nur die Einstellungen für die Arbeitsplätze kopieren: FrmIni*.* und INFO*.*) DOKU (enthält pro Patient einen Unterordner mit Dokumenten) QM (Dokumente des Qualitätsmanagements) A4-EX (enthält Dateien des Archiv-Systems) Daten (enthält die SQL-Datenbank-Dateien – es dürfen nur die Dateien kopiert werden, die im Namen das #-Symbol enthalten, diese sind PRAXIDENT#Archiv.mdf und PRAXIDENT#Archiv.ldf, nicht jedoch PRAXIDENT.mdf und PRAXIDENT.ldf !!! Vor dem Kopieren muss der Dienst SQL-Server (PRAXIDENT) beendet werden. Den Pfad zu diesen Dateien können Sie im PRAXIDENT-Menü → Hilfe → Informationen über PRAXIDENT → weitere Informationen in der Zeile SQL-Datenbankdateien (Server) ermitteln. Der Standardpfad ist C:\PRAXIDENT\DATEN. Installation von PRAXIDENT-A4 Seite 2 von 6 Während der Installation wird der Ordner PRAXIDENT freigegeben und als Laufwerk P: verbunden. In diesen Ordner werden sämtliche Daten und Hilfsprogramme installiert. Sie sehen hier eine typische Ordnerstruktur: SQL-Dateien im Ordner „Daten“: 2 x Archivdateien Ordner „A4-EX“ 2. Installation 2.1. Voraussetzungen Erforderlich sind Administratorrechte. Ausschalten aller Anti-Viren-Programme und Firewalls (Nach Abschluss der Installation ggf. wieder einschalten) 2.2. Installation starten Die Installation wird mit dem Programm Start.exe aus dem Installationsordner gestartet. Sie werden durch die Einstellungen geführt. Für die empfohlene Standardinstallation sind außer der Eingabe der zweistelligen Arbeitsplatzkennung(keine Umlaute verwenden) und Eingabe des SQL-Kennwortes keine weiteren Angaben notwendig. Ist der ermittelte Datenbankname nicht PRAXIDENT, muss im Fenster „SQL Datenbank trennen“ der richtige Name eingetragen werden. Nach der PRAXIDENT-Installation sollte optional das Programm „Hardcopy“ mit den Standardeinstellungen für alle Benutzer installiert. (Hilfsprogramm zum Ausdrucken des Bildschirminhaltes.) Nach Abschluss der Installation und eventuellem Rechner-Neustart (falls angezeigt) muss PRAXIDENT einmal gestartet werden. Alle erforderlichen Aktualisierungen werden installiert. Eine evtl. vorhandene Programmergänzung ist einzuspielen. 2.3. Datenübernahme Aktuelle Daten Einspielen der Datensicherung vom alten System über Funktion Sichern/Quartalswechsel->Sicherungen einspielen->Einspielen einer Datensicherung. Alle Daten für Übernahme auswählen und folgende Option aktivieren: PRAXIDENT muss anschließend nochmals gestartet werden. Daten wie unter 1.5 beschrieben kopieren Nochmals: Niemals die Dateien PRAXIDENT.mdf und PRAXIDENT.ldf kopieren (also SQLDatenbankdateien, die kein #-Zeichen im Namen enthalten)– dies muss über die PRAXIDENTSicherungsfunktion erfolgen! Installation von PRAXIDENT-A4 Seite 3 von 6 Wenn Sie einen Server auswechseln, muss an den Nebenrechnern die Laufwerksverbindung zum Ordner PRAXIDENT aktualisiert werden (verwenden Sie den selben Laufwerksbuchstaben). Falls sich der Servername geändert hat, müssen Sie ihn in den SQL-Einstellungen eintragen (Menü Einstellungen / Konfiguration / SQL-Datenbank). Wird der alte Server weiterhin im Netzwerk als Client verwendet, dann muss der Dienst SQL-Server (PRAXIDENT) deaktiviert werden – oder besser: Die SQL-Datenbankinstanz PRAXIDENT deinstalliert werden. Dies verhindert, dass versehentlich ein Client mit den falschen Daten arbeiten kann. 2.4. Drucker einstellen Funktion: Werte/Einstellungen. → angeschlossene Drucker. Bei Drucker 4 den gewünschten Drucker wählen und alle Haken setzen für neues Druckprogramm mit Vorschau- und Speichermöglichkeit. (Es werden nur die im Betriebssystem installierten Drucker angeboten). 2.5. Lesegerät für Krankenversichertenkarte Sofern an diesem Rechner ein eGK-Lesegerät eingesetzt werden soll, muss der vom Hersteller gelieferte Treiber installiert werden. Einstellung in PRAXIDENT Funktion Werte/Einstellungen -> Programmeinstellungen. Dort das richtige Kartenlesegerät auswählen und die korrekten Anschlusseinstellungen (USB oder COM mit entsprechender Port Nummer) eintragen. 2.6. Abschließende Tests Nach dem Neustart von PRAXIDENT muss links oben der Praxisname angezeigt werden. (Die „Lizenzeinstellung“ ist in der Datei \SYS\ArztLiA4.seq enthalten.) Überprüfen, ob die aktuelle Programmergänzung eingespielt wurde. Das Datum der Version finden Sie im PRAXIDENT-Startbild. Funktion „Archivsystem“ → Umschalten aufrufen (Falls auf Hauptmenü vorhanden). KV-Karten einlesen Prüfmodul testen (Funktion T- Test-Kons-Daten Unterfunktion p) Ausdrucke testen Sicherung mit PRAXIDENT durchführen (Funktion Datensichern/Q-Wechsel → Sicherungen → Tagessicherung). Mehrplatzsystem: - Überprüfung, dass Änderungen an den Stammdaten eines beliebigen Patienten an allen anderen PCs sichtbar sind. - Vergleichen der Pfade der Ordner „DOKU“ und „QM“ an allen Arbeitsplätzen. (Einstellungen → Konfiguration → Schnittstellen). Diese müssen in allen PRAXIDENT-Anwendungen auf denselben Pfad zeigen. 3. Firewall Konfiguration Die Verbindung zur SQL Datenbank erfolgt über das TCP/IP-Protokoll. Falls Sie eine Firewall einsetzen, kann diese die Verbindung blockieren! Standardmäßig wird die Windows Firewall bereits bei der Installation von PRAXIDENT richtig konfiguriert. Aktivieren Sie die Firewall erst nachdem PRAXIDENT auf allen Rechnern erfolgreich eingerichtet wurde. Falls während bzw. nach der Installation auf einem Client keine Verbindung zur SQL Datenbank hergestellt werden kann, prüfen Sie bitte zuerst Ihre Firewall-Konfiguration. Die SQL Datenbank benötigt die freigegebenen Ports TCP und UDP. Die Portnummer wird ermittelt in PRAXIDENT – Funktion: EinstellungenKonfigurationSQL-Datenbank Registerkarte SQL-Programm. Dynamischer Port ist zu deaktivieren. Der UDP-Port lautet immer 1434. Installation von PRAXIDENT-A4 Seite 4 von 6 4. Deinstallation von PRAXIDENT Achtung: Haben Sie zusätzlich das Zahnarztprogramm PRAXIDENT-A4 installiert und wollen Sie mit diesem weiterarbeiten, dürfen Sie Praxident-A4 nur nach Rücksprache mit h&k deinstallieren! Ansonsten wird auch Ihr A4-Programm unbrauchbar! Eine Deinstallation besteht aus den folgenden manuellen Schritten: a) Ausführen: „Regedit“ -> Löschen des kompletten Registry-Zweiges „h&k Datenverarbeitung“: (unter 64 Bit-Systemen im Pfad HKLM/Software/Wow6432Node/h&k Datenverarbeitung) b) Beenden des MSSQLServer-Dienstes MSSQL$PRAXIDENT. c) Deinstallieren der Software „Microsoft SQL Server 2014“ (Instanz PRAXIDENT): d) Löschen des substituierten Verzeichnisses Wechseln Sie in die Eingabeaufforderung (DOS-Box). (Zum Ermitteln der aktuell substituierten Laufwerke nur „subst“ eingeben.) Geben Sie dort ein: subst Laufwerk: /d, wobei „Laufwerk“ der Laufwerksbuchstabe ist, der auf PRAXIDENT verwiesen hat. Also z.B.: subst P: /d In der Registry den Praxident-Subst Eintrag löschen: HKEY_LOCAL_MACHINE\SOFTWARE\Microsoft\Windows\CurrentVersion\Run e) Löschen des PRAXIDENT-Verzeichnisses, welches Sie in der Maske „Verzeichnis wählen“ während der Installation festgelegt haben (z.B.: C:\Praxident). f) Löschen des Praxident-Desktop-Symbols Installation von PRAXIDENT-A4 Seite 5 von 6 5. Installation Client / Arbeitsplatz Ersatz eines bestehenden Arbeitsplatzes: Ermitteln Sie nach Möglichkeit die bisherige PRAXIDENT-Arbeitsplatzkennung. Diese wird nach dem Programmstart oben links in der Startmaske angezeigt. Sie müssen keine Dateien vom alten Client übernehmen – die Installation legt alle benötigten Dateien an! 5.1. Netzlaufwerk verbinden Die Netzwerk Freigabe PRAXIDENT muss als Netzlaufwerk (vorzugsweise P:) dauerhaft verbunden werden. Nach einem Serverwechsel, ist das alte Netzlaufwerk vorher zu trennen. 5.2. Voraussetzungen Erforderlich sind Administratorrechte. Ausschalten aller Anti-Viren-Programme (Nach Abschluss der Installation ggf. wieder einschalten). Ausschalten aller Firewalls auf dem Server Bei älteren Serverinstallationen sollten Sie das SQL-Kennwort bereithalten (vgl. 1.3) 5.3. Installation starten Programm Start.exe aus dem Installationsordner ausführen. Das Installationsprogramm ist für alle Installationsarten dasselbe – wählen Sie die gewünschte Installationsart: Sie werden durch die Einstellungen geführt. Außer der Eingabe der zweistelligen Arbeitsplatzkennung (keine Umlaute) sind keine weiteren Angaben notwendig. Das Programm und die erforderlichen Hilfsprogramme werden im Ordner PRAXIDENT angelegt, ebenso eine Verknüpfung am Desktop. Diese Verknüpfung enthält als Ziel den Pfad der Programmdatei mit zwei Parametern (Arbeitsplatzkennung und verbundenes Netzlaufwerk), z.B.: C:\PRAXIDENT\Programme\PraxA4.exe W1 P: 5.4. Drucker einstellen Funktion: Werte/Einstellungen → angeschlossene Drucker. Bei Drucker 4 den gewünschten Drucker wählen und Haken setzen für „neues Druckprogramm mit Vorschau- und Speichermöglichkeit“. Es werden nur die im Betriebssystem installierten Drucker angeboten. 5.5. Lesegerät für elektronische Gesundheitskarte Sofern an diesem Rechner ein Lesegerät eingesetzt wird, muss der vom Hersteller bereitgestellte Treiber installiert werden. Einstellung in PRAXIDENT Funktion Werte/Einstellungen -> Programmeinstellungen. Dort das richtige Kartenlesegerät auswählen und die korrekten Anschlusseinstellungen (USB oder COM mit entsprechender Port Nummer) eintragen. 5.6. Abschließende Tests Ausdrucke testen Sicherung mit PRAXIDENT durchführen (Funktion Datensichern/Q-Wechsel → Sicherungen → Tagessicherung). Hierzu muss der Ordner Praxident\Sicherung auf dem Server als SQLSicherung freigegeben sein. Überprüfung, dass Änderungen an den Stammdaten eines beliebigen Patienten an den anderen PCs sichtbar sind. Kontrolle der Pfade für die Ordner „DOKU“ und „QM“ an allen Arbeitsplätzen. (Einstellungen → Konfiguration → Schnittstellen). Diese müssen in allen PRAXIDENT-Anwendungen auf denselben Pfad zeigen. eGK-Karten einlesen falls Gerät angeschlossen ist Installation von PRAXIDENT-A4 Seite 6 von 6