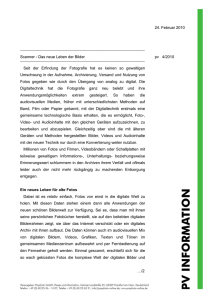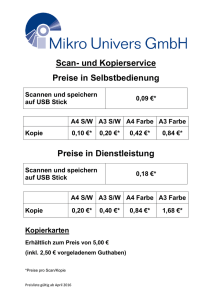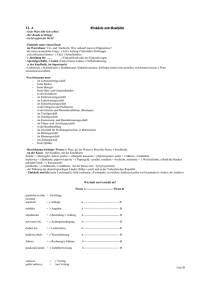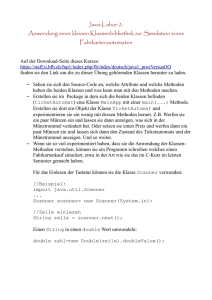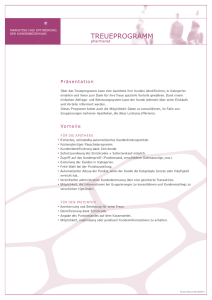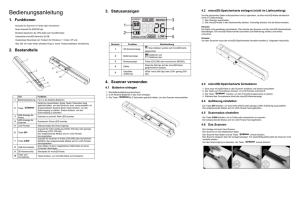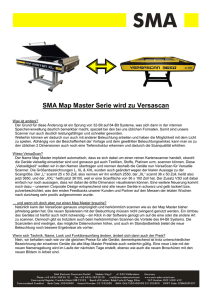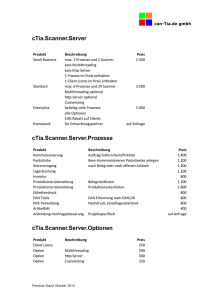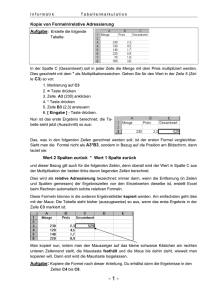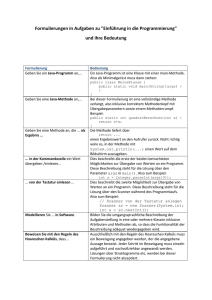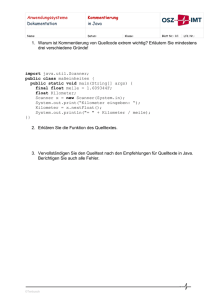TEIL C: Einkäufe scannen - Nielsen Partner Service
Werbung

Nielsen Haushaltspanel Bedienungsanleitung 1 Teil A: Herzlich Willkommen – Über Nielsen Inhalt Willkommen beim Haushaltspanel ........................................................................................... 3 Ihre Vorteile ................................................................................................................................. 4 Teil B: Inbetriebnahme - Verbindung Ihr Scanner ....................................................................................................................................5 Ihre Basisstation .......................................................................................................................... 6 Telefonverbindung (Modem) ...................................................................................................... 6 Internetverbindung (DSL) ............................................................................................................7 Kabellose Verbindung (3G)......................................................................................................... 8 Teil C: Einkäufe scannen Was sollten Sie scannen und wann sollten Sie dies tun? ........................................................ 9 Scannen eines Strichcodes ........................................................................................................10 Geschäftsliste ............................................................................................................................. 11 Liste der Stammgeschäfte ......................................................................................................... 11 Liste der anderen Geschäfte...................................................................................................... 11 Liste mit Online-Shops .............................................................................................................. 11 Liste der anderen Geschäfte – Übersicht .................................................................................12 Hauptfunktionen Ihres Scanners ..............................................................................................13 Ihre Einkäufe scannen ................................................................................................................14 Haupteinkäufer ......................................................................................................................14 Wählen Sie Ihr Geschäft ............................................................................................................15 Ihr Scanner verfügt über Drei Geschäftslisten. .................................................................15 Produkte Scannen.......................................................................................................................16 Artikel mit einem Strichcode auf der Verpackung ............................................................16 Artikel ohne Strichcode ........................................................................................................17 Orangefarbene Seiten: Genaue Mengenangabe................................................................17 Blaue Seiten: Menge = 1........................................................................................................17 Produkte im Angebot ............................................................................................................18 Das nächste Produkt .............................................................................................................18 Gesamtsumme ......................................................................................................................19 Zahlungsmethode ................................................................................................................ 20 Scannen beenden oder Einkäufe aus anderen Geschäften scannen .............................. 20 Zusätzliche Fragen ................................................................................................................21 Zusammenfassung des Scan-Vorgangs .................................................................................. 22 Dies haben wir bisher behandelt: ....................................................................................... 22 Teil D: Sonstige Funktionen Ihres Scanners Keine Einkäufe/Ausfallzeiten .................................................................................................... 23 Befragungen ............................................................................................................................... 24 Sonstige Befragungen .......................................................................................................... 27 Trainingsmodus.......................................................................................................................... 27 Datenübertragung und manueller Abruf ................................................................................ 28 Mitteilungen ............................................................................................................................... 29 Teil E: FAQs – Störungen & Support FAQs - Häufig gestellte Fragen ................................................................................................ 30 2 TEIL A: Herzlich Willkommen Willkommen beim Haushaltspanel Nielsen ist das international führende Markforschungsunternehmen, das weltweit Daten zum Verbraucherverhalten erfasst und analysiert. Unser Haushaltspanel sammelt Informationen über Haushaltseinkäufe aus mehr als 269.000 Haushalten in 28 Ländern. Als Panel-Mitglied sind Sie für uns sehr wichtig. Ihr Haushalt repräsentiert mehrere tausend Haushalte im ganzen Land, und Ihre Daten sowie Ihre Meinung helfen Herstellern und Einzelhändlern bei der Entscheidung, ihre Produkte entweder zu verbessern oder aus der Produktpalette zu nehmen. Mithilfe eines Strichcode-Scanners erfassen Sie all Ihre Haushaltseinkäufe. Diese Informationen werden wir dann wöchentlich aus der Basisstation Ihres Scanners abrufen. Dabei entstehen Ihnen keinerlei Kosten. Diese Kurzanleitung wird Ihnen die Erfassung Ihrer Einkäufe erleichtern. Beachten Sie bitte diese wichtige Regel: Scannen Sie alle Artikel des täglichen Bedarfs (Beispiele siehe Nielsen-Ordner), die von sämtlichen Mitgliedern Ihres Haushaltes gekauft wurden, und zwar von jedem einzelnen besuchten Geschäft. Das regelmäßige Scannen Ihrer Einkäufe ist sehr wichtig für uns, denn nur so erhalten wir einen zuverlässigen Überblick über Ihre Kaufgewohnheiten. Wir werden Ihre Informationen mit Daten aus anderen Haushalten zusammenfassen und abgleichen, um das Verbraucherverhalten in Deutschland repräsentativ abzubilden. Der Schutz Ihrer Angaben ist uns sehr wichtig, und wir werden Ihr Einkaufsverhalten und Ihre persönlichen Daten jederzeit vertraulich behandeln. Nachdem Sie diese Anleitung gelesen haben, rufen Sie bitte die Partner-Hotline unter der untenstehenden gebührenfreien Nummer an, um uns mitzuteilen, dass Sie Ihr Panel-Mitgliedspaket erhalten haben. Unser freundliches Team wird Ihnen im Bedarfsfall gerne bei der Einrichtung Ihres Gerätes helfen und eventuelle Fragen beantworten. Bitte geben Sie stets Ihre Haushaltsnummer an, wenn Sie einen Service-Mitarbeiter anrufen. Diese finden Sie in Ihrem Mitgliedspaket. Bei weiteren Fragen rufen Sie bitte die Nielsen Hotline an: 0800 018 42 72 Montag bis Freitag 9:00 - 19:00 Uhr E-Mail-Adresse: [email protected] Das Nielsen Team Hinweis Ihr Panel-Mitgliedspaket sollte Folgendes enthalten: Strichcode-Scanner, Basisstation, Anschlusskabel, Bedienungsanleitung, Kurzanleitung zur Installation, NielsenOrdner. Bewahren Sie die Originalverpackung des Scanners (inkl. Retour-Marke) bitte für den Fall auf, dass Sie das Gerät an uns zurücksenden müssen. 3 TEIL A: Herzlich Willkommen Ihre Vorteile Als aktives Panel-Mitglied des Nielsen Haushaltspanels erhalten Sie Prämien und zahlreiche weitere Vorteile für Ihre Mitarbeit. Jede Woche, in der Sie Ihre Daten an uns senden, schreiben wir Ihrem Konto Prämienpunkte gut. Außerdem erhalten Sie vierteljährlich zusätzliche Prämienpunkte, wenn Sie Ihre Einkäufe regelmäßig scannen. Regelmäßiges Scannen ermöglicht Ihnen zudem die Teilnahme an unseren Verlosungen und Gewinnspielen, über die wir Sie im Partnermagazin WorldNews informieren. Sie haben die Chance auf eine große Auswahl an Gewinnen, von einem Auto bis hin zu einem exotischen Urlaub! Sie können außerdem zusätzliche Prämienpunkte gewinnen, wenn Sie an gelegentlichen Befragungen teilnehmen. Weitere Einzelheiten zu den verschiedenen Befragungen finden Sie in Teil D dieser Anleitung. Wenn Sie ausreichend Punkte gesammelt haben, können Sie diese gegen interessante Prämien einlösen. Der Nielsen Partnershop hält mehrere Hundert Prämien für Sie bereit. Die dargestellten Artikel dienen nur der Veranschaulichung und sind möglicherweise nicht immer verfügbar. 4 TEIL B: Inbetriebnahme Ihr Scanner Dies ist Ihr Scanner. Bitte stellen Sie ihn stets in die Basisstation zurück, wenn Sie ihn nicht zum Scannen verwenden. Bitte nehmen Sie sich etwas Zeit, um sich mit Ihrem Scanner vertraut zu machen. DISPLAY Anzeigebildschirm GELBE TASTE Halten Sie die gelbe Taste gedrückt, um einen Strichcode zu erfassen ROTE TASTE Drücken Sie die rote Taste, um eine Frage mit NEIN zu beantworten GRÜNE TASTE Drücken Sie JA/OK, um die eingegebenen Daten zu bestätigen oder eine Auswahl vorzunehmen BS/Löschen-TASTE Drücken Sie die BS/ Löschen-Taste, um eingegebene Daten zu löschen ESC-TASTE Drücken Sie ESC, um zum vorigen Display zurückzukehren AN/AUS An/Aus-Taste PFEILTASTEN AKKU Verwenden Sie die Pfeiltasten, um auf dem Display nach oben oder unten zu scrollen Hinweis Hinweis Sollten Sie Probleme bei der Verwendung Ihres Scanners haben, wenden Sie sich bitte an die gebührenfreie PartnerHotline. Wie bei anderen elektrischen Geräten auch ist es wichtig, den Scanner und die Basisstation nicht zu hohen oder zu niedrigen Temperaturen oder Feuchtigkeit auszusetzen. Reinigen Sie die Geräte mit einem weichen Tuch. Verwenden Sie keine Reinigungssprays oder -flüssigkeiten. Hinweis Beim Scan-Vorgang verwenden Sie hauptsächlich die grüne, gelbe und rote Taste. 5 TEIL B: Inbetriebnahme Ihre Basisstation Ihre Basisstation verfügt über eine von drei möglichen Verbindungsarten: Telefon (Modem), Internet (DSL) oder kabellose Verbindung (GPRS). Auf Grundlage Ihrer Angaben bei der Anmeldung haben wir die optimale Verbindung für Ihren Haushalt ausgewählt. Im Folgenden finden Sie Erklärungen zu allen drei Verbindungsarten. Bei Fragen rufen Sie bitte unsere Hotline an. Stellen Sie den Scanner stets in die Basisstation zurück, wenn Sie ihn nicht verwenden. Zum einen bleibt Ihr Scanner so in einem aufgeladenen Zustand und zum anderen übermittelt die Basisstation Ihre Daten automatisch und ohne dass Ihnen Kosten entstehen an den Zentralcomputer von Nielsen. Die Basisstation sollte auf einer festen Unterlage stehen und stets mit dem Stromnetz verbunden sein. Beachten Sie beim Anschließen des Scanners die Installationsanleitung, die Ihrem Mitgliedspaket beiliegt. Telefonverbindung (Modem) Wenn Ihre Basisstation über eine Telefonverbindung (Modem) verfügt, werden Ihre Daten über Ihre Standard-Telefonleitung übermittelt. Anschluss der Basisstation: 1. Stecken Sie das mitgelieferte Telefonkabel in die zweite Anschlussbuchse Ihrer Basisstation über der Aufschrift „Line“ und das andere Ende in die linke Buchse (N) Ihrer Telefondose. 2. Verbinden Sie die Basisstation über das beiliegende Kabel mit der Steckdose. Nun sollte die rote LED-Leuchte an der Vorderseite der Basisstation leuchten. 3. Stellen Sie den Scanner in die Basisstation und führen Sie die in der Installationsanleitung beschriebene Testübertragung durch. Der Bildschirm sollte anschließend „Willkommen bei Homescan“ anzeigen. Ihr Scanner ist nun betriebsbereit. Telefon Wandsteckdose für den Telefonanschluss Stromkabel Basisstation mit Scanner Scannerabbildungen können abweichen 6 TEIL B: Inbetriebnahme Internetverbindung (DSL) Wenn Ihre Basisstation über eine Internetverbindung (DSL) verfügt, werden Ihre Daten über das Internet übermittelt. Anschluss der Basisstation: 1. Verbinden Sie das Stromkabel mit der Anschlussbuchse auf der rechten Seite der Basisstation und stecken Sie das andere Ende in eine Steckdose. Warten Sie, bis die mittlere Leuchte der Basisstation (TX/RX) ausgeht. 2. Stecken Sie das mitgelieferte Netzwerkkabel in eine freie Anschlussbuchse an Ihrem DSL- Router und in die Rückseite der Basisstation. Falls an Ihrem Router keine Anschlussbuchse mehr frei ist, wenden Sie sich an die Partner-Hotline, um einen Switch zum Anschluss des Scanners zu erhalten. Wenn die linke Leuchte (POWER) an der Basisstation leuchtet und die rechte Leuchte (LAN/LINK) blinkt, funktioniert Ihr Gerät einwandfrei. Hinweis 3. Stellen Sie den Scanner in die Basisstation und führen Sie die in der Installationsanleitung beschriebene Testübertragung durch. Der Bildschirm sollte anschließend „Willkommen bei Homescan“ anzeigen. Ihr Scanner ist nun betriebsbereit. Ihr Computer Wenn sich Ihr Scanner nicht sofort einschaltet, lassen Sie ihn zum Aufladen für einige Minuten in der Basisstation, bevor Sie fortfahren. Rückansicht Ihres DSL-Routers Basisstation und Scanner Stromkabel DSL-Router Scannerabbildungen können abweichen 7 TEIL B: Inbetriebnahme Kabellose Verbindung (3G) Wenn Ihr Paket ein 3G Modem enthält, haben Sie eine kabellose Verbindung und Ihre Daten werden über ein Mobilfunknetzwerk übermittelt. Anschluss der Basisstation: 1. Verbinden Sie das eine Ende des Stromkabels mit der Anschlussbuchse auf der rechten Seite der Basisstation und stecken Sie das andere Ende in eine Steckdose. Sobald die linke Leuchte (POWER) an der Basisstation leuchtet und die mittlere (TX/RX) und die rechte Leuchte (LINK) nicht mehr abwechselnd blinken, ist die Basisstation betriebsbereit. 2. Stellen Sie den Scanner in die Basisstation und führen Sie die in der Installationsanleitung beschriebene Testübertragung durch. Der Bildschirm sollte anschließend „Willkommen bei Homescan“ anzeigen. Ihr Scanner ist nun einsatzbereit. Basisstation und Scanner Hinweis Stromkabel Bitte stellen Sie die kabellose Basisstation und den Scanner nicht näher als zwei Meter von elektrischen Geräten wie beispielsweise Fernsehern, PCs oder Radios auf. Diese könnten Ihre kabellose Verbindung und die Datenübertragung beeinträchtigen. Scannerabbildungen können abweichen 8 TEIL C: Einkäufe scannen Was sollten Sie scannen und wann sollten Sie dies tun? Was sollten Sie scannen? Bitte scannen Sie jedes Produkt des täglichen Bedarfs, das Sie oder ein Mitglied Ihres Haushalts in einem Geschäft gekauft haben. Eine Liste mit Beispielen finden Sie im Nielsen-Ordner. Typische Einkaufstouren können Ihr wöchentlicher Supermarktbesuch oder Besuche in kleineren Geschäften wie in der Metzgerei oder der Apotheke sein. Es ist genauso wichtig, kleinere wie auch größere Einkaufstouren zu erfassen. Möglicherweise kaufen Sie auch Artikel von Zuhause aus, z.B. über das Internet: Bitte erfassen Sie diese ebenfalls. Was Sie nach jedem Einkauf erfassen sollten Für jedes Geschäft: 1. Wer war der Haupteinkäufer und wer war noch bei dem Einkauf dabei? 2. Das Geschäft. Für jeden von Ihnen gekauften Artikel: 1. Scannen Sie den Strichcode und geben Sie die Anzahl, Menge und den Preis ein. 2. Wenn kein Strichcode vorhanden ist, scannen Sie den Strichcode des Artikels aus dem Nielsen-Ordner. 3. Falls Sie danach gefragt werden, geben Sie bitte an, ob der Artikel im Angebot war. Sobald Sie alle Artikel gescannt haben: 1. Geben Sie die Gesamtsumme Ihres Kassenbons und Ihre Zahlungsmethode ein. 2. Wenn Sie damit fertig sind, stellen Sie den Scanner in die Basisstation zurück und lassen Sie das Gerät eingeschaltet. Weitere Einzelheiten zu diesen Schritten finden Sie im nächsten Abschnitt dieser Anleitung. Hinweis Hinweis Beachten Sie diese einfache Regel: Im Zweifelsfall scannen Sie das Produkt lieber! Denken Sie daran, jedes Produkt des täglichen Bedarfs, das Sie oder ein Mitglied Ihres Haushalts in einem Geschäft gekauft haben, zu scannen. 9 TEIL C: Einkäufe scannen Scannen eines Strichcodes Richten Sie den Scannerkopf auf den Strichcode. Halten Sie die gelbe Taste am Scanner gedrückt. Halten Sie den Scanner in einem Abstand von etwa 5 bis 10 cm über den Strichcode und vergewissern Sie sich, dass der rote Strich die gesamte Breite des Strichcodes abdeckt. Sobald der Scanner den Artikel erfasst hat, ertönt ein kurzer Signalton. Auf dem Scannerdisplay sehen Sie nun den in Zahlen übersetzten Strichcode. Verknitterte oder unleserliche Strichcodes können Sie einlesen, indem Sie mit dem Scanner den Abstand variieren. Sollten Sie den Strichcode auch nach mehreren Versuchen nicht erfassen können, geben Sie bitte den Code manuell ein, indem Sie die unter dem Strichcode stehende Zahlenreihe eintippen. Bitte lassen Sie hierbei Zwischenräume außer Acht. Wenn Sie bei der Eingabe der Zahlen einen Fehler machen, drücken Sie bitte die „BS“/LöschenTaste, um die falschen Zahlen zu löschen. Es ertönt ein Signalton und anschließend können Sie den richtigen Code eintippen. Um das Scannen von Strichcodes zu üben, wählen Sie bitte Punkt 5 („Trainingsmodus“) im Hauptmenü Ihres Scanners und folgen Sie den Anweisungen auf Seite 13 dieser Anleitung. Hinweis 1. Bitte denken Sie daran, den Kassenbon für Ihre Einkäufe zum Scannen stets aufzubewahren. 2. Sortieren Sie Ihre Einkäufe vor dem Scannen nach den Geschäften, in denen Sie sie eingekauft haben. 3. Scannen Sie Ihre Einkäufe immer, bevor Sie sie wegräumen. 10 TEIL C: Einkäufe scannen Geschäftsliste Wenn Sie Ihre Einkäufe scannen, ist es ebenfalls sehr wichtig, uns wissen zu lassen, in welchem Geschäft Sie die jeweiligen Artikel gekauft haben. Um dies zu tun, fordert Ihr Scanner Sie auf, den Namen des Geschäftes, das Sie besucht haben, aus einer der drei Geschäftslisten, die in Ihrem Scanner gespeichert sind, auszuwählen. Liste der Stammgeschäfte In der Liste „Stammgeschäfte“ sind alle Ladengeschäfte, die Sie regelmäßig besuchen und die Sie uns mitgeteilt haben, mit Namen und Adresse aufgeführt. Wenn Sie ein Geschäft regelmäßig besuchen, das nicht in Ihrer Liste „Stammgeschäfte“ verzeichnet ist oder wenn Sie ein Geschäft löschen möchten, teilen Sie uns dies einfach über das Meldeformular im Partnerportal oder über die Partner-Hotline mit. Liste der anderen Geschäfte Wenn Sie ein Ladengeschäft besucht haben, das nicht in Ihrer Liste „Stammgeschäfte“ verzeichnet ist (z.B. ein Geschäft, in dem Sie nicht regelmäßig einkaufen), sollten Sie den Namen oder die Art des Geschäftes aus der Liste „Andere Geschäfte“ auswählen. Die Liste „Andere Geschäfte“ ist eine Liste beliebter Geschäfte und Geschäftsarten innerhalb Deutschlands. Liste mit Online-Shops Diese Liste enthält Online-Shops, die Produkte des täglichen Bedarfs im Internet anbieten. Nutzen Sie diese Liste nur, wenn Sie Haushaltseinkäufe im Internet bestellt haben. Hinweis Hinweis Einige Geschäftstypen, z.B. Kioske, Bäckereien, Marktstände, Apotheken, Baumärkte, Getränkemärkte und Tankstellen (vollständige Liste im Nielsen -Ordner), können nicht in Ihre Stammgeschäftsliste aufgenommen werden. Scannen Sie Ihre Einkäufe in diesen Geschäften bitte über die Liste „Andere Geschäfte“. Bitte beachten Sie, dass Ihre persönlichen Geschäfte möglicherweise erst einige Tage nach der Auslieferung des Scanners zu sehen sind. Sie werden auf den Scanner übertragen, sobald der von Ihnen ausgefüllte Geschäftsfragebogen bei uns eingetroffen ist. Nutzen Sie in der Übergangszeit bitte die Liste „Andere Geschäfte“. 11 TEIL C: Einkäufe scannen Liste der anderen Geschäfte – Übersicht Während die Liste „Stammgeschäfte“ individuell auf Sie zugeschnitten ist, stellt die Liste „Andere Geschäfte“ eine allgemeinere Liste von Geschäften dar, die Sie möglicherweise besuchen. Sollten Sie ein Geschäft besuchen, das nicht in Ihrer Liste „Stammgeschäfte“ verzeichnet ist, verwenden Sie daher bitte die untenstehende Liste, um anzugeben, wo Sie Ihre Einkäufe getätigt haben. A ABO, ZEITSCHRIFTEN AGIP TANKSTELLE AKTIV MARKT ALDI (Nord) ALDI (Süd) ALNATURA APOTHEKE ARAL TANKSTELLE AVIA TANKSTELLE B BASIC BIO BAU- UND HEIMWERKERM BAUER DIREKTKAUF BÄCKEREI BIOLADEN BLUMENGESCHÄFT BOFROST BRAUEREI DIREKTKAUF BUDNIKOWSKY C C & C METRO C & C RESTLICHE CITY EISMANN COMBI COMET D DAS FUTTERHAUS DELTA DENN’S DISKA DM DROGERIE MARKT DM MÜLLER DOUGLAS DROGERIE DROSPA E E-CENTER EDEKA EISBÄR / AQUELLA EISMANN ELEKTROFACHGESCHÄFT ESSO TANKSTELLE EUROSPAR 12 F FABRIK DIREKTKAUF FAMILA FAMILY FROST FEINKOST/SPIRITUOSEN FISCHGESCHÄFT FRESSNAPF G GARTENCENTER GEFLÜGELGESCHÄFT GESCHÄFTE IM AUSLAND GETRÄNKE-HEIMDIENST GETRÄNKE-HOFFMANN GETRÄNKEABHOLMARKT GLOBUS GRATIS PRODUKTMUSTER H HA-RA / PARTY-VERSAN HANDELSHOF HEIM FROST HERKULES SBW HIT-MARKT I IHR PLATZ IMKER DIREKTKAUF J JAWOLL JET TANKSTELLE JETI K K+K MARKTKLASS KAISER’S KAUF UND WARENHAUS KAUFLAND KAUFPARK KÄSEGESCHÄFT KIOSK KONSUM KOSMETIK-VERSAND KRONLAND GETRÄNKE KUPSCH L LANDHANDEL LEBENSMITTEL-VERSAND LIDL M MARKANT MARKT, WOCHENMARKT MARKTKAUF METZGEREI N NATURKOSMETIKGESCHÄF NATURKOSTLADEN NETTO MARKENDISCOUNT NETTO Stavenhag. NEUKAUF NORMA NP-MARKT O OBST-, GEMÜSEHÄNDLER OMV TANKSTELLE ORLEN TANKSTELLE OTTO P PENNY PLAZA PRODUKT-EINK FRISEUR PROFI-GETRÄNKE R REAL REFORMHAUS REICHELT-MARKT REINIGUNGSMITTEL-VER RESTL. DROGERIEMÄRKT RESTL. GESCHÄFTE RESTL. KAFFEEFILIALE RESTL. LEBENSMITTELG RESTL. PARFÜMERIEN RESTL. TK-/HEIMDIENS REWE REWE-CENTER ROSSMANN S SCHREIBWAREN SHELL TANKSTELLE SKY-SUPERMARKT SONDERPOSTENMARKT SONSTIGER VERSANDHAN SPAR SPIELWARENGESCHÄFT SUPERSPAR SÜSSWARENGESCHÄFT T TABAKLADEN TANKSTELLEN RESTLICH TCHIBO-FILIALE TEE-VERSAND TEEGESCHÄFT TEGUT TENGELMANN TIERARZT TIERNAHRUNGSMARKT TIERPENSION TOOM-MARKT TOTAL/ELF TANKSTELLE TOYS’R’US TREFF DISCOUNT V V-MARKT VERSAND REST KAFFEE VERSAND TCHIBO VORWERK DIREKTKAUF W WANDMAKER WASGAU WEIN-VERSAND WINZER DIREKTKAUF Z ZEITSCHRIFTENLADEN ZEITUNGSSTR. VERKAUF ZIGARETTENAUTOMAT TEIL C: Einkäufe scannen Hauptfunktionen Ihres Scanners Der Scanner ist ganz einfach zu verwenden. Antworten Sie auf die Meldungen im Display mithilfe der Tastatur, navigieren Sie mithilfe der Pfeiltasten und drücken Sie die grüne Taste, um mit „JA“, und die rote Taste, um mit „NEIN“ zu antworten. Nach dem Display „Willkommen bei Homescan“ sehen Sie das Hauptmenü mit sieben Hauptoptionen. Im Folgenden finden Sie Erläuterungen zu diesen Optionen: 1. Einkäufe. Wählen Sie diese Option, um Ihre Einkäufe zu scannen (> Seite 14) 2. Keine Einkäufe. Wählen Sie diese Option, wenn in Ihrem Haushalt in einer Woche keine Einkäufe getätigt wurden (> Seite 23) Willkommen bei Homescan 3. Urlaub. Wenn Sie im Urlaub oder aus anderen Gründen nicht in der Lage sind, Artikel zu scannen, wählen Sie bitte diese Option (> Seite 23) 4. Befragung. Wählen Sie diese Option, um eine Haushaltsbefragung zu beantworten (> Seite 24) 5. Trainingsmodus. Verwenden Sie diese Option, um die Verwendung Ihres Scanners zu üben (> Seite 27) 6. Abruf manuell. Verwenden Sie diese Option zum Senden von Daten, wenn die Datenübertragung erfolglos war (> Seite 28) 7. Mitteilungen. Zum Austausch von Nachrichten mit Nielsen (> Seite 29) Im nächsten Abschnitt behandeln wir, wie Sie Ihre Einkäufe scannen können, sowie die sonstigen Funktionen des Hauptmenüs. Einige Displays erscheinen nur unter bestimmten Voraussetzungen. Diese Displays sind gelb dargestellt. Befolgen Sie also bitte die Anweisungen und wundern Sie sich nicht, wenn einige gelbe Displays beim Scannen nicht erscheinen. 1 Einkäufe 2 Keine Einkäufe 3 Urlaub 4 Befragung 5 Trainingsmodus 6 Abruf Manuell 7 Mitteilungen Hinweis Scrollen Sie mit den Pfeiltasten zum gewünschten Auswahlpunkt und drücken Sie die grüne Taste, um eine Auswahl zu tätigen, oder drücken Sie eine Zifferntaste, z.B. die 5 für den „Trainingsmodus“. Das nächste Display wird angezeigt. Hinweis GRÜNE Taste = JA ROTE Taste = NEIN 13 TEIL C: Einkäufe scannen Ihre Einkäufe scannen Hinweis Probieren Sie Ihren Scanner zuerst aus, bevor Sie ihn das erste Mal benutzen, indem Sie „Trainingsmodus“ im Hauptmenü auswählen. Siehe Seite 27. Scannen Sie bitte alle Artikel des täglichen Bedarfs, sobald Sie vom Einkaufen zurückgekehrt sind. Bewahren Sie Ihren Kassenbon immer sorgsam auf, da der Scanner Sie fragen wird, wie viel Sie in jedem Geschäft ausgegeben haben. Um Ihre Artikel zu scannen, wählen Sie „Einkäufe“ im Hauptmenü aus (tippen Sie 1 ein oder scrollen Sie mit den Pfeiltasten zum Punkt 1 und drücken Sie anschließend die grüne Taste). Haupteinkäufer Wenn es in Ihrem Haushalt mehr als eine Person gibt, zeigt Ihr Scanner kurz die Nachricht „Bitte wählen Sie Haupteinkäufer“ an. Anschließend wird eine Liste aller Haushaltsmitglieder aufgerufen. Wählen Sie den „Haupteinkäufer“, indem Sie die entsprechende Nummer eingeben oder zum gewünschten Namen scrollen und die grüne Taste drücken. Unter „Haupteinkäufer“ verstehen wir die Person, die während des Einkaufes die Mehrheit der Kaufentscheidungen getroffen hat. Als Nächstes wird Sie Ihr Scanner fragen: „Wer war beim Einkauf dabei?“. Wählen Sie die Person(en), die den Haupteinkäufer begleitet hat (haben), aus der Liste aus: Sie werden bemerken, dass der Name des Haupteinkäufers nicht aufgelistet ist, da dieser bereits ausgewählt wurde. Tippen Sie die Nummer(n) neben dem/n Namen der Person(en) ein, die den Haupteinkäufer auf der Einkaufstour begleitet hat/ haben. Ein kleiner Haken erscheint neben jedem gewählten Namen. Der Haken kann durch erneutes Drücken der Zahl rückgängig gemacht werden. Drücken Sie anschließend die grüne Taste zur Bestätigung. 1 Einkäufe 2 Keine Einkäufe 3 Urlaub 4 Befragung 5 Trainingsmodus 6 Abruf Manuell 7 Mitteilungen Anmerkung: Die folgenden Displays erscheinen möglicherweise nicht 1 Achim 2 Insa 3 Thomas OK 1 Niemand 2 Achim 3 Insa 9 4 Thomas 9 OK Hinweis Hinweis Sie können die PFEILTASTEN (hoch/runter) auf dem Display mit den Personen, die den Haupteinkäufer begleitet haben, nicht verwenden – wählen Sie die Namen aus, indem Sie die Nummern neben dem Namen eingeben. Wenn Sie in einem Einpersonenhaushalt leben, sind Sie automatisch der „Haupteinkäufer“ und Sie gelangen direkt zu dem Display „Ein Geschäft wählen“. 14 TEIL C: Einkäufe scannen Wählen Sie Ihr Geschäft Welches Geschäft haben Sie besucht? Nach der Aufforderung „Bitte passende Geschäftsliste wählen“, wird der Scanner Folgendes anzeigen: Hinweis Liste wählen 1 Stammgeschäfte 2 Online-Shops 3 Andere Gesch. Wenn Sie zwischen den Listen „Stammgeschäfte“, „Online-Shops“ und „Andere Geschäfte“ wechseln möchten, drücken Sie bitte die Zifferntaste 0 und anschließend die grüne Taste. OK Ihr Scanner verfügt über Drei Geschäftslisten. • Stammgeschäfte: Sie haben uns mitgeteilt, dass diese Ladengeschäfte diejenigen sind, in denen Sie regelmäßig einkaufen. Diese Geschäfte sowie deren Adressen sind in Ihrem Scanner gespeichert. • Online-Shops: Die Liste enthält Online-Shops, die Produkte des täglichen Bedarfs im Internet anbieten. Nutzen Sie diese Liste nur, wenn Sie Haushaltseinkäufe im Internet bestellt haben. • Andere Geschäfte: Allgemeinere Ladengeschäftsliste (siehe Seite 11/12), die Geschäftsnamen ohne Adressen enthält. Verwenden Sie diese Liste bitte nur dann, wenn Sie in einem Ladengeschäft eingekauft haben, das nicht in Ihrer Liste der Stammgeschäfte verzeichnet ist. Wählen Sie die passende Liste aus, indem Sie die entsprechende Nummer eingeben, oder scrollen Sie mit den Pfeiltasten zum gewünschten Punkt und bestätigen Sie mit der grünen Taste. DM DROGERIEMARKT BERGER STR. 5 EXTRA MARKT PAULSPLATZ 3 REAL MARKT MÖRFELDER STR. Gehe zu Online AMAZON APOTHEKE DOUGLAS edeka24.de real-onlineshop rewe-online.de Gehe zu And. Ges. AKTIV MARKT ALDI (Nord) ALDI (Süd) ALNATURA Die Geschäfte innerhalb der drei Listen sind in alphabetischer Reihenfolge angeordnet. Um ein Geschäft oder eine VerkaufsGehe zu Stammges stelle auszuwählen, tippen Sie einfach den ersten Buchstaben des Geschäftes ein und Sie gelangen sofort zu allen Geschäften, die mit diesem Buchstaben beginnen. (Verwenden Sie die Tasten auf die gleiche Weise, wie Sie dies auf einem Handy tun, wenn Sie eine Nachricht schreiben. Drücken Sie z.B. die ABC-Taste dreimal für ein C.) Verwenden Sie die Pfeiltasten, um zu dem gewünschten Geschäft zu scrollen, und drücken Sie die grüne Taste zur Bestätigung. Hinweis: Wenn Ihre Liste „Stammgeschäfte“ nicht auf dem neuesten Stand ist, loggen Sie sich bitte auf der Seite www.nielsen-partner.de ein und geben Sie unter „Partnerservices/Onlineservices/Änderung Geschäftsliste“ die Geschäfte an, die Sie zur Liste Ihrer Stammgeschäfte hinzufügen oder löschen möchten. Sie können ebenfalls die Mitarbeiter unserer Partner-Hotline anrufen, die Ihre Daten aufnehmen und sicherstellen werden, dass Ihr Scanner aktualisiert wird. 15 TEIL C: Einkäufe scannen Produkte Scannen Bitte scannen Sie alle von Ihnen oder einem Haushaltsmitglied gekauften Artikel des täglichen Bedarfs. Dies schließt Artikel ohne Strichcode mit ein. Eingekauft bei: (hier Geschäft) Produkt scannen -------------Beenden mit ESC Artikel mit einem Strichcode auf der Verpackung Wenn ein Artikel einen Strichcode hat, scannen Sie diesen bitte gemäß den Anweisungen auf Seite 10. Wenn der Strichcode nicht erfasst wird, geben Sie bitte die Zahlen unter dem Strichcode manuell ein, und zwar ohne Zwischenräume. Falls der erfasste Strichcode nicht der EAN-Norm entspricht (z. B. Händlercodes/Einwaagecodes auf frisch abgepackter Ware) werden Sie gegebenenfalls gefragt, ob es sich um Obst oder Gemüse handelt und zu Folgendem aufgefordert: „Produktcode aus dem Nielsen-Ordner scannen“. Beispielsweise könnte der von Ihnen gekaufte Käse einen händlerinternen Strichcode aufweisen, aber die Käsestücke hinter der Käsetheke könnten alle verschiedene Gewichte und Preise haben. Wählen Sie in diesem Fall bitte die Käsesorte aus dem Nielsen-Ordner und beantworten Sie anschließend die Fragen zu Menge und Preis (siehe Seite 17). Anzahl Nachdem Sie den Artikel gescannt haben, sehen Sie, dass der Strichcode am oberen Rand des Displays angezeigt wird. Hinweis Drücken Sie die „ESC“-Taste, um zum vorigen Display zurückzugelangen, und die „BS“/Löschen-Taste, um eine Eingabe zu löschen, wenn sich bei der Eingabe von Menge oder Preis vertippt haben. Artikel, deren Preis und Menge Sie bereits bestätigt haben, können Sie löschen, indem Sie die rote Scannertaste drücken, den Artikel erneut scannen und die Frage des Scanners „Produkt löschen?“ mit der grünen Taste bestätigen. 4002221003378 Anzahl: -OK Sie werden anschließend aufgefordert, die Anzahl einzugeben. Tippen Sie bitte die Anzahl ein und drücken Sie die grüne Taste. Preis 4002221003378 Wenn Sie nach dem Preis (hier Stückpreis) gefragt werden, tippen Sie diesen bitte ohne Dezimalkomma ein und drücken Sie die grüne Taste. Preis: ----.-- EUR Falls beispielsweise ein Artikel 20,11 € kostet, müssen Sie die Zahl 2011 eingeben. OK Hinweis Sehen Sie bitte auf Ihrem Kassenbon nach, wenn Sie die genauen Preise nicht kennen. 16 TEIL C: Einkäufe scannen Artikel ohne Strichcode Produktcode aus Ordner scannen: _______ Beenden mit ESC Hinweis Bei Artikeln ohne Strichcode, für die Sie keine genauen Entsprechungen finden können, wählen Sie bitte einfach das Produkt, das diesem Artikel am ähnlichsten ist, oder kontaktieren Sie die PartnerHotline. Oftmals weisen lose Früchte sowie loses Gemüse und andere Artikel keinen EAN-Strichcode auf. Dies bedeutet, dass Sie den Nielsen-Ordner zum Erfassen der Produkte verwenden müssen. Sollte Ihnen dieser noch fehlen, rufen Sie bitte unsere Hotline an. Der Nielsen-Ordner enthält verschiedene Seiten mit Produkten, von denen ein jedes seinen eigenen Strichcode aufweist. Wählen Sie die Beschreibung, die am besten zu Ihrem Artikel passt, und scannen Sie den Strichcode. Für jedes Produkt gibt es Zusatzfragen nach Menge und Preis, die je Produkt leicht variieren. Beachten Sie bei der Beantwortung bitte das unterschiedliche Vorgehen für Produkte auf den orangefarbenen und Produkte auf den blauen Seiten des Nielsen-Ordners. Orangefarbene Seiten: Genaue Mengenangabe Nach dem Scannen eines Strichcodes auf den orangefarbenen Seiten werden Sie gebeten, die „Anzahl“ der gekauften Artikel, das „Gewicht“ des Artikels oder die Anzahl der „Liter“ einzugeben. Der Scanner wählt die passendste Frage für jedes Produkt aus. Bitte geben Sie die Menge in der angezeigten Einheit (Gramm, Liter, etc.) über die Zifferntasten ein und drücken Sie die grüne Taste zur Bestätigung. Bei der anschließenden Frage nach dem Preis geben Sie bitte den insgesamt für das Produkt gezahlten Preis ein. Blaue Seiten: Menge = 1 Strichcode Beschreibung 100649 Stück: -- - OK Nach dem Scannen eines Strichcodes auf den blauen Seiten fragt der Scanner Sie zwar ebenfalls nach der genauen Menge, es ist jedoch ausreichend, wenn Sie als Antwort eine „1“ eingeben und dies mit der grünen Taste bestätigen. Bei der anschließenden Frage nach dem Preis geben Sie bitte den insgesamt für das Produkt gezahlten Preis ein. Hinweis Auch wenn Sie einen Strichcode auf der Verpackung gescannt haben, könnte Ihr Scanner die Meldung „Produktcode aus Ordner scannen“ anzeigen. Das kommt vor, wenn der gescannte Code nicht der EAN-Norm entspricht und vom Scanner nicht verarbeitet werden kann. Benutzen Sie in diesem Fall bitte den Nielsen-Ordner zur Erfassung des Produkts. 17 TEIL C: Einkäufe scannen Produkte im Angebot War das Produkt im Angebot? JA NEIN Einige von Ihnen gekaufte Produkte sind eventuell Sonderangebote. Beispielsweise könnten Sie 25% Rabatt erhalten oder Sie könnten einen Artikel kaufen und einen weiteren Artikel umsonst bekommen. Beachten Sie hierzu bitte folgende Grundregel: Geben Sie immer den tatsächlich bezahlten, ermäßigten Preis ein. Bei ausgewählten Produkten fragt Ihr Scanner Sie anschließend möglicherweise zusätzlich, ob das Produkt im Angebot war. Drücken Sie einfach die grüne Taste für „JA“ oder die rote Taste für „NEIN“. 1 Promotion A 2 Promotion B 3 Promotion C 4 Promotion D Wenn Sie „JA“ gedrückt haben, wird eine kurze Liste mit Promotionen (Aktionen) angezeigt. Scrollen Sie mit den Pfeiltasten zu der entsprechenden Nummer neben dem Angebot und drücken Sie dann die grüne Taste oder geben Sie die Nummer ein und Sie werden direkt zum nächsten Display weitergeleitet. OK Produkt scannen Das nächste Produkt - --------------- Wenn Sie alle Fragen zu einem gescannten Produkt beantwortet haben, springt Ihr Scanner zu dem Display „Produkt scannen“ zurück. Wiederholen Sie die beschriebenen Schritte für jeden gekauften Artikel im zuvor gewählten Geschäft. Beenden mit ESC Weitere Produkte scannen? Wenn keine weiteren Artikel aus diesem Geschäft zum Scannen vorhanden sind, drücken Sie bitte die „ESC“-Taste. JA Das nächste Display „Weitere Produkte scannen?“ dient der endgültigen Überprüfung, ob Sie alle Ihre Einkäufe aus diesem Geschäft gescannt haben. NEIN Wenn Sie einen Artikel vergessen haben, bestätigen Sie dies mit „JA“, indem Sie die grüne Taste drücken. Sie kehren dann zu dem Display „Produkt scannen“ zurück und haben die Möglichkeit, weitere Artikel einzugeben. Wählen Sie „NEIN“, indem Sie die rote Taste drücken und schließen Sie die Erfassung des Einkaufs im zuvor gewählten Geschäft wie auf den folgenden Seiten beschrieben ab. Hinweis Sie haben die Möglichkeit, einen bereits gescannten Artikel jederzeit über das Display „Produkt scannen“ zu löschen. Drücken Sie in diesem Fall bitte die rote Taste statt der „ESC“-Taste. Sie werden nun aufgefordert, den Artikel, den Sie löschen möchten, erneut zu scannen. Sobald Sie dies getan haben, erscheint dieser auf dem Display und Sie werden gefragt, ob Sie den Artikel „Löschen“ wollen. Drücken Sie die grüne Taste und fahren Sie mit dem Scannen fort. 18 TEIL C: Einkäufe scannen Gesamtsumme In diesem Abschnitt werden wir behandeln, was Sie tun müssen, wenn Sie alle Einkäufe aus einem bestimmten Geschäft eingegeben haben. Das Geschäft, das Sie ursprünglich ausgewählt haben, wird oben auf dem Display angezeigt. Der Scanner bittet Sie, die Gesamtsumme, die unten auf dem Total: - - - - . - - EUR Kassenbon zu finden ist, einzugeben. Geben Sie die Zahlen der Reihenfolge nach ein. Verwenden Sie bitte keine Dezimalkommas – eine Gesamtsumme von 37,51 € muss also als 3751 eingeOK tippt werden. Wenn Sie hierbei einen Fehler machen, verwenden Sie bitte die „BS“/Löschen-Taste, um die Daten zu löschen und erneut einzugeben. Wenn die Gesamtsumme richtig ist, drücken Sie bitte die grüne Taste zur Bestätigung. Geschäftsname Benutzung einer Kundenkarte Haben Sie eine Kundenkarte benutzt? JA NEIN Wenn Sie an einem Bonusprogramm eines bestimmten Geschäftes teilnehmen, besitzen Sie wahrscheinlich eine Kundenkarte, die Sie an der Kasse vorweisen. Bei ausgewählten Geschäften fragt Ihr Scanner Sie nach Eingabe der Kassenbonsumme deshalb möglicherweise „Haben Sie eine Kundenkarte benutzt?“. Wenn Sie eine Kundenkarte benutzt haben, drücken Sie bitte die „JA“-Taste. Sie werden möglicherweise gefragt, wie viele Punkte Sie gesammelt haben. Tippen Sie einfach die Anzahl ein und drücken Sie die grüne Taste. Wenn Sie keine Kundenkarte benutzt haben, drücken Sie bitte die „NEIN“-Taste. 19 TEIL C: Einkäufe scannen Zahlungsmethode Sie werden nun gefragt, wie Sie Ihre Einkäufe bezahlt haben. Auf dem Display werden typische Beispiele für Zahlungsmethoden angezeigt. Die Liste mit Auswahlmöglichkeiten kann von Zeit zu Zeit aktualisiert werden. Wählen Sie mithilfe der Pfeiltasten die passende Zahlungsmethode und drücken Sie anschließend die grüne Taste oder geben Sie die entsprechende Nummer ein. Sie werden dann direkt zur nächsten Frage weitergeleitet. 1 2 3 4 Bar EC - Karte Kreditkarte Andere OK Bei einigen Zahlungsmethoden wird Ihnen möglicherweise eine zusätzliche Meldung angezeigt. Wenn Sie z.B. „Kreditkarte“ auswählen, werden Sie möglicherweise aufgefordert, eine bestimmte Karte aus der Liste auszuwählen. Wählen Sie Ihre Karte mithilfe der Pfeiltasten aus und drücken Sie anschließend die grüne Taste oder geben Sie die entsprechende Nummer ein. Sie werden dann direkt zur nächsten Frage weitergeleitet. 1 Visa Card 2 American Expr. 3 Mastercard 4 Diners Club 5 Andere OK Scannen beenden oder Einkäufe aus anderen Geschäften scannen Hinweis Haben Sie mehrere Zahlungsmethoden verwendet? Wählen Sie in diesem Fall die Methode, die Sie für die Bezahlung des größten Anteils an der Rechnung verwendet haben. Wenn die Kassenbonsumme falsch ist, drücken Sie zweimal „ESC“, um die Gesamtsumme erneut einzugeben. Geschäftsname Total: x x x x - x x EUR 2 x [ESC] Korrektur Wenn die Kassenbonsumme korrekt ist, können Sie entweder „JA“ wählen, um weitere Einkäufe zu scannen, die in anderen Geschäften getätigt wurden, oder „NEIN“, um das Scannen zu beenden. Anderes Geschäft scannen? JA Zum Abschluss der Erfassung Ihrer Einkäufe in einem Geschäft erscheint ein zusammenfassendes Display, das den Namen des Geschäftes sowie die Kassenbonsumme anzeigt. Dieses Display dient der Überprüfung der Daten, die Sie für das von Ihnen ausgewählte Geschäft eingegeben haben, und fragt Sie, ob Sie Einkäufe von einem anderen Geschäft eingeben möchten. NEIN Wenn Sie „NEIN“ wählen, werden Sie zum Hauptmenü zurückgeleitet. Stellen Sie den Scanner vorsichtig in die Basisstation zurück, damit dieser bis zur nächsten Einkaufstour aufgeladen wird. 20 TEIL C: Einkäufe scannen Zusätzliche Fragen Gelegentlich wird Ihnen Ihr Scanner zusätzliche Fragen stellen, nachdem Sie bestimmte Strichcodes gescannt haben. Wer ist der Endbenutzer dieses Produktes? Beim Scannen mancher Produkte wird Ihr Scanner Sie fragen, für wen das Produkt gekauft wurde. Anschließend erscheint eine Liste mit den Mitgliedern Ihres Haushalts. Vielleicht ist das Produkt für mehr als eine Person bestimmt. Wenn ja, tippen Sie bitte alle relevanten Nummern ein und drücken Sie dann die grüne Taste, um dies zu bestätigen. Für wen gekauft? 1 Achim 2 Insa 3 Thomas 4 Andere Person OK Person(en) korrekt? Achim JA NEIN Wenn der Rasierschaum nur Hinweis für eine Person bestimmt ist, „Andere Person“ steht für geben Sie deren Nummer ein eine Person, die kein Mitglied und drücken Sie anschließend Ihres Haushaltes ist. die grüne Taste zur Bestätigung. Sie sehen dann ein neues Display, das Sie auffordert, Ihre Auswahl mit J/N zu bestätigen. Drücken Sie die grüne Taste zur Bestätigung oder die rote Taste, um Ihre Eingabe zu korrigieren. Welche Produktvariante haben Sie gekauft? Einige Einzelhändler verwenden den gleichen Strichcode für verschiedene Produkte (z.B. Erdbeermarmelade und Aprikosenmarmelade). Wenn Sie einen dieser Strichcodes scannen, werden Sie aufgefordert auszuwählen, welche Produktvariante Sie gewählt haben. Scrollen Sie zur zutreffenden Variante und drücken Sie anschließend die grüne Taste zur Bestätigung oder wählen Sie die entsprechende Nummer per Ziffernblock aus. 1 Erdbeere 2 Aprikose 3 Himbeer 4 Andere OK 21 TEIL C: Einkäufe scannen Zusammenfassung des Scan-Vorgangs Es ist nun an der Zeit, die Hauptpunkte des Scan-Vorgangs zu rekapitulieren. Mit ein wenig Übung werden Sie bald mit den Meldungen und den einzelnen Tasten vertraut sein. Vergessen Sie nicht, jeden Einkauf des täglichen Bedarfs zu erfassen, der von jedem Haushaltsmitglied auf jeder einzelnen Einkaufstour getätigt wurde. Vergessen Sie bitte keine Einkäufe, da wir nur so ein realistisches Bild Ihrer Einkaufsgewohnheiten erhalten. Für Ihre wertvolle Unterstützung bedanken wir uns mit Prämienpunkten und Zusatzverlosungen. Dies haben wir bisher behandelt: Für jedes Geschäft 1. Bestätigen Sie die Person, die während des Einkaufs die Mehrheit der Kaufentscheidungen getroffen hat, und jede andere Person, die mit dabei war. 2. Wählen Sie das Geschäft, in dem Sie eingekauft haben, aus den Listen „Stammgeschäfte“, „Online-Shops“ oder „Andere Geschäfte“. Für jeden Artikel 1. Scannen Sie den Strichcode und geben Sie anschließend die Anzahl/Menge und den Preis ein. 2. Falls kein Strichcode vorhanden ist, wählen Sie das Produkt aus dem Nielsen-Ordner, das Ihrem Produkt am ehesten entspricht. 3. Falls Sie danach gefragt werden, geben Sie bitte an, ob der Artikel im Angebot war, welche Produktvariante Sie gekauft haben und für wen das Produkt gekauft wurde. Sobald Sie alle Artikel gescannt haben 1. Geben Sie die Gesamtsumme auf Ihrem Kassenbon und die Zahlungsmethode ein. Falls Sie danach gefragt werden, geben Sie bitte an, ob Sie eine Kundenkarte benutzt haben. 2. Wenn Sie hiermit fertig sind, stellen Sie bitte den Scanner in die Basisstation zurück. Ihre Basisstation wird Ihre Daten automatisch an Nielsen senden. 22 TEIL D: Sonstige Funktionen Ihres Scanners Keine Einkäufe/Ausfallzeiten Eine Woche ohne Einkäufe melden 1 Einkäufe 2 Keine Einkäufe 3 Urlaub 4 Befragung 5 Trainingsmodus 6 Abruf Manuell 7 Mitteilungen In dem unwahrscheinlichen Fall, dass Sie in einer Woche keine Einkäufe getätigt haben, teilen Sie uns dies bitte am Ende der Woche (Samstag / Sonntag) mit, indem Sie die Funktion „Keine Einkäufe“ verwenden. Wenn Sie uns nicht informieren, erhalten Sie keine Prämienpunkte. Wählen Sie den Menüpunkt 2 im Hauptmenü über das Ziffernfeld aus oder verwenden Sie die Pfeiltasten, um zu „Keine Einkäufe“ zu scrollen, und drücken Sie anschließend die grüne Taste. Der Scanner zeigt Folgendes an: „Keine Einkäufe diese Woche?“. Keine Einkäufe diese Woche? JA NEIN Ausfallzeiten melden 1 Einkäufe 2 Keine Einkäufe 3 Urlaub 4 Befragung 5 Trainingsmodus 6 Abruf Manuell 7 Mitteilungen Bitte informieren Sie uns vorab, falls Sie aufgrund von Krankheit oder Urlaub nicht in der Lage sind, zu scannen. Teilen Sie uns den entsprechenden Zeitraum mit und Sie bekommen Ihre Punkte weiter gutgeschrieben. Scrollen Sie mit den Pfeiltasten im Hauptmenü nach unten zu Option 3 „Urlaub“ und drücken Sie die grüne Taste. Hinweis Ein weiteres Display wird Sie Lassen Sie uns bitte immer nach der Dauer des Urlaubs vorab wissen, wann Sie in Urlaub fahren oder aus andefragen. Gehen Sie in den Urlaub? JA Anzahl Wochen? - Drücken Sie die grüne Taste für „JA“ (keine Einkäufe) oder die rote Taste für „NEIN“ (Vorgang abbrechen). NEIN Geben Sie die Anzahl der Wochen ein und drücken Sie die grüne Taste. Falls Sie sich noch nicht sicher sind, schätzen Sie einfach. ren Gründen nicht Scannen können. Sie erhalten nur Prämienpunkte für Wochen, in denen wir von Ihnen gescannte Daten oder eine Benachrichtigung über keine Einkäufe oder Ausfallzeiten erhalten. Hinweis OK Wenn Sie abwesend sind und die Stromversorgung abstellen möchten, informieren Sie bitte unsere Partner-Hotline. 23 TEIL D: Sonstige Funktionen Ihres Scanners Befragungen Indem Sie an Befragungen teilnehmen, können Sie Ihre Meinung äußern und außerdem zusätzliche Punkte sammeln. Es gibt verschiedene Arten von Befragungen für Haushaltspanel-Mitglieder. • Scanner-Befragungen, die über den Punkt „4 Befragung“ im Hauptmenü des Scanners gestartet werden (> Seite 24/25). • Zusatzbefragungen, die automatisch auf dem Scannerdisplay erscheinen, wenn Sie einen bestimmten Strichcode scannen oder ein bestimmtes Geschäft auswählen (> Seite 26). • Handschriftliche Papierfragebögen und Online-Fragebögen, die ohne Scanner beantwortet werden (> Seite 27). Scanner-Befragungen 1 Einkäufe Wenn Sie eine Einladung zu 2 Keine Einkäufe 3 Urlaub einer Scanner-Befragung 4 Befragung erhalten, scrollen Sie bitte 5 Trainingsmodus 6 Abruf Manuell im Hauptmenü zu Option 7 Mitteilungen „4 Befragung“ und drücken Sie die grüne Taste bzw. nur die Zifferntaste 4. Anschließend werden Sie gebeten, die Art der Befragung auszuwählen. Bitte Art der Befragung wählen 1 Auf Papier 2 Elektronisch OK Es gibt 2 Arten von Befragungen, an denen Sie über Ihren Scanner teilnehmen können: 1. Papierfragebögen mit Strichcodes: Ihnen wird per Post ein Papierfragebogen mit Strichcodes neben den einzelnen Antwortmöglichkeiten zugesendet, den Sie beantworten, indem Sie die zutreffenden Antworten / Strichcodes scannen. 2. Elektronische Befragungen: Die Fragen werden direkt auf Ihren Scanner gesendet und die Beantwortung erfolgt über die Tastatur des Scanners (Anzeige nur, wenn Umfrage vorhanden). Wählen Sie die im jeweiligen Fall passende Befragung aus, indem Sie zum gewünschten Punkt scrollen und mit der grünen Taste bestätigen oder über das Ziffernfeld. Als Nächstes werden Sie möglicherweise gebeten auszuwählen, wer die Befragung beantwortet. Um den Namen der Person auszuwählen, verwenden Sie bitte die Pfeiltasten, drücken dann die grüne Taste oder geben die Nummer ein. Sie werden dann direkt zur nächsten Frage weitergeleitet. Bitte auswählen: Wer beantwortet die Befragung? 1 Achim 2 Thomas 3 Insa OK 24 TEIL D: Sonstige Funktionen Ihres Scanners Papierfragebögen mit Strichcodes Fragebogennummer bitte angeben __________ Hinweis Wenn Sie bei der Befragung einen Strichcode nicht scannen können, rufen Sie bitte die Service-Hotline an. Elektronische Befragungen Zu Beginn einer elektronischen Befragung werden Sie aufgefordert, die Umfrage, die Sie ausfüllen möchten, im Scanner-Display auszuwählen. Bitte scannen Sie zuerst die Fragebogennummer, die auf der Startseite des Fragebogens in Form eines Strichcodes aufgedruckt ist. Der Scanner teilt Ihnen anschließend immer mit, welche Fragen als Nächstes beantwortet werden müssen. Folgen Sie bitte den Anweisungen auf dem Display und scannen Sie den/die jeweiligen Strichcode(s), der/die auf dem Papierfragebogen aufgedruckt ist/sind und Ihrer Antwort/en entspricht/ entsprechen. Wenn Sie einen Fehler machen, drücken Sie die „ESC“-Taste, um zur vorigen Frage zurückzukehren. Bitte Art der Befragung wählen Bitte eine Befragung wählen 1 Befragung A 1 Auf Papier 2 Elektronisch OK Scrollen Sie mithilfe der Pfeiltasten zur gewünschten Befragung und wählen Sie OK mithilfe der grünen Taste, oder drücken Sie die entsprechende Zifferntaste. Daraufhin werden Ihnen die Frage(n) und die jeweiligen Antwortmöglichkeiten angezeigt. Um Ihre Antworten auszuwählen, geben Sie bitte die Nummer ein oder verwenden Sie die Pfeiltasten und drücken Sie anschließend die grüne Taste. OK Frage 1 Antwort 1 2 Antwort 2 3 Antwort 3 OK Sobald Sie alle Fragen beantwortet haben, erhalten Sie die Nachricht „Ende der Befragung. Vielen Dank“. 25 TEIL D: Sonstige Funktionen Ihres Scanners Elektronische Fragebögen - Vorratsprüfung Ein weiteres Beispiel für eine elektronische Befragung ist die „Vorratsprüfung“. Bei dieser Art von Befragung fordert Sie Ihr Scanner gegebenenfalls auf, Informationen über die Produkte, die Sie momentan in Ihren Vorratsschränken aufbewahren, zur Verfügung zu stellen. Um die Vorratsprüfung auszuwählen, geben Sie bitte die entsprechende Nummer ein oder verwenden Sie die Pfeiltasten und drücken Sie anschließend die grüne Taste. Bitte Art der Befragung wählen 1 Befragung A 2 Vorratsprüfung OK Bitte scannen Sie alle Flaschen Olivenöl in Ihrem Schrank. Hier ist ein Beispiel für eine Frage, die Ihnen gestellt werden könnte (rechts). Klicken Sie auf OK und scannen Sie dann den Strichcode auf jeder Flasche Olivenöl in Ihren Vorratsschränken gemäß den Anweisungen Ihres Scanners. (Bitte beachten Sie: Wir verwenden Olivenöl nur als Beispiel und die Vorratsprüfung könnte Sie auffordern, andere Produktarten zu scannen.) Zusatzfragen OK Hinweis Die Beantwortung der Befragungen ist ganz leicht. Befolgen Sie einfach die leicht verständlichen Anweisungen auf dem Display. Wenn Sie bestimmte Strichcodes scannen, stellt Ihnen Ihr Scanner manchmal zusätzliche Fragen, um einen tieferen Einblick in Ihr Kaufverhalten zu erhalten. Zu welcher Tageszeit essen Sie dieses Produkt bevorzugt? OK 1 morgens 2 mittags 3 abends OK 26 Schauen Sie sich bitte unser Beispiel (links) an und stellen Sie sich vor, dass Sie einen Strichcode auf einem bestimmten Lebensmittelprodukt gescannt haben. Der Scanner erkennt dies und stellt Ihnen folgende Zusatzfrage: „Zu welcher Tageszeit essen Sie dieses Produkt bevorzugt?“. Sobald Sie die Frage gelesen und die grüne Taste für OK gedrückt haben, erscheint eine Liste mit Antwortmöglichkeiten. Wählen Sie die entsprechende Antwort aus, drücken Sie z.B. die Zifferntaste 1 für „morgens“, die Zifferntaste 2 für „mittags“ und die Zifferntaste 3 für „abends“. Sie können auch mithilfe der Pfeiltasten scrollen und anschließend die grüne Taste drücken, um Ihre Auswahl zu bestätigen. TEIL D: Sonstige Funktionen Ihres Scanners Sonstige Befragungen Sie benötigen Ihren Scanner nicht, um an den folgenden Befragungen teilzunehmen. Dennoch sind die Informationen, die Sie uns dadurch zur Verfügung stellen, genauso wichtig wie die Informationen, die wir von Ihnen durch die Befragungen erhalten, bei denen Sie Ihren Scanner einsetzen. Hinweis Wenn Sie Ihre Einkäufe scannen, wissen wir, was Sie kaufen. Wenn Sie an Befragungen teilnehmen, wissen wir, warum Sie etwas kaufen. Papierfragebogen per Post Ihnen wird per Post ein Papierfragebogen zugeschickt der handschriftlich ausgefüllt werden soll. Füllen Sie den Bogen bitte mit einem Kugelschreiber aus und senden Sie ihn per Post an Nielsen zurück. Hinweis Sie erhalten nur dann Punkte, wenn Sie den kompletten Fragebogen ausgefüllt haben. Online-Befragung Sie erhalten eine E-Mail mit einem Link, über den Sie zur Online-Befragung gelangen. Stellen Sie bitte sicher, dass uns Ihre aktuelle E-Mail-Adresse vorliegt, denn nur dann können wir Ihnen Online-Befragungen zusenden, mit denen Sie Bonuspunkte sammeln können. Trainingsmodus Bevor Sie Ihre ersten Einkäufe zur Übertragung an Nielsen scannen, haben Sie die Möglichkeit, die Hauptfunktionen Ihres Scanners auszuprobieren, ohne tatsächlich Daten zu senden. 1 Einkäufe 2 Keine Einkäufe 3 Urlaub 4 Befragung 5 Trainingsmodus 6 Abruf Manuell 7 Mitteilungen Wählen Sie den Menüpunkt „Trainingsmodus“ im Hauptmenü aus. Sie können dann durch alle Displays des Scan-Vorgangs navigieren. Wenn Sie sich im Trainingsmodus befinden, wird ein Punkt (•) in der oberen rechten Ecke des Displays angezeigt. Hinweis Der „Trainingsmodus“ ist sehr nützlich, da Sie hierdurch den Scan-Vorgang denjenigen Haushaltsmitgliedern, die hierüber informiert sein sollten, so oft Sie möchten vorführen können. Sämtliche Daten, die Sie während des „Trainingsmodus“ eingeben, werden nicht an Nielsen übermittelt. 27 TEIL D: Sonstige Funktionen Ihres Scanners Datenübertragung und manueller Abruf In der Regel sendet der Scanner die von Ihnen eingegebenen Daten einmal wöchentlich an Nielsen. Diese Datenübertragung erfolgt normalerweise automatisch, aber bei Bedarf können Daten auch manuell gesendet werden (siehe unten). Stellen Sie für die automatische Übertragung bitte sicher, dass sich der Scanner immer in der Basisstation befindet und dass die rote Leuchte leuchtet. Die Datenübertragung erfolgt meistens in der Nacht und ohne, dass Ihnen dabei Kosten entstehen. Sie ist geräuschlos, doch die Leuchten der Basistation flackern während des Vorgangs. 1 Einkäufe 2 Keine Einkäufe 3 Urlaub 4 Befragung 5 Trainingsmodus 6 Abruf Manuell 7 Mitteilungen Nehmen Sie zur Kontrolle bitte jeden Montagmorgen Ihren Scanner aus der Basisstation. Wenn die Datenübertragung nicht erfolgreich war, zeigt das Display die Meldung „Abruf erfolglos“. Abruf erfolglos Ja: Abruf jetzt JA NEIN Stellen Sie den Scanner in diesem Fall in die Basisstation zurück. Überprüfen Sie, dass Ihr Scanner richtig auf der Basisstation aufliegt und dass die Basisstation mit dem Stromnetz verbunden ist. Bitte überprüfen Sie ebenfalls alle Verbindungen Ihrer Basisstation. Wenn alles in Ordnung ist, drücken Sie bitte die grüne Taste, um Ihre Daten erneut zu senden. Wenn dies mehrere Male erfolglos war, kontaktieren Sie bitte die Partner-Hotline. Hinweis Wenn die automatische Datenübertragung erfolglos war, kontaktieren wir Sie per Telefon, E-Mail oder Sprachmitteilung. Sie können uns jedoch sehr behilflich sein, indem Sie jeden Montagmorgen überprüfen, ob Ihre Daten erfolgreich gesendet wurden. Hinweis Um eine erfolgreiche Datenübertragung zu gewährleisten, stellen Sie Ihren Scanner bitte immer in die Basisstation zurück, wenn dieser nicht verwendet wird, und stellen Sie sicher, dass eine ständige Stromversorgung garantiert ist. 28 Hinweis Sollte ein manueller Datenabruf erforderlich sein, wählen Sie bitte den Menüpunkt 6 „Abruf Manuell“ im Hauptmenü aus und drücken Sie die grüne Taste, um Ihre Daten zu senden. TEIL D: Sonstige Funktionen Ihres Scanners Mitteilungen Sie haben die Möglichkeit, über den Scanner Nachrichten mit Nielsen auszutauschen. Eine Nachricht an Nielsen senden (Funktion in Deutschland derzeit nicht verfügbar) 1 Einkäufe 2 Keine Einkäufe 3 Urlaub 4 Befragung 5 Trainingsmodus 6 Abruf Manuell 7 Mitteilungen Option 1 Option 2 Option 3 OK Drücken Sie die Zifferntaste sieben, um „Mitteilungen“ aus dem Hauptmenü auszuwählen, oder scrollen Sie mit den Pfeiltasten und drücken Sie dann die grüne Taste zur Bestätigung. Nachrichten: 1 Eingang 2 Ausgang OK Drücken Sie die Zifferntaste 2, um „2 Ausgang“ auszuwählen, oder scrollen Sie mit den Pfeiltasten und drücken Sie die grüne Taste für das nächste Display. Sie sehen dann eine Liste mit „voreingestellten“ Nachrichten, aus der Sie eine auswählen können. Verwenden Sie die Pfeiltasten und drücken Sie anschließend die grüne Taste zur Bestätigung. Eine Nachricht von Nielsen abrufen Wenn eine Nachricht auf dem Scanner für Sie hinterlegt ist, erscheint direkt nach dem Einschalten die Meldung „Sie haben eine neue Nachricht“. Wenn Sie die Nachricht nicht sofort lesen möchten, antworten Sie einfach mit „Nein“, indem Sie die rote Taste drücken. Sie können die Nachricht zu einem späteren Zeitpunkt lesen, indem Sie „Eingang“ im Menü „7 Mitteilungen“ auswählen. Wenn Sie die Nachricht sofort lesen möchten, antworten Sie mit „JA“, indem Sie die grüne Taste drücken. Sie müssen möglicherweise die Pfeiltasten benutzen, um nach unten zu scrollen und die ganze Nachricht lesen zu können. Mit „ESC“ können Sie die Nachricht verlassen. Sie haben eine neue Nachricht JA NEIN JA LESEN ABBRUCH NEIN 29 TEIL E: FAQs – Störungen & Support FAQs - Häufig gestellte Fragen In diesem letzten Abschnitt haben wir einige Fragen aufgelistet, die Panel-Mitglieder häufig stellen. Wenn Ihre Frage hier nicht behandelt wird, rufen Sie bitte unsere Service-Mitarbeiter an. Mein Scanner funktioniert nicht richtig. Was soll ich tun? Wenn Sie irgendwelche Probleme mit Ihrem Gerät haben, rufen Sie bitte unsere Hotline an. Wenn wir das Problem über das Telefon nicht lösen können, werden wir Ihr Gerät kostenlos austauschen. Wenn ich Multipackungen kaufe, z.B. 24 Packungen Chips in einer Multipackung, welche Anzahl muss ich dann eingeben: 1 oder 24? Wenn die äußere Verpackung der Multipackung (oder eines Banded Packs, d.h. zwei komplementäre Produkte in einer Packung) über einen Strichcode verfügt, scannen Sie diesen und behandeln Sie die Packung als einzelnen Artikel, d.h. geben Sie die Anzahl 1 ein. Wenn die äußere Verpackung jedoch über keinen Strichcode verfügt, öffnen Sie bitte die Packung und scannen Sie einen Code von einem der Artikel. Behandeln Sie aber bitte die Artikel innerhalb der Packung separat und geben Sie die Anzahl 24 ein. Muss ich nur Artikel scannen, die ich während meiner Haupteinkaufstouren gekauft habe? Auf keinen Fall! Es ist sehr wichtig, dass Sie jede Einkaufstour erfassen, egal ob groß oder klein. Die zusätzlichen Einkaufstouren, die Sie und Ihre Familie unternehmen, um Shampoo oder einen Liter Milch zu kaufen, wenn der Vorrat einmal knapp wird, sind ebenso wichtig wie Ihre Haupteinkaufstouren. Ich kaufe nicht nur in Supermärkten ein, sondern in vielerlei Geschäften, darunter meine Stammapotheke, Baumärkte und der Kiosk nebenan. Soll ich Einkäufe aus diesen Geschäften ebenfalls scannen? Ja bitte, solange es sich um Produkte des täglichen Bedarfs (siehe Liste im Nielsen-Ordner) handelt. Es ist für uns sehr wichtig, einen Einblick in Ihr gesamtes Kaufverhalten zu gewinnen. Um dies zu erreichen, scannen Sie bitte jeden Artikel des täglichen Bedarfs, den irgendein Haushaltsmitglied eingekauft und in Ihren Haushalt gebracht hat. Einige Artikel, die ich kaufe, haben keinen Strichcode auf der Verpackung. Was soll ich mit diesen Artikeln tun? Nicht jeder Artikel des täglichen Bedarfs, den Sie kaufen, hat einen Strichcode, aber es ist dennoch wichtig, dass Sie diese Einkäufe erfassen. Bei Artikeln ohne Strichcode verwenden Sie bitte Ihren Nielsen-Ordner und scannen Sie den Strichcode, der dem Artikel, den Sie gekauft haben, am ähnlichsten ist. Falls Sie keinen passenden Artikel finden, kontaktieren Sie die Partner-Hotline. 30 TEIL E: FAQs – Störungen & Support Ich dachte, ich würde den Nielsen-Ordner nur für Artikel ohne Strichcode verwenden, aber manchmal scanne ich einen Strichcode und der Scanner verweist mich trotzdem an den Nielsen-Ordner. Warum? Ja, das ist richtig. Hauptsächlich werden Sie den Nielsen-Ordner für von Ihnen gekaufte Artikel verwenden, die keine Strichcodes aufweisen. Manchmal jedoch verwenden einige Geschäfte Ihre eigenen spezifischen Strichcodes, die nicht alle Informationen, die in einem regulären EANStrichcode gespeichert sind enthalten, oder die vom Scanner nicht verarbeitet werden können. Um die fehlenden Informationen zu sammeln, wird Sie Ihr Scanner in diesen Fällen an den Nielsen-Ordner verweisen. Wie erfasse ich Einkäufe, die ich online getätigt habe? Scannen Sie auf die übliche Art und Weise und wählen Sie den Shop, in dem Sie eingekauft haben aus der Liste „Online-Shops“ aus. Wenn Ihr Internet-Shop nicht aufgelistet ist, wählen Sie bitte „Anderer Shop“. Wie erfasse ich Einkäufe, die ich im Ausland getätigt habe? Im Ausland gekaufte Artikel müssen Sie nicht scannen. Was mache ich mit Geschenken, die ich gekauft oder erhalten habe? Bitte scannen Sie nur Geschenke, die Sie für andere kaufen. Bitte scannen Sie keine Geschenke, die für Sie gekauft wurden. Sie haben mich kontaktiert, da ich eine Zeit lang nicht gescannt habe, aber ich war krank oder im Urlaub. Was soll ich tun? Wir haben vollstes Verständnis dafür, dass es Zeiten geben wird, in denen Sie nicht die Möglichkeit haben, Ihre Einkäufe zu scannen, z.B. wenn Sie sich unwohl fühlen, wenn Sie geschäftlich unterwegs oder in Urlaub sind. Um Ihre Einkaufsgewohnheiten besser verstehen zu können, ist es jedoch sehr wichtig für uns, dass wir über die Zeiten informiert sind, in denen wir keine Daten von Ihnen erhalten werden. Um dies zu tun, benutzen Sie einfach die Funktion „Urlaub“ in Ihrem Scanner, um uns frühzeitig wissen zu lassen, wann genau Sie nicht in der Lage sind, Ihre Einkäufe zu scannen. Beachten Sie bitte auch, dass Sie für jede Woche, in der Sie für das Scannen zur Verfügung stehen, jedoch nichts zum Scannen eingekauft haben, die Option „Keine Einkäufe“ im Hauptmenü Ihres Scanners auswählen müssen. Es scheint so, als ob ich meine Liste „Andere Geschäfte“ öfter benutze als meine Liste „Stammgeschäfte“. Ist dies in Ordnung? Es ist normal, auch in Geschäften einzukaufen, die Sie nicht regelmäßig besuchen, und es ist die richtige Art und Weise in diesem Fall, die Liste „Andere Geschäfte“ zu verwenden. Wenn Sie jedoch bemerken, dass Sie in denselben Geschäften regelmäßig einkaufen, ist es an der Zeit, Ihre Liste „Stammgeschäfte“ zu aktualisieren und sämtliche neuen Geschäfte, in denen Sie neuerdings einkaufen, zu erfassen. Wenn Sie dies tun möchten, nutzen Sie das Meldeformular im Partnerportal oder kontaktieren Sie unsere Partner-Hotline. 31 TEIL E: FAQs – Störungen & Support Nielsen Services Germany GmbH Postfach 94 01 48 60459 Frankfurt [email protected] www.nielsen-partner.de © Copyright Nielsen 2015. Alle Rechte vorbehalten. 32