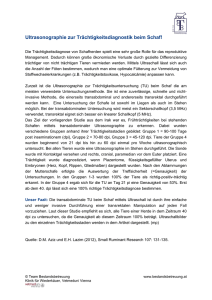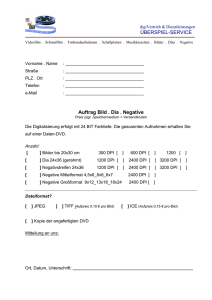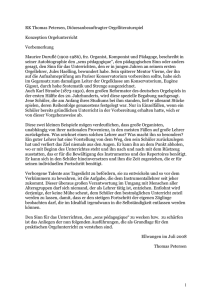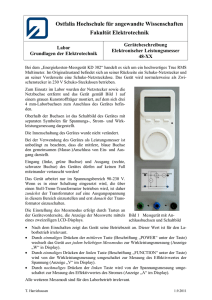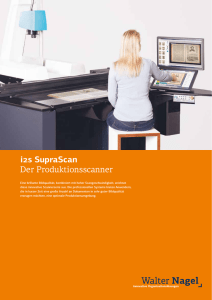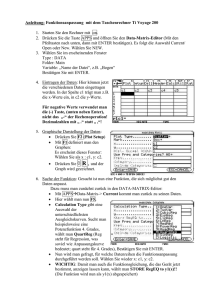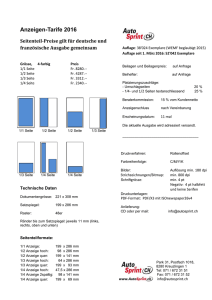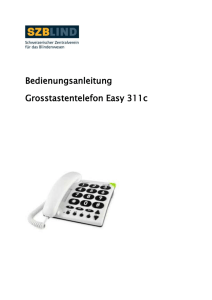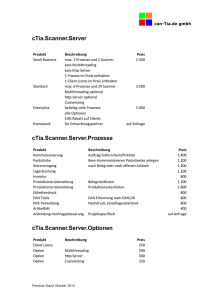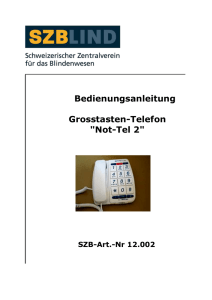Bedienungsanleitung deutsch
Werbung
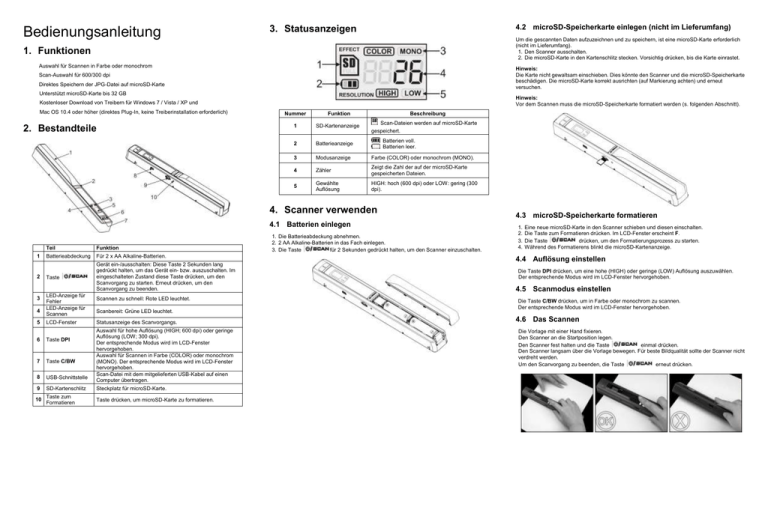
Bedienungsanleitung 4.2 microSD-Speicherkarte einlegen (nicht im Lieferumfang) 3. Statusanzeigen Um die gescannten Daten aufzuzeichnen und zu speichern, ist eine microSD-Karte erforderlich (nicht im Lieferumfang). 1. Den Scanner ausschalten. 2. Die microSD-Karte in den Kartenschlitz stecken. Vorsichtig drücken, bis die Karte einrastet. 1. Funktionen Auswahl für Scannen in Farbe oder monochrom Hinweis: Die Karte nicht gewaltsam einschieben. Dies könnte den Scanner und die microSD-Speicherkarte beschädigen. Die microSD-Karte korrekt ausrichten (auf Markierung achten) und erneut versuchen. Scan-Auswahl für 600/300 dpi Direktes Speichern der JPG-Datei auf microSD-Karte Unterstützt microSD-Karte bis 32 GB Hinweis: Vor dem Scannen muss die microSD-Speicherkarte formatiert werden (s. folgenden Abschnitt). Kostenloser Download von Treibern für Windows 7 / Vista / XP und Mac OS 10.4 oder höher (direktes Plug-In, keine Treiberinstallation erforderlich) 2. Bestandteile Nummer Funktion 1 SD-Kartenanzeige Beschreibung Scan-Dateien werden auf microSD-Karte gespeichert. Batterien voll. Batterien leer. 2 Batterieanzeige 3 Modusanzeige Farbe (COLOR) oder monochrom (MONO). 4 Zähler Zeigt die Zahl der auf der microSD-Karte gespeicherten Dateien. 5 Gewählte Auflösung HIGH: hoch (600 dpi) oder LOW: gering (300 dpi). 4. Scanner verwenden 4.1 Batterien einlegen 1 2 3 4 5 Teil Funktion Batterieabdeckung Für 2 x AA Alkaline-Batterien. Taste Gerät ein-/ausschalten: Diese Taste 2 Sekunden lang gedrückt halten, um das Gerät ein- bzw. auszuschalten. Im eingeschalteten Zustand diese Taste drücken, um den Scanvorgang zu starten. Erneut drücken, um den Scanvorgang zu beenden. LED-Anzeige für Fehler LED-Anzeige für Scannen LCD-Fenster Scannen zu schnell: Rote LED leuchtet. Scanbereit: Grüne LED leuchtet. Statusanzeige des Scanvorgangs. Auswahl für hohe Auflösung (HIGH; 600 dpi) oder geringe Auflösung (LOW; 300 dpi). Der entsprechende Modus wird im LCD-Fenster hervorgehoben. Auswahl für Scannen in Farbe (COLOR) oder monochrom (MONO). Der entsprechende Modus wird im LCD-Fenster hervorgehoben. Scan-Datei mit dem mitgelieferten USB-Kabel auf einen Computer übertragen. 6 Taste DPI 7 Taste C/BW 8 USB-Schnittstelle 9 SD-Kartenschlitz Steckplatz für microSD-Karte. 10 Taste zum Formatieren Taste drücken, um microSD-Karte zu formatieren. 1. Die Batterieabdeckung abnehmen. 2. 2 AA Alkaline-Batterien in das Fach einlegen. 3. Die Taste für 2 Sekunden gedrückt halten, um den Scanner einzuschalten. 4.3 microSD-Speicherkarte formatieren 1. 2. 3. 4. Eine neue microSD-Karte in den Scanner schieben und diesen einschalten. Die Taste zum Formatieren drücken. Im LCD-Fenster erscheint F. Die Taste drücken, um den Formatierungsprozess zu starten. Während des Formatierens blinkt die microSD-Kartenanzeige. 4.4 Auflösung einstellen Die Taste DPI drücken, um eine hohe (HIGH) oder geringe (LOW) Auflösung auszuwählen. Der entsprechende Modus wird im LCD-Fenster hervorgehoben. 4.5 Scanmodus einstellen Die Taste C/BW drücken, um in Farbe oder monochrom zu scannen. Der entsprechende Modus wird im LCD-Fenster hervorgehoben. 4.6 Das Scannen Die Vorlage mit einer Hand fixieren. Den Scanner an die Startposition legen. Den Scanner fest halten und die Taste einmal drücken. Den Scanner langsam über die Vorlage bewegen. Für beste Bildqualität sollte der Scanner nicht verdreht werden. Um den Scanvorgang zu beenden, die Taste erneut drücken. 5. LED-Anzeigen 8. Mindestanforderungen des PC-Systems Grüne LED SCAN an Es wird gescannt. Betriebssystem Windows 7 / Vista / XP und Mac OS 10.4 oder höher (direktes Plug-In, keine Treiberinstallation erforderlich) Grüne LED SCAN aus Standby, Scanvorgang beendet. Prozessor Pentium II oder höher Arbeitsspeicher 64 MB Rote LED ERR. an Scanvorgang zu schnell. Fehlerhafter Scan möglich. Neu starten und erneut scannen. Schnittstelle USB-Anschluss Rote LED ERR. aus Scangeschwindigkeit korrekt. Scanprozess fortsetzen. 9. Fehlersuche Problem Der Scanvorgang beginnt, wenn die Taste Um den Scanvorgang zu beenden, die Taste gedrückt wird. erneut drücken. 6. An einen Computer anschließen Der Scanner kann an einen Computer angeschlossen werden, um die gescannten Dateien auf dem PC-Monitor zu betrachten. 7. Technische Daten Bildsensor A4-Kontaktfarbbildsensor Anzahl der Sensoren 5136 Bildpunkte (ca. 5104 Bildpunkte verfügbar) Auflösung Geringe Auflösung: 300x300 dpi (Standard) Hohe Auflösung: 600x600 dpi Maximale Scan-Geschwindigkeit für A4-Dokument Hohe Auflösung, Farbe: Hohe Auflösung, Mono: Geringe Auflösung, Farbe: Geringe Auflösung, Mono: Kapazität (für 1 GB microSD-Karte, Scan eines A4-Dokuments, Anzahl der Scan-Dateien hängt von Datenkomplexität der Vorlage ab) Scanbreite 600 dpi, Farbe: 220 Fotos (min.) Scanlänge 300 dpi: 120 cm (max.), 600 dpi: 60 cm (max.) Dateiformat JPEG LCD Statusanzeige des Scanvorgangs Autom. Ausschalten 3 Minuten USB-Anschluss USB 2.0 High Speed Externes Speichermedium microSD-Karte Batterien 2 x AA Alkaline-Batterien 13 Sekunden 6 Sekunden 3 Sekunden 2 Sekunden 600 dpi, Mono: 290 Fotos (min.) 300 dpi, Farbe: 780 Fotos (min.) 300 dpi, Mono: 1280 Fotos (min.) 21 cm Ursache Lösung Scanner lässt sich nicht einschalten. 1. Schwache Batterien. 2. Batterien nicht korrekt eingelegt. Batterien austauschen oder korrekt einlegen. Datei wird nach dem Scannen der Vorlage nicht gespeichert. 1. Keine microSD-Karte eingelegt. 2. Speicher voll. 3. microSD-Karte nicht korrekt formatiert. 1. microSD-Karte einlegen. 2. Dateien vom Scanner auf den Computer herunterladen, um freien Speicherplatz zu schaffen. 3. Siehe Abschnitt 4.3. Computer erkennt den angeschlossenen Scanner nicht (Wechselplatte wird nicht gefunden). Keine Verbindung. Kabelverbindungen überprüfen. Falls erforderlich, Computer neu starten. Batterien haben kurze Lebensdauer. Falscher Batterietyp verwendet. 2 neue AA Alkaline-Batterien einlegen. Verschwommenes Bild. Linse des Scanners ist verschmutzt. Linse mit einem weichen, trockenen Tuch reinigen. Die LED ERR. leuchtet während des Scannens. Die Scanbewegung ist zu schnell. Die Taste zum Reset drücken und die Vorlage erneut scannen.