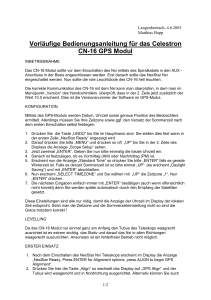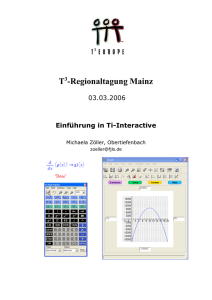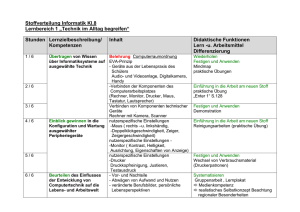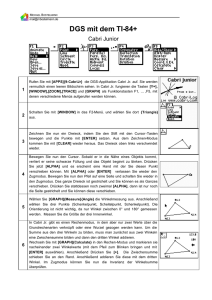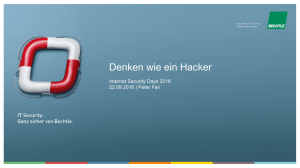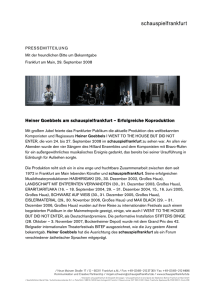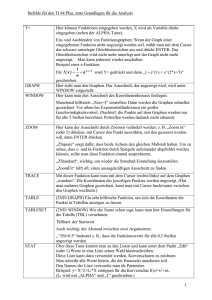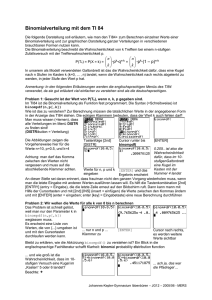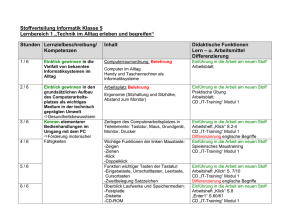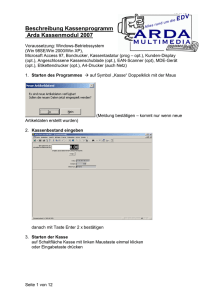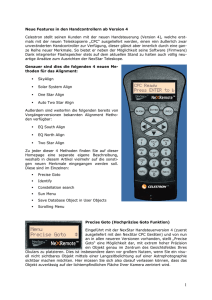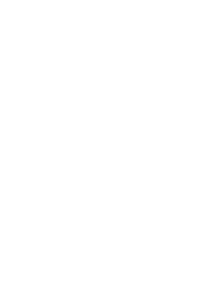Anleitung: Funktionsanpassung mit dem Taschenrechner Ti Voyage
Werbung
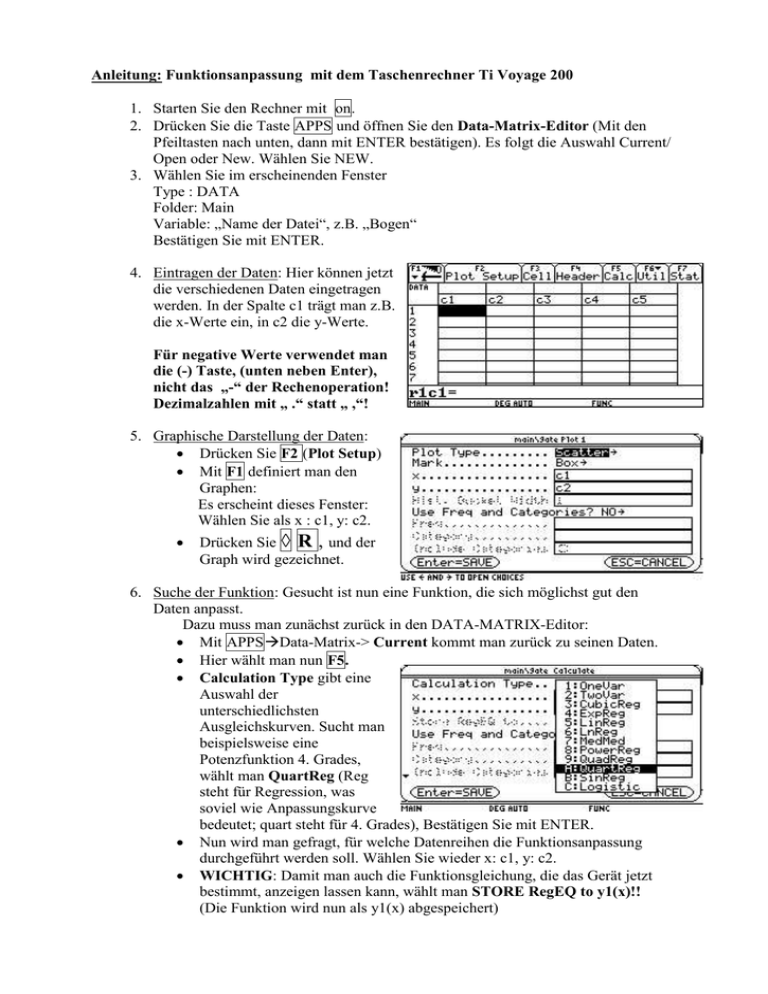
Anleitung: Funktionsanpassung mit dem Taschenrechner Ti Voyage 200 1. Starten Sie den Rechner mit on. 2. Drücken Sie die Taste APPS und öffnen Sie den Data-Matrix-Editor (Mit den Pfeiltasten nach unten, dann mit ENTER bestätigen). Es folgt die Auswahl Current/ Open oder New. Wählen Sie NEW. 3. Wählen Sie im erscheinenden Fenster Type : DATA Folder: Main Variable: „Name der Datei“, z.B. „Bogen“ Bestätigen Sie mit ENTER. 4. Eintragen der Daten: Hier können jetzt die verschiedenen Daten eingetragen werden. In der Spalte c1 trägt man z.B. die x-Werte ein, in c2 die y-Werte. Für negative Werte verwendet man die (-) Taste, (unten neben Enter), nicht das „-“ der Rechenoperation! Dezimalzahlen mit „ .“ statt „ ,“! 5. Graphische Darstellung der Daten: Drücken Sie F2 (Plot Setup) Mit F1 definiert man den Graphen: Es erscheint dieses Fenster: Wählen Sie als x : c1, y: c2. Drücken Sie ◊ R , und der Graph wird gezeichnet. 6. Suche der Funktion: Gesucht ist nun eine Funktion, die sich möglichst gut den Daten anpasst. Dazu muss man zunächst zurück in den DATA-MATRIX-Editor: Mit APPSData-Matrix-> Current kommt man zurück zu seinen Daten. Hier wählt man nun F5. Calculation Type gibt eine Auswahl der unterschiedlichsten Ausgleichskurven. Sucht man beispielsweise eine Potenzfunktion 4. Grades, wählt man QuartReg (Reg steht für Regression, was soviel wie Anpassungskurve bedeutet; quart steht für 4. Grades), Bestätigen Sie mit ENTER. Nun wird man gefragt, für welche Datenreihen die Funktionsanpassung durchgeführt werden soll. Wählen Sie wieder x: c1, y: c2. WICHTIG: Damit man auch die Funktionsgleichung, die das Gerät jetzt bestimmt, anzeigen lassen kann, wählt man STORE RegEQ to y1(x)!! (Die Funktion wird nun als y1(x) abgespeichert) Nach Bestätigung mit ENTER wird die Funktionsgleichung angezeigt 7. Mit ◊ R kann die angepasste Funktion durch die Datenpunkte grafisch dargestellt werden. Beispiel: