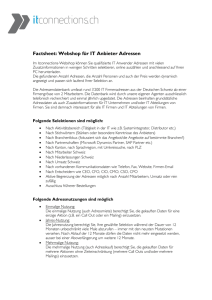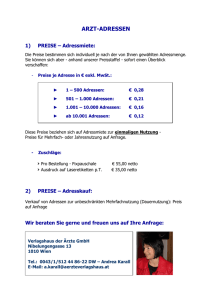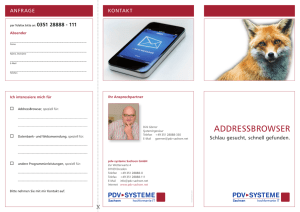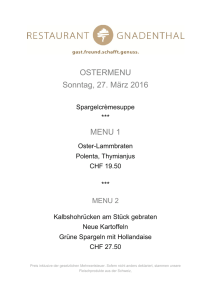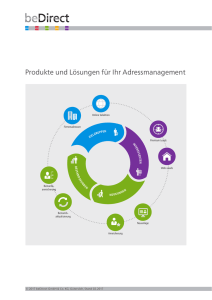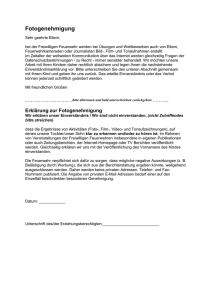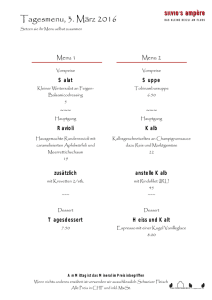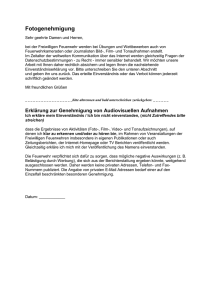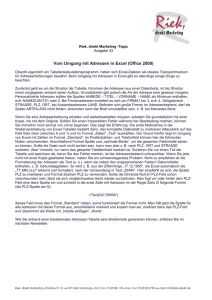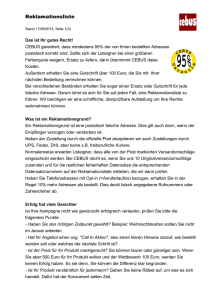Caleido Address-Book Benutzerhandbuch
Werbung
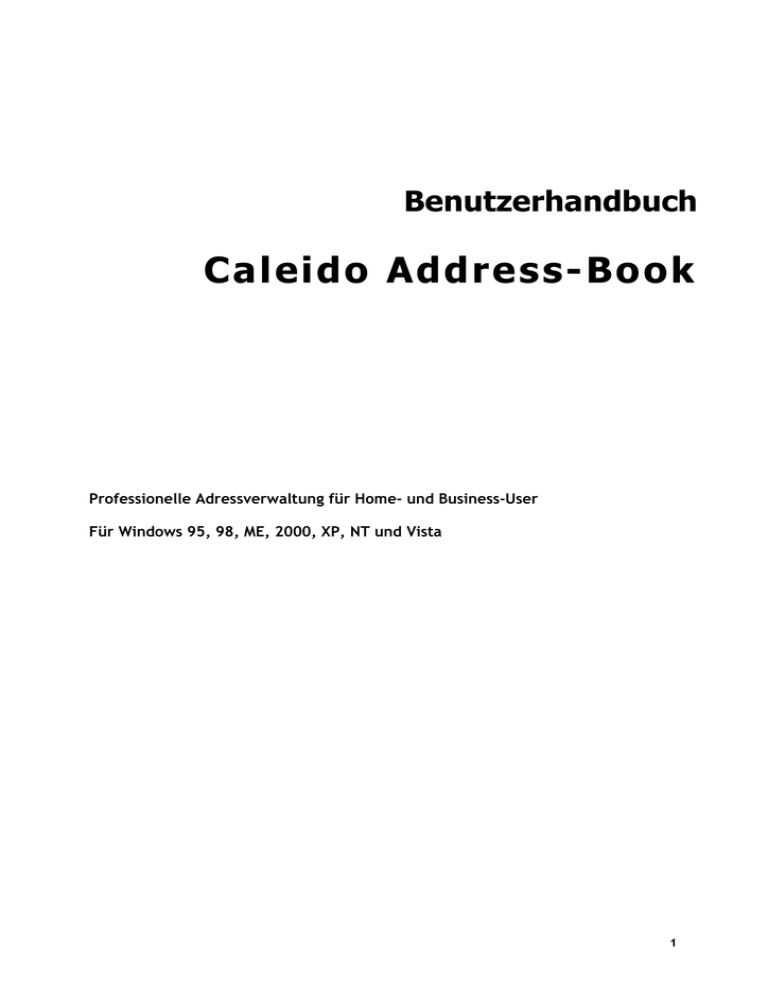
Benutzerhandbuch Caleido Address-Book Professionelle Adressverwaltung für Home- und Business-User Für Windows 95, 98, ME, 2000, XP, NT und Vista 1 Die in diesen Unterlagen enthaltenen Angaben und Daten können ohne vorherige Ankündigung geändert werden. Ohne ausdrückliche schriftliche Erlaubnis von Caleido darf kein Teil dieser Unterlagen für irgendwelche Zwecke vervielfältigt oder übertragen werden, unabhängig davon, auf welche Art und Weise oder mit welchen Mitteln, elektronisch oder mechanisch, dies geschieht. © 1997-2007 Caleido. Alle Rechte vorbehalten. Microsoft, MS, Windows, Windows NT, Outlook, Internet Explorer, FoxPro, Excel, Winword, Word, Access sind eingetragene Marken der Microsoft Coorperation in den USA und/oder anderen Ländern. WinFax Pro ist eine eingetragene Marke von Symantec. Bei anderen Produkt- und Firmennamen, die in diesem Buch erwähnt werden, könnte es sich um Marken ihrer jeweiligen Eigentümer handeln. 2 Inhaltsverzeichnis Einleitung 4 Weitere Informationen 4 Installieren von Address-Book auf Ihrem Computer 4 Vor der Installation 4 Hardware- und Systemvoraussetzungen 4 Installieren von Address-Book 5 Einrichten im Netzwerk 5 Starten von Address-Book 5 Dokumentation und Hilfestellung während der Arbeit 5 Erster Programmstart 6 Hauptfenster 6 Projekt anlegen oder öffnen 6 Importieren bestehender Daten 7 Adressen 7 Adressen erfassen, bearbeiten und löschen 7 Navigation 8 Kategorisierung von Adressen 9 Kategorien 9 Gruppen 9 Keywords 9 Sortieren 10 Suchen 11 Geburtstage 11 Selektionen 11 Selektionen, Ordner und Multi-Selektionen 11 SQL-Anweisungen 13 Relationen 13 Fremde Postanschrift 15 Adressformate und Auto-Format 15 Etiketten und Briefumschläge 16 Einzelbriefe und Adressen in Word einfügen 16 Serienbriefe 17 E-Mails und Serien-E-Mails 17 Faxe versenden 18 Telefonieren 18 Kollektivänderungen 18 Dublettenkontrolle 18 Details 19 Notizen, Dokumente, Kontakte, Termine und Aufgaben 19 Container-Adresse 19 Notizen und Dokumente 19 Kontakte und Termine 21 Aufgaben 21 Leistungserfassung und -abrechnung 22 Auswertungen 23 History 23 Outlook 24 Drucken 24 Einfache Druckausgabe aus Address-Book 24 Druckausgabe über Microsoft Office 25 Optionen 25 Zugriffsrechte 27 Support 28 3 Einleitung Willkommen bei Address-Book, der professionellen Adressverwaltung für Home und Business-User unter Windows 95, 98, ME, 2000, XP, Vista oder höher, Windows NT 3.51, 4.0, 5.0 oder höher. Das Programm ist eine reine 32-Bit Applikation und kann deshalb unter älteren Versionen von Windows (z.B. 3.1) nicht ausgeführt werden. Wir danken Ihnen für den Erwerb dieses Programms. Damit haben Sie die Möglichkeit, Ihre Adressen zu verwalten, Serienbriefe und Einzelbriefe in Microsoft Word zu erstellen, Aufgaben an bestimmte Adressen zuzuweisen, Dokumente, Kontakte, Termine und Notizen zu verwalten, Ihre Daten zu recherchieren (Selektionen, Suche, Schnellsuche), Fristgesuche und Rechnungen zu generieren, Faxe und E-Mails zu schreiben, und vieles mehr. In diesem Benutzerhandbuch werden ein paar wichtige Funktionen von Address-Book beschrieben und erklärt. Dieses Benutzerhandbuch deckt jedoch nicht alle Funktionen von Address-Book ab. Werden Sie in diesem Benutzerhandbuch nicht fündig, oder möchten Sie weitere Informationen über eine bestimmte Funktion lesen, die hier nur kurz beschrieben ist, so schauen Sie in der Programmhilfe nach. Die Programmhilfe rufen Sie im Programm über Menu ?, Address-Book-Hilfe auf, oder direkt in einem bestimmten Dialog mit F1. Dort finden Sie auch Hilfe-Texte zum ISDN-Monitor, Workshops und Support. Nun wünschen wir Ihnen viel Spass bei der Benutzung von Address-Book. Weitere Informationen Die jeweils aktuellsten Informationen über Address-Book finden Sie auf unserer Web-Site www.caleido.com unter Produkte / Address-Book. Installieren von Address-Book auf Ihrem Computer Sie installieren Address-Book auf Ihrem Computer mit Hilfe des Installationsprogramms. Das Installationsprogramm installiert Address-Book zusammen mit dem Hilfe-System, den Beispieldaten und Vorlagen, sowie der Address-Book Online-Dokumentation und anderen Produktkomponenten auf Ihrer Festplatte. Vor der Installation Vor der Installation von Address-Book sollten Sie prüfen, ob Ihr Computer die Mindestanforderungen erfüllt und die Caleido Lizenzvereinbarungen lesen. Mit dem Öffnen der Packung und der Installation von Address-Book erklären Sie sich automatisch mit diesen Bedingungen einverstanden. Laut diesen Bedingungen ist es Ihnen erlaubt, eine einzige Sicherheitskopie des Softwareprodukts für Archivierungszwecke zu erstellen. Jedes weitere Duplizieren, egal ob für Verkauf, Verleih, Vermietung oder als Geschenk, ist verboten und gilt als Diebstahl. Hardware- und Systemvoraussetzungen Auf Ihrem Computer müssen bestimmte Hardware- und Softwarekomponenten installiert sein, um Address-Book ausführen zu können. Die Systemanforderungen sind: 4 Betriebssystem Microsoft Windows 95, 98, ME, 2000, XP, Vista oder höher, oder Microsoft Windows NT 3.51, 4, 5 oder höher. Eine Festplatte mit mindestens 20 MB freiem Speicherplatz. Installieren von Address-Book Address-Book können Sie entweder direkt über den Start-Bildschirm der CD installieren, oder durch Doppelklick auf die Datei Setup.exe im entsprechenden Verzeichnis. Folgen Sie danach den Bildschirmanweisungen. Einrichten im Netzwerk Wenn Sie Address-Book im Netzwerk einrichten möchten, um von mehreren Arbeitsstationen auf eine gemeinsame Datenbank zugreifen zu können, dann gehen Sie am besten so vor: Installieren Sie das Programm auf jeder Arbeitsstation Legen Sie die Datenbank (.mdb) auf den Server, so dass von jeder Arbeitsstation darauf zugegriffen werden kann. Sie haben auch die Möglichkeit, die ausführbare Datei (Address-Book.exe) auf den Server zu kopieren und auf jedem PC zu löschen. Bei kleineren Updates ist es dann nur nötig, die AddressBook.exe auszutauschen. In Address-Book können Sie verschiedene Einstellungen wie Gruppen, Branchen, Selektionen, Textbausteine, etc. eingeben, die in der Datei Ave.dat gespeichert werden. Damit nun im Netzwerk alle die gleichen Einstellungen haben, können Sie die Datei Ave.dat aus dem Programmverzeichnis auf den Server in ein Verzeichnis legen, auf jedem PC löschen und in Address-Book überall in den Optionen (Menu Extras, Optionen) im Register Formate / Verzeichnisse angeben, dass sich die System-Datenbank Ave.dat auf dem Server im entsprechenden Verzeichnis befindet. Beim nächsten Start von Address-Book werden die Einstellungen von dort gelesen und auch dort gespeichert. Im Netzwerk ist es Ihnen vielleicht wichtig, den verschiedensten Benutzern, die auf die gleiche Datenbank zugreifen, verschiedene Rechte und Benutzergruppen zu erteilen. Dies können Sie in Address-Book komfortabel als Administrator verwalten. Lesen Sie dazu weiter unten in dieser Dokumentation unter Zugriffsrechte. Starten von Address-Book Das Setup-Programm erstellt ein Symbol für Address-Book. Klicken Sie in Windows auf die Schaltfläche START, danach auf Programme und anschliessend auf das Symbol Address-Book im Ordner Caleido Address-Book, um das Programm zu starten. Dokumentation und Hilfestellung während der Arbeit Die Dokumentation von Address-Book besteht aus folgenden Komponenten: Diese Dokumentation Address-Book Kurzanleitung: Beschreibt die wesentlichen Funktionen in Kürze. Hilfe-System: Die Hilfe-Datei enthält eine ausführliche Beschreibung zu jeder Funktion in Address-Book. Sie können in der Hilfe-Datei nach jedem beliebigen Wort suchen, oder die Hilfe direkt aus einzelnen Programmteilen aufrufen. In der Hilfe-Datei sind zudem Workshops, Support (FAQ) und weitere Dokumentationsunterlagen untergebracht. Address-Book Assistent: Er kann Ihnen nützliche Tipps während Ihrer Arbeit geben. Klicken Sie im Menu ? auf Tipps und Tricks. 5 Erster Programmstart Sie starten das Programm über das Address-Book Symbol in START, Programme, Caleido, Caleido Address-Book. Beim ersten Programmstart erscheint ein Willkommen-Fenster. Stellen Sie an dieser Stelle am besten gleich Ihr Land ein und entscheiden sich, ob Sie eine Beispiel-Datenbank öffnen oder direkt eine neue Datenbank anlegen möchten. Sinnvoll wäre es, zuerst eine Beispiel-Datenbank auszuwählen. Klicken Sie danach auf die Schaltfläche Start, so wird Address-Book mit der von Ihnen angegebenen Beispiel-Datenbank geöffnet. Hauptfenster Caleido Address-Book ist im Microsoft Standard aufgebaut, um sich schnell mit dem Programm vertraut zu machen. Das Hauptfenster ist übersichtlich gegliedert. Zuoberst haben Sie die Menuleiste und eine Symbolleiste. Darüber rufen Sie Funktionen auf und steuern das Programm. Die Menus sind so eingeteilt, wie Sie es sich gewohnt sind: Datei, Bearbeiten, Ansicht, Extras, Aktionen und Menu ?. Bestimmte, oft verwendete Befehle aus den Menus finden Sie auch auf der Symbolleiste. Im linken Teil des Hauptfensters sind drei Listenelemente übereinander angeordnet, die für die Navigation in Ihren Daten zuständig sind. Zuoberst ist die ViewBar, über die Sie steuern, welche Adressen angezeigt werden. Hier können Sie Selektionen und Kategorien direkt anwählen. Darunter ist die NavigationBar, in der die Relationen und Favoriten angezeigt werden. Die Relationen werden weiter unten in dieser Dokumentation unter Relationen näher beschrieben. Favoriten sind Adressen, die Sie häufig verwenden und so direkt auswählen können. Zu unterst finden Sie die Adressliste, die Sie hauptsächlich für die Auswahl von Adressen verwenden werden. Sie sehen dort die Adressen aus der Selektion oder Kategorie, die Sie in der ViewBar ausgewählt haben. In der Adressliste werden die Suchnamen der Adressen angezeigt. Klicken Sie auf einen Suchnamen, so wird die Adresse als aktuelle Adresse in der rechten Hälfte der Hauptmaske angezeigt. Über der Adressliste haben Sie eine Schnellsuche, in der Sie die gesuchte Adresse eingeben können. Spielen Sie einfach einmal mit diesen Elementen herum, um sich mit dem Programm vertraut zu machen. Der rechte Teil des Hauptfensters enthält die Informationen der gerade ausgewählten Adresse und ist unterteilt in die Register Adresse, Details, Notizen / Dokumente, Kontakte / Termine, Aufgaben und History. Im Register Adresse finden Sie die Adressinformationen der ausgewählten Adresse. Im Register Details finden Sie weitere, oft verwendete oder Ihre eigenen Felder zur Adresse. In den weiteren Registern finden Sie die für diese Adresse abgelegten Elemente (zum Beispiel die Dokumente dieser Adresse, oder die Aufgaben für diesen Kunden, etc.). Möchten Sie die Adressen zu einem bestimmten Zeitpunkt in einer Tabelle ansehen, so können Sie die Ansicht über Menu Ansicht, Tabellenansicht wechseln. Um wieder auf die normale Ansicht zurück zu schalten, klicken Sie wieder auf Menu Ansicht, Formularansicht. Projekt anlegen oder öffnen Ein Projekt in Address-Book entspricht einer Datenbank. In einer Datenbank können Sie Adressen, Notizen, Dokumente, Kontakte, Termine und Aufgaben speichern. Ein neues Projekt können Sie über den Befehl Projekt im Menu Datei, Neu anlegen. Alternativ können Sie dies auch beim Starten im Startup-Dialog tun. Sie werden in einem gewohnten Fenster gefragt, wie die Datei heissen und wo sie gespeichert werden soll. 6 Nach dem Anlegen der neuen Datenbank ist die Adressliste bis auf die Container-Adresse leer, und Sie können mit dem Erfassen neuer Daten beginnen. Welchen Zweck die Container-Adresse erfüllt, lesen Sie weiter unten in dieser Dokumentation unter Container-Adresse. Möchten Sie ein bestehendes Projekt öffnen, so wählen Sie Menu Datei, Öffnen und suchen die Datenbank. Alternativ können Sie auch die vier zuletzt bearbeiteten Datenbanken im Menu Datei zu unterst öffnen. Wenn Sie die Option nicht ausgeschaltet haben, dass der Startup-Dialog bei jedem Starten angezeigt wird, so finden Sie auch dort die zuletzt geöffneten Datenbanken zu unterst in der Liste oder können dort Ihre Datenbank über den Listeneintrag Weitere Dateien öffnen. Importieren bestehender Daten Wenn Sie bestehende Daten importieren möchten, die Sie zum Beispiel mit einem anderen Programm erfasst haben, klicken Sie im Menu Datei, Importieren auf den Befehl Externe Datenbank. Sie können Adressen, Notizen, Dokumente, Kontakte, Termine und Aufgaben importieren. Die externe Datenbank kann dabei in verschiedensten Formaten vorliegen: Access, Excel, dBase, FoxPro, Paradox oder als Textdatei. Wählen Sie zuerst die zu importierende Datenbank oben im Fenster aus, indem Sie auf Durchsuchen klicken und die Datei suchen. Ist die Datei nicht in Access, so können Sie im aktuellen Fenster unten den Dateityp wie oben beschrieben wählen. Nachdem Sie die Datenbank ausgewählt haben, sollten Sie im Import-Dialog die Tabellen auswählen können. Das Fenster ist in die bekannten Register Adressen, Notizen, Dokumente, Kontakte, Termine und Aufgaben unterteilt. Befinden Sie sich zum Beispiel im Register Adressen, so wählen Sie unter Tabelle aus, in welcher Tabelle sich die zu importierenden Adressen befinden. Nach der Auswahl der Tabelle erscheinen alle Felder links in der Liste. Jetzt muss Address-Book wissen, welche Felder der Quelldatenbank in welche der Address-Book Datenbank importiert werden sollen. Aus diesem Grund müssen Sie nun die Zuweisungen vornehmen. Felder mit gleicher (oder ähnlicher) Bezeichnung können Sie automatisch über die dritte Schaltfläche von oben (Pfeil mit Sternchen) zuweisen. Die restlichen Zuweisungen müssen Sie jetzt erstellen, indem Sie das Quell-Feld links und in der mittleren Liste den neuen Feldnamen auswählen und danach auf die obere Schaltfläche (Pfeil nach rechts) klicken. Nachdem Sie alle Zuweisungen vorgenommen haben (eventuell auch für die anderen Register), können Sie den Import-Vorgang starten. Möchten Sie nach dem Import eine automatische Dublettenkontrolle durchführen lassen, können Sie das Kontrollkästchen Dublettencheck ankreuzen. Die Daten aus der externen Datei sollten nun in Ihre Datenbank importiert worden sein und stehen zur weiteren Verwendung in Address-Book zur Verfügung. Hinweis: Beim Import aus einer Excel-Tabelle müssen Sie darauf achten, dass die Feldnamen in der Excel-Tabelle in der ersten Zeile stehen, in einem Wort geschrieben sind und keine Sonderzeichen enthalten. Beim Import aus einer Access-Datenbank aus Access 2000 müssen Sie sie zuerst in Access über Menu Extras, Datenbank-Dienstprogramme, Datenbank konvertieren, In vorhergende Access-Datenbankversion in die vorherige Version konvertieren. Adressen Adressen erfassen, bearbeiten und löschen Adressen bilden den Kern von Address-Book, da auch alle weiteren Informationen wie Aufgaben, Dokumente, etc. darauf aufbauen und zu einer Adresse gehören. 7 Um eine neue Adresse zu erfassen, wählen Sie Menu Bearbeiten, Neue Adresse (oder das entsprechende Symbol auf der Symbolleiste). Alle Eingabefelder im Register Adressen sind nun leer. Füllen Sie die entsprechenden Felder aus (Firma1, Name, Vorname, etc.). Nachdem Sie das Geschlecht gewählt haben, sehen Sie, dass Ihnen bei der Erfassung gewisse Automatismen zur Seite stehen. Nachdem Sie das Feld Geschlecht verlassen, sehen Sie nämlich, dass die Felder Anrede und Briefanrede bereits ausgefüllt sind. Wenn Sie die Postleitzahlen-Datenbank für die Schweiz, Deutschland und Österreich installiert haben, sehen Sie auch, dass die PLZ oder der Ort automatisch ausgefüllt wird. Wenn Sie einen Text wie Informatiker in ein Feld schreiben, steht er bereits nach der Eingabe von ein paar Buchstaben schon da und ist blau markiert. Das sind sogenannte Auto-Texte, die Sie selber definieren können, wenn Sie einen Begriff häufiger verwenden. Auch der Suchname wird automatisch erfasst. Der Inhalt des Listenfeldes untern den Feldern Branchen und Kategorie können Sie ebenfalls selber bestimmen. Alle diese Einstellungen, und auch die Art der Erfassungsautomatismen, definieren Sie in den Optionen (Menu Extras, Optionen), die weiter unten in dieser Dokumentation unter Optionen beschrieben werden. Nachdem Sie nun alle Felder der Adresse ausgefüllt haben, können Sie den Datensatz über Menu Bearbeiten, Adresse speichern (oder über das Symbol auf der Symbolleiste) in die Datenbank aufnehmen. Sie sehen, dass Ihre Adresse links in der Adressliste erschienen ist. Wenn Sie mit dem Erfassen einer Adresse angefangen haben, diese dann aber doch nicht speichern möchten, können Sie die Neueintragung über Menu Bearbeiten, Adresserfassung abbrechen abbrechen. Wenn Sie eine Adresse löschen möchten, dann wählen Sie sie über die Adressliste aus, so dass sie auf der Maske erscheint, und wählen Menu Bearbeiten, Adresse löschen, Aktuelle Adresse. Möchten Sie eine Adresse später bearbeiten, wählen Sie sie über die Adressliste aus. Sie können nun die Änderungen und Erweiterungen vornehmen und danach Menu Bearbeiten, Adresse speichern wählen (oder das Symbol auf der Symbolleiste), um die Adresse zu speichern. Einer erfassten Adresse können Sie auch noch weitere Informationen wie Notizen, Dokumente, Kontakte, Termine oder Aufgaben zuweisen, wie es weiter unten in dieser Dokumentation beschrieben wird. Sie können einer Adresse auch ein Bild zuweisen. Wählen Sie Menu Ansicht, Bild zur Adresse, klicken auf die Schaltfläche Öffnen (Ordner-Symbol) und suchen das Bild auf Ihrer Festplatte. Im Menu Ansicht sehen Sie auch die weiteren Elemente, die Sie einer Adresse zuweisen können. Interessant für die Kategorisierung sind zum Beispiel die Gruppen und die Keywords. Lesen Sie dazu aber weiter unten in dieser Dokumentation unter Kategorisierung von Adressen. Navigation Die Navigation in Address-Book erfolgt hauptsächlich über den linken Teil des Hauptfensters. Sie wählen eine Selektion oder Kategorie und klicken in der Adressliste unten auf die gewünschte Adresse, damit sie auf der Maske angezeigt wird. Falls die Liste der Adressen lang ist, sind Sie vermutlich schneller, wenn Sie den Anfang der Adresse in der Schnellsuche über der Adressliste eingeben. Sie sehen dann, dass die Liste auf den entsprechenden Eintrag wechselt. Wenn Sie Relationen angelegt haben, sehen Sie beim Wechseln auf die entsprechende Adresse in der mittleren Liste links (NavigationBar) die verknüpften Adressen, die Sie nun ganz einfach mit der Maus anwählen können. Wie Sie Relationen anlegen, erfahren Sie weiter unten in dieser Dokumentation unter Relationen. Benötigen Sie gewisse Adressen öfters, so können Sie sie zum Beispiel als Favoriten definieren. Klicken Sie einfach mit der Maus auf die entsprechende Adresse in der Adressliste, halten die Maustaste gedrückt und ziehen sie nun über das Symbol Favoriten in der NavigationBar. Lassen Sie 8 die Maustaste jetzt los, so ist die Adresse als Favorit definiert, und Sie können sie direkt über die NavigationBar jederzeit anwählen. Selbstverständlich können Sie auch ganz komfortabel nach Adressen suchen oder selektieren. Lesen Sie dazu weiter unten in dieser Dokumentation unter Selektionen. Kategorisierung von Adressen Kategorien Um die erfassten Adressen zu strukturieren, ist es oft sinnvoll, sie in bestimmten Kategorien und Gruppen abzulegen. Diese beiden Felder sind auf der Adressmaske rechts unten zu finden. Die Kategorien entsprechen den Ordnern, die Sie links oben in der Liste finden. Ein Klick auf einen Ordner (z.B. Geschäftlich) zeigt alle Adressen, die in dieser Kategorie gespeichert wurden. Kategorien können Sie selber definieren und neue anlegen. Diese Einstellungen finden Sie in den Optionen unter Menu Extras, Optionen, Register Kategorien / Dub. Sie werden sehen, dass Sie die Kategorien Mitarbeiter und Behörde nicht löschen können. Diese zwei Kategorien sind sehr wichtig, da aus verschiedenen Programmteilen auf diese Kategorien zugegriffen wird. Wenn Sie eine Adresse zum Beispiel als Mitarbeiter speichern, dann erscheint sie in der Adressliste zuoberst mit einem „>“ vor dem Suchnamen. Bei den Aufgaben können Sie einen Bearbeiter wählen – zur Auswahl stehen genau diese Adressen, die zuvor als Mitarbeiter definiert worden sind. Bei den Mitarbeitern können Sie auch einen Ansatz definieren, der bei den Aufgaben, Terminen und Kontakten als Standard-Ansatz verwendet wird. Bei den Behörden ist es ähnlich: Sie definieren eine Adresse als Behörde, indem Sie die Adresse in der Kategorie Behörde speichern. Die Behörden können Sie bei den Aufgaben auswählen. Eine Adresse kann immer nur in einer Kategorie sein. Benötigen Sie ein Feld, wo mehrere Werte gespeichert werden können, wie zum Beispiel Mailing, Weihnachtskarte, etc., dann sind die Gruppen oder die Keywords die richtige Wahl. Gruppen Im Unterschied zu den Kategorien können Sie hier beliebig viele pro Adresse zuordnen. Die Gruppen sind ganz unten rechts auf der Adressmaske zu finden. Sie können die Gruppen entweder selber im Feld schreiben und mit Semikolon (;) trennen, oder Sie klicken auf die kleine Schaltfläche mit dem Pfeil neben dem Feld, um ein Fenster mit allen Gruppen zu öffnen. Dort kreuzen Sie die entsprechenden Gruppen einfach an und bestätigen mit OK. Nach diesen Gruppen können Sie nun zum Beispiel Selektionen erstellen, wie Sie es weiter unten in dieser Dokumentation unter Selektionen erfahren. Damit im Gruppen-Auswahl-Fenster Ihre eigenen Gruppen erscheinen, müssen Sie sie zuerst definieren. Auch das finden Sie in den Optionen und zwar unter Menu Extras, Optionen, Register Anreden / Gruppen. Keywords Eine weitere interessante Möglichkeit für die Strukturierung von Adressen sind die Keywords. Mit Hilfe der Keywords können Sie den Adressen hierarchisch verschiedene Eigenschaften setzen. Am besten öffnen Sie einmal die Beispiel-Datenbank Beispiel.mdb über Menu Datei, Öffnen. Klicken Sie nun in der Adressliste auf Müller Bernd und danach auf die Schaltfläche Keywords in der Adressmaske rechts unten. Es öffnet sich das Keyword-Fenster. Klicken Sie nun auf die Schaltfläche unten links in diesem Fenster und wählen das Menu Alle Keywordsordner öffnen. Sie sehen nun, dass Bernd Müller einige ausgewählte Keywords hat, die in Ordner unterteilt sind. Er kann zum Beispiel Deutsch und Englisch, ist teamfähig und hat Praxiserfahrung. 9 Dies ist jetzt ein Beispiel für Kandidaten in einer Personalvermittlung. Die Keywords können Sie aber ganz einfach für Ihre Zwecke verwenden und anpassen. Die Strukturierung in verschiedenen Ordnern macht es übersichtlich. Wählen Sie unten die Ansicht Nur ausgewählte Keywords, dann haben Sie eine schnelle Übersicht über die Eigenschaften der Adresse (über das Menu Auto-Size Fenster bei ‚Nur Ausgewählte’, das Sie mit einem Klick auf die Schaltfläche unten links öffnen können, bestimmen Sie, ob sich das Fenster auf die richtige Grösse anpassen soll). Die Keywords-Struktur können Sie selber definieren, indem Sie bei Ihrer eigenen Datenbank auf die Schaltfläche Keywords klicken (unten rechts im Hauptfenster oder über Menu Ansicht, Keywords zur Adresse) und beim erscheinenden Fenster die Option Selber mit der Erfassung von Keywords beginnen wählen. Mit der rechten Maustaste oder über die kleine Schaltfläche links unten im Keywords-Fenster können Sie nun neue Ordner und Keywords erstellen. Die Option Pflicht-Ordner beim Erstellen eines neuen Ordners bedeutet, dass mindestens ein Keyword aus diesem Ordner für jede Adresse ausgewählt werden muss (wenn nicht, dann kommt eine Meldung und man kann die Adresse nicht wechseln, bis mindestens ein Keyword ausgewählt wurde). Komfortabel an den Keywords ist aber nicht nur die hierarchische Strukturierung, sondern auch die Suche nach Adressen über die Keywords. Wählen Sie, wieder zurück im Hauptfenster, das Menu Extras, Suchen, Keywords, so öffnet sich ein neues Fenster für die Suche nach Keywords. Im linken Teil finden Sie die bekannte Keywords-Struktur in Ordnern und Unterordnern. Sie suchen als Personalvermittlung (in der Beispiel-Datenbank) nun zum Beispiel nach einem Kandidaten, der Deutsch und Englisch kann, und von Vorteil auch schon Praxiserfahrung hat. Klicken Sie dazu einfach auf die Keywords Deutsch und Englisch im Ordner Sprachen – die Keywords haben ein Häkchen erhalten. Um das Kriterium vorteilhaft zu definieren, klicken Sie auf das Keyword Praxiserfahrung einfach zweimal. Wie Sie sehen, hat dieses Keyword nun kein Häkchen sondern ein anderes Symbol erhalten, das für vorteilhaft steht. Hätten Sie dreimal geklickt, so wäre ein weiteres Kriterium erschienen: darf nicht. Mit Hilfe dieser drei Kriterien können Sie komfortable Suchen durchführen. Wenn Sie mit dem Kriterium vorteilhaft arbeiten, unterscheidet sich das Such-Resultat anhand der Spalte Hits: Je mehr vorteilhaft-Kriterien eine gefundene Adresse aufweist, desto mehr Hits hat sie und erscheint weiter oben im Such-Resultat. Wenn Sie die Keywords ausgewählt haben, klicken Sie einfach auf Suchen. Rechts in der Liste erscheinen die gefundenen Adressen. Klicken Sie auf eine Adresse in der Liste, so erscheint sie auf der Hauptmaske und die (weiteren) Keywords werden gezeigt. Dadurch wird Ihnen bei der Suche nach dem richtigen Kandidaten geholfen. Möchten Sie die gefundenen Adressen als gespeicherte Suche in die Hauptmaske aufnehmen, um mit den Adressen zum Beispiel einen Serienbrief zu schreiben, so klicken Sie einfach auf die Schaltfläche Speichern rechts neben der Schaltfläche Suchen. Wenn Sie nun keinen Namen für die Selektion wählen (lassen Sie einfach [temporär] stehen), so erscheint in der ViewBar ein Symbol SuchErgebnis und darunter das Symbol Keywords-Suche. Die Adressen stehen jetzt für die weitere Verwendung zur Verfügung. Wenn Sie die Keywords-Selektion als feste Selektion abspeichern möchten, können Sie anstelle von [temporär] eine Bezeichnung für die Selektion wählen. Diese Selektion steht nun fest unter Alle Selektionen im Hauptfenster zur Verfügung. Sie können diese Selektion nun sogar bearbeiten (SQL-Query) und die Selektion so mit anderen Feldern mischen. Sortieren Die Reihenfolge der Adressen in der Adressliste links unten oder in der Tabellenansicht (Menu Ansicht, Tabellenansicht oder F8) können Sie selber bestimmen. Voreingestellt ist eine Sortierung nach Suchname, Firma1, PLZ, Ort und Firma2. Falls Sie die Sortierung ändern möchten, können Sie dies unter Menu Extras, Sortierung fünfstufig tun, und jeweils angeben, ob aufsteigend oder absteigend sortiert werden soll. 10 Diese Sortierung wird durchgehend im ganzen Programm verwendet. Auch zum Beispiel bei einem Ausdruck werden die Adressen nach dieser Sortierung geordnet. Suchen Sie haben mehrere Möglichkeiten, um nach Adressen zu suchen. Falls Sie nach einem Suchnamen suchen, geht es am schnellsten, wenn Sie auf Alle Adressen wechseln (in der ViewBar links oben) und in der Schnellsuche über der Adressliste den Suchnamen eingeben. Falls Sie nach einem Wert in irgendeinem Feld suchen, dann können Sie dies mit der Suchfunktion unter Menu Extras, Suchen, Einfach (oder das Symbol auf der Symbolleiste oder STRG + F) tun. Sie können dort in verschiedenen typischen Feldern suchen, oder in den unteren drei irgend ein beliebiges Feld auswählen. Wenn Sie auf die Schaltfläche Suchen klicken, wird das Ergebnis direkt in der Tabelle angezeigt, und Sie können per Klick auf eine Zeile zu dieser Adressen wechseln. Mit der Schaltfläche Speichern können Sie das Ergebnis als eigene Selektion speichern, um diesen Adressen beispielsweise einen Serienbrief zu schreiben. Die Schaltfläche Zurück springt zur letzten Sucheingabe. Möchten Sie Adressen nach Gruppen suchen, so funktioniert das sehr ähnlich wie bei den Keywords (die Suche nach Keywords wurde weiter oben in dieser Dokumentation unter Keywords bereits beschrieben). Klicken Sie auf das Menu Extras, Suchen, Gruppen. Im Such-Fenster wählen Sie links die Gruppen, aus denen die Adressen im Suchergebnis erscheinen sollen (zum Beispiel alle Kunden und alle Lieferanten - Gruppe Kunden und Lieferanten). Mit Klick auf die Schaltfläche Suchen werden die Adressen in der rechten Liste angezeigt. Falls Sie das Suchergebnis für die weitere Verwendung speichern möchten – zum Beispiel um einen Serienbrief an diese Adressen zu schreiben, oder Etiketten zu drucken – dann klicken Sie auf die Schaltfläche Speichern rechts neben Suchen. Auch eine SQL-Anweisung können Sie für die schnelle Suche nach Adressen verwenden. Selbstverständlich können Sie SQL-Anweisungen auch bei den Selektionen eingeben – bei der Suche ist es mehr ein schneller Überblick, den Sie eventuell mit einer SQL-Anweisung gewinnen können. Klicken Sie auf das Menu Extras, Suchen, Erweitert (SQL) und geben im oberen Textfeld Ihr Statement ein. In der Tabelle erscheint das Ergebnis Ihrer Bedingung. SQL-Anweisungen werden weiter unten in dieser Dokumentation unter Selektionen näher beschrieben, wo sie meist auch öfter verwendet werden. Geburtstage Diese Funktion zeigt Ihnen an, wer in den nächsten x (und den letzten y) Tagen Geburtstag hat. Wählen Sie das Menu Extras, Geburtstage und geben Sie die gewünschte Anzahl Tage ein. Wenn Sie das Häkchen Geburtstage beim Öffnen der Datenbank anzeigen ankreuzen, werden Ihnen die aktuellen Geburtstage beim Öffnen der Datenbank (zum Beispiel direkt beim Programmstart) angezeigt. Selektionen Selektionen, Ordner und Multi-Selektionen Selektionen sind in einer Adressdatenbank sehr wichtig. Eine Selektion ist eine bestimmte, definierte Auswahl aus allen Adressen. So möchten Sie einen Serienbrief beispielsweise nicht an alle Adressen schreiben, sondern nur an diejenigen aus der Gruppe Mailing. Selektionen können Sie in AddressBook ganz einfach und vielseitig erstellen. Wählen Sie das Menu Extras, Selektionen, Selektionen. In diesem Dialogfenster finden Sie alles, was Sie für die Selektionen benötigen. Sie sehen links die Unterteilung entsprechend den Registern im 11 Hauptfenster: Adressen, Notizen, Dokumente, Kontakte, Termine und Aufgaben. Das bedeutet, dass Sie für alle diese Register Selektionen nach dem selben Prinzip erstellen können. Sie sehen auch, dass schon ein paar Beispiel-Selektionen vorhanden sind. Schauen Sie sich die Beispiel-Selektionen an, um das Prinzip zu verstehen: Eine Selektion hat gewisse Bedingungen, die zutreffen müssen. Erstellen Sie eine neue Selektion, indem Sie links unten auf die Schaltfläche Neu klicken. Die Eingabefelder auf der rechten Seite sind leer. Geben Sie als erstes einen Namen und optional eine Beschreibung für die neue Selektion ein. Im Register Normal können Sie ganz einfach Bedingungen für die Selektion erfassen. Erstellen wir zum Beispiel eine Selektion aller Kunden in Basel. Wählen Sie unten als Feld (dort wo normalerweise Suchname steht) das Feld Kategorie und ganz rechts im Textfeld neben gleich schreiben Sie Geschäftlich. Klicken Sie danach auf die kleine Schaltfläche rechts daneben, um die Zeile aufzunehmen. Als zweite Bedingung müssen wir angeben, dass es ein Kunde ist. Wie Sie das verwalten möchten, können Sie selber wählen. Für unser Beispiel sagen wir jetzt aber einmal, dass die ‚Gruppe gleich Kunde‘ sein muss. Deshalb wählen Sie nun im Kombinationsfeld, wo gerade Kategorie steht, den Eintrag ganz zuoberst (Gruppen). Das Gruppenfenster öffnet sich, und Sie können die Gruppe Kunde auswählen. Wie Sie sehen, wurde diese Zeile direkt hinzugefügt. Zuletzt müssen wir die Selektion noch auf den Ort Basel einschränken. Gehen Sie genau gleich vor, um eine neue Zeile aufzunehmen: Wählen Sie das Feld Ort, den Operator gleich und den Wert Basel, und klicken danach auf die kleine Schaltfläche rechts daneben. Wenn diese drei Bedingungen genügen, dann können Sie die Selektion jetzt speichern, indem Sie auf die Schaltfläche Speichern klicken. Ansonsten definieren Sie weitere Bedingungen und verknüpfen sie jeweils mit UND oder ODER. Die Selektion wurde hinzugefügt. Auf der Hauptmaske können Sie die Selektion auswählen, um nur gerade die Adressen aus dieser Selektion anzuzeigen. Die Selektion ist in der ViewBar (Liste oben links auf der Hauptmaske) unter Selektionen, Alle Selektionen zu finden. Wenn Sie sie anklicken, erscheint entweder die Meldung, dass die Selektion keine Adressen enthält, oder die entsprechenden Adressen werden in der Adressliste aufgelistet. Jegliche Programmfunktionen von Address-Book gelten immer gerade für die aktuelle Selektion (sprich für die Adressen, die in der Adressliste angezeigt werden). Möchten Sie also zum Beispiel einen Serienbrief nur an die Adressen einer bestimmten Selektion schreiben, so wählen Sie die Selektion aus und klicken dann auf Menu Aktionen, Serien-Brief an Selektion. Sobald eine weitere (zum Beispiel eine neue) Adresse den Bedingungen Ihrer Selektion entspricht, erscheint auch diese beim Anklicken der Selektion. Sie müssen also eine Selektion nur einmal definieren – eine Selektion „enthält“ keine Adressen, sondern lediglich Bedingungen; sobald Sie eine Selektion auswählen, werden aus dem ganzen Datenbestand alle Adressen aussortiert, die diesen Bedingungen entsprechen. Um die verschiedensten Selektionen übersichtlich zu ordnen, können Sie sie in verschiedensten Ordnern ablegen. Diese Ordner haben keine funktionale Bedeutung, sondern helfen lediglich bei der Übersicht. Einen neuen Ordner können Sie über Menu Extras, Selektionen, Neuer SelektionsOrdner oder über die Schaltfläche Neuer Ordner im Selektionsfenster unter Menu Extras, Selektionen, Selektionen anlegen. Multi-Selektionen bieten Ihnen eine Möglichkeit, bestehende Selektionen miteinander zu kombinieren. Bei dieser Kombination werden doppelt auftretende Adressen nur einmal angezeigt, so dass sie beispielsweise einen Serienbrief nicht doppelt erhalten. So können Sie beispielsweise eine Keyword-Selektion mit einer einfachen Selektion nach PLZ kombinieren, und nur die Schnittmenge (UND) oder die Vereinigung (ODER) der beiden Selektionen wählen. Beim Zusammenstellen der Multi-Selektion wird Ihnen das Resultat jeweils in einer Tabelle angezeigt. Dies ermöglicht es Ihnen direkt zu kontrollieren, ob die Selektion dem gewünschten Ergebnis entspricht. Sie können MultiSelektionen beliebig hierarchisch verschachteln. Nebst bestehenden Selektionen können Sie in MultiSelektion auch Einzeladressen aufnehmen (Schaltfläche Adresse hinzufügen). Dies ist hilfreich, um einzelne Adressen in eine Selektion aufzunehmen, welche keinen gemeinsamen Kriterien entsprechen. 12 Die Multi-Selektionen können wie normale Selektionen für Serienbriefe, Serien-E-Mails, etc. verwendet werden. Die Multi-Selektionen können also mehrere Selektionen und einzelne Adressen enthalten, mit der wichtigen Eigenschaft, dass doppelt auftretende Adressen nur einmal vorkommen. Neue MultiSelektionen legen Sie über das Menu Extras, Selektionen, Neue Multi-Selektion an. SQL-Anweisungen Mit diesen verschiedenen Varianten von Selektionen sind allerdings noch nicht alle Möglichkeiten des Programms zur Selektionierung ausgeschöpft. Wenn Sie die SQL-Sprache kennen, können Sie beliebige Selektionen mit SQL-Anweisungen erstellen. Einfache SQL-Anweisungen haben Sie schnell erstellt, auch wenn Sie vorher noch nie etwas von SQL gehört haben. Allerdings ist es für viele Selektionen gar nicht nötig, die SQL-Anweisung selber zu schreiben – haben Sie dennoch den Wunsch nach einer Selektion, die Sie über das Register Normal oder die Multi-Selektionen nicht lösen können, so erstellen Sie eine neue Selektion und wechseln in das Register SQL. Geben Sie dort Ihr Statement ein und speichern die Selektion wie üblich ab. Die Schaltfläche Check Syntax überprüft die Syntax der Anweisung und meldet eventuelle Fehler. Über SQL gibt es viele umfangreiche Bücher – deshalb können wir Ihnen an dieser Stelle die SQLSprache nicht in allen Details erklären. Mit Hilfe von ein paar Beispielen ist das Grundprinzip vielleicht aber schon verständlich, so dass Sie das eine oder andere Beispiel für Ihren Zweck (falls überhaupt der Bedarf vorhanden ist) abändern können: Beispiel 1 – Adresse muss in der Kategorie Geschäftlich und den beiden Gruppen Kunde und Mailing sein SELECT * FROM Adressen WHERE Kategorie = 'Geschäftlich' AND (Gruppen LIKE '*Kunde*' AND Gruppen LIKE '*Mailing*') Beispiel 2 – Adresse muss in der Gruppe Lieferant oder in der Gruppe Händler sein SELECT * FROM Adressen WHERE Gruppen LIKE '*Lieferant*' OR Gruppen LIKE '*Händler*' Beispiel 3 – Adresse muss eine PLZ zwischen 4000 und 5000 haben, in der Gruppe Mailing und in der Gruppe Post oder E-Mail sein SELECT * FROM Adressen WHERE (PLZ >= '4000' AND PLZ <= '5000') AND Gruppen LIKE '*Mailing*' AND (Gruppen LIKE '*Post*' OR Gruppen LIKE '*E-Mail*') Beispiel 4 – Adresse muss in der Gruppe Partner sein, darf aber kein Händler sein SELECT * FROM Adressen WHERE Gruppen LIKE '*Partner*' AND Gruppen NOT LIKE '*Händler*' Relationen Mit Hilfe der Relationen können Sie Adressen miteinander in Beziehung bringen. Auf diese Art können Sie in Address-Book Verknüpfungen zwischen Adressen n:m erstellen. Solche Relationen können für verschiedenste Zwecke genutzt werden. Naheliegende Beispiele wären: Ansprechpartner einer Firma Lieferanten-Adressen Mitglieder eines Vereins/Verbands Partner Filialen 13 Arbeitgeber etc. Vordefiniert sind die beiden Relationen Ansprechpartner und Lieferadresse. Solche Bezeichnungen, die sich nachher als Ordner für die darin hinterlegten Relationen zeigen, können Sie beliebig anlegen. Für eine Verbands-Datenbank wären zum Beispiel die Bezeichnungen Aktivmitglieder, Passivmitglieder, Ehrenmitglieder, etc. sinnvoll. Einen neuen Relations-Ordner (Bezeichnung) können Sie im Relationen-Fenster (Menu Extras, Relationen oder STRG + R) über die Schaltfläche Relations-Ordner (Ordner-Symbol) links unten erfassen. Nachdem Sie die gewünschten Ordner angelegt haben (oft reicht zum Beispiel auch nur der Ordner Ansprechpartner), können Sie die entsprechenden Adressen über einen solchen Ordner miteinander in Beziehung bringen. Um zum Beispiel ein Mitglied einem Verband zu zuweisen, müssten Sie im Hauptfenster die Verbands-Adresse auswählen und danach ins Relationen-Fenster gehen (Menu Extras, Relationen). Sie sehen im gelben Textfeld, dass die Verbands-Adresse die Adresse ist, für die Sie jetzt Relationen erstellen werden. Wählen Sie jetzt den Ordner, in dem Sie eine Verknüpfung erfassen möchten (in diesem Beispiel also etwa den Ordner Aktivmitglieder, den Sie vorher erstellt haben). Suchen Sie jetzt die Adresse des Mitglieds im Hauptfenster (lassen Sie dasRelationen-Fenster aber offen) und klicken im Relationen-Fenster auf die Schaltfläche Hinzufügen. Ihre erste Relation ist erstellt. Genauso können Sie jetzt weitere Mitglieder dem Verband zuweisen. Wenn Sie das Relationen-Fenster schliessen, befinden Sie sich wieder auf der Verbands-Adresse. In der NavigationBar (Liste in der Mitte links im Hauptfenster) sehen Sie jetzt unter Relationen, Aktivmitglieder die soeben verknüpften Adressen. Klicken Sie jetzt auf ein Mitglied, so sehen Sie umgekehrt, dass das Mitglied bei diesem Verband ist. Dieses Mitglied könnte jetzt aber zugleich auch noch in einem anderen Verband Aktiv- oder Passivmitglied sein. Das wäre kein Problem. Sie müssten die Zuweisung definieren und würden sehen, dass Mitglied X zum Beispiel bei Verband A Aktivmitglied und beim Verband B Passivmitglied ist. Genau wie in diesem Beispiel können Sie jetzt für Ihre eigenen Relationen vorgehen. Um einen Ansprechpartner einer Firma zu zuordnen, wäre es dasselbe Verfahren. Da diese Funktion jedoch oft genutzt wird, steht Ihnen für die Erfassung eines Ansprechpartners zu einer Firma ein Befehl zur Verfügung. Dieser Befehl macht nichts anderes, als im Hintergrund die Relationen anzulegen. Falls Sie einen Ansprechpartner erfassen möchten, wählen Sie einfach die Firmenadresse im Hauptfenster und klicken dann auf den Befehl Ansprechpartner zu dieser Firma im Menu Datei, Neu. Erfassen Sie den Ansprechpartner wie eine normale Adresse, mit dem Unterschied, dass Sie hier nicht wieder die gesamte Adresse angeben müssen - die Adressfelder werden mit der Firmenadresse verknüpft. Dadurch sparen Sie sich Tipparbeit und falls die Adresse der Firma ändert, müssen Sie sie nur bei einer Adresse (nämlich bei der Firma selbst) ändern. Füllen Sie also beim Ansprechpartner nur gerade die Felder aus, die für ihn individuell sind (Name, Vorname, Abteilung, Telefon direkt, E-Mail, etc.). Wenn Sie die Adresse speichern, sehen Sie in der Adressvorschau sofort, dass die Adressfelder der Firma und der Name des Ansprechpartners für die Adressanschrift verwendet werden. Selbstverständlich könnten Sie Ansprechpartner auch nachträglich über das Relationen-Fenster wie beim Beispiel der Verbände und Mitglieder zuweisen. Was beim Ansprechpartner noch zusätzlich ausgenutzt wird, ist die Funktion der fremden Postanschrift. So wird beim Ansprechpartner angegeben, dass er die Postanschrift der Firma verwenden soll. Dies können Sie ebenfalls selber über das Relationen-Fenster angeben oder wieder entfernen. Möchten Sie der Adresse A angeben, dass Sie die Postanschrift der Adresse B verwenden soll, müssten Sie so vorgehen: Suchen Sie die Adresse A 14 im Hauptfenster und klicken auf den Befehl Relationen im Menu Extras. Jetzt suchen Sie die Adresse B im Hauptfenster und klicken auf die Schaltfläche Adresse aus Hauptfenster (Symbol) rechts neben dem zweitobersten Textfeld (Postanschrift von). Die Zuweisung zur fremden Postanschrift ist erfasst, und wenn Sie das Relationen-Fenster schliessen, sehen Sie die Auswirkung sofort in der Adressvorschau. Wenn Sie Relationen über diese Art erfassen, steht Ihnen auch noch eine weitere interessante Anwendungsmöglichkeit zur Verfügung. Wenn Sie beispielsweise allen Mitgliedern eines Verbandes einen Brief schreiben möchten, geht das ganz einfach: Wählen Sie die Verbands-Adresse und klicken danach einfach zum Beispiel auf den Relations-Ordner Aktivmitglieder, um alle Aktivmitglieder als aktuelle Selektion in Address-Book aufzulisten. Sie könnten jetzt zum Beispiel einen Serien-Brief oder eine Serien-E-Mail an die entsprechenden Adressen schreiben, da die Adressen aus der Adressliste immer als aktuelle Selektion gelten. Möchten Sie gleichzeitig einen Serien-Brief an alle Mitglieder des Verbandes A, B und C, und zudem nicht nur die Aktivmitglieder, sondern bei Verband B zusätzlich noch die Passivmitglieder, so ist auch eine solche Auswahl möglich (und zwar ohne, dass Mitglieder aus mehreren Verbänden doppelt auftreten). Nutzen Sie dazu die Funktion Grossversand aus dem Menu Extras, Selektionen. Diese Funktion ist in der Hilfe-Datei (Menu ?, Address-Book-Hilfe) ausführlich beschrieben. Fremde Postanschrift Bei verschiedenen Ansprechpartnern einer Firma ist es sinnvoll, die Firmenadresse nur einmal zu erfassen und bei den Ansprechpartnern anzugeben, dass die Firmenadresse für die Briefanschrift verwendet werden soll. In Address-Book ist das ganz einfach: Erfassen Sie die Firmenadresse und die Ansprechpartner als separate Adressen. Bei den einzelnen Ansprechpartnern können Sie zum Beispiel auch die private Adresse eingeben. Jetzt klicken Sie auf den ersten Ansprechpartner, gehen ins Menu Extras, Relationen und ziehen aus der Hauptmaske die Firmenadresse in das zweitoberste Feld des Relationsfensters. Das oberste Feld zeigt nun den Ansprechpartner und das darunter liegende die Firma. Von nun an wird bei diesem Ansprechpartner als Postanschrift die Adresse der Firma verwendet. Das können Sie ganz leicht überprüfen, indem Sie das Relationsfenster schliessen und auf der Hauptmaske im Vorschaufenster die Adresse anschauen – Sie sehen dort den Firmennamen, den Ansprechpartner und die Adressfelder der Firma. Genau dasselbe können Sie nun für die anderen Ansprechpartner wiederholen. Falls Sie später eine solche Verbindung trennen möchten, klicken Sie einfach im Relationsfenster bei der entsprechenden Adresse auf die Schaltfläche rechts neben dem zweitobersten Feld (Fremde Postanschrift entfernen). Adressformate und Auto-Format Für die Übergabe der Adressen an Fremdanwendungen (Microsoft Office, etc.) oder an die Zwischenablage spielt das Format der Adresse eine wichtige Rolle. So können Sie in Address-Book definieren, wie die Adresse formatiert oder eingeteilt werden soll. Bei jeglicher Schnittstelle zu Fremdanwendungen werden Sie gefragt, welches Format oder Adressformat verwendet werden soll. Dort können Sie jeweils die von Ihnen erstellten Formate auswählen. Die Adressformate können Sie in den Optionen unter Menu Extras, Optionen im Register Formate / Verzeichnisse definieren. Sie wählen das gewünschte Feld aus und setzen es in der Vorschau an die entsprechende Stelle und Zeile. [TAB] bedeutet dort, dass zum Beispiel vor der Zeile ein Tabulatorzeichen eingefügt wird (sinnvoll, wenn Sie zum Beispiel in Word in Ihrem VorlageDokument einen Tabulator gesetzt haben – die Adresse erscheint dann an der richtigen Position). Im Prinzip können Sie so für verschiedene Typen von Adressen (Privat, Firma, etc.) verschiedene Formate definieren. In vielen Fällen ist das aber nicht sehr sinnvoll – so zum Beispiel, wenn Sie einen Serienbrief erstellen, bei dem Adressen in unterschiedlichen Formatierungen auftreten können (Privatadressen, Firmen, solche mit zwei Adresszeilen, solche mit Postfach, etc.). Für diesen Zweck 15 steht Ihnen das Auto-Format zur Verfügung, das bei jeder Adresse schaut, dass es keine leeren Adresszeilen gibt und dass die richtigen Felder verwendet werden. Das Auto-Format wird vermutlich in vielen Fällen das einzige Format sein, das Sie überhaupt benötigen werden. Etiketten und Briefumschläge Etiketten und Briefumschläge können Sie aus Address-Book ganz einfach in Microsoft Word erstellen lassen. Dort können Sie nachträglich auch noch die Formatierung und weitere Einstellungen vornehmen. Wählen Sie zuerst die Selektion, für die Sie die Etiketten oder Briefumschläge erstellen möchten. Soll es nur für eine Adresse sein, so wechseln Sie auf die gewünschte Adresse. Klicken Sie danach im Menu Aktionen auf den Befehl Umschläge und Etiketten. Im Dialogfenster wählen Sie, ob Sie Umschläge oder Etiketten erstellen möchten, indem Sie auf das entsprechende Register klicken. Bestimmen Sie danach, ob die aktuelle Adresse oder die aktuelle Selektion verwendet werden soll. Als Format wählen Sie nun das gewünschte Adressformat (siehe weiter oben in dieser Dokumentation unter Adressformate und Auto-Format) und bestätigen mit OK. Word wird gestartet und in einem Dokument Ihre Etiketten oder Umschläge wunschgemäss erstellt. Hinweis: Falls das Format für die Umschläge oder Etiketten nicht Ihrem gewünschten Format entspricht, gehen Sie am besten so vor: Schliessen Sie Microsoft Word, wenn es noch offen ist. Starten Sie es erneut und gehen Sie in das Menu Aktionen, Umschläge und Etiketten und wählen dort unter Optionen das von Ihnen verwendete Format (für Umschläge und/oder Etiketten). Danach klicken Sie auf OK und dann auf Neues Dokument bei Etiketten oder Dem Dokument hinzufügen bei Umschlägen. Jetzt können Sie Word schliessen und müssen das Dokument nicht speichern. Wieder zurück in Address-Book werden nun die Etiketten und Briefumschläge mit Ihrem zuletzt eingestellten Format (also dem soeben richtig eingestellten Format) erstellt. Hinweis: Falls bei Ihnen bei einem Serien-Etikett nur die erste Seite gedruckt wird, können Sie nach dem Erstellen des Dokuments durch Address-Book ganz einfach in Microsoft Word unter Menu Extras, Seriendruck, Ausführen und im neuen Fenster Zusammenführen (in neues Dokument) klicken. Dann wird nämlich ein neues Dokument ohne Verbindung zur Datenquelle mit Ihren Etiketten erstellt, das Sie nun ausdrucken können. Einzelbriefe und Adressen in Word einfügen Wenn Sie einen Brief in Word schreiben möchten, dann haben Sie verschiedene Möglichkeiten, die Adresse aus Address-Book direkt einzufügen. Sie können zum Beispiel die komfortable Möglichkeit des Einzelbriefs verwenden. Klicken Sie dazu auf den Befehl Neuer Brief an Adresse im Menu Aktionen (oder das Symbol auf der Symbolleiste ). Es erscheint ein Fenster, wo Sie das Adressformat auswählen können, bevor Sie den Einzelbrief mit der Adresse erstellen. Wählen Sie das gewünschte Format aus der Liste aus (unten sehen Sie die Adressvorschau) und klicken auf Word Einzelbrief. Über die Schaltfläche daneben können Sie auch eine andere, von Ihnen erstellte, Dokumentvorlage auswählen. Als Standard-Einstellung wird die Vorlage Briefvorlage aktuell.dot verwendet. Diese Vorlage könnten Sie nun für weitere Briefe Ihren Wünschen entsprechend anpassen. Starten Sie Microsoft Word und wählen Menu Datei, Öffnen. Geben Sie dort als Dateityp Dokumentvorlagen *.dot an und suchen die Datei Briefvorlage aktuell.dot im Programmverzeichnis von Address-Book (und dort unter Vorlagen). Sie können diesen Einzelbrief nun bearbeiten, den Ort einfügen, den Namen, den Briefkopf und die Formatierung nach Ihren Vorstellungen anbringen. Speichern Sie danach die Vorlage. Wenn Sie nun das nächste Mal Ihre Vorlage beim Erstellen des Einzelbriefs in Address-Book wählen, wird die Adresse und die Briefanrede in Ihrem angepassten Brief eingefügt. 16 Alternativ können Sie auch bei einem geschriebenen Brief die Adresse an die Stelle des Cursors einfügen. Gehen Sie in Microsoft Word in Ihrem Brief an die Stelle, wo die Adresse eingefügt werden soll (Cursor). Danach wechseln Sie zu Address-Book und klicken auf das Word-Symbol auf der Symbolleiste. Dort wählen Sie das gewünschte Format aus und klicken auf In Word einfügen. Die Adresse ist in Word an der entsprechenden Stelle eingefügt. Die Schaltfläche Kopieren im Fenster mit den Adressformaten in Address-Book kopiert die Adresse einfach in die Zwischenablage, so dass Sie über den Befehl Einfügen (Menu Bearbeiten, Einfügen oder STRG + V) in jeder beliebigen Anwendung die Adresse einfügen können (zum Beispiel wenn Sie nicht mit Microsoft Word arbeiten). Serienbriefe Serienbriefe können Sie problemlos in Microsoft Word erstellen lassen. Wählen Sie die Selektion, für die Sie den Serienbrief erstellen möchten und klicken danach auf Menu Aktionen, Serien-Briefe an Selektion (oder das Symbol auf der Symbolleiste). Auch in diesem Fenster werden Sie nach der Word-Vorlage (.dot) gefragt. Diese Vorlage können Sie genau gleich wie beim Einzelbrief auch bearbeiten (siehe weiter oben in dieser Dokumentation unter Einzelbriefe und Adressen in Word einfügen). Um die permanente Datei müssen Sie sich eigentlich nicht kümmern. Dort werden die Daten hineingespeichert und mit dem Seriendokument verbunden (die Angabe eines Dateinamens ist optional). Verwendet wird auch hier wieder die aktuelle Selektion der Adressen von der Hauptmaske. Wenn Sie für die entsprechenden Adressen im Register Dokumente einen Eintrag erstellen lassen möchten, dass an diese Adresse ein Serienbrief geschrieben wurde, dann können Sie die entsprechende Option anwählen. Sie müssen dann aber jetzt schon angeben, wo der Serienbrief gespeichert werden soll. Sie haben auch hier wieder die Möglichkeit, das Auto-Format für die Briefanschrift zu verwenden. Alternativ können Sie hier auch einzelne gewünschte Felder an Word übergeben, auf die Sie dann im Brief zugreifen können. In den meisten Fällen wird das Auto-Format aber das Richtige sein. Wenn Sie nun auf OK drücken, wird Word gestartet und der Serienbrief erstellt. E-Mails und Serien-E-Mails Eine E-Mail für eine Adresse erfassen Sie, indem Sie auf den Befehl Neue E-Mail an Adresse im Menu Aktionen (oder auf das Symbol auf der Symbolleiste) klicken. Das als Standard eingestellte EMail-Programm wird gestartet und eine neue E-Mail an die Adresse erstellt. Auch eine (personalisierte) Serien-E-Mail an alle Adressen der ausgewählten Selektion können Sie in Address-Book erstellen. Wählen Sie den Befehl Serien-E-Mail an Selektion im Menu Aktionen (oder das Symbol auf der Symbolleiste). Ein Assistent hilft Ihnen bei dieser Funktion. Sie können entweder eine personalisierte E-Mail (individuelle Felder wie zum Beispiel die Briefanrede) mit Hilfe von Microsoft Word oder eine Standard-E-Mail erstellen. Hinweis: Normalerweise sollte das von Ihnen verwendete E-Mail-Programm schon richtig als Standard E-Mail-Programm installiert und registriert sein. Falls nicht, können Sie die Änderungen in den Windows-Systemsteuerungen vornehmen (START, Einstellungen, Systemsteuerung) unter Internetoptionen, Register Programme. Wählen Sie dort unter E-Mail das richtige Programm. 17 Faxe versenden In Address-Book können Sie Faxe entweder über Ihren eingestellten Fax-Drucker oder über WinFax Pro von Symantec versenden. In beiden Fällen können Sie eine Word-Vorlage (.dot) im Vornherein nach Ihrem Belieben anpassen. Wenn Sie ein Fax erstellen, können Sie den Text in Word bearbeiten und danach entweder über den Fax-Drucker oder über WinFax Pro versenden lassen. Um ein Fax zu versenden, klicken Sie auf Menu Aktionen, Neues Fax an Adresse (oder das Symbol auf der Symbolleiste). Es erscheint ein neues Fenster, das Ihnen genaue Anweisungen zum Erstellen des Fax gibt. Folgen Sie einfach den Bildschirmanweisungen. Telefonieren Aus Address-Book können Sie direkt telefonieren, wenn Ihr Modem und Ihr Telefon an der gleichen Linie angeschlossen ist, oder wenn Sie das Telefon über die Tonlaute des Modems wählen lassen. Wechseln Sie zur gewünschten Adresse und klicken entweder direkt auf die kleine Schaltfläche rechts neben dem entsprechenden Telefonfeld, oder wählen Sie Menu Aktionen, Adresse anrufen. Das Modem wählt nun, sofern alle Einstellungen richtig getroffen wurden. Falls es Probleme gibt, können Sie die Einstellungen nachträglich über die Schaltfläche Einstellungen definieren. Verwendet wird die Windows-Wahlhilfe – die Einstellungen stimmen also mit denen von Windows überein. Kollektivänderungen Möchten Sie für eine ganze Selektion den Wert eines Feldes ändern, oder allen Adressen der Selektion eine Gruppe hinzufügen, so verwenden Sie diese Funktion. Klicken Sie auf das Menu Extras, Kollektivänderungen. Wählen Sie dort das gewünschte Feld aus und geben den Wert ein, der für alle Adressen der aktuellen Selektion geändert werden soll. Bitte seien Sie aber vorsichtig, und vergewissern sich, dass Sie wirklich für alle Adressen der aktuellen Selektion den Wert ändern möchten. Im Feld Gruppen können Sie noch angeben, ob die Gruppe für alle Adressen hinzugefügt (meistens sinnvoll), oder ob der gesamte Feldinhalt überschrieben werden soll. Dublettenkontrolle Dubletten sind zwei Adressen, die in vier zu definierenden Feldern übereinstimmen – konkret sind es womöglich gleiche Adressen, die doppelt erfasst wurden. Mit Hilfe der Dublettenkontrolle ist es möglich, Dubletten beim Erfassen sowie auch nachträglich noch aufzuspüren. Wie die Dubletten definiert sind, bestimmen Sie in den Optionen unter Menu Extras, Optionen, Register Kategorien / Dub. Dort können Sie angeben, welche (bis max. vier) Felder gleich sein müssen, um als Dublette zu gelten. Dort sehen Sie auch gleich, dass Sie einstellen können, ob bei einer Neueintragung oder beim Bearbeiten der Adressen nach Dubletten gesucht werden soll. Möchten Sie alle Adressen nach Dubletten durchsuchen – zum Beispiel nach einem Import – können Sie dies über Menu Datei, Dubletten, Anzeigen tun. Sie werden gefragt, ob jede gefundene Dublette sofort gemeldet werden soll, oder am Ende das gesamte Ergebnis. Nachdem die Kontrolle abgeschlossen ist, sehen Sie links im Hauptfenster die gefundenen Dubletten. Über Menu Datei, Dubletten, Alle Dubletten löschen haben Sie die Möglichkeit, die gefundenen Dubletten (jeweils die zweite in der Anzeige einer Dublette) zu löschen. Sinnvollerweise können Sie die Adressen aber auch über die Dublettenanzeige links im Hauptfenster einzeln durchgehen, bearbeiten oder eventuell löschen. Wenn Sie damit fertig sind, können Sie die Dublettenanzeige über Menu Datei, Dubletten, Ausblenden wieder verstecken und in die gewohnte Ansicht wechseln. 18 Details Im Register Details im Hauptfenster finden Sie weitere Felder, die für eine Adresse verwendet werden können. Die Felder können Sie direkt in der Tabelle bearbeiten. Falls Sie eigene Felder benötigen, ist das kein Problem. Über die Schaltfläche Neues Feld können Sie neue Felder jeden Typs selber erstellen (Text, Text erweitert, Memo, Zahl, Ja/Nein, Datum). Über den Datentyp Text erweitert können Sie sogar Kombinationsfelder erstellen, die zur Auswahl den Inhalt einer Tabelle anzeigen – zum Beispiel Produkte oder Artikel. Dadurch ist es Ihnen möglich, die Datenbank von Address-Book Ihren Wünschen gemäss zu erweitern. Die neu definierten Felder können Sie ebenfalls in Selektionen und Suchen einbinden, und auch als Feld zum Beispiel in einem Serienbrief an Word übergeben. Hinweis: Alle Felder des Register Details befinden sich in der Datenbank in der Tabelle Adressen. Wenn Sie also aus anderen Programmteilen von Address-Book auf diese Felder zugreifen möchten, dann suchen Sie sie in der Tabelle Adressen (zum Beispiel beim Drucken, bei den Kollektivänderungen, beim Suchen und Selektieren, etc.). Notizen, Dokumente, Kontakte, Termine und Aufgaben In Address-Book können Sie neben der Adresse in weiteren Registern auf der Hauptmaske auch noch Notizen, Dokumente, Kontakte, Termine und Aufgaben verwalten. Allen diesen Registern oder Elementen ist gemeinsam, dass sie adressbezogen sind. Das bedeutet, dass Sie beispielsweise eine Aufgabe einem Mitarbeiter und einem Kunden zuordnen können. Die Mitarbeiter müssen vorher als solche definiert werden. Dies können Sie über das Feld Kategorie bei den Adressen tun. Lesen Sie dazu aber auch weiter oben in dieser Dokumentation unter Kategorien. Wechseln Sie auf dem entsprechenden Kunden in das Register des gewünschten Elements und erfassen ein neues (z.B. eine Aufgabe). Notizen und Dokumente können Sie verwalten – Kontakte, Termine und Aufgaben können Sie zusätzlich auch noch als Leistungen abrechnen. Diese Themen werden in diesem Kapitel behandelt. Container-Adresse Die Container-Adresse mag anfangs leicht verwirrend sein. Sie ist nichts anderes als eine gewöhnliche Adresse, bei der man jedoch unter den Registern Notizen / Dokumente, Kontakte / Termine und Aufgaben alle überhaupt erfassten Elemente sieht. Bei anderen Adressen sehen Sie ja nur gerade die für diese Adresse zugewiesenen Elemente. Unter dem Container sehen Sie zum Beispiel alle überhaupt erfassten Aufgaben, um so einen Gesamtüberblick zu gewinnen. Notizen und Dokumente Neben dem unbeschränkten Notizfeld zu unterst im Register Adresse können Sie pro Adresse auch beliebig viele „richtige“ Notizen erfassen und verwalten. Wechseln Sie auf die Adresse (z.B. ein Kunde), für die Sie eine Notiz erfassen möchten. Gehen Sie nun ins Register Notizen / Dokumente auf der Hauptmaske und klicken Sie bei den Notizen oben entweder doppelt auf eine leere Zeile oder auf die Schaltfläche Neu. Es erscheint ein neues Fenster, wo Sie Ihre Notiz eingeben können. Die Felder sind eigentlich selbsterklärend. Im Feld Inhalt können Sie den Titel der Notiz eingeben, unter Projekt eventuell ein Projekt, und im Feld Art je nach Belieben einen weiteren Text, der die Notiz vielleicht charakterisiert. Den Inhalt der Liste unter Art und Projekt können Sie in den Optionen unter Menu Extras, Optionen, Register Branchen / Art und Register Telefonbuch / Projekte bestimmen. 19 Im Feld Notiz geben Sie nun Ihre Notiz ein. Unter Bearbeiter erscheinen alle Adressen, die Sie als Mitarbeiter definiert haben. Wählen Sie dort den Container, falls Sie keinen Bearbeiter zuordnen möchten. Unter Kunde erscheint bereits die Adresse, auf der Sie sich befinden. Falls Sie meistens Ihre eigenen Notizen erfassen, und Sie sich selber als Mitarbeiter in Ihrer Datenbank erfasst haben, dann können Sie unter Menu Extras, Optionen, Register Standardwerte / Tab sich selber als Standard-Mitarbeiter auswählen. Wenn Sie möchten, können Sie die Notiz auch in Microsoft Outlook speichern lassen. Wählen Sie dazu die Option In Outlook speichern aus. Speichern Sie danach die Notiz, so sehen Sie, dass sie in der Tabelle im Register Notizen angezeigt wird. Möchten Sie sie später bearbeiten, so klicken Sie einfach doppelt auf die Zeile in der Tabelle oder klicken Sie auf Bearbeiten, wenn Sie sich auf der Notiz befinden. Sie können auch Texte aus anderen Anwendungen (z.B. aus Microsoft Word) als Notiz einfügen, indem Sie den Text in der anderen Anwendung markieren, mit der linken Maustaste den markierten Text anklicken und die Taste gedrückt halten, und jetzt mit der Maus über die Notiz-Tabelle in Address-Book ziehen und dort loslassen. Oftmals einfacher ist es, den Text in der anderen Anwendung zu kopieren (Menu Bearbeiten, Kopieren), in Address-Book auf die Notiz-Tabelle klicken und dann die Notiz über Menu Bearbeiten, Einfügen erstellen. Genau gleich wie bei den Adressen können Sie auch in den weiteren Registern die Sortierung und eine Selektion eingeben. Die Selektionen erstellen Sie ebenfalls unter Menu Extras, Selektionen, Selektionen. Auch hier haben Sie die Möglichkeit, nach allen Feldern zu selektieren. Selektionen sind zum Beispiel gerade für die Aufgaben sinnvoll (Erledigte, Abgerechnete, etc.). Die Sortierung stellen Sie ganz einfach über die Kombinationsliste rechts neben der Tabelle unterhalb der Selektion ein. Wählen Sie dort das Feld, nach dem sortiert werden soll, und bestimmen Sie über den Pfeil die Richtung. Dokumente können Sie genau gleich wie die Notizen erfassen. Dadurch ist es nun möglich, eine kundenbezogene Dokumentenverwaltung zu unterhalten. Die Felder sind auch bei den Dokumenten selbsterklärend und können für die eigenen Bedürfnisse verwendet werden. Da ein Dokument meist eine Datei aus einer anderen Anwendung ist, können Sie über die Schaltfläche Durchsuchen die Datei angeben, die verknüpft werden soll. Dies kann zum Beispiel ein Brief aus Microsoft Word oder eine Excel-Mappe sein. Wenn Sie Ihre Dokumente auf diese Art kundenbezogen verwalten, bietet das einen gewissen Komfort. Sie haben nämlich sofort die Übersicht, wenn Sie auf die Adresse des Kunden klicken, und können auch direkt das Dokument aus Address-Book in der verknüpften Anwendung öffnen. Klicken Sie einfach auf die Zeile des gewünschten Dokuments und dann auf die Schaltfläche Datei öffnen, um zum Beispiel Winword und den Brief zu starten. Für Word- und Excel-Dokumente erstellen Sie einen Dokumenteintrag schneller, wenn Sie zum Beispiel das Word-Dokument in Microsoft Word geöffnet haben und in Address-Book auf Menu Bearbeiten, Dokument einfügen, Aktuelles Word-Dokument klicken. Ein Dokumenteintrag mit dem Dateinamen, der Zeit, etc. wird automatisch erstellt. Genau das gleiche gilt für Excel-Mappen (Menu Bearbeiten, Dokument einfügen, Aktuelle Excel-Mappe). Genau gleich wie bei den Notizen können Sie auch bei den Dokumenten Texte aus anderen Anwendungen in die Dokumententabelle ziehen (mit der Maus den Text in der anderen Anwendung markieren, die linke Maustaste gedrückt halten, über die Tabelle schieben und dann wieder loslassen). Auch Dateien aus dem Windows Explorer können Sie so als Dokument in die Tabelle schieben (automatisch wird ein Dokumenteintrag für diese Datei erstellt). Auch E-Mails können Sie aus Ihrem E-Mail-Programm in die Dokumenten-Tabelle schieben, um den Bezug zum Kunden herzustellen. So können Sie wichtige E-Mails und Dokumente kundenbezogen ablegen und später wieder anzeigen. 20 Kontakte und Termine Auch Kontakte und Termine verwalten Sie genau gleich wie die Notizen und Dokumente. Kontakte könnten Sie zum Beispiel für Telefongespräche und Faxe benutzen. Kontakte, Termine und Aufgaben können Sie auch als Leistungen abrechnen und auswerten. Deshalb haben Sie hier im Unterschied zu den Notizen und Dokumenten noch weitere Felder, die Sie optional ausfüllen können. Wenn Sie die Mitarbeiter-Adresse wählen, erscheint sofort der definierte Standard-Ansatz im Feld Ansatz. Jetzt können Sie die Dauer für den Kontakt oder Termin eingeben und sehen, dass sich das Feld Total automatisch nach Verlassen des Feldes berechnet hat. Die grau hinterlegte Zeile darunter sind die entsprechenden Felder nach der Abrechnung. Da Sie im Vorschaufenster der Rechnung die Dauer, den Ansatz und das Total noch ändern können, kann das abgerechnete Total zum Beispiel vom effektiven abweichen. Im Feld Ausl. können Sie festhalten, ob für diesen Kontakt oder Termin noch Auslagen angefallen sind (und in welcher Höhe). Beim Abrechnen der Leistungen können Sie dann angeben, ob die Auslagen ebenfalls abgerechnet werden sollen. Sobald ein Kontakt oder Termin erledigt ist, können Sie dies entsprechend bearbeiten, das Feld Erledigt am anwählen und ein Datum angeben (oder die Vorgabe annehmen). Sie sehen, dass Sie den Kontakt oder den Termin als abzurechnende Leistung definieren können, indem Sie das Häkchen bei Abzurechnen ein- oder ausschalten. Die nicht abzurechnenden Leistungen erscheinen nämlich später bei der Abrechnung nicht. Wenn Sie die Rechnung nicht mit Address-Book automatisch erstellen lassen möchten, dann können Sie selber bestimmen, ob Sie die Leistung schon abgerechnet haben, indem Sie das Feld Abgerechnet am anwählen und ein Datum einfüllen. Andernfalls wird dieses Feld automatisch bei der Erstellung der Rechnung gefüllt. Bei den Kontakten können Sie im Feld Komm.-Mittel wählen, wie Sie mit der entsprechenden Person Kontakt aufgenommen haben (Telefon, Fax, E-Mail, etc.). Bei den Terminen wählen Sie die Start- und Endzeit, wodurch sich die Dauer errechnet (oder auch in anderer Kombination). Die Felder Ort und Treffpunkt sind optional – sie werden allerdings bei der Neuerfassung eines Termins automatisch nach der Auswahl des Kunden ausgefüllt. Falls Sie die Termine aus Address-Book grafisch in der Tages- oder Monatsansicht anzeigen möchten, dann speichern Sie den Termin in Outlook und verwenden die dort angebotenen Visualisierungsmöglichkeiten. Lesen Sie dazu auch unbedingt weiter unten in dieser Dokumentation unter Outlook. Aufgaben Aufgaben sind wie die Termine und Kontakte ebenfalls Leistungen, die Sie kunden-, mitarbeiter- und projektbezogen erfassen und abrechnen können. Wechseln Sie ins Register Aufgaben beim entsprechenden Kunden oder Mitarbeiter. Hier können Sie genau gleich wie in den anderen Registern erfassen, bearbeiten und löschen. Die Anzeige der Aufgaben in der Tabelle bestimmen Sie auch hier über die eingestellte Selektion (z.B. alle Aufgaben, nicht Erledigte, etc.) und die Reihenfolge über die Sortierung. Hier können Sie die aktuelle Anzeige der Aufgaben über die kleine Schaltfläche rechts neben der Selektions-Kombinationsliste noch weiter einschränken. Wählen Sie zum Beispiel die Selektion Erledigte, klicken auf die kleine Schaltfläche und wählen in der erscheinenden Zeile, dass das Erledigtam-Datum zwischen diesem und jenem Datum liegen soll. Die Einschränkung des Datums können Sie ganz einfach über das kleine Kontrollkästchen ganz links ein- und ausschalten. Erfassen Sie eine neue Aufgabe, so werden Sie sehen, dass die Aufgaben fast die gleichen Felder wie die Kontakte oder Termine verwenden. Sie können hier aber noch die Priorität der Aufgabe bestimmen und sie über das Feld RegisterNummer eventuell genauer definieren. 21 Zudem können Sie Aufgaben neben dem Bearbeiter und dem Kunden auch noch einer Behörde zuordnen – eine Steuererklärung als Beispiel also einer Steuerbehörde zuordnen (mit Hilfe der Funktion Menu Extras, Fristgesuch an Behörde können Sie automatisch Fristgesuche an eine gewünschte Behörde erstellen lassen). Eine Behörde muss zuerst aber auch als solche erfasst werden – genau gleich wie die Mitarbeiter ist auch die Behörde eine Adresse, bei der im Feld Kategorie Behörde drin steht. Auch die Aufgaben können Sie in Outlook speichern lassen, und so auch auf Ihren Organizer übertragen. Lesen Sie dazu weiter unten in dieser Dokumentation unter Outlook. Leistungserfassung und -abrechnung Address-Book eignet sich hervorragend zur Erfassung und Abrechnung von Leistungen. Kontakte, Termine und Aufgaben können einem Kunden und einem Mitarbeiter zugeordnet werden. Zusätzlich können Sie bei diesen Elementen auch einen Ansatz, eine Dauer und ein Total festlegen. Anhand dieser Daten kann eine kundenbezogene Leistungsabrechnung automatisch erstellt werden. Address-Book erstellt Ihnen Ihre schön formatierte Rechnung automatisch in Microsoft Word. Wie Sie Leistungen erfassen, haben Sie weiter oben schon erfahren. Nützlich ist es, wenn Sie bei den verschiedenen Mitarbeitern schon einen Standard-Ansatz eingeben – dies können Sie bei der Mitarbeiter-Adresse im Register Adresse unten rechts im Feld Ansatz definieren. Möchten Sie nun für einen Kunden für einen gewissen Zeitraum oder für ein Projekt eine Rechnung erstellen, so gehen Sie auf den gewünschten Kunden und klicken auf den Befehl Rechnung in Microsoft Word im Menu Extras, Leistungen. Auf dieser Maske können Sie nun gewisse Parameter einstellen – einen Zeitraum oder ein Projekt und ob Kontakte, Termine, Aufgaben und Auslagen abgerechnet werden sollen. Unter Bearbeiter wählen Sie entweder alle oder einen bestimmten Bearbeiter, dessen Leistungen abgerechnet werden sollen. Im Feld Betreff geben Sie den Titel der Rechnung und im Feld Beleg oder RG-Nr die Rechnungsnummer ein (zum Beispiel die Nummer des Einzahlungsscheins). Bei Ihrer ersten Rechnung können Sie zum Beispiel die voreingestellte Word-Vorlage-Datei verwenden. Sie können die Vorlage später dann immer noch in Word Ihren Bedürfnisse entsprechend bearbeiten, damit für zukünftige Rechnungen Ihre Vorlage verwendet wird. Für die detaillierte Rechnung ist die Vorlage Rechnung.dot geeignet. Falls Sie die Rechnung nur pauschalisiert (ohne die Auflistung der einzelnen Zeilen) erstellen möchten, dann wählen Sie die Vorlage Honorarnote.dot. Beide Vorlagen können Sie in Word bearbeiten (wie Sie es in dieser Dokumentation unter Einzelbriefe und Adressen in Word einfügen gelesen haben). Als Format für die Adressübergabe wählen Sie Ihr gewünschtes Adressformat oder das AutoFormat, das die Adresse automatisch richtig übernimmt. Unter RG-Verzeichnis sollten Sie ein Verzeichnis angeben, wo die Rechnung gespeichert werden soll. Nachdem die Rechnung erstellt wurde, können Sie sie betrachten und dann entscheiden, ob sie gespeichert werden soll – erst dann wird eine Datei mit dem Titel der Rechnung und der RG-Nummer im entsprechenden Verzeichnis angelegt, und ein Dokumenteintrag mit einem Verweis auf die WordRechnung beim Kunden erstellt. Weiterhin können Sie die Währung und die Versteuerung angeben, wählen, ob auf 0.05 gerundet und ob Zeilen ohne Total auch aufgenommen werden sollen. Klicken Sie auf Weiter, so wird Ihnen Ihre Rechnung als Vorschau angezeigt. 22 Auswertungen Oftmals ist es wünschenswert, über die erfassten Leistungen Statistiken zu führen. Wie viele produktive Stunden habe ich heute, diese Woche oder diesen Monat erfasst? Wie viele Stunden habe ich diesen Monat abgerechnet? Welche Leistungen haben ich für diesen Kunden noch nicht abgerechnet? Wenn Sie die Leistungen konsequent in Address-Book eingetragen haben, ist die Auswertung kein Problem. Sie können mitarbeiter- oder kundenbezogene Auflistungen erstellen lassen, oder sich über den Container einen Gesamtüberblick verschaffen. Wählen Sie zuerst also einen bestimmten Kunden oder Mitarbeiter, oder den Container für die gesamte Übersicht. Klicken Sie danach im Menu Extras, Leistungen auf den Befehl Auswertung. Der Assistent gleicht dem der Rechnungen: Auch hier wählen Sie einen Zeitraum oder ein Projekt, die Währung, etc. Schliesslich wird eine schön formatierte Auflistung Ihrer Daten in Winword erstellt. Mit Hilfe des eingestellten Zeitraums können Sie so gewisse Kontrollen durchführen, damit auch keine abzurechnenden Stunden verloren gehen. History Das Register History stellt in einer übersichtlichen Darstellung sämtliche Elemente des Kunden (Notizen, Dokumente, Kontakte, Termine und Aufgaben) dar. Zudem können darüber auch direkt die E-Mails aus Microsoft Outlook angezeigt werden. Wählen Sie rechts oben die Elemente, die Sie anzeigen lassen möchten (Notizen, Dokumente, Kontakte, Termine, Aufgaben und E-Mails). Über einen Filter (rechte Seite) können Sie angeben, wie die Anzeige eingeschränkt werden soll (bspw. nur Elemente von heute, unerledigte, etc.). Die Sortierreihenfolge können Sie direkt durch Klick auf die entsprechende Spalte (Spaltenkopf) bestimmen. Wenn Sie mit Microsoft Outlook arbeiten (nicht Outlook Express), können Sie direkt die E-Mails des Kunden aus der Outlook-Datenbank anzeigen lassen. Die empfangenen und gesendeten E-Mails werden angezeigt, ohne dass Sie in Outlook irgend etwas machen müssten. Aktivieren Sie das Häkchen E-Mails, um die E-Mails anzuzeigen. Als erstes werden Sie jetzt aufgefordert, die E-Mail Ordner auszuwählen, aus denen die E-Mails angezeigt werden sollen. Es stehen sämtliche Ordner und Unterordner aus Outlook zur Auswahl. Im einfachsten Fall aktivieren Sie einfach Posteingang und Gesendete Objekte. Die Ordner-Einstellungen können Sie auch später noch über die dritte Schaltfläche mit dem Ordner-Symbol unter 'E-Mails' ändern. Zusätzlich müssen Sie für jeden Kunden angeben, unter welchem Namen Sie von ihm E-Mails erhalten bzw. schicken. Spätestens seit dem Sicherheitsupdate von Outlook ist es nicht mehr möglich, ohne weiteres auf die E-Mail Adressen zuzugreifen. Aus diesem Grund geben Sie anstelle der E-Mail Adresse den Namen ein, wie er im Vonbeziehungsweise An-Feld angezeigt wird. Wenn Sie beispielsweise von einer Person namens Robert Wagner mit der E-Mail Adresse [email protected] erhalten, so schauen Sie sich in Outlook an, wie der Name in der Von-Zeile angezeigt wird. In den meisten Fällen wird das einfach der Name der Person sein (bspw. 'Robert Wagner'). Falls Robert Wagner aus der Firma aber beispielsweise unter 'PeopleSoft, R. Wagner' auftritt, so können Sie auch diesen Namen in die Liste einfügen. Fügen Sie also in diesem Beispiel die Namen 'PeopleSoft, R. Wagner' sowie 'Robert Wagner' in die Liste ein, indem Sie zuerst den Text in die Textzeile eingeben und anschliessend die Schaltfläche rechts daneben (Pfeil nach unten) anklicken. Es werden dann alle E-Mails angezeigt, die Sie entweder von 'Robert Wagner' oder von 'PeopleSoft, R. Wagner' erhalten. Diese Einstellung müssen Sie pro Adresse selbstverständlich nur einmal durchführen. Falls bei einer Person kein Name ausser der E-Mail Adresse in der Von-Zeile angezeigt wird, können Sie in diesem Falle immer noch die E-Mail Adresse in die Liste einfügen. 23 Outlook Caleido Address-Book arbeitet sehr eng mit Microsoft Outlook zusammen. Es stehen verschiedene Schnittstellen zwischen den beiden Programmen zu Ihrer Verfügung: Adressen, Notizen, Termine und Aufgaben können Sie beim Speichern in Address-Book zugleich auch noch in Microsoft Outlook speichern lassen, indem Sie das entsprechende Häkchen Outlook oder In Outlook speichern ankreuzen. Adressen aus Outlook können Sie ganz einfach importieren. Wählen Sie einfach Menu Datei, Importieren, Adressen aus Outlook. Beim Schreiben von E-Mails wird die Schnittstelle zu Outlook ebenfalls unterstützt. Die aktuelle Adresse kann in Outlook eingefügt werden (Menu Bearbeiten, Adresse nach Outlook kopieren) Ausgewählte Adressen aus Outlook können in Address-Book eingefügt werden (Menu Bearbeiten, Adressen aus Outlook einfügen) Adressen können importiert und exportiert werden, und Notizen, Termine und Aufgaben können synchronisiert werden (Menu Bearbeiten, Synchronsiation mit Outlook) Das oben beschriebene zugleiche Speichern der Daten in Outlook durch Ankreuzen des Häkchens ist lediglich eine Einweg-Speicherung aus Address-Book in Outlook. Viel weiter hinaus geht die Abgleich-Funktion, die Ihnen in der Enterprise Edition von Address-Book zur Verfügung steht. Damit ist es möglich, sämtliche Notizen, Termine und Aufgaben parallel mit den Daten aus Outlook abzugleichen. Dadurch stehen Ihnen weite Möglichkeiten offen: Sie können beispielsweise unterwegs in Ihrem PDA (Psion, Palm oder WinCE) Termine erfassen oder Aufgaben abändern. Im Büro können Sie Ihren Organizer mit Outlook synchronisieren und danach mit Ihrer Address-Book-Datenbank abgleichen. Elemente, die Sie umgekehrt zum Beispiel am Morgen im Büro am PC in Address-Book erfassen, werden beim Abgleich auch in Ihrem Outlook und darüber auch auf Ihrem Organizer gespeichert. Die Bedienung der Abgleichsfunktion ist ganz einfach. Sie finden sie unter Menu Datei, Synchronisation mit Outlook. Wählen Sie dort die abzugleichenden Elemente (Aufgaben, Termine und Notizen) und klicken auf OK. Mit der Option Elemente, die nur im Address-Book Projekt vorhanden sind, in Outlook nicht aufnehmen kontrollieren Sie, dass für Ihre Agenda unwichtige Elemente nicht nach Outlook übertragen werden. Wenn Sie zum Beispiel schon beim Speichern von Aufgaben und Terminen entscheiden, ob in Outlook gespeichert werden soll, dann können Sie mit dieser Option bestimmen, dass die für Outlook unerwünschten Elemente nicht trotzdem von Address-Book nach Outlook kopiert werden. Die Option Die Aufnahme jedes Elements aus Outlook in Address-Book bestätigen sorgt dafür, dass Sie vor der Aufnahme von Terminen und Aufgaben aus Outlook gefragt werden. In diesem Dialog-Fenster können Sie dann auch gleich den Bearbeiter und den Kunden zuweisen (da diese Beziehungsinformation in Outlook fehlt). Drucken Einfache Druckausgabe aus Address-Book Die Druckausgabe in Address-Book ermöglicht es Ihnen, einfache Listen, Karten oder Memos auszudrucken. Weitere Möglichkeiten bietet Ihnen die Druckausgabe über Microsoft Office (siehe unten). Für die einfach Druckausgabe klicken Sie im Menu Datei, Drucken auf den Befehl Drucken (oder das Symbol auf der Symbolleiste), um zum Drucken-Dialog zu gelangen. Auch hier finden Sie die gewohnte Unterteilung in die Register Adressen, Notizen, Dokumente, Kontakte, Termine und Aufgaben, um zu entscheiden, welche Elemente gedruckt werden sollen. 24 Zuoberst finden Sie die Druckereinstellungen, die von Ihrem System und Ihrer Hardware abhängig sind. Unter Eigenschaften finden Sie die vom gewählten Drucker abhängigen Einstellungen. Unter Druckformat können Sie bestimmen, in welchem Format die Datensätze gedruckt werden sollen – zur Auswahl stehen die Formate Listen, Karten und Memos. Wählen Sie aus der Liste das Format, in dem gedruckt werden soll. Wenn Sie das Format bearbeiten möchten, dann klicken Sie auf die Schaltfläche Bearbeiten. Im Druckformat-Fenster können Sie das Layout und die gewünschten Felder per Drag & Drop bestimmen. Sie können auch Kopf- und Fusszeilen definieren, die Schriftart wählen und weitere Einstellungen vornehmen. Insbesondere wenn zum Beispiel die Tabelle auf Ihrer eingestellten Seitengrösse kein Platz hat, können Sie dort die Spaltenbreiten bestimmen. Unter Seiteneinrichtung wählen Sie die Rahmenbreite, das Seiten- und das Papierformat. Unter Druckbereich wählen Sie aus, ob der aktuelle Datensatz, die aktuelle Selektion oder alle Datensätze gedruckt werden sollen. Um die Daten schliesslich zu drucken, klicken Sie auf die Schaltfläche Drucken. Druckausgabe über Microsoft Office Mit Hilfe der Druckausgabe in Microsoft Office ist es möglich, beliebige Listen, Karten, Memos oder Übersichtsblätter zu erstellen. Diese Funktion finden Sie unter Menu Datei, Drucken, Drucken in Word beziehungsweise Excel. Für die Listen, Karten und Memos in Word können Sie eine mitgelieferte Vorlage verwenden oder eine eigene erstellen (kopieren Sie am besten eine mitgelieferte Vorlage und ändern diese in Word ab). Damit ist es möglich, schön formatierte Listen, Karten oder Memos zu erstellen. Zudem haben Sie die Möglichkeit, ein Übersichtsblatt für einen Kunden oder einen Mitarbeiter zu erstellen. Verwenden Sie auch hier eine mitgelieferte oder eine eigene Vorlage. Dieses Übersichtsblatt in Word kann nebst den Informationen zur Adresse auch dessen Keywords, Notizen, Dokumente, Kontakte, Termine und Aufgaben ausgeben. So können Sie sich rasch einen Überblick über eine Adresse verschaffen. Als Adressformat können Sie das Format wählen, das an der entsprechenden Stelle in der Vorlage eingefügt wird. In den meisten Fällen ist das Autoformat die richtige Wahl. Für die weiteren Elemente (Notizen, Dokumente, Kontakte, Termine und Aufgaben) wird für den Druck die Selektion verwendet, die Sie im Hauptfenster im entsprechenden Register ausgewählt haben. Adresslisten in Excel können Sie ebenfalls auf Knopfdruck erstellen. Hier können Sie in AddressBook die Felder wählen, die als Spalten in Excel angezeigt werden sollen. Verschieben Sie die gewünschten Felder einfach in die Liste der Felder auf der rechten Seite (zu übergebende Felder). Optionen Schon mehrmals wurden Sie in dieser Dokumentation auf eine Einstellung in den Optionen verwiesen. Die Optionen sind ein zentraler Ort für Einstellungen in Address-Book. Sie finden sie unter Menu Extras, Optionen. Die Optionen sind in verschiedenste Register unterteilt. Schauen Sie sich in diesen Registern einfach einmal um und sehen, was alles flexibel eingestellt werden kann. Die meisten Einstellungen sind verständlich, andere wurden in dieser Dokumentation bereits beschrieben. Im Register Allgemein können Sie bestimmen, wie die Adressvorschau auf der Hauptmaske im Register Adresse aussehen soll (entweder das Auto-Format oder Ihre eigene Anordnung der Felder). Da Address-Book in verschiedenen Programmteilen auf länderspezifische Einstellungen zurückgreift, ist es wichtig, Ihr Land zu bestimmen, falls die Vorgabe aus den Windows-Einstellungen nicht 25 sowieso schon stimmt. Zum Beispiel beim Postleitzahlen-Ort-Automatismus oder bei den Vorlagen wird auf Ihre Einstellung zurückgegriffen. Im Register Sprache / Anreden können Sie die automatische Anrede bei der Wahl des Geschlechts definieren. Im Register Suchname / Auto-Texte können Sie die Zusammensetzung des automatischen Suchnamens bestimmen, und die im Programm an fast allen Orten auftretenden Auto-Texte erfassen, löschen und bearbeiten. Die Auto-Texte erscheinen in jedem Textfeld bei der Eingabe der ersten Buchstaben eines Auto-Textes als Vorgabe. Im Register Anreden / Gruppen können Sie die Auswahlliste hinter den Feldern Anreden und Gruppen erweitern und bearbeiten. Im Register Kategorien / Dub. erfassen und bearbeiten Sie die Kategorien, die oben links in der ViewBar auf der Hauptmaske erscheinen, und in die Adressen gespeichert werden können. Zudem können Sie hier die Definition von Dubletten bestimmen, wie Sie es bereits unter Dublettenkontrolle in dieser Dokumentation gelesen haben. Im Register Formate / Verzeichnisse können Sie die Adressformate bearbeiten und neue erstellen, wie Sie es bereits unter Adressformate und Auto-Format in dieser Dokumentation gelesen haben. Oftmals sind eigene Formate aber gar nicht nötig, da das Auto-Format ausreicht. Unter Verzeichnisse können Sie Standard-Verzeichnisse definieren, auf die das Programm zurückgreift. Wo sollen die Daten gespeichert werden, wo befinden sich Ihre Word-Vorlagen, wo sollen die Briefe gespeichert werden, etc. Im Netzwerk ist es Ihnen vielleicht wichtig, dass alle Arbeitsstationen auf die gleiche Ave.dat mit den Einstellungen wie Branchen, Gruppen, Anreden, etc. zurückgreifen – deshalb können Sie hier den Pfad der System-DB Ave.dat angeben. Weitere Informationen dazu finden Sie unter Einrichten im Netzwerk in dieser Dokumentation. Im Register Standardwerte / Tabreihenfolge können Sie gewisse Einstellungen definieren, die Ihnen das Erfassen neuer Daten erleichtern. So bestimmen Sie zum Beispiel über die Zahl in der Spalte Tab an wievielter Stelle das entsprechende Feld mit dem Tabulator angesprungen wird. Sie können auch Angeben, ob die Eingabe eines Wertes in einem bestimmten Feld Pflicht ist, indem Sie in der Spalte Pflicht-Feld ein Ja setzen. Über die Spalte Standardwert können Sie für jedes Feld einen StandardVorgabewert angeben (zum Beispiel im Feld Land ‚CH’, etc.). Um eine Änderung in einem bestimmten Feld vorzunehmen, klicken Sie auf die Zeile, ändern die Werte in den Textfeldern und klicken auf die Schaltfläche Ändern. Über die Schaltfläche Standard können Sie die StandardEinstellungen von Address-Book wiederherstellen. Im Feld Standard-Mitarbeiter und StandardBehörde bestimmen Sie die jeweilige Vorgabe beim Erfassen einer neuen Aufgabe, Termin, etc. Selbstverständlich kann dieser Wert bei jedem Element (Aufgabe, Termine, etc.) individuell geändert werden – er stellt lediglich eine Vorgabe bei der Erfassung dar. Im Register Branchen / Art können Sie die Auswahlliste hinter den Feldern Branchen (bei den Adressen) und Art (bei der Charakterisierung von Elementen wie Aufgaben, Termine, etc.) erweitern und bearbeiten. Im Register Telefonbuch / Projekte können Sie Ihre Telefonbuch-CD oder ein Online-Verzeichnis angeben. Zudem können Sie hier Projekte erfassen, die Sie zum Beispiel bei den Aufgaben, Terminen, etc. auswählen können. So können Sie die Aufgaben einem Projekt zuweisen. Später bei der Leistungsabrechnung können Sie zum Beispiel so die Leistungen eines ausgewählten Projekts abrechnen. 26 Zugriffsrechte Mit der Zugriffsrechtsverwaltung können Sie in Address-Book Benutzer und Benutzergruppen anlegen, und so Zugriffe und Rechte verteilen. Die Zugriffsrechtsverwaltung finden Sie unter Menu Extras, Zugriffsrechte. Die Benutzer entsprechen den Personen, die auf eine bestimmte Datenbank Zugriff haben dürfen. In Ihrem Netzwerk könnten Sie die Benutzer zum Beispiel entsprechend dem Windows Benutzer-Login definieren. Einen neuen Benutzer erstellen Sie über die Schaltfläche Neu, wo Sie einen Namen und ein Passwort angeben müssen. Sinnvoll ist es aber, sich zuerst Gedanken über die Benutzergruppen zu machen. Ein Benutzer ist Mitglied einer oder mehrerer Benutzergruppen. Eine Adresse kann genau einer Benutzergruppe zugewiesen werden. Erstellen Sie zum Beispiel die Benutzergruppen Aussendienst und Buchhaltung. Bei jeder Adresse können Sie auf der Hauptmaske vor den normalen Gruppen die Benutzergruppe angeben – in diesem Beispiel muss sich eine Adresse entweder in der Benutzergruppe Aussendienst oder Buchhaltung befinden. Ein Benutzer, der zum Beispiel Mitglied der Benutzergruppe Buchhaltung ist, sieht nun nur die Adressen, die für die Buchhaltung definiert sind. Ein Benutzer aus dem Aussendienst sieht nur die Adressen, die für den Aussendienst bestimmt sind. Das ist das grundlegende Prinzip, wobei ein anderer Benutzer aber zum Beispiel auch in beiden Benutzergruppen sein kann, und so alle Adressen sieht. Die Benutzergruppen können Sie nach Ihren Wünschen anlegen, und zwar ebenfalls im gleichen Dialogfenster im Register Benutzergruppen. Das Kürzel der Benutzergruppe ist dann im Hauptfenster auswählbar. Nachdem Sie die Benutzergruppen angelegt haben, können Sie die Benutzer erstellen. Wählen Sie danach aus, von welcher Benutzergruppe jeder Benutzer Mitglied ist. Jedem Benutzer, egal in welcher Benutzergruppe er sich befindet, können Sie nun die Rechte vergeben. Die Rechte bestimmen die Berechtigung für gewisse Funktionen des Programms. Möchten Sie zum Beispiel, dass ein bestimmter Benutzer Adressen nicht löschen und mutieren, sondern lediglich neue erfassen darf, dann wählen Sie nur das Häkchen Erfassen und nehmen es von Mutieren und Löschen heraus. Die weiteren Rechte sind selbsterklärend – SQLs sind erweiterte Selektionen, die Option Gruppen und Kategorien bestimmt, ob der Benutzer an diesen Einstellungen Änderungen vornehmen darf. Die Zugriffsrechtseinstellungen (Benutzer und Benutzergruppen) gelten für die gewählte Datenbank. Beim Öffnen der Datenbank erscheint von nun an das Login-Fenster, wo sich der Benutzer mit Name und Passwort anmelden muss. Möchten Sie irgendwann das Login-Fenster deaktivieren, so können Sie dies als Administrator in der Zugriffsrechtsverwaltung über die Option Zugriff über Login verwenden vornehmen. Bevor die Benutzergruppen aber auch wirklich Sinn ergeben, muss ein Benutzer mit Zugriff auf alle Benutzergruppen (zum Beispiel der Administrator) die Adressen in der Hauptmaske links neben den normalen Gruppen der richtigen Benutzergruppe zuweisen. Hinweis: Merken Sie sich als Administrator das Administrator-Passwort gut. Sie finden es in der Zugriffsrechtsverwaltung beim Benutzer Administrator. Wenn Sie möchten, können Sie auch weitere Benutzer als Administratoren definieren, indem Sie beim entsprechenden Benutzer die Option Admin auswählen. Hinweis: Die Benutzergruppe Container (CON) beinhaltet nur die Container-Adresse. Wie Sie weiter oben in dieser Dokumentation unter Container-Adresse gelesen haben, sind über den Container sämtliche Aufgaben, Termine, Kontakte, Notizen und Dokumente ersichtlich. Deshalb kann dieser Zugriff für nicht berechtigte Benutzer unmöglich gemacht werden, wenn er nicht Mitglied der Benutzergruppe Container (CON) ist. 27 Support Bei weiteren Fragen und Problemen nutzen Sie unseren Support. Bekannte Probleme werden auf unserer Website unter www.caleido.ch/address-book/support.htm behandelt. Weitere Hilfestellung finden Sie auch in der Online-Hilfe unter Menu ?, Address-Book Hilfe. 28 Index Adresse in Word einfügen, 16 Adressen bearbeiten, 7 Adressen erfassen, 7 Adressen löschen, 7 Adressformate, 15, 16, 26 Adressliste, 6 Arbeiten mit Outlook, 24 Assistent, 5 Aufgaben, 21 Auswertungen, 23 Auto-Format, 15 Ave.dat, 5 Benutzer, 27 Benutzergruppen, 27 Beziehungen zwischen Adressen, 13 Container-Adresse, 19 Datenbank anpassen, 19 Datenbank erstellen, 6 Datenbank öffnen, 6 Details, 19 Dokumente, 19 Drucken, 24 Dublettenkontrolle, 18 Eigene Felder, 19 Einrichten im Netzwerk, 5 Einstellungen, 5, 25 Einzelbriefe, 16, 17, 22 Emails, 17 E-Mails aus Outlook, 23 Ersetzen, 18 Etiketten und Briefumschläge, 16 Favoriten, 8 Faxe versenden, 18 Felder hinzufügen, 19 Fremde Postanschrift, 15 Geburtstage anzeigen und überprüfen, 11 Hardware- und Systemvoraussetzungen, 4 Hauptfenster, 6 Hilfestellung während der Arbeit, 5 History, 23 Importieren, 7 Installation, 4 Kategorisierung, 8, 9 Gruppen, 9 Kategorien, 9 Keywords, 9 Kollektivänderungen, 18 Kontakte, 21 Leistungserfassung und -abrechnung, 22 Navigation, 8 NavigationBar, 6, 8 Netzwerk, 5 Notizen, 19 Optionen, 25 Outlook, 24 Projekt anlegen, 6 Projekt öffnen, 6 Rechnungen erstellen, 22 Register Details, 19 Relationen, 13 Schnellsuche, 8 Schnittstelle zu Outlook, 24 Selektionen, 11 Multi-Selektionen, 12 Normal, 11 Ordner, 12 SQL-Anweisungen, 13 Serienbriefe, 17 Serien-Emails, 17 Setup, 4 Sortieren, 10 Starten von Address-Book, 5 Startup-Dialog, 6 Statistik, 23 Suchen, 11 Nach Gruppen, 11 Nach Keywords, 10 Schnellsuche, 11 SQL, 11 Suchen-Dialog, 11 Support, 28 Synchronisation mit Outlook, 24 Systemdatenbank, 5 Tabellenansicht, 6 Telefonieren, 18 Termine, 21 Übersicht, 23 Vater/Sohn-Beziehungen, 13 Verknüpfungen zwischen Adressen, 13 ViewBar, 6 Zugriffsrechte, 27 29