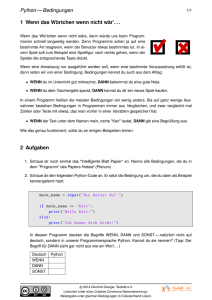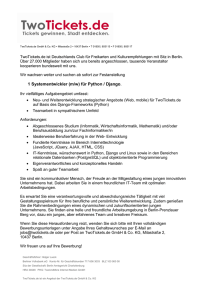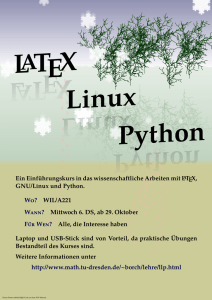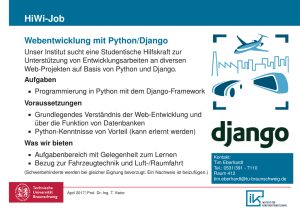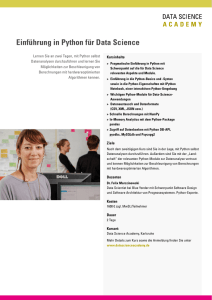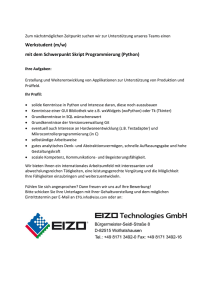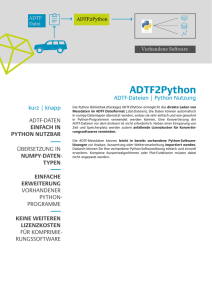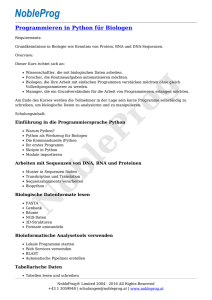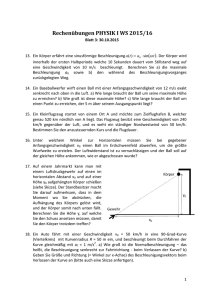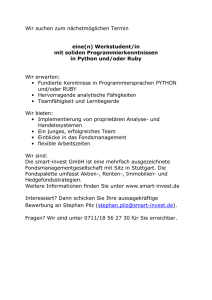Leseprobe Warren D. Sande, Carter Sande Hello World
Werbung

Leseprobe
Warren D. Sande, Carter Sande
Hello World!
Programmieren für Kids und andere Anfänger
Übersetzt von Dorothea Heymann-Reder
ISBN: 978-3-446-42144-8
Weitere Informationen oder Bestellungen unter
http://www.hanser.de/978-3-446-42144-8
sowie im Buchhandel.
© Carl Hanser Verlag, München
Kapitel 1
Erste Schritte
Wir werden die Programmiersprache Python benutzen, um Programmieren zu lernen.
Um anfangen zu können, musst du also Python auf deinem Computer installieren.
Erst danach kannst du lernen, wie es verwendet wird. Als Erstes werden wir Python
einige Anweisungen geben und dann mehrere Anweisungen zusammenstellen, um
ein Programm zu machen.
Python installieren
Das Erste, was du tun musst, ist Python auf dem Computer installieren, den du benutzen möchtest. Vielleicht ist Python ja bereits installiert, aber bei den meisten Leuten
ist es das nicht. Also schauen wir uns jetzt an, wie es installiert wird.
Python ist ganz leicht zu installieren. Du suchst auf der beiliegenden CD die Version
des Installationsprogramms, die zum Betriebssystem deines Computers passt. Es
gibt Versionen für Windows, Mac OS X und Linux. Alle Beispiele in diesem Buch ver-
Die gute alte Zeit
In der Frühzeit des Computerzeitalters hatten es die Menschen
leicht: In die ersten PCs war oft eine Programmiersprache namens
BASIC bereits eingebaut. Man musste nichts mehr installieren,
sondern nur den Computer einschalten. Auf dem Bildschirm
stand dann „READY“ und man konnte direkt anfangen,
BASIC-Programme einzugeben. Klingt toll, nicht wahr?
Aber dieses „READY“ war schon alles, was man bekam.
Keine Programme, keine Fenster, keine Menüs. Für alles,
was der Computer tun sollte, musste man zuerst ein
Programm schreiben! Es gab noch keine Textverarbeitung, keinen Media Player, keine Browser, nichts
von dem, an das wir heute gewöhnt sind. Es gab
keine schicke Grafik und keinen Ton, nur gelegentlich einen Piepser, wenn man einen Fehler machte.
1
Kapitel 1: Erste Schritte
wenden Windows, aber mit Mac OS X oder Linux
funktioniert Python fast genauso. Befolge einfach
die Anleitung auf der Website, um den richtigen
Installer für dein System auszuführen.
Wenn du Windows verwendest, klickst du auf
„Windows Installer“. Dein Computer beginnt
dann, die Python-Software herunterzuladen. Im
Fenster „License Agreement“ klickst du auf das
obere Optionsfeld („I accept …“) und dann einfach immer weiter auf „Next“ und schließlich auf
„Install“. Wenn du Probleme damit hast, findest
du bestimmt einen Erwachsenen, der dir gerne
dabei hilft, vielleicht deine Eltern oder Lehrer.
Wenn Pyth
on auf dein
em Compu
bereits inst
ter
alliert ist u
nd du den
Installer nic
ht brauchst
, musst du
trotzdem d
arauf achte
n, dass auc
die „Extras“
h
, die für die
ses Buch
nötig sind,
installiert w
erden.
Wie das ge
ht, steht be
i den Install
tionsanweis
aungen auf
der CD.
In diesem Buch werden wir die Python-Version 2.5 verwenden. Wenn du den Installer
von der beiliegenden CD benutzt, bekommst du genau dieselbe Version. Wenn du
dies hier liest, gibt es aber vielleicht schon neuere Versionen von Python. Alle Beispiele in diesem Buch wurden mit Python 2.5 getestet. Wahrscheinlich werden sie auch
mit späteren Versionen noch funktionieren, aber da ich nicht in die Zukunft sehen
kann, kann ich das auch nicht garantieren.
Python mit IDLE starten
Python kann auf verschiedene Arten gestartet werden. Wir verwenden dazu zunächst
ein Programm namens IDLE (sprich „Eidel“).
Im Start-Menü siehst du unter Python 2.5 den Eintrag IDLE (Python GUI). Wenn du
darauf klickst, öffnet sich das IDLE-Fenster. Es müsste ungefähr wie das hier gezeigte
Fenster aussehen.
2
Anweisungen bitte
IDLE ist eine so genannte Python-Shell.
Worterklärung
Eine Shell gibt dir die Möglichkeit, mit
GUI bedeutet „Grafische Benuteinem Programm zu arbeiten, indem
zeroberfläche“. Das ist ein
du Text eintippst, und diese Shell hier
Bildschirm mit Fenstern, Menüs,
ist eben für Python da. (Darum steht
Buttons, Bildlaufleisten usw.
auch „Python Shell“ in der Titelleiste
Programme, die keine GUI haben,
des Fensters.) IDLE ist außerdem eine
nennt man Konsolenprogramme oder
grafische Benutzeroberfläche (englisch
Kommandozeilenprogramme.
„GUI“), und deshalb steht der Eintrag
Python GUI im Start-Menü. Außer der Shell hat IDLE noch einiges andere zu bieten,
aber dazu kommen wir später.
Das „>>>“ im obigen Bild ist die Eingabeaufforderung von Python. Eine Eingabeaufforderung ist das, was ein Programm anzeigt, wenn es darauf wartet, dass du etwas
eintippst. Das „>>>“ zeigt dir, dass Python bereit ist, Anweisungen von dir zu bekommen.
Anweisungen bitte
Geben wir Python jetzt unsere erste Anweisung. Setze den Cursor hinter das
„>>>“-Zeichen und gib Folgendes ein:
print "Hello World!"
Dann drücke auf die Eingabetaste (auf manchen Tastaturen heißt sie auch „Return“).
Nach jeder eingegebenen Zeile musst du auf diese Taste drücken.
Nachdem du die Eingabetaste gedrückt hast,
müsste folgende Antwort erscheinen:
Hello
>>>
World!
Das folgende Bild zeigt, wie das im IDLE-Fenster aussieht.
3
Kapitel 1: Erste Schritte
Python tat, was du ihm gesagt
hast: Es gab deine Meldung aus.
(Beim Programmieren bedeutet print oft, dass ein
Text auf dem Bildschirm
ausgegeben und nicht
auf Papier gedruckt
wird.) Diese eine Zeile ist eine PythonAnweisung. U n d
jetzt bist du schon
auf dem Weg zum
Programmierer! Der
Computer steht unter deinem Befehl!
Du stehst jetzt
unter meiner
Kontrolle!
>>> Ja, großer Meister...
Übrigens ist es für angehende Programmierer Tradition, den Computer als Erstes
„Hello World!“ auf dem Bildschirm ausgeben zu lassen. Hier hat auch der Titel dieses
Buches seinen Ursprung. Auch du folgst dieser Tradition. Willkommen in der Welt der
Programmierung!
Wozu sind die
ganzen schönen Farben
in IDLE da?
Gute Frage! IDLE möchte uns helfen,
die Dinge besser zu verstehen. Es zeigt
Sachen in verschiedenen Farben an,
damit wir die verschiedenen Teile des
Codes besser unterscheiden können.
(Code ist nur ein anderes Wort für die
Anweisungen, die du dem Computer in
einer Sprache wie Python erteilst.) Ich
werde im weiteren Verlauf des Buches
erklären, was die Teile des Codes tun.
Wenn es nicht funktioniert
Wenn du etwas falsch gemacht hast,
siehst du vielleicht so etwas wie dieses:
>>> pront "Hello World!"
SyntaxError: invalid syntax
>>>
Diese Fehlermeldung bedeutet, dass du etwas eingegeben hast,
was Python nicht versteht. Im obigen Beispiel wurde print
versehentlich als pront geschrieben. Damit kann Python nichts
anfangen. Wenn dir so etwas passiert, versuche es noch einmal
und achte darauf, alles genau wie im Beispiel zu schreiben.
4
Mit Python interagieren
He, pront war
gar nicht orange
wie print.
Stimmt – weil print in Python ein
Schlüsselwort ist und pront nicht.
Worterklärung
Ein Schlüsselwort ist ein besonderes
Wort, das zur Sprache Python gehört.
Man nennt es auch „reserviertes Wort“.
Mit Python interagieren
Soeben hast du Python im interaktiven Modus verwendet. Du hast einen Befehl (eine
Anweisung) eingegeben und Python hat ihn sofort ausgeführt.
Worterklärung
Du kannst einen Befehl, oder eine Anweisung oder ein Programm
auf dem Computer ausführen. Das ist nur ein anderes Wort für
„laufen lassen“.
Wir wollen noch etwas anderes im interaktiven Modus versuchen. Gib an der Ein­gabe­
aufforderung Folgendes ein:
>>> print 5 + 3
Herauskommen müsste folgendes:
8
>>>
Also kann Python auch addieren! Das ist allerdings kein Wunder, denn Computer sind
gut im Rechnen.
Probieren wir noch etwas aus:
>>> print 5 * 3
15
>>>
In fast allen Computerprogrammen und ‑sprachen wird das Symbol * zum Multipli­
zieren gebraucht. Dieses Zeichen nennt man Sternchen.
Wenn du in Mathe daran gewöhnt bist, „fünf mal 3“ als „5 x 3“ zu schreiben, musst du
dich in Python auf das Symbol * umstellen. (Drücke einfach die Umschalttaste und +,
links neben der Eingabetaste).
5
Kapitel 1: Erste Schritte
5 * 3 kann ich auch
im Kopf rechnen. Dafür
brauche ich kein Python
und keinen Computer!
Gut, aber wie wär’s hiermit:
>>> print 2345 * 6789
15920205
>>>
Das kann ich auch
mit meinem Taschenrechner machen.
Gut, aber wie wär’s hiermit:
>>> print 1234567898765432123456789 * 9876543212345678987654321
12193263200731596000609652202408166072245112635269
>>>
He, diese Zahlen
sind zu groß für meinen
Taschenrechner!
Stimmt. Mit dem Computer kannst
du auch mit sehr, sehr großen Zahlen rechnen.
Du kannst auch dieses hier tun:
>>> print "Katze" + "Hund"
KatzeHund
>>>
Oder versuch’s mal damit:
>>> print "Hallo " * 20
Hallo Hallo Hallo Hallo Hallo Hallo Hallo Hallo Hallo Hallo
Hallo Hallo Hallo Hallo Hallo Hallo Hallo Hallo Hallo Hallo
6
Programmierzeit
Außer Mathe können Computer noch eine andere Sache ziemlich gut: Sie können etwas wieder und wieder tun. Hier haben wir Python gesagt, es soll zwanzigmal „Hallo“
ausgeben.
Später werden wir noch mehr im interaktiven Modus tun, aber jetzt ist es …
Programmierzeit
Unsere bisherigen Beispiele waren einfache Python-Anweisungen (im interaktiven
Modus). So lässt sich zwar einiges herausfinden, was Python kann, aber diese Beispiele sind noch keine richtigen Programme.
Wie schon gesagt besteht ein Programm aus
mehreren Anweisungen, die zusammenWenn ich ü
gefasst werden. Schreiben wir also unser
ber Menüb
efehle rede
w
ie zum Beis
,
erstes Python-Programm.
piel File >
New, dann
ist der erste
T
e
il (hier File
Zuerst brauchst du eine Möglichkeit, um
Eintrag im
) der
Hauptmenü
. Das > sag
unser Programm einzugeben. Wenn du
dir, dass d
t
er nächste
Teil (hier
New) ein U
es einfach in das interaktive Fenster einntereintrag
aus dem
File-Menü is
tippst, wird Python es sich nicht „mert. Diese Sch
reibweise
werde ich im
ken“. Du brauchst also einen Texteditor
gesamten B
uch
verwenden
(wie Notepad für Windows oder TextEdit
.
für Mac OS X), der das Programm auf der
Festplatte speichern kann. IDLE enthält
bereits einen Editor, der für deine Zwecke viel besser ist als Notepad.
Um ihn zu finden, wählst du aus dem IDLE-Menü File > New Window.
Du siehst dann ein Fenster wie
in diesem Bild. Auf der Titelleiste steht „Untitled“ („ohne Titel“),
weil du ihm noch keinen Namen gegeben hast.
Gib jetzt das Programm aus
Listing 1.1 in den Editor ein:
Listing 1.1 Unser erstes richtiges Programm
print
print
print
print
"Ich liebe Pizza!"
"Pizza " * 20
"lecker " * 40
"Ich platze gleich."
7
Kapitel 1: Erste Schritte
Wenn du fertig bist, speicherst du das
Programm mit dem Menübefehl File >
Hast du ge
Save
oder File > Save as. Nenne die Datei
merkt, dass
der Titel
„Listing 1.1
pizza.py.
Du kannst sie speichern, wo du
“ ist? Wenn
der
Beispielcod
willst
(du
musst
dir allerdings merken, wo
e ein komp
lettes
Programm
ergibt, werd
sie ist, damit du sie später noch wiederfine ich ihn
auf diese W
eise numm
dest).
Am besten erstellst du einen neuen
erieren,
damit du ih
n im \Beis
Ordner
für deine Python-Programme. Der
pieleOrdner od
er auf der
„.py“-Teil
am Ende ist wichtig, weil er dem
Website
leicht wied
erfinden ka
Computer sagt, dass dies ein Python-Pronnst.
gramm ist und nicht bloß irgendeine Textdatei.
Vielleicht hast du bemerkt, dass der Editor im Programm andere Farben verwendet. Manche Wörter
Manche Ve
sind orange und andere sind grün. Das liegt daran,
rsionen vo
n
IDLE zeigen
die Farben
dass der IDLE-Editor schon davon ausgeht, dass
erst dann a
n, wenn da
du ein Python-Programm eingibst. In Python-Pros
Programm
als .py-Date
grammen zeigt der Editor Python-Schlüsselwörter
i
abgespeich
ert wurde,
in orange, und alles, was in Anführungszeichen
wie zum Be
ispiel
steht, in grün. Das soll dir helfen, Python-Code
pizza.py.
leichter zu lesen.
Das erste Programm ausführen
Sobald du das Programm gespeichert hast, gehst du in das Run-Menü (immer noch
im IDLE-Editor) und klickst auf Run Module (wie im nächsten Bild). Dann läuft dein
Programm.
8
Wenn etwas schiefgeht
Du wirst sehen, dass das Fenster der Python-Shell (das Fenster, das beim Starten von
IDLE erschienen ist) wieder aktiv wird und so etwas wie dieses hier zeigt:
Das RESTART bedeutet, dass du ein Programm gestartet hast. (Dies wird nützlich
sein, wenn du Programme wiederholt ausführst, um sie zu testen.)
Dann läuft das Programm ab. Naja, so richtig viel tut es noch nicht. Aber du hast den
Computer dazu gebracht, zu tun, was du ihm gesagt hast. Unsere Programme werden
im Laufe der Zeit immer interessanter werden.
Wenn etwas schiefgeht
Was passiert, wenn du einen Fehler im Programm machst und es nicht läuft? Es können zwei verschiedene Arten von Fehlern auftreten. Beide wollen wir uns anschauen,
damit du weißt, welcher in deinem Fall passiert ist.
Syntaxfehler
IDLE prüft dein Programm, bevor es versucht, es auszuführen. Wenn IDLE einen Fehler findet, ist das normalerweise ein Syntaxfehler. Syntax ist die Rechtschreibung und
Grammatik in einer Programmiersprache, also bedeutet ein Syntaxfehler, dass du
etwas geschrieben hast, das kein richtiger Python-Code ist.
Hier folgt ein Beispiel.
Übrigens: Alles, was mit dem Zeichen # anfängt, ist ein Kommentar. Kommentare
musst du nicht mit eintippen, weil sie nur für dich zum besseren Verständnis da sind.
Für das Programm spielen sie keine Rolle. Wenn du mehr über Kommentare wissen
möchtest, kannst du in Kapitel 9 nachschlagen.
print "Hallo, und willkommen bei Python!"
print "Ich hoffe, es wird dir Spaß machen, Programmieren zu lernen."
print Bis bald!"
Anführungszeichen fehlt
9
Kapitel 1: Erste Schritte
Wir haben ein Anführungszeichen zwischen print und Bis bald!" vergessen.
Wenn du versuchst dieses Programm auszuführen, würde IDLE eine Nachricht einblenden, die besagt: „There’s an error in your program: invalid syntax“ (deutsch: „Feh­
ler im Programm: Ungültige Syntax.“) Dann würdest du in deinen Code schauen, um
zu sehen, was verkehrt ist. IDLE würde (in rot) die Stelle markieren, an der es den
Fehler gefunden hat. Das muss nicht immer genau die Stelle sein, die das Problem
verursacht, dürfte aber zumindest in der Nähe liegen.
Laufzeitfehler
Die zweite Fehlersorte ist eine, die Python (oder IDLE) erst entdecken kann, wenn
das Programm läuft. Deshalb wird dieser Fehlertyp Laufzeitfehler genannt. Hier ist ein
Beispiel für einen Laufzeitfehler in einem Programm:
print "Hallo, und willkommen bei Python!"
print "Ich hoffe, es wird dir Spaß machen, Programmieren zu lernen."
print "Bis bald!" + 5
Wenn wir das speichern und versuchen, es auszuführen, beginnt das Programm auch
tatsächlich zu laufen. Die ersten beiden Zeilen werden ausgegeben, aber dann folgt
eine Fehlermeldung (achte auch hier wieder auf die Kommentare):
>>> ============================ RESTART ===========================
>>>
Hallo, und willkommen bei Python!
Ich hoffe, es wird dir Spaß machen, Programmieren zu lernen.
Traceback (most recent call last):
Beginn der Fehlermeldung
File "C:/HelloWorld/Beispiele/error1.py", line 3, in <module>
Ort
print "Bis bald!" + 5
Die „verkehrte“ Codezeile
TypeError: cannot concatenate 'str' und 'int' objects
>>>
des Fehlers
Der Fehler
laut Python
Die Zeile, die mit Traceback beginnt, ist der Anfang der Fehlermeldung. Die folgende Zeile sagt dir den Namen der Datei und die Nummer der Zeile, wo der Fehler
passiert ist. Dann wird die fehlerhafte Codezeile angezeigt, damit du besser erkennen
kannst, wo in deinem Code das Problem steckt. Der letzte Teil der Fehlermeldung sagt
dir, was nach Pythons Meinung falsch ist. Wenn du erst mehr über Programmieren
und Python weißt, wird es leichter für dich, Fehlermeldungen zu verstehen.
Nun, Carter, das ist wie in dem Sprichwort, dass man nicht Äpfel mit Birnen vergleichen kann. In Python kannst du keine ganz unterschiedlichen Sachen addieren, wie
zum Beispiel Zahlen und Text. Darum ergab print "Bis bald!" + 5 einen
Fehler. Es ist, als würde ich sagen: „Wieviel ergeben 5 Äpfel plus 3 Birnen?“.
11
Wenn etwas schiefgeht
Das ergibt 8, aber 8 wovon?
Diese Dinge zu addieren
Warum funktioniert das:
print "Bis bald!" * 5
ergibt eigentlich keinen
Sinn. Aber es ist fast
aber das nicht:
immer möglich, etprint
"Bis bald!" + 5
was mit einer Zahl
zu multiplizieren,
um mehr von der
betreffenden Sache
zu erhalten. (Wenn du
2 Äpfel mit 5 multiplizierst, hast du 10 Äpfel.)
Das ist der Grund, weshalb print "Bis bald!" * 5 funktioniert.
n#P
, ad
oun
t
#
p r in t
f pri
Denken wie ein Programmierer
Keine Bange, wenn du Fehlermeldungen bekommst.er
Diese sollen dir helfen, herauszufinden, was
e
schiefgegangen ist, damit du es verbessern , strin
g
. kannst. Wenn mit deinem Programm etwas nicht
elf
stimmt, wünschst du dir sogar Fehlermeldungen.
Die Arten von Fehlern, die keine Fehlermeldung
ergeben, sind viel schwieriger zu finden.
s ys
itten
er_wr
head
or
imp t
, tim
s
f no
#I
the l
s
me
ount, and re
s
age c
l
t fi
rin
s
en(
he p
int a help
ful
2: print 'Usa
ge:
rgv)!=
pyp
ys.a
(0)
.exit
sys
t
ent
n, pr
l
enam
e'
e
giv
et
re
sa g
e if
arguments w
e
ine count
print
llo i
o
>>>Hell
ah
r and foot
=1 ; self.c
text file, adding
if #print
a
nate
ag i
l l o if
nv
>>He
#!/bin/e
nt >
header
e
ead
ga
din
xt
ho
pyt
a te
>>>He
python # Paginate
>Hello
>>
nv
bin/e
file
=
!/
1 ;#
class # Incr
em
Tipp: Wenn man Python keine besonderen Anweisungen gibt, dann
kann es mit den deutschen Umlauten (ä, Ä, ü, Ü, ö, Ö) und dem ß nicht
richtig umgehen, sondern gibt eine Fehlermeldung („no encoding
declared“) aus.
Das bedeutet, dass Python nicht weiß, wie der Text gespeichert worden ist. Um solche Zeichen trotzdem verwenden zu können, kannst du
Python diese Codierung (englisch „Encoding“) mitteilen. Das machst
du, indem du diese Zeile an erster Stelle im Code schreibst:
# -*- coding: iso-8859-1 -*-
Es gibt auch noch weitere Codierungen, doch sehr wahrscheinlich ist
diese Zeile genau die richtige für dich.
11
Kapitel 1: Erste Schritte
Die Programme im Beispiel-Verzeichnis enthalten diese Zeile immer.
Im Buch haben wir sie aber oft weggelassen, um etwas Platz zu sparen.
Denk bitte beim Abtippen daran!
Dein zweites Programm
Das erste Programm hat noch nicht viel getan. Es hat nur etwas auf dem Bildschirm
ausgegeben. Wir wollen jetzt etwas Interessanteres versuchen.
Das nächste Programm in Listing 1.2 ist ein Spiel, bei dem du Zahlen raten musst.
Öffne im IDLE-Editor mit File > New Window eine neue Datei, gib den Code aus
Listing 1.2 ein (wieder ohne die Kommentare) und speichere ihn. Du kannst dem
Programm einen beliebigen Namen geben, wenn er nur auf .py endet. Bei mir heißt
es ZahlenRaten.py.
Das Programm hat nur 18 Zeilen Python-Anweisungen plus einige Leerzeilen zur
Verbesserung der Lesbarkeit. Es dürfte relativ schnell einzugeben sein. Keine Sorge,
weil wir noch nicht alle Bedeutungen dieses Codes besprochen haben. Das werden
wir sehr bald nachholen.
Listing 1.2 Zahlen raten
import random
geheimnis = random.randint(1, 99)
tipp = 0
versuche = 0
Wählt eine geheime Zahl aus
print "AHOI! Ich bin der berüchtigte Kapitän Hook und habe ein " +\
"Geheimnis!"
print "Es ist eine Zahl zwischen 1 und 99. Du hast 6 Versuche."
while tipp != geheimnis and versuche < 6:
tipp = input("Was rätst du? ")
Lässt den Spieler raten
if tipp < geheimnis:
Bis zu 6
print "Zu niedrig, du Landratte!"
Versuche
elif tipp > geheimnis:
print "Zu hoch, du Leichtmatrose!"
versuche = versuche + 1
Ein Versuch ist verbraucht
if tipp == geheimnis:
print "Ha! Du hast es! Hast mein Geheimnis erraten!"
else:
print "Alle Versuche verbraucht! Mehr Glück beim nächsten Mal!"
print "Die Geheimzahl war ", geheimnis
11
Nachricht
am Spielende
Dein zweites Programm
Wenn du das eingibst, achte bitte auf die Einrückung hinter der while-Anweisung
und die zusätzliche Einrückung der Zeilen hinter if und elif. Beachte bitte auch die
Doppelpunkte am Ende einiger Zeilen. Wenn du den Doppelpunkt an der rich­tigen
Stelle eingibst, hilft dir der Editor, indem er die nächste Zeile für dich einrückt.
Speichere das Programm und führe es mit Run > Run Module aus, wie schon das
erste Programm. Versuche, das Spiel zu spielen und schau, was passiert. Hier siehst du
zum Beispiel eines meiner Spiele:
>>> ======================= RESTART =======================
>>>
AHOI! Ich bin der berüchtigte Kapitän Hook und habe ein Geheimnis!
Es ist eine Zahl zwischen 1 und 99. Du hast 6 Versuche.
Was rätst du? 40
Zu hoch, du Leichtmatrose!
Was rätst du? 20
Zu hoch, du Leichtmatrose!
Was rätst du? 10
Zu niedrig, du Landratte!
Was rätst du? 11
Zu niedrig, du Landratte!
Was rätst du? 12
Ha! Du hast es! Hast mein Geheimnis erraten!
>>>
Ich musste fünfmal raten, um die Geheimzahl zu finden.
Es war die 12.
In den nächsten Kapiteln werden wir alles über die
Anweisungen while, if, else, elif und input lernen. Aber wahrscheinlich hast du schon die Grundidee
verstanden, nach der dieses Programm funktioniert.
Das Programm wählt eine beliebige Geheimzahl aus.
Der Benutzer gibt seine geratenen Zahlen ein.
Das Programm prüft jedesmal, ob die Zahl höher oder niedriger als die Geheimzahl ist.
Der Benutzer versucht es so lange, bis er die Zahl rät oder
keine Versuche mehr übrig hat.
Wenn er die richtige Zahl geraten hat, hat er gewonnen.
11
Kapitel 1: Erste Schritte
Was hast du gelernt?
Mensch, das ist schon eine ganze Menge. In diesem Kapitel hast du
Python installiert;
gelernt, wie IDLE gestartet wird;
den interaktiven Modus kennengelernt;
Python Anweisungen gegeben, die es dann ausgeführt hat;
gesehen, dass Python rechnen kann (sogar mit sehr großen Zahlen!);
den IDLE-Texteditor gestartet, um dein erstes Programm einzugeben;
dein erstes Python-Programm ausgeführt!
gelernt, was Fehlermeldungen sind;
dein zweites Python-Programm ausgeführt: Zahlen raten.
Teste dein Wissen
1
2
3
4
5
Wie startest du IDLE?
Was macht print?
Was ist das Multiplikationssymbol in Python?
Was zeigt IDLE an, wenn du ein Programm startest?
Welches andere Wort gibt es für „ein Programm laufen lassen“?
Probiere es aus
1 Lass Python im interaktiven Modus ausrechnen, wie viele Minuten eine Woche
hat.
2 Schreibe ein kurzes Programm, das drei Zeilen ausgibt: Deinen Namen, dein Geburtsdatum und deine Lieblingsfarbe. Die Ausgabe sollte in etwa wie folgt aus­
sehen:
Ich heiße Warren Sande.
Ich bin am 1. Januar 1970 geboren.
Meine Lieblingsfarbe ist blau.
Speichere das Programm und führe es aus. Wenn das Programm nicht das tut, was
du willst, oder wenn du Fehlermeldungen bekommst, versuche, den Fehler zu
beheben und es zum Laufen zu bringen.
11
Kapitel 16
Grafik
Du hast bereits eine Menge über die Grundelemente der Computerprogrammierung
gelernt: Ein- und Ausgabe, Variablen, Entscheidungen, Schleifen, Listen, Funktionen,
Objekte und Module. Ich hoffe, es hat dir Spaß gemacht, all diese Dinge in den Kopf
zu bekommen. Jetzt ist es aber Zeit, etwas mehr Spaß am Programmieren und an
Python zu bekommen.
In diesem Kapitel wirst du lernen, wie du Dinge auf den Bildschirm zeichnen kannst,
wie zum Beispiel Linien, Formen, Farben und sogar kleine Animationen. Das wird uns
in den nächsten Kapiteln helfen, Spiele und andere Programme zu schreiben.
Hilfe holen – Pygame
Es kann recht kompliziert sein, Grafik
(und Sound) auf deinem Computer zum
Laufen zu bringen. Daran sind das Betriebssystem, die Grafikkarte und viel Programmierarbeit beteiligt, um die wir uns
eigentlich nicht kümmern wollen. Also verwenden wir ein Python-Modul namens
Pygame, um es uns etwas einfacher zu machen.
Mit Pygame kannst du Grafik und auch alles andere erstellen, was du benötigst, damit
Spiele auf verschiedenen Computern und Betriebssystemen funktionieren, ohne dich
um die verworrenen Details jedes einzelnen Systems kümmern zu müssen. Pygame
ist kostenlos und eine Version von Pygame ist in diesem Buch enthalten. Wenn du
Python mit dem zu diesem Buch gehörigen Installer installiert hast, ist Pygame bereits
installiert. Wenn nicht, musst du es separat installieren. Du kannst es von der PygameWebsite www.pygame.org herunterladen.
Pygame benötigt auch die Hilfe eines anderen Moduls namens Numeric. Numeric
wird ebenfalls vom Installer zu diesem Buch installiert, aber wenn du es nicht hast,
bekommst du es auch von der Pygame-Website.
Pygame und IDLE
Erinnerst du dich noch, als wir mitEasyGui unsere ersten GUI-Programme schrieben
und ich sagte, dass manche Leute Schwierigkeiten haben, EasyGui mit IDLE zu ver-
11 1
Ein Pygame-Fenster
wenden? Dasselbe gilt auch für Pygame und IDLE. Auf meinem System kann ich manche Pygame-Programme in IDLE nicht richtig ausführen. Für den Rest dieses Kapitels
und für alle anderen Programme dieses Buches, die Pygame verwenden, solltest du
SPE anstelle von IDLE verwenden, wir wir es in Kapitel 6 bereits mit EasyGui gemacht
haben.
Der einzige Unterschied ist, dass du den Menübefehl Run in Terminal (oder Run in
Terminal without arguments) anstelle der normalen Run-Option verwenden musst.
Wenn du damit etwas herumspielst und experimentierst, hast du es bestimmt bald
’raus. Das Wichtigste beim Programmieren ist ja genau das: Die Dinge selbst herausbekommen!
Ein Pygame-Fenster
Als Erstes müssen wir ein Fenster öffnen, in dem wir anfangen können, unsere Grafik
zu zeichnen. Listing 16.1 zeigt ein ganz einfaches Programm, das ein Pygame-Fenster
erstellt.
Listing 16.1 Ein Pygame-Fenster erstellen
import pygame
pygame.init()
screen = pygame.display.set_mode([640, 480])
Nun, führe dieses Programm aus. Was siehst du? Wenn du genau hingeschaut hast,
hast du vielleicht gesehen, wie auf dem Bildschirm ganz kurz ein Fenster (mit schwarzem Inhalt) eingeblendet wurde. Was soll das?
Nun, Pygame ist geschaffen, um Spiele zu programmieren. Und Spiele machen nicht
nur ihr eigenes Ding, sondern müssen von einem Spieler bedient werden (mit ihm
interagieren). Daher hat Pygame eine so genannte Ereignisschleife, die dauernd prüft,
ob der Benutzer etwas tut, etwa Tasten drückt oder die Maus bewegt. Pygame-Programme müssen die Ereignisschleife immer weiter laufen lassen; sobald die Schleife
anhält, hält auch das Programm an. Da wir sie
Das ist genau
in unserem ersten Pygame-Programm nicht
wie in unseren ersten
gestartet haben, stoppte das Programm
Programmen,
bald nach dem Starten wieder.
nur war es damals noch kein
Problem, weil ich die Ausgabe
im IDLE-Fenster auch noch
sehen konnte, nachdem das
Programm gelaufen war.
Das stimmt. Aber in Pygame
bleibt das Fenster nur offen,
solange das Programm läuft. Also
müssen wir es am Laufen halten.
11 1
Kapitel 16: Grafik
Was passiert da drin?
Hast du dich gefragt, warum Pygame manchmal nicht
mit IDLE funktioniert? Das hat etwas mit der Ereignisschleife zu tun. Eine Ereignisschleife ist eine
Schleife, die in einem Programm immer weiter läuft
und Ereignisse erkennt, zum Beispiel Tastendrücke
oder Mausklicks oder Mausbewegungen. PygameProgramme benötigen eine Ereignisschleife.
IDLE hat auch eine Ereignisschleife, weil es
ebenfalls ein Programm ist, und zwar ein grafisches Programm,
das andauernd prüfen muss, ob der Benutzer etwas eingegeben hat.
Die beiden Ereignisschleifen vertragen sich aber nicht immer,
manchmal geraten sie aneinander und dann gibt es Chaos.
Dasselbe gilt für IDLE und EasyGui. Es ist so, als wolltest du
eine Telefonleitung benutzen, auf der gerade jemand anderes
telefoniert. Das geht nicht, weil die Leitung belegt ist. Wenn
du eine Nummer wählen willst, kommt dir das andere Gespräch
dabei in die Quere.
SPE hat dieses Problem nicht, weil es seine eigene Ereignisschleife von der des Programmes, das es ausführt (z. B. dein
Spiel) streng getrennt hält.
Du kannst die Pygame-Ereignisschleife mit einer while-Schleife wie der in Listing 16.2 am Laufen halten (aber jetzt noch nicht versuchen!).
Listing 16.2 Das Pygame-Fenster offen halten
import pygame
pygame.init()
screen = pygame.display.set_mode([640, 480])
while True:
pass
pass ist ein Python-Schlüsselwort, das bedeutet: „Tu nichts“. Es ist nur ein Platzhalter,
weil eine while-Schleife einen Codeblock benötigt und dieser nicht leer sein darf.
(Vielleicht erinnerst du dich noch aus Kapitel 8 daran.) Also haben wir etwas in den
while-Block geschrieben, aber dieses „etwas“ hat noch keine Funktion.
Du erinnerst dich vielleicht, dass eine while-Schleife läuft, solange ihre Bedingung
True ist. Also bedeutet dies hier in Wirklichkeit: „Solange True noch True ist, laufe
weiter.“ Aber da True immer True ist, bedeutet das „für immer“ (oder zumindest so
lange, wie das Programm läuft).
11 1
Ein Pygame-Fenster
Wenn diese Schleife nun aber immer weiterläuft, wie können wir sie anhalten? Erinnerst du dich noch daran, als Carter in Kapitel 8 fragte, wie man ein Programm, das
eine Endlosschleife enthält, beenden kann? Wir haben gelernt, dass du Strg-C dafür
benutzen kannst. Dieselbe Methode können wir auch hier anwenden. Allerdings:
Wenn du in Windows SPE-Programme ausführst, musst du Strg-Unterbr statt Strg-C
drücken. Dazu gibt es einen Trick: Du musst die Befehls-Shell zum aktiven Fenster
machen, bevor du Strg-Unterbr drückst. Wenn du Strg-Unterbr im Pygame-Fenster
drückst, ist es wirkungslos.
Tipp: Wenn du auf einem Mac eine Endlosschleife hast, müsste sie
sich mit Strg-C stoppen lassen. Funktioniert das nicht, kannst du ihm
mit Strg‑\ ein Abbruchsignal (quit-Signal) senden. Oder du kannst die
Aktivitäts-Anzeige starten (die im Ordner Programme im Unterordner
Dienstprogramme liegt), den Python- oder Pygame-Prozess suchen
und dort beenden. Wenn du Linux verwendest, ist es am einfachsten,
den Prozess mit kill zu beenden.
Okay, da du nun weißt, wie
du es anhalten kannst, versuche, das Programm in
Listing 16.2 auszuführen.
Du kannst es in den Editor
deiner Wahl eingeben und
als pygame_1.py speichern.
Wenn du es ausführst, müsste ein neues Fenster mit
schwarzem Hintergrund eingeblendet werden, das in der
Titelleiste als pygame window überschrieben ist. Das
Fenster bleibt dort, bis du
die Befehls-Shell zum aktiven
Fenster machst und das Programm mit Strg-Unterbr beendest.
Tipp: Wenn du Pygame mit SPE ausführst, öffnet sich ein Befehls
eingabefenster für dich. In seiner Titelleiste steht so etwas wie SPE
<dateiname> – Press Ctrl + Break to stop. Klicke in das Fenster, um
es zu aktivieren, bevor du versuchst, die Anwendung zu beenden.
Ein besseres Ende
Es gibt einen besseren Weg, unser Pygame-Programm zu stoppen. Vielleicht hast du
bemerkt, dass das Pygame-Fenster ein „X“-Symbol in der oberen rechten Ecke der
11 1
Kapitel 16: Grafik
Titelleiste anzeigt (wie es fast alle Fenster in Windows tun). Normalerweise müsste
das „X“ das Fenster schließen, wie in jedem anderen Programm. Doch dies ist unser
eigenes Programm, das wir selbst steuern, und wir haben dem „X“ bisher noch nicht
gesagt, was es tun soll. Jetzt werden wir veranlassen, dass das „X“ unser PygameProgramm beendet.
In einem Pygame-Programm sollte das „X“ an eine eingebaute Funktion namens
sys.exit() gebunden sein. Diese Funktion stammt aus dem Python-Standardmodul sys und sagt dem Programm, dass es aufhören soll. Wir müssen nur das sysModul importieren und an unserem Code eine einzige Änderung vornehmen, wie in
Listing 16.3 gezeigt.
Listing 16.3 Pygame-Fenster schließbar machen
import pygame, sys
pygame.init()
screen = pygame.display.set_mode([640, 480])
while True:
for event in pygame.event.get():
entferne pass und setze
if event.type == pygame.QUIT:
diesen Code dafür ein
sys.exit()
Über die Bedeutung der letzten drei Zeilen werden wir bald mehr erfahren. Zunächst
werden wir sie einfach in alle unsere Pygame-Programme aufnehmen.
In das Fenster zeichnen
Jetzt haben wir ein Pygame-Fenster, das so lange offen bleibt, bis wir es mit dem
„X“-Symbol schließen. Die Angabe [640, 480] in der dritten Zeile von Listing 16.3 ist
die Größe unseres Fensters: Es ist 640 Pixel breit und 480 Pixel hoch. (Pixel sind Bildpunkte.) Jetzt fangen wir an, Grafik hineinzuzeichnen. Ändere dein Programm, damit
es wie Listing 16.4 aussieht.
Listing 16.4 Einen Kreis zeichnen
import pygame, sys
pygame.init()
screen = pygame.display.set_mode([640,480])
screen.fill([255,255,255])
füllt das Fenster mit weißem Hintergrund
Die folgenden drei Zeilen fügst du hinzu
pygame.draw.circle(screen, [255,0,0],[100,100], 30, 0)
zeichnet den Kreis
pygame.display.flip()
lässt den Computer ausflippen (ist nur ein Witz)
while True:
for event in pygame.event.get():
if event.type == pygame.QUIT:
sys.exit()
11 1
In das Fenster zeichnen
Was bedeutet das „flip“?
Das Anzeigeobjekt in Pygame (unseres heißt screen
(englisch für „Bildschirm“) und wurde in Zeile 3 von
Listing 16.4 angelegt) hat zwei Kopien von dem,
was im Pygame-Fenster angezeigt wird. Der
Grund: Wenn wir mit Animationen anfangen,
möchten wir diese so schnell und reibungslos wie möglich anzeigen.
Anstatt die Anzeige bei jeder kleinen Änderung an der Grafik direkt zu aktualisieren, wollen wir daher eine Reihe von Änderungen vornehmen und erst dann auf
die neue Version der Grafik umstellen. „flip“ bewirkt diese Umstellung. So erscheinen
die Änderungen alle gleichzeitig anstatt nacheinander. Dadurch erscheinen keine
halbfertigen Kreise (oder Aliens oder was auch immer) auf unserem Bildschirm.
Die beiden Kopien sind der aktuelle und der nächste Bildschirm. Der aktuelle Bildschirm ist das, was du jetzt siehst und der „nächste“ ist das, was wir sehen werden,
wenn wir „flip“ sagen. Wir nehmen alle unsere Änderungen am nächsten Bildschirm
vor und stellen dann mit flip auf diesen um, damit wir ihn sehen können.
Einen Kreis zeichnen
Wenn du das Programm in Listing 16.4
ausführst, müsstest du einen roten
Kreis oben links im Fenster sehen:
Kein Wunder, die Funktion pygame.
draw.circle() („draw“ ist englisch
für „zeichnen“) zeichnet einen Kreis.
Fünf Dinge musst du ihr angeben:
Auf welcher Oberfläche der Kreis erscheinen soll. (Hier ist es die in Zeile 3 definierte Oberfläche namens
screen. Das ist die Oberfläche der Anzeige.)
In welcher Farbe er gezeichnet werden soll. (Hier ist die Farbe rot und wird durch
[255, 0, 0] dargestellt).
An welcher Position er gezeichnet werden soll. (Hier [100, 100], also von der
oberen, linken Ecke 100 Pixel nach unten und 100 Pixel nach rechts.)
In welcher Größe er gezeichnet werden soll. (Hier beträgt die Größe 30. Das ist der
Radius in Pixeln, wobei der Radius die Entfernung vom Mittelpunkt des Kreises zu
seinem Umfang ist.)
Die Linienstärke. (Wenn sie Null ist, also width = 0, dann ist der Kreis komplett mit
Farbe gefüllt, wie das hier der Fall ist.)
Diese fünf Dinge werden wir uns jetzt genauer ansehen.
11 1
Kapitel 16: Grafik
Worterklärung
Das Wort Pixel bedeutet „Bildpunkt“. Das ist ein Punkt auf
deinem Bildschirm oder in einem Bild. Wenn du ein Bild mit
einem Anzeigeprogramm stark vergrößerst, kannst du die
einzelnen Pixel sehen. Links siehst Du eine normale Ansicht
eines Fotos und rechts eine vergrößerte, in der du die Pixel
erkennen kannst.
Pixel
Wenn ich einen
Computerbildschirm
scharf anschaue,
sehe ich kleine Linien.
Trennen die die Pixel?
Mann, du hast aber gute Augen! Die kleinen
Linien sind tatsächlich die Pixelzeilen. Ein
typischer Computerbildschirm hat vielleicht
768 Zeilen mit je 1024 Pixel darin. Wir sagen
dann, der Bildschirm hat eine Auflösung
von 1024 x 768. Manche Bildschirme haben
mehr, andere weniger Pixel.
Oberflächen in Pygame
Wenn ich dich im normalen Leben bitten würde, ein Bild zu zeichnen, würdest du
fragen: „Worauf denn?“ In Pygame ist das, worauf wir zeichnen, eine Oberfläche (auf
englisch „surface“). Die Anzeigeoberfläche ist die Bildschirmoberfläche. Wir nannten
sie in Listing 16.4 screen. Doch ein Pygame-Programm kann viele Oberflächen haben und du kannst Bilder von einer Oberfläche auf eine andere kopieren. Du kannst
auch noch anderes mit einer Oberfläche tun, zum Beispiel sie drehen und skalieren
(kleiner oder größer machen).
Wie gesagt, es existieren zwei Kopien der Anzeigeoberfläche. In der Sprache der Software sagen wir: Die Anzeigeoberfläche ist doppelt gepuffert. Das soll verhindern, dass
wir halbfertige Formen und Bilder auf dem Bildschirm sehen. Wir zeichnen unsere
11 1
In das Fenster zeichnen
Kreise, Aliens und anderen Dinge im Puffer und stellen dann diese Anzeigeoberfläche
um (mit „flip“), um die fertig gezeichneten Bilder zu sehen.
Farben in Pygame
Das Farbsystem in Pygame wird auch von vielen anderen Computersprachen und
Programmen verwendet. Es heißt RGB. R, G und B stehen für Rot, Grün und Blau.
Vielleicht hast du in Sachkunde schon gelernt, dass du aus den Primärfarben Rot, Grün
und Blau jede Farbe mischen kannst. Genauso funktioniert das auch bei Computern.
Jede Farbe bekommt eine Nummer zwischen 0 und 255. Wenn alle Nummern 0 sind,
ist von keiner Farbe etwas vorhanden; dann ist alles ganz dunkel und du bekommst
die Farbe Schwarz. Sind alle Farbwerte 255, bekommst du jeweils das Hellste von allen
drei Farben, also Weiß. Wenn du so etwas wie [255, 0, 0] hast, dann hast du reines Rot,
ohne Grün und Blau. Reines Grün wäre [0, 255, 0] und reines Blau [0, 0, 255]. Wenn alle
drei Farben gleich sind, wie in [150, 150, 150], bekommst du einen Grauton. Je kleiner
die Zahlen, desto dunkler wird die Schattierung, und je höher die Zahlen, umso heller
wird das Ganze.
Farben werden als Liste von drei Integern angegeben, jede im Bereich zwischen 0
und 255.
Farbnamen
Pygame hat eine Liste von Farben, die du benutzen kannst, wenn du die Farbnotation mit [R, G, B] nicht anwenden möchtest. Es gibt über 600 definierte
Farbnamen. Diese werde ich hier nicht alle auflisten, aber wenn du sie sehen
möchtest, kannst du auf der Festplatte eine Datei namens colordict.py suchen
und in einem Editor öffnen.
Wenn du die englischen Farbnamen verwenden möchtest, musst du diese Zeile am Anfang deines Programms hinzufügen:
from pygame.color import THECOLORS
Möchtest du dann eine der benannten Farben verwenden, gehst du folgendermaßen vor (hier bezogen auf unser Kreisbeispiel):
pygame.draw.circle(screen, THECOLORS["red"],[100,100], 30, 0)
11 1
Kapitel 16: Grafik
Was passiert da drin?
Warum 255? Im Bereich von 0 bis 255 haben wir 256
verschiedene Werte für jede Primärfarbe (rot, grün
und blau). Doch warum gerade diese Zahl, und nicht
200 oder 300 oder 400?
Mit 8 Bits kannst du genau 256 verschiedene Werte
darstellen. Das sind alle möglichen Kombinationen von acht Nullen und Einsen. Acht Bits heißen
auch ein Byte, und ein Byte ist der kleinste
Speicherplatz, der eine eigene Adresse hat. Anhand einer Speicheradresse findet der Computer bestimmte Speicherplätze
wieder.
Das ist wie in deiner Straße: Dein Haus oder deine Wohnung hat
eine Adresse, aber dein Zimmer nicht. Ein Haus ist die kleinste
„adressierbare Einheit“ in der Straße, und ein Byte ist die
kleinste „adressierbare Einheit“ im Computerspeicher.
Man hätte auch mehr als 8 Bits für jede Farbe nehmen können,
aber der nächstgrößere sinnvolle Wert wäre 16 Bits (2 Bytes),
weil es reichlich unbequem ist, nur Teil-Bytes zu verwenden.
Und es trifft sich nun einmal, dass 8 Bits ausreichen, um
realistisch aussehende Farben zu erzeugen.
Da eine Farbe drei Werte (rot, grün, blau) mit je 8 Bits
enthält, macht das insgesamt 24 Bits, sodass diese Art der
Farbdarstellung auch „24-Bit-Farben“ genannt wird. Sie verwendet 24 Bits für jedes Pixel und 8 für jede Primärfarbe.
Wenn du mit Kombinationen von Rot, Grün und Blau etwas herumspielen und experimentieren möchtest, um verschiedene Farben zu mischen, kannst du das Programm
colormixer.py ausprobieren, das vom Installer dieses Buches in den Beispiele-Ordner
geladen wurde. Damit kannst du jede Kombination von Rot, Grün und Blau erstellen.
Positionen sind Bildschirmkoordinaten
Wenn wir etwas auf den Bildschirm zeichnen oder platzieren möchten, müssen wir
angeben, wo. Dazu gibt es zwei Zahlen: eine für die x-Achse (waagerechte oder horizontale Richtung) und eine für die y-Achse (senkrechte oder vertikale Richtung). In
Pygame beginnen diese Zahlen in der oberen, linken Bilschirmecke mit [0, 0].
Tipp: Wenn du ein Zahlenpaar wie [320, 240] siehst, ist die erste Zahl
11 1
die Horizontale, oder der Abstand vom linken Rand, und die zweite
Zahl die Vertikale, oder der Abstand vom oberen Rand. In der Mathematik und in der Programmierung wird der Buchstabe x oft für eine
horizontale und y für eine vertikale Strecke verwendet.
In das Fenster zeichnen
Wir haben unser Fenster
640 Pixel breit und 480 Pixel
hoch gemacht. Wollten wir
den Kreis in die Mitte setzen,
müssten wir ihn an den Koordinaten [320, 240] zeichnen. Das sind 320 Pixel vom
linken Rand nach rechts und
240 Pixel vom oberen Rand
nach unten.
Wir wollen jetzt versuchen,
einen Kreis in die Mitte des
Fensters zu zeichnen. Probiere das Programm in Listing 16.5 aus.
Listing 16.5 Der Kreis rückt in die Fenstermitte
import pygame, sys
pygame.init()
screen = pygame.display.set_mode([640,480])
screen.fill([255, 255, 255])
pygame.draw.circle(screen, [255,0,0],[320,240], 30, 0)
pygame.display.flip()
der dritte Parameter
while True:
wurde von [100, 100]
for event in pygame.event.get():
in [320, 240] umgeändert
if event.type == pygame.QUIT:
sys.exit()
Die Position [320, 240] wird als Mittelpunkt des Kreises verwendet. Vergleiche das
Ergebnis von Listing 16.5 mit dem von Listing 16.4, dann siehst du den Unterschied.
Größe von Formen
Wenn du die draw-Funktionen von Pygame zum Zeichnen von Formen verwendest,
musst du angeben, welche Größe die Form haben soll. Für einen Kreis gibt es nur eine
einzige Größe: den Radius. Aber für so etwas wie ein Rechteck musst du die Breite und
Höhe angeben.
Pygame hat ein spezielles Objekt namens rect (kurz für „Rechteck“), um recht­
winklige Flächen zu definieren. Ein rect wird mit den Koordinaten seiner oberen linken Ecke („left“ und „top“) sowie seiner Breite („width“) und Höhe („height“) definiert:
Rect(left, top, width, height)
11 1
Kapitel 16: Grafik
Tipp: Wunderst du dich, dass wir bei der Definition von Rect englischsprachige Argumente benutzt haben? Das liegt daran, dass Rect
ein Python-Objekt ist und seine Attribute genau diese Namen haben.
Wenn du z. B. ein Rechteck erstellst durch
mein_rect = Rect(250, 150, 300, 200)
dann kannst du auf den Wert für die Breite so zugreifen:
print mein_rect.width # ergibt 300
Objekte können auch eigene Funktionen haben, z. B. move(), um das
Rechteck zu bewegen. Auch diese Namen sind immer englisch. Keine
Bange, du gewöhnst dich schnell daran!
Das definiert sowohl die Platzierung als auch die Größe. Hier ist ein Beispiel:
mein_rect = Rect(250, 150, 300, 200)
Das würde ein Rechteck erstellen, dessen obere, linke Ecke 250 Pixel vom linken
Fensterrand und 150 Pixel vom oberen Fensterrand entfernt ist. Das Rechteck wäre
300 Pixel breit und 200 Pixel hoch. Probieren wir es aus.
Setze die folgende Zeile statt der Zeile 5 in Listing 16.5 ein und sieh, was geschieht:
pygame.draw.rect(screen, [255,0,0], [250, 150, 300, 200], 0)
Der zweite Parameter ist die Farbe des Rechtecks, der dritte seine Position und Größe und der letzte die Linienstärke, wobei 0 bedeutet, dass der Kreis ganz mit Farbe
gefüllt ist.
Die Position und Größe des Rechtecks kann eine einfach Liste (oder ein Tupel) mit
Zahlen sein, oder auch ein Rect-Objekt von Pygame. Du könntest also die obige
Zeile auch durch zwei Zeilen wie diese ersetzen:
meine_liste = [250, 150, 300, 200]
pygame.draw.rect(screen, [255,0,0], meine_liste, 0)
oder
mein_rect = pygame.Rect(250, 150, 300, 200)
pygame.draw.rect(screen, [255,0,0], mein_rect, 0)
So müsste das Rechteck nun aussehen. Ich habe einige Maße angegeben, um zu zeigen, welche Zahlen welche Bedeutung haben.
11 1
In das Fenster zeichnen
Beachte, dass wir nur vier Argumente
an pygame.draw.rect übergeben
haben, da rect die Position und Größe in einem einzigen Argument unterbringt. In pygame.draw.circle
sind Position und Größe zwei verschiedene Argumente, weshalb wir dieser
Funktion fünf Argumente übergeben.
in
he l
et t
lleH>
olleH
>>> tn
if #
>> tni
lleH>
n=1
1;
ount=
lf.c
; se
self.page=se
o if #
en=
ritt
r_w
nc
0def # I
rement the page count, and r
es
et t h e l i
ne coun
ter import sys,
r and foo
res
Diese dienen nur der Bequemlichkeit. Wenn du also
1
ein Rechteck so verschieben möchtest, dass sich sein
Mittelpunkt an einem bestimmten Punkt befindet, musst
du nicht ausrechnen, wo die oberen und unteren Koordinaten liegen müssen, sondern kannst direkt den Mittelpunkt bearbeiten.
o if #
rp
lf.p
age
+
>> tni
irp
xt file, adding a
he
e a te
nd
ec
oun
vier Ränder: top, left, bottom, right
ts
e
vier Ecken: topleft, bottomleft, topright, bottomright
Mitte jeder Seite: midtop, midleft, midbottom, midright
Mittelpunkt: center, centerx, centery
Maße: size, width, height
p
die
die
die
der
die
er_rw
head ritte
lf.
�
�
�
�
�
count,
a
Wenn du ein Rechteck mit Rect(left, top, width, height)
erstellst, kannst du auch noch weitere Attribute verwenden, um
das Rect zu verschieben und auszurichten:
r:self.he
a de
at
#!/bin/env python # P in
)class # Increment the
exit(0
p
ag e
Denken wie ein (Pygame)-Programmierer
te
rmat
rFo
n te
Pri
ag
unt=1 ;
If no arguments wer
ful message if len(s
e given, int a help
y
yprint filenam
pr
argv)!=2: print 'Usage: p
e
'sys.
ade
string #
s.
e,
tim
t self. eader_written=1 ; self.count=1 ; ritten=1 ; self.co
h
Linienstärke
Das Letzte, was wir angeben müssen, um Formen zu zeichnen, ist die Strichbreite
der Linie. In unseren bisherigen Beispielen war das die 0, wodurch die gesamte Form
ausgefüllt wird. Wenn wir eine andere Linienstärke verwenden würden, würden wir
den Umriss der Figur sehen.
Ändere die Linienstärke (den letzten Parameter) einmal in 2:
pygame.draw.rect(screen, [255,0,0], [250, 150, 300, 200], 2)
Probiere das aus und sieh, was geschieht. Und versuche das auch mit anderen Linien­
stärken.
11 1
Kapitel 16: Grafik
Moderne Kunst?
Wie wär’s mit etwas computergenerierter moderner Kunst? Probiere doch spaßeshalber einmal den Code in Listing 16.6 aus. Du kannst den Code aus Listing 16.5 als
Grundlage verwenden oder einfach von vorne anfangen.
Listing 16.6 Moderne Kunst mit draw.rect
import pygame, sys, random
pygame.init()
screen = pygame.display.set_mode([640,480])
screen.fill([255, 255, 255])
for i in range (100):
breite = random.randint(0, 250)
hoehe = random.randint(0, 100)
oben = random.randint(0, 400)
links = random.randint(0, 500)
pygame.draw.rect(screen, [0,0,0], [links, oben, breite, hoehe], 1)
pygame.display.flip()
while True:
for event in pygame.event.get():
if event.type == pygame.QUIT:
sys.exit()
Führe dies aus und schau, was du bekommst. Es sollte etwa so aussehen:
Verstehst du, wie das Programm funktioniert? Es zeichnet hundert Rechtecke mit
zufälligen Größen und Positionen. Damit es noch „künstlerischer“ aussieht, kannst du
Farben hinzufügen und auch die Linienstärke vom Zufall bestimmen lassen, wie in
Listing 16.7.
11 1
Einzelne Pixel
Listing 16.7 Moderne Kunst mit Farbe
import pygame, sys, random
from pygame.color import THECOLORS
pygame.init()
screen = pygame.display.set_mode([640,480])
screen.fill([255, 255, 255])
for i in range (100):
breite = random.randint(0, 250)
hoehe = random.randint(0, 100)
oben = random.randint(0, 400)
links = random.randint(0, 500)
farbname = random.choice(THECOLORS.keys())
mach dir hierüber jetzt
farbe = THECOLORS[farbname]
noch keine Gedanken
linienbreite = random.randint(1, 3)
pygame.draw.rect(screen, farbe, [links, oben, breite, hoehe],
linienbreite)
pygame.display.flip()
while True:
for event in pygame.event.get():
if event.type == pygame.QUIT:
sys.exit()
Wenn du das ausführst, bekommst du jedesmal eine andere Ausgabe. Ist einmal eine
richtig schöne dabei, kannst du ihr einen coolen Titel geben, wie etwa „Die Stimme
der Maschine“ und an eine Kunstgalerie verkaufen!
Einzelne Pixel
Manchmal möchten wir keinen Kreis und kein Rechteck zeichnen, sondern einzelne
Punkte oder Pixel. Vielleicht möchten wir zum Beispiel einmal ein Matheprogramm
schreiben, um eine Sinuskuve zu zeichnen.
Hey, diese Sinuskurven
waren ursprünglich für
Sound da. Wie in Musik.
Und ich?
Ich mach Musik lieber
auf den Wellen des
Meeres.
Keine Bange, wenn du nicht weißt, was eine
Sinuskurve ist. Für dieses Kapitel reicht es
zu wissen, dass es einfach eine Wellenform ist.
Auch die Matheformeln in den nächsten Beispielen brauchen dich nicht zu kümmern. Gib sie
einfach so ein, wie sie in den Listings stehen.
Sie sind nur ein Mittel, um die Wellenform so
hinzubekommen, dass sie schön in dein PygameFenster passt.
11 1
Kapitel 16: Grafik
Da so etwas wie eine pygame.draw.sinewave()-Methode nicht existiert, müssen wir diese Kurve aus einzelnen Punkten selbst zeichnen. Dazu kannst du zum Beispiel winzige Kreise oder Rechtecke verwenden, die nur ein oder zwei Pixel groß sind.
Listing 16.8 zeigt, wie das mit Rechtecken aussehen würde.
Listing 16.8 Kurven aus vielen kleinen Rechtecken zeichnen
import pygame, sys
import math
importiert Mathe-Funktionen, einschließlich sin()
pygame.init()
screen = pygame.display.set_mode([640,480])
screen.fill([255, 255, 255])
Schleife von links nach rechts mit x = 0 bis 639
for x in range(0, 640):
berechnet die y-Position
y = int(math.sin(x/640.0 * 4 * math.pi) * 200 + 240)
jedes Punkts
pygame.draw.rect(screen, [0,0,0],[x, y, 1, 1], 1)
zeichnet den Punkt
pygame.display.flip()
als winziges Rechteck
while True:
for event in pygame.event.get():
if event.type == pygame.QUIT:
sys.exit()
Und so sieht das aus, wenn man es laufen lässt:
Zum Zeichnen jedes Punkts haben wir ein Rechteck verwendet, das 1 Pixel breit und
1 Pixel hoch ist. Beachte, dass wir eine Linienstärke von 1 und nicht 0 eingesetzt
haben. Hätten wir 0 verwendet, wäre gar nichts angezeigt worden, weil es nichts
auszufüllen gibt.
11 1
Einzelne Pixel
Die Punkte verbinden
Wenn du genau hinschaust, merkst du, dass die Sinuskurve nicht durchgehend ist;
zwischen den Punkten sind kleine Lücken. Der Grund: Wenn die Kurve steil ansteigt
oder abfällt, müssen wir um 3 Pixel nach oben (oder unten) gehen, während wir nur
um ein Pixel nach rechts gehen. Und da wir keine Linien, sondern nur Punkte zeichnen, ist nichts da, um die Lücken auszufüllen.
Wir wollen jetzt die Punkte durch kleine Linien miteinander verbinden. Pygame hat
eine Methode, um eine einzelne Linie zu zeichnen, und auch eine Methode, die Linien
zwischen mehreren Punkten zeichnet (wie „Verbindungslinien“). Diese Methode ist
pygame.draw.lines() und benötigt fünf Parameter:
die Oberfläche surface, auf der sie zeichnen soll;
eine Farbe color;
eine Angabe, ob die Form geschlossen (closed) sein soll, indem eine Verbindungslinie vom letzten Punkt zurück zum ersten Punkt gezogen wird. Da wir unsere Sinuskurve nicht einschließen möchten, geben wir hier den Wert False an.
eine Liste (list) der zu verbindenden Punkte;
die Breite (width) der Zeile.
In unserem Beispiel würde die pygame.draw.lines()-Methode daher wie folgt
aussehen:
pygame.draw.lines(screen, [0,0,0],False, plotPunkte, 1)
In der for-Schleife zeichnen wir nicht jeden einzelnen Punkt, sondern erstellen einfach eine Liste von Punkten, die draw.lines() verbinden soll. Dann haben wir nur
einen einzigen Aufruf an draw.lines(), der außerhalb der for-Schleife liegt. Das
gesamte Programm wird in Listing 16.9 gezeigt.
Listing 16.9 Eine durchgehende Sinuskurve
import pygame, sys
import math
pygame.init()
screen = pygame.display.set_mode([640,480])
screen.fill([255, 255, 255])
plotPunkte = []
berechnet die
for x in range(0, 640):
y-Position
y = int(math.sin(x/640.0 * 4 * math.pi) * 200 + 240)
jedes Punkts
plotPunkte.append([x, y])
fügt jeden Punkt zur Liste hinzu
pygame.draw.lines(screen, [0,0,0],False, plotPunkte, 1)
zeichnet die
pygame.display.flip()
gesamte Kurve mit der
while True:
Funktion draw.lines()
for event in pygame.event.get():
if event.type == pygame.QUIT:
sys.exit()
11 1
Kapitel 16: Grafik
Wenn wir das jetzt ausführen, sieht es
so aus:
Schon besser: Hier sind keine Lücken
mehr zwischen den Punkten.
Wenn wir die Linienstärke auf 2 erhöhen, wird es noch besser:
Punkte verbinden, die Zweite
Erinnerst du dich noch an die Zeichenspiele für Kinder, in denen es darum ging, auf
Papier Punkte zu verbinden, um ein Bild herauszubekommen? Hier ist eine PygameVersion.
Das Programm in Listing 16.10 zeichnet mithilfe der draw.lines()-Funktion und
einer Punkteliste eine Form. Um das geheime Bild offenzulegen, gibst du das Programm in Listing 16.10 ein. Diesmal kannst du nicht mogeln! Dieses Programm liegt
nicht im Beispiele-Ordner; du musst es schon eintippen, wenn du das geheimnisvolle
Bild sehen willst. Da aber die Eingabe so vieler Zahlen rasch langweilig wird, kannst
du die punkte-Liste in einer Textdatei im Beispiele-Ordner oder auf der CD finden.
11 1
Bilder
Listing 16.10 Das geheimnisvolle Punkteverbinden
import pygame, sys
pygame.init()
punkte = [[221, 432],
[51, 230],
[123, 135],
[230, 28],
[327, 135],
[409, 230],
[237, 432]]
[225, 331],
[74, 217],
[176, 190],
[267, 93],
[336, 164],
[319, 310],
[133, 342],
[58, 153],
[159, 77],
[301, 77],
[402, 153],
[327, 342],
[141,
[114,
[193,
[284,
[386,
[233,
310],
164],
93],
190],
217],
331],
screen = pygame.display.set_mode([640,480])
screen.fill([255, 255, 255])
pygame.draw.lines(screen, [255,0,0],True, punkte, 2)
pygame.display.flip()
while True:
for event in pygame.event.get():
if event.type == pygame.QUIT:
sys.exit()
Zeichnen, Punkt für Punkt
Gehen wir kurz noch einmal zurück zum Punkt-für-Punkt-Zeichnen. Es ist doch dumm,
jedesmal einen kleinen Kreis oder ein Rechteck zu zeichnen, wenn wir eigentlich
nur die Farbe eines Pixels ändern möchten. Statt die draw-Funktionen einzusetzen,
kannst du auch auf jedes einzelne Pixel auf der Oberfläche mit der Surface.set_
at()-Methode zugreifen. Du sagst ihr, welches Pixel du auf welche Farbe einstellen
möchtest:
screen.set_at([x, y], [0, 0, 0])
Wenn wir diese Codezeile in unser Sinuskurvenbeispiel einsetzen (anstelle von Zeile 8
in Listing 16.8), sieht die Kurve genauso aus, als hätten wir ein Pixel breite Rechtecke
verwendet.
Um zu prüfen, auf welche Farbe ein Pixel bereits eingestellt ist, verwendest du die
Surface.get_at()-Methode. Du übergibst ihr einfach die Koordinaten des zu
prüfenden Pixels: pixel_farbe = screen.get_at([320, 240]). In diesem
Beispiel war screen der Name der Oberfläche.
Bilder
Formen, Linien und einzelne Pixel auf den Bildschirm zu zeichnen ist nur eine Spielart
von Grafik. Manchmal möchten wir auch Bilder einsetzen, die wir von irgendwo herbekommen, vielleicht ein Digitalfoto, heruntergeladene Webinhalte oder etwas, das
in einem Bildbearbeitungsprogramm erstellt wurde. In Pygame lassen sich Bilder am
leichtesten mit den image-Funktionen benutzen.
11 1
Kapitel 16: Grafik
Betrachten wir ein Beispiel. Wir werden ein Bild anzeigen, das bereits auf deiner
Festplatte liegt, wenn du den Python-Installer von diesem Buch verwendet hast. Der
In­staller hat einen Unterordner namens bilder im Beispiele-Ordner erstellt, und darin
finden wir beach_ball.png, die Datei, die wir für dieses Beispiel brauchen. In Windows
liegt die Datei zum Beispiel unter c:\helloworld\Beispiele\bilder\beach_ball.png.
Kopiere die Datei beach_ball.png an den Ort,
wo du die Python-Programme speicherst, während du diese Beispiele durcharbeitest. So kann
Python sie leicht wiederfinden, wenn das Programm läuft. Wenn beach_ball.png im richtigen Verzeichnis liegt, gib das Programm aus
Listing 16.11 ein und probiere es aus.
Wenn du n
icht den In
staller
zum Buch ve
rwendet ha
st,
kannst du
each_ball
.png
von der be
iliegenden
CD
herunterlad
en.
Listing 16.11 Ein Wasserball-Bild in einem Pygame-Fenster
anzeigen
import pygame, sys
pygame.init()
screen = pygame.display.set_mode([640,480])
screen.fill([255, 255, 255])
mein_ball = pygame.image.load("beach_ball.png")
screen.blit(mein_ball, [50, 50])
pygame.display.flip()
while True:
for event in pygame.event.get():
if event.type == pygame.QUIT: sys.exit()
Wenn du dieses Programm ausführst, siehst du dieses Bild eines
Wasserballs nahe der oberen,
linken Ecke des Pygame-Fens­
ters.
In Listing 16.11 sind nur die Zeilen 5 und 6 neu; alles andere
hast du bereits in den Listings
16.4 bis 16.10 gesehen. Wir haben den draw-Code der früheren Beispiele durch Code ersetzt,
der ein Bild von der Festplatte
lädt und anzeigt.
222
neu sind nur
diese beiden Zeilen
Bilder
In Zeile 5 lädt die Funktion pygame.image.load() das Bild von der Festplatte und
erstellt ein Objekt namens mein_ball. Dieses mein_ball-Objekt ist eine Oberfläche. (Oberflächen haben wir einige Seiten zuvor besprochen.) Doch diese Oberfläche
können wir nicht sehen; sie existiert nur im Speicher. Die einzige Oberfläche, die wir
sehen, ist die der Anzeige, die so genannte screen. (Wir erstellten sie in Zeile 3.)
Zeile 6 kopiert die Oberfläche mein_ball auf die Oberfläche screen. Dann macht
display.flip() sie sichtbar, wie du das bereits kennst.
Ich kann nicht
spielen mit einem
Ball, der nur in der
Ecke herumliegt.
Schon gut, Carter, schon sehr bald werden wir anfangen, den Ball
herumzubewegen.
Hast du das komische Ding von Listing 16.11 bemerkt, dieses screen.blit() in
Zeile 6? Was bedeutet blit? Schau in die Worterklärung, um es herauszufinden.
Worterklärung
In der Grafikprogrammierung werden sehr oft Pixel von einem
Ort zum anderen kopiert (z.B. von einer Variablen auf dem
Bildschirm oder von einer Oberfläche auf eine andere).
Das Kopieren von Pixeln nennt man in der Programmierung
auch Blitting (ein englisches Wort).
In Pygame kopieren wir Pixel von einer Oberfläche auf eine andere. Hier haben wir die
Pixel von der Oberfläche mein_ball auf die Oberfläche screen kopiert.
In Zeile 6 von Listing 16.11 haben wir das Bild des Wasserballs an die Position 50,
50 kopiert. Das bedeutet: jeweils 50 Pixel vom linken und vom oberen Rand des
Fensters entfernt. Wenn du mit einer screen-Oberfläche oder einem rect-Rechteck
arbeitest, wird damit die obere linke Ecke des Bilds platziert. Also ist hier der obere,
linke Punkt des Wasserballs 50 Pixel vom linken und 50 Pixel vom oberen Rand des
Fensters entfernt.
2 22
Kapitel 16: Grafik
Jetzt kommt Bewegung in die Sache!
Da wir nun Grafiken auf unserem Pygame-Fenster darstellen können, wollen wir diese
auch in Bewegung bringen. Das nennt man Animation! Computeranimation bedeutet
eigentlich nur, Bilder (Pixel-Gruppen) von einem Ort zum anderen zu bewegen. Das
tun wir jetzt mit unserem Wasserball.
Um ihn zu bewegen, müssen wir seine Position ändern. Zuerst versuchen wir, ihn zur
Seite zu bewegen. Damit man die Bewegung auch wirklich sieht, verlagern wir ihn
gleich 100 Pixel nach rechts. Die Links-Rechts-Richtung (horizontal) ist die erste Zahl
in dem Zahlenpaar, das die Position angibt. Um etwas um 100 Pixel nach rechts zu
verschieben, müssen wir also die erste Zahl um 100 erhöhen. Außerdem bauen wir
eine Verzögerung ein, damit wir sehen können, wie die Animation verläuft.
Ändere das Programm von Listing 16.11 nun wie in Listing 16.12 um. (Du musst die
Zeilen 8, 9 und 10 vor der while-Schleife einfügen.)
Listing 16.12 Wir versuchen, den Wasserball zu bewegen
import pygame, sys
pygame.init()
screen = pygame.display.set_mode([640,480])
screen.fill([255, 255, 255])
mein_ball = pygame.image.load('beach_ball.png')
screen.blit(mein_ball,[50, 50])
pygame.display.flip()
pygame.time.delay(2000)
screen.blit(mein_ball,[150, 50])
das sind die drei neuen Zeilen
pygame.display.flip()
while True:
for event in pygame.event.get():
if event.type == pygame.QUIT:
sys.exit()
Führe das Programm aus und sieh, was
passiert. Hat sich der Ball bewegt? Ja,
gewissermaßen … Es waren zwei Wasserbälle zu sehen:
Der erste erschien an der ursprünglichen Position und der zweite nach
einigen Sekunden rechts davon. Wir
haben also den Wasserball nach rechts
verschoben, aber dabei eines vergessen: den ersten Ball zu löschen!
222
Animation
Animation
In der Computeranimation besteht eine Bewegung immer aus zwei Schritten:
1 Wir zeichnen eine Sache an der neuen Position.
2 Wir löschen die Sache von der alten Position.
Den ersten Teil haben wir bereits gesehen: Wir haben den Ball an einer neuen Position
gezeichnet. Jetzt müssen wir ihn auch noch von seinem Ursprungsort löschen. Aber
was bedeutet „löschen“ eigentlich?
Bilder löschen
Wenn du etwas auf Papier oder eine Tafel zeichnest, ist es leicht zu löschen. Du
nimmst dazu einfach einen Radiergummi oder Schwamm. Aber was tust du mit einer
Malerei? Angenommen, du hast einen blauen Himmel gezeichnet und dann einen Vogel, der dort fliegt. Wie kannst du den Vogel „löschen“? Malerfarben kann man nicht
löschen. Du musst deshalb die Stelle, wo der Vogel flog, wieder mit neuem blauen
Himmel übermalen.
Computergrafiken verhalten sich in dieser Hinsicht wie Malerei und nicht wie Bleistift
oder Kreide. Um etwas zu „löschen“ malst du in Wirklichkeit darüber. Und womit? Im
Falle des blauen Himmels würdest du den Vogel übermalen, und da der Himmel blau
ist, nimmst du blaue Farbe dafür. Da in unserem Fall der Hintergrund weiß ist, müssen
wir das Originalbild des Wasserballs weiß übermalen.
Versuchen wir das. Ändere dein Programm aus Listing 16.12 in Listing 16.13 um. Du
musst nur eine einzige Zeile hinzufügen.
Listing 16.13 Nächster Versuch, einen Wasserball zu bewegen
import pygame, sys
pygame.init()
screen = pygame.display.set_mode([640,480])
screen.fill([255, 255, 255])
mein_ball = pygame.image.load('beach_ball.png')
screen.blit(mein_ball,[50, 50])
pygame.display.flip()
pygame.time.delay(2000)
screen.blit(mein_ball, [150, 50])
diese Zeile löscht den alten Ball
pygame.draw.rect(screen, [255,255,255], [50, 50, 90, 90], 0)
pygame.display.flip()
while True:
for event in pygame.event.get():
if event.type == pygame.QUIT:
sys.exit()
222
Kapitel 16: Grafik
Wir fügten Zeile 10 hinzu, um den ersten Wasserball mit einem weißen Rechteck zu
übermalen. Das Ball-Bild ist etwa 90 Pixel breit und 90 Pixel hoch, also machten wir
das Rechteck genauso groß. Wenn du das Programm in Listing 16.13 ausführst, sollte
es so aussehen, als sei der Wasserball von seinem Ursprungsort an die neue Position
gesprungen.
Was liegt darunter?
Etwas mit einem weißen Hintergrund oder einem blauen Himmel zu übermalen ist
ziemlich einfach. Aber was tun wir, wenn der Vogel in einem wolkigen Himmel fliegt?
Oder wenn Bäumen im Hintergrund stehen? Dann müssten wir den Vogel mit Wolken
oder Bäumen übermalen, um ihn zu löschen. Das Wichtige daran ist, dass du genau
wissen musst, wie der Hintergrund aussieht, also was „unter“ deinen Bildern liegt,
denn wenn du sie verschiebst, musst du alles wieder herstellen wie es zuvor war.
In unserem Beispiel mit dem Wasserball ist das einfach, weil der Hintergrund weiß ist.
Wäre er jedoch eine Strandszene, so würde es kniffliger. Wir müssten dann den richtigen Teil aus dem Hintergrundbild zum Übermalen verwenden statt nur weiße Farbe.
Oder wir müssten die gesamte Szene neu malen und den Wasserball dabei an seine
neue Position versetzen.
Weichere Animationen
Bisher ließen wir unseren Ball nur eine einzige Bewegung vollziehen. Mal sehen, ob
wir ihn auch etwas realistischer in Gang setzen können. Wenn wir Sachen auf dem
Bildschirm animieren, empfiehlt es sich, die Bewegung in kleinen Schritten zu vollziehen, damit sie weicher aussieht. Wir wollen also versuchen, unseren Ball schrittweise
zu bewegen.
Dabei werden wir die Schritte nicht nur kleiner machen, sondern eine Schleife hinzufügen, um den Ball zu bewegen (da wir schließlich eine ganze Menge kleiner Schritte
ausführen wollen). Bearbeite den Code von Listing 16.13, bis er so aussieht wie Listing 16.14.
Listing 16.14 Den Wasserball geschmeidig bewegen
import pygame, sys
pygame.init()
screen = pygame.display.set_mode([640,480])
screen.fill([255, 255, 255])
mein_ball = pygame.image.load('beach_ball.png')
x = 50
diese beiden Zeilen hinzufügen
y = 50
screen.blit(mein_ball,[x, y])
verwendet x und y (statt Zahlen)
pygame.display.flip()
222
Den Ball abprallen lassen
for zaehler in range (1, 100):
startet eine for-Schleife
pygame.time.delay(20)
Verzögerung wird von 2000 auf 20 heruntergesetzt
pygame.draw.rect(screen, [255,255,255], [x, y, 90, 90], 0)
x = x + 5
verwendet x und y (statt Zahlen)
screen.blit(mein_ball, [x, y])
pygame.display.flip()
while True:
for event in pygame.event.get():
if event.type == pygame.QUIT:
sys.exit()
Wenn du dieses Programm ausführst, siehst du, wie sich der Ball von seiner Originalposition zur rechten Seite des Fensters bewegt.
Den Ball in Bewegung halten
Im vorigen Programm bewegte sich der Ball auf die rechte Seite des Fensters und
blieb da liegen. Jetzt wollen wir ihn in Bewegung halten.
Was würde geschehen, wenn wir x einfach immer weiter erhöhen? Der Ball würde
immer weiter nach rechts rollen. Aber unser Fenster (die Anzeigeoberfläche) hört bei
x = 640 auf. Also würde der Ball einfach verschwinden. Ändere einmal die forSchleife aus Zeile 10 von Listing 16.14 folgendermaßen um:
for zaehler in range (1, 200):
Da die Schleife jetzt doppelt so lange läuft, verschwindet der Ball hinterm Fensterrand! Wenn wir den Ball weiter sehen möchten, haben wir zwei Möglichkeiten:
Wir lassen den Ball vom Fensterrand abprallen.
Wir lassen den Ball auf der anderen Seite wieder auftauchen.
Wir wollen beides versuchen, um zu sehen, wie es funktioniert.
Den Ball abprallen lassen
Wenn es so aussehen soll, als pralle der Ball vom Fensterrand ab, müssen wir wissen,
wann er dort auftrifft, und ihn dann in die Gegenrichtung umlenken. Soll er immer hin
und her springen, müssen wir dasselbe auch auf der rechten Seite des Fensters tun.
Am linken Rand ist das einfach, da wir nur schauen müssen, wann die Position des
Balls 0 (oder eine andere kleine Zahl) ist.
Am rechten Rand müssen wir prüfen, wann der rechte Rand des Balls das Fenster berührt. Doch die Position des Balls wird von links (der oberen linken Ecke) an bestimmt
und nicht von rechts. Also müssen wir die Breite des Balls subtrahieren.
222
Kapitel 16: Grafik
640px
Die Position des Balls liegt in
der oberen, linken Ecke seines rect
550px
90px
Wenn der Ball zur rechten Fensterseite geht, müssen wir ihn an der Position 550 umlenken.
Um das zu vereinfachen, nehmen wir am Code einige Änderungen vor:
Wir wollen den Ball immer hin und her springen lassen (oder zumindest solange,
bis wir das Pygame-Fenster schließen). Da wir bereits eine while-Schleife haben,
die läuft, solange das Fenster offen ist, können wir unseren Code zur Anzeige des
Balls in diese Schleife verlagern. (Es handelt sich um die while-Schleife ganz unten in deinem Programm.)
Anstatt immer 5 zur Ballposition zu addieren, legen wir die neue Variable x_ge‑
schwindigkeit an, um festzulegen, wie schnell sich der Ball bei jeder Iteration
bewegen soll. Außerdem werde ich den Ball etwas schneller machen, indem ich
den Wert auf 10 erhöhe.
Der neue Code steht in Listing 16.15.
Listing 16.5 Einen Wasserball abprallen lassen
import pygame, sys
pygame.init()
screen = pygame.display.set_mode([640,480])
screen.fill([255, 255, 255])
mein_ball = pygame.image.load('beach_ball.png')
x = 50
y = 50
x_geschwindigkeit = 10
die x_geschwindigkeit-Variable
while True:
for event in pygame.event.get():
if event.type == pygame.QUIT:
sys.exit()
222
Den Ball abprallen lassen
hier, in der while-Schleife, steht der Code zum Anzeigen des Balls
pygame.time.delay(20)
pygame.draw.rect(screen, [255,255,255], [x, y, 90, 90], 0)
x = x + x_geschwindigkeit
die x_geschwindigkeit-Variable
if x > screen.get_width() – 90 or x < 0:
x_geschwindigkeit = – x_geschwindigkeit
Wenn der Ball abprallt,
screen.blit(mein_ball, [x, y])
kehre die Richtung (Vorzeichen
pygame.display.flip()
von x_geschwindigkeit) um.
Die Zeilen 18 und 19 sind es, die den Ball von den Fensterrändern abprallen lassen. In
Zeile18 (if x > screen.get_width() – 90 or x < 0:) erkennen wir,
ob der Ball am Fensterrand angekommen ist. Wenn ja, kehren wir in Zeile 19 (x_ge‑
schwindigkeit = – x_geschwindigkeit) seine Richtung um.
Probiere es und schau, wie es funktioniert.
Ballspiel in 2-D
Bisher haben wir den Ball nur in einer eindimensionalen Bewegung hin und her gerollt. Jetzt wollen wir ihn zugleich nach oben und unten bewegen. Dazu braucht es
nur einige wenige Änderungen, wie Listing 16.16 zeigt.
Listing 16.6 Ballspiel in 2-D
import pygame, sys
pygame.init()
screen = pygame.display.set_mode([640,480])
screen.fill([255, 255, 255])
mein_ball = pygame.image.load('beach_ball.png')
x = 50
y = 50
x_geschwindigkeit = 10
Code für y_geschwindigkeit
y_geschwindigkeit = 10
(vertikale Bewegung)
while True:
for event in pygame.event.get():
if event.type == pygame.QUIT:
sys.exit()
pygame.time.delay(20)
pygame.draw.rect(screen, [255,255,255], [x, y, 90, 90], 0)
x = x + x_geschwindigkeit
Code für y_geschwindigkeit
y = y + y_geschwindigkeit
(vertikale Bewegung)
if x > screen.get_width() – 90 or x < 0:
x_geschwindigkeit = – x_geschwindigkeit
if y > screen.get_height() – 90 or y < 0:
Ball prallt oben
y_geschwindigkeit = -y_geschwindigkeit
oder unten ab
screen.blit(mein_ball, [x, y])
pygame.display.flip()
222
Kapitel 16: Grafik
Wir haben dem vorigen Programm die Zeilen 9 (y_geschwindigkeit = 10), 17
(y = y + y_geschwindigkeit), 20 (if y > screen.get_height() –
90 or y < 0:) und 21 (y_geschwindigkeit = -y_geschwindigkeit)
hinzugefügt. Probier es noch einmal aus!
Möchtest du den Ball verlangsamen, so hast du auch hierzu mehrere Möglichkeiten:
Du kannst die Variablen für die Geschwindigkeit heruntersetzen (x_geschwin‑
digkeit und y_geschwindigkeit). Damit bewegt sich der Ball bei jedem
Animationsschritt nicht so weit und die Bewegung wird weicher.
Du könntest die Verzögerung heraufsetzen. In Listing 16.16 beträgt sie 20. Dieser
Wert ist in Millisekunden angegeben; das sind Tausendstel Sekunden. Also wartet
das Programm bei jedem Schleifendurchlauf 0,02 Sekunden ab. Wenn du diese
Zahl erhöhst, verlangsamst du die Bewegung, und wenn du sie senkst, beschleunigst du die Bewegung.
Spiele ruhig etwas mit Geschwindigkeit und Verzögerung herum, um die Auswirkungen zu verstehen.
Den Ball umbrechen
Schauen wir uns nun die zweite Möglichkeit an, unseren Ball in Bewegung zu halten:
Anstatt ihn vom Fensterrand abprallen zu lassen, werden wir ihn nach rechts heraus
und von links wieder hineinrollen lassen. Das nennt man „Umbruch“.
Der Einfachheit halber bewegen wir den Ball nur waagerecht (horizontal). Das Programm siehst du in Listing 16.17.
Listing 16.17 Den Wasserball umbrechen
import pygame, sys
pygame.init()
screen = pygame.display.set_mode([640,480])
screen.fill([255, 255, 255])
mein_ball = pygame.image.load('beach_ball.png')
x = 50
y = 50
x_geschwindigkeit = 5
222
while True:
for event in pygame.event.get():
if event.type == pygame.QUIT:
sys.exit()
pygame.time.delay(20)
pygame.draw.rect(screen, [255,255,255], [x, y, 90, 90], 0)
x = x + x_geschwindigkeit
if x > screen.get_width():
Ist der Ball ganz rechts …
x = 0
… geht’s an der linken Seite wieder los.
screen.blit(mein_ball, [x, y])
pygame.display.flip()
Den Ball umbrechen
In den Zeilen 17 (if x > screen.get_width():) und 18 (x = 0) erkannten
wir, wann der Ball am rechten Fensterrand ankommt und schickten ihn zurück zur
linken Seite.
Vielleicht hast du gemerkt, dass der Ball bei [0, 50] eingeblendet wird, wenn er rechts
erscheint. Es sähe natürlicher aus, wenn er in den Bildschirm hineingleiten würde. Ändere Zeile 18 (x = 0) in x = -90 und schau, ob du einen Unterschied bemerkst.
Was hast du gelernt?
Mannomann, in diesem Kapitel war eine Menge los! Du hast gelernt,
wie Pygame verwendet wird,
wie du Programme mit SPE ausführst,
wie du ein Grafikfenster erstellst und Formen hineinzeichnest,
wie Farben in einer Computergrafik eingestellt werden,
wie du Bilder in ein Grafikfenster kopieren kannst,
wie du Bilder animierst und außerdem „löschst“, wenn du sie an einen neuen Platz
verlagerst,
wie du einen Wasserball im Fenster hin und her springen lässt,
wie du einen Wasserball aus dem Fenster heraus und auf der anderen Seite wieder
hereinrollen lassen kannst.
Teste dein Wissen
1
2
3
4
Welche Farbe erzeugt der RGB-Wert [255, 255, 255]?
Welche Farbe erzeugt der RGB-Wert [0, 255, 0]?
Mit welcher Pygame-Methode kannst du Rechtecke zeichnen?
Mit welcher Pygame-Methode kannst du Verbindungslinien zwischen Punkten
zeichnen?
5 Was sind „Pixel”?
6 Wo liegt die Position [0, 0] in einem Pygame-Fenster?
7 Wenn ein Pygame-Fenster 600 Pixel breit und 400 Pixel hoch ist, welcher Buchstabe im folgenden Diagramm liegt dann an Position [50, 200]?
A
D
400
B
C
E
600
F
222
Kapitel 16: Grafik
8 Welcher Buchstabe im Diagramm auf der vorigen Seite liegt an Position
[300, 50]?
9 Mit welcher Pygame-Methode kopierst du Bilder auf eine Oberfläche (wie z. B. die
Anzeigeoberfläche)?
10 Welche Schritte sind am wichtigsten, wenn du ein Bild „bewegst” oder animierst?
Probiere es aus
1 Wir haben besprochen, wie man Kreise und Rechtecke zeichnet. Pygame hat auch
Methoden zum Zeichnen von Linien, Bögen, Ellipsen und Vielecken. Probiere sie
aus, um in einem Programm verschiedene Formen zu zeichnen.
Mehr über diese Methoden findest du in der (englischen) Pygame-Dokumentation unter www.pygame.org/docs/ref/draw.html. Wenn du keinen Internetzugang hast, kannst du sie auch auf deiner Festplatte finden (sie wird zusammen
mit Pygame installiert). Durchsuche deine Festplatte nach einer Datei namens
pygame_draw.html.
Außerdem kannst du Pythons Hilfesystem verwenden (das wir am Ende von Kapitel 6 besprochen haben). SPE hat leider keine funktionierende interaktive Shell,
also musst du IDLE starten und Folgendes eingeben:
>>> import pygame
>>> help()
help> pygame.draw
Du bekommst dann eine Liste von Zeichenmethoden mit Erklärungen dazu.
2 Versuche, eines der Beispielprogramme so zu ändern, dass es statt des Wasserballs
ein anderes Bild anzeigt. Du kannst Beispielbilder aus dem Ordner Beispiele\
Bilder verwenden oder eines herunterladen oder selbst zeichnen. Oder du verwendest einen Ausschnitt eines Digitalfotos.
3 Versuche, die Werte x_speed und y_speed in Listing 16.16 oder 16.17 so zu
ändern, dass sich der Ball schneller und in verschiedene Richtungen bewegt.
4 Versuche, Listing 16.16 so zu ändern, dass der Ball statt vom Fensterrand von einer
unsichtbaren Wand oder von einem unsichtbaren Boden „abprallt”.
5 Versuche, in den Listings 16.6 bis 16.10 (Moderne Kunst, Sinuskurve und geheimnisvolles Punkteverbinden) die Zeile pygame.display.flip ins Innere der
while-Schleife zu versetzen. Dazu musst du sie nur um vier Stellen einrücken.
Nach dieser Zeile und innerhalb der while-Schleife fügst du mit dieser Zeile eine
Verzögerung ein und schaust, was dann passiert:
pygame.time.delay(30)
22 2