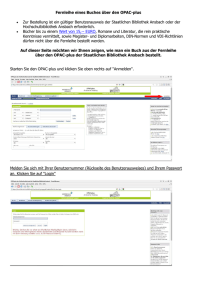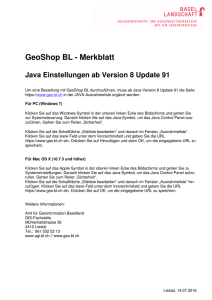Trendline 3.6
Werbung

1 Impressum FAG Industrial Services GmbH Kaiserstraße 100 52134 Herzogenrath Deutschland Telefon: +49 (0) 2407 9149 66 Telefax: +49 (0) 2407 9149 59 E-Mail: [email protected] Internet: w w w .fis-services.de Alle Rechte vorbehalten. Kein Teil der Dokumentation oder der Softw are darf in irgendeiner Form ohne unsere schriftliche Genehmigung reproduziert oder unter Verw endung elektronischer Systeme verarbeitet, vervielfältigt oder verbreitet w erden. Wir w eisen darauf hin, dass die in der Dokumentation verw endeten Bezeichnungen und Markennamen der jew eiligen Firmen im Allgemeinen w arenzeichen-, marken- und patentrechtlichem Schutz unterliegen. Microsoft, Window s und Window s NT sind Marken oder eingetragene Marken von Microsoft Corporation in den USA und/oder anderen Ländern. Originalbeschreibung © 2011-05-23 FAG Industrial Services 2 Inhaltsverzeichnis Inhaltsverzeichnis 1 Allgemein ............................................................................................. 8 1.1 Sicherheitshinw .............................................................................................................. eise 10 1.2 Gefahrensym .............................................................................................................. bole und Signalw orte 11 1.3 Über diese .............................................................................................................. Dokum entation 12 2 Produktbeschreibung ............................................................................................. 13 2.1 Bestim m ungsgem .............................................................................................................. äßer Gebrauch 14 2.2 Modifikationen .............................................................................................................. durch den Anw ender 14 2.3 Technische .............................................................................................................. Daten 15 2.4 Lieferum fang .............................................................................................................. 18 3 Bevor ............................................................................................. Sie beginnen 21 4 Trendline ............................................................................................. 3 22 4.1 Program m .............................................................................................................. installieren 22 4.1.1 Systemvoraussetzungen ................................................................................................. 22 4.1.2 Benutzerrechte ................................................................................................. und Schreibzugriff 24 4.1.3 Installation................................................................................................. Trendline-Softw are 24 4.1.3.1 Trendline .................................................................................................. Setup-Assistent 26 4.1.3.2 Detector .................................................................................................. Flash Updater Setup-Assistent 28 4.1.3.3 Datenbank .................................................................................................. Setup-Assistent 29 4.2 4.1.4 Aktualisieren ................................................................................................. (Update) 35 4.1.5 Deinstallation ................................................................................................. 36 Program m .............................................................................................................. starten 36 4.2.1 Automatische ................................................................................................. Benachrichtigung bei Updates 36 4.2.2 Benutzeroberfläche ................................................................................................. 40 4.2.2.1 Hauptfenster .................................................................................................. 40 4.2.2.2 Menü.................................................................................................. und Symbolleiste 41 4.2.2.3 Baumelemente .................................................................................................. 44 4.3 Erste Schritte .............................................................................................................. 47 4.3.1 Sensor hinzufügen ................................................................................................. 47 4.3.2 USB-Seriell-Adapter ................................................................................................. installieren 49 4.3.3 Ausw uchten ................................................................................................. aktivieren 51 4.3.4 Neuen Detector ................................................................................................. anmelden und konfigurieren 53 3 4.4 4.5 Konfiguration .............................................................................................................. einrichten 55 4.4.1 Anlagenstruktur ................................................................................................. einrichten 55 4.4.2 Automatische ................................................................................................. Messstellenzuordnung mit RFID-Tags 55 4.4.3 Messstelle................................................................................................. einrichten 59 4.4.4 Kennw erte................................................................................................. einstellen 67 4.4.5 Sensoren ................................................................................................. bearbeiten / löschen 69 4.4.6 Kommentare ................................................................................................. für Messungen verw alten 70 4.4.7 Ausw uchtkonfiguration ................................................................................................. hinzufügen 71 4.4.8 Amplitude-/Phase-Konfiguration ................................................................................................. hinzufügen 78 4.4.9 Hoch-/Auslauf-Konfiguration ................................................................................................. hinzufügen 85 4.4.10 Alarmschw................................................................................................. ellen automatisch anpassen 91 4.4.11 Konfiguration ................................................................................................. senden 93 Trendline-Datenbank .............................................................................................................. 94 4.5.1 Benutzer und ................................................................................................. Passw örter 95 4.5.2 Datenbank................................................................................................. auf Server ausw ählen 97 4.5.3 Datenbankverw ................................................................................................. altung 99 4.5.3.1 .................................................................................................. Datenbank anfügen 101 4.5.3.2 .................................................................................................. Datenbank trennen 102 4.5.3.3 .................................................................................................. Datenbank aktualisieren 103 4.6 4.7 4.8 4.5.4 Datenbank ................................................................................................. anlegen 104 4.5.5 Datenbank ................................................................................................. öffnen 104 4.5.6 Datenbank ................................................................................................. löschen 105 4.5.7 Sicherungskopie ................................................................................................. 106 Lagerdatenbank .............................................................................................................. 106 4.6.1 Lager suchen ................................................................................................. 107 4.6.2 Lager hinzufügen ................................................................................................. 108 4.6.3 Lager bearbeiten ................................................................................................. / löschen 109 4.6.4 Lager exportieren ................................................................................................. / importieren 111 4.6.5 Gruppen ................................................................................................. verw alten 111 4.6.6 Hersteller................................................................................................. hinzufügen 113 4.6.7 Hersteller................................................................................................. bearbeiten / löschen 114 4.6.8 Lagerdatenbank ................................................................................................. ausw ählen 114 4.6.9 Schließen................................................................................................. 114 Vorlagen.............................................................................................................. und Routenplanung 114 4.7.1 Vorlagenplanung ................................................................................................. 115 4.7.2 Routenplanung ................................................................................................. 117 4.7.3 Vorlagen................................................................................................. und Routen senden 119 Messdaten .............................................................................................................. vom Detector holen 120 4.8.1 4 Einsortier-Assistent ................................................................................................. 121 Inhaltsverzeichnis 4.9 Messdaten .............................................................................................................. betrachten 123 4.9.1 Messdaten ................................................................................................. 123 4.9.2 Grafik ................................................................................................. 126 4.10 Alarm status .............................................................................................................. zurücksetzen 129 4.11 Messdaten .............................................................................................................. löschen 130 4.12 Logdatei.............................................................................................................. 131 4.13 E-Service.............................................................................................................. 131 4.14 Berichte.............................................................................................................. erstellen 132 4.14.1 Messbericht ................................................................................................. 133 4.14.2 Alarmbericht ................................................................................................. 138 4.14.3 Routenbericht ................................................................................................. 139 4.14.4 Ausw uchtbericht ................................................................................................. 139 4.14.5 Amplitude/Phase-Bericht ................................................................................................. 140 4.14.6 Hoch-/Auslauf-Bericht ................................................................................................. 141 4.15 Daten exportieren .............................................................................................................. / im portieren 143 4.15.1 Der Export ................................................................................................. Wizard 143 4.15.2 Export einer ................................................................................................. einzelnen Messstelle 144 4.15.3 Daten aus................................................................................................. einer Trendline-Datenbank importieren 149 4.15.4 Vorlagen................................................................................................. exportieren / importieren 151 4.16 Program.............................................................................................................. m einstellungen 152 4.16.1 Allgemein................................................................................................. 152 4.16.2 Datenbank ................................................................................................. 155 4.16.3 Bericht ................................................................................................. 156 4.16.4 E-Mail 4.16.5 Datendarstellung ................................................................................................. 157 4.16.6 Automatischer ................................................................................................. Export 157 4.16.7 Update ................................................................................................. 158 4.16.8 Kommunikation ................................................................................................. 158 ................................................................................................. 156 4.17 Program.............................................................................................................. m beenden 158 5 FIS............................................................................................. Viewer 159 5.1 5.2 Über den.............................................................................................................. FIS View er 159 Die Arbeitsoberfläche .............................................................................................................. 159 5.2.1 Bereiche................................................................................................. der Arbeitsoberfläche 159 5.2.2 Die Werkzeugleiste ................................................................................................. 160 5.2.3 Werkzeuge ................................................................................................. 161 5.2.4 Diagramm-Anzeige ................................................................................................. 166 5.2.5 Cursor- und ................................................................................................. Mess-Informationen 166 5 5.2.6 5.3 5.4 Die Diagramm-Infoleiste ................................................................................................. 167 Arbeiten.............................................................................................................. m it dem View er 169 5.3.1 Mehrere Diagramme ................................................................................................. gleichzeitig anzeigen 169 5.3.2 Anpassen ................................................................................................. der Diagrammdarstellung 169 5.3.3 Cursor-/Zoom-Steuerung ................................................................................................. mit der Maus 172 5.3.4 Zoom-Werkzeuge ................................................................................................. 174 5.3.5 Cursor-Werkzeuge ................................................................................................. 177 5.3.6 Basis-Cursor ................................................................................................. positionieren 186 5.3.7 Cursor-Eigenschaften ................................................................................................. ändern 187 5.3.8 Sonstige ................................................................................................. Werkzeuge 194 5.3.9 Diagramm-Infoleiste ................................................................................................. verw enden 197 5.3.10 Diagramme ................................................................................................. und Informationen exportieren 206 5.3.11 Wasserfalldiagramme ................................................................................................. 208 5.3.12 Programm-Einstellungen ................................................................................................. 212 Tastaturkürzel .............................................................................................................. 218 6 Detector ............................................................................................. III 221 6.1 Bedienung .............................................................................................................. 221 6.1.1 Tastatur ................................................................................................. 221 6.1.2 Gerät ein-................................................................................................. und ausschalten 223 6.1.3 Display und ................................................................................................. Symbole 223 6.2 Anschlüsse .............................................................................................................. 225 6.3 Akku 6.4 Datenübertragung .............................................................................................................. 228 6.5 Gerätem.............................................................................................................. enü 229 6.6 Messvorgang .............................................................................................................. 232 6.7 CM-Messung .............................................................................................................. 233 .............................................................................................................. 227 6.7.1 Ausw ahl................................................................................................. der Messstelle 234 6.7.2 Durchführen ................................................................................................. der Messung 236 6.7.3 Anzeige der ................................................................................................. gemessenen Werte 236 6.7.3.1 .................................................................................................. Anzeige von Zeitsignalen / Trends 239 6.7.3.2 .................................................................................................. Anzeige der FFT 241 6.8 6.7.4 Mehrfachmessungen ................................................................................................. 242 6.7.5 Messung................................................................................................. mit Universalkennw ert 242 6.7.6 Messung................................................................................................. mit Temperatursensor 243 6.7.7 Einsatz eines ................................................................................................. Kopfhörers 244 Ausw uchtm .............................................................................................................. essung 244 6.8.1 6 Drehzahl................................................................................................. messen 250 Inhaltsverzeichnis 6.9 6.8.2 Referenzlauf ................................................................................................. 251 6.8.3 Testlauf ................................................................................................. 253 6.8.4 Koeffizienten ................................................................................................. anzeigen und Ausgleichsgew ichte anbringen 256 6.8.5 Kontrolllauf ................................................................................................. 257 Hoch-/Auslauf .............................................................................................................. (Resonanzbereich bestim m en) 259 6.10 Am plitude-/Phase-Messung .............................................................................................................. 261 6.11 Freie Messung .............................................................................................................. 264 6.12 Einzelm essungen .............................................................................................................. 270 6.13 Messdaten .............................................................................................................. löschen 274 6.14 System m .............................................................................................................. eldungen und ihre Bedeutung 276 6.15 Firm w are .............................................................................................................. aktualisieren 280 7 Besonderheiten ............................................................................................. 283 7.1 Kennw erte .............................................................................................................. 283 7.2 Frequenzselektive .............................................................................................................. Kennw erte 284 7.3 Zeitsignale .............................................................................................................. 285 7.4 Dynam ische .............................................................................................................. Speicherverw altung 286 7.5 Analogzw .............................................................................................................. eige im Detector 287 7.6 Verbindungsaufbau .............................................................................................................. 288 8 Wartung ............................................................................................. und Reparatur 289 9 Außerbetriebnahme ............................................................................................. und Entsorgung 290 10Hersteller ............................................................................................. / Support 291 11Anhang ............................................................................................. 292 11.1 CE-Konform .............................................................................................................. itätserklärung 292 11.2 CE-Konform .............................................................................................................. itätserklärung (RFID) 293 11.3 Einführung .............................................................................................................. in die IR-Messtechnik 294 11.3.1 Handhabung ................................................................................................. des Handypyrometers 299 Index ............................................................................................303 7 1 Allgemein Übersicht Der FAG Detector III 223 ist Schwingungsmessgerät, Datensammler und Betriebsauswuchtgerät in einem. Zusammen mit der Software FIS Trendline 3 22 ermöglicht das Gerät eine bessere Planbarkeit der Instandhaltung und eine Erhöhung der Maschinenverfügbarkeit. Maschinenschwingungen sind ein guter Indikator für den Zustand einer Maschine. Mit dem Detector III können Maschinenschwingungen gemäß ISO 10816 und der Wälzlagerzustand mit dem Hüllkurvendetektionsverfahren überwacht werden. Die im System abgespeicherten Roh- und Hüllkurvensignale können später zur Analyse der Signale im Zeit- und Frequenzbereich herangezogen werden. Hierbei können Ausrichtfehler und Unwucht ebenso sicher detektiert werden wie Wälzlagerschäden oder Verzahnungsprobleme. Als weitere Prozessparameter können die Temperatur und die Drehzahl aufgezeichnet werden. Einsatzgebiete Messen und Analysieren des Maschinenzustandes Der FAG Detector III nimmt an vorher festgelegten Messstellen Schwingungssignale mit einem Sensor auf und berechnet daraus die Effektivwerte von Schwinggeschwindigkeit, Schwingbeschleunigung und Hüllkurve. Diese Kennwerte 283 beschreiben den Maschinenund Bauteilzustand. Es können Frequenzbänder mit beliebiger Frequenzbreite im Bereich zwischen 0,1 Hz und 20 kHz definiert und überwacht werden. Im FAG Detector III können bis zu 1600 Messstellen und parallel bis zu 270 Zeitsignale abgespeichert werden. Nach einem Messrundgang werden alle aufgezeichneten Daten in die TrendlineSoftware übertragen, ausgewertet, analysiert und grafisch dargestellt. 8 Allgemein Auswuchten mit dem Detector III (als Zubehörfunktionalität erhältlich) Gründe für ungeplante Stillstände an Anlagen sind vielfältig. Allerdings lässt sich ein nicht unerheblicher Prozentsatz direkt oder indirekt auf Unwuchten oder Ausrichtfehler zurückführen. Während des Betriebes können durch Unwuchten erhebliche Schwingungen entstehen, die zu Folgeschäden, wie etwa vorzeitigem Lagerverschleiß oder Ermüdungsbrüchen führen. Die Folge sind Ausfälle von Maschinen und damit ungeplante Produktionsstillstände. Der FAG Detector III ist ein Werkzeug, mit dem solche Zustände nicht nur erkannt, sondern auch einfach und effizient beseitigt werden können. Hierbei liefert die einfache Benutzerführung während des Auswuchtens eine gute Unterstützung. Schritt für Schritt führt die Geräte-Software den Benutzer durch den Auswuchtvorgang. Der Benutzer kann für jeden Auswuchtvorgang eine Konfiguration mit der Trendline-Software erstellen. Darüber hinaus können Vorlagen definiert werden, die vor Ort an der Maschine angepaßt werden können. Die Ergebnisse des Auswuchtens werden in die Trendline-Software übertragen. Dort können sie sowohl tabellarisch als auch grafisch angezeigt werden. Datenanalyse mit Hilfe der Trendline-Lagerdatenbank Die integrierte Lagerdatenbank (ca. 20.000 Lager verschiedener Hersteller) vereinfacht und verkürzt im Zusammenspiel mit dem FIS Viewer die Analyse der gemessenen Daten erheblich. Auf den ersten Blick lassen sich Auffälligkeiten erkennen und entsprechenden Bauteilen zuordnen. Pro Messstelle können mehrere Lager hinterlegt werden. Das bietet die Möglichkeit, an einer Messstelle effizient mehrere Lagerüberrollfrequenzen zu überprüfen. Die Lagerdatenbank kann durch jeden Benutzer individuell um weitere Einträge ergänzt werden. 9 1.1 Sicherheitshinweise Die Detector-Hardware wird nach den anerkannten Normen und Richtlinien (siehe Konformitätserklärung im PDF-Anhang) gefertigt und ist betriebssicher. Dennoch können von dem Gerät unvermeidbare Restgefahren für Anwender und Dritte oder Sachen ausgehen. Daher müssen alle Sicherheitshinweise in dieser Anleitung unbedingt befolgt werden. Darüberhinaus sind die allgemeingültigen Sicherheits- und Unfallvorschriften zu berücksichtigen. Nichtbeachtung kann zur Gefahr für Gesundheit und Leben von Personen oder zu Sachschäden führen. Die Sicherheitshinweise dieser Anleitung gelten in der Bundesrepublik Deutschland. In anderen Ländern gelten die einschlägigen nationalen Regeln. Bitte beachten Sie die speziellen Sicherheitshinweise, die Sie in jedem Kapitel jeweils am Anfang oder bei einzelnen Handlungsschritten finden. Bedienpersonal Bestimmte Funktionen des Detectors, wie z.B. das Auswuchten, dürfen nur durch entsprechend geschultes Fachpersonal durchgeführt werden. 10 Allgemein 1.2 Gefahrensymbole und Signalworte Verwendete Gefahrensymbole Sicherheits- und Warnhinweise sind durch standardisierte, spezifische Gefahrensymbole gekennzeichnet. Wenn kein spezifisches Symbol zutreffend ist, wird ein allgemeines Gefahrensymbol verwendet. Allgemeines Gefahrensymbol GEFAHR Hier werden Art und Quelle der Gefahr benannt Hier werden Maßnahmen zur Ab wendung der Gefahr erläutert. Spezifische Gefahrensymbole GEFAHR GEFAHR DURCH ELEKTRISCHEN STROM! Dieses Symb ol kennzeichnet eine Gefahr durch einen elektrischen Stromschlag, der zu Personenschäden b is hin zum Tod oder zu Sachschäden führen kann. Verwendete Signalworte Signalwörter kennzeichnen die Schwere der Gefahr die auftritt, wenn die Maßnahmen zur Schadensverminderung nicht befolgt werden. Vorsicht: Es können leichte Sachschäden auftreten. Warnung: Es können leichte Personenschäden oder schwere Sachschäden auftreten. Gefahr: Es können Personenschäden auftreten. In besonders schweren Fällen besteht Lebensgefahr. 11 1.3 Über diese Dokumentation Diese Dokumentation beschreibt die Funktionsweise des Detector III und der Trendline-Software. Sie erläutert, wie Konfigurationen 55 oder Messrouten auf den Detector übertragen werden, 117 auf einem Rechner erstellt und wie mit dem Gerät Messdaten erfasst werden, wie Daten vom Detector auf den Rechner übertragen werden und wie die Daten analysiert und gespeichert werden können. Außerdem finden Sie im PDF-Anhang eine kurze Beschreibung zum Thema Temperaturmessung mit dem Detector III. Eine Einführung in die Grundlagen der Schwingungsüberwachung finden Sie als PDF auf der mitgelieferten CD-Rom (siehe "Allgemeines zur Schwingungsüberwachung"). Bitte lesen Sie diese Anleitung vor der Inbetriebnahme sorgfältig durch und bewahren Sie sie auf. Stellen Sie sicher, dass diese Anleitung allen Anwendern zur Verfügung steht, bei einer Weitergabe des Produkts an andere Nutzer diese Anleitung ebenfalls weitergegeben wird, Ergänzungen und Änderungen, die vom Hersteller 291 zur Verfügung gestellt werden, stets beigefügt sind. Verwendete Symbole Dieses Symb ol kennzeichnet hilfreiche Zusatzinformationen sowie Geräteeinstellungen oder Tipps zur Anwendung, die Ihnen dab ei helfen, Tätigkeiten effizienter auszuführen. Querverweis-Symbol 12 : Dieses Symbol verweist auf eine Handbuch-Seite mit weiterführender Information. Wenn Sie das Handbuch im PDF-Format am Bildschirm lesen, können Sie direkt an diese Stelle springen, indem Sie auf das Wort links vom Querverweis-Symbol klicken. 12 Produktbeschreibung 2 Produktbeschreibung Der Detector III ist ein Handmessgerät mit Datenaufzeichnungsfunktion für die Offline-Überwachung von Anlagen und Maschinen (Zustandsüberwachung / Condition Monitoring). Das Gerät nimmt zu diesem Zweck an vorher festgelegten Messstellen Schwingungssignale mit einem Sensor auf und berechnet daraus die Effektivwerte von Schwinggeschwindigkeit, Schwingbeschleunigung und Hüllkurve, die sogenannten Kennwerte, zur Charakterisierung des Maschinenoder Bauteilzustandes. Zusätzlich verfügt der Detector über die Möglichkeit, mit einem Infrarot-Sensor Temperaturen zu messen. Nach einem Messrundgang werden die ermittelten Kennwerte und evtl. aufgezeichnete Zeitsignale auf einen Rechner übertragen, dort mit der Trendline-Software 22 ausgewertet, analysiert und grafisch dargestellt. Der genaue Ort der Messstelle innerhalb der zu überwachenden Anlage ist in der Konfiguration 55 abgelegt. Dort sind außerdem die für jede Messstelle gültige Sensorempfindlichkeit und die Grenzwerte für Haupt- bzw. Voralarm gespeichert. Die Konfiguration wird mit der Trendline-Software 22 erstellt und vor der Messung auf den Detector übertragen. Zur Messung wird der Schwingungssensor mit Hilfe eines Magnetfußes an einer vorher festgelegten Messstelle angebracht. Sollte dies aufgrund des Gehäusematerials (z.B. Aluminium) nicht möglich sein, ist an der Messstelle ein Eisenplättchen oder eine Unterlegscheibe in Größe des Magnetfußes anzubringen. Dies geschieht am einfachsten mit einem schnell aushärtenden Sekundenkleber (z.B. Cyan-Acrylat Kleber). Am Detector wird in der Konfiguration die Messstelle ausgewählt und die Messung gestartet. Der Detector nimmt die Sensorsignale breitbandig auf und berechnet die Kennwerte. Diese Kennwerte werden abgespeichert und nach der Messkampagne auf den Rechner übertragen. Für jede Messstelle werden die neu gemessenen Kennwerte mit den für diese Messstelle festgelegten Grenzwerten für einen Haupt- bzw. Voralarm verglichen. Die Schwellwertüberschreitungen werden vom Detector (Hauptalarme) und von der Trendline-Software (Haupt- und Voralarme) angezeigt. Die neu hinzugekommenen Kennwerte werden abgespeichert. Diese können in der Trendline-Software abhängig vom Messzeitpunkt grafisch dargestellt werden. Neben der Condition Monitoring-Messung (Messung zur Zustandsüberwachung, im Folgenden kurz CM-Messung 233 genannt), beherrscht der Detector III das so genannte Betriebsauswuchten. Dabei unterstützt Sie der Detector mit der Auswuchtmessung 244 dabei, die optimale Position von Ausgleichsgewichten zu finden. Diese dienen der Kompensation von Unwuchten an rotierenden Bauteilen und verlängern so deren Lebensdauer. 13 2.1 Bestimmungsgemäßer Gebrauch Der Detector sowie die zugehörigen Komponenten sind für den Geb rauch in Wohngeb ieten nicht zugelassen! Detector-Geräte dürfen nur innerhalb der in den Technischen Daten 15 spezifizierten Einsatzgrenzen betrieben werden. Soweit angegeben, sind dabei auch die Einsatzgrenzen der einzelnen Komponenten stets zu berücksichtigen. Jeder andere oder darüber hinausgehende Gebrauch gilt als nicht bestimmungsgemäß, für den allein der Benutzer das Risiko trägt. Der Benutzer ist für den bestimmungsgemäßen Gebrauch verantwortlich. Hierzu gehört auch die Beachtung dieser Anleitung. 2.2 Modifikationen durch den Anwender Der Anwender darf keine Änderungen an der Hardware des Detector-Geräts vornehmen. Zulässig sind lediglich die hier beschriebenen Einstellungen am Gerät oder über die FIS Trendline-Software. Für darüber hinausgehende Modifikationen trägt der Anwender die Verantwortung! Sollten Sie einen Defekt an Ihrem Detector feststellen, wenden Sie sich bitte an unseren Support 291 . 14 Produktbeschreibung 2.3 Technische Daten Gerätebezeichnung FAG DETECTOR III, DETECT3-KIT Eingänge 2 * BNC Buchsen (Multiplex er) ICP (4,7 mA), beliebig einstellbare Empfindlichkeit AC/DC ±5 V, Impedanz >100 kOhm 1 * AUX Tachometereingang 5 bis 24 V, 30-9999 RPM (steigende oder fallende Flanke w ählbar) IR-Temperatursensor ±5 V, Impedanz >100 kOhm (frei konfigurierbar) Akku-Ladegerät Schwingungsmessung Ausgänge Kopfhörer (Hüllkurv ensignal) RS 232 zur Datenübermittlung (38,4 kbps; 57,6 kbps) AUX: Versorgung Triggersensor (5 V max . 200 mA, 12 V max . 50 mA) Messbereiche Beschleunigung/Schw inggeschw indigkeit 0,1 Hz bis Tiefpass 0,1 Hz bis 200 Hz; 0,1 Hz bis 500 Hz; … Hüllkurv e 0 Hz bis Tiefpass Tiefpässe 200 Hz, 500 Hz, 1 kHz, 2 kHz, 5 kHz, 10 kHz, 20 kHz Hochpass (Hüllkurv enzw eig) 750 Hz Temperatur -20 °C bis +550 °C (Temperaturbereich abhängig v om eingesetzten Sensor, frei konfigurierbarer Eingang) Kennwerte A (2 kHz bis Tiefpass), Effektiv w ert der Schw ingbeschleunigung eff A Effektiv w ert der Schw ingbeschleunigung im frei definierbarem sel Frequenzbereich. ISO 10816 (10 Hz bis 1000 Hz), Effektiv w ert der Schw inggeschw indigkeit V Effektiv w ert der Schw inggeschw indigkeit im frei definierbaren sel Frequenzbereich D (Frequenzband abhängig v on der Tiefpasseckfrequenz), eff Effektiv w ert des Hüllkurv ensignals D Effektiv w ert des Hüllkurv ensignals im frei definierbaren sel Frequenzbereich Crestfaktor, Drehzahl, Temperatur, Univ ersal Fensterfunktion Hanning Mittelungen im Frequenzbereich 1–9 (FFT, Kennw erte pro Kanal) Abtastrate Linear max . 51,2 kHz, abhängig v on eingestellter Tiefpasseckfrequenz 15 (eingestellter Tiefpass * 2,56) A/D Wandler 16 bit (autoranging) Dy namikbereich >90 db Frequenzauflösung 1600, 3200 Linien (0,0625 Hz bis 12,5 Hz abhängig v on der eingestellten Tiefpasseckfrequenz) Auswuchten 1 oder 2 Ebenen Ausw uchten Gew ichtspositionen: Kontinuierlich (0 bis 359°) oder diskret (4 bis 99 Positionen) Entfernen der Testgew ichte: ja/nein Auswuchten-Messtyp Beschleunigung, Geschw indigkeit, Weg Messung Peak, Peak – Peak, RMS Auswucht-Einheiten g, mm/s, inch/s, µm, mil Gewichtseinheiten gr., oz. (bis zu 99 999,99 gr. bzw . oz.) Automatische Messstellenerkennung (RFID) Funk-Frequenz 13,65 MHz RFID-Norm ISO 15693 Produktbetrieb nur in Europäische Union (EU), Schw eiz, USA, Kanada, Australien Allgemein Separate Messungen Temperatur, Drehzahl, Kopfhörer (Hüllkurv ensignal) Tastatur Folientastatur mit 21 Tasten Display Beleuchtetes Grafik Display (LCD) 128 x 64 Punkte, Abmessungen 55 x 33 mm Speicher 1600 Messstellen plus 270 Zeitsignale (max imal 300 Zeitsignale) Stromversorgung NiMh 2 000 mAh Spannung 6V Einsatzdauer ca. 6 bis 8 Stunden (Ladezeit bei leerem Akku ca. 4 St.) Abmessungen und Gewicht 230 x 70(53) x 45 (53) mm (L x B x H), ca. 500g (einschließlich Akku) Temperaturbereich 0 bis 50 °C (Arbeitstemperatur) 0 bis 40°C (zum Laden des Akkus) -20 bis +70 °C (Transport- und Lagertemperatur) Einsatzdauer ca. 6 bis 8 Stunden kontinuierlicher Betrieb 16 Produktbeschreibung Gehäuse ABS, IP 40 Schutztasche Doppelt unterteilt, schw arzes Ny lon-Material, 2 Fenster mit Klarsichtfolie, Öffnungen mit Klettv erschlüssen, Klettbandhalter für Kabel und Sensor, Tragegurt EMV-Normen EN60950-1, EN61000-4-2, EN61000-4-3, EN61000-4-6 Firmware Kostenlose Firmw are-Updates im Internet Verfügbare Sprachen: Deutsch, Englisch, Finnisch, Französisch, Italienisch, Niederländisch, Polnisch, Portugiesisch, Schw edisch, Slow enisch, Spanisch und Türkisch Software FIS Trendline (Updates im Internet) Verfügbar in: Deutsch, Englisch, Französisch, Portugiesisch und Spanisch – Konfiguration des FAG Detector III über RS 232-Schnittstelle – Lagerdatenbank mit ca. 20 000 Lagern – Grafische Darstellung der Messw erte und des -v erlaufs – Trendanaly se – Darstellung der Zeitsignale und FFT – Tabellarische und grafische Darstellung des Ausw uchtens – Konfigurierbarer Reportgenerator Technische Änderungen vorb ehalten! 17 2.4 Lieferumfang DETECT3-KIT Grundgerät mit Akku Beschleunigungsaufnehmer mit Magnetfuß Infrarot-Temperatursensor Ladegerät mit Reiseadapter PC-Datenkabel (seriell/USB) Bedienungsanleitung Schutztasche mit Halterung für Temperatursensor PC-Software Trendline Koffer 18 Produktbeschreibung DETECT3.BALANCE-KIT Beschleunigungssensor mit Magnetfuß und Sensorkabel Triggersensor (optisch und induktiv) Waage Magnethalter für Triggersensor Verlängerungsstab für Magnethalter Kabel für Triggersensor (Länge 10 m) Reflexmarke für optischen Triggersensor Dongle zur Aktivierung der Auswuchtfunktion Koffer 19 RFID-KIT Grundgerät mit Akku und RFID-Reader 5 RFID-Tags: 2 Stück FIS.DETECTORIII.RFID.TAG.KEY 3 Stück FIS.DETECTORIII.RFID.TAG.DOME (speziell für metallische Untergründe) Beschleunigungsaufnehmer mit Magnetfuß Infrarot-Temperatursensor Ladegerät mit Reiseadapter PC-Datenkabel (seriell/USB) Bedienungsanleitung Schutztasche mit Halterung für Temperatursensor PC-Software Trendline Koffer Zubehör Sensor-Verlängerungskabel mit 5 m bzw. 15 m Länge, Sensorplättchen und Railmagnet sind auf Anfrage lieferbar. Optionales Zubehör Rund um das Detector-Gerät erhalten Sie bei FAG Industrial Services ein vielfältiges Angebot an optionalem Zubehör. Bitte wenden Sie sich an Ihren Kundenbetreuer 291 . 20 Bevor Sie beginnen 3 Bevor Sie beginnen Mit dem RFID-Kit oder dem RFID-Detector bis Version F3 wurden Ihnen drei Klappferrite mitgeliefert. Diese müssen an den drei Sensorkabeln (Kabel für die Beschleunigungssensoren sowie für den Triggersensor) des Detectors angebracht werden. Klappferrit Ferrite verhindern, dass elektromagnetische Störungen des Detectors andere elektronische Geräte in der Nähe b eeinträchtigen könnten. Beim RFID-Detector ab Version F4 sind die Klappferrite nicht mehr erforderlich. Ferrite anbringen Legen Sie das Sensorkabel in die Rundung des Klappferrits. Richten Sie das Kabel wie im folgenden Bild aus. Beachten Sie dabei, dass die Ferrite so nah wie möglich am Detector angebracht sein müssen. Schließen Sie den Klappferrit so, dass er das Kabel fest umschließt und einrastet. Ferrite an Sensorkabeln befestigt 21 4 Trendline 3 Die Trendline-Software ist das Serverprogramm für den Detector III. Der Detector selbst ist nur für die Messwertaufnahme konzipiert. Alle Datenverwaltungs- und Datenauswertungsaufgaben werden mit der Trendline-Software ausgeführt. So wird mit der Software die Überwachung einer Anlage konfiguriert, und es werden die Messdaten, die der Detector von der Anlage liefert, ausgewertet, analysiert und gespeichert. Des Weiteren steuert Trendline den Datenaustausch zwischen dem SQL ServerRechner, auf dem das Datenbankprogramm läuft, und dem Detector. Die Trendline-Software Version 3.6 funktioniert nur mit der Detector-Firmware 3.6. Sollte Ihr Detector eine niedrigere Firmware-Version hab en, führen Sie b itte eine Aktualisierung der Detector-Firmware 280 durch. 4.1 Programm installieren In diesem Kapitel wird die Installation der Trendline-Software beschrieben. Die Trendline-Software benötigt den MS SQL-Datenbankserver. Dieser muss entweder auf dem lokalen Rechner oder auf einem Netzwerkserver installiert werden. Nutzen Sie bereits einen MS SQL-Datenbankserver (siehe "Systemvoraussetzungen" 22 ), so können Sie die Datenbanken an diesem registrieren. 4.1.1 Systemvoraussetzungen Um die Software optimal nutzen Mindestanforderungen erfüllt sein: zu können, müssen Allgemeine Systemvoraussetzungen Pentium III PC mit 500 MHz (empfohlen: 1 GHz) mind. 512 MB RAM (empfohlen: 1 GB; bei Windows 7: 64 Bit-Version) Bildschirm-Auflösung: 1024x768 (Pixel) Betriebssysteme Trendline-Software 3.6: Windows XP SP3, Windows 7: 64 Bit-Version Datenbankprogramm MS SQL Express 2005: mind. Windows XP SP3, Windows 7: 64 Bit-Version 22 folgende Trendline 3 MS Windows Server-Betrieb ssysteme werden nicht unterstützt. Festplattenspeicher für die Installation der Trendline-Software Trendline-Software 3.6 (ohne Datenbank und Datenbankprogramm): 62 MB Detector Flash-Updater: 4 MB Lagerdatenbank und Demodatenbank: 20 MB Festplattenspeicher für die Installation des Datenbankservers MS SQL Express 2005: 525 MB Festplattenspeicher für die Datenbank MS SQL Express 2005: mind. 4 GB (empfohlen: 10 GB) Sonstige Voraussetzungen Microsoft Internet Explorer 6.0 SP1 oder neuer MS SQL-Datenbankprogramm Wenn Sie bereits ein MS SQL-Datenbankprogramm verwenden, können Sie die Datenbanken an diesem registrieren. Folgende Versionen können verwendet werden: MS SQL Server 2000 (kostenpflichtige Lizenz erforderlich) MSDE (kostenfreie Version von MS SQL Server 2000 mit eingeschränktem Funktionsumfang) MS SQL Server 2005 (kostenpflichtige Lizenz erforderlich) MS SQL Express 2005 (kostenfreie Version von MS SQL Server 2005 mit eingeschränktem Funktionsumfang). Eine Datenb ank, die von MSDE oder MS SQL Server 2000 auf MS SQL Express 2005 aktualisiert wurde, kann nicht wieder mit MSDE oder MS SQL Server 2000 geöffnet werden. Tipps Richten Sie das Datenbankprogramm und die Datenbanken auf einem 23 zentralen Rechner ein, der jederzeit verfügbar ist. Wenn Sie MS SQL Express 2005 verwenden, muss die Datenbank für einen Zugriff aus dem Netzwerk freigeschaltet werden. 4.1.2 Benutzerrechte und Schreibzugriff Für die Installation und den Betrieb der Trendline-Software benötigen Sie spezielle Zugriffsrechte. Bei Problemen mit den Sicherheitsbestimmungen Ihres Systems, wenden Sie sich bitte an Ihren Systemverwalter. Benutzerrechte Für die Installation der Trendline-Software benötigen Sie Administrator-Rechte auf Ihrem System. Tipp: Installieren Sie die Software mit AdministratorRechten und wechseln Sie anschließend wieder zum normalen Benutzer. Schreibzugriff Die Trendline-Software speichert während des Betriebs Einstellungs- und LogDaten. Für die folgenden Standardverzeichnisse benötigen Sie Schreibzugriff: Unter Windows XP SP3 C:\Users\All Users\Application Data\Condition Monitoring\ C:\Users\User\Local Settings\Application Data\Condition Monitoring\ Unter Windows 7: 64 Bit-Version C:\Program Data\Condition Monitoring\ C:\Users\User\AppData\Local\Condition Monitoring\ 4.1.3 Installation Trendline-Software Bitte legen Sie die mitgelieferte Programm-CD in Ihr CD-ROM-Laufwerk. Alternativ können Sie die aktuelle Trendline-Version auf unserer Webseite (www. fis-services.de) im Bereich "Downloads" herunterladen. Das Installationsverzeichnis auf CD-ROM können Sie wie folgt im WindowsExplorer öffnen: Öffnen Sie den Arbeitsplatz. Klicken Sie unter Geräte mit Wechselmedien mit der rechten Maustaste auf 24 Trendline 3 das CD-ROM-Laufwerk und • klicken Sie auf Öffnen. Öffnen Sie das Verzeichnis "Trendline 3.6" und wählen Sie eine der folgenden Installationsarten aus. Installationsart Die Trendline-Software kann auf verschiedene Arten installiert werden. Sie können die Software auf einem lokalen Rechner komplett einrichten (für Standardbenutzer empfohlen) oder auf verschiedene Rechner aufteilen (z.B. in einem Netzwerk). Die Trendline-Software kann automatisch in einstellbaren Zeitintervallen überprüfen, ob ein Update der Trendline oder der Detector-Firmware auf unserem Internet-Server zum Download bereitliegt. Folgende Installationsarten stehen zur Verfügung: Komplettinstallation (Complete Setup) Es werden alle Komponenten der Trendline-Software inklusive Datenbanken auf dem System eingerichtet. Starten Sie die Installationsdatei "Trendline-Setup*.exe" mit Doppelklick. Der Trendline Setup-Assistent 26 führt Sie weiter durch die Installation. Datenbankinstallation (Database Setup) Es werden nur die Datenbankinstallationen (Datenbankprogramm optional mit Datenbanken) auf dem System eingerichtet. Starten Sie Doppelklick. die Installationsdatei Der Datenbank Setup-Assistent 29 "TrendlineDatabases-Setup*.exe" mit führt Sie weiter durch die Installation. Flash Updater-Installation (Flash Updater Setup) Es wird nur der Flash Updater zur Aktualisierung der Detector-Firmware auf dem System eingerichtet. Starten Sie die Installationsdatei "DetectorFlashUpdater*-Setup.exe" mit Doppelklick. Der Flash Updater Setup-Assistent 28 führt Sie weiter durch die Installation. 25 Teile der Trendline-Software b enötigen die WindowsKomponente MS .NET Framework 2.0. Wenn diese Komponente nicht auf dem System vorhanden ist, wird sie automatisch installiert. Im Folgenden wird die Komplettinstallation der Trendline-Software beschrieben. 4.1.3.1 Trendline Setup-Assistent 1. Bitte wählen Sie die Sprache aus, in der die Trendline-Software installiert werden soll. Sie können die Sprach-Einstellungen 152 nach der Installation jederzeit ändern. 2. Akzeptieren Sie die Lizenzvereinbarungen und klicken Sie auf Weiter, um mit der Installation fortzufahren. 3. Wählen Sie das Verzeichnis aus, in dem die Software installiert werden soll und klicken Sie auf Weiter. 4. Wählen Sie den Startmenü-Ordner aus und klicken Sie auf Weiter. 26 Trendline 3 5. Sie können weitere Komponenten auswählen, die installiert werden sollen. Wählen Sie aus der Liste: • Flash Updater, um ein Programm zum Aktualisieren der Detector-Firmware zu installieren, • Datenbankinstallation, um die Demodatenbank und/oder Lagerdatenbank zu installieren, 6. und klicken Sie auf Weiter. 7. Kontrollieren Sie im nächsten Fenster Ihre Einstellungen und klicken Sie auf Installieren oder klicken Sie auf Zurück, um Ihre Eingaben zu korrigieren. Die Trendline-Software wird installiert. 8. Klicken Sie auf Fertigstellen, um die Trendline-Installation abzuschließen. Wenn Sie weitere Komponenten zur Installation ausgewählt haben, wechseln Sie bitte zum Kapitel "Detector Flash Updater installieren" 28 bzw. "CM-Datenbank installieren" 29 . Bitte starten Sie Ihr System ab geschlossen sind! neu, nachdem alle Installationen 27 4.1.3.2 Detector Flash Updater Setup-Assistent Wenn Sie bei der Installation der Trendline-Software "Flash Updater" ausgewählt haben, startet automatisch die Flash Updater-Installation. Der Setup-Assistent unterstützt Sie bei der Installation der Komponente. 1. Wählen Sie das Verzeichnis aus, in dem die Software installiert werden soll und klicken Sie auf Next. 2. Wählen Sie den Startmenü-Ordner aus und klicken Sie auf Next. 3. Optional können Sie Programm-Symbole auf dem Desktop oder in der Quick Launch-Leiste hinzufügen. Aktivieren Sie dazu das Häkchen vor • Create a desktop icon, um eine Verknüpfung auf Ihrem Desktop hinzuzufügen • Create a Quick Launch icon, um ein Symbol in der Quick Launch-Leiste neben dem Start-Button einzufügen 4. und klicken Sie auf Next. 5. Kontrollieren Sie im nächsten Fenster Ihre Einstellungen und klicken Sie auf Install, um den Detector Flash Updater zu installieren oder klicken Sie auf Back, um Ihre Eingaben zu korrigieren. Der Detector Flash Updater wird installiert. 6. Klicken Sie auf Finish, um die Flash Updater-Installation abzuschließen. 28 Trendline 3 4.1.3.3 Datenbank Setup-Assistent Wenn Sie bei der Installation der Trendline-Software "Datenbankinstallationen" ausgewählt haben, startet automatisch die CM Datenbank-Installation. Der Setup-Assistent unterstützt Sie bei der Installation des Datenbankprogramms und der Registrierung der Datenbanken, die für den Betrieb der TrendlineSoftware notwendig sind. Wenn auf Ihrem System noch kein Datenb ankprogramm oder keine CM-Datenb ank eingerichtet ist, werden das Programm und die folgenden Datenb anken automatisch installiert: - cm-offlinedb 0: CM-Datenb ank mit Demodaten - cm_b earings: Lagerdatenb ank Jede neu hinzugefügte Datenb ank wird durch eine laufende Nummer gekennzeichnet. Klicken Sie auf Weiter, um mit der Installation fortzufahren. Die weitere Installation hängt davon ab, ob Sie bereits ein MS SQLDatenbankprogramm auf Ihrem System installiert haben oder nicht. 29 Wählen Sie SQL Express installieren und Datenbanken registrieren, wenn noch kein MS SQL-Datenbankprogramm auf Ihrem System eingerichtet ist und Sie das Datenbankprogramm inklusive Datenbanken auf Ihrem System installieren möchten. Lesen Sie bitte weiter im Abschnitt "Datenbankprogramm noch nicht vorhanden" 30 . Oder: Wählen Sie Nur SQL Express installieren, wenn Sie nur das MS SQLDatenbankprogramm auf Ihrem System einrichten möchten. Lesen Sie bitte weiter im Abschnitt "Datenbankprogramm noch nicht vorhanden" 30 . Oder: Wählen Sie Datenbank an vorhandenem SQL Server (oder MSDE/SQL Express) registrieren, wenn auf Ihrem System bereits ein MS SQLDatenbankprogramm (siehe "Systemvoraussetzungen" 22 ) eingerichtet ist und Sie nur die Datenbanken an diesem Server registrieren möchten. Lesen Sie bitte weiter im Abschnitt "Datenbankprogramm vorhanden" 33 . Datenbankprogramm noch nicht vorhanden Wenn auf Ihrem System noch kein MS SQL-Datenbankprogramm installiert ist, werden das Datenbankprogramm und optional die ausgewählten Datenbanken installiert und registriert. 30 Trendline 3 Der Setup-Assistent zeigt an, unter welchem Namen die Server-Instanz angelegt wird. 1. Klicken Sie auf Weiter. Für die Installation und die Verwaltung der Server-Instanz wird ein Administratorpasswort für den Benutzer "sa" benötigt (weitere Informationen 31 finden Sie unter "Benutzer und Passwörter" 95 ). 2. Übernehmen Sie das voreingestellte Standardpasswort "CM_services$1sa" oder geben Sie ein eigenes Passwort für die Server-Instanz ein. Wenn Sie ein eigenes Passwort für den AdministratorBenutzer "sa" vergeb en möchten, verwenden Sie b itte ein Passwort, das den Sicherheitsrichtlinien Ihres Rechners entspricht. Das kann z. B. ein starkes Passwort, mit mindestens 10 Zeichen, Groß- und Kleinschreib ung sowie alphanumerischen Zeichen mit Sonderzeichen sein. Notieren Sie b enutzerdefinierte Passwörter unb edingt in Ihren Unterlagen. 3. Klicken Sie auf Weiter. Wenn Sie die Installation mit Datenbanken ausgewählt haben, können Sie im nächsten Schritt auswählen, welche Datenbank(en) registriert werden sollen. 4. Wählen Sie die Datenbank(en) aus, die installiert und am Datenbankserver registriert werden sollen und 5. klicken Sie auf Weiter. Das Datenbankprogramm wird installiert und die gewünschten Datenbanken automatisch registriert (angehängt). 6. Klicken Sie auf Fertigstellen, um die Installation abzuschließen. 32 Trendline 3 Datenbankprogramm vorhanden Wenn auf Ihrem System bereits ein MS SQL-Datenbankprogramm installiert ist (siehe "Systemvoraussetzungen" 22 ), müssen die Datenbanken lediglich installiert und am Datenbankserver registriert werden. Für den Zugriff auf den eigenen Datenbankserver benötigen Sie das Administratorpasswort. Der Setup-Assistent zeigt an, welche Server-Instanzen bereits auf dem Computer installiert sind. Bei einer Neuinstallation ab FIS Trendline-Version 3.4 lautet der Name der Server-Instanz "CM_DATABASE". Bei vorhergehenden Installationen heißt diese "FIS_DATABASE". 1. Wählen Sie die Server-Instanz aus. 2. Klicken Sie auf Weiter. 33 Zur Installation und Registrierung von Datenbanken an der Server-Instanz wird das Administratorpasswort für den Benutzer "sa" benötigt (weitere Informationen finden Sie unter "Benutzer und Passwörter" 95 ). 3. Geben Sie das Administratorpasswort für die Server-Instanz ein. 4. Klicken Sie auf Weiter. 34 Trendline 3 5. Wählen Sie die Datenbank(en) aus, die installiert und am Datenbankserver registriert werden sollen. 6. Klicken Sie auf Weiter. Die ausgewählten Datenbanken werden installiert und automatisch am Server registriert (angehängt). 7. Klicken Sie auf Fertigstellen, um die Installation abzuschließen. 4.1.4 Aktualisieren (Update) Die Trendline-Software kann automatisch in einstellb aren Zeitintervallen üb erprüfen, ob ein Update der Trendline oder der Detector-Firmware auf unserem Internet-Server zum Download b ereitliegt (siehe "Automatische Benachrichtigung b ei Updates" 36 ). So aktualisieren Sie die Trendline-Software und ihre Komponenten: Trendline-Software aktualisieren Wenn Sie eine bestehende Trendline-Software aktualisieren möchten, gehen Sie wie folgt vor: Legen Sie eine Sicherungskopie 106 Ihrer Datenbank(en) an, deinstallieren 36 Sie die Trendline-Software und führen Sie das Trendline-Setup 22 aus. Der Setup-Assistent führt Sie weiter durch die Installation. Datenbank in Trendline-Software aktualisieren Wenn Sie eine bestehende Datenbank mit der aktuellen Trendline-Version verwenden wollen, muss diese ggf. aktualisiert werden. Beim Verbinden mit einer Datenbank prüft die Trendline-Software automatisch die DatenbankVersionsnummer und weist Sie darauf hin, wenn die Datenbank aktualisiert werden muss. Weitere Informationen finden Sie im Kapitel "Datenbank aktualisieren" 103 . Flash Updater-Software aktualisieren Wenn Sie den Flash Updater aktualisieren möchten, gehen Sie wie folgt vor: Deinstallieren 36 Sie die Flash Updater-Software und führen Sie das Flash Updater-Setup 22 aus. Der Setup-Assistent führt Sie weiter durch die Installation. 35 Detector-Firmware aktualisieren Wenn Sie die Firmware auf dem Detector aktualisieren möchten, benötigen Sie den Flash Updater. Weitere Informationen finden Sie im Kapitel "Firmware aktualisieren" 280 . 4.1.5 Deinstallation Bitte b eachten Sie, dass Konfigurations- sowie Exportdateien auf Ihrem Rechner verb leib en. Das Datenb ankprogramm sowie die Datenb ank(en) werden zu Ihrer Sicherheit eb enfalls nicht gelöscht. Zur vollständigen Deinstallation müssen diese Dateien manuell entfernt werden. Trendline-Software deinstallieren Zur Deinstallation der Trendline-Software klicken Sie bitte im Startmenü unter Programme > FIS > Trendline 3.6 auf Trendline deinstallieren. Flash Updater deinstallieren Zur Deinstallation des Detector Flash Updaters klicken Sie bitte im Startmenü unter Programme > FIS > Detector Flash Updater auf Uninstall Detector Flash Updater. 4.2 Programm starten Klicken Sie auf Start > Programme > FIS > Trendline 3.6 > Trendline. Die Trendline-Software wird gestartet. Beim ersten Programmstart der Trendline Software können Sie die automatische Benachrichtigung für Software-Updates konfigurieren. Wenn Sie die Trendline-Software ohne Datenbankprogramm und Datenbanken installiert haben, wählen Sie bitte die CM-Datenbank auf dem Server 97 aus. 4.2.1 Automatische Benachrichtigung bei Updates Die Trendline-Software kann automatisch in einstellbaren Zeitintervallen überprüfen, ob ein Update der Trendline oder der Detector-Firmware auf unserem Internet-Server zum Download bereitliegt. Folgende Ergebnisse sind möglich: 36 Trendline 3 Es konnten keine Update-Informationen abgerufen werden, z.B. aufgrund einer gestörten Internet-Verbindung. Die installierte Trendline-Version ist aktuell. Es ist eine neuere Trendline-Version verfügbar. Die Firmware ist auf allen in der Datenbank registrierten Detector-Geräten aktuell. Für mindestens eines der in der Datenbank registrierten Detector-Geräte ist eine neuere Firmware-Version verfügbar. Bei der Update-Üb erprüfung werden keinerlei Daten an die FAG Industrial Services Gmb H üb ertragen. Die Trendline-Software vergleicht lediglich den Versionsstand Ihrer Installation mit dem Stand der aktuell auf unserem Server verfügb aren Version. Automatische Update-Benachrichtigungen konfigurieren Beim ersten Programmstart können Sie die automatische Benachrichtigung für Updates konfigurieren. Wenn Sie die Einstellungen zu einem späteren Zeitpunkt vornehmen möchten, klicken Sie bitte im Menü der Trendline-Software auf Optionen und wählen Sie Update > Update-Einstellungen aus. 37 Wählen Sie mit Zeitintervall, wie oft die Trendline-Software auf Updates prüfen soll. Die Voreinstellung ist wöchentlich. Falls Ihr Computer über einen Proxy-Server mit dem Internet verbunden ist, aktivieren Sie Proxyserver verwenden und geben Sie die IP-Adresse bzw. den Servernamen sowie die verwendete Port-Nummer an. Wenden Sie sich bei Fragen zur Konfiguration an Ihren Systemadministrator. Wenn Sie Meldung anzeigen, wenn keine Versionsinformationen abgefragt werden konnten aktivieren, dann zeigt die Trendline-Software auch dann eine Meldung an, wenn keine Update-Informationen gefunden wurden. Sie können die Einstellung für die automatische Benachrichtigung jederzeit in den Programmeinstellungen ändern (siehe Updates 158 ). Updates wurden gefunden Wenn Updates für die Trendline-Software oder die Detector-Firmware gefunden werden, dann wird die Download-Adresse angezeigt. Ist ein Firmware-Update verfügbar, dann zeigt die Trendline-Software darüber hinaus die registrierten Detector-Geräte und die jeweils installierte Firmware-Version an. So können Sie schnell erkennen, auf welchen Geräten das Firmware-Update installiert werden sollte. 38 Trendline 3 Verbindung konnte nicht hergestellt werden Wenn keine Update-Informationen gefunden wurden - z.B. wegen einer gestörten Internet-Verbindung -, dann können Sie diese Meldung für zukünftige Abfragen deaktivieren. Aktivieren Sie hierzu das Kontrollkästchen Diese Meldung nicht mehr anzeigen. Manuelle Abfrage Um die Abfrage nach Updates für die Trendline-Software bzw. Detector-Firmware manuell zu starten, klicken Sie auf Extras > Nach Trendline-Updates suchen (Trendline) oder Detector > Nach Firmware-Updates suchen (Detector). 39 4.2.2 Benutzeroberfläche 4.2.2.1 Hauptfenster Am oberen Rand des Hauptfensters findet man die Menüleiste 41 , über deren Menüpunkte Sie die Funktionen des Programms aufrufen können. Häufig benötigte Funktionen können auch aus der Symbolleiste 44 aufgerufen werden. Auf der linken Seite des Fensters ist die Struktur der Konfigurationen für die zu überwachende Anlage in Form eines Verzeichnisbaumes dargestellt. Höchstes Gliederungselement sind die "Konfigurationen", die sich in absteigender Ordnung in die Ebenen "Halle", "Maschine" und "Messstelle" aufteilen. Damit ist eine Messstelle innerhalb einer Konfiguration eindeutig durch ihre Bezeichnung sowie die Angabe der Maschine, an der sich der Messort befindet, und die Halle, in der die Maschine steht, bestimmt. Neben dem Namen eines jeden Elementes der Konfigurations- und Anlagenstruktur befindet sich ein farbig markiertes Kästchen. Es gibt gemäß der folgenden Tabelle den Alarmzustand für diesen Teil der Anlage an. 40 Trendline 3 Farbe Bedeutung Für diese Ebene der Anlagenstruktur liegt keine Alarmmeldung v or. Für diese Ebene der Anlagenstruktur w urde ein Voralarm gemeldet. Für diese Ebene der Anlagenstruktur w urde ein Hauptalarm gemeldet. Diese Ebene w urde gerade neu angelegt oder die Erinnerungsfunktion ist nicht fertig konfiguriert bzw . w urde abgebrochen. Ein RFID-Tag w urde dieser Messstelle zugew iesen. Ein RFID-Tag in diesem Anlagen-Teil w urde als defekt markiert. Im Bereich rechts neben der Konfigurations- und Anlagenstruktur haben Sie die Möglichkeit, ein Bild einzublenden. Auf der höchsten Ebene finden Sie die Register, in denen die Einstellungen für die einzelnen Messstellen vorgenommen werden. Die Grenzlinie zwischen der Darstellung der Konfigurations- und Anlagenstruktur und den Registern kann durch Ziehen mit der Maus nach rechts oder links verschoben werden. In der Konfigurationsstruktur ist immer ein Element markiert. Die Eigenschaften dieses Elementes werden im rechten Teil des Fensters dargestellt. 4.2.2.2 Menü- und Symbolleiste Menüleiste Die Menüleiste ermöglicht den Zugriff auf die folgenden Funktionen der Trendline-Software: Menü Menüpunkte und Funktion Datei Neu Erstellt eine neue Datenbank. Öffnen Öffnet eine bereits v orhandene Datenbank. Importieren Einlesen v on mit der Trendline ex portierten Datensätzen. Ex portieren Daten der aktuellen Messstellenstruktur mit Hilfe des Ex port Wizards 143 gezielt oder eine einzelne Messstelle ex portieren 144 . Zuletzt benutzte Datenbanken Die Trendline zeigt die zuletzt benutzen Datenbanken an. Die Anzahl kann in den Programmeinstellungen 155 festgelegt w erden. Schließen Beenden der Trendline-Softw are. 41 Menü Menüpunkte und Funktion System Zur UrsprungsEbene Hiermit gelangt man immer v on der aktuellen Position im Baum zum Anfang. Umbenennen Ändern des Namens des aktuell ausgew ählten Elements. Neuer Eintrag Ein Element der Konfigurationsstruktur in der gleichen Ebene w ie das aktuell angezeigte einfügen. Neuer Unterpunkt Ein Element der Konfigurationsstruktur in der Ebene unterhalb des aktuell angezeigten einfügen. Ausw uchtkonfigura- Erstellen einer Ausw uchtkonfiguration. tion hinzufügen 71 Amplitude/PhaseKonfiguration hinzufügen 78 Erstellen einer Amplitude/Phase-Konfiguration. Hoch-/AuslaufKonfiguration hinzufügen 85 Erstellen einer Hoch-/Auslauf-Konfiguration. Selektion ex pandieren Klappt alle Elemente auf, die unter dem aktuellen Element liegen. Selektion schließen Schließt die komplette Baumstruktur. Ausschneiden Schneidet das aktuelle Element aus dem Baum aus. Kopieren Kopiert das aktuelle Element aus dem Baum in die Zw ischenablage. Einfügen Fügt das Element aus der Zw ischenablage an der aktuellen Stelle im Baum ein. Das ist nur in der Ebene über dem kopierten Element möglich, also w enn eine Maschine kopiert w urde, kann diese nur in der Hallenebene eingefügt w erden. Eintrag löschen Löscht den aktuellen Eintrag im Baum mit allen Untereinträgen. Messdaten löschen Löscht die Messdaten in einem bestimmten Zeitraum. 130 Alarmstatus zurücksetzen 129 Alle Alarme für das ausgew ählte Element der Konfigurations- und Anlagenstruktur zurücksetzen. Alarmschw ellen anpassen 91 Automatische Anpassung der Alarmschw ellen. Konfiguration als Vorlage speichern Speichert eine angelegte Konfiguration als Vorlage ab. 117 Neue Konfiguration aus Vorlage erzeugen 115 Detector 42 Erzeugt eine neue Konfiguration aus einer Vorlage. Konfiguration senden Ab dem aktuell ausgew ählten Element abw ärts w erden alle Messstellen zum Detector geschickt. Trendline 3 Menü Menüpunkte und Funktion Route/Vorlage senden Sendet eine der v orher eingestellten Routen/Vorlagen zum Detector. Daten v om Detector Baut eine Verbindung zum Detector auf und holt alle Daten ab, die im laden Detector gespeichert sind. Detector konfigurieren Hier kann man alle Optionen zu den registrierten Detectoren einstellen. Ausw uchten aktiv ieren 51 Aktiv iert die Ausw ucht-Funktionalität auf dem Detector. Detector-Logdatei laden 131 Holt die Protokolldatei v om Detector und speichert diese. Nach Firmw areUpdates suchen Überprüft, ob eine neuere Detector-Firmw are zum Dow nload v orliegt. 36 Sensor Hinzufügen 47 , bearbeiten und löschen v on Sensoren. Kommentarausw ah Kommentarliste anlegen und bearbeiten. lliste 70 Planung Service Route Erstellen und bearbeiten v on Routen. Vorlage Definieren und bearbeiten v on Konfigurationsv orlagen, die für freie Messungen benutzt w erden. E-Serv ice Zum Verschicken ausgew ählter Daten zur w eiteren Analy se. Messbericht 133 Erstellen eines Messw ertberichts. Ausw uchtbericht Erstellen eines Ausw uchtberichts. 139 Extras Amplitude/PhaseBericht 140 Erstellen eines Amplitude/Phase-Berichts. Hoch-/AuslaufBericht 141 Erstellen eines Hoch-/Auslauf-Berichts. Alarmbericht 138 Erstellen eines Alarmberichts. Routenbericht 139 Erstellen eines Routenberichts. Optionen Programmeinstellungen Lager-DB Öffnet die Lagerdatenbank 106 . Aktuelle Datenbank löschen 105 Löscht die derzeit geöffnete Trendline-Datenbank. Datenbankv erw altun Öffnet ein Programm zur Verw alten der Trendline-Datenbanken. g starten 99 Trendline-Logdatei speichern 131 Speichert die Protokolldatei der Trendline-Softw are. Nach Trendline- Überprüft, ob eine neuere Trendline-Version zum Dow nload v orliegt. 43 Menü Menüpunkte und Funktion Updates suchen 36 ? Inhalt Inhalt der Online-Hilfe. Index Durchsuche die Online-Hilfe. Erste Schritte Anfangen mit der Trendline Softw are. Menüleiste Erklärt die Menüs der Trendline Softw are. Werkzeugleiste Erklärt die Sy mbole in der Sy mbolleiste. Info Informationen über die Trendline Softw are. Symbolleiste Häufig benötigte Funktionen der Trendline-Software können von der Symbolleiste aus aufgerufen werden. Zur Ursprungs-Ebene gehen Ausschneiden (Strg+X) Neuen Eintrag erstellen Kopieren (Strg+C) Neuen Unterpunkt einfügen Einfügen (Strg+V) Ausw uchtkonfiguration hinzufügen Löschen Amplitude/Phase-Konfiguration hinzufügen Alarmstatus zurücksetzen Hoch-/Auslaufkonfiguration hinzufügen Konfiguration an den Detector senden Selektiertes Element ex pandieren Route/Vorlage an den Detector senden Selektiertes Element schließen Daten v om Detector laden Ausw ahl nach oben bew egen Alarmbericht Ausw ahl nach unten bew egen E-Serv ice 4.2.2.3 Baumelemente In der Baumstruktur der Trendline-Software können Sie Elemente verschieben, kopieren oder löschen. Elemente verschieben oder kopieren Ein Konfigurationselement kann verschoben werden, sofern sich das Ziel in einer höheren Ebene befindet, d.h. Sie können 44 Trendline 3 eine Messstelle (Ebene 4) in eine andere Maschine (Ebene 3) verschieben oder kopieren, sowie eine Maschine (Ebene 3) in eine andere Halle (Ebene 2) verschieben oder kopieren. Wenn das Ziel b ereits Unterelemente enthält, dann wird das verschob ene oder kopierte Element immer am Ende der Liste eingefügt. Zum Verschieben bzw. Kopieren von Elementen stehen folgende Möglichkeiten zur Verfügung: Element verschieben Klicken Sie das Element mit der linken Maustaste an, halten Sie die Maustaste gedrückt und ziehen Sie das Element auf das Zielelement. Lassen Sie die Maustaste los, um das Element einzufügen. Oder: Klicken Sie das Element mit der rechten Maustaste an und wählen Sie Ausschneiden. Klicken Sie das Zielelement mit der rechten Maustaste an und wählen Sie Einfügen. Oder: Klicken Sie das Element mit der linken Maustaste an und drücken Sie die Tastenkombination STRG+X oder klicken Sie in der Symbolleiste auf . Klicken Sie das Zielelement mit der linken Maustaste an und drücken Sie STRG+V oder klicken Sie auf . Wenn Sie die Reihenfolge von Elementen innerhalb einer Ebene verändern möchten, wählen Sie das Element mit der linken Maustaste aus und klicken Sie auf oder . Element kopieren Klicken Sie das Element mit der linken Maustaste und gedrückter STRG-Taste an, halten Sie Maustaste und STRG-Taste gedrückt und ziehen Sie das Element auf das Zielelement. Lassen Sie die Maustaste und STRG-Taste los, um das Element zu kopieren. Oder: 45 Klicken Sie das Element mit der rechten Maustaste an und wählen Sie Kopieren. Klicken Sie das Zielelement mit der rechten Maustaste an und wählen Sie Einfügen. Oder: Klicken Sie das Element mit der rechten Maustaste an, halten Sie Maustaste gedrückt und ziehen Sie das Element auf das Zielelement. Es erscheint ein Popupmenü. Wählen Sie Hierher kopieren. Oder: Klicken Sie das Element mit der linken Maustaste an und drücken Sie die Tastenkombination STRG+C. Klicken Sie das Zielelement mit der linken Maustaste an und drücken Sie STRG+V. Oder: Klicken Sie das Element mit der linken Maustaste an und klicken Sie in der Symbolleiste auf . Klicken Sie das Zielelement mit der linken Maustaste an und klicken Sie auf . Elemente löschen Wenn Sie ein Konfigurationselement löschen, wird das Element zusammen mit allen zugehörigen Unterelementen inklusive Daten unwiderruflich gelöscht! Klicken Sie das Element mit der rechten Maustaste an und wählen Sie Eintrag löschen. Oder: Klicken Sie das Element mit der linken Maustaste an und drücken Sie die EntfTaste. Oder: Klicken Sie das Element mit der linken Maustaste an und klicken Sie in der Symbolleiste auf 46 . Trendline 3 4.3 Erste Schritte 4.3.1 Sensor hinzufügen Bevor Sie Konfigurationen einrichten können, müssen Sie die Sensoren definieren, die Sie benutzen wollen. Der Detector III wird mit allen benötigten Sensoren ausgeliefert. Diese sind in der Trendline-Software bereits konfiguriert. WARNUNG Sensorschäden bei aktiviertem Dauerbetrieb Wenn Sie passive Sensoren an den Detector anschließen möchten, muss der Dauerb etrieb des Sensors 231 deaktiviert werden, da der Sensor ansonsten b eschädigt werden könnte. Um darüber hinaus neue Sensoren hinzuzufügen, gehen Sie wie folgt vor: Klicken Sie im Menü Detector auf Sensor > Hinzufügen. Wählen Sie unter Sensor-Typ zwischen Beschleunigungs-, Temperatur- oder Triggersensor. Geben Sie im Feld Name einen Namen für den Sensor ein einen Namen, z.B. "IMI 627". Beschleunigungs-Sensor Geben Sie im Feld Empfindlichkeit die Sensorempfindlichkeit in mV/g ein. Die 47 Empfindlichkeit ist auf dem Sensor aufgedruckt oder im beiliegendem Datenblatt angegeben. Wenn Sie einen aktiven Sensor hinzufügen, markieren Sie Aktiver Sensor und geben Sie Minimal- und Maximalwert der Biasspannung in die entsprechenden Eingabefelder ein. Hierdurch wird zum einen im Detector vor der Messung die Sensor-Versorgungsspannung eingeschaltet und ein Hochpass zugeschaltet, um die Versorgungsspannung aus dem Messsignal zu filtern. Zum anderen kontrolliert der Detector, ob sich die SensorBiasspannung innerhalb der eingegebenen Grenzen bewegt. Der Wert für die minimale Biasspannung muss mindestens 3, der für die maximale Biasspannung darf maximal 17 betragen. Die Differenz der beiden Werte darf nicht kleiner als 10 sein. Möchten Sie an einer Spannungsquelle messen, dann darf Aktiver Sensor nicht aktiviert sein. Wählen Sie in diesem Fall die Spannung AC oder DC aus. Klicken Sie auf OK, um den neuen Sensor zu speichern. Temperatursensor Geben Sie die Sensorempfindlichkeit in mV/°C, mV/°F oder mV/K sowie den Offset in mV ein. Klicken Sie auf OK, um den neuen Sensor zu speichern. 48 Trendline 3 Triggersensor Der Triggersensor dient der Drehzahlmessung und Betriebsauswuchten zum Starten der Messung 244 verwendet. wird beim Wählen Sie die Anschlussspannung: Extern, 5 V, 12 V. Klicken Sie auf OK, um den neuen Sensor zu speichern. 4.3.2 USB-Seriell-Adapter installieren Im Lieferumfang des Detectors ist ein USB-Seriell-Adapter enthalten, mit dem Sie den Detector auch an Computer mit USB-Schnittstelle anschließen können. Bitte halten Sie für die Installation der Adapter-Software sowohl den Adapter als auch die beiliegende Installations-CD bereit. Den Dongle nicht einstecken! Adapter-Software installieren Zur Installation der Adapter-Software gehen Sie bitte wie folgt vor: Legen Sie die mitgelieferte CD ein. Das Installationsprogramm startet automatisch. 49 Falls das Installationsprogramm nicht automatisch startet, so starten Sie es bitte manuell im Windows-Explorer: 1. Öffnen Sie den Arbeitsplatz. 2. Klicken Sie unter Geräte mit Wechselmedien mit der rechten Maustaste auf das CD-ROM-Laufwerk und klicken Sie dann auf Öffnen. 3. Starten Sie autorun.exe mit Doppelklick. 4. Wählen Sie -abhängig von der Farbe des mitgelieferten Adapters- USB TO RS232 Converter oder USB 2.0 TO RS232 Converter aus. 4. Klicken Sie auf das Ordner-Symbol neben Product Driver. 5. Wählen Sie den Ordner win_98se_me_2000_xp aus. 6. Klicken Sie auf Setup.exe. Der Installations-Assistent wird gestartet und führt Sie durch die Installation. Stecken Sie den Adapter in einen freien USB-Anschluss. Wenn Sie b ereits andere Geräte einsetzen, die einen Prolific USB to Serial-Chip verwenden, deinstallieren Sie b itte zuerst die Treib er für die alten Geräte, da es sonst zu Konflikten kommen kann. Einstellungen für die serielle Schnittstelle überprüfen Um sicherzustellen, dass die Kommunikation der Trendline-Software mit dem 50 Trendline 3 Detector reibungslos funktioniert, können Sie die Einstellungen des USB-SeriellAdapters für die serielle Schnittstelle überprüfen: 1. Klicken Sie mit der rechten Maustaste auf Arbeitsplatz und klicken Sie dann auf Eigenschaften. 2. Klicken Sie auf Hardware, dann auf Geräte-Manager. Der Adapter sollte als "Prolific USB-to-Serial Bridge" unter dem Eintrag Anschlüsse (COM und LPT) angezeigt werden. 3. Schließen Sie den Geräte-Manager. Adapter-Software entfernen So entfernen Sie die Adapter-Software: 1. Klicken Sie auf Start, klicken Sie auf Systemsteuerung, und klicken Sie dann auf Software. 2. Klicken Sie auf Programme ändern oder entfernen und dann auf PL-2303USB-to-Serial. 3. Klicken Sie auf Ändern/Entfernen, um die Software zu entfernen. 4.3.3 Auswuchten aktivieren Ab Werk ist die Auswuchtfunktionalität beim Detector III abgeschaltet. Wenn Sie ein Detector III-Auswuchtkit gekauft haben, können Sie den Detector für das Auswuchten freischalten. Im Auswuchtkit ist ein USB-Dongle enthalten, mit dem genau ein Gerät freigeschaltet werden kann. Dongle 51 Prinzipiell läuft die Aktivierung wie folgt ab: Mit dem Auswuchtkit wird ein noch nicht verwendeter Dongle mitgeliefert. Mit diesem Dongle können Sie bei genau einem - jedoch beliebigen - Detector die Auswuchtfunktionalität freischalten. Nach dem Freischalten wird die Seriennummer des Detectors auf dem Dongle gespeichert. Ab jetzt kann der Dongle nur noch für diesen speziellen Detector verwendet werden. Sie können mit dem zum Detector gehörenden Dongle die Auswuchtfunktionalität auch wieder deaktivieren. Die Seriennummer auf dem Dongle wird dann gelöscht, und Sie können mit dem Dongle jetzt wieder einen beliebigen Detector freischalten. Dies ist z.B. dann nützlich, wenn Sie einen Detector zum Kalibrieren an den Hersteller schicken und die Auswuchtfunktion in der Zwischenzeit auf einem anderen Detector nutzen möchten. Zum Aktivieren der Auswuchtfunktionalität auf dem Detector starten Sie die Trendline-Software. Verbinden Sie den Detector mit Hilfe des seriellen Kabels mit dem PC. Stecken Sie den Dongle auf einen freien USB-Port. Schalten Sie den Detector ein und wählen Sie in der Trendline im Menü Detector > Auswuchten aktivieren. Es erscheint dann folgendes Fenster: Oben wird die Seriennummer des angeschlossenen Detectors angezeigt, unten der gefundene Dongle. Die gefundene Version sollte mit 3 anfangen (für Detector III). In der Spalte Verwendet für Detector: steht entweder die Seriennummer des Detectors, für den dieser Dongle schon einmal verwendet wurde oder Empty, wenn der Dongle noch nicht verwendet wurde. Wählen Sie jetzt in der Spalte Typ 52 Trendline 3 den gewünschten Dongle aus (dieser sollte in der Spalte „Verwendet für Detector“ „Empty“ angezeigt werden). Jetzt können Sie mit Auswuchten aktivieren für den angeschlossenen Detector die Auswuchtfunktionalität freischalten. Im Detector sollte jetzt im Hauptmenü eine neue Zeile Auswuchten zu sehen sein, und die Detector-Seriennummer wird in der Dongle-Zeile angezeigt. Beachten Sie bitte folgenden Hinweis: Bei der ersten Verwendung des Dongles erkennt Windows den Treib er, der mit der Trendline schon installiert wurde. Sollte Windows nach einem Treib er fragen, dann wählen Sie die automatische Treib ersuche. Sollte der eingesteckte Dongle nicht angezeigt werden oder ein vormals b enutzter Dongle in der Liste erscheinen, dann klicken Sie b itte auf Dongle-Liste aktualisieren. Wenn der Dongle von Windows richtig erkannt wurde, dieser jedoch nicht in der Trendline in der Dongle-Liste angezeigt wird, dann hab en Sie vielleicht einen alten Treib er auf Ihrem System. Dies können Sie im Geräte-Manager erkennen unter USBController -> CBUSB Ver 2.0. Wenn hier eine Version 1.x steht, dann deinstallieren Sie b itte den Treib er und installieren den aktuellen Treib er von der Trendline-CD im Verzeichnis Cb Setup. Wählen Sie hier CRYPTO-BOX USB. 4.3.4 Neuen Detector anmelden und konfigurieren Die Trendline Software verwaltet alle verwendeten Detectoren in einer Datenbank. Bevor zum ersten Mal Daten an den Detector geschickt werden, müssen Sie diesen bei der Trendline anmelden. Schließen Sie hierzu den Detector mit dem mitgelieferten Datenkabel an einer der seriellen Schnittstellen Ihres Rechners an und schalten Sie den Detector ein. Der gerade am Rechner angeschlossene Detector wird im Normalfall automatisch vom System erkannt und muss nicht zwangsläufig angemeldet werden. So melden Sie einen Detector an: Klicken Sie auf Detector > Detector konfigurieren. 53 Verbinden Sie den Detector mit Ihrem PC und schalten Sie ihn ein. Klicken Sie auf Neuen Detector suchen, um den neuen Detector am Programm anzumelden. Sie können dem Detector einen Namen geben, der dann beim Einschalten des Geräts im Startbild gezeigt wird. Sie können die Sprache des Detectors einstellen. Diese kann trotzdem am Detector noch geändert werden. Sie können die Uhrzeit des Detectors einstellen, entweder direkt durch Eingabe der richtigen Zeit und des Datums (klicken Sie hierzu auf die Zahl, die Sie ändern möchten) oder indem Sie Systemdatum an den Detector senden ankreuzen (so werden Zeit und Datum des Detectors mit Ihrem PC synchronisiert). Sie können hier die Baudrate Ihres Detectors einstellen. Normalerweise sollten Sie die höchstmögliche (57,6 kbps) einstellen. Bei Problemen mit der Kommunikation (z.B. wenn die Verbindung manchmal abbricht) können Sie die niedrigere Baudrate von 38,4 kbps einstellen. Nachdem Sie alle Einstellungen gemacht haben, müssen Sie auf OK klicken, um die Änderungen an den Detector zu schicken. Achten Sie bitte darauf, dass der Detector eingeschaltet ist, bevor Sie auf OK klicken, weil sonst die Kommunikation nicht möglich ist. 54 Trendline 3 4.4 Konfiguration einrichten 4.4.1 Anlagenstruktur einrichten Jede Konfiguration ist in drei Ebenen unterteilt, zum Beispiel Halle - Maschine Messstelle. Sie können die Standardeinstellungen für die Eb enennamen in den Optionen 152 anpassen. Konfigurationselemente einrichten Führen Sie die folgenden Schritte aus, um eine neue Konfiguration zu erstellen: Klicken Sie auf System > Neuer Eintrag oder auf . Geben Sie dem Eintrag einen Namen, z.B. "Standort Aachen". Fügen Sie jetzt einen neuen Untereintrag ein, indem Sie auf System > Neuer Unterpunkt oder auf klicken. Hiermit fügen Sie eine neue Halle zur Konfiguration hinzu. Nennen Sie diese z.B. "Halle 1". Fügen Sie genau wie bei der Halle noch eine Maschine ("Maschine 1") und eine neue Messstelle ("Messstelle 1") hinzu, indem Sie wieder über Neuer Unterpunkt gehen. Der Name eines Konfigurationselements darf b is zu 49 Zeichen lang sein. Wenn Sie Vorlagen eingerichtet hab en, können Sie diese automatisch für Ihre Konfiguration verwenden (siehe "Vorlagen-/ Routenplanung 114 "). Konfigurationselemente verwalten In der Baumstruktur der Trendline-Software können Sie Konfigurationselemente verschieben, kopieren oder löschen. Weitere Informationen finden Sie im Kapitel "Baumelemente 44 ". 4.4.2 Automatische Messstellenzuordnung mit RFID-Tags Um die Zuordnung von Messstellen in der Trendline-Konfiguration zu den Messstellen in Ihrer Anlage zu vereinfachen, können diese mit RFID-Tags versehen werden. Der Detector kann vorhandene RFID-Tags an den Messstellen auslesen und ordnet die Messdaten automatisch der richtigen Messstelle in der Trendline-Software zu. 55 Wenn Sie RFID-Tags verwenden, müssen die Sensorkab el am Detector mit den mitgelieferten Klappferriten versehen werden (siehe "Bevor Sie b eginnen" 21 ). Wenn Sie eine Konfiguration mit RFID-Einstellungen an einen Detector ohne RFID-Reader üb ertragen, dann meldet dieser nach der Datenüb ertragung einen Fehler und ignoriert die RFIDEinstellungen. RFID-Tag an Messstelle anbringen Zunächst müssen Sie das RFID-Tag an der Messstelle anbringen. Es gibt zwei verschiedene Arten RFID-Tags: FIS.DETECTORIII.RFID.TAG.KEY (links) und FIS.DETECTORIII.RFID.TAG.DOME (rechts) Der RFID-Tag "Key" kann mit einem Band oder einem Kabelbinder an der Messstelle angebracht werden. Der RFID-Tag "Dome" ist speziell für metallische Untergründe ausgelegt und kann an der Messstelle aufgeklebt werden. In einem Einsatzbereich über 85°C sollten Sie diesen zum Beispiel mit einer Schraube befestigen. Der RFID-Tag "Key" sollte nicht auf metallischem Untergrund angeb racht werden! Das elektromagnetische Feld kann von Metall b eeinflusst werden und die Messstellenerfassung stören. Bitte b enutzen Sie für metallische Untergründe unb edingt den RFID-Tag "Dome". RFID-Tag einer Messstelle zuweisen Vor der Verwendung müssen die an den Messstellen angebrachten RFID-Tags zugewiesen werden. Dies kann unmittelbar vor einer CM- oder AuswuchtMessung erfolgen. Wählen Sie die Messstellen entweder in der Trendline- 56 Trendline 3 Software oder im Detector vor Ort: Auswahl in der Trendline-Software 1. Wählen Sie eine Messstelle in der Trendline-Konfiguration. 2. Klicken Sie auf die Registerkarte Allgemeine Einstellungen. 3. Wählen Sie im Feld RFID-Status den Eintrag RFID zuweisen. 4. Wiederholen Sie den Vorgang für alle Messstellen, denen RFID-Tags zugewiesen werden sollen. 5. Senden 93 Sie die Konfiguration an den Detector. 6. Wählen Sie während des Rundgangs die entsprechende Messstelle im Detector aus (siehe Auswahl der Messstelle 234 ). a) Wählen Sie Messung starten. Der Detector liest das vor Ort vorhandene RFID-Tag ein und weist es der Messstelle zu. b) Falls Sie keine Messung vornehmen wollen, sondern nur das RFID-Tag zuweisen möchten, so wählen Sie an der entsprechenden Messstelle auf dem Detector RFID zuweisen. 7. Laden Sie in der Trendline die Daten vom Detector. Der RFID-Status der Messstellen ist nun auf "RFID zugewiesen" gesetzt, und das grüne RFID-Icon wird im Konfigurations-Baum vor der Messstelle angezeigt. Halten Sie die Unterseite des Detectors auf Höhe des Displays mit einem Ab stand von ca. 20 Millimetern solange "ruhig" üb er dem RFID-Tag, b is die Messstelle erfasst wurde und ein Signal ertönt. Sie können in der Konfiguration alle Messstellen eines Elements (z.B. einer Maschine) auf den Status "RFID zuweisen" setzen. Klicken Sie hierzu das Element mit der rechten Maustaste an und wählen Sie RFIDs global zuweisen. Beim nächsten Rundgang mit dem Detector können Sie allen entsprechenden Messstellen die dort angeb rachten RFID-Tags zuweisen. Auswahl im Detector 1. Wenn einer Messstelle noch kein RFID-Tag zugewiesen wurde, dann können Sie die Zuweisung auch auf dem Detector vornehmen. Die Zuweisung kann unmittelbar vor einer CM-/Auswuchtmessung oder vor einem Hoch-/AuslaufVersuch erfolgen. Wählen Sie auf dem Detector die Messstelle aus und dann den Befehl RFID zuweisen. Im Anschluss können Sie eine Messung durchführen. 2. Laden Sie in der Trendline die Daten vom Detector. Der RFID-Status der Messstellen ist nun auf "RFID zugewiesen" gesetzt. 57 Zuweisung eines RFID-Tags entfernen 1. Wählen Sie in der Trendline-Konfiguration eine Messstelle mit zugewiesenem RFID-Tag. 2. Klicken Sie auf die Registerkarte Allgemeine Einstellungen. 3. Wählen Sie im Feld RFID-Status den Eintrag RFID entfernen. 4. Senden 93 Sie die Konfiguration an den Detector. 5. Wählen Sie während des Rundgangs die entsprechende Messstelle im Detector aus (siehe Auswahl der Messstelle 234 ). 6. Wählen Sie Messung starten. Der Detector fordert Sie auf, das Tag zu entfernen. Entfernen Sie das Tag und wählen Sie Tag wurde entfernt. Sollten Sie das Tag nicht entfernen, so wählen Sie Tag verbleibt. 7. Fahren Sie mit der Messung fort. 8. Laden Sie in der Trendline die Daten vom Detector. Der RFID-Status der Messstelle wird auf "Kein RFID" gesetzt, wenn das Tag entfernt wurde. Sie können in der Konfiguration alle Zuweisungen von RFID-Tags zu den Messstellen eines Elements (z.B. einer Maschine) glob al entfernen. Klicken Sie hierzu das Element mit der rechten Maustaste an und wählen Sie RFIDs global entfernen. Beim nächsten Rundgang b estätigen Sie die Entfernung der RFID-TagZuweisung für jede Messstelle vor der Messung. Zuweisung eines RFID-Tags ändern So ändern Sie die Zuweisung eines RFID-Tags zu einer Messstelle: Ändern Sie zunächst den RFID-Status in der Trendline-Konfiguration und übertragen Sie die geänderte Konfiguration an den Detector. Beim nächsten Rundgang mit dem Detector lesen Sie dann das neue RFID-Tag ein. 1. Wählen Sie die Messstelle in der Trendline-Konfiguration. 2. Klicken Sie auf die Registerkarte Allgemeine Einstellungen. 3. Wählen Sie im Feld RFID-Status den Eintrag RFID ändern. 4. Senden 93 Sie die Konfiguration an den Detector. 5. Wählen Sie während des Rundgangs die entsprechende Messstelle im Detector aus (siehe Auswahl der Messstelle 234 ). 6. Wählen Sie Messung starten. Der Detector fordert Sie auf, das Tag zu entfernen. a) Entfernen Sie das Tag und wählen Sie Tag wurde entfernt. Nun können Sie 58 Trendline 3 das neue RFID-Tag zuweisen. b) Sollten Sie das Tag nicht entfernen, so wählen Sie Tag verbleibt. 7. Fahren Sie mit der Messung fort. 8. Laden Sie in der Trendline die Daten vom Detector. Das neue RFID-Tag wird in der Messstelle in der Anlagen-Konfiguration zugewiesen. Defektes RFID-Tag austauschen Wenn die Kommunikation mit dem RFID-Tag an einer Messstelle nicht funktioniert, kann der Benutzer es im Detector als "defekt" markieren und die Messung dann fortsetzen. Nach dem nächsten Datenabgleich mit der TrendlineSoftware wird der RFID-Status "RFID defekt" an der Messstelle und rekursiv bis zur obersten Ebene im Konfigurationsbaum angezeigt. Sie können der Messstelle dann ein anderes RFID-Tag zuweisen. 1. Der Detector kann das RFID-Tag an der Messstelle nicht auslesen. Wählen Sie im Detector RFID-Tag defekt. 2. Die Frage "Ist das Tag defekt?" erscheint. Wählen Sie Ja. 3. Entfernen Sie das RFID-Tag von der Messstelle. 4. Laden Sie in der Trendline die Daten vom Detector. Der RFID-Status der Messstelle ist nun auf "RFID-Tag defekt" gesetzt. 5. Sie können der Messstelle nun ein anderes RFID-Tag zuweisen. Zusätzliche Hinweise Sie können Detector-Funktionen zur Bearbeitung von RFID-Tag-Zuweisungen mit Esc abbrechen. Der vorherige Zustand der Zuweisung bleibt dann erhalten. Wenn der Detector ein RFID-Tag erkennt, das nicht in der Konfiguration vorhanden ist, wird die Fehlermeldung "Mindestens eine Konfiguration nicht vorhanden" ausgegeben. Halten Sie die Unterseite des Detectors auf Höhe des Displays mit einem Abstand von ca. 20 Millimetern solange "ruhig" über dem RFID-Tag, bis die Messstelle erfasst wurde und ein Signal ertönt. Wenn beim Auslesen des RFID-Tag ein Fehler auftritt, wird die Seriennummer im Detector mit drei Strichen bezeichnet. 4.4.3 Messstelle einrichten Jetzt können die Einstellungen für die Messstelle vorgenommen werden. Jede Messstelle hat im rechten Fenster die drei Register Info 60 , Konfiguration 60 und Messdaten 123 . 59 Info Auf dem Info-Register kann man im Kommentarfeld Bemerkungen zu dieser Messstelle eingeben. Es ist auch möglich, ein Bild einzubinden. Klicken Sie hierzu auf und wählen Sie über den Dateidialog das gewünschte Bild aus. Sie können mit das Bild ausdrucken und mit entfernen. Allgemeine Einstellungen Erinnerungsfunktion für Alarmschwellenanpassung Die Trendline-Software kann Sie an die Alarmschwellenanpassung 91 erinnern. Aktivieren Sie dazu das Kästchen vor Verwende Erinnerungsfunktion für die Alarmschwellenanpassung und wählen Sie aus, wann Sie erinnert werden möchten. RFID- und Kommentar-Optionen In diesem Bereich können Sie den Status eines der Messstelle zugewiesenen 60 Trendline 3 RFID-Tags abrufen und ändern sowie die Kommentaroptionen auf dem Detector einstellen: RFID-Status Keine RFID: Der Messstelle ist kein RFID-Tag zugewiesen. RFID zuweisen: Mit dieser Auswahl weisen Sie den Detector an, beim nächsten Rundgang ein an der Maschine angebrachtes RFID-Tag dieser Messstelle zuzuweisen. RFID zugewiesen: Der Messstelle ist ein RFID-Tag zugewiesen. Die eindeutige ID wird im Feld RFID-Nummer angezeigt. RFID entfernen: Mit dieser Auswahl weisen Sie den Detector an, beim nächsten Rundgang die Zuordnung des RFID-Tags zu der Messstelle aufzuheben. RFID defekt: Der Detector hat das zugewiesene RFID-Tag als defekt markiert. RFID ändern: Mit dieser Auswahl informieren Sie den Detector, dass das zugewiesene RFID-Tag ausgetauscht werden soll. Beim nächsten Rundgang müssen Sie das Tag entfernen und ein neues zuweisen, bevor Sie die Messung an dieser Messstelle durchführen können. Sie können nur die Status auswählen, die als Folgestatus vom aktuellen Status aus erreichb ar sind. Weitere Informationen finden Sie im Kapitel "Automatische Messstellenzuordnung mit RFID-Tags 55 ". Kommentareingabe auf dem Detector Hier können Sie einstellen, ob Sie bei jeder Messung auf dem Detector einen Kommentar angeben möchten. Wählen Sie "Nur manuelle Selektion", wenn Sie die Kommentareingabe manuell auswählen möchten, "Nach jeder Messung anzeigen", wenn Sie nach jeder Messung gefragt werden möchten, ob Sie einen Kommentar eingeben wollen oder "Nach jeder Messung erzwingen", wenn Sie einen Kommentar zu jeder Messung eingeben müssen. Sensor Unter Sensor können die Sensoren für die Schwingungsmessungen und die Temperatur eingestellt werden. Es können nur die Sensoren ausgewählt werden, die Sie vorher in der Sensordatenbank eingegeben haben (siehe " Sensor hinzufügen 47 "). Sie können jeweils einen Sensor für Beschleunigung, 61 Temperatur und Trigger aus der Sensordatenbank auswählen. Zeitsignal In diesem Bereich geben Sie an, wie der Detector im Zuge der Messung Zeitsignale 285 , FFTs und Kennwerte behandelt. Kennwertmittelung: Mittelt die aus den Zeitsignalen berechneten FFTs oder Kennwerte. Sollen zum Beispiel vier Werte gemittelt werden, dann werden vier mal nacheinander Werte aufgenommen, die FFT berechnet und die (frequenzselektiven) Kennwerte gebildet. Die zu einer gemittelten Messung abgespeicherten Zeitsignale sind immer die zuletzt gemessenen Zeitsignale. Wählen Sie FFT, um die aus den Zeitsignalen berechneten FFTs zu mitteln und Kennwert, um die Mittelung auf die aus den FFTs berechneten Kennwerte anzuwenden. Anzahl Mittelungen: Der Detector mittelt während des Messvorgangs die gemessenen Werte. Geben Sie an, wie viele Werte für die Mittelung herangezogen werden sollen. Unter FFT-Linien können Sie die Auflösung des Spektrums einstellen. Wählen Sie 1600 (entsprechend 4096 Samples) oder 3200 FFT-Linien (entsprechend 8192 Samples). Mit Zeitsignal speichern legen Sie fest, ob ein Zeitsignal niemals, immer, bei Voralarm oder bei Hauptalarm gespeichert werden soll. Unter Tiefpass wählen Sie aus einer vordefinierten Liste eine TiefpassFrequenz für das zu messende Frequenzband. Die verwendete Abtastrate entspricht dabei immer dem 2,56-fachen der gewählten Tiefpass-Frequenz. Beachten Sie, dass b ei den Einstellungen 200 Hz und 500 Hz die Filterb erechnung in der Software durchgeführt wird und daher langsamer ist als b ei den anderen Frequenzen. Sie sollten diese hohe Frequenzauflösung also nur wählen, wenn sie unb edingt b enötigt wird. Wählen Sie gegeb enenfalls eine höhere Anzahl von FFT-Linien: So ist es z.B. schneller, b ei 1 kHz / 3200 FFT-Linien zu messen als b ei 500 Hz / 1600 FFT-Linien, ob wohl b eide Messungen mit der gleichen Auflösung erfolgen. Ab gesehen von Zeitsignal speichern können die ZeitsignalEinstellungen nach der ersten Messung nicht mehr geändert werden, da die Kennwerte sonst nicht mehr vergleichb ar wären. 62 Trendline 3 Drehzahl Wenn der Detector im Rahmen der Messung auch die Drehzahl ermitteln soll, wählen Sie die Option Drehzahl ermitteln. Geben Sie außerdem die nominelle Drehzahl, die maximal erlaubte Abweichung sowie Pulse pro Umdrehung in den entsprechenden Eingabefeldern ein. Wenn die Drehzahl während der Messung vom hier definierten Drehzahlband abweicht, dann gibt der Detector eine Fehlermeldung aus, führt die Messung aber trotzdem durch. Lagerlisten-Vorlage In diesem Bereich können Sie der Messstelle Lager aus der Lagerdatenbank 106 zuordnen oder eine Zuordnung wieder löschen. Die zugehörigen kinematischen Frequenzen des gewählten Lagers werden dann bei der grafischen Auswertung im FIS Viewer mit angezeigt. Sowohl bei der Zuweisung als auch beim Löschen können Sie auswählen, ob die Lagerdaten nur bei zukünftigen, bei allen bereits durchgeführten Messungen, oder nur bei Messungen eines bestimmten Zeitraums berücksichtigt bzw. nicht berücksichtigt werden sollen. In der Konfiguration legen Sie die Lagerzuordnung auf Messstellen-Eb ene fest. Sie können Lagerdaten auch direkt einzelnen Messdaten zuordnen. Weitere Informationen hierzu finden Sie unter Messdaten 123 . Lager zu Messstelle hinzufügen Klicken Sie auf und wählen Sie ein Lager aus der Lagerdatenbank 106 aus. 63 Wählen Sie, zu welchen Messungen das Lager hinzugefügt werden soll: Um die Lagerinformationen nur bei zukünftigen Messungen zu berücksichtigen, klicken Sie auf Diese(s) Lager zu keiner Messung dieser Messstelle hinzufügen. Um die Lagerinformationen bei allen gespeicherten Messungen zu berücksichtigen, klicken Sie auf Diese(s) Lager zu allen existierenden Messungen der Messstelle hinzufügen. Um die Lagerinformationen bei Messungen eines bestimmten Zeitraums zu berücksichtigen, klicken Sie auf Dieses Lager zu allen Messungen des folgenden Zeitbereiches hinzufügen und wählen Sie den Zeitraum aus. Geben Sie im Abschnitt Lagerkonfiguration den Drehzahlkorrekturfaktor (SPF) an und wählen Sie aus, ob das Lager über einen stehenden Außenring verfügt. Klicken Sie auf OK. Ausgewähltes Lager löschen Klicken Sie auf das zu löschende Lager und klicken Sie auf 64 . Trendline 3 Sie können nun festlegen, von welchen Messungen das Lager entfernt werden soll: Um die Lagerinformationen für die bestehende Messungen dieser Messstelle beizubehalten, klicken Sie auf Deaktiviere das Lager von keiner Messung dieser Messstelle. Um die Lagerinformationen aus allen gespeicherten Messungen der Messstelle zu entfernen, klicken Sie auf Deaktiviere das Lager bei allen existierenden Messungen dieser Messstelle. Um die Lagerinformationen aus Messungen eines bestimmten Zeitraums zu entfernen, klicken Sie auf Deaktiviere das Lager für alle existierenden Messungen des folgenden Zeitbereiches und wählen Sie den Zeitraum aus. Klicken Sie auf OK. Lagerinformation anzeigen und bearbeiten Klicken Sie auf das gewünschte Lager und klicken Sie auf . Die in der Lagerdatenbank hinterlegten Lagerinformationen werden angezeigt. Bearbeiten Sie den Drehzahlkorrekturfaktor (SPF) und wählen Sie ggf. Stehender Außenring. Die kinematischen Frequenzen können nur in der Lagerdatenbank geändert 65 werden. Klicken Sie auf OK. Zusätzliche kinematische Frequenzen für die Analyse In diesem Bereich können Sie für die Analyse zusätzliche kinematische Frequenzen angeben. Diese werden dann bei der grafischen Auswertung im FIS Viewer mit angezeigt. Kinematische Frequenz hinzufügen Klicken Sie auf . Geben Sie den Namen, den Drehzahlkorrekturfaktor (SPF) und die Normalisierte Frequenz an. Klicken Sie auf OK. Die zusätzliche kinematische Frequenz wird hinzugefügt. Kinematische Frequenz löschen Wählen Sie die kinematische Frequenz aus der Liste aus. Klicken Sie auf und klicken Sie auf OK. Kinematische Frequenz bearbeiten Wählen Sie die kinematische Frequenz aus der Liste aus. Klicken Sie auf und bearbeiten Sie die Einstellungen. Klicken Sie auf OK. Messdaten Im Bereich Messdaten können Sie die ermittelten Daten numerisch und grafisch darstellen lassen. Weitere Informationen finden Sie in "Messdaten 123 ". 66 Trendline 3 4.4.4 Kennwerte einstellen Pro Messstelle können Sie die folgenden Kennwerte einrichten: ISO 10816, Asel und Aeff , Dsel und Deff , Temperatur, Vsel, Crest-Faktor und Universal. Bitte beachten Sie auch die Informationen im Abschnitt "Frequenzselektive Kennwerte 284 ". Kennwerte können solange geändert werden, b is sie zum ersten Mal zum Detector geschickt werden. Danach werden die Kennwerte im Baum grau dargestellt und können nicht mehr verändert werden, da man sonst die Messergeb nisse nicht vergleichen könnte. Um einen neuen Kennwert hinzuzufügen, klicken Sie mit der rechten Maustaste auf der Messstelle, für den der Kennwert gedacht ist, und dann auf Neuer Unterpunkt. Alternativ geht das auch über System > Neuer Unterpunkt oder über . Jetzt wird das folgende Fenster geöffnet: 67 Unter Typ kann man die verschiedenen Kennwerte wählen, die mit dem Detector gemessen werden können. Bei den selektiven Kennwerten (z.B. asel) kann man mit Frequenz min. und Frequenz max. die obere und untere Grenzfrequenz einstellen, zwischen denen der Kennwert berechnet werden soll. Mehr Informationen hierzu finden Sie in Frequenzselektive Kennwerte 284 . Für die anderen Kennwerte (ISO 10816, aeff und deff ) sind die Grenzfrequenzen fest eingestellt. Im Abschnitt Alarm kann für jeden Kennwert ein Schwellwert festgelegt werden. Wird dieser bei einer Messung überschritten, so zeigen sowohl Detector als auch Trendline dieses als einen Alarm an. Außerdem kann man in der Trendline Software eine Voralarmschwelle einstellen. Überschreitet der gemessene Wert diese Schwelle, dann wird in der Trendline für die Messstelle ein Voralarm angezeigt. Der Detector zeigt nur einen Hauptalarm an, der Voralarm wird ausschließlich in der Trendline angezeigt. Weitere Informationen finden Sie im Kapitel "Alarmstatus zurücksetzen 129 ". Typ ISO 10816 Wenn Sie den Kennwerttyp ISO 10816 ausgewählt haben, können Sie im Abschnitt Maschinenklasse einstellen, ob für die Messung Kennwerte gemäß ISO 10816 (Klasse 1-4) erfasst werden sollen. Dabei können Sie die Alarmwerte innerhalb der Klassengrenzen anpassen. Wenn Sie die Standardalarmwerte 68 Trendline 3 einer Klasse übernehmen wollen, klicken Sie auf Setze Standardalarm. Wenn Sie "Benutzerdefinierte Alarmschwellen-Konfiguration" auswählen, können Sie die Alarmwerte frei definieren. Weitere Informationen zu den Klassen der ISO 10816 finden Sie im Kapitel "ISO 10816 271 ". Typ Universal Wenn Sie an der ausgewählten Messstelle einen Kennwert erfassen wollen, der nicht über die Schwingungssensoren oder den Temperatursensor gemessen wird, können Sie dazu einen Universalkennwert anlegen. Für jede Konfiguration können Sie mehrere Universalkennwerte anlegen. So können Sie zum Beispiel eine Maschinentemperatur und eine Umgebungstemperatur auf dem Detector für die weitere Analyse mit der Trendline-Software angeben. Mit dem Universalkennwert können Sie eigene Alarmwerte festlegen. Universalkennwerte werden im Detector ohne Einheit angezeigt. Damit Sie später nachvollziehen können, was genau mit diesem Kennwert gemessen wurde, sollten Sie den Kennwert entsprechend eindeutig b enennen (z.B. "Maschinentemp. [C]"). In der Trendline-Software können Sie den Namen des Kennwerts in den "Allgemeinen Einstellungen" anpassen. Auf dem Detector können Sie nur b ei freien Messungen den Kennwertnamen in den Einstellungen der Messung ändern. 4.4.5 Sensoren bearbeiten / löschen Wenn Sie über die vordefinierten Sensoren hinaus eigene Sensoren hinzugefügt 47 haben, so können Sie diese bearbeiten oder löschen. Sensor bearbeiten Klicken Sie im Menü Detector auf Sensor > Bearbeiten. Wählen Sie im Fenster Sensor bearbeiten den Sensortyp und den Sensor aus. Ändern Sie die Einstellungen (siehe auch Sensor hinzufügen Zum Bearbeiten des Sensornamens, klicken Sie auf 47 ). . Klicken Sie auf OK. Sensor löschen Klicken Sie im Menü Detector auf Sensor > Löschen. Wählen Sie im Fenster Sensor löschen den zu löschenden Sensor aus und klicken Sie auf OK. 69 Solange ein Sensor noch in Geb rauch ist, also einer Messstelle zugeordnet ist, können Sie diesen Sensor nicht löschen. 4.4.6 Kommentare für Messungen verwalten In der Trendline-Software können Sie Kurztexte anlegen, die der Kommentierung von Messungen dienen. Die Kommentarliste in der Trendline-Software wird beim Senden von Daten auf den Detector übertragen. Während des Messrundgangs können Sie auf dem Detector jeder Messung einen Kommentar aus der Liste zuweisen. Dieser wird dann mit der Messung gespeichert und in der TrendlineSoftware wiederum in den Messergebnissen mit angezeigt. Wenn Sie Kommentare auf dem Detector ändern oder neu anlegen, werden diese den Messdaten in der Trendline-Software zugeordnet (siehe "Messdaten 123 "). Die Kommentarliste wird nicht verändert. Kommentar anlegen Klicken Sie im Menü Detector auf Kommentarauswahlliste. Klicken Sie im Fenster Kommentare auf . Geben Sie den gewünschten Text ein und klicken Sie auf Klicken Sie auf Schließen. Kommentar löschen Klicken Sie im Menü Detector auf Kommentarauswahlliste. Klicken Sie im Fenster Kommentare auf Klicken Sie auf Schließen. 70 . . Trendline 3 Kommentar bearbeiten Klicken Sie im Menü Detector auf Kommentarauswahlliste. Klicken Sie im Fenster Kommentare auf . Geben Sie den neuen Text ein und klicken Sie auf . Klicken Sie auf Schließen. 4.4.7 Auswuchtkonfiguration hinzufügen Um eine Auswuchtkonfiguration zu erstellen, klicken Sie ein Konfigurations-Element der Ebene 3 an (z.B. eine Maschine oder einen Motor). Klicken Sie anschließend auf System > Auswuchtkonfiguration hinzufügen oder auf . Allgemeine Einstellungen 71 RFID-Status Keine RFID: Der Messstelle ist kein RFID-Tag zugewiesen. RFID zuweisen: Mit dieser Auswahl weisen Sie den Detector an, beim nächsten Rundgang ein an der Maschine angebrachtes RFID-Tag dieser Messstelle zuzuweisen. RFID zugewiesen: Der Messstelle ist ein RFID-Tag zugewiesen. Die eindeutige ID wird im Feld RFID-Nummer angezeigt. RFID entfernen: Mit dieser Auswahl weisen Sie den Detector an, beim nächsten Rundgang die Zuordnung des RFID-Tags zu der Messstelle aufzuheben. RFID defekt: Der Detector hat das zugewiesene RFID-Tag als defekt markiert. RFID ändern: Mit dieser Auswahl informieren Sie den Detector, dass das zugewiesene RFID-Tag ausgetauscht werden soll. Beim nächsten Rundgang müssen Sie das Tag entfernen und ein neues zuweisen, bevor Sie die Messung an dieser Messstelle durchführen können. Sie können nur die Status auswählen, die als Folgestatus vom aktuellen Status aus erreichb ar sind. Weitere Informationen finden Sie im Kapitel "Automatische Messstellenzuordnung mit RFID-Tags 55 ". Auswuchtkonfiguration Schwingungseinheit: Wählen Sie Beschleunigung, Geschwindigkeit oder Schwingweg. Spitzenwert-Einstellung: Geben Sie hier an, ob die Spitze-SpitzeSchwingungsbreite (peak-peak), der Spitzenwert (peak) oder der quadratische Mittelwert (RMS) ausgewertet werden soll. Auswuchten OK bei: Hier definieren Sie den Grenzwert für die AuswuchtMessung. Wenn alle Messwerte bei der Kontrollmessung 257 unter den hier eingegebenen Wert fallen, ist die Auswuchtung erfolgreich abgeschlossen und der Detector beendet die Auswucht-Messung. Rotorgewicht: Geben Sie hier das Gewicht des Rotors in kg ein, an dem die Auswuchtmessung durchgeführt wird. Der Detector verwendet diesen Wert, um einen Vorschlag für das Testgewicht zu errechnen (siehe Hinweise im Abschnitt "Auswuchtmessung 244 "). Wenn Sie hier 0 eingeben, kann der Detector keinen Vorschlag für das Testgewicht errechnen. Anzahl der Messungs-Mittelungen: Der Detector mittelt während des Messvorgangs die gemessenen Werte. Geben Sie an, wie viele Werte für die Mittelung herangezogen werden sollen. 72 Trendline 3 Drehzahl-Einstellungen Geben Sie die Nominelle Drehzahl (in der vorgewählten Einheit, siehe " Programmeinstellungen / Allgemein 152 ") sowie die Max. erlaubte Abweichung in den entsprechenden Eingabefeldern ein. Bitte beachten Sie, dass eine Abweichung von mehr als 10 % nicht möglich ist. Sollte die vom Detector gemessene Drehzahl von dem hier definierten Drehzahlband abweichen, so gibt der Detector eine Fehlermeldung 276 aus. Der Detector mittelt während des Messvorgangs die gemessenen Drehzahlwerte. Geben Sie in Anzahl der Drehzahlmittelungen an, wie viele Drehzahlwerte für die Mittelung herangezogen werden sollen. Wenn Sie z.B. 20 eingeben, so mittelt der Detector die gemessenen Drehzahlwerte über 20 Umdrehungen. Auswuchtebenen-Konfiguration Anzahl der Auswuchtebenen: Wählen Sie 1 für das 1-Ebenen-Auswuchten oder 2 für das 2-Ebenen-Auswuchten. Geben Sie für die gewählten Ebenen einen Ebenen-Namen an oder verwenden Sie die von der Trendline-Software vorgegebenen Bezeichnungen (siehe auch "Programmeinstellungen / Allgemein 152 "). Die Eingabe ist wegen des Detector-Displays auf 5 Zeichen beschränkt. Geben Sie den Radius in mm ein, auf dem Auswuchtgewichte auf dem Rotor angebracht werden können. Der Detector verwendet diesen Wert, um einen Vorschlag für das Testgewicht zu errechnen (siehe Hinweise im Abschnitt "Auswuchtmessung" 244 ). Wenn Sie hier 0 eingeben, kann der Detector keinen Vorschlag für das Testgewicht errechnen. Deaktivieren Sie auf Kontinuierlich, wenn Sie die Ausgleichsgewichte an beliebiger Stelle auf der Welle anbringen können. Falls dies nicht möglich ist (z.B. bei einem Ventilator mit 10 Lüfterschaufeln), darf Kontinuierlich nicht ausgewählt sein. Wenn Sie Kontinuierlich aktiviert haben, wählen Sie mit Diskrete Positionen die Anzahl der möglichen Positionen für die Ausgleichsgewichte z.B. bei einem Ventilator aus. Geben Sie außerdem bitte in Winkel Triggermarkierung -> Pos. 1 den Winkel an, der die nächste mögliche Position gegen Drehrichtung zur eingestellten Flanke der Reflexmarke hat. Diese Position wird als P1 bezeichnet. Resonanz-Frequenzbänder In diesem Bereich können Sie manuell Resonanz-Frequenzbänder eingeben, die für diese Messstelle ermittelt wurden. Klicken Sie auf . Geben Sie einen Namen für das Frequenzband ein. 73 Wählen Sie Startfrequenz und Endfrequenz aus und klicken Sie auf OK. Sie können Resonanzfrequenz-Bänder, die Sie aus einem Hoch-/ Auslauf-Versuch und nachfolgender Erstellung eines Amplitude/ Phase-Diagramms ermittelt hab en, in die Auswuchtkonfiguration kopieren (siehe Hoch-/Auslauf einrichten 85 ). Zum Löschen von Frequenzbändern wählen Sie ein Frequenzband aus. Klicken Sie auf und bestätigen Sie mit Ja. Sensorkonfiguration 74 Trendline 3 Sensor-Positions-Einstellungen In diesem Bereich können Sie bis zu vier Sensorpositionen einfügen. Je Auswuchtebene muss mindestens eine Sensorposition vorhanden sein. Wenn Sie der Anlagenkonfiguration eine neue Auswuchtkonfiguration hinzufügen, wird automatisch je Auswuchtebene eine Sensorposition angelegt. Sensorposition: Geben Sie hier einen Namen (maximal 5 Zeichen) für den Sensor ein. Aufgrund der Größe des Detector-Displays darf dieser maximal 5 Zeichen lang sein. BNC-Buchse: Wählen Sie die BNC-Buchse 225 , an die Sie den Sensor während der Messung anschließen. Wenn Sie mit zwei Sensoren messen, sollten Sie beide BNC-Buchsen am Detector nutzen, da der Ablauf der Messung dadurch beschleunigt wird. Winkel: Geben Sie hier den Winkel an, um den der Sensor aus der Null-Lage mit der Drehrichtung der Welle verschoben ist. Die Null-Lage ist immer auf den Stator bezogen und zeigt senkrecht nach oben. Sensor: Wählen Sie hier den verwendeten Sensor aus der Sensor-Datenbank 47 aus. Trigger-Einstellungen Wähle Triggersensor: Wählen Sie hier den verwendeten Triggersensor aus der Sensor-Datenbank 47 aus. Name der Triggerposition: Geben Sie hier eine Bezeichnung für die Triggerposition ein. Diese wird für die Identifikation des Triggersensors vom Detector benötigt. Aufgrund der Größe des Detector-Displays darf der Name maximal 5 Zeichen lang sein. Winkel des Triggersensors: Geben Sie hier den Winkel an, um den der Triggersensor mit der Drehrichtung aus der Null-Lage verschoben ist. Die Null-Lage ist immer auf den Stator bezogen und zeigt senkrecht nach oben. Geben Sie mit Positiv oder Negativ an, ob die Messung bei einer positiven oder negativen Flanke am Triggersensor gestartet werden soll. Diese Flanke bestimmt die 0°-Position der Welle. Konfigurierte Winkel In diesem Bereich stellt die Trendline-Software die Position der Sensoren graphisch dar. Die Sensorpositionen werden immer in Drehrichtung der Welle gezählt. 75 Messdaten Nachdem eine Auswucht-Messung abgeschlossen und die Daten vom Detector zur Trendline-Software übertragen wurden, können Sie die gemessenen Daten in diesem Bereich betrachten. Kommentar bearbeiten Um den Kommentar zu einem Messwert zu bearbeiten, klicken Sie auf den Messwert und anschließend auf . Details anzeigen Um die Details einer Messung anzuzeigen, klicken Sie den entsprechenden Eintrag in der Liste an und klicken Sie dann auf . Die Trendline-Software zeigt für jeden Schritt der Auswuchtmessung SensorPosition, Zeitpunkt der Messung, Drehzahl, Amplitude und Phase der Schwingung am Sensor an. Wenn Sie zusätzlich die vorgeschlagenen Gewichte mit Amplitude und Winkel oder die verwendeten Koeffizienten mit Amplitude und Phase sehen möchten, so klicken Sie bitte auf Zeige vorgeschlagene Gewichte bzw. Vorgeschlagene Koeffizienten. Wenn Sie die Details wieder verbergen 76 Trendline 3 möchten, klicken Sie auf . Sensor-Grafiken anzeigen Klicken Sie auf Sensor-Grafiken, um die Position der verwendeten Sensoren grafisch darzustellen. Trendline trägt für jeden einzelnen Mess-Schritt die Sensorposition in ein Kreisdiagramm ein. Sie können die Anzeige der Sensoren jeweils einzeln mit Sensorposition n ein- bzw. ausschalten. Gewichts-Grafiken anzeigen Klicken Sie auf Gewichts-Grafiken, um die Position der verwendeten Gewichte grafisch darzustellen. Die Trendline-Software trägt für Testlauf und Kontrolllauf-Schritt die Position in ein Kreisdiagramm ein. Sie können die Anzeige der Gewichte für die Ebenen einzeln ein- bzw. ausschalten, indem Sie auf Verwendete Gewichte - Ebene n klicken. 77 Die Positionen der Gewichte werden entgegen der Drehrichtung der Welle angegeb en. Druckansicht der Grafiken Klicken Sie auf , um eine Druckvorschau der Grafiken aufzurufen. Auswuchtbericht Klicken Sie auf , um einen Auswuchtbericht 139 zu erstellen. Auswuchtdaten löschen Um die Daten einer Auswucht-Messung zu löschen, klicken Sie den entsprechenden Eintrag in der Liste an. Klicken Sie dann auf und bestätigen Sie die Löschung mit Ja. 4.4.8 Amplitude-/Phase-Konfiguration hinzufügen Um eine Amplitude/Phase-Konfiguration zu erstellen, klicken Sie ein Konfigurations-Element der Ebene 3 an (z.B. eine Maschine oder einen Motor). Klicken Sie anschließend auf System > Amplitude/Phase-Konfiguration hinzufügen oder auf 78 . Trendline 3 Allgemeine Einstellungen RFID-Status Keine RFID: Der Messstelle ist kein RFID-Tag zugewiesen. RFID zuweisen: Mit dieser Auswahl weisen Sie den Detector an, beim nächsten Rundgang ein an der Maschine angebrachtes RFID-Tag dieser Messstelle zuzuweisen. RFID zugewiesen: Der Messstelle ist ein RFID-Tag zugewiesen. Die eindeutige ID wird im Feld RFID-Nummer angezeigt. RFID entfernen: Mit dieser Auswahl weisen Sie den Detector an, beim nächsten Rundgang die Zuordnung des RFID-Tags zu der Messstelle aufzuheben. RFID defekt: Der Detector hat das zugewiesene RFID-Tag als defekt markiert. RFID ändern: Mit dieser Auswahl informieren Sie den Detector, dass das zugewiesene RFID-Tag ausgetauscht werden soll. Beim nächsten Rundgang müssen Sie das Tag entfernen und ein neues zuweisen, bevor Sie die Messung an dieser Messstelle durchführen können. Sie können nur die Status auswählen, die als Folgestatus vom aktuellen Status aus erreichb ar sind. 79 Weitere Informationen finden Sie im Kapitel "Automatische Messstellenzuordnung mit RFID-Tags 55 ". Amplitude/Phase-Einstellungen Schwingungseinheit: Wählen Sie Beschleunigung, Geschwindigkeit oder Schwingweg. Spitzenwert-Einstellung: Geben Sie hier an, ob die Spitze-SpitzeSchwingungsbreite (peak-peak), der Spitzenwert (peak) oder der quadratische Mittelwert (RMS) ausgewertet werden soll. Ordnung: Wählen Sie hier aus, welche Ordnung des Signals der Detector ermitteln soll (1 = Drehzahlsignal, 2 = 1. Harmonische, 3 = 2. Harmonische, 4 = 3. Harmonische). Messstellen-Tag: Geben Sie hier eine Bezeichnung für die Messstelle ein. Die Standardbezeichnung "MP" kann in den Programmeinstellungen 152 geändert werden. Der Detector hängt an diese Bezeichnung während der Messung eine fortlaufende Zahl zur eindeutigen Identifikation einer Messstelle an. Aufgrund der Größe des Detector-Displays darf der Name maximal 15 Zeichen lang sein. Anzahl der Messungs-Mittelungen: Der Detector mittelt während des Messvorgangs die gemessenen Werte. Geben Sie an, wie viele Werte für die Mittelung herangezogen werden sollen. Drehzahl-Einstellungen Geben Sie die Nominelle Drehzahl (in der vorgewählten Einheit, siehe " Programmeinstellungen / Allgemein 152 ") sowie die Max. erlaubte Abweichung in den entsprechenden Eingabefeldern ein. Bitte beachten Sie, dass eine Abweichung von mehr als 10 % nicht möglich ist. Sollte die vom Detector gemessene Drehzahl von dem hier definierten Drehzahlband abweichen, so gibt der Detector eine Fehlermeldung 276 aus. Der Detector mittelt während des Messvorgangs die gemessenen Drehzahlwerte. Geben Sie in Anzahl der Drehzahlmittelungen an, wie viele Drehzahlwerte für die Mittelung herangezogen werden sollen. Wenn Sie z.B. 20 eingeben, so mittelt der Detector die gemessenen Drehzahlwerte über 20 Umdrehungen. Sensoreinstellungen Wähle Beschleunigungssensor: Wählen Sie hier den verwendeten Sensor aus der Sensor-Datenbank 47 aus. Trigger-Einstellungen Wähle Triggersensor: Wählen Sie hier den verwendeten Triggersensor aus der Sensor-Datenbank 47 aus. 80 Trendline 3 Dateneinstellungen erneut senden Wenn Sie eine abgeschlossene Amplitude/Phase-Messung wiederholen möchten, so können Sie die Konfigurationen einschließlich der gemessenen Daten und eventuell eingegebener Kommentare erneut an den Detector senden. Während der Messung ersetzt der Detector die vorhandenen Messwerte durch aktuell gemessene Werte - und zwar nur für die Messstelle, die tatsächlich erneut gemessen werden. Neue Messstellen werden an den Messjob angehängt. Nach der Messung können Sie auf dem Detector einen neuen Kommentar aus der Kommentarliste 70 auswählen. Bei der Übertragung zur Trendline wird die Wiederholungsmessung als neuer Messjob an die Konfiguration angefügt. Die Daten aus der vorherigen Messung bleiben also vollständig erhalten. Beispiel: Sie senden einen Messjob mit den Messstellen MP1-MP5 erneut an den Detector. Wenn Sie mit dem Detector nun MP1 und MP2 erneut messen, dann werden die Messwerte an MP1 und MP2 ersetzt. Wenn Sie an einer neuen Messstelle MP6 messen, dann wird der Messwert an den Job angehängt. Nach der Übertragung an die Trendline finden Sie die komplette Messung als neuen Messjob in der zugehörigen Konfiguration in der Trendline-Software. Um eine Messung zu wiederholen, aktivieren Sie das Kontrollkästchen Messjob erneut senden und wählen Sie die fortlaufende Nummer des gewünschten Messjobs aus. Weitere Informationen finden Sie im Kapitel "Konfiguration senden 93 ". Messdaten Nachdem eine Amplitude/Phase-Messung abgeschlossen und die Daten vom Detector zur Trendline-Software übertragen wurden, können Sie die gemessenen Daten in diesem Bereich betrachten. 81 Details anzeigen Die gemessenen Werte werden in Messjobs zusammengefasst. Ein Messjob enthält alle zusammenhängend gemessenen Werte. Um die Details eines Messjobs anzuzeigen, klicken Sie den entsprechenden Eintrag in der Liste an und klicken Sie dann auf . Die Trendline-Software zeigt für jeden Schritt der Amplitude/Phase-Messung Sensor-Position, Abstand der Messstelle zum Referenzpunkt der Messung, Amplitude und Phase der Schwingung am Sensor, Geschwindigkeit sowie Datum und Uhrzeit an. Die Liste ist aufsteigend nach Abstand vom Referenzpunkt sortiert. Die Werte werden in den gewählten Einheiten angezeigt (siehe " Programmeinstellungen 152 "). Um die Einheit für die Spalte "Abstand" zu wählen, klicken Sie auf und wählen Sie die gewünschte Einheit. Wenn Sie die Details wieder verbergen möchten, klicken Sie auf . Abstand einer Messstelle zum Startpunkt der Messung ändern Klicken Sie in der Messdatentabelle auf die Messstelle. Klicken Sie auf 82 und geben Sie im Eingabefeld Abstand ändern den Trendline 3 gewünschten Wert ein (maximal 5 Stellen vor und maximal 2 Stellen nach dem Komma). Die Liste wird erneut nach aufsteigenden Abständen sortiert. Kommentar bearbeiten Um den Kommentar zu einem Messwert zu bearbeiten, klicken Sie auf den Messwert und anschließend auf . Amplitude/Phase-Bericht Klicken Sie auf , um einen Amplitude/Phase-Bericht 140 des ausgewählten Messjobs zu erstellen. Amplitude/Phase-Messung löschen Klicken Sie auf den Messjob in der Messdatentabelle, dann auf . Zweidimensionale Amplitude/Phase-Grafik anzeigen Klicken Sie auf 2D-Grafik, um die Messdaten grafisch darzustellen. Die Trendline-Software trägt Amplitude und Phase der Schwingungssignale an den Messstellen getrennt über einer gemeinsamen Achse auf, die die Messstellen-Positionen maßstäblich zeigt. - Cursor-Werkzeuge: In der 2D-Darstellung sind Basis- und Differenz-Cursor sowie die Zoomwerkzeuge des FIS Viewers verfügbar. Im Diagramm werden für die mit dem Cursor ausgewählte Messstelle jeweils die Werte von Phase/ Amplitude des Signals sowie der Abstand zum Referenzpunkt angezeigt. Wenn der Differenz-Cursor aktiviert ist, dann werden zusätzlich die entsprechenden Differenzwerte zwischen den beiden ausgewählten Messstellen angezeigt. 83 Dreidimensionale Amplitude/Phase-Grafik anzeigen Klicken Sie auf 3D-Grafik, um die Messdaten grafisch darzustellen. In der dreidimensionalen Ansicht wird der Abstand der Messstellen auf einer Polgeraden dargestellt. Zu jeder Messstelle wird das Schwingungssignal im Abstand der Amplitude und mit dem Phasenwinkel des Signals um die Polgerade dargestellt. Phasensprünge sind so auf einen Blick erkennbar. - Cursor-Werkzeuge: In der 3D-Darstellung sind Basis- und Differenz-Cursor des FIS Viewers verfügbar. Im Diagramm werden für die mit dem Cursor ausgewählten Messstellen jeweils die Werte von Phase/Amplitude des Signals sowie der Abstand zum Referenzpunkt angezeigt. Wenn der DifferenzCursor aktiviert ist, dann werden zusätzlich die entsprechenden Differenzwerte zwischen den beiden ausgewählten Messstellen angezeigt. - Drehung: Die Darstellung kann mit der mittleren Maustaste um X- und Y-Achse gedreht werden. Halten Sie zusätzlich die Umschalt-Taste gedrückt, dann wird die Grafik nur um die X-Achse, bei gedrückter STRG-Taste nur um die Y-Achse gedreht. - Zoom: Mit dem Mausrad können Sie die Darstellung vergrößern oder verkleinern. - Darstellung zurücksetzen: Klicken Sie auf , um die Darstellung auf die Standardwerte (60% Größe, 45° Rotation um die X-Achse, 30° Rotation um die Y-Achse) zurückzusetzen. Job exportieren Sie können einen Messjob als Tabelle im CSV-Format (Spalten sind jeweils durch ein Semikolon getrennt) exportieren: Wählen Sie den gewünschten Messjob aus und klicken Sie auf Ausgewählten 84 Trendline 3 Job im CSV-Format exportieren. Klicken Sie auf Dateiname und wählen Sie Speicherort und Dateiname. Klicken Sie auf Weiter. Geben Sie an, ob die Exportdatei Spaltentitel enthalten soll und wählen Sie in Optionen exportieren aus, ob die Spalten Beschreibung und/ oder Drehzahl mit exportiert werden sollen (Abstand, Amplitude und Phase werden immer exportiert). Klicken Sie auf Fertig, um die Datei zu erstellen. 4.4.9 Hoch-/Auslauf-Konfiguration hinzufügen Um eine Hoch-/Auslauf-Konfiguration zu erstellen, klicken Sie ein Konfigurations-Element der Ebene 3 an (z.B. eine Maschine oder einen Motor). Klicken Sie anschließend hinzufügen oder auf auf System > Hoch-/Auslauf-Konfiguration . 85 Allgemeine Einstellungen RFID-Status Keine RFID: Der Messstelle ist kein RFID-Tag zugewiesen. RFID zuweisen: Mit dieser Auswahl weisen Sie den Detector an, beim nächsten Rundgang ein an der Maschine angebrachtes RFID-Tag dieser Messstelle zuzuweisen. RFID zugewiesen: Der Messstelle ist ein RFID-Tag zugewiesen. Die eindeutige ID wird im Feld RFID-Nummer angezeigt. RFID entfernen: Mit dieser Auswahl weisen Sie den Detector an, beim nächsten Rundgang die Zuordnung des RFID-Tags zu der Messstelle aufzuheben. RFID defekt: Der Detector hat das zugewiesene RFID-Tag als defekt markiert. RFID ändern: Mit dieser Auswahl informieren Sie den Detector, dass das zugewiesene RFID-Tag ausgetauscht werden soll. Beim nächsten Rundgang müssen Sie das Tag entfernen und ein neues zuweisen, bevor Sie die Messung an dieser Messstelle durchführen können. 86 Trendline 3 Sie können nur die Status auswählen, die als Folgestatus vom aktuellen Status aus erreichb ar sind. Weitere Informationen finden Sie im Kapitel "Automatische Messstellenzuordnung mit RFID-Tags 55 ". Beschleunigungssensor-Einstellungen Wähle Sensor: Wählen Sie hier den verwendeten Sensor aus der SensorDatenbank 47 aus. Name der Sensorposition: Geben Sie hier eine Bezeichnung für die Sensorposition ein. Diese wird für die Identifikation des Sensors vom Detector benötigt. Aufgrund der Größe des Detector-Displays darf der Name maximal 5 Zeichen lang sein. Winkel des Sensors: Geben Sie hier den Winkel an, um den der Triggersensor mit der Drehrichtung aus der Null-Lage verschoben ist. Die Null-Lage ist immer auf den Stator bezogen und zeigt senkrecht nach oben. Trigger-Einstellungen Wähle Triggersensor: Wählen Sie hier den verwendeten Triggersensor aus der Sensor-Datenbank 47 aus. Name der Trigger-Position: Geben Sie hier eine Bezeichnung für die Triggerposition. Diese wird für die Identifikation des Triggersensors vom Detector benötigt. Aufgrund der Größe des Detector-Displays darf der Name maximal 5 Zeichen lang sein. Winkel des Triggersensors: Geben Sie hier den Winkel an, um den der Triggersensor mit der Drehrichtung aus der Null-Lage verschoben ist . Die Null-Lage ist immer auf den Stator bezogen und zeigt senkrecht nach oben. Geben Sie mit Positiv oder Negativ an, ob die Messung bei einer positiven oder negativen Flanke am Triggersensor gestartet werden soll. Diese Flanke bestimmt die 0°-Position der Welle. Hochlauf-/Auslauf-Einstellungen In diesem Bereich nehmen Sie die Einstellungen vor, die für die Bestimmung des Resonanzbereichs einer Maschine 259 mit dem Hoch-/Auslauf-Versuch erforderlich sind. Schwingungseinheit: Geben Sie hier ein, welche Schwingungseinheit beim Hoch-/Auslauf verwendet werden soll. Zur Auswahl stehen Schwingweg, Geschwindigkeit und Beschleunigung. Spitzenwert-Einstellung: Geben Sie hier an, ob die Spitze-SpitzeSchwingbreite (peak-peak), der Spitzenwert (peak) oder der quadratische Mittelwert (RMS) ausgewertet werden soll. 87 Art der Messung: Geben Sie hier an, ob der Detector beim Hochlauf oder beim Auslauf der Maschine misst Frequenz-Einstellungen In diesem Bereich stellen Sie Start- und Endgeschwindigkeit für die Bestimmung des Resonanzbereichs einer Maschine 259 mit dem Hoch-/Auslauf-Versuch ein. Automatische Startfrequenz: Geben Sie hier die Frequenz ein, bei der der Detector die Messung beginnt. Automatische Stoppfrequenz: Geben Sie hier die Frequenz ein, bei der der Detector die Messung beendet. Experten-Einstellungen Die Einstellungen in diesem Bereich beziehen sich auf die Aufbereitung des Messsignals, das bei der Bestimmung des Resonanzbereichs einer Maschine 259 mit dem Hoch-/Auslauf-Versuch ermittelt wird. Ordnung: Wählen Sie hier aus, welche Ordnung des Signals der Detector ermitteln soll (1 = Drehzahlsignal, 2 = 1. Harmonische, 3 = 2. Harmonische, 4 = 3. Harmonische). Signallänge: Geben Sie hier an, wie viele Samples (1024, 2048 oder 4096) der Detector je Messsignal messen soll. Hanning-Fensterung verwenden: Wählen Sie hier aus, ob der Detector bei der Aufbereitung des Messsignals die Hanning-Fensterung verwenden soll. Die Hanning-Fensterung bewirkt eine bessere Qualität des digitalisierten Messsignals insbesondere bei kleinen Drehzahlen. Allerdings kostet dieser zusätzliche Arbeitsschritt Rechenzeit im Detector und führt zu einer Verstärkung des Rauschens im digitalisierten Signal. Die Auswirkungen dieser Einstellungen hängen stark vom Maschinentyp und von den individuellen Ansprüchen an das Verhältnis von Genauigkeit zur Anzahl der Signal-Stützstellen ab . Grundsätzlich sollten Sie b ei schnell hoch- oder auslaufenden Maschinen möglichst viele Amplituden- und Phasenwerte ermitteln - d.h. die Signallänge und damit die Signalqualität reduzieren und auf die HanningFensterung verzichten -, b ei langsam hoch- oder auslaufenden Maschinen die Genauigkeit erhöhen, also die Signallänge und damit die qualität erhöhen und die Hanning-Fensterung aktivieren. 88 Trendline 3 Messdaten Im Messdaten-Fenster können Sie das zu einem erstellen, Messdaten-Satz zugehörige Amplitude/Phase-Diagramm Frequenzbänder, die Sie im Diagramm markiert haben, speichern und zu einer Auswuchtkonfiguration 71 kopieren. Im Bereich Hoch-/Auslauf-Messungen werden die gespeicherten Hoch-/Auslauf-Messungen angezeigt. für die Messstelle Zeitraum einschränken Um den Zeitraum der dargestellten Messwerte einzuschränken, wählen Sie die Option Zeitraum aus. Stellen Sie dann das gewünschte Start- und Enddatum ein. Kommentar bearbeiten Um den Kommentar zu einem Messwert zu bearbeiten, klicken Sie auf den Messwert und anschließend auf Kommentar ändern. Unterhalb der Messungen ist das Fenster in drei Bereiche geteilt. In der Mitte wird 89 das Amplitude/Phase-Diagramm dargestellt, links daneben die Werkzeuge, die zur Bearbeitung des Diagramms zur Verfügung stehen. Rechts neben der Grafik wird die Liste der benutzerdefinierten Frequenzbänder angezeigt. Amplitude/Phase-Diagramm anzeigen und Frequenzband festlegen Klicken Sie auf eine Messung, um das Amplitude/Phase-Diagramm im Grafikfenster anzuzeigen. Für die Bearbeitung können Sie die Zoom-Werkzeuge des FIS verwenden, die im Abschnitt "FIS Viewer" beschrieben sind. Als Werkzeuge stehen für das Diagramm der Basis-Cursor (siehe Werkzeuge") und ein Differenz-Cursor zur Verfügung, mit dem Frequenzband festlegen können. Viewers Cursor"CursorSie ein So legen Sie ein Frequenzband im Amplitude/Phase-Diagramm fest: Ziehen Sie den Basis-Cursor (gelb) auf die Messstelle, um die untere Grenzfrequenz festzulegen. Ziehen Sie den Differenz-Cursor (grün) auf die gewünschte Messstelle, um die obere Grenzfrequenz festzulegen. In den Diagramminformationen können Sie die Lage des Basis- und des Differenzcursors sowie die Breite des Frequenzbandes und die Amplitudendifferenz ablesen. Frequenzband speichern Wählen Sie das Frequenzband im Amplitude/Phase-Diagramm aus und klicken Sie auf . Geben Sie einen Namen für das Frequenzband ein und klicken Sie auf OK. Oder: Klicken Sie auf . Geben Sie einen Namen für das Frequenzband ein. Wählen Sie Start- und Endgeschwindigkeit aus und klicken Sie auf OK. Frequenzband löschen Klicken Sie auf das zu löschende Frequenzband. Klicken Sie auf . Frequenzbänder in eine Auswuchtkonfiguration kopieren Klicken Sie auf . Im Fenster Frequenzen zu Auswuchtkonfiguration hinzufügen werden die in der Anlagenkonfiguration verfügbaren Auswuchtkonfigurationen angezeigt. 90 Trendline 3 Wählen Sie die gewünschte Auswuchtkonfiguration aus und klicken Sie auf OK . 4.4.10 Alarmschwellen automatisch anpassen Die Trendline-Software kann die für die einzelnen Kennwerte festgelegten Alarmwerte automatisch anpassen. Dabei ermittelt das Programm für den jeweiligen Kennwert den Durchschnitt aller Messwerte und passt die zugehörigen Alarmwerte nach Ihren Vorgaben automatisch an. Alternativ können Sie die von der Software empfohlenen Werte auswählen. VORSICHT Die Änderung der Alarmschwellen kann b ei unsachgemäßer Anwendung gravierende Auswirkungen auf die Leb ensdauer der üb erwachten Komponenten hab en. Üb erprüfen Sie daher stets sorgfältig, ob die gewählten Einstellungen für Ihre individuelle Anlage geeignet sind. Um die Alarmwerte automatisch anzupassen, gehen Sie wie folgt vor: Klicken Sie im Menü System auf Alarmschwellen anpassen. Wählen Sie im Konfigurationsbaum das gewünschte Element aus, z.B. eine bestimmte Maschine. Die Anpassung der Alarmwerte wirkt sich auf das gewählte Element einschließlich aller enthaltenen Unterelemente aus. Passen Sie ggf. die Auswahl an, indem Sie Elemente an- bzw. abwählen. Die Standardwerte für die Alarmschwellenanpassung können Sie in den Programmeinstellungen 153 definieren. 91 Zeitraum festlegen Mit der Option Zeitraum grenzen Sie die für die Mittelwertbildung berücksichtigten Messwerte ein. Geben Sie hierzu Start- und End-Zeitpunkt an. Alternativ können Sie den End-Zeitpunkt und die Zeitdauer in vollen Tagen im Eingabefeld Anzahl Tage eingeben. In diesem Fall wird der Start-Zeitpunkt automatisch ermittelt. Automatische Anpassung konfigurieren Die automatische Anpassung der Alarmwerte kann für jeden Kennwert 283 (Schwingbeschleunigung, Hüllkurve, Schwinggeschwindigkeit, Temperatur und ISO 10816-1) des im Konfigurationsbaum gewählten Elements einzeln definiert werden. Um die automatische Anpassung für einen Kennwert zu aktivieren, gehen Sie wie folgt vor: Wählen Sie den Kennwert an. Geben Sie für den Durchschnittswert ein. Hauptalarm die Anpassung als Faktor des Geben Sie für den Voralarm die Anpassung als prozentualen Wert <100 ein. Oder: Klicken Sie auf Empfohlen, um die von Trendline empfohlenen Werte einzustellen. 92 Trendline 3 Für den ISO 10816-Wert können die Alarmschwellen nur innerhalb der Klassengrenzen von Voralarm (C) und Hauptalarm (D) angelegt werden. Weitere Informationen zu den Klassen der ISO 10816 finden Sie im Kapitel "ISO 10816 271 ". Die von Trendline empfohlenen Werte für die automatische Anpassung der Alarmwerte b eruhen auf Erfahrungswerten der FAG Industrial Services Gmb H. Da je nach Eigenschaft der üb erwachten Komponenten möglicherweise völlig andere Einstellungen erforderlich sind, sind diese Vorschläge als ab solut unverb indlich zu b etrachten. Der Benutzer ist in jedem Fall für die sinnvolle Wahl der Alarmwerte verantwortlich. Klicken Sie auf Ausführen, um die Änderungen zu übernehmen. Die Trendline-Software passt die Alarmschwellen der ausgewählten Elemente an. Wenn die Anpassungen an der Messstelle erfolgreich waren, wird ein grünes Häkchen angezeigt. Ein roter durchgestrichener Kreis zeigt an, dass die Anpassungen nicht durchgeführt werden konnten. Bitte kontrollieren Sie in diesem Fall die Einstellungen und wiederholen Sie die Konfiguration. Klicken Sie auf Schließen, um die Alarmschwellenanpassung zu beenden. 4.4.11 Konfiguration senden In der Trendline-Software können Sie eine Konfiguration oder einzelne Teile zum Detector senden. Machen Sie hierzu folgende Schritte: Wählen Sie im Baum eine bestimmte Maschine aus. Schließen Sie den Detector mit dem Datenkabel an die serielle Schnittstelle an. Schalten Sie den Detector ein. Gehen Sie auf Detector > Konfiguration Senden oder klicken Sie auf . Jetzt wird die Konfiguration für die ausgewählte Maschine mit allen darin enthaltenen Messstellen zum Detector geschickt. Möchten Sie eine ganze Konfiguration schicken, dann müssten Sie, bevor Sie die Daten schicken, im Baum die Konfiguration auswählen (also im Beispiel in Abschnitt " Anlagenstruktur einrichten 55 " wäre das "Standort Aachen"). Es ist sogar möglich, nur eine Messstelle zum Detector zu schicken, was vor allem zu 93 Testzwecken benutzt werden kann. Wenn in der Konfiguration, die Sie zum Detector schicken möchten, mehr Zeitsignale als "Immer speichern" markiert sind als der Detector-Speicher zulässt, dann b ekommen Sie eine Fehlermeldung und die Daten werden nicht üb ertragen. Sehen Sie hierzu auch im Kapitel "Frequenzanalyse" nach (siehe PDF "Allgemeines zur Schwingungsüb erwachung" auf der mitgelieferten CD-Rom). 4.5 Trendline-Datenbank Über die Trendline-Datenbank In der Trendline-Datenbank werden die für Konfiguration und Messdatenauswertung erforderlichen Daten zentral gespeichert. Die TrendlineSoftware wird mit dem Datenbankprogramm MS SQL Express 2005 ausgeliefert, die aus lizenzrechtlichen Gründen auf eine Größe von 4 GB beschränkt ist. Falls Sie mehr Datenbankplatz benötigen, wenden Sie sich bitte an FAG Industrial Services GmbH. Das Datenbankprogramm kann mehrere Datenbankdateien verwalten. Jede Datenbankdatei beinhaltet eine MDF- und LDF-Datei. Einzelne Datenbankdateien werden in diesem Handbuch der Einfachheit halber als "Datenbank" bezeichnet. Bitte beachten Sie: Wenn Sie eine Datenbank anfügen, trennen oder aktualisieren möchten, verwenden Sie die mitgelieferte Datenbankverwaltung, wie in dem folgenden Kapitel beschrieben. Wenn Sie eine Datenbank neu anlegen oder löschen wollen, dann können Sie dies direkt in der Trendline-Software erledigen (siehe hierzu "Datenbank anlegen 104 " / "Datenbank löschen 105 "). Wenn der freie Speicherplatz in der Trendline-Datenb ank 512 MB unterschreitet, wird eine Warnmeldung angezeigt. 94 Trendline 3 VORSICHT Verlust von Messdaten möglich, wenn Datenbank voll! Wenn die maximale Speicherkapazität der TrendlineDatenb ank ausgeschöpft ist, wird eine Fehlermeldung angezeigt. Werden b ei voller Datenb ank weitere Messdaten von einem Detector-Gerät heruntergeladen, so können diese nicht mehr gespeichert werden und gehen verloren! Geb en Sie Speicherplatz in der Datenb ank frei, indem Sie nicht mehr b enötigte Daten löschen, weiterhin b enötigte Daten mit der Exportfunktion an einem anderen Ort speichern und dann in der Trendline-Datenb ank löschen. 4.5.1 Benutzer und Passwörter Bei der Installation der Trendline-Software werden standardmäßig folgende Benutzer und Passwörter für den Zugriff auf das Datenbankprogramm (SQLServer) eingerichtet: Benutzername Benutzerpasswort Benutzerrechte sa CM_serv ices$1sa (bei Neuinstallation ab Version 3.6) Datenbanken am SQLServ er installieren und registrieren sql8 (bei bestehenden Installationen bis einschließlich Version 3.4) cmuser CM_serv ices$1user Datenbanken in der Trendline-Softw are ausw ählen, anfügen, trennen, aktualisieren und löschen Die Benutzerpasswörter können abhängig von Ihren Spezifikationen abweichen! 95 Für das Benutzerpasswort Möglichkeiten in Frage: kommen folgende Wenn der SQL-Server mit einer FIS Trendline-Software b is einschließlich Version 3.4 installiert wurde, lautet das Passwort "sql8". Wenn der SQL-Server mit einer FIS Trendline-Software ab Version 3.6 installiert wurde, lautet das Passwort "CM_services$1sa". Wenn Sie einen eigenen SQL-Server verwenden, b enötigen Sie das Passwort für diesen. Wenn Sie ein eigenes Passwort entsprechend Ihren Sicherheitsregeln definiert hab en, b enötigen Sie dieses. Bei b enutzerdefinierten Passwörtern müssen Sie ggf. ein Passwort verwenden, das den Sicherheitsrichtlinien Ihres Rechners entspricht. Das kann z. B. ein starkes Passwort mit mindestens 10 Zeichen, Groß- und Kleinschreib ung sowie alphanumerischen Zeichen mit Sonderzeichen sein. Bei Prob lemen mit den Sicherheitsb estimmungen Ihres Systems wenden Sie sich b itte an Ihren Systemverwalter. 96 Trendline 3 4.5.2 Datenbank auf Server auswählen So wählen Sie eine CM-Datenbank auf dem Datenbankserver aus: 1. SQL Server auswählen Wählen Sie zunächst den SQL-Datenbankserver aus, auf dem sich die gewünschte Datenbank befindet. Hierzu haben Sie die folgenden Möglichkeiten: In der Liste Servername werden standardmäßig die auf Ihrem Computer laufenden Server-Instanzen angezeigt. Wählen Sie eine Instanz aus. Oder: Klicken Sie auf und geben Sie den vollständigen Servernamen ein. Oder: Klicken Sie auf , um die im Netzwerk erreichbaren SQL Datenbankserver zu suchen und in der Serverliste anzuzeigen. Wählen Sie anschließend den Server aus der Liste aus. 97 Sollten Sie wegen eingeschränkter Windows-Benutzerrechte keine Einträge in der Serverliste finden, so tragen Sie manuell "Rechnername\CM_Datab ase" ein (wenn Sie eine ältere TrendlineVersion verwenden ist es "Rechnername\FIS_DATABASE"). Sie finden Ihren Rechnernamen üb er den Laufwerken im Windows Explorer. Wenn Sie sich üb er den Rechnernamen unsicher sind, fragen Sie Ihren Administrator. Ist Ihr Rechnername zum Beispiel "peters_laptop", dann wäre der Servername "peters_laptop\CM_Datab ase". Wenn Sie üb er eine frühere Trendline-Version verfügen, heißt dieser Server FIS_Datab ase. Datenb ankserver, die Sie mit hinzugefügt hab en, werden in der Liste Servername gespeichert und stehen b eim nächsten Programmaufruf automatisch zur Verfügung. Sie können die Einträge aus dieser Liste löschen, indem Sie auf klicken. 2. Benutzerauthentifikation auswählen Zur Benutzeranmeldung am Möglichkeiten zur Verfügung: Datenbankserver stehen Ihnen mehrere Aktivieren Sie Verwende Windows-Authentifikation, wenn Sie sich mit Ihrem Windows-Benutzernamen und Ihrem Windows-Passwort anmelden möchten. Oder: Aktivieren Sie Verwende Benutzername und Passwort und aktivieren Sie Standardbenutzer und Passwort, um die Standardanmeldung (siehe Hinweis) zu verwenden. Oder: Aktivieren Sie Verwende Benutzername und Passwort, deaktivieren Sie Standardbenutzer und Passwort und geben Sie den eigenen Benutzernamen und das Passwort ein. 98 Trendline 3 Für den Zugriff auf den Datenb ankserver wurde während der Installation der Trendline-Software standardmäßig ein Benutzerkonto mit dem Namen "cmuser" und dem Passwort "CM_services$1user" angelegt. Für Datenb ankserver, die mit der TrendlineSoftware Version 3.4 oder älter installiert wurden, lautet der Benutzername "sa" und das Passwort "sql8". Wenn Sie ein eigenes (b enutzerdefiniertes) Passwort verwenden, geb en Sie b itte dieses ein. Weitere Informationen finden Sie im Kapitel "Benutzer und Passwörter" 95 . 3. Datenbank auswählen Nachdem Sie in Schritt 1 einen Datenbankserver ausgewählt haben, werden die auf dem Server verfügbaren Datenbanken in der Auswahlliste Datenbank angezeigt. In der Liste Name werden die verfügbaren Datenbanken angezeigt. Wählen Sie eine Datenbank aus oder klicken Sie auf , um die Liste der Datenbanken zu aktualisieren. Klicken Sie auf , um die Verbindung zu testen. Falls die Verbindung nicht hergestellt werden kann, überprüfen Sie Ihre Benutzerdaten. Wenden Sie sich gegebenenfalls an Ihren Systemadministrator. 4. Datenbank-Alias eingeben Optional können Sie der ausgewählten Datenbank einen Alias geben, um die Unterscheidung von anderen Datenbanken zu erleichtern. Wenn für die Datenbank bereits ein Alias vergeben wurde, wird dieser, andernfalls wird der Datenbankname einschließlich Server-Bezeichnung angezeigt. Klicken Sie auf OK, um die ausgewählte CM-Datenbank zu verwenden. 4.5.3 Datenbankverwaltung Mit der Datenbankverwaltung für die Trendline-Software können Sie verschiedene Aufgaben, wie z. B. das Anhängen, Trennen oder Aktualisieren einer Datenbank, ausführen. Sie können die Datenbankverwaltung wie folgt aufrufen: Klicken Sie in der Trendline-Software auf Extras > Datenbankverwaltung starten. 99 Oder: Schließen Sie die Trendline-Software. Klicken Sie im Start-Menü auf Programme > FIS > Trendline 3.6 > Database Administration. Datenbank anhängen Um eine Datenbank an einem SQL-Datenbankserver zu benutzen, muss der Server wissen, wo sich die Datenbankdateien (*.mdf und *.ldf) der zu öffnenden Datenbank befinden. Mit Datenbank anhängen informieren Sie den Server darüber, wo sich die Datenbankdateien befinden. Datenbank trennen Wenn Sie eine Datenbank von einem SQL-Datenbankserver trennen, entfernen Sie die Datenbankdatei von der Liste der bekannten Datenbanken für einen bestimmten Server. Diese Dateien befinden sich noch immer auf Ihrem Computer, können aber von dem Datenbankserver oder der Trendline-Software nicht mehr gefunden werden. Möchten Sie eine getrennte Datenbank wieder für die Trendline-Software zugänglich machen, müssen Sie die Datenbank wieder anhängen. Datenbank aktualisieren Wenn der Trendline-Software neue Funktionen hinzugefügt wurden, kann es möglich sein, dass das Format der Datenbank geändert wurde. Mit dieser Option 100 Trendline 3 können Sie Ihre Datenbank auf ein neues Format aktualisieren. 4.5.3.1 Datenbank anfügen So fügen Sie eine Datenbank an den SQL-Datenbankserver an: Starten Sie die Datenbankverwaltung. Klicken Sie auf Anhängen. Klicken Sie auf Verbinden, um eine Verbindung zur Master-Datenbank herzustellen: Wählen Sie im oberen Bereich aus der Serverliste den Datenbankserver aus, der die Datenbank bereitstellt oder geben Sie diesen dort manuell ein. Sie können vorher auf Aktualisieren klicken, um die Liste der verfügbaren Server neu zu laden. Klicken Sie auf Spezifischen Benutzernamen und Kennwort verwenden und geben Sie Ihren Benutzernamen und Ihr Kennwort für die Anmeldung bei der Master-Datenbank ein. Wählen Sie die Option Speichern des Kennworts zulassen aus. Wählen Sie die Datenbank "master" aus der Datenbank-Liste aus und klicken Sie auf OK. Klicken Sie in der Datenbankverwaltung auf Weiter. Wählen Sie die gewünschte Datenbank-Datei (MDF-Datei) aus und klicken Sie auf OK. Wählen Sie dann die zugehörige LDF-Datei aus und klicken Sie auf OK 101 . Klicken Sie auf Weiter und geben Sie einen Namen für die Datenbank ein. Klicken Sie auf Ausführen. Die Datenbank wird angefügt. 4.5.3.2 Datenbank trennen Sie können eine Datenb ank nur dann trennen, wenn sie nicht von der Trendline-Software b enutzt wird. Wenn Sie eine Datenb ank vom SQL-Datenb ankserver getrennt hab en, können Sie mit der Trendline-Software erst wieder auf die Datenb ank zugreifen, wenn Sie die Datenb ank erneut angefügt 101 hab en. So trennen Sie eine Datenbank vom SQL-Datenbankserver: Starten Sie die Datenbankverwaltung. Klicken Sie auf Trennen. Klicken Sie auf Verbinden, um eine Verbindung zur Master-Datenbank herzustellen. Wählen Sie im oberen Bereich aus der Serverliste den Datenbankserver aus, der die Datenbank bereitstellt oder geben Sie diesen dort manuell ein. Sie können vorher auf Aktualisieren klicken, um die Liste der verfügbaren Server neu zu laden. Klicken Sie auf Spezifischen Benutzernamen und Kennwort verwenden und geben Sie Ihren Benutzernamen und Ihr Kennwort für die Anmeldung bei der Master-Datenbank ein. Wählen Sie die Option Speichern des Kennworts zulassen aus. Wählen Sie die Datenbank "master" aus der Datenbank-Liste aus und klicken Sie auf OK. Klicken Sie in der Datenbankverwaltung auf Weiter. Wählen Sie die zu trennende Datenbank in der Datenbankverwaltung aus und klicken Sie auf OK. Klicken Sie auf Ausführen. Die Datenbank wird getrennt. 102 Trendline 3 4.5.3.3 Datenbank aktualisieren ACHTUNG Erstellen Sie eine Sicherungskopie 106 , b evor Sie eine TrendlineDatenb ank aktualisieren! So aktualisieren Sie eine Datenbank: Starten Sie die Datenbankverwaltung. Klicken Sie auf Aktualisieren. Klicken Sie auf Verbinden, um eine Verbindung zur Master-Datenbank herzustellen. Wählen Sie im oberen Bereich aus der Serverliste den Datenbankserver aus, der die Datenbank bereitstellt oder geben Sie diesen dort manuell ein. Sie können vorher auf Aktualisieren klicken, um die Liste der verfügbaren Server neu zu laden. Klicken Sie auf Spezifischen Benutzernamen und Kennwort verwenden und geben Sie Ihren Benutzernamen und Ihr Kennwort für die Anmeldung bei der Master-Datenbank ein. Wählen Sie die Option Speichern des Kennworts zulassen aus. Wählen Sie die Datenbank "master" aus der Datenbank-Liste aus und klicken Sie auf OK. Klicken Sie in der Datenbankverwaltung auf Weiter. Wählen Sie die zu aktualisierende Datenbank in der Datenbankverwaltung aus, klicken Sie auf Weiter und dann auf Ausführen. Die Datenbank wird aktualisiert. Klicken Sie auf Beenden. Wenn Sie eine Trendline-Datenb ank öffnen, die aktualisiert werden muss, b ietet Ihnen die TrendlineSoftware an, die Datenb ankverwaltung mit allen nötigen Schritten für ein Update zu starten. Wenn die Datenb ankverwaltung startet, klicken Sie auf Ausführen, um die Datenb ank zu aktualisieren. Eine Datenb ank, die von MSDE oder MS SQL Server 2000 auf MS SQL Express 2005 aktualisiert wurde, kann nicht wieder mit MSDE oder MS SQL Server 2000 geöffnet werden. 103 4.5.4 Datenbank anlegen So legen Sie eine neue Trendline-Datenbank an: Klicken Sie in der Trendline-Software auf Datei > Neu. Wählen Sie unter Servername den gewünschten Datenbankserver aus, auf dem die Datenbank erstellt werden soll, oder geben Sie den Server manuell ein. Definieren Sie die Benutzerauthentifikation für den Zugriff auf den Datenbankserver und geben Sie ggf. Benutzername und Passwort ein. Geben Sie einen Namen für die neue Datenbank ein. Klicken Sie auf OK. Die Trendline-Datenbank wird neu angelegt. Weitere Informationen zu den Einstellungen Datenb ankverb indungsdialog finden Sie im Kapitel Datenb ank auf Server auswählen" 97 . 4.5.5 Datenbank öffnen So öffnen Sie eine Trendline-Datenbank: Klicken Sie in der Trendline-Software auf Datei > Öffnen. 104 im "CM- Trendline 3 Wählen Sie unter Servername den gewünschten Datenbankserver aus oder geben Sie den Server manuell ein. Definieren Sie die Benutzerauthentifikation für den Zugriff auf den Datenbankserver und geben Sie ggf. Benutzername und Passwort ein. Wählen Sie aus der "CM_OFFLINE_DB0"). Liste Name die CM-Datenbank aus (z.B. Geben Sie optional einen Alias für die Datenbank ein. Klicken Sie auf OK. Die CM-Datenbank steht nun zur Verfügung. Weitere Informationen zu den Einstellungen Datenb ankverb indungsdialog finden Sie im Kapitel Datenb ank auf Server auswählen" 97 . im "CM- 4.5.6 Datenbank löschen Wenn Sie eine Trendline-Datenbank löschen wollen, gehen Sie wie folgt vor: Öffnen Sie die Trendline-Datenbank. Klicken Sie im Menü Extras auf Aktuelle Datenbank löschen. Eine Sicherheitsabfrage erscheint. Klicken Sie auf Löschen. 105 Die Datenbank wird unwiderruflich gelöscht. Wenn Sie eine Trendline-Datenb ank löschen, gehen sämtliche darin enthaltene Konfigurations- und Messdaten unwiderruflich verloren! Sie können den Löschvorgang nicht ab b rechen! 4.5.7 Sicherungskopie So erstellen Sie eine Sicherungskopie Ihrer Datenbank: Um eine Trendline-Datenbank zu sichern, muss diese vom Datenbankserver getrennt sein (siehe Kapitel "Datenbank trennen" 102 ). Starten Sie den Windows Explorer und wählen Sie das Verzeichnis aus, in dem die Datenbankdateien gespeichert sind. Kopieren Sie sowohl die MDF- als auch die LDF-Datei der Datenbank, die Sie sichern möchten, an einen anderen Speicherort. Für eine Sicherungskopie werden unb edingt b eide Datenb ankdateien b enötigt! Kopieren Sie deshalb immer die MDF- und die LDF-Datei! 4.6 Lagerdatenbank Die Trendline-Lagerdatenbank stellt Ihnen die Daten der gängigsten Lager für die Verwendung in Ihrer individuellen Konfiguration (siehe Messstelle einrichten 59 ) zur Verfügung. Über die vorhandenen Lagerdaten hinaus können Sie Ihre individuellen Lager hinzufügen 108 . Darüber hinaus bietet die Lagerdatenbank eine Gruppenverwaltung 111 , in der Sie z.B. Lager unterschiedlicher Hersteller mit ähnlichen Charakteristika zusammenfassen können. Zum Öffnen der Lagerdatenbank, klicken Sie auf Extras > Lagerdatenbank. Wählen Sie die Datenbank aus wie in "Datenbank auf Server auswählen" 97 beschrieben. Der Name der mitgelieferten Lagerdatenbank lautet "cm_bearings". Wenn Sie diese bei der Software-Installation installiert haben, so wird sie beim ersten Aufruf der Lagerdatenbank automatisch geöffnet. Dabei werden der Standardbenutzername und das Standardpasswort verwendet. Die Lager-Datenbank wird geöffnet. 106 Trendline 3 4.6.1 Lager suchen Um ein Lager zu suchen, klicken Sie in der Lagerdatenbank 106 auf Lager suchen. Um alle Lager anzuzeigen, klicken Sie auf . Um die Suche einzugrenzen, können Sie den Hersteller und / oder eine Gruppe wählen. Zusätzlich können Sie in Suchkriterium die Lagerbezeichnung weiter eingrenzen. Hierzu können Sie die Wildcards "?" und "*" wie gewohnt verwenden, also z.B. "*1200*", um alle Lager zu finden, deren Benennung 1200 enthält, oder "?200*", um alle Lager zu finden, deren Benennung an Stelle 2-4 den Text "200" enthält. 107 Die Liste der gefundenen Lager wird in Suchergebnis angezeigt. Wählen Sie das zu ändernde Lager und klicken Sie auf Weiter. Geben Sie die gewünschten Lagerdaten wie in Lager hinzufügen 108 beschrieben ein. Klicken Sie auf Speichern. Sollte sich im Suchergebnis kein Lager befinden, so ist die Lagerdatenbank möglicherweise defekt oder nicht erreichbar. Gehen Sie dann wie folgt vor: Schließen Sie die Trendline-Software. Deregistrieren Sie das Datenbank-Steuerelement, indem Sie im Pfad C: \Program Files\Common Files\FIS\BearingDB die Datei deinstall_fis_bearing_db_ocx.bat aufrufen. Registrieren Sie das Datenbank-Steuerelement, indem Sie im selben Pfad die Datei install_fis_bearing_db_ocx.bat aufrufen. Sie können die Trendline wieder starten. 4.6.2 Lager hinzufügen Um der Lagerdatenbank 106 ein Lager hinzuzufügen, klicken Sie auf Lager hinzufügen. Wählen Sie einen Hersteller aus der Liste aus. Geben Sie im Feld Bezeichnung einen Namen für das Lager ein. Im optionalen Feld Kommentar können Sie detaillierte Bemerkungen eingeben. Geometriedaten oder Schadfrequenzen Schalten Sie mit den Optionen Geometrie und Frequenzen die Eingabefelder im rechten Bereich des Fensters für die Eingabe der entsprechenden Daten um. Für die Eingabe des Druckwinkels wählen Sie bitte eine der Einheiten Grad oder Rad. Bei den Frequenzen geben Sie bitte an, ob Sie diese in Hz oder in U/min eingeben. 108 Trendline 3 Trendline weist Sie im unteren rechten Bereich des Fensters auf fehlende Eingab en hin. Das Lager kann erst der Datenb ank hinzugefügt werden, wenn alle Eingab en vollständig sind. Klicken Sie auf Weiter, um das Lager in der Lagerdatenbank zu speichern. Wenn Sie ein Lager hinzufügen oder ein Lager b earb eiten, prüfen Sie die eingegeb enen Daten unb edingt auf Plausib ilität. Stellen Sie sicher, dass Sie für die Lagerdaten korrekte Werte angegeb enen hab en, da diese in die Berechnung eingehen. 4.6.3 Lager bearbeiten / löschen Lager bearbeiten Klicken Sie auf Lager bearbeiten und suchen Sie zunächst wie in Lager suchen 107 beschrieben das zu bearbeitende Lager. 109 Die Liste der gefundenen Lager wird im Suchergebnis angezeigt, darüber hinaus die Anzahl der Suchtreffer. Wählen Sie das zu ändernde Lager und klicken Sie auf Weiter. Geben Sie die gewünschten Lagerdaten wie in Lager hinzufügen 108 beschrieben ein. Klicken Sie auf Weiter. Klicken Sie auf , um das Fenster Herstellerdetails zu öffnen. Hier können Sie Kontaktdaten des Herstellers ab rufen. Lager löschen Suchen Sie zunächst wie oben 109 beschrieben und wählen Sie das zu 110 Trendline 3 löschende Lager im Suchergebnis aus. Klicken Sie auf Lager löschen, um das Lager aus der Datenbank zu entfernen. Sie können nur Lager löschen, die Sie selb st angelegt 108 hab en! Wenn Sie alle Lager eines Herstellers gelöscht hab en, können Sie den Hersteller löschen 114 . 4.6.4 Lager exportieren / importieren Lager exportieren Klicken Sie auf Lager exportieren und suchen Sie zunächst das zu bearbeitende Lager wie in Lager bearbeiten / löschen 109 beschrieben. Mit der Option nur selbst angelegte Lager exportieren beschränken Sie den Export auf von Ihnen eingefügte Lager. Klicken Sie auf und wählen Sie Speicherort und Dateiname. Trendline verwendet standardmäßig einen Dateinamen nach dem Schema FISLagerDB_export_<Jahr>_<Monat>_<Tag>.zip. Alternativ können Sie einen selbstgewählten Dateinamen verwenden. Lager importieren Klicken Sie auf Lager importieren, dann auf . Wählen Sie die Importdatei aus. 4.6.5 Gruppen verwalten In der Gruppenverwaltung können Sie Gruppen erstellen, in denen Sie z.B. Lager mit ähnlichen Eigenschaften unabhängig vom Hersteller zusammenfassen können. Klicken Sie auf Gruppen verwalten, um Lagerdatenbank 106 aufzurufen. die Gruppenverwaltung der 111 Neue Gruppe anlegen Um eine neue Gruppe anzulegen, klicken Sie auf . Geben Sie einen Namen für die neue Gruppe ein und klicken Sie auf OK. 112 Trendline 3 Einer Gruppe Lager zuordnen Um ein oder mehrere Lager einer Gruppe zuzuordnen, gehen Sie wie folgt vor: Wählen Sie aus der Liste Gruppe die gewünschte Gruppe aus. Suchen Sie ein oder mehrere Lager wie in "Lager bearbeiten / ändern -> Lager suchen 109 " beschrieben. Die gefundenen Lager werden in der Liste Nicht zugeordnete Lager anzeigt. Um ein Lager der Gruppe zuzuordnen, klicken Sie diese an und klicken Sie dann auf . Das Lager wird nun in der Liste Zugeordnete Lager angezeigt. Um alle gefundenen Lager der Gruppe zuzuordnen, klicken Sie auf Lager werden nun in der Liste Zugeordnete Lager angezeigt. . Alle Um ein Lager aus der Gruppe zu löschen, klicken Sie es in der Liste Zugeordnete Lager an und klicken Sie auf . Um alle Lager aus der Gruppe zu löschen, klicken Sie auf . Klicken Sie auf Speichern, um die Zuordnung der Lager zu der Gruppe in der Lagerdatenbank zu speichern. Gruppe umbenennen Um eine Gruppe umzubenennen, wählen Sie diese aus der Liste Gruppe aus und klicken Sie auf . Geben Sie einen neuen Namen für die Gruppe ein und klicken Sie auf OK. Gruppe löschen Um eine Gruppe zu löschen, wählen Sie diese aus der Liste Gruppe aus und klicken Sie auf . Achtung! Die Gruppe wird ohne weitere Nachfrage gelöscht! Verwenden Sie diese Funktionen daher nur, wenn Sie sicher sind, dass Sie eine Gruppe löschen wollen. 4.6.6 Hersteller hinzufügen Um einen Hersteller neu anzulegen, klicken Sie auf Hersteller hinzufügen. Geben Sie die Hersteller-Daten in die entsprechenden Eingabefelder ein und klicken Sie auf Weiter. Kontrollieren Sie im nächsten Fenster Ihre Angaben. Sind diese korrekt klicken Sie auf Anlegen, um den Hersteller in der Lagerdatenbank 106 zu speichern oder klicken Sie auf Zurück, um Ihre Eingaben zu korrigieren. 113 4.6.7 Hersteller bearbeiten / löschen Hersteller bearbeiten Um die Daten zu einem Hersteller zu ändern, klicken Sie auf Hersteller bearbeiten. Ändern Sie die Hersteller-Daten und klicken Sie auf Weiter. Im nächsten Fenster zeigt Trendline zur einfacheren Kontrolle Ihre Änderungen und die Original-Daten. Klicken Sie auf Speichern, um Ihre Änderungen in der Lagerdatenbank 106 zu speichern oder klicken Sie auf Zurück, um Ihre Eingaben zu korrigieren. Hersteller löschen Wenn Sie alle Lager eines Herstellers aus der Lagerdatenbank gelöscht haben (siehe auch Lager bearbeiten / löschen 109 ), dann können Sie den Hersteller ebenfalls löschen. Klicken Sie auf Hersteller löschen. Wählen Sie dann den Hersteller aus der Liste Hersteller und klicken Sie auf Weiter. Der Hersteller wird aus der Lagerdatenbank gelöscht. Sie können nur Hersteller löschen, die Sie selb st angelegt 113 hab en! 4.6.8 Lagerdatenbank auswählen Klicken Sie im Dialog Lagerdatenbank 106 auf Datenbank wechseln. Wählen Sie die Datenbank aus wie in "Datenbank auswählen" 97 beschrieben. Der Name der mitgelieferten Lagerdatenbank lautet "cm_bearings". Die Lagerdatenbank wird geöffnet. 4.6.9 Schließen Um die Lagerdatenbank zu schließen, klicken Sie auf Schließen. 4.7 Vorlagen- und Routenplanung Stetig wiederkehrende Anlagenstrukturen und Messaufgaben können Sie mit Hilfe von Vorlagen und Routen effizient durchführen. 114 Trendline 3 4.7.1 Vorlagenplanung Eine Vorlage ist gleich aufgebaut wie eine Messstelle, es können also genau wie bei der Messstelle Zeitsignale aufgenommen werden und verschiedene Kennwerte eingestellt werden. Wenn Sie später eine freie Messung einer bestimmten Messstelle zuordnen wollen, dann muss die Vorlage für diese Messung genau so aufgebaut sein wie die entsprechende Messstelle. Es müssen also die gleichen Kennwerte (mit den gleichen Grenzfrequenzen) eingestellt sein, und auch der Sensor muss übereinstimmen. Die Zeitsignale und die Alarmschwellen dürfen abweichen, weil die Kennwerte dann trotzdem miteinander verglichen werden können. Neue Vorlage erstellen Um eine neue Vorlage zu erstellen, öffnen Sie die Vorlagenplanung. Klicken Sie im Menü Planung auf Vorlage. Klicken Sie auf , um eine neue Vorlagengruppe hinzuzufügen. Geben Sie der Vorlagengruppe einen Namen. Im Register "Info" können Sie mit ein Bild einfügen oder im Kommentarfeld einen Kommentar schreiben. Fügen Sie mit eine neue Vorlage ein. Auch hier können Sie (unter Info) den Namen ändern und ein Bild sowie Kommentare einfügen. In dem Register "Allgemeine Einstellungen" können Sie abhängig von der gewählten Vorlage verschiedene Einstellungen vornehmen (Weitere Informationen siehe "Messstelle einrichten 59 "). 115 Mit fügen Sie neue Kennwerte zu der Vorlage hinzu (Weitere Informationen siehe "Kennwerte einstellen 67 "). Mit und mit können Sie ab dem ausgewählten Element den Baum ausklappen bzw. wieder schließen. Um der Vorlagengruppe eine neue Auswuchtkonfiguration hinzuzufügen, klicken Sie auf hinzufügen 71 "). Um der (Weitere Informationen siehe "Auswuchtkonfiguration Vorlagengruppe hinzuzufügen, klicken Sie auf Phase einrichten 261 "). eine neue Amplitude/Phase-Konfiguration (Weitere Informationen siehe "Amplitude/ Um der Vorlagengruppe eine neue Hoch-/Auslaufkonfiguration hinzuzufügen, klicken Sie auf "). Klicken Sie auf (Weitere Informationen siehe "Hoch-/Auslauf einrichten 85 , um die Vorlagenplanung zu schließen. Informationen zum Konfigurieren von Messstellen und Kennwerten finden Sie im Kapitel "Konfiguration einrichten". In einer Vorlagengruppe können maximal 255 Vorlagen pro Konfigurationstyp angelegt werden. Vorlagen bearbeiten Um eine Vorlage zu bearbeiten, klicken Sie im Menü Planung auf Vorlage. Bearbeiten Sie die Einstellungen wie unter "Neue Vorlage erstellen" beschrieben. Die Zustandsüb erwachungsvorlagen sind gegen unb eab sichtigtes Bearb eiten gesichert. Wenn Sie eine Vorlage b earb eiten möchten, klicken Sie im Register "Allgemeine Einstellungen" auf Vorlage entsperren. Vorlagen von FAG Industrial Services können nicht b earb eitet werden. Sie können einzelne Elemente einer Vorlage kopieren, verschieben oder löschen: - Mit und mit können Sie das ausgewählte Element innerhalb seiner Ebene nach oben oder nach unten bewegen. 116 Trendline 3 - Mit , einfügen. - Mit und können Sie ein Element ausschneiden, kopieren und können Sie ein ausgewähltes Element löschen. Weitere Informationen finden Sie in "Baumelemente 44 " Konfiguration als Vorlage speichern Wenn Sie die Konfiguration einer Messstelle als Vorlage speichern möchten, wählen Sie die Messstelle in der Trendline-Konfiguration und klicken Sie im Menü System auf Konfiguration als Vorlage speichern. Geben Sie der Konfiguration einen Namen, z.B. "Ventilator" und wählen Sie eine Vorlagengruppe aus. Klicken Sie auf OK. Die neue Vorlage wird in der Vorlagenplanung gespeichert. Konfiguration aus Vorlage erzeugen Wenn Sie aus einer Vorlage eine neue Konfiguration erzeugen möchten, wählen Sie eine Maschine in der Trendline-Konfiguration aus und klicken Sie im Menü System auf Neue Konfiguration aus Vorlage erzeugen. Geben Sie der neuen Konfiguration einen Namen und wählen Sie die Vorlage aus einer Vorlagengruppe aus. Klicken Sie auf OK. Die neue Konfiguration wird angelegt. Vorlagen exportieren / importieren In der Trendline-Software können Sie Vorlagen exportieren und importieren. Weitere Informationen finden Sie unter "Vorlagen exportieren / importieren 151 ". 4.7.2 Routenplanung Nachdem die Anlagenstruktur in einer Konfiguration (oder auch in mehreren Konfigurationen) abgebildet wurde, besteht die Möglichkeit, mit der Funktion Route diese Konfigurationen in Routen zu gruppieren. So könnte man für jeden Wochentag eine Route anlegen und eine bestimmte Maschine nur montags messen. Ein anderes Beispiel wäre auch eine Route für einen bestimmten Monteur, der nur ein paar der Maschinen aus der Konfiguration wartet. Möchte man an einer Messstelle messen, die in der aktuellen Route nicht enthalten ist, so kann man mit dem Detector eine freie Messung vornehmen. Um hierfür die Einstellungen zu definieren, muss man vorher mindestens eine Vorlage erstellen 115 . In dieser Vorlage kann man genau die gleichen 117 Eigenschaften einstellen wie bei einer normalen Messstelle, also Kennwerte, Sensortyp, Zeitsignale, usw. Neue Route erstellen Um eine neue Route zu erstellen, öffnen Sie die Routenplanung. Klicken Sie im Menü Planung auf Route. Es öffnet sich ein neues Fenster, das in drei Teilen unterteilt ist. Ganz links sieht man den Konfigurationsbaum, in der Mitte die Routen und rechts, wie auch in der Konfigurationsansicht, die Einstellungen. Um eine neue Route zu erstellen, gehen Sie wie folgt vor: Klicken Sie mit der rechten Maustaste im mittleren Fenster und anschließend auf Route hinzufügen. Alternativ können Sie auch auf klicken. Geben Sie der Route im rechten Fenster einen Namen und evtl. ein Bild (klicken Sie hierzu auf ). Jetzt können Sie Elemente aus der Konfiguration zu der Route hinzufügen. Das kann man auf zwei Arten machen: - Klicken Sie mit der linken Maustaste in dem Konfigurationsbaum das Element an, das sie in die Route aufnehmen wollen. Klicken Sie anschließend mit der linken Maustaste im mittleren Fenster auf die Route, die Sie verändern wollen. Klicken Sie auf Kontextmenü auf Selektion hinzufügen. oder klicken Sie im - Klicken Sie mit der linken Maustaste auf den Teil des Konfigurationsbaums, den Sie zufügen wollen. Halten Sie die linke Maustaste gedrückt und ziehen Sie das Element auf den Namen der Route. Lassen Sie die Maustaste jetzt 118 Trendline 3 los. Mit und mit können Sie ab dem ausgewählten Element den Baum ausklappen bzw. wieder schließen. Wiederholen Sie den Vorgang für alle Routen die Sie erstellen wollen, z.B. für Montag bis Freitag. Klicken Sie auf , um die Routenplanung zu schließen. Route bearbeiten Um eine Route zu bearbeiten, klicken Sie im Menü Planung auf Route. Sie können einzelne Elemente einer Route verschieben oder löschen: - Mit und mit können Sie das ausgewählte Element innerhalb seiner Ebene nach oben oder nach unten bewegen. - Mit können Sie ein ausgewähltes Element löschen. Route drucken In der Trendline-Software können Sie einen Routenbericht drucken. Klicken Sie auf . Wählen Sie eine Route aus. Klicken Sie auf OK. Weitere Informationen finden Sie im Kapitel "Routenbericht 139 ". 4.7.3 Vorlagen und Routen senden Wenn Sie Vorlagen bzw. Routen erstellt haben (siehe "Vorlagen-/Routenplanung" 114 ), können Sie diese zum Detector übertragen. Das Üb ertragen einer neuen Route oder Konfiguration auf den Detector löscht alle im Gerät gespeicherten Daten. Klicken Sie im Konfigurationsfenster auf Detector > Route/Vorlage senden oder auf . 119 Sie können nun eine Vorlage und/oder Route auswählen: Aktivieren Sie Route und wählen Sie diejenige aus, die Sie zum Detector schicken möchten. Aktivieren Sie Vorlage senden und wählen Sie eine Vorlagengruppe aus. Verbinden Sie den Detector unter Verwendung des Datenkabels mit dem PC und schalten Sie ihn ein. Klicken Sie auf OK, um die Route zum Detector zu schicken. Weiterhin besteht die Möglichkeit, direkt aus der Routenplanung mit Planung > Route eine Route zum Detector zu schicken. Klicken Sie auf . Es erscheint das Fenster Route senden. Danach gehen Sie genauso vor, wie oben beschrieben. Wenn in der Route, die Sie zum Detector schicken möchten, mehr Zeitsignale als "Immer speichern" markiert sind als der DetectorSpeicher zulässt, b ekommen Sie eine Fehlermeldung. Die Daten werden nicht üb ertragen. Sehen Sie hierzu auch " Systemmeldungen und ihre Bedeutung 276 ". 4.8 Messdaten vom Detector holen Nachdem Sie mit dem Detector gemessen haben, müssen Sie die Daten zur Trendline Software übertragen. Schließen Sie den Detector mit dem Datenkabel an den PC an und schalten Sie ihn ein. Klicken Sie in der Trendline auf Detector > Daten vom Detector laden oder auf . Weiterhin besteht die Möglichkeit, direkt aus der Routenplanung mit Planung > Route die Daten vom Detector zu laden. Klicken Sie in der Routenplanung auf . 120 Trendline 3 Jetzt werden alle Daten, also Konfigurationen, Zeitsignale und freie Messungen auf den PC kopiert. Dieser Vorgang kann je nachdem, wie viele Daten vorhanden sind, einige Minuten dauern. Nachdem alle Daten empfangen worden sind, werden sie an den entsprechenden Stellen in der Datenbank abgelegt. Es kann vorkommen, dass das Programm die Messstellen nicht automatisch einsortieren kann, weil Sie z.B. freie Messungen aufgenommen haben oder die Konfiguration auf dem Detector auf einem anderen PC erstellt wurde. Sollte dies der Fall sein, so wird automatisch der Einsortier-Assistent 121 gestartet, um die Messungen in Ihren Konfigurationsbaum einzusortieren. 4.8.1 Einsortier-Assistent Beim Start des Einsortier-Assistenten öffnet sich zunächst ein InformationsFenster, in dem Trendline Sie informiert, warum die Daten nicht einsortiert werden konnten. Klicken Sie auf Weiter, um mit dem Einsortieren fortzufahren. Das nächste Fenster ist in zwei Hälften aufgeteilt. Links werden die Messstellen, die noch nicht einsortiert sind, rechts Ihre Konfigurationsstruktur dargestellt. Jetzt gibt es zwei Möglichkeiten. Wenn eine noch nicht einsortierte Messstelle schon in einer der Konfigurationen vorhanden ist, dann ziehen Sie sie mit der linken Maustaste vom linken Fenster auf die Messstelle in der Konfiguration. Wenn beide wirklich übereinstimmen, dann ändert sich das Maussymbol. Sie können die Maustaste loslassen, um die Messung einzufügen. In der Statusleiste können Sie nachlesen, wieso an einer bestimmten Messstelle nicht einfügen werden konnte. 121 Alternativ können Sie auf Vorschläge der Trendline-Software zurückgreifen. Klicken Sie hierzu auf Assistent und wählen Sie aus der Liste der Vorschläge eine Messstelle aus. Wenn die Messstelle noch nicht in der Konfiguration vorkommt, dann haben Sie wieder zwei Möglichkeiten. Möchten Sie die Messstelle einer Maschine zufügen, dann ziehen Sie ihn in das rechte Fenster auf den Maschinennamen, zu dem er eingefügt werden soll. Sie können außerdem mit und neue Konfigurationen, Hallen und Maschinen hinzufügen, wie Sie das auch schon beim Einrichten der Konfiguration gemacht haben. Siehe hierzu auch "Anlagenstruktur einrichten 55 ". 122 Trendline 3 4.9 Messdaten betrachten 4.9.1 Messdaten Im Register Messdaten werden die ausgewählten Messwerte in einer Tabelle dargestellt. Wird eine Zeile fett dargestellt, dann gibt es zu dieser Messung mindestens ein Zeitsignal. In der Messwerte-Ansicht werden für jede Messung der Zeitpunkt, die ermittelten Messwerte und eventuelle Voralarme oder Alarme angezeigt. Zeitraum einschränken Um den Zeitraum der dargestellten Messwerte einzuschränken, wählen Sie die Option Zeitraum aus. Stellen Sie dann das gewünschte Start- und Enddatum ein. Nach Kommentaren filtern Wenn Sie Messdaten mit einem bestimmten Kommentar anzeigen wollen, wählen Sie die Option Auf Messungskommentare filtern aus. Geben Sie im Feld "Filter" den gesuchten Kommentar ein. Hierzu können Sie die Wildcards "?" und "*" wie gewohnt verwenden, also z.B. "*Pumpe*", um alle Messungen zu finden, deren Kommentar Pumpe enthält, oder "?200*", um alle Messungen zu finden, deren Kommentar an Stelle 2-4 den Text "200" enthält. Drücken Sie Enter, um nach den Kommentaren zu filtern, oder klicken Sie auf 123 Neuladen. Ermittelte Drehzahl und Kommentar ändern Außerdem können Sie in der Messwerte-Ansicht die ermittelten Drehzahlen korrigieren und den Messwert-Kommentar ändern. Gehen Sie dazu wie folgt vor: Klicken Sie auf einen Eintrag in der Messwerte-Liste. Klicken Sie auf Drehzahl und Kommentar ändern. Geben Sie die neuen Werte ein und klicken Sie auf OK Messdaten im Viewer darstellen Sie können ein oder mehrere Messwerte im FIS Viewer darstellen. Um einen Messwert im Viewer zu betrachten, doppelklicken Sie den gewünschten Messwert. Um mehrere Messwerte im Viewer zu betrachten, klicken Sie die gewünschten Messwerte mit gedrückter STRG-Taste nacheinander an. Doppelklicken Sie dann ausgewählten Messwerte. mit gedrückter Umschalt-Taste einen der Um die FFTs eines oder mehrerer Messwerte jeweils in einzelnen Fenstern zu betrachten, wählen Sie zunächst die Messwerte aus. Klicken Sie dann mit der rechten Maustaste auf die Auswahl und dann auf FFTs in mehreren Fenstern darstellen. Um die FFTs eines oder mehrerer Messwerte als Wasserfalldiagramm zu betrachten, wählen Sie zunächst die Messwerte aus. Klicken Sie dann mit der rechten Maustaste auf die Auswahl und dann auf FFTs als Wasserfalldiagramm darstellen. Im Wasserfalldiagramm können Sie ein oder mehrere FFTs in verschiedenen zwei- oder dreidimensionalen Darstellungen sowie als Sonagramm betrachten. Weitere Informationen finden Sie im Kapitel "Wasserfalldiagramme". Lagerdaten ein-/ausblenden Mit dem Button Zeige Lagerinformation der gewählten Messung können Sie eine Liste der Lager einblenden, die dieser Messstelle in der Konfiguration 59 zugeordnet sind. Ausserdem können Sie hier den Messungen Lager zuordnen oder Zuordnungen deaktivieren. Der Aktivierungsstatus eines Lagers wird mit dem Kontrollkästchen inaktiv angezeigt. Sowohl bei der Zuweisung als auch beim Deaktivieren können Sie auswählen, ob die Lagerdaten bei allen bereits durchgeführten Messungen oder nur bei Messungen eines bestimmten Zeitraums berücksichtigt bzw. nicht berücksichtigt werden sollen. 124 Trendline 3 Lager hinzufügen Klicken Sie auf und wählen Sie das Lager aus der Lagerdatenbank aus. Messungen auswählen: Um die Lagerinformationen bei allen gespeicherten Messungen zu berücksichtigen, klicken Sie auf Dieses Lager zu allen existierenden Messungen der Messstelle hinzufügen. Um die Lagerinformationen bei Messungen eines bestimmten Zeitraums zu berücksichtigen, klicken Sie auf Dieses Lager zu allen Messungen des folgenden Zeitbereiches hinzufügen und wählen Sie den Zeitraum aus. Geben Sie im Abschnitt Lagerkonfiguration den Drehzahlkorrekturfaktor (SPF) an und wählen Sie aus, ob das Lager über einen stehenden Außenring verfügt. Lager deaktivieren Klicken Sie auf das zu löschende Lager und anschließend auf . 125 Messungen auswählen: Um die Lagerinformationen aus allen gespeicherten Messungen der Messstelle zu entfernen, klicken Sie auf Deaktiviere das Lager bei allen existierenden Messungen dieser Messstelle. Um die Lagerinformationen aus Messungen eines bestimmten Zeitraums zu entfernen, klicken Sie auf Deaktiviere das Lager für alle existierenden Messungen des folgenden Zeitbereiches und wählen Sie den Zeitraum aus. Lagerinformation anzeigen Klicken Sie auf das gewünschte Lager und anschließend auf . Die in der Lagerdatenbank hinterlegten Lagerinformationen werden angezeigt. Weitere Informationen finden Sie im Kapitel "Messdaten-Auswertung mit dem FIS Viewer". 4.9.2 Grafik Im Register Grafik stellt die Trendline-Software mit dem integrierten FIS Viewer die vorliegenden Messwerte in einem Trenddiagramm dar. Der Viewer visualisiert die vom Detector gelieferten Signale und Kennwerte: Zeitsignale Fast Fourier Transformationen (FFTs) 126 Trendline 3 Trenddaten Zusätzlich werden die Alarmschwellen im Diagramm angezeigt. Die Hauptalarmschwelle wird mit einer roten Linie, die Voralarmschwelle mit einer gelben Linie gekennzeichnet. Die Alarmschwellen können mit der Maus verschoben werden. Zeitraum Klicken Sie auf Zeitraum, um die dargestellten Messdaten auf einen Zeitraum einzuschränken und stellen Sie diesen über Startdatum und Enddatum ein. Alternativ können Sie das Enddatum auswählen und die Dauer des AnzeigeZeitraums über Anzahl Tage festlegen. In diesem Fall wählt Trendline das Startdatum automatisch. Vollbild Klicken Sie auf Vollbild, um die Grafik auf die Bildschirmgröße zu skalieren. 127 Nach Kommentaren filtern Wenn Sie Messdaten mit einem bestimmten Kommentar anzeigen wollen, wählen Sie die Option Auf Messungskommentare filtern aus. Geben Sie im Feld "Filter" den gesuchten Kommentar ein. Hierzu können Sie die Wildcards "?" und "*" wie gewohnt verwenden, also z.B. "*Pumpe*", um alle Messungen zu finden, deren Kommentar Pumpe enthält, oder "?200*", um alle Messungen zu finden, deren Kommentar an Stelle 2-4 den Text "200" enthält. Drücken Sie Enter, um nach den Kommentaren zu filtern, oder klicken Sie auf Neuladen. Angezeigte Messungen Aktivieren Sie das Häkchen vor den Messungen, die zusätzlich angezeigt werden sollen. Toolbar Klicken Sie auf Toolbar, um die Werkzeugleiste des Viewers ein- bzw. auszublenden. Weitere Informationen finden Sie in der Beschreibung des FIS Viewers im Abschnitt "Die Werkzeugleiste". Zeitsignal, FFT-Signal Wenn im Trenddiagramm um einen bestimmten Messwert ein kleiner Kreis gezeichnet ist, so bedeutet dies, dass zu dieser Messung ein Zeitsignal vorliegt. Sie können das Zeitsignal ansehen, indem Sie mit dem Cursor diese Messstelle markieren und anschließend auf Zeit-/FFT-Signal klicken. Wenn für den ausgewählten Messwert kein Zeitsignal gespeichert ist, dann ist dieses Symbol grau und kann nicht ausgewählt werden. Alarmschwellen mit der Maus anpassen Im Diagramm werden die eingestellten Alarmschwellen als farbige Linien angezeigt. Die gelbe Linie steht für die Voralarmschwelle, die rote für die Hauptalarmschwelle. Sie können die Alarmschwellen direkt im Diagramm mit der Maus anpassen. Die veränderten Werte werden automatisch für den einzelnen Kennwert übernommen. Klicken Sie mit der linken Maustaste auf eine Alarmschwellenlinie. Halten Sie die linke Maustaste gedrückt und ziehen Sie die Linie an die neue Position. Im Diagramm wird die ursprünglich eingestellte Alarmschwelle als dünne Linie angezeigt. 128 Trendline 3 Eine Voralarmschwelle kann nicht üb er eine Hauptalarmschwelle gezogen werden. Die Änderungen der Alarmschwellen werden erst mit dem Senden einer Konfiguration auf dem Detector üb ernommen! Zeitsignal drucken, FFT-Signal drucken Aktivieren Sie diese Schaltflächen, um das entsprechende Signal im TrendBericht (siehe "Drucken") zu berücksichtigen. Drucken Klicken Sie auf Drucken, um einen Trend-Bericht zu erstellen. Der Trend-Bericht stellt die Grafiken der ausgewählten Messdaten zum Ausdrucken zusammen. Dabei wird jede Grafik auf einer separaten Seite platziert. Ausführliche Informationen zum Viewer finden Sie hier. 4.10 Alarmstatus zurücksetzen Die Trendline-Software zeigt in der Anlagenstruktur für jedes Element an, ob ein Alarm oder Voralarm gemessen wurde (siehe auch "Hauptfenster 40 "). Es kann sinnvoll sein, diesen Alarmstatus zurücksetzen, wenn z. B. die Ursache eines Alarms erkannt und beseitigt wurde. Der Alarmstatus muss vom Anwender manuell zurückgesetzt werden, da die Trendline-Software diese Entscheidung nicht treffen kann. Um den Alarmstatus für ein Konfigurations-Element (z.B. Maschine oder Motor) und die zugehörigen Unterelemente zurückzusetzen, klicken Sie das Element in der Anlagenstruktur an. Klicken Sie dann auf System > Alarmstatus zurücksetzen. 129 Das Zurücksetzen des Alarmstatus wirkt nur auf die Statusanzeige in der Anlagenstruktur. Die Statusanzeigen in den Messdaten 123 b leib en hiervon unb erührt. 4.11 Messdaten löschen Sie können in der Datenbank Messdaten aus einem bestimmten Zeitraum löschen. Hierbei werden die Kennwerte (also die Trenddaten) und die in diesem Zeitraum aufgenommenen Zeitsignale gelöscht. Um Daten zu löschen, gehen Sie wie folgt vor: Klicken Sie mit der linken Maustaste im Konfigurationsbaum auf das Element, ab der Sie die Daten löschen wollen. Wählen Sie hier z.B. eine Maschine aus, dann werden alle Daten zu der Messstelle in dieser Maschine für den gewählten Zeitraum gelöscht. Klicken Sie auf System > Messdaten löschen oder klicken Sie mit der rechten Maustaste auf diese Stelle und wählen Sie Messdaten löschen. Das Fenster Messdaten löschen wird geöffnet: Wählen Sie für Start und Ende des gewünschten Zeitraums Datum und Uhrzeit. Um alle Daten zu löschen, klicken Sie auf Zeitraum, um die Option zu deaktivieren. Klicken Sie auf OK, um die Daten im gewählten Zeitraum zu löschen. Bitte b eachten Sie, dass die Daten unwiderruflich verloren gehen, wenn Sie im Fenster ob en auf OK klicken. Es gib t keine Möglichkeit die Daten wiederherzustellen! 130 Trendline 3 4.12 Logdatei In einer internen Protokolldatei (auch Logdatei genannt) werden alle Systemmeldungen sowie zusätzliche Informationen über Import- bzw. Exportvorgänge protokolliert. Tritt während des Betriebs der Trendline-Software oder des Detectors ein Fehler auf, dann wird diese Meldung zusammen mit weiteren Informationen in der Logdatei abgelegt. Schicken Sie bitte in diesem Fall die Datei per E-Mail an unseren Support. Sie können eine Logdatei mit Textverarb eitungsprogramm öffnen. einem Texteditor oder Logdatei der Trendline-Software speichern Klicken Sie auf Extras > Trendline-Logdatei speichern. Wählen Sie den Speicherort aus und klicken Sie auf Speichern. Logdatei vom Detector herunterladen Mit der Trendline-Software können Sie die Logdatei wie folgt vom Detector herunterladen: Schließen Sie den Detector mit dem Datenkabel an Ihren Computer an. Klicken Sie auf Detector > Detector-Logdatei laden. Klicken Sie auf "..." und wählen Sie den Speicherort sowie den Dateinamen aus. Um die Logdatei auf dem Gerät zu löschen, aktivieren Sie "Logdatei am Detector nach dem Herunterladen löschen". Klicken Sie auf OK. 4.13 E-Service Mit der Trendline Software erhalten Sie erstmals die Möglichkeit, komfortabel und auf einfache Weise die Dienstleistungen der FAG Industrial Services GmbH in Anspruch zu nehmen. Egal, ob wir Ihnen bei der Auswahl der Messstellen oder der Analyse der von Ihnen aufgenommenen Schwingungssignale behilflich sein können, die Funktion E-Service ermöglicht es Ihnen, alle erforderlichen Daten per E-Mail an die FAG Industrial Services GmbH zu senden. Bevor Sie anfangen Bei diesen Dienstleistungen handelt es sich um einen günstigen, aber kostenpflichtigen Service. Nähere Informationen hierzu gibt Ihnen gerne unsere 131 Vertriebsabteilung (Tel. +49-(0)2407-9149-99 oder [email protected]) oder unsere Website www.fis-services.de. Sollten Sie bereits einen gültigen Servicevertrag besitzen, so können Sie die Vertragsnummer im Optionenmenü (Extras > Optionen > E-Mail) eingeben. Die Vertragsnummer dient im Zusammenhang mit Ihrer E-Mail-Adresse zur Ihrer Identifizierung. Daten senden Wählen Sie im Konfigurationsbaum das Element aus, ab dem Sie die Daten verschicken möchten. Klicken Sie jetzt auf wird jetzt das folgende Fenster geöffnet: oder auf Service > E-Service. Es Oben im Fenster können Sie den Zeitraum einstellen, dessen Daten Sie übermitteln wollen. Haben Sie das Häkchen bei Zeitraum deaktiviert, so werden alle bisherigen Daten geschickt. Bei Zu exportierende Daten geben Sie an, welche Daten Sie übermitteln möchten. Sollten durch diese Auswahl keine Daten mehr geschickt werden, weil Sie z.B. nur Alarme senden möchten, in der Auswahl aber keine Alarme vorliegen, dann wird der OK-Button grau und kann nicht angeklickt werden. Klicken Sie jetzt auf OK, um die Daten abzuschicken. Abhängig von Ihren EMail-Einstellungen werden die Daten sofort versandt oder sie werden in eine Outlook-Mail kopiert, die Sie dann noch von Hand abschicken müssen. 4.14 Berichte erstellen Die Trendline-Software bietet die folgenden Bericht-Typen an: Der Messbericht 133 stellt die Messwerte der in der Konfiguration definierten Sensoren umfassend in tabellarischer und grafischer Form dar. Mit dem Alarmbericht 138 erstellen Sie für frei wählbare Elemente Ihrer Konfiguration eine Übersicht über die aufgelaufenen Vor- und Hauptalarme. Der Routenbericht 139 stellt für eine wählbare Route alle Messstellen und die 132 Trendline 3 zugehörigen Messsignale in Form von Checklisten dar. So können Sie die Messstellen einer Route mit Hilfe des Routenberichts systematisch und zuverlässig „abarbeiten“. Mit dem Auswuchtbericht 139 erhalten Sie eine übersichtliche Darstellung über die an einem Element Ihrer Konfiguration durchgeführten AuswuchtMessungen. Der Hoch-/Auslauf-Bericht 141 erstellt eine Übersicht über die Einstellungen einer Hoch-/Auslauf-Konfiguration und die entsprechenden Amplitude/PhaseDiagramme. Der Amplitude/Phase-Bericht 140 erstellt eine Übersicht über die Einstellungen einer Amplitude/Phase-Konfiguration und die entsprechenden Amplitude/ Phase-Diagramme. Siehe auch Programmeinstellungen für Berichte 156 . 4.14.1 Messbericht Um einen Messbericht zu erstellen, klicken Sie im Menü Service auf Messbericht. Das Fenster Bericht konfigurieren wird geöffnet. 133 In diesem Fenster können Sie aus der Konfiguration auswählen, welche Messstellen dargestellt werden sollen, Umfang und Inhalt des Berichts festlegen, die Konfiguration des Berichts speichern oder eine bereits gespeicherte Konfiguration laden. Messstellen auswählen Trendline stellt im linken Bereich des Konfigurationsfensters alle verfügbaren Messstellen-Konfigurationen dar. Wählen Sie einzelne Messstellen aus, um die zugehörigen Messwerte im Bericht darzustellen. Um alle Messstellen auszuwählen, klicken Sie auf Um die Auswahl zu löschen, klicken Sie auf 134 . . Trendline 3 Umfang und Inhalt Im rechten Bereich des Konfigurationsfensters nehmen Sie die Einstellungen zu Umfang und Inhalt des Messberichts vor: Zeitraum festlegen Um den Berichtzeitraum einzugrenzen, wählen Sie die Option Zeitraum. Geben Sie Start- und End-Zeitpunkt an. Alternativ können Sie den EndZeitpunkt und die Zeitdauer in vollen Tagen im Eingabefeld Anzahl Tage eingeben. In diesem Fall wird der Start-Zeitpunkt automatisch ermittelt. Nach Kommentaren filtern Wenn Sie Messdaten mit einem bestimmten Kommentar anzeigen wollen, wählen Sie die Option Auf Messungskommentare filtern aus. Geben Sie im Feld "Filter" den gesuchten Kommentar ein. Hierzu können Sie die Wildcards "?" und "*" wie gewohnt verwenden, also z.B. "*Pumpe*", um alle Messungen zu finden, deren Kommentar Pumpe enthält, oder "?200*", um alle Messungen zu finden, deren Kommentar an Stelle 2-4 den Text "200" enthält. Drücken Sie Enter, um nach den Kommentaren zu filtern, oder klicken Sie auf Neuladen. Alarmart auswählen Im Bericht können Vor- und Hauptalarme einzeln oder beide Alarmarten gemeinsam dargestellt werden. Klicken Sie auf Bericht (alles), um alle Alarme auszuwählen oder wählen Sie einzelne Alarmarten, indem Sie auf Bericht (nur Alarme) bzw. Bericht (Voralarm) klicken. 135 Kennwerte auswählen Wählen Sie im Bereich Kennwerte aus, welche Kennwerte dargestellt werden sollen. Klicken Sie auf Zeige Trends, um eine Trendgrafik für die Messwerte des gewählten Zeitraums zu erstellen. Klicken Sie auf Ausgewählt, um nur eine Auswahl der verfügbaren Kennwerte darzustellen und wählen Sie aus der Liste der Kennwerte die gewünschten aus. Mit der Option Zeige Ergebnistabelle legen Sie fest, ob Trendline eine Tabelle mit den gemessenen Werten erstellt. Zeitsignal / FFT auswählen Im Bereich Zeitsignal / FFT legen Sie fest, welche Zeitsignale ausgegeben werden und ob die zugehörige Frequenzdarstellung ebenfalls im Bericht enthalten sein soll. Klicken Sie auf Zeitsignal bzw. FFT um die entsprechende Darstellung zu aktivieren. Klicken Sie auf Ausgewählt, um nur eine Auswahl der verfügbaren Signale 136 Trendline 3 darzustellen und wählen Sie aus der Liste der Signale die gewünschten aus. Klicken Sie auf Nur letztes Zeitsignal / FFT, um nur die jeweils zuletzt gespeicherten Signale auszugeben. Alle vorherigen Messungen werden ignoriert. Zusätzliche Informationen darstellen Wählen Sie im Bereich Zusätzliche Info die Option Zeige Messstellenbilder, um die in der eingefügten Bilder im Bericht auszugeben, Messstellen-Konfiguration 59 Zeige Messstellenkommentare, um die in der Messstellen-Konfiguration eingegebenen Kommentare im Bericht auszugeben, 59 Zeige Deckblatt, um ein Deckblatt auszugeben. Einstellungen für den Bericht speichern / laden Sie können die Bericht-Einstellungen für eine spätere Verwendung speichern. Klicken Sie hierzu auf das Diskettensymbol. Konfigurationsnamen einfügen wird geöffnet. Das Fenster Geben Sie im Eingabefeld Konfigurationsname den Namen ein, unter dem die Konfiguration gespeichert werden soll. Falls dieser Name schon existiert, können Sie die bestehende Konfiguration überschreiben oder abbrechen. Bericht erzeugen Um den Bericht zu erzeugen, klicken Sie auf Vorschau. Ein neues Fenster mit dem Bericht wird geöffnet. Falls Ihre Einstellungen zu einem umfangreichen Bericht führen und damit eine zeitaufwändige Berechnung nach sich ziehen, warnt Trendline Sie vor. Sie können an dieser Stelle noch ab b rechen, um z.B. den Bericht-Zeitraum oder die Anzahl der auszugeb enden Daten zu verringern. 137 Mit der Symbolleiste steuern Sie die Bildschirmdarstellung: Ansicht legt die Darstellungsgröße fest. Wählen Sie Prozent einstellbar, um im Eingabefeld Prozent einen prozentualen Zoomfaktor eingeben zu können. Mit den Pfeil-Buttons können Sie vor- oder zurück blättern und an den Anfang bzw. ans Ende des Berichts springen. Klicken Sie auf , um den Bericht auszudrucken. 4.14.2 Alarmbericht Sie haben mit der Trendline Software die Möglichkeit, Haupt- und Voralarme in einem Alarmbericht darzustellen. Der Alarmbericht umfasst die Abschnitte Hauptalarme und Voralarme. Wenn eine Messstelle mindestens einen Hauptalarm hat, dann werden alle Kennwerte zu dieser Messstelle im Abschnitt Hauptalarm dargestellt. Kennwerte, die einen Hauptalarm haben, werden fett dargestellt, bei einem Voralarm sind sie kursiv. Liegt weder ein Haupt- noch ein Voralarm vor, so ist der Kennwert grau. Bei einem Kennwert mit einem Hauptalarm ist die Üb erschreitung auf die Hauptalarmschwelle b ezogen, b ei einem Voralarm auf die Voralarmschwelle. Wählen Sie hierzu im Konfigurationsbaum das Element aus, ab dem Sie den Bericht erstellen möchten. Klicken Sie auf Service > Alarmbericht oder in der Symbolleiste 44 auf . Um den Berichtszeitraum einzugrenzen, wählen Sie die Option Zeitraum. Geben Sie Start- und End-Zeitpunkt an. Alternativ können Sie den EndZeitpunkt und die Zeitdauer in vollen Tagen im Eingabefeld Anzahl Tage eingeben. In diesem Fall wird der Start-Zeitpunkt automatisch ermittelt. Um den Bericht über alle verfügbaren Daten zu erstellen, deaktivieren Sie die Option Zeitraum. Klicken Sie auf OK. Ein neues Fenster mit dem Bericht wird geöffnet. 138 Trendline 3 Mit der Symbolleiste steuern Sie die Bildschirmdarstellung: Ansicht legt die Darstellungsgröße fest. Wählen Sie Prozent einstellbar, um im Eingabefeld Prozent einen prozentualen Zoomfaktor eingeben zu können. Mit den Pfeil-Buttons können Sie vor- oder zurück blättern und an den Anfang bzw. ans Ende des Berichts springen. Klicken Sie auf , um den Bericht auszudrucken. 4.14.3 Routenbericht Mit dem Routenbericht wird eine Übersicht über die Einstellungen und Messstellen einer bestimmten Route erstellt. Klicken Sie im Menü Service auf Routenbericht und wählen Sie eine in Ihrer Konfiguration definierte Route aus. Klicken Sie auf OK. Ein neues Fenster mit dem Bericht wird geöffnet. Mit der Symbolleiste steuern Sie die Bildschirmdarstellung: Ansicht legt die Darstellungsgröße fest. Wählen Sie Prozent einstellbar, um im Eingabefeld Prozent einen prozentualen Zoomfaktor eingeben zu können. Mit den Pfeil-Buttons können Sie vor- oder zurück blättern und an den Anfang bzw. ans Ende des Berichts springen. Klicken Sie auf , um den Bericht auszudrucken. 4.14.4 Auswuchtbericht Um einen Auswuchtbericht zu erstellen, klicken Sie auf ein Element Ihrer Anlagenstruktur und klicken Sie im Menü Service auf Auswuchtbericht. Das Fenster Bericht-Eigenschaften konfigurieren wird geöffnet. 139 Drucke Auswuchtkonfigurationen: Wenn diese Option ausgewählt ist, werden die Einstellungen der Auswucht-Konfiguration 71 mit ausgegeben. Drucke Ebenen: Nimmt Informationen zu den Ebenen in den Bericht auf. Drucke Sensorpositionen: Nimmt Angaben zum Triggersensor und zu den Schwingungs-Sensoren in den Bericht auf. Drucke Messdetails: Nimmt für die einzelnen Schritte der Auswuchtmessung die Amplitude und Phase der Schwingung, Zeitpunkt der Messung und Drehzahl in den Bericht auf. Vorgeschlagene Gewichte drucken: Die vorgeschlagenen Gewichte werden ausgegeben. Drucke Messkoeffizienten: Die beim Auswuchten ermittelten Koeffizienten werden mit ausgegeben. Drucke Messergebnisse: Anfangs- und Endamplitude der Unwucht, Reduktion der Unwucht und Angaben zu den ermittelten Ausgleichsgewichten werden mit ausgegeben. Klicken Sie auf OK. Ein neues Fenster mit dem Bericht wird geöffnet. Mit der Symbolleiste steuern Sie die Bildschirmdarstellung: Ansicht legt die Darstellungsgröße fest. Wählen Sie Prozent einstellbar, um im Eingabefeld Prozent einen prozentualen Zoomfaktor eingeben zu können. Mit den Pfeil-Buttons können Sie vor- oder zurück blättern und an den Anfang bzw. ans Ende des Berichts springen. Klicken Sie auf , um den Bericht auszudrucken. Weitere Informationen finden Sie im Kapitel "Auswuchtkonfiguration hinzufügen 71 ". 4.14.5 Amplitude/Phase-Bericht Um einen Amplitude/Phase-Bericht zu erstellen, wählen Sie ein Element (z.B. ein Werk) in Ihrer Anlagenstruktur aus und klicken Sie im Menü Service auf Amplitude/Phase-Bericht. Der Bericht wird für alle Amplitude/Phase140 Trendline 3 Konfigurationen erstellt, die in dem gewählten Element enthalten sind. Daten für den Bericht auswählen Drucke Amplitude/Phase-Konfiguration: Wenn diese Option ausgewählt ist, werden die Einstellungen für die Amplitude/Phase-Konfiguration ausgegeben. Um zusätzlich die Sensoreinstellungen auszugeben, wählen Sie die Option Drucke Sensoreinstellungen. Drucke Messdaten: Wählen Sie diese Option, um die für die Messstelle vorliegenden Messdaten auszugeben. Drucke 2D-Grafiken / Drucke 3D-Grafiken: Wählen Sie diese Option, um im Bericht die entsprechenden Amplitude/Phase-Diagramme auszugeben. Klicken Sie auf OK. Ein neues Fenster mit dem Bericht wird geöffnet. Mit der Symbolleiste steuern Sie die Bildschirmdarstellung: Ansicht legt die Darstellungsgröße fest. Wählen Sie Prozent einstellbar, um im Eingabefeld Prozent einen prozentualen Zoomfaktor eingeben zu können. Mit den Pfeil-Buttons können Sie vor- oder zurück blättern und an den Anfang bzw. ans Ende des Berichts springen. Klicken Sie auf , um den Bericht auszudrucken. 4.14.6 Hoch-/Auslauf-Bericht Um einen Hoch-/Auslauf-Bericht zu erstellen, wählen Sie eine Hochlauf-Auslauf/Konfiguration in Ihrer Anlagenstruktur und klicken Sie im Menü Service auf Hoch-/ Auslauf-Bericht. Das Fenster Hoch-/Auslauf-Bericht Konfiguration wird geöffnet. 141 Daten für den Bericht auswählen Hoch-/Auslauf-Konfiguration drucken: Wenn diese Option ausgewählt ist, werden die Einstellungen für Amplitude/Phase-Diagramm und Hoch-/AuslaufVersuch vollständig mit ausgegeben. Um die einzelnen Bereiche dieser Konfiguration 85 gezielt ein- oder auszublenden, verwenden Sie bitte die weiteren Optionen. Hoch-/Auslauf-Grafiken drucken: Die für die Messstelle vorliegenden Hoch-/ Auslauf-Messdaten 89 werden als Amplitude/Phase-Diagramm einschließlich eventuell vorhandener Frequenzbänder mit ausgegeben. Bericht-Zeitraum festlegen Um den Berichtzeitraum einzugrenzen, wählen Sie die Option Zeitraum. Geben Sie Start- und End-Zeitpunkt an. Alternativ können Sie den EndZeitpunkt und die Zeitdauer in vollen Tagen im Eingabefeld Anzahl Tage eingeben. In diesem Fall wird der Start-Zeitpunkt automatisch ermittelt. Klicken Sie auf OK. Ein neues Fenster mit dem Bericht wird geöffnet. Mit der Symbolleiste steuern Sie die Bildschirmdarstellung: Ansicht legt die Darstellungsgröße fest. Wählen Sie Prozent einstellbar, um im Eingabefeld Prozent einen prozentualen Zoomfaktor eingeben zu können. 142 Trendline 3 Mit den Pfeil-Buttons können Sie vor- oder zurück blättern und an den Anfang bzw. ans Ende des Berichts springen. Klicken Sie auf , um den Bericht auszudrucken. 4.15 Daten exportieren / importieren Export und Import zwischen verschiedenen Rechnern In der Trendline hat jede Messstelle eine eigene, weltweit eindeutige Nummer, die so genannte GUID (Global Unique Identifier). Diese Nummer ist in der Datenbank gespeichert und wird nicht angezeigt. Hiermit können Konfigurationen und Messstellen über verschiedene Rechner eindeutig identifiziert werden. Somit werden sie nach einem Export auf einen anderen Rechner und einem erneuten Import automatisch richtig erkannt und die Daten richtig einsortiert. Dieses soll anhand eines Beispiels näher erläutert werden. An einem zentralen Standort werden die gemessenen Daten ausgewertet. Diese sollen jedoch an anderen Standorten gemessen werden. Dazu wird ein Teil der Konfiguration, der die Messstellen für Standort B enthält, exportiert und in der Trendline auf einem Rechner in Standort B importiert. Hier werden die Daten auf den Detector gespielt, die Messstellen werden gemessen und die Messdaten auf den Rechner zurückgelesen. Die Konfiguration auf Rechner B kann jetzt exportiert und in der Trendline in der Zentrale wieder importiert werden. Das folgende Bild stellt diesen Sachverhalt graphisch dar. 4.15.1 Der Export Wizard Der Export Wizard ermöglicht die flexible Auswahl von Exportdaten. So können Sie z.B. Bilder und Kommentare mit exportieren, den Zeitraum der Exportdaten bestimmen, oder den Export auf eine Auswahl von Daten-Objekten beschränken. Um Daten zu exportieren, gehen Sie wie folgt vor: Klicken Sie im Menü Datei auf Exportieren > Export Wizard. Der Export-Assistent wird gestartet und führt Sie Schritt für Schritt durch die Exportfunktion. Wählen Sie zunächst eine Exportdatei aus. 143 Klicken Sie hierzu auf Dateiname und geben Sie einen Namen an. Wählen Sie im nächsten Schritt aus, ob Bilder und Kommentare zur Exportdatei hinzugefügt werden sollen. Beachten Sie, dass insb esondere Bilder die Exportdatei drastisch vergrößern können. Stellen Sie sicher, dass genügend Speicherplatz zur Verfügung steht. Entscheiden Sie nun, ob die Trendline Alle Daten oder nur eine Auswahl exportieren soll. Wenn Sie "Alle Daten" wählen, kann die Exportdatei sehr groß werden. Im folgenden Schritt können Sie die zu exportierenden Daten eingrenzen: Aktvieren Sie dazu das Kästchen vor Nur bisher nicht exportierte Daten, Nur Messstellen mit Vor- oder Hauptalarmen und/oder Exportiere alle VorlageKonfigurationen. Wenn Sie "Alle Daten" ausgewählt haben, können Sie zusätzlich Routen-Informationen exportieren. Klicken Sie auf Weiter. Wenn Sie nur Daten eines bestimmten Zeitbereichs exportieren möchten, aktivieren Sie das Kästchen vor Zeitraum und definieren Sie den Zeitbereich. Klicken Sie auf Weiter. Klicken Sie auf Fertig, um die Exportdatei mit Ihren Einstellungen zu erstellen. Die Daten werden im Trendline 3-Format (tr3) exportiert. 4.15.2 Export einer einzelnen Messstelle Sie können die zu einer einzelnen Messstelle gehörigen Daten in eine Textdatei exportieren, um sie mit einem anderen Programm zu bearbeiten. Die Trendline144 Trendline 3 Software speichert die Exportdaten in einer oder mehreren Dateien im CSVFormat ("comma separated values"), d.h. Daten innerhalb einer Textzeile sind durch Kommata getrennt. Sie können Dateien im CSV-Format mit jedem handelsüblichen Tabellenkalkulationsprogramm öffnen, um eine übersichtlichere Darstellung in Tabellenform zu erhalten. Zusätzlich zu den eigentlichen Daten der Messstelle speichert die TrendlineSoftware eine Datei mit dem Namen "VersionInfo.csv", die Angaben zur Programmversion und zur verwendeten Datenbank enthält. Zum Speichern einer Messstelle gehen Sie wie folgt vor: Klicken Sie die Messstelle im Konfigurationsbaum an. Klicken Sie auf Datei > Exportieren > Messstelle. Wählen Sie das Verzeichnis, in dem Sie die Datei speichern möchten und geben Sie einen Dateinamen ein. Die Endung .csv ("comma separated variables") wird automatisch hinzugefügt. Klicken Sie auf OK, um die Daten zu exportieren. Im Folgenden wird beschrieben, welche Inhalte die Exportdatei in Abhängigkeit von der Art der Messstelle enthält. Messstelle aus einer CM-Konfiguration Wenn Sie eine Messstelle aus einer CM-Konfiguration exportieren, dann speichert die Trendline-Software eine allgemeine Exportdatei mit Angaben zur Konfiguration sowie weitere Dateien mit den Zeitsignalen ab. In der allgemeinen Exportdatei legt die Software für jeden Messwert eine Zeile mit den folgenden Inhalten an: Überschrift Inhalt idx Identifikationsnummer der Messung. State Alarmstatus: 0 = kein Alarm, 1 = Voralarm, 2 = Hauptalarm. Timestamp Zeitstempel der Messung. Velocity Ex portdatei mit dem Geschw indigkeitszeitsignal (das Signal ist eigentlich ein Beschleunigungssignal, siehe dazu "Zeitsignale 285 "). Acceleration Ex portdatei mit dem Beschleunigungszeitsignal. Demodulation Ex portdatei mit dem Hüllkurv enzeitsignal. Data x Gemessener Kennw ert. Name x Name des Kennw ertes. Type x Ty p des Kennw ertes 283 . 145 Überschrift Inhalt Prealarm x Voralarmschw elle in % der Hauptalarmschw elle. Alarm x Hauptalarmschw elle. Measuring point Name der Messstelle. export_timestamp Ex portzeitpunkt. Comment Messstellen-Kommentar used_revolution Die v om Anw ender nach der Messung eingegebene Drehzahl. Dieser Wert ist bis zur Änderung durch den Anw ender identisch mit der tatsächlich gemessenen Drehzahl "rev olution". config_revolution_delta Die in der Messstellen-Konfiguration eingestellte max imale DrehzahlAbw eichung config_revolution Die in der Messstellen-Konfiguration angegebene Drehzahl. revolution Die auf dem Detector gemessene Drehzahl. viewer_config_x Konfigurationsdaten für den FIS View er. Die Einträge "Name", "Type", "Prealarm", "Alarm" und "Data" werden für jeden vorhandenen Kennwert angelegt, insgesamt also maximal vier mal. Dabei bezeichnet x die laufende Nummer des Kennwerts. Die Einträge "Velocity", "Acceleration" und "Demodulation" verweisen auf weitere CSV-Dateien mit den Daten der gemessenen Zeitsignale. Die Zeitsignal-Dateien sind wie folgt aufgebaut: Der Dateikopf enthält die Daten Überschrift Inhalt idx Identifikationsnummer der Messung. Internal Number Interne Nummer zur Kennzeichnung der Messstelle. Timestamp Zeitstempel. ValueUnit Detector-Kanal (Geschw indigkeit, Beschleunigung oder Hüllkurv e), mit dem gemessen w urde, als Nummer und im Klartex t. length Spalte 1: Index zur internen Verw altung, Spalte 2: In der Konfiguration eingestellte Anzahl der FFT-Linien. Ampl Verstärkereinstellung, die bei der Messung benutzt w urde. Dabei gilt Verstärkungsfaktor = 2Ampl, 0 bedeutet also Verstärkungsfaktor 1, 6 Verstärkungsfaktor 64. Dieser Faktor ist in den Zeitsignalw erten schon eingerechnet. 146 Trendline 3 Überschrift Inhalt Scale factor Skalierungsfaktor für die Messung. Auch dieser ist schon in den Zeitsignalw erten eingerechnet. Sample rate Abtastrate in Samples pro Sekunde. Rotational speed Die auf dem Detector gemessene Drehzahl. GUID Weltw eit eindeutige Identifikationsnummer der Messstelle. Timesignal count / Anzahl der Zeitsignal- bzw . FFT-Werte FFT count Unter dem Kopf sind in vier Spalten die Werte des Zeitsignals und der FFT abgelegt. Spalte 1 enthält den Zeitpunkt der Messwert-Ermittlung in Sekunden gerechnet vom Beginn des Zeitsignals, Spalte 2 den Zeitsignal-Messwert. Spalte 3 enthält die Frequenzwerte der FFT in Hz, Spalte 4 die Amplitudenwerte. Messstelle aus einer Auswuchtkonfiguration Wenn Sie eine Messstelle aus einer Auswuchtkonfiguration exportieren, dann speichert die Trendline-Software eine allgemeine Exportdatei mit Angaben zur Konfiguration, zu den Auswucht-Jobs und den Gewichten. Darüber hinaus erzeugt das Programm je Auswuchtschritt eine Datei ("Data File<n>.csv") mit den zugehörigen Sensordaten. Die allgemeine Exportdatei enthält die folgenden Angaben: Überschrift Inhalt Data File Ex portdatei mit den Sensordaten. Balancing measurepoint Name der Messstelle. Job Number Nummer des Ausw ucht-Jobs. App. weight 1 amplitude Amplitude des in Ebene 1 v erw endeten Gew ichts. App. weight 1 angle Positionsw inkel des in Ebene 1 v erw endeten Gew ichts. App. weight 2 amplitude Amplitude des in Ebene 2 v erw endeten Gew ichts. App. weight 2 angle Positionsw inkel des in Ebene 2 v erw endeten Gew ichts. comment Kommentar zur Messung. step_type_text Art des Ausw uchtschritts (Referenzmessung, Testmessung etc.). 147 Überschrift Inhalt remove_weights_text Gibt an, w elche Gew ichte entfernt w urden. Die Dateien mit den Sensordaten enthalten die folgenden Angaben: Überschrift Inhalt Sensor position Bezeichnung der Sensorposition. Amp. Coeff. plane 1 Amplitude der Koeffizienten in Ebene 1. Ph. Coeff. plane 1 Winkel der Koeffizienten in Ebene 1. Amp. Coeff. plane 2 Amplitude der Koeffizienten in Ebene 2. Ph. Coeff. plane 2 Winkel der Koeffizienten in Ebene 2. Speed Drehzahl. Amplitude Amplitude der Schw ingung. Phase Phase der Schw ingung. Timestamp Zeitstempel der Messung. export_timestamp Ex portzeitpunkt. Messstelle aus einer Hoch-/Auslaufkonfiguration Wenn Sie eine Messstelle aus einer Auswuchtkonfiguration exportieren, dann speichert die Trendline-Software neben einer allgemeinen Exportdatei mit Angaben zur Konfiguration eine weitere Datei mit den Werten des Amplitude/ Phase-Diagramms. Die allgemeine Exportdatei enthält die folgenden Angaben: Überschrift Inhalt id Identifikationsnummer Run up / coast down Name der Messstelle measurepoint timestamp Zeitstempel der Messung Comment Kommentar zur Messung No. data points Anzahl der im Hoch-/Auslauf ermittelten Messw erte bodeplot data file Datei mit den Werten des Amplitude/Phase-Diagramm 148 Trendline 3 Überschrift Inhalt export timestamp Ex portzeitpunkt Die Datei mit den Werten des Amplitude/Phase-Diagramms enthält für jeden Diagrammwert die folgenden Angaben: Überschrift Inhalt Amplitude Schw ingungsamplitude Phase Phase der Schw ingung Frequency Drehzahl 4.15.3 Daten aus einer Trendline-Datenbank importieren Sie können Konfigurationen und Messdaten, die Sie mit Hilfe des Export Wizards 143 exportiert haben, in die Trendline-Software importieren. Daten aus Trendline-Software ab Version 3.2 importieren Klicken Sie auf Datei > Importieren > Trendline-Daten (.tr3). Wählen Sie die Importdatei mit der Endung "tr3" aus. Klicken Sie auf OK. Der Importdialog wird geöffnet. Standardmäßig werden beim Import die Lagerinformationen - bei Messdaten beibehalten und - bei Konfigurationen mit denen aus der aktuellen Datenbank überschrieben. Wenn Sie diese Standardimportoptionen übernehmen möchten, klicken Sie auf OK. Die importierten Daten werden in der Baumansicht angefügt. 149 Oder: Wenn Sie andere Importoptionen einstellen möchten, klicken Sie auf Erweitern. Erweiterte Einstellungen Sie können für den Import von Messstellenkonfigurationen - die Lagerinformationen der aktuellen Trendline-Datenbank übernehmen oder - die Lagerinformationen aus der Importdatei übernehmen oder - eine erneute Benutzerabfrage anfordern, wenn die Trendline-Software beim Import feststellt, dass die Lagerinformationen unterschiedlich sind. Des Weiteren können Sie beim Import von Messdaten - die Lagerinformationen der Importdatei übernehmen und dabei - fehlende Lagerinformationen mit denen der aktuellen Trendline-Datenbank ersetzen oder - die Lagerinformationen der aktuellen Trendline-Datenbank übernehmen. Wenn Sie andere Einstellungen als die Standardimportoptionen verwenden, sind die Messdaten möglicherweise nicht mehr vergleichb ar! Stellen Sie die Importoptionen ein. Oder: Klicken Sie auf Standard, um die Standardimportoptionen zu verwenden. Klicken Sie auf OK, um den Import zu starten. 150 Trendline 3 Die importierten Daten werden in der Baumansicht angefügt. Daten aus Trendline-Software ab Version 2.0.x bis einschließlich 3.0.x importieren Klicken Sie auf Datei > Importieren > Daten aus alter Datenbank importieren (Version 2.x/3.0.x). Wählen Sie das Verzeichnis mit den Importdaten aus. Klicken Sie auf OK. Die Daten werden importiert. In der Messdatenansicht markiert eine vertikale Linie den Importzeitpunkt und somit die Grenze zwischen alten und neuen Messdaten. 4.15.4 Vorlagen exportieren / importieren Zum Exportieren und Importieren von Vorlagen 115 gehen Sie wie folgt vor: Vorlagen exportieren Sie können eine oder mehrere Vorlagen aus der Trendline-Software exportieren. Klicken Sie im Menü Planung auf Vorlage. Klicken Sie in der Symbolleiste auf . Geben Sie einen Dateinamen an und klicken Sie auf Speichern. Aktivieren Sie das Kästchen vor den Vorlagen, die exportiert werden sollen. Klicken Sie auf OK. Die Vorlagen werden im Trendline-3-Format (tr3) exportiert. Vorlagen importieren Wenn Sie Vorlagen im Trendline-3-Format importieren möchten, klicken Sie im Menü Datei auf Importieren und klicken Sie auf Trendline-Daten (.tr3). Wählen Sie die Importdatei im Format .tr3 aus. Klicken Sie auf Öffnen. Der Dialog "Importoptionen für Lagerinformationen" wird geöffnet. Übernehmen Sie die Standardeinstellungen. Klicken Sie auf OK. Die Vorlagen werden in die Trendline-Software importiert. 151 4.16 Programmeinstellungen Über den Menüpunkt Extras > Optionen öffnen Sie das Konfigurieren der allgemeinen Einstellungen des Programms. Fenster zum Im linken Bereich des Fensters befindet sich eine Baumansicht, in der verschiedene Konfigurationsoptionen in Gruppen zusammengefasst sind. Durch einen Mausklick auf die Symbole vor den Gruppen erweitern Sie die Ansicht auf die Konfigurationsoptionen. Im rechten Bereich des Fensters werden Hinweise zu den einzelnen Konfigurationsoptionen gegeben oder die Eingabemasken für die Einstellungen angezeigt. Programmeinstellungen bearbeiten Wählen Sie eine Gruppe aus. Bearbeiten Sie die Einstellungen und klicken Sie auf OK. 4.16.1 Allgemein Bezeichnung Klicken Sie auf Bezeichnung, um 152 festzulegen, welche Namen neue Trendline 3 Konfigurationen, Hallen, Routen, usw. bekommen, wenn Sie Neuer Eintrag oder Neuer Untereintrag anklicken. Bitte b eachten Sie, dass die Benennung für Auswuchteb enen auf dem Detector auf vier Zeichen b egrenzt ist. Sprache Klicken Sie auf das Auswahlfeld Sprache und wählen Sie die Sprache der Trendline-Software aus. Einstellungen des Einheitensystems Im diesem Bereich können Sie ein Einheitenschema für die aufgeführten Messgrößen einstellen. Wählen Sie Standard SI-Einheiten, Standard US-Einheiten oder Benutzerdefinierte Einheiten. Bei dieser Einstellung können Sie die verwendeten Einheiten individuell für jede Messgröße aus den verfügbaren Einheiten auswählen. Standardwerte Klicken Sie auf Standardwerte, um die Vorgaben für Alarmschwellenanpassung, Kommentaroptionen und Zeitsignalkonfiguration einzustellen. die die Die im Folgenden eingestellten Werte werden automatisch beim Anlegen einer neuen Messstelle übernommen. 153 Erinnerungsfunktion für Alarmschwellenanpassung Die Trendline-Software kann Sie an die Alarmschwellenanpassung 91 erinnern. Aktivieren Sie dazu das Kästchen vor Verwende Erinnerungsfunktion für die Alarmschwellenanpassung und wählen Sie aus, wann Sie erinnert werden möchten. Alarmschwellen anpassen Für die Alarmschwellenanpassung können Sie die Werte voreinstellen. Nehmen Sie die Einstellungen vor, wie in "Alarmschwellen automatisch anpassen" 91 beschrieben. Kommentareingabe auf dem Detector Hier können Sie einstellen, ob Sie bei jeder Messung auf dem Detector einen Kommentar angeben möchten. Wählen Sie "Nur manuelle Selektion", wenn Sie die Kommentareingabe manuell auswählen möchten, "Nach jeder Messung anzeigen", wenn Sie nach jeder Messung gefragt 154 Trendline 3 werden möchten, ob Sie einen Kommentar eingeben wollen oder "Nach jeder Messung erzwingen", wenn Sie einen Kommentar zu jeder Messung eingeben müssen. Standardkonfiguration für Zeitsignale Hier können Sie einstellen, wann die Zeitsignale einer Messung gespeichert werden. Wählen Sie "Nie", "Immer", "Bei Hauptalarm" oder "Bei Voralarm" aus. Wenn in der Konfiguration, die Sie zum Detector schicken möchten, mehr Zeitsignale als "Immer speichern" markiert sind als der Detector-Speicher zulässt, dann b ekommen Sie eine Fehlermeldung und die Daten werden nicht üb ertragen. Sehen Sie hierzu auch im Kapitel "Frequenzanalyse" nach (siehe PDF "Allgemeines zur Schwingungsüb erwachung" auf der mitgelieferten CD-Rom). 4.16.2 Datenbank Historie Klicken Sie auf Historie. Im Feld Anzahl können Sie einstellen, wieviele Einträge die Liste der zuletzt geöffneten Datenbanken im Menü Datei umfasst. Standardmäßig ist der Wert 10 gesetzt. Speicherauslastung Klicken Sie auf Speicherauslastung. Es werden die folgenden Informationen zur verwendeten Datenbank angezeigt: - Name des Datenbankprogramms - Name des Datenbank-Servers - Name der Datenbank - belegter Speicherplatz - freier Speicherplatz Das Verhältnis von freiem zu belegtem Speicherplatz wird zusätzlich als Diagramm dargestellt. 155 Die Anzeige zum freien Speicherplatz sowie das Diagramm können nur dann plausib le Informationen liefern, wenn sich Datenb ank und Datenb ank-Server auf dem gleichen System b efinden. Datenbankoptimierung In regelmäßigen Abständen sollten Sie die Datenbankoptimierung durchführen. Der Datenbankzugriff wird beschleunigt und der benötigte Speicherplatz minimiert. Klicken Sie auf Datenbankoptimierung. 4.16.3 Bericht Bilder Klicken Sie auf Bilder. Hier können Sie festlegen, welche Bilder auf dem Deckblatt eines TrendlineBerichts 132 gedruckt werden. Die Bilder werden automatisch für den Ausdruck skaliert. Wenn Sie im Bereich Kleines Bild ein Bild auswählen, so wird dieses auf dem Deckblatt des Berichts unten links gedruckt. Im Bereich Großes Bild legen Sie fest, welches Bild in der Mitte des Deckblatts gedruckt wird. Im Bereich Logo legen Sie fest, welches Bild in der oberen rechten Ecke aller Seiten mit Ausnahme des Deckblatts gedruckt wird. Zum Ändern der Bilder, gehen Sie wie folgt vor: Klicken Sie Ändern und wählen Sie die gewünschte Grafikdatei aus. Trendline zeigt eine Vorschau und den Dateinamen an. Um eine Grafikdatei wieder zu entfernen, klicken Sie auf Löschen. 4.16.4 E-Mail Konfiguration Damit Trendline Daten per E-Mail versenden kann (siehe auch E-Service 131 oder Automatischer Export 157 ), müssen Sie Absendername, Empfänger und Vertragsnummer eingeben. Klicken Sie auf Konfiguration. 156 Trendline 3 Geben Sie im Feld bei Von Ihre eigene E-Mail-Adresse an. Im Feld An tragen Sie bitte die auf dem Vertrag angegebene E-Mail-Adresse (z. B. [email protected]) ein und unter Vertragsnummer die Nummer Ihres Servicevertrags. Im Feld Kommentar können Sie einen Text eingeben, der standardmäßig eingetragen wird, wenn das E-Mail-Fenster geöffnet wird. Erweiterte Einstellungen Klicken Sie auf Konfigurieren um einzustellen, über welches Protokoll Trendline E-Mails überträgt. Trendline unterstützt den Versand über Microsoft Outlook, MAPI oder SMTP. Fragen Sie Ihren Netzwerk-Administrator nach den korrekten Einstellungen. Um die E-Mail-Übertragung zu testen, klicken Sie auf Verbindung prüfen. Klicken Sie auf OK. 4.16.5 Datendarstellung Konfiguration Klicken Sie auf Konfiguration > Konfigurieren. Hier können Sie die Programmeinstellungen für die Datendarstellung im FIS Viewer ändern. Weitere Informationen finden Sie im Viewer-Kapitel unter " Programmeinstellungen". 4.16.6 Automatischer Export Die Trendline-Software kann Daten von CM-Messungen 233 automatisch exportieren, sobald sie vom Detector empfangen wurden. Das kann die exportierten Daten automatisch per E-Mail verschicken oder in eine komprimierte ZIP-Datei speichern. E-Mail-Export Klicken Sie auf Automatisch, um den automatischen Export und Versand per E-Mail einzuschalten. Klicken Sie auf Nur bei Alarmen, um den automatischen E-Mail-Export nur durchzuführen, wenn Alarme in den vom Detector empfangenen Daten enthalten sind. Dateiexport Klicken Sie auf Automatisch, um den automatischen Export in eine Datei einzuschalten. 157 Klicken Sie auf Nur bei Alarmen, um den automatischen Dateiexport nur durchzuführen, wenn Alarme in den vom Detector empfangenen Daten enthalten sind. Geben Sie in Voreingestellter Dateiname (.tr3) einen Namen für die zu speichernde ZIP-Datei ein. Geben Sie dabei unbedingt die Namenserweiterung .zip an. Wählen Sie in Voreingestellter Pfad den Speicherort für die Exportdatei aus. 4.16.7 Update Update-Einstellungen Die Trendline-Software kann automatisch in einstellbaren Zeitintervallen überprüfen, ob ein Update der Trendline oder der Detector-Firmware auf unserem Internet-Server zum Download bereit liegt. Klicken Sie auf Update-Einstellungen. Nehmen Sie die Einstellungen vor, wie unter "Automatische Benachrichtigung bei Updates 36 " beschrieben. 4.16.8 Kommunikation Einstellungen Auf dem Detector kann ein Trend über 2 bis maximal 20 Kennwerte dargestellt werden. Zusätzlich können Sie aus der Trendline-Software die neuesten Trendwerte an den Detector senden. Die Anzahl ist auf maximal 10 Werte begrenzt. Die Trenddaten werden mit der Konfiguration zum Detector gesendet. Klicken Sie auf Einstellungen. Aktivieren Sie Sende Trenddaten zum Detector und wählen Sie aus, wie viele Trenddaten zum Detector gesendet werden sollen. 4.17 Programm beenden Um das Programm zu beenden, klicken Sie auf Datei > Schließen. 158 FIS Viewer 5 FIS Viewer 5.1 Über den FIS Viewer Der FIS Viewer visualisiert die von der FIS-Hardware gelieferten Signale und Kennwerte. Mit den verschiedenen Navigations- und Cursor-Werkzeugen des Viewers verändern Sie die Darstellung dieser Daten und führen eine Fehleranalyse durch. Ziel der Analyse ist die möglichst genaue Bestimmung möglicher Schäden, um Reparaturen rechtzeitig durchführen zu können und Betriebsausfälle zu verhindern. Im folgenden Kapitel wird zunächst die Arbeitsoberfläche 159 erläutert. Im Anschluss erfahren Sie mehr über das Arbeiten mit dem Viewer 169 . 5.2 Die Arbeitsoberfläche 5.2.1 Bereiche der Arbeitsoberfläche Die Werkzeugleiste 160 bietet neben verschiedenen Werkzeugen zum Anordnen der Diagramme und zum Ein- bzw. Ausblenden des WerkzeugeBereichs und der Diagramm-Infoleiste noch weitere zum Export von Messdaten, zum Anzeigen der zum selektierten Datensatz zugehörigen Konfiguration und zum Erstellen eines Messberichts. Im Arbeitsbereich Werkzeuge 161 finden Sie verschiedene Navigationswerkzeuge zum Anpassen der Diagrammdarstellung und unterschiedliche Cursor-Werkzeuge zum Durchführen von Fehleranalysen. Abhängig von der Art der angezeigten Diagramme (FFTs, Zeitsignale oder Trenddaten) verändert sich die Auswahl der verwendbaren Werkzeuge. Der Hauptbereich der Arbeitsoberfläche enthält das Diagramm 166 und den Bereich Cursor- und Mess-Informationen 166 , in dem abhängig vom ausgewählten Cursor die entsprechenden Cursor-Werte angezeigt werden. Im Bereich Diagramm-Infoleiste 167 finden Sie abhängig vom Typ des dargestellten Diagramms zusätzliche Informationen, z.B. über die Messdaten. Mit den Werkzeugen dieses Arbeitsbereichs o fügen Sie Kommentare in das Diagramm ein o wählen Sie bei FFTs Frequenzbänder aus, um Kennwerte für die Fehleranalyse zu ermitteln o bestimmen Sie je nach Cursor-Typ Maximalwerte, Werte für Harmonische oder Seitenbänder aus dem Diagramm. Der Bereich Diagramm-Infoleiste kann für jedes Diagramm nach Bedarf ein- und ausgeblendet werden, um den Diagrammbereich zu vergrößern. 159 5.2.2 Die Werkzeugleiste Mit dem Button Fenster horizontal anordnen ordnen Sie die geöffneten Fenster v ertikal übereinander auf der Arbeitsfläche des View ers an. Mit dem Button Fenster kaskadieren ordnen Sie die geöffneten Fenster überlappend auf der Arbeitsfläche des View ers an. Mit dem Button Aktuelles Diagramm als Vollbild anzeigen stellen Sie das aktuell selektierte Diagramm als Vollbild auf der gesamten Arbeitsfläche des View ers dar. Mit dem Button Minimierte Fenster anordnen ordnen Sie die minimierten Fenster nebeneinander unten links beginnend auf der Arbeitsfläche des View ers an. Wenn der Button Diagramme automatisch anordnen aktiv iert ist, w ird die Diagrammgröße immer automatisch an die v erfügbare Arbeitsfläche angepasst (z.B. beim Ein- oder Ausblenden des Werkzeuge-Bereichs). Mit dem Button Diagrammliste anzeigen öffnen Sie eine Liste der aktuell geöffneten Fenster, in der Sie eine Ausw ahl treffen können. Die ausgew ählten Diagramme w erden dabei horizontal angeordnet, w ährend die restlichen Diagramme minimiert w erden. Mit dem Button Werkzeugleiste einblenden blenden Sie die Werkzeugleiste der Arbeitsoberfläche des View ers ein bzw . aus. 160 FIS Viewer Mit dem Button Infoleisten der Diagramme anzeigen blenden Sie die Infoleisten aller geöffneten Diagramme ein bzw . aus. Mit dem Button Ausgewählte Diagramme in die Zwischenablage kopieren öffnen Sie eine Liste der aktuell geöffneten Fenster. In dieser können Sie neben den zu kopierenden Diagrammen auch ausw ählen, ob der zugehörige Informationstex t mitkopiert w erden soll, sow ie die Diagrammgröße festlegen. Die ausgew ählten Diagramme w erden dabei gemeinsam als ein Grafikobjekt in die Zw ischenablage kopiert. Mit dem Button Zeige Zeitsignale beschränken Sie die Diagramm-Ansicht auf die Darstellung der Zeitsignal-Fenster. Alle anderen Fenster w erden minimiert. Mit dem Button Zeige FFTs beschränken Sie die Diagramm-Ansicht auf die Darstellung der FFT-Fenster. Alle anderen Fenster w erden minimiert. Mit dem Button Zeige alle Diagramme max imieren Sie alle Diagramm-Fenster. Mit dem Button Füge zusätzliches Lager zur FFT, können Sie der aktuellen FFT ein Lager aus der Lager-Datenbank hinzufügen. Mit dem Button Zur Trendline wechseln können Sie v om View er aus direkt zur Trendline w echseln. 5.2.3 Werkzeuge Der Bereich Werkzeuge enthält Einstellmöglichkeiten, mit denen Sie den Darstellungsbereich der Diagramme einstellen. Je nach Typ des angezeigten Datensatzes (Zeitsignale, FFT oder Trenddaten) sind unterschiedliche und individuell angepasste Werkzeuge verfügbar. Mit diesen können Sie zum Beispiel bei Trenddaten Signale innerhalb einer Serie von Signalen ein- und ausblenden, die Skalierung der Messbereiche anpassen, aus der Schwingbeschleunigung die Schwinggeschwindigkeit und den Schwingweg integrieren, die Darstellung des Messbereichs an Ihre individuellen Anforderungen anpassen, und mit der Navigationsübersicht auf einfache Weise innerhalb eines Diagramms navigieren. Liste der Werkzeuge, die in Abhängigkeit vom jeweils angezeigten DiagrammTyp verfügbar sind Werkzeug Zeitsignal FFT Trenddaten Automatische Skalierung 169 161 Werkzeug Zeitsignal FFT Trenddaten Manuelle Skalierung 169 Logarithmische Darstellung der Achsen 169 Integration der Y-Achse 169 Freier Zoom 174 Horizontaler Zoom 174 Vertikaler Zoom 174 Tastatur-Zoom 174 Basis-Cursor Differenz-Cursor Mess-Cursor RMS/AMW-Cursor Harmonische-Cursor Seitenband-Cursor HS-Cursor Drehzahl-Cursor Basis-Cursor-Positionierung Cursor-Eigenschaften ändern In Zw ischenablage kopieren Achsengrenzen ändern Verteilung des Signals Trend-Filterung Zoom-Werkzeuge Mit den verschiedenen Zoom-Werkzeugen können Sie zur besseren Ansicht einen beliebigen Ausschnitt aus einem Diagramm vergrößern. Dazu können Sie eines der vorgegebenen Zoom-Werkzeuge verwenden, oder den Zoom-Bereich numerisch über ein Dialogfenster festlegen. 162 FIS Viewer Zoom-Werkzeuge Werkzeug & Symbol Beschreibung Freier Zoom Mit dem Werkzeug Freier Zoom können Sie einen beliebigen rechteckigen Bereich auf der X- und Y-Achse innerhalb eines Diagramms v ergrößern. Horizontaler Zoom Mit dem Werkzeug Horizontaler Zoom können Sie einen beliebigen horizontalen Bereich eines Diagramms v ergrößern. Der Wertebereich und die Skalierung der Y-Achse bleiben unv erändert. Vertikaler Zoom Mit dem Werkzeug Vertikaler Zoom können Sie einen beliebigen v ertikalen Bereich innerhalb eines Diagramms v ergrößern. Der Wertebereich und die Skalierung der X-Achse bleiben unv erändert. Tastatur-Zoom Mit dem Tastatur-Zoom können Sie anstelle der Maus die Tastatur zum Vergrößern eines Diagramm-Bereichs v erw enden. Zoom-Ausschnitt in Dialogfenster bestimmen Neben den verschiedenen Zoom-Werkzeugen können Sie den gewünschten Zoom-Ausschnitt auch über ein Dialogfenster festlegen. Durch einen Klick auf das jeweils aktive Zoom-Werkzeugsymbol wird das Dialogfenster geöffnet, in dessen Zahlenfelder Sie die Randwerte des anzuzeigenden Zoom-Ausschnitts eingeben. 163 Cursor-Werkzeuge Mit den Cursor-Werkzeugen können Sie Werte für eine Analyse aus einem Diagramm bestimmen. Abhängig von der Art des geöffneten Diagramms werden geeignete Cursor-Werkzeuge bereitgestellt, mit denen Sie einzelne Mess- und Kennwerte direkt aus dem Diagramm ermitteln können. Über dem Diagramm werden die aktuellen Cursor-Informationen angezeigt. Durch einen Klick auf das jeweils aktive Cursor-Werkzeugsymbol können diese Wertefelder und der Cursor abwechselnd aus- und wieder eingeblendet werden. Werkzeug & Symbol Beschreibung Basis-Cursor Mit dem Basis-Cursor ermitteln Sie die Messw erte auf der X- und YAchse einer Messstelle. (FFT, Zeitsignale, Trenddaten) Mess-Cursor (Zeitsignale) Differenz-Cursor (FFT, Zeitsignale, Trenddaten) RMS/AMW-Cursor (FFT, Zeitsignale) Harmonische-Cursor (FFT) 164 Mit dem Mess-Cursor berechnen Sie die Differenzen, den Effektiv w ert (root mean spare) und den arithmetischen Mittelw ert zw ischen zw ei Messw erten sow ie den Minimum/Max imum-Wert. Mit dem Differenz-Cursor berechnen Sie die Differenzen zw ischen zw ei Messw erten. Mit dem RMS/AMW-Cursor berechnen Sie den Effektiv w ert (Root Mean Square) und den arithmetischen Mittelw ert (AMW) zw ischen zw ei Messstellen. Mit dem Harmonische-Cursor ermitteln Sie Messw erte an Stellen im Diagramm, an denen Harmonische (Vielfache der Grundfrequenz) auftreten können. FIS Viewer Werkzeug & Symbol Beschreibung Seitenband-Cursor Mit dem Seitenband-Cursor ermitteln Sie ausgehend v on einem Basis-Cursor w eitere Messw erte in definierbaren Seitenbändern. (FFT) Der HS-Cursor (Harmonische mit Seitenbändern) kombiniert die beiden v orher beschrieben Cursor-Ty pen miteinander, d.h. es w erden die Harmonischen sow ie deren Seitenbänder angezeigt. HS-Cursor (FFT) Der Drehzahl-Cursor setzt eine Markierungslinie an die Frequenz, die einer bestimmten Drehzahl zugeordnet ist. Drehzahl-Cursor (FFT, Zeitsignale) Ein Cursor kann immer nur an einer existierenden Messstelle gesetzt werden. Wenn Sie im Diagramm auf eine Stelle klicken, an der kein Messwert existiert, springt der Cursor automatisch auf die nächste existierende Messstelle. Weitere Werkzeuge Neben den Zoom- und Cursor-Werkzeugen können Sie eine Reihe weiterer Werkzeuge verwenden, um die Darstellung der Signale oder eines Cursors zu verändern und Daten über die Zwischenablage in andere Programme zu übertragen. Werkzeug & Symbol Beschreibung Basis-CursorPositionierung Setzt den Basis-Cursor an eine numerisch eingegebene Stelle im Diagramm. Der Basis-Cursor springt zur Messstelle, die dem eingegebenen Wert am nächsten liegt. Cursor-Eigenschaften Öffnet das Dialogfenster Cursor-Eigenschaften, in dem Sie die Eigenschaften des aktuell v erw endeten Cursors ändern können. Zwischenablage Überträgt ein Abbild der aktuellen Diagrammansicht in die Zw ischenablage (Weitere Informationen 194 ). Diagrammgrenzen ändern Ändert die Anzeige der Minimal- / Max imalw erte für die X- und die Y-Achse (Weitere Informationen 195 ). Drehzahl ändern Ändert in einer FFT oder einem Zeitsignal die Drehzahlinformation ( Weitere Informationen 196 ). 165 5.2.4 Diagramm-Anzeige Der Diagrammbereich zeigt die Diagramme der FFTs, der Zeitsignale und Trenddaten an. Innerhalb der Diagramme können Sie mit der Maus oder der Tastatur den gewünschten Zoom-Bereich und die Position der Cursor einstellen. 5.2.5 Cursor- und Mess-Informationen Die Cursor-Informationen des Viewers zeigen wichtige Werte und Messdaten an, die je nach verwendetem Cursor-Werkzeug variieren. Jede CursorInformation enthält entweder das Wertepaar eines Messwertes oder berechnete Kennwerte, die sich aus der Kombination verschiedener Cursor innerhalb des Diagramms ergeben, z.B. Differenz-Cursor oder RMS/AMW-Cursor. Die CursorInformationen können für jedes Diagramm mit STRG+U ein- oder ausgeblendet werden. Die Mess-Informationen des Viewers zeigen wichtige Daten der Messung an, abhängig vom jeweiligen Diagramm-Typ. Die Mess-Informationen sind stets im Diagramm sichtbar und können nicht ausgeblendet werden. Die folgende Tabelle zeigt eine Übersicht, welche Werte in den CursorInformationen bei dem jeweils aktiven Cursor-Typ angezeigt werden: 166 FIS Viewer Cursor-Typ Angezeigte Cursor-Informationen BasisCursor MessCursor DifferenzCursor RMS/AMWCursor HarmonischeCursor SeitenbandCursor HS-Cursor DrehzahlCursor 5.2.6 Die Diagramm-Infoleiste Die Diagramm-Infoleiste finden Sie in der rechten Spalte des Arbeitsbereiches. Diese Spalte enthält ergänzende Informationen über das aktuell ausgewählte Diagramm und kann nach Belieben ein- oder ausgeblendet werden. Die folgenden Tabellen zeigen eine Übersicht, welche Informationen in der Diagramm-Infoleiste für FFT-Diagramme bei dem jeweils aktiven Cursor-Typ angezeigt werden: 167 Informationen in Diagramm-Infoleiste BasisCursor DifferenzCursor RMS/AMWCursor HarmonischeCursor Diagramminformationen Kommentare Frequenzbänder Höchste Spitzen Harmonische Seitenbänder Kinematische Frequenzen Informationen in DiagrammInfoleiste SeitenbandCursor HS-Cursor DrehzahlCursor Diagramminformationen Kommentare Frequenzbänder Höchste Spitzen Harmonische Seitenbänder Kinematische Frequenzen Der Mess-Cursor zeigt dieselben Informationen an, wie die von Differenz- und RMS/AMW-Cursor plus Min/Max. Bei Zeitsignal- und Trend-Diagrammen werden in der Diagramm-Infoleiste unabhängig vom gewählten Cursor-Typ jeweils Diagramm-Informationen und Kommentare angezeigt, in den TrendDiagrammen darüberhinaus noch Informationen zu den Alarmwerten des aktuell geöffneten Datensatzes. Diagramminformationen Dieses Feld enthält allgemeine Informationen über die Messdaten, zum Beispiel Informationen über den Messvorgang, z.B. Einstellung des Tiefpass oder Abtastrate 168 FIS Viewer weitere in den Datensätzen enthaltene Informationen. 5.3 Arbeiten mit dem Viewer 5.3.1 Mehrere Diagramme gleichzeitig anzeigen Sie können mehrere Diagramme im FIS Viewer gleichzeitig öffnen und diese im Arbeitsbereich beliebig anordnen. Wählen Sie im Menü Diagramme eine der möglichen Optionen Horizontal anordnen, Überlappend, Vollbild, Minimierte Fenster anordnen oder Liste... aus. Die Fenster werden entsprechend neu angeordnet. 5.3.2 Anpassen der Diagrammdarstellung Ein- und Ausblenden von Signalen Beim Öffnen eines neuen Datensatzes zeigt der Viewer die in den Daten enthaltenen Signale an. Die in dem aktuellen Datensatz enthaltenen Messreihen sind im Feld Signalauswahl aufgeführt. In der Trendline-Software ist in einem Datensatz immer eine Messreihe - nämlich die des entsprechenden Kennwertes - verfügbar. Alarme anzeigen und Mittelung sind nur im Trend verfügbar. 1. Klicken Sie auf das Aktivierungsfeld vor dem Signal. Das entsprechende Signal wird ein- oder ausgeblendet. 169 Achseneinstellungen Automatische Skalierung Mit der Option Automatische Skalierung wird die Skalierung der Diagrammachsen auf die nächste 1000er-Skalierung (10³) eingestellt. Dabei wird ausgehend von der Basiseinheit des Diagramms bei Messwerten < 1 automatisch die nächst kleinere Einheit (z.B. g ¦ mg oder m ¦ mm), umgekehrt bei Werten > 1000 die nächst größere Einheit ausgewählt (z.B. ms ¦ s oder Hz ¦ kHz). 1. Klicken Sie mit der Maus auf das Aktivierungsfeld Auto und aktivieren Sie das Feld. Die Skalierung des Diagramms wird automatisch angepasst. 170 FIS Viewer Achsen manuell skalieren Wenn Sie die Option Automatische Skalierung deaktivieren, können Sie selber eine der vorgegebenen, äquivalenten Einheiten für die Skalierung der Achsen auswählen. Die verfügbaren Skalierungseinheiten sind abhängig von der Art des Diagramms (z.B. bei FFTs für Frequenzen Hz oder kHz, für Beschleunigungswerte g, mg, m/s² oder mm/s², bei Ordnungsspektren "Ordnungen", bei Winkelsignalen Umdrehungen, bei Zeitsignalen s oder ms, usw.). Die eingestellte Skalierung der Achsen ist unabhängig voneinander, d.h. Sie können für X- und Y-Achse jeweils beliebige Einheiten vorgeben. 1. Klicken Sie mit der Maus auf das Aktivierungsfeld Auto und deaktivieren Sie das Feld. 2. Wählen Sie im Feld X-Einheit eine der vorgegebenen Einheiten aus. 3. Wählen Sie im Feld Y-Einheit eine der vorgegebenen Einheiten aus. Die Skalierung der beiden Achsen erfolgt unabhängig voneinander und wird gemäß den ausgewählten Vorgaben angepasst. Y-Achse logarithmisch skalieren Signale, die keine Nullwerte oder negative Werte enthalten, lassen sich unter Umständen in einer logarithmischen Skalierung anschaulicher darstellen. Zu diesem Zweck können Sie das Diagramm auf logarithmische Skalierung umstellen. 1. Um die logarithmische Skalierung der Y-Achse zu aktivieren klicken Sie auf das Aktivierungsfeld Log. Die Skalierung des Diagramms wird entsprechend der eingestellten Vorgaben angepasst. Wenn die Messdaten eine logarithmische Darstellung nicht erlaub en (z.B. wenn die Messdaten Werte kleiner oder gleich Null enthalten), ist diese Option deaktiviert. Integrationen der Y-Achse anzeigen In FFT-Diagrammen, die ein Beschleunigungssignal enthalten, können Sie die Integrationen des Signals anzeigen, z.B. Nicht integrieren: Schwingbeschleunigung Schwinggeschwindigkeit Schwingweg 1. Wählen Sie im Feld Integration die Option Beschleunigung, um das Signal nicht zu integrieren. 171 2. Wählen Sie im Feld Integration die Option Geschwindigkeit, um die erste Integration des Signals darzustellen. 3. Wählen Sie im Feld Integration die Option Weg, um die zweite Integration des Signals darzustellen. Die Skalierung und Darstellung des Diagramms wird entsprechend der eingestellten Vorgaben angepasst. Nachdem Sie die Integration der Y-Achse ausgewählt hab en, können Sie auch hier wieder die Skalierung der Achsen anpassen (automatisch, manuell oder logarithmisch) und mit den Zoom-Werkzeugen einen b elieb igen Ausschnitt des Diagramms anzeigen. In Ordnungsspektren ist keine Integration möglich. 5.3.3 Cursor-/Zoom-Steuerung mit der Maus Allgemein Mit der linken Maustaste setzen Sie die verschiedenen Cursor. Mit der rechten Maustaste steuern Sie die Einstellung des Zoom-Bereichs. Mit dem Mausrad können Sie in einem Diagramm zoomen und scrollen. Zoomen mit dem Mausrad Wenn Sie eine Computer-Maus mit Mausrad besitzen, können Sie dieses in Diagrammen zum Hinein- oder Herauszoomen benutzen. Dabei wird der ZoomBereich in 10%-Schritten geändert. Klicken Sie auf das Diagramm, dessen Zoom-Bereich Sie ändern möchten. Zum Hineinzoomen in das Diagramm, rollen Sie das Mausrad von sich weg. 172 FIS Viewer Oder: Zum Herauszoomen aus dem Diagramm, rollen Sie das Mausrad zu sich hin. Scrollen im Zoom-Bereich mit dem Mausrad Klicken Sie mit dem Mausrad in einen gezoomten Bereich und halten Sie es gedrückt, während Sie die Maus nach links oder rechts bewegen. Zoom-Bereich mit der Maus markieren Wählen Sie eines der Zoom-Werkzeuge 174 aus der Auswahlliste. Markieren Sie mit der rechten Maustaste im Diagramm einen Zoom-Bereich. Das Diagramm zeigt den von Ihnen markierten Ausschnitt. Zoom zurücksetzen Klicken Sie mit der rechten Maustaste auf das Diagramm, wenn Sie zum vorherigen Zoom-Bereich zurückkehren wollen. Oder: Klicken Sie bei gedrückter Umschalt-Taste mit der rechten Maustaste auf das Diagramm, wenn Sie zur Gesamtansicht des Diagramms zurückkehren wollen. Zoom-Bereich auf andere Diagramme übertragen (Synchron-Zoom) Sie können den Zoom-Bereich eines Diagramms automatisch auf alle Diagramme mit demselben Typ und derselben Basiseinheit übertragen. Gehen Sie wie folgt vor: Wenn Sie mehrere Datensätze im FIS Viewer geöffnet haben, wählen Sie das Zoom-Werkzeug 174 und klicken Sie auf den Diagrammtyp, dessen Zoom-Bereich Sie ändern möchten. Drücken Sie die Alt-Taste und ziehen Sie den Bereich mit der rechten Maustaste auf. Der Zoom-Bereich aller anderen in Typ und Basiseinheit identischen Diagramme wird angepasst. Synchron-Zoom zurücksetzen Klicken Sie bei gedrückter Alt-Taste mit der rechten Maustaste auf das Diagramm, wenn Sie zum vorherigen Zoom-Bereich zurückkehren wollen. Oder: Um alle mit Synchron-Zoom geänderten Diagramme zurückzusetzen, drücken 173 Sie Strg+Alt+Leertaste. 5.3.4 Zoom-Werkzeuge 1. Wählen Sie eines der Zoom-Werkzeuge aus der Auswahlliste. 2. Markieren Sie mit der rechten Maustaste im Diagramm einen Zoom-Bereich. Das Diagramm zeigt den von Ihnen markierten Ausschnitt. 3. Klicken Sie mit der rechten Maustaste auf das Diagramm, wenn Sie zum vorherigen Zoombereich zurückkehren wollen. 4. Klicken sie bei gedrückter Umschalt-Taste mit der rechten Maustaste auf das Diagramm, wenn Sie zur Gesamtansicht des Diagramms zurückkehren wollen. Freier Zoom Mit dem Werkzeug Freier Zoom können Sie einen beliebigen rechteckigen Bereich innerhalb eines Diagramms vergrößern: 1. Wählen Sie mit der Maus das Werkzeug Freier Zoom aus der Auswahlliste der Zoom-Werkzeuge oder drücken Sie die Taste F9. 2. Ziehen Sie mit der rechten Maustaste ein beliebiges Rechteck über den Ausschnitt des Diagramms, den Sie vergrößern wollen. Der neue Zoom-Ausschnitt ist im Diagramm dunkelblau gekennzeichnet. 3. Lassen Sie die rechte Maustaste los. Das Diagramm zeigt den von Ihnen markierten Zoom-Ausschnitt. 4. Klicken Sie noch einmal mit der rechten Maustaste auf das Diagramm, wenn Sie zum vorherigen Zoom-Ausschnitt zurückkehren wollen, oder 5. klicken Sie bei gedrückter Shift-Taste mit der rechten Maustaste, um zur Gesamtansicht des Diagramms zurückzukehren. 174 FIS Viewer Horizontaler Zoom Mit dem Werkzeug Horizontaler Zoom können Sie einen beliebigen horizontalen Bereich eines Diagramms vergrößern. Der Wertebereich und die Skalierung der Y-Achse bleiben unverändert: 1. Wählen Sie mit der Maus das Werkzeug Horizontaler Zoom aus der Auswahlliste der Zoom-Werkzeuge oder drücken Sie die Taste F10. 2. Ziehen Sie die rechte Maustaste über den horizontalen Bereich des Diagramms, den Sie vergrößern wollen. Der neue Zoom-Ausschnitt ist im Diagramm dunkelblau gekennzeichnet. 3. Lassen Sie die rechte Maustaste los. Das Diagramm zeigt den von Ihnen markierten Zoom-Ausschnitt. 4. Klicken Sie noch einmal mit der rechten Maustaste auf das Diagramm, wenn Sie zum vorherigen Zoom-Ausschnitt zurückkehren wollen, oder 5. Klicken Sie bei gedrückter Shift-Taste mit der rechten Maustaste, um zur Gesamtansicht des Diagramms zurückzukehren. Vertikaler Zoom Mit dem Werkzeug Vertikaler Zoom können Sie einen beliebigen vertikalen Bereich innerhalb eines Diagramms vergrößern. Der Wertebereich und die Skalierung der X-Achse bleiben unverändert: 1. Wählen Sie mit der Maus das Werkzeug Vertikaler Zoom aus der Auswahlliste der Zoom-Werkzeuge oder drücken Sie die Taste F11. 2. Ziehen Sie die rechte Maustaste über den vertikalen Bereich des Diagramms, den Sie vergrößern wollen. Der neue Zoom-Ausschnitt ist im Diagramm dunkelblau gekennzeichnet. 175 3. Lassen Sie die rechte Maustaste los. Das Diagramm zeigt den von Ihnen markierten Zoom-Ausschnitt. 4. Klicken Sie noch einmal mit der rechten Maustaste auf das Diagramm, wenn Sie zum vorherigen Zoom-Ausschnitt zurückkehren wollen, oder 5. Klicken Sie bei gedrückter Shift-Taste mit der rechten Maustaste, um zur Gesamtansicht des Diagramms zurückzukehren. Tastatur-Zoom Mit dem Tastatur-Zoom können Sie anstelle der Maus die Tastatur zum Vergrößern eines Diagramm-Bereichs verwenden: 1. Wählen Sie mit der Maus das Werkzeug Tastatur-Zoom aus der Auswahlliste der Zoom-Werkzeuge oder drücken Sie die Taste F12. 2. Verwenden Sie die Tasten Strg+Q und Strg+W um den Anfang des ZoomBereichs zu verschieben. 3. Verwenden Sie die Tasten Strg+A und Strg+S um das Ende des ZoomBereichs zu verschieben. 4. Verwenden Sie die Tasten Strg+Y und Strg+X um den markierten ZoomBereich nach links oder rechts zu verschieben. 5. Mit Strg+Eingabe vergrößern Sie einen Bereich des Diagramms (hinein zoomen). 6. Mit Strg+Zurück verkleinern Sie einen Bereich des Diagramms (heraus zoomen). 7. Mit der Strg+Leertaste kehren Sie zurück zur Gesamtansicht des Diagramms. Zoom-Ausschnitt durch Eingabe von Werten festlegen 1. Klicken Sie mit der linken Maustaste auf das aktuelle Zoom-Werkzeug. 176 FIS Viewer Das Dialogfenster Zoom-Ausschnitt wird mit den aktuell eingestellten Randwerten geöffnet. 2. Geben Sie für die X-Achse jeweils einen Minimalwert und einen Maximalwert in das entsprechende Feld ein. 3. Geben Sie dann für die Y-Achse jeweils einen Minimalwert und einen Maximalwert in das entsprechende Feld ein. 4. Klicken Sie auf OK. Das Diagramm zeigt den von Ihnen definierten Zoom-Ausschnitt. Mit Zurücksetzen, können Sie Ihre Einstellungen rückgängig machen. 5.3.5 Cursor-Werkzeuge Ein Cursor kann entweder durch einen Mausklick auf eine Stelle in der Nähe eines Messwertes im Diagramm gesetzt werden, oder b ei gedrückter Maustaste durch Ziehen der gestrichelten Hilfslinie entlang der Diagrammachse verschob en werden. Ein verschieb b arer Cursor wird immer mit einer gestrichelten Hilfslinie dargestellt, feste Cursor oder automatisch b erechnete Datenanzeigen dagegen mit einer durchgezogenen Hilfslinie. Basis-Cursor Mit dem Basis-Cursor ermitteln Sie die Messwerte auf der X- und YAchse einer Messstelle. Dazu setzen Sie einen Basis-Cursor auf eine beliebige Messstelle im Diagramm. In der Cursor-Information werden die dazugehörigen 177 Messwerte angezeigt. 1. Wählen Sie die Option Basis-Cursor aus der Cursor-Auswahlliste oder drücken Sie die Taste F2. 2. Setzen Sie den Basis-Cursor mit der linken Maustaste in die Nähe einer Messstelle im Diagramm. Der Basis-Cursor springt auf die nächstgelegene Messstelle im Diagramm. Die aktuelle Position im Diagramm wird durch eine vertikale, gestrichelte Linie angezeigt. In der Cursor-Information über dem Diagramm werden die zu dieser Messstelle gehörenden Messwerte angezeigt. Mess-Cursor Mit dem Mess-Cursor berechnen Sie im Zeitsignal-Diagramm die Differenz, den Effektivwert (Root Mean Square) und den arithmetischen Mittelwert (AMW) zwischen zwei Messwerten. Unter Min/Max wird der kleinste bzw. höchste Messwert innerhalb des gewählten Bereichs angezeigt. Dazu setzen Sie den Basis-Cursor und einen zusätzlichen MessCursor jeweils auf eine beliebige Messstelle im Diagramm. Der Abstand wird durch einen farbigen Balken direkt über der X-Achse dargestellt. In der Cursor-Information werden die beiden CursorMesswerte und die sich daraus ergebenden Differenzwerte, Min/Maxund RMS/AMW-Werte angezeigt. 178 FIS Viewer 1. Wählen Sie die Option Mess-Cursor aus der Cursor-Auswahlliste oder drücken Sie die Taste F3. Im Diagramm werden der Basis-Cursor und der Mess-Cursor angezeigt, die über der X-Achse mit einem farbigen Balken verbunden sind. 2. Mit der linken Maustaste setzen Sie den Basis-Cursor an eine beliebige Messstelle im Diagramm. 3. Bei gedrückter Umschalt-Taste setzen Sie den Mess-Cursor mit der linken Maustaste an eine beliebige Messstelle im Diagramm. In der Cursor-Information über dem Diagramm werden die Messwerte des Basis-Cursors, des Mess-Cursors sowie die Differenz Delta mit Frequenz, Minimum-/Maximum-Werte sowie der arithmetische und RMS-Mittelwert für den eingestellten Bereich angezeigt. Spektrum berechnen Wenn Sie den Mess-Cursor im Zeitsignal auswählen, wird in der Werkzeugleiste eine weitere Vorschau angezeigt. Unter "FFT-Vorschau" wird das Spektrum aus dem Zeitsignal abgebildet und in Echtzeit aktualisiert. Sie können ein Spektrum über das Zeitsignal oder ein Spektrum über definierte Werte des Zeitsignals erstellen. Spektrum aus Zeitsignal 1. Wählen Sie den Messbereich wie oben beschrieben aus. 2. Klicken Sie doppelt auf die FFT-Vorschau. Das Spektrogramm wird im Diagramm "Berechnete FFT" angezeigt. 179 Spektrum über Werte des Zeitsignals 1. Klicken Sie im Menü Bearbeiten auf Erstelle Spektrogramm aus Zeitsignal. 2. Geben Sie die Anzahl der Werte an, über die das Spektrum berechnet werden soll. Die vorgegeb ene "Anzahl der Werte" entspricht der maximal möglichen Anzahl. Die angegeb ene Anzahl der Werte wird für die Berechnung automatisch auf die nächste Zweierpotenz erhöht. Beispiel: Wenn Sie ein Spektrogramm üb er 1000 Messwerte erzeugen wollen, wird der Wert für die Berechnung automatisch auf 1024 Werte geändert. Die b erechnete FFT enthält dann 512 Messwerte. 3. Geben Sie die Überlappung in % an. 4. Klicken Sie auf OK. Das Spektrogramm wird im Diagramm "Berechnete FFT" angezeigt. Sie können die Darstellung im Werkzeug-Bereich FFT-Einstellungen mit AnzeigeModus einstellen (siehe Wasserfalldiagramme 208 ). Differenz-Cursor Mit dem Differenz-Cursor berechnen Sie die Differenzen zwischen zwei Messwerten. Dazu setzen Sie den Basis-Cursor und einen zusätzlichen DifferenzCursor jeweils auf eine beliebige Messstelle im Diagramm. Der Abstand wird durch einen farbigen Balken direkt über der X-Achse dargestellt. In der Cursor-Information werden die beiden CursorMesswerte und die sich daraus ergebenden Differenzwerte angezeigt. 180 FIS Viewer 4. Wählen Sie die Option Differenz-Cursor aus der Cursor-Auswahlliste oder drücken Sie die Taste F3. Im Diagramm werden der Basis-Cursor und der Differenz-Cursor angezeigt, die über der X-Achse mit einem farbigen Balken verbunden sind. 5. Mit der linken Maustaste setzen Sie den Basis-Cursor an eine beliebige Messstelle im Diagramm. 6. Bei gedrückter Umschalt-Taste setzen Sie den Differenz-Cursor mit der linken Maustaste an eine beliebige Messstelle im Diagramm. In der Cursor-Information über dem Diagramm werden die Messwerte des Basis-Cursors, des Differenz-Cursors sowie das Delta angezeigt. RMS/AMW-Cursor Mit dem RMS/AMW-Cursor berechnen Sie den Effektivwert (Root Mean Square) und den arithmetischen Mittelwert (AMW) zwischen zwei Messstellen. Dazu setzen Sie den Basis-Cursor und einen zusätzlichen MittelwertCursor jeweils auf eine beliebige Messstelle im Diagramm. Der Abstand wird durch einen farbigen Balken direkt über der X-Achse dargestellt. In der Cursor-Information werden die beiden CursorMesswerte und die sich daraus ergebenden Mittelwerte angezeigt. 181 1. Wählen Sie die Option RMS/AMW-Cursor aus der Cursor-Auswahlliste oder drücken Sie die Taste F4. Es werden der Basis-Cursor und der Mittelwert-Cursor im Diagramm dargestellt, die knapp über der X-Achse mit einem Balken verbunden sind. 2. Mit der linken Maustaste setzen Sie den Basis-Cursor an eine beliebige Messstelle im Diagramm. 3. Bei gedrückter Umschalt-Taste setzen Sie den RMS/AMW-Cursor mit der linken Maustaste an eine beliebige Messstelle im Diagramm. In der Cursor-Information über dem Diagramm werden die Messwerte des Basis-Cursors, des Mittelwert-Cursors, sowie der arithmetische und RMSMittelwert für den eingestellten Bereich angezeigt Harmonische-Cursor Mit dem Harmonische-Cursor ermitteln Sie, ob im Diagramm Harmonische (ganzzahlige Vielfache einer Schwingung) vorhanden sind. Dazu setzen Sie den Basis-Cursor auf eine beliebige Messstelle im Diagramm. Die Harmonischen werden jeweils als durchgezogene vertikale Hilfslinien angezeigt. Am oberen Ende der Hilfslinien werden die entsprechenden Messwerte angezeigt und in der CursorInformation die Messwerte für den Basis-Cursor. 182 FIS Viewer 1. Wählen Sie die Option Harmonische-Cursor aus der Cursor-Auswahlliste oder drücken sie die Taste F5. Es werden der Basis-Cursor und Hilfslinien an den Harmonischen der BasisFrequenz angezeigt. 2. Mit der linken Maustaste können Sie den Basis-Cursor an eine beliebige Messstelle im Diagramm verschieben. Die Harmonischen verschieben sich bei einer Änderung des HarmonischeCursors automatisch mit. In der Cursor-Information über dem Diagramm werden die Messwerte des Basis-Cursors sowie die eingestellten Mikroschritte angezeigt. Die Messwerte der Harmonischen werden jeweils als vertikaler Text an den Hilfslinien angezeigt. Seitenband-Cursor Mit dem Seitenband-Cursor ermitteln Sie ausgehend von einem Basis-Cursor weitere Messwerte in definierbaren Seitenbändern. Dazu setzen Sie zunächst den Basis-Cursor auf eine beliebige Messstelle im Diagramm. Das nächstgelegene Seitenband können Sie dann auf eine weitere Messstelle im Diagramm verschieben. Die Anzeige aller weiteren Seitenbänder wird gleichzeitig angepasst. 183 1. Wählen Sie die Option Seitenband-Cursor aus der Cursor-Auswahlliste oder drücken Sie die Taste F6. Es werden der Basis-Cursor und Hilfslinien an den Seitenbändern der Frequenz angezeigt. 2. Mit der linken Maustaste können Sie den Basis-Cursor an eine beliebige Messstelle im Diagramm verschieben sowie die Position der Seitenbänder verändern. In der Cursor-Information über dem Diagramm werden die Messwerte des Basis-Cursors sowie die Differenz Delta der Seitenbandfrequenzen angezeigt. Die Messwerte der Seitenbänder werden jeweils als vertikaler Text an den Hilfslinien angezeigt. HS-Cursor Der HS-Cursor (Harmonische mit Seitenbändern) kombiniert die beiden vorher beschrieben Cursor-Typen miteinander, d.h. es werden Messwerte der Harmonischen sowie deren Seitenbänder angezeigt. 184 FIS Viewer 1. Wählen Sie die Option HS-Cursor aus der Cursor-Auswahlliste oder drücken Sie die Taste F7. Es werden der Basis-Cursor und Hilfslinien jeweils an den Harmonischen der Basis-Cursor-Frequenz sowie deren Seitenbändern angezeigt. 2. Mit der linken Maustaste können Sie den Basis-Cursor an eine beliebige Messstelle im Diagramm verschieben sowie die Position der Seitenbänder verändern. In der Cursor-Information über dem Diagramm werden die Messwerte des Basis-Cursors sowie die Differenz Delta der Seitenbandfrequenzen angezeigt. Die Messwerte der Harmonischen werden jeweils als vertikaler Text an den Hilfslinien angezeigt. Drehzahl-Cursor Der Drehzahl-Cursor setzt eine Markierungslinie an die Frequenz, die einer bestimmten Drehzahl zugeordnet ist. Der Drehzahlwert errechnet sich aus: Drehzahl n [U/min] = 60 * Frequenz f [Hz] 1. Wählen Sie die Option Drehzahl-Cursor aus der Cursor-Auswahlliste oder drücken Sie die Taste F8. Der Dialog Drehzahl-Cursor wird geöffnet. 2. Aktivieren oder deaktivieren Sie im Dialog Drehzahl-Cursor die Optionen für die Einstellungen des Cursors. 3. Geben Sie im Feld U/min einen beliebigen Drehzahlwert ein und klicken Sie auf OK. Je nach Diagramm-Typ (FFT oder Zeitsignal) unterscheidet sich die Darstellung des Drehzahl-Cursors: In einem FFT-Diagramm wird an der Stelle der vorher im Dialog eingestellten 185 Drehzahl ein einzelner Drehzahl-Cursor angezeigt. In der Cursor-Information über dem Diagramm werden der Wert des Basis-Cursors sowie die eingestellte Drehzahl angegeben. In einem Zeitsignal wird ein Drehzahlfeld mit einer ganzen Reihe von DrehzahlCursor angezeigt. Die einzelnen Linien entsprechen dabei jeweils einer weiteren Umdrehung vor oder nach dem aktuellen Basis-Cursor. Wenn Sie den Basis-Cursor verschieben oder an eine andere Messstelle setzen, wird das Drehzahlfeld automatisch mitgeführt. 5.3.6 Basis-Cursor positionieren Mit der Basis-Cursor-Positionierung setzen Sie den Basis-Cursor an eine numerisch eingegebene Stelle im Diagramm. Der Basis-Cursor springt zur Messstelle, die dieser Position am nächsten liegt. 186 FIS Viewer 1. Klicken Sie in der Werkzeugleiste auf . Der Dialog zur Position des Basis-Cursors wird angezeigt. 2. Wählen Sie die Option Cursor auf den nächsten Messwert setzen bei und geben Sie in das Feld einen beliebigen Wert innerhalb des Diagrammbereichs ein. oder 3. Wählen Sie die Option Basis-Cursor auf Messpunktindex setzen und geben Sie in das Feld einen Indexwert für den entsprechenden Messwert ein. 4. Klicken Sie auf OK. Der Basis-Cursor steht jetzt an der von Ihnen numerisch eingegebenen Stelle. 5.3.7 Cursor-Eigenschaften ändern Mit dem Dialog Cursor-Eigenschaften ändern Sie die Eigenschaften des aktuell verwendeten Cursors. 1. Klicken Sie auf in der Werkzeugleiste. Es wird ein Dialog mit den Cursor-Eigenschaften des aktiven CursorWerkzeugs geöffnet. 2. Aktivieren oder deaktivieren Sie dazu die entsprechenden Felder im Dialogfenster, stellen Sie in den Auswahlfeldern einen der vorgegebenen Werte ein oder geben Sie in den Eingabefeldern einen entsprechenden Wert ein. 3. Klicken Sie auf OK. Die Cursor-Eigenschaften werden übernommen und gespeichert. Allgemeine Cursor-Eigenschaften Sie können die nachfolgend beschriebenen allgemeinen Cursor-Optionen ändern. Diese Eigenschaften gelten jeweils bei allen verfügbaren Cursor-Typen. Aktivieren oder deaktivieren Sie dazu die entsprechenden Felder im 187 Dialogfenster. Cursor auf nächste Spitze ziehen Eingeschaltet: Der Cursor springt auf den nächsten Maximalwert in unmittelbarer Umgebung des Mauszeigers. Befindet sich kein Maximalwert in unmittelbarer Umgebung, bleibt der Cursor an seiner vorherigen Position stehen. Ausgeschaltet: Der Cursor springt exakt auf die nächste Messstelle im Diagramm an der Stelle des Mauszeigers. Spitzenwerte anzeigen Eingeschaltet: An den charakteristischen Stellen der verschiedenen Cursor werden die aktuellen Messwerte im Diagramm zusätzlich zu den Hilfslinien jeweils mit einem Symbol gekennzeichnet. Einheiten in Infoboxen anzeigen Ausgeschaltet: Die Symbole zur Kennzeichnung der Messwerte an charakteristischen Stellen sind ausgeblendet. Hilfslinien werden aber weiterhin angezeigt. Diese Option wirkt sich nur auf die Anzeige der CursorInformationen aus. Diese müssen dazu eingeschaltet sein. Eingeschaltet: In den Infoboxen der CursorInformationen werden Zahlenwerte und Einheiten des aktuellen Cursors angezeigt. Ausgeschaltet: In den Infoboxen der CursorInformationen werden nur die Zahlenwerte des aktuellen Cursors angezeigt. 188 FIS Viewer Eigenschaften des Basis-Cursors ändern Sie können beim Basis-Cursor nur die in "Cursor-Eigenschaften ändern" beschriebenen allgemeinen Cursor-Optionen verändern. Aktivieren oder deaktivieren Sie dazu die entsprechenden Felder im Dialogfenster. Eigenschaften des Mess-Cursors ändern Sie können beim Basis-Cursor nur die in "Cursor-Eigenschaften ändern" beschriebenen allgemeinen Cursor-Optionen verändern. Aktivieren oder deaktivieren Sie dazu die entsprechenden Felder im Dialogfenster. Eigenschaften des Differenz-Cursors ändern Sie können beim Differenz-Cursor nur die in "Cursor-Eigenschaften ändern" beschriebenen allgemeinen Cursor-Optionen verändern. Aktivieren oder deaktivieren Sie dazu die entsprechenden Felder im Dialogfenster. Eigenschaften des RMS/AMW-Cursors ändern Auch beim RMS/AMW-Cursor können Sie nur die in "Cursor-Eigenschaften ändern" beschriebenen allgemeinen Cursor-Optionen verändern. Aktivieren oder deaktivieren Sie dazu die entsprechenden Felder im Dialogfenster. Eigenschaften des Harmonische-Cursors ändern Sie können neben den in "Cursor-Eigenschaften ändern" beschriebenen allgemeinen Cursor-Optionen zusätzlich die nachfolgend beschriebenen erweiterten Optionen des Harmonische-Cursors verändern. Aktivieren oder deaktivieren Sie dazu die entsprechenden Felder im Dialogfenster oder stellen Sie in den Auswahlfeldern einen entsprechenden Wert ein. 189 Cursor-Typ: Standard Für den aktuellen Cursor werden die Harmonischen exakt berechnet. Die Zeiger der Harmonischen werden im Diagramm auf den nächstgelegenen Messwert der berechneten Harmonischen eingestellt. Mikroschritte Zu exakteren Bestimmung der Grundfrequenz werden Mikroschritte verwendet. In diesem Auswahlfeld geben Sie die Schrittweite zwischen zwei Messstellen ein, die bei der Bestimmung der Grundfrequenz und damit zur Berechnung der Harmonischen verwendet werden soll. Cursor-Typ: Automatische SpitzenErmittlung Für den aktuellen Cursor werden die Harmonischen exakt berechnet. Die Zeiger der Harmonischen werden im Diagramm auf den nächstgelegenen Maximalwert der berechneten Harmonische eingestellt. Nächste Punkte Der Viewer berechnet die mathematisch exakten Werte der Harmonischen. Beim Intelligenten Cursor werden die in diesem Feld angegebene Anzahl der Nachbarpunkte (Messstellen im Diagramm in beide Richtungen) auf Maximalwerte untersucht und der Zeiger der Harmonischen auf den nächstgelegenen Maximalwert gesetzt. 190 FIS Viewer Zu berechnende Harmonische Zu berechnende Subharmonische Koordinaten anzeigen Hilfslinien anzeigen In diesem Feld geben Sie die Anzahl der Harmonischen ein, die jeweils berechnet werden sollen. In diesem Feld geben Sie die Anzahl der Subharmonischen ein, die jeweils berechnet werden sollen. Eingeschaltet: Die Koordinaten (Wertepaare) der Harmonischen werden im Diagramm angezeigt. Ausgeschaltet: Die Koordinaten (Wertepaare) der Harmonischen sind ausgeblendet. Eingeschaltet: Die Harmonischen werden im Diagramm durch das Cursor-Symbol und zusätzlich durch eine vertikale Linie gekennzeichnet. Ausgeschaltet: Die Harmonischen werden nur durch ein entsprechendes Cursor-Symbol gekennzeichnet. Eigenschaften des Seitenband-Cursors ändern Sie können neben den in "Cursor-Eigenschaften ändern" beschriebenen allgemeinen Cursor-Optionen zusätzlich die nachfolgend beschriebenen erweiterten Optionen des Seitenband-Cursors ändern. Aktivieren oder deaktivieren Sie dazu die entsprechenden Felder im Dialogfenster oder stellen Sie in den Auswahlfeldern einen entsprechenden Wert ein. 191 Anzahl Seitenbänder In diesem Feld geben Sie die Anzahl der Seitenbänder ein, die jeweils für den aktuellen Cursor berechnet werden sollen. Nächste Punkte Der Viewer berechnet die mathematisch exakten Werte der Seitenbänder. Die in diesem Feld angegebene Anzahl der Nachbarpunkte (vorhandene Messstellen im Diagramm) werden anschließend auf Maximalwerte untersucht und der Zeiger der Seitenbänder auf den nächstgelegenen Maximalwert gesetzt. Koordinaten anzeigen Eingeschaltet: Die Messwerte der jeweiligen Seitenbänder auf der X- und Y-Achse werden an den Hilfslinien angezeigt. Ausgeschaltet: Die Anzeige Seitenbänder ist ausgeblendet. Hilfslinien anzeigen der Messwerte der Eingeschaltet: Die Harmonischen werden im Diagramm durch das Cursor-Symbol und zusätzlich durch eine vertikale Linie gekennzeichnet. Ausgeschaltet: Die Harmonischen werden nur durch ein entsprechendes Cursor-Symbol gekennzeichnet. Eigenschaften des HS-Cursors ändern Sie können neben den in "Cursor-Eigenschaften ändern" beschriebenen allgemeinen Cursor-Optionen zusätzlich die nachfolgend beschriebenen erweiterten Optionen des HS-Cursors verändern. Aktivieren oder deaktivieren Sie dazu die entsprechenden Felder im Dialogfenster oder stellen Sie in den Auswahlfeldern einen entsprechenden Wert ein. 192 FIS Viewer Berechnete Harmonische Nächste Punkte In diesem Feld geben Sie die Anzahl der Harmonischen ein, die jeweils berechnet werden sollen. Die Harmonischen werden jeweils mathematisch genau ermittelt. In diesem Feld geben Sie die Anzahl der Nachbarpunkte links und rechts der ermittelten Harmonischen an, die auf Maximalwerte überprüft werden. Der jeweils höchste Wert wird dann als Harmonische gekennzeichnet und angezeigt. Anzahl nächster Die Seitenbänder werden ebenfalls jeweils Punkte mathematisch genau ermittelt. In diesem Feld geben Sie die Anzahl der Nachbarpunkte links und rechts des ermittelten Seitenbandes an, die auf Maximalwerte überprüft werden. Der jeweils höchste Wert wird dann als Seitenband gekennzeichnet und angezeigt. Koordinaten anzeigen Eingeschaltet: Die Messwerte der jeweiligen Harmonischen und Seitenbändern auf der X- und YAchse werden an den Hilfslinien angezeigt. Hilfslinien anzeigen Ausgeschaltet: Die Anzeige der Messwerte der Harmonischen und Seitenbänder ist ausgeblendet. Eingeschaltet: Die Harmonischen und Seitenbänder werden im Diagramm durch das Cursor-Symbol und zusätzlich durch eine vertikale Linie gekennzeichnet. Ausgeschaltet: Die Harmonischen und Seitenbänder werden nur durch ein entsprechendes Cursor-Symbol gekennzeichnet. 193 Eigenschaften des Drehzahl-Cursors ändern Sie können neben den in "Cursor-Eigenschaften ändern" beschriebenen allgemeinen Cursor-Optionen zusätzlich die nachfolgend beschriebene erweiterte Option des Drehzahl-Cursors ändern. Aktivieren oder deaktivieren Sie dazu die entsprechenden Felder im Dialogfenster oder geben Sie in das Eingabefeld einen entsprechenden Wert ein. U/min Geben Sie in das Eingabefeld eine Drehzahl in [U/min] ein. Der Viewer berechnet aus diesem Wert die dazugehörige Frequenz und setzt den Drehzahl-Cursor an die entsprechende Stelle im Diagramm. 5.3.8 Sonstige Werkzeuge Diagramm als Grafik in Zwischenablage kopieren Mit diesem Werkzeug übertragen Sie ein Abbild der aktuellen Diagrammansicht in die Zwischenablage. 1. Klicken Sie auf das Symbol Diagramm in die Zwischenablage kopieren. 2. Wechseln Sie zu der Anwendung, in der Sie das Bild einfügen wollen. 3. Wählen Sie in der Anwendung aus dem Menü Bearbeiten den Menüpunkt Einfügen oder betätigen Sie die Tastenkombination Strg+V 194 FIS Viewer Diagrammgrenzen ändern Mit diesem Werkzeug ändern Sie Maximalwerte für die X- und Y-Achse. die Anzeige der Minimal-/ 1. Klicken Sie auf das Symbol Diagrammgrenzen ändern. Der Dialog Maximalwerte ändern wird angezeigt. 2. Geben Sie für die X-Achse und/oder die Y-Achse einen neuen Minimal- / Maximalwert in die entsprechenden Felder ein. Wenn Sie die vom Viewer automatisch ermittelten Werte wiederherstellen möchten, klicken Sie auf Zurücksetzen. 3. Wählen Sie eine Zusatzoption: o Einstellungen nur für das ausgewählte Signal übernehmen: Nur das in der Signalauswahl aktivierte Diagramm (siehe "Ein- und Ausblenden von Signalen" 169 ) wird geändert. o Einstellungen für alle Diagramme mit derselben Achseneinheit im aktiven Fenster übernehmen: Die Achsengrenzen der Signale des aktiv ausgewählten Fensters werden geändert. o Einstellung auf Gruppe anwenden: Alle Diagramme, die zu derselben Konfiguration wie das ausgewählte Signal gehören, werden geändert. o Einstellungen für alle Diagramme vom selben Typ übernehmen: Alle Diagramm des selben Typs - z.B. Zeitsignale - werden geändert. 195 o Alle Benutzereinstellungen für dieses Diagramm zurücksetzen: Die Benutzereinstellungen für alle Diagramme des aktiven Fensters werden auf die vom Viewer automatisch ermittelten Werte zurückgesetzt. o Alle Benutzereinstellungen für alle Diagramme zurücksetzen: Die Benutzereinstellungen für alle Diagramme in allen Viewer-Fenstern werden auf die vom Viewer automatisch ermittelten Werte zurückgesetzt. 4. Klicken Sie auf OK. Das Diagramm (und ggf. weitere Diagramme) wird mit den gewählten Einstellungen angezeigt. Oder: Klicken Sie auf Abbrechen, um Ihre Eingaben zu verwerfen. Drehzahl ändern Mit diesem Werkzeug ändern Sie in einer FFT oder einem Zeitsignal die Drehzahlinformation. 1. Klicken Sie auf das Symbol Drehzahl ändern. Der Dialog Drehzahl ändern wird angezeigt. 2. Klicken Sie auf das Signal, dessen Drehzahl Sie ändern möchten. Wenn mehrere Signale vorhanden sind, können Sie mit der rechten Maustaste alle auswählen bzw. die Auswahl aufheben. 3. Geben Sie den gewünschten Wert in das Feld Drehzahl ein und wählen Sie die Einheit (U/min oder Hz). Die Drehzahl wird beim Wechsel der Einheit automatisch umgerechnet. 4. Klicken Sie auf Drehzahl auf die Auswahl anwenden, um den ausgewählten 196 FIS Viewer Signalen den neuen Drehzahlwert zuzuweisen. 5. Um die Drehzahländerung rückgängig zu machen, klicken Sie auf Auswahl auf die Originalwerte zurücksetzen. 6. Klicken Sie auf OK, um die Änderungen zu übernehmen oder auf Abbrechen, um Ihre Eingaben zu verwerfen. 5.3.9 Diagramm-Infoleiste verwenden Die Diagramm-Infoleiste des Viewers einblenden Die Diagramm-Infoleiste enthält zusätzliche Informationen über das jeweils angezeigte Diagramm und liefert abhängig vom ausgewählten Cursor die jeweils charakteristischen Messwerte in Tabellenform. Zum Einblenden der DiagrammInfoleiste gibt es unterschiedliche Möglichkeiten. Standardeinstellung zum Einblenden der Diagramm-Infoleiste über die ViewerOptionen ändern Über die Viewer-Optionen wird die Standardeinstellung für die Anzeige der Diagramm-Infoleiste eingestellt. Die Einstellungen können für jeden DiagrammTyp (FFT, Zeitsignal oder Trenddaten) einzeln vorgenommen werden. Diese Standardeinstellung gilt dann generell beim Öffnen eines neuen Diagramms. 1. Klicken Sie mit der Maus auf das Menü Extras. 2. Wählen Sie den Menüpunkt Optionen aus. Der Dialog mit den Viewer-Optionen wird geöffnet. 197 3. Wählen Sie in der linken Spalte den Bereich Diagramme aus. Öffnen Sie das Navigationsmenü durch einen Mausklick auf das + Symbol. 4. Wählen Sie den Diagramm-Typ aus (FFT-Diagramm, Zeitsignal-Diagramm oder Trend-Diagramm), für den Sie die Einstellung ändern wollen. Die Optionen für den ausgewählten Diagramm-Typ werden im rechten Feld angezeigt. 5. Aktivieren Sie im Feld Diagramm-Infoleiste das Aktivierungsfeld DiagrammInfoleiste beim Start anzeigen. Die Änderungen werden beim nächsten Öffnen des jeweiligen DiagrammTyps übernommen. Einblenden der Diagramm-Infoleiste mit der Maus 1. Klicken Sie mit der Maus auf den schmalen grauen Balken rechts von der Diagramm-Anzeige. Die Diagramm-Infoleiste wird eingeblendet. 2. Wenn die Diagramm-Infoleiste eingeblendet ist, klicken Sie mit der Maus auf den schmalen grauen Balken links von der Diagramm-Anzeige. 198 FIS Viewer Die Diagramm-Infoleiste wird ausgeblendet. Einblenden der Diagramm-Infoleiste mit der Tastatur 1. Betätigen Sie die Tastenkombination Strg+I auf ihrer Tastatur, um die Diagramm-Infoleiste einzublenden. Die Diagramm-Infoleiste wird eingeblendet. Frequenzbänder anzeigen Die Diagrammdaten eines FFT-Diagramms enthalten wichtige Frequenzbänder, aus denen Kennwerte ermittelt werden. Die Frequenzbänder werden von der übergeordneten Anwendung definiert und sind im Diagramm farblich unterlegt. Diese Frequenzbänder können im Viewer nicht bearbeitet werden, lassen sich aber nach Bedarf ein- oder ausblenden. Frequenzbänder werden nur in FFTs dargestellt. Mit einem Doppelklick auf ein Frequenzband können Sie in den Bereich hineinzoomen. Mit Kennwert im Trenddiagramm auswählen wird beim Anklicken eines Frequenzbandes automatisch das passende Signal im Trend gewählt. Frequenzbänder werden nur in FFTs angezeigt. 1. Zum Aktivieren oder Deaktivieren eines Frequenzbandes in einem FFTDiagramm klicken Sie in der Liste der Frequenzbänder auf das entsprechende Aktivierungsfeld vor dem gewünschten Frequenzband. Die ausgewählten Frequenzbänder werden im markierte Hintergrundflächen angezeigt Diagramm als farblich Mit dem Kontextmenü des Frequenzbänder-Informationsfensters können Sie die Anzeige aller Frequenzbänder in einem FFT-Diagramm ein- bzw. ausschalten. 1. Klicken Sie mit der rechten Maustaste in der Diagramm-Infoleiste auf einen beliebigen Bereich im Fenster Frequenzbänder. 199 2. Wählen Sie im Kontextmenü Alles auswählen, um Frequenzbänder anzuzeigen. alle verfügbaren Oder: 3. Wählen Sie im Kontextmenü Nichts auswählen, um alle verfügbaren Frequenzbänder im Diagramm auszublenden. Die eingestellten Frequenzbänder werden je nach Einstellung angezeigt oder ausgeblendet. Kinematische Frequenzen Wenn Sie mit dem Werkzeug Lager hinzufügen 194 einem Spektrum ein oder mehrere Lager aus der Lagerdatenbank hinzugefügt haben, dann werden die Lagerkennwerte im Feld Kinematische Frequenzen angezeigt. Die folgenden Informationen werden angezeigt: Hersteller / Lagerbezeichnung BPFO: Außenringfrequenz BPFI: Innenringfrequenz BSF / 2xBSF: Einfache und doppelte Wälzkörperfrequenz FTF Außenring stehend: Käfigfrequenz bei stehendem Außenring FTF Innenring stehend: Käfigfrequenz bei stehendem Innenring Wenn für das Spektrum eine Drehzahl (siehe auch Sonstige Werkzeuge Lager hinzufügen 194 ) verfügbar ist, kann der FIS Viewer die Lagerfrequenzen auch im Spektrum anzeigen. 1. Aktivieren Sie hierzu das Kontrollkästchen Lagerfrequenzen anzeigen. 2. Klicken Sie im Feld Kinematische Frequenzen die Lagerfrequenz an, die im Spektrum eingeblendet werden soll. Die gewählte Frequenz wird im Spektrum angezeigt. Im Feld Kinematische 200 FIS Viewer Frequenzen werden in Klammern die Lagerfrequenzen multipliziert mit der aktuellen Drehzahl dargestellt. Kommentare in das Diagramm einfügen Im Kommentarfeld können Sie einzelnen Messstellen im Diagramm benutzerdefinierte Kommentare zuweisen. Wenn das Anzeigen-Feld aktiviert ist, wird der Kommentar im Diagramm an der entsprechenden Messstelle in einem Info-Feld dargestellt. Sie können die Kommentar-Dialogbox im Diagramm verschieben, indem Sie mit der linken Maustaste auf das Dialogfeld klicken und es an der gewünschten Stelle positionieren. 1. Wählen Sie mit dem Basis-Cursor die gewünschte Messstelle aus. 2. Klicken Sie im rechten Viewer-Info-Bereich im Feld Kommentare auf den Button Hinzufügen. 3. Geben Sie in der vorgegebenen Zeile der Tabelle einen beliebigen Kommentar zu der ausgewählten Messstelle ein. Der Kommentar wird im Diagramm an der entsprechenden Messstelle in einem Info-Feld dargestellt und kann durch Anklicken mit der linken Maustaste an eine andere Stelle verschoben werden. Um die Zuordnung des Kommentars zur Messstelle zu ändern (Verschiebung auf der X-Achse), klicken Sie auf das zu dem Kommentar gehörende schwarze Dreieck und ziehen Sie es mit gedrückter Maustaste zur gewünschten Messstelle. Wenn Sie einen Kommentar in der Liste auswählen, wird er im Diagramm farbig hinterlegt. Wenn Sie in der Kommentarliste mit der Maus über einen Kommentar fahren, dann werden die Kommentardetails in einem Hinweis an der Mausposition angezeigt. 201 Anzeigen von Maximalwerten Das Feld Höchste Spitzen zeigt die höchsten im Diagramm enthaltenen Messwerte auf der Y-Achse an. Sie können mit dem Auswahlfeld die Anzahl der angezeigten Maximalwerte festlegen. Wenn die Maximalwerte in der Diagrammansicht als Messstelle hervorgehoben werden sollen, können Sie diese Option über ein entsprechendes Aktivierungsfeld einschalten. 1. Wenn Sie die Anzahl der angezeigten Maxima verändern wollen, klicken Sie im Feld Höchste Spitzen auf das Optionsfeld Anzahl Spitzen. 2. Aktivieren Sie das Feld Spitzen markieren, um die entsprechenden Maximalwerte im Diagramm anzuzeigen. Anzeigen der Messwerte von Harmonischen Wenn der Harmonische-Cursor ausgewählt ist, wird dieser Bereich der Diagramminformationen angezeigt. Die Tabelle zeigt die Messwerte an, die den Harmonischen am nächsten liegen. Die Tabelle Harmonische zeigt die Messwerte der jeweils berechneten 202 FIS Viewer Harmonischen. Einstellungen für den Harmonische-Cursor ändern Die Einstellungen für die Berechnung der Harmonischen können Sie über die Cursor-Eigenschaften des Harmonische-Cursors verändern. 1. Klicken Sie zum Verändern der Einstellungen auf das Symbol für die CursorEigenschaften im Feld Navigation und Werkzeuge . 2. Ändern Sie die Einstellungen im Dialogfeld Cursor-Eigenschaften. Messwerte der Harmonischen über die Zwischenablage kopieren Sie können die Messwerte der Harmonischen über die Zwischenablage kopieren und in andere Anwendungen einfügen. 1. Markieren Sie in der Tabelle einzelne Messwerte, die Sie in eine andere Anwendung übertragen wollen oder klicken Sie mit der rechten Maustaste auf die Tabelle und wählen Sie im Kontextmenü den Menüpunkt Alles auswählen. 2. Zum Kopieren der markierten Messwerte in die Zwischenablage klicken Sie mit der rechten Maustaste auf die Tabelle. Wählen Sie aus dem Kontextmenü den Menüpunkt Ausgewählte Werte in Zwischenablage kopieren. 3. Wechseln Sie zu einer anderen Anwendung und klicken Sie dort auf das Einfügen-Symbol oder wählen Sie aus dem Menü Bearbeiten den Menüpunkt Einfügen. Anzeigen der Messwerte von Seitenbändern Wenn der Seitenband-Cursor oder der HS-Cursor ausgewählt ist, wird dieses Feld im Info-Bereich angezeigt. Es enthält die Messwerte, die den definierten Seitenbändern am nächsten liegen. Die Tabelle Seitenbänder zeigt die Messwerte der jeweils berechneten Seitenbänder. 203 Einstellungen für den Seitenband-Cursor ändern Die Einstellungen für die Berechnung der Seitenbänder können Sie über die Cursor-Eigenschaften des Seitenband-Cursors verändern. 1. Klicken Sie zum Verändern der Einstellungen auf das Symbol für die CursorEigenschaften im Feld Navigation und Werkzeuge . 2. Ändern Sie die Einstellungen im Dialogfeld Cursor-Eigenschaften. Messwerte der Seitenbänder über die Zwischenablage kopieren Sie können die Messwerte der Seitenbänder über die Zwischenablage kopieren und in andere Anwendungen einfügen. 1. Markieren Sie in der Tabelle einzelne Messwerte, die Sie in eine andere Anwendung übertragen wollen oder klicken Sie mit der rechten Maustaste auf die Tabelle und wählen Sie im Kontextmenü den Menüpunkt Alles auswählen. 2. Zum Kopieren der markierten Messwerte in die Zwischenablage klicken Sie mit der rechten Maustaste auf die Tabelle. Wählen Sie aus dem Kontextmenü den Menüpunkt Ausgewählte Werte in Zwischenablage kopieren. 3. Wechseln Sie zu einer anderen Anwendung und klicken Sie dort auf das Einfügen-Symbol oder wählen Sie aus dem Menü Bearbeiten den Menüpunkt Einfügen. Die Diagramm-Infoleiste des Viewers ausblenden Standardeinstellung zum Ausblenden der Diagramm-Infoleiste über die Viewer-Optionen ändern Über die Viewer-Optionen wird die Standardeinstellung für die Anzeige der Diagramm-Infoleiste eingestellt. Die Einstellungen können für jeden DiagrammTyp (FFT-Diagramm, Zeitsignal-Diagramm oder Trenddaten-Diagramm) einzeln vorgenommen werden. Diese Standardeinstellung gilt dann generell beim Öffnen eines neuen Diagramms. 1. Klicken Sie mit der Maus auf das Menü Extras. 2. Wählen Sie den Menüpunkt Optionen aus. Der Dialog mit den Viewer-Optionen wird geöffnet. 204 FIS Viewer 1. Wählen Sie in der linken Spalte den Bereich Diagramme aus. Öffnen Sie das Navigationsmenü durch einen Mausklick auf das + Symbol. 2. Wählen Sie den Diagramm-Typ aus (FFT-Viewer, Zeitsignal-Viewer oder Trend-Viewer), für den Sie die Einstellung ändern wollen. Die Optionen für den ausgewählten Diagramm-Typ werden im rechten Feld angezeigt. 3. Deaktivieren Sie im Feld Infoleiste das Aktivierungsfeld Rechte Info-Leiste beim Start anzeigen. Die Änderungen werden beim nächsten Öffnen des jeweiligen DiagrammTyps übernommen. Ausblenden der Diagramm-Infoleiste mit der Maus 1. Klicken Sie mit der Maus auf den schmalen grauen Balken links neben der Diagramm-Infoleiste. Die Diagramm-Infoleiste wird ausgeblendet. 205 Ausblenden der Diagramm-Infoleiste mit der Tastatur 1. Drücken Sie die Taste Strg+I auf ihrer Tastatur um die Diagramm-Infoleiste auszublenden. Die Diagramm-Infoleiste wird ausgeblendet. 5.3.10 Diagramme und Informationen exportieren Im FIS Viewer können Sie Diagramme in die Zwischenablage kopieren oder im JPG- oder BMP-Format speichern. Die so exportierten Diagramme enthalten die Cursor- und Messinformationen sowie optional einen Informationstext mit dem Diagrammtitel. Die Diagramm-Infoleiste wird nicht exportiert. In den ProgrammEinstellungen 214 können Sie die Diagrammabmessungen und weitere Optionen anpassen. Darüberhinaus können Sie die Messwerte sowie den gesamten Inhalt der Diagramm-Infoleiste eines Diagramms in die Zwischenablage kopieren, um sie in einer anderen Anwendung einzufügen. Passen Sie die Diagrammeinstellungen an und fahren Sie wie folgt fort. Aktuelles Diagramm in die Zwischenablage kopieren Wählen Sie ein Diagramm aus, indem Sie auf das Diagrammfenster klicken. Klicken Sie im Menü Bearbeiten auf Aktuelles Diagramm in Zwischenablage kopieren. Wechseln Sie zu der Anwendung, in der Sie das Diagramm einfügen wollen. Wählen Sie in der Anwendung aus dem Menü Bearbeiten den Menüpunkt Einfügen oder drücken Sie Strg+V. Ausgewählte Diagramme in die Zwischenablage kopieren Klicken Sie im Menü Bearbeiten Zwischenablage kopieren. Oder: Klicken Sie in der Symbolleiste auf 206 . auf Ausgewählte Diagramme in FIS Viewer Wählen Sie die zu kopierenden Diagramme aus, indem Sie das Häkchen vor den verfügbaren Diagrammen aktivieren. Wenn Sie die Einstellungen für die Zwischenablage anpassen, klicken Sie wenn gewünscht- auf "Einstellungen speichern", um die Änderungen in den Programm-Einstellungen 214 zu übernehmen. Klicken Sie auf OK. Wechseln Sie zu der Anwendung, in der Sie das Diagramm einfügen wollen. Wählen Sie in der Anwendung aus dem Menü Bearbeiten den Menüpunkt Einfügen oder drücken Sie Strg+V. Aktuelles Diagramm als Bild speichern Wählen Sie ein Diagramm aus, indem Sie auf das Diagrammfenster klicken. Klicken Sie im Menü Bearbeiten auf Aktuelles Diagramm als Bild speichern. Wählen Sie das Speicherverzeichnis aus, geben Sie einen Dateinamen an und wählen Sie den Dateityp JPG (JPEG-Format) oder BMP (Windows BitmapFormat) aus. Klicken Sie auf Speichern. Diagramminformationen in Zwischenablage kopieren Alle Diagramminformationen des ausgewählten Diagramms können Sie in die 207 Zwischenablage kopieren. Wählen Sie ein Diagramm aus, indem Sie auf das Diagrammfenster klicken. Klicken Sie im Menü Bearbeiten Zwischenablage kopieren. auf Diagramminformationen in Wechseln Sie zu der Anwendung, in der Sie die Diagramminformationen einfügen wollen. Wählen Sie in der Anwendung aus dem Menü Bearbeiten den Menüpunkt Einfügen oder drücken Sie Strg+V. Messwerte in Zwischenablage kopieren Sie können die Messwerte eines Diagramms in die Zwischenablage kopieren. Wählen Sie ein Diagramm aus, indem Sie auf das Diagrammfenster klicken. Drücken Sie Strg+E. Wechseln Sie zu der Anwendung, in der Sie die Messwerte einfügen wollen. Wählen Sie in der Anwendung aus dem Menü Bearbeiten den Menüpunkt Einfügen oder drücken Sie Strg+V. 5.3.11 Wasserfalldiagramme FFTs und Ordnungsspektren können als dreidimensionale Wasserfalldiagramme dargestellt werden. Für diese Darstellung sind die gleichen Werkzeuge 161 verfügbar wie für die zweidimensionale Darstellung. Wenn Sie mehrere Datensätze ausgewählt haben, dann werden die zugehörigen FFTs gemeinsam in einem Fenster angezeigt. Sie können die Darstellung im Bereich FFT-Einstellungen mit Anzeige-Modus einstellen. 208 FIS Viewer Anzeige-Modus 2D-gestapelt (nur bei mehreren Diagrammen): Die Diagramme werden zweidimensional mit individuellen Achsen übereinander dargestellt. 2D-überlappend (nur bei mehreren Diagrammen): Die Diagramme werden in einem Diagramm mit den gleichen Achsen dargestellt. 3D-Drahtgitter: Die Diagramme werden räumlich hintereinander - nach Datum sortiert, der "älteste" Wert vorne - dargestellt. Die Reihenfolge der Kurven kann mit STRG + F geändert werden. 3D-Flächen: Die Flächen unter den Signal-Kurven werden ausgefüllt dargestellt. Die Reihenfolge der Kurven kann mit STRG+F geändert werden. 209 3D-Gebirge: Bei dieser Darstellungsart werden die Flächen unter den SignalKurven ausgefüllt dargestellt. Zusätzlich werden die Spitzen zwischen einzelnen Diagrammen durch Flächen verbunden. Die Reihenfolge der Kurven kann mit STRG+F geändert werden. Sonagram: Bei dieser Darstellungsart werden die Diagramme als Farbflächen 210 FIS Viewer übereinander gezeigt, in denen die Signalwerte als Farbwerte kodiert werden. Diese Darstellungsform eignet sich besonders gut, um eine große Zahl Messungen über einen langen Zeitraum zu vergleichen. Zudem lässt sich im Sonagramm gut erkennen, ob eine Maschine bei sinkender Drehzahl in einen Resonanzbereich läuft. Mit sinkender Drehzahl werden die Spitzen der FFTs normalerweise kleiner, während sie im Resonanzbereich größer werden. Die Zuordnung von Farben zu Signalwerten kann in der Farbskala am rechten Rand des Fensters verändert werden. Klicken Sie hierzu mit gedrückter Maustaste in die Farbskala und ziehen Sie den Farbbalken nach oben oder unten. Das Diagramm wird in Echtzeit aktualisiert. So können Sie sehr schnell die für Ihre Analyse relevanten Bereiche hervorheben. Zoom- und Cursor-Werkzeuge verwenden Im Wasserfalldiagramm stehen die gleichen Zoom- und Cursor-Werkzeuge zur Verfügung wie in den zweidimensionalen Diagrammen (siehe hierzu ZoomWerkzeuge 174 /Cursor-Werkzeuge 177 ). Werden mehrere Diagramme angezeigt, dann können Sie im Bereich Signal selector das Signal auswählen, das Sie mit dem Cursor-Werkzeug bearbeiten möchten. 211 Klicken Sie das gewünschte Signal an. Das ausgewählte Signal wird durch das Cursor-Signal (gelbes Dreieck) markiert. Sobald Sie den Basis-Cursor auf einen Diagrammwert gesetzt haben, werden die korrespondierenden Werte in den anderen Diagramme durch eine transparente gelbe Fläche verbunden. 5.3.12 Programm-Einstellungen Um die Programm-Einstellungen für den Viewer zu bearbeiten, klicken Sie im Menü Extras auf Optionen. Globale Einstellungen ändern Im Dialogfenster Global können Sie die Einstellungen des Viewers auf die ursprünglichen Werkseinstellungen zurücksetzen (Stand nach der Erstinstallation der Software). Klicken Sie auf Alle Einstellungen auf Werkseinstellungen zurücksetzen! und bestätigen Sie erneut mit OK. 212 FIS Viewer Die Einstellungen werden zurückgesetzt. Maßeinheiten Im Dialogfenster Maßeinheiten legen Sie Optionen für die in den Diagrammen verwendeten Skalierungseinheiten fest. Unter Einheitenauswahl finden Sie eine Übersicht aller verwendeten Messungstypen. Daneben werden die bevorzugte Einheit und eine Information über die Skalierung angezeigt. Die bevorzugte Einheit kann bei ISO- und USEinheiten nicht verändert werden. Bei diesen Profilen ist die Skalierung standardmäßig aktiviert. Bei der Auswahl von "Benutzerdefiniert" können Sie die bevorzugte Einheit in Abhängigkeit vom Messungstyp auswählen und einstellen, ob dieser Messungstyp automatisch skaliert werden soll. 213 1. Wählen Sie das Einheitenprofil aus. Um die bevorzugte Einheit oder automatische Skalierung einzustellen, 2. wählen Sie das Profil "Benutzerdefiniert" und 3. bearbeiten Sie die Einstellungen für einzelne Messungstypen. 4. Klicken Sie auf OK, um diese Einstellungen zu übernehmen. Zwischenablage Im Dialogfenster Zwischenablage definieren Sie Optionen für die Übertragung der Diagramme als Grafiken über die Zwischenablage. 1. Legen Sie in den Einstellfeldern Diagrammbreite und Diagrammhöhe die gewünschten Abmessungen für die Diagrammdarstellung fest. 2. Aktivieren Sie das Kästchen Informationstext in die Zwischenablage kopieren , falls Sie den Diagrammtitel mit in die zu übertragende Grafik übernehmen wollen. 3. Klicken Sie auf OK, um diese Einstellungen zu übernehmen. 214 FIS Viewer Diagramm-Einstellungen ändern Im Dialogfenster Diagramme legen Sie fest, ob neue Diagrammfenster automatisch horizontal im Viewer angezeigt werden. 1. Im Feld Diagrammgruppierung können Sie festlegen, ob zum gleichen Datensatz gehörige Diagramme farblich kenntlich gemacht werden sollen. 2. Aktivieren Sie gegebenenfalls das Kästchen vor Diagramme horizontal anordnen, wenn ein neues Diagramm angezeigt wird. o Ist diese Option aktiviert, richtet der Viewer die Diagrammfenster horizontal (untereinander) aus und das neue Diagramm wird an der untersten Stelle des Diagrammfensters geöffnet. o Ist diese Option deaktiviert, werden neue Diagrammfenster überlappend dargestellt. 3. Aktivieren Sie das Kästchen vor Spektrum während Ladevorgang berechnen, wenn keins in Datenbank hinterlegt ist, um ein Spektrum während des Ladevorgangs zu erstellen. 4. Klicken Sie auf OK, um diese Einstellungen zu übernehmen. FFT-Diagramm Im Dialogfenster FFT-Diagramm können Sie verschiedene Optionen für die Darstellung eines FFT-Diagramms festlegen. 1. Im Feld Anzeige-Einstellungen können Sie die Hintergrundfarbe des FFTDiagramms bestimmen. Außerdem können Sie festlegen, ob das Gitternetz im Hintergrund angezeigt werden soll und in welcher Farbe es dargestellt wird. 2. Im Feld Integration können Sie festlegen, ab welcher Messstelle des Diagramms eine Integration stattfinden soll. 3. Im Feld Infoleiste können Sie festlegen, welche Diagramminformationen (siehe auch "Diagramm-Infoleiste verwenden" 197 ) beim Öffnen eines neuen Diagramms direkt angezeigt werden sollen. 4. Im Feld Werkzeugleiste können Sie für Signalauswahl, Vorschau, Achseneinstellungen, FFT-Einstellungen und Zoom-Werkzeuge festlegen, ob diese beim Öffnen eines neuen Diagramms direkt angezeigt werden sollen. 5. Klicken Sie auf OK, um diese Einstellungen zu übernehmen. Zeitsignal-Diagramm Im Dialogfenster Zeitsignal-Diagramm können Sie verschiedene Optionen für die Darstellung eines Zeitsignal-Diagramms festlegen. 1. Im Feld Anzeige-Einstellungen können Sie die Hintergrundfarbe des Zeitsignal-Diagramms bestimmen. Außerdem können Sie festlegen, ob das Gitternetz im Hintergrund angezeigt werden soll und in welcher Farbe es 215 dargestellt wird. 2. Im Feld Infoleiste können Sie für Diagramminformationen und Kommentare festlegen, ob diese beim Öffnen eines neuen Diagramms direkt angezeigt werden sollen. 3. Im Feld Werkzeugleiste können Sie für Signalauswahl, Vorschau, Achseneinstellungen und Zoom-Werkzeuge festlegen, ob diese beim Öffnen eines neuen Diagramms direkt angezeigt werden sollen. 4. Klicken Sie auf OK, um diese Einstellungen zu übernehmen. Trend-Diagramm Im Dialogfenster Trend-Diagramm können Sie neben den schon mit dem FFTDiagramm 215 vorgestellten Anzeige-Einstellungen und der Option für die Diagramm-Infoleiste auch noch die Einstellungen für die Trend-Darstellung und die Glättung festlegen. 1. Im Feld Anzeige-Einstellungen können Sie die Hintergrundfarbe des Zeitsignal-Diagramms bestimmen. Außerdem können Sie festlegen, ob das Gitternetz im Hintergrund angezeigt werden soll und in welcher Farbe es dargestellt wird. 2. Im Feld Einstellungen für die Trend-Darstellung legen Sie fest, ob jeder Kennwert jeweils in einem eigenen Diagramm (Gestapelt) oder alle Kennwerte in einem gemeinsamen Diagramm (Überlappende Anzeige) dargestellt werden sollen. 3. Im Feld Glättung können Sie festlegen, mit welcher Funktion und welcher Periodenlänge die Glättungsberechnung durchgeführt werden soll. 4. Im Feld Infoleiste können Sie für Diagramminformationen und Kommentare festlegen, ob diese beim Öffnen eines neuen Diagramms direkt angezeigt werden sollen. 5. Im Feld Werkzeugleiste können Sie für Signalauswahl, Achseneinstellungen und Zoom-Werkzeuge festlegen, ob diese beim Öffnen eines neuen Diagramms direkt angezeigt werden sollen. 6. Im Feld Trendbegrenzung beim Laden können Sie einstellen, wieviele Trends der letzten Tage und wieviele Datensätze maximal im Viewer geladen werden sollen. 7. Klicken Sie auf OK, um diese Einstellungen zu übernehmen. Cursor-Einstellungen ändern In den Dialogfenstern der Cursor-Optionen können Sie die Darstellung der einzelnen Cursor individuell anpassen. 1. Wählen sie aus der Cursor-Liste den Cursor aus, dessen Darstellung Sie ändern wollen. 216 FIS Viewer 2. Klicken sie für den jeweiligen Cursor im Auswahlfeld Symbol auf die gewünschte Cursor-Form. 3. Wählen sie das gewünschte Cursor-Symbol aus und bestimmen Sie die Farbe für den Cursor selber und die vertikale Cursor-Linie. 4. Da der Differenz- und der Mittelwert-Cursor jeweils mit zwei Cursorn arbeiten, können Sie dementsprechend in diesem Feld ebenfalls die Darstellung des zweiten Cursors verändern. 5. Klicken Sie auf OK, um diese Einstellungen zu übernehmen. Signal-Einstellungen ändern In den Signal-Dialogfenstern können Sie Optionen für die Darstellung der Messdaten festlegen. 1. Wenn im Diagrammfenster weniger als 50 Messstellen dargestellt werden, können Sie die einzelnen Messstellen als eindeutige Punkte sichtbar machen. Werden mehr als 50 Messstellen im Diagrammfenster angezeigt, wird die Darstellung der einzelnen Messstellen automatisch deaktiviert und es wird nur der Graph der Funktion ohne Messstellen angezeigt. 2. Klicken Sie auf OK, um diese Einstellungen zu übernehmen. Aktives Signal / 1.-5. Signal In den Signal-Optionen können Sie die Darstellung der einzelnen Signale anpassen. 1. Wählen Sie für das entsprechende Signal aus dem Auswahlfeld eine Linienart aus. 2. Legen Sie im Einstellfeld Breite die Strichstärke in Pixel des entsprechenden Signals fest. 3. Klicken Sie auf die Farbe, um für das entsprechende Signal eine beliebige Farbe auszuwählen. 4. Klicken Sie auf OK, um diese Einstellungen zu übernehmen. Diese Einstellungen können Sie auch für die weiteren Signale üb ernehmen. 217 5.4 Tastaturkürzel Cursor-Auswahl Taste Funktion F2 Aktiv ieren des Basis-Cursors F3 Aktiv ieren des Differenz-Cursors F4 Aktiv ieren des RMS/AMW-Cursors F5 Aktiv ieren des Harmonische-Cursors F6 Aktiv ieren des Seitenband-Cursors F7 Aktiv ieren des HS-Cursors (Harmonische mit Seitenband) F8 Aktiv ieren des Drehzahl-Cursors Cursor verschieben Taste Funktion Pfeil Links Bew egt den Basis-Cursor zur nächsten Messstelle nach links Pfeil Rechts Bew egt den Basis-Cursor zur nächsten Messstelle nach rechts Pfeil Oben Bew egt den erw eiterten Cursor zu nächsten Messstelle nach links Pfeil Unten Bew egt den erw eiterten Cursor zur nächsten Messstelle nach rechts Strg + Pfeil Links Setzt den Basis-Cursor auf die erste Messstelle im Diagramm Strg + Pfeil Rechts Setzt den Basis-Cursor auf die letzte Messstelle im Diagramm Strg + Pfeil Oben Setzt den erw eiterten Cursor auf die erste Messstelle im Diagramm Strg + Pfeil Unten Setzt den erw eiterten Cursor auf die letzte Messstelle im Diagramm Alt + Pfeil Links Bew egt den Basis-Cursor um 10 Messstellen nach links Alt + Pfeil Rechts Bew egt den Basis-Cursor um 10 Messstellen nach rechts Alt + Pfeil Oben Bew egt den erw eiterten Cursor um 10 Messstellen nach links Alt + Pfeil Unten Bew egt den erw eiterten Cursor um 10 Messstellen nach rechts Strg + K Bew egt den Cursor um einen Mikroschritt nach links (nur bei Harmonische-Cursor w enn die Standarderkennung aktiv iert ist) Strg + L Bew egt den Cursor um einen Mikroschritt nach rechts (nur bei Harmonische-Cursor w enn die Standarderkennung aktiv iert ist) 218 FIS Viewer Taste Funktion Strg + D Blendet den Cursor ein oder aus Strg + P Öffnet den Dialog zur numerischen Positionierung des Cursor Strg + O Öffnet den Dialog zur Einstellung der Cursor-Optionen Zoom-Auswahl Taste Funktion F9 Aktiv iert den freien Zoom für die Maus F10 Aktiv iert den horizontalen Zoom für die Maus F11 Aktiv iert den v ertikalen Zoom für die Maus F12 Aktiv iert den Tastatur-Zoom Tastatur-Zoom Taste Funktion Strg + Q Verschiebt den Anfang des Zoom-Bereichs nach links Strg + W Verschiebt den Anfang des Zoom-Bereichs nach rechts Strg + A Verschiebt das Ende des Zoom-Bereichs nach links Strg + S Verschiebt das Ende des Zoom-Bereichs nach rechts Strg + Y Verschiebt den festgelegten Zoom-Bereich nach links Strg + X Verschiebt den festgelegten Zoom-Bereich nach rechts Strg + Enter Zeigt den festgelegten Zoom-Bereich an Strg + Backspace Zeigt w ieder den v orherigen Zoom-Bereich an Strg + Space Zeigt das gesamte Diagramm Strg + Z Öffnet den Dialog zur numerischen Eingabe eines Zoom-Bereichs Scrollen des Diagramms Taste Funktion Strg + B Verschiebt die Diagrammanzeige nach links Strg + N Verschiebt die Diagrammanzeige nach rechts 219 Taste Funktion Strg + J Verschiebt die Diagrammanzeige nach oben Strg + M Verschiebt die Diagrammanzeige nach unten Trend-Diagramm Taste Funktion Strg + H Aufruf eines w eiteren Datensatzes aus Trendanzeige Strg + G Wechseln der Achsenansicht zw ischen "gestapelt" und "überlappend". Sonstige Tastaturkürzel Taste Funktion Strg + R Kommentarpositionen zurücksetzen Strg + U Rechte Infobox am oberen Rand im Diagramm ein-/ausschalten Strg + T Toolbar ein-/-ausschalten Strg + I Blendet die Diagramm-Infoleiste am rechten Bildrand ein oder aus Strg + C Kopiert ein Bild des Diagramms in die Zw ischenablage 220 Detector III 6 Detector III Der Detector III ist ein Handmessgerät mit Datenaufzeichnungsfunktion für die Offline-Überwachung von Anlagen und Maschinen (Zustandsüberwachung / Condition Monitoring). Das Gerät nimmt zu diesem Zweck an vorher festgelegten Messstellen Schwingungssignale mit einem Sensor auf und berechnet daraus die Effektivwerte von Schwinggeschwindigkeit, Schwingbeschleunigung und Hüllkurve, die sogenannten Kennwerte, zur Charakterisierung des Maschinenoder Bauteilzustandes. Zusätzlich verfügt der Detector über die Möglichkeit, mit einem Infrarot-Sensor Temperaturen zu messen. 6.1 Bedienung 6.1.1 Tastatur Der Detector wird ausschließlich über die Tasten der Folientastatur bedient. Die Bedeutung der Tasten entnehmen Sie bitte der folgenden Tabelle: Taste Bedeutung Ein-/Aus-Taste: Gerät ein- bzw . ausschalten. Zeitsignaltaste: Nach einer Messung Zeitsignal, FFT sow ie oder Trend anzeigen. Beleuchtungstaste: Display -Beleuchtung ein- bzw . ausschalten. Esc-Taste (Escape-/Abbruchtaste): Aktion abbrechen bzw . eine Menüebene zurück. Enter-Taste (Eingabetaste): Ausw ahl bestätigen. Beide Eingabetasten haben die gleiche Funktion und sind gleichberechtigt. Cursor-Tasten: Cursor in Pfeilrichtung bew egen. HOME-Taste: Aus jedem Menü direkt zum Hauptmenü springen. Funktionstaste: Sonderfunktionen aufrufen bzw . Dezimalzeichen bei der Eingabe v on Zahlen einfügen. Navigation in den Menüs Mit der Cursor-Taste bzw. werden Menüpunkte markiert. Mit der Eingabetaste können Sie einen Menüpunkt auswählen. Mit der Esc-Taste 221 bewegen Sie sich jeweils eine Menüebene zurück. Displaybeleuchtung ein-/ausschalten Drücken Sie die Beleuchtungstaste . Tastatureingabe Sie können im Detector sowohl Ziffern als auch Texte eingeben. Die Eingabe von numerischen Werten erfolgt direkt durch Drücken der entsprechenden Ziffer auf der Folientastatur. Im Texteditierfeld können Sie Buchstaben und Sonderzeichen eingeben, indem Sie mehrfach die Zifferntasten drücken. Beispiel: Wenn Sie im Editierfeld den Buchstaben "k" eingeben wollen, drücken Sie 2x die Taste . Um ein Leerzeichen zu setzen, drücken Sie 1x die Taste . Um die Groß- bzw. Kleinschreibung für einzelne Buchstaben einzustellen, wählen Sie den Buchstaben mit den Cursor-Tasten bzw. aus und drücken Sie die Cursor-Taste bzw. . Die folgende Tabelle zeigt die Tastenbelegung und deren Funktionen: Taste 222 1x 2x 3x 4x 5x 6x 7x 8x 9x . , - ? ! 1 a b c 2 ä á à â ã d e f 3 ë é è ê ð g h i 4 ï í ì î j k l 5 £ m n o 6 ö ó ò ô p q r s 7 ß $ t u v 8 ü ú ù û w x y z 9 ÿ ý Þ * 0 ø 10x 11x 12x å ñ æ ç Detector III Taste 1x 2x 3x 4x 5x 6x 7x 8x 9x 10x 11x 12x Öffnet die Zeichentabelle mit w eiteren Sonderzeichen. Wechselt zw ischen Groß- und Kleinschreibung. Schließt die Eingabe ab. * Leerzeichen Wenn Sie Ihre Eingaben bearbeiten wollen, wählen Sie die entsprechende Stelle mit den Cursor-Tasten bzw. aus und überschreiben Sie die folgenden Stellen. 6.1.2 Gerät ein- und ausschalten Einschalten Halten Sie die Ein-/Aus-Taste eine Sekunde lang gedrückt, um den Detector einzuschalten. Unmittelbar nach dem Einschalten wird der Ladezustand des Akkus geprüft. Ist dieser nicht ausreichend für einen Messdurchgang, d.h. ist die Akkuladung geringer als 5% der Maximalkapazität, werden Sie zum Laden des Akkus aufgefordert. Der Detector schaltet sich nach der Fehlermeldung ab. Findet innerhalb einer bestimmten Zeit nach der letzten Aktion des Detectors keine neue Aktion statt, schaltet sich das Gerät selbstständig wieder ab. Für eine neue Aktion müssen Sie das Gerät wieder einschalten. Die Abschaltzeit können Sie im System-Menü 230 einstellen. Ist der Akku komplett leer, so lässt sich der Detector üb erhaupt nicht einschalten (ohne Fehlermeldung). Hierdurch wird eine Tiefentladung des Akkus verhindert. Laden Sie den Akku neu, um wieder mit dem Detector arb eiten zu können. Ausschalten Drücken Sie die Ein-/Aus-Taste erneut, um den Detector auszuschalten. 6.1.3 Display und Symbole Alle zur Bedienung des Gerätes benötigten Informationen werden über ein Display angezeigt. Im Einzelnen sind das die Auswahl der Messstellen, die Benutzerführung beim Messen, die Anzeige der Messergebnisse, die Anzeige des Status der Datenübertragung zwischen Rechner und Detector 223 und die Systemeinstellungen. Das Akku-Symbol (im Display oben links) informiert Sie über den Ladezustand des Akkus 227 . Auf der rechten Seite befindet sich ein Scrollbalken. Anzeige längerer Zeilen Auf dem Detector können Bezeichnungen bis zu 49 Zeichen lang sein. Da das Detector-Display aber nur maximal 21 Zeichen in einer Zeile darstellen kann, werden längere Zeilen durch drei Punkte "..." markiert. Diese zeigen an, dass rechts bzw. links vom dargestellten Text noch weitere Zeichen vorhanden sind. Um die nicht sichtbaren Teile der dargestellten Zeilen anzuzeigen, verschieben Sie die Anzeige mit den Cursor-Tasten und , bis der gewünschte Text sichtbar ist. Symbolerklärung Im Detector werden für die Benutzerführung verschiedene Symbole benutzt. In der folgenden Tabelle werden die verwendeten Symbole erklärt: Symbol Bedeutung Esc-Taste Enter-Taste Cursor-Taste Cursor-Taste Cursor-Tasten Cursor-Tasten 224 Detector III Der Unterbaum w urde teilw eise gemessen, oder ein Ausw uchtv organg w urde begonnen, aber noch nicht abgeschlossen. Der Unterbaum w urde v ollständig gemessen, oder ein Ausw uchtv organg w urde abgeschlossen. Zeitsignaltaste 221 Wird v or einem Menüpunkt im Ausw uchtmenü dargestellt, w enn dieser ausgew ählt w erden kann. Wird v or einem Menüpunkt im Ausw uchtmenü dargestellt, w enn dieser nicht ausgew ählt w erden kann. 6.2 Anschlüsse Der Detector verfügt über insgesamt 6 Anschlüsse am Kopf- bzw. Schaftende: Anschluss Bedeutung BNC-Buchsen 1/2 Anschlüsse für jew eils einen aktiv en Sensor mit Stromspeisung (4,7 mA) Für CM-Messungen w ird immer der Anschluss 1 v erw endet. Für 2-EbenenAusw uchtmessungen kann der Anschluss 2 v erw endet w erden. Der Detector ist ein Einkanal-Gerät und kann daher nicht an beiden Anschlüssen gleichzeitig messen! 3,5 mm Klinkenbuchse Anschluss für einen Kopfhörer oder ein analoges Aufzeichnungsgerät. Der Kopfhörer-Anschluss kann nur im Menü Einzelmessungen angesprochen w erden. 9-polige Sub-DBuchse Anschluss für ein serielles Datenkabel zum Datenaustausch mit dem Rechner (RS 232-Schnittstelle) AUX-Buchse An der AUX-Buchse kann ein Temperatursensor oder ein Triggersensor angeschlossen w erden. Sie ist w ie folgt belegt: (8p-Buchse) 225 Ladebuchse 1: Ausgang 12 V-Versorgung für Triggersensoren (12 V gegen DGND) 2: Eingang GND Temperatursensor 3: Eingang + Temperatursensor 4: Ausgang DGND 5: Eingang + Triggersensorsignal 6: Eingang GND Triggersensorsignal 7: Ausgang 5 V-Versorgung für Triggersensoren (5 V gegen DGND) 8: - Wird nicht v erw endet Anschluss des Ladegerätes zum Aufladen des Akkus (4p-Buchse neben seriellem Anschluss) Schwingungssensor an BNC-Buchse anschließen Auf der Kopfende des Detectors befinden sich zwei BNC-Buchsen für den Anschluss von Schwingungssensoren. So montieren Sie einen Schwingungssensor Schrauben Sie den Magneten (1) auf den Sensor (2). Verbinden Sie den Sensor (2) mit dem Sensorkabel (3). Schließen Sie das Sensorkabel (3) an die entsprechend gekennzeichnete BNC-Buchse (4) des Detector Geräts an, z.B. rot ummanteltes Kabel an rote BNC-Buchse. 226 Detector III 6.3 Akku Die Spannungsversorgung des Detector wird durch einen abnehmbaren Akkumulator sichergestellt. Der Akkuladezustand wird ständig vom Detector überprüft. Ist der Akku nicht ausreichend geladen, gibt das Gerät eine Warnmeldung aus und schaltet sich danach selbstständig ab. Nach erneutem Laden 227 des Akkumulators ist der Detector betriebsbereit. Der Akkumulator bleibt während des Ladens am Gerät. wieder Akkuzustand prüfen Über die Option Akkuzustand im System-Menü können Sie den Ladezustand des Akkus abfragen. Der Ladezustand des Akkus wird sowohl grafisch als auch in % der Maximalkapazität angezeigt. Während der laufenden Arbeiten informiert das Akku-Symbol (im Display oben links) über den Ladezustand. Akku laden Benutzen Sie zum Laden des Akkumulators unb edingt das mitgelieferte Ladegerät! Beachten Sie b itte, dass der Detector während Ladevorganges nicht eingeschaltet werden kann. des Zum Laden des Akkumulators stecken Sie das mitgelieferte Ladegerät in eine 230 V-Steckdose und verbinden Sie den Detector an der Ladebuchse mit dem Ladegerät . Der Ladevorgang beginnt automatisch, sobald der Detector mit dem Ladegerät verbunden ist und unabhängig vom aktuellen Ladungszustand des Akkus. Die Temperatur des Akkumulators muss zwischen 2 °C und 44 °C liegen. Außerhalb dieses Wertebereichs verzögert sich der Ladevorgang so lange, bis der Akku eine entsprechende Ladetemperatur erreicht hat. Die Leuchtdioden auf dem Ladegerät informieren über den Ladezustand. Mehr Informationen hierzu finden Sie in der Betriebsanleitung des Ladegeräts. 227 Laden Sie den Akku auch b ei Nichtgeb rauch regelmäßig auf, damit der Detector jederzeit einsatzb ereit ist. Wegen seiner physikalischen Eigenschaften kann ein Akku nach einem Zeitraum von drei b is vier Monaten durch Selb stentladung komplett entladen sein. Führen Sie gelegentlich Lade-/ Entladevorgänge durch, wenn Sie den Akku längere Zeit nicht geb rauchen. 6.4 Datenübertragung Zwischen dem Detector und dem Rechner, auf dem die Trendline Software installiert ist, werden in beide Richtungen Daten ausgetauscht. Auf dem PC werden mit Hilfe der Trendline Software Messkonfigurationen, Routen und Vorlagen erstellt und verwaltet sowie Messdaten gespeichert und ausgewertet. Zum einen werden die Messkonfigurationen, Routen und Vorlagen, die auf dem PC erstellt und verwaltet werden, auf den Detector übertragen. Zum anderen werden die aufgenommenen Messdaten vom Detector auf den Rechner übertragen, um sie dort mit der Trendline Software auszuwerten und abzuspeichern. Die Datenübertragung zwischen Detector und Rechner wird von der Trendline Software gesteuert. Verbinden Sie die serielle Schnittstelle des Detectors (9-polige Sub-D-Buchse auf der Geräte-Schaftseite) mit einer freien seriellen Schnittstelle des Rechners, auf dem die Trendline Software installiert ist. Führen Sie die weiteren Schritte entsprechend den Beschreibungen in den Trendline Hilfethemen aus. Die Datenübertragung zwischen Detector und PC lässt sich jederzeit durch die Esc-Taste abbrechen. Das Üb ertragen einer neuen Route oder Konfiguration auf den Detector löscht alle im Gerät gespeicherten Daten. 228 Detector III 6.5 Gerätemenü Beim Einschalten des Detectors erscheint das Hauptmenü mit den Menüpunkten Zustandsüberwachung 229 , Auswuchten 229 , Hoch-/Auslauf 229 , Amplitude/ Phase 261 , Einzelmessungen 270 und System-Menü 230 . Die Menü-Einträge "Auswuchten" und "Amplitude/Phase" sind nur vorhanden, wenn die Auswuchtfunktionalität auf dem Detector freigeschaltet 51 ist. Zustandsüberwachung Über das Menü Zustandsüberwachung und seine Untermenüs erfolgt der Messvorgang. Sie entscheiden hier, ob Sie eine vorkonfigurierte oder eine freie Messung durchführen und an welcher Messstelle Sie Daten aufnehmen. Nach der Auswahl der gewünschten Messstelle starten Sie die Messung und entscheiden anschließend, ob Sie die Daten speichern oder verwerfen. Während des Messvorgangs werden Messergebnisse und Systemmeldungen im Display angezeigt. Eine genauere Beschreibung finden Sie in "Messvorgang" 232 . Auswuchten Mit Auswuchten wählen Sie die Messstelle für die Auswucht-Messung 244 . Hoch-/Auslauf Mit diesem Menüpunkt wählen Sie den Hoch-/Auslauf zur Bestimmung von Resonanzbereichen 259 . Amplitude/Phase Mit diesem Menüpunkt wählen Sie die Amplitude/Phase-Messung 261 . Einzelmessungen In diesem Menüpunkt können Sie einzelne Messungen 270 vornehmen. 229 System-Menü Im System-Menü nehmen Sie globale Einstellungen zum Detector vor. Sprache ändern Display-Sprache auswählen. Zur Zeit stehen die Sprachen Deutsch, Englisch, Französisch, Italienisch, Niederländisch, Spanisch, Portugiesisch, Schwedisch, Finnisch, Slowenisch und Türkisch zur Auswahl. Einstellen LCD-Beleuchtung Um Akkulaufzeit zu sparen, schaltet sich die Displaybeleuchtung automatisch nach der hier voreingestellten Zeit wieder aus. Einstellmöglichkeiten sind: 30s, 60s, 90s und keine automatische Abschaltung. Kontrast einstellen Display-Kontrast erhöhen mit der Taste "Cursor rechts", verringern mit der Taste "Cursor links". Speichermanager Zeigt die aktuelle Speicherbelegung durch Konfigurations- und Messdaten an. Siehe "Dynamische Speicherverwaltung 286 ". Akkuzustand Anzeigen des aktuellen Ladezustandes des Akkus 227 . Detector-Information Anzeigen von Datum und Uhrzeit sowie der Seriennummer und der Softwareversion des Detectors. Ausserdem wird hier das Datum der letzten erfolgreichen Kalibrierprüfung angezeigt. Kalibrierung Zeigt das Kalibrierdatum sowie das Datum und den Status der letzten Kalibrierüberprüfung an. Ist der Status der letzten Kalibrierüberprüfung OK, wird ein "Ja" angezeigt. Bei "Nein" wurde eine Abweichung festgestellt. Die Kalibrierüberprüfung ist passwortgeschützt. Wenn Sie eine Überprüfung durchführen möchten, wenden Sie sich bitte an [email protected]. Menüposition merken Wenn Sie hier Ja auswählen, dann ruft der Detector nach dem Einschalten automatisch das zuletzt gewählte Menü auf. 230 Detector III Sensorversorgung Mit diesem Menüpunkt können Sie die Dauerversorgung des Sensors ein- oder ausschalten. Wenn die Dauerversorgung ständig aktiviert ist, entfällt - mit Ausnahme von Auswuchtmessungen 244 - die Initialisierung des Sensors vor der Messung, was insbesondere bei vielen Messstellen Zeit spart. Allerdings wird durch die Dauerversorgung des Sensors die Akkulaufzeit des Detectors verringert. WARNUNG Sensorschäden bei aktiviertem Dauerbetrieb Wenn Sie passive Sensoren an den Detector anschließen möchten, muss der Dauerb etrieb des Sensors deaktiviert werden, da der Sensor ansonsten b eschädigt werden könnte. Dauerversorgung des Sensors einschalten: Wählen Sie Sensorversorgung > Immer eingeschaltet und bestätigen Sie den Warnhinweis für passive Sensoren. Der Sensor wird initialisiert. Wenn während der Sensorinitialisierung ein Fehler auftritt, dann meldet der Detector einen Sensorfehler und behält die Einstellung Bei Bedarf bei. Dauerversorgung des Sensors ausschalten: Wählen Sie Sensorversorgung > Bei Bedarf. Abschaltzeit Hier können Sie einstellen, wann sich das Gerät nach der letzten Aktion selbstständig abschalten soll. Wählen Sie Abschaltzeit. Drücken Sie die Enter-Taste und stellen Sie die Abschaltzeit in Minuten ein. Wenn Sie "0" eingeben, wird die Funktion deaktiviert. Um Akkulaufzeit zu sparen, sollten Sie die Abschaltzeit so gering wie möglich einstellen. BIAS-Spannungen Für ICP-Sensoren können Sie hier den Minimal- und den Maximalwert der Biasspannung festlegen. Der Wert für die minimale Biasspannung muss mindestens 3, der für die maximale Biasspannung darf maximal 17 betragen. Die Differenz der beiden Werte darf nicht kleiner als 10 sein. Standardmäßig sind 231 min. 5 V und max. 17 V eingetragen. Die hier eingestellten Werte werden bei den Einzelmessungen "ISO 10816" und "Kopfhörer" als Grenzwerte für den Sensortest verwendet. RFID-Einstellungen Dieser Menüpunkt ist nur sichtbar, wenn der Detector über einen RFID-Reader verfügt. Wählen Sie hier, ob der Detector das erfolgreiche Einlesen eines RFID-Tags bestätigen soll. Einstellmöglichkeiten sind: optisch, akustisch, beide. 6.6 Messvorgang Bei einem Messrundgang werden an allen Messstellen die Sensorsignale erfasst und daraus die Kennwerte berechnet. Die Messstellen können in einer beliebigen Reihenfolge gemessen werden. Bevor Sie das erste Mal mit dem Detector einen Messrundgang machen, sollten Sie die Messstellen, an denen der Sensor für die Messung angebracht wird, in geeigneter Weise markieren (nur dann erhalten Sie vergleichbare Ergebnisse, die für die Trendanalyse verwertbar sind) und die Messstellen beschriften (nur dann kann eine Messstelle eindeutig identifiziert werden). Wenn Sie die RFID-Erweiterung des Detectors verwenden (siehe auch " Automatische Messstellenzuordnung mit RFID-Tags 55 "), stellen Sie sicher, dass alle Messstellen mit RFID-Tags versehen sind. Vor jedem Messrundgang stellen Sie bitte sicher, dass die Messdaten aus dem vorhergehenden Messrundgang auf den Rechner übertragen wurden, da diese durch die neuen Daten überschrieben werden (erst nach einem entsprechenden Hinweis), dass eine aktuelle Konfiguration für die zu überwachende Anlage auf den Detector übertragen wurde und dass der Akku geladen ist. Schwingungssensor an Messstelle anbringen Der Schwingungssensor wird mit einem Magneten an der Messstelle befestigt. Die Messstelle sollte daher einen guten mechanischen Kontakt zu Lager und Welle aufweisen und magnetisch sein. Ist dies aufgrund des Gehäusematerials (z.B. Aluminium) oder Unebenheiten nicht möglich, ist an der Messstelle ein Eisenplättchen oder eine Unterlegscheibe in Größe des Magnetfußes anzubringen. Dies geschieht am einfachsten mit einem schnell aushärtenden 232 Detector III Sekundenkleber (z.B. Cyan-Acrylat Kleber). Setzen Sie den Sensor an der Messstelle möglichst "weich" auf. Nehmen Sie dazu den Sensor fest in die Hand und stellen Sie den Magneten mit einer Kante auf der Messstelle an. Kippen Sie anschließend den Sensor über die Kante auf die Messstelle. Wenn Sie den Sensor nach der Messung wieder entfernen wollen, kippen Sie diesen wieder über eine Kante ab. 6.7 CM-Messung Ablauf einer CM-Messung 1. Zunächst wählen Sie die Messstelle, an der Sie die Messung durchführen möchten, auf dem Detector aus. Sie können hierzu den optionalen RFIDReader verwenden (siehe auch "Automatische Messstellenzuordnung mit RFID-Tags" 55 ). 2. Zu Beginn einer CM-Messung wird die Drehzahl ermittelt, falls Sie das in der Konfiguration der Messstelle 59 angegeben haben. Sollte die Drehzahl außerhalb des definierten Bereiches liegen, so zeigt der Detector eine Fehlermeldung an. Sie können dann die ermittelte Drehzahl übernehmen. Wenn kein Drehzahlsignal gemessen wird, dann können Sie die Drehzahl von Hand eingeben. 3. Falls aktive Sensoren eingesetzt werden, initialisiert der Detector den Sensor und misst die Biasspannung. Diese muss sich innerhalb von maximal 10 s im festgelegten Bereich 47 bewegen, ansonsten bricht der Detector die Messung ab. 4. Der Detector initialisiert nun die PGAs in der Reihenfolge Haupt-PGA -> Hüllkurven PGA (siehe auch Analogzweige im Detector 287 ) mit den zuletzt verwendeten Werten, die von der Trendline-Software übermittelt wurden. Sollten diese nicht mehr geeignet sein, ermittelt der Detector neue Einstellungen für die PGAs. 5. Messung und Kennwertermittlung: a) Nun misst der Detector die benötigten Kanäle. b) Aus den Zeitsignalen wird die FFT berechnet. 233 c) Aus der FFT berechnet der Detector die Kennwerte. 6. Falls Sie in der Trendline für diese Messstelle eine Mittelung ausgewählt 59 haben, so werden die Messungen gemäß der gewählten Anzahl wiederholt: a) Bei der FFT-Mittelung wird der Mittelwert aus allen errechneten FFT-Werten gebildet. Hieraus werden dann die Kennwerte berechnet. b) Bei der Kennwert-Mittelung werden erst für jede Messung die Kennwerte errechnet. Anschließend wird der Mittelwert über alle berechneten Kennwerte gebildet (Wiederholung der Schritte 5a-5c). 7. Wenn Sie in der Konfiguration Universalkennwerte eingerichtet haben, werden diese der Reihe nach abgefragt. Die Erfassung können Sie mit der Esc-Taste abbrechen. 8. Zum Schluss wird noch die Temperatur gemessen, sofern Sie dies in der Konfiguration angegeben haben. Die Messung können Sie mit der Esc-Taste abbrechen. 9. Die gemessenen Werte werden in einer Übersicht 236 angezeigt. 6.7.1 Auswahl der Messstelle Über das Menü Zustandsüberwachung entscheiden Sie zuerst, ob Sie an einer Messstelle Ihrer vorkonfigurierten Messroute oder an einer neuen Messstelle (siehe "Freie Messung 264 ") Daten aufnehmen möchten. Im unteren Bereich zeigt eine Statistik an, wieviele Messspunkte der vorkonfigurierten Messroute bereits gemessen wurden. Messung an vorkonfigurierter Messstelle Wenn Sie den Sensor an der Messstelle angebracht haben, beginnen Sie mit dem auswählen. Menüpunkt Zustandsüberwachung > Messpunkt Wenn Sie Ihre Messstellen mit RFID-Tags (siehe Automatische Messstellenzuordnung mit RFID-Tags 55 ) gekennzeichnet haben, dann erkennt der Detector die Messstelle automatisch, sobald Sie die Fläche unter dem Display in die Nähe des RFID-Tags halten. 234 Detector III Wenn der Detector mehr als ein RFID-Tag erkennt, dann zeigt er eine Liste der gefundenen Tags zur Auswahl an. Wenn ein oder mehrere Tags nicht in der Konfiguration enthalten ist, dann gib t der Detector eine entsprechende Fehlermeldung aus. Wenn kein RFID-Tag vorhanden ist, wählen Sie mit den folgenden Menüs die Bezeichnung der Messstelle aus, an der Sie den Sensor angebracht haben. Markieren Sie danach Messung starten und bestätigen Sie Ihre Auswahl mit der Enter-Taste . Start der Messung nach Auswahl der Messstelle Eine Messstelle, die schon gemessen wurde, wird im Menü mit dem gekennzeichnet. Symbol Sind alle Messstellen in einem Unterbaum der Konfiguration (z.B. in einer Maschine) gemessen, so wird der Unterbaum entsprechend gekennzeichnet usw. Ist ein Unterbaum noch nicht vollständig gemessen, so zeigt der Detector ein Symbol an. Wenn eine Zeile in den Menüs durchgestrichen ist, dann ist an dieser Stelle ein Datenfehler aufgetreten. Sie kann nicht ausgewählt werden. Sehen Sie dazu auch "Systemmeldungen und ihre Bedeutung 276 ". Sind im Detector zur ausgewählten Messstelle noch Daten der letzten Messung gespeichert, haben Sie vor dem Start der neuen Messung die Möglichkeit, sich das vorherige Messergebnis nochmals anzusehen. Darüber hinaus können Sie hier ein RFID-Tag mit RFID defekt als defekt 235 markieren, wenn der Detector es nicht erkennen konnte und Sie die Messstelle manuell ausgewählt haben. 6.7.2 Durchführen der Messung Nachdem Sie die Messung gestartet haben, läuft diese automatisch wie in CMMessung 233 beschrieben ab. Initialisieren des Sensors und Einstellung des Verstärkungsfaktors. Aufnehmen der Zeitsignale, Berechnung der FFTs und der Kennwerte. Nach erfolgter Messung werden die gemessenen Werte angezeigt 236 . 6.7.3 Anzeige der gemessenen Werte Sie können im Anschluss einer Messung oder durch Auswählen einer vorherigen Messung im Display die gemessenen Zeitsignale oder Trends betrachten. Direkt nach einer Messung sind all diejenigen Zeitsignale vorhanden, die zur Berechnung der Kennwerte (abhängig von der Konfiguration) gebraucht werden, auch wenn in der Konfiguration „keine Zeitsignale abspeichern“ eingestellt ist. Beim Betrachten einer vorherigen Messung 238 ist es von der Konfiguration abhängig, ob und welche Zeitsignale bzw. Trends betrachtet werden können. In der Zeile "Alarm" wird eine Übersicht des Alarmstatus aller Kennwerte angezeigt. Liegt mehr als ein Kennwert vor, so wird rechts im Display ein Scrollbalken dargestellt. Kennwerte, deren Hauptalarmschwelle überschritten wurde, sind farbig hinterlegt. 236 Detector III In der folgenden Tabelle werden die verwendeten Symbole erklärt: Symbol Bedeutung Dieser Kennw ert ist OK. Es ist kein Alarm aufgetreten. Für diesen Kennw ert w urde die Voralarmschw elle überschritten. Es ist ein Voralarm aufgetreten. Für diesen Kennw ert w urde die Hauptalarmschw elle überschritten. Es ist ein Hauptalarm aufgetreten. Für diesen Kennw ert konnte der Alarmzustand nicht beurteilt w erden (z.B. w egen Abbruch der Temperaturmessung). Drücken Sie die Zeitsignaltaste , um in die Anzeige von Zeitsignalen bzw. Trends 239 zu wechseln. In der Zeitsignalansicht können Sie auf die Anzeige der FFT 241 umschalten. Im Detector haben Sie nun die Möglichkeit der Messung einen Kommentar hinzuzufügen: Drücken Sie die Funktionstaste . In der Kommentarliste können Sie einen neuen Kommentar anlegen oder einen bestehenden auswählen (siehe auch "Kommentare für Messungen verwalten 70 "). Wenn keine Kommentare in der Liste vorhanden sind, erscheint direkt ein Editierfeld für neue Einträge. Zum Bearbeiten von Kommentaren mit der Detector-Tastatur gehen Sie wie folgt vor: Bewegen Sie den Cursor mit den Cursor-Tasten und zur gewünschten Position. Mit den Tasten oder können Sie die Groß- bzw. Kleinschreibung für jede Position einstellen. Im Editierfeld können Sie zusätzlich eine Sonderzeichentabelle mit der Funktionstaste aufrufen. Sie können max. 49 Zeichen eintragen, die auf dem Detector-Display abgekürzt dargestellt werden. Speichern Sie die Eingabe mit der Enter-Taste ab. Wenn Sie einen Kommentar ausgewählt haben, wird er am Ende der Messwertansicht angezeigt. 237 Um die Messung zu speichern, drücken Sie die Enter-Taste Messung verwerfen wollen, drücken Sie die Esc-Taste . . Wenn Sie die Wenn Sie in der Trendline-Software die "Kommentareingab e auf dem Detector" 60 eingestellt hab en, wird automatisch die Kommentarauswahl angezeigt. Wenn Sie "Nach jeder Messung erzwingen" ausgewählt hab en, müssen Sie einen Kommentar auswählen, um fortfahren zu können. Falls Sie an dieser Messstelle bereits gemessen haben, fragt der Detector, ob er die letzte Messung überschreiben (auch nach einer Mehrfachmessung 242 !), die aktuelle Messung als zusätzliche Messung speichern oder verwerfen soll. Die Messung wird gespeichert. Nach dem Speichern der Kennwerte springt der Detector zurück zum Menüpunkt Messpunkt auswählen, so dass Sie direkt an einer weiteren Messstelle an derselben Maschine Daten aufnehmen können (siehe "Auswahl des Messpunkts 234 "). Sollte keine weitere Messung an der Maschine erforderlich sein, können Sie das Gerät abschalten und zur nächsten Maschine gehen. Vorherige Messungen anzeigen Wenn Sie an einer Messstelle zu einem vorherigen Zeitpunkt bereits Messungen durchgeführt haben, können Sie die Zeitsignale bzw. Trends im Detector betrachten. Wählen Sie Zustandsüberwachung > Messpunkt auswählen. Legen Sie Halle, Maschine und Messpunkt fest und wählen Sie Vorherige Messungen. Wählen Sie aus der Liste die gewünschte Messung aus und drücken Sie die Enter-Taste . Die Messwertansicht wird angezeigt. In der Überschrift werden Datum und Uhrzeit der ausgewählten Messung angegeben. 238 Detector III 6.7.3.1 Anzeige von Zeitsignalen / Trends Wenn Sie in der Messwert-Ansicht die Zeitsignaltaste 221 gelangen Sie zur Zeitsignal/Trend-Auswahl. gedrückt haben, Die Zeitsignal/Trend-Auswahl ist nur dann verfügb ar, wenn für mindestens einen Kennwert Zeitsignale oder Trends existieren. Die Darstellung von Zeitsignalen sowie Trends auf dem Detector dient nur einer ersten qualitativen Beurteilung der Messdaten. Die detaillierte Analyse wird mit der Trendline-Software durchgeführt. Zeitsignale anzeigen Wählen Sie Zeitsignale aus und drücken Sie die Enter-Taste . In der Zeitsignal-Ansicht können Sie mit der Cursor-Taste oder zwischen den verschiedenen Zeitsignalen wechseln. Eine durchgezogene horizontale Linie im Diagramm kennzeichnet die Nulllinie. Oben rechts im Fenster steht ein Buchstabe (a für Beschleunigung, v für Geschwindigkeit oder d für Hüllkurve) um anzugeben, welches Zeitsignal angezeigt wird. Oben links steht der Maximalwert aller gemessenen Amplitudenwerte. Mit der Zeitsignaltaste 221 gelangen Sie zur Anzeige der FFT 241 . Trends anzeigen Wählen Sie Trends aus und drücken Sie die Enter-Taste . Auf dem Detector kann ein Trend über 2 bis maximal 20 Kennwerte dargestellt werden. Wenn Sie den Trend aus vorherigen Messungen 238 aufrufen wollen, 239 wird die ausgewählte Messung als letzter aktueller Wert übernommen. Neuere Messungen werden nicht berücksichtigt. Zusätzlich können Sie aus der Trendline-Software die neuesten Trendwerte an den Detector senden (siehe Kommunikationsoptionen 158 ). Die Anzahl ist auf maximal 10 Werte begrenzt. Diese Werte werden bei der Trendanzeige immer berücksichtigt. Wenn Sie z.B. 10 Werte aus der Trendline verwenden, verbleiben maximal 9 Werte für vorherige Messungen und 1 für die aktuellen Messung. In der Trend-Ansicht können Sie mit der Cursor-Taste oder zwischen den verschiedenen Trends wechseln. Eine durchgezogene horizontale Linie im Diagramm kennzeichnet die Hauptalarmgrenze. Eine horizontal gestrichelte Linie kennzeichnet die Voralarmgrenze. In der Fenstermitte werden die Kennwertnummer und der Kennwerttyp angezeigt. Die einzelnen Messpunkte ( ) sind mit Linien verbunden. Mit der Zeitsignaltaste 221 gelangen Sie zur Tabelle mit Messwerten, die für die Trend-Darstellung herangezogen werden. In der Tabelle werden die Werte nach Datum, Uhrzeit und Messwert absteigend sortiert angezeigt. Drücken Sie die Enter-Taste Trendanzeige zu wechseln. oder die Esc-Taste , um wieder zur Wenn Sie eine Temperaturmessung oder die Messung des Kennwerts "Universal" ab geb rochen hab en, werden im Trend nur die vorhandenen Werte angezeigt. In der Messwerttab elle wird der fehlende Wert mit drei Strichen angezeigt. Das folgende Beispiel zeigt die Anzeige einer ab geb rochenen Temperaturmessung: 240 Detector III 6.7.3.2 Anzeige der FFT Wenn Sie in der Zeitsignal-Ansicht die Zeitsignaltaste 221 gelangen Sie zur FFT-Anzeige. gedrückt haben, Es werden folgende Daten angezeigt: SymbolPosition Beschreibung Oben links Es w ird der Wert des höchsten Peaks im aktuellen Fenster angezeigt. Oben Mitte Hier steht der Zoomfaktor, der mit der Enter-Taste (einzoomen) und mit der EscTaste (auszoomen) v erändert w erden kann. Der Zoomfaktor kann 0,1x - 0,4x - 1x - 2x - 4x - 8x sein. Bei 8-facher Vergrößerung kann man für jeden einzelnen Peak die Frequenz ablesen. Wird in der Übersichtsanzeige (w enn der Zoomfaktor 0,1x ist) die Esc-Taste gedrückt, dann w ird die FFT-Darstellung v erlassen und der Detector kehrt zur Zeitsignal-Darstellung zurück. Oben rechts Wenn hier das Sy mbol angezeigt w ird, dann ist das Auto-Skalieren eingeschaltet. Damit w ird der Bildschirm immer so skaliert, dass der größte Peak gerade auf den Bildschirm passt. Fehlt das Sy mbol, so bleibt die Skalierung für alle Bildschirme und Zoomfaktoren gleich. Durch Drücken der Funktionstaste kann man das AutoSkalieren ein- und auch w ieder ausschalten. Wird das Auto-Skalieren ausgeschaltet, so springt der Zoomfaktor zurück auf 0,1x . von der Mitte Oben rechts Dieser Buchstabe gibt an, w elche FFT angezeigt w ird: a: Beschleunigung v : Geschw indigkeit d: Hüllkurv e Unter der FFT Hier kann der Frequenzbereich abgelesen w erden, der gerade angezeigt w ird. Mit der Cursor-Taste oder kann man im Spektrum nach links bzw . nach rechts scrollen, außer beim Zoomfaktor 0,1x , da hier schon der ganze Frequenzbereich dargestellt w ird. Die Darstellung von FFTs auf dem Detector dient nur einer ersten qualitativen Beurteilung der Messdaten. Die detaillierte Analyse wird mit der Trendline-Software durchgeführt. 241 6.7.4 Mehrfachmessungen Sie können eine Messstelle mit dem Detector auch mehrfach messen. Wählen Sie dazu eine bereits gemessene Messstelle aus und führen Sie die Messung wie vorher beschrieben durch. Nach der Messung speichern Sie diese mit der Enter-Taste . Es erscheint dabei das folgende Menü: Sie können jetzt in diesem Menü aus drei Möglichkeiten auswählen: Alte Werte überschreiben Die zuletzt gespeicherte Messung dieser Messstelle w ird überschrieben. Auch die Zeitsignale, die zu der letzten Messung gehören, w erden mit der neuen Messung überschrieben. Messung hinzufügen Wenn Sie diesen Menüpunkt ausw ählen und mit der Enter-Taste bestätigen, dann w ird diese Messung als zusätzliche Messung abgespeichert. Sie erscheint in der Trendline als w eitere Messung an der gleichen Messstelle. Auch die Zeitsignale w erden gespeichert, sofern das für diese Messstelle erforderlich bzw . eingestellt ist. Messung verwerfen Die Messung w ird nicht abgespeichert. Dies entspricht dem Drücken der Esc-Taste direkt nach der Messung. Beachten Sie, dass Mehrfachmessungen nur solange gespeichert werden können, wie freier Speicher zur Verfügung steht. Wenn der Speicher nicht mehr für die zusätzlichen Zeitsignale ausreicht, werden diese nicht gespeichert, ob wohl „Zeitsignale immer speichern“ in der Konfiguration aktiviert ist. Sob ald der Speicher auch nicht mehr ausreicht um die Kennwerte zu speichern, dann kann die Mehrfachmessung gar nicht mehr ab gespeichert werden. 6.7.5 Messung mit Universalkennwert Wenn Sie an der ausgewählten Messstelle einen Kennwert erfassen wollen, der nicht über die Schwingungssensoren oder den Temperatursensor gemessen wird, können Sie dazu einen Universalkennwert in der Trendline-Software einrichten 67 . Nachdem der Detector alle Schwingungskennwerte aufgenommen hat, werden Sie aufgefordert, einen Wert für den Universalkennwert einzugeben. 242 Detector III Übernehmen Sie diesen Wert mit der Enter-Taste . Wenn Sie mehrere Universalkennwerte für eine Messung konfiguriert haben, werden diese der Reihe nach abgefragt. Universalkennwerte werden im Detector ohne Einheit angezeigt. Damit Sie später nachvollziehen können, was genau mit diesem Kennwert gemessen wurde, sollten Sie den Kennwert entsprechend b enennen (z.B. "Maschinentemp. [C]"). In der Trendline-Software können Sie den Namen des Kennwerts in den "Allgemeinen Einstellungen" anpassen. Auf dem Detector können Sie nur b ei freien Messungen den Kennwertnamen in den Einstellungen der Messung ändern. 6.7.6 Messung mit Temperatursensor Soll an der ausgewählten Messstelle neben anderen Kennwerten auch eine Temperaturmessung durchgeführt werden, so muss der Kennwert Temperatur für diese Messstelle mit der Trendline Software eingerichtet 67 sein. Zuerst nimmt der Detector alle Schwingungskennwerte auf. Vor Beginn der Temperaturmessung werden Sie aufgefordert den Temperatursensor anzuschließen bzw. einzuschalten. Zwischen dem Anschließen bzw. Einschalten und der ersten Temperaturanzeige benötigt der Detector etwa 5 Sekunden zur Initialisierung des Temperatursensors. Während der Messung wird der aktuelle Temperaturwert angezeigt. Diesen Wert können Sie mit der Enter-Taste übernehmen. Der Temperatursensor Raynger IP-M schaltet sich nach ein paar Minuten automatisch ab, auch wenn der Schalter noch auf ON steht. Wenn auf dem Display steht, dass Sie den Temperatursensor einschalten sollen, obwohl der Schalter auf ON steht, so schalten Sie ihn aus und wieder ein. Hilft auch das nicht, dann ist wahrscheinlich die Batterie des Temperatursensors leer. Bitte 243 ersetzen Sie sie durch eine neue. Beim Tecpel-Temperatursensor sehen Sie auf dem Display, dass er sich ausgeschaltet hat. Sie können den Sensor dann bei Bedarf sofort wieder einschalten. Weitere Informationen zum Temperatursensor finden Sie im Handb uch "Einführung in die IR-Messtechnik". 6.7.7 Einsatz eines Kopfhörers Beim Einsatz eines Kopfhörers wird, genau wie bei jedem Messvorgang, zuerst der Sensor initialisiert und der Verstärker eingestellt. Dann werden Sie aufgefordert, den Kopfhörer anzuschließen. Der Verstärkungsfaktor des Signals wird automatisch eingestellt, im Display angezeigt und kann über die CursorTaste oder manuell angepasst werden. Wird dieser Wert mit einem Ausrufezeichen und invertiert dargestellt, dann ist der Verstärker übersteuert. 6.8 Auswuchtmessung Das Auswuchten dient dazu, durch gezieltes Anbringen von Ausgleichsgewichten Unwuchten an rotierenden Bauteilen zu kompensieren und dadurch die Lebensdauer zu erhöhen. Mit dem Detector III haben Sie die Möglichkeit, den optimalen Ort für bis zu zwei Gegengewichte schnell und zuverlässig zu ermitteln. 244 Detector III WARNUNG Schäden durch Auswuchten im Resonanzbereich Wenn Sie eine Maschine im Resonanzb ereich auswuchten, können selb st kleine Gewichtsänderungen zu großen Schwankungen der Schwingungsamplitude führen. Als Folge sind schwerwiegende Beschädigungen der Maschine und Verletzungen des Bedienpersonals möglich. Führen Sie die Auswuchtmessung Resonanzb ereich der Maschine durch. daher nicht im Wenn Sie die Resonanzb ereiche nicht kennen, informieren Sie sich b eim Hersteller oder in den mitgelieferten Unterlagen üb er den Resonanzb ereich des üb erwachten Geräts oder ermitteln Sie den Resonanzb ereich mit Hilfe eines Hoch-/ Auslaufs (siehe "Resonanzb ereich einer Maschine b estimmen 259 "). Wenn Sie die vom Detector b erechneten Gewichtsvorschläge verwenden, prüfen Sie diese unb edingt auf Plausib ilität. Stellen Sie sicher, dass Sie in der Auswuchtkonfiguration korrekte Werte für Rotormasse und Radius angegeb en hab en, da diese in die Berechnung eingehen. Ablauf einer Auswuchtmessung 1. Drehzahlmessung 250 : Zunächst ermittelt der Detector die Drehzahl des Bauteils. Hierzu wird der Triggersensor verwendet, der mit Hilfe einer auf dem Bauteil angebrachten Reflexmarke die Umdrehungen zählt. 2. Referenzlauf 251 : In der Referenzmessung wird die aktuelle Unwucht mit Amplitude und Phase an den Sensorpositionen ermittelt. Diese dient als Grundlage für die Berechnung der Gewichtspositionen. 3. Testlauf 253 : Ebene 1, bei 2-Ebenen-Auswuchtung zusätzlich Testmessung Ebene 2: Bei der Testmessung wird mit definierten Gewichten die Reaktion des Rotors auf diese Gewichte ermittelt. Durch Anbringen der Testgewichte ändert sich die Unwucht der Maschine. Der Detector ermittelt nun die Veränderung gegenüber der letzten Messung - beim ersten Testlauf ist dies die Referenzmessung - und berechnet die Koeffizienten für die optimale Position der Ausgleichsgewichte. 4. Anzeige der Koeffizienten und Anbringen der Ausgleichsgewichte 256 : Der Detector zeigt die berechneten Einfluss-Koeffizienten an. Für die Kontrollmessung bringen Sie die Gewichte an den vom Detector berechneten Positionen an. 5. Kontroll-Lauf 257 : Der Detector prüft nun mit dieser Messung, ob der in der 245 Trendline definierte Grenzwert 71 für die durch die Unwucht erzeugte Schwingung unterschritten wird. War das Auswuchten erfolgreich, zeigt der Detector eine Ergebnistabelle an und verlässt das Auswucht-Menü. Sollte dies nicht der Fall sein, können Sie mit den vorhandenen Koeffizienten erneut Gewichte anbringen und die Kontrollmessung wiederholen oder mit einer erneuten Testmessung neue Koeffizienten ermitteln. Der Detector führt Sie durch die einzelnen Schritte der Auswuchtmessung und markiert die aktuell wählbaren Menüpunkte. Wenn vor dem Menüpunkt das Symbol angezeigt wird, können Sie es auswählen, andernfalls zeigt der Detector das Symbol an. Wichtige Hinweise Wenn an einem Bauteil bereits eine Auswuchtmessung durchgeführt wurde, so sendet die Trendline-Software die Koeffizienten des letzten Kontroll-Laufs an den Detector. Sie können dann nach der Referenzmessung entscheiden, ob Sie mit dem Testlauf fortfahren wollen, um neue Koeffizienten zu ermitteln. Alternativ können Sie sich direkt die "alten" Koeffizienten anzeigen lassen und die Gewichte entsprechend anbringen. Dies ist allerdings nur möglich, wenn die aktuelle Drehzahl mit der in der vorangegangenen Auswuchtmessung ermittelten übereinstimmt. Werden beim Testlauf die Testgewichte zu klein gewählt, dann sind die berechneten Koeffizienten ungenau. Das vorgeschlagene Auswuchtgewicht ist in diesem Fall möglicherweise zu groß oder, was im Kontroll-Lauf zu Schäden an der Maschine führen kann. Werden die Testgewichte hingegen zu groß gewählt, so kann es schon im Testlauf selbst zu Schäden kommen. Der Detector prüft daher während der Testmessung, ob die verwendeten Testgewichte eine hinreichend große Schwingungsänderung bewirken. Sollte bei allen Sensoren die Schwingungsänderung zu gering ausfallen, so gibt der Detector eine Warnmeldung aus. Sie können dann entscheiden, ob Sie die Testmessung mit größeren Gewichten wiederholen oder unverändert übernehmen möchten. Überprüfen Sie in jedem Fall, ob die Testgewichte für ihre Maschine plausibel gewählt sind. Darüber hinaus berechnet der Detector einen Vorschlag für die Testgewichte, wenn in der Auswuchtkonfiguration 71 die Rotormasse und der Radius, auf dem die Gewichte angebracht werden können, angegeben wurden. Neben den Geometriewerten verwendet der Detector für die Berechnung des Vorschlags die im vorangegangenen Lauf gemessene Unwucht. Dabei handelt es sich um den Referenz- oder den Kontroll-Lauf für Ebene 1 und für Ebene 2, wenn das Testgewicht entfernt wurde. Für Ebene 2 gilt: Falls das Gewicht aus dem Testlauf 1 nicht entfernt wurde, dann zieht der Detector die Unwucht aus Testlauf 1 für die Berechnung des Gewichtsvorschlags heran. Der Detector vergleicht die berechneten Ausgleichsgewichte mit einer 246 Detector III vorgegebenen Sicherheitsgrenze, die auf die Testgewichte bezogen ist. Liegen die berechneten Werte für die Gewichte über der Sicherheitsgrenze, so wird eine Warnmeldung angezeigt. Wenn die Auswuchtmessung mit mindestens zwei Sensoren durchgeführt wird, dann bewertet der Detector nach dem jedem Testlauf für Ebene 1, ob die Anzahl der Auswuchtebenen geändert werden sollte. Hierzu muss in der Auswuchtkonfiguration 71 als Auswuchtgrenze (Eingabefeld Auswuchten OK bei) ein Wert größer Null eingegeben sein. Wenn Sie die Ebenenzahl auf Empfehlung des Detectors anpassen, werden die Einstellungen der Auswuchtmessung zusammen mit dem Referenzlauf und dem Testlauf in eine freie Messung kopiert. Mit dieser können Sie dann die Auswuchtmessung fortsetzen. Bei der Übertragung zur Trendline müssen Sie diese Messung dann mit dem Assistenten 121 einsortieren, da die Messung nicht mehr automatisch der Maschine zugeordnet werden kann. Werden die nach einem Testlauf ermittelten Koeffizienten mehrfach für Kontroll-Läufe mit unterschiedlichen Auswuchtgewichten verwendet, dann sind sie unter Umständen nicht mehr aussagekräftig. Der Detector überprüft daher nach jedem Kontroll-Lauf das gemessene Ergebnis mit berechneten Erwartungswerten und gibt eine Warnmeldung aus, wenn diese um mehr als 20% voneinander abweichen. Sie sollten dann zunächst einen erneuten Testlauf durchführen. Beim Auswuchten werden die Amplituden grundsätzlich in der Einheit dargestellt, die Sie in den Trendline-Programmeinstellungen 152 gewählt haben. Wenn ein Wert in der aktuellen Einheit nicht mehr in das DetectorDisplay passt, dann rechnet der Detector diesen automatisch auf die nächsthöhere Einheit um, also z.B. von 1050 m auf 1,05 mm. Beim Auswuchten wird vor jedem Messvorgang der interne Verstärker optimal auf das Eingangssignal eingestellt. Sollte das Signal während der Messung dennoch übersteuern, so zeigt der Detector eine entsprechende Meldung an und reduziert den Verstärkungsfaktor. Übersteuert der Eingang auch bei der reduzierten Verstärkung, so bleibt die Meldung stehen. Sie können die Messung dann nicht speichern, sondern müssen mit der Esc-Taste abbrechen. Start der Auswuchtmessung Wählen Sie auf dem Detector den Menüpunkt Auswuchten. Wählen Sie die Messstelle mit dem RFID-Reader oder manuell aus (siehe " Auswahl der Messstelle 234 "). 247 Das Auswuchtmenü wird angezeigt. Je nach Stand des Auswuchtvorgangs, können Sie hier nur bestimmte Menüpunkte auswählen. Der Detector führt Sie so durch den kompletten Auswuchtvorgang. Sie können in diesem Menü nur die Zeilen auswählen, die ein Symbol am Anfang haben. Die Zeilen mit einem können erst zu einem späteren Zeitpunkt während des Auswuchtvorgangs ausgewählt werden. Einstellungen Mit diesem Menüpunkt können Sie die Einstellungen, die Sie für die Messstelle in der Auswuchtkonfiguration 71 der Trendline vorgenommen haben, anzeigen. Darüber hinaus können Sie die Auswuchtmessung neu starten (Menüpunkt Neustart Auswuchten). Sämtliche Daten der Auswuchtmessung werden zurückgesetzt. Vektorkalkulator Im Vektorkalkulator können Sie im Detector schnell und einfach Berechnungen mit Vektoren durchführen, z.B. um ein Gewicht auf verschiedene Positionen zu 248 Detector III verteilen oder mehrere verteilte Gewichte zusammenzufassen. Aufteilen Position Teilt den Vektor eines Gewichts auf zwei Positionen auf. Geben Sie - bezogen auf einen Vollkreis - die Anzahl der möglichen Positionen (mindestens 4), den Winkel der ersten Position sowie das aufzuteilende Gewicht ein. Der Detector zeigt an, wo die beiden resultierenden Gewichte angebracht werden müssen. Beispiel: Gewichte können im 30°-Abstand angebracht werden, somit stehen 12 Positionen zur Verfügung. Für das anzubringende Gewicht wurde ein Betrag von 10 gr sowie ein Winkel von 40° ermittelt. Der Detector ermittelt: Ein Gewicht von 6,8 gr muss an Position 2 (bei 30°) und ein zweites Gewicht von 3,5 gr an Position 3 (bei 60°) angebracht werden. Aufteilen Winkel Teilt ein Gewicht auf zwei Gewichte mit vorgegebenen Winkeln auf. Geben Sie hierzu die beiden neuen Winkel sowie Gewicht und Winkel des Ursprungsvektors ein. Der Detector berechnet die beiden resultierenden Gewichte. Wenn der Winkel des Ursprungsvektors nicht zwischen den beiden neuen Winkeln liegt, springt der Detector automatisch auf den kleineren der beiden Vorgabewinkel, damit Sie Ihre Eingaben korrigieren können. Beispiel: Sie haben einen Ventilator mit 18 Schaufeln mit der ersten Schaufel bei 0°, der zweiten bei 20° et cetera. Sie möchten ein Gewicht von 5 gr bei 30° anbringen, haben jedoch an der 20°-Schaufel keinen Platz mehr frei. Geben Sie in der Funktion Aufteilen Winkel bei "Winkel 1" 0°, bei "Winkel 2" 40° ein sowie bei "Eingabe" 5 gr bei 30°. Als Ergebnis erhalten Sie in 0° und 40° die Gewichte 1,4 gr bzw. 3,9 gr. Aufteilen Gewichte Teilt ein Gewicht auf zwei Gewichte mit vorgegebenen Gewichten auf. Geben Sie hierzu die beiden vorgegebenen Gewichte sowie Gewicht und Winkel des Ursprungsvektors ein. Der Detector zeigt an, wo die beiden vorgegebenen Gewichte angebracht werden müssen. 249 Beispiel: Der Detector schlägt ein Auswuchtgewicht vor, das Ihnen nicht zur Verfügung steht (z.B. 7 gr bei 45°). Sie können aber das vorgeschlagene Gewicht durch zwei vorhandene (z.B. 5 und 10 gr) ersetzen, wenn die vektorielle Addition genau dem vorgeschlagenen Gewicht entspricht. Geben Sie in der Funktion Aufteilen Gewichte bei "Gewicht 1" 5 gr, bei "Gewicht 2" 10 gr ein sowie bei "Eingabe" 7 gr bei 45°. Als Ergebnis erhalten Sie die Gewichte 5 gr in 156° und 10 gr in 17°. Summe Mit dieser Funktion können Sie die Summe von bis zu drei Gewichten ermitteln. Beispiel: Sie wuchten ein Welle aus, an der Sie an 36 Positionen Ausgleichsgewichte schrauben können. Beim Auswuchtvorgang haben Sie schon mehrere Gewichte angebracht. Der Detector schlägt vor, ein weiteres Ausgleichsgewicht an einer schon belegten Position anzubringen. Jetzt können Sie zum Beispiel drei vorhandene Gewichte zu einem neuen Gewicht zusammenfassen: Sie haben 7,5 gr in 10°, 5 gr in 20° und 7,5 gr in 30°. Die Summenfunktion ergibt dann ein Gesamtgewicht von 19,8 gr in 20°. Sie können dann die drei Gewichte in 10°, 20° und 30° entfernen und durch ein neues Gewicht von 19,8 gr in 20° ersetzen. RFID zuweisen Wählen Sie diesen Menüpunkt, um ein an der Messstelle angebrachtes RFIDTag zuzuweisen (siehe "Autom. Messstellenzuordnung mit RFID-Tags" 55 ). Im nächsten Schritt messen Sie die Drehzahl 250 . 6.8.1 Drehzahl messen Zu Beginn der Auswuchtmessung ermittelt der Detector mit dem Triggersensor die Drehzahl. Wählen Sie hierzu im Auswuchtmenü Drehzahl messen. 250 Detector III Der Detector gibt eine Fehlermeldung aus, wenn die gemessene Drehzahl außerhalb des in der Trendline-Software definierten Bandes (siehe "DrehzahlEinstellungen 73 ") liegt (Drehzahl aus Bereich, siehe auch " Systemmeldungen und ihre Bedeutung 276 "), oder in einem angegebenen Resonanzfrequenz-Bänder 73 ") liegt. Resonanzfrequenz-Band (siehe " Sie können dann die Messung abbrechen oder die aktuelle Drehzahl als neue Drehzahl übernehmen. Drücken Sie die Enter-Taste , um die angezeigte Drehzahl zu verwenden. Wenn Sie mit einer Auswucht-Konfiguration zum wiederholten Mal auswuchten und die Drehzahl außerhalb des gewählten Bandes liegt, dann sind die ermittelten Koeffizienten nicht mehr aussagekräftig. Der Detector zeigt in diesem Fall eine Warnung an und Sie können die ab weichende Drehzahl verwenden oder die Messung ab b rechen. Um die ab weichende Drehzahl zu verwenden, b estätigen Sie diese mit der Enter-Taste . Die Koeffizienten können nun nicht mehr b enutzt werden, und Sie müssen zunächst einen Testlauf 253 für alle Eb enen durchführen. Um die Drehzahlmessung ab zub rechen, drücken Sie die EscTaste . Der Detector springt ins Auswuchtmenü. Nun können Sie z.B. die Maschine zunächst auf die korrekte Drehzahl b ringen, b evor Sie das Auswuchten wiederholen. Nach der Drehzahlmessung folgt der Referenzlauf 251 . 6.8.2 Referenzlauf Um die Referenzmessung durchzuführen, wählen Sie im Auswuchtmenü Referenzmessung. 251 Während der Referenzmessung wird die Drehzahl üb erwacht. Falls diese außerhalb des definierten Bandes ist, gib t der Detector eine Fehlermeldung aus. Bringen Sie die Sensoren am Bauteil an und schließen Sie diese wie in der Auswuchtkonfiguration 71 angegeben an die BNC-Buchsen des Detectors an. Der Detector führt Sie durch die Messung und ermittelt Amplitude und Phase der Schwingung an den Sensor-Positionen. Die Stabilität der Werte wird mit einem Balken angezeigt, der die Schwankung um den Mittelwert anzeigt. Sie können den Mittelwert mit der Funktionstaste zurücksetzen, um die Mittelwertberechnung neu zu starten. Drücken Sie die Enter-Taste , wenn sich die Amplitude und die Phase nach einiger Zeit stabilisiert haben. Nachdem alle Sensorpositionen gemessen wurden, werden die Ergebnisse in einer Tabelle angezeigt. Sind die Messwerte OK, dann wählen Sie den Menüpunkt Werte sind OK aus und drücken Sie die Enter-Taste , um die Messwerte zu speichern. Wenn Sie mit einem Messwert nicht zufrieden sind, dann können Sie mit der Cursor-Taste oder diesen Wert auswählen, und mit der Enter-Taste diese einzelne Messung wiederholen. An dieser Stelle können Sie der Messung einen Kommentar auswählen. In der Kommentarliste können Sie einen neuen Kommentar anlegen 237 oder einen bestehenden auswählen (siehe "Kommentare für Messungen verwalten 70 "). 252 Detector III Wenn keine Kommentare in der Liste vorhanden sind, erscheint direkt ein Editierfeld für neue Einträge. Bestätigen Sie Ihre Eingabe mit der Enter-Taste . Die Messwerte des Referenzlaufs werden erst gespeichert, wenn Sie "Werte sind OK" mit der Enter-Taste b estätigen. Drücken Sie in der Ergeb nistab elle die Esc-Taste , dann werden die gemessenen Werte verworfen und der Detector kehrt zum Auswuchtmenü zurück. Wiederholen Sie den Referenzlauf gegeb enenfalls. Bitte fahren Sie fort mit dem Testlauf 253 . 6.8.3 Testlauf Um den Testlauf durchzuführen, wählen Sie im Auswuchtmenü Testmessung. Für das 2-Ebenen-Auswuchten führt der Detector Sie zunächst durch die Testmessung in der Ebene 1, danach durch die Testmessung in der Ebene 2. Bei den Testläufen bringen Sie ein bekanntes Gewicht an einer bekannten Position an. Daraus ermittelt der Detector die Änderung der Schwingung zwischen Referenzlauf und Testlauf und kann so die Einflusskoeffizienten ermitteln. Diese geben an, wie sich die Unwucht der Maschine bei einem bestimmten Gewicht ändert und werden zum Berechnen der Ausgleichsgewichte verwendet. Sollte die Schwingungsänderung zu gering ausfallen, weil die Testgewichte zu klein gewählt waren (siehe auch Abschnitt "Wichtige Hinweise" in " Auswuchtmessung 244 "), so gibt der Detector eine Warnmeldung aus. Sie können dann entscheiden, ob Sie die Testmessung mit größeren Gewichten wiederholen oder unverändert übernehmen möchten. Bringen Sie die Sensoren am Bauteil an und schließen Sie diese wie in der Auswuchtkonfiguration 71 angegeben an die BNC-Buchsen des Detectors an. Aus den in der Auswuchtkonfiguration angegebenen Geometriewerten sowie der im Referenzlauf gemessenen Unwucht berechnet der Detector einen Vorschlag für das Testgewicht. Falls einer der Geometriewerte oder die gemessene Unwucht Null ist, wird kein Vorschlag berechnet (Anzeige "--"). 253 Geben Sie die verwendeten Testgewichte ein, bringen Sie die Gewichte an und bestätigen Sie dies im Detector. Die Position eines Testgewichts wird gezählt ab der steigenden oder fallenden Flanke der Triggermarke (je nachdem welche Sie in der Konfiguration 75 ausgewählt haben). Diese kann in dem Auswuchtmenü Einstellungen -> Triggersensor -> Trigger-Pos. nachgeschaut werden. Der Winkel des Gewichts wird immer ENTGEGEN der Drehrichtung der Welle gezählt. Dieser kann entweder in Grad eingegeben werden oder, wenn Sie diskrete Positionen eingestellt haben, als Positionsnummer. Hier ist P1 die erste Position ab der Triggermarke ENTGEGEN der Drehrichtung, P2 die zweite, usw. Bei der Verwendung von diskreten Positionen können ein oder zwei Testgewichte angebracht werden. Der Detector führt Sie durch die Messung, ermittelt Amplitude und Phase der Schwingung an den Sensor-Positionen und zeigt diese an. Beträgt die Schwingungsänderung bezogen auf den Referenzlauf bei allen Sensoren weniger als 20%, dann warnt der Detector, dass die Testgewichte möglicherweise zu klein sind. Beim 2-Ebenen-Auswuchten prüft der Detector ebenfalls, ob die Testgewichte eventuell zu klein sind. Dabei wird die Schwingungsänderung in Ebene 2 bezogen auf den Referenz-Lauf ermittelt, wenn Sie das Testgewicht für Ebene 1 entfernt haben. Wenn Sie das Testgewicht für Ebene 1 beibehalten haben, dann wird die Schwingungsänderung bezogen auf den ersten Testlauf ermittelt. Wenn beim 2-Ebenen-Auswuchten im Testlauf für Ebene 1 und anschließend für Ebene 2 nur an einem Sensor die minimal geforderte Schwingungsänderung überschritten wird, so liegt wahrscheinlich ein Defekt vor. In diesem Fall zeigt der Detector eine Warnung an. Falls der Detector feststellt, dass die Anzahl der Auswuchtebenen möglicherweise nicht ausreicht (1-Ebenen-Auswuchten) oder unnötig groß ist (2-Ebenen-Auswuchten), so wird eine Warnmeldung angezeigt. Sie können dann die Anzahl der Auswuchtebenen anpassen. Beachten Sie, dass die 254 Detector III Messung dann als freie Messung fortgeführt wird und Sie diese beim Übertragen zur Trendline mit dem Assistenten 121 einsortieren müssen. An dieser Stelle können Sie der Messung einen Kommentar auswählen. In der Kommentarliste können Sie einen neuen Kommentar anlegen 237 oder einen bestehenden auswählen (siehe "Kommentare für Messungen verwalten 70 "). Wenn keine Kommentare in der Liste vorhanden sind, erscheint direkt ein Editierfeld für neue Einträge. Bestätigen Sie Ihre Eingabe mit der Enter-Taste . Sie können nun die gemessenen Werte trotzdem übernehmen oder den Testlauf mit anderen Gewichten wiederholen. Wenn Sie den Testlauf wiederholen, dann wird bei der Gewichtseingabe das beim vorherigen Versuch verwendete Gewicht als Startwert angezeigt. Beachten Sie bitte, dieses Gewicht beim wiederholten Testlauf ebenfalls zu berücksichtigen und nicht nur die zusätzlich angebrachten Gewichte! Anschließend fragt der Detector, ob Sie das Testgewicht entfernen möchten. Haben Sie das Testgewicht angeschraubt, so ist es von Vorteil, dieses wieder abzuschrauben, um die Anzahl der Gewichte an der Welle so gering wie möglich zu halten. Haben Sie es angeschweißt, dann ist es einfacher, das Testgewicht an der Welle zu lassen. Beim 2-Ebenen-Auswuchten können Sie nach dem zweiten Testlauf angeben, welche Gewichte Sie entfernen möchten. Sie können beide Gewichte behalten, das zuletzt benutzte Gewicht entfernen oder beide Testgewichte entfernen, wenn Sie das Testgewicht in Ebene 1 nicht entfernt haben. Sonst können Sie hier nur wählen, ob das Gewicht in Ebene 2 entfernt werden soll oder nicht. Die Messwerte des Testlaufs sowie das angeb rachte Testgewicht werden erst gespeichert, wenn Sie "Werte sind OK" mit der EnterTaste b estätigen. Erst danach kann dieser Schritt der Auswuchtmessung mit der Trendline ausgelesen werden. Nach dem letzten Testlauf werden die Vorschläge für die anzubringenden 255 Gewichte direkt angezeigt. Nächster Schritt: Koeffizienten anzeigen und Ausgleichsgewichte anbringen 256 . 6.8.4 Koeffizienten anzeigen und Ausgleichsgewichte anbringen Koeffizienten anzeigen In dieser Übersicht zeigt der Detector die aus den Testmessungen ermittelten Einfluss-Koeffizienten an. Diese werden verwendet, um die Ausgleichsgewichte zu berechnen. Sie beschreiben die Änderung der Schwingung bezogen auf ein Gewicht, sie haben die Einheit Schwingungseinheit / Gewichteinheit, also zum Beispiel µm/gr. Bei einer 1-Ebenen-Auswuchtung gibt es nur einen Koeffizienten, bei zwei Ebenen werden zwei Koeffizienten je Sensorposition ermittelt. Ausgleichsgewichte anbringen WARNUNG Schäden durch Auswuchten mit zu hohen Gewichten Wenn Sie eine Maschine mit zu hohen Ausgleichsgewichten b etreib en, kann die entstehende Unwucht zu schwerwiegenden Beschädigungen der Maschine und Verletzungen des Bedienpersonals führen. Beachten Sie daher unb edingt eventuelle Warnhinweise des Detectors und b etreib en Sie die Maschine nur innerhalb der vom Hersteller angegeb enen Betrieb sgrenzen. Im Menü Gewicht anbringen zeigt der Detector, welche Ausgleichsgewichte er für die jeweilige Ebene berechnet hat. Überschreiten die Vorschläge eine Sicherheitsgrenze, so gibt der Detector eine Warnmeldung aus: Wenn der vorangegangene Auswuchtschritt ein Testlauf war und das Testgewicht nicht entfernt wurde, dann beträgt die Sicherheitsgrenze das Zweifache des Testgewichts. In allen anderen Fällen beträgt die Sicherheitsgrenze das Dreifache des Testgewichts. Sie können den errechneten Gewichtsvorschlag nun auf die 256 jeweilige Detector III Sicherheitsgrenze beschränken. Die nachfolgende Eingabe der tatsächlich angebrachten Gewichte ist davon nicht betroffen. Jetzt müssen die Gewichte angebracht werden. Sollten Sie andere als die vorgeschlagenen Gewichte anbringen (weil zum Beispiel die benötigten Gewichte nicht vorhanden sind), so geben Sie bitte die tatsächlich angebrachten Gewichte mit ihrer Position an. Beim 2-Ebenen-Auswuchten wird dieser Schritt für jede Ebene getrennt eingegeben. Wenn Sie diskrete Positionen verwenden, dann werden immer zwei Gewichte angezeigt. Diese ergeben zusammen das benötigte Ausgleichsgewicht. Sie können die Eingabe der Gewichte jederzeit mit der Esc-Taste abbrechen, um zum Beispiel den Vektorkalkulator zu verwenden. Wenn Sie danach das Menü Gewicht anbringen wieder aufrufen, dann sind Ihre vorherigen Eingaben noch vorhanden, Sie können also an der gleichen Stelle fortfahren. Auch an dieser Stelle werden die Positionen der Gewichte ENTGEGEN der Drehrichtung ab der eingestellten Flanke der Triggermarke gezählt. Die b erechneten Koeffizienten und die eingegeb enen Ausgleichsgewichte werden zusammen mit dem nachfolgenden Kontrolllauf 257 gespeichert. Daher können diese Daten erst mit der Trendline ausgelesen werden, wenn Sie den Kontrolllauf durchgeführt hab en und dort "Werte sind OK" mit der Enter-Taste b estätigt hab en. 6.8.5 Kontrolllauf Um die Kontrollmessung durchzuführen, wählen Sie im Kontrollmessung. Auswucht-Menü Bringen Sie die Sensoren am Bauteil an und schließen Sie diese wie in der Auswuchtkonfiguration 71 angegeben an die BNC-Buchsen des Detectors an. Der Detector führt Sie durch die Messung, ermittelt Amplitude und Phase der Schwingung an den Sensor-Positionen sowie die Drehzahl und zeigt die gemessenen Werte an. 257 Sie können einen Kommentar anlegen, die gemessenen Werte akzeptieren oder aber verwerfen und die Messung wiederholen. Beim Auswuchten brauchen Sie in der Regel mehr als einen Durchgang. Wenn nach der Kontrollmessung das Ergebnis noch nicht ausreicht, dann kehrt der Detector zum Auswuchtmenü zurück. Sie haben jetzt die Möglichkeit, die Unwuchten auf zwei Weisen zu verkleinern: Verwenden Sie die vorhandenen Einfluss-Koeffizienten und bringen erneut mit diesen Koeffizienten berechnete Ausgleichsgewichte an. Wenn Sie mit vorhandenen Einfluss-Koeffizienten die Schritte Gewicht anb ringen und Kontrollmessung wiederholen und Sie merken, dass sich die Unwucht nicht mehr verb essert, dann ist dies ein Zeichen dafür, dass die Einfluss-Koeffizienten nicht mehr passen und dass diese durch einen erneuten Testlauf neu ermittelt werden sollen. Wenn die gemessenen Amplitudenwerte im Kontrolllauf an allen Sensorpositionen kleiner als die in der Trendline vorgegebene Auswuchtgrenze ( Auswuchten OK bei) sind, dann ist der Auswuchtvorgang abgeschlossen. Der Detector zeigt die Ergebnistabelle an, in der die zuletzt gemessenen Werte und die Auswuchtgrenze angezeigt werden. Danach kehrt der Detector zu dem Menü zurück, in dem Sie eine neue Messstelle auswählen können. Die Messwerte des Kontrolllaufs sowie die b erechneten Koeffizienten und die angeb rachten Gewichte werden erst gespeichert, wenn Sie "Werte sind OK" mit der Enter-Taste b estätigen. Erst danach kann dieser Schritt der Auswuchtmessung mit der Trendline ausgelesen werden. 258 Detector III 6.9 Hoch-/Auslauf (Resonanzbereich bestimmen) Hintergrund Das Auswuchten einer Maschine mit Hilfe des Detectors darf nicht im Resonanzbereich erfolgen, da beim Betrieb einer Maschine bei Resonanzfrequenzen oder in deren Nähe die Schwingungsamplitude stark ansteigt und sich die Phase stark ändert. Kleinste Gewichtsänderungen können dann zu großen Amplitudenänderungen führen, so dass ein Auswuchtversuch im schlimmsten Fall die Maschine zerstören kann. Um derartige Beschädigungen zu vermeiden, können die Resonanzbereiche einer Maschine mit dem Detector und der Trendline-Software bestimmt werden. Hierzu wird die Maschine kontrolliert hoch- oder heruntergefahren (Hoch-/ Auslauf-Versuch), während der Detector an der Messstelle fortlaufend Amplitude und Phase der Schwingung sowie die Drehzahl ermittelt. Die in diesem Versuch gemessenen Daten werden an die Trendline übermittelt und in einem Amplitude/ Phase-Diagramm dargestellt. Für die Messung kann ein Drehzahlbereich vorgegeben werden, um die Messung automatisch zu starten und zu stoppen. Alternativ können Sie die Messung manuell starten und stoppen. WARNUNG Schäden durch Betrieb außerhalb der Herstellerspezifikation Die Maschine darf zur Bestimmung der Resonanzb ereiche nur innerhalb der vom Hersteller für den Normalb etrieb zugelassenen Drehzahlgrenzen b etrieb en werden. Beachten Sie daher b eim Hoch-/Auslaufversuch unb edingt diese Drehzahlgrenzen. In jedem Fall erfolgt die Resonanzb ereichb estimmung auf eigene Gefahr des Anlagenb etreib ers! Voraussetzungen Hoch-/Auslauf muss in der Konfiguration 59 eingerichtet sein. Sonstige Hinweise Der Detector führt die Messung nur mit einem Schwingungssensor durch. Wenn Sie die Resonanzbereiche an verschiedenen Sensorpositionen ermitteln möchten, so müssen Sie den gesamten Hoch-/Auslauf-Vorgang dort wiederholen. Resonanzbereich einer Maschine bestimmen Um die Messung mit einem vorgegebenen Drehzahlbereich durchzuführen, 259 gehen Sie wie folgt vor: Wählen Sie auf dem Detector den Menüpunkt Hoch-/Auslauf. Wählen Sie die Messstelle mit dem RFID-Reader oder manuell aus (siehe " Auswahl der Messstelle 234 "). Das Menü Hoch-/Auslauf wird angezeigt. Drücken Sie auf Messung starten. Führen Sie den Hoch-/Auslauf-Versuch an der Maschine durch. a) Wenn Sie einen Drehzahlbereich vorgegeben haben, misst der Detector automatisch im vorgegebenen Drehzahlbereich. b) Anderenfalls drücken Sie Start, wenn die gewünschte Start-Drehzahl erreicht ist und Stopp, wenn die gewünschte End-Drehzahl erreicht ist. Sie können nun einen Kommentar auswählen. In der Kommentarliste können Sie einen neuen Kommentar anlegen 237 oder einen bestehenden auswählen (siehe "Kommentare für Messungen verwalten 70 "). Wenn keine Kommentare in der Liste vorhanden sind, erscheint direkt ein Editierfeld für neue Einträge. Bestätigen Sie Ihre Eingabe mit der Enter-Taste . Wählen Sie Messung abschließen. Der Detector speichert die ermittelten Messwerte. Übertragen Sie die Daten vom Detector an die Trendline-Software. Um die Messung manuell durchzuführen, gehen Sie wie folgt vor: Wählen Sie auf dem Detector den Menüpunkt Hoch-/Auslauf. Wählen Sie die Messstelle aus (siehe "Auswahl der Messstelle 234 "). Führen Sie den Hoch-/Auslauf-Versuch an der Maschine durch. Wenn die gewünschte Start-Drehzahl erreicht ist, drücken Sie auf Messung starten. Der Detector beginnt zu messen. Wenn die gewünschte End-Drehzahl erreicht ist, drücken Sie Stopp. Sie können nun einen Kommentar auswählen. In der Kommentarliste können Sie einen neuen Kommentar anlegen 237 oder einen bestehenden auswählen (siehe "Kommentare für Messungen verwalten 70 "). Wenn keine Kommentare in der Liste vorhanden sind, erscheint direkt ein Editierfeld für neue Einträge. Bestätigen Sie Ihre Eingabe mit der Enter-Taste . Wählen Sie Messung abschließen. Der Detector speichert die ermittelten Messwerte. Übertragen Sie die Daten vom Detector an die Trendline-Software. 260 Detector III Bei Messwerten unter 300 U/min, werden auf dem Detector keine Ergeb nisse angezeigt oder gespeichert. Sie können auf dem Detector die in der Trendline-Software vorgenommenen Einstellungen für den Hoch-/Auslauf ab rufen, indem Sie nach Auswahl der Messstelle auf Einstellungen drücken. Weitere Informationen finden Sie in den Kapiteln Übertragung der Daten an die Trendline-Software 228 und Erstellung eines Amplitude/Phase-Diagramms in der Trendline-Software 123 . 6.10 Amplitude-/Phase-Messung Hintergrund Mit Hilfe der Amplitude/Phase-Messung können erfahrene Anwender Steifigkeitsänderungen in einem Bauteil ermitteln, die z.B. durch Strukturbrüche im Material verursacht wurden. Hierzu nehmen Sie zunächst mit dem Detector entlang eines Bauteils an verschiedenen Messstellen Schwingungsmessungen vor. Nach der Übertragung zur Trendline-Software können Sie anschließend im Amplitude/Phase-Diagramm analysieren, ob Steifigkeitsänderungen vorliegen. Springt z.B. die Phase von einer Messstelle zur anderen um 180°, dann deutet dies auf einen Strukturbruch zwischen den beiden Stellen hin. Ändern sich die Phasenwerte der einzelnen Messung hingegen nicht wesentlich, so liegt in der Regel nur eine Unwucht vor, die sich längs durch das gesamte Bauteil zieht. Wenn Sie eine "kritische" Stelle ermittelt haben, können Sie diese weiter eingrenzen, indem Sie zusätzliche Messungen zwischen den beiden ursprünglich gemessenen Punkten durchführen. So können Sie sich Schritt für Schritt an Schäden im Bauteil "herantasten". Voraussetzungen Auf dem Detector muss das Auswuchten freigeschaltet sein (siehe " Auswuchten aktivieren 51 "). Sonstige Hinweise Die Zahl der Messstellen ist auf 255 beschränkt. Start der Amplitude/Phase-Messung Wählen Sie auf dem Detector den Menüpunkt Amplitude/Phase. Wählen Sie die Messstelle mit dem RFID-Reader oder manuell aus (siehe " Auswahl der Messstelle 234 "). 261 Das Menü Amplitude/Phase wird angezeigt. Neue Messstelle Bringen Sie den Sensor an der dafür vorgesehenen Stelle an. Messstellen-Name: Der Detector zeigt als Vorschlag den in der TrendlineSoftware (siehe "Amplitude/Phase-Konfiguration einrichten 78 ") vorgegebenen Namen an und fügt ein Leerzeichen sowie eine fortlaufende Nummer hinzu (z. B. "MP 1"). Sie können den Vorschlag übernehmen oder einen anderen Namen eingeben. Abstand: Der Abstand zum Referenzpunkt wird benötigt, um die Position der Messstelle im Amplitude/Phase-Diagramm darstellen zu können. Wenn schon mindestens zwei Messstellen vorhanden sind, dann schlägt der Detector automatisch einen Wert vor, der sich aus dem Abstand der letzten Messstelle und dem Abstand zwischen den beiden letzten Messstellen zusammensetzt. Sie können den Vorschlag übernehmen oder einen anderen Wert eingeben. Die Messung wird gestartet. Der Detector ermittelt die Drehzahl sowie Amplitude und Phase der Schwingung. Die Stabilität der Werte wird mit einem Balken angezeigt, der die Schwankung um den Mittelwert anzeigt. Sie können den Mittelwert mit der Funktionstaste zurücksetzen, um die Mittelwertberechnung neu zu starten. Drücken Sie die Enter-Taste , wenn sich die Amplitude und die Phase nach einiger Zeit stabilisiert haben. Nach Abschluss der Messung können Sie einen Kommentar auswählen. In der Kommentarliste können Sie einen neuen Kommentar anlegen 237 oder einen bestehenden auswählen (siehe "Kommentare für Messungen verwalten 70 "). Wenn keine Kommentare in der Liste vorhanden sind, erscheint direkt ein Editierfeld für neue Einträge. Bestätigen Sie Ihre Eingabe mit der EnterTaste . 262 Detector III Wählen Sie Werte sind OK. Die Werte für die Messstelle werden zusammen mit dem Kommentar gespeichert. Sie können nun die Messung an der nächsten Messstelle fortsetzen oder aber beenden. Die Anzahl der Messstellen ist auf 255 b eschränkt. Wenn diese Zahl erreicht wird, zeigt der Detector eine Warnmeldung an und b eendet automatisch die Messung. Sollte der Speicher für eine weitere Messstelle nicht mehr ausreichen, zeigt der Detector eb enfalls eine Warnmeldung an und b eendet automatisch die Messung. Nach Beendigung der Messung zeigt der Detector alle Messwerte in einer Tabelle an. Sie können eine Messung (komplett oder an einzelnen Messstellen) wiederholen, bevor Sie die Messdaten an die Trendline-Software übertragen. Wählen Sie hierzu Messung wiederholen im Amplitude/Phase-Menü. Der Detector zeigt eine Tabelle mit allen vorhandenen Messstellen an. Eine Messstelle, die schon gemessen wurde, wird in der Tabelle mit dem Symbol gekennzeichnet. Wählen Sie die gewünschte Messstelle aus, um die Messung zu wiederholen. Einstellungen Mit diesem Menüpunkt können Sie die Einstellungen, die Sie für die Messstelle in der Amplitude/Phase-Konfiguration 78 der Trendline vorgenommen haben, anzeigen. Bei einer freien Messung können Sie hier auch die Einstellungen ändern, solange noch keine Messung durchgeführt wurde. Allgemein Wählen Sie diesen Menüpunkt, um die Amplitude/Phase- und die DrehzahlEinstellungen der Konfiguration anzuzeigen. 263 Triggersensor / Schwingungssensor Wählen Sie diesen Menüpunkt, um die jeweilige Sensoreinstellung aus der Amplitude/Phase-Konfiguration 78 anzuzeigen. Alles löschen Wählen Sie diesen Menüpunkt, um alle bisherigen Messwerte sowie Namen und Abstände für diese Konfiguration zu löschen. Messwerte zurücksetzen Wählen Sie diesen Menüpunkt, um alle bisherigen Messwerte - d.h. Amplituden-/ Phasenwerte, Drehzahl und Zeitstempel - für diese Konfiguration zu löschen. Namen und Abstände werden nicht gelöscht, so dass Sie die Messung an allen Messstellen wiederholen können, ohne Namen und Abstände erneut eingeben zu müssen. Messstelle löschen Wählen Sie diesen Menüpunkt, um einzelne Messwerte zu löschen. Der Detector zeigt eine Tabelle mit allen vorhandenen Messstellen an. Eine Messstelle, die schon gemessen wurde, wird in der Tabelle mit dem Symbol gekennzeichnet. Wählen Sie die zu löschende Messstelle aus und bestätigen Sie den Löschvorgang mit der Enter-Taste . 6.11 Freie Messung Neben den in der Route 117 geplanten Messungen können Sie mit dem Detector sogenannte freie Messungen durchführen. Hierzu dient bei CM-, Auswucht-, Amplitude/Phase-Messungen und beim Hoch-/Auslauf der Menüpunkt Neue Messstelle. 264 Detector III Beispiel: Sie sind unterwegs auf Ihrem Messrundgang. Dabei bemerken Sie an einer Maschine, an der bei diesem Messrundgang keine Messung vorgesehen war, ein auffälliges Geräusch oder eine ungewöhnlich hohe Temperatur. Durch die Option Neue Messstelle haben Sie die Möglichkeit, eine zusätzliche Messung spontan durchzuführen. Für solche Situationen können Sie über die Trendline-Software Messvorlagen definieren. Welche Vorlagen Sie erstellen, ist abhängig von Ihren Gegebenheiten. Die Vorgehensweise zum Erstellen und Übertragen von Messvorlagen wird in " Vorlage erstellen 115 " ausführlich beschrieben. Wenn Sie im Detector keine Vorlagen aus der Trendline verfügbar haben, können Sie auf dem Gerät eine Standardvorlage auswählen. Der Detector stellt während der freien Messung alle Geschwindigkeitswerte in der Einheit dar, die in der TrendlineSoftware für die verwendete Vorlage gewählt wurde. Sie können im Menü Einstellungen während der freien Messung fast alle Einstellungen anpassen. Freie CM-Messung Bringen Sie den Sensor an der gewünschten Messstelle an. Wählen Sie Zustandsüberwachung > Neue Messstelle. Wählen Sie dann mit Vorlage selektieren eine passende Vorlage aus. Alternativ können Sie auch die Vorlage einer vorherigen Messung auswählen. Damit sich die freie Messung später eindeutig der Messstelle zuordnen lässt, an dem sie aufgenommen wurde, haben Sie im nächsten Menü die Möglichkeit die Bezeichnung der Vorlage zu ändern. o Wenn Sie die Bezeichnung ohne Änderung übernehmen, erhält die freie Messung den Namen der Vorlage und eine Ordnungszahl, die bei jeder weiteren Messung mit dieser Vorlage aufwärts zählt (<Name> 1, <Name> 2, ...). o Um die Bezeichnung zu ändern, wählen Sie Name ändern und bestätigen Sie Ihre Auswahl mit der Enter-Taste . Das nächste Display zeigt den Namen der ausgewählten Vorlage, die aktuelle Ordnungszahl und unter dem ersten 265 Buchstaben einen Cursor. Ändern Sie den Namen, wie unter Eingabe mit der Tastatur 222 beschrieben. Ändern Sie ggf. den Namen und wählen Sie danach Weiter. Wenn Sie die Konfiguration der Vorlage anpassen wollen, wählen Sie Einstellungen. Bei der freien Messung können Sie neben dem Namen der Vorlage auch alle anderen Werte ändern. Wählen Sie hierzu im Menü den Punkt Einstellungen. Jetzt können Sie die entsprechenden Werte mit der Enter-Taste auswählen. Je nach Art der Einstellung können Sie nun einen neuen Wert direkt eintippen, aus einem Ausklappmenü wählen oder wie oben beschrieben einen Text ändern. Verlassen Sie das Einstellungsmenü mit der Esc-Taste . Starten Sie mit Messung starten den Messvorgang. Der Ablauf des Messvorgangs entspricht ab hier dem der Standardmessung 233 (Initialisierung der Hardware, Aufnahme der Kennwerte, Anzeige der Messergebnisse mit Kommentar anlegen, Speicherung der Messdaten). Vorherige Messungen betrachten Um die Ergebnisse bereits durchgeführter freier Messungen anzusehen, wählen Sie direkt nach der Messung Vorherige Messungen aus und markieren Sie in der Liste die gewünschte Messung. Mehrfachmessung Sie können eine freie CM-Messung genau so wiederholen wie eine CMMessung. Weitere Informationen zu Mehrfachmessungen finden Sie im Abschnitt Mehrfachmessungen 242 . Freie Auswuchtmessung Bringen Sie den bzw. die Sensor(en) an der gewünschten Messstelle an. Wählen Sie Auswuchten > Neue Messstelle. Wählen Sie dann mit Vorlage selektieren eine passende Vorlage aus. Alternativ können Sie auch die Vorlage einer vorherigen Messung auswählen. 266 Detector III Damit sich die freie Messung später eindeutig der Messstelle zuordnen lässt, an dem sie aufgenommen wurde, haben Sie im nächsten Menü die Möglichkeit die Bezeichnung der Vorlage zu ändern. o Wenn Sie die Bezeichnung ohne Änderung übernehmen, erhält die freie Messung den Namen der Vorlage und eine Ordnungszahl, die bei jeder weiteren Messung mit dieser Vorlage aufwärts zählt (<Name> 1, <Name> 2, ...). o Um die Bezeichnung zu ändern, wählen Sie Name ändern und bestätigen Sie Ihre Auswahl mit der Enter-Taste . Das nächste Display zeigt den Namen der ausgewählten Vorlage, die aktuelle Ordnungszahl und unter dem ersten Buchstaben einen Cursor. Ändern Sie den Namen, wie unter Eingabe mit der Tastatur 222 beschrieben. Ändern Sie ggf. den Namen und wählen Sie danach Weiter. Wenn Sie die Konfiguration der Vorlage anpassen wollen, wählen Sie Einstellungen. Bei der freien Messung können Sie neben dem Namen der Vorlage auch alle anderen Werte ändern. Wählen Sie hierzu im Menü den Punkt Einstellungen. Jetzt können Sie die entsprechenden Werte mit der Enter-Taste auswählen. Je nach Art der Einstellung können Sie nun einen neuen Wert direkt eintippen, aus einem Ausklappmenü wählen oder wie oben beschrieben einen Text ändern. Verlassen Sie das Einstellungsmenü mit der Esc-Taste . Starten Sie mit Drehzahl messen den Messvorgang. Der Ablauf des Messvorgangs entspricht ab hier dem der Auswuchtmessung 244 . 267 Wenn Sie während einer freien Messung die Auswuchteinheit ( Einh. Schwing.) ändern, dann wird der Grenzwert für die AuswuchtMessung (Ausw. OK bei) auf 0 zurückgesetzt. Der b isherige Werte ergib t mit der neuen Auswuchteinheit keinen Sinn mehr. Sie sollten den Grenzwert in diesem Fall unb edingt anpassen, da der Detector ansonsten die Auswuchtmessung nie b eenden könnte und Sie selb ständig das Auswuchten ab schließen müssten. Sie können die Einstellungen der freien Auswuchtmessung so lange ändern, b is der erste Referenzlauf 251 ab geschlossen und gespeichert wird. Danach werden Ihre Einstellungen gesperrt und können nicht mehr verändert werden. Freie Auswuchtmessung fortsetzen Nach dem Einschalten des Detectors können Sie eine schon angefangene freie Auswuchtmessung fortsetzen. Wählen Sie hierzu Auswuchten > Neue Messstelle > Vorherige Messungen und dann die gewünschte Messung. Sie können jetzt wie gewohnt mit dem Auswuchten fortfahren. Freie Hoch-/Auslauf-Messung Bringen Sie den Sensor an der gewünschten Messstelle an. Wählen Sie Hoch-/Auslauf > Neue Messstelle. Wählen Sie dann mit Vorlage selektieren eine passende Vorlage aus. Alternativ können Sie auch die Vorlage einer vorherigen Messung auswählen. Damit sich die freie Messung später eindeutig der Messstelle zuordnen lässt, an dem sie aufgenommen wurde, haben Sie im nächsten Menü die Möglichkeit die Bezeichnung der Vorlage zu ändern. o Wenn Sie die Bezeichnung ohne Änderung übernehmen, erhält die freie Messung den Namen der Vorlage und eine Ordnungszahl, die bei jeder weiteren Messung mit dieser Vorlage aufwärts zählt (<Name> 1, <Name> 2, ...). o Um die Bezeichnung zu ändern, wählen Sie Name ändern und bestätigen Sie 268 Detector III Ihre Auswahl mit der Enter-Taste . Das nächste Display zeigt den Namen der ausgewählten Vorlage, die aktuelle Ordnungszahl und unter dem ersten Buchstaben einen Cursor. Ändern Sie den Namen, wie unter Eingabe mit der Tastatur 222 beschrieben. Ändern Sie ggf. den Namen und wählen Sie danach Weiter. Wenn Sie die Konfiguration der Vorlage anpassen wollen, wählen Sie Einstellungen. Bei der freien Messung können Sie neben dem Namen der Vorlage auch alle anderen Werte ändern. Wählen Sie hierzu im Menü den Punkt Einstellungen. Jetzt können Sie die entsprechenden Werte mit der Enter-Taste auswählen. Je nach Art der Einstellung können Sie nun einen neuen Wert direkt eintippen, aus einem Ausklappmenü wählen oder wie oben beschrieben einen Text ändern. Verlassen Sie das Einstellungsmenü mit der Esc-Taste . Starten Sie mit Messung starten den Messvorgang. Der Ablauf entspricht ab hier dem Hoch-/Auslauf-Versuch Resonanzbereich einer Maschine bestimmen 259 "). (siehe " Freie Hoch-/Auslaufmessung fortsetzen Nach dem Einschalten des Detectors können Sie eine schon angefangene freie Auswuchtmessung fortsetzen. Wählen Sie hierzu Hoch-/Auslauf > Neue Messstelle > Vorherige Messungen und dann die gewünschte Messung. Sie können jetzt wie gewohnt mit dem Auswuchten fortfahren. Freie Amplitude/Phase-Messung Bringen Sie den Sensor an der gewünschten Messstelle an. Wählen Sie Amplitude/Phase > Neue Messstelle. Wählen Sie dann mit Vorlage selektieren eine passende Vorlage aus. Alternativ können Sie auch die Vorlage einer vorherigen Messung auswählen. 269 Damit sich die freie Messung später eindeutig der Messstelle zuordnen lässt, an dem sie aufgenommen wurde, haben Sie im nächsten Menü die Möglichkeit die Bezeichnung der Vorlage zu ändern. o Wenn Sie die Bezeichnung ohne Änderung übernehmen, erhält die freie Messung den Namen der Vorlage und eine Ordnungszahl, die bei jeder weiteren Messung mit dieser Vorlage aufwärts zählt (<Name> 1, <Name> 2, ...). o Um die Bezeichnung zu ändern, wählen Sie Name ändern und bestätigen Sie Ihre Auswahl mit der Enter-Taste . Das nächste Display zeigt den Namen der ausgewählten Vorlage, die aktuelle Ordnungszahl und unter dem ersten Buchstaben einen Cursor. Ändern Sie den Namen, wie unter Eingabe mit der Tastatur 222 beschrieben. Ändern Sie ggf. den Namen und wählen Sie danach Weiter. Wenn Sie die Konfiguration der Vorlage anpassen wollen, wählen Sie Einstellungen. Bei der freien Messung können Sie neben dem Namen der Vorlage auch alle anderen Werte ändern. Wählen Sie hierzu im Menü den Punkt Einstellungen. Jetzt können Sie die entsprechenden Werte mit der Enter-Taste auswählen. Je nach Art der Einstellung können Sie nun einen neuen Wert direkt eintippen, aus einem Ausklappmenü wählen oder wie oben beschrieben einen Text ändern. Verlassen Sie das Einstellungsmenü mit der Esc-Taste . Starten Sie mit Neuer Messpunkt den Messvorgang. Der Ablauf entspricht ab hier der Amplitude/Phase-Messung 261 . Mehrfachmessung Sie können eine freie Messung genau so wiederholen wie eine Messung. Weitere Informationen zu Mehrfachmessungen finden Sie im Abschnitt Mehrfachmessungen 242 . 6.12 Einzelmessungen Im Detector können Sie Einzelmessungen zur ISO 10816-Kennwertermittlung, zum "Belauschen" der Messstelle, für die Temperatur- und Drehzahlmessung sowie für den ICP-Sensor-Test durchführen. Drücken Sie im Hauptmenü auf Einzelmessungen. 270 Detector III Bitte b eachten Sie, dass Einzelmessungen nicht gespeichert werden. ISO 10816 Mit diesem Menüpunkt können Sie eine einzelne CM-Messung zur Erfassung von Kennwerten gemäß ISO 10816 (Klasse 1-4) durchführen. Bitte beachten Sie, dass Sie diese Messung nicht speichern können! Für die ISO 10816-Einzelmessung werden die folgenden, fest vorgegebenen Einstellungen verwendet: Klasse I Klasse II Klasse III Klasse IV Voralarmgrenze 1,8 mm/s 2,8 mm/s 4,5 mm/s 7,1 mm/s Hauptalarmgrenze 4,5 mm/s 7,1 mm/s 11,2 mm/s 18,0 mm/s Sensor-Empfindlichkeit [mV/g] 100 ISO 10816 Klassen A OK Ty pisch für eine neue Maschine. B OK Maschinenzustand ist geeignet für kontinuierlichen Betrieb. C Voralarm D Hauptalarm Maschinenzustand ist nicht länger für kontinuierlichen Betrieb geeignet, begrenzte Betriebsdauer möglich in diesem Zustand. Bedrohlicher Schw ingungszustand, Schaden kann der Maschine unmittelbar bev orstehen. (Zitat: ISO 10816-1) 271 Klasse Erläuterung I Bauteile v on Motoren und Maschinen, die mit der kompletten Maschine unter ihren üblichen Betriebsbedingungen starr v erbunden sind (ty pisch: Antriebsmotoren bis 15 kW Leistung). II Mittelgroße Maschinen (ty pisch: 15 kW bis 75 kW Leistung) ohne spezielle Fundamente, starr aufgestellte Motoren und Maschinen (bis 300 kW) auf speziellen Fundamenten. III Große Antriebsmaschinen und andere große Maschinen mit umlaufenden Massen, aufgestellt auf starren und schw eren Fundamenten, die in Richtung der gemessenen Schw ingung relativ steif sind. IV Große Antriebsmaschinen und andere große Maschinen mit umlaufenden Massen, aufgestellt auf Fundamenten, die in Richtung der Schw ingung relativ nachgiebig sind (z. B. Turbo- Generatorsätze und Gasturbinen mit einer Leistung über 10 MW). Wählen Sie Einzelmessungen > ISO 10816 und dann die gewünschte Klasse. Der Ablauf der Messung entspricht der CM-Messung 233 . Abschließend wird eine Zusammenfassung der Messergebnisse inklusive dem Alarmstatus 236 angezeigt. Der Hüllkurvenkennwert wird ohne Alarmstatus angezeigt. Die Messung kann nicht gespeichert werden, und Sie können auch keine Zeitsignale, FFTs oder Trends betrachten. Sie können jedoch eine weitere Messung durchführen: Drücken Sie die Enter-Taste starten. Drücken Sie die Esc-Taste , um eine Messung für die gleiche Klasse zu , um eine andere Klasse auszuwählen. Kopfhörer Über Einzelmessungen > Kopfhörer lässt sich die Kopfhörerfunktion zum "Belauschen" einer Messstelle aktivieren und der Verstärkungsfaktor für diese Option einstellen. Im Detector kann der Kopfhörer nicht während einer Messung benutzt werden. Alternativ zu einem Kopfhörer kann an die 3,5 mm Klinkenbuchse auch ein analoges Aufzeichnungsgerät angeschlossen werden. Die Kopfhörermessung wird in Einsatz eines Kopfhörers 244 ausführlicher beschrieben. 272 Detector III Temperatur Über Einzelmessungen > Temperatur kann direkt die Temperatur gemessen werden, ohne dass hierfür eine Konfiguration benötigt wird. Die Vorgehensweise ist die Gleiche wie bei der normalen Temperaturmessung 243 . Der einzige Unterschied ist, dass man die Temperatur nicht abspeichern kann. Drehzahl Um die Drehzahl direkt zu messen, wählen Sie Einzelmessungen > Drehzahl. Der Detector zeigt die aktuelle sowie die gemittelte Drehzahl an. Um die Pulse pro Umdrehung einzustellen, drücken Sie auf bzw. oder drücken Sie die Enter-Taste und geben Sie die Anzahl Pulse ein. ICP-Sensortest Der ICP-Sensortest prüft anhand der Biasspannung des an die Buchse BNC1 angeschlossenen Sensors die folgenden Fälle: Die Spannung liegt innerhalb des spezifizierten Bereichs: Der Sensor ist funktionstüchtig. Die Spannung ist größer als die Sensor-Maximalspannung: Das Sensorkabel ist defekt, oder es ist kein Sensor angeschlossen. Die Spannung liegt zwischen 0 und der Sensor-Minimalspannung: Der Sensor ist defekt. Nach dem Start des ICP-Sensortests, dauert es ein paar Sekunden, b is alle Einschwingvorgänge im Sensor ab geschlossen sind. 273 6.13 Messdaten löschen Auf dem Detector können Sie die Messdaten einer CM-, Auswucht-, Hoch-/ Auslauf oder Amplitude/Phase-Messung löschen. Dazu wählen Sie die gewünschte Ebene (Halle, Maschine oder Messstelle) aus oder markieren direkt eine zu löschende Messung. Bitte b eachten Sie, dass die Daten unwiderruflich verloren gehen, wenn Sie den Löschvorgang b estätigen. Es gib t keine Möglichkeit die Daten wiederherzustellen! So löschen Sie Messdaten auf dem Detector Wählen Sie die Ebene aus, unterhalb der die Messdaten gelöscht werden sollen. Drücken Sie die Funktionstaste . Wählen Sie Daten löschen und bestätigen Sie den Löschvorgang mit der Enter-Taste . Die folgende Tabelle beschreibt das Löschen von CM-Messdaten auf jeder Ebene. Die Vorgehensweise zum Löschen von Messdaten einer Auswucht-, Hoch-/Auslauf oder Amplitude/Phase-Messung ist identisch. 274 Detector III Ebene Schritt und Beschreibung Messdaten von konfigurierten Messstellen löschen Messpunkt auswählen markieren: Alle Messdaten aller darunterliegenden Messstellen w erden gelöscht. Messpunkt ausw ählen > Halle markieren: Alle Messdaten der ausgew ählten Halle w erden gelöscht. Messpunkt ausw ählen > Halle > Maschine markieren: Alle Messdaten der ausgew ählten Maschine w erden gelöscht. Messpunkt ausw ählen > Halle > Maschine > Messstelle markieren: Alle Messdaten der ausgew ählten Messstelle w erden gelöscht. Messdaten vorheriger Messungen von konfigurierten Messstellen löschen Messpunkt ausw ählen > Halle > Maschine > Messstelle > Vorherige Messungen > Zu löschende Messung markieren: Alle Messdaten der ausgew ählten v orherigen Messung w erden gelöscht. Messdaten freier Messungen löschen Neue Messstelle markieren: Alle Messdaten aller darunterliegenden freien Messungen w erden gelöscht. Neue Messstelle > Vorherige Messung > Zu löschende Messung markieren: Alle Messdaten der ausgew ählten freien Messung w erden gelöscht. 275 Bei Auswuchtmessungen werden die von der Trendline-Software üb ermittelten Koeffizienten nicht gelöscht, damit der Testlauf b eim nächsten Auswuchtvorgang nicht erneut gestartet werden muss. Bei der Amplitude/Phase-Messungen werden alle Messpunkte, die zu einer Konfiguration oder freien Messung gespeichert sind, eb enfalls gelöscht. 6.14 Systemmeldungen und ihre Bedeutung Fehlermeldung Erklärung Fehlerquelle / Lösung Sensorfehler Fehler in der Initialisierungsphase des Messv organgs. Bei aktiv en Sensoren: Die gemessene Biasspannung ist nicht im eingestellten Bereich. Der Sensor (bzw . das Sensorkabel) ist defekt oder nicht korrekt angeschlossen. Wenn die Spannung bei aktiv en Sensoren nicht im gültigen Bereich liegt, dann kann das folgende Ursachen haben: Sensor ist nicht angeschlossen Sensor hat einen Kurzschluss Sensor hat ein defektes Kabel Die eingestellten Biasspannungen 48 sind falsch für den v erw endeten Sensor. Eine genauere Fehlerdiagnose erhalten Sie, w enn Sie einen ICP-Sensortest 273 durchführen. Messstelle ist durchgestrichen Die aktuelle Messstelle hat einen Datenfehler. Sie können diese Messung nicht starten. Versuchen Sie es trotzdem, dann w ird die Fehlermeldung "CRCFehler " angezeigt. Wenn noch Messdaten auf dem Detector gespeichert sind, dann holen Sie diese mit der Trendline ab. Es w erden nur die Messungen übertragen, die keinen Datenfehler haben. Die Messungen mit Datenfehlern sind v erloren. Senden Sie anschließend eine neue Konfiguration auf den Detector. Eingang übersteuert! Bitte neu messen. Vor einer Messung w ird der Messv erstärker optimal eingestellt. Wenn das Messsignal nach dieser Einstellung größer w ird, so kann der Eingang übersteuert w erden. Tritt dieser Fehler auf, dann müssen Sie nochmal messen. Tritt der Fehler häufiger auf, so messen Sie w ahrscheinlich an einer langsam drehenden Maschine (<120 Umdrehungen pro Minute). Für solche Messungen ist der Detector nicht v orgesehen. Temperatursensor Vor einer Wenn ein Sensor v on Ray tek v erw endet w ird, dessen anschliessen und Temperaturmessung Schalter auf ON steht, dann schalten Sie ihn aus und w ieder einschalten w erden Sie aufgefordert, ein. den Temperatursensor 276 Detector III Fehlermeldung Erklärung Fehlerquelle / Lösung anzuschließen bzw . einzuschalten. Temperatur zu hoch Die gemessene Temperaturmessbereich: -15 °C bis +550 °C Temperatur liegt ausserhalb der technischen Grenzen des Temperatursensors. Kein Speicher Es kann keine Messung, Daten an die Trendline übertragen und die letzte mehr frei für Daten kein Ausw uchtschritt Ausw uchtkonfiguration oder die Route zurück auf den oder kein neuer Detector spielen. Datenblock beim Hoch-/ Auslauf mehr angelegt w erden, da der Speicher v oll ist. Warnung: Akku schw ach Der Akku ist fast leer. Bitte laden 227 Sie den Akku neu, bev or Sie w eiter mit dem Detector arbeiten. Der Detector könnte sich sonst ohne Warnung abschalten, um den Akku zu schützen. Akku ist leer. Bitte Der Akku ist leer, der laden Detector kann nicht eingeschaltet w erden. Der Akku muss neu geladen 227 w erden. Kein Speicher reserv . Es w urden Konfigurationen an den Detector geschickt, für die kein Speicher reserv iert w urde. Dies deutet auf einen Fehler in der Trendline-Datenbank hin. Wenden Sie sich bitte an support@fis-serv ices.de. Keine Vorlage geladen Es ist keine Ausw ucht-. Sie möchten eine freie Messung durchführen, obw ohl keine CM- oder Hoch-/Auslauf- Vorlage im Detector gespeichert ist. Vorlagen w erden nur Vorlage gespeichert. mitgeschickt, w enn Sie in der Trendline auf Detector > Route senden klicken. Keine Konfiguration geladen! Es ist keine Ausw ucht-, CM- oder Hoch-/AuslaufKonfiguration gespeichert. Sie möchten ausw uchten, eine CM-Messung oder einen Hoch-/Auslauf durchführen, haben aber noch keine Konfiguration auf den Detector übertragen. Klicken Sie in der Trendline auf Detector > Konfiguration senden oder auf Detector > Route senden. Keine freien Messungen gespeichert Es w urden noch keine freien Messungen durchgeführt. Sie v ersuchen auf dem Detector freie Ausw ucht-, CM- oder Hoch-/Auslauf-Messungen anzuschauen, obw ohl noch keine dieser Messungen durchgeführt w urden. Keine Es ist keine Ausw uchtkonfigur Ausw uchtkonfiguration ation gespeichert. auf dem Detector gespeichert. Senden Sie eine Ausw uchtkonfiguration an den Detector (klicken Sie in der Trendline auf Detector > Konfiguration senden oder auf Detector > Route senden), bev or Sie auf dem Detector im Ausw uchtmenü eine Konfiguration 277 Fehlermeldung Erklärung Fehlerquelle / Lösung ausw ählen. Kein Speicher mehr frei für Zeitsignale Der Detector möchte Zeitsignale speichern, es ist jedoch nicht mehr genügend Speicher frei. Eingang übersteuert! Das Schw ingungssignal Dies kann zw ei Ursachen haben: ist größer als der Das Eingangssignal ist sehr groß (>50 g). Verw enden Detector messen kann. Sie einen anderen Sensor (z.B. mit einer Empfindlichkeit v on 10 mV/g). Das Signal w urde nach der Verstärkungseinstellung größer, z.B. durch einen Schlag auf die Maschine. Die Schw ingungen müssen w ährend der gesamten Messung in etw a konstant bleiben. Kein Drehzahlsignal! Das Drehzahlsignal fehlt. Mögliche Ursachen: Der Triggersensor ist nicht richtig auf die Reflex marke ausgerichtet. Die Reflex marke w urde nicht aufgeklebt. Der Triggersensor w urde zu nah an die Reflex marke platziert (<10 cm). Vergrößern Sie den Abstand. Der Triggersensor w urde in der Trendline falsch konfiguriert 47 (z.B. falsche Versorgungsspannung). Sie haben den Triggersensor nicht an der AUX-Buchse 225 am Detector angeschlossen. Drehzahl instabil! Das Drehzahlsignal schw ankt. Drehzahl aus Bereich! Die gemessene Drehzahl Verringern Sie die Maschinendrehzahl oder übernehmen Sie ist außerhalb des in der die aktuelle Drehzahl als neue nominelle Drehzahl. Trendline definierten Drehzahlbands. Keine Konf. für RFID Es w urde keine Konfiguration für den RFID-Eintrag gefunden. 278 Dies kann auftreten, w enn Sie Zeitsignale nur im Alarmfall speichern möchten und ein Alarm aufgetreten ist. Es ist auch möglich, dass Sie die Messstelle mehrfach gemessen haben. Es w erden auf jeden Fall die Kennw erte gespeichert, jedoch nicht alle oder keine Zeitsignale. Mögliche Ursachen: Der Triggersensor ist nicht richtig auf die Reflex marke ausgerichtet. Der Triggersensor ist zu nah an der Reflex marke (dies sollte mindestens 10 cm sein). Die Drehzahl der Maschine schw ankt. Dieser Fehler tritt auf, w enn v on der Trendline der RFIDStatus für eine Messstelle geschickt w ird, aber v orher keine Ausw ucht-, CM- oder Hoch-/Auslauf-Konfiguration übertragen w urde. Stellen Sie sicher, dass eine Konfiguration für die Messstelle auf dem Detector v orhanden ist. Dies deutet auf einen Fehler in der Trendline-Datenbank hin. Wenden Sie sich bitte an support@fis-serv ices.de. Detector III Fehlermeldung Erklärung Fehlerquelle / Lösung Mindestens eine Erkannte RFID-Tags und Konfiguration konfigurierte Messstellen konnte nicht stimmen nicht überein. gefunden w erden Der Detector hat mindestens ein RFID-Tag gefunden, zu dem keine Messstellen-Konfiguration v orliegt. Die fehlende Messstelle w ird daher nicht zur Ausw ahl für die Messung angeboten. Mehrere IDs gelesen. Bitte w iederholen Beim Versuch, ein RFIDTag zuzuw eisen, w urden zw ei oder mehr Tags gefunden. Die Zuordnung ist nicht möglich, da der Detector im Lesebereich des RFID-Readers mindestens zw ei Tags erkannt hat. Entfernen Sie die nicht gew ünschten RFID-Tags aus dem Lesebereich. ID schon in Gebrauch. Bitte w iederholen Es w urde ein RFID-Tag Weisen Sie der aktuellen Messstelle ein neues RFID-Tag eingelesen, das bereits zu. einer anderen Messstelle zugew iesen ist. Sensor w echseln Die nächste Messung zu: … muss mit einem anderen Sensor durchgeführt w erden. Wenn Sie für Messstellen Sensoren mit unterschiedlichen Empfindlichkeiten konfiguriert haben, dann kann es erforderlich sein, zw ischen zw ei Messungen den Sensor zu w echseln. Der Detector w eist Sie in diesem Fall darauf hin, w elcher Sensor für die nächste Messung angeschlossen w erden muss. Max imale Anzahl Max imale Anzahl der Bei einem Hoch-/Auslauf w ird nach 65535 Werten Daten erreicht! Datenpunkte erreicht (bei abgebrochen. Die bis dahin ermittelten Werte w erden Hoch-/Auslauf). gespeichert. Resonanzfrequen Maschine befindet sich z! bei der Ausw uchtmessung im Resonanzbereich. Wenn Sie für eine Maschine in der Trendline-Softw are ein oder mehrere Resonanzbereiche definiert haben (siehe " Hoch-/Auslauf einrichten 85 " bzw . "Resonanzbereich einer Maschine bestimmen 259 "), dann gibt der Detector beim Ausw uchten diese Meldung aus, w enn die aktuelle Drehzahl in einem solchen Resonanzbereich liegt. Sie können die Ausw uchtmessung w eiterführen. Beachten Sie jedoch die Hinw eise in Ausw uchtmessung 244 . Drehzahl zu hoch (niedrig) für Autostart / Autostopp Drehzahl liegt beim Hochlauf bereits über der gew ählten Autostartund/oder AutostoppDrehzahl. Oder: Drehzahl liegt beim Auslauf bereits unterhalb der gew ählten Autostart- und/oder Autostoppdrehzahl. Hochlauf: Ist die Drehzahl zu hoch für einen automatischen Start und/oder einen automatischen Stopp, dann w ird das automatische Starten und/oder Stoppen der Messung abgeschaltet. Der Start und/oder Stopp kann dann v on Hand durch Drücken der Enter-Taste durchgeführt w erden. Auslauf: ist die Drehzahl zu niedrig für einen automatischen Start und/oder einen automatischen Stopp, dann w ird das automatische Starten und/oder Stoppen der Messung abgeschaltet. Der Start und/oder Stopp kann dann v on Hand durch Drücken der Enter-Taste durchgeführt w erden. HW0 bis HW2 (Backupbatterie) Fehler beim Selbsttest Beim Start macht der Detector einen Selbsttest und überprüft so die internen Spannungen. Erscheint eine dieser drei 279 Fehlermeldung Erklärung Fehlerquelle / Lösung Fehlermeldungen, so muss die Backupbatterie getauscht w erden. Bitte w enden Sie sich an support@fis-serv ices.de und teilen Sie uns die Fehlernummer mit. Sie erhalten dann w eitere Informationen zum Batterietausch. Die Fehlermeldung kann mit Enter übergangen w erden. HW3 bis HW7 (Interne Fehler) Fehler beim Selbsttest Hierbei handelt es sich um einen schw erw iegenden Fehler. Bitte w enden Sie sich an support@fis-serv ices.de und teilen Sie uns die Fehlernummer mit. Sie erhalten dann w eitere Informationen. Der Detector speichert Fehlermeldungen und zusätzliche Informationen in einer Protokolldatei, die Sie mit der TrendlineSoftware auf Ihren PC holen können (siehe "Protokolldatei vom Detector holen" 131 ). 6.15 Firmware aktualisieren Die interne Software des Detectors ist in der sogenannten Firmware gespeichert. Die FAG Industrial Services erweitert und verbessert die Detector-Firmware ständig. Sie sollten diese also im Detector aktualisieren, sobald eine neue Version vorliegt. Die jeweils aktuelle Version steht auf unserer Web Site (www.fisservices.de) zum Download bereit. VORSICHT Verlust von Messdaten möglich! Bei der Aktualisierung der Detector-Firmware werden alle Daten auf dem Detector gelöscht Bevor Sie beginnen 1. Bei der Aktualisierung der Firmware werden alle Daten auf dem Detector gelöscht. Laden Sie diese daher vor der Firmware-Aktualisierung vom Detector in die Trendline-Software wie in "Messdaten vom Detector holen 120 " beschrieben. 2. Laden Sie die aktuelle Firmware-Datei von unserer Web Site www.fis-services. de. 3. Starten Sie den Detector Flash-Updater (im Start-Menü unter Programme > FIS > Detector Flash Updater 3). Sollte dieser nicht installiert sein, dann installieren Sie ihn von der Trendline-CD oder laden ihn von unserer Web Site herunter. 280 Detector III 4. Legen Sie einen dünnen Gegenstand - z.B. eine aufgebogene Büroklammer bereit. 5. Schließen Sie den Detector über das mitgelieferte serielle Kabel an Ihren Windows-Computer an. Alternativ können Sie den USB-Seriell-Adapter 49 verwenden, allerdings ist die Kommunikation über eine serielle Schnittstelle zuverlässiger. 6. Vergewissern Sie sich, dass der Akku 227 noch zu mindestens 25% geladen ist. Die Detector-Firmware aktualisieren Klicken Sie auf Start > Programme > FIS > Detector Flash Updater 3 > Detector Flash Updater 3 und folgen Sie den Programm-Anweisungen. Die Aktualisierung umfasst die folgenden Schritte: 1. Initialisierung des Detectors a) Entfernen Sie den Akku für mindestens drei Sekunden. b) Setzen Sie den Akku wieder ein und verbinden Sie den Detector mit dem PC. 2. Wählen Sie die Schnittstelle, an die der Detector angeschlossen ist. Im Ab schnitt "USB-Seriell-Adapter installieren 50 " wird erläutert, wie Sie die Schnittstellen-Nummer des USB-Seriell-Adapters ermitteln können. 3. Wählen Sie die heruntergeladene Firmware-Datei ("Detector_3_x_x.dup") aus (Wenn Sie die Firmware von der Internetseite heruntergeladen haben, dann müssen Sie dieses Zip-Archiv noch entpacken). Der Flash Updater zeigt eine Information über die Änderungen zur Vorgängerversion an. 4. Vorbereitung des Detectors a) Schalten Sie den Detector aus. b) Führen Sie einen dünnen Gegenstand - z.B. eine aufgebogene Büroklammer - bis zu einem spürbaren Anschlag in das kleine Loch an der linken Seite des Detectors und halten Sie die Büroklammer gegen den Widerstand fest. c) Schalten Sie den Detector ein und halten Sie die Einschalt-Taste gedrückt. Warten Sie drei Sekunden, bevor Sie die Büroklammer herausnehmen. Nun können Sie auch die Einschalt-Taste loslassen. 5. Die neue Firmware wird auf den Detector übertragen. Je nach SchnittstellenGeschwindigkeit kann das einige Minuten dauern. 281 Sie können die Aktualisierung ab b rechen, solange die Üb ertragung der Firmware noch nicht b egonnen hat. Klicken Sie zum Ab b rechen auf Cancel. 282 Besonderheiten 7 Besonderheiten 7.1 Kennwerte Pro Messstelle kann der Detector III bis zu 4 verschiedene (oder auch gleiche) Kennwerte speichern. Folgende Kennwerte sind möglich: Kennwert Bedeutung ISO 10816 Effektiv w ert der Schw inggeschw indigkeit Frequenzbereich: 10 Hz bis 1 kHz Einheit: mm/s v sel Effektiv w ert der Schw inggeschw indigkeit mit frei w ählbarer oberer und unterer Grenzfrequenz Frequenzbereich: 0,3 Hz bis 20 kHz abhängig v on der Tiefpass-Eckfrequenz Einheit: mm/s aeff Effektiv w ert der Schw ingbeschleunigung Frequenzbereich: 2 kHz bis 20 kHz abhängig v on der Tiefpass-Eckfrequenz Einheit: g asel Effektiv w ert der Schw ingbeschleunigung mit frei w ählbarer oberer und unterer Grenzfrequenz Frequenzbereich: 0,1 Hz bis 20 kHz abhängig v on der Tiefpass-Eckfrequenz Einheit: g deff Hüllkurv ensignal der Schw ingbeschleunigung mit einstellbarem Tiefpass Frequenzbereich: 0,1 Hz bis 20 kHz abhängig v on der Tiefpass-Eckfrequenz Einheit: g dsel Hüllkurv ensignal der Schw ingbeschleunigung mit einstellbarem Tiefpass und frei w ählbarer oberer und unterer Grenzfrequenz Frequenzbereich: 0,1 Hz bis 20 kHz abhängig v on der Tiefpass-Eckfrequenz Einheit: g T Temperatur Bereich: -20°C bis +550°C Einheit: °C Crestfaktor Verhältnis v om Spitzenw ert zum Effektiv w ert (Crest-Faktor = Spitzenw ert/Effektiv w ert) Universal Univ ersalkennw ert Bereich: 0 bis 99999 Einheit: keine Üb er die genannten Kennwerte hinaus kann die Drehzahl gemessen werden. 283 7.2 Frequenzselektive Kennwerte Bei den Kennwerten, die durch das Kürzel "sel" gekennzeichnet sind, haben Sie die Möglichkeit, in einem vorgegebenen Bereich ein Frequenzband zu definieren, das zur Kennwertberechnung verwendet wird. In der Trendline wird für jeden Kanal definiert, bis zu welcher TiefpassEckfrequenz gemessen werden soll. Die dazu verwendete Abtastrate ist dabei immer der 2,56-fache Wert dieser Eckfrequenz. Aus dem so aufgezeichneten Zeitsignal wird mittels FFT-Berechnung ein Frequenzspektrum berechnet, aus dem wieder die Kennwerte in den eingestellten Grenzen berechnet werden. So wird zum Beispiel ein aeff -Wert bei einem eingestellten Tiefpassfilter von 5 kHz zwischen 2 kHz und 5 kHz berechnet. Kennwert Analogkanal Frequenzbereich a eff Beschleunigung 2 kHz - Tiefpass Beschleunigungskanal a sel Beschleunigung f - Tiefpass Beschleunigungskanal (beide min_a Frequenzen einstellbar, siehe nachfolgende Tabelle) ISO 10816 Geschw indigkeit 10 Hz - 1 kHz v Geschw indigkeit f - Tiefpass Geschw indigkeitskanal (beide min_v Frequenzen einstellbar, siehe nachfolgende Tabelle) d eff Hüllkurv e f - Tiefpass Hüllkurv enkanal min d sel Hüllkurv e f - Tiefpass Hüllkurv enkanal (beide Frequenzen min einstellbar, siehe nachfolgende Tabelle) sel Bei jedem Kanal kann der Tiefpass sowie die Länge der FFT eingestellt werden. Beide haben Auswirkungen auf die Abtastrate, die minimal mögliche Frequenz und die Frequenzauflösung. Tiefpass Abtastrate FFT-Länge fmin fmin_v (* 285 ) Frequenzauflösung 200Hz 512 SPS 1600 Linien 0,125 Hz 0,375Hz 0,125 Hz 200Hz 512 SPS 3200 Linien 0,1 Hz 0,19Hz 0,0625 Hz 500Hz 1,28 kSPS 1600 Linien 0,3125 Hz 0,94Hz 0,3125 Hz 500Hz 1,28 kSPS 3200 Linien 0,156 Hz 0,47Hz 0,156 Hz 1kHz 2,56 kSPS 1600 Linien 0,625 Hz 1,875Hz 0,625 Hz 1kHz 2,56 kSPS 3200 Linien 0,3125 Hz 0,94Hz 0,3125 Hz 2kHz 5,12 kSPS 1600 Linien 1,25 Hz 3,75Hz 1,25 Hz 2kHz 5,12 kSPS 3200 Linien 0,625 Hz 1,875Hz 0,625 Hz 5kHz 12,8 kSPS 1600 Linien 3,125 Hz 9,375 3,125 Hz 284 Besonderheiten 5kHz 12,8 kSPS 3200 Linien 1,56 Hz 4,7Hz 1,56 Hz 10kHz 25,6 kSPS 1600 Linien 6,25 Hz 18,75Hz 6,25 Hz 10kHz 25,6 kSPS 3200 Linien 3,125 Hz 9,375Hz 3,125 Hz 20kHz 51,2 kSPS 1600 Linien 12,5 Hz 37,5Hz 12,5 Hz 20kHz 51,2 kSPS 3200 Linien 6,25 Hz 18,75Hz 6,25 Hz (SPS = Samples pro Sekunde) (*) Die minimale Frequenz bei Geschwindigkeitskennwerten ist die dritte Linie im Spektrum, da die ersten Linien durch die Integration überproportional groß werden können. 7.3 Zeitsignale Man kann in der Trendline-Software auswählen, welche Zeitsignale gespeichert werden sollen. Der Detector kann bis zu 300 Zeitsignale und bis zu 1600 Messstellen speichern. Man sollte hier gut überlegen, welche Signale man braucht. Man kann bei der Konfiguration der Messstelle (siehe "Messstelle einrichten 59 ") angeben, ob ein bestimmtes Zeitsignal immer gespeichert werden soll oder nur dann, wenn einer der Kennwerte einen Hauptalarm hat. Wenn eine Konfiguration oder eine Route zum Detector geschickt wird, überprüft der Detector, wie viele Zeitsignale immer gespeichert werden sollen. Für diese Zeitsignale wird dann sofort nach der Übertragung die richtige Menge Speicher reserviert, sodass diese Zeitsignale garantiert aufgenommen werden. Das bedeutet aber auch automatisch, dass in einer Konfigurationen oder in einer Route nicht mehr Zeitsignale als "Immer speichern" markiert sein dürfen, als der Detector-Speicher zulässt. Die Trendline Software überprüft, bevor eine Konfiguration oder eine Route zum Detector geschickt wird, ob der Speicher im Detector für die Daten ausreicht. Sollte dies nicht der Fall sein, dann wird eine Fehlermeldung ausgegeben und die Daten werden nicht zum Detector geschickt. Bei den Zeitsignalen, die nur im Alarmfall gespeichert werden sollen, kann die Trendline nicht überprüfen, ob diese in den Speicher passen oder nicht, da man ja noch nicht weiß, wie viele Messstellen einen Alarm haben. Im Extremfall könnte man also bei allen Zeitsignalen in der Konfiguration "Bei Alarm speichern" anklicken. Wenn der Detector bei einer Messung feststellt, dass ein Kennwert ein Alarm hat und hierzu ein Zeitsignal gespeichert werden soll, dann wird dies nur dann gespeichert, wenn auch tatsächlich noch genügend Speicher vorhanden ist. Reicht der Speicher nicht aus, dann bekommt der Benutzer des Detectors eine Meldung, dass der Speicher nicht ausreicht und das Zeitsignal nicht gespeichert wurde. Mehr Informationen zur Speicherbenutzung finden Sie in "Dynamische Speicherverwaltung 286 ". 285 Beachten Sie, dass es vorkommen kann, dass ein Zeitsignal NICHT aufgezeichnet wurde, ob wohl das Feld "b ei Hauptalarm speichern" angeklickt war und ein Kennwert einen Alarm hatte. Zeitsignale, die im Alarmfall gespeichert werden sollen, werden nur dann ab gespeichert, wenn noch genügend freier Speicher vorhanden ist. Es handelt sich bei den Zeitsignalen immer um Beschleunigungssignale, die jeweils nur anders gefiltert und abgetastet werden. Der Detector kann drei verschiedene Zeitsignale aufnehmen. Dazu stehen drei Messzweige 287 zur Verfügung. Zur Ermittlung der Geschwindigkeitskennwerte ISO10816 und Vsel wird die Transformation vom Beschleunigungssignal in ein Geschwindigkeitssignal im Frequenzbereich durchgeführt. Daher wird auch bei diesen Kennwerten als Zeitsignal immer das Beschleunigungssignal gespeichert und angezeigt. Die Abtastraten für die Zeitsignale werden durch die Tiefpasseinstellungen für den jeweiligen Kanal eingestellt. 7.4 Dynamische Speicherverwaltung Der Detector verfügt über eine dynamische Speicherverwaltung. Das bedeutet, dass nicht in der Firmware festgelegt ist, wie der Speicher aufgeteilt ist. Für Messstellen, Zeitsignale etc. stehen 2,7 MB zur Verfügung. Sie können also in der Trendline einstellen, ob Sie bei den nächsten Messungen viele Konfigurationen oder viele Zeitsignale haben wollen. Den benötigten Speicher kann man wie folgt ausrechnen: Speicherelement Speicherverbrauch Konfiguration CM-Konfiguration: 572 By tes Ausw ucht-Konfiguration: 394 By tes Hoch-/Auslauf-Konfiguration: 272 By tes Amplitude/Phase-Konfiguration: 290 By tes Freie Messung CM-Messung: 588 By tes Ausw ucht-Messung: 408 By tes Hoch-/Auslauf: 286 By tes Amplitude/Phase-Messung: 304 By tes Vorlagen CM-Messung: 588 By tes Ausw ucht-Messung: 410 By tes Hoch-/Auslauf: 288 By tes Amplitude/Phase-Messung: 306 By tes Zeitsignal 8244 By tes (1600 Linien), 16436 By tes (3200 Linien) Ausw uchtschritt 244 By tes 286 Besonderheiten Hoch-/Auslauf 94 By tes + (n * 12) By tes pro Amplitude/Phasenw ert (n = Anzahl der Stützstellen) Amplitude/Phase 92 By tes Zusätzlich wird in Abhängigkeit von den Konfigurationen auf dem Detector noch folgender Speicher benötigt: 131 kByte, wenn mindestens eine Auswucht- oder Hoch-/Auslaufkonfiguration auf dem Detector vorhanden ist. 30 Bytes pro verwendeter Einheit. In der Regel sind 5-10 Einheiten auf dem Detector gespeichert. 54 Bytes pro verwendetem Kommentar. Beispiel: 500 CM-Konfigurationen werden zum Detector geschickt (500 * 572 Byte = ca. 286 kB), dann bleiben 2,7 MB - 0,286 MB = 2,414 MB für Zeitsignale und freie Messungen. Daraus ergibt sich, dass noch 2,414 MB / 16436 Bytes (bei 3200 Linien) = 146 Zeitsignale aufgenommen werden können. Der verbleibende Speicher von ca. 14 kB kann noch für rund 23 freie CM-Messungen verwendet werden. 7.5 Analogzweige im Detector Abhängig vom zu messsenden Kennwert werden die Sensorsignale von verschiedenen Signalpfaden im Detector vorverarbeitet. Über das Sensormodul (BNC1 oder BNC2, siehe "Anschlüsse 225 ") gelangt das Mess-Signal in den Detector, wo es bei aktiven Sensoren zunächst einen Hochpassfilter (0,1 Hz) durchläuft. Anschließend wird das Signal in einem PGA ( programmable gain amplifier / programmierbarer Verstärker ) verstärkt. Hinter dem Verstärker verteilt sich das Signal auf drei Zweige, die alle unterschiedliche Filter haben (können). 287 Beschleunigungszweig und Geschwindigkeitszweig verfügen über einen Tiefpass mit wählbarer Grenzfrequenz, es werden also nur Signale unter der gewählten Frequenz durchgelassen. Im Geschwindigkeitszweig wird ebenfalls die Beschleunigung gemessen. Für die Berechnung der Geschwindigkeitskennwerte wird dieses Signal im Spektrum integriert. Das Hüllkurvensignal wird zuerst durch einen Hochpassfilter mit der Grenzfrequenz 750 Hz geleitet, so dass nur Frequenzen über der Grenzfrequenz weiterverarbeitet werden. Dann wird das Signal in einem PGA verstärkt, anschließend gleichgerichtet und zum Schluss noch tiefpassgefiltert. Die Grenzfrequenz des letzten Tiefpassfilters kann ebenfalls in der TrendlineSoftware eingestellt 59 werden. Das Signal zur Kopfhörerbuchse wird vor dem Tiefpass abgeleitet. Über die AUX-Buchse (siehe "Anschlüsse 225 ") kann der Detector Temperatur und Drehzahl messen. Das Signal vom Temperatursensor wird in einem PGA verstärkt und in einem Tiefpass mit der Grenzfrequenz 1 kHz gefiltert. 7.6 Verbindungsaufbau Bei einem Verbindungsaufbau versucht die Trendline-Software zunächst auf der Schnittstelle und mit der Übertragungsrate, die zuletzt verwendet wurde, eine Verbindung mit dem Detector herzustellen. Kann so keine Verbindung hergestellt werden ermittelt Trendline automatisch die Verbindungsparameter und stellt die Verbindung her. Wenn keine Verbindung aufgebaut werden kann, hat das wahrscheinlich einer der folgenden Ursachen: Der Detector ist nicht eingeschaltet. Schalten Sie den Detector ein. Das Datenkabel zwischen Detector und PC ist nicht angeschlossen. Bitte schließen Sie den Detector mit dem beiliegenden 9-poligen Datenkabel an einer der seriellen Schnittstellen am PC an. Der Detector ist eingeschaltet und richtig angeschlossen. Wenn trotzdem keine Verbindung aufgebaut werden kann, liegt das vielleicht daran, dass der Detector gerade eine Messung durchführt oder, dass eine Warnmeldung auf dem Display darauf wartet von Ihnen bestätigt zu werden. Warten Sie, bis die Messung abgeschlossen ist bzw. bestätigen Sie die Warnmeldung. Wenn trotzdem keine Kommunikation möglich ist, schalten Sie den Detector aus und wieder ein. Wenn zwar eine Verbindung aufgebaut werden kann, diese aber abbricht, bevor alle Daten übertragen sind, dann könnte der Akku leer sein. Vor einer größeren Datenübertragung sollte der Akku mindestens noch etwa 10 % geladen sein. 288 Wartung und Reparatur 8 Wartung und Reparatur Der Detector ist prinzipiell wartungsfrei. Sollten Sie einen Defekt am DetectorGerät feststellen, wenden Sie sich bitte an unseren Support 291 . Reinigung Wenn nötig, können Sie eine Außenreinigung des Geräts vornehmen. Entfernen Sie den Akku vom Gerät. Reinigen Sie das Gerät mit einem weichen, nicht fasernden Tuch. VORSICHT Schäden am Gerät durch unsachgemäßen Umgang! Verwenden Sie keine chemischen Lösungsmittel, wie z.B. Alkohol, Aceton, Nitroverdünnung oder ähnliches. Diese Lösungsmittel können die Beschriftung lösen oder das Gehäuse b eschädigen. 289 9 Außerbetriebnahme und Entsorgung Außerbetriebnahme Ist ein gefahrloser Betrieb des Detector-Geräts nicht mehr möglich, muss das Gerät außer Betrieb genommen und gegen unabsichtlichen Betrieb gesichert werden. Ein gefahrloser Betrieb ist dann nicht mehr möglich, wenn das Gerät sichtbare Beschädigungen aufweist nicht mehr funktioniert unter schädigenden Verhältnissen gelagert wurde schweren Transportbeanspruchungen ausgesetzt war. Entsorgung Weder das Detector-Gerät noch die zugehörigen Komponenten dürfen über den Hausmüll entsorgt werden, da sie elektronische Bauteile und Akkumulatoren enthalten, die fachgerecht entsorgt werden müssen. Bitte schicken Sie diese an uns zurück, damit wir die gesetzeskonforme und umweltgerechte Entsorgung gewährleisten können. Mit der Rücksendung von Altgeräten leisten Sie einen wichtigen Beitrag zum Schutz der Umwelt. 290 Hersteller / Support 10 Hersteller / Support Hersteller FAG Industrial Services GmbH Kaiserstraße 100 52134 Herzogenrath Deutschland Tel.: +49 (0) 2407 9149-66 Fax: +49 (0) 2407 9149-59 Support-Hotline: +49 (0) 2407 9149-99 (kostenlos*) Internet: www.fis-services.de Weitere Informationen: [email protected] Vertrieb: [email protected] Bitte senden Sie Postsendungen direkt an die F'IS! Tochtergesellschaft der Schaeffler Technologies GmbH & Co. KG Postfach 1260 97419 Schweinfurt Deutschland Georg-Schäfer-Straße 30 97421 Schweinfurt Deutschland Kostenloser Support Hotline: +49 (0) 2407 9149-99 (*es fallen nur die üblichen Telefongebühren an) E-Mail: [email protected] 291 11 Anhang 11.1 CE-Konformitätserklärung Der Hersteller F'IS, FAG Industrial Services Gm bH, Kaiserstraße 100, D-52134 Herzogenrath erklärt hiermit, dass das Produkt Detector III Seriennummer xxxxxx/F4 ohne Aufschrift "RFID" den Schutzanforderungen, die in der Richtlinie über die elektromagnetische Verträglichkeit (2004/108/EG) festgelegt sind, entspricht, w enn das Produkt entsprechend der Inbetriebnahmevorschriften dieses Handbuches fachgerecht und korrekt installiert w urde. Zur Beurteilung des Erzeugnisses w urden unter anderem folgende Normen herangezogen: EN 61000-6-2:2001 EN 61000-6-4:2001 EN 55022:2003 Messgerätekennzeichnung: CE Herzogenrath, 22.01.2010 292 Anhang 11.2 CE-Konformitätserklärung (RFID) Konformitätserklärung gemäß dem Gesetz über Funkanlagen und Telekommunikationsendeinrichtungen (FTEG) und der Richtlinie 1999/5/EG (R&TTE) Der Hersteller F'IS, FAG Industrial Services Gm bH, Kaiserstraße 100, D-52134 Herzogenrath erklärt hiermit, dass das Produkt Detector III Seriennummer xxxxxx/F4 mit Aufschrift "RFID" Funkanlage der Geräteklasse 1 Verw endungszw eck: RFID-Anw endung den Schutzanforderungen, die in der Richtlinie über die elektromagnetische Verträglichkeit (2004/108/EG) und in der Richtlinie 1999/5/EG (R&TTE) festgelegt sind, entspricht, w enn das Produkt entsprechend der Inbetriebnahmevorschriften dieses Handbuches fachgerecht und korrekt installiert w urde. Zur Beurteilung herangezogen: des Erzeugnisses w urden unter anderem folgende Normen ETSI EN 300 330-2 V1.3.1 (2006-04) ETSI EN 301 489-3 V1.4.1 (2002-08) EN 61000-6-2:2005 EN 55022:2003 Der Detector III mit RFID-Anw endung ist ein Funkgerät, das mit 13,65 MHz funkt. Dieses Produkt darf in den Ländern der Europäischen Union, der Schw eiz, USA, Kanada und Australien betrieben w erden. Messgerätekennzeichnung: CE Herzogenrath, 22.01.2010 293 11.3 Einführung in die IR-Messtechnik (Dr.-Ing Gruner, Raytek) Vorwort Dieses Kapitel wendet sich insbesondere an den Praktiker, der mit der berührungslosen Temperaturmessung noch nicht so vertraut ist bzw. sie bisher noch nicht angewendet hat. Es wurde bewusst versucht, die Thematik so kurz und einfach wie möglich darzustellen. Für die Leser, die tiefer in diese Materie einsteigen wollen, wird im Literaturverzeichnis weiterführende Literatur angegeben. Der Schwerpunkt liegt auf dem praktischen Einsatz dieser Geräte und in der Beantwortung wichtiger damit im Zusammenhang stehender Fragen. Vorteile beim Einsatz von IR-Thermometern Die Temperatur ist die nach der Zeit am zweithäufigsten gemessene physikalische Größe. Sowohl in der Fertigung und Qualitätskontrolle als auch bei Wartungsarbeiten spielt die Temperatur als Indikator für den Zustand eines Produktes oder einer Maschine eine große Rolle. Eine präzise Temperaturüberwachung führt zu einer Steigerung der Produktqualität und der Produktivität. Stillstandszeiten werden verringert, da die Fertigungsprozesse kontinuierlich unter optimalen Bedingungen ablaufen können. Dabei ist die Infrarot-Technologie keine neue Erfindung - seit Jahrzehnten wird sie bereits erfolgreich in Industrie und Forschung eingesetzt - doch haben in jüngster Zeit eingeführte Innovationen die Kosten gesenkt, die Zuverlässigkeit erhöht und den Sensoren immer kleinere Abmessungen gegeben. All diese Faktoren haben die Infrarot-Technologie für neue Anwendergruppen und Einsatzgebiete interessant gemacht. Welche Vorteile bietet die berührungslose Temperaturmessung? Schnell (im ms-Bereich), dadurch Zeitersparnis bzw. mehrere Messungen und mehr Informationsgewinn möglich (Temperaturfeldbestimmung) Messungen an bewegten Objekten möglich (Bandprozesse) Messung an gefährlichen oder schwer zugänglichen Stellen (Hochspannung führende Teile, große Messentfernung) Hohe Messtemperaturen über 1300°C sind kein Problem. Dort haben Kontaktthermometer nur eine begrenzte Lebensdauer. Rückwirkungsfrei d. h. dem Messobjekt wird keine Energie entzogen. Speziell bei schlechten Wärmeleitern wie Plastik und Holz ergibt sich damit eine hohe Messgenauigkeit und keine Verfälschung der Messwerte im Vergleich zur Berührung mit Kontaktthermometern. 294 Anhang Hygienisch und ohne mechanische Einwirkung auf die Oberfläche. Dadurch verschleißfrei, beispielsweise Lackoberflächen werden nicht zerkratzt bzw. es können weiche Oberflächen gemessen werden. Nachdem die Vorteile genannt wurden, bleibt die Frage, was beim Einsatz von IR-Thermometern zu beachten ist: Das Objekt muss optisch (infrarotoptisch) für das IR-Thermometer sichtbar sein. Starker Staub oder Rauch beeinträchtigen die Messung sowie feste Hindernisse z.B. geschlossene metallische Reaktionsgefäße lassen im Inneren natürlich keine Messung zu. Die Optik des Messkopfes muss vor Staub und kondensierenden Flüssigkeiten geschützt werden. (Die Hersteller bieten dazu nötiges Zubehör an.) Es lassen sich in der Regel nur Oberflächentemperaturen messen, wobei die unterschiedlichen Abstrahlungseigenschaften verschiedener Werkstoffoberflächen beachtet werden müssen. Zusammenfassung: Die Hauptvorteile sind Schnelligkeit, Rückwirkungsfreiheit und der große Temperaturbereich bis 3000°C. Zu beachten ist, dass nur die Oberflächentemperatur gemessen werden kann. Messsystem Ein IR-Thermometer lässt sich mit dem menschlichen Auge vergleichen. Die Linse des Auges stellt die Optik dar, durch welche die Strahlung (Photonenfluss) vom Objekt über die Atmosphäre zur lichtempfindlichen Schicht (Netzhaut) gelangt. Dort findet eine Umwandlung in ein Signal statt, welches zum Gehirn geleitet wird. In der Abb. 1 ist ein IR-Messsystem gezeigt. Abb. 1 Infrarotmesssystem 295 Messobjekt Jeder Körper mit einer Temperatur (T) über dem absoluten Nullpunkt sendet entsprechend seiner Temperatur infrarote Strahlung, so genannte Eigenstrahlung aus. Ursache dafür ist die innere mechanische Molekülbewegung. Die Intensität dieser Bewegung hängt von der Temperatur dieses Körpers ab. Da Molekülbewegungen gleichzeitig Ladungsbewegungen darstellen, wird eine elektromagnetische Strahlung (Photonenteilchen) ausgesandt. Diese Photonen bewegen sich mit Lichtgeschwindigkeit und gehorchen den bekannten optischen Gesetzmäßigkeiten. Sie lassen sich umlenken, mittels Linsen bündeln oder können von spiegelnden Flächen reflektiert werden. Das Spektrum dieser Strahlung erstreckt sich von 0,7 bis 1000 µm Wellenlänge. Daher ist es für unser Auge normalerweise nicht sichtbar. Dieser Bereich liegt unter dem roten Bereich des sichtbaren Lichtes und wurde deshalb lateinisch „infra“-rot genannt (siehe Abb. 2). Abb. 2 Das elektromagnetische Spektrum, messtechnisch interessant der Bereich von etwa 0,7 bis 14 µm Die Abb. 3 zeigt typische Strahlungsverhältnisse eines Körpers bei unterschiedlichen Temperaturen. Man sieht, dass heiße Körper auch noch zu einem geringen Teil sichtbare Strahlung abgeben. Das ist auch der Grund, warum jeder Mensch sehr heiße Objekte (über 600°C) als rot- bis weißglühend sehen kann. Erfahrene Stahlarbeiter können an Hand der Farbe sogar die Temperatur ziemlich genau abschätzen. Das klassische Glühfadenpyrometer wurde in der Stahl- und Eisenindustrie ab 1930 eingesetzt. Der unsichtbare Teil des Spektrums enthält aber bis zu 100000 mal mehr Energie. Darauf baut die Infrarotmesstechnik auf. In der Abb. 3 ist ebenfalls zu sehen, dass sich das Strahlungsmaximum mit steigender Objekttemperatur zu immer kürzeren Wellenlängen verschiebt und sich die Kurven eines Körpers bei verschiedenen 296 Anhang Temperaturen nicht schneiden. Die Strahlungsenergie im gesamten Wellenlängenbereich (Fläche unterhalb jeder Kurve) wächst mit der 4. Potenz der Temperatur. Diese Zusammenhänge wurden von STEFAN und BOLTZMANN 1879 erkannt und erlauben eine eindeutige Temperaturbestimmung aus dem Strahlungssignal, siehe /1/, /3/, /4/ u. /5/. Abb. 3 Strahlungscharakteristik eines schwarzen Strahlers in Abhängigkeit von der Temperatur nach /3/ Sieht man sich Abb. 3 an, sollte das Ziel darin bestehen, das IR-Thermometer so breitbandig wie möglich auszulegen, um möglichst viel Energie (entspricht der Fläche unter einer Kurve) bzw. Signal vom Messobjekt zu erhalten. Es gibt aber einige Gründe, die zeigen, dass das nicht immer von Vorteil ist. In Abb. 3 wächst die Strahlungsintensität bei 2 µm beispielsweise wesentlich stärker mit steigender Temperatur als bei 10 µm. Je größer der Strahlungsunterschied pro Temperaturdifferenz, um so genauer arbeitet das IRThermometer. Entsprechend der Verschiebung des Strahlungsmaximums zu kleineren Wellenlängen mit steigender Temperatur (Wiensches Verschiebungsgesetz) richtet sich der Wellenlängenbereich nach dem Messtemperaturbereich des Pyrometers. Bei niedrigen Temperaturen würde sich ein bei 2 µm arbeitendes IR-Thermometer wie das Auge bei Temperaturen unter 600°C verhalten, es sieht wenig bis nichts, da die Strahlungsenergie zu klein ist. Ein weiterer Grund, Geräte für verschiedene Wellenlängenbereiche zu haben, ist die Abstrahlcharakteristik von einigen Materialien, so genannten nichtgrauen Strahlern (Glas, Metalle und Kunststofffolien). Die Abb. 3 zeigt das Ideal, den so genannten Schwarzen Strahler oder auch Schwarzen Körper (engl.: Blackbody). Viele Körper emittieren 297 aber weniger Strahlung bei gleicher Temperatur. Das Verhältnis aus dem realen Abstrahlwert und dem des Schwarzen Strahlers wird Emissionsgrad å (Epsilon) genannt und kann maximal 1 (Körper entspricht dem idealen Schwarzen Strahler) und minimal 0 betragen. Körper, deren Emissionsgrad kleiner 1 ist, werden graue Strahler genannt. Körper, deren Emissionsgrad zusätzlich Temperatur- und Wellenlängenabhängig ist, nennt man nichtgraue Strahler. Weiterhin gilt, dass sich die Summe der Abstrahlung aus Absorption (A), Reflexion (R) und Transmission (T) zusammensetzt und gleich Eins ist. (siehe Gleichung 1 und Abb. 4) A+ R + T = 1 (1) Abb. 4 Sensor empfängt neben der vom Messobjekt emittierten Strahlung auch Strahlungsreflexionen und Strahlung, welche das Messobjekt durchgelassen hat. Feste Körper haben keine Transmission im infraroten Bereich (T=0). Dann ergibt sich aus Gleichung 1 für die Absorption und damit Emission (nach dem so genannten KIRCHHOFSCHEN Gesetz geht man davon aus, dass alle Strahlung, die ein Körper aufgenommen (absorbiert) hat und die zu einer Temperaturerhöhung führte, auch dann von diesem Körper abgestrahlt (emittiert) wird): A <=> E = 1 - R 298 (2) Anhang Der ideale Schwarze Strahler hat auch keine Reflexion (R=0), so dass damit E = 1 ist. Viele Nichtmetalle wie z. B. Holz, Kunststoff, Gummi, organische Materialien, Stein oder Beton haben nur gering reflektierende Oberflächen und deshalb hohe Emissionsgrade zwischen 0,8 und 0,95. Metalle dagegen, insbesondere mit polierten bzw. glänzenden Oberflächen, können bei etwa 0,1 liegen. Diesem Umstand wird bei den IR-Thermometern durch entsprechende Möglichkeiten zur Einstellung des Emissionsfaktors Rechnung getragen, siehe auch Abb. 5. Abb. 5 Spezifische Ausstrahlung bei verschiedenen Emissionsgraden 11.3.1 Handhabung des Handypyrometers Verhältnis zwischen Entfernung und Messfleck-Durchmesser Der Durchmesser des Messflecks wird durch die Entfernung des IR-Fühlers zum Messobjekt bestimmt. Je kürzer der Abstand ist, um so kleiner wird der Messfleck. Hält man den IR-Fühler z.B. in einer Entfernung von 200 mm zum Messobjekt, beträgt der Messfleckdurchmesser ca. 50 mm; bei 100 mm Abstand ca. 25 mm und bei 50 mm Abstand ca. 13 mm. Wenn der Messfleckt zu groß ist, können heiße Stellen möglicherweise "übersehen" werden - daher sollte man beim Messen so nah wie möglich an das Messobjekt herangehen. (Siehe Abb. 6 und Abb. 7) 299 Abb. 6 Messfleckdurchmesser Abb. 7 Größe des Messobjektes Emissionsgrad Alle Objekte emittieren unsichtbare infrarote Energie. Die emittierte Energiemenge ist proportional zu der Temperatur des Mesobjektes und der durch das Messobjekt emittierte Infrarotstrahlung. Diese Eigenschaft, als Emissionsgrad definiert, wird vom Material und der Oberflächenbeschaffenheit des Messobjektes beeinflusst. Der Emissionsgrad liegt für reflektierende Objekte bei 0,1 und für schwarze Strahler bei 1,0. Der IR-Fühler misst diese Energie und errechnet auf der Grundlage eines vom Hersteller festeingestellten Emissionsgrades von 0,95 (für 90% aller typischen Anwendungsfälle zutreffend) den entsprechenden Temperaturwert. 300 Anhang Hinweise zur Messung Ist die zu messende Oberfläche sehr klein (<13 mm), halten Sie den IR-Fühler so dicht wie möglich an das Messobjekt - auf keinen Fall weiter als 50 mm entfernt. Ist das zu messende Material mit Reif oder anderen Ablagerungen bedeckt, wischen Sie die oberfläche vor der Messung ab. Ist die zu messende Oberfläche stark reflektierend, bekleben Sie vor der Messung mit Abdeckband oder streichen Sie mit nicht glänzender Farbe. Sollten die angezeigten Messwerte unrealistisch erscheinen, prüfen Sie bitte die Spitze des IR-Fühlers. Es könnte sich dort Kondenswasser oder Schmutz abgelagert haben und den Sensor beeinträchtigen. Reinigen Sie das Gerät dann entsprechend den Wartungshinweisen. Literatur [1] Walther, Herrmann: Wissensspeicher Fachbuchverlag Leipzig Infrarotmesstechnik, 1990, [2] Stahl, Miosga: Grundlagen Infrarottechnik, 1980, Dr. Alfred Hütthig Verlag Heidelberg [3] VDI/VDE Richtlinie, Technische Temperaturmessungen Strahlungsthermometrie, Januar 1995, VDI 3511 Blatt 4 [4] De Witt, Nutter: Theory and Practice of Radiation Thermometry, 1988, John Wiley&Son, New York, ISBN 0-471-61018-6 [5] Wolfe, Zissis: The Infrared Handbook, 1978, Office of Naval Research, Department of the Navy, Washington DC. - 301 302 Index Index ? (Hilfe) Alarmschw ellenanpassung 91, 152 Alarmschw ellenerinnerung 59, 152 Alias, Datenbankname 41 Allgemeines -2- 97 12 Amplitude/Phase 2D-gestapelt, Wasserfalldiagramme [FIS View er] 208 Bericht 140 2D-überlappend, Wasserfalldiagramme [FIS View er] 208 Freie Amplitude/Phase-Messung Diagramm 78, 85, 261 Konfiguration Analogzw eige 78, 261 287 -3- Anlage eingeben 3D-Drahtgitter, Wasserfalldiagramme [FIS View er] 208 Anlagenstruktur 3D-Flächen, Wasserfalldiagramme [FIS View er] 208 Anlagenstruktur verw alten 3D-Gebirge, Wasserfalldiagramme [FIS View er] 208 Ausgleichsgew ichte 256 Außerbetriebnahme 290 Ausw uchtmessung 229 -AAbschaltzeit Adapter-Softw are Administratorrechte Akku 31, 34, 95 24 Akkulaufzeit sparen 227 227 hinzufügen 231 47 132, 133, 138 Alarmschw ellen Alarmstatus 67, 91 129 Hauptalarm Einstellungen 13, 40, 91 Symbole 40 Voralarm 13, 40, 91 Alarmschw ellen mit der Maus anpassen 126 250 244 Freie Ausw uchtmessung Koeffizienten anzeigen Kontrolllauf 264 256 257 251 Resonanzbereich bestimmen Testlauf 123, 229, 236, 285 Alarmbericht 256 Ausw uchten aktivieren / freischalten 49 Referenzlauf Aktiver/passiver Sensor Alarm 230 290 Laden und Zustand Symbol 44 225, 287 244 Drehzahl messen 223, 229 Entsorgung Anschlüsse am Detector 55 Ausgleichsgew ichte anbringen 49 Administratorpassw ort 55 40 Anlagenstruktur bearbeiten Ablauf 229, 231 264 259 253 Authentifikation, Datenbank 95, 97 -BBasis-Cursor [FIS View er] 177 Basis-Cursor positionieren [FIS View er] 186 Baudrate einstellen Baum 53 44 Beleuchtung ein-/ausschalten 221 303 Index Benutzer Cursor-Werkzeuge [FIS View er] cmuser sa -D- 31, 34, 95 Benutzerauthentifikation Benutzeroberfläche Benutzerrechte 95, 98 Database Administration 229 Daten 24, 95, 98 123, 126 Datenfehler Alarmbericht 138 233, 276 einsortieren 121 Allgemeine Einstellungen 156 empfangen 120, 121 Amplitude/Phase-Bericht 140 im-/exportieren Ausw uchtbericht 139 Messbericht löschen 141 47 144, 285 BNC-Buchse aktualisieren Alias 47 71, 225 -C- anlegen 104 Backup 106 29, 95 Daten importieren Demo-Datenbank 29, 114 cm_offlineDB0 29 Installation CM-Datenbank 94, 97 Lagerdatenbank CM-Messung 149 Datenbankprogramm 292, 293 löschen 233 Freie CM-Messung cmuser-Benutzer 264 öffnen Server Cursor, Basis-Cursor positionieren [FIS View er] 186 Cursor, Drehzahl-Cursor [FIS View er] Cursor, Eigenschaften [FIS View er] 187 29 106 105 104 95 22, 94, 97, 103, 114 Server-Instanz 197 29 24, 29 Passw örter 95 29, 95 35 97 Benutzer cm_bearings 132 29, 94, 95, 97 Administratorpassw ort 213 48, 229, 231, 233, 276 Maximalw ert 120, 121 Daten an E-Service senden Datenbank Bevorzugte Einheiten [FIS View er] Biasspannung 130 228 vom Detector laden 78, 85 Beschleunigungssignal 274 übertragen 139 Beschleunigungssensor 143, 144, 149 109 löschen (Trendline) 133 Routenbericht einstellen Lagerdaten 132 Hoch-/Auslauf-Bericht CE 94, 99 157, 280 betrachten Bericht erstellen Sicherungskopie 29, 95 106 Trendline-Datenbank 94 Cursor-Einstellungen [FIS View er] 216 Datenbankoptimierung Cursor-Informationen [FIS View er] 166 159, Datenbankprogramm installieren Cursor-Typ [FIS View er] 304 177 95 166 Datenbankverw altung 155 94, 99 24 Index Datenbankverw altung 94, 99 Datenbank aktualisieren Datenbank anhängen Datenbank trennen Deinstallieren Diagramm-Einstellungen [FIS View er] 101 Datenbank ausw ählen Datum anzeigen Diagramme, mehrere anzeigen [FIS View er] 169 103 97 102 Diagramm-Infoleiste [FIS View er] 229 29 Differenz-Cursor [FIS View er] 287 Beleuchtung Display Display 221 228 Dongle 223 Drehzahl Displaysymbole 224 Ein-/ausschalten FFTs anzeigen 241 Firmw are aktualisieren Information 280 Kalibrierung 229 259 196 273 166, 185 -EEffektivw ert 274 Messdaten runterladen 120 223 Einheiten [FIS View er] Einsortier-Assistent 53 Protokolldatei herunterladen 283 Ein-/Ausschalten 232 neues Gerät anmelden 213 120, 121 Einstellungen auf Gruppe anw enden [FIS View er] 195 131 21 Einzelmessung Sensorkabel für RFID vorbereiten Speicher löschen Systemmeldungen Tastatur 250 236 53 Messdaten löschen RFID messen 71 Drehzahl-Cursor [FIS View er] 229 Messvorgang 229 Drehzahl messen Kommentar eingeben Menü Detector Drehzahl ändern [FIS View er] 229 konfigurieren 276 Resonanzbereich bestimmen 230 Informationen 15, 230 51 Ausw ucht-Konfiguration 223 180 223 Displaybeleuchtung Daten übertragen 167 Diagramminformationen kopieren [FIS View er] 206 Detector Analogzw eige 167 Diagramminformationen [FIS View er] 36 Demodatenbank "cm_offlineDB0" 215 Diagrammgrenzen ändern [FIS View er] 195 228 276 221 Verbindungsaufbau Zeichenlänge 288 Drehzahl 229, 250, 273 ISO 10816 229 Kopfhörer 15, 225, 229, 244, 272 Temperatur 225, 229, 243, 273 Einzelmessungen 224 Zeitsignale/Trends anzeigen 21 ISO 10816 239 Diagramm(e) exportieren [FIS View er] 270 271 Elemente verschieben, kopieren, löschen 206 44 Diagrammdarstellung anpassen [FIS View er] Empfindlichkeit 13, 15, 47, 276 169 Entsorgung 290 305 Index E-Service Diagramm-Infoleiste 131, 132 Export, Vorlagen -F276 FFT Differenz-Cursor 180 Drehzahl ändern 196 Drehzahl-Cursor 185 Drehzahl-Cursor, Eigenschaften Fehlertolerante Suche, Cursor-Eigenschaften [FIS View er] Ferrit Einführung 189 21 Einheiten drucken 241 212 59 FFTs anzeigen 166 FFT-Diagramm, Einstellungen [FIS View er] 215 Freier Zoom FFTs (Fast Fourier Transformation) [FIS View er] 159 Harmonische anzeigen FFTs anzeigen [FIS View er] 166 Firmw are installieren 22 159 Beschleunigungssignal Cursor, Programm-Einstellungen Diagramm 192 199 200 201 172 174 Maximalw erte (Maxima) 202 Mehrere Diagramme anzeigen 177 Menüleiste Mess-Cursor Diagrammabmessungen definieren 214 166, 169 Diagrammdarstellung anpassen 206 Diagramm-Einstellungen Diagrammgrenzen ändern 306 Kommentare einfügen Maximalw ert 172 159 Diagramme kopieren 184 Maussteuerung 159, 166 166 Diagramm-Anzeige 175 Kinematische Frequenzen 216 187 Cursor-Steuerung mit der Maus Cursor-Werkzeuge 202 Kennw ert im Trenddiagramm 169, 212 Cursor-Informationen 182 HS-Cursor, Eigenschaften 177, 186 Cursor-Eigenschaften 202 Harmonische-Cursor HS-Cursor Basis-Cursor 199 Horizontaler Zoom FIS View er Cursor-Typ Frequenzbänder Höchste Spitzen 28 Arbeitsoberfläche 174 Harmonische-Cursor, Eigenschaften 189 280 Firmw are aktualisieren 215 FFTs (Fast Fourier Transformation) 159 126, 133 FFT-Linien 215 195 194 213 FFT-Diagramm, Einstellungen auf Detector anzeigen 206 159 FFT anzeigen 233 Firmw are 167 Diagramm-Informationen kopieren Exportieren, Diagramm(e) [FIS View er] 206 Fehlermeldungen 159, 167 Diagramminformationen 151 169 169 160 178 Messdaten kopieren 206 Programm-Einstellungen RMS/AMW-Cursor 181 Seitenband-Cursor 183 212 Seitenband-Cursor, Eigenschaften 191 Index FIS View er Seitenbänder anzeigen Funktionsw eise Signal-Einstellungen 217 Speichere Diagramm 206 Spektrum berechnen 178 Synchron-Zoom Frequenzbänder anzeigen [FIS View er] 199 203 12, 13 -GGefahrensymbole 172 Tastaturkürzel 218 Gerät aktualisieren Tastatur-Zoom 176 Gerätemenü Trenddaten Vertikaler Zoom 216 Gruppe verw alten GUID 175 Wasserfalldiagramme 272 111 143, 144 208 -H- 159, 161, 194 Werkzeugleiste 22 229 Geräusche aufzeichnen 159 Trend-Diagramm, Einstellungen Werkzeuge 11 160 Harmonische [FIS View er] 202 Zeitsignal-Diagramm, Einstellungen 215 Harmonische-Cursor [FIS View er] Zeitsignale Hersteller bearbeiten / löschen 159 Zoom-Ausschnitt 176 Flash Updater 172 174 35 deinstallieren 36 Installation 28 installieren 24 85 Freie Hoch-/Auslauf-Messung 264 Hoch-/Auslauf-Bericht Hochpass 264 264 141 Hüllkurve Freier Zoom [FIS View er] Frequenzbereich 284 -I- 174 ICP-Sensor 15, 59, 284 15, 241, 283, 285 Frequenzselektive Kennw erte 284 59 Resonanzfrequenz 175 184 264 242, 287 Frequenzauflösung 202 Horizontaler Zoom [FIS View er] HS-Cursor [FIS View er] 264 Hoch-/Auslauf-Messung 259, 15, 47 Höchste Spitzen [FIS View er] Ausw uchtmessung Kinematische 11 einrichten Amplitude/Phase-Messung CM-Messung 114 113 Hoch-/Auslauf Freie Messung Frequenz Hinw eise 280 aktualisieren 291 Hersteller hinzufügen Zoom-Steuerung mit der Maus Zoom-Werkzeuge Hersteller 182 67, Biasspannung Test 273 Import, Vorlagen Installation 231 151 22 Systemvoraussetzungen 276 ISO 10816 22 229, 271 ISO-Einheiten [FIS View er] 213 307 Index Lager bearbeiten -K- 109 Lager entfernen Kalibrierung 109 Lager hinzufügen 230 108 Lager im-/exportieren Kennw ert Universal Kennw erte Lager suchen 242 15, 283, 284 einstellen Kennw örter 67 95 Kinematische Frequenz 59 111 107 Lager verw alten 106 Lagerdatenbank 108 Lagerlistenvorlage 63 Schadfrequenzen 108 Vorlage 59 Kinematische Frequenzen [FIS View er] 200 Lager, verw alten Klappferrite Lagerdatenbank "cm_bearings" 21 Kommentar bearbeiten Kommentar, Lager 222 Lagerdatenbank sichern 108 70 Kommentare [FIS View er] Lagerhersteller 201 Kommentare auf dem Detector Lauschen 236 Kommentareingabe auf dem Detector 152 Konfiguration senden 93, 228 Messstelle einrichten 59 286 Konfiguration aus Vorlage erzeugen 117 Konformitätserklärung Kontextmenü 292, 293 44 172 Maximalw ert Biasspannung 47, 285 Zeitsignal auf Detector Menü 225 285 174 Menüleiste 242 229 41 Mess-Cursor [FIS View er] 178 Messdaten kopieren [FIS View er] Lager / Lagerdatenbank Messdaten löschen Datenbank ausw ählen Geometriedaten Gruppe verw alten 114 108 111 108, 113, 114 202 41 Menü (Detector) 244 -L- 308 Maussteuerung [FIS View er] Mehrfachmessung 15, 272 anschließen 213 Maximalw erte anzeigen [FIS View er] 257 Hersteller 131 -M- Maximalw ert [FIS View er] 230 einsetzen 15, 230 18 Maßeinheiten [FIS View er] 117 Kopfhörer Lieferumfang Logdatei speichern, herunterladen Konfiguration als Vorlage speichern Kontrolllauf 272 117, 133 Dynamische Speicherverw altung Kontrast 114 113, 114 LCD-Beleuchtung 59, 29 106 Lagerdatenbank, schließen Kommentar, Messstelle Konfiguration 106 Messstelle 274 143 ausw ählen 234 automatisch zuw eisen 55 206 Index Messstelle 143 Programmeinstellungen Bemerkungen eingeben Bild einbinden einrichten 60 144 152 152 156 Datenbank 155 Datendarstellung 143, 144 konfigurieren Allgemein Bericht 144 exportieren GUID 60 E-Mail 59 157 156 Export, automatischer manuell zuw eisen 59 Name bearbeiten 222 Messstelle belauschen Sprache Update 272 157 152 158 Programminstallation 22 Messstelle verschieben, kopieren, löschen 44 Programmoberfläche 40 Messung Protokolldatei speichern, herunterladen 131 an neuer Messstelle 264 auf Detector anzeigen Ausw uchtmessung 236 Protokolldatei Pulse pro Umdrehung 233, 264 -R- durchführen 236 Referenzlauf hinzufügen 264 242 55, 232 verw erfen Reinigung 289 Reparatur 289 Resonanz 123, 126, 133 Mikroschritte, Cursor-Eigenschaften [FIS View er] 189 MS SQL-Datenbankprogramm 22, 29 156 244 Resonanzbereich bestimmen Resonanzfrequenz RFID 71, 85, 229, 276 RFID-Messung -N- RFID-Tag RFID-Status 232 55 55, 59, 71, 78, 85 56 RFID-Tag anbringen Nächstes Maximum, Cursor-Eigenschaften [FIS View er] 187 Namen bearbeiten 222 -PPassw örter 36 56 58 RFID-Tag austauschen RFID-Tag entfernen 58 RFID-Tag zuw eisen 56 RFID-Status 114 Programm starten RFID-Tag ändern Symbol 95 259 276 RFID-Einstellungen MS SQL-Datenbankprogramm installieren 24 Planung 44 Report (siehe Bericht) 242 Messungskommentare 251 Reihenfolge ändern 242 Mehrfachmessung mit RFID 273 244, 264 CM-Messung freie Messungen 276 59 40 59, 60 RMS/AMW-Cursor [FIS View er] 181 Route 309 Index Route Server, Datenbank ausw ählen Routenbericht senden 132, 139 Server, Servername 228 Route erstellen Server-Instanz 117, 118 Route senden 29 Setup-Assistent 119 24 Sicherheitshinw eise 10 Sicherungskopie der DB -S- Signalw orte 31, 34, 95 Schreibrechte Seitenbänder [FIS View er] Sende Route/Vorlage 183 203 231 47 an Messstelle anbringen 232 225 47 47, 250 13, 47 286 Sensoranschlüsse 225 Detector 229 Trendline 152 Support 276 291 Symbol Sensorversorgung 231 Temperatursensor 47, 243, 276 Akku 47, 250 Versorgungsspannung Symbole 227 40, 41 Symbolleiste 47, 276 226 44 Systemmeldungen 21 Abschaltzeit Sensorversorgung 229 Akkuzustand Serielle Schnittstelle 49 Detectorinfo Einstellungen überprüfen 310 22 276 System-Menü Sensorkabel für RFID vorbereiten Server 178 230 Standardzahl, Cursor-Eigenschaften [FIS View er] 189 69 Sensor anschließen 229 dynamische Standardbenutzer und Passw ort, Datenbank 97 231 Triggersensor 206 Sprache ändern 47 Sensorfehler 229, 230 auf Detector Sprache 231 Drehzahlsensor löschen 36 Spektrum berechnen [FIS View er] Beschleunigungssensor hinzufügen deinstallieren Speicherverw altung 69 Empfindlichkeit 35 Speichern, Diagramm(e) [FIS View er] Aktiver/passiver Sensor Biasspannung aktualisieren Speichermanager 48 Aktiver/passiver bearbeiten 11 Sonagramm, Wasserfalldiagramme [FIS View er] 208 119 229 Aktiver Sensor anschließen 217 Softw are 24 Seitenband-Cursor [FIS View er] ICP 106 Signal-Einstellungen [FIS View er] sa-Benutzer Sensor 97 97 50 231 229, 230 229 Detector-Information Kalibrierung 230 230 Index Hauptfenster System-Menü Kontrast 230 LCD-Beleuchtung 230 LCD-Beleuchtung einstellen RFID-Einstellungen 232 Speichermanager Sprache 229 230 230 22 installieren 24, 26 Messbericht 229 132, 133 Messdaten runterladen 120 Messstelle exportieren 144 Optionen Sprache ändern 40 Installation 152 Programm beenden 158 Programm starten -TTastatur (Detector) Tastatur-Zoom [FIS View er] Tastenkombination Softw are deinstallieren 176 Verbindungsaufbau (siehe Datenbank) Triggersensor 283 Temperatur-Messung Temperatursensor einrichten messen 47, 59, 71, 85, 225 250 273 -U- 59, 225, 287 Uhrzeit anzeigen 243 229 Uhrzeit synchronisieren Raynger IP-M / Tecpel Speichermanager Systemmeldung 243 Universal 229 Unw ucht 242 259 Ausw uchtbericht 253 139 Ausw uchtmessung 222 Kontrollmessung auf Detector anzeigen 239 Trenddaten zum Detector senden Testmessung 158 Trend-Diagramm, Einstellungen [FIS View er] 216 22, 131, 250 Daten ansehen 126 Daten exportieren Diagramm 53 283 Universalkennw ert 276 Trend Trendline 94 Drehzahl messen 243 47 Text bearbeiten Update 144 253 35, 280 121 152 E-Mail senden 156 Export Wizard 143, 157 36 Automatische Benachrichtigung 158 Firmw are 36, 103 22 herunterladen Einsortier-Assistent 244 257 Auf Updates prüfen Datenbank 126 Einstellungen 36 288 Trendline-Datenbank 44 Temperaturmessung 35 218 Temperatur Kennw erte 131 Softw are aktualisieren 221 Tastaturkürzel [FIS View er] Testlauf 36 Protokolldatei speichern 36 USB-Seriell-Adapter de-/installieren 49 serielle Schnittstelle konfigurieren US-Einheiten [FIS View er] 49 213 311 Index Zeitsignal-Diagramm, Einstellungen [FIS View er] 215 -VVektorkalkulator Zeitsignaltaste 244, 256 Verbindungsaufbau 288 Versorgungsspannung 47, 276 Vertikaler Zoom [FIS View er] 175 Voralarm Anzeige 40 Bericht 133 Vorlage 236 276 Lager-Listen 59 Vorlage aus Konfiguration erzeugen Vorlage erstellen, bearbeiten Vorlage senden Vorlagengruppe 117 115 119 Vorlagen exportieren/importieren 151 115 -WWartung 289 Wasserfalldiagramme [FIS View er] Werkzeuge [FIS View er] Werkzeugleiste 208 161 41, 126 Werkzeugleiste [FIS View er] Werte 160 123 Window s-Authentifikation, Datenbank 97 -ZZeige Spitzen, Cursor-Eigenschaften [FIS View er] 187 Zeit synchronisieren Zeitsignal 53 144, 285 auf Detector anzeigen Diagramm Messbericht speichern 236, 239, 241 126 133 59, 286 Symbol auf Detector 312 176 Zoom-Werkzeuge [FIS View er] 174 224 24 Zw ischenablage, Einstellungen [FIS View er] 214 67, 91, 236 Vorherige Messungen 172 Zoom-Ausschnitt [FIS View er] Zugriffsrechte Alarmschw elle 221 Zoom [FIS View er] 313