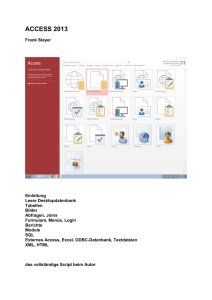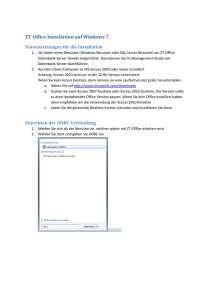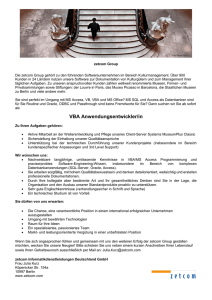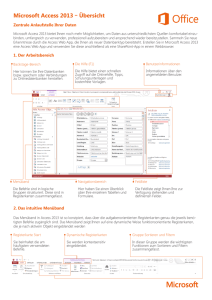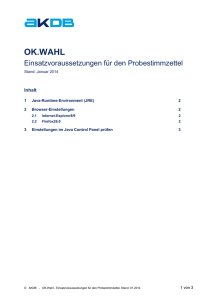als PDF - Dettmer Verlag
Werbung

Lehrmaterial für EDV-Kurse: Access 2016 Weiterführung im Word-Format Schulungsunterlage Microsoft Access 2016 Weiterführung 9 Datenanalysen Zum Analysieren von Daten ist entweder eine tabellarische Aufbereitung der Daten oder ein Diagramm gut geeignet. Mit Kreuztabellen oder PivotTabellen (PivotTable) stellen Sie ausgewählte Daten in tabellarischer Form und mit PivotChart stellen Sie sie als Diagramm dar. 9.1 Kreuztabellen In der Datenblattansicht sehen herkömmliche Abfragen wie normale Tabellen aus: Feldnamen dienen als Spaltenüberschriften und jeder Datensatz nimmt eine Zeile ein. Kreuztabellenabfragen hingegen gruppieren Daten nach zwei unterschiedlichen Kriterien und verwenden diese als Spalten- und Zeilenüberschriften (hier die Felder Firma und ArtName mit den Werten Damenhose, Damenschuhe und Sweatshirt der Abfrage Umsatzliste). Indem eine der Gruppierungen von den Zeilen links in die Spalten nach oben verlagert wird, kreuzen Sie links eine oder mehrere Gruppierungen mit einer Gruppierung oben. An deren Schnittpunkt finden Sie die berechneten Werte. Neben der Gruppierung und Sortierung von Daten dienen Kreuztabellen zur Anwendung von Funktionen wie z. B. der Berechnung von Summen oder Durchschnittswerten. Firma Gesamtpreis Finn GmbH 53.400,00 € Müller KG 30.576 € Damenhose Damenschuhe Sweatshirt 53.400,00 € 28.440,00 € 2.136,00 € Vorgehensweise: Falls geschlossen, öffnen Sie die Datenbank Auftrag.accdb. In unserem Beispiel soll für die Abfrage Umsatzliste (Datenbank Auftrag.accdb) eine Kreuztabelle erstellt werden mit den Feldern Firma, ArtName und Verkaufspreis: Abfrage Umsatzliste 1. Klicken Sie auf der Registerkarte Erstellen in der Gruppe Abfragen auf die Schaltfläche Abfrageentwurf. 2. Das Dialogfeld Tabelle anzeigen wird geöffnet. Wählen Sie im Register Abfragen den Eintrag Umsatzliste. 3. Klicken Sie auf die Schaltflächen [Hinzufügen] und [Schließen]. 4. Nun klicken Sie auf der Registerkarte Entwurf (Abfragetools) in der Gruppe Abfragetyp auf die Schaltfläche Kreuztabelle. Danach sind im Bereich Feldeigenschaften alle notwendigen Zeilen vorhanden – die Zeilen Funktion und Kreuztabelle wurden hinzugefügt: Musterseite aus dem Dettmer-Verlag, D-76889 Kapellen www.dettmer-verlag.de Gruppe Abfragen (Registerkarte Erstellen) Gruppe Abfragetyp Registerkarte Entwurf (Abfragetools) 107 Schulungsunterlage Microsoft Access 2016 Weiterführung Abfrageentwurf mit den Zeilen Funktion und Kreuztabelle 5. Jetzt werden die Felder Firma, ArtName und Verkaufspreis eingefügt und in den Zeilen Kreuztabelle und Funktion die entsprechenden Kriterien aus der Liste gewählt. Wählt man Verkaufspreis ein zweites Mal und gibt Summe und Zeilenüberschrift in die entsprechenden Felder ein, wird auch die Gesamtsumme ausgegeben. Um für die Gesamtsumme eine aussagekräftige Überschrift zu sehen, haben wir Summe Gesamt wie üblich vor Verkaufspreis gefolgt von einem Doppelpunkt geschrieben: Erste Spalte: Wählen Sie das Feld für die erste Gruppierung: Ziehen Sie das Feld Firma aus der Umsatzliste mit der Maus in die Zeile Feld. In der Zeile Funktion wird automatisch Gruppierung angezeigt. In der Zeile Kreuztabelle wählen Sie den Eintrag Zeilenüberschrift. Zweite Spalte: Legen Sie als Feld für die zweite Gruppierung ArtName fest. In der Zeile Kreuztabelle wählen Sie den Eintrag Spaltenüberschrift. Dritte Spalte: Fügen Sie Verkaufspreis aus der Umsatzliste hinzu. In der Zeile Funktion wählen Sie die Funktion Summe und in der Zeile Kreuztabelle den Eintrag Wert. Vierte Spalte: Optional: Übernehmen Sie das Feld der dritten Spalte, setzen Sie den Cursor vor den ersten Buchstaben und tippen Sie Summe Gesamt: ein. In der Zeile Funktion wählen Sie den Eintrag Summe und in der Zeile Kreuztabelle den Eintrag Zeilenüberschrift. In der Zeile Kreuztabelle müssen nun die folgenden Einträge stehen: Zeilenüberschrift für die erste Gruppierung Spaltenüberschrift für die zweite Gruppierung Wert für die Teilsummen Zeilenüberschrift für die Gesamtsumme. Auswahl in den Zeilen Funktion und Kreuztabelle Fehlt ein Kriterium werden Sie von Access darauf hingewiesen: Musterseite aus dem Dettmer-Verlag, D-76889 Kapellen www.dettmer-verlag.de 108 Schulungsunterlage Microsoft Access 2016 Weiterführung Access-Meldung Wenn Sie keine Gesamtsumme ausgeben wollen, genügen drei Spalten mit je einem Kriterium der Zeile Kreuztabelle. Leider kann nicht nach den Spalten der Aggregatfunktion Summe sortiert werden: Access gibt eine Meldung aus: Aggregatfunktion nicht möglich 6. Klicken Sie zum Erstellen auf der Registerkarte Entwurf (Abfragetools) in der Gruppe Ergebnisse auf die Schaltfläche Ausführen. Gruppe Ergebnisse (Registerkarte Entwurf) Ergebnis Kreuztabelle mit Gesamtsumme 7. Speichern Sie die Abfrage unter dem Namen Kreuztabelle. Die Kreuztabelle kann auch mit Hilfe des Abfrage-Assistenten erstellt werden. Sie werden dann durch die einzelnen Dialoge geführt. 9.2 Übung 1. Öffnen Sie die Datenbank Kundenverwaltung.accdb. 2. Von der Abfrage PreisJeKursUndKunde soll eine Kreuztabelle mit folgenden Werten erstellt werden: Nachname, Kursname, Preis und Gesamtpreis. 3. Speichern Sie die Abfrage unter dem Namen Kreuztabelle1 Kundenverwaltung ab: Ergebnis Kreuztabelle Musterseite aus dem Dettmer-Verlag, D-76889 Kapellen www.dettmer-verlag.de 109 Schulungsunterlage Microsoft Access 2016 Weiterführung 9.3 PivotTabellen in Excel erstellen Der Begriff Pivot stammt ursprünglich aus dem Französischen, wird aber auch inzwischen in der englischen Fachsprache verwendet und bedeutet Dreh- und Angelpunkt. Pivot-Tabellen können nicht mehr in Access, sondern nur in Excel erstellt werden. Es sind interaktive Tabellen, mit denen Sie auf schnelle Art und Weise umfangreiche Datenmengen zusammenfassen. Mit Pivot-Tabellen besteht die Möglichkeit, Daten unter verschiedenen Gesichtspunkten auszuwerten und zu betrachten. Dadurch haben Sie ein Werkzeug zu einer komfortablen Analysemöglichkeit und vielseitigen Auswertung. Durch schlichtes Umsetzen von Datenmaterial können Sie Daten aus einem völlig anderen Blickwinkel betrachten. Sie sind in der Darstellung den Kreuztabellen sehr ähnlich. Zusätzlich sehen Sie aber noch die Gesamtergebnisse jeder Spalte, außerdem können die Detaildaten ausgeblendet werden. Beim Aufbau einer Pivot-Tabelle stehen Ihnen die Excel-Pivot-Tabellen-Werkzeuge hilfreich zur Seite. Die Datenbankabfrage Umsatzliste soll als Excel-Tabelle exportiert werden: 1. Öffnen Sie die Datenbank Auftrag.accdb und markieren Sie die Abfrage Umsatzliste. 2. Klicken Sie auf der Registerkarte Externe Daten in der Gruppe Exportieren auf die Schaltfläche Excel. 3. Im nachfolgenden Dialogfeld ist der Dateiname der Zieldatei bereits mit dem Dateipfad eingetragen. Mit Klick auf [Durchsuchen] ändern Sie eventuell den Pfad. Exportieren nach Excel 4. Wählen Sie die Exportoptionen Exportieren von Daten … und Öffnen der Zieldatei … und klicken Sie auf [_OK_]. Die Datei Umsatzliste.xlsx wird in Excel geöffnet: Musterseite aus dem Dettmer-Verlag, D-76889 Kapellen www.dettmer-verlag.de 110 Schulungsunterlage Microsoft Access 2016 Weiterführung Die Datenbankabfrage Umsatzliste als Excel-Tabelle Excel stellt Ihnen zum Aufbau einer Pivot-Tabelle die Pivot-Tabellen-Werkzeuge zur Verfügung. Hier heißen Sie PivotTable-Tools. Mit diesen Werkzeugen wird der Umgang mit Pivot-Tabellen einfacher. 1. Klicken Sie im Menüband auf der Registerkarte Einfügen in der Befehlsgruppe Tabellen auf die Schaltfläche PivotTable. 2. Bestimmen Sie in dem nachfolgenden Dialogfeld, woher sich Excel die Daten für die Pivot-Tabelle holen soll. Bei einer externen Datenquelle bietet das Programm eine ganze Reihe von Verbindungsmöglichkeiten an. Wählen Sie die Option Tabelle oder Bereich auswählen. Registerkarte Einfügen, Gruppe Tabellen 3. Überprüfen Sie den Vorschlag von Excel für den Daten-Tabellenbereich. Für das aktuelle Beispiel wird der Bereich A1 bis D9 benötigt: Daten-Tabellenbereich festlegen 4. Legen Sie fest, wo der PivotTable-Bericht abgelegt werden soll: Neues Arbeitsblatt. 5. Klicken Sie auf die Schaltfläche [_OK_]. Excel hat das Tabellenblatt 1 eingefügt, auf dem einiges Neues zu sehen ist: Musterseite aus dem Dettmer-Verlag, D-76889 Kapellen www.dettmer-verlag.de 111 Schulungsunterlage Microsoft Access 2016 Weiterführung Die neue Tabelle1 ist für den PivotTable-Bericht vorbereitet Aufgabenbereich Auf der rechten Seite ist ein Aufgabenbereich mit der PivotTable-Feldliste geöffnet. Die Trennlinie zwischen dem Aufgaben- und dem Arbeitsbereich können Sie mit der Maus verschieben. Führen Sie dazu den Mauszeiger auf die senkrechte Trennlinie. Er wird dort zu einem Doppelpfeil: . Bei gedrückter linker Maustaste ziehen Sie die Trennlinie an die neue Position und lassen die Maustaste wieder los. Sie können einen Aufgabenbereich auch frei auf dem Bildschirm platzieren. Dazu zeigen Sie mit der Maus auf die BereichsTitelleiste und ziehen nun bei gedrückter linker Maustaste den Aufgabenbereich an eine andere Stelle. Der Mauszeiger hat dabei die Form eines Vierfachpfeils. Mit einem Mausdoppelklick auf die Titelleiste stellen Sie den Aufgabenbereich wieder zurück an seinen alten Platz im rechten Teil des Excel-Fensters. Wie bei allen Fenstern, blenden Sie mit dem Schließen-Symbol in der Titelleiste den Aufgabenbereich aus. Das Extras-Symbol unterhalb der Titelleiste öffnet das nachfolgende Untermenü. Hierin werden aber nur die einzelnen Abschnitte innerhalb des Aufgabenbereichs anders angeordnet: Musterseite aus dem Dettmer-Verlag, D-76889 Kapellen www.dettmer-verlag.de Aufgabenbereich mit der PivotTable-Feldliste Über die Titelleiste den Aufgabenbereich an eine andere Stelle ziehen 112 Schulungsunterlage Microsoft Access 2016 Weiterführung Die Abschnitte innerhalb des Aufgabenbereichs anordnen Der Bereich für den Pivot-Tabellen-Bericht Im linken Teil des neuen Tabellenblatts 1 ist ein Bereich für den PivotTabellen-Bericht vorbereitet. Der Zellcursor steht in diesem Bereich. Kontextwerkzeug Bereich für den Pivot-Tabellen-Bericht Im Menüband Registerkarten Pivot-Tabellen sen, wenn der verlässt. ist das Kontextwerkzeug PivotTable-Tools mit den Analysieren und Entwurf für das Bearbeiten von hinzugekommen. Sie werden automatisch geschlosZellcursor den Bereich für den Pivot-Tabellen-Bericht Den Pivot-Tabellen-Bericht erstellen 1. Der Zellcursor steht in dem Bereich für den Pivot-Tabellen-Bericht. Damit wird in der Titelleiste die Kontextwerkzeug-Schaltfläche [PivotTable-Tools] angezeigt. Sollte der Aufgabenbereich mit der PivotTable-Feldliste nicht geöffnet sein, klicken Sie auf der Registerkarten Analysieren (PivotTable-Tools) in der Gruppe Anzeigen auf das Symbol Feldliste. 2. Zeigen Sie in der Liste auf das Feld Firma: . Bei gedrückter linker Maustaste ziehen Sie den Feldnamen innerhalb des Aufgabenbereichs nach unten in den Bereich Zeilen. Nach dem Loslassen der Maustaste sind die Firmennamen in der A-Spalte platziert. 3. Genauso kopieren Sie im Aufgabenbereich das Feld ArtName in den Bereich Spalten 4. und das Feld Verkaufspreis in den Bereich Werte. Überprüfen Sie auf Ihrem Bildschirm den Aufgabenbereich: In der Liste sind jetzt die Kontrollkästchen dieser drei Felder aktiviert. Der erste Pivot-Tabellen-Bericht ist fertiggestellt: Musterseite aus dem Dettmer-Verlag, D-76889 Kapellen www.dettmer-verlag.de Aufgabenbereich 113 Schulungsunterlage Microsoft Access 2016 Weiterführung Die fertige Pivot-Tabelle Nun können Sie die Pivot-Tabelle für Ihre Datenanalyse sehr vielfältig weiter verändern. Beispielsweise werden im Bereich Werte die einzelnen Werte automatisch durch eine SummenFunktion verknüpft. Anstelle der Summe können Sie aber auch andere Funktionen zur Berechnung verwenden. Dazu klicken Sie im Aufgabenbereich im Bereich Werte auf die Schaltfläche . Aus dem sich öffnenden Menü wählen Sie den Befehl Wertfeldeinstellungen. Darüber hinaus können Sie die Felder und Positionen in der Pivot-Tabelle verändern, z.B. die Zeilen und Spalten vertauschen oder Daten filtern und sortieren. Damit haben Sie vielfältige Möglichkeiten, Ihre Daten immer wieder unter einem anderen Blickwinkel zu analysieren. Zum Erstellen eines Pivot-Diagramms (PivotChart) klicken Sie auf der Registerkarte Analysieren (PivotTable-Tools) in der Gruppe Tools auf die Schaltfläche PivotChart. Pivot-Tabelle mit Pivot-Diagramm (PivotChart) Wenn Sie wieder in das Programm Access wechseln, ist das Fenster Exportieren (Seite 144) noch geöffnet. Das Speichern der Exportschritte ist nicht erforderlich. [Schließen] Sie das Fenster. Musterseite aus dem Dettmer-Verlag, D-76889 Kapellen www.dettmer-verlag.de 114 Schulungsunterlage Microsoft Access 2016 Weiterführung PowerPivot und PowerView Mit den hier vorgestellten Pivot-Tabellen-Werkzeugen können Sie bis zu maximal eine Million Datensätze verarbeiten. Für noch größere Datenmengen bietet Microsoft ein kostenfreies AddIn mit dem Namen PowerPivot an (Excel-Optionen, Seite Add-Ins). Damit können bis zu 100 Millionen Datensätze aus unterschiedlichen Datenquellen analysiert werden, z.B. Datensätze aus Access, SQL etc. Und das Add-in PowerView erlaubt die unterschiedlichsten Visualisierungen Ihrer Daten. Diese Add-Ins stehen allerdings nicht in allen Excel-Versionen zur Verfügung. 9.4 Übung Öffnen Sie die Datenbank Kundenverwaltung.accdb. Von der Abfrage PreisJeKursUndKunde soll in Excel ein PivotChart-Diagramm (Registerkarte Einfügen) erstellt werden mit folgenden Angaben: Kursname im Bereich Legende (Reihe) Nachname im Bereich Achse (Kategorien) Preis im Bereich Werte. Vertauschen Sie zum Schluss Zeile und Spalte (Registerkarte Entwurf (PivotChart-Tools)): Ergebnis PivotChart nach Zeilen-/Spaltenwechsel Musterseite aus dem Dettmer-Verlag, D-76889 Kapellen www.dettmer-verlag.de 115 Schulungsunterlage Microsoft Access 2016 Weiterführung 12 Datenaustausch Daten können aus Access in andere Anwendungen exportiert werden, um sie dort weiterzuverarbeiten, z.B. mit Excel. Genauso können Daten aus anderen Programmen importiert oder verknüpft werden. Beispiele: Eine andere Access-Datenbank HTML Excel Textdatei Grundsätzliches Vorgehen: Im Register Externe Daten befinden sich die Gruppen Importieren und Verknüpfen und Exportieren. Registerkarte Externe Daten Wählen Sie die gewünschte Anwendung. Es wird ein Dialogfenster geöffnet, das nach Wahl der entsprechenden Parameter mit [_OK_] bestätigt wird. Access führt Sie durch die einzelnen Dialoge. 12.1 Import - Struktur einer Datenbank Um die Daten am Ende jeden Jahres zu archivieren, erstellen Sie eine neue Datenbank Auftrag_Archiv.accdb, die nur die Struktur der Datenbank enthalten soll. Es soll jeweils nur die Struktur der Tabellen importiert werden. 1. Öffnen Sie eine neue leere Datenbank und wählen Sie auf der Registerkarte Externe Daten in der Gruppe Importieren und Verknüpfen die Schaltfläche Access. Gruppe Importieren und Verknüpfen 2. Im nachfolgenden Dialogfeld geben Sie den Ordner und die Access-Datei ein bzw. klicken auf [Durchsuchen] und wählen die Datei im Explorer-Fenster Datei öffnen aus. Musterseite aus dem Dettmer-Verlag, D-76889 Kapellen www.dettmer-verlag.de 140 Schulungsunterlage Microsoft Access 2016 Weiterführung Importieren einer Datenbank Importieren … und klicken Sie auf [_OK_]. 3. Wählen Sie die Option 4. Es erscheint das Dialogfeld Objekte importieren mit den entsprechenden Tabellen: Importieren der Tabellen Klicken Sie in diesem Dialogfeld auf [Optionen_>>]. 5. Markieren Sie alle Tabellen und wählen Sie unter Tabellen importieren die Option Nur Definitionen, da die Daten erst jeweils am Ende des Jahres eingefügt werden sollen. Musterseite aus dem Dettmer-Verlag, D-76889 Kapellen www.dettmer-verlag.de 141 Schulungsunterlage Microsoft Access 2016 Weiterführung Importieren nur der Definitionen der Tabellen 6. Nach einem Klick auf [_OK_] können Sie noch wählen, ob Sie die Importschritte speichern wollen. Dies ist sinnvoll, wenn derselbe Import mehrmals durchgeführt werden soll. Importschritte speichern Die gewünschte Struktur der Tabellen wird in der neuen Datenbank erstellt. Auf dieselbe Weise können Sie alle anderen Objekte der gewählten Datenbank importieren. 7. Speichern Sie die Datenbank unter dem Namen Auftrag_Archiv.accdb (Datei-Menü, Datenbank speichern als). 12.2 Export Die Datenbankabfrage Umsatzliste wurde bereits auf der Seite 110 als Excel-Tabelle exportiert. Nun soll die Abfrage Kundenumsatz als HTML-Dokument gespeichert werden: Musterseite aus dem Dettmer-Verlag, D-76889 Kapellen www.dettmer-verlag.de 142 Schulungsunterlage Microsoft Access 2016 Weiterführung 1. Markieren Sie in der Datenbank Auftrag.accdb die Abfrage Kundenumsatz und klicken Sie auf der Registerkarte Externe Daten in der Gruppe Exportieren auf die Schaltfläche Weitere Optionen. Exportieren – HTML-Dokument 2. Es erscheint das erste Dialogfeld. Der Dateiname der Zieldatei ist bereits mit ihrem gesamten Dateipfad eingetragen. Evtl. ändern Sie den Pfad mit Klick auf [Durchsuchen]. Wählen Sie die erste Exportoption Exportieren von Daten … und klicken Sie auf [_OK_]: Exportieren nach HTML 3. Im folgenden Dialogfeld übernehmen Sie die Standardeinstellung: Standardcodierung Musterseite aus dem Dettmer-Verlag, D-76889 Kapellen www.dettmer-verlag.de 143 Schulungsunterlage Microsoft Access 2016 Weiterführung 4. Hier können Sie die Exportschritte speichern: Exportschritte speichern 5. Um die Datei aufzurufen, öffnen Sie den Windows-Explorer, navigieren zu dem Ordner, indem Sie sie in Schritt 2 gespeichert haben und klicken doppelt auf den Dateinamen. Windows-Explorer 6. Die Datei wird dann in Ihrem Standardbrowser, z.B. dem Internet Explorer, geöffnet: HTML-Datei Kundenumsatz Musterseite aus dem Dettmer-Verlag, D-76889 Kapellen www.dettmer-verlag.de 144 Schulungsunterlage Microsoft Access 2016 Weiterführung 12.3 Verknüpfung Die Excel-Tabelle Kunde.xlsx soll in der Datenbank Auftrag mit einer neuen Datenbanktabelle verknüpft werden. Gehen Sie wie folgt vor: 1. Wählen Sie auf der Registerkarte Externe Daten in der Gruppe Importieren und Verknüpfen die Schaltfläche Excel und im nachfolgenden Dialogfenster die Option Erstellen Sie eine Verknüpfung …, und mit Hilfe der Schaltfläche [Durchsuchen] den Pfad, in dem sich die Excel-Tabelle befindet: Verknüpfen einer Excel-Tabelle 2. Klicken Sie auf [_OK_]. Es werden die Daten der Tabelle angezeigt. . Excel-Tabelle Kunde Musterseite aus dem Dettmer-Verlag, D-76889 Kapellen www.dettmer-verlag.de 145 Schulungsunterlage Microsoft Access 2016 Weiterführung 3. Enthält die Tabelle eine Zeile mit Spaltenüberschriften, ist die entsprechende Option Erste Zeile enthält Spaltenüberschriften aktiviert. Gehen Sie [_Weiter_]. 4. Geben Sie für die neue Datenbanktabelle noch einen Namen ein, z.B. KundenausExcel und klicken Sie auf die Schaltfläche [Fertig_stellen]. Neue Datenbanktabelle 5. Bestätigen Sie den folgenden Hinweis mit [_OK_]. Verknüpfung abgeschlossen 6. Die Datenbanktabelle wurde erstellt und wird immer dann automatisch aktualisiert, wenn sich an der Ursprungstabelle - der Excel-Tabelle - etwas ändert. Datenbanktabelle Kunden aus Excel Achtung: Der Pfad, in dem die Anwendung steht, auf die verknüpft wurde, darf nicht verändert bzw. die Excel-Tabelle nicht verschoben werden, sonst erscheint eine Meldung. Musterseite aus dem Dettmer-Verlag, D-76889 Kapellen www.dettmer-verlag.de 146 Schulungsunterlage Microsoft Access 2016 Weiterführung 12.4 Tabellenverknüpfungs-Manager Mit der Version 2016 bietet Access Ihnen zum Aktualisieren der verknüpften Excel-Tabellen einen Manager an: Klicken Sie auf der Registerkarte Externe Daten, Gruppe Importieren und Verknüpfen, auf die rechts stehende Schaltfläche. Das nachfolgende Dialogfeld wird geöffnet: Gruppe Importieren und Verknüpfen Dialogfeld zum Aktualisieren der verknüpften Excel-Tabellen (Beispiel) Zum Aktualisieren markieren Sie die betreffende/n Zeile/n und klicken auf die Schaltfläche [OK]. 12.5 Übung Import Excel-Tabelle – Datensätze anfügen Importieren Sie die Excel-Tabelle Kunden_neu.xlsx in die Datenbank Kursverwaltung. Sie enthält neue Daten, die der Datenbank-Tabelle Kunden angefügt werden sollen. Die Datenbank-Tabelle Kunde Speichern Sie den Import unter einem aussagekräftigen Namen. Gespeicherte Importe aufrufen Nach Erweiterung und Aktualisierung der Excel-Tabelle Kunden_neu.xlsx rufen Sie jetzt den Import über die Registerkarte Externe Daten, Gruppe Importieren und Verknüpfen, Schaltfläche Gespeicherte Importe auf. Gruppe Importieren und Verknüpfen (Register Externe Daten) Markieren Sie den entsprechenden Import und klicken Sie auf die Schaltfläche [Ausführen]. Musterseite aus dem Dettmer-Verlag, D-76889 Kapellen www.dettmer-verlag.de 147 Schulungsunterlage Microsoft Access 2016 Weiterführung Aufruf gespeicherte Importe Die von Ihnen neu in die Excel-Tabelle eingegebenen Daten werden wiederum an die Datenbanktabelle angefügt. Musterseite aus dem Dettmer-Verlag, D-76889 Kapellen www.dettmer-verlag.de 148 Schulungsunterlage Microsoft Access 2016 Weiterführung 13 Access Web Apps - Zusammenarbeit mit SharePoint Microsoft SharePoint ist eine Plattform für die Zusammenarbeit innerhalb und außerhalb eines Unternehmens oder einer Behörde mit hervorragenden Dokumenten- und Inhaltsverwaltungsfunktionen. Über einen Internetbrowser (z.B. Internet Explorer) können Sie unabhängig von Ihrem Standort auf SharePoint mit den dort gespeicherten Informationen zugreifen. Arbeiten im Team, bei Bedarf sogar über Unternehmensgrenzen hinweg, wird dadurch vereinfacht, dass bestimmte - nicht alle - Dokumente von mehreren Personen gleichzeitig bearbeitet werden können. So finden Sie auf SharePoint immer die jeweils aktuelle Version einer Datei. Das Hin- und Herschicken von Dokumenten per E-Mail und die damit einhergehende verwirrende Flut von Mails wird dadurch vermieden. Die Plattform SharePoint ist auf einem sogenannten Server installiert. Das ist ein Computer, der in Ihrem Büro oder in irgendeinem Gebäude Ihrer Firma/Behörde aufgestellt ist. Über das Firmen-/Behörden-Netzwerk greifen Sie auf SharePoint zu. Der Server kann sich aber auch irgendwo auf der Welt befinden. Die Fachleute sprechen dann neuerdings von der Datenwolke (engl. Cloud). Dann ist es erforderlich, dass Ihr Computer einen Internetzugang hat, damit Sie mit SharePoint arbeiten können. Voraussetzung für die Zusammenarbeit ist, dass Sie bei dem entsprechenden Dienst angemeldet sind. Die Anmeldedaten werden Ihnen von Ihrem Unternehmen oder Ihrer Behörde zur Verfügung gestellt. Wenn im Access-Programm-Fenster oben rechts der Link Anmelden steht, klicken Sie auf diesen Link. Die darauffolgenden Dialogfelder sind je nach Kontoart etwas unterschiedlich: Geben Sie entweder in verschiedenen Fenstern oder nur in einem Fenster nacheinander Ihre Benutzer-ID (Benutzername) und Ihr Kennwort ein und klicken Sie zum Schluss auf die Schaltfläche Anmelden. In den nachfolgenden Bildern sehen Sie den Benutzernamen Thomas Bergmann. 13.1 Eine neue Web App anlegen Datenbanken, die für die Team-Zusammenarbeit auf SharePoint erstellt werden, heißen Access Web Apps. Zum Anlegen einer neuen Web App öffnen Sie im Datei-Menü die Seite Neu. Klicken Sie auf die Schaltfläche Benutzerdefinierte Web App: Eine neue Web App anlegen Musterseite aus dem Dettmer-Verlag, D-76889 Kapellen www.dettmer-verlag.de 149 Schulungsunterlage Microsoft Access 2016 Weiterführung In dem nachfolgenden Dialogfenster geben Sie einen Anwendungsnamen (Datenbanknamen) ein. Bei diesem Beispiel wurde der Vorschlag Meine neue App beibehalten. Wählen Sie in dem mittleren Bereich einen verfügbaren Speicherort aus, z.B. Teamwebsite. Der Webspeicherort ist bereits auf Grund Ihrer Anmeldung eingetragen und sollte nicht verändert werden. Klicken Sie zum Schluss auf die Schaltfläche Erstellen: Anwendungsname eingeben und verfügbaren Speicherort auswählen Danach erscheint die Web App Datenbankansicht: Web App Datenbankdatei noch ohne Tabellen 13.2 Eine neue Tabelle erstellen Nun können Sie eine neue Tabelle erstellen oder eine Tabelle aus einer vorhandenen Datenquelle importieren, z.B. eine Excel-Tabelle. Klicken Sie zunächst auf den Link eine neue leere Tabelle hinzufügen, wie es im vorherigen Bild rechts zu sehen ist. Die Entwurfsansicht wird geöffnet. Musterseite aus dem Dettmer-Verlag, D-76889 Kapellen www.dettmer-verlag.de 150 Schulungsunterlage Microsoft Access 2016 Weiterführung Wir wollen uns hier auf kleine Tabellen mit nur wenigen Datensätzen beschränken. Entwerfen Sie die Tabelle Zahlungsart von der Seite 17. Beachten Sie aber bitte: Die erste Zeile mit dem Felddatentyp AutoWert und dem Primärschlüssel ist immer vorgegeben und kann nicht gelöscht werden. Aber ändern Sie den Feldnamen in Kennz. Nachdem Sie das Feld Zahlungsart mit der Länge 50 festgelegt haben, klicken Sie auf das Symbol Speichern in der Symbolleiste für den Schnellzugriff oben links. Geben Sie den Tabellennamen Zahlungsart ein. Entwurfsansicht der Tabelle Zahlungsart Nun schalten Sie in die Datenblattansicht: Klicken Sie auf der Registerkarte Entwurf (Tabellentools) auf den oberen Teil der Wechsel-Schaltfläche Ansicht. Oder klicken Sie unten rechts in der Statusleiste auf die Schaltfläche Datenblattansicht . Wechsel-Schaltfläche Ansicht Falls Access doch noch eine Frage nach dem Speichern stellen sollte, klicken Sie auf [_Ja_]. Schaltflächen in der Statusleiste Geben Sie die Daten nur in das Feld Zahlungsart ein (Seite 15 oder nachfolgendes Bild). Die Zahlen des Feldes Kennz werden ja von Access automatisch eingefügt. Um die Spalte Zahlungsart zu verbreitern, zeigen Sie im Spaltenkopf auf den rechten Rand. Ziehen Sie bei gedrückter linker Maustaste die Spalte auf die gewünschte Breite und speichern Sie die Änderung ab. Spalte mit der Maus verbreitern Tabelle Zahlungsart Musterseite aus dem Dettmer-Verlag, D-76889 Kapellen www.dettmer-verlag.de 151 Schulungsunterlage Microsoft Access 2016 Weiterführung 13.3 Eine Excel-Tabelle importieren Sie können natürlich auch bereits vorhandenes Datenmaterial aus verschiedenen Datenquellen importieren. Klicken Sie auf das Register und in dieser Ansicht oben links in der Registerkarte Start auf die Schaltfläche Tabelle. Eine Tabelle aus einer vorhandenen Datenquelle erstellen 1. Um die bereitgestellte Excel-Tabelle Kunden.xlsx zu importieren, klicken Sie im unteren Teil der Ansicht auf das Symbol Excel. Das nachfolgende Dialogfeld wird geöffnet. 2. Klicken Sie auf [Durchsuchen] und wählen Sie die Excel-Tabelle Kunden.xlsx im entsprechenden Ordner aus. 3. Danach klicken Sie auf die Schaltfläche [_OK_]. Die Excel-Tabelle im entsprechenden Ordner auswählen 4. Aktivieren Sie im rechts stehenden Dialogfeld das Kontrollkästchen Erste Zeile enthält Spaltenüberschriften und gehen Sie [Weiter]. Die erste Zeile enthält Spaltenüberschriften Musterseite aus dem Dettmer-Verlag, D-76889 Kapellen www.dettmer-verlag.de 152 Schulungsunterlage Microsoft Access 2016 Weiterführung 5. Gehen Sie wieder [Weiter]. Nichts ändern, sondern [Weiter] gehen 6. Klicken Sie auf die Schaltfläche [Fertig_stellen] und [Schließen] Sie auch das letzte Dialogfeld. Hier können Sie den Tabellennamen ändern Die Daten der Excel-Tabelle wurden importiert. Sie sehen schwach im Hintergrund eine bereits vorbereitete Datenblattansicht. Um nun die Kunden-Daten zu sehen, klicken Sie im Register im linken Bereich mit der rechten Maustaste auf den neuen Eintrag Kunden. Im Kontextmenü wählen Sie den Befehl Daten anzeigen. Datenbankansicht mit dem Kontextmenü der Tabelle Kunden Musterseite aus dem Dettmer-Verlag, D-76889 Kapellen www.dettmer-verlag.de 153 Schulungsunterlage Microsoft Access 2016 Weiterführung Nur zur Erläuterung: Über die rechts stehende Schaltfläche würden Sie in den Bearbeitungsmodus (Entwurfsansicht) des Datenblattes (Formular) bzw. der Liste wechseln. In diesem Modus können Sie beispielsweise auch die Anzeige des Feldes ID je nach Bedarf einfügen oder entfernen. In den Bearbeitungsmodus wechseln Aber nachdem Sie ja im Kontextmenü den Befehl Daten anzeigen gewählt haben, wird jetzt die Datenblattansicht der importierten Tabelle geöffnet: Datenblattansicht der Tabelle Kunden Nun besteht bei dieser Tabelle bei dem Feld KdNr allerdings noch das Problem, dass nicht dieselbe Nummer an zwei verschiedene Kunden vergeben werden darf: 1. Schließen Sie wieder die Datenblattansicht . 2. Wählen Sie in der Datenbankansicht im Kontextmenü der Tabelle Kunden den Befehl Tabelle bearbeiten. 3. In der Entwurfsansicht stellen Sie für das Feld KdNr unten in den Feldeigenschaften ein: Indiziert: Ja (Ohne Duplikate). 4. Speichern Sie und schalten Sie wieder in die Datenblattansicht. Um das Ergebnis im Webbrowser z.B. Internet Explorer anzusehen, klicken Sie oben links im Menüband auf der Registerkarte Start auf die Schaltfläche App starten. Im Browser wählen Sie links im Navigationsbereich die Tabelle Kunden. Auch hier können Sie neue Daten eingeben, bestehende verändern oder löschen. Dazu klicken Sie in der Aktionsleiste auf die entsprechende Schaltfläche. Allerdings sind bei den verschiedenen Aktionen auch immer nur bestimmte Schaltflächen aktiviert: Registerkarte Start Schaltflächen für die verschiedenen Aktionen Musterseite aus dem Dettmer-Verlag, D-76889 Kapellen www.dettmer-verlag.de 154 Schulungsunterlage Microsoft Access 2016 Weiterführung Datenblattansicht der Tabelle Kunden im Webbrowser, hier: Internet Explorer Um neue Datensätze einzugeben, klicken Sie auf die Schaltfläche . Probieren Sie auch aus, ob in der Tabelle Kunden bei der Eingabe im Feld KdNr Duplikate zulässig sind: Geben Sie beispielsweise die Kundennummer 15 ein und klicken Sie auf die Speichern-Schaltfläche . Es sollte die folgende Fehlermeldung erscheinen. Ist das nicht der Fall, wurde für das Feld KdNr in der Entwurfsansicht unten in den Feldeigenschaften die Indizierung nicht auf Ja (Ohne Duplikate) eingestellt (siehe Seite 154). Fehlermeldung: Keine Duplikate eingeben Schließen Sie die Meldung über [_OK_]. Die Eingabe des aktuellen Datensatzes können Sie über die Schaltfläche abbrechen. Berechtigungen einstellen Um die Zugriffs-Berechtigungen für Ihre Web App festzulegen, öffnen Sie im Datei-Menü die Informationen und klicken auf die rechts stehende Schaltfläche. In dem nachfolgenden Rahmen aktivieren bzw. deaktivieren Sie die entsprechenden Berechtigungen: Seite Informationen Berechtigungen einstellen Musterseite aus dem Dettmer-Verlag, D-76889 Kapellen www.dettmer-verlag.de 155 Schulungsunterlage Microsoft Access 2016 Weiterführung Inhaltsverzeichnis 1 Theoretische Datenbank-Grundlagen ............................................................................... 5 1.1 Datenbankmodelle ..................................................................................................... 6 1.2 Wichtige Grundsätze einer Datenbank........................................................................ 6 1.3 Konventionelle Datenverarbeitung und Datenbank ..................................................... 8 2 Der Datenbankentwurf ....................................................................................................... 9 2.1 Schritte beim Entwurf einer Datenbank ....................................................................... 9 2.2 Tabellen ..................................................................................................................... 9 2.3 Primär- und Sekundärschlüssel ................................................................................ 11 2.4 Beispiel: Datenbank Auftrag ..................................................................................... 12 2.5 Normalisierung ......................................................................................................... 13 2.6 Übung ...................................................................................................................... 16 2.7 Die Beziehungen zwischen den Tabellen bestimmen................................................ 17 2.8 Übung ...................................................................................................................... 22 2.9 Übung ...................................................................................................................... 23 3 Tabellen verbinden .......................................................................................................... 25 3.1 Haupt- und Detailtabelle ........................................................................................... 25 3.2 Beziehungen zwischen Tabellen herstellen .............................................................. 25 3.3 Beziehungen bearbeiten........................................................................................... 27 3.4 Beziehungen löschen ............................................................................................... 28 3.5 Referentielle Integrität .............................................................................................. 28 3.6 Unterdatenblätter ..................................................................................................... 31 3.7 Übung ...................................................................................................................... 32 4 Formeln und Funktionen ................................................................................................. 33 4.1 Wissenswertes über Formeln und Funktionen .......................................................... 33 4.2 Zusammenfassung ................................................................................................... 36 4.3 Funktionen ............................................................................................................... 36 5 Abfragen ........................................................................................................................... 43 5.1 Abfragen über mehrere Tabellen .............................................................................. 43 5.2 Berechnungen in Abfragen ....................................................................................... 45 5.3 Feldeigenschaften in Abfragen ................................................................................. 46 5.4 Übung ...................................................................................................................... 49 5.5 Aktionsabfragen ....................................................................................................... 49 5.6 Parameterabfrage .................................................................................................... 59 5.7 Abfragen mit besonderen Verknüpfungen (Joins) ..................................................... 60 6 Abfragen mit SQL............................................................................................................. 64 6.1 Grundstruktur des SELECT-Befehls ......................................................................... 64 6.2 Abfrage mit einem SQL-Befehl erstellen ................................................................... 66 6.3 Komponenten des SELECT-Befehls ......................................................................... 67 6.4 Die JOIN-Operation .................................................................................................. 71 6.5 Prädikate.................................................................................................................. 72 7 Weitere Abfrage-Anwendungsmöglichkeiten ................................................................. 73 7.1 Abfrage zur Duplikatsuche........................................................................................ 73 7.2 Spitzen- und Tiefstwerte in Abfragen anzeigen ......................................................... 75 7.3 Gruppierungsabfragen mit Aggregatfunktionen ......................................................... 76 8 Formulare ......................................................................................................................... 78 8.1 Neues Formular erstellen ......................................................................................... 78 8.2 Datensatzquelle ....................................................................................................... 80 8.3 Die Steuerelemente.................................................................................................. 81 8.4 Steuerelemente einfügen ......................................................................................... 84 Musterseite aus dem Dettmer-Verlag, D-76889 Kapellen www.dettmer-verlag.de 3 Schulungsunterlage Microsoft Access 2016 Weiterführung 9 10 11 12 13 14 15 16 8.5 Größe und Position der gebundenen Felder ändern.................................................. 89 8.6 Übung ...................................................................................................................... 89 8.7 Objekt einfügen ........................................................................................................ 96 8.8 Linien und Rechtecke ............................................................................................... 97 8.9 Ausrichtungshilfen .................................................................................................... 98 8.10 Eigenschaften .......................................................................................................... 98 8.11 Feldreihenfolge festlegen ......................................................................................... 99 8.12 Übung .................................................................................................................... 100 8.13 Geteiltes Formular .................................................................................................. 101 8.14 Unterformulare ....................................................................................................... 102 8.15 Übung .................................................................................................................... 106 Datenanalysen................................................................................................................ 107 9.1 Kreuztabellen ......................................................................................................... 107 9.2 Übung .................................................................................................................... 109 9.3 PivotTabellen in Excel erstellen .............................................................................. 110 9.4 Übung .................................................................................................................... 115 Berichte .......................................................................................................................... 116 10.1 Einen neuen Bericht erstellen ................................................................................. 116 10.2 Die Berichtsbereiche .............................................................................................. 117 10.3 Datensatzquelle ..................................................................................................... 118 10.4 Bericht gruppieren .................................................................................................. 118 10.5 Mehrspaltiger Bericht ............................................................................................. 120 10.6 Datenfelder einfügen .............................................................................................. 121 10.7 Die Berichts-Ansichten ........................................................................................... 123 10.8 Eigenschaften in Berichten ..................................................................................... 125 10.9 Berechnende Felder und Funktionen einfügen........................................................ 126 10.10 Übung .................................................................................................................... 128 Automatisierung durch Makros ..................................................................................... 129 11.1 Makros erstellen ..................................................................................................... 129 11.2 Eigene Menübefehle (Makros) einer Registerkarte zufügen .................................... 132 11.3 Standardstartformular erstellen............................................................................... 134 11.4 Standardstartformular aktivieren ............................................................................. 138 Datenaustausch ............................................................................................................. 140 12.1 Import - Struktur einer Datenbank ........................................................................... 140 12.2 Export .................................................................................................................... 142 12.3 Verknüpfung........................................................................................................... 145 12.4 Tabellenverknüpfungs-Manager ............................................................................. 147 12.5 Übung .................................................................................................................... 147 Access Web Apps - Zusammenarbeit mit SharePoint .................................................. 149 13.1 Eine neue Web App anlegen .................................................................................. 149 13.2 Eine neue Tabelle erstellen .................................................................................... 150 13.3 Eine Excel-Tabelle importieren ............................................................................... 152 Datenschutz und Datensicherheit ................................................................................. 156 14.1 Datensicherheit ...................................................................................................... 156 14.2 Datenschutz ........................................................................................................... 156 Lösungswege für einige Übungen ................................................................................ 158 Stichwortverzeichnis ..................................................................................................... 167 Musterseite aus dem Dettmer-Verlag, D-76889 Kapellen www.dettmer-verlag.de 4