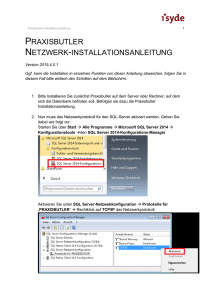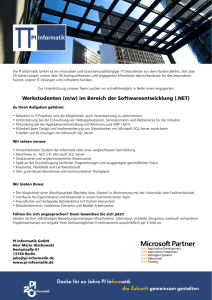Guard1 Plus SE Administratorenhandbuch
Werbung

GUARD1 PLUS SE Administrator-Handbuch Version 4.4 30700 Bainbridge Road Solon, Ohio 44139 Phone 216-595-0890 Fax 216-595-0991 [email protected] www.guard1.com © 2010 TimeKeeping Systems, Inc. GUARD1 PLUS und die PIPE sind eingetragene Warenzeichen von TimeKeeping Systems, Inc. GUARD1 PLUS SE-Administratorhandbuch Inhaltsverzeichnis GUARD1 PLUS Server Edition - Systemanforderungen ............................................................... 1 Systemanforderungen für Server .............................................................................................. 1 Arbeitsstation für GUARD1 PLUS SE Client ............................................................................ 1 Arbeitsstation für GUARD1 PLUS SE Attendant ...................................................................... 2 Überblick zur Installierung ............................................................................................................. 3 Konfiguration von SQL Server ....................................................................................................... 4 Installation von GUARD1 PLUS Server Edition ............................................................................ 5 Installation von GUARD1 PLUS SE-Server .............................................................................. 5 Installation von GUARD1 PLUS SE Local Client ...................................................................... 5 Konfiguration der GUARD1 PLUS Server Edition-Installation ....................................................... 7 Ausführen des Datenbank-Setup-Assistenten .......................................................................... 7 Ausführen des Software-Aktivierungs-Assistenten ................................................................... 8 Ältere GUARD1 PLUS-Datenbank in eine SE-Datenbank konvertieren................................. 11 Konfiguration der Arbeitsstationen .............................................................................................. 13 Installation von GUARD1 PLUS SE Clients............................................................................ 13 Installation von GUARD1 PLUS SE Attendant ....................................................................... 14 Ausführen von GUARD1 PLUS SE Client oder SE Attendant unter Vista .............................. 15 Transfereinheiten hinzufügen ................................................................................................. 16 Best Practices ............................................................................................................................. 18 Archivierung mit dem Datenpflege-Assistenten ...................................................................... 18 Archivierte Daten anzeigen ..................................................................................................... 19 Erstellen einer GUARD1 PLUS SE-Sicherungskopie ............................................................. 19 Daten der Sicherungskopie anzeigen ..................................................................................... 20 Anhang A: GUARD1 PLUS SE - Befehle des Konfigurationsprogramms ................................... 21 Anhang B ..................................................................................................................................... 29 Lizenzmanager-Rückgabecodes ............................................................................................ 29 Web Service-Rückgabecodes ................................................................................................ 31 Anhang C: Ausführen von GUARD1 PLUS SE ........................................................................... 33 Anhang D: Archivierung der GUARD1 PLUS SE-Datenbank ..................................................... 36 GUARD1 PLUS Server Edition - Systemanforderungen Empfohlene Mindestkonfigurationen: Systemanforderungen für Server Systemanforderungen für Computer, auf denen Sie GUARD1 PLUS SE Server installieren möchten: Pentium-4-Prozessor mit 2,8 GHz oder Core 2 Duo-Prozessoren mit 1,8 GHz 4 GB Arbeitsspeicher (RAM) 10 GB verfügbarer Festplattenspeicher CD-ROM- oder DVD-Laufwerk. Monitor mit VGA- oder höherer Auflösung SQL Server 2005 mit Service Pack 3 (32 bit) oder SQL Server 2005 Express mit Advanced Services mit Service Pack 3 (32 bit) oder SQL Server 2008 mit Service Pack 1 (32/64 bit) oder SQL Server 2008 R2 oder SQL Server 2008 Express mit Advanced Services mit Service Pack 1 oder SQL Server 2008 R2 Express mit Advanced Services (Advanced Services ist erforderlich, wenn Sie GUARD1 PLUS SE Reporting Services implementieren möchten.) Windows 2003 Server mit Service Pack 2 (32 bit) oder Windows 2008 Server mit Service Pack 2 (32/64 bit) oder Windows 2008 Server R2 SQL Server 2005 oder SQL Server 2008 Reporting Services, eine freie Erweiterung für SQL Server, ist erforderlich, wenn GUARD1 PLUS SE Reporting Services installiert wird. Arbeitsstation für GUARD1 PLUS SE Client Systemanforderungen für Computer, auf denen Sie GUARD1 PLUS SE Client installieren möchten: 2,8 GHz oder schnellerer Pentium-kompatibler Prozessor 512 MB Arbeitsspeicher (RAM) 50 MB verfügbarer Festplattenspeicher Netzwerkfähigkeit Windows XP mit Service Pack 3 (32 bit) oder Windows Vista mit Service Pack 2 (32/64 bit) oder Windows 7 (32/64 bit) oder Windows 2003 Server mit Service Pack 2 (32 bit) oder Windows 2008 Server mit Service Pack 2 (32/64 bit) oder Windows 2008 Server R2 Microsoft Word 2000, Word XP, Word 2003. Word 2007 oder Word 2010 für erweiterte Berichtsfunktionen 1 *Um die GUARD1 PLUS SE-Hilfe unter Vista verwenden zu können, müssen Sie wie im technischen Artikel http://support.microsoft.com/kb/917607 beschrieben die Datei WinHelp32.exe von der Microsoft-Website herunterladen. Arbeitsstation für GUARD1 PLUS SE Attendant Systemanforderungen für Computer, auf denen Sie GUARD1 PLUS SE Attendant installieren möchten: 2,8 GHz oder schnellerer Pentium-kompatibler Prozessor 128 MB Arbeitsspeicher (RAM) 20 MB verfügbarer Festplattenspeicher Verfügbare USB- oder serielle Schnittstelle Windows XP mit Service Pack 3 (32 bit) oder Windows Vista mit Service Pack 2 (32/64 bit) oder Windows 7 (32/64 bit) oder Windows 2003 Server mit Service Pack 2 (32 bit) oder Windows 2008 Server mit Service Pack 2 (32/64 bit) oder Windows 2008 Server R2 *Um die GUARD1 PLUS SE-Hilfe unter Vista verwenden zu können, müssen Sie wie im technischen Artikel http://support.microsoft.com/kb/917607 beschrieben die Datei WinHelp32.exe von der Microsoft-Website herunterladen. . 2 Überblick zur Installierung Zur erfolgreichen Installation von GUARD1 PLUS SE sollten Sie diese Aktionen in folgender Reihenfolge ausführen. Der Installationsvorgang ist in vier Etappen unterteilt: Konfiguration von SQL Server, Installation von GUARD1 PLUS Server Edition, Konfiguration von GUARD1 PLUS Server und Konfiguration Ihrer Arbeitsstationen. Die Konfiguration von GUARD1 PLUS Server wird mithilfe eines Assistenten ausgeführt, aber alle Befehle des DOS-Konfigurationsprogramms werden im Anhang C zusammengefasst. Sie können die Version 4.20/4.30 oder höher auf die Version 4.40 aktualisieren. Konfiguration von SQL Server 1. Erstellen Sie ein SQL Server-Login für GUARD1 PLUS SE. 2. Legen Sie SQL-Server-Datenbanken für die Konfigurations- und Anwendungsdatenbanken an. 3. Weisen Sie den GUARD1 PLUS SE-KonfigurationsAnwendungsdatenbanken des SQL-Servers Benutzer zu. GUARD1 PLUS SEund Installation von GUARD1 PLUS Server Edition 1. Installieren Sie den GUARD1 PLUS SE-Server. 2. Installieren Sie GUARD1 PLUS SE Local Client(s). Konfiguration von GUARD1 PLUS Server Edition 1. Führen Sie den Datenbank-Setup-Assistenten aus. 2. Starten Sie den Software-Aktivierungs-Assistenten. 3. Wenn Sie eine GUARD1 PLUS-Datenbank der Version 2.60 konvertieren müssen, beachten Sie die Anweisungen auf Seite 10. Konfiguration der Arbeitsstation(en) 1. Installieren Sie GUARD1 PLUS SE Client(s). 2. Installieren Sie GUARD1 PLUS SE Attendant(s). 3. Installieren Sie die Transfereinheit(en). 4. Für Anweisungen zur Installation von GUARD1 PLUS SE Reporting Services siehe das „GUARD1 PLUS SE RS-Administrator-Handbuch“. ***Siehe die Liste in Anhang C, um die Namen und Passwörter entsprechend den Installationsanweisungen einzugeben.*** 3 Konfiguration von SQL Server Wenn Sie Fragen zur Vorgangsweise im SQL Server haben, siehe Hilfedateien für SQL Server. 1. Installieren Sie SQL Server 2005 oder SQL Server 2008, und wählen Sie die Mischmodus-Authentifizierung aus. GUARD1 PLUS SE ist mit dem Modus “Nur über Windows-Authentifizierung authentifizieren” NICHT kompatibel. 2. Erstellen Sie ein SQL Server-Login zur Verwendung mit GUARD1 PLUS SE, z. B. „Guard“ Dieses Login darf nur die SQL-Authentifzierung verwenden. 3. Fügen Sie das in Schritt 2 erstellte Login zur Datenbankersteller-Serverrolle hinzu. Wenn Sie den GUARD1 PLUS SE-Konvertierungsassistenten starten möchten, fügen Sie dieses Login ebenfalls zur Administratorrolle für die Masseneinfügung hinzu. 4. Erstellen Sie eine SQL Server-Datenbank mit dem Namen Guard1PlusConfig oder einem anderen Namen. Dies ist Ihre Konfigurationsdatenbank. 5. Erstellen Sie einen Datenbankbenutzer, der dem in Schritt 2 erstellten Login zugeordnet wird, und fügen Sie diesen Benutzer zur db_owner-Rolle für die Guard1PlusConfig-Datenbank hinzu. 6. Erstellen Sie eine SQL Server-Datenbank mit dem Namen GUARD1 PLUS oder einem anderen Namen. Dies ist Ihre Anwendungsdatenbank. 7. Erstellen Sie einen Datenbankbenutzer, der dem in Schritt 2 erstellen Login, zugeordnet ist, und fügen Sie diesen Benutzer zur db_owner-Rolle für die GUARD1 PLUS-Datenbank hinzu. Zusammenfassung: Nach Abschluss der obigen Schritte haben Sie die folgenden Elemente erstellt. Die vorgeschlagenen Benutzer- und Dateinamen stehen in Klammern. GUARD1 PLUS SE SQL Server-Benutzer: (Guard)____________________________ Konfigurationsdatenbank: (Guard1PlusConfig)___________________________ Anwendungsdatenbank: (Guard1Plus)__________________________________ 4 Installation von GUARD1 PLUS Server Edition Installation von GUARD1 PLUS SE-Server Sie können den GUARD1 PLUS SE Server auf dem SQL Server oder einem beliebigen Dateiserver in ihrem Netzwerk installieren. Das Installationsprogramm legt einen GUARD1 PLUS SE Server-Ordner an, der die Installationspakete für die anderen GUARD1 PLUS SE-Programme und ihre Konfigurationsdateien enthält. 1. Legen Sie die CD GUARD1 PLUS SE in das Laufwerk ein. Die Installation sollte automatisch starten. 2. Wenn die Installation nicht automatisch gestartet wird, klicken Sie auf Start, Ausführen und suchen Sie das CD-Laufwerk. Suchen Sie die Datei Setup.exe und doppelklicken Sie auf diese Datei. 3. Wählen Sie die Sprache aus und klicken Sie auf OK. 4. GUARD1 PLUS SE-Server wird nun die Installation auf Ihrem Server vorbereiten. 5. Klicken Sie im Begrüßungsbildschirm auf WEITER. 6. Lesen und akzeptieren Sie die Lizenzvereinbarung. 7. Klicken Sie auf WEITER, um fortzufahren. 8. Sie können das Standardinstallationsverzeichnis beibehalten oder durch Klicken auf ÄNDERN ein anderes Verzeichnis bestimmen. 9. Nachdem Sie das Installationsverzeichnis ausgewählt haben, klicken Sie auf WEITER. 10. Klicken Sie auf INSTALLIEREN, um GUARD1 PLUS SE Server zu installieren. 11. Klicken Sie auf FERTIG STELLEN, wenn die Installation abgeschlossen ist. 12. Geben Sie den Ordner X:\Programme\GUARD1 PLUS SE Server im Netzwerk frei, damit Client(s) und Attendant(s) überall im Netzwerk installiert werden können. 13. Aller Benutzer von GUARD1 PLUS SE MÜSSEN für diesen freigegebenen Ordner über einen Schreib-/Lesezugriff verfügen. Installation von GUARD1 PLUS SE Local Client Sie müssen einen lokalen Client auf demselben Computer, auf dem sich der freigegebene Ordner GUARD1 PLUS SE befindet, oder auf einer Arbeitsstation installieren, um den GUARD1 PLUS SE-Konfigurationsassistenten auszuführen. 1. Von der Client-Arbeitstation aus suchen Sie den freigegebenen Ordner von GUARD1 PLUS SE Server auf dem Anwendungsserver, z. B. 5 \\Servername\Freigabename. KEINESFALLS ein zugeordnetes Laufwerk verwenden. 2. Öffnen Sie den Ordner Clients. 3. Öffnen Sie den Ordner Local und doppelklicken Sie auf die Datei Setup.exe. 4. Wählen Sie die Sprache aus und klicken Sie auf OK. 5. Klicken Sie im Begrüßungsbildschirm auf WEITER. 6. Lesen und akzeptieren Sie die Lizenzvereinbarung. 7. Klicken Sie auf WEITER, um fortzufahren. 8. Sie können das Standardinstallationsverzeichnis beibehalten oder durch Klicken auf ÄNDERN ein anderes Verzeichnis bestimmen. 9. Nachdem Sie das Installationsverzeichnis ausgewählt haben, klicken Sie auf WEITER. 10. Klicken Sie auf INSTALLIEREN, um GUARD1 PLUS SE Client zu installieren. 11. Klicken Sie auf FERTIG STELLEN, um die GUARD1 PLUS SE ClientInstallation abzuschließen. 12. Führen Sie einen Neustart des Computers aus. 13. Auf Ihrem Desktop wird eine Verknüpfung für GUARD1 PLUS SE angezeigt. 6 Konfiguration der GUARD1 PLUS Server Edition-Installation Bevor Sie mit GUARD1 PLUS Server Edition arbeiten können, müssen Sie erst zwei Assistenten ausführen: Der „Datenbank-Setup-Assistent“ wird die Konfigurationsund Anwendungsdatenbanken initialisieren. Sie müssen diesen Assistenten nur einmal ausführen, wenn Sie GUARD1 PLUS Server Edition einrichten. Der „Software-Aktivierungs-Assistent“ wird Ihre Lizenzdatei validieren und importieren. Dazu ist ein Internetzugang erforderlich. Der „Software-Aktivierungs-Assistent“ wird einmal ausgeführt, um eine Lizenzdatei von TimeKeeping Systems Inc. anzufordern und zu autorisieren. Wenn Sie die Lizenzdatei per E-Mail erhalten haben, müssen Sie den „Software-Aktivierungs-Assistenten“ nochmals ausführen, um die Lizenz anzuwenden. Wenn Sie später zusätzliche Lizenzen erwerben, müssen Sie den „Software-Aktivierungs-Assistenten“ wieder ausführen, um diese hinzuzufügen. Ausführen des Datenbank-Setup-Assistenten 1. Suchen Sie den freigegebenen Ordner von GUARD1 PLUS SE Server auf dem Anwendungsserver, z. B. \\Servername\Freigabename. KEINESFALLS ein zugeordnetes Laufwerk verwenden. 2. Doppelklicken Sie auf die Datei G1DBSetup.exe, um den „Datenbank-SetupAssistenten“ zu starten. 3. Klicken Sie im Begrüßungsbildschirm auf WEITER. 4. Geben Sie Ihren SQL-Servernamen ein. 5. Geben Sie das SQL Server-Login und -Passwort ein, das Sie für GUARD1 PLUS SE erstellt haben. (Beispiel: „Guard“, „Guard“) 6. Klicken Sie auf WEITER, um fortzufahren. 7. Geben Sie den Namen Ihrer GUARD1 PLUS-Konfigurationsdatenbank ein. (Wenn Sie unserem Beispiel gefolgt sind, heißt sie Guard1PlusConfig.) Wenn Sie Ihre GUARD1 PLUS-Konfigurationsdatenbank nicht erstellt haben, gehen Sie zum Datenbank-Management-Tool Ihres SQL-Servers und legen Sie sie jetzt an (siehe Seite 4). 8. Klicken Sie auf WEITER, um fortzufahren. 9. Hier erstellen Sie das Supervisor-Login und -Passwort für GUARD1 PLUS SE. Geben Sie das Supervisor-Login und -Passwort für GUARD1 PLUS SE ein. Dieses Supervisorkonto gewährt nur Zugriff auf GUARD1 PLUS SE und von diesem Konto aus können Sie GUARD1 PLUS SE-Benutzer hinzufügen, bearbeiten und löschen. 7 10. Klicken Sie auf WEITER, um fortzufahren. 11. Überprüfen Sie die eingegebenen Informationen. Klicken Sie auf ZURÜCK, um die eingegebenen Informationen zu korrigieren, oder auf WEITER, um fortzufahren. 12. Klicken Sie auf WEITER, um die Konfigurationsdatenbank zu initialisieren. Dieser Vorgang könnte einige Sekunden dauern. 13. Der nächste Bildschirm sollte anzeigen, dass die Konfigurationsdatenbank erfolgreich erstellt wurde. Jetzt können Sie die GUARD1 PLUS SEAnwendungsdatenbank initialisieren. Klicken Sie auf WEITER, um den nächsten Schritt durchzuführen. 14. Geben Sie Ihren SQL-Servernamen ein. 15. Geben Sie das SQL Server-Login und -Passwort ein, das Sie für GUARD1 PLUS SE erstellt haben. 16. Klicken Sie auf WEITER, um fortzufahren. 17. Geben Sie den Namen Ihrer Guard1 Plus-Anwendungsdatenbank ein. (Wenn Sie unserem Beispiel gefolgt sind, heißt sie GUARD1 PLUS.) Wenn Sie Ihre GUARD1 PLUS-Anwendungsdatenbank nicht erstellt haben, gehen Sie zum Entreprise Manager Ihres SQL-Servers und legen Sie sie an (siehe Seite 4). 18. Klicken Sie auf WEITER, um fortzufahren. 19. Überprüfen Sie die eingegebenen Informationen. Klicken Sie auf ZURÜCK, um die eingegebenen Informationen zu korrigieren, oder auf WEITER, um fortzufahren. 20. Klicken Sie auf WEITER, um die Anwendungsdatenbank zu initialisieren. Dieser Vorgang könnte einige Sekunden dauern. 21. Der nächste Bildschirm sollte anzeigen, dass die Anwendungsdatenbank erfolgreich erstellt wurde. 22. Setup ist abgeschlossen. Klicken Sie auf FERTIG STELLEN, um den Datenbank-Setup-Assistenten zu beenden. 23. Gehen Sie zum nächsten Abschnitt weiter, um Ihrer GUARD1 PLUS SEInstallation zu aktivieren. Ausführen des Software-Aktivierungs-Assistenten 1. 8 Von einer Arbeitsstation mit einem GUARD1 PLUS SE Local Client aus suchen Sie den freigegebenen Ordner von GUARD1 PLUS SE Server auf dem Anwendungsserver, z. B. \\Servername\Freigabename. 2. Doppelklicken Sie auf die Datei G1ActivateSoftware.exe, um den SoftwareAktivierungs-Assistenten zu starten. 3. Die einzig verfügbare Schaltfläche sollte Autorisierungslizenz erhalten sein. 4. Klicken Sie auf WEITER, um fortzufahren. 5. Geben Sie Ihren Support Code und Ihr Passwort ein. Ihr Support Code und Ihr Passwort sind in Ihrem GUARD1 PLUS SE-Paket enthalten. Sind diese Informationen nicht enthalten, kontaktieren Sie TimeKeeping Systems Inc. unter +32 3 285 95 70 oder [email protected]. 6. Klicken Sie auf WEITER, um fortzufahren. 7. Geben Sie Ihre Kontaktinformationen mit Ihrer E-Mail-Adresse ein. Ihre EMail-Adresse ist besonders wichtig, da Ihre Lizenzdatei an diese Adresse gesendet wird. TimeKeeping Systems, Inc. verpflichtet sich, Ihre persönlichen Daten vertraulich zu behandeln und Ihre E-Mail-Adresse nicht an Dritte weiterzugeben. Bitte beachten Sie, dass alle Felder außer Fax Pflichtfelder sind. 8. Klicken Sie auf WEITER, um fortzufahren. 9. Überprüfen Sie die eingegebenen Informationen. Klicken Sie auf ZURÜCK, um die eingegebenen Informationen zu korrigieren, oder auf WEITER, um fortzufahren. 10. Klicken Sie auf WEITER, um GUARD1 PLUS SE zu autorisieren. 11. Der nächste Bildschirm sollte anzeigen, dass GUARD1 PLUS SE erfolgreich autorisiert wurde. 12. Klicken Sie auf FERTIG STELLEN, um den Software-AktivierungsAssistenten zu beenden. 13. Sie werden Ihre Lizenzdatei einige Minuten, aber höchstens eine Stunde später erhalten. Wenn Sie nach einer Stunde die E-Mail mit Ihrer Lizenzdatei nicht erhalten haben, fragen Sie bei TimeKeeping Systems Inc. unter +32 3 285 95 70 oder [email protected] nach. 14. Nachdem Sie die Lizenzdatei erhalten haben, speichern Sie sie in einem Ordner Ihrer Wahl ab und wechseln Sie dann zum freigegebenen Ordner von GUARD1 PLUS SE Server auf dem Anwendungsserver, z. B. \\Servername\Freigabename. 15. Doppelklicken Sie auf die Datei G1ActivateSoftware.exe, um den SoftwareAktivierungs-Assistenten erneut zu starten. 16. Das einzig verfügbare Optionsfeld sollte lauten: Ich bin zum Abschluss des Vorgangs bereit. Ich besitze eine Autorisierungslizenz. 9 17. Klicken Sie auf WEITER, um fortzufahren. 18. Klicken Sie auf SUCHEN und wählen Sie Ihre Lizenzdatei aus. 19. Klicken Sie auf WEITER, um fortzufahren. 20. Der nächste Bildschirm sollte anzeigen, dass GUARD1 PLUS SE erfolgreich aktiviert wurde. 21. Klicken Sie auf FERTIG STELLEN, um den Software-AktivierungsAssistenten zu beenden. 10 Ältere GUARD1 PLUS-Datenbank in eine SE-Datenbank konvertieren (falls zutreffend) Der Konvertierungsassistent kann nur eine GUARD1 PLUS-Datenbank der Version 2.60 konvertieren. Wenn Sie mehrere GUARD1 PLUS-Stammdatenbanken haben, sollten Sie die Datenbank auswählen, welche die höchste Zahl an Knöpfen aufweist, die konvertiert werden sollen. Nach der Konvertierung dieser Datenbank müssen Sie die Knöpfe hinzufügen, die in den anderen Stammdatenbanken definiert sind. Dies geschieht durch das Einlesen dieser Knöpfe mit der PIPE. Sie müssen dann jeden neuen Knopf mit dem Namensvergabe-Assistenten definieren. Wenn der Konvertierungsassistent verwendet wird, werden Sie gefragt, ob Sie die Transferdaten konvertieren möchten. Der Konvertierungsprozess geht sehr schnell vonstatten, wenn Sie die Transferdaten nicht konvertieren. Wenn Sie die Transferdaten konvertieren möchten, kann dies die Dauer der Konvertierung beträchtlich erhöhen. Wenn Sie Ihre GUARD1 folgendermaßen vor: PLUS-Datenbank (2.60) konvertieren, gehen Sie 1. Legen Sie auf der Arbeitsstation ein Verzeichnis an und nennen Sie es TempConvert. 2. Geben Sie TempConvert im Netzwerk frei. Sehen Sie für den freigegebenen Ordner Schreib-/Lesezugriff vor. 3. Starten Sie GUARD1 PLUS 2.60. Erstellen Sie mithilfe der GUARD1 PLUSAnwendung eine Sicherungsdatei. 4. Ist die Sicherung abgeschlossen, kopieren Sie diese in das TempConvertVerzeichnis. 5. Beenden Sie GUARD1 PLUS. 6. Von einem lokalen GUARD1 PLUS SE Client aus suchen Sie den freigegebenen Ordner von GUARD1 PLUS SE Server auf dem Anwendungsserver, z. B. \\Servername\Freigabename. 7. Doppelklicken Sie auf die Datei G1ConversionWizard.exe, um den Konvertierungsassistenten zu starten. 8. Klicken Sie im Begrüßungsbildschirm auf WEITER. 9. Stellen Sie sicher, dass GUARD1 PLUS oder GUARD1 PLUS SE nicht ausgeführt wird, dann klicken Sie auf WEITER. 10. Geben Sie den Namen und das Passwort des GUARD1 PLUS SESupervisors ein. 11 11. Klicken Sie auf WEITER, um fortzufahren. 12. Wählen Sie das Optionsfeld GUARD1 PLUS-Sicherung oder -Archiv. 13. Klicken Sie auf WEITER, um fortzufahren. 14. Klicken Sie auf SUCHEN und wechseln Sie zum freigegebenen Ordner TempConvert. Doppelklicken Sie auf die soeben erstellte Sicherungsdatei. 15. Klicken Sie auf WEITER, um fortzufahren. 16. Wenn Sie Ihre Transferdaten konvertieren möchten, wählen Sie das Optionsfeld „Ja“. Denken Sie daran, dass somit die Konvertierung länger dauern wird. Wenn Sie Ihre Transferdaten nicht konvertieren möchten, wählen Sie das Optionsfeld „Nein“. Diese Auswahl wird alles konvertieren (Knöpfe, Objekte, benutzerdefinierte Berichte, Regeln usw.), jedoch nicht Ihre Transferdaten. 17. Klicken Sie auf WEITER, um fortzufahren. 18. Klicken Sie auf SUCHEN und wechseln Sie zum freigegebenen Ordner TempConvert. Klicken Sie OK, wenn Sie ihn gefunden haben. 19. Klicken Sie auf WEITER, um fortzufahren. 20. Klicken Sie auf WEITER, um die Konvertierung zu starten. 21. Wenn Sie Ihren Kontrollpunkt-Knöpfen Bilder zugeordnet oder Lagepläne für Ihre Regeln haben, wird bei Abschluss des Konvertierungsprozesses der folgende Hinweis angezeigt: „Diese Datenbank enthält Bilder, die Regeln oder Kontrollpunkten zugeordnet sind. Um diese Bilder für Benutzer zugänglich zu machen, legen Sie eine Kopie der Bilder im Ordner „Bilder“ im Server-Installationspfad ab. Die Liste der Bilder, die in der Datenbank gefunden wurden, befindet sich in der Datei \\ServerName\TempConvert\Bilder.txt.“ Klicken Sie auf OK. Weitere Informationen finden Sie unter **. 22. Eine Meldung sollte anzeigen, dass die Konvertierung abgeschlossen ist. Klicken Sie auf FERTIG STELLEN. **Wenn die Konvertierung abgeschlossen ist, wechseln Sie zum TempConvertVerzeichnis. Öffnen Sie die Datei „Bilder.txt“. Dies ist eine Liste der Bilder, die den Kontrollpunkten oder Regeln zugeordnet sind. Kopieren Sie diese Bilder in den Ordner \\AnwendungsserverName\Guard1PlusSEServerFreigabename\Bilder. 12 Konfiguration der Arbeitsstationen Auf GUARD1 PLUS SE-Arbeitsstationen kann eine beliebige Kombination aus GUARD1 PLUS SE Client, SE Attendant, SE Rounds Tracker oder Reporting Services Client installiert sein. Sie können das Programm jedoch nur ausführen, wenn eine gültige Lizenz vorliegt. Während GUARD1 PLUS SE Client, Reporting Services Client und Rounds Tracker ein Concurrent-User-Lizenzmodell verwenden, greift GUARD1 PLUS SE Attendant Permanent-User-Lizenz zurück. Jede Lizenz kann bei Bedarf manuell freigeschaltet werden. Siehe Anhang A für die entsprechenden Befehle. Installation von GUARD1 PLUS SE Clients Es gibt zwei Arten von GUARD1 PLUS SE-Clients: für Lokal- und Netzwerkinstallation. Der lokale Client startet GUARD1 PLUS SE lokal und greift über das Netzwerk auf GUARD1 PLUS-Datenbanken zu. Ein Netzwerk-Client ist auf demselben Computer langsamer als ein lokaler Client, da er sowohl GUARD1 PLUS SE ausführt als auch über das Netzwerk auf die GUARD1 PLUS SE-Datenbanken zugreift. Für bessere Leistung wird die Verwendung des lokalen Clients empfohlen. Wenden Sie sich bitte an den technischen Support, um Hilfe zum Netzwerk-Client erhalten. 1. Von der Client-Arbeitstation aus suchen Sie den freigegebenen Ordner von GUARD1 PLUS SE Server auf dem Anwendungsserver, z. B. \\Servername\Freigabename. KEINESFALLS ein zugeordnetes Laufwerk verwenden. 2. Öffnen Sie den Ordner Clients. 3. Für eine lokale Installation des Clients öffnen Sie den Ordner Lokal und doppelklicken Sie auf die Datei Setup.exe. (Die Installation dieses Clients wird empfohlen.) 4. Für eine Netzwerk-Installation des Clients öffnen Sie den Ordner Netzwerk und doppelklicken Sie auf die Datei Setup.exe. 5. Wählen Sie die Sprache aus und klicken Sie auf OK. 6. Klicken Sie im Begrüßungsbildschirm auf WEITER. 7. Lesen und akzeptieren Sie die Lizenzvereinbarung. 8. Klicken Sie auf WEITER, um fortzufahren. 9. Sie können das Standardinstallationsverzeichnis beibehalten oder durch Klicken auf ÄNDERN ein anderes Verzeichnis bestimmen. 10. Nachdem Sie das Installationsverzeichnis ausgewählt haben, klicken Sie auf WEITER. 11. Klicken Sie auf INSTALLIEREN, um GUARD1 PLUS SE Client zu installieren. 13 12. Klicken Sie auf FERTIG STELLEN, um die GUARD1 PLUS SE ClientInstallation abzuschließen. 13. Führen Sie einen Neustart des Computers aus. 14. Auf Ihrem Desktop wird eine Verknüpfung für GUARD1 PLUS SE angezeigt. Installation von GUARD1 PLUS SE Attendant Der GUARD1 PLUS SE Attendant kann auf derselben Arbeitsstation wie GUARD1 PLUS SE Client oder eingenständig auf einem anderen PC laufen. GUARD1 PLUS SE Attendant verfügt seit der Version 4.12 über vier verschiedene Betriebsmodi: DirektModus, DFÜ-Modus, RAFM-Modus (Remote Attendant File Manager) und Direkt/RAFM-Modus. Bei der Installation von Attendant wird automatisch der Direkt-Modus eingestellt. Die Daten der PIPE werden, nachdem sie in die Transfereinheit eingelegt wurde, direkt und unverzüglich zur GUARD1 PLUS SE-Datenbank auf dem SQL-Server hinzugefügt. Bei umfangreichen Transferdateien und einer langsamen VPN-Verbindung kann die Datenübertragung möglicherweise länger dauern. In diesem Fall können Sie die Transferdatei in einem freigegebenen Ordner zwischenspeichern, damit die Aufnahme der Datei in die SE-Datenbank erst nach der Datenübertragung der PIPE durchgeführt wird. Im DFÜ-Betriebsmodus werden die Daten der PIPE abgerufen und als „DFÜTransferdateien“ in einem freigegebenen Ordner gespeichert. Wenn ein Attendant im DFÜ-Modus ausgeführt wird, muss auch ein Attendant im RAFM-Modus laufen. Im RAFM-Modus werden/wird diese DFÜ-Transferdatei(en) abgerufen und zur SEDatenbank hinzugefügt. Sie können in Ihrer GUARD1 PLUS SE-Installation mehrere Attendant-Anwendungen im RAFM-Modus ausführen, jeder Attendant im RAFM-Modus muss jedoch auf einen anderen Freigabeordner für Transferdaten verweisen. Der letzte Betriebsmodus ist der Direkt-/RAFM-Modus, der seine eigenen Transferdateien lokal verarbeitet, die DFÜ-Transferdateien jedoch im freigegebenen Ordner. Es ist möglich, mehrere Attendant-Anwendungen in verschiedenen Modi in GUARD1 PLUS SE auszuführen. Alle Attendant-Modi außer dem RAFM-Modus erfordern eine Lizenz. Siehe „GUARD1 PLUS SE Advanced Attendant-Benutzerhandbuch“ für Anweisungen zum Wechsel des Betriebsmodus des Attendant. Der folgende Abschnitt erklärt, wie der GUARD1 PLUS SE Attendant installiert wird. 14 1. Suchen Sie den freigegebenen Ordner von GUARD1 PLUS SE Server auf dem Anwendungsserver, z. B. \\Servername\Freigabename. 2. Öffnen Sie den Ordner Attendant SE und doppelklicken Sie auf die Datei Setup.exe. 3. Wählen Sie die Sprache aus und klicken Sie auf OK. 4. Klicken Sie im Begrüßungsbildschirm auf WEITER. 5. Lesen und akzeptieren Sie die Lizenzvereinbarung. 6. Klicken Sie auf WEITER, um fortzufahren. 7. Sie können das Standardinstallationsverzeichnis beibehalten oder durch Klicken auf ÄNDERN ein anderes Verzeichnis bestimmen. (Wenn Sie den Attendant auf derselben Arbeitsstation wie den Client installieren, sollten Sie ihn in dasselbe Verzeichnis wie den Client installieren.) 8. Nachdem Sie das Installationsverzeichnis ausgewählt haben, klicken Sie auf WEITER. 9. Klicken Sie auf INSTALLIEREN, um GUARD1 PLUS SE Attendant zu installieren. 10. Klicken Sie auf FERTIG STELLEN, um die Guard1 Plus SE AttendantInstallation abzuschließen. 11. Führen Sie einen Neustart des Computers aus. 12. Sie werden 2 neue Symbole auf Ihrem Desktop entdecken. Eines trägt den Namen „Attendant SE“, das andere den Namen „Geräte hinzufügen“. Ausführen von GUARD1 PLUS SE Client oder SE Attendant unter Vista/Windows 7 Sowohl GUARD1 PLUS SE Client als auch SE Attendant können unter Vista ausgeführt werden. *Um die GUARD1 PLUS SE-Hilfe unter Vista verwenden zu können, müssen Sie wie im technischen Artikel http://support.microsoft.com/kb/917607 beschrieben die Datei WinHelp32.exe von der Microsoft-Website herunterladen. Wenn Sie diese Datei nicht herunterladen, wird beim Öffnen der Hilfedatei die folgende Fehlermeldung angezeigt: „Bei der Makroausführung ist ein Fehler aufgetreten (1037).“ 15 Transfereinheiten hinzufügen Die Daten der PIPE werden, nachdem sie in die Transfereinheit eingelegt wurde, direkt und unverzüglich zur GUARD1 PLUS SE-Datenbank auf dem SQL-Server hinzugefügt. Bei umfangreichen Transferdateien und einer langsamen VPN-Verbindung kann die Datenübertragung möglicherweise länger dauern. In diesem Fall können Sie die Transferdatei in einem freigegebenen Ordner zwischenspeichern, damit die Aufnahme der Datei in die SE-Datenbank erst nach der Datenübertragung der PIPE durchgeführt wird. Siehe „GUARD1 PLUS SE Advanced Attendant-Benutzerhandbuch“ für Anweisungen zum Wechsel des Betriebsmodus des Attendant. Für den Direkt-, den DFÜ- und den Direkt-/RAFM-Modus müssen Sie die nachstehenden Schritte ausführen, um eine Transfereinheit hinzuzufügen. 1. Schließen Sie die Transfereinheit an einen seriellen oder USB-Port des Computers an. Stellen Sie sicher, dass eine leere PIPE in die Transfereinheit gelegt wird. 2. Wenn die Transfereinheit an einen USB-Port angeschlossen ist, müssen Sie den Speicherort des USB-Treibers angeben, der sich auf dem Anwendungsserver befindet. Gehen Sie zum freigegebenen Ordner von GUARD1 PLUS SE Server auf dem Anwendungsserver, z. B. \\Servername\Freigabename. Dann wechseln Sie zum Ordner Attendant SE\USB-Treiber für direkt angeschlossene Transfereinheit. 3. Doppelklicken Sie auf das Symbol Geräte hinzufügen auf dem Desktop der Arbeitsstation des Attendant. Dieser Vorgang startet den Assistenten zum Hinzufügen von Geräten. 4. Wählen Sie das Optionsfeld Ja. (Auf diese Weise können Sie sowohl Sammler als auch Transfereinheiten hinzufügen.) 5. Klicken Sie auf WEITER, um fortzufahren. 6. Klicken Sie das Optionskästchen Mit meinem Computer verbunden an. 7. Klicken Sie auf WEITER, um fortzufahren. 8. Für eine direkt angeschlossene Transfereinheit legen Sie die PIPE in die Transfereinheit ein und klicken Sie auf WEITER, um fortzufahren. 9. Klicken Sie auf WEITER, um die Suche nach dem Gerät zu starten. Dies kann einige Minuten beanspruchen. 10. Geben Sie einen Namen zur Beschreibung dieser Transfereinheit ein. 11. Klicken Sie auf WEITER, um fortzufahren. 16 12. Klicken Sie auf WEITER, um fortzufahren. 13. Geben Sie einen Namen zur Beschreibung dieses Sammlers ein (z. B. PIPE). 14. Klicken Sie auf WEITER, um fortzufahren. 15. Klicken Sie auf WEITER, um fortzufahren. 16. Klicken Sie auf FERTIG STELLEN, um den Assistenten zum Hinzufügen von Geräten zu beenden. 17 Best Practices Archivierung mit dem Datenpflege-Assistenten Der Datenpflege-Assistent archiviert Ihre GUARD1 PLUS SE-Datenbank. Die Archivierung entfernt die Daten aus der aktuellen Anwendungsdatenbank und verschiebt sie in eine andere Datenbank. Sie können mithilfe der Funktion Archiv öffnen Ihre Archivdatei vom GUARD1 PLUS SE Client öffnen. Führen Sie die folgenden Schritte aus, um Ihre GUARD1 PLUS SE-Datenbank zu archivieren. 1. Beenden Sie alle GUARD1 PLUS SE Clients. 2. Suchen Sie den freigegebenen Ordner von GUARD1 PLUS SE Server auf dem Anwendungsserver, z. B. \\Servername\Freigabename. Doppelklicken Sie auf die Datei G1DataMaintenanceWizard.exe, um den DatenpflegeAssistenten zu starten. 3. Klicken Sie im Begrüßungsbildschirm auf WEITER. 4. Geben Sie den Namen und das Passwort des GUARD1 PLUS SE-Supervisors ein. 5. Klicken Sie auf WEITER, um fortzufahren. 6. Geben Sie ein Datum ein. Dieses Datum ist der Teilungswert für die Archivdatenbank. Sämtliche Daten vor diesem Datum werden aus der Stammdatenbank entfernt und in die Archivdatenbank verschoben. Nehmen Sie bitte zur Kenntnis, dass diese SQL Datenbank auf Ihrem Server nicht existiert. Dieser Assistent wird die Datenbank für Sie erstellen. 7. Klicken Sie auf WEITER, um fortzufahren. 8. Überprüfen Sie die Informationen auf ihre Richtigkeit. Wenn Sie die Eingaben ändern möchten, klicken Sie auf ZURÜCK. 9. Klicken Sie auf WEITER, um fortzufahren. 10. Klicken Sie auf WEITER, um die Archivierung auszuführen. 11. Klicken Sie auf FERTIG STELLEN, um den Datenpflege-Assistenten zu beenden. 18 Archivierte Daten anzeigen Nach Abschluss des Datenpflege-Assistenten können Sie im GUARD1 PLUS SE Client diese archivierten Daten anzeigen. 1. Starten Sie GUARD1 PLUS SE Client. 2. Wählen Sie DATEI aus der Menüleiste. 3. Wählen Sie Archiv öffnen. 4. In der Archivliste klicken Sie auf den Dateinamen der archivierten Datenquelle. 5. Die archivierte Datei wird in GUARD1 PLUS geöffnet. Beachten Sie, dass Sie die Daten einer Archivdatenbank nicht bearbeiten können. Sie können sie nur anzeigen und Berichte ausführen. 6. Um zur ursprünglichen Stammdatenbank zurückzukehren, wählen Sie DATEI aus der Menüleiste und dann STAMMDATENBANK ÖFFNEN. Erstellen einer GUARD1 PLUS SE-Sicherungskopie 1. Erstellen Sie mit SQL Server Enterprise Manager eine Sicherungskopie der GUARD1 PLUS SE-Datenbank. 2. Legen Sie eine neue Datenbank an. 3. Stellen Sie die in Schritt 1 erstellte Sicherungskopie in der in Schritt 2 erstellten Datenbank wieder her. 4. Klicken Sie auf der Arbeitsstation eines GUARD1 PLUS Client auf Start, Ausführen, geben Sie cmd ein, und klicken Sie auf OK. 5. Suchen Sie den freigegebenen Ordner von GUARD1 PLUS SE Server auf dem Anwendungsserver, z. B. \\Servername\Freigabename. 6. Erstellen Sie durch Eingabe des folgenden Datenquellendefinition für diese Sicherungsdatenbank. 7. G1Cfg 200;Supervisor-Nutzer;SupervisorPasswort;Name der Datenquelle;Datenquellentyp;SQLServer;Datenbank;SQL Server-Login;SQL Server-Passwort 8. Mit den folgenden Bedeutungen: 9. Supervisor-Nutzer – Name des GUARD1 PLUS SE-Supervisors. Befehls eine 10. Supervisor-Passwort – Das Passwort des oben genannten SupervisorNutzers. 11. Name der Datenquelle – Ein eindeutiger Name für die neue Datenquelle. 12. Datenquellentyp – Der Typ der neuen Datenquelle. Gültige Typen sind 1 für die Stammdatenbank, 3 für eine Sicherungsdatenbank. 19 13. SQL-Server – Der SQL-Server, wo die Datenquelle abgelegt ist. 14. Datenbank – Der Name der Sicherungsdatenbank auf dem obigen Server. 15. SQL Server-Login – Ein SQL-Server-Login, das in der obigen Datenbank DBO-Äquivalenz besitzt. Zur Erstellung von Archiven und Sicherungskopien für die Datenbanken müssen mit dem Login für den obigen Server auch die Rechte für das Anlegen neuer Datenbanken verbunden sein. 16. SQL Server-Passwort – Das Passwort für das obige Login. Daten der Sicherungskopie anzeigen Wenn die Sicherungskopie erstellt und in einer neuen Datenbank wiederhergestellt ist und die Befehlszeile G1Cfg 200 ausgeführt wurde, können diese Daten der Sicherungskopie in GUARD1 PLUS SE Client angezeigt werden. 20 1. Starten Sie GUARD1 PLUS SE Client. 2. Wählen Sie DATEI aus der Menüleiste. 3. Wählen Sie Sicherungskopie öffnen. 4. Klicken Sie in der Sicherungskopienliste auf den Dateinamen der Sicherungskopie. 5. Die Sicherungsdatei wird in GUARD1 PLUS geöffnet. Beachten Sie, dass Sie in einer Sicherungsdatenbank keine Daten bearbeiten können. Sie können sie nur anzeigen und Berichte ausführen. 6. Um zur ursprünglichen Stammdatenbank zurückzukehren, wählen Sie DATEI aus der Menüleiste und dann STAMMDATENBANK ÖFFNEN. Anhang A: GUARD1 PLUS SE - Befehle des Konfigurationsprogramms Liste der aktuellen Konfiguration Befehl: G1Cfg 0 Liste der Lizenzierungsaktivität Befehl: G1Cfg 1 Verbindungsparameter der Konfigurationsdatenbank initialisieren Befehl: G1Cfg 100;SQL-Server;Datenbank;SQL Server-Login;SQL Server-Passwort Mit den folgenden Bedeutungen: SQL-Server – Der SQL-Server, wo sich die Datenquelle befindet oder abgelegt wird. Datenbank – Der Name einer Datenbank auf dem obigen Server. Sie müssen diese Datenbank erstellen, bevor sie mit diesem Programm initialisiert wird. SQL Server-Login – Ein SQL-Server-Login, das in der obigen Datenbank DBO-Äquivalenz besitzt. SQL Server-Passwort – Das Passwort für das obige Login. Dieses wird sicher gespeichert. Konfigurationsdatenbank initialisieren Befehl: G1Cfg 101;SQL Server-Passwort;Supervisor-Nutzer;Supervisor-Passwort Mit den folgenden Bedeutungen: SQL Server-Passwort - Das Passwort für das SQL Server-Login, das verwendet wird, um eine Verbindung mit der Konfigurationsdatenbank herzustellen. Supervisor-Nutzer – Ein Supervisor-Rechte verfügt. Nutzer der Anwendung, Supervisor-Passwort – Das Passwort des oben Supervisor-Nutzers. Dieses wird sicher gespeichert. der über genannten 21 Leeren der Konfigurationsdatenbank Befehl: G1Cfg 102;SQL Server-Passwort Mit den folgenden Bedeutungen: SQL Server-Passwort - Das Passwort für das SQL Server-Login, das verwendet wird, um eine Verbindung mit der Konfigurationsdatenbank herzustellen. Aktualisierung der Konfigurationsdatenbank-Version Befehl: G1Cfg 103;SQL Server-Passwort Mit den folgenden Bedeutungen: SQL Server-Passwort - Das Passwort für das SQL Server-Login, das verwendet wird, um eine Verbindung mit der Konfigurationsdatenbank herzustellen. Verfahren zur Aktualisierung der Konfigurations-Datenbank Befehl: G1Cfg 104;SQL Server-Passwort Mit den folgenden Bedeutungen: SQL Server-Passwort - Das Passwort für das SQL Server-Login, das verwendet wird, um eine Verbindung mit der Konfigurationsdatenbank herzustellen. 22 Erstellen einer Datenquelle Befehl: G1Cfg 200;Supervisor-Nutzer;SupervisorPasswort;Name der Datenquelle;Datenquellentyp;SQL-Server;Datenbank;SQL Server-Login;SQL Server-Passwort Mit den folgenden Bedeutungen: Supervisor-Nutzer – Ein Supervisor-Rechte verfügt. Supervisor-Passwort Supervisor-Nutzers. – Nutzer Das der Passwort Anwendung, des oben der über genannten Name der Datenquelle – Ein eindeutiger Name für die neue Datenquelle. Datenquellentyp – Der Typ der neuen Datenquelle. Gültige Typen sind 1 für die Stammdatenbank, 3 für eine Sicherungskopie der Datenbank und 4 für eine Archivdatenbank. SQL-Server – Der SQL-Server, wo sich die Datenquelle befindet oder abgelegt wird. Datenbank – Der Name einer Datenbank auf dem obigen Server. Sie müssen diese Datenbank erstellen, bevor sie mit diesem Programm initialisiert wird. SQL Server-Login – Ein SQL-Server-Login, das in der obigen Datenbank DBO-Äquivalenz besitzt. Um Archive zu erstellen, muss das Login auch eine Genehmigung im obigen Server zur Erstellung neuer Datenbanken besitzen. SQL Server-Passwort – Das Passwort für das obige Login. Dieses wird sicher gespeichert. Löschen einer Datenquelle Befehl: G1Cfg 201;Supervisor-Nutzer;Supervisor-Passwort;Name der Datenquelle Mit den folgenden Bedeutungen: Supervisor-Nutzer – Ein Supervisor-Rechte verfügt. Supervisor-Passwort Supervisor-Nutzers. – Nutzer Das der Passwort Anwendung, des oben der über genannten Name der Datenquelle – Der Name der zu löschenden Datenquelle. 23 Datenbank initialisieren Befehl: G1Cfg 202;Supervisor-Nutzer;Supervisor-Passwort;Name der Datenquelle Mit den folgenden Bedeutungen: Supervisor-Nutzer – Ein Supervisor-Rechte verfügt. Supervisor-Passwort Supervisor-Nutzers. – Nutzer Das der Passwort Anwendung, des oben der über genannten Name der Datenquelle – Der Name der Datenquelle, der die zu initialisierende Datenbank festlegt. Datenbank leeren Befehl: G1Cfg 203;Supervisor-Nutzer;Supervisor-Passwort;Name der Datenquelle Mit den folgenden Bedeutungen: Supervisor-Nutzer – Ein Supervisor-Rechte verfügt. Supervisor-Passwort Supervisor-Nutzers. – Nutzer Das der Passwort Anwendung, des oben der über genannten Name der Datenquelle – Der Name der Datenquelle, der die zu bereinigende Datenbank festlegt. Aktualisierung der Anwendungsdatenbank-Version Befehl: G1Cfg 204;Supervisor-Nutzer;Supervisor-Passwort;Name der Datenquelle Mit den folgenden Bedeutungen: Supervisor-Nutzer – Ein Supervisor-Rechte verfügt. Supervisor-Passwort Supervisor-Nutzers. – Nutzer Das der Passwort Anwendung, des oben der über genannten Name der Datenquelle – Die zu dieser Anwendungsdatenbank zugeordnete Datenquelle. 24 Verfahren zur Aktualisierung der Anwendungsdatenbank Befehl: G1Cfg 205;Supervisor-Nutzer;Supervisor-Passwort;Name der Datenquelle Mit den folgenden Bedeutungen: Supervisor-Nutzer – Ein Supervisor-Rechte verfügt. Supervisor-Passwort Supervisor-Nutzers. – Nutzer Das der Passwort Anwendung, des oben der über genannten Name der Datenquelle – Der Name der Datenquelle, der die zu aktualisierende Datenbank festlegt. Archivierung einer Datenbank Befehl: G1Cfg 300;Supervisor-Nutzer;SupervisorPasswort;Name der Datenquelle;Datenbank;Archivdatum Mit den folgenden Bedeutungen: Supervisor-Nutzer – Ein Supervisor-Rechte verfügt. Supervisor-Passwort Supervisor-Nutzers. – Nutzer Das der Passwort Anwendung, des oben der über genannten Name der Datenquelle – Der Name der Datenquelle, der die zu archivierende Datenbank definiert. Datenbank – Der Name einer Datenbank, welche die archivierten Daten enthalten wird. Archivdatum – Das Datum, das verwendet wird, um festzulegen, was archiviert wird. Alle vor dem Archivierungsdatum heruntergeladenen Kontrollgangdaten werden archiviert. Zulässige Formate sind TT.MM.JJ und TT.MM.JJJJ. Änderung des Supervisor-Passworts Befehl: G1Cfg 400;SQL Server-Passwort;Supervisor-Nutzer;Supervisor-Passwort Mit den folgenden Bedeutungen: SQL Server-Passwort - Das Passwort für das SQL Server-Login, das verwendet wird, um eine Verbindung mit der Konfigurationsdatenbank herzustellen. 25 Supervisor-Nutzer – Ein Nutzer der Anwendung, der über Supervisor-Rechte verfügt. Supervisor-Passwort – Das neue Passwort des oben genannten Supervisor-Nutzers. Dieses wird sicher gespeichert. Neueinstellung des Datenbankverknüpfung Befehl: G1Cfg 401;Supervisor-Nutzer;Supervisor-Passwort;Name der Datenquelle Mit den folgenden Bedeutungen: Supervisor-Nutzer – Ein Nutzer der Anwendung, der über Supervisor-Rechte verfügt. Supervisor-Passwort – Das Passwort des oben genannten Supervisor-Nutzers. Name der Datenquelle – Der Name der Datenquelle, der mit der aktuellen Konfigurationsdatenbank zu verknüpfenden Datenbank. Autorisierung von GUARD1 PLUS Server Edition Befehl: G1Cfg 500;Support Code;Passwort;E-Mail;Name;Titel;Telefon;[Fax] Mit den folgenden Bedeutungen: Support Code – Die Zahlenkombination, die TimeKeeping Systems dem Kunden von GUARD1 PLUS Server Edition zugeordnet hat. Passwort – Das Passwort für den obigen Support Code. E-Mail – Die E-Mail-Adresse der wichtigsten Kontaktperson für Guard1 Plus Server Edition. Die Autorisierungslizenzdatei wird an diese Adresse gesendet. Name – Der vollständige Name der wichtigsten Kontaktperson für GUARD1 PLUS Server Edition. Titel – Die Berufsbezeichnung der wichtigsten Kontaktperson für GUARD1 PLUS Server Edition. Telefon – Die Telefonnummer der wichtigsten Kontaktperson für GUARD1 PLUS Server Edition. [Fax] – Die Faxnummer der wichtigsten Kontaktperson für GUARD1 PLUS Server Edition. Dies ist ein optionaler Eingabe-Parameter. 26 Hinzufügen einer Lizenz Befehl: G1Cfg 501;Pfad Mit den folgenden Bedeutungen: Pfad – Der Name und der Pfad der Lizenzdatei wie z. B. „C:\Temp\LicenseFile.lic” Freie Attendant-Lizenz Befehl: G1Cfg 502;Supervisor-Nutzer;Supervisor-Passwort;Attendant-Lizenz-ID Mit den folgenden Bedeutungen: Supervisor-Nutzer – Ein Nutzer der Anwendung, der über Supervisor-Rechte verfügt. Supervisor-Passwort – Das Passwort des oben genannten Supervisor-Nutzers. Attendant-Lizenz-ID – Die eindeutige ID-Nummer für die freizuschaltende Attendant-Lizenz (wird duch Ausführen von G1Cfg 1 erstellt). Freie Client-Lizenz Befehl: G1Cfg 503;Supervisor-Nutzer;Supervisor-Passwort;Client-Lizenz-ID Mit den folgenden Bedeutungen: Supervisor-Nutzer – Ein Nutzer der Anwendung, der über Supervisor-Rechte verfügt. Supervisor-Passwort – Das Passwort des oben genannten Supervisor-Nutzers. Client-Lizenz-ID – Die eindeutige ID-Nummer für die freizuschaltende Client-Lizenz (wird durch Ausführen von G1Cfg 1 erstellt). 27 Freie Rounds Tracker Client-Lizenz Befehl: G1Cfg 504;Supervisor-Nutzer;Supervisor-Passwort;Rounds Tracker Client-Lizenz-ID Mit den folgenden Bedeutungen: Supervisor-Nutzer – Ein Nutzer der Anwendung, der über Supervisor-Rechte verfügt. Supervisor-Passwort – Das Passwort des oben genannten Supervisor-Nutzers. Rounds Tracker Client-Lizenz-ID – Die eindeutige ID-Nummer für die freizuschaltende Rounds Tracker Client-Lizenz (wird durch Ausführen von G1Cfg 1 erstellt). 28 Anhang B Lizenzmanager-Rückgabecodes Fehlercode Erklärung Behebung -100 DATABASE_HACK_DETECTED Zerstörte Konfigurationsdatenbank löschen und mithilfe der Konfigurationseinheit eine neue erstellen. Eine neue Lizenz ist erforderlich. -101 SERVER_NAME_REQUIRED Die Konfigurationseinheit konnte den Namen des Servers nicht ermitteln, wo sich die Konfigurationsdatenbank befindet. Überprüfen Sie die Parameter der Datei Config.ini und der Datei Network.ini auf ihre Richtigkeit, falls vorhanden. -102 LICENSE_MASTER_TABLE_INVALID Zerstörte Konfigurationsdatenbank löschen und mithilfe der Konfigurationseinheit eine neue erstellen. Eine neue Lizenz ist erforderlich. -103 AUTHORIZATION_NOT_INITIATED Führen Sie den Autorisierungsbefehl des Konfigurationsprogramms aus. -104 ADD_LICENSE_FAILED Überprüfen Sie die Inhalte der Lizenzdatei. Kontaktieren Sie TKS. -105 INITIALIZE_LICENSE_MASTER_TABLE_INSERT_FAILED Datenbankfehler. Kontaktieren Sie TKS. -106 LICENSE_FILE_ALREADY_EXISTS Ungültiger Vorgang. Der Benutzer versucht, eine Lizenzdatei in die Konfigurationsdatenbank hinzuzufügen, die bereits vorhanden ist. -107 ADD_AUTHORIZATION_LICENSE_FAILED Die Autorisierungslizenz wurde nicht zur Konfigurationsdatenbank hinzugefügt. Kontaktieren Sie TKS. -108 LICENSE_FILES_INSERT_FAILED Datenbankfehler. Kontaktieren Sie TKS. -109 LICENSE_MASTER_INSERT_FAILED Datenbankfehler. Kontaktieren Sie TKS. -110 AUTHORIZATION_NOT_COMPLETE Autorisieren Sie G UARD1 P LUS SE. -111 ADD_LICENSES_LICENSE_FAILED Überprüfen Sie die Inhalte der Lizenzdatei. Kontaktieren Sie TKS. -112 LICENSE_FILES_TABLE_INVALID Zerstörte Konfigurationsdatenbank löschen und mithilfe der Konfigurationseinheit eine neue erstellen. Eine neue Lizenz ist erforderlich. -113 LICENSE_MASTER_UPDATE_FAILED Datenbankfehler. Kontaktieren Sie TKS. -114 GET_ATTENDANT_AUTHORIZATION_FAILED Prüfen Sie mithilfe der Konfigurationseinheit, ob AttendantLizenzen im System vorhanden sind. Falls nicht, kontaktieren Sie TKS, um diese zu erwerben. 29 Lizenzmanager-Rückgabecodes -115 NO_ATTENDANT_LICENSES_AVAILABLE Verwenden Sie die Konfigurationseinheit, um eine Attendant-Lizenz freizuschalten. -116 LICENSED_ATTENDANTS_TABLE_INVALID Zerstörte Konfigurationsdatenbank löschen und mithilfe der Konfigurationseinheit eine neue erstellen. Eine neue Lizenz ist erforderlich. -117 LICENSED_ATTENDANT_INSERT_FAILED Datenbankfehler. Kontaktieren Sie TKS. -118 GET_CLIENT_AUTHORIZATION_FAILED Prüfen Sie mithilfe der Konfigurationseinheit, ob Client-Lizenzen im System vorhanden sind. Falls nicht, kontaktieren Sie TKS, um diese zu erwerben. -119 NO_CLIENT_LICENSES_AVAILABLE Verwenden Sie die Konfigurationseinheit, um eine Client-Lizenz freizuschalten. -120 LICENSED_CLIENTS_TABLE_INVALID Zerstörte Konfigurationsdatenbank löschen und mithilfe der Konfigurationseinheit eine neue erstellen. Eine neue Lizenz ist erforderlich. -121 LICENSED_CLIENT_INSERT_FAILED Datenbankfehler. Kontaktieren Sie TKS. -122 GET_ROUNDS_TRACKER_CLIENT_AUTHORIZATION_FAILED Prüfen Sie mithilfe der Konfigurationseinheit, ob Rounds Tracker-Lizenzen im System vorhanden sind. Falls nicht, kontaktieren Sie TKS, um diese zu erwerben. -123 NO_ROUNDS_TRACKER_CLIENT_LICENSES_AVAILABLE Verwenden Sie die Konfigurationseinheit, um eine Rounds Tracker-Lizenz freizuschalten. -124 LICENSED_ROUNDS_TRACKER_CLIENTS_TABLE_INVALID Zerstörte Konfigurationsdatenbank löschen und mithilfe der Konfigurationseinheit eine neue erstellen. Eine neue Lizenz ist erforderlich. -125 LICENSED_ROUNDS_TRACKER_CLIENT_INSERT_FAILED Datenbankfehler. Kontaktieren Sie TKS. -126 INITIALIZE_LICENSE_MASTER_TABLE_UPDATE_FAILED Datenbankfehler. Kontaktieren Sie TKS. -127 LICENSE_MASTER_TABLE_NOT_EMPTY In der Konfigurationsdatenbank sollte der Eintrag in der Lizenz-Stammtabelle gelöscht werden. -128 SERVER_NAME_INVALID Überprüfen Sie den Servernamen, und versuchen Sie es erneut. 30 Web Service-Rückgabecodes Fehlercode 0 Erklärung Behebung AUTHORIZE_SUCCESS -300 AUTHORIZE_FAILED Die Autorisierung ist aus unbekannten Gründen fehlgeschlagen. Kontaktieren Sie TKS. -301 LICENSE_FILE_GENERATE_FAILED Der Web Service konnte die Lizenzdatei aus unbekannten Gründen nicht erstellen. Kontaktieren Sie TKS. -302 AUTHORIZATION_ALREADY_ISSUED Sie versuchen, eine Instanz von GUARD1 P LUS SE zu autorisieren, die bereits autorisiert zu sein scheint. Kontaktieren Sie TKS. -303 SUPPORT_CODE_NOT_FOUND Überprüfen Sie Ihren Support Code mit TKS. -304 GET_SUPPORT_CODE_FAILED Datenbankfehler. Kontaktieren Sie TKS. -305 UPDATE_SUPPORT_CODE_FAILED Datenbankfehler. Kontaktieren Sie TKS. -306 FILE_OPEN_WRITE_ACCESS Der Web Service konnte die Lizenzdatei aus Genehmigungsgründen nicht erstellen. Kontaktieren Sie TKS. -307 EMAIL_SEND_FAILED Der Web Service konnte die E-Mail mit der Lizenzdatei nicht senden. Kontaktieren Sie TKS. -308 AUTHORIZATION_ALREADY_ISSUED_DIFFERENT_SERVER Fragen Sie bei TKS um die Autorisierung für einen zusätzlichen Server an. -309 LICENSE_MASTER_TABLE_NOT_EMPTY Löschen Sie die Inhalte der LizenzStammtabelle in der Konfigurationsdatenbank. -310 SERVER_NAME_INVALID Die Konfigurationseinheit konnte den Namen des Servers nicht ermitteln, wo sich die Konfigurationsdatenbank befindet. Überprüfen Sie die Parameter der Datei Config.ini und der Datei Network.ini auf ihre Richtigkeit, falls vorhanden. 31 Lizenzdatei-Rückgabecodes Fehlercode Erklärung Behebung -200 LICENSE_FILE_INVALID Fragen Sie bei TKS um eine neue Lizenzdatei an. -201 SERVER_NAME_INCORRECT Installieren und konfigurieren Sie GUARD1 P LUS SE auf dem Server, wo auch die Autorisierung durchgeführt wurde. 32 Anhang C: Ausführen von GUARD1 PLUS SE Konfigurationsprogramm Für die folgenden Befehle sind nachstehen Beispiele für Befehlsparameter aufgelistet. In der Benutzer-Spalte „Ihre Informationen“ können Sie Ihre eigenen Bezeichnungen der Befehlsparameter eingeben. Wenn Sie bei der Ausführung dieser Befehle Fehlermeldungen erhalten, siehe Anhang B für weitere Erklärungen. Bezeichnung des Befehlsparameters Beschreibung Beispiel SQL-Server Der Name des SQL-Servers, wo die Datenquelle abgelegt ist oder gespeichert wird. SQLServer1 Konfigurationsdatenb ank: Der Name der Datenbank auf dem SQL-Server Guard1PlusConfig SQL Server-Login Das Login, das Sie für GUARD1 P LUS SE erstellt haben. Guard SQL Server-Passwort Das Passwort für das obige SQL-Server-Login. Dieses Password wird sicher gespeichert. Passwort Supervisor-Nutzer Ein Nutzer der Anwendung, der über Supervisor-Rechte verfügt. Dieser Benutzer wird im Datenbank-Setup-Assistenten erstellt. Super Supervisor-Passwort Das Passwort des oben genannten Supervisor-Nutzers. Dieses Passwort wird im Datenbank-Setup-Assistenten erstellt. Super Support Code Die Zahlenkombination, die TimeKeeping Systems dem Besitzer von GUARD1 P LUS Server Edition zugeordnet hat. 9911 Passwort Das Passwort für den Support Code. Passwort E-Mail Die E-Mail-Adresse der wichtigsten Kontaktperson für GUARD1 PLUS Server Edition. Die Autorisierungslizenzdatei wird an diese Adresse gesendet. [email protected] Name Der vollständige Name der wichtigsten Kontaktperson für GUARD1 P LUS Server Edition. GUARD1 P LUS Contact Telefon Die Telefonnummer der wichtigsten Kontaktperson für Guard1 Plus Server Edition. 123456789 [Fax] Die Faxnummer der wichtigsten Kontaktperson für GUARD1 PLUS Server Edition. Dies ist ein optionaler EingabeParameter. 234567891 Name der Datenquelle Ein eindeutiger Name für die Datenquelle, der gewöhnlich mit dem Namen der Anwendungsdatenbank identisch ist. GUARD1 P LUS Datenquellentyp Der Typ der neuen Datenbank: 1 für die Stammdatenbank, 3 für eine Sicherungsdatenbank und 4 für eine Archivdatenbank. 1 Datenbank Der Name der Anwendungsdatenbank auf dem SQL-Server Sie müssen diese Datenbank erstellen, bevor sie mit diesem Programm initialisiert wird. GUARD1 P LUS Ihre Informationen Passwort sicher verwalten. Passwort sicher verwalten. Passwort sicher verwalten. 33 Ausführen von GUARD1 PLUS-Konfigurationsprogramm Um die Aufgaben des Datenbank-Setup-Assistenten von GUARD1 PLUS SE und des Software-Aktivierungs-Assistenten manuell auszuführen, gehen Sie wie folgt vor. Diese Befehle können Ihnen als Referenz dienen. Wir empfehlen jedoch die Verwendung der Assistenten, die Ihnen Arbeit abnehmen sollen. 1. Ordnen Sie von der Arbeitsstation eines lokalen Client von GUARD1 PLUS SE aus den Freigabeordner von GUARD1 PLUS SE Server einem verfügbaren Laufwerk wie z. B. X zu. 2. Klicken Sie auf Start, Ausführen und geben Sie cmd ein. 3. Geben Sie Folgendes ein: X:\Programme\GUARD1 PLUS SE Server, wobei X das Laufwerk ist, dem GUARD1 PLUS SE Server zugeordnet ist. Dann drücken Sie Eingabe. 4. Geben Sie G1Cfg ? ein, um die Befehls-Syntax für alle Befehle in des GUARD1 PLUS -Konfigurationsprogramms anzuzeigen. Weiter Informationen finden Sie unter Anhang A. Klicken Sie auf Schließen, um dieses Fenster zu verlassen. 5. Initialisieren Sie die Verbindung mit der Konfigurationsdatenbank durch die Eingabe des folgenden Befehls: G1Cfg 100;SQL-Server;Konfigurationsdatenbank;SQL Server-Login;SQL Server-Passwort Beispiel: G1Cfg 100;SQLServer1;Guard1PlusConfig;Guard;Passwort 6. Klicken Sie auf Ja, um die Verbindung mit der Konfigurationsdatenbank zu initialisieren. 7. Initialisieren Sie die Konfigurationsdatenbank durch die Eingabe des folgenden Befehls: G1Cfg 101;SQL Server-Passwort;Supervisor-Nutzer;Supervisor-Passwort Beispiel: G1Cfg 101;Passwort;Super;Super 8. Klicken Sie auf Ja, um die Konfigurationsdatenbank zu initialisieren. Klicken Sie auf OK, um fortzufahren. 9. Autorisieren Sie GUARD1 PLUS Server Edition durch Eingabe des folgenden Befehls. Sie benötigen einen Internetanschluss, um diesen Vorgang durchführen zu können. Ihr Support Code und Ihr Passwort sind in Ihrem GUARD1 PLUS Server Edition-Paket enthalten. Wenn Sie keinen Support Code oder kein Passwort haben, rufen Sie +32 3 285 95 70 an. G1Cfg 500;Support Code;Passwort;E-Mail;Name;Titel;Telefon;[Fax] 34 Beispiel: G1Cfg 500;9911;Passwort;[email protected];GUARD1 PLUSKontakt;Sicherheitsadministrator;2165950890;2165950991 10. Klicken Sie auf OK, um das GUARD1 PLUS SE-Konfigurationsfenster zu schließen. 11. Importieren Sie die Lizenzdatei, die Sie von TimeKeeping Systems Inc. erhalten haben, durch Eingabe des folgenden Befehls: G1Cfg 501;Pfad\Dateiname.lic Beispiel: G1Cfg 501;C:\Temp\0fba6a4487674d49a7f2bf5a0f74ab86.lic 12. Klicken Sie auf OK, nachdem die Lizenzdatei erfolgreich hinzugefügt wurde. 13. Erstellen Sie eine Datenquellendefinition für die Anwendungsdatenbank durch Eingabe des folgenden Befehls. Stamm- G1Cfg 200;Supervisor-Nutzer;Supervisor-Passwort;Name der Datenquelle;Datenquellentyp;SQL-Server;Datenbank;SQL Server-Login;SQL Server-Passwort Beispiel: G1Cfg 200;Super;Super;Guard1Plus;1;SQLServer1;Guard1Plus; Guard;Passwort 13. Klicken Sie auf OK, um das GUARD1 PLUS SE-Konfigurationsfenster zu schließen. 14. Initialisieren Sie die Stamm-Anwendungsdatenbank durch die Eingabe des folgenden Befehls: G1Cfg 202;Supervisor-Nutzer;Supervisor-Passwort;Name der Datenquelle Beispiel: G1Cfg 202;Super;Super;Guard1Plus 15. Klicken Sie auf Ja, um die Datenbank zu initialisieren. Nach Abschluss des Vorgangs klicken Sie auf OK. 16. Wenn Sie eine ältere GUARD1 PLUS-Datenbank besitzen, die für GUARD1 PLUS SE konvertiert werden muss, beachten Sie die Schritte im nächsten Absatz. 17. Sie können nun die GUARD1 PLUS Client- oder Attendant-Anwendung durch Doppelklicken auf die Symbole auf Ihrem Desktop starten. 35 Anhang D: Archivierung der GUARD1 PLUS SE-Datenbank Die Archivierung entfernt die Transferdaten aus der GUARD1 PLUS SE-Datenbank und verschiebt sie in eine andere Datei. Die Archivierung verringert den Speicherbedarf der GUARD1 PLUS SE-Datenbank. Sie können die Archivierung mithilfe des DatenpflegeAssistenten durchführen, dessen Funktionsweise ab Seite 14 dieses Handbuchs erklärt wird. Sie können auch wie nachfolgend beschrieben mit den C1Cfg-Befehlen Datenbanken archivieren. Archivieren Sie die Datenbank wie folgt: 1. Beenden Sie alle GUARD1 PLUS SE Client-Anwendungen. 2. Ordnen Sie den Freigabeordner von GUARD1 PLUS SE Server einem verfügbaren Laufwerk zu, z. B. X. 3. Von GUARD1 PLUS SE Local Client aus klicken Sie auf Start, Ausführen, geben cmd ein und klicken dann auf OK.. 4. Geben Sie: CD X:\Programme\GUARD1 PLUS SE Server ein, wobei X das Laufwerk ist, wo Guard1 Plus Client installiert ist. Dann drücken Sie Eingabe. 5. Geben Sie den folgenden Befehl ein, um die GUARD1 PLUS-Datenbank zu archivieren: G1Cfg 300;Supervisor-Nutzer;SupervisorPasswort;Name der Datenquelle;Archivdatenbank-Dateiname;Archivdatum Mit den folgenden Bedeutungen: Supervisor-Nutzer – Ein Nutzer der Anwendung, der über Supervisor-Rechte verfügt. Supervisor-Passwort – Das Passwort des oben genannten Supervisor-Nutzers. Name der Datenquelle – Der Name der Datenquelle, der die zu archivierende Datenbank definiert. Archivdatenbank – Der Name einer Datenbank, welche die archivierten Daten enthalten wird. Archivdatum – Das Datum, das verwendet wird, um festzulegen, was archiviert wird. Alle vor dem Archivierungsdatum heruntergeladenen Kontrollgangdaten werden archiviert. Zulässige Formate sind TT.MM.JJ und TT.MM.JJJJ. 36 6. Klicken Sie auf Ja, um die Datenbank zu archivieren. 7. Die Archivierung kann einige Minuten dauern, abhängig von der Menge der Transferdaten, die in die Archivdatenbank verschoben werden. 8. Klicken Sie auf OK und auf Schließen, um das GUARD1 PLUS SEArchivierungsfenster zu verlassen. 9. Erstellen Sie eine Datenquellendefinition für diese archivierte Datenbank durch Eingabe des folgenden Befehls. G1Cfg 200;Supervisor-Nutzer;Supervisor-Passwort;Name der Datenquelle;Datenquellentyp;SQL-Server;Datenbank;SQL Server-Login;SQL Server-Passwort Mit den folgenden Bedeutungen: Supervisor-Nutzer – Ein Nutzer der Anwendung, der über Supervisor-Rechte verfügt. Supervisor-Passwort – Das Passwort des oben genannten Supervisor-Nutzers. Name der Datenquelle – Ein eindeutiger Name für die neue Datenquelle. Datenquellentyp – Der Typ der neuen Datenquelle. Gültige Typen sind 1 für die Stammdatenbank, 3 für eine Sicherungsdatenbank und 4 für eine Archivdatenbank. SQL-Server – Der SQL-Server, wo sich die Datenquelle befindet oder abgelegt wird. Datenbank – Der Name einer Datenbank auf dem obigen Server. Sie müssen diese Datenbank erstellen, bevor sie mit diesem Programm initialisiert wird. SQL Server-Login – Ein SQL-Server-Login, das in der obigen Datenbank DBOÄquivalenz besitzt. Um Archive zu erstellen, muss das Login auch eine Genehmigung im obigen Server zur Erstellung neuer Datenbanken besitzen. SQL Server-Passwort – Das Passwort für das obige Login. Dieses wird sicher gespeichert. 10. Doppelklicken Sie auf das Symbol GUARD1 PLUS SE. 11. Im Menü Datei klicken Sie auf Archiv öffnen. 12. In der Archivliste klicken Sie auf den Dateinamen der archivierten Datenbank. 13. Die archivierte Datei wird in GUARD1 PLUS geöffnet. 14. Klicken Sie im Menü Datei auf Stammdatenbank öffnen, um zur ursprünglichen Stammdatenbank zurückzukehren. 37 ED-99-00358-001