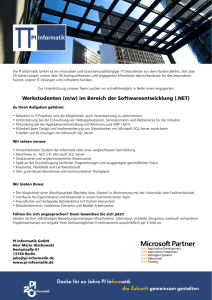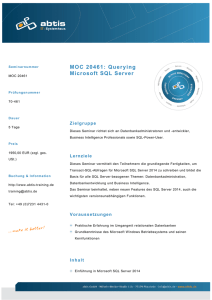heureka whitepaper - heureka e
Werbung

heureka whitepaper MSDE zu SQL Server migrieren 1. Datenbank backupen Erstellen Sie ein Backup der Datenbank, in dem Sie unter Tools –> Database utilities auf Backup Database klicken. Kopieren Sie die .dat Datei auf den Rechner, auf dem die SQL-Datenbank laufen soll. 2. Konsole schließen und Dienst stoppen Schließen Sie die WhatsUp Konsole und stoppen Sie den Dienst „Ipswitch WhatsUp Engine“ 3. Datenbank erstellen Erstellen Sie am SQL Server im Enterprise Manager eine neue Datenbank mit dem Namen „WhatsUp“. Öffnen Sie mit einem Rechtsklick die Eigenschaften der neuen Datenbank und geben Sie unter dem Reiter Datendateien den Speicherort der .mdf-Datei an sowie unter dem Reiter Transaktionsprotokoll den Speicherort der Log-Datei (.ldf). 4. Datenbank importieren Öffnen Sie ein Eingabeaufforderungsfenster und geben Sie folgenden Befehl ein: osql -E -S <SQL_server_name> -Q "restore database WhatsUp from disk='<Speicherort der .dat Datei>' WITH REPLACE, MOVE 'WhatsUp_Dat' to '<Speicherort der .mdfDatei>', Move 'WhatsUp_Log' to '< Speicherort der .ldf-Datei >'" . Wenn Sie die .dat Datei unter C: \database.dat gespeichert haben (siehe Schritt 1) und die mdf.sowie die .ldf– Dateien (Siehe Schritt 3) unter „C:\Program Files\Microsoft SQL Server\MSSQL\data\WhatsUp_Data.MDF“ bzw „…\data\WhatsUp_Log.LDF“ auf dem SQL Server, der hier den Namen „SQLSV1“ haben soll, gespeichert haben, lautet die Eingabe beispielsweise: osql -E -S SQLSV1 -Q "restore database WhatsUp from disk=' C:\database.dat' WITH REPLACE, MOVE 'WhatsUp_Dat' to ' C:\Program Files\Microsoft SQL Server\MSSQL\data\WhatsUp_Data.MDF ', Move 'WhatsUp_Log' to ' C:\Programme\MS SQL Server\WhatsUp_Log.ldf '" 5. ODBC-Verbindung einrichten Öffnen Sie die ODBC Einstellungen unter Start Æ Systemsteuerung Æ Verwaltung auf dem Rechner, auf dem sich WhatsUp installiert ist. Klicken Sie unter dem Reiter System DNS auf „add“ und fügen Sie eine neue SQL-Server Instanz hinzu. Geben Sie den Namen der Instanz, evtl. eine Beschreibung und den Namen des SQL Server an. Klicken Sie auf Next, wählen Sie im nächsten Schritt SQL-Authentifizierung an und geben Sie die Credentials des sa-Benutzers (auf dem SQL Server festgelegt) ein. Klicken Sie auf Client Configuration und wählen Sie TCP/IP aus der Netzwerkbibliothek aus. Im nächsten Schritt aktivieren Sie „Standarddatenbank ändern“ auf Whatsup aus. Mit einem Klick auf „Test“ können die Einstellungen getestet werden. 6. NMConfig Anpassen Führen Sie die Datei Programme/Ipswitch/WhatsUp/nmconfig.exe aus. Geben Sie dort den Namen der im letzten Schritt erstellten Instanz (Wenn die Instanz WhatsUp heißt, dann z.B.: „DSN=WhatsUp“) sowie die Anmeldeinformationen des sa-Benutzers ein. 7. Diensteabhängigkeiten bearbeiten Setzen Sie in der Registry unter HKEY_LOCAL_MACHINE\SYSTEM\CurrentControlSet\Services\Ipswitch WhatsUp Engine die Schlüssel DependOnService und DependOnGroup auf den Wert 0. 8. Dienst Starten und Konsole öffnen Starten Sie den Dienst Ipswitch WhatsUp Engine wieder und öffnen Sie die Konsole. Copyright 2004-2007 heureka e-Business. Alle Rechte vorbehalten. Kein Teil dieses Dokumentes darf in irgendeiner Form (Druck, Fotokopie oder einem anderen Verfahren) ohne schriftliche Genehmigung der Firma heureka e-Business reproduziert oder unter Verwendung elektronischer Systeme verarbeitet, vervielfältigt oder verbreitet werden. Alle Warennamen werden ohne Gewährleistung der freien Verwendbarkeit benutzt und sind möglicherweise eingetragene Warenzeichen des jeweiligen Herstellers. Bei der Zusammenstellung von Texten und Abbildungen wurde mit größter Sorgfalt vorgegangen. Trotzdem können Fehler nicht vollständig ausgeschlossen werden. heureka e-Business kann für fehlerhafte Angaben und deren Folgen weder eine juristische Verantwortung noch irgendeine Haftung übernehmen. heureka e-Business Römerstraße 35 71229 Leonberg +49 (0) 7152 93 93 10 www.heureka.com