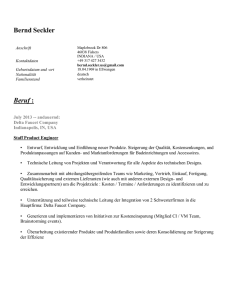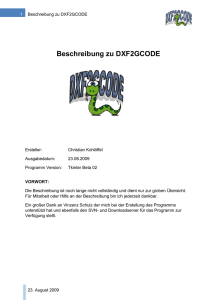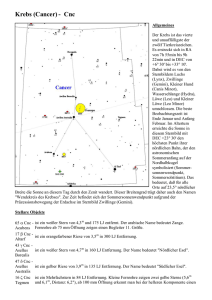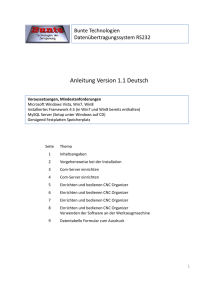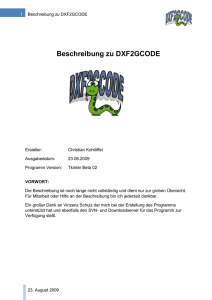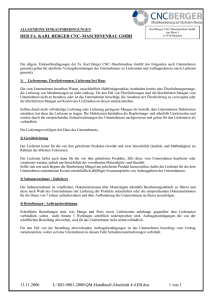Fräsdaten mit KiCAD erstellen
Werbung

Fräsdaten mit KiCAD Version: Datum: Autor: 0.0.1 22.08.2014 Werner Dichler CNC Fräse 22.08.2014 Inhalt Inhalt................................................................................................................................................ 2 Programme ...................................................................................................................................... 3 Layout Erstellen .............................................................................................................................. 4 Schaltplan Zeichnen .................................................................................................................... 4 Layout zeichnen .......................................................................................................................... 5 Layout Kontrollieren ....................................................................................................................... 6 G-Code Erzeugen ............................................................................................................................ 7 G-Code Überprüfen ......................................................................................................................... 9 Werkstück Fräsen .......................................................................................................................... 10 G-Code Datei Laden .................................................................................................................. 10 Werkstück Fräsen ...................................................................................................................... 11 Seite 2 von 12 CNC Fräse 22.08.2014 Programme Zum Erstellen von Leiterplatten-Layouts kann man das Open-Source Programm KiCAD verwenden. Einige Standard-Bauteile sind bereits bei der Grundinstallation enthalten. Weitere Bibliotheken findet man z.B. unter http://www.kicadlib.org/. Für das Konvertieren der GerberDateien in G-Code kann man FlatCAM verwenden. Um unnötige Fräsversuche zu vermeiden, sollte man sich die generierten G-Code Dateien zuvor ansehen und kontrollieren. Eine sehr gute Darstellung erhält man mit OpenSCAM. PCB-Layout Programm KiCAD http://www.kicad-pcb.org/display/KICAD/ KiCad+EDA+Software+Suite Gerber-Datei Betrachter Gerber-Datei Betrachter ViewMate GerbV http://www.pentalogix.com/viewmate.php http://gerbv.geda-project.org/ Gerber zu G-Code Konv. Gerber zu G-Code Konv. FlatCAM LineGrinder G-Code Betrachter OpenSCAM http://caram.cl/software/flatcam-user-manual/ http://www.ofitselfso.com/LineGrinder/ LineGrinder.php/ http://openscam.com/ Für weitere Informationen zu KiCAD kann man die News-Group besuchen (https://groups.yahoo .com/neo/groups/kicad-users/info). Für allgemeine Informationen zum Isolationsfräsen gibt es eine Wiki-Seite (http://reprap.org/wiki/PCB_Milling#gEDA.2Fpcb_-.3E_G-code). Seite 3 von 12 CNC Fräse 22.08.2014 Layout Erstellen Schaltplan Zeichnen Nach dem Anlegen eines neuen Projektes in KiCAD wird zu Beginn ein Schaltplan gezeichnet. Dazu fügt man die gewünschten Bauelemente ein und verbindet sie mit Leitungen. Als nächstes kann man mit "Annotation im Schaltplan hinzufügen" die Bauteile automatisch durchnummerieren lassen. Nachdem man sicher ist, dass die Schaltung funktioniert, sollte man noch einen ERC (electrical design check) durchführen und Fehler gegebenenfalls korrigieren. Bild 1 – Schaltplan zeichnen Die Zuordnung von Footprints zu den Schaltplan-Symbolen erfolgt mit "CvPcb". SMD-Footprints kleiner 0805 sind für die Isolationsfräse nicht geeignet. Am Ende der Schaltplan-Erstellung wird noch die Netzliste generiert. Diese wird vom Layout-Programm wieder importiert. Bild 2 – Footprints zuordnen Seite 4 von 12 CNC Fräse 22.08.2014 Layout zeichnen Nach dem Start des Layout-Programms muss die zuvor erstellte Netzliste geladen werden. Dadurch werden sämtliche Bauteile übereinander am linken oberen Eck platziert. Diese sollte man zu Beginn so platzieren, sodass man die benötigten Verbindungen erkennen kann. Damit das Layout auf die Leiterplatten-Fläche Platz findet, sollte man einen Umriss der verfügbaren Fläche in den Layer "Zeichnungen" erstellen. Danach kann die Fein-Positionierung der Footprints und das Erstellen der Leiterbahnen erfolgen. Am Ende führt man noch den DSC (design rule check) aus. Bild 3 – Layout erstellen Die Gerber-Datei wird mit Hilfe der Plot-Funktion generiert. Da es eine einseitige Platine wird, wird nur die Vorderseite benötigt. Bild 4 – Gerber-Datei generieren Seite 5 von 12 CNC Fräse 22.08.2014 Layout Kontrollieren Um das Layout zu Kontrollieren verwendet man einen Gerber-Datei-Betrachter. Nach dem Laden der Gerber-Datei sieht man den Layer im richtigen Maßstab. Somit kann man die PadGrößen der Bauteile und auch die benötigte Fläche der Platine kontrollieren. Bild 5 – Kontrolle mit ViewMate Seite 6 von 12 CNC Fräse 22.08.2014 G-Code Erzeugen Mit Hilfe von FlatCAM kann man die Gerber-Datei in G-Code umwandeln. Nach dem Laden der Gerber-Datei sieht man, dass die Elemente nicht um den Nullpunkt angeordnet sind. Somit sollte man zu Beginn die Positionierung korrigieren (Offset Funktion). Bild 6 – FlatCAM Gerber-Datei-Ansicht Bild 7 – Elemente verschieben Seite 7 von 12 CNC Fräse 22.08.2014 Im Anschluss kann man mit "Generate Geometrie" die Umläufe für das Isolationsfräsen generieren. Man erhält einen neuen Eintrag innerhalb des Project-Tabs. Bild 8 – Isolationsfräs-Geometrie erzeugen Nach Auswahl der Isolationsfräs-Geometrie kann man die CNC-Daten generieren. Als Parameter kann man die Fräs-Tiefe und den Abstand bei freien Fahrten angeben. Die generierten Daten muss man nur noch als G-Code exportieren. Bild 9 – CNC-Daten generieren Seite 8 von 12 CNC Fräse 22.08.2014 G-Code Überprüfen Mittels OpenSCAM kann man die erzeugte G-Code Datei öffnen und eine Simulation durchführen. Die Werkstücks-Einstellungen sollte man manuell vornehmen. Der Automatik-Modus funktioniert nicht zuverlässig. Ebenfalls sollte man den Fräskopf-Durchmesser manuell eingeben. Bei einer Veränderung der Parameter muss man die Simulation erneut durchführen. Bild 10 – Simuliertes Fräsergebnis Seite 9 von 12 CNC Fräse 22.08.2014 Werkstück Fräsen G-Code Datei Laden Nach dem Start von LinuxCNC kann man die G-Code Datei laden. Zuvor muss die G-CodeDatei noch leicht ergänzt werden. LinuxCNC benötigt am Ende der Datei ein End-Kommando. Somit muss man mit Hilfe eines Texteditors das Ende mit einer Zeile "M2" ergänzen. Nachdem die korrekte Datei geladen wurde, sieht man im Vorschau-Fenster die Fräs-Pfade. Die weißen Pfade wurden noch nicht gefräst, rot wurde bereits gefräst. Nach der Referenzfahr sollte der weiße Kegel auf Position 0/0/0 (x/y/z) liegen. Ist das nicht der Fall, so kann man den Punkt durch "Antasten" verschieben. Bild 11 – Linux CNC Seite 10 von 12 CNC Fräse 22.08.2014 Werkstück Fräsen Der Nullpunkt am Werkstück befindet sich auf 0/0 (x/y), wobei der Fräs-Kopf das Werkstück gerade eben berührt (oder gerade noch nicht). Die Spindel sollte fix mit Spannung versorgt werden, da die erzeugte G-Code Datei kein Kommando für das Aktivieren der Spindel enthält. Bild 12 – Fräs-Arbeit Bild 13 – fertiges Werkstück Seite 11 von 12 CNC Fräse 22.08.2014 Bild 14 – funktionsfähige Testplatine Seite 12 von 12
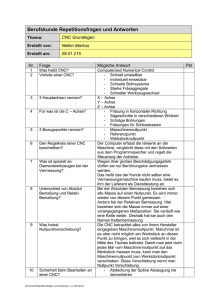
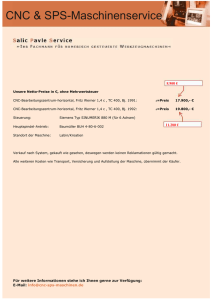


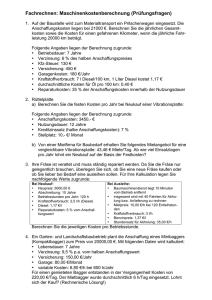
![CNC - oliver.huber[at]](http://s1.studylibde.com/store/data/002108962_1-5bd209a25b150a32042c7ca2fb900011-300x300.png)