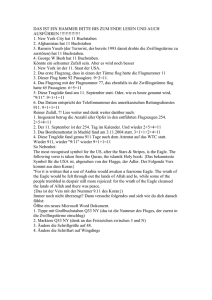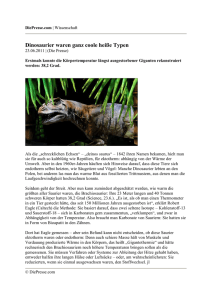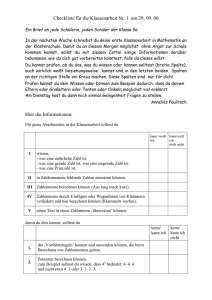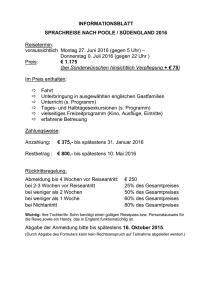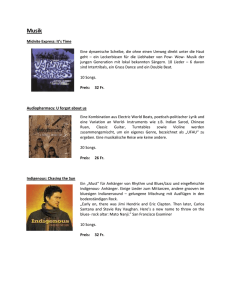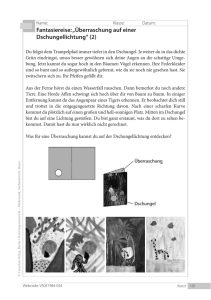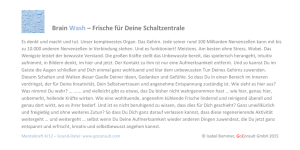Einführung in das Layoutprogramm Eagle Andreas Deml
Werbung

Einführung in das Layoutprogramm Eagle Einführung in das Layoutprogramm Eagle Grundlegendes: Bevor wir mit dem Zeichnen von Schaltungen beginnen können, möchte ich dich an dieser Stelle auf einen kleinen Fehler im Programm hinweisen. Beim Drucken kann es zu Problemen mit Schriften kommen. Diesen Fehler kannst du aber einfach lösen. Sinnvoller Weise stellst du die Einheit Deines Rasters von inch auf mm um, das erleichtert dir später das Abschätzen der Dimensionen. Das verändert nur das Raster, nicht die Dimensionen. Das sieht dann so aus: Klicke hierzu im „Control Panel“ auf Optionen… =>Benutzeroberfläche Es öffnet sich folgendes Fenster: Dieses Häkchen muss gesetzt sein! Oft werden nach dem Verschieben von Elementen diese nicht richtig dargestellt, um diesen Graphikfehler zu umgehen solltest du gelegentlich die Taste F2 betätigen, um den Arbeitsbereich neu zu zeichnen. Alternativ gibt es eine Schaltfläche hierfür: die 3 Jetzt kann es losgehen! Der erste Schritt den wir durchführen, ist das Anlegen eines neuen Projekts: Hierzu klickst du im Control Panel auf die Schaltfläche „Datei“ => „Neu“=> Projekt. Jetzt kannst du einen Namen für dein Projekt vergeben. 1 Die Benutzung der Maus Anders als du es vielleicht von anderen Programmen in Windows gewohnt bist, werden Elemente nicht durch Anklicken und Ziehen bewegt. In Eagle positioniert man Bauteile oder Baugruppen indem man sie anklickt um sie aufzunehmen, die Maustaste dann wieder loslässt, und sie an gewünschter Stelle durch erneutes Klicken wieder ablegt. Man benutzt hierzu die linke Maustaste. 2 Graphische Darstellung Um die Bauteile ordentlich in „Reih und Glied“ zu positionieren nutzen wir ein Raster, in Eagle trägt es die Bezeichnung „Grid“. Um die korrekte Einstellung zu finden gehst du wie folgt vor: Klicke mit der linken Maus Taste in der Menüleiste auf „Ansicht“, aus Sicherheitsgründen betätige die „Standart“ Schaltfläche, abschließend aktivierst du „Anzeige ein“. Andreas Deml Seite 1 04.05.2007 Redraw Schaltfläche Platzieren von Bauelementen Um in Eagle Bauteile zum Zeichnen von Schaltungen zu erhalten, musst du diese aus einer sog. Bibliothek laden. Dies hat folgenden Hintergrund: Da man das Programm Eagle sowohl zum Zeichnen von Schaltungen als auch zum Layouten benutzt, muss Eagle wissen welche geometrischen Maße zur Positionierung der Bauteile zu verwenden sind. Diese Informationen werden in der Bibliothek hinterlegt. Entwickelt ein Hardwarehersteller neue Bauelemente, so kann durch Aktualisieren der Bibliothek das Programm immer auf dem neuesten Stand gehalten werden. Um ein Bauteil aus der Bibliothek zu laden, hast du zweierlei Möglichkeiten: Entweder du wählst im Menü unter „Edit“ die Funktion „Add“ oder du benutzt hierzu die Schaltfläche: Add An dieser Stelle sei für den fortgeschrittenen Anwender erwähnt, dass alle Befehle auch über die Eingabeleiste eingegeben werden können. Für das Arbeiten im Projektlabor haben wir einige Konventionen die du möglichst einhalten solltest: Für Widerstände, Kondensatoren, und Induktivitäten verwenden wir die Bibliothek „rcl“. Bei Widerständen möglichst die Bauform R-EU_0207/10 verwenden, da sich diese Bauform schön verarbeiten lässt. Bei Kondensatoren und Spulen ist die Bauform nicht ganz unabhängig vom Wert der Bauelemente, hier musst du dich im Vorfeld informieren welche Bauform das von dir errechnete Bauelement hat. Andreas Deml Seite 2 04.05.2007 Einführung in das Layoutprogramm Eagle Einführung in das Layoutprogramm Eagle Wenn du nicht weißt wo du etwas findest, dann solltest du dir die Suchfunktion zu Nutze machen. Es empfiehlt sich die Suche mit Stern zu verwenden(z.B. lm318*), da sonst die Suche nur mit absolut exakter Bauteilbezeichnung funktioniert. Ein Beispiel: Da die genaue Bezeichnung „lm318n“ lautet, wird unter dem Suchbegriff „lm318“ nichts angezeigt. Hier noch die wichtigsten Bibliotheken: Rotieren von Bauelementen: Diese Funktion findest du wenn du den Button „move“, „aktivierst“. Durch Klicken und wieder Loslassen der linken Maustaste wählst du ein Bauelement aus. Durch Rechtsklick kann man es nun um 90° entgegen dem Uhrzeigersinn drehen. Durch erneutes Klicken mit der linken Maustaste legst du es wieder ab. rcl: Widerstände, Kapazitäten, Induktivitäten con *, vorzugsweise con amp: Steckverbinder linear: z.B. Operationsverstärker 40xx z.B. Logik Bausteine Transistor*: Transistoren Frames: Zeichenblätter, Beschriftungsrahmen Supply*: Versorgungsspannungen Rotieren von Gruppen: Auch hier verwendest du den Befehl „move“. Mit Hilfe eines Rechtsklicks nimmst du die zu rotierende Gruppe auf, sie kann jetzt verschoben werden. Durch weitere Rechtsklicks wird die Gruppe entgegen dem Uhrzeigersinn rotiert. Durch einen Linksklick legst du die Gruppe wieder ab. Die Funktion „invoke“: Sie bietet dir die Möglichkeit, einzelne Anschlüsse oder besser gesagt Eingänge eines IC´s auf die Zeichenebene zu holen. Man kann hier wählen welche Gatter man gerne verwenden möchte, auch erhält man hierüber die Versorgungspins. 4 Verschieben von Bauelementen: Zum Verschieben von Bauelementen findest du in der Befehlleiste die Schaltfläche „move“. Durch Anklicken mit der linken Maustaste wählst du das Objekt aus, danach darfst du aber die Maustaste nicht gedrückt halten. Nachdem du das Bauteil an der gewünschten Stelle positioniert hast, kannst du es durch erneutes Drücken der linken Maustaste wieder ablegen. Spiegeln von Bauteilen: Hierzu bietet Dir Eagle die Funktion „mirror“. Die Statuszeile in Eagle: Um Bauteile zu verbinden, gibt es zwei verschiedene Möglichkeiten. Einzelne Verbindungen werden mit der Funktion „net“ gelegt. Aber beachte, diese Funktion unterscheidet sich von der Funktion „rotate“. 5 Verbinden von Bauelementen Über diese Funktion werden automatisch Netznamen vergeben. Vorsicht Eagle verbindet ALLE Netze gleichen Namens. Die Statuszeile bietet dir Hilfestellung. Sie gibt nützliche Hinweise zu den ausgewählten Befehlen. Die zweite, sehr elegante Möglichkeit Bauteile zu verbinden ist die Funktion „bus“. Gruppieren von Bauelementen: Diese Funktion von Eagle bietet den Vorteil mehrere Bauelemente zu einer Gruppe zusammenzufassen. Das heißt, dass du beispielsweise mehrere bereits positionierte Bauelemente gleichzeitig verschieben, drehen oder löschen kannst. Du wendest diese Funktion an, indem du die Schaltfläche aktivierst, und die Maus mit gedrückter linker Maustaste von der linken oberen Ecke zur linken unteren Ecke des zu gruppierenden Bereichs bewegst. Ist die Gruppe markiert, erkennst du dies durch die Veränderung der Farbe von Bauteilen und Verbindungen. Diese leuchten auf. Mit der rechten Maustaste kannst du diese dann über den Befehl „move“ verschieben. Andreas Deml Seite 3 04.05.2007 Bus bietet die Möglichkeit mehrere Netze in einer dicken Linie zusammen zu fassen. Zeichne hierzu einen Bus an gewünschter Stelle und definiere ihn durch exakte Namenskonvention. Hierzu ein Beispiel:EXTERN:+9V,0V,SIGNAL[1..5] Das heißt wir haben einen Bus mit dem Namen Extern, welcher die Leitungen: +9V, 0V, SIGNAL[1..5] enthält. Möchtest du nun vom Bus ein Netz abgehen lassen, so werden dir von Eagle alle im Bus verfügbaren Netze zur Auswahl angeboten. Einfach das gewünschte Netz anklicken und den Abgang vom Bus in einem Winkel von 45° zeichnen. Andreas Deml Seite 4 04.05.2007 Einführung in das Layoutprogramm Eagle Einführung in das Layoutprogramm Eagle Solltest du später einmal im Layout zu viele Überkreuzungen haben, können die Funktionen „pinswap“ und „gateswap“ Abhilfe schaffen. Pinswap vertauscht einzelne Eingänge von Bauteilen. Gateswap vertauscht ganze Gatter von IC´s Mit Hilfe der Funktion „text“ kannst du beliebige Texte oder Namen in deinen Schaltplan schreiben. Nach Aktivieren der Schaltfläche erscheint das Eingabefenster. In der Menüleiste muss auch noch der passende Layer gewählt werden. Verwendung von Ports: Ist es erforderlich Leitungen über die ganze Schaltung zu führen, kann dies durch die Verwendung von Ports vermieden werden. Man zieht am Ursprungs- und Zielort ein kleines Stückchen Net vom Pin etwas nach außen und setzt dieses dann mit einem Doppelklick ab. Anschließend holt man sich aus der Biblithek Frames ein PortSymbol und setzt dieses direkt an das Ende. Die beiden kleinen Striche sollten nun direkt aneinander stoßen. Anschließend mit dem Befehl Label das Net anklicken und den Text dann in den Port setzen. Um festzustellen welche Leitungen zu einem Netz verbunden werden, gibt es in Eagle die Funktion „show“. Show ist mit der wichtigste Befehl in Eagle für dich, er bietet dir die Möglichkeit potentialgleiche Leitungen aufleuchten zu lassen. Um diese Funktion zu nutzen aktiviere den Befehl „show“ und klicke mit der linken Maustaste auf die gewünschte Leitung. Diese und alle mit Ihr verbundenen Leitungen leuchten auf. 6 Benennen von Bauteilen und Netzen: Mit „name“ kannst du, wie der Name schon sagt, deinen Bauteilen und Netzen eigene Namen geben. Das erhöht die Übersichtlichkeit und das Verständnis für Außenstehende. An dieser Stelle sei aber noch mal erwähnt, dass du darauf achten solltest, dass Eagle Netze mit gleichen Namen intern verbindet. Deshalb Vorsicht! Eagle fragt aus Sicherheitsgründen immer noch einmal nach wenn du einem Netz einen Namen gibst der bereits vergeben ist. Angabe des Wertes von Bauelementen: Nachdem Du die Funktion Value aktiviert hast, klickst du auf das gewünschte Bauelement, es öffnet sich das Eingabefenster. Hier kannst du den Wert Deines Bauteils eingeben. Abschließende Überprüfungen: Bevor es nun weiter geht mit Eagle Board, solltest du auf alle Fälle einen so genannten Elektric Rule Check (ERC) durchführen. Dieser gibt dir Hinweise auf eventuelle Fehler, wie z.B. Überlappungen, oder Anschlüsse von Bauteilen die nicht kontaktiert wurden. An dieser Stelle sei darauf hingewiesen, dass es bei Dioden die Fehlermeldung gibt, zwei Pins würden zu nahe an ein an der liegen. Diese Fehlermeldung kann ignoriert werden. Viel Spass!! Korrektes Positionieren der Bauteilbezeichnung und des Wertes: Sinnvoller Weise verknüpft Eagle Symbole mit deren Bezeichnungen. Dies bedeutet, dass beim Verschieben der Bauteile diese Bezeichnungen mit verschoben werden. Dies kann aber dann zum Nachteil werden wenn Beispielsweise Bauteile sehr nahe an einander positioniert werden, oder die Bezeichnungen „auf dem Kopf stehen“. Die Bezeichnungen werden dann unleserlich. Um dies zu umgehen bietet Eagle die Funktion „smash“. Nachdem du die Schaltfläche „smash“ aktiviert hast, kannst du durch Linksklick auf das gewünschte Bauteil die „virtuelle“ Verbindung zu den Bezeichnungen aufheben. Name und Wert lassen sich nun an beliebiger Stelle positionieren. Oft ist es sinnvoll im Schaltplan Bezeichnungen einzutragen, dies dient der besseren Übersicht und dem Verständnis. Mit der Funktion „label“, kannst du z.B. Netznamen neben Leitungen platzieren. Aktiviere „label“, und wähle im Anschluss mit der linken Maustaste das Netz aus, dessen Namen du platzieren möchtest. Andreas Deml Seite 5 04.05.2007 Andreas Deml Seite 6 04.05.2007