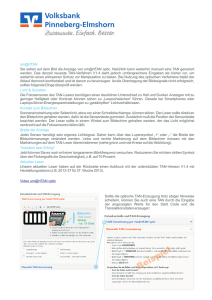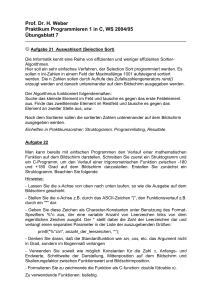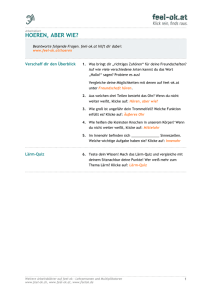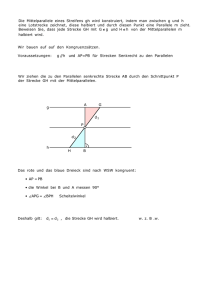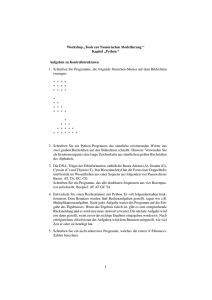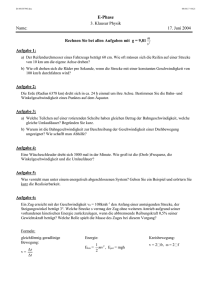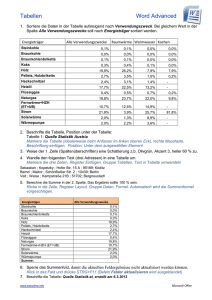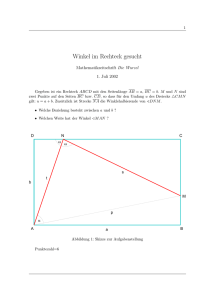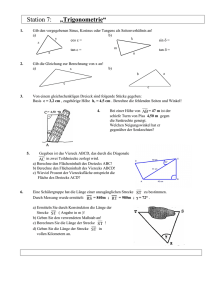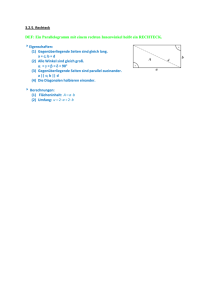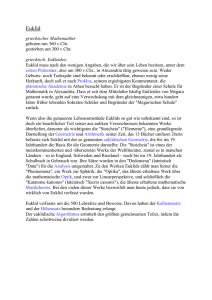Einführung in Euklid
Werbung

Kurze Einführung in die Arbeit mit dem Programm EUKLID ( Ac / 2008 ) Starte die Anwendung Euklid DynaGeo mit einem Doppelklick auf das betreffende Symbol. Zunächst erscheint der Hauptbildschirm, der folgendes Aussehen hat. Anmerkung: Der Hauptbildschirm kann auch vergrößert werden, indem du den „Button“ (Knopf) neben dem oben rechts befindlichen Kreuz anklickst . Übung 1: Bewege den Mauszeiger über den Bildschirm. Sobald er an eines der Symbole wie zum Beispiel das Diskettensymbol herangeführt wird, erscheint auf dem Bildschirm eine Erklärung für das betreffende Symbol. Schreibe die Bedeutung aller oben zu sehenden Symbole in den Hauptbildschirm hinein. Übung 2: (Koordinatensystem einblenden) Klicke mit der Maus auf den „Reiter“ Messen & Rechnen und dann auf das Koordinatensystem-Symbol links oben. Im sich öffnenden Fenster siehst du links oben das Wort „Form“. Darunter befinden sich 4 kleine Kästchen, die du von oben nach unten mit der Maus anklickst. Dadurch werden in allen 4 Kästchen Häkchen gesetzt. Dies sieht dann so aus: Anschließend klickst du rechts unten auf den Okay-Button . Führe dann den Mauszeiger auf den Ursprung des Koordinatensystems und schiebe diesen bei gedrückter linker Maustaste in die untere linke Ecke. Dies sieht dann in etwa so aus: Übung 3: Neben dem Wort „Hauptleiste“ befindet sich das Wort ( der so genannte Reiter ) Konstruieren. Klicke mit der Maus auf diesen Reiter, so dass der folgende Konstruktionsschirm erscheint: Anmerkung: Bei kleineren Bildschirmen kann auch weniger als oben zu sehen ist angezeigt werden Trage auch hier die Erläuterungen für die Symbole in das Koordinatensystem ein. Beispiele zum Konstruktionsbildschirm: Man lässt zum Beispiel eine Strecke auf dem Bildschirm zeichnen, indem man zuerst das entsprechende Symbol für Strecken anklickt und dann den Mauszeiger, der nun die Form eines Kreuzes hat, auf den Bildschirm bewegt. An der Stelle, wo man einen Punkt setzen will, klickt man einmal mit der linken Maustaste. Hat man auf diese Weise 2 Punkte gesetzt, werden diese automatisch durch eine Strecke verbunden. Der Mauszeiger hat sich nun wieder in einen Pfeil verwandelt. Kommt man jedoch in die Nähe eines der Endpunkte der Strecke, verändert er sich zu einer Kneifzange, mit der man am jeweiligen Punkt ziehen und diesen somit verschieben kann. Man kann auch 2 Punkte, die bereits auf dem Bildschirm sind, durch eine Strecke verbinden. Hierzu klickt man das Symbol „Strecke“ in der Symbolleiste an, bewegt den Mauszeiger auf den Bildschirm, wobei sich der Pfeil in der Nähe eines der Punkte in eine Art Zielfernrohr verwandelt. Drückt man jetzt die linke Maustaste, so ist ein Punkt der Strecke festgelegt. Sobald man auf die gleiche Art den zweiten Punkt festgelegt hat, werden die Punkte automatisch miteinander verbunden. Klickt man mit der rechten Maustaste auf einen Punkt, so kann man ihm verschiedene Eigenschaften zuweisen. Zum Beispiel kann man ihn benennen, also ihm einen Namen geben. Anmerkung: Hat man etwas falsch konstruiert, so kann man es mit dem Radiergummi aus der Hauptleiste wieder löschen !“ Übung 4: Zeichne auf dem Bildschirm die beiden Punkte (3/5) und (17/5) ( vorher jeweils das Symbol anklicken) und benenne sie mit A und B . Durch A und B soll eine Gerade g verlaufen. Irgend ein weiterer Punkt P, der nicht auf g liegt, soll gezeichnet und dann an g gespiegelt werden (Reiter „Abbilden“ wählen und dann das Symbol „Objekt an Achse spiegeln verwenden ! ).. Nenne den Bildpunkt P‘ . Klicke nun wieder den Reiter „Konstruieren“ an und verschiebe ( mittels der Kneifzange ) P auf dem Bildschirm und beobachte, was passiert. Speichere deine Arbeit auf der Festplatte . Übung 5: Klicke auf Datei und anschließend auf Neu . Du bekommst dann einen freien Bildschirm und kannst neue Konstruktionen anfertigen. Zeichne eine Strecke AB und konstruiere mithilfe von Kreisen die Mittelsenkrechte dieser Strecke. Speichere das Ergebnis auf der Festplatte. Übung 6: Z.eichne 2 Geraden, die sich schneiden und konstruiere die Winkelhalbierende. Veranlasse EUKLID, den Winkel zwischen den Geraden zu messen. Gibt es nicht 2 verschiedene Winkel ? Übung 7: Zeichne ein beliebiges Dreieck und lasse EUKLID alle 3 Innenwinkel messen. 30 ° A C 46 ° 104 ° B Bilde die Winkelsumme. Ziehe mit der Zange an den Eckpunkten des Dreiecks und beobachte, wie sich die Winkel verändern. Was passiert mit der Winkelsumme ? Überlege: Wie könnte man mit EUKLID den Satz von der Winkelsumme beweisen ? Übung 8: Lasse die Konstruktion auf dem Drucker ausgeben (zum Beispiel über Datei Drucken ) . Eine wesentlich bessere, aber auch kompliziertere Druckmethode ist die folgende: Klicke den Reiter „Hauptleiste“ an. Ziehe dann mit der Maus ein (rotes gestricheltes) Rechteck um die gesamte Zeichnung, und zwar musst du von links oben nach rechts unten die Maus mit gedrückter Maustaste ziehen !! Lasse am Ende die Maustaste los. Ist das Rechteck nicht so wie gewünscht, so ziehe nochmals ein rotes Rechteck von links oben nach rechts unten. Man braucht am Anfang etwas Übung, bis es klappt ! Ist das Rechteck ok, so wähle in der Symbolleiste oben „Bearbeiten“ und klicke auf „Kopieren“. Die durch das Rechteck umrandete Zeichnung befindet sich jetzt in der so genannten „Zwischenablage“ von Windows und kann anschließend in eine Textbearbeitung (wie zum Beispiel Word) übernommen werden ( ebenso mittels „Bearbeiten“, dann jedoch „Einfügen“ ) . Mithilfe der Textverarbeitung kann man dann die Zeichnung mit Kommentaren versehen und Ausdrucken sowie Abspeichern . .