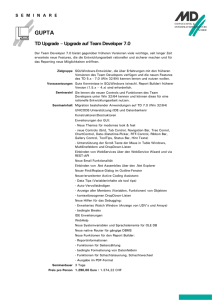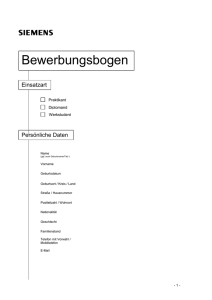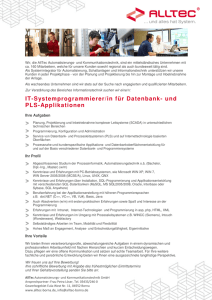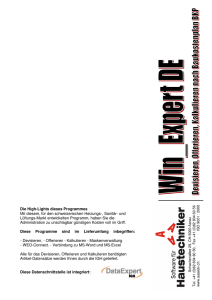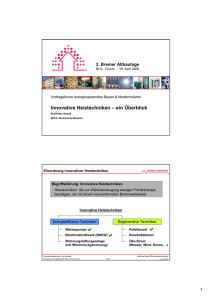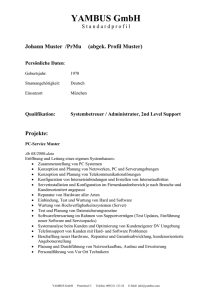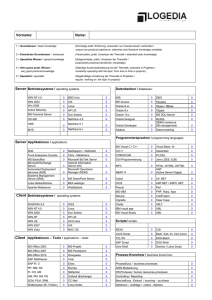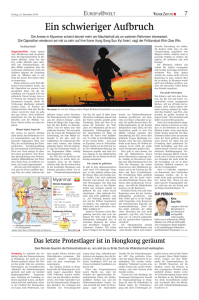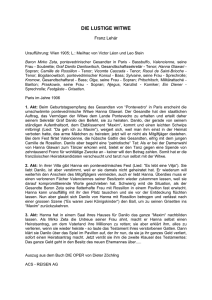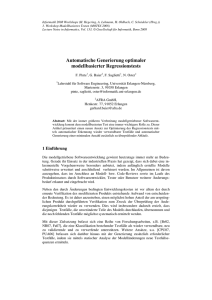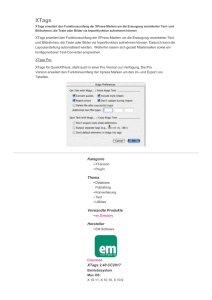im Benutzerhandbuch zu Zeta Test Management!
Werbung

Zeta Test Management
Zeta Test Management
Online-Dokumentation
Seite 1 von 133
Zeta Test Management
Willkommen im Benutzerhandbuch zu Zeta Test
Management!
Was ist Zeta Test Management?
Zeta Test Management ist eine intuitiv zu benutzende Test-Management-Umgebung um Tests
durchzuführen, u.a. Black-Box- und White-Box-Tests, Regressionstests (siehe Glossar) oder
Change-Management-Tests (Release-Wechsel).
Zeta Test Management unterstützt Sie dabei bei der Planung, Durchführung, Protokollierung und
Dokumentation der Tests sowie beim Auswerten der Ergebnisse. Ebenso besitzt Zeta Test
Management eine integrierte Verwaltung von Requirements (Anforderungen) mit einer
dynamischen, elastischen Anbindung an DOC- und DOCX-Dateien im Microsoft-Office-WordFormat.
Schreiben und verwalten Sie mit Zeta Test Management Ihre Testfälle und Testpläne. Testen Sie
Ihre Software nach Testdrehbüchern, die Sie mit Zeta Test Management erstellt haben.
Dabei ist Zeta Test Management nicht als Werkzeug für automatisierte Komponententest ("Unit
Testing") entwickelt. Vielmehr werden Testfälle manuell erfasst und unterstützt durch Zeta Test
Management auch manuell durchgeführt und dokumentiert.
Über dieses Handbuch
Dieses Handbuch enthält eine Programmeinführung und macht Sie mit den wichtigsten Funktionen
von Zeta Test Management vertraut.
Die bestmöglichen Ergebnisse beim Lesen im Handbuch werden Sie erzielen wenn Sie parallel zur
Lektüre des Handbuchs Zeta Test Management geöffnet haben und die jeweils im Handbuch
beschriebenen Schritte selbst in der Anwendung nachvollziehen.
Dokumentation downloaden (PDF)
Los geht's!
Funktionen/Leistungsumfang
Die Idee hinter Zeta Test Management
Änderungsprotokoll
Seite 2 von 133
Zeta Test Management
Funktionen/Leistungsumfang
Zeta Test Management bietet u.a. folgende Funktionalitäten:
Einfache, intuitiv zu bedienende Benutzeroberfläche.
Mehrbenutzerfähig im lokalen Netzwerk (LAN).
Lauffähig auf Citrix- und Microsoft-Terminal-Servern.
Deutsche und englische Sprache.
Beliebig viele Projekte, einfach XCOPY-verteilbar.
Benutzerverwaltung, stand-alone, mit Active-Directory-Anbindung oder gemischt.
Ausführliches Berechtigungskonzept.
Plug-In-Funktionalität für Erweiterung der Anwendung.
Berichtswesen zur Darstellung und Auswertung von Tests. Excel- und PDF-Export von
Ergebnissen.
Anbindung an externe Fehlerdatenbanken (z.B. "Mantis Bug Tracker" oder Jira).
Seite 3 von 133
Zeta Test Management
Die Idee hinter Zeta Test Management
Zeta Test Management entstand aus folgender Motivation heraus: Wir als Software-Hersteller (ISV,
siehe Glossar) fanden keine für uns passende Software auf dem Markt, um die von uns erstellten
Software-Lösungen (sowohl Consumer-Anwendungen als auch individuelle Lösungen) zu testen.
Die angebotenen Anwendungen waren entweder viel zu teuer und mächtig oder hatten die für uns
"falschen" Funktionen eingebaut.
Wir wollten eine Software haben mit der wir kurz gesagt sicherstellen können, dass die Anwendung
so funktioniert wie von uns und von unseren Kunden gewünscht und erwartet. Geschehen diese
Tests für Änderungen an bereits vorhandenen Produkten, wird dies "Regressionstest" [2] genannt.
Ziel dabei war es, dass nicht nur die Entwickler der Software selbst die Tests durchführen konnten,
sondern dass vielmehr jeder anhand einer Anleitung testen kann.
Ganz bewusst wollten wir dabei nicht auf Code-Ebene ("Komponententest", [3]) ansetzen, sondern
alle Aspekte einer Anwendung abdecken, also z.B. auch den Installationsvorgang, die
Dokumentation, die Bedienung der Benutzeroberfläche und beispielsweise den Betrieb auf
unterschiedlichen Betriebssystemen.
Deshalb entstand Zeta Test Management.
Im Laufe der Entwicklung haben wir überrascht und erfreut festgestellt, dass fast jeder Kunde mit
denen wir über das Projekt sprachen, Interesse an Zeta Test Management zeigte. Dank enger
Zusammenarbeit mit ausgewählten Kunden aus verschiedenen Branchen entstand so eine
Anwendung die ein breites Anwendungsspektrum abdeckt und weit über den ursprünglichen
Gedanken des reinen Tests von Software-Produkten hinausgeht.
Szenarien
Der Ablauf bei der Erstellung, Durchführung und Auswertung von Testfällen mit Zeta Test
Management ist einfach zu verstehen und anzuwenden, jedoch umfassend genug um für
verschiedenste Anwendungs-Szenarien ausreichend zu sein:
Interne Softwaretests von erstellter Software beim Software-Hersteller (ISV) selbst.
Externe Tests von Unternehmen die eine neue Anwendung einführen möchten oder einen
Release-Wechsel planen.
Beliebige andere Tests die geplant, durchgeführt und ausgewertet werden sollen.
Ablauf eines Tests
Ein Ablauf beim Testen sieht wie folgt aus:
Seite 4 von 133
Zeta Test Management
1. Ein Administrator erstellt ein neues Projekt mit Zeta Test.
2. Ein Projekt-Manager erstellt globale Testeinheiten und darin globale Testfälle. Testeinheiten
können beliebig tief verschachtelt werden.
3. Ein Test-Manager definiert Testpläne die von Testern durchzuführen sind. Der Test-Manager
fügt dabei die Testeinheiten und Testfälle hinzu die er für den jeweiligen Testplan für
notwendig erachtet. Optional gruppiert und ordnet er die Testpläne in beliebig tief
verschachtelbare Testordner. Außerdem vergibt der Test-Manager die Berechtigungen der
Tester auf die einzelnen Testpläne und Testordner.
4. Ein Tester führt für die Testpläne auf die er Zugriffs-Berechtigungen besitzt jeweils Testläufe
durch und arbeitet die einzelnen Testfälle ab. Er führt die beschriebenen Tests durch und
dokumentiert sowohl per Text, als auch per Testergebnis (Status) den Erfolg des Tests in
einem durchgeführten Testfall. Optional wird ein Testergebnis an eine externe
Fehlerdatenbank übergeben mit der ein Entwickler gefundene Fehler beseitigen kann.
5. Der Test-Manager oder der Projekt-Manager sehen über kumulierte Statusanzeigen
("Ampel") den jeweiligen Testerfolg eines Testlaufs oder Testplans. Zusätzlich können
detaillierte Berichte angezeigt und in gängige Formate exportiert werden (Microsoft Office
Excel, Microsoft Office Word, Adobe PDF).
6. Die Schritte 4 und 5 werden entsprechend oft iterativ durchgeführt, bis der TestManager/Projekt-Manager mit dem Ergebnis zufrieden ist.
Seite 5 von 133
Zeta Test Management
Änderungsprotokoll
Nachfolgend ein Überblick über die letzten Änderungen an Zeta Test Management.
(Die Liste ist unvollständig und stellt nur die wichtigsten Änderungen dar)
2015-04-10:
[Win] You can configure whether the drop down menu button on the upper right during a
test run will be shown in the wizard.
[Win] You can configure whether the user can only jump to the next test run in the test run
wizard if a test result was specified.
2015-04-02:
[Win] Added the ability to not only import attachments but also dynamically link to
attachments on your local network or local computer without importing them. This feature
has to be activated in the project settings. Please be aware that linking to files on your
local computer may make them unavailable for other users that access a project from a
different computer than yours.
2015-03-27:
Added three new rich functionality reports:
New report for test runs: "Standard report" (EN), "Standard-Bericht" (DE).
New report for test plans: "Compare test runs" (EN), "Testläufe vergleichen" (DE).
New report for test containers: "Compare test plans" (EN), "Testpläne vergleichen"
(DE). These reports are built-in and cannot be modified with the report designer.
Built-in reports have the advantages of being able to contain much more business
logic, resulting in much more detailed reports, and an improved performance
which makes them being shown tremendously faster. The drawback is that these
reports cannot be customized by Zeta Test users.
2015-03-02:
[Win] You can now define on a per-test-unit-basis which article style will be used for
promoted attributes when editing test cases. You can do the same on test containers
and test plans to define which article style will be used for promoted attributes when
doing a test run.
2015-01-25:
[Win] The HTML resources for the internal overviews are no longer copied to the user's
local folder, but instead kept centrally with the application executable files.
2015-01-05:
Seite 6 von 133
Zeta Test Management
[Win] There is now an action in the Options dialog to move unused inline images in test
cases to the recycle bin to free up disk space and reduce the project size.
[Win] The e-mail sending dialog form now optionally supports to select one file to send
with the e-mail as an attachment.
[Win] In the HTML print preview (right-click then choose "Print") there is a new option to
directly mail the print preview as a PDF attachment through the e-mail sending dialog
form.
2014-09-21:
[Win] Creating test cases from requirement chapters now has an option to keep the tree
structure (as far as it is possible, since test cases cannot contain other test cases, so
this had to be modelled with test units instead).
[Win] New function "Backup" to both manually create backups of your projects as well as
automatically in configuration intervals.
2014-08-13:
[Win] You can now access the application via the "ztm://" URI scheme. To get links to
certain items, right-click in the tree, open the "More" menu and select "Copy URL" from
the menu to get the unique URL in the clipboard.
[Win] You can now associate external bug tracker items not only with test runs, but also
with test cases and requirement chapters.
[Win] You can not only create new bug tracker items from within Zeta Test Management
but also create links to existing bug tracker items.
[Win] For each connection to a bug tracker item, the bug tracker item gets a link back to
Zeta Test Management via the "ztm://" URI scheme.
2014-07-16:
[Win] Minor fixes and adjustments.
2014-07-10:
[Win] Zeta Test Management now supports the creation, import/export, editing and
reviewing of requirements. The requirements are also fully integrated into the other parts
of the application like test cases and test plans/runs.
2014-06-02:
[Win] Fixed an issue to allow deleting of global attributes.
[Win] You can now optionally limit the maximum file size of attachments as well as the
allowed file types.
[Win] Users can change their own password (as long as they are local users and not
Active Directory users) through the Personal Project Settings dialog window.
[Win] Administrators can now define password complexity rules for local user accounts.
[Win] You can now right-click in the main window on the HTML views ("Overview" etc.)
and print the content to PDF or a printer.
2014-04-28:
[Win] Modified appearance of test cases when user has read-only access to certain test
units
Seite 7 von 133
Zeta Test Management
2014-03-22:
[Win] Had to remove the options to unbind planned test units and planned test cases
from their test unit and test case counterparts since this would lead to false results when
cumulating the color states.
2014-02-28:
[Win] Added the functionality to export a project into a ZIP file, no matter whether it uses
an SQL Server database or a VistaDB database. This function is intended to be used in
support incidents to send a project to the Zeta Test Management vendor for debugging
an issue.
[Win] The main window of both Zeta Test Management and the Report Designer now
remember their previous window and screen position (the latter is ideal for keeping it on
the same monitor on a multi-monitor system).
2014-02-08:
[Win] Fixed an issue where text in the HTML editor during the test run wizard was not
displayed anymore when re-opening/continuing a test run.
2014-01-29:
[Win] Fixed an issue when upgrading projects to the latest version.
[Win] Copied test plans are now correctly checked for synchronizable test cases.
[Win] Links inserted into the HTML editor are now opened by default in a new window if
no explicit target was specified.
2014-01-10:
[Win] The "New project" dialog remembers the last setting of the "insert sample data"
checkbox.
[Win] Fixed an issue when copying test runs to not yet existing test environments.
[Win] Allowing "*" as the name for a test environment.
2013-12-16:
Released public version 3.0.0.
[Win] Added the concept of "Quick test cases" for multiple tests within one test case.
[Win] Added the right-click option "Sort alphabetically" to test containers and test plans.
[Win] Slightly improved GUI skin with more contrast and better colors.
[Win] Silent Upgrade checking in the background when being logged in as an
administrator.
2013-10-31:
[Win] Added the ability to "Past from Microsoft Office Word" in the HTML editors.
2013-09-20:
Released public version 2.7.9.
2013-08-21:
Seite 8 von 133
Zeta Test Management
[Web] Improved performance of lists.
[Web] You can now create, edit and delete test units and test cases (beta) in the web
client.
2013-08-08:
[Win] Fixed an issue with the "Move project" wizard.
2013-07-25:
[Win] You can now configure whether the "Home" and "Remote support" main window
buttons are visible. This is configured in the global project settings.
2013-07-19:
[Win] When no SMTP server is yet configured and you are executing a send e-mail
function, you are now directly prompted for SMTP credentials (if you use an
administrative Zeta Test Management user).
2013-07-12 (public version 2.7.4):
[Win] Fixed an issue with not reorderable elements in the main tree.
2013-07-06:
[Win] Test case reviewing now available in the Windows client, too. Simply enable it in
the global project settings.
2013-07-03:
[Win] The search option "Go to" should be much faster now, especially for large projects.
2013-05-27 (public version 2.7.3):
[Web] New functionality of filters: Now you can define dashboard filters for both the chart
diagram and the result grid for test containers and test plans. Filters can be defined for
promoted attributes as well as test results. You can define permissions on a per-filterbasis and you can deep-link to a filter so that you e.g. can email a filter URL to a
permitted user.
[Win] The project open dialog window was changed from a folder browse dialog to the
standard Windows file browse dialog.
2013-05-20:
[Win] When pasting images into the text editors, you can now resize the images with the
mouse.
[Win] New keyboard shortcuts: CTRL+SHIFT+P for opening project folder in Windows
File Explorer, CTRL+SHIFT+R for opening Report Designer.
2013-05-08:
Seite 9 von 133
Zeta Test Management
[Win] The generation of reports can now be canceled.
[Win] Report Designer: The SQL editor now has syntax coloring (T-SQL syntax).
[Win] Report Designer: You now have a list of report parameters available in the SQL
editor dialog.
[Win] Report Designer: Upon saving reports, a backup is created. This can be turned
on/off through the options dialog. The default is to create backups.
2013-04-01:
[Win] The complete user-interface got an overhaul. The font was increased and the
theme was set to an Office 2013 like look-and-feel.
2013-03-24:
[Win] Migrated to .NET 4.0. It is now a requirement to have the full .NET 4 Framework
installed.
[Win] Smaller setup due to the fact that we are not shipping the full .NET Framework
Setup anymore but rather only the small web setup that downloads the missing files on
demand if there is no .NET 4.0 Framework on the PC to install.
2013-03-11 (public version 2.6.0):
[Win] You can now re-order (move up/down) planned test units and planned test cases,
even if the test is already running. You cannot move them to another tree location,
though.
[Win] New test runs can now only be started directly from the test plan, not from a child
planned test case.
[Win] Dashboard charts don't overlap their labels anymore.
[Win] When closing a project, the right pane gets cleared, too.
[Win] Deleting a larger node in the main window tree now shows a progress dialog if the
deletion takes longer than a few seconds.
[Win] You can now optionally specify zetatest-core.exe.config appSettings keys named
"alternativeStationaryNewFolderPath" and "alternativeStationaryNewBlankFolderPath"
to specify alternative storage locations for the template projects being used when
creating a new project or a new empty (blank) project.
[Win] Multiple planned test cases can now be deleted in one step (multi selection mode)
in the main window tree.
[Win] Fixed an issue where test case IDs were not shown in the main window's overview
pane.
2013-03-10:
[Win] Simplified the main window ribbon control by removing serveral items and merging
the application menu into the main ribbon.
[Win] Replaced main tree icons, main tree context menu icons and main window ribbon
with more modern ones that look lighter and brighter.
[Win] The tabs of the right aread in the main window now appear at the bottom of the
window instead on the top.
2013-02-23:
Seite 10 von 133
Zeta Test Management
[Win] The HTML editor now behaves correctly when in very rare cases the text was
empty, even if the user has entered some text.
2013-02-15:
[Win] Added the ability to define HTML text modules that you can insert later in the
various HTML editors like test case editing or test runs with either the HTML toolbar or
the HTML editor's context menu.
2013-02-02:
[Win] The new SQL query promoted attributes field type no can use
{Attribute.NameOfYourAttribute} to access other promoted attributes. This is helpful for
executing SQL queries depending on other input field values.
[Win] Added more detailed logging to the LDAP importing process.
2013-01-11:
[Win, Web] More error tolerant handling of test environment names with leading/trailing
blanks.
[Win] Removing dangeling test containers during recalculation action.
[Win] New field type for promoted attributes: SQL query. Lets you enter an SQL query
that returns a scalar into a r/o text field.
[Win] Fixed an issue during LDAP import when a non-existing item in AD is queried. The
exception DirectoryServicesCOMException is no longer presented to the user.
2012-12-21:
[Win, Web] Added ability to specify line height for multi-line promoted attributes.
[Win] Added missing validation to some promoted attributes (e.g. date picker)
[Web] Added some missing promoted attributes.
[Web] Added validation for promoted attributes.
[Web] Non-supported attributes do not throw an exception anymore.
2012-12-09:
[Win] Addded switch to turn off TFS-adding during test runs.
2012-10-16:
[Win] Added global project settings switch to turn off/on test case edit input fields
(preconditions, test steps, expected results).
2012-10-04:
[Win] HTML-encoded most of the resources to allow for <, >, etc. in test case titles.
[Win] Added functions to create blank new projects (i.e. without any real content).
2012-09-12:
[Win, Web] Fixed Jira attachment handling.
[Win] Fixed date picker bug tracker field type.
2012-07-02:
Seite 11 von 133
Zeta Test Management
[Win] Minor corrections and adjustments.
[Win] Support for the bug trackers Pivotal Tracker and Request Tracker (RT).
2012-02-17:
[Win] Minor corrections and adjustments.
[Win] Improved the Excel export and import.
[Web] Added missing German language resources.
[Win, Web] The bug tracker interface can now handle attachments.
2011-12-27:
[Web] Major enhancements for the web client.
[Win] Lots of new features for the Windows client.
2011-05-24:
[Win, Web] Much enhanced bug tracker interface which now enables you to even define
your own dialogs to enter bugs into your bug tracker of choice
2011-05-21:
[Win, Web] The previously as a PDF document released online documentation, is now
available as a complete HTML website.
2011-04-12:
[Win] Minor adjustments for the dashboard.
2011-04-06:
[Win] Dashboard for a quick overview of the progress of a test plan, a test project, a test
run and a test folder. The pie chart, together with the summary tables shows all
necessary details.
2011-04-03:
[Win] The test case export wizard was rewritten. You can now specify which columns and
which values to export: Microsoft Office Excel 2003 (XLS), Microsoft Office Excel
2007/2010 (XLSX), comma-separated values (CSV) and XML.
2011-03-15:
[Win] Adjustments for Internet Explorer 9. If you are running Zeta Test on a machine with
an installed IE9, please update to this version to continue editing test cases (HTML
editor).
2011-01-15:
[Win] Added experimental bug tracker support for the web-based project management
and bug/issue tracking system FogBugz.
[Win] Added experimental bug tracker support for the project management and bugtracking software Redmine.
Seite 12 von 133
Zeta Test Management
2011-01-01:
[Win] Added experimental bug tracker support for the SCM and project management
software Trac.
2010-12-24:
[Win] Added experimental support for the issue tracking system JIRA.
2010-12-14:
[Win] Reworked and optimized most of the application dialog windows to get a more upto-date Office 2010 look and feel. You now have more information visible on less space.
[Win] Minor fixes in the main application and the Report Designer.
2010-12-05:
[Win] Improved overall performance with very large projects with a high number of test
cases and test plans.
2010-11-20:
[Win] Resolved an issue with coloring status of test plans in the main tree.
2010-10-23:
[Win] Minor fixes and corrections regarding test case variants.
2010-10-16:
[Win] Minor fixes and corrections.
[Win] Experimentally added drag and drop support for parts of the main tree (in the test
cases and test units section). You have to activate it in the personal project settings.
2010-06-30:
[Win] Further adjustments for creating attributes.
2010-06-26:
[Win] Fixed an issue when creating attributes.
[Win] Updates main window UI to Office 2010 look
2010-06-16:
[Win] Added missing DLL file for the Report Designer application.
2010-05-10:
[Web] first Beta release of Zeta Test Web Access is being downloadable.
[Web] An example project for Zeta Test Web Access is available online at
http://demo.zeta-test.com.
2010-04-30:
Seite 13 von 133
Zeta Test Management
[Win] Corrected some issues inside the database (DB) migration wizard.
[Web] Started integrating Zeta Test Web Access (web-frontend for testers). Updates
and a separate download of the Web Access package will follow soon.
2010-04-14:
[Win] Fixed an erroneous cumulation of test result states in the main tree view.
2010-04-02:
[Win] Fixed an issue in the date filter of the detail list in the main window.
2010-03-24:
[Win] The Microsoft Office Excel importer is now able to automatically create test unit
hierarchies based on an (optional) hierarchy column in the Excel document.
2010-03-23:
[Win] Test run integration of Microsoft Team Foundation Server (TFS) completed. You
can now optionally display configurable TFS fields in the test run wizard. The fields can
optionally be configured to be writable to directly write back to TFS during a test run.
[Win] The Zeta Test main window now utilizes a ribbon user interface.
2010-03-05:
[Win] Minor fixes. Corrected an issue when creating new projects.
2010-02-12:
[Win] Additional option to configure automatic URL detection and formatting for the
Microsoft Office Excel import of test cases.
2010-02-09:
[Win] Change logging for test results. Configurable through the project settings.
[Win] Test result cumulation mode selectable. Configurable through the project settings.
2010-02-07:
[Win] The Report Designer is now capable of directly designing with VistaDB
databases.
[Win] The Report Designer allows to enter connection strings by wizard (as before), by
selecting a Zeta Test project or by directly entering a connection string.
[Win] The Report Designer provides a new method to export reports for passing them to
other people.
2010-01-30:
[Win] Error correction: Corrected a bug in the Bugzilla interface.
2010-01-02:
Seite 14 von 133
Zeta Test Management
[Win] Completed the next step of Microsoft Team Foundation Server (TFS) integration:
You can now let Zeta Test update test cases that were previously imported from TFS. I.e.
when a work item in TFS changes, you can update the associated test case in Zeta
Test.
2009-12-27:
[Win] First step of the Microsoft Team Foundation Server (TFS) integration.
[Win] Added interactive wizard to import Work Items as new test cases.
2009-12-09:
[Win] Detail tab in the main window to display a compact and detailed project progress
of a test plan or all test plans of a test folder.
[Win] Corrected a Microsoft Excel import bug and added a new feature to limit the
number of imported columns and rows.
[Win] Added filters to the user management main dialog window to filter users and user
groups. Useful when dealing with large number of users and groups.
[Win] Added wizard to archive a test plan or a test folder.
[Win] Added wizard to copy a test plan or a test folder as a new element. Helpful when
you want to clone large number of tests.
2009-11-11:
[Win] New report for test plans: "All users with permissions on this test plan".
[Win] The user groups that are allowed to view a report can now be defined on a perreport-basis during the report design stage.
[Win] Archiving of old test plans/test folders. You can mark a test folder with an "Archive"
flag. Only administrators can access test plans and test folders that are contained within
an archive test folder.
[Win] Recursively remove all user group permissions on test folders and test plans with a
single click.
[Win] The members of a group can now be displayed directly from within the
permissions tab during editing test folders and test plans.
[Win] The relationship (foreign key) between test cases within a test plan and test cases
in the global test case library can now be removed explicitly. This enables you to delete
test units and test cases in the global test case library, even if there are still test cases
associated with test plans.
[Win] New option to allow the adding and removing of test cases to/from test plans even
if the test plan already has running test runs.
[Win] New option to only allow one single active test run per test plan concurrently. I.e. a
new test run can only be started if a previously running test run is finished.
[Win] New, optional wizard to configure a new test run. By using this wizard the user can
select the test cases to actually test. I.e. the user can only test a subset of the test cases
of the test plan.
[Win] The "stop watch" that is being displayed during testing can globally be deativated
on a per-project-basis by the administrator.
2009-10-14:
Seite 15 von 133
Zeta Test Management
[Win] Added an option to configure that only one active test run is allowed per test plan
per test environment.
[Win] Corrected an error that occurred when showing reports.
2009-10-07:
[Win] Permissions on test plans, test folders and test units allow now for showing the
members of a permitted user group.
[Win] Corrected an error that occurred when copying a test case that contains test
variants.
2009-09-23:
[Win] Completely overhauled report designer application.
2009-07-25:
[Win] Export and import of test cases from/to Microsoft Office Excel documents.
[Win] Minor fixes and enhancements.
2009-05-25:
[Win] Initial public release.
Seite 16 von 133
Zeta Test Management
Installation
Hinweis:
Dieser Abschnitt beschreibt die Installation des Windows-Clients. Hier finden Sie Informationen
zur Installation des Web-Clients.
Die Installation von Zeta Test Management erfolgt durch ausführen des Installationspakets. Ein
Assistent führt Sie durch die Installationsschritte.
Es existieren zwei Installationspakete; ein Paket für die lokale Installation auf einem Arbeitsplatz und
ein Paket für die zentrale Bereitstellung in einem Firmennetzwerk.
Einzelplatz-Installation auf einem Arbeitsplatz
Um Zeta Test Management auf einem einzelnen Arbeitsplatz zu installieren, laden Sie das
Einzelplatz-Installationspaket herunter und führen Sie es mit Administrator-Berechtigungen aus.
Weitere Schritte sind nicht notwendig.
Alle Programmdateien werden dabei lokal installiert, Benutzer-Einstellungen werden ebenfalls lokal
installiert. Selbstverständlich kann auch mit in der Einzelplatz-Installation auf gemeinsame Projekte
im Netzwerk zugegriffen werden.
Bereits vorhandene Installation:
Falls auf dem Zielsystem bereits eine installierte Version vorhanden ist, und Sie über die
bestehende Version installieren möchten, so können Sie dies tun, ohne die bestehende
Installation erst deinstallieren zu müssen.
Bitte beachten Sie auch:
Machen Sie von Ihren Daten vor dem Update eine Sicherheitskopie.
Wenn Sie Änderungen an der "zetatest-core.exe.config"-Datei vorgenommen haben (z.B.
eigene appSettings-Einträge), so müssen Sie diese Änderungen nach der Installation
erneut machen.
Mehrbenutzerinstallation im lokalen Netzwerk (LAN)
Die Mehrbenutzerinstallation ermöglicht es ihnen, Zeta Test Management zentral auf einer
Netzwerkfreigabe abzulegen und zu verwenden. Sowohl die Programmdateien als auch die
Benutzereinstellungen und Projekte werden dabei zentral abgelegt.
Downloaden und verwenden Sie zur Netzwerk-Installation das Netzwerk-Installationspaket und
führen Sie es mit Administrator-Berechtigungen aus.
Verwenden Sie bevorzugt die Netzwerk-Installation, wenn von mehreren Arbeitsplätzen aus
gemeinsam an einem Projekt gearbeitet werden soll.
Zentraler Anwendungsspeicherort
Seite 17 von 133
Zeta Test Management
Um den Wartungsaufwand so gering wie möglich zu halten, verwendet die Mehrbenutzerinstallation
einen zentralen Speicherort.
Legen Sie deshalb auf Ihrem zentralen Dateiserver einen Ordner für Zeta Test Management an und
geben allen gewünschten Benutzern Zugriffsrechte auf diesen Ordner.
Führen Sie anschließend das Netzwerk-Installationspaket aus, geben Sie den zentralen Ordner als
Installationsziel an.
Die Installation kopiert alle benötigten Dateien in diesen Ordner.
Anschließend führen Sie auf jedem Arbeitsplatz, der Zugriff auf Zeta Test Management benötigt,
das Client-Setup im Unterordner "ClientSetup\Setup.exe" aus. Dieser Vorgang ist auch über
Anmeldeskripte und Gruppenrichtlinien automatisierbar.
Der Vorteil der zentralen Mehrbenutzerinstallation ist, dass Sie bei Programm-Updates lediglich an
einer zentralen Stelle Dateien aktualisieren müssen und alle Arbeitsplätze automatisch die neue
Version verwenden.
Systemvoraussetzungen
Um Erfolgreich vom Arbeitsplatz auf die zentralen Programmdateien zugreifen zu können muss
folgendes gegeben sein:
Auf jedem Arbeitsplatz muss das .NET Framework 4.0 oder neuer installiert sein. Dies geht
am einfachsten via Windows Update bzw. über die Software-Verteilung in Ihrem
Unternehmen.
Der Netzwerkpfad auf dem Zeta Test Management liegt muss sich vom Client aus betrachtet
in der Sicherheitszone "Lokales Intranet" befinden. Dies stellen Sie in den Internet-Optionen
von Internet Explorer ein bzw. verteilen die Einstellung über Gruppenrichtlinien in Ihrem
Unternehmen.
Die .NET-Codezugriffs-Sicherheitsrichtlinie muss den Vollzugriff auf die Netzwerkfreigabe von
Zeta Test Management erlauben. Dies erreichen Sie am einfachsten durch Verwendung des
mitgelieferten Client-Setups.
Installation via Citrix
Als Alternative zum Web-Client für das verteilte Arbeiten hat sich bei vielen unserer Kunden auch
bewährt, den Windows-Client via Citrix oder vergleichbarer Lösungen freizugeben.
Sie haben hier die volle Funktionalität des Windows-Clients mit dem Vorteil einer zentralen
Installation.
Seite 18 von 133
Zeta Test Management
Systemvoraussetzungen
Windows-Version
Zeta Test Management ist eine Desktop-Anwendung für Microsoft Windows. Folgende
Systemvoraussetzungen müssen vorhanden sein:
Microsoft Windows 8.1, Windows 8, Windows 7, Windows Vista, Windows XP, Microsoft
Windows Server 2003, Microsoft Vista oder Microsoft Windows Server 2008.
Microsoft .NET Framework 4.0 mit neuestem Service Pack. Eine neuere Version des .NET
Frameworks (z.B. 4.5) ist ebenfalls ausreichend, da dort Version 4.0 schon enthalten ist.
Als internes Datenbanksystem wird "VistaDB" [5] mitgeliefert und verwendet. Für die
(optionale) Verwendung einer Microsoft-SQL-Server-Datenbank wird die entsprechende
SQL-Server-Installation benötigt. Unterstützt werden Microsoft SQL Server 2005 und 2008,
jeweils in den Versionen Express, Workgroup, Standard und Enterprise.
Zeta Test Management ist in den Sprachen Deutsch und Englisch verfügbar.
Web-Version
Zeta Test Management Web Access (kurz ZTWA) ist eine komplett über den Browser bedienbare
Edition von Zeta Test Management. Im Gegensatz zur Windows-Version ist der Funktionsumfang
von ZTWA geringer.
Für den Server benötigen Sie:
Windows Server 2012 R2, Windows Server 2012, Windows 2003 Server, Windows 2008
Server, oder Windows 2008 Server R2
Microsoft IIS 6, IIS 7 oder IIS 7.5
Microsoft .NET Framework 4.0 oder 4.5
Microsoft SQL Server 2005 (Express oder größer) oder neuer ist die empfohlene Datenbank
für den Betrieb im Web
Für den Client benötigen Sie:
Einen modernen Webbrowser, der JavaScript unterstützt
Beispielsweise Internet Explorer 9 oder neuer, Google Chrome, Firefox oder Apple Safari
Wir empfehlen die Nutzung von Google Chrome
Seite 19 von 133
Zeta Test Management
Unterstützte Fehlerdatenbanken
Zurzeit werden die folgenden Fehlerdatenbanken unterstützt:
Microsoft Team Foundation Server (TFS)
FogBugz Projekt-Management und Bug-/Issue-Tracking
JIRA Vorgangs- und Projektverfolgung (SOAP- und REST-Schnittstellen)
Trac SCM und Projekt-Management-Software
Mantis BT Bug-Tracker
Bugzilla Bug-Tracker
Redmine Projektmanagement und Bug-Tracker
OnTime Fehlerdatenbank
Request Tracker (RT)
Pivotal Tracker
OTRS - Open Ticket Request System
Die Anbindung erfolgt dabei über die Webdienst-Schnittstelle (SOAP) der jeweiligen
Fehlerdatenbank-Anwendung.
Seite 20 von 133
Zeta Test Management
Deinstallation
Die Software können Sie über die Windows-Option "Programme deinstallieren oder ändern" von
Ihrem System wieder entfernen.
Klicken Sie hierfür in der Taskleiste auf "Start | Systemsteuerung | Programme deinstallieren".
Markieren Sie den entsprechenden Eintrag und klicken auf die Schaltfläche "Deinstallieren". Die
Software wird nun von Ihrem Betriebssystem entfernt.
Seite 21 von 133
Zeta Test Management
Lizenzierung
Hinweis:
Dieser Abschnitt ist eine gekürzte Zusammenfassung der Lizenzbedingungen. Für Details
besuchen Sie die Zeta-Test-Website oder setzen Sie sich mit uns direkt in Verbindung.
Kostenloser Einsatz
Wenn Sie Zeta Test Management zu Evaluierungszwecken einsetzen möchten, so können Sie dies
kostenlos und ohne Lizenzierung tun.
Kostenpflichtiger Einsatz
Sobald Sie Zeta Test Management im kommerziellen/institutionellen Umfeld einsetzen wollen,
müssen Sie die entsprechende Anzahl an Benutzerlizenzen erwerben.
Benutzer-Lizenzmodell
Für jeden Benutzer, der mit Zeta Test Management arbeiten soll, müssen Sie entsprechende
Benutzer-Lizenzen erwerben.
Wenn Sie also beispielsweise 10 Mitarbeiter im Unternehmen haben, die Zeta Test Management
verwenden werden, so benötigen Sie eine 10-Benutzer-Lizenz.
Seite 22 von 133
Zeta Test Management
Installation und Konfiguration des Web-Clients
Hinweis:
Dieser Abschnitt beschreibt die Installation und Konfiguration des Web-Clients auf einem
Webserver. Hier finden Sie Informationen zur Einrichtung des Windows-Clients.
Zeta Test Management Web Access (kurz ZTWA) ist eine web-basierte Oberfläche für Tester, die
Testläufe auf vordefinierten Testpläne durchführen.
Konzepte
Einschränkungen
Anforderungen
Installation
IIS konfigurieren
Berechtigungen konfigurieren
Zeta Test Management Web Access konfigurieren
Konzepte
Die Idee von Zeta Test Management Web Access ist, für Tester eine Oberfläche zur Verfügung zu
stellen, die von überall auf der Welt mit jedem Gerät erreicht werden kann, ganz ohne Installation.
Sie sollten in der Lage sein, mit praktisch jedem modernen Browser mit Zeta Test Management
Web Access zu arbeiten, beispielsweise Apple Safari, Opera, Microsoft Internet Explorer, Google
Chrome oder Mozilla Firefox.
Einschränkungen
Zeta Test Management Web Access ist als Ergänzung zum Windows-Client gedacht und
konzipiert.
Der Web-Client enthält eine Teilmenge der Funktionen des Windows-Clients. Er ist dazu gedacht,
dass Tester schnell Tests durchführen können, wenn Sie sich außerhalb des internen
Firmennetzwerks befinden und/oder für Umgebungen auf denen keine Installation stattfinden soll
oder kann.
Wenn Sie den gesamten Funktionsumfang von Zeta Test Management nutzen wollen, insbesondere
das Erstellen und Pflegen von Anforderungen, Testfällen und Testläufen, so können Sie dies
exklusiv mit dem Windows-Client machen.
Als Alternative für das verteilte Arbeiten hat sich bei vielen unserer Kunden auch bewährt, den
Windows-Client via Citrix oder vergleichbarer Lösungen freizugeben; Sie haben hier die volle
Funktionalität des Windows-Clients mit dem Vorteil einer zentralen Installation.
Anforderungen
Um Zeta Test Management Web Access installieren und ausführen zu können werden folgende
Seite 23 von 133
Zeta Test Management
Elemente benötigt:
Windows Server 2012 R2, Windows Server 2012, Windows 2008 Server R2 oder Windows
2008 Server R2.
Microsoft-Webserver IIS 7, IIS 7.5 oder IIS 8.
Das Microsoft .NET Framework 4.5 oder neuer.
Empfohlen: Microsoft SQL Server ab Version 2005 (Express oder größer).
Da der Web-Client ein Teilmenge der Funktionen des Windows-Clients enthält, benötigen Sie in
der Regel sowohl vom Windows-Client als auch vom Web-Client Zugriff auf dieselbe Datenbank
und Ordner eines Projekts.
Sie müssen also sicherstellen, dass beide Anwendung auf dieselbe Datenbasis zugreifen können.
Installation
Für die Installation von Zeta Test Management Web Access sollten Sie mit folgenden Technologien
vertraut sein:
Grundkenntnisse über Windows Server 2012 bzw. 2008.
Administration und Konfiguration von Microsoft Internet Information Services (IIS), dem
Webserver-Dienst von Windows.
Ein grundlegendes Verständnis von XML, um erfolgreich die Konfigurationsdateien
("web.config") zu bearbeiten.
Falls Sie diese Technologien nicht ausreichend beherrschen, sollten Sie sich zu Ihrer Unterstützung
an einen Administrator wenden.
Führen Sie folgende Schritte zur Installation durch:
1. Downloaden Sie die ZIP-Datei von unserer Download-Seite.
2. Entpacken Sie die ZIP-Datei in einen Ordner, auf den der IIS-Dienst zugriff hat.
3. Konfigurieren Sie den Ordner im IIS als Web-Anwendung, stellen Sie den Anwendungspool
auf 32-Bit.
4. Konfigurieren Sie weitere Einstellungen über die "web.config"-Datei bzw. die
"appSettings.config"-Datei. Diese sind in der ZIP-Datei enthalten und in liegen somit im
Hauptordner Ihrer Webanwendung.
Im nachfolgenden Abschnitt wird die Konfiguration näher beschrieben.
IIS konfigurieren
Falls noch nicht aktiv, aktivieren Sie das IIS-Modul HTTP Redirection. Auf einem englischen
Windows-Server geht dies über folgende Schritte:
1. 2. 3. 4. 5. 6. Control Panel
Programs
Turn off Windows features
World wide web Services
Common HTTP Features
HTTP Redirection
Je nach Windows-Server-Version und Sprache finden Sie die Einstellungen ggf. an anderer Stelle.
Seite 24 von 133
Zeta Test Management
Konfigurieren Sie ebenfalls, wie oben erwähnt, den Anwendungspool als 32-Bit-App-Pool.
Berechtigungen konfigurieren
Dateisystem-Berechtigungen
Damit Benutzer auf Ihre Zeta-Test-Management-Projekte via Web-Client zugreifen können, benötigt
der Benutzer, unter dem der IIS läuft, entsprechende NTFS-Zugriffsberechtigungen auf die Ordner.
Alternativ können Sie auch Identitätswechsel konfigurieren ("Impersonation"), so dass der
angemeldete Windows-Benutzer im Browser weitergegeben wird.
SQL-Server-Berechtigungen
Wenn Sie im Projekt eine Microsoft-SQL-Server-Datenbank nutzen (wozu wir aus PerformanceGründen im Web stark raten), konfigurieren Sie auch entsprechende Berechtigungen auf die
Datenbank.
Normalerweise ist dies schon im Zeta-Test-Management-Projekt selbst geschehen, so dass Sie
hier nichts machen müssen.
Tipps
Konfigurieren kann trickreich sein, ein Tool wie z.B. Process Monitor von SysInternals ist sehr
hilfreich um z.B. Zugriffe auf Ordner und Dateien zu überwachen und sicher zu stellen, dass auch
tatsächlich mit dem richtigen Windows-Benutzerkonto zugegriffen wird.
Zeta Test Management Web Access konfigurieren
Um Zeta Test Management Web Access zu konfigurieren, müssen Sie die Dateien "web.config"
sowie "appSettings.config" im Root-Ordner, in den Sie die ZIP-Datei entpackt haben, bearbeiten.
Öffnen Sie dazu den Windows Explorer und bearbeiten die beiden Konfigurationsdateien mit einem
Texteditor. Nutzen Sie hierzu z.B. die kostenlose Software Notepad++.
Seite 25 von 133
Zeta Test Management
"web.config"-Datei:
Die Datei "web.config" enthält fast keine anzupassende Einstellungen. Die allermeisten
anzupassenden Einstellungen sind zentral in der "appSettings.config"-Datei enthalten.
(Optionale) Einstellungen, die Sie nur in der "web.config"-Datei vornehmen können sind u.a.:
Konfiguration von Identitätswechsel.
Konfiguration eines SMTP-Servers.
"appSettings.config"-Datei:
Die Datei "appSettings.config" enthält verschiedene Einstellungen mit Platzhaltern, die Sie
anpassen, vor allem Pfad und Ordnereinstellungen.
Die Idee ist, einen Pfad zu einem oder mehreren Zeta-Test-Management-Projekten zu
konfigurieren, die der Benutzer dann via Browser öffnen kann, sofern er entsprechende
Zugangsdaten (Benutzername und Kennwort) besitzt.
Im "appSettings"-Abschnitt sind mehrere Einträge enthält, die wie folgt definiert sind:
"alternativeCurrentUserStorageBaseFolderPath" - Der Ordner, in dem die
Benutzereinstellungen gespeichert werden.
"alternativePackagingFolderPath" - Der Ordner, in dem Programm-Ressourcen gespeichert
sind. Entspricht dem Ordner "C:\Program Files (x86)\Zeta Test\Packaging" einer StandardWindows-Installation.
"projectSearchFolderPaths" - Der Pfad, in dem Zeta Test Management Web Access sucht,
um eine Liste der zu öffnenden Projekte anzuzeigen. Normalerweise entspricht dies dem
internen Pfad zu Ihren Projekten, die Sie auch mit dem Windows-Client öffnen.
"forbiddenProjectNames" - Eine durch Semikolon getrennte Liste mit Projektnamen, die nicht
in der Liste der zu öffnenden Projekte angezeigt wird.
"autoLogInProjectFolderPath" - Wenn Sie nur ein einziges Projekt mit Zeta Test
Management Web Access öffnen, definieren Sie in diese Einstellung den Pfad zum Projekt.
Es wird dann keine Projektauswahl im Web angezeigt.
"autoLogInUserName" - Optionale Einstellung zur Definition eines Zeta-Test-ManagementBenutzernamens, der für die automatische Anmeldung bei einem Projekt verwendet werden
soll. Normalerweise benötigen Sie in einer Produktionsumgebung diese Einstellung nicht.
"dataCache.IsActive" - Deaktivieren des Zwischenspeicherns von Datenbankabfragen.
Seite 26 von 133
Zeta Test Management
Begrifflichkeiten/Glossar
Um Ihnen einen einfachen Einstieg in die Bedienung von Zeta Test Management zu ermöglichen
gibt Ihnen dieses Kapitel einen Überblick über die in Zeta Test Management verwendete
Terminologie.
Weitere Begriffe finden Sie auch im Glossar auf der Website.
Begrifflichkeiten Anforderungs-Management
Speziell für Requirements/Anforderungen gelten folgende Begrifflichkeiten:
Seite 27 von 133
Zeta Test Management
Projekt/Testprojekt
Anforderungen (Requirements)
Testeinheit
Testfall
Testvariante
Testordner
Testplan
Vorlage/Testvorlage
Geplante Testeinheit
Geplanter Testfall
Umgebung
Testlauf
Weitere Begrifflichkeiten
Attribut
Seite 28 von 133
Zeta Test Management
Projekt/Testprojekt
Ein Projekt (auch Testprojekt genannt) ist eine abgeschlossene Einheit die sich physikalisch
komplett in einem Ordner im Dateisystem befindet (sowohl Dokumente wie Anhänge, als auch die
Datenbankdatei selbst).
Zeta Test Management verwendet standardmäßig VistaDB als mehrbenutzerfähige Datenbank
(dateibasiert), unterstützt aber auch Microsoft SQL Server 2005 oder neuer.
Wird ein Microsoft SQL Server verwendet, befinden sich im Dateisystemordner nur die Dokumente,
die Datenbank befindet sich in dem Fall im vom Datenbank-Administrator vorgegebenen
Speicherort des SQL Servers.
Seite 29 von 133
Zeta Test Management
Anforderungen (Requirements)
Seit Version 3.5 enthält Zeta Test Management Funktionalität um so genannte "Requirements"
abzubilden (siehe dazu auch Anforderungsmanagement auf Wikipedia).
Mithilfe von Anforderungen können Sie bereits im Vorfeld eines Projekts gemeinsam mit
Auftraggeber und Auftragnehmer die Anforderungen an die zu entwickelnde Lösung erarbeiten.
Zeta Test Management unterstützt hierbei sowohl den Import fertig erstellter Word-Dokumente
(sowie den nachträglichen Import bei Änderungen) als auch das direkte Erstellen von
Anforderungen innerhalb der Anwendung. Anforderungen können vor der Verwendung in Testfällen
über einen (optionalen) Review-Prozess genehmigt werden.
Es gibt folgende Begrifflichkeiten:
Anforderungs-Dokument - Die "Wurzel" von Kapiteln. Beim Microsoft-Office-Word-Import
entspricht das Anforderungs-Dokument dem gesamten Word-Dokument. Ein Dokument kann
1..n Kapitel enthalten.
Anforderungs-Kapitel - Ein Abschnitt mit einer einzelnen Anforderungs-Definition. Beim
Word-Import wird jeweils aus einer Überschrift und dem gesamten Inhalt zwischen dieser
Überschrift und der nächsten Überschrift ein Anforderungs-Kapitel erstellt. Kapitel enthalten
also selbst Inhalt und können wiederum 1..n untergeordnete Kapitel enthalten.
Anforderungs-Ordner - Wenn Sie mit vielen Anforderungs-Dokumenten arbeiten können
Sie Anforderungs-Ordner dazu nutzen, diese Dokumente besser zu strukturieren. ein Ordner
kann 1..n Dokumente und 1..n untergeordnete Anforderungs-Ordner enthalten. Stellen Sie sich
diese Ordner also so vor wie Ordner in Windows-Explorer im Dateisystem auf Ihrer Festplatte.
Hinweis:
Anforderungen werden zurzeit nur vom Windows-Client unterstützt, nicht vom Web-Client.
Seite 30 von 133
Zeta Test Management
Testeinheit
Eine Testeinheit ist eine Gruppierungshilfe für Testfälle. Bei einer großen Anzahl von Testfällen ist
es sinnvoll, Testfälle zu gruppieren, z.B. nach logischer Zusammengehörigkeit.
Testeinheiten können beliebig tief verschachtelt werden und jeweils beliebig viele Testfälle
enthalten. Stellen Sie sich Testeinheiten wie Ordner im Windows Explorer vor, die Dateien (im Falle
von Zeta Test Management: Testfälle) gruppieren.
Testeinheiten werden "global" erstellt, d.h. die erstellten Testeinheiten sind zunächst beim Erstellen
unabhängig von einem konkreten Testplan. Erst beim Erstellen eines Testplans werden die
tatsächlich dort zu testenden Testeinheiten und Testfälle ausgewählt.
Seite 31 von 133
Zeta Test Management
Testfall
Ein Testfall ist die konkrete Beschreibung eines einzelnen durchzuführenden Tests. Ein Testplan
enthält normalerweise viele Testfälle, die ein Tester nacheinander (oder auch in beliebiger
Reihenfolge) abarbeiten kann.
Ein Testfall ist stets innerhalb einer Testeinheit enthalten.
Testfälle werden "global" erstellt, d.h. die erstellten Testfälle sind zunächst beim Erstellen
unabhängig von einem konkreten Testplan. Erst beim Erstellen eines Testplans werden die
tatsächlich dort zu testenden Testeinheiten und Testfälle ausgewählt.
Testfälle können neben der textlichen Beschreibung der Funktionalität auch Anhänge enthalten,
beispielsweise Musterdokumente die bei erfolgreichem Test exakt so von der zu testenden
Anwendung ausgegeben werden müssen.
Quick-Testfall
Seit Version 3 von Zeta Test Management gibt es die Möglichkeit, so genannte Quick-Testfälle zu
erstellen. Damit haben Sie die Möglichkeit, in einem einzelnen Testfall viele kleine, kurze Tests zu
beschreiben.
Lesen Sie mehr zu Quick-Testfällen
Seite 32 von 133
Zeta Test Management
Testvariante
Testvarianten sind optionale Elemente zur feineren Unterteilung von Testfällen. Eine Testvariante
ist stets einem Testfall untergeordnet.
Verwenden Sie Testvarianten wenn Sie viele sehr ähnliche Testfälle haben, die sich nur in Nuancen
unterscheiden und bei denen der Großteil der Eigenschaften gleich ist.
Eine Testvariante erbt die Einstellungen von ihrer Basisvariante und kann diese optional
überschreiben.
Seite 33 von 133
Zeta Test Management
Testordner
Ein Testordner ist eine Gruppierungshilfe für Testpläne. Oftmals sind die unterschiedlichen
Testpläne funktional unterschiedlich (z.B. "Testpläne für Setup", "Testpläne für Oberflächentests").
Mit Hilfe von Testordnern können Sie diese Testpläne gruppieren.
Testordner können beliebig tief verschachtelt sein und jeweils beliebig viele Testpläne enthalten.
Stellen Sie sich Testordner wie Ordner im Windows Explorer vor, die Dateien (im Falle von Zeta
Test: Testpläne) gruppieren.
Ein Testordner hat ein einzelnes Gesamt-Testergebnis (Ampelfarben), dass aus seinen
untergeordneten Elementen (Testplänen und Testordnern) berechnet und angezeigt wird. So ist ein
schneller Überblick über den Gesamtzustand eines einzelnen Testordners möglich.
Seite 34 von 133
Zeta Test Management
Testplan
Ein Testplan ist eine konkrete Definition von durchzuführenden Testfällen und den Ergebnissen.
Testpläne können in Testordnern gruppiert werden, müssen aber nicht; speziell bei kleineren
Testprojekten sind Testordner unnötig. In solchen Fällen können Sie Testpläne direkt auf der
Hauptebene erstellen.
Konkret beinhaltet ein Testplan:
Eine Vorlage.
Diese definiert welche Testeinheiten und Testfälle tatsächlich im Testplan getestet werden
sollen.
Testläufe.
Diese beinhalten die vom Tester tatsächlich durchgeführten Testfälle und die jeweiligen
Testergebnisse.
Testläufe innerhalb eines Testplans können optional nach Umgebung (z.B. "Testumgebung",
"Liveumgebung") gruppiert werden.
Ein Testplan hat ein einzelnes Gesamt-Testergebnis (Ampelfarben), dass aus seinen
untergeordneten Elementen (Testumgebungen) berechnet und angezeigt wird. So ist ein schneller
Überblick über den Gesamtzustand eines einzelnen Testplans möglich.
Seite 35 von 133
Zeta Test Management
Vorlage/Testvorlage
Eine Vorlage (auch Testvorlage genannt) definiert innerhalb eines Testplans welche Testeinheiten
(geplante Testeinheiten) und Testfälle (geplante Testfälle) in den Testläufen des Testplans
tatsächlich durchgeführt werden sollen.
In der Regel werden die global definierten Testeinheiten und Testfälle nicht in einem einzelnen
Testplan getestet, sondern logisch gruppiert in unterschiedlichen Testplänen. Aus diesem Grund
gibt es jeweils pro Testplan eine Vorlage, die eben diese tatsächlichen Testeinheiten und Testfälle
definiert.
Testeinheiten und Testfälle können so lange zu einem Testplan hinzugefügt werden, so lange es
noch keine Testläufe im Testplan gibt.
Die Hierarchie in der die globalen Testeinheiten und Testfälle geordnet sind kann, muss aber nicht,
in der Vorlage übernommen werden. D.h. Sie können die geplanten Testfälle in einer Vorlage
komplett anders anordnen als dies ursprünglich war.
Ebenso kann eine globale Testeinheit oder ein globaler Testfall mehrfach zu einer Vorlage
hinzugefügt werden.
Seite 36 von 133
Zeta Test Management
Geplante Testeinheit
Eine Geplante Testeinheit ist eine Kopie einer globalen Testeinheit, die der Vorlage eines
Testplans zugeordnet ist.
Durch die Erstellung einer geplanten Testeinheit aus einer globalen Testeinheit wird definiert, dass
diese Testeinheit für den zugeordneten Testplan zu testen ist (bzw. die darin enthaltenen Testfälle).
Durch die Erstellung einer Kopie (anstatt eines reinen Querverweises) wird sichergestellt, dass bei
nachträglichen Änderungen an der globalen Testeinheit, der Testplan selbst unverändert ist. Die ist
wichtig um indirekte Verfälschungen bereits durchgeführter Tests auszuschließen.
Seite 37 von 133
Zeta Test Management
Geplanter Testfall
Ein Geplanter Testfall ist eine Kopie eines globalen Testfalls, der der Vorlage eines Testplans
zugeordnet ist.
Durch die Erstellung eines geplanten Testfalls aus einem globalen Testfall wird definiert, dass
dieser Testfall für den zugeordneten Testplan zu testen ist.
Durch die Erstellung einer Kopie (anstatt eines reinen Querverweises) wird sichergestellt, dass bei
nachträglichen Änderungen an dem globalen Testfall der Testplan selbst unverändert ist. Die ist
wichtig um indirekte Verfälschungen bereits durchgeführter Tests auszuschließen.
Seite 38 von 133
Zeta Test Management
Umgebung
Eine Umgebung gruppiert Testläufe innerhalb eines Testplans. Beispielhafte Werte für
Umgebungen sind z.B. "Testumgebung/Testsystem" und
"Liveumgebung/Echtsystem/Produktivsystem".
Es können beliebig viele Umgebungen in den Projekteinstellungen definiert werden. Pro Testplan
kann es pro Umgebung beliebig viele Testläufe geben.
Eine Umgebung hat ein einzelnes Gesamt-Testergebnis (Ampelfarben), dass aus seinen
untergeordneten Elementen (Testläufen) berechnet und angezeigt wird. So ist ein schneller
Überblick über den Gesamtzustand einer einzelnen Testumgebung möglich.
Dabei ist es konkret so, dass jeweils das Gesamtergebnis des neuesten Testlaufs einer Umgebung
als Gesamtergebnis der Testumgebung zählt.
Seite 39 von 133
Zeta Test Management
Umgebung
Ein Testlauf sind die durchgeführten Arbeitsschritte innerhalb eines Testplans die ein Tester
durchgeführt hat bzw. noch durchführen muss. Ein Testlauf ist in einer Umgebung gruppiert.
Testläufe können von Testern selbst gestartet werden indem sie aus den für sie berechtigten
Testplänen den gewünschten auswählen und dort einen neuen Testlauf starten.
Der Testlauf enthält alle dem Testplan zugeordneten geplanten Testeinheiten und geplanten
Testfälle.
Der Tester arbeitet die geplanten Testfälle ab (Schritt-für-Schritt oder in beliebiger Reihenfolge).
Jeder abgearbeitete Schritt wird als durchgeführter Testfall mit einem Testergebnis als Text
(optional mit Anhängen) und einem Testergebnis automatisch gespeichert.
Tester können Testläufe zu jedem Zeitpunkt unterbrechen und später wieder fortsetzen. Ebenso
können andere Tester (mit den entsprechenden Berechtigungen) Tests von Kollegen fortführen, z.B.
wenn diese kurzfristig erkrankt sind oder anderweitig den Testlauf selbst nicht fortsetzen und
abschließen können.
Ein Testlauf kann abgeschlossen werden, wenn es für jeden geplanten Testfall ein Testergebnis
gibt.
Die Summe der Testergebnisse (Ampelfarben) aller durchgeführten Testfälle wird als einzelnes
Gesamt-Testergebnis (Ampelfarben) des Testlaufs verwendet.
Hinweis:
Es werden jeweils nur die kumulierten Testergebnisse (Ampelfarben) des neuesten
abgeschlossenen Testlaufs kumuliert zum übergeordneten Element weitergegeben. Noch
laufende Testläufe werden nicht berücksichtigt.
Testergebnis
Ein Testergebnis ist das Ergebnis eines durchgeführten Testfalls innerhalb eines Testlaufs.
Testergebnisse können pro Testprojekt frei definiert werden (z.B. "Erfolgreich", "Akzeptabel",
"Fehlgeschlagen") und werden als Ampelfarben kumuliert dargestellt.
Über die Einstellungen kann pro Testergebnis u.a. auch das Verhalten bezüglich einer optional
angebundenen Fehlerdatenbank definiert werden.
Seite 40 von 133
Zeta Test Management
Weitere Begrifflichkeiten
Black-Box-Test
Black-Box-Test bezeichnet eine Methode des Softwaretests, bei der die Tests ohne
Kenntnisse über die innere Funktionsweise des zu testenden Systems entwickelt werden.
Siehe auch de.wikipedia.org/wiki/Black-Box-Test
White-Box-Test
(auch Glass-Box-Test) bezeichnet eine Methode des Software-Tests, bei der die Tests mit
Kenntnissen über die innere Funktionsweise des zu testenden Systems entwickelt werden.
Siehe auch de.wikipedia.org/wiki/White-Box-Test
Regressionstest
Bezeichnet in der Softwaretechnik die Wiederholung aller oder einer Teilmenge aller Testfälle,
um Nebenwirkungen von Modifikationen in bereits getesteten Teilen der Software
aufzuspüren.
Siehe auch de.wikipedia.org/wiki/Regressionstest
Change-Management
Bezeichnet alle Aufgaben, Maßnahmen und Tätigkeiten zusammenfassen, die eine
umfassende, bereichsübergreifende und inhaltlich weit reichende Veränderung – zur
Umsetzung von neuen Strategien, Strukturen, Systemen, Prozessen oder Verhaltensweisen –
in einer Organisation bewirken sollen.
Siehe auch de.wikipedia.org/wiki/Ver%C3%A4nderungsmanagement
Modultest
(auch Komponententest, englisch Unit Test) ist Teil des Softwaretests. Er dient zur Verifikation
der Korrektheit von Modulen einer Software, z. B. von einzelnen Klassen. Nach jeder
Änderung sollte durch Ablauf aller Testfälle nach Programmfehlern gesucht werden.
Siehe auch de.wikipedia.org/wiki/Komponententest
Independent Software Vendor
(auch ISV) bezeichnet einen Softwarehersteller, der Anwendungsprogramme unabhängig von
den Anbietern bedeutender Software-Plattformen wie zum Beispiel Microsoft, IBM, SAP und
Oracle entwickelt und vermarktet.
Siehe auch de.wikipedia.org/wiki/Independent_Software_Vendor
Seite 41 von 133
Zeta Test Management
Attribut
Bitte lesen Sie hier weiter
Seite 42 von 133
Zeta Test Management
Bedienung von Zeta Test Management
Dieses Kapitel beschreibt ausgewählte Elemente des Windows-Clients von Zeta Test Management
und stellt Ihnen deren Bedienung und das jeweils zugrundeliegende Konzept anhand von Beispielen
vor.
Projektstruktur
Hauptfenster
Arbeiten mit Anforderungen
Arbeiten mit Testfällen
Arbeiten mit Quick-Testfällen
Arbeiten mit Testvarianten
Das Planen von Testläufen
Das Durchführen von Testläufen
Gruppieren von Testplänen
Attribute
Arbeiten mit Berichten
Benutzerverwaltung
Projekt-Einstellungen
Persönliche Projekt-Einstellungen
Programm-Optionen
Weitere Optionen
Lizenznummer eingeben
E-Mail-Benachrichtigungen
Testfall-Review
Verknüpfte Elemente
Die Fehlerdatenbank-Anbindung (schreibend)
Fehlerdatenbank-Import
Testpakete
Projekte exportieren und kopieren
Hinweis:
Ihre Eingaben in Formularen und Dialogen werden während des Editierens nicht
zwischengespeichert. Sie werden beim Klick auf die "OK"-Schaltfläche gespeichert.
Die Bedienung des Web-Clients wird in einem eigenen Kapitel beschrieben.
Seite 43 von 133
Zeta Test Management
Projektstruktur
Alle Informationen werden innerhalb eines Projekts ("Testprojekt") gespeichert. Ein Projekt ist eine
abgeschlossene Einheit die sich physikalisch komplett in einem Ordner im Dateisystem befindet.
Sie können mit Zeta Test Management beliebig viele Testprojekte erstellen; diese sind jeweils
komplett unabhängig voneinander.
Ein Projekt kann beliebig viele Testpläne, Testfälle, usw. enthalten.
Je nach Ihrer Präferenz können Sie mehrere zu testende Produkte in einem Projekt
zusammenfassen, oder aber für jedes zu testende Produkt ein eigenes Projekt erstellen.
Hinweis:
Wir empfehlen Ihnen, für nicht-verwandte Produkte jeweils eigenständige Projekte zu
verwenden. Bei zu großen Projekten besteht die Gefahr, dass die Übersicht und ggf. die
Performance leidet.
Innerhalb von Zeta Test Management können Sie beliebig viele Projekte erstellen und öffnen.
Sie haben zusätzlich die Möglichkeit Testfälle von einem Testprojekt in ein anderes Testprojekt zu
importieren um beispielsweise Projekte nachträglich zu trennen oder zusammenzuführen.
Wenn Sie mehrere Projekte gleichzeitig bearbeiten möchten, so starten Sie jeweils eine neue
Instanz von Zeta Test Management.
Seite 44 von 133
Zeta Test Management
Hauptfenster
Das Hauptfenster von Zeta Test Management unterteilt sich in zwei große Bereiche: Die
Strukturansicht und den Inhaltsbereich.
Strukturansicht
Links befindet sich die Strukturansicht, als Baum dargestellt, in der alle Elemente eines Projekts
dargestellt werden.
In der Strukturansicht befinden sich sowohl alle Elemente eines Projekts, als auch die zugehörigen
Bearbeitungsmöglichkeiten.
Um alle Bearbeitungsmöglichkeiten anzuzeigen, klicken Sie jeweils mit der rechten Maustaste auf
ein Element im Baum. Je nach Element sind jeweils unterschiedliche Einträge im erscheinenden
Kontextmenü vorhanden.
Inhaltsbereich
Der Inhaltsbereich besteht aus mehreren Registerkarten (je nach Kontext) und befindet sich im
rechten Bereich des Hauptfensters.
Je nach ausgewähltem Element in der Strukturansicht wird im Inhaltsbereich ein anderer Inhalt
dargestellt.
Im Inhaltsbereich wird meist eine Registerkarte "Übersicht" angezeigt mit allgemeinen Informationen
zu dem momentan in der Strukturansicht ausgewählten Element. Je nach Kontext befindet sich
ebenfalls eine Registerkarte "Details" mit weiterführenden Details sowie eine Registerkarte
"Tabellarisch" mit tabellarischen Daten zur Auswahl.
Registerkarte "Übersicht"
Die Registerkarte "Übersicht" enthält je nach in der Strukturansicht ausgewähltem Element eine
Übersicht der für das jeweilige Element wichtigsten Informationen.
Registerkarte "Tabellarisch"
Die Registerkarte "Tabellarisch" stellt eine kumulierte Zusammenfassung von Testergebnissen dar
und ermöglicht Ihnen, speziell als Projekt-Manager, schnell zu sehen, in welchem Gesamtzustand
hinsichtlich Qualität und Fortschritt ein Projekt befindet.
Der Inhalt der tabellarischen Ansicht ist jederzeit als Microsoft-Office-Excel-Dokument exportierbar
und somit flexibel weiter auswertbar. Für den Export benötigen Sie kein installiertes Microsoft Office
Excel auf Ihrem Arbeitsplatz
Seite 45 von 133
Zeta Test Management
Arbeiten mit Anforderungen
Anforderungen, auf Englisch "Requirements" genannt erlauben es, gemeinsam zwischen
Auftraggeber und Auftragnehmer Anforderungen in textueller Form zu erfassen und zu definieren.
Diese Requirements können Sie direkt in Zeta Test Management bearbeiten oder auch aus
Microsoft-Office-Word-Dokumenten (DOC und DOCX) importieren. Der Import aus Word ist einmal
oder mehrfach möglich, ebenso ist ein Export als Word-Dokument möglich. Dadurch können Sie
flexibel mit Ihrem Kunden über Word-Dokumente kommunizieren und arbeiten und kommen
trotzdem in den Genuss von einer ins Test-Management integrierten Requirements-Lösung.
Aus Anforderungen erstellen Sie direkt Testfälle, die dann eine fertige Verbindung zu einem
Anforderungs-Kapitel besitzen; Sie sehen so stets den Testfortschritt zu einer AnforderungsDefinition.
Erstellen von Anforderungen
Sie können Anforderungen komplett innerhalb von Zeta Test Management erstellen. Hierzu gehen
Sie wie folgt vor:
Seite 46 von 133
Zeta Test Management
1. Rechtsklicken Sie im Hauptfenster-Baum auf "Anforderungen" und klicken Sie auf Neues
Dokument.
2. Geben Sie einen Namen für das Dokument ein, schließen Sie das Dialogfenster mit OK.
3. Rechtsklicken Sie das erstellte Dokument im Hauptfenster-Baum und wählen Sie Neues
Kapitel aus.
4. Geben Sie im Kapitel bearbeiten-Dialog einen Titel und den Text des Kapitels ein.
Schließen Sie das Dialogfenster mit OK.
Wiederholen Sie Schritt 4 so oft, bis Sie alle Anforderungen erfasst haben.
Import von Anforderungen
Oftmals haben Sie bereits ein Microsoft-Office-Word-Dokument mit Anforderungen erstellt, bzw. Sie
arbeiten lieber mit Word als Editor.
Sie können in Zeta Test Management Word-Dokumente hierarchisch importieren, so das die
Kapitel-und-Unterkapitel-Struktur erhalten bleibt.
Um ein gesamtes Word-Dokument neu zu importieren, gehen Sie wie folgt vor:
1. Rechtsklicken Sie im Hauptfenster-Baum auf "Anforderungen" und klicken Sie Import/Export
und anschließend auf Aus Word-Dokument importieren.
2. Ein Assistent führt Sie durch den Import.
Sie können auch ein bestehendes Word-Dokument als Teil-Baum als Kapitel in ein Zeta-TestManagement-Anforderungs-Dokument importieren. Rechtsklicken Sie dazu einfach auf das
entsprechende Kapitel und wählen Sie Import/Export und anschließend auf Aus Word-Dokument
importieren.
Hinweis:
Damit Anforderungs-Dokumente bei mehrfachem Import "wissen", wo bestehende Kapitel
aktualisiert werden müssen, sollten Sie vor dem ersten Import ein Dokument "vorbereiten".
Dies kann über das entsprechende Kontrollkästchen im Import-Assistent ausgewählt werden.
Mehrfacher Import
Wenn Sie ein Word-Dokument bereits importiert haben und zwischenzeitlich Änderungen in Word
vorgenommen haben, können Sie das Word-Dokument erneut importieren.
Gehen Sie hier wie üblich vor:
1. Rechtsklicken Sie im Hauptfenster-Baum auf ein Anforderungs-Dokument (oder ein
Anforderungs-Kapitel) und klicken Sie Import/Export und anschließend auf Aus WordDokument importieren.
2. Ein Assistent führt Sie durch den Import.
Sie haben im Assistent dann mehrere Möglichkeiten, wie bei bereits vorhandenen Kapiteln
verfahren werden soll:
Seite 47 von 133
Zeta Test Management
Je nachdem, was Sie auswählen werden bestehende Kapitel überschrieben, übersprungen oder als
neue, zusätzliche Kapitel importiert.
Hinweis:
Damit Anforderungs-Dokumente bei mehrfachem Import "wissen", wo bestehende Kapitel
aktualisiert werden müssen, sollten Sie vor dem ersten Import ein Dokument "vorbereiten".
Dies kann über das entsprechende Kontrollkästchen im Import-Assistent ausgewählt werden.
Weitere Ressourcen
"Ablauf beim Arbeiten mit Anforderungen" - Schritt-für-Schritt-Anleitungen mit Bildschirmfotos.
"Ablauf beim Testen" - Beschreibung wie das Testen ohne Requirements abläuft.
Begrifflichkeiten in Zeta Test Management.
Anforderungsmanagement auf Wikipedia.
Seite 48 von 133
Zeta Test Management
Ablauf beim Arbeiten mit Anforderungen
Wenn Sie das Requirements-Management ("Anforderungsmanagement") von Zeta Test
Management verwenden, so können Sie integriert im Programm Requirements in Ihren Testablauf
integrieren.
Auf dieser Seite sehen Sie exemplarisch anhand von Bildschirmfotos, wie Sie vorgehen können.
Ausgangsbasis: Word-Dokument
In diesem fiktiven Szenario gehen wir davon aus, dass Sie mit Ihrem Kunden bereits die
Anforderungen in einem Microsoft-Office-Word-Dokument erfasst haben, also ganz ohne Zeta Test
Management.
Importieren Sie das Word-Dokument, indem Sie den entsprechenden Menüpunkt öffnen:
Es erscheint dann ein Import-Assistent, der Sie Schritt-für-Schritt durch die Erstellung führt:
Seite 49 von 133
Zeta Test Management
Seite 50 von 133
Zeta Test Management
Seite 51 von 133
Zeta Test Management
Seite 52 von 133
Zeta Test Management
Am Ende des Importvorgangs finden Sie das Dokument entsprechend importiert im Baum im
Hauptfenster:
Seite 53 von 133
Zeta Test Management
Anforderungs-Review
Wenn Sie im Projekt das Review von Anforderungen aktiviert haben, können Sie Anforderungen vor
der Verwendung als Testfall von ausgewählten Benutzern überprüfen lassen.
Bearbeiten Sie dazu ein Requirements-Kapitel, setzen Sie den Status auf "Zum Review" und
wählen Sie eine Benutzergruppe aus:
Seite 54 von 133
Zeta Test Management
Über die zentralen Review-Einstellungen können Sie optional definieren, dass die entsprechend
zugeordneten Benutzer E-Mail-Nachrichten bekommen, sobald ein Anforderungs-Kapitel für sie zum
Reviewen ist:
Seite 55 von 133
Zeta Test Management
Öffnet ein Review-Benutzer Zeta Test Management und schaut sich seine Arbeitsmappe an, so
sieht er alle für ihn aktiven Aufgaben:
Er kann eine Aufgabe dann durch Doppelklick entsprechend bearbeiten:
Seite 56 von 133
Zeta Test Management
Testfälle aus Anforderungen erstellen
Sind Anforderungen entsprechend reviewed, können aus ihnen Testfälle erstellt werden.
Hinweis:
Möchten Sie aus den Anforderungen Testfälle erstellen, ohne dass diese Anforderungen zuvor
Seite 57 von 133
Zeta Test Management
einen Review-Prozess durchlaufen, so können Sie das über die Projekteinstellungen
entsprechend konfigurieren:
1. 2. 3. 4. 5. Wechseln Sie im Hauptfenster auf die Registerkarte Verwalten
Klicken Sie auf den Menüpunkt Projekteinstellungen
Wechseln Sie im erscheinenden Dialogfenster auf die Review-Seite
Setzen Sie die Option Verwendung nicht-freigegebener Elemente auf Ja
Schließen Sie das Dialogfenster über die OK-Schaltfläche
Anschließend können Sie sowohl im Review freigegebene also auch noch nicht-freigegebene
Anforderungen zu Testfällen wandeln. Bitte beachten Sie, dass sich diese Option auch auf das
Hinzufügen von Testfällen zu Testplänen auswirkt.
Dazu wählen Sie den entsprechenden Knoten im Hauptfenster aus, machen einen Rechtsklick und
wählen den Menüpunkt aus:
Es werden dann das ausgewählte Requirements-Kapitel sowie alle untergeordneten
(freigegebenen) Kapitel Testfälle erstellt.
Mithilfe des erscheinenden Assistenten können Sie auswählen, wohin die Testfälle erstellt werden:
Seite 58 von 133
Zeta Test Management
Anschließend sind die Testfälle erstellt. Sie können jetzt mit dem Testen so fortfahren, wie es auf
der Seite "Ablauf beim Testen" beschrieben ist.
Verknüpfte Elemente
Zeta Test Management merkt sich für jedes Anforderungs-Kapitel und jeden Testfall, Testplan, usw.
aus welchen Quellen die jeweiligen Objekte erstellt wurden.
Sie sehen diese Informationen jeweils im rechten Bereich des Hauptfensters für das jeweils
ausgewählte Element im Baum.
Alternativ können Sie ein Element auch rechtsklicken und über den Menüpunkt "Mehr" die
"Verknüpfte Elemente" anzeigen lassen:
Seite 59 von 133
Zeta Test Management
Dort können Sie auch zu einem entsprechenden Element springen und sich die Details anzeigen.
Weitere Ressourcen
"Ablauf beim Testen" - Beschreibung wie das Testen ohne Requirements abläuft.
Begrifflichkeiten in Zeta Test Management.
"Arbeiten mit Anforderungen" - Beschreibung von Funktionen.
Anforderungsmanagement auf Wikipedia.
Seite 60 von 133
Zeta Test Management
Arbeiten mit Testfällen
Testfälle, gruppiert innerhalb von Testeinheiten, definieren die in einem Projekt verfügbaren Tests.
In einem Testfall wird beschrieben, was für Vorbedingungen gegeben sein müssen um den Test
durchführen zu können, was für Testschritte während des Testens durchzuführen sind und wie das
erwartete Ergebnis aussieht.
Hinweis:
Das Dialogfenster für die Bearbeitung von Testfällen ist nichtmodal, d.h. Sie können das
Fenster geöffnet lassen und trotzdem mit Zeta Test Management weiterarbeiten. Dies ist z.B.
hilfreich um verschiedene Informationen gleichzeitig anzuzeigen.
Testfälle erstellen und bearbeiten
Um einen Testfall zu erstellen gehen Sie wie folgt vor:
1. 2. 3. 4. 5. Wählen Sie eine Testeinheit in der Strukturansicht aus.
Rechtsklicken Sie die Testeinheit.
Wählen Sie "Neuer Testfall" aus dem Kontextmenü aus.
Füllen Sie alle benötigten Felder im erscheinenden Dialogfenster "Testfall bearbeiten" aus.
Bestätigen Sie mit "OK".
Analog gehen Sie vor um einen vorhandenen Testfall zu bearbeiten:
1. 2. 3. 4. Rechtsklicken Sie den zu bearbeitenden Testfall.
Wählen Sie "Testfall bearbeiten" aus dem Kontextmenü aus.
Füllen Sie alle benötigten Felder im erscheinenden Dialogfenster "Testfall bearbeiten" aus.
Bestätigen Sie mit "OK".
Hinweis:
Sind für einen Testfall bereits geplante Testfälle (in den entsprechenden Testplänen)
vorhanden, so werden die Änderungen am Testfall nicht automatisch auf den geplanten Testfall
übertragen. Sie können dies jedoch manuell in den Eigenschaften eines Testplans auslösen.
Öffnen Sie dazu das "Testplan bearbeiten"-Dialogfenster, wechseln Sie auf die "Weitere
Einstellungen"-Registerkarte und klicken Sie die Schaltfläche "Geänderte Testfälle
synchronisieren".
Testfälle importieren
Sie können Testfälle aus anderen Projekten importieren:
1. Rechtsklicken Sie in der Strukturansicht im Hauptfenster auf "Testeinheiten".
2. Wählen Sie "Testeinheiten und Testfälle importieren" aus dem Kontextmenü aus.
3. Folgen Sie den Anweisungen des erscheinenden Assistenten.
Importierte Testfälle bleiben im Original-Projekt aus dem Sie importiert haben unverändert erhalten.
Seite 61 von 133
Zeta Test Management
Arbeiten mit Quick-Testfällen
Feldtypen
Vorbereitende Arbeiten
Quick-Testfall anlegen
Einschränkungen
Seit Version 3 von Zeta Test Management gibt es die Funktionalität der so genannten "QuickTestfälle". Um die Funktionalität zu nutzen, müssen Sie sie in den globalen Projekteinstellungen
zunächst aktivieren.
Quick-Testfälle bieten Ihnen die Möglichkeit, innerhalb eines einzelnen Testfalls in einem
übersichtlichen Datenraster ("Grid") beliebig viele Testfälle zu definieren. Ein Test steht immer in
einer Zeile komplett beschrieben.
Gedacht ist die Funktionalität für kurze Testfälle, die normalerweise nur wenig Text benötigen und
z.B. vom Tester später schlicht abgehakt werden sollen. Quasi ideal für "Checklisten" oder
Aufgabenlisten. Sie ersparen sowohl dem Ersteller der Tests, dass viele einzelne Testfälle angelegt
werden müssen, als auch dem Tester, dass er sich durch viele Testseiten durchklicken muss.
Sie können in einem Zeta-Test-Management-Projekt konventionelle als auch Quick-Testfälle
beliebig mischen.
Feldtypen
Wie von Attributen gewohnt, können Sie auch für Quick-Testfälle sehr flexibel Felder definieren, also
welche Spalten im Datenraster angezeigt werden und von welchem Typ diese Felder sind.
Sie können sowohl für die Definition des Testfalls entsprechende Stilfelder definieren, als auch
getrennt davon Ergebnis-Stilfelder, also die Felder, die der Tester später beim Testen ausfüllt.
Folgende Feldtypen sind sowohl für die Eingabe als auch den Test definierbar:
Kontrollkästchen
Datum
Auswahlliste
Editierbarer Link
Hoch-/runter-Zahlenfeld
Textfeld, einzeilig
Textfeld mehrzeilig
Für die Ergebnistypen können Sie zusätzlich definieren:
Ergebnis als Kontrollkästchen
Ergebnis als Auswahlliste
Mit den letzten beiden steuern Sie, wie das Testergebnis eingegeben werden kann (also das was
im normalen Testfall aus ausgewählt wird, wie z.B. "Erfolgreich", "Fehlgeschlagen", usw.)
Vorbereitende Arbeiten
Seite 62 von 133
Zeta Test Management
Um Quick-Testfälle nutzen zu können, müssen Sie zunächst:
1. Die Funktionalität der Quick-Testfälle in den globalen Projekteinstellungen zunächst aktivieren
(falls noch nicht geschehen).
2. Im Hauptfenster über den Menüpunkt "Verwalten > Quick-Stile" die Struktur der Datenraster
(sowohl für den Testfall als auch den Test selbst) definieren
3. Den Standard-Quick-Stil für neue Testfälle global definieren
4. Optional den Standard-Quick-Stil lokal im Baum auf Testeinheiten-Ebene umdefinieren
Quick-Stile definieren
Sie können in einem Projekt beliebig viele Quick-Stile definieren. Ein Quick-Stil legt grob gesagt
fest, wie das Datenraster für die Eingabe von Testfällen und das Testen später aussehen wird.
Normalerweise werden Sie nur einen oder sehr wenige Quick-Stile definieren müssen.
Gehen Sie wie folgt vor:
1. Klicken Sie im Dialogfenster "Quick-Stile" auf die "Neu"-Schaltfläche. Es erscheint das
"Quick-Stil bearbeiten"-Dialogfenster
2. Vergeben Sie einen beliebigen Namen und ordnen Sie optional eine Kategorie zu. Diese
Angaben dienen nur Ihnen intern zur Organisation, sie haben keine weitere Funktionalität im
Programm.
3. Füllen Sie die Listen "Testfall-Stilfelder" und "Ergebnis-Stilfelder" entsprechen mit denen von
Ihnen gewünschten Spalten im späteren Datenraster aus.
Nun haben Sie einen Quick-Stil definiert, den Sie anschließend verwenden können.
Hinweis:
Bitte definieren Sie im "Quick-Stile"-Dialogfenster auf der Registerkarte "Weitere
Einstellungen" auf jeden Fall einen Standard-Quick-Stil.
Quick-Testfall anlegen
Um einen Quick-Testfall anzulegen, gehen Sie fast genau so vor, wie bei einem konventionellen
Testfall:
1. Rechtsklicken Sie auf eine Testeinheit in der Testfall-Bibliothek. Es erscheint das
Kontextmenü.
2. Wählen Sie den Menüpunkt "Neuer Quick-Testfall". Es erscheint der Dialog für den neuen
Quick-Testfall.
3. Füllen Sie den Testfall aus. Für Sie beliebig viele Zeilen hinzu und füllen diese aus. Sie
können die Zeilen über die Links "Hoch" und "Runter" im Dialogfenster entsprechend in der
Reihenfolge anpassen. Ebenso können Sie Zeilen auch wieder löschen.
Einschränkungen
Zurzeit sind Quick-Testfälle noch folgenden Einschränkungen unterworfen:
Seite 63 von 133
Zeta Test Management
Quick-Testfälle können nur im Windows-Client genutzt werden, nicht im Web-Client. Erstellen
Sie also keine Projekte mit Quick-Testfällen, wenn Sie diese auch im Web nutzen möchten.
Fehlerdatenbank-Anbindung ("Bugtracker") ist für Quick-Testfälle nur möglich wenn die Option
"Mehrere Fehler pro Testfall ermöglichen" aktiviert ist. Auch dann ist nur für den gesamten
Quick-Testfall ein Bugtracker-Eintrag/-Zuordnung möglich, nicht jedoch für eine einzelne Zeile.
Die Verwendung von Reports mit Quick-Testfällen ist nur eingeschränkt möglich.
Diese Einschränkungen werden in den nächsten Versionen entfernt und gelöst werden.
Seite 64 von 133
Zeta Test Management
Arbeiten mit Testvarianten
Testvarianten sind optionale Elemente mit denen Sie Testfälle weiter untergliedern können.
Erstellen von Testvarianten
Um Testvarianten nutzen zu können gehen Sie wie folgt vor:
1. Wählen Sie im Hauptmenü "Projekt" den Menüpunkt "Testvarianten".
2. Wechseln Sie auf die Registerkarte "Einstellungen".
3. Stellen Sie sicher, dass die Option "Testvarianten verwenden" auf "Ja" steht.
Definieren Sie anschließend nun die Testvarianten:
1. Wählen Sie im Hauptmenü "Projekt" den Menüpunkt "Testvarianten".
2. Wechseln Sie auf die Registerkarte "Testvarianten".
3. Verwenden Sie die "Neu"-Schaltfläche um eine neue Testvariante zu erstellen.
Eine Testvariante könnte z.B. den Namen "Betriebssystem" haben und folgende Werte beinhalten:
"Windows XP"
"Windows Vista"
"Mac OS X"
Diese Variante definiert als Beispiel die unterschiedlichen Betriebssysteme auf denen die
Anwendung getestet werden soll.
Eine weitere Testvariante könnte den Namen "Sprache" enthalten und die verschiedenen Testrelevanten Betriebssystem-Sprachen definieren, z.B.:
"Deutsch"
"Englisch"
"Französisch"
"Italienisch"
Später beim Zuweisen von Testvarianten zu Testfällen fügen Sie dann einzelne Testvarianten, oder
aber Kombinationen von Testvarianten zu einem Testfall hinzu.
Hinweis:
Die Möglichkeit eine oder mehrere (oder auch keine) Varianten miteinander kombiniert zu
einem Testfall hinzuzufügen, macht das System sehr flexibel einsetzbar.
Erstellen von Testvarianten-Presets
Presets ("Vordefinierte Varianten-Kombinationen") sind eine optionale Komfort-Funktionalität die
es Ihnen ermöglicht häufig verwendete Kombinationen von Varianten vorzudefinieren und auf
einfache Art und Weise zu Testfällen hinzuzufügen.
Durch Presets erhöhen Sie die Arbeitsgeschwindigkeit beim Erstellen von Testfällen und verringern
die Fehleranzahl durch falsch zugewiesene Testvarianten bei Testfällen.
Seite 65 von 133
Zeta Test Management
Dabei sind Presets eine komplett optionale Funktionalität.
Um Presets zu definieren gehen Sie wie folgt vor:
1. Wählen Sie im Hauptmenü "Projekt" den Menüpunkt "Testvarianten".
2. Wechseln Sie auf die Registerkarte "Presets".
3. Verwenden Sie die "Neu"-Schaltfläche um ein neues Preset zu erstellen.
Innerhalb des erscheinenden Dialogfensters "Testvarianten-Preset bearbeiten" können Sie die
gewünschten Kombinationen von Testvarianten definieren.
Hinweis:
Verwenden Sie das Feld "Standard-Testvariante" im globalen Dialogfenster "Testvarianten",
Registerkarte "Einstellungen" um ein Preset zu definieren, das bei allen neu erstellten
Testfällen automatisch verwendet wird.
Zuweisen von Testvarianten zu Testfällen
Um die zuvor definierten Varianten tatsächlich zu verwenden, weisen Sie sie den gewünschten
Testfällen zu.
Erstellen Sie dazu einen Testfall.
Um Varianten zuzuweisen gehen Sie wie folgt vor:
1. Innerhalb des "Testfall bearbeiten"-Dialogfensters klicken Sie im Feld "Variante" auf die "▼"Schaltfläche. Ein Kontextmenü erscheint.
2. Verwenden Sie entweder das Untermenü "Preset anwenden" um direkt die Varianten eines
Presets auf den Testfall anzuwenden, oder wählen Sie den Menüpunkt "Liste bearbeiten" um
gezielt einzelne Kombinationen für genau den Testfall zu definieren.
Seite 66 von 133
Zeta Test Management
Das Planen von Testläufen
Verwenden Sie Testpläne um die Vorlage für die durchzuführenden Testläufe zu erstellen.
Sie sollten die Testpläne so anlegen, dass Sie jeweils zusammengehörige zu testende Bereiche
gemeinsam testen. Beispielsweise könnten dies beim Testen eines Software-Projekts getrennte
Testpläne für die Installationsroutinen auf verschiedenen Plattformen sein, oder aber einen Testplan
quer über alle Bereiche einer einzelnen Programm-Version.
Um einen Testplan zu erstellen gehen Sie wie folgt vor:
1. Wählen Sie im Hauptfenster in der Strukturansicht das übergeordnete Element ("Tests" oder
den entsprechenden Testordner) aus.
2. Rechtsklicken Sie das Element.
3. Wählen Sie "Neuer Testplan" aus dem erscheinenden Kontextmenü aus. → Das
Dialogfenster "Testplan bearbeiten" erscheint.
4. Geben Sie die gewünschten Werte ein. Meistens ist es ausreichend, das Feld "Titel"
auszufüllen.
5. Bestätigen Sie mit "OK".
Im Hauptfenster in der Strukturansicht wird daraufhin der Testplan erstellt und angezeigt. Fügen Sie
nun die zu testenden Testfälle und Testeinheiten zum Testplan hinzu.
Gehen Sie hierbei wie folgt vor:
1. Wählen Sie im Hauptfenster in der Strukturansicht den Testplan aus.
2. Rechtsklicken Sie den Testplan.
3. Wählen Sie "Testeinheiten und Testfälle hinzufügen" aus dem erscheinenden Kontextmenü
aus. → Das Dialogfenster "Testeinheiten und Testfälle auswählen" erscheint.
4. Wählen Sie die entsprechenden Testeinheiten und Testfälle die Sie testen möchten aus.
5. Bestätigen Sie mit "OK".
Es werden nun die entsprechenden Testeinheiten und Testfälle zum Testplan hinzugefügt.
Hinweis:
Sie können einen Testfall mehrfach und an anderer Hierarchie als ursprünglich vom Ersteller
des Testfalls gedacht hinzufügen. Rechtsklicken Sie dazu in der Strukturansicht unterhalb des
"Vorlage"-Elements eines Testplans auf die gewünschte übergeordnete geplante Testeinheit
und wählen Sie "Testeinheiten und Testfälle hinzufügen" aus dem erscheinenden Kontextmenü
aus.
Anschließend kann ein Tester Testläufe für den Testplan durchführen.
Hinweis:
Sie können Testeinheiten und Testfälle nur zu Testplänen hinzufügen, die noch keine laufenden
Testläufe enthalten.
Seite 67 von 133
Zeta Test Management
Das Durchführen von Testläufen
Ist ein Testplan wie von Ihnen gewünscht mit Testeinheiten und Testfällen gefüllt, können ein oder
mehrere Tester Testläufe durchführen.
Um einen neuen Testlauf zu starten gehen Sie wie folgt vor:
1. Wählen Sie im Hauptfenster in der Strukturansicht den Testplan aus.
2. Rechtsklicken Sie den Testplan.
3. Wählen Sie "Neuer Testlauf starten" aus dem erscheinenden Kontextmenü aus. → Das
Dialogfenster "Testlauf starten" erscheint.
4. Wählen Sie die entsprechend zu testenden Elemente aus.
5. Bestätigen Sie mit "OK". → Der Testlauf wird erstellt. → Anschließend erscheint das
Dialogfenster "Tests durchführen".
6. Führen Sie nun die Tests durch, tragen Sie die Ergebnisse ein.
7. Klicken Sie jeweils auf "Weiter" um zum nächsten Test zu gelangen.
8. Haben Sie alle Tests durchgeführt oder möchten vorzeitig den Test pausieren, klicken Sie auf
"Schließen".
Sie können einen unterbrochenen Test jederzeit wieder fortsetzen.
Um einen noch nicht abgeschlossenen Testlauf fortzusetzen gehen Sie wie folgt vor:
Wählen Sie im Hauptfenster in der Strukturansicht den Testlauf aus.
1. Rechtsklicken Sie den Testlauf.
2. Wählen Sie "Tests fortsetzen" aus dem erscheinenden Kontextmenü aus. → Das
Dialogfenster "Tests durchführen" erscheint.
3. Führen Sie nun die Tests weiter durch, tragen Sie die Ergebnisse ein.
4. Klicken Sie jeweils auf "Weiter" um zum nächsten Test zu gelangen.
5. Haben Sie alle Tests durchgeführt oder möchten vorzeitig den Test pausieren, klicken Sie auf
"Schließen".
Hinweis:
Das Dialogfenster für das Durchführen von Testläufen ist nichtmodal, d.h. Sie können das
Fenster geöffnet lassen und trotzdem mit Zeta Test Management weiterarbeiten. Dies ist z.B.
hilfreich um verschiedene Informationen gleichzeitig anzuzeigen.
Erfahren Sie mehr über das Durchführen von Testfällen im Web-Client.
Seite 68 von 133
Zeta Test Management
Gruppieren von Testplänen
Mit Hilfe von Testordnern können Sie in umfangreicheren Projekten Testpläne sowohl logisch
gruppieren, als auch effektiv Benutzer-Berechtigungen vergeben.
Hinweis:
Um mit Testordnern arbeiten zu können, müssen Sie in den Projekt-Einstellungen die
Verwendung von Testordnern aktivieren.
Analog zu Ordnern im Windows-Dateisystem können Sie auch Testordner beliebig verschachteln.
D.h. Testordner können sowohl beliebig viele weitere Testordner als auch beliebig viele Testpläne
enthalten.
Um einen Testordner zu erstellen gehen Sie wie folgt vor:
1. Wählen Sie das gewünschte übergeordnete Element in der Strukturansicht aus.
2. Rechtsklicken Sie auf das Element.
3. Wählen Sie im erscheinenden Kontextmenü "Neuer Testordner" aus. → Das Dialogfenster
"Testordner bearbeiten" erscheint.
4. Geben Sie die gewünschten Werte ein. Meistens ist es ausreichend, das Feld "Titel"
auszufüllen.
5. Bestätigen Sie mit "OK".
Seite 69 von 133
Zeta Test Management
Attribute
Attribute sind Name-Werte-Paare die Sie zu verschiedenen Elementen in der Hierarchie eines
Projekts hinzufügen können (z.B. zu Testfällen). Dabei können Attribute optional von übergeordneten
Elementen in der Hierarchie an untergeordnete vererbt werden.
Attribute sind also eine allgemein gehaltene Programmfunktion von Zeta Test Management um
beliebig viele, zusätzliche Informationen (in Form von Name-Werte-Paaren) zu vorhandenen
Elementen hinzuzufügen.
Hinweis:
Attribute sind eine erweiterte, optionale Funktion um Zusatzinformationen strukturiert zu
erfassen. In den meisten Projekten werden Sie Attribute nicht benötigen.
Die zu einem Element hinterlegten Attribute sind u.a. an folgenden Stellen in Zeta Test Management
abrufbar:
In Berichten.
In der tabellarischen Ansicht im Inhaltsbereich des Hauptfensters.
In der "Übersicht"-Ansicht im Inhaltsbereich des Hauptfensters.
Attribut-Typen
Attribute haben neben einem Namen und einem Wert optional auch noch einen Typ. Anhand des
Typs unterscheidet sich sowohl die Eingabe also auch die Ausgabe/Darstellung des Werts eines
Attributs.
Mögliche Typen sind:
Textfeld, einzeilig.
Textfeld, mehrzeilig.
Datumsauswahl.
Kontrollkästchen.
Auswahlliste.
Attribut-Stile
Attribut-Stile sind ein fortgeschrittenes Werkzeug um eine Vorlage von "zu erstellenden" Attributen
zu definieren und später anzuwenden.
Ein Attribut-Stil enthält ein oder mehrere Stilfelder die definieren mit welchem Namen und von
welchem Typ die (auf dem Stil basierenden) zu erstellenden Attribute sind.
Attribut-Stile definieren und zuweisen
Um Attribut-Stile zu erstellen, zu bearbeiten oder zu löschen gehen Sie wie folgt vor:
Seite 70 von 133
Zeta Test Management
1. Klicken Sie im Hauptmenü "Projekt" auf den Menüeintrag "Attribut-Stile". → Das
Dialogfenster "Attribut-Stile" öffnet sich.
2. Verwenden Sie auf der Registerkarte "Attribut-Stile" die Schaltflächen "Neu", "Bearbeiten"
oder "Löschen".
Sie haben die Möglichkeit für verschiedene Element-Typen in der Strukturansicht Standard-AttributStile zu definieren. Diese sind dann in den Eigenschaftens-Dialogfenstern beim Bearbeiten der
Elemente auf der Registerkarte "Attribute" als Kontextmenü-Eintrag der "Neu"-Schaltfläche
verfügbar.
Um die Standard-Attribut-Stile zu definieren gehen Sie folgendermaßen vor:
1. Klicken Sie im Hauptmenü "Projekt" auf den Menüeintrag "Attribut-Stile" → Das Dialogfenster
"Attribut-Stile" öffnet sich.
2. Wechseln Sie auf die Registerkarte "Weitere Einstellungen".
3. Wählen Sie aus den einzelnen Listen den jeweiligen Standard-Attribut-Stil für den jeweiligen
Element-Typ aus.
Hervorgehobene Attribute
Für die Eingabe von Attributen für Testfälle und während der Durchführung von Testläufen gibt es
eine optionale erweiterte Eingabemöglichkeit für Attribute.
Sie haben dort die Möglichkeit Attribute nicht wie üblich über die Registerkarte "Attribute" als Liste
dargestellt zu bearbeiten, sondern Sie können ausgewählte Attribute direkt auf der ersten
Registerkarte darstellen lassen; diese können dann direkt vom Benutzer ausgefüllt werden.
Seite 71 von 133
Zeta Test Management
Um dies zu erreichen kennzeichnen Sie ein oder mehrere Stilfelder eines Attribut-Stils als
"hervorgehoben".
Gehen Sie hierzu wie folgt vor:
1. Klicken Sie im Hauptmenü "Projekt" auf den Menüeintrag "Attribut-Stile". → Das
Dialogfenster "Attribut-Stile" öffnet sich.
2. Erstellen Sie auf der Registerkarte "Attribut-Stile" über die Schaltfläche "Neu" einen neuen
Attribut-Stil oder bearbeiten Sie über die Schaltfläche "Bearbeiten" einen vorhandenen
Attribut-Stil. → Das Dialogfenster "Attribut-Stil bearbeiten" erscheint.
3. Fügen Sie über die "Neu"-Schaltfläche ein Stilfeld hinzu. → Das Dialogfenster "Attribut-Stilfeld
bearbeiten" erscheint.
4. Setzen Sie im Feld "Einstellungen" den Wert des Felds "Ist hervorgehoben" auf "Ja".
5. Schließen Sie jeweils alle Dialogfenster mit "OK".
Wichtig hierbei ist, dass Sie anschließend den so bearbeiteten Attribut-Stil wie oben beschrieben
als Standard-Attribut-Stil für Testfälle bzw. für Ergebnisse eines Testlaufs zuordnen. Nur so kann
Zeta Test Management erkennen welche hervorgehobenen Attribute welches Attribut-Stile
angezeigt werden sollen.
Seite 72 von 133
Zeta Test Management
Hinweis:
Gehen Sie hier sehr sorgfältig vor, und führen Sie nachträgliche Änderungen mit Bedacht
durch, um ggf. bereits abgeschlossene Testläufe nicht nachträglich zu verfälschen.
Seite 73 von 133
Zeta Test Management
Arbeiten mit Berichten
Berichte dienen dazu, Informationen zu extrahieren, aufzubereiten und zu exportieren. Berichte sind
normalerweise dynamisch aus Microsoft-Office-Word-Dokumenten generierte PDF-Dokumente
oder mit dem integrierten Berichts-Designer erstelle REPX-Dateien.
Um Berichte zu generieren gehen Sie wie folgt vor:
1. Wählen Sie ein Element (z.B. einen Testplan oder einen Testlauf) in der Strukturansicht im
Hauptfenster aus.
2. Rechtsklicken Sie auf das Element.
3. Wählen Sie im erscheinenden Kontextmenü das Untermenü "Berichte" aus.
4. Je nach Element finden Sie null oder mehr Berichte im Untermenü.
5. Klicken Sie auf einen Bericht um diesen Bericht zu generieren und anzuzeigen.
Hinweis:
Nicht für alle Elemente in der Strukturansicht ist ein Bericht verfügbar.
Interner Ablauf beim Erstellen von Berichten
PDF-Berichte werden anhand eines flexiblen Mechanismus dynamisch generiert:
1. Ein Microsoft-Office-Word-Dokument (mit Platzhaltern für den Seriendruck) für einen Bericht
wird geladen.
2. Ein Anwendungs-Kontext mit einem Satz Seriendruckfelder wird im Hintergrund von Zeta Test
Management im Speicher dynamisch aufgebaut.
3. Die Seriendruckfelder im geladenen Microsoft-Office-Word-Dokument werden ersetzt und
expandiert.
4. Das so generierte neue Microsoft-Office-Word-Dokument wird in ein PDF-Dokument
umgewandelt.
5. Das PDF-Dokument wird angezeigt.
Hinweis:
Sie benötigen kein Microsoft Office Word und auch kein Adobe Acrobat auf Ihrem Arbeitsplatz
um Berichte zu erstellen; Zeta Test Management bringt die komplette Funktionalität selbst mit.
Berichte erstellen und anpassen
Sie können selbst in die Berichtserstellung eingreifen, indem Sie bestehende mitgelieferte
Microsoft-Office-Word-Dokumente anpassen oder indem Sie beliebig viele, komplett neue
Microsoft-Office-Word-Dokumente erstellen.
Der Speicherort der Microsoft-Office-Word-Dokumente für Berichte ist relativ zum "Resources"Ordner der Zeta-Test-Installation im Unterordner der Sprache ("DEU" oder "ENU") und dann
wiederum untergeordnet im jeweiligen Ordner der einem Element-Typ in der Strukturansicht im
Hauptfenster entspricht. Z.B. Enthält der Unterordner "TestPlan" die Berichte für alle Testpläne.
Seite 74 von 133
Zeta Test Management
Zusätzlich zur globalen Bericht-Speicherung können Berichte auch optional pro Projekt relativ im
Basisordner des Projekts nach dem gleichen Schema abgelegt werden. Legen Sie hierfür die
jeweiligen Berichte-Ordner, also z.B. "TestPlan" direkt im Ordner "Resources" des Projektes an.
Um nun einen neues Microsoft-Office-Word-Dokument für einen neuen Bericht zu erstellen,
generieren Sie ein Microsoft-Office-Word-Dokument im ".doc"-Format (".docx" wird zurzeit nicht
unterstützt) und speichern Sie es in dem gewünschten Ordner.
Bei der Namensgebung gehen Sie wie folgt vor: "report-<NameImKontextMenü>.doc". D.h. "
<NameImKontextMenü>" ist derjenige Name der später im "Berichte"-Kontext-Untermenü in Zeta
Test Management erscheinen wird. Nennen Sie Ihren Bericht beispielsweise "report-Mein erster
Bericht.doc" so erscheint er im Kontextmenü des entsprechenden Elements als "Mein erster
Bericht".
Hinweis:
Am Besten lernen Sie das Erstellen von eigenen Berichten, indem Sie bestehende Berichte
kopieren, umbenennen und entsprechend anpassen.
Das nächste Kapitel gibt Ihnen Hinweise welche Seriendruckfelder Sie in Ihrem Bericht verwenden
können.
Referenz der verfügbaren Seriendruckfelder für Word-Dokumente
Achtung:
Die Erstellung von Reports auf Basis von Word-Dokumenten (DOC, DOCX) ist nicht mehr der
empfohlene Weg. Nutzen Sie stattdessen die morderneren, flexibleren Reports auf Basis des
Report-Designers und REPX-Dateien.
Wenn Sie Microsoft-Office-Word-Dokumente erstellen und anpassen möchten um damit Berichte zu
erstellen, stehen Ihnen die nachfolgenden Seriendruckfelder zur Verfügung.
Hauptelement
Das Hauptelement entspricht dem im Baum ausgewählten Element für das der Bericht erstellt wird.
Verfügbare Felder sind:
"Project.Name" - Der Name des aktuellen Projekts.
"Element.Name" - Der Name des im Baum ausgewählten Elements für das der Bericht
erstellt wird.
"Result" - Die Bezeichnung des kumulierten Testergebnis für das im Baum ausgewählten
Elements für das der Bericht erstellt wird.
"Attribute.<AttributeName>" - Zugriff auf alle Attribute die im Kontext des im Baum
ausgewählten Elements für das der Bericht erstellt wird verfügbar sind. Ersetzen Sie
"<AttributeName>" mit dem jeweiligen Namen des Attributs auf das Sie zugreifen möchten.
Testergebnis-Details
Es kann 0..n mögliche Ergebnisdatensätze der einzelnen untergeordneten Tests geben. Diese ist
als Detailliste innerhalb des Berichts verfügbar, mit den folgenden Feldern:
Seite 75 von 133
Zeta Test Management
"Date" - Das Datum des Tests.
"Result" - Die Bezeichnung des Ergebnis.
"Description" - Ein Auszug aus der Beschreibung.
"DescriptionFull" - Die komplette Beschreibung.
"Path" - Der hierarchische Pfad zum getesteten Element.
"TestCase" - Der getestete Testfall.
"Variant" - Der Name der Testvariante, falls verfügbar.
"Duration" - Die Dauer des Tests.
"Tester" - Der Name des testenden Benutzers.
"Attribute.<AttributeName>" - Zugriff auf alle Attribute die im kontext des jeweiligen
Ergebnisdatensatzes verfügbar sind. Ersetzen Sie "<AttributeName>" mit dem jeweiligen
Namen des Attributs auf das Sie zugreifen möchten.
Um die Details innerhalb einer Tabelle einzubinden, platzieren Sie diese zwischen die
Seriendruckfelder "TableStart:details" und "TableEnd:details".
Gezielter Zugriff auf bestimmte Elemente
Es existiert eine spezielle Syntax für Seriendruckfelder, um gezielt auf Elemente und deren
Eigenschaften zuzugreifen.
Die allgemeine Schreibweise lautet:
GetElementByID('<Typname>',<ID>).<Eigenschaft>
Dabei ist:
"<Type name>" - Der Name des Elements das ermittelt werden soll.
"<ID>" - Die eindeutige ID des Elements das ermittelt werden soll. Die ID erhalten Sie jeweils
über die "Informationen"-Registerkarte im Eigenschafts-Dialogfenster eines Elements.
"<Property>" - Der Name der aufzurufenden Eigenschaft. Dieser ist Abhängig vom Typ des
Elements.
Nachfolgend werden die wichtigsten Typen und deren jeweils wichtigsten aufrufbaren Eigenschaften
aufgelistet:
Type name "TestPlans" - Testpläne.
Eigenschaft "ProjectName" - Der Name des Projekts.
Eigenschaft "ElementName" - Der Name des Elements.
Eigenschaft "ElementID" - Die ID des Elements.
Eigenschaft "CumulatedResultName" - Der Name des Ergebnis.
Type name "TestContainers" - Testordner.
Eigenschaft "ProjectName" - Der Name des Projekts.
Eigenschaft "ElementName" - Der Name des Elements.
Eigenschaft "ElementID" - Die ID des Elements.
Eigenschaft "CumulatedResultName" - Der Name des Ergebnis.
Seite 76 von 133
Zeta Test Management
Benutzerverwaltung
Mit Zeta Test Management können mehrere Benutzer gleichzeitig im Netzwerk an einem Projekt
arbeiten. Die Benutzerverwaltung steuert welcher Benutzer welche Aktionen ausführen darf.
Um die Benutzerverwaltung zu öffnen:
1. Klicken Sie im Hauptmenü "Projekt" auf den Menüpunkt "Benutzerverwaltung". → Das
Dialogfenster "Gruppen und Benutzer verwalten" öffnet sich.
2. Verwenden Sie die Registerkarten "Benutzer", "Benutzergruppen" und "Active Directory" um
die verschiedenen Bereiche zu verwalten.
Die Benutzerverwaltung gilt jeweils ausschließlich für ein Projekt.
Benutzergruppen
Benutzergruppen können aus einem oder mehreren Benutzern (Mitgliedern) bestehen. Jeder
Benutzergruppe ist dabei eine Rolle zugewiesen.
Ein Benutzer kann in einer oder mehreren Benutzergruppe Mitglied sein. Dadurch kann ein Benutzer
implizit mehrere Rollen durch seine mehreren Gruppenmitgliedschaften erhalten.
Hinweis:
Benutzergruppen können nicht verschachtelt sein, d.h. eine Benutzergruppe kann nicht Mitglied
einer anderen Gruppe sein.
Um Benutzergruppen zu bearbeiten, verwenden Sie die Schaltflächen "Neu", "Bearbeiten" oder
"Löschen" auf der "Benutzergruppen"-Registerkarte.
Rollen
Jeder Benutzergruppe in Zeta Test Management kann eine Rolle zugeordnet werden. Eine Rolle ist
eine Menge von Rechten die typischerweise für eine spezifische Aufgabenstellung benötigt werden.
Folgende Rollen gibt es in Zeta Test Management:
Seite 77 von 133
Zeta Test Management
Administrator
Der Administrator hat die meisten Rechte und besitzt alle Berechtigungen des ProjektManagers und kann darüberhinaus sämtliche Eigenschaften eines Test-Projekts
konfigurieren.
Projekt-Manager
Der Projekt-Manager besitzt alle Rechte des Test-Managers und kann Testeinheiten und
Testfälle erstellen und bearbeiten, außerdem kann er Testläufe erstellen und bearbeiten sowie
Berechtigungen zu Testplänen zuweisen.
Test-Manager
Der Test-Manager kann die meisten Aufgaben eines Projekt-Managers ausführen, hat jedoch
auf bestimmte Elemente eingeschränktere Zugriffsrechte.
Anforderungs-Manager
Spezielle Rolle für Benutzer, die Elemente und Aktionen im AnforderungsmanagementBereich bearbeiten können.
Tester
Der Tester kann nur Tests durchführen für die er im Vorfeld Berechtigungen zugewiesen
bekommen hat.
Benutzer
Um Benutzer zu Bearbeiten, verwenden Sie die Schaltflächen "Neu", "Bearbeiten" und "Löschen"
auf der "Benutzer"-Registerkarte.
Integrierte Authentifizierung
Sie können den Benutzer so konfigurieren, dass er die in Zeta Test integrierte Authentifizierung
verwendet:
1. 2. 3. 4. 5. Öffnen Sie das Dialogfenster "Benutzer bearbeiten".
Wechseln Sie auf die "Weitere Optionen"-Registerkarte.
Deaktivieren Sie das Kontrollkästchen "Benutzer wird via Active Directory authentifiziert".
Wechseln Sie auf die "Benutzer"-Registerkarte.
Vergeben Sie in den Feldern "Kennwort" und "Kennwort-Wiederholung" ein Anmeldekennwort
für den Benutzer.
Hinweis:
Die Kennwort-Wiederholung dient der Kontrolle auf eventuelle Eingabefehler.
Authentifizierung via Active Directory
Möchten Sie den Benutzer in Zeta Test Management so konfigurieren, dass er sich mit dem
gleichen Kennwort wie ein bereits in Ihrem Active Directory vorhandenen Benutzer authentifiziert,
gehen Sie wie folgt vor:
1. 2. 3. 4. 5. Öffnen Sie das Dialogfenster "Benutzer bearbeiten".
Wechseln Sie auf die "Weitere Optionen"-Registerkarte.
Aktivieren Sie das Kontrollkästchen "Benutzer wird via Active Directory authentifiziert".
Wechseln Sie auf die "Benutzer"-Registerkarte.
Geben Sie im Feld "Anmeldename" sowohl die Domäne als auch den WindowsAnmeldename des Benutzers im angegebenen Format ein, z.B. "MyDomain\MyUser".
Seite 78 von 133
Zeta Test Management
Import aus dem Active Directory
Hinweis:
Active Directory ist ein Verzeichnisdienst von Microsoft Windows 2000, Windows Server 2003,
2008 und Windows Server 2012. Das Active Directory ordnet verschiedenen Netzwerkobjekten
wie Benutzern diverse Eigenschaften zu und verwaltet diese. Das Importieren aus dem Active
Directory sollte daher nur von oder mit Hilfe einer Person mit Windows-AdministrationsKenntnissen durchgeführt werden.
Sie können in Zeta Test Management Benutzer und Benutzergruppen aus beliebig vielen
unterschiedlichen Active-Directory-Domänen importieren.
Um den Import von Benutzer und Benutzergruppen zu konfigurieren, verwenden Sie die
Schaltflächen "Neu", "Bearbeiten" oder "Löschen" auf der "Active Directory"-Registerkarte.
Um einen Import auszuführen, wählen Sie in der Liste "Import-Konfigurationen" die gewünschte
Konfiguration aus und klicken Sie die "Importieren"-Schaltfläche.
Hinweis:
Sie können einen Import auch automatisch regelmäßig durchführen lassen.
Berechtigungen auf Testordner, Testpläne, Testeinheiten und
Anforderungs-Dokumente sowie Anforderungs-Kapitel
Neben den Berechtigungen die sich implizit aus den verschiedenen Rollen ergeben, können Sie
Benutzergruppen spezifische Berechtigungen auf Testordner, Testpläne, Testeinheiten,
Anforderungs-Dokumente und Anforderungs-Kapitel vergeben.
Diese Berechtigungen werden nicht in der Benutzerverwaltung hinterlegt, sondern direkt beim
jeweiligen Objekt, also z.B. im Eigenschaften-Dialogfenster eines Testordners.
Folgende Berechtigungen können vergeben werden:
Vollzugriff
Die Mitglieder der Benutzergruppen haben Vollzugriff (also lesend und schreibend) auf das
Element.
Lesezugriff
Die Mitglieder der Benutzergruppen können nur lesend auf das Element zugreifen.
Je nach Objekt können Sie teilweise ein "Vererben"-Kontrollkästchen aktivieren. Ist das
Kontrollkästchen aktiviert gilt die zugewiesene Berechtigung sowohl für das Objekt als auch für alle
aktuellen und zukünftigen untergeordneten Objekte.
Wird in einem untergeordneten Objekt für dieselbe Benutzergruppe erneut eine Berechtigung
vergeben, so überschreibt diese eine ggf. geerbte Berechtigung von einem übergeordneten Objekt.
Zuweisen von Berechtigungen
Seite 79 von 133
Zeta Test Management
Um Berechtigungen zuzuweisen gehen Sie wie folgt vor:
1. Markieren Sie im Hauptfenster in der Strukturansicht den gewünschten Testplan, Testordner
oder die gewünschte Testeinheit.
2. Rechtsklicken Sie auf das markierte Element.
3. Wählen Sie "Bearbeiten" im sich öffnenden Kontextmenü.
4. Wechseln Sie auf die "Berechtigungen"-Registerkarte.
5. Ändern und Erstellen Sie Berechtigungen mit Hilfe der Schaltflächen "Neu", "Bearbeiten"
oder "Löschen".
Berechtigungs-Matrix für Rollen
Wie oben beschrieben kann über die Zuordnung von Benutzern zu Benutzergruppen und
Benutzergruppen zu Rollen erreicht werden, dass ein Benutzer eine oder mehrere Rollen
zugeordnet hat.
Hier werden nachfolgend diese Rollen und deren wichtigste implizite Berechtigungen dargestellt
(nicht zu verwechseln mit den expliziten Berechtigungen auf z.B. Testpläne).
Rolle Administrator
Keinerlei Einschränkungen, darf sämtliche Aktionen im Programm ausführen.
Hat Vollzugriff auf sämtliche Elemente im Baum im Hauptfenster, unabhängig von dort
vergebenen Berechtigungen.
Kann Projekt öffnen.
Kann Projekt erstellen.
Kann globale Projekteinstellungen bearbeiten.
Kann Quick-Stile bearbeiten (sofern Feature aktiviert ist).
Kann Benutzerverwaltung öffnen (sofern Feature aktiviert ist).
Kann Attribut-Stile bearbeiten (sofern Feature aktiviert ist).
Kann den Report-Designer starten.
Kann Lizenznummer eintragen.
Kann Projekt kopieren.
Kann persönliche Projekt-Einstellungen bearbeiten.
Kann lokale Programmoptionen bearbeiten.
Rolle Projekt-Manager
Hat Vollzugriff auf sämtliche Elemente im Baum im Hauptfenster, unabhängig von dort
vergebenen Berechtigungen.
Kann Projekt öffnen,
Kann persönliche Projekt-Einstellungen bearbeiten.
Kann lokale Programmoptionen bearbeiten.
Rolle Test-Manager
Seite 80 von 133
Zeta Test Management
Sieht die Hauptelemente der Baum-Teilzweige "Testfall-Bibliothek" und "Durchgeführte Tests"
im Hauptfenster. Sieht untergeordnete Elemente abhängig von den dort für ihn vergebenen
Berechtigungen.
Hat Zugriff auf die Baum-Element für die er Berechtigungen zugewiesen bekommen hat
(sowie Lese-Berechtigungen für den Baum-Pfad nach oben, damit er überhaupt das
berechtigte Element sehen kann),
Kann Direkt unterhalb der Baum-Teilzweige "Testfall-Bibliothek" und "Durchgeführte Tests" im
Hauptfenster neue Elemente anlegen (Testeinheiten, Testordner, Testpläne).
Kann persönliche Projekt-Einstellungen bearbeiten.
Kann lokale Programmoptionen bearbeiten.
Rolle Anforderungs-Manager
Sieht das Hauptelement des Baum-Teilzweigs "Anforderungen" im Hauptfenster. Sieht
untergeordnete Elemente abhängig von den dort für ihn vergebenen Berechtigungen.
Kann direkt unterhalb vom Baum-Teilzweig "Anforderungen" neue Anforderungs-Ordner und
Anforderungs-Dokumente anlegen.
Hat Zugriff auf die Baum-Element für die er Berechtigungen zugewiesen bekommen hat
(sowie Lese-Berechtigungen für den Baum-Pfad nach oben, damit er überhaupt das
berechtigte Element sehen kann).
Kann persönliche Projekt-Einstellungen bearbeiten.
Kann lokale Programmoptionen bearbeiten.
Rolle Tester
Hat Zugriff auf die Baum-Element für die er Berechtigungen zugewiesen bekommen hat
(sowie Lese-Berechtigungen für den Baum-Pfad nach oben, damit er überhaupt das
berechtigte Element sehen kann).
Kann persönliche Projekt-Einstellungen bearbeiten.
Kann lokale Programmoptionen bearbeiten.
Darüber hinaus können Benutzergruppen explizit Berechtigungen auf einzelne Elemente im Baum
im Hauptfenster gegeben werden.
GUI-Elemente Rollend-basiert ausblenden
Sie haben weiterhin die Möglichkeit die Programmoberfläche, speziell die ProgrammWerkzeugleiste im Kopfbereich des Hauptfensters, für unterschiedliche Rollen entsprechend ein/auszublenden.
Seite 81 von 133
Zeta Test Management
Gehen Sie dazu wie folgt vor:
1. 2. 3. 4. Öffnen Sie ein Projekt und melden Sie sich als Administrator an.
Klicken Sie im Hauptfenster auf "Verwalten", dann auf "Projekteinstellungen".
Es öffnet sich das "Projekt-Einstellungen bearbeiten"-Dialogfenster.
Wählen Sie links "GUI" und vergeben Sie in der Spalte "Zugriff" entsprechend die
entsprechende Rolle, ab der ein Element sichtbar ist.
(Achtung, als Administrator können Sie sich so auch ein Projekt sperren, indem Sie sich selbst z.B.
die Projekt-Einstellungen ausblenden).
Seite 82 von 133
Zeta Test Management
Projekt-Einstellungen
Über den Menüpunkt "Einstellungen" im "Projekt"-Hauptmenü haben Sie Zugriff auf die ProjektEinstellungen.
Projekt-Einstellungen werden direkt in der Projekt-Datenbank des aktuell geöffneten Projekts
gespeichert, bzw. teilweise in der Konfigurationsdatei des aktuell geöffneten Projekts, welche sich
im Hauptordner des Projekts befindet.
Somit gelten Projekt-Einstellungen jeweils nur für ein Projekt und sind unabhängig vom jeweils
angemeldeten Benutzer für alle Benutzer gleich.
Hinweis:
Bitte gehen Sie sehr sorgsam und gewissenhaft beim Anpassen von Projekt-Einstellungen vor.
Änderungen können vielfältige Auswirkungen haben; beispielsweise wenn Sie nachträglich
Testergebnisse (Registerkarte "Testergebnisse) bearbeiten, könnten Sie irrtümlicherweise die
Bedeutung von ganzen Testläufen verfälschen.
Registerkarte "Einstellungen"
Konfigurieren Sie allgemeine Projekt-Einstellungen.
Einträge im Abschnitt "Projekt-Konfigurationsdatei" werden nicht in der Datenbank sondern in der
Projekt-Konfigurationsdatei "ZetaTest.ztproj" gespeichert. Der Wert des Feldes "Alternative
Verbindungszeichenfolge" werden automatisch beim Verschieben nach Microsoft SQL Server
gesetzt.
Hinweis:
Generell gilt für Werte in Eigenschaftsrastern wie dem auf der "Einstellungen"-Registerkarte,
dass Werte die fett dargestellt werden, Werte sind die vom Standard abweichen und vom
Benutzer bereits geändert wurden. Nicht-fette Einträge entsprechen den Original-Einstellungen.
Registerkarte "Weitere Einstellungen"
Konfigurieren Sie auf dieser Registerkarte ob und wie Sie eine Anbindung an ein externes
Fehlerdatenbank-System wünschen.
Wenn eine Fehlerdatenbank-Anbindung konfiguriert ist, können beim Durchführen von Tests von
den Testern bei fehlgeschlagenen Tests automatische oder semi-automatische Einträge in das
Fehlerdatenbank-System vorgenommen werden.
Hinweis:
Das Fehlerdatenbank-System ist nicht Bestandteil von Zeta Test Management und wird
separat vom jeweiligen Hersteller des Systems erworben und von Ihrem Administrator installiert
und konfiguriert. Dieser kann Ihnen auch die benötigten Einstellungen für eine funktionierende
Anbindung mitteilen.
Seite 83 von 133
Zeta Test Management
Registerkarte "Beschreibung"
Verwenden Sie diese Registerkarte um eine beliebige Beschreibung für das Projekt einzugeben.
Die Beschreibung wird an keiner anderen Stelle im Projekt verwendet und dient lediglich für Sie
intern als Notiz, um z.B. projektrelevante Informationen abzulegen die wichtig zu wissen sind.
Registerkarte "Testergebnisse"
Zeta Test Management stellt in der Strukturansicht im Hauptfenster kumulierte Ergebnisse von Tests
als Ampelsystem dar. Dabei werden untergeordnete Ergebnisse von Tests an übergeordnete
Elemente im Baum weitergegeben und jeweils aufsummiert, so dass Sie an jeder Stelle im Baum
stets den Gesamtstatus eines kompletten Zweigs sehen.
Dabei respektiert Zeta Test Management verschiedenste Anforderungsszenarien und kann von
Ihnen flexibel auf viele verschiedene Szenarien konfiguriert werden.
Auf der Registerkarte "Testergebnisse" haben Sie die Möglichkeit beliebig viele Testergebnisse
zu definieren die später beim Testen von den Testern jeweils als Ergebnis eines Tests ausgewählt
werden können.
Hinweis:
Auch wenn Sie beliebig viele Testergebnisse definieren können, so ordnen Sie jedem
Testergebnis im Endeffekt eine von 3 Ampelfarben zu (grün, gelb, rot), so dass stets eine
Kumulierung möglich ist.
Um Testergebnis zu erstellen, zu bearbeiten oder zu löschen, verwenden Sie die Schaltflächen
"Neu", "Bearbeiten" oder "Löschen".
Registerkarte "Benutzer-Werkzeuge"
Verwenden Sie diese Registerkarte um neue Menüeinträge im "Extras"-Hauptmenü hinzuzufügen.
Dies ist sinnvoll, wenn Sie verwandte Ressourcen bequem aus Zeta Test Management heraus
starten möchten, z.B. eine URL aufrufen oder den Windows Explorer zu starten.
Verwenden Sie optional Platzhalter.
Beispiel 1
Windows-Explorer := $(SpecialFolder.Personal)
Dies öffnet Windows Explorer für Ihren Ordner mit Eigenen Dateien.
Beispiel 2
Microsoft-Website besuchen := http://www.microsoft.de
Dies würde den Standard-Web-Browser öffnen und zur Microsoft-Website navigieren.
Registerkarte "Anhänge"
Seite 84 von 133
Zeta Test Management
Verwenden Sie diese Registerkarte um für das Projekt "globale" Anhänge hinzuzufügen.
Die Anhänge werden an keiner anderen Stelle im Projekt verwendet und dienen lediglich für Sie als
weiter Möglichkeit, Informationen mit dem Projekt zu verbinden.
Registerkarte "Attribute"
Verwenden Sie diese Registerkarte um globale Attribute zum Projekt hinzufügen.
Wenn in einem Element der Strukturansicht auf Attribute zugegriffen wird, sind die globalen Attribute
der letzte Ort in der Vererbungs-Hierarchie, an dem nachgeschaut wird, sollten die Attribute in
übergeordneten Hierarchie-Elementen nicht gefunden worden sein.
Registerkarte "Informationen"
Diese Registerkarte zeigt interne Informationen zum Projekt im nur-Lese-Zugriff.
Dies ist z.B. hilfreich wenn Sie Details für die Fehlersuche untersuchen möchten.
Seite 85 von 133
Zeta Test Management
Persönliche Projekt-Einstellungen
Im Gegensatz zu den Projekt-Einstellungen die für alle Benutzer eines Projekts gelten, sind die
persönlichen Projekt-Einstellungen jeweils nur für einen Benutzer gültig und gelten nicht für andere
Benutzer.
Persönliche Projekt-Einstellungen ermöglichen es einem Benutzer sich die Benutzeroberfläche in
Teilen so zu gestaltet, wie sie für ihn am übersichtlichsten ist.
Um die persönlichen Projekt-Einstellungen des aktuell angemeldeten Benutzers zu ändern, gehen
Sie wie folgt vor:
1. Klicken Sie im "Projekt"-Hauptmenü auf den Menüpunkt "Meine persönliche ProjektEinstellungen".
2. Bearbeiten Sie die gewünschten Einstellungen.
3. Bestätigen Sie mit "OK".
Um die persönlichen Projekt-Einstellungen eines bestimmten Benutzers zu ändern, gehen Sie wie
folgt vor:
1. 2. 3. 4. 5. 6. Klicken Sie im "Projekt"-Hauptmenü auf den Menüpunkt "Benutzerverwaltung".
Wählen Sie den entsprechenden Benutzer aus und klicken Sie auf "Bearbeiten".
Wechseln Sie auf die Registerkarte "Weitere Optionen".
Klicken Sie auf die Schaltfläche "Projekt-Einstellungen".
Bearbeiten Sie die gewünschten Einstellungen.
Bestätigen Sie mit "OK".
Seite 86 von 133
Zeta Test Management
Programm-Optionen
Im Gegensatz zu den Projekt-Einstellungen, die für alle Benutzer eines Projekts gelten, sowie den
persönlichen Projekt-Einstellungen, die für einen Benutzer eines Projekts gelten, sind die
Programm-Optionen unabhängig vom Projekt für alle Projekte geltend.
Standardmäßig werden die Programm-Optionen jeweils pro Arbeitsplatz pro Benutzer separat
abgelegt, so dass jeder Benutzer sich seine eigenen Programm-Optionen konfigurieren kann,
unabhängig von anderen Benutzern.
Sie können jedoch mithilfe der Anwendungs-Konfigurationsdatei "zetatest-core.exe.config" im
Anwendungs-Ordner steuern, wo die Programm-Optionen abgelegt werden. Dadurch erreichen Sie
z.B. dass ein Benutzer, egal von welchem Arbeitsplatz aus er sich anmeldet, stets die gleichen
Programm-Optionen vorfindet.
Außerdem können Sie noch weitere Konfigurationseinstellungen in der AnwendungsKonfigurationsdatei definieren. Einige davon sind nachfolgend beschrieben.
Hinweis:
Sie sollten die hier beschriebenen Schritte nur durchführen wenn Sie entsprechendes
administratives Wissen besitzen und geübt im Umgang mit XML-Dateien.
Projekt-Ordnerpfad
Um den Speicherort festzulegen, an dem alle neuen Projekte abgelegt, gehen Sie wie folgt vor:
1. Öffnen Sie die Anwendungs-Konfigurationsdatei von Zeta Test Management namens
"zetatest-core.exe.config" im Anwendungs-Ordner mit einem beliebigen Texteditor, z.B. dem
Windows-Editor "Notepad".
2. Fügen Sie unterhalb des XML-Elements "configuration/appSettings" einen Eintrag ein: <add
key="alternativeProjectsFolderPath" value="OrdnerPfadZuProjekten" />
3. Starten Sie Zeta Test Management neu.
"OrdnerPfadZuProjekten" ist der relative oder absolute Pfad zu dem gewünschten Ordner.
Verwenden Sie optional Platzhalter. Ein Beispiel könnte sein
"${SpecialFolder.ExecutingAssembly}\..\Projects\".
Einstellungen-Speicherort festlegen
Um den Einstellungen-Speicherort festzulegen, gehen Sie wie folgt vor:
1. Öffnen Sie die Anwendungs-Konfigurationsdatei von Zeta Test Management namens
"zetatest-core.exe.config" im Anwendungs-Ordner mit einem beliebigen Texteditor, z.B. dem
Windows-Editor "Notepad".
2. Fügen Sie unterhalb des XML-Elements "configuration/appSettings" einen Eintrag ein: <add
key= "alternativeSettingsFolderPath" value="PfadZuOptionenOrdner" />
3. Starten Sie Zeta Test Management neu.
"PfadZuOptionenOrdner" ist der relative oder absolute Pfad zu dem gewünschten Ordner.
Seite 87 von 133
Zeta Test Management
Verwenden Sie optional Platzhalter. Ein Beispiel könnte sein
"$(SpecialFolder.ExecutingAssembly)\..\Settings\".
Hinweis:
Eine vollständige Liste von unterstützten "appSettings"-Einträgen finden Sie in Zeta Test
Management, Hauptmenü "Verwalten", Menüpunkt "Optionen", Registerkarten "Informationen",
Abschnitt "Anwendungs-Konfigurationsdatei". Ggf. müssen Sie zuvor unter "Verwalten >
Persönliche Einstellungen" den Wert von "Informations-Registerkarten anzeigen" auf "Ja"
stellen, um die Informationen sehen zu können.
Seite 88 von 133
Zeta Test Management
Weitere Optionen
Suchen
Über das Hauptmenü "Bearbeiten", Menübefehl "Suchen" öffnen Sie das "Suchen"-Dialogfenster
mit dessen Hilfe Sie im Volltext ein Projekt durchsuchen können.
Aus der Ergebnisliste heraus können Sie direkt das Element in der Strukturansicht auswählen,
indem Sie ein Ergebnis doppelklicken oder über die "Gehe zu"-Schaltfläche.
Hinweis:
Unter Umständen liefert die Suche nur ein Teilergebnis, falls Sie für bestimmte Teile des
Projekts keine Berechtigung besitzen
Einbinden externer Anwendungen
Sie können im "Extras"-Hauptmenü Verknüpfungen zu externen Anwendungen hinterlegen, die
dann für alle Benutzer eines Projekts sichtbar sind.
Datenbank nach Microsoft SQL Server migrieren
Standardmäßig wird jedes neue Zeta-Test-Management-Projekt, das Sie erstellen, in einer
VistaDB-Datenbankdatei im Projektordner, den Sie angegebenen haben, gespeichert.
Aus Performance- und Skalierbarkeits-Gründen kann es sinnvoll sein, dass Sie anstatt der
VistaDB-Datenbank eine Microsoft-SQL-Server-Datenbank verwenden. Dies sollten Sie
insbesondere dann machen, wenn Sie Zeta Test Management im Mehrbenutzerbetrieb einsetzen
und/oder das Projekt auf einem Netzwerklaufwerk (UNC-Freigabe, UNC-Pfad) liegt.
Dazu können Sie im Hauptfenster auf der Registerkarte "Verwalten" die Schaltfläche "Optionen",
dort die Seite "Aktionen" und den Listenpunk "Projekt verschieben" auswählen.
Es öffnet sich ein Assistent der Sie durch den Prozess des Verschiebens führt. Sie können sowohl
von VistaDB nach Microsoft SQL Server verschieben, als auch umgekehrt eine Microsoft-SQLServer-Datenbank nach VistaDB.
Seite 89 von 133
Zeta Test Management
Nach Abschluss des Assistenten befindet sich die Datenbank des Projekts auf dem von Ihnen
ausgewählten SQL Server.
Tipp:
Zeta Test Management läuft bereits auch hervorragend mit der kostenlosen Express-Version
von Microsoft SQL Server.
Seite 90 von 133
Zeta Test Management
Lizenznummer eingeben
Beim Kauf von Zeta Test Management erhalten Sie eine Lizenznummer mit der Sie das Programm
für die Verwendung auf Ihrem Computer lizenzieren können. Durch die Eingabe der Lizenznummer
werden die von Ihnen erworbenen Funktionen freigeschaltet.
So lizenzieren Sie Ihre gekaufte Zeta-Test-Management-Version
Um die Lizenznummer einzugeben, gehen Sie folgendermaßen vor:
1. Klicken Sie im Menü "Verwalten" auf "Lizenzierung".
2. Geben Sie nun Ihre Lizenznummer ein.
3. Schließen Sie die Lizenzierung mit Klick auf "OK".
Die erworbenen Funktionen stehen Ihnen sofort zur Verfügung.
Seite 91 von 133
Zeta Test Management
E-Mail-Benachrichtigungen
Zeta Test enthält eine kompakte, eingebaute Funktionalität, mit der Sie direkt aus der Anwendung
heraus E-Mail-Nachrichten manuell versenden können. Dies ist z.B. nützlich, wenn Sie vor
Testbeginn Ihre Tester mit vorgefertigten Texten über den Start informieren möchten.
Demenstprechend biete diese Option folgende Funktionalität:
Verwalten von E-Mail-Texten über die globalen Projekteinstellungen.
Verwalten von E-Mail-Server und -Absender, ebenfalls über die globalen Projekteinstellungen.
Versenden von E-Mail-Nachrichten über eine Schaltfläche im Hauptfenster, auf der "Start"Registerkarte im Menüband.
Konfigurieren von E-Mail-Benachrichtigungen
Zum Konfigurieren, gehen Sie wie nachfolgend beschrieben vor:
1. Laden Sie ein Zeta-Test-Projekt und melden Sie sich mit Administrator-Zugangsdaten an.
2. Öffnen Sie die globalen Projekteinstellungen.
3. Konfigurieren Sie auf der Seite "Einstellungen" die Bereiche "E-Mail" und "E-Mail-Server
(SMTP)".
4. Konfigurieren Sie auf der Seite "E-Mail-Texte" die vordefinierten Texte.
Anschließend können Sie die E-Mail-Funktionalität nutzen.
E-Mail-Benachrichtigungen versenden
Zum Versenden von E-Mail-Nachrichten gehen Sie wie folgt vor:
1. Wechseln Sie im Hauptfenster im Menüband auf die "Start"-Registerkarte.
2. Klicken Sie auf die "E-Mail senden"-Schaltfläche.
3. Geben Sie einen oder mehrere Empfänger-E-Mail-Adressen ein oder wählen Sie zuvor
verwendete Adressen aus der Liste aus.
4. Wählen Sie einen vordefinierten Text aus oder geben Sie manuell einen Betreff und einen
Text ein.
5. Klicken Sie auf "Senden" zum Absenden der Nachricht.
Seite 92 von 133
Zeta Test Management
Testfall-Review
In großen Organisationen kann es unter Umständen vorkommen, dass neu erstellte oder geänderte
Testfälle in der Testfallbibliothek nicht sofort zum Testen verwendet werden dürfen, sondern zuvor
durch eine übergeordnete Instanz (z.B. einen Manager) auf Korrektheit überprüft und freigegeben
werden müssen.
Für diesen Fall gibt es die sogenannte "Review"-Funktionalität.
Hinweis:
Um Testfall-Reviews nutzen zu können, müssen Sie in den Projekt-Einstellungen die
Verwendung von Testfall-Reviews aktivieren.
Die Testfall-Review-Funktionalität kann sowohl mit dem Windows-Client also auch dem Web-Client
genutzt werden. Testfälle werden wie gewohnt im Windows-Client erstellt, dort dann als Reviewfähig markiert und werden anschließend komplett über den Web- oder Windows-Client von den
entsprechenden berechtigten Personen begutachtet und bewertet.
Ist die Review-Funktionalität aktiviert, so können Sie im Windows-Client in der Suchfunktion über
ein zusätzlich angezeigtes Feld gezielt auf bestimmte Review-Zustände filtern.
Testfälle zum Review bereitstellen
Um einen Testfall zum Review bereit zu stellen, gehen Sie wie folgt vor:
1. 2. 3. 4. Erstellen Sie den Testfall wie gewohnt.
Wechseln Sie anschließend auf die "Review"-Registerkarte des Testfalls.
Setzen Sie den Wert des Felds "Bearbeitungsstatus" auf "Zum Review".
Konfigurieren Sie die Benutzergruppe, die das Review über den Web-Client durchführen
kann.
5. Speichern Sie den Testfall über die "OK"-Schaltfläche im Dialogfenster.
Der Testfall kann dann anschließend im Web-Client oder im Windows-Client reviewt werden.
Seite 93 von 133
Zeta Test Management
Verknüpfte Elemente
Um eine Nachvollziehbarkeit innerhalb von Zeta Test Management zu erreichen, gibt es so
genannte "verknüpfte Elemente".
Wenn Sie z.B. aus einem Anforderungs-Kapitel ein Testfall erstellen, den Testfall dann in einem
Testplan testen lassen und daraus vom Tester ein Fehlerdatenbank-Eintrag erstellt wird, so sind alle
diese Elemente intern miteinander verknüpft.
Über das Kontextmenü und den Menüeintrag Verknüpfte Element im Hauptfenster-Baum können
Sie alle verknüpften Elemente anzeigen:
Das aktuell ausgewählte Element im Hauptfenster-Baum wird dabei in Fettschrift dargestellt.
Löschen/entfernen
Sie können verknüpfte Elemente auch wieder aus einer Verknüpfungs-Kette entfernen. Dabei ist es
hilfreich, ein grobes Verständnis zu haben, wie die internen Datenstrukturen sind.
Aus Performance-Gründen sind die Verknüpfungen von mehreren Elementen in einer so genannten
"Kette" gespeichert:
D.h. es ist nicht Element1 mit Element 2 verbunden und Element 2 mit 3, usw. sondern die Elemente
haben eine interne Ketten-Nummer gespeichert, zu der sie gehören.
Seite 94 von 133
Zeta Test Management
Beim Entfernen eines verknüpften Elements wird nun lediglich beim Element die Ketten-Nummer
gelöscht, alle anderen Elemente bleiben unverändert:
In diesem Beispiel wurde Element 4 aus der Kette entfernt.
Wichtig ist hier zu verstehen, dass ein so entferntes Element dann von allen anderen Elementen
einer Ketten-Nummer getrennt ist.
Sie können Elemente später jederzeit wieder zur Kette hinzufügen.
Seite 95 von 133
Zeta Test Management
Die Fehlerdatenbank-Anbindung (schreibend)
Zeta Test bietet Ihnen eine reichhaltige Schnittstelle zu zahlreichen Fehlerdatenbank-Systemen
(auch "Bugtracker" genannt). Sie können diese sehr flexibel über die globalen Projekteinstellungen
konfigurieren.
Die Grundidee der Anbindung ist dergestalt, dass ein Tester während des Testens fehlerhafte
Testergebnisse integriert an ein zuvor konfiguriertes Fehlerdatenbank-System melden kann. Der
Administrator kann in Zeta Test mehrere GUI-Varianten konfigurieren:
Pro Testfall-Ergebnis können entweder ein oder mehrere Bugtracker-Tickets erfasst werden.
Ein Bugtracker-Eintrag kann automatisch erfasst werden, oder über ein zuvor inidividuell
konfigurierbares Dialogfenster.
Sämtliche dieser Einstellungen nehmen Sie in den Fehlerdatenbank-Einstellungen in den
Projekteinstellungen vor. Je nach Fehlerdatenbank sind hierbei unterschiedliche Werte und Felder
konfigurierbar. Klicken Sie im Fehlerdatenbank-Einstellungen-Dialogfenster auf "Informationen" um
sich eine Fehlerdatenbank-spezifische Kurzbeschreibung anzeigen zu lassen.
Über den vom Administrator konfigurierbaren Fehlerdatenbank-Erfassungs-Katalog haben Sie auch
die Möglichkeit zu konfigurieren, dass der Tester Anhänge, die er zu einem Testergebnis erfasst
hat, ebenfalls in den Bugtracker übertragen werden.
Jira-Anbindung
Seite 96 von 133
Zeta Test Management
Jira-Anbindung
Jira ist eine sehr mächtige Bugtracker-Software. Sie können sehr fein steuern, wie eine Anbindung
an Jira seitens Zeta Test Management erfolgen soll.
Konfigurationsfenster
Das Fehlerdatenbank-Konfigurationsfenster in den globalen Projekteinstellungen ist die zentrale
Anlaufstelle um die Konfiguration der Jira-Anbindung vorzunehmen.
Wenn Sie eine Zeile auswählen finden Sie im Infobereich im unteren Teil des Fensters weitere
Hinweise zu dem Feld.
Nachfolgend im Überblick, die wichtigsten Felder beschrieben:
Seite 97 von 133
Zeta Test Management
Ist Aktiv. Der zentrale Schalter um die komplette Anbindung aktiv oder inaktiv zu schalten.
Benutzername. Konfigurieren Sie hier einen Jira-Benutzer, der entsprechende
Berechtigungen in Jira besitzt, Webdienst-Aufrufe (SOAP, RPC) durchzuführen.
Kennwort. Das Kennwort, mit dem der Jira-Benutzer sich verbindet.
Informationen. Hinter dieser Zeile verbergen sich kurze Hinweise, wie die einzelnen Felder
im Dialog zu füllen sind.
Webdienst-URL. Der zentrale Einstiegspunkt für den Webservice (SOAP).
Projekt-ID. Die ID des Jira-Projekts, in das die Fehler berichtet werden sollen. Sie können
diesen globalen Wert pro Testordner und pro Testplan nochmals individuell überschreiben, so
dass einzelne Tests auch in unterschiedliche Jira-Projekte berichten können.
Um eine minimale Anbindung zu konfigurieren, füllen Sie die Felder Webdienst-URL,
Benutzername und Kennwort. Klicken Sie anschließend auf die 3 Punkte "..." im Feld Projekt-ID
und das Dialogfenster zur ID-Auswahl erscheint:
Wenn Sie hier auf den Aufklapp-Pfeil des Textfelds klicken und sich eine Liste öffnet, dann wissen
Sie, dass die Anbindung korrekt ist. Steht stattdessen "Keine Listenwerte verfügbar", dann ist die
Konfiguration noch nicht in Ordnung.
Häufige Fehler beim Herstellen einer Verbindung mit Jira
Eine grundlegende Konnektivität zu Jira könnte u.U. an folgendem scheitern:
Falscher Benutzername und/oder falsches Kennwort.
Falsche Webdienst-URL, z.B. auch HTTP statt HTTPS.
Benutzer hat keine Berechtigungen auf Jira.
SOAP-Anbindung in Jira ist nicht aktiviert.
Sollten Sie nicht weiterkommen, die Anbindung zu konfigurieren, ist es oft hilfreich, Ihren JiraAdministrator zu bitten die Protokollierung seitens Jira zu aktivieren und/oder erhöhen, so dass
detaillierte, fehlerhafte Anmeldeversuche protokoliert werden und Sie analysieren können, was
genau fehlschlägt.
Fehler mit Dialog eingeben
Sofern Sie die Option "Fehler mit zusätzlichem Dialog eingeben" aktiviert haben, müssen Sie
den später erscheinenden Dialog selbst konfigurieren. Dies geht über das Feld "FehlereingabeInformationen". Klicken Sie in dieser Zeile rechts auf die 3 Punkte und es öffnet sich der
Konfigurationsdialog.
In diesem Dialog konfigurieren Sie, welche Felder der Benutzer sieht, von welchem Typ diese sind
und wie sie auf die Felder eines Jira-Eintrags zugeordnet werden. Eine minimale Konfiguration
könnte z.B. so aussehen:
Seite 98 von 133
Zeta Test Management
In obiger Konfiguration wird der Titel und die Beschreibung des Jira-Issues als Eingabefeld
herausgeführt. Diese Werte sind standardmäßig automatisch für den Benutzer vorbelegt, nämlich
mit dem Titel des aktuell getesteten Testfalls sowie des Testergebnis (Text), das der Tester ins Feld
eingegeben hat.
Sie können viele weitere Felder zuordnen, die entsprechend auf Jira-Felder zugeordnet werden.
Beispielsweise:
Seite 99 von 133
Zeta Test Management
In obigem Bild sehen Sie u.a.:
Das Eingabefeld hat den Namen "Priorität". Das erscheint im späteren Dialogfenster für den
Tester als die Feldbezeichnung.
Das Feld ist vom Typ "Dropdown-Liste", also eine aufklappbare Liste mit einem
auswählbaren Wert.
Der Wert wird später im Jira Feld "Jira-Priority" gespeichert, was in Jira dann der Priorität
des Issues entspricht.
Das Feld ist sichtbar.
Der Benutzer muss einen Wert eingeben.
Der Standardwert ist "3", was (siehe unten im Bild) dem Status "Major" entspricht.
Die in der Dropdown-Liste auswählbaren Werte sind "Blocker" bis "Trivial" mit den
numerischen Werten 1 bis 5.
Über den "Füllen"-Link können Sie das Feld "Listenwerte" automatisch mit Werten aus Jira
füllen lassen. Dies geht bei manchen, leider nicht bei allen Jira-Werten.
Seite 100 von 133
Zeta Test Management
Fehlerdatenbank-Import
In Zeta Test Management haben Sie neben der Möglichkeit während eines Testlaufs Issues an eine
angebunden Fehlerdatenbank zu senden auch die Möglichkeit, aus einer Fehlerdatenbank zu
importieren.
D.h. aus der Fehlerdatenbank wird gelesen und in Zeta Test Management werden die gelesenen
Daten geschrieben.
Folgende Arten stehen Ihnen zur Verfügung:
Import von Kommentaren aus der Fehlerdatenbank in Testläufe
Import von Issues als Testfälle aus der Fehlerdatenbank
Seite 101 von 133
Zeta Test Management
Import von Kommentaren aus der Fehlerdatenbank in
Testläufe
Üblicherweise verwenden Sie die Bugtracker-Schnittstelle in Zeta Test Management so, dass
während eines Testlaufs, Bugs aus Zeta Test Management in die Fehlerdatenbank (z.B. Mantis
oder Jira) geschrieben werden können.
Manchmal ist es auch hilfreich, dass Sie aus einem Bugtracker-Issue Werte nach Zeta Test
Management importiert werden sollen.
Überblick
Aus Anwendersicht ist z.B. folgender Ablauf/Szenario denkbar:
1. Während eines Testlaufs erfasst der Tester Testergebnisse. Selektiv werden dabei auch
Bugs in die Fehlerdatenbank übertragen.
2. Der Entwickler sieht in der Fehlerdatenbank die Einträge und arbeitet diese ab.
3. Nach Abarbeitung vermerkt der Entwickler im Bugtracker seine Änderungen. Der Entwickler
führt im Bugtracker selbst keine Statusänderungen durch, sondern hinterlässt nur
Kommentare. Statusänderungen werden vom Tester in Zeta Test Management gemacht.
4. In Zeta Test soll dies erkannt werden und dem Tester/Test-Manager visualisiert werden.
5. Der Tester/Test-Manager soll die Möglichkeit haben, “korrigierte Fehler” erneut zu testen.
Und genau diesen Ablauf können Sie mithilfe von Zeta Testmanagement abbilden.
Konfiguration
Um diese Funktionalität zu aktivieren, gehen Sie wie folgt vor:
1. Konfigurieren Sie über die globalen Projekteinstellungen eine Fehlerdatenbank und aktivieren
Sie diese.
2. Aktivieren Sie ebenfalls die Option Fehlerdatenbank-Testlauf-Kommentar-Import
aktivieren zum Import von Kommentaren aus der Fehlerdatenbank.
Neue Menüpunkte im Kontextmenü
Haben Sie den Import aktiviert, so können Sie auf folgende Elemente im Hauptfenster-Baum einen
Rechtsklick machen und aus dem Menü entsprechende zusätzliche Fehlerdatenbank-ImportEinträge auswählen:
Wurzel-Element der Testpläne und Testläufe
Testordner
Testpläne
Testläufe
Dort finden Sie im Kontextmenü jeweils eine Option Testfälle aus Fehlerdatenbank importieren
Seite 102 von 133
Zeta Test Management
um einen Import von Kommentaren zu starten und außerdem einen zweiten Menüeintrag
Vorhandene Testfälle aus Fehlerdatenbank aktualisieren um den letzten Import-Status
anzuzeigen.
Retest von Änderungen
Der Benutzer hat die Möglichkeit, auf verschiedene Arten die Änderungen erneut zu testen:
Ist ein Testlauf noch nicht abgeschlossen, kann er ihn wie gewohnt öffnen und sieht dann in
den geplanten Testfällen die entsprechend importierten Anmerkungen aus dem Bugtracker.
Weiterhin kann ein Testlauf als Vorlage für einen neuen Testlauf dienen, egal ob dieser
abgeschlossen ist oder nicht. Der Benutzer kann hier rechtsklicken und “Neuer Testlauf
basierend auf diesem Testlauf” auswählen, mit den folgenden Optionen:
Alle Testfälle mitnehmen
Nur die fehlgeschlagenen Testfälle mitnehmen
Nur die Testfälle mit einer Rückmeldung aus der Fehlerdatenbank mitnehmen
Außerdem kann der Benutzer einen komplett neuen Testplan erstellen, basierend auf einem
bestehenden Testplan. Der Benutzer kann hier rechtsklicken und “Neuer Testplan basierend
auf diesem Testplan” auswählen, mit den folgenden Optionen:
Alle Testfälle (aus der Vorlage) mitnehmen
Nur die Testfälle (aus der Vorlage) mit einer Rückmeldung aus der Fehlerdatenbank
mitnehmen
Seite 103 von 133
Zeta Test Management
Import von Issues als Testfälle aus der
Fehlerdatenbank
Sie können bei aktivierter Fehlerdatenbank Testfälle aus einer Fehlerdatenbank importieren.
D.h. Sie erstellen komplett neue Testfälle, so wie Sie auch aus Excel entsprechende Testfälle
importieren können. Der Vorteil beim Import aus der Fehlerdatenbank ist, dass Sie zuvor bereits
importierte Testfälle jederzeit erneut importieren können und so Änderungen der Issues aus dem
Bugtracker jederzeit wieder in die Testfälle synchronisieren (also aktualisieren) können.
Sie können außerdem weit flexibler als beim Excel-Import vorgehen, also z.B. auch Anhänge aus
Ihrer Fehlerdatenbank importieren.
Konfiguration
Um diese Funktionalität zu aktivieren, gehen Sie wie folgt vor:
1. Konfigurieren Sie über die globalen Projekteinstellungen eine Fehlerdatenbank und aktivieren
Sie diese.
2. Aktivieren Sie ebenfalls die Option Fehlerdatenbank-Testfall-Import aktivieren zum
Import von Testfällen aus der Fehlerdatenbank.
Seite 104 von 133
Zeta Test Management
Testpakete
Bitte lesen Sie zunächst die Einführung zu Testpaketen im entsprechenden Kapitel der
Beschreibung des Web-Clients.
Testpakete konfigurieren
Um Testpakete nutzen zu können, müssen Sie einzelne Testordner als Pakete markieren. Gehen
Sie dazu wie folgt vor:
1. Erstellen Sie einen neuen Testordner bzw. öffnen Sie das Eigenschaftsfenster eines
bestehenden Testordners.
2. Wechseln Sie auf die "Pakete"-Registerkarte.
3. Aktivieren Sie das "Paket"-Kontrollkästchen.
4. Konfigurieren Sie optional weitere Einstellungen auf der Registerkarte, beispielsweise welche
Bearbeitungsmöglichkeiten die Tester besitzen und welche Attribute als extra Spalten im
Web-Client angezeigt werden.
5. Schließen Sie das Fenster über die "OK"-Schaltfläche.
So konfigurierte Testpakete werden, sofern die entsprechenden Benutzerberechtigungen gesetzt
sind, den Testern im Web-Client auf der Seite "Testpakete" angezeigt.
Testpakete kopieren
Um ein Testpaket intelligent zu kopieren, können Sie die integrierte Funktion zum Kopieren von
Paketen verwenden:
1. Klicken Sie mit der rechten Maustaste auf ein Paket.
2. Wählen Sie im Menü "Erweitert" den Menüpunkt "Paket kopieren".
3. Im erscheinenden Assistenten können Sie die einzelnen Felder ausfüllen. Klicken Sie jeweils
auf "Weiter" zum Fortsetzen.
4. Am Ende des Assistents ist der Kopiervorgang mit den von Ihnen angegebenen Einstellungen
abgeschlossen und Sie können das neue Testpaket entsprechend nutzen.
Seite 105 von 133
Zeta Test Management
Projekte exportieren und kopieren
Projekte exportieren
Wenn Sie ein Projekt als eine Einheit exportieren möchten, beispielsweise um es an den Zeta-TestManagement-Support zu senden, so gehen Sie wie folgt vor:
1. 2. 3. 4. 5. Starten Sie Zeta Test Management.
Öffnen Sie ein Projekt.
Melden Sie sich als ein Benutzer mit der Rolle "Administrator" an.
Klicken Sie im Hauptfenster auf Verwalten und dann auf Optionen.
Im erscheinenden "Optionen"-Dialog klicken Sie auf Aktionen und wählen dann die Aktion
Projekt exportieren aus.
6. Klicken Sie auf die Schaltfläche Aktion ausführen.
7. Es erscheint ein Assistent, mit dem Sie schrittweise das Projekt exportieren können. Der
Export von Anhängen kann optional übersprungen werden um Größe zu sparen.
Der Export erstellt eine ZIP-Datei und zeigt am Ende die Datei in Windows Explorer an. Je nach
gewählter Option kann der Export-Assistent das Projekt auch gleich an eine E-Mail-Adresse bzw.
den Support senden.
Möchten Sie das Projekt selbst versenden, so nutzen Sie beispielsweise einen der zahlreichen
Dienste zum Versenden großer Dateien, beispielsweise www.zeta-uploader.com oder versenden
Sie die ZIP-Datei auf einer DVD gebrannt oder per USB-Stick.
Seite 106 von 133
Zeta Test Management
Projekt kopieren
Um ein Projekt zu kopieren reicht es in der Regel nicht aus, einfach den Ordner im Dateisystem zu
kopieren, da die Datenbank auch auf einem Microsoft SQL Server liegen kann und dabei dann nicht
mit kopiert wird.
Aus diesem Grund gibt es die Funktion "Projekt kopieren". Nutzen Sie die Funktion wie folgt:
1. 2. 3. 4. Starten Sie Zeta Test Management
Öffnen Sie ein Projekt
Melden Sie sich als ein Benutzer mit der Rolle "Administrator" an
Klicken Sie im Hauptfenster auf Start, dann auf Werkzeuge und anschließend auf Projekt
kopieren
5. Es erscheint ein Assistent, mit dem Sie schrittweise ein Projekt kopieren können. Sie können
dabei wählen, was die Zieldatenbank für ein Typ sein soll
Am Ende besitzen Sie eine Kopie des aktuellen Projekts. Das aktuelle Projekt bleibt dabei
komplett unverändert, die Kopie ist komplett eigenständig und getrennt vom aktuellen Projekt.
Seite 107 von 133
Zeta Test Management
Bedienung des Web-Clients
Der Web-Client von Zeta Test Management enthält Teile der Funktionalität des Windows-Clients
sowie einige wenige Funktionen, die nur im Web-Client vorhanden sind (z.B. das Review von
Testfällen).
Testpakete
Testläufe
Das Durchführen von Testläufen
Testfall-Bibliothek
Testfälle suchen
Testfall-Review
Die Bedienung des Windows-Clients wird in einem eigenen Kapitel beschrieben.
Seite 108 von 133
Zeta Test Management
Testpakete
Einleitung
Verwendung von Testpaketen konfigurieren
Testpakete konfigurieren (im Windows-Client)
Testpakete nutzen - Datenraster
Testpakete nutzen - Dashboard
Einleitung
Mit Testpaketen haben Sie eine umfangreiche Funktion um auch bei großen Projekten gemensam
im Team an Testplänen zu arbeiten. Vereinfacht gesagt sind Testpakete Testordner, die das
"Testpaket"-Kennzeichen gesetzt haben.
Im Web-Client werden Testpakete auf der entsprechenden Seite angezeigt. Wird ein Testpaket
ausgewählt, so sehen Sie eine Datenraster-Ansicht ("Grid") aller zu testenden Testfälle, aller zurzeit
offenen Testläufe, und zwar rekursiv, also auch untergeordnete Testpläne.
Die Besonderheit an Testpaketen ist also, dass sie es ermöglicht, Tests übergreifend über mehrere
Testpläne kumuliert in einer einzelnen Ansicht darzustellen.
Verwendung von Testpaketen konfigurieren
Testpakete sind standardmäßig aus Gründen der Übersicht deaktiviert. Um Testpakete zu nutzen,
müssen Sie zunächst einmalig die Verwendung aktivieren:
Ergänzen Sie in der Konfigurationsdatei des Windows-Clients, "zetatest-core.exe.config",
einen Eintrag "<add key="ui.showPackages" value="true" />" in der "<appSettings>"-Sektion.
Ergänzen Sie in der Konfigurationsdatei des Web-Clients, "web.config", einen Eintrag "<add
key="ui.showPackages" value="true" />" in der "<appSettings>"-Sektion.
Starten Sie den Windows-Client anschließend neu.
Testpakete konfigurieren (im Windows-Client)
Bitte lesen Sie die entsprechende Beschreibung im Abschnitt der Dokumentation des WindowsClients.
Testpakete nutzen - Datenraster
Sind die Testpakete konfiguriert, können sie von Testern im Web-Client verwendet werden. Wählt
ein Tester ein Paket im Baum aus, so werden auf der rechten Seite alle dazugehörigen (auch
untergeordnete) Testfälle dargestellt.
Klicken Sie einen Testfall zum Testen an, so öffnet sich ein neues Fenster bzw. eine neue
Registerkarte. Hier sehen Sie dann den eigentlichen Testfall, samt Beschreibung und haben die
Möglichkeit Ihre Testergebnisse zu erfassen oder auch einen Fehlerdatenbank-Eintrag zu erfassen.
Hinweis:
Ein Paket kann gleichzeitig von mehreren Benutzern bearbeitet werden. Ist ein Testfall zurzeit in
Seite 109 von 133
Zeta Test Management
Bearbeitung durch einen anderen Tester, so sehen Sie dies in der Zeile im Datenraster
entsprechend angezeigt.
Testpakete nutzen - Dashboard
Im Dashboard wird Ihnen grafisch eine Übersicht über den Testfortschritt angezeigt. Sie sehen hier
wie viele Testfall-Ergebnisse welchen Status besitzen und können damit zu einer quantitativen und
qualitativen Einschätzung des Projektfortschritts gelangen.
Des Weiteren haben Sie im Dashboard die Möglichkeit, Reports (Berichte) anzuzeigen und
beispielsweise als PDF oder Excel zu exportieren.
Seite 110 von 133
Zeta Test Management
Testläufe
Die Testläufe-Seite zeigt Ihnen unabhängig von der hierarchischen Einordnung im Baum eine Liste
aller zurzeit vorhandenen Testläufe, für die Sie eine Berechtigung besitzen.
Je nach Status können Sie einen Testlauf hier weiter testen (also den Test fortsetzen), einen
Testlauf endgültig abschließen und auch einen komplett neuen Testlauf anlegen.
Seite 111 von 133
Zeta Test Management
Das Durchführen von Testläufen
Das Fenster zum Durchführen von Testläufen ist das zentrale Fenster für die testenden Anwender.
Analog zum Testfenster im Windows-Client haben Sie auch im Web-Client eine Reihe von
Funktionen, die sich grob wie folgt darstellen:
Ein zweigeteiltes Fenster; der rechte Bereich stellt den zurzeit zu testenden Testfall dar, im
linken Bereich gibt der Tester sein Testergebnis ein.
Es können Texte als Testergebnis erfasst werden.
Es können Anhänge/Uploads zum Testergebnis hinzugefügt werden.
Je nach Konfiguration können eine oder mehrere Fehlerdatenbank-Einträge mit einem
Testergebnis verknüpft werden.
Über die "Weiter"- und "Zurück"-Schaltfläche können Sie zwischen den Testfällen eines Testlaufs
(bzw. eines Testpakets) navigieren.
Hinweis:
Wird ein Testfall zurzeit von einem anderen Tester bearbeitet, so ist dieser Testfall für Sie nicht
zum Bearbeiten und es wir eine entsprechende Meldung angezeigt.
Seite 112 von 133
Zeta Test Management
Testfall-Bibliothek
Die Seite "Testfall-Bibliothek" zeigt Ihnen Informationen analog zum Windows-Client, d.h. Sie sehen
die Baumansicht der Testeinheiten und Testfälle (mit Berücksichtigung Ihrer Zugriffsberechtigungen)
und können jeweils einen Testfall anklicken um sich die Details anzuzeigen.
Die Funktion ist beispielsweise dann nützlich, wenn Sie einen Überblick über die Bibliothek
bekommen möchten, ohne den Windows-Client starten zu müssen.
Eine Bearbeitung ist im Web nicht möglich, sämtliche Daten werden ausschließlich lesend
dargestellt.
Seite 113 von 133
Zeta Test Management
Testfälle suchen
Die Suchfunktion ermöglicht es Ihnen, in der Testfall-Bibliothek nach Testfällen zu suchen und die Details
der gefundenen Testfälle anzuzeigen.
Die Darstellung ist rein lesend; um Testfälle bearbeiten zu können, müssen Sie den Windows-Client
nutzen.
Seite 114 von 133
Zeta Test Management
Testfall-Review
Mithilfe des Testfall-Reviews können entsprechend berechtigte Benutzer Testfälle bewerten und
kommentieren.
Das Review hat seinen Ausgangspunkt im Windows-Client beim Bearbeiten eines Testfalls. Dort zum
Review freigegebene Testfälle werden in einer Liste im Web-Client zum Review bereitgestellt.
Ein Test-Manager schaut sich die Testfälle an und kann zu jedem Testfall einen Status vergeben (d.h. ob
der Testfall freigegeben ist oder überarbeitet werden muss) und optional einen Kommentar.
Der Autor des Testfalls kann dann im Windows-Client den Status und die Review-Kommentare
betrachten.
Hinweis:
Ein nicht freigegebener Testfall kann trotzdem in einem Testplan und Testlauf verwendet werden. D.h.
das Testfall-Review blockiert keine Testfälle.
Seite 115 von 133
Zeta Test Management
Anwendungsbeispiele
Um zu verstehen für welche Einsatzgebiete Zeta Test Management geeignet ist, sollen Ihnen nachfolgende
Beispiele den Einstieg erleichtern.
Beispiel: Entwicklung einer neuen Version einer Endkunden-Software für die
Erstellung von Internet-Auftritten
Ausgangssituation
Sie sind Projektleiter eines Softwareherstellers der Content-Management-Systeme (CMS) namens
"EasyWebsite" entwickelt und über einen Online-Shop vertreibt.
Die aktuelle Version von EasyWebsite ist die Version 7.0, die aktuelle in der Entwicklung befindliche
Version ist die Version 8.0.
Anforderung
Sie möchten die Version 8.0 testen und anschließend für Ihre Kunden veröffentlichen.
Sie müssen dabei sicherstellen, dass sowohl Neukunden, welche die Version 7.0 nicht besitzen, als auch
Bestandskunden eine Aktualisierung von Version 7.0 auf Version 8.0 durchführen, korrekt mit der neuen
Programmversion arbeiten können.
Da Ihre Endkundenstruktur sehr vielschichtig ist, müssen Sie beim Testen sowohl auf unterschiedliche
Betriebssysteme als auch unterschiedliche Sprach- und Region-Einstellungen Rücksicht nehmen.
Vorgehensweise
Sie erstellen eine Planung:
Welche Zielsysteme sind zu testen?
Welche Tests sind durchzuführen?
Welche Tester und welche Test-Manager gibt es?
Diese Planungen führen Sie direkt in Zeta Test Management durch, indem Sie die einzelnen Testfälle und
Testpläne anlegen. Genauso definieren Sie in Zeta Test Management die entsprechenden Umgebungen
auf denen zu Testen ist.
Sie lassen anschließend von Ihren Mitarbeitern die entsprechenden Hardware-Testumgebungen aufsetzen
(bzw. als virtuelle Maschinen) und konfigurieren.
Die Tester führen nun die von Ihnen definierten Tests durch. Über die integrierte FehlerdatenbankAnbindung von Zeta Test Management erhalten Ihre Entwickler sofort die beim Test auftretenden Fehler
gemeldet und können sich (meist in Rücksprache mit den Testern) an die Behebung der auftretenden
Fehler machen.
Sind Fehler beseitigt, wird in die Testumgebung eine neue Version eingespielt und die Tests laufen von
neuem.
Dieses Vorgehen wird so oft wiederholt, bis Sie als Projektleiter anhand der von Zeta Test Management
generierten Berichte und Auswertungen der Meinung sind, dass das Produkt an Ihre Endkunden
ausgeliefert werden kann.
Vorteile
Seite 116 von 133
Zeta Test Management
Nachdem Sie alle Tests erfolgreich durchgeführt haben, ist dies ein starker Beweis dafür, dass Ihre
Anwendung auf den unterschiedlichen Computern der Anwender erfolgreich laufen werden.
Da Sie automatisch eine komplette Dokumentation all Ihrer Tests besitzen, haben Sie eine sehr gute
Grundlage um die Testpläne für zukünftige Versionen von EasyWebsite einfach darauf aufbauend zu
ergänzen.
Alles in allem veröffentlichen Sie dank Zeta Test Management innerhalb kurzer Zeit eine ordentlich
getestete Anwendung und erreichen dadurch eine hohe Kundenzufriedenheit.
Beispiel: Release-Wechsel einer Fahrtkosten-Abrechnungssoftware im
Firmennetzwerk
Ausgangssituation
Sie sind Administrator in einer Firma mit 100 Mitarbeitern die Produkte über ein Netz von
Außendienstmitarbeitern vertreibt.
In Ihrem internen Firmennetzwerk verwenden Sie eine Software zur Erfassung und Abrechnung von
Fahrtkosten namens "EasyDrive" in der Version 2.3.
EasyDrive wird von ca. 30 Außendienstmitarbeitern verwendet um ihre Fahrtkosten täglich/wöchentlich zu
erfassen. Eine Schnittstelle in Ihr ERP-System erlaubt es die Daten aus EasyDrive weiterzugeben.
Der Hersteller von EasyDrive hat die neue Version 3.0 herausgebracht. Dank Wartungsvertrag kommen
Sie kostenlos an das Update.
Anforderung
Sie möchten das Update auf Version 3.0 möglichst reibungslos installieren.
Da Sie sicherstellen möchten, dass die neue Version von EasyDrive korrekt auf allen installierten
Arbeitsplätzen funktioniert, müssen Sie eine Testumgebung aufbauen (Hardware oder als virtuelle
Maschinen), Testfälle beschreiben und Tests durchführen.
Die Protokolle der durchgeführten Tests sollen Ihnen helfen zu entscheiden, ob EasyDrive korrekt
funktioniert und in Ihr Echtsystem verteilt werden kann.
Vorgehensweise
Sie erstellen eine Planung:
Welche Tests sind durchzuführen?
Welche Tester und welche Test-Manager gibt es?
Diese Planungen führen Sie direkt in Zeta Test Management durch, indem Sie die einzelnen Testfälle und
Testpläne anlegen. Da alle Mitarbeiter mit demselben PC-Typ arbeiten, definieren Sie eine einzelne
Testumgebung die einem Arbeitsplatz-PC eines Mitarbeiters entspricht.
Sie lassen anschließend von Ihren Mitarbeitern die entsprechende Hardware-Testumgebung aufsetzen
(bzw. als virtuelle Maschine) und konfigurieren.
Sie erhalten vom Hersteller die neue Version von EasyDrive und spielen diese in die Testumgebung ein.
Die Tester führen nun die von Ihnen definierten Tests durch. Treten Fehler auf, so wird am Ende eines
Testlaufs vom Test-Manager ein Bericht mit allen fehlgeschlagenen Tests generiert, der anschließend an
Seite 117 von 133
Zeta Test Management
den Hersteller von EasyDrive weitergegeben wird.
Der Hersteller von EasyDrive beseitigt die Fehler und stellt Ihnen eine neue Version zur Verfügung. Diese
wird in die Testumgebung eingespielt und die Tests laufen von neuem.
Dieses Vorgehen wird so oft wiederholt, bis Sie als Projektleiter anhand der von Zeta Test Management
generierten Berichte und Auswertungen der Meinung sind, dass die neue Version von EasyDrive in das
Echtsystem verteilt werden kann.
Da es sich bei EasyDrive um eine hochverfügbare Anwendung handelt, müssen nach dem Verteilen in
das Echtsystem ebenfalls Tests durchgeführt werden um sicherzustellen, dass die Anwendung auch im
Echtsystem korrekt funktioniert. Die Tester erstellen deshalb Kopien der Testpläne für das Testsystem und
testen mit diesen die im Echtsystem verteilte Anwendung.
Sollten im Echtsystem Fehler auftreten wird ein Rollback durchgeführt und die vorherige Version wieder
hergestellt. Dementsprechend wird wiederum der Hersteller von EasyDrive informiert und die Tests
beginnen von vorne im Testsystem.
Läuft das Echtsystem korrekt, sind die Tests hiermit abgeschlossen. Aus Revisionsgründen können
jederzeit Berichte der einzelnen Testläufe generiert werden.
Vorteile
Durch den Einsatz von Zeta Test Management wurden alle Funktionen und Verhaltensweisen der neuen
Anwendung ausführlich getestet.
Sie können somit den Go-Live-Betrieb mit einer viel kleineren Mannschaft betreuen als Sie es ohne Zeta
Test Management hätten können, weil die Rückmeldungen der Anwender sich in einem viel kleineren
Volumen bewegen werden.
Alles in allem werden Sie eine sehr hohe Anwenderzufriedenheit erreichen
Seite 118 von 133
Zeta Test Management
Anhang
Befehlszeilenargumente
Pfad-Platzhalter
Ordnerstruktur
Konfigurieren von Fehlerdatenbanken
Anwendungsserver konfigurieren
Literaturverzeichnis
Konfiguration über die *.exe.config-Datei
Seite 119 von 133
Zeta Test Management
Befehlszeilenargumente
Sie können Zeta Test Management ("zetatest.exe" oder "zetatest-core.exe" direkt) mit
Befehlszeilenargumenten aufrufen.
Dies ist z.B. dann sinnvoll, wenn Sie automatisiert Skripten Zeta Test Management aufrufen wollen, oder
wenn Sie sonstige Standardwerte ändern wollen.
Verfügbare Platzhalter
Folgende Befehlszeilenschalter können Sie verwenden.
"/disableplugins" - Alle Plug-Ins deaktivieren.
"/username <Name>" - Benutzername mit dem angemeldet wird.
"/password <Kennwort>" - Das Kennwort mit dem der Benutzer angemeldet wird.
"/importad <Konfigurationsname>" - Eine Konfiguration aus der vom LDAP-Verzeichnis importiert
wird.
/licensekey="<Lizenzschlüssel>" - Gibt den Lizenzschlüssel für Zeta Test Management per
Befehlszeile an. Alternativ können Sie den Lizenzschlüssel auch per AnwendungsKonfigurationsdatei in der "appSettings"-Sektion mit dem Schlüssel "licenseKey" angeben.
Als letzter Befehl steht jeweils der Pfad zum Projekt.
Sprache der Benutzeroberfläche
Die Benutzeroberfläche von Zeta Test Management können Sie sich in den Sprachen Deutsch und
Englisch anzeigen lassen.
Zeta Test Management verwendet standardmäßig automatisch die für die aktuelle Spracheinstellung des
Betriebssystems passende Sprache.
Möchten Sie diese automatische Auswahl explizit ändern (z.B. weil Sie in Großbritannien an einem
englischen Betriebssystem arbeiten, es aber bevorzugen, die Benutzeroberfläche von Zeta Test
Management in Deutsch anzuzeigen), so können Sie dies über den nachfolgenden Befehlszeilenschalter
ändern:
-language=<Sprachkürzel>
Die folgenden Sprachkürzel, jeweils eine 3-Buchstaben-Kombination, werden unterstützt (analog zu den
Sprachen):
DEU: Deutsch
ENU: Englisch
Also könnte beispielsweise ein gültiger Aufruf von Zeta Test Management mit der Sprache Englisch sein:
C:\Program Files\Zeta Test Management\Applications\zetatest.exe" -language=ENU
Seite 120 von 133
Zeta Test Management
Pfad-Platzhalter
An verschiedenen Stellen in der Anwendung, zumeist bei der Angabe von Pfaden zu Ordnern und Dateien,
können Sie Platzhalter verwenden.
Sofern nicht anders angegeben, schreiben Sie Platzhalter jeweils eingeschlossen in "$(" und ")", also z.B.
"$(abc)" (ohne die Anführungsstriche).
Allgemeine Platzhalter
SpecialFolder.AppData
SpecialFolder.CommonAppData
SpecialFolder.Cookies
SpecialFolder.History
SpecialFolder.InternetCache
SpecialFolder.LocalAppData
SpecialFolder.MyPictures
SpecialFolder.Personal
SpecialFolder.ProgramFiles
SpecialFolder.ProgramFilesCommon
SpecialFolder.System
SpecialFolder.Temporary
SpecialFolder.CallingAssembly
SpecialFolder.EntryAssembly
SpecialFolder.ExecutingAssembly
SpecialFolder.CallingModule
SpecialFolder.EntryModule
SpecialFolder.ExecutingModule
SpecialFolder.ConfigurationFilePath
SpecialFile.CallingAssembly
SpecialFile.EntryAssembly
SpecialFile.ExecutingAssembly
SpecialFile.CallingModule
SpecialFile.EntryModule
SpecialFile.ExecutingModule
SpecialFile.ConfigurationFilePath
Date.Now
Date.NowDate
Date.NowTime
Date.NowYear
Date.NowMonth
Date.NowDay
Date.NowHour
Date.NowMinute
Date.NowSecond
Seite 121 von 133
Zeta Test Management
Environment.CurrentDirectory
Environment.SystemDirectory
Environment.MachineName
Environment.UserDomainName
Environment.UserName
Environment.Version
Environment.OSVersion
Environment.ProcessorCount
Environment.TickCount
UsedUILanguage2
UsedUILanguage3
ApplicationPlugInsFolder
ApplicationsFolder
CurrentUserStorageBaseFolderPath
MiscSettingsFolderPath
PackagingFolder
ProjectsFolder
ResourcesFolder
RootInstallationFolder
StationaryFirstStartFolder
StationaryFolder
StationaryNewFolder
TemporaryResourcesFolder
CurrentProject.BaseFolderPath
CurrentProject.Name
CurrentProject.Title
Zusätzlich können Sie auf alle Windows-Umgebungsvariablen mit der Syntax
"Environment.Variable.<VariableName>" zugreifen.
Hinweis:
Einige Platzhalter sind, je nach Kontext, nur für bestimmte Bereiche verfügbar.
Seite 122 von 133
Zeta Test Management
Ordnerstruktur
Dieses Kapitel stellt die Ordnerstruktur einer Zeta-Test-Installation dar.
Einzelplatz-Installation
Ausgehend von einem englischen Windows-Vista-System mit "C:"-Laufwerk und einem Benutzer "Ernst
Huber" ("ehuber") ist eine Einzelplatz-Installation ist wie folgt aufgebaut:
"C:\Program Files\Zeta Test Management" – Hauptordner der Installation.
"Applications" – Unterordner mit Programmdateien.
"Packaging" – Unterordner mit verschiedenen Ressourcen die beim ersten Programmstart
lokal in Benutzer-Ordner kopiert werden.
"C:\Users\EHuber\Documents\Zeta Test Management" – Benutzer-Ordner mit Schreibrechten
für den Benutzer.
"Projects" – Unterordner mit den Zeta-Test-Projekten des Benutzers.
"Resources" – Unterordner mit den HTML-Dateien die im Hauptfenster im Inhaltsbereich
angezeigt werden.
"Settings" – Unterordner mit den Programm-Optionen.
"Stationary" – Unterordner mit den (mehrsprachigen) Vorlagen/Dateien für den ersten
Anwendungsstart sowie dem Projekt das als Vorlage für neue Projekte dient.
Über Einstellungen in der Anwendungs-Konfigurationsdatei können die meisten Ordner-Speicherorte
geändert werden. D.h. die Anwendung greift dann nicht mehr auf die oben beschriebenen Ordner zu,
sondern auf die von Ihnen angegebenen alternativen Ordnerpfade.
Netzwerk-Installation im lokalen Netzwerk (LAN)
Es ist zurzeit kein Installationspaket für die Installation im LAN vorhanden. Gehen Sie zum Installieren und
erstellen Sie dann die Ordnerpfade manuell wie von Ihnen gewünscht auf dem Netzwerklaufwerk.
Passen Sie anschließend die Anwendungs-Konfigurationsdatei so an, dass Zeta Test Management die
neuen Ordnerpfade kennt.
Eine mögliche Beispiel-Ordnerstruktur könnte so aussehen:
"\\myserver\myshare\Zeta Test Management" – Hauptordner der Installation."
Applications" – Unterordner mit Programmdateien.
"Packaging" – Unterordner mit verschiedenen Ressourcen.
"Projects" – Unterordner mit den Zeta-Test-Projekten für alle Benutzer.
"Resources" – Unterordner mit den HTML-Dateien die im Hauptfenster im Inhaltsbereich
angezeigt werden.
"Settings" – Unterordner mit den Programm-Optionen.
"ClientSetup" – Unterordner mit "setup.exe", die Im Kontext der Mehrbenutzer-NetzwerkInstallation pro Arbeitsplatz ausgeführt wird um Verknüpfungen und Berechtigungen zu setzen."
Stationary" – Unterordner mit den (mehrsprachigen) Vorlagen/Dateien für den ersten
Anwendungsstart sowie dem Projekt das als Vorlage für neue Projekte dient.
Es befinden sich in obigem Beispiel also alle Ordner, unabhängig vom Benutzer in einem Ordner. Wichtig
hierbei ist, dass alle zugreifenden Benutzer entsprechende Schreibrechte auf die Ordner haben die
normalerweise lokal im jeweiligen Benutzer-Unterordner liegen.
Seite 123 von 133
Zeta Test Management
Konfigurieren von Fehlerdatenbanken
Mit Zeta Test Management können Sie Fehlerdatenbanken ("Bugtracker") anbinden. Die Anbindung
erlaubt es einem Tester, während eines Testlaufs fehlerhafte Testläufe automatisiert oder interaktiv Fehler
("Bugs") in der angebundenen Fehlerdatenbank zu erstellen.
Fehlerdatenbanken werden genutzt, damit Entwickler und betroffene Anwender eine zweckgebundene
Kommunikationsplattform haben, über die zum Beispiel aktuelle Bearbeitungsstände von Fehlern für
beide Parteien schnell einsehbar sind. Zu den bekanntesten Fehlerdatenbanken zählen das von Mozilla
entwickelte "Bugzilla" aber auch von einzelnen kleineren Teams entwickelte Software wie zum Beispiel
Mantis. Abgesehen von diesen beiden Möglichkeiten unterstützt Zeta Test Management die
Fehlerdatenbank "OnTime", eine kommerzielle Software die unter Windows läuft.
Zur Anbindung von Zeta Test Management an eine Fehlerdatenbank konfigurieren Sie einmalig pro
Projekt die Verbindungseinstellungen zur Fehlerdatenbank.
Nachfolgend wird exemplarisch die Anbindung an BugZilla und Mantis dokumentiert.
Allgemeines zur Einbindung
Zeta Test Management speichert die Konfiguration für die Anbindung an eine Fehlerdatenbank für jedes
Projekt individuell. Änderungen die Sie durchführen haben somit keine Auswirkung auf andere Zeta-TestProjekte.
Zum Konfigurieren gehen Sie zunächst wie folgt vor:
1. Klicken Sie im Hauptmenü "Projekt" auf den Menüpunkt "Einstellungen". → Das Dialogfenster
"Projekt-Einstellungen" erscheint.
2. Klicken Sie auf die Registerkarte "Weitere Einstellungen".
3. Klicken Sie auf die Schaltfläche "Fehlerdatenbank-Plug-In konfigurieren". → Das Dialogfenster
"Fehlerdatenbank-Anbindung konfigurieren" öffnet sich.
Anschließend nehmen Sie die jeweils von der gewünschten Fehlerdatenbank abhängigen Einstellungen
vor. Dies wird in den nächsten Kapiteln beschrieben.
Zusätzlich können Sie pro Testergebnis in den Projekt-Einstellungen definieren, ob standardmäßig ein
Fehlerdatenbank-Eintrag vorgenommen werden soll. Dies ist z.B. dann sinnvoll wenn Sie alle als
"Fehlgeschlagen" gekennzeichnete Tests in der Fehlerdatenbank vermerkt haben wollen.
Ebenso können Sie analog zum obigen Vorgehen das Dialogfenster "Fehlerdatenbank-Anbindung
konfigurieren" mit entsprechend anderen Inhalten auch für Testordner und Testpläne aufrufen. Öffnen Sie
hierzu die jeweiligen Eigenschafts-Dialogfenster des Testordners oder Testplans.
Einbindung von Bugzilla
Voraussetzungen
Bugzilla verfügt seit Version 3.0RC1 über einen XMLRPC-Schnittstelle, daher können ältere Versionen
nicht mit Zeta Test genutzt werden. Sollten Sie noch eine ältere Version verwenden, aktualisieren Sie
diese bitte zunächst auf die aktuelle Bugzilla Version.
Seitens Bugzilla selbst sind keine Konfigurationsarbeiten zu erledigen.
Einstellungen in Zeta Test Management
Seite 124 von 133
Zeta Test Management
Konfigurieren Sie folgende Felder im "Fehlerdatenbank-Anbindung konfigurieren"-Dialogfenster des
Zeta-Test-Projekts:
Das Feld "Fehlerdatenbank-Typ" lässt Sie bestimmen, welche Fehlerdatenbank Sie verwenden.
Wählen Sie hier "Bugzilla" um Bugzilla zu verwenden.
Damit Zeta Test Management die Einstellungen auch benutzt, müssen Sie das Feld "Ist aktiv" auf
"Ja" stellen.
Das Feld "Projekt-URL" kann nicht mit Bugzilla verwendet werden, dieses können Sie deshalb
ignorieren.
Da Bugzilla keine Projekte verwendet, fügen Sie im Feld "Projekt-ID" einen beliebigen Wert größer
als 0, z.B. "1" ein.
Für das Feld "Stamm-URL" verwenden Sie die komplette URL zur URL Ihrer Bugzilla-Installation.
Im Feld "Ticket-URL" tragen Sie den Pfad zur Detailansicht eines einzelnen Bugs ein, wobei der
Wert "{BugID}" später beim Aufrufen durch die ID des jeweiligen Bugs ersetzt wird. Dies hat die
Form "http://ihredomain.de/pfadzubugzilla/show_bug.cgi?id={BugID}"
Im Feld "Benutzername" tragen Sie bitte den Benutzernamen des Benutzers ein, der als Autor für
gemeldete Fehler angezeigt wird. Bei Bugzilla ist dies meistens, aber nicht immer, eine E-MailAdresse.
Im Feld "Kennwort" geben Sie das entsprechende Kennwort des Benutzers ein
Das Feld "Sicherheitstoken" wird nicht verwendet und kann deshalb ignoriert werden.
Im Feld "Webdienst-URL" geben Sie die URL zum Webdienst für Bugzilla an. Dieser Wert hat die
Form "http://ihredomain.de/pfadzubugzilla/xmlrpc.cgi".
Schließen Sie alle Dialogfenster über die "OK"-Schaltfläche, anschließend ist die Bugzilla-Anbindung aktiv
und kann bei Testläufen verwendet werden.
Einbindung von Mantis
Voraussetzungen
Möchten Sie Mantis verwenden, ist zu beachten, dass der Benutzer der von Zeta-Test verwendet wird
entweder vom Mantis-Typ "Entwickler", "Manager" oder "Administrator" für das betreffende Mantis-Projekt
ist.
Dies legen Sie in der Verwaltungsoberfläche von Mantis selbst fest.
Einstellungen in Zeta Test Management
Konfigurieren Sie folgende Felder im "Fehlerdatenbank-Anbindung konfigurieren"-Dialogfenster des
Zeta-Test-Projekts:
Seite 125 von 133
Zeta Test Management
Das Feld "Fehlerdatenbank-Typ" lässt Sie bestimmen, welche Fehlerdatenbank Sie verwenden.
Wählen Sie hier "Mantis" um Mantis zu verwenden.
Damit Zeta Test Management die Einstellungen auch benutzt, müssen Sie das Feld "Ist aktiv" auf
"Ja" stellen.
Im Feld "Projekt-URL" tragen Sie den Pfad zur Übersichtsseite eines Mantis-Projekts ein, wobei der
Wert "{ProjektID}" später beim Aufrufen durch die ID des jeweiligen Projekts ersetzt wird. (Das
Projekt selbst können Sie in den Bugtracker-Einstellungen eines Testplans und Testordners
vornehmen).
Für das Feld "Stamm-URL" verwenden Sie die komplette URL zur URL Ihrer Mantis-Installation.
Im Feld "Ticket-URL" tragen Sie den Pfad zur Detailansicht eines einzelnen Bugs ein, wobei der
Wert "{BugID}" später beim Aufrufen durch die ID des jeweiligen Bugs ersetzt wird.
Im Feld "Benutzername" tragen Sie bitte den Benutzernamen des Benutzers ein, der als Autor für
gemeldete Fehler angezeigt wird.
Im Feld "Kennwort" geben Sie das entsprechende Kennwort des Benutzers ein
Das Feld "Sicherheitstoken" wird nicht verwendet und kann deshalb ignoriert werden.
Im Feld "Webdienst-URL" geben Sie die URL zum Webdienst für Mantis an. Dieser Wert hat die
Form "http://ihredomain.de/pfadzumantis/api/soap/mantisconnect.php".
Schließen Sie alle Dialogfenster über die "OK"-Schaltfläche, anschließend ist die Mantis-Anbindung aktiv
und kann bei Testläufen verwendet werden.
Seite 126 von 133
Zeta Test Management
Anwendungsserver konfigurieren
Wenn Sie Zeta Test Web Access (ZTWA), also die Web-Oberfläche von Zeta Test Management,
installieren, so haben Sie damit automatisch auch einen Anwendungsserver (auch "Applikationsserver"
genannt) installiert, mit dem die Windows-Clients optional kommunizieren können.
Hinweis:
Zurzeit unterstützt der Anwendungsserver das zentrale Versenden von E-Mail-Nachrichten. Die
Funktionen des Anwendungsservers werden schrittweise ausgebaut und erweitert.
Einstellungen im Windows-Client
Um eine Verbindung zum Anwendungsserver einzurichten, können Sie in den Globalen
Projekteinstellungen entsprechend eine Verbindung konfigurieren. Gehen Sie hierzu wie folgt vor:
1. 2. 3. 4. 5. 6. Starten Sie Zeta Test Management.
Öffnen Sie ein Projekt.
Klicken Sie im Hauptmenü auf "Verwalten" und dann auf "Globale Projekteinstellungen".
Es öffnet sich der Dialog "Projekt-Einstellungen".
Wählen Sie die Seite "Einstellungen" aus.
Nehmen Sie in der Gruppe "Anwendungsserver" Einstellungen vor.
Folgende drei Felder sind hierfür von Belang:
"Anwendungsserver verwenden": Zentraler Schalter um die Verwendung zu aktivieren bzw. zu
deaktivieren.
"Anwendungsserver-API-Schlüssel": Ein eindeutiger Schlüsselwert, der bei Aufrufen von
Funktionen des Anwendungsservers mitgegeben wird, um die Echtheit des Clients zu überprüfen.
Diesen Wert können Sie selbst auf Ihrem Server definieren.
"Anwendungsserver-URL": Die Basis-Adresse an der Sie Ihren Anwendungsserver installiert
haben, komplett mit Protokoll-Angabe. Beispielsweise könnte das "http://zetatest.my-company.de"
sein.
Bitte beachten Sie, dass die Einstellungen immer pro Projekt gelten, d.h. wenn Sie beispielsweise 3 ZetaTest-Projekte haben und alle 3 den Anwendungsserver verwenden sollen, dann müssen Sie die
Einstellungen in allen 3 Projekten vornehmen.
Einstellungen im Anwendungsserver
Serverseitig müssen Sie folgende Einstellungen vornehmen, um die Kommunikation der Windows-Clients
mit dem Anwendungsserver zu ermöglichen:
In der "appSettings.config"-Datei im Hauptordner der ZTWA-Webanwendung tragen Sie den
entsprechenden API-Schlüssel ein, den Sie dann später im Windows-Client verwenden können.
Die SMTP-Einstellungen nehmen Sie in der "web.config"-Datei vor, damit der Anwendungsserver EMail-Nachrichten versenden kann.
API-Schlüssel definieren
Den API-Schlüssel tragen Sie in der "appSettings.config"-Datei ein. Fügen Sie dazu eine Zeile in der
folgenden Form innerhalb des "<appSettings>"-XML-Knotens ein:
Seite 127 von 133
Zeta Test Management
<add key="serviceApiKey" value="4e0cbf64-2d75-4f05-8136-aa252f782b4d" />
Wie der Schlüssel aufgebaut ist (also der Wert von value), ist im Prinzip egal, aus Sicherheitsgründen ist
die Verwendung einer längeren, kryptischen Zeichenfolge, beispielsweise einer GUID, empfehlenswert.
SMTP-Einstellungen vornehmen
Um dem Anwendungsserver ein Versenden von E-Mail-Nachrichten zu ermöglichen, hinterlegen Sie in der
"web.config"-Datei auf dem Server entsprechende SMTP-Einstellungen.
Diese Einstellungen fügen Sie innerhalb des "<configuration>"-XML-Knotens ein, beispielsweise:
<system.net>
<mailSettings>
<smtp>
<network host="your-smtp-server" defaultCredentials="true" />
</smtp>
</mailSettings>
</system.net>
In der Microsoft-MSDN-Dokumentation zu den SMTP-Einstellungen finden Sie eine Vielzahl möglicher
Einstellungen.
Seite 128 von 133
Zeta Test Management
Literaturverzeichnis
Folgende Quellen wurden bei der Erstellung dieses Handbuchs verwendet.
1. 2. 3. 4. 5. 6. 7. Zeta-Test-Website. www.zeta-test.com
"Regressionstest". de.wikipedia.org/wiki/Regressionstest
"Modultest" bzw. "Komponententest". de.wikipedia.org/wiki/Modultest
"Testfall". de.wikipedia.org/wiki/Testfall
VistaDB-Datenbank. www.vistadb.net
"Black-Box-Test". de.wikipedia.org/wiki/Black-Box-Test
"White-Box-Test". de.wikipedia.org/wiki/White-Box-Test
Seite 129 von 133
Zeta Test Management
Konfiguration über die *.exe.config-Datei
Einige Programmeinstellungen können Sie über das direkte Bearbeiten der Konfigurationsdatei
des Programms vornehmen.
Diese Datei heißt "zetatest-core.exe.config" und liegt im selben Ordner wie die Programmdatei
selbst.
In der Standard-Installation ist das der Pfad "C:\Program Files (x86)\Zeta Test\Applications", kann
jedoch auch ein komplett anderer Pfad sein, je nachdem, wo Ihr Administrator das Programm
installiert hat, beispielsweise auch auf einem Netzwerk-Laufwerk.
Hinweise:
Seien Sie vorsichtig mit der Bearbeitung, da dies das Programm unbenutzbar machen
kann (z.B. wenn Syntaxfehler in der Konfigurationsdatei sind).
Bei einem Programmupdate wird die Konfigurationsdatei vom Setup überschrieben.
Sichern Sie regelmäßig Ihre Änderungen und kopieren Sie Ihre Änderungen nach einem
Setup in die Konfigurationsdatei zurück.
Mithilfe eines Texteditors können Sie die Konfigurationsdatei bearbeiten, beispielsweise mit dem in
Windows mitgelieferten Editor oder mit dem kostenlosen Notepad++. Sie sollten die XML-Syntax
verstehen, um sinnvoll in der Datei Änderungen vornehmen zu können.
Caching deaktivieren
Manchmal kann es sinnvoll sein, die Zwischenspeicherung (engl. "Caching") des Programms zu
deaktivieren. Gehen Sie dazu wie folgt vor:
1. Öffnen Sie die Datei zetatest-core.exe.config in einem Texteditor.
2. Suchen Sie unterhalb des configuration-Elements das appSettings-Element (bzw. legen
Sie es an, falls es noch nicht vorhanden ist.
3. Fügen Sie folgenden Eintrag unterhalb des appSettings-Elements ein: <add
key="dataCache.IsActive" value="false" /> .
4. Speichern Sie die Konfigurationsdatei.
5. Starten Sie Zeta Test Management neu.
Nun ist das Caching von Datenbankabfragen und den Ergebnissen von Datenbankabfragen
deaktiviert. Die Anwendung läuft ggf. dadurch langsamer. Nehmen Sie diese Änderungen nur vor,
nachdem Sie mit dem Zeta-Test-Management-Support Rücksprache gehalten haben.
Seite 130 von 133
Zeta Test Management
Inhalt
Willkommen
Funktionen/Leistungsumfang
Die Idee hinter Zeta Test Management
Änderungsprotokoll
Installation
Systemvoraussetzungen
Unterstützte Fehlerdatenbanken
Deinstallation
Lizenzierung
Installation und Konfiguration des Web-Clients
Begrifflichkeiten/Glossar
Projekt/Testprojekt
Anforderungen (Requirements)
Testeinheit
Testfall
Testvariante
Testordner
Testplan
Vorlage/Testvorlage
Geplante Testeinheit
Geplanter Testfall
Umgebung
Testlauf
Weitere Begrifflichkeiten
Attribut
Bedienung von Zeta Test Management
Seite 131 von 133
Zeta Test Management
Projektstruktur
Hauptfenster
Arbeiten mit Anforderungen
Ablauf beim Arbeiten mit Anforderungen
Arbeiten mit Testfällen
Arbeiten mit Quick-Testfällen
Arbeiten mit Testvarianten
Das Planen von Testläufen
Das Durchführen von Testläufen
Gruppieren von Testplänen
Attribute
Arbeiten mit Berichten
Benutzerverwaltung
Projekt-Einstellungen
Persönliche Projekt-Einstellungen
Programm-Optionen
Weitere Optionen
Lizenznummer eingeben
E-Mail-Benachrichtigungen
Testfall-Review
Verknüpfte Elemente
Die Fehlerdatenbank-Anbindung (schreibend)
Jira-Anbindung
Fehlerdatenbank-Import
Import von Kommentaren aus der Fehlerdatenbank in Testläufe
Import von Issues als Testfälle aus der Fehlerdatenbank
Testpakete
Projekte exportieren und kopieren
Bedienung des Web-Clients
Testpakete
Testläufe
Das Durchführen von Testläufen
Testfall-Bibliothek
Testfälle suchen
Testfall-Review
Seite 132 von 133
Zeta Test Management
Anwendungsbeispiele
Anhang
Befehlszeilenargumente
Pfad-Platzhalter
Ordnerstruktur
Konfigurieren von Fehlerdatenbanken
Anwendungsserver konfigurieren
Literaturverzeichnis
Konfiguration über die *.exe.config-Datei
Inhalt
Seite 133 von 133