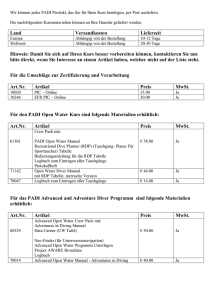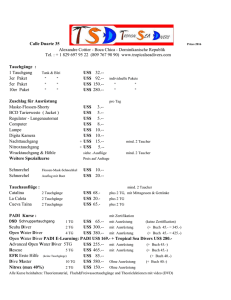Diver-Office Diver-Office Network
Werbung

M2.11.11.14.D Gebrauchsanleitung Diver-Office Diver-Office Network P.O. Box 4, 6987 ZG Giesbeek Nijverheidsstraat 30, 6987 EM Giesbeek, The Netherlands T +31 313 880200 F +31 313 880299 E [email protected] I http://www.eijkelkamp.com Vorbemerkung Anforderung von technischem Support Sie können uns helfen, Ihre Fragen an den technischen Support so schnell wie möglich zu bearbeiten, wenn Sie die folgenden Informationen vor Ihrem Anruf zur Hand haben oder uns in einer E-Mail ausführlich darlegen: • • • • • • • • • eine umfassende Beschreibung des Problems einschließlich einer Übersicht über durchgeführte Tastenbetätigungen und Programmereignisse (oder eine Hardcopy des Bildschirms mit der Fehlermeldung, soweit zutreffend) Produktname und Versionsnummer Produktseriennummer Hersteller und Modellnummer des Computers Betriebssystem und Versionsnummer gesamter freier Arbeitsspeicher (RAM) freie Speicherkapazität auf Ihrer Festplatte in Byte Verzeichnis, in dem die Software installiert ist Verzeichnis, in dem Sie Ihre aktuellen Projektdateien ablegen Sie können uns Ihre Fragen per E-Mail oder Telefax zuschicken oder einen unserer technischen Supportspezialisten anrufen. Für eine Antwort planen Sie bitte bis zu zwei Werktage ein. 2 Inhaltsverzeichnis 1.1 Diver-Office installieren ................................................................................................................ 5 1.1.1 Systemvoraussetzungen ............................................................................................................................5 1.1.2 Liste der unterstützten Geräte ...................................................................................................................6 Lesegeräte........................................................................................................................................................................ 6 Diver ................................................................................................................................................................................ 6 Schnittstellenkabel........................................................................................................................................................... 6 Feldgeräte ........................................................................................................................................................................ 7 1.1.3 Upgrade auf Diver-Office 2008 ................................................................................................................7 1.1.4 Installation ................................................................................................................................................7 Diver-Office-Software..................................................................................................................................................... 7 1.1.5 Diver-Office deinstallieren .......................................................................................................................8 1.1.6 Lesegerättreiber deinstallieren ..................................................................................................................8 1.1.7 Ihre SQL Server-Datenbank .....................................................................................................................8 Sicherstellen, dass die DIVEROFFICE-Instanz läuft ...................................................................................................... 9 1.1.8 Benutzerkontoberechtigungen ..................................................................................................................9 1.2 Layout der Bedienoberfläche von Diver-Office ........................................................................ 10 1.3 Online-Hilfe .................................................................................................................................. 11 2.1 In Diver-Office mit dem Projektbaum navigieren ................................................................... 12 2.1.1 2.1.2 2.1.3 2.1.4 2.1.5 Projekteinstellungen................................................................................................................................12 Messstelleeinstellungen ..........................................................................................................................15 Manuelle Messungen ..............................................................................................................................16 Diver-Einstellungen ................................................................................................................................18 Zeitreihendaten .......................................................................................................................................19 Plot-Einstellungen ......................................................................................................................................................... 20 Zeitreihen-Plot ausdrucken ............................................................................................................................................ 21 2.2 Diver-Office Hauptmenü............................................................................................................. 21 2.2.1 Projekt .....................................................................................................................................................21 Neu… (STRG+N) ....................................................................................................................................................... 21 Öffnen… (STRG+F) ................................................................................................................................................... 21 Löschen (STRG+C) ..................................................................................................................................................... 21 Einstellungen (CTRL+S) ............................................................................................................................................. 22 Beenden (ALT+F4) ..................................................................................................................................................... 22 2.2.2 Ansicht ....................................................................................................................................................22 Diver (STRG+R) ......................................................................................................................................................... 22 Daten (STRG+A) ........................................................................................................................................................ 22 2.2.3 Präferenzen .............................................................................................................................................24 Einheiten (STRG+E) ................................................................................................................................................... 24 Datenübertragung (STRG+UMSCHALT+D) ............................................................................................................. 24 Pumptest (STRG+P) .................................................................................................................................................... 25 Sprachen ........................................................................................................................................................................ 26 Server-Einstellungen einstellen… (STRG + G) ......................................................................................................... 26 2.2.4 Importieren..............................................................................................................................................27 Diver-Daten (STRG+A) .............................................................................................................................................. 27 LDM-Daten (STRG+L) ............................................................................................................................................... 28 Diver-Pocket / Diver-Mate importieren (STRG + M) .................................................................................................. 29 2.2.5 Tools .......................................................................................................................................................30 Datenbank sichern (STRG + K) .................................................................................................................................... 30 Datenbank wiederherstellen (STRG + T) ...................................................................................................................... 30 2.2.6 Hilfe ........................................................................................................................................................31 3 Hilfe (F1) ....................................................................................................................................................................... 31 Über… (STRG + B) ...................................................................................................................................................... 31 3.1 Verbindung zu einem Diver herstellen ...................................................................................... 33 3.2 Diver-Einstellungen und –Daten auslesen ................................................................................. 33 3.2.1 Ungültige Diver-Informationen ..............................................................................................................34 3.3 Diver-Einstellungen programmieren ......................................................................................... 34 3.3.1 Messstelle................................................................................................................................................35 3.3.2 Messmethode und Messintervall.............................................................................................................35 In festen Intervallen ....................................................................................................................................................... 35 Ereignisbasiert ............................................................................................................................................................... 35 Vordefinierte Pumptests ................................................................................................................................................ 35 Benutzerdefinierter Pumptest (nur Cera-Diver und Micro-Diver) ................................................................................ 36 Messmethode Durchschnittsberechnung (nur Cera-Diver und Micro-Diver) ............................................................... 37 3.3.3 Höhe ........................................................................................................................................................37 3.3.4 Leitfähigkeitsbereich...............................................................................................................................37 3.4 Einen Diver starten ...................................................................................................................... 37 Sofortiger Start .............................................................................................................................................................. 38 Vorab-Programmierung ................................................................................................................................................. 38 Intelligente Vorab-Programmierung (SFS) ................................................................................................................... 38 3.5 3.6 3.7 3.8 3.9 4.1 Einen Diver stoppen .................................................................................................................... 39 Diver-Daten herunterladen ......................................................................................................... 39 Aktuelle Daten .............................................................................................................................. 40 CTD-Diver kalibrieren ................................................................................................................ 40 Kalibrierhistorie .......................................................................................................................... 42 Was bedeutet Luftdruckkompensation ..................................................................................... 43 Einsatz eines Baro-Divers ............................................................................................................................................. 43 4.2 Methoden zur Luftdruckkompensation .................................................................................... 43 4.3 Einrichtung Ihres Projekts ......................................................................................................... 44 4.4 Daten kompensieren .................................................................................................................... 45 Vom Projektbaum aus ................................................................................................................................................... 45 Vom Daten-Dialog aus .................................................................................................................................................. 45 4.5 Ergebnisse der Luftdruckkompensation ................................................................................... 46 4 1 Einführung in Diver-Office Diver-Office ist ein Softwarepaket, das zum Auslesen und Programmieren von DiverGrundwasser-Datenloggern, zum Downloaden von Diver-Überwachungsdaten sowie zur Verarbeitung und Anzeige von Diver-Daten entwickelt wurde. In Kombination mit einem oder mehreren Divern stellt Diver-Office ein komplettes und flexibles Messsystem dar. Diver-Office zeichnet sich im Wesentlichen durch die folgenden Merkmale aus: • einfach zu handhabende, intuitive Bedienoberfläche • Diver-Datenlogger auslesen/programmieren • Diver-Datenlogger mit verschiedenen Startmethoden starten/stoppen • CTD-Diver kalibrieren • Überwachungsdaten in mehrere Formate importieren/exportieren • Zeitreihendaten in Plot- oder Tabellenform darstellen • LoggerDataManager-5.x-Datenbanken importieren • an Wasserstandsdaten eine Luftdruckkompensation durchführen Dieses Kapitel führt Sie durch die Installation und macht Sie mit der Bedienoberfläche von Diver-Office vertraut. Wenn Sie die neueste Version von Diver-Office herunterladen wollen, besuchen Sie bitte die folgende Website von SWS: http://www.swstechnology.com/equipment_product.php?ID=20 1.1 Diver-Office installieren 1.1.1 Systemvoraussetzungen Für Diver-Office ist mindestens die folgende Systemkonfiguration erforderlich: • • • • • • • Pentium-Prozessor, 800 MHz 512 MB RAM (1 GB empfohlen) 100 MB freie Speicherkapazität auf der Festplatte für die Installation. Für die Datenbank ist weiterer Speicherplatz erforderlich. Diver-Office unterstützt Datenbanken bis 2 GB ein verfügbarer USB-Port oder eine serielle COM-Schnittstelle Windows 2000 (SP4), Windows XP (SP2 oder höher, 32 & 64-Bit), Windows Vista Business (32 & 64-Bit) Bildschirmauflösung: 1024 x 768, Farbe: 16 Bit Microsoft SQL Server 2005 Express (im Installationspaket enthalten) Die folgende Software wird für die Integration mit externen Feldgeräten (Diver-Pocket und Diver-Mate) benötigt: • Microsoft ActiveSync - nur Windows XP • Microsoft Windows Mobile Device Center – nur Windows Vista Weitere Informationen über das Downloaden dieser Software erhalten Sie über den folgenden Link. Klicken Sie dort auf das Register Produktmerkmale: 5 http://www.swstechnology.com/software_product.php?ID=51 Wenn Sie Probleme mit Ihrer jeweiligen Systemkonfiguration haben, überprüfen Sie bitte, dass Sie sich genau an die Installationsanweisungen gehalten haben. Sollte sich das Problem nach wie vor nicht lösen lassen, setzen Sie sich bitte mit Ihren Hardwareexperten oder Ihrer ITAbteilung in Verbindung. 1.1.2 Liste der unterstützten Geräte Lesegeräte Diver-Office unterstützt die folgenden Lesegeräte: Lesegerät RS232 AS 315 Lesegerät USB AS 324 Diver-USB-Lesegerät AS 330 Diver Diver-Office unterstützt die folgenden Diver: Cera-Diver DI701 DI702 DI705 DI710 Mini-Diver DI501 DI502 DI505 DI510 Micro-Diver DI601 DI602 DI605 DI610 (M)TD-Diver DI240 DI241 DI242 DI243 DI245 Baro-Diver DI250 (TD-Stil) DI500 (Mini-Stil) CTD-Diver (Keramik) DI261 DI263 DI265 CTD-Diver (Edelstahl) DI218 DI219 DI221 DI222 DI223 DI224 DI227 DI225 DI226 TD-Diver DI214 DI215 DI217 DI220 D-Diver DI212 DI213 Schnittstellenkabel Diver-Office unterstützt die folgenden Diver-Schnittstellenkabel: Direct-Read-Schnittstellenkabel AS 325 PC-Schnittstellen-Booster-Kabel AS 326 DRC-USB-Schnittstellenkabel AS 327 Direct-Read-Schnittstellenkabel (kurz) AS 328 6 FT-US232B EVALCABLE HAD 211 Feldgeräte Diver-Office unterstützt die folgenden Feldgeräte: Diver-Pocket v.4.0 Diver-Mate v.3.0 1.1.3 Upgrade auf Diver-Office 2010.1 Diver-Office 2010 ist voll kompatibel mit Projekten, die in der Vorgängerversion von DiverOffice angelegt wurden. Für ein Upgrade auf Diver-Office 2008 müssen Sie zunächst die Vorgängerversion deinstallieren (Systemsteuerung / Programme hinzufügen/entfernen). Anschließend gehen Sie den im folgenden Abschnitt beschriebenen Anweisungen gemäß vor. 1.1.4 Installation Diver-Office-Software Diver-Office wird auf einer CD-Rom, über unsere Website und auf unserer FTP-Site verteilt. Wenn Sie Diver-Office von unserer Website herunterladen wollen, besuchen Sie bitte www.swstechnology.com und navigieren Sie zu der Seite über das Produkt Diver-Office. Wenn Sie Diver-Office von einer CD-ROM installieren, gehen Sie bitte den nachfolgenden Anweisungen gemäß vor: Hinweis: Wenn Sie Diver-Office unter Windows Vista installieren wollen, müssen Sie als erstes die Benutzerkontosteuerung (UAC) deaktivieren. Dazu gehen Sie den im Folgenden beschriebenen Schritten gemäß vor: • • • Klicken Sie auf Start/Systemsteuerung. In der Suchleiste geben Sie UAC ein. Das erste Suchergebnis ist User Accounts – Turn User Account Control (UAC) on or off. Klicken Sie hierauf und anschließend auf Weiter. Das UAC-Fenster öffnet sich. Deaktivieren Sie die Option Use User Account Control (UAC) to help protect your computer und drücken Sie auf OK. Führen Sie einen Neustart Ihres Computers durch, bevor Sie mit der im Folgenden beschriebenen Installation von Diver-Office fortfahren. Es wird empfohlen, die UAC während des Betriebs von Diver-Office deaktiviert zu lassen. • • • 1. Legen Sie die CD in Ihr CD-ROM-Laufwerk ein. Der erste Installationsbildschirm sollte dann automatisch geladen werden. Sobald dieser Bildschirm geladen ist, sehen Sie eine Installationsoberfläche mit mehreren verschiedenen Registern. Wenn der Installationsbildschirm nicht automatisch geladen wird: • öffnen Sie den Windows Explorer und navigieren Sie zum CD-ROM-Laufwerk. • doppelklicken Sie auf Diver-Office_Setup.MSI, um die Installation in Gang zu setzen. 7 2. Nehmen Sie sich bitte Zeit und sehen Sie sich die Installationsoberfläche an, denn hier finden Sie Informationen über andere Produkte von SWS, unsere Händler in aller Welt, technischen Support, Beratung, Schulung und wie Sie Kontakt zu uns aufnehmen können. 3. Im ersten Register Installation stehen Ihnen die beiden folgenden Schaltflächen zur Auswahl: Diver-Office Installation und Diver-Office Benutzerhandbuch. 4. Bei der Auswahl der Schaltfläche Benutzerhandbuch wird das Handbuch in Form einer PDF-Datei angezeigt. Hierfür benötigen Sie den Adobe Acrobat Reader. Falls Sie den Adobe Reader nicht besitzen, finden Sie auf der Oberfläche einen Link, unter dem Sie die entsprechende Software herunterladen können. 5. Bei einem Klick auf die Installationsschaltfläche setzen Sie die Installation von DiverOffice auf Ihrem Rechner in Gang. Damit Sie Diver-Office nutzen können, muss das Programm auf Ihrer lokalen Festplatte installiert sein. Folgen Sie den Installationsanweisungen und lesen Sie die auf dem Bildschirm jeweils dargestellten Anweisungen sorgfältig durch. 6. Sobald die Installation abgeschlossen ist, sehen Sie das Diver-Office-Icon auf Ihrem Desktop. 1.1.5 Diver-Office deinstallieren In manchen Fällen müssen Sie Diver-Office auf Ihrem System deinstallieren (von Ihrem System entfernen), z. B. wenn die Software auf einen anderen Computer übertragen werden soll oder wenn Sie eine Neuinstallation des aktuellen Computers vornehmen müssen. Um Diver-Office zu deinstallieren: • öffnen Sie die Systemsteuerung in Windows und gehen zu Programme hinzufügen/entfernen. • markieren Sie Diver-Office als das Programm, das entfernt werden soll. • Folgen Sie den auf dem Bildschirm jeweils dargestellten Anweisungen. Sobald Sie fertig sind, führen Sie einen Neustart Ihres Computers durch, um sicherzustellen, dass alle Systemdateien aktualisiert werden. 1.1.6 Lesegerättreiber deinstallieren Um die Lesegerättreiber zu deinstallieren, gehen Sie den im Folgenden beschriebenen Anweisungen gemäß vor: 1. Im Windows Explorer navigieren Sie zu dem Ort, an dem Diver-Office installiert ist. Standardmäßig lautet dieses Verzeichnis: C:\Program Files\Diver-Office\Reading Unit Drivers\x32 2. Im Ordner x32 finden Sie eine Datei namens FTDIUNIN.exe. Doppelklicken Sie auf diese Datei, um die Deinstallation der Treiber zu starten. 3. Sie erhalten eine Warnmeldung, die Sie auffordert, Ihr Lesegerät vom Computer zu trennen, bevor Sie fortfahren. Bitte machen Sie dies und klicken Sie dann auf [Weiter]. 4. Klicken Sie auf [Fertigstellen], um die Deinstallation zu beenden. 1.1.7 Ihre SQL Server-Datenbank Während der eigentlichen Installation von Diver-Office wird auch Microsoft SQL Server Express 2005 auf Ihrem Computer installiert. Dies ist das Datenbankprogramm, das alle Ihre gespeicherten Diver-Daten handhabt. Bei der Installation wird eine neue SQL Server-Instanz 8 und -Datenbank auf Ihrem Computer angelegt. Standardmäßig lautet der Name der Instanz und Datenbank „DIVEROFFICE“. Die Datenbankdatei DIVEROFFICE.mdf und die Logdatei DIVEROFFICE.ldf werden im folgenden Verzeichnis abgelegt: C:\Program Files\DiverOffice\DB Wenn Sie für Ihr Diver-Office-Projekt Daten importieren oder herunterladen, vergrößert sich die Datenbankdatei DIVEROFFICE.mdf (und umgekehrt). Sicherstellen, dass die DIVEROFFICE-Instanz läuft Damit Diver-Office auf die SQL Server-Datenbank zugreifen kann, muss die DIVEROFFICEInstanz laufen. Standardmäßig sollte die Instanz immer laufen. Doch wenn Sie Schwierigkeiten bei der Verbindung mit der Datenbank haben, können Sie überprüfen, ob die DIVEROFFICE-Instanz läuft. Dazu gehen Sie den im Folgenden beschriebenen Schritten gemäß vor: 1. Klicken Sie auf Start/Systemsteuerung. 2. Doppelklicken Sie auf Administrative Tools. 3. Doppelklicken Sie auf Services. Der Dialog Services wird angezeigt. 4. Rollen Sie in der Liste nach unten, bis Sie SQL Server (DIVEROFFICE) in der Spalte Name sehen. 5. Schauen Sie sich die Spalte Status an, dort sollten Sie Started.sehen. 6. Wenn der Status Stopped ist, klicken Sie mit der rechten Maustaste und wählen Sie Start, um den Dienst zu starten. 1.1.8 Benutzerkontoberechtigungen Eingeschränkte Windows-Benutzer, d. h. Power User und Gäste, brauchen Zugang zu bestimmten Ordnern, um Diver-Office laufen lassen und betreiben zu können. Administratoren müssen eingeschränkten Benutzern den vollen Zugang zu den folgenden Ordnern gewähren: • zum Installationsordner (standardmäßig ist dies C:\Program Files\Diver-Office). • zum Projektordner (standardmäßig ist dies C:\Users\[username]\Documents\DiverOffice) Eingeschränkte Benutzer brauchen auch entsprechende Berechtigungen für SQL Server, damit sie auf die SQL Server-Datenbank zugreifen können. Zu Informationen, wie Sie Berechtigungen für die Datenbank erhalten, setzen Sie sich bitte mit Ihrem SQL ServerAdministrator in Verbindung. Benutzer von Windows Vista, auch solche mit Administrator-Berechtigungen, müssen die Benutzerkontosteuerung (UAC) in der Systemsteuerung deaktivieren, um Diver-Office laufen lassen und betreiben zu können. Informationen, wie Sie die UAC unter Windows Vista deaktivieren können finden Sie unter Diver-Office-Software auf Seite 7. 9 1.2 Layout der Bedienoberfläche von Diver-Office Menüleiste Symbolleiste Projektbaum Fenster mit Details Standortsuche Ein typisches Diver-Office-Fenster ist oben abgebildet. Jeder Fensterbereich wird im Folgenden beschrieben. Menüleiste: Enthält Menübefehle mit Zugriff auf die Funktionen, die in Diver-Office zur Verfügung stehen. Symbolleiste: Enthält mehrere Symbolschaltflächen für die am häufigsten benutzten Funktionen von Diver-Office. Jede Schaltfläche wird im Folgenden beschrieben. Mit der Schaltfläche Neu legen Sie ein neues Projekt an. Mit der Schaltfläche Öffnen öffnen Sie ein bestehendes Projekt. Mit der Schaltfläche Diver auslesen öffnen Sie den Dialog Diver-Einstellungen. Mit der Schaltfläche Daten öffnen Sie den Dialog Daten. 10 Mit der Schaltfläche Luftdruckkompensation öffnen Sie den Dialog Daten. Mit der Schaltfläche Hilfe öffnen Sie das Diver-Office-Hilfedokument. Projektbaum: In einer Baumstruktur werden alle Messtellen von Projekten und ihre zugehörigen Diver-Einstellungen, Zeitreihendaten und manuellen Messungen dargestellt. Details Fenster: Ein kontextsensitives Fenster, das sich je nach ausgewählter Ebene des Projektbaumes verändert. Mestellesuche: Suche nach einer Messstelle in der Messstelle liste, indem der Name der Messstelle eingegeben und auf die Schaltfläche [Suchen] geklickt wird. 1.3 Online-Hilfe Dieses Handbuch erhalten Sie in zwei verschiedenen Ausführungen: einmal als PDFDokument und einmal als Online-Hilfe-Datei. Wenn Sie sich die Online-Hilfe-Version dieses Handbuchs ansehen wollen, wählen Sie Hilfe > Inhalte aus. 11 2 Diver-Office nutzen In diesem Kapitel werden die Funktionen in Diver-Office beschrieben, auf die Sie über den Projektbaum und die Menüleiste zugreifen können. Der folgende Inhalt wurde so organisiert, dass er mit der Struktur und dem Layout der Bedienoberfläche von Diver-Office übereinstimmt. Als erstes wird jede Ebene des Projektbaums ausführlich beschrieben. Danach folgt die Beschreibung jeder Option im Hauptmenü. In diesem Kapitel finden Sie Informationen über folgende Dinge: • • • • • • • • • • Navigation im Projektbaum Projekteinstellungen Messstelleeinstellungen manuelle Messungen Anzeige von Daten Import/Export von Diver-Daten Filterung von Zeitreihendaten Einstellung der Diver-Datenübertragung Anlegen von benutzerdefinierten Pumptests Einstellung von Standardeinheiten 2.1 In Diver-Office mit dem Projektbaum navigieren Der Projektbaum listet alle Messstellen für das aktuelle Projekt zusammen mit den manuellen Messungen für jeden Standort, Diver-Einstellungen und Zeitreihendaten auf. Die elementare Struktur des Projektbaums ist im Folgenden zu sehen. Projektname Name der regulären Messstelle Manuelle Messungen Diver-Einstellungen Zeitreihendaten Name des Barometer-Messstelle Wenn ein Element des Projektbaums markiert wird, werden die zugehörigen Informationen in dem benachbarten Fenster mit Details dargestellt. Im Folgenden wird jedes Element des Projektbaums ausführlicher beschrieben. 2.1.1 Projekteinstellungen Wenn das Wurzelverzeichnis des Projektsbaums (Projektname) ausgewählt ist, werden die Projekteinstellungen in dem benachbarten Fenster mit Details dargestellt (siehe unten). 12 Hier können Sie die Projekteinstellungen für das aktuelle Projekt festlegen. Die folgenden Einstellungen stehen zur Verfügung: Projektordner Dies ist der Ordner, in den alle Zeitreihendaten (*.MON, *.CSV und *.NITG) exportiert werden. Bei jedem Diver-Download wird eine binäre DAT-Datei angelegt und in einem Unterordner dieses Ordners namens DAT gespeichert. Wenn Sie den Speicherort des Projektordners ändern wollen, klicken Sie auf die Schaltfläche Öffnen und geben Sie einen neuen Speicherort ein. Standard-Exporteinstellungen Dateityp: Wählen Sie aus, welche Dateitypen beim Export von Zeitreihendaten erzeugt werden sollen. Im Folgenden wird jeder Dateityp beschrieben: DAT Ein binäres Format, das bei jedem Diver-Download exportiert wird. MON Ein ASCII-Dateiformat, das von SWS-Software unterstützt wird. CSV Format mit durch Komma getrennten Werten, kompatibel mit Microsoft Excel. NITG Ein Standard-Datenbankformat, das in den Niederlanden verwendet wird. Format des Dateinamens: Geben Sie die Namenskonvention für exportierte Zeitreihendateien an. Damit können Sie einem Dateinamen drei Strings zuordnen (Diver- 13 Seriennummer, Messstelle des Divers und Download-Zeitstempel). Wenn der Zeitstempel nicht als Teil des Dateinamens enthalten ist, z. B. wenn nur die Seriennummer und die Messstellebezeichnung zum Namensformat gehören, dann wird zu jeder Datei die Dateierweiterung _1, _2 usw. hinzugefügt, damit der Dateiname eindeutig ist. HINWEIS: Die Aufnahme des Zeitstempels in den Dateinamen hat sich in der Praxis bewährt. Beim Downloaden exportieren Wählen Sie diese Option, um immer dann, wenn Daten von einem Diver heruntergeladen werden, automatisch zu exportieren. Projektzeiteinstellungen Bei langfristigen Überwachungsprojekten muss die Uhrzeit sämtlicher Messungen mit einer Standardzeit abgestimmt werden, um eine gleich bleibende Messfrequenz bei der Umstellung auf Sommerzeit sicherzustellen. Wenn Sie die Projektuhrzeit in Diver-Office vorgeben, stellt dies sicher, dass Ihr Diver immer mit der ursprünglichen Diver-Uhrzeit synchronisiert ist und keine Lücken oder Überlappungen in Ihren Daten auftreten. Die folgenden Optionen stehen Ihnen hierbei zur Auswahl: Computer-Zeit Die Projektuhrzeit stimmt immer mit der Uhrzeit Ihres Computers überein. Auf diese Weise hat die Projektzeit in Vorgängerversionen von Diver-Office funktioniert. Winterzeit Die Projektuhrzeit wird immer mit der Standardzeit synchronisiert, z. B. UTC + x, wobei x von den Zeitzonen in Ihrer Region abhängt; die Sommerzeit wird hierbei nicht beachtet. (Standardzeit) Sommerzeit »(Daylight Savings Time) P l Die Projektuhrzeit wird immer mit der Sommerzeit synchronisiert, z. B. UTC + x - 1, wobei x von den Zeitzonen in Ihrer Region abhängt; die Winterzeit wird hierbei nicht beachtet. Bei den meisten Projekten wird die Standardzeit benutzt, bei denen die Sommerzeit nicht beachtet wird. In einigen seltenen Fällen wird bei der Langzeitüberwachung die Sommerzeit zugrunde gelegt. Jede Uhrzeit ist akzeptabel, solange sie während der gesamten Dauer des Überwachungsprojekts beibehalten wird. Bei kurzfristigen Projekten oder Pumptests werden Sie wahrscheinlich die Computerzeit heranziehen, da eine Umstellung auf Sommerzeit dann irrelevant ist. Damit diese Funktion richtig arbeitet, beachten Sie bitte, dass Sie auf Ihrem Computer unter Eigenschaften von Datum und Uhrzeit die richtige Zeitzone ausgewählt haben müssen. Vertikales Referenzdatum Dies ist das vertikale Referenzdatum, das an Überwachungsmessstellen benutzt wird. Bitte beachten Sie, dass diese Einstellung keinen Einfluss auf Berechnungen zur Luftdruckkompensation hat. Wenn Sie den Namen Ihres vertikalen Referenzdatums nicht kennen, nehmen Sie bitte keine Änderung an der Standardeinstellung (Mean Sea Level) vor. 14 2.1.2 Messstelleeinstellungen Eine Messstelle bezieht sich auf einen physikalischen Standort, der einem Diver zugeordnet ist, d. h. ein bestimmter Brunnen und ein bestimmtes Überwachungsintervall (ein bestimmter Brunnen-Screen). Bei der Programmierung eines Divers können Sie einen entsprechenden Messstellenamen angeben. Messstellenamen werden automatisch zum Projektbaum unterhalb des Projektnamens hinzugefügt, wenn ein Diver programmiert wird oder Diver-Daten heruntergeladen werden. Wenn ein Messstelle aus dem Projektbaum ausgewählt wird, z. B. w0123 in der Abbildung unten, werden die zugehörigen Messstelleinstellungen in dem benachbarten Fenster mit den Details angezeigt. Zu den Messstelleinstellungen gehören folgende Dinge: Messstelletyp: Auswählen können Sie zwischen Barometer und Regulär. Ein Messstelletyp Barometer enthält gemessene barometrische Zeitreihendaten, wohingegen ein Messstelletyp Regulär Grundwasserzeitreihendaten wie z. B. Druck, Temperatur und Leitfähigkeit beinhaltet. Der Messstelletyp wird im Projektbaum durch ein Icon dargestellt, das im Folgenden zu sehen ist: Barometer Messstelle Regulärer Messstelle Wenn es sich um eine Messtelle vom Typ Regulär handelt, müssen Sie einen entsprechenden Barometer-Messstelle angeben, bevor Sie die zugehörigen Zeitreihendaten kompensieren können. Das Kombinationsfeld enthält alle Messstellen im aktuellen Projekt, bei denen als Messstelletyp Barometer eingestellt wurde. 15 Abhängig von der Luftdruckkompensationsmethode, die Sie benutzen möchten, müssen Sie gegebenenfalls auch eine Kabellänge und eine Länge bis zur Oberseite der Verrohrung angeben. Diese Werte sind im Diagramm schematisch als Länge A bzw. Länge B darstellt. Nähere Informationen über die Voraussetzungen für die Luftdruckkompensation finden Sie auf Seite 2 unter „Methoden zur Luftdruckkompensation“. Für die Kabellänge stehen zwei Optionen zur Auswahl: Benutzerdefiniert und Berechnet. Bei der Option Benutzerdefiniert können Sie eine Kabellänge angeben, die Sie bei Berechnungen zur Luftdruckkompensation verwenden wollen. Die Option Berechnet steht für die Kabellänge bei einer Messtelle erst dann zur Verfügung, wenn Sie die Luftdruckkompensation bei einem seiner Zeitreihen (nach der Methode „im Vergleich zur Oberseite der Verrohrung mit Hilfe von manuellen Messungen“) durchgeführt haben. Sie können dann diese Option für nachfolgende Luftdruckkompensationen auswählen, ohne dass Sie jedes Mal eine manuelle Messung vornehmen müssen. Diese Option ist überaus nützlich in Situationen, in denen Diver-Daten drahtlos erfasst werden, z. B. mit Hilfe von Diver-Pocket, wo manuelle Messungen selten sind. Das obige Diagramm stellt das Konzept dar, wie die berechnete Kabellänge verwendet wird. Die symbolische Hand steht für eine einzelne manuelle Messung an einer Messstelle zu Beginn einer Reihe von Überwachungsereignissen. Jedes Überwachungsereignis wird durch ein Liniensegment an der Stelle, an der Daten vom Diver heruntergeladen und dann kompensiert wurden, dargestellt. Nach dem ersten Ereignis nimmt Diver-Office eine automatische Berechnung der Kabellänge vor. Wenn Daten für Ereignis 2 und 3 heruntergeladen werden, kann die Luftdruckkompensation mit der berechneten Kabellänge, die bei Ereignis 1 generiert wurde, erfolgen. 2.1.3 Manuelle Messungen Eine manuelle Messung gibt die Differenz zwischen dem Wasserstand in einem Brunnen und der Oberseite der Verrohrung an, die von einem Bediener mit Hilfe eines Maßbandes ermittelt wird (dargestellt in dem folgenden Diagramm). 16 Manuelle Messungen können in Diver-Office gespeichert und dann anstelle von Kabellängen für die Luftdruckkompensation verwendet werden. Bei langfristigen Überwachungsprojekten, bei denen Umstellungen auf Sommerzeit enthalten sind, sollten manuelle Messungen immer in Übereinstimmung mit der festgelegten Projektzeit eingegeben werden. Wenn Sie für Ihre Projektzeit die Winterzeit (Standardzeit) festgelegt haben, sollten Ihre manuellen Messungen in der Standardzeit eingegeben werden, ohne die Sommerzeit zu berücksichtigen. Dadurch wird sichergestellt, dass Ihre manuellen Messungen mit der internen Diver-Uhrzeit abgestimmt sind. Wenn das Baumelement Manuelle Messungen ausgewählt ist, wird der folgende Bildschirm angezeigt: Über die Schaltfläche [Standard einstellen] können Sie angeben, welche manuelle Messung bei Berechnungen zur Luftdruckkompensation herangezogen werden soll. Markieren Sie einfach die gewünschte manuelle Messung in der Liste und klicken Sie dann auf die Schaltfläche [Standard einstellen]. Alternativ können Sie die als Standard zugrunde gelegte 17 manuelle Messung einstellen, indem Sie das entsprechende Kontrollkästchen in der Spalte Standard in der Liste der manuellen Messungen anklicken. HINWEIS: Die Funktion Standard einstellen steht nur in der Netzwerkversion von Diver-Office zur Verfügung. Zu Informationen über ein Upgrade auf die Netzwerkversion setzen Sie sich bitte mit Ihrem Verkaufsmitarbeiter bei SWS in Verbindung. Klicken Sie auf die Schaltfläche [Neu…], um eine neue manuelle Messung zu der Messstelle hinzuzufügen. Klicken Sie auf die Schaltfläche [Bearbeiten…], um eine bestehende manuelle Messung zu bearbeiten. Um eine manuelle Messung zu entfernen, markieren Sie einfach die manuelle Messung in der Liste und klicken auf die Schaltfläche [Löschen]. 2.1.4 Diver-Einstellungen Der Bereich Diver-Einstellungen zeigt die programmierten Einstellungen für den aktuellen Diver und die ausgewählte Messstelle an. Wenn Sie sich die Diver-Einstellungen ansehen wollen, markieren Sie einfach Diver-Einstellungen und die Einstellungen werden in dem benachbarten Fenster angezeigt. Die folgenden Einstellungen werden gespeichert: Start bei: Das ist die Uhrzeit, bei welcher der Diver gestartet hat. Stopp bei: Das ist die Uhrzeit, bei welcher der Diver stoppt. Seriennummer Das ist die Seriennummer des Divers. 18 Firmware-Version Das ist die aktuelle Firmware-Version des Divers. Dieses Feld wird nur beim Starten des Divers aktualisiert, nicht aber wenn Diver-Daten heruntergeladen oder importiert werden. Druckbereich Das ist der Druckbereich. Messmethode Das ist die Messmethode und die Messrate. 2.1.5 Zeitreihendaten In der Baumansicht werden die Start- und die Endzeit sowie der Status der Luftdruckkompensation für jede Zeitreihe für die ausgewählte Messtelle angezeigt. Der Status der Luftdruckkompensation kann kompensiert, teilkompensiert oder unkompensiert sein. Jeder Status wird durch ein Icon dargestellt, das im Folgenden zu sehen ist: Unkompensiert Teilkompensiert Kompensiert Wenn im Baum ein Zeitreihenelement ausgewählt ist, erscheinen die Zeitreihendaten sowohl in Plot- als auch in Tabellenform (wie unten zu sehen). Standort Seriennr. Startdatum/-zeit Enddatum/-zeit Legende Navigationschaltflächen Mit Hilfe der Schaltflächen unterhalb des Plots können Sie durch die im Plot dargestellten Zeitreihendaten navigieren. 19 Nach links bewegen Nach rechts bewegen Heranzoomen Einstellungen zurücksetzen Herauszoomen Nach oben bewegen Nach unten bewegen Für die Suche nach einem bestimmten Punkt der Zeitreihentabelle geben Sie das Datum und die Uhrzeit (unterhalb der Zeitreihentabelle) an und klicken auf die Schaltfläche [Suchen]. Wenn eine passende Kombination existiert, markiert Diver-Office diese und fokussiert auf den Zeitreihenpunkt in der Zeitreihentabelle. Alternativ können Sie auf einen Punkt im Zeitreihen-Plot klicken. Dann wird der entsprechende Eintrag von Diver-Office in der Tabelle darunter markiert. Zwischenablage Über die Schaltfläche [Zwischenablage] können Sie den Zeitreihen-Plot in Ihre WindowsZwischenablage kopieren. Nach dem Kopieren können Sie den Plot in Drittsoftware wie z. B. Microsoft Word, PowerPoint, Paint usw. einfügen. Speichern unter… Über die Schaltfläche [Speichern unter…] können Sie den Zeitreihen-Plot als Grafikdatei im Format Windows Metafile (*.WMF) oder Enhanced Metafile (*EMF) abspeichern. Plot-Einstellungen Standardmäßig stellt der Plot alle verfügbaren Parameter dar, die für den bestimmten DiverTyp erfasst wurden. Wenn Sie Parameter ein-/ausblenden wollen, klicken Sie einfach auf das entsprechende Kontrollkästchen in der Plot-Legende (siehe unten). Sie können das Erscheinungsbild des Plots weiter verändern, indem Sie auf die Schaltfläche [Einstellungen] klicken. 20 Bei jedem Parameter können Sie zwischen Zeile und Balken auswählen. Sie können die PlotLegende ein-/ausblenden oder den Plot 3-Dimensional darstellen, indem Sie auf die entsprechenden Kontrollkästchen klicken. Die Felder Maximum und Minimum lassen sich bearbeiten, so dass Sie den Datenbereich für die y-Achse ändern können. Wenn Sie auf [Anwenden] klicken, werden die Änderungen für den Plot wirksam. Die Änderungen gelten für alle Graphen von allen Zeitreihen. Zeitreihen-Plot ausdrucken Wenn Sie einen Zeitreihen-Plot ausdrucken wollen, klicken Sie einfach auf die Schaltfläche [Drucken]. Dann öffnet sich das Fenster mit dem Druckdialog, in dem Sie die gewünschten Druckeinstellungen angeben können. 2.2 Diver-Office Hauptmenü 2.2.1 Projekt Neu… (STRG+N) Hiermit legen Sie ein neues Projekt in Diver-Office an. Nach dem Anklicken werden Sie aufgefordert, einen Namen für das neue Projekt einzugeben. Der Projektname muss eindeutig sein und darf nicht die folgenden Sonderzeichen enthalten: \ / : * ? “ < > |. Öffnen… (STRG+F) Hiermit öffnen Sie ein bestehendes Diver-Office-Projekt. Nach dem Anklicken markieren Sie das gewünschte Projekt und klicken dann auf Öffnen. Löschen (STRG+C) Hiermit löschen Sie das aktuelle Projekt. Nach dem Anklicken werden Sie aufgefordert, Ihre Auswahl zu bestätigen. Bitte beachten Sie, dass einmal gelöschte Daten nicht wiederhergestellt werden können. 21 Einstellungen (CTRL+S) Hiermit werden die Projekteinstellungen für das aktuelle Diver-Office-Projekt angezeigt. Siehe hierzu auch „Projekteinstellungen“ auf Seite 12, wo Sie weitere Informationen über Projekteinstellungen finden. Beenden (ALT+F4) Hiermit beenden Sie Diver-Office. 2.2.2 Ansicht Diver (STRG+R) Hiermit öffnen Sie den Diver-Dialog (weiter unten zu sehen). Siehe hierzu auch „Diver programmieren und auslesen“ auf Seite 32, wo Sie weitere Informationen über diesen Dialog finden. Daten (STRG+A) Mit diesem Menüpunkt öffnen Sie den Dialog Daten (weiter unten zu sehen). Der Dialog Daten enthält oben eine Symbolleiste. Im Folgenden wird jede Schaltfläche der Symbolleiste beschrieben: Mit der Schaltfläche Luftdruckkompensation öffnen Sie den Dialog Luftdruckkompensation, von dem aus Sie die Luftdruckkompensation für ausgewählte Zeitreihendaten durchführen können. 22 Mit der Schaltfläche Daten exportieren können Sie ausgewählte Zeitreihendaten in die Dateitypen MON, CSV und/oder NITG exportieren. Mit der Schaltfläche Daten löschen können Sie ausgewählte Zeitreihendaten aus dem aktuellen Projekt löschen. Mit der Schaltfläche Hilfe können Sie das Hilfedokument von DiverOffice öffnen. Zeitreihendaten filtern Standardmäßig werden in dem Dialog Daten alle Zeitreihendaten berücksichtigt, die in dem aktuellen Diver-Office-Projekt existieren. Sie können jedoch die Zeitreihendaten nach Messstelletyp, Status der Luftdruckkompensation und/oder Start-/Downloadzeit filtern. Wenn Sie die Zeitreihendaten nach dem Status der Luftdruckkompensation filtern wollen, aktivieren/deaktivieren Sie das/die Kontrollkästchen neben dem gewünschten Status der Luftdruckkompensation, z. B. Unkompensiert, Teilkompensiert und Kompensiert. Wenn Sie beispielsweise alle Zeitreihen sehen wollen, die kompensiert wurden, markieren Sie das Kontrollkästchen Kompensiert und entfernen die Markierung bei den Kontrollkästchen Unkompensiert und Teilkompensiert. Zur Filterung der Zeitreihendaten nach der Start-/Download-Zeit geben Sie die gewünschte Start- und Endzeit in den jeweiligen Textboxen ein. Um den Filter wirksam werden zu lassen, klicken Sie auf die Schaltfläche Anwenden. Alle Zeitreihendaten, die den Filterkriterien entsprechen, werden in der Tabelle weiter unten angezeigt. Wenn Sie die Filterkriterien für Uhrzeit und Datum zurücksetzen wollen, klicken Sie auf die Zurücksetzen. Schaltfläche Zeitreihendaten exportieren Sie können Zeitreihendaten aus dem Dialog Daten heraus exportieren, indem Sie das/die Kontrollkästchen neben der gewünschten Zeitreihe markieren und dann in der Symbolleiste auf die Schaltfläche Exportieren klicken. Der folgende Dialog wird angezeigt: Der Export-Ordner ist der Zielordner, in dem alle exportierten Daten auf Ihrem Computer gespeichert werden. Standardmäßig ist für diesen Ordner der Diver-Office-Projektordner eingestellt. Sie können den Export-Ordner ändern, indem Sie auf die Schaltfläche Öffnen klicken und einen neuen Zielordner auswählen. Wenn Daten exportiert werden, so werden sie 23 immer in einem entsprechenden Unterordner, z. B. MON, CSV und DAT, abgelegt, der sich nach den exportierten Dateitypen richtet. Sie können die Zeitreihendaten entweder in unkompensierter oder in kompensierter Form exportieren, indem Sie die entsprechende Option auswählen. Klicken Sie auf [Ok], um die Daten zu exportieren. Die Daten werden in den in den Projekteinstellungen angegebenen Dateiformaten exportiert. Siehe hierzu auch „Projekteinstellungen“ auf Seite 12, wo Sie weitere Informationen über Standardexporteinstellungen finden. Luftdruckkompensation Im Dialog Daten können Sie eine Luftdruckkompensation bei ausgewählten Zeitreihendaten durchführen. Wählen Sie dazu einfach das/die Kontrollkästchen für die gewünschten Zeitreihendaten aus und klicken Sie auf die Schaltfläche BaroComp in der Symbolleiste. Damit öffnen Sie den Dialog Luftdruckkompensation. Siehe hierzu auch Kapitel 3: Luftdruckkompensation auf Seite 43, wo Sie weitere Informationen über die Kompensation von Zeitreihendaten finden. 2.2.3 Präferenzen Einheiten (STRG+E) Hiermit öffnen Sie die standardmäßig eingestellten Einheiten für das aktuelle Diver-OfficeProjekt. Der folgende Dialog wird angezeigt: Wenn Sie die Einheiten ändern wollen, wählen Sie einfach die gewünschten Einheiten in den Kombinationsfeldern und klicken Sie auf die Schaltfläche [Speichern]. Hinweis: Die Einheit Länge ist immer ausgeblendet, denn sie hängt von der Einheit für Druck ab. Wenn beispielsweise die Einheit für den Druck mH2O ist, wird die Längeneinheit automatisch in Meter geändert. Datenübertragung (STRG+UMSCHALT+D) Hiermit öffnen Sie die Diver-Einstellungen für die Datenübertragung für das aktuelle DiverOffice-Projekt. Der folgende Dialog wird angezeigt: 24 Wenn Sie ein USB-Lesegerät/-Schnittstellenkabel für die Kommunikation mit DiverDatenloggern verwenden, müssen Sie USB als Anschluss des Lesegeräts auswählen. Wenn Sie einen Diver verwenden, bei dem der Anschluss über den seriellen Port erfolgen muss, z. B. Flowman Diver, dann müssen Sie den entsprechenden COM-Port in dem Kombinationsfeld auswählen. Wenn Sie diese Auswahl vorgenommen haben, klicken Sie auf [Ok], damit die Änderungen wirksam werden. Pumptest (STRG+P) Bestimmte Diver können mit einer benutzerdefinierten Pumptestmessmethode programmiert werden. Das Grundprinzip bei einem Pumptest besteht darin, dass sich dass Messintervall im Laufe der Zeit vergrößert. Hier können Sie einen benutzerdefinierten Pumptest anlegen, bearbeiten und löschen (nur für Micro-Diver und Cera-Diver). Nach der Auswahl wird der folgende Dialog angezeigt: Wenn Sie einen neuen Pumptest hinzufügen wollen, klicken Sie auf das Symbol Pumptest hinzufügen. Dann werden die Felder darunter aktiv. Neuen Geben Sie einen Namen, eine Beschreibung (optional) und ein Basis-Messintervall an. Als nächstes legen Sie die Anzahl von Messungen und die Anzahl von Intervallen fest, die für jeden Schritt in Ihrer Messmethode erforderlich sind. Bitte beachten Sie, dass sich die gesamte Anzahl von Messungen bis zum gesamten Speicher des Divers summieren muss. Andernfalls können Sie die Messmethode nicht speichern. Sobald Sie fertig sind, klicken Sie auf die Schaltfläche [Speichern]. Nun wird die Messmethode zu der Messmethodenliste im Diver-Dialog hinzugefügt. Wenn Sie eine Pumptestmessmethode löschen wollen, markieren Sie die Methode im Ausgewählten Pumptest löschen. Kombinationsfeld und klicken Sie auf das Symbol 25 Wenn Sie eine Pumptestmessmethode bearbeiten wollen, wählen Sie den gewünschten Pumptest in der Dropdown-Liste aus und klicken Sie auf das Symbol Bearbeiten. Sprachen Über diesen Punkt können Sie die Sprache in Diver-Office ändern. Diver-Office unterstützt verschiedene Sprachen wie z. B.: Englisch, Niederländisch, Spanisch, Portugiesisch und Deutsch. Sobald Sie Ihre Sprache ausgewählt haben, erhalten Sie folgende Meldung: Klicken Sie auf [Ok], um einen Neustart von Diver-Office durchzuführen und die ausgewählte Sprache zu laden. Server-Einstellungen einstellen… (STRG + G) Mit dieser Option können Sie in einer Netzwerkumgebung Verbindung zu einer entfernten Diver-Office-Datenbank aufnehmen. Für die erfolgreiche Verbindung zu einer entfernten Datenbank muss der Host-Computer/Server so konfiguriert werden, dass er eingehende SQL Server-Verbindungen aus der Ferne zulässt. Dies macht normalerweise ein Netzwerksystemadministrator. Weitere Informationen darüber, wie Sie den Host-Computer für einen Datenbankzugriff aus der Ferne konfigurieren, finden Sie im Ordner „Quick Reference Guides“ unter „Configuring Diver-Office for Remote Database Access“ auf der Installations-CD von Diver-Office. HINWEIS: Diese Funktion steht nur in der Netzwerkversion von Diver-Office zur Verfügung. Zu Informationen über ein Upgrade auf die Netzwerkversion setzen Sie sich bitte mit Ihrem Verkaufsmitarbeiter bei SWS in Verbindung. Wenn dieser Menüpunkt ausgewählt wird, erscheint die folgende Dialogbox auf Ihrem Bildschirm: Für die Verbindung zu einer Datenbank gehen Sie den im Folgenden beschriebenen Schritten gemäß vor: 1. Im Feld Server name werden alle im Netzwerk erkannten SQL Server-Datenbanken aufgelistet (einschließlich der standardmäßigen lokalen Diver-Office-Datenbank, z. B. [Ihr Computer-Name]\diveroffice). Wählen Sie die gewünschte Datenbank im Kombinationsfeld Server name aus. Wenn die gewünschte Datenbank nicht in dem Kombinationsfeld erscheint, überprüfen Sie, dass der Rechner, der als Host für die 26 Datenbank fungiert, richtig konfiguriert ist (siehe hierzu auch „Configuring Diver-Office for Remote Database Access” im Ordner „Quick Reference Guides“ auf der Installations-CD). 2. Sobald die Datenbank angegeben ist, markieren Sie die Option Use SQL Server Authentication. 3. Wenn Sie oder der Netzwerksystemadministrator den Host-Rechner für den Netzwerkzugang konfiguriert haben, sollte für jeden Benutzer, der aus der Ferne auf die Datenbank zugreifen will, ein SQL Server-Login-Konto angelegt worden sein. Geben Sie den Ihnen zugeordneten User Name und das Password in die entsprechenden Felder ein. 4. Klicken Sie auf die Schaltfläche [Test Connection], um die Gültigkeit der eingegebenen Informationen zu bestätigen. Diver-office zeigt Ihnen in einer Meldung an, ob die Verbindung erfolgreich war oder fehlgeschlagen ist. 5. Zum Schluss klicken Sie auf [Ok], um die Verbindung zu der entfernten Datenbank herzustellen. HINWEIS: Sie können über eine Fernverbindung zur Datenbank keine Sicherung oder Wiederherstellung durchführen. Diese Aufgaben müssen auf dem Computer durchgeführt werden, auf dem die Datenbank gehostet wird. Wenn Sie wieder Verbindung zu Ihrer lokalen Diver-Office-Datenbank aufnehmen, wählen Sie die entsprechende Datenbank aus dem Kombinationsfeld Server name aus, z. B. [Ihr Computer-Name]\diveroffice und markieren Sie die Option Use Windows Authentication als die Logon-Methode. 2.2.4 Importieren Es bestehen mehrere Wege, um Diver-Daten in Ihr Diver-Office-Projekt zu importieren. Sie können *.MON- oder *.DAT-Dateien importieren, Daten aus Feldgeräten wie Diver-Pocket und Diver-Mate übertragen und Daten aus LoggerDataManager 5.x-Datenbanken migrieren. Immer dann, wenn Daten importiert werden, durchlaufen sie den Qualitätssicherungsfilter von Diver-Office, der eine Prüfung auf fehlerhafte Daten und Maximum-/Minimum-Werte in den Daten vornimmt. Weitere Informationen über den Qualitätssicherungsfilter finden Sie im Abschnitt „QA/QC-Log anzeigen“ auf Seite 39. Diver-Daten (STRG+A) Mit dieser Option können Sie Diver-Daten sowohl im MON- als auch im DAT-Dateiformat in Diver-Office importieren. Nach der Auswahl wird der folgende Dialog angezeigt: 27 Hier können Sie die Datendateien durchsuchen und die gewünschte(n) Datendatei(en) für den Import auswählen. Sie können mehrere Dateien markieren, indem Sie die STRG-Taste auf Ihrer Tastatur gedrückt halten und auf jede gewünschte Datei klicken. Nach der Auswahl klicken Sie auf die Schaltfläche [Öffnen], um die Daten in Diver-Office zu importieren. HINWEIS: Diver-Office unterstützt MON-Dateien, die in der LoggerDataManager-Version 4.0 und höher, Diver-Pocket, Diver-Office und DiverMate generiert wurden. Wenn der Messstellename in der Datendatei im Diver-Office-Projekt bereits existiert, werden die Messungen zu dieser Messstelle hinzugefügt. Wenn die Messstelle in der Datendatei im Diver-Office-Projekt nicht existiert, wird er zu dem Projektbaum hinzugefügt. LDM-Daten (STRG+L) Mit dieser Option können Sie Daten aus einer Datenbank in ein Diver-Office-Projekt importieren, die mit LoggerDataManager 5 oder höher generiert wurden. Für den Import von LDM-Daten klicken Sie auf die Schaltfläche Öffnen und navigieren zu dem gewünschten LDM-Datenbankordner. Standardmäßig lautet dieses Verzeichnis: C:\Program Files\LDM\EXE Wählen Sie den Ordner DB und klicken Sie auf [Ok]. Nach der Validierung der LDM-Datenbank überträgt Diver-Office die Daten und importiert sie in das aktuelle Projekt. Beachten Sie bitte, dass einige Daten in Ihrer LDM-Datenbank gegebenenfalls nicht in Diver-Office importiert werden können. In diesem Falle wurden diese Zeitreihendaten wahrscheinlich ursprünglich aus Divern in LDM heruntergeladen, die von Diver-Office nicht unterstützt werden. HINWEIS: Diese Funktion unterstützt ausschließlich Datenbanken aus der LDM-Version 5 und höher. 28 Diver-Pocket / Diver-Mate importieren (STRG + M) Mit dieser Option können Sie Daten direkt aus externen Feldgeräten wie Diver-Pocket und Diver-Mate importieren. Hinweis: Bei Betriebssystemen Windows XP muss die Software ActiveSync auf Ihrem Computer installiert sein, damit Sie Daten aus Diver-Pocket erfolgreich in Diver-Office importieren können. Weitere Informationen, wie Sie diese Software herunterladen, finden Sie im Abschnitt Systemvoraussetzungen. Bei Betriebssystemen Windows Vista muss die Software Windows Mobile Device Centre auf Ihrem Computer installiert sein. Das SetupProgramm für diese Software gehört zum Lieferumfang von Windows Vista. Es wird automatisch gestartet, wenn Ihr Pocket-PC das erste Mal an den Computer angeschlossen wird. Nach der Auswahl dieser Menüoption wird der folgende Dialog angezeigt: Für den Import von Daten von einem Feldgerät gehen Sie den im Folgenden beschriebenen Schritten gemäß vor. 6. Überprüfen Sie, dass das Feldgerät über einen USB-Port an Ihrem Computer angeschlossen ist. Wenn Sie die Verbindung zu Diver-Pocket herstellen, achten Sie darauf, dass sich der Pocket-PC in seinem Gestell befindet. 7. Wenn das angeschlossene Gerät nicht automatisch im Kombinationsfeld Feldgerät erscheint, klicken Sie auf die Schaltfläche [Gerät finden]. 8. Wählen Sie das gewünschte Feldgerät im Kombinationsfeld Feldgerät aus. 9. (Optional) Markieren Sie das leere Kontrollkästchen neben Daten im Feldgerät nach Download löschen, damit die Daten im Feldgerät gelöscht werden, sobald sie in DiverOffice importiert sind. Lassen Sie das Kontrollkästchen leer, wenn die Daten im Feldgerät erhalten bleiben sollen. 10. Klicken Sie auf die Schaltfläche [Empfangen], um die Daten in Ihr Diver-Office-Projekt zu importieren. 11. Sobald der Importvorgang beendet wird, wird ein Log-Fenster angezeigt (siehe unten), in dem die importierten und die nicht importierten Zeitreihen aufgeführt werden. 29 Weitere Informationen über Diver-Pocket und Diver-Mate erhalten Sie über die folgenden Links: Diver-Pocket http://www.swstechnology.com/software_product.php?ID=49 Diver-Mate http://www.swstechnology.com/equipment_product.php?ID=15 2.2.5 Tools Datenbank sichern (STRG + K) Mit dieser Option können Sie eine Sicherheitskopie der SQL Server-Datenbank erstellen. Ein Backup der Datenbank kann nützlich sein, um Daten zu erhalten oder die Datenbank zu lösen und an Kollegen zu schicken. Wenn diese Option ausgewählt wird, erscheint der folgende Dialog auf Ihrem Bildschirm: Klicken Sie auf die Schaltfläche Öffnen und geben Sie einen Speicherort und einen Namen für die Datenbankdatei an. Sie wird mit der Dateierweiterung .BAK gespeichert. HINWEIS: Sie können über eine Fernverbindung zur Datenbank keine Sicherung oder Wiederherstellung durchführen. Diese Aufgaben müssen auf dem Computer durchgeführt werden, auf dem die Datenbank gehostet wird. HINWEIS: SQL Server gestattet es nicht, die Sicherheitskopie der Datenbank auf einem zugeordneten Netzlaufwerk zu speichern. Sie kann nur auf einem lokalen Laufwerk gespeichert werden. Datenbank wiederherstellen (STRG + T) Mit dieser Option können Sie eine Diver-Office-Datenbank mit Hilfe einer Sicherheitskopie (.BAK) im Falle einer unbeabsichtigten Löschung von Daten oder bei einem Verlust aufgrund 30 einer mechanischen Fehlfunktion wiederherstellen. Wenn diese Option ausgewählt wird, erscheint der folgende Dialog auf Ihrem Bildschirm: Klicken Sie auf die Schaltfläche Öffnen und machen Sie die gewünschte Backup-Datei (.BAK) ausfindig. Sobald Sie die Datei ausgewählt haben, klicken Sie auf die Schaltfläche [Öffnen]. HINWEIS: Sie können über eine Fernverbindung zur Datenbank keine Sicherung oder Wiederherstellung durchführen. Diese Aufgaben müssen auf dem Computer durchgeführt werden, auf dem die Datenbank gehostet wird. 2.2.6 Hilfe Hilfe (F1) Hiermit wird die Online-Hilfe-Dokumentation von Diver-Office angezeigt. Über… (STRG + B) Hiermit wird der Diver-Office-Informationsdialog angezeigt. Er enthält die Versionsnummer und Angaben, wie Sie sich mit Schlumberger Water Services in Verbindung setzen können. 31 3 Diver programmieren und auslesen Den Dialog Diver erreichen Sie, wenn Sie auf Ansicht im Hauptmenü klicken und dann Diver auswählen oder wenn Sie die Schaltfläche Diver in der Symbolleiste auswählen. Alternativ können Sie auch STRG + R auf Ihrer Tastatur drücken. Nach dem Anklicken versucht DiverOffice, die Einstellungen des angeschlossenen Divers auszulesen und anzuzeigen. Der folgende Dialog erscheint: Der Dialog Diver (siehe oben) ist die Hauptoberfläche, über die Sie mit Divern kommunizieren können. In diesem Dialog können Sie folgende Dinge tun: • • • • • • Diver-Einstellungen auslesen. Diver-Einstellungen programmieren. Diver starten\stoppen. Diver-Daten in Diver-Office herunterladen. Ist-Daten aus angeschlossenen Divern auslesen. CTD-Diver kalibrieren. Jeder dieser Vorgänge wird in den folgenden Abschnitten beschrieben. Bitte beachten Sie, dass Sie im Dialog Präferenzen/Datenübertragung die entsprechende Kommunikationsmethode ausgewählt und den Diver an den Computer angeschlossen haben müssen (siehe unten), damit Sie mit Divern kommunizieren können. 32 3.1 Verbindung zu einem Diver herstellen Die Methode, um Verbindung zu Divern herzustellen, hängt von der Art und Weise ab, wie der Diver im Bohrloch installiert ist. • Diver, die an einem Stahlseil im Bohrloch hängen, müssen vor dem Aufbau der Verbindung aus dem Bohrloch entfernt werden. Der Diver wird mit Hilfe eines USBLesegeräts an den Computer angeschlossen. • Diver, die an einem DDC (Diver-Datenkabel) hängen, brauchen nicht aus dem Bohrloch entfernt zu werden. Benutzen Sie einfach ein Schnittstellenkabel, um den Diver mit dem Computer zu verbinden. 3.2 Diver-Einstellungen und –Daten auslesen Wenn Sie die Einstellungen aus einem Diver auslesen wollen, klicken Sie einfach auf die Schaltfläche Einstellungen. Daraufhin werden die folgenden Einstellungen angezeigt: Einstellung Beschreibung: Diver-Typ Dies ist der jeweilige Typ des Divers, z. B. Mini-Diver, Micro-Diver, CTD-Diver. Diver-Status Der Status des Divers kann GESTARTET oder GESTOPPT sein. Wenn Sie die Vorab-Programmierung oder die intelligente VorabProgrammierung benutzen, kann der Status auch VORABPROGRAMMIERUNG lauten. Start bei Das ist die Uhrzeit, bei welcher der Diver gestartet hat. Stopp bei Das ist die Uhrzeit, bei welcher der Diver stoppt. Hinweis: Die berechnete Stoppzeit beruht ganz einfach auf dem angegebenen Aufzeichnungsintervall und berücksichtigt nicht die Batterienutzungsdauer des Divers. Eine Stoppzeit wird nur für Diver berechnet, bei denen In festen Intervallen oder Durchschnittsberechnung als Messmethode programmiert wurde. Seriennummer Dies ist die Seriennummer des Divers. Freier Speicher Zeigt den noch verbleibenden Speicher im Diver in Form eines Fortschrittsbalkens an. Verbleibende Batteriedauer Zeigt die noch im Diver verbleibende Batterieleistung an. Firmware-Version Firmware-Version des Divers. Bereich Dies ist der Druckbereich des Divers. Leitfähigkeitsbereich Dies ist der Leitfähigkeitsbereich des Divers (nur CTD-Diver). Messstelle Dies ist die zugewiesene Messstelle für den Diver. Messmethode Dies ist die Messmethode, z. B. In festen Intervallen, Ereignisbasiert, Benutzerdefinierter Pumptest. 33 Messintervall Dies ist die Zeit zwischen zwei aufeinander folgenden Messauslesevorgängen. Aufzeichnungsintervall Dies ist die Zeit zwischen zwei aufeinander folgenden gespeicherten Messungen. Höhe (sofern zutreffend) Dies ist die Höhe über dem Meeresspiegel. 3.2.1 Ungültige Diver-Informationen Mit Hilfe von anderen Softwareanwendungen für das Management von Datenloggern wie z. B. Enviromon können Sie den gespeicherten Druckbereich bestimmter Diver ändern. Es ist jedoch wichtig, dass der korrekte Druckbereich von Diver-Office ausgelesen wird, weil Druckberechnungen auf diesem Wert beruhen. Mit anderen Worten: Wenn ein ungültiger Druckbereich ausgelesen wird, so wird Diver-Office die Druckwerte nicht richtig berechnen. Von daher nimmt Diver-Office jedes Mal, wenn Diver-Einstellungen ausgelesen werden, automatisch eine Validierung des Druckbereichs vor, um sicherzustellen, dass er zu dem erwarteten Wert für diesen Diver-Typ passt. Wenn Diver-Office einen ungültigen Druckbereich im Diver feststellt, wird Ihnen der folgende Dialog angezeigt: In dem obigen Dialog wurde für den ausgelesenen Diver ein Druckbereichwert von 100cm programmiert. Diver-Office hat festgestellt, dass dieser Wert ungültig ist und verlangt, dass Sie eine Auswahl aus der Diver-Liste treffen. Wählen Sie den entsprechenden Diver aus der Liste aus und klicken Sie auf die Schaltfläche [Auswählen]. Denken Sie daran, dass die Diver-Teilenummer auf dem Gehäuse Ihres Divers eingraviert ist. Diver-Office speichert dann den korrekten Druckbereich für die Zukunft in der Datenbank. Wenn Sie versehentlich den falschen Diver aus der Liste ausgewählt haben, löschen Sie die Diver-Messstelle in Ihrem Projekt und lesen Sie dann die Diver-Einstellungen nochmals aus. Sie erhalten dann diesen Dialog und können den richtigen Diver auswählen. 3.3 Diver-Einstellungen programmieren Sobald die Einstellungen ausgelesen sind, können Sie wesentliche Diver-Einstellungen ändern und programmieren: Messstelle, Messmethode, Messintervall, Höhe (sofern zutreffend) und Leitfähigkeitsbereich (sofern zutreffend). Jede Einstellung wird weiter unten ausführlicher beschrieben. 34 Sobald Sie die Einstellungen für den Diver festgelegt haben, klicken Sie auf die Schaltfläche Programmieren, um die Einstellungen im Diver zu speichern. 3.3.1 Messstelle Eine Messstelle ist ein eindeutiger Name, der einem Diver gegeben wird, und im Allgemeinen der physikalische Messstelle zugeordnet, an dem der Diver zum Einsatz kommt, z. B. ein bestimmter Brunnen und ein bestimmter Brunnen-Screen. Da der Messstellename beim Export von Daten als Teil des Dateinamens verwendet wird, dürfen beim Messstelle für den Namen keine Sonderzeichen benutzt werden, die zu einem ungültigen Dateinamen führen würden. Bei der Programmierung eines Divers können Sie einen bestehenden Messstellenahmen aus dem Kombinationsfeld Standort auswählen oder einen gewünschten neuen Messstellenahmen eingeben. 3.3.2 Messmethode und Messintervall Die Messmethode kann In festen Intervallen, Ereignisbasiert, Durchschnittsberechung (nur für den Micro-Diver und Cera-Diver), eine der vordefinierten Pumptesteinstellungen (Setup A, B oder C) oder Benutzerdefiniert (nur für den Micro-Diver und Cera-Diver) sein. Jede Messmethode wird im Folgenden beschrieben: In festen Intervallen Wenn diese Methode ausgewählt wird, werden Messungen von Divern in regelmäßigen Zeitintervallen durchgeführt und gespeichert. Das Zeitintervall muss in der Textbox Aufzeichnungsintervall angegeben werden. Bei einem festen Aufzeichnungsintervall von 10 Sekunden führt der Diver beispielsweise alle 10 Sekunden eine Messung bei allen Kanaleinstellungen durch und speichert diese Werte im internen Speicher zusammen mit Datum und Uhrzeit. Ereignisbasiert Wenn Sie diese Methode auswählen, vergleicht der Diver jede Messung mit der letzten gespeicherten Messung und berechnet die Differenz. Eine Messung wird nur dann gespeichert: • wenn die Differenz größer als ein vorgegebener Prozentwert von der letzten gespeicherten Messung beim führenden Parameter ist. Im Allgemeinen ist der führende Parameter der Druck. Bei CTD-Diver ist der führende Parameter die Leitfähigkeit. • wenn bei den letzten 250 Messungen keine Messungen gespeichert wurden. Wenn Sie diese Methode auswählen, wird das Feld Abweichung angezeigt. Im Feld Abweichung geben Sie die entsprechende Differenzschwelle an. Geben Sie diese Differenz in Prozent vom gesamten Bereich des Divers ein. Der Prozentwert muss zwischen 0,1 % und 25 % liegen. Darüber hinaus müssen Sie ein Messintervall angeben. Vordefinierte Pumptests In Diver-Office stehen drei bequeme vordefinierte Pumptests in der Dropdown-Liste Messmethode für Diver zur Verfügung, die diese Funktion unterstützen, z. B. TD-Diver, CeraDiver und Micro-Diver. Für diese vordefinierten Messmethoden gelten folgende Vorgaben: 35 Pumptest – Setup A Basis-Messrate: 0,5 Sekunden. Schritt Anzahl Messungen Anzahl Intervalle 1 1200 1 2 5400 2 3 41400 10 Pumptest – Setup B Basis-Messrate: 1 Sekunde Schritt Anzahl Messungen Anzahl Intervalle 1 600 1 2 1080 5 3 5400 10 4 40920 30 Pumptest – Setup C Basis-Messrate: 5 Sekunden. Schritt Anzahl Messungen Anzahl Intervalle 1 120 1 2 270 4 3 900 12 4 1800 60 5 44910 240 Benutzerdefinierter Pumptest (nur Cera-Diver und Micro-Diver) Wenn keiner der vordefinierten Pumptests geeignet ist, können Sie Ihre eigene Messmethode für den Pumptest festlegen und an Ihre Erfordernisse anpassen. Mehr darüber, wie Sie Pumptests anlegen, erfahren Sie m Abschnitt Pumptests auf Seite 25. 36 Messmethode Durchschnittsberechnung (nur Cera-Diver und Micro-Diver) Wenn als Messmethode Durchschnittsberechnung programmiert ist, misst der Diver Daten mit einer „schnellen“ vorgegebenen Rate (Messintervall) und speichert dann einen Durchschnitt dieser Werte mit der vorgegebenen Durchschnittsrate (Aufzeichnungsintervall). Beispiel: Aufzeichnungsintervall: 1 Stunde Messintervall: 1 Minute Wenn der Diver mit diesen Einstellungen programmiert und gestartet wird, liest er jede Minute eine Messung aus und zeichnet jede Stunde einen Durchschnitt der Messungen auf. 3.3.3 Höhe Geben Sie einen Wert für die Höhe des Diver-Standortes über dem Meeresspiegel ein. Dies gilt nur für TD- und CTD-Diver. Der Wert sollte in denselben Einheiten eingegeben werden, die im Diver programmiert sind, z. B. Meter oder Fuß. Der Wert muss innerhalb des folgenden Bereichs liegen: - 300 m bis 3.000 m (-984 ft bis 9.842 ft) 3.3.4 Leitfähigkeitsbereich Für den CTD-Diver DI-263 erscheinen bei den Messstelleeinstellungen zwei weitere Felder, wenn die Diver-Einstellungen ausgelesen werden (siehe unten). Für den Leitfähigkeitsbereich wählen Sie zwischen 80,00 oder 30,00 mS/cm. In dem daneben liegenden Kombinationsfeld wählen Sie 1. Leitfähigkeit oder 2. Spez. Leit. aus. Weitere Informationen über diese Einstellungen entnehmen Sie bitte Ihrem Diver-Handbuch. 3.4 Einen Diver starten Bevor Sie einen Diver starten können, müssen die Einstellungen ausgelesen worden sein und der Diver-Status muss GESTOPPT lauten. Zum Starten des Divers klicken Sie auf die Schaltfläche Start in der Symbolleiste. Nach dem Anklicken erhalten Sie eine Warnmeldung, die die geschätzte Betriebsdauer bis zur Sättigung des Diver-Speichers bei der gewählten Messrate angibt. Ein Beispiel hierfür finden Sie weiter unten: 37 Wenn die angegebene Zeitschätzung in Frage kommt, klicken Sie auf [Ja], um fortzufahren. Andernfalls klicken Sie auf [Nein]. Damit kehren Sie in den Diver-Dialog zurück, in dem Sie das Messintervall ändern können. Wenn Sie auf [Ja] klicken, wird der Dialog Diver starten angezeigt (siehe unten). Diver synchronisieren Mit dieser Option können Sie die interne Zeit im Diver-Speicher mit der Projektzeit synchronisieren Aktuelle Zeit im Diver-Speicher Aktuelle Projektzeit Hier können Sie eine aus den drei folgenden Startmethoden auswählen: Sofortiger Start Wenn Sie diese Option auswählen, wird der Diver sofort gestartet. Sobald Sie auf [Start] klicken, beginnt der Diver mit der Durchführung und Aufzeichnung von Messungen entsprechend den Festlegungen in den Diver-Einstellungen. Vorab-Programmierung Wenn Sie diese Option auswählen, startet der Diver zu einer bestimmten Zeit in der Zukunft. Geben Sie die gewünschte zukünftige Startzeit in den Feldern Datum und Uhrzeit ein. Intelligente Vorab-Programmierung (SFS) Diese Option ist nützlich in Situationen, in denen Sie feste Messintervalle vorgeben wollen, um den Diver zu stoppen, seine Daten herunterzuladen und die Datenerhebung dann fortzusetzen. Mit anderen Worten: Mit dieser Option können Sie Daten in zusammenhängenden Segmenten herunterladen und gleichzeitig konsistente Messintervalle aufrechterhalten. Die SFS lässt sich am besten mit Hilfe des nachfolgenden Diagramms erläutern. 38 level future start future start data 1 data 2 t0 start t1 read data stop Diver t2 read data stop Diver time Der Diver wird bei t0 gestartet. Bei t1 wird der Diver gestoppt und die Daten werden heruntergeladen. Beim Neustart startet der Diver mit der Zeit für die Intelligente VorabProgrammierung. Bei t2 wird der Diver erneut gestoppt und die Daten werden wieder heruntergeladen. Beim Neustart startet der Diver mit der Zeit für die Intelligente VorabProgrammierung, usw. Nach der Auswahl der gewünschten Startmethode klicken Sie auf die Schaltfläche [Start], um die Starteinstellungen im Diver zu speichern. Hinweis: Beim Starten eines Divers werden alle Daten auf dem Diver gelöscht. Laden Sie deswegen Ihre Daten herunter, bevor Sie den Diver starten. 3.5 Einen Diver stoppen Zum Stoppen eines Divers müssen Sie als erstes die Einstellungen des Divers auslesen und Stopp klicken. Es erscheint ein Bestätigungsbildschirm, um ein dann auf die Schaltfläche unbeabsichtigtes Stoppen des Divers zu verhindern. 3.6 Diver-Daten herunterladen Wenn Sie die vom Diver aufgezeichneten Daten herunterladen wollen, klicken Sie auf die Schaltfläche Daten. Während des Daten-Downloads wird der Fortschritt durch einen Fortschrittsbalken angezeigt. Sobald die Daten heruntergeladen wurden, werden sie exportiert, wenn diese Option in den Projekteinstellungen ausgewählt ist. Anschließend springt das Programm in die Baumansicht, in der die heruntergeladenen Zeitreihen ausgewählt und die Daten in Form eines Graphen/einer Tabelle dargestellt werden. QA/QC-Log anzeigen Beim Download bzw. Import von Daten führt Diver-Office eine elementare Prüfung auf gegebenenfalls fehlerhafte oder beschädigte Daten durch. Werden fehlerhafte Daten entdeckt, listet Diver-Office die Zeitreiheninformationen und den jeweiligen Grund im QA/QC-Log auf (siehe unten). Gründe für beschädigte Diver-Daten sind u. a.: 39 • Die Daten enthalten Maximum- oder Minimum-Werte; wenn z. B. bei einem CTDDiver die Leitfähigkeitswerte gleich den Minimum-Werten von Null sind, kann dies darauf hindeuten, dass der Diver nicht richtig in Wasser eingetaucht war. Wenn Daten gleich dem Maximum sind, kann dies nahe legen, dass der Leitfähigkeitsbereich nicht geeignet ist. • Die Daten sind beschädigt, weil die Batterie im Diver leer ist. Klicken Sie auf die Schaltfläche [Zwischenablage], um die Inhalte des QA/QC-Logs in die Windows-Zwischenablage zu kopieren. Von dort können sie dann in andere textbasierte Software eingefügt werden. Wenn Sie Schwierigkeiten mit Ihrem Diver haben, setzen Sie sich bitte mit dem technischen Support von SWS in Verbindung. 3.7 Aktuelle Daten Im Fenster Aktuelle Daten (siehe unten) können Sie sich die Diver-Uhrzeit und –Messungen in Echtzeit ansehen. Wenn der Diver mit Diver-Office verbunden ist, z. B. über ein Schnittstellenkabel oder ein optisches Lesegerät, und Sie auf die Schaltfläche [Aktualisieren] klicken, führt der Diver eine Messung durch und zeigt die Echtzeit-Messungen in der Tabelle an. Hinweis: Ein Auslesen von Diver-Parametern in Echtzeit wird nur für die folgenden Diver unterstützt: CTD-Diver, Micro-Diver, Mini-Diver und Cera-Diver. Bei allen anderen Divern zeigt Diver-Office die letzte im Diver-Speicher abgelegte Messung und nicht die Echtzeitwerte an. 3.8 CTD-Diver kalibrieren Diver-Office gibt Ihnen die Möglichkeit, den Keramik-CTD-Diver zu kalibrieren und die Kalibrierhistorie aus dem CTD-Diver abzurufen. Es empfiehlt sich, dass Sie den CTD-Diver regelmäßig kalibrieren, um sicherzustellen, dass er die Leitfähigkeit ordnungsgemäß misst. Mehr über die Kalibrierung können Sie im Produkthandbuch des CTD-Divers lesen. Die Kalibrierung eines CTD-Divers mit Diver-Office ist extrem einfach. Sie müssen lediglich dafür sorgen, den CTD-Diver in einer Kalibrierungslösung mit einer Standardleitfähigkeit zu lagern. Diese Lösungen können bei Lieferanten für Laborausrüstung bezogen werden. Der Keramik-CTD-Diver kann maximal an vier Stellen kalibriert werden. Die Lösungen sollten eine Temperatur zwischen 5° C (41° F) und 30° C (86° F) aufweisen. Es ist ratsam, die Flüssigkeit(en) lange vor Beginn der Kalibrierung in den Raum, in dem die Kalibrierung stattfindet, zu bringen, damit sich ihre Temperatur stabilisieren kann. Zur Kalibrierung eines CTD-Divers klicken Sie auf die Schaltfläche Kalibrieren, die Sie in der Symbolleiste im Dialog Diver finden. Hinweis: Diese Schaltfläche steht erst dann zur Verfügung, wenn der Diver als CTD-Diver erkannt ist. 40 Nach der Auswahl wird der folgende Dialog angezeigt: Benutzerkalibrierung Kreuzen Sie das/die Kontrollkästchen neben der/den entsprechenden Lösung(en) an, die für die Kalibrierung des Divers benutzt wird/werden. Klicken Sie auf die Schaltfläche [Kalibrieren], um mit der Kalibrierung des CTD-Divers zu beginnen. Es erscheint eine Meldung, dass durch den Kalibrierungsvorgang alle Daten im CTD-Diver gelöscht werden. Klicken Sie auf [Ja], um fortzufahren, oder auf [Nein], um den Vorgang abzubrechen. Sie werden aufgefordert, den CTD-Diver in die ausgewählte Lösung zu tauchen. Klicken Sie auf [Ok], um fortzufahren. Wenn Sie mehrere Lösungen verwenden, werden Sie aufgefordert, die Kalibrierung von der niedrigsten bis zur höchsten angegebenen Konzentration vorzunehmen. Diver-Office kalibriert dann den CTD-Diver in Übereinstimmung mit den angegebenen Lösungen. Wenn die Kalibrierung erfolgreich ist, erscheint eine Bestätigung. Wenn die Kalibrierung fehlschlägt: • überprüfen Sie, dass Sie die richtige Kalibrierungslösung verwenden. • sorgen Sie dafür, dass der Diver fest mit dem Lesegerät verbunden ist. • stellen Sie sicher, dass die Sensoren des Divers in die Lösung eingetaucht sind. Weitere Informationen über die Kalibrierung von CTD-Divern finden Sie im zugehörigen Produkthandbuch. Werkseinstellungen wiederherstellen Wählen Sie diese Option, wenn Sie die Diver-Kalibrierung manuell zurücksetzen wollen. Diese Option kann hilfreich sein, wenn Sie Schwierigkeiten bei der Kalibrierung Ihres CTDDivers haben. Wenn diese Option ausgewählt ist, klicken Sie auf die Schaltfläche [Kalibrieren], um das Reset durchzuführen. 41 3.9 Kalibrierhistorie Immer dann, wenn ein CTD-Diver kalibriert wird, werden die Kalibriereinstellungen im internen Speicher des Divers abgelegt. Wenn Sie sich die Kalibrierhistorie eines CTD-Divers ansehen wollen, klicken Sie in der Symbolleiste im Dialog Diver auf die Schaltfläche Kalibrierhistorie. Die Kalibrierhistorie wird in einem Graphen dargestellt, wie weiter unten zu sehen ist. Diese Funktion ist für die Überwachung von Veränderungen an der Kalibrierung auf der Zeitachse von Nutzen, die gegebenenfalls bei der Erklärung von erheblichen Abweichungen bei Anomalien helfen können. Hinweis: Damit Sie sich die Kalibrierhistorie eines CTD-Divers anschauen können, muss der Diver mit dem Lesegerät/Schnittstellenkabel verbunden sein. Zoomen Klicken Sie mit der linken Maustaste und ziehen Sie den Cursor nach unten, um in einen Sie interessierenden Punkt im Graphen hineinzuzoomen. Lassen Sie die linke Maustaste los, um in den definierten Bereich zu zoomen. Um wieder herauszuzoomen, klicken Sie auf die Schaltfläche [Aktualisieren]. 42 4 Luftdruckkompensation 4.1 Was bedeutet Luftdruckkompensation Ein Diver misst den Grundwasserspiegel mit Hilfe eines besonders genauen Drucksensors, der den absoluten Druck ermittelt. Dieser Druck ist gleich dem ‚Gewicht’ der Wassersäule über dem Messinstrument plus dem herrschenden Luftdruck. Wenn man diese Luftdruckmessungen von der absoluten Druckmessung subtrahiert, ‚kompensiert’ man Luftdruckschwankungen. Dies kann mit Diver-Office schnell und einfach durchgeführt werden. Bei der Luftdruckkompensation kommt eine lineare Interpolation für Luftdruckwerte zur Anwendung, wenn diese nicht zur gleichen Zeit wie der Wasserspiegel gemessen werden. Das Messintervall des Barometers muss nicht mit den Diver-Messungen übereinstimmen, die hierdurch kompensiert werden. Es muss lediglich die Abweichungen beim Luftdruck erfassen; dazu ist eine Messung mit einer festen Messfrequenz von 1 Messung alle 30 Minuten im Allgemeinen gut genug. Diver messen den Grundwasserspiegel im Verhältnis zu sich selbst, d. h. sie messen die Wassersäule über dem Diver. Mit Diver-Office können Sie Wasserspiegel jedoch bezogen auf eine externe Referenz angeben, z. B. ein vertikales Referenzdatum, die Oberseite der Brunnenverrohrung. Im folgenden Abschnitt werden die drei verschiedenen Methoden für die Luftdruckkompensation, das Verfahren bei der Luftdruckkompensation und die Kompensationsergebnisse beschrieben. Einsatz eines Baro-Divers SWS stellt einen Baro-Diver her, der den Luftdruck misst und aufzeichnet. Dieser Diver kann an verschiedenen Stellen angeordnet werden, z. B.: in einem Büro, im Brunnen (in dem Teil, in dem sich kein Wasser befindet) oder auf einer schwimmenden Vorrichtung, so dass der Abstand zwischen der Luft-Wasser-Trennfläche und dem Baro-Diver immer konstant ist. Durch die letztgenannte Konfiguration werden große Temperaturabweichungen im Baro-Diver vermieden. Üblicherweise ist ein einziger Baro-Diver für mehr als einen Diver ausreichend. Der Bereich, in dem die Diver zum Einsatz kommen, muss denselben Luftdruck aufweisen. Dieser hängt vom Gelände (Berge und Seen können den Luftdruck beeinflussen) und von der Größe des Einsatzgebiets ab. Mitunter wird mehr als ein Baro-Diver für ein isobarometrisches Datum benutzt, wobei einer als Reserve fungiert, falls der andere Baro-Diver ausfällt. Baro-Diver-Daten können heruntergeladen und jedem beliebigen Diver für die Luftdruckkompensation zugeordnet werden. Informationen, wie Sie eine Baro-DiverMessstelle einem regulären Standort zuweisen, finden Sie im Abschnitt „Messstelleeinstellungen“ auf Seite 14. 4.2 Methoden zur Luftdruckkompensation Wasserstände können auf die drei folgenden Arten kompensiert und angegeben werden: • als Höhe der Wassersäule über dem Diver • in Bezug auf die Oberseite der Brunnenverrohrung (ToC) • in Bezug auf ein vertikales Referenzdatum 43 Diese drei verschiedenen Optionen werden in dem Bild weiter unten dargestellt. Bei den letzten beiden Optionen muss entweder eine Kabellänge angegeben oder eine manuelle Messung herangezogen werden. (a) (b) (c) Die 3 unterstützten Methoden für die Luftdruckkompensation HINWEIS: Die Richtung bei dem Plus- und Minus-Zeichen ändert sich für die Wassersäule in Bezug auf das vertikale Referenzdatum oder die Oberseite der Verrohrung. Wenn sich der Wasserspiegel oberhalb des vertikalen Referenzdatums befindet, hat er einen positiven Wert. Wenn sich der Wasserspiegel unterhalb der Oberseite der Verrohrung befindet, hat er einen positiven Wert. Das Gleiche gilt für die manuelle Messung. Wenn sich der Wasserspiegel oberhalb der Oberseite der Verrohrung befindet, hat die manuelle Messung einen negativen Wert. 4.3 Einrichtung Ihres Projekts Je nach der Methode, die Sie für die Luftdruckkompensation anwenden wollen, müssen Sie gegebenenfalls weitere Angaben zur Messstelle machen, bevor Sie die Luftdruckkompensation durchführen. Bei den Optionen (b) und (c) müssen Sie beispielsweise entweder manuelle Messungen vorgenommen oder eine Kabellänge angegeben und eine Messung bis zur Oberseite der Verrohrung durchgeführt haben. In der folgenden Tabelle sind die erforderlichen Parameter für jede Luftdruckkompensationsoption dargestellt. Unter „Messstelleeinstellungen” auf Seite 14 finden Sie weitere Informationen, wie Sie eine Kabellänge und eine ToC-Messung für eine Messstelle definieren. Lesen Sie auch den Abschnitt „Manuelle Messungen“ auf Seite 16, dort erfahren Sie, wie Sie manuelle Messungen für eine Messstelle hinzufügen. Vertikales Referenzdatum Oberseite der Verrohrung Parameter Wassersäule Kabellänge Manuelle Messung Kabellänge Manuelle Messung Barometer ● ● ● ● ● ● ● Oberseite der 44 Verrohrung Kabellänge Manuelle Messung Vertikales Referenzdatum ● ● ● ● ● ● ● = Erforderlicher Parameter Für das Barometer und die manuelle Messung bestehen weitere Anforderungen an die Zeitreihen des Divers, bei dem die Kompensation erfolgt: • Die Barometer-Zeitreihen und die Diver-Zeitreihen müssen sich (teilweise) überlappen. • Wenn die manuelle Messung verwendet wird, muss sie innerhalb der BarometerZeitreihen und der Diver-Zeitreihen liegen. Wenn diese Bedingungen nicht erfüllt sind, kann die Luftdruckkompensation nicht durchgeführt werden. 4.4 Daten kompensieren Die Luftdruckkompensation kann auf zweierlei Weise vorgenommen werden: vom Zeitreihenknoten im Projektbaum oder vom Daten-Dialog aus. Vom Projektbaum aus Zur Kompensation der Zeitreihendaten vom Projektbaum aus klicken Sie einfach mit der rechten Maustaste auf die gewünschte Zeitreihe und wählen aus dem Popup-Menü Kompensieren aus (siehe unten). Vom Daten-Dialog aus Zur Kompensation von Zeitreihendaten vom Daten-Dialog aus: • • • gehen Sie zu Ansicht / Daten oder drücken Sie STRG + A auf Ihrer Tastatur. Wählen Sie die gewünschten Zeitreihendaten aus der Tabelle aus, indem Sie das/die entsprechende(n) Kontrollkästchen markieren. Klicken Sie auf die Schaltfläche [Baro. Comp.]. In beiden Fällen öffnet sich der folgende Dialog Luftdruckkompensation (siehe unten): 45 Hier können Sie die entsprechende Methode für die Luftdruckkompensation auswählen. Sobald Sie die Datei ausgewählt haben, klicken Sie auf die Schaltfläche [Baro. Comp.]. 4.5 Ergebnisse der Luftdruckkompensation Die Ergebnisse der Luftdruckkompensation werden in einem Luftdruckkompensationslog dargestellt. Dieses Log wird immer dann geöffnet, wenn Sie eine Kompensation von Zeitreihendaten versuchen. Ein Beispiel für das Log finden Sie im Folgenden. Das Luftdruckkompensationslog enthält das Datum und die Uhrzeit der Kompensation, die verwendete Kompensationsmethode und die Ergebnisse der Kompensation, d. h. kompensiert, teilkompensiert oder unkompensiert, für jede der ausgewählten Zeitreihen. Möglich sind sechs Ergebnisszenarien, die im Luftdruckkompensationslog dargestellt werden. Diese Szenarien sind in den Diagrammen auf der folgenden Seite abgebildet: 46 Kompensiert Teilkompensiert Unkompensiert – manuelle Messung liegt nicht innerhalb der Zeitspanne der Zeitreihen Unkompensiert – manuelle Messung liegt nicht innerhalb der Zeitspanne der BarometerZeitreihen Unkompensiert – manuelle Messung liegt nicht innerhalb der Zeitspanne der DiverZeitreihen und der Barometer-Zeitreihen Unkompensiert – keine Überlappung von Diver-Zeitreihen und Barometer-Zeitreihen 47 Index A Anwendungseinheiten, 24 B Barometer-Standort, 15 Bedienoberflächenlayout, 10 Beim Downloaden exportieren, 13 C CTD-Diver kalibrieren, 40 D Daten exportieren, 22 Datenfilter, 22 Diver Höhe, 37 Diver starten, 37 Diver stoppen, 39 Diver-Datenübertragung, 24 Diver-Einstellungen, 33 Diver-Einstellungen programmieren, 34 Diver-Office deinstallieren, 8 Diver-Office installieren, 7 F Format des Dateinamens, 13 I Importieren Diver-Daten, 27 LDM-Daten, 28 Benutzerdefinierter Pumptest, 36 Ereignisbasiert, 35 In festen Intervallen, 35 Vordefinierte Pumptests, 35 MON-Datei, 13 O Oberseite der Verrohrung, 16 Online-Hilfe, 11 P Projektbaum, 12 Projekteinstellungen, 12 Projektordner, 13 Pumptests, 25 R Regulärer Standort, 15 S Standard-Exporteinstellungen, 13 Standorteinstellungen, 15 Startmethoden Intelligente Vorab-Programmierung (SFS), 38 Sofortiger Start, 38 Vorab-Programmierung, 38 Synchronisation Uhrzeit, 38 Systemvoraussetzungen, 5 U Unterstützte Geräte, 6 V K Kabellänge, 16 Kalibrierhistorie, 42 Verbindung zu Diver, 33 Vertikales Referenzdatum, 14 W L Luftdruckkompensation, 24 Allgemeines, 43 Ergebnisse, 46 Log, 46 Methoden, 43 M Windows Mobile Device Centre, 29 Z Zeitreihendaten betrachten, 19 Zeitreihen-Plot Ausdrucken, 21 Einstellungen, 20 Zeitreihen-Plots, 19 Manuelle Messungen, 16 Messmethode 48