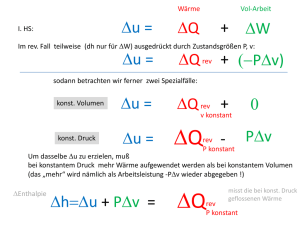Handbuch - Akern.com
Werbung

Bodycomp MF HEXA Software Handbuch V. 1.0 AKERN SRL Via Lisbona ,32 I-50065 Pontassieve (FI) Tel: +39.0558315658 Fax: +39.055.8323516 www.akern.com [email protected] Bodycomp MF HEXA Software DEU Rev. 2.0 5/2014 Page 2/ 34 2 Bodycomp MF HEXA Software Memo Software-Aktivierung Tragen Sie in diese Tabelle Ihre Aktivierungen ein Seriennummer Email: Passwort: Datum Aktivierung 1 Datum Aktivierung 2 Datum Aktivierung 3 Autorisierter Händler SMT medical GmbH&Co. Im Kreuz 9, 97076 Würzburg Deutschland Tel. (0931) 3 29 33-0 Fax (0931) 3 29 33-29 www.smt-medical.com [email protected] DEU Rev. 2.0 5/2014 Page 3/ 34 3 Bodycomp MF HEXA Software Inhaltsverzeichnis Memo Software-Aktivierung............................................................................................. 3 Autorisierter Händler.......................................................................................................... 3 Inhaltsverzeichnis .............................................................................................................. 4 Einleitung ............................................................................................................................ 6 Technische Normen, Klassifizierung und bestimmungsgemäße Verwendung ........... 7 Klassifizierung ....................................................................................................................... 7 Technische Spezifikationen ............................................................................................... 7 Minimale Systemanforderungen ...................................................................................... 7 Programm-Installation....................................................................................................... 8 Installation von CD ......................................................................................................... 8 Installation von WEB ....................................................................................................... 8 Installationsvorgang Administrator/Benutzer .............................................................. 8 Software-Aktivierung ..................................................................................................... 9 Online-Registrierung .................................................................................................... 10 Registrierung (Neuer Benutzer) ................................................................................... 10 Login (bereits registrierter Benutzer mit Kunden-Account) ...................................... 10 Offline-Registrierung .................................................................................................... 11 Hauptfenster ..................................................................................................................... 12 Erstellen einer Personengruppen ................................................................................ 12 Löschen einer Personengruppe .................................................................................. 13 Person aus dem Archiv löschen ................................................................................. 14 PAL–Faktor (Physical Activity Level) ........................................................................... 14 Eingabe neuer Test ....................................................................................................... 16 Symbole in der Ergebnis-Zeile .................................................................................... 18 Test anzeigen, auswählen und bearbeiten ............................................................... 18 Anzeige ...........................................................................................................................18 Auswahl ...........................................................................................................................18 Bearbeiten ......................................................................................................................19 Testergebnisse .............................................................................................................. 19 Quellen für die Referenzwerte..................................................................................... 19 FM und FFM.....................................................................................................................19 DEU Rev. 2.0 5/2014 Page 4/ 34 4 Bodycomp MF HEXA Software Körperkompartimente ..................................................................................................19 BMR (Basal Metabolic Rate, Grundumsatz) ..............................................................20 Kalorienverbrauch .........................................................................................................20 Konfiguration Reports und Ausdrucke ........................................................................... 22 Druckmenü .....................................................................................................................22 Gewichtsmanagement................................................................................................ 23 Protokoll Gewichtsabnahme ...................................................................................... 25 Standard-Protokoll ....................................................................................................... 26 Vergleichs-Protokoll ..................................................................................................... 27 Trendverlauf .................................................................................................................. 28 Einstellungen .................................................................................................................... 29 Konfiguration................................................................................................................. 30 Einfügen eines Logos im Protokollkopf ......................................................................30 Einfügen einer Anschrift im Briefkopf ..........................................................................30 Datenbank .....................................................................................................................30 Sprache ...........................................................................................................................30 Target Default BMI .........................................................................................................30 BMR-Formel .....................................................................................................................30 Editieren Texte .............................................................................................................. 31 Datenbank Tools........................................................................................................... 31 Daten-Import aus früheren Versionen ........................................................................31 Datenimport ...................................................................................................................32 Datenexport ...................................................................................................................32 DEU Rev. 2.0 5/2014 Page 5/ 34 5 Bodycomp MF HEXA Software Quick-GUIDE Auf die Webseite www.akern.com gehen DOWNLOAD AREA auf der rechten Seite, auf die Ikone Bodycomp MF HEXA klicken. Einleitung Bodycomp MF HEXA wurde mit den modernen Softwaretechniken realisiert, um mit allen Windows Betriebssystemen, 32 und 64 Bit, kompatibel und für Web-orientierte Funktionen optimiert zu sein. Das Programm Bodycomp MF HEXA dient der umfassenden Auswertung und grafischen Interpretation von Messwerten des BIA-Analysegerätes Bodycomp MF HEXA (Hersteller Akern Srl.). Die wichtigsten Funktionen der Software beinhalten: • Beurteilung der Körperzusammensetzung durch Auswertung der bioelektrischen Impedanz (Z) mittels sechs Frequenzen: 5-50-100150-200-250 kHz Numerische und grafische Interpretation der Messergebnisse • Standard-Protokoll zur Beurteilung der Körperzusammensetzung • Gewichtsabnahme mit Vergleich von geplantem und tatsächlichem Gewichtsverlust • Vergleichsprotokoll • Berechnung des täglichen Energieverbrauch • Berechnung des Kalorienverbrauchs basierend auf den durchgeführten Aktivitäten • Trendverlauf • Daten-Import von früheren Softwareversionen • Editieren von Texten: Individuelle Bearbeitung der Protokoll-Texte • Berichte in pdf und xps-Format exportieren Bodycomp MF HEXA ist eine lizenzierte Software. Die Lizenz erlaubt bis zu drei Aktivierungen der Software. Wenn Sie zusätzliche Lizenzen erwerben möchten, wenden Sie sich bitte an Akern oder einen autorisierten Händler. DEU Rev. 2.0 5/2014 Page 6/ 34 6 Bodycomp MF HEXA Software Technische Normen, Klassifizierung und bestimmungsgemäße Verwendung Klassifizierung Bodycomp MF HEXA ist als Medizinprodukt Klasse II nach der Richtlinie 93/42/EWG eingestuft und nach EN 62304:2006 ein medizinisches Gerät der Klasse A. Technische Spezifikationen Software-Typ: Windows Presentation Fundation C# Datenbank-Typologie: Microsoft SQL, direkter Zugang passwortgeschützt, verschlüsselte Patientennamen Zugriff auf Datenbank: lokal oder über Netzwerk über integriertes Softwaretoo Installation Folder Datenbank-und Datei Konfig: Benutzername / Documents / Bodycomp Installation: Benutzer User Voraussetzungen: Microsoft NET Framework 4., SQL engine Lizenz-Aktivierungsschlüssel können Online oder Offline angefordert werden Minimale Systemanforderungen Microsoft Windows VISTA, Windows 7, Windows 8 Desktop Minimale Bildauflösung 1024x768 Prozessor: 1GHz RAM 1GB Speicherbedarf: 1,5 GB DEU Rev. 2.0 5/2014 Page 7/ 34 7 Bodycomp MF HEXA Software Programm-Installation Die Installation der Software erfolgt mithilfe der ClickOnce-Technologie von Microsoft. ClickOnce gibt dem Benutzer die Möglichkeit, Programme nur durch Klicken eines Links auf einer Webseite zu installieren und auszuführen. Zum Installieren werden keine Administratorrechte benötigt. ClickOnce-Programme sind selbstaktualisierend; sie prüfen beim Start automatisch auf die Verfügbarkeit einer neueren Version und aktualisieren das Programm ohne Eingriff des Benutzers. Installation von CD Legen Sie die CD in das Laufwerk des PC ein. Die Installation startet automatisch und installiert alle notwendigen Dateien. Wenn dies nicht der Fall sein sollte, starten Sie den Vorgang manuell, indem Sie „StartAusführen“ und auf ‚Setup.exe‘ klicken. Installation von WEB Die Installation ist auch im Internet möglich. Auf der Website www.akern.com wird unter Software‘ rechts unten ein Link zum Download des Programms „Bodycomp MF HEXA“ angeboten. • Klicken Sie auf den Link • Es öffnet sich ein Fenster mit Informationen zum Programm. Klicken Sie ‚Install‘. • Es erscheint ein Fenster mit dem Hinweis auf die Datei ‚Setup.exe‘. Speichern Sie die Datei auf dem Desktop. • Nach dem Herunterladen doppelklicken Sie auf ‚Setup.exe‘. • Es öffnet sich das Autorisations-Fenster. Klicken Sie auf ‚Ausführen‘. • Es öffnet sich das Installations-Fenster. Klicken Sie auf ‚Installieren‘. Der Vorgang dauert einige Minuten. Während der Installation muss der Computer eingeschaltet bleiben. Aus Sicherheitsgründen kann das Programm nur auf dem PC installiert werden, von dem der Download-Link aktiviert wurde. Das Programm kann nicht auf mobile Datenträger kopiert und auf andere PCs übertragen werden. Um die Software auf anderen Computer zu installieren, müssen Sie den Vorgang jeweils wiederholen. Installationsvorgang Administrator/Benutzer In einigen Bereichen, insbesondere öffentlichen Einrichtungen und großen Unternehmen, besteht die Notwendigkeit, die Software als User-Benutzer zu installieren. Die eingesetzte Software kann direkt vom Benutzer installiert werden. Die Anforderungen sind: NET Framework 4.0 und SQL Compact Edition. Diese Anforderungen finden Sie auf der Installations-CD. DEU Rev. 2.0 5/2014 Page 8/ 34 8 Bodycomp MF HEXA Software Sollten Sie als User-Benutzer installieren, installieren Sie zuerst als Administrator und dann als User. Software-Aktivierung Die Software BodyComp MF HEXA benötigt einen Freischalt-Code. Nach der Installation der Software können Sie das Programm ohne Nutzungseinschränkungen für 30 Tage testen. Klicken Sie hierzu auf ‚Vorgang fortsetzen‘. Die Demo-Version ist mit der Vollversion identisch. Die Aktivierung einer erworbenen Softwarelizenz erfolgt in zwei einfachen Schritten: Laden Sie die Software wie oben beschrieben aus dem Internet herunter. Installieren Sie die Software. Nach Ablauf der 30 Demo-Tage werden Sie aufgefordert, den Aktivierungscode einzugeben. Die Eingabe des Freischaltcode kann sowohl Online als auch manuell (Offline) vorgenommen werden. Um den Aktivierungscode zu erhalten, gehen Sie folgendermaßen vor. • Wählen Sie im Drop-down-Menü ‚Art‘ Ihr BIA-Modell (MF) aus. • Geben Sie im Feld ‚Seriennummer‘ die Seriennummer Ihres Geräts (20xxxxxxx) ein. • Klicken Sie auf Online-Registrierung mit automatischen Aktivierung oder auf Offline-Registrierung mit manueller Aktivierung. Um Bodycomp MF HEXA freizuschalten, geben Sie den Code in das Feld ein und klicken Sie auf ‚Anwendung freischalten‘. Eine Meldung bestätigt die Registrierung der Software. DEU Rev. 2.0 5/2014 Page 9/ 34 9 Bodycomp MF HEXA Software Online-Registrierung Wenn Sie die Möglichkeit ‚Online Registrierung‘ anwählen, stellen Sie sicher, dass Ihr PC oder Notebook mit dem Internet verbunden ist. Wir empfehlen Ihnen die OnlineAktivierung, da die Software einfach, schnell, ohne Telefonat, Email oder Fax aktiviert wird. Klicken Sie auf Online-Registrierung Es erscheint folgendes Fenster zur Kunden-Registrierung: Registrierung (Neuer Benutzer) Klicken Sie auf ‚Subscribe‘ Login (bereits registrierter Benutzer mit Kunden-Account) Geben Sie Email und Passwort ein. (Gleiche Email Adresse/Passwort wie vorher bei der Kunden-Registrierung) Geben Sie im Registrierungsformular alle abgefragten Daten ein. Alle mit *versehenen Felder sind obligatorisch. DEU Rev. 2.0 5/2014 Page 10/ 34 10 Bodycomp MF HEXA Software Beachten Sie: Die eingegebene Email-Anschrift und Ihr eigenes Passwort werden evtl. wieder abgefragt, wenn Sie weitere Lizenzen benötigen. Notieren Sie sich für zukünftige Anfragen Password und Email-Adresse. Geben Sie den Sicherheits- Kontroll-Text ein. Akzeptieren Sie die Datensicherheits-Bestimmungen Klicken Sie auf ‘Speichern’. Nach Beendigung der Registrierung, wird automatisch eine E-Mail-Bestätigung mit Ihren eingegeben Daten an Ihre E-Mail-Anschrift gesendet. Es erscheint die nächste Seite, die den Aktivierungscode (Unlock Code) enthält. Vorzugsweise mittels „Kopieren und Einfügen“ den Aktivierungscode in das Feld eingeben Offline-Registrierung Die Offline-Registrierung steht allen Kunden mit PC ohne Internet-Anschluss zur Verfügung. Klicken Sie auf Offline Registrierung Kontaktieren Sie Akern oder Ihren autorisierten Händler telefonisch, per Fax oder per Email und teilen Sie folgende Informationen mit: Seriennummer des Gerätes Computer ID und Volume ID (finden Sie im Fenster Offline Registrierung) Notieren Sie Email-Adresse und Passwort, da Sie den Zugang zu Ihrem Benutzerkonto bei Akern für die Aktivierung weiterer Lizenzen benötigen. DEU Rev. 2.0 5/2014 Page 11/ 34 11 Bodycomp MF HEXA Software Hauptfenster 1 Das Hauptfenster wurde so konzipiert, dass alle wesentlichen Funktionen auf den ersten Blick überschaubar sind. Es wird fast immer angezeigt, außer bei der Druckvorschau oder dem Progammteil ‚Gewichtsmanagement‘. Das Hauptfenster beinhaltet 1. 2. 3. 4. 5. 6. Listenbereich mit Gruppen und Personen (Archiv) Bereich Eingabe Personendaten Bereich Untersuchungsergebnisse für den angewählten Test Bereich durchgeführte Tests mit Auswahlmöglichkeit Leistenbereich zur Auswahl von Protokollen Funktionsbereich (Speichern, Neuer Test, Gewichtsmanagement, Kalorienverbrauch) Erstellen einer Personengruppen Die Schaltfläche “Neue Personengruppe“ ermöglicht die Erstellung von beliebig vielen Gruppen zur Kategorisierung und die Einteilung Ihrer Messpersonen. Im Dropdown-Menü können Sie alle erstellten Gruppen ansehen und die Personengruppe wählen, mit der Sie arbeiten möchten. DEU Rev. 2.0 5/2014 Page 12/ 34 12 Bodycomp MF HEXA Software Löschen einer Personengruppe Wählen Sie die Gruppe aus dem Drop-down-Menü aus, die Sie löschen möchten. Klicken Sie auf die Schaltfläche ‚Personengruppe löschen‘ ganz unten. Achtung: Beim Löschen einer Personengruppe werden alle Untersuchungen und Personen, die sich in der Gruppe befinden, gelöscht. Bevor die Gruppe gelöscht wird (nach Bestätigung ‚Gruppe löschen‘), erstellt das Programm ein Sicherheits-Backup im Programmordner. Um eine neue Person zu erstellen: • Wählen Sie im Drop-down-Menü die Gruppe, die Sie der Person zuordnen möchten. • Drücken Sie die Schaltfläche ‚Neue Person‘. • Geben Sie die erforderlichen Informationen im Fenster ‚Person‘ ein. In ‚Pers. Daten‘ können Sie weitere Informationen über die Person eingeben Mit der Schaltfläche ‚Speichern’ können Sie die Personendaten im Archiv speichern und einen Test durchführen. DEU Rev. 2.0 5/2014 Page 13/ 34 13 Bodycomp MF HEXA Software Person aus dem Archiv löschen • Wählen Sie die Person, die Sie löschen möchten, in der links angezeigten Personenliste durch Anklicken aus. • Klicken Sie die Schaltfläche ‚Person löschen‘ ganz unten links. Achtung: Das Löschen einer Person umfasst die Löschung aller zugehörigen Untersuchungen. Nachdem Sie den Löschvorgang bestätigt haben, werden die Datenendgültig gelöscht und können nicht mehr wiederhergestellt werden. PAL–Faktor (Physical Activity Level) PAL definiert den Wert mit dem der Grundumsatz multipliziert wird, um den täglichen Energiever-brauch einer Person zu berechnen; d.h. PAL = Gesamtumsatz / Grundumsatz Dieser Faktor beschreibt das körperliche Aktivitätsniveau und berücksichtigt dabei den Wirkungsgrad der Verbrennung einer Person. Die folgende Tabelle beinhaltet die Werte, die von der Software Bodycomp MF HEXA verwendet werden. Aktivitätsniveau PAL Nur sitzend/liegend 1,1 Sitzend/wenig Bewegung 1,4 Sitzend /zeitweise Bewegung 1,7 Gehende und stehende Tätigkeit 1,9 Hohe körperliche Beanspruchung 2,3 DEU Rev. 2.0 5/2014 Page 14/ 34 14 Bodycomp MF HEXA Software Die korrekte Wahl des PAL- Faktors verlangt eine sorgfältige Einschätzung der täglichen Gewohnheiten des Probanden. Hier ein Beispiel: Tägliche Aktivitäten Schlafen Körperpflege Essen Kochen Sitzen (z.B. Büro) Hausarbeiten Auto fahren Gehen Leichte Freizeitaktivitäten (TV) Gesamt Dauer (h) 8 1 1 1 8 1 1 1 2 24 Energieverbrauch/h Wert 1 2,3 1,5 2,1 1,5 2,8 2,0 3,2 1,4 8 2,3 1,5 2,1 12 2,8 2,0 3,2 2,8 36,7 36,7/24=1,53 Quelle: FAO Corporate Document Repository – Human Energy Requirementsftp://ftp.fao.org/docrep/fao/007/y5686e/y5686e00.pdf DEU Rev. 2.0 5/2014 Page 15/ 34 15 Bodycomp MF HEXA Software Eingabe neuer Test Die Eingabe eines neuen Tests erfolgt direkt im Bereich 4 (Testergebnisse). Wählen Sie die Person aus der Personenliste links aus Klicken Sie auf ‚Neuer Test‘ (roter Pfeil). Es erscheint eine neue Eingabe-Zeile für den neuen Test (mit aktuellem Datum). Geben Sie die Messwerte in die Tabelle ein. Kliken Sie dabei auf das erste Feld (Größe), geben Sie den Wert ein und bewegen Sie den Cursor mit der ‚TAB‘ Taste weiter, um die folgenden Daten einzugeben. Die Daten werden automatisch gespeichert. DEU Rev. 2.0 5/2014 Page 16/ 34 16 Bodycomp MF HEXA Software Bluetooth ® – Datenübernahme Informationen Vergewissern Sie sich, das der Computer über ein integriertes Bluetooth-Modul verfügt oder ein kompatibler Bluetooth-Adapter angeschlossen ist. Assistenz für die Bluetooth-Installation oder dessen Konfiguration kann von Seiten Akern nicht gewährleistet werden. Das Symbol der Software am Wireless Kommunikation ist wie folgt Weiße Ikone: Software des Gerätes ist in Wartestellung. Es ist nicht möglich, Daten zu empfangen. Grüne Ikone: Das Gerät hat die Daten gespeichert und ist bereit, indem Sie auf das Symbol 'senden drücken. Tool wird automatisch heruntergefahren. Die maximale Entfernung von Senden/Empfangen ist 10 Meter Luftweg. Wände, elektromagnetische Quellen oder anderen Hindernissen verringern diesen Abstand und können zu Fehlern in der Kommunikation führen. Prozedur Datensendung • Starten Sie die Software, geben Sie eine neue Person ein oder wählen Sie eine Person aus der Personenliste, geben Sie Gewicht und Körpergröße ein. • Führen Sie einen Test nach den Anweisungen der Bedienungsanleitung des Gerätes durch • Wenn das Gerät alle Werte gelesen hat, werden die Daten vorübergehend gespeichert und der Bluetooth ™ wird automatisch aktiviert. • Die Ikone wechselt Ihre Farbe von weiß auf grün. Mit einem Klick auf das "Symbol“ werden die Daten in die Software übertragen und das Gerät, um den Akku zu schonen, ausgeschaltet. • Der Test wurde gespeichert und das Gerät ist für eine neue Analyse bereit. DEU Rev. 2.0 5/2014 Page 17/ 34 17 Bodycomp MF HEXA Software Symbole in der Ergebnis-Zeile Speichern der eingegebenen Daten. Der Speichervorgang wird auch automatisch nach Eingabe aller Felder aktiviert. Bluetooth Ansicht des zugeordneten Bildes., s. auch ‚Bild anhängen‘. Weiße Ikone: Kein Bild vorhanden Bild anhängen Bild/Foto der Testperson an eine Untersuchung anhängen Das Foto muss im jpg-Format vorliegen. Die Software dimensioniert das Foto, um das Bild in der Größe des Fensters anzuzeigen und speichert eine Kopie im Programmordner. Anmerkung eingeben Eingabe von Anmerkungen, die im Patientenprotokoll erscheinen. Löschen Löschen einer Untersuchung Vorsicht: Untersuchungen werden unwiederbringlich gelöscht. Test anzeigen, auswählen und bearbeiten Im Bereich Testergebnisse (4) werden alle durchgeführten Tests angezeigt. Anzeige Um ein Testergebnis anzuzeigen, klicken Sie auf eine beliebige Stelle in der Test-Zeile. Die Zeile wird rot markiert, die Ergebnisse werden unten im Ergebnisfeld (3) angezeigt. Auswahl Um einen oder mehrere Tests auszuwählen, klicken Sie auf das/die Kontrollfeld (links vor dem Datum) Die ausgewählten Tests zeigen einen Haken () im Kontrollfeld. DEU Rev. 2.0 5/2014 Page 18/ 34 18 Bodycomp MF HEXA Software Um einen ausgewählten Test zu deaktivieren, klicken Sie erneut auf das Kontrollfeld. Der Haken verschwindet. Es können mehrere Tests für die Darstellung in den Berichten ausgewählt werden. Wenn kein Test ausgewählt bzw. aktiviert wurde, werden automatisch alle Untersuchungen im Bericht angezeigt. Bearbeiten Wenn Sie einen eingegebenen Wert ändern möchten, doppelklicken Sie auf das Eingabefeld. Testergebnisse Nachdem alle Messwerte eingegeben wurden, erhalten Sie die ermittelten Testergebnisse der Körperzusammensetzung. Für jedes Kompartiment werden der berechnete Wert, der Prozentsatz und die grafische Balken-Darstellung mit Referenzwerten angezeigt. In der Balkengrafik ist jeweils der Normbereich grün, der Bereich der physiologischen Schwankung (Standardabweichung) gelb und der Bereich außerhalb des Norm- und Schwankungsbereichs in roter Farbe gekennzeichnet. So lässt sich auf einen Blick eine Zuordnung des Messwertes (schwarzes Dreieck) zum Referenz- oder Sollwert vornehmen. Quellen für die Referenzwerte FM und FFM Fat-free mass and fat mass reference values by dual-energy X-ray absorptiometry (DEXA) in a 20-80 year-old Italian population. Coin et al. Clin Nutr. 2008 Feb; 27(1):8794. BMI: WHO http://apps.who.int/bmi/index.jsp?introPage=intro_3.html Körperkompartimente Die Auswertung erfolgt mit proprietären, urheberrechtlich geschützten AkernFormeln, die nicht veröffentlicht werden. DEU Rev. 2.0 5/2014 Page 19/ 34 19 Bodycomp MF HEXA Software BMR (Basal Metabolic Rate, Grundumsatz) In Anbetracht der Bedeutung der Berechnung des Grundumsatzes, kann der Benutzer die BMR-Formel, die er im Programm nutzen möchte, auswählen. Zur Auswahl stehen die proprietäre Akern-Formel und die klassische Harris-BenedictFormel auf der Grundlage der fettfreien Masse (FFM): Frauen < 40 Jahre: BMR=FFM*24,039+427,64 [kcal] Frauen > 40 Jahre: BMR=FFM*21,956+434,38[kcal] Männer < 40 Jahre: BMR=FFM*27,717+188.21[kcal] Männer > 40 Jahre: BMR=FFM*25,333+188,21[kcal] Um die Formel zur Berechnung des BMR zu wählen: Klicken Sie auf Einstellungen. Die ausgewählte BMR-Formel wird auf alle Tests im Archiv angewandt und kann jederzeit geändert werden. Kalorienverbrauch Der tägliche Kalorienverbrauch setzt sich aus dem Grundumsatz und dem Leistungsumsatz zusammen. Beide Werte werden üblicherweise in kcal/Tag angegeben. Der Grundumsatz ist die Energie, die der Körper zur Aufrechterhaltung der Lebensfunktionen benötigt. Der Grundumsatz liegt nahe dem Ruheumsatz, also dem kalorischen Wert, den ein Körper bei dauernder Ruhe verbraucht. Er hängt im Wesentlichen vom Alter, von Körpergröße, Gewicht und Geschlecht ab. Er kann z.B. von Hormonlage, Medikation und Ernährungsergänzung beeinflusst werden. Der Leistungsumsatz ist die Energie, die insgesamt im Tagesablauf während der Arbeit und in der Freizeit durch körperliche Aktivität verbraucht wird. Grundumsatz und Leistungsumsatz zusammengenommen ergeben den Gesamtumsatz, also den gesamten Energieverbrauch des Körpers über 24 Stunden. Die BodyComp MF HEXA Software berechnet den Energieverbrauch unter Berücksichtigung der sportlichen Aktivitäten, die von der Messperson (in Stunden pro Woche) erbracht wird. Klicken Sie auf die Schaltfläche ‚Kalorienverbrauch‘. Klicken Sie auf ‚Neue Auswahl Körperaktivität‘, um die Liste der vorgeschlagenen Aktivitäten zu öffnen. Geben Sie die Stunden pro Woche der ausgeübten Aktivitäten in die aufgeführten Felder ein. DEU Rev. 2.0 5/2014 Page 20/ 34 20 Bodycomp MF HEXA Software Bedeutung der Schaltflächen: Speichern: die eingegebenen Daten mit zugehörigem Datum/Uhrzeit speichern Beenden: Dateneingabe beenden. Nur bereits gespeicherte Werte werden später in der Berechnung berücksichtigt. Protokoll Gewichtsmanagement: Vorschau bzw. Ausdruck des Protokolls zur Gewichtsabnahme Löschen: eine bereits gespeicherte Liste löschen Um eine Liste anzuzeigen, zu ändern oder zu löschen: Wählen Sie die gewünschte Liste aus dem Drop-Down-Menü. DEU Rev. 2.0 5/2014 Page 21/ 34 21 Bodycomp MF HEXA Software Die ausgewählte Liste wird angezeigt, so dass Änderungen oder Löschen vorgenommen werden können. Hinweis: Bevor Sie ‚Kalorienverbrauch‘ aufrufen, sollten Sie zunächst Eingaben in ‚Gewichtsmanagement‘ machen. Gebe Sie in ‚Gewichtsmanagement‘ keine Gewichtsabnahme vor, macht die Eingabe zusätzlicher Aktivitäten in ‚Kalorienverbrauch‘ keinen Sinn; es erfolgt dann eine Fehlermeldung. Konfiguration Reports und Ausdrucke Bodycomp MF HEXA ermöglicht die Betrachtung der Testergebnisse in unterschiedlichen Protokollen: Gewichts-Management Kalorienverbrauch mit Körperaktivität Standard-Protokoll BIA Vergleichs-Protokoll Trendverlauf Druckmenü Drucken Hier können Sie den Drucker und Druckoptionen vor dem Drucken wählen Quick Print Das Testprotokoll wird direkt vom Standard-Drucker gedruckt Seite einrichten Hier können Sie Format (Hoch oder Querformat) und Seitenränder einstellen Zoom Testprotokoll als PDF speichern Testprotokoll als XPS speichern DEU Rev. 2.0 5/2014 Page 22/ 34 22 Bodycomp MF HEXA Software Gewichtsmanagement In der Grafik wird die reale und die ideale Gewichtsabnahme dargestellt, sowie die ideale Gewichtsabnahme mit regelmäßigem Training entsprechend den in ‚Kalorienverbrauch‘ eingegebenen (zusätzlichen) Aktivitäten und Zeiten Das Bodycomp MF HEXA Programm berechnet den individuellen Kalorienverbrauch in Abhängigkeit von Alter, Geschlecht, Gewicht und eingestelltem Aktivitätsgrad (PAL). Das Programm ermittelt den geplanten Zeitraum bis zum Erreichen des gewünschten Gewichts. Wählen Sie im Hauptfenster diejenigen Tests aus, die Sie in der Grafik darstellen möchten. Klicken Sie dann auf die Schaltfläche ‚Gewichtsmanagement‘. Wird kein Test ausgewählt, stellt die Grafik alle bereits durchgeführten Tests dar. DEU Rev. 2.0 5/2014 Page 23/ 34 23 Bodycomp MF HEXA Software Beispiel: Die ideale Gewichtsabnahme in kg (rote Linie) wird unter der Annahme einer Gewichts-verringerung von 0,5 Kg pro Woche berechnet bis zum Erreichen der gewünschten Gewichtsabnahme. Dabei wird eine Näherungsformel benutzt, die bei einem täglichen zusätzlichen Energieverbrauch von 500 kcal eine wöchentliche Gewichtsabnahme von 0,5 kg berechnet. Eine höhere Gewichtsabnahme wird nicht empfohlen. Sie haben die Möglichkeit die Gewichtsabnahme zu personalisieren, indem Sie die entsprechenden Daten (‚Kalorienzufuhr‘ oder ‚BMI‘) individuell einstellen. Das Programm berechnet dann die Dauer zur geplanten Gewichtsabnahme in Wochen. Die eingegebenen Werte werden automatisch gespeichert. Bei falscher Eingabe (zu niedrige Kalorienzufuhr, Gewichtsabnahme > 1 kg/Woche oder Gewichtsabnahme < 0,0) erscheint eine Fehlermeldung Bedeutung der Schaltflächen: Grafik aktualisieren: Auf der Basis der vorgenommenen Änderungen werden alle Parameter neuberechnet Zurück zur Person: Klicken Sie diese Schaltfläche, wenn Sie die Seite Gewichtsmanagement verlassen und zum Hauptfenster zurückkehren möchten. Zurücksetzen: Klicken Sie auf diese Schaltfläche, wenn Sie die Parameter auf die Standardeinstellung zurücksetzen möchten (z.B. BMI 23). Durch die Eingabe der gewünschten Gewichtsabnahme in kg, der Kalorienzufuhr kcal/Tag und/oder des BMI, ermittelt das Programm den geplanten Zeitraum bis zum Erreichen des gewünschten Gewichts (rote Linie). Zusätzliche regelmäßige körperliche Aktivität kann schneller zu diesem Ziel führen (grüne Linie). Gleichzeitig wird eine Erhaltung und evtl. eine Zunahme von Muskel- und Körperzellmasse erreicht. DEU Rev. 2.0 5/2014 Page 24/ 34 24 Bodycomp MF HEXA Software Protokoll Gewichtsabnahme Um das Protokoll Gewichtsabnahme zu erstellen: Person auswählen Auf die Schaltfläche Kalorienverbrauch klicken Auswahl Aktivität Aktivitäten Std/Woche eingeben Auf die Schaltfläche Gewichtsmanagement unten im Fenster klicken DEU Rev. 2.0 5/2014 Page 25/ 34 25 Bodycomp MF HEXA Software Standard-Protokoll Das Standard-Protokoll stellt alle Ergebnisse der Bioimpedanz-Analyse dar. Numerische und grafische Ergebnisse der einzelnen Körper-Kompartimente Polargrafik mit Ist/Sollwertvergleich der Kompartimente Klicken Sie nach Anwahl der Person und des auszuwertenden Tests im Hauptfenster auf ‚Standard-Protokoll‘. Werden mehrere Tests ausgewählt, erfolgt der Ausdruck für jede ausgewählte Untersuchung. Wenn keine Untersuchung ausgewählt wird, werden alle Tests ausgedruckt. DEU Rev. 2.0 5/2014 Page 26/ 34 26 Bodycomp MF HEXA Software Vergleichs-Protokoll Das Vergleichs-Protokoll stellt zwei Untersuchungen gegenüber, die im Archiv ausgewählt wurden. Gegenüberstellung der Werte der Körperanalyse Gegenüberstellung der grafischen Auswertung (Balkengrafik) Gegenüberstellung in der Polargrafik Wählen Sie im Hauptfenster zwei Tests und klicken Sie auf ‚Vergleichs-Protokoll‘. Wird kein Test ausgewählt, bleibt die Schaltfläche deaktiviert. Wenn mehr als zwei Tests ausgewählt wurden, werden die letzten beiden Tests im Vergleichs-Protokoll dargestellt. DEU Rev. 2.0 5/2014 Page 27/ 34 27 Bodycomp MF HEXA Software Trendverlauf Das Protokoll ‚Trendverlauf‘ erlaubt die einfache, jedoch genaue Kontrolle der Veränderungen von Körpergewicht, Fettmasse und Magermasse im Verlauf mit einfacher Balken-Darstellung : Gewicht in kg Magermasse (FFM) Fettmasse (FM) Jeder Balken zeigt den Wert der Messung, die Differenz zu dem vorigen Test und die Differenz zum ersten Test an. Wählen Sie die Tests aus, die dargestellt werden sollen und klicken Sie im Hauptfenster auf ‚Trendverlauf‘. Wenn kein Test ausgewählt wurde, werden alle Tests des Probanden angezeigt. DEU Rev. 2.0 5/2014 Page 28/ 34 28 Bodycomp MF HEXA Software Einstellungen Die Funktionstaste ‚Einstellungen‘ Texte‘ und ‚Datenbank Tools‘. öffnet die Fenster ‚Konfiguration‘, ‚Editieren Hier können folgende Einstellungen vorgenommen werden: Personalisierung der Protokolle (Logo einfügen, Briefkopf eingeben etc.) Änderung der Texte in den Protokollen (Editieren Texte) Datenbank-Import von vorherigen Versionen Speichern: Vorgenommene Änderungen speichern Beenden: Zurücksetzten zum Hauptfenster ohne die Änderungen zu speichern DEU Rev. 2.0 5/2014 Page 29/ 34 29 Bodycomp MF HEXA Software Konfiguration Folgende Funktionen können im Konfigurationsfenstern vorgenommen werden: Einfügen eines Logos im Protokollkopf Klicken Sie auf ‚Durchsuchen‘ und navigieren Sie zu dem Ordner, der die Logodatei enthält, und doppelklicken Sie dann auf die Datei. Akzeptiertes Format: jpg und png Das Programm skaliert automatisch die Datei. Es besteht die Möglichkeit der Vorauswahl des Formates (Quadratisch oder rechteckig) des Logos. Die ausgewählte Datei wird auf allen Berichten angezeigt. Klicken Sie auf die Schaltfläche ‚Speichern‘. Einfügen einer Anschrift im Briefkopf Geben Sie den gewünschten Text in das Feld. Die eingegebene Anschrift (max. drei Zeilen) erscheint im Kopfbereich aller Protokolle. Datenbank Mit dieser Funktion können Sie die Datenbank in ein anderes Verzeichnis verschieben, das lokal auf der Festplatte, in einem Netzwerk oder auch auf einem Server sein kann. Das aktuelle Verzeichnis, in dem sich die Datenbank befindet wird im Feld ‚Datenbank‘ angezeigt. Mit Klick auf ‚Durchsuchen‘ können Sie ein anderes Verzeichnis festlegen, in dem die BodyComp Datenbank gespeichert werden soll. Hinweise: Stellen Sie sicher, dass der Zielordner und enthaltenen Dateien Lese- und Schreibrechte besitzen sind. Stellen Sie sicher, dass stets Zugriff zu dem Datenbankverzeichnis möglich ist, wenn die das Bodycomp Programm starten, ansonsten kann es zu Fehlern in der Datenbank und möglicherweise Datenverlust führen. Wir empfehlen nur fortgeschrittenen Anwendern, Änderungen vorzunehmen. Eine fehlerhafte Eingabe kann die Ausführung des Programms blockieren. Sprache Die Sprache des Programmes kann über das Dropdown-Menü gewählt werden. Target Default BMI In ‚Default Target BMI‘ können Sie den BMI-Zielwert eingeben, der automatisch für die Berechnung der Gewichtsabnahme genommen wird, z.B. 25. BMR-Formel Sie haben die Möglichkeit den BMR-Formelsatz auszuwählen, der im Programm zur Berechnung des Grundumsatzes benutzt werden soll. Zur Auswahl stehen die proprietären Akern-Formeln und die klassische Harris-Benedict-Formel. Nach Auswahl wird der Formelsatz auf alle Tests angewandt. DEU Rev. 2.0 5/2014 Page 30/ 34 30 Bodycomp MF HEXA Software Editieren Texte Wenn Sie auf ‚Editieren Texte‘ klicken, werden alle Texte, die in den Protokollen erscheinen, angezeigt. Es besteht die Möglichkeit die Texte zu ändern. Klicken Sie auf ‚Speichern‘, um die Änderungen in den Protokollen zu aktivieren. Klicken Sie auf ‚Zurücksetzen‘ um die Original-Texte wieder zu erstellen. Klicken Sie auf ‚Beenden‘, um den Vorgang ohne Speichern zu beenden. Datenbank Tools Erlaubt Ihnen, Daten von anderen Installationen der gleichen Software oder früheren Versionen zu importieren bzw. die Datenbank zu exportieren. Daten-Import aus früheren Versionen Um Daten aus vorherigen Programmversionen (BodyComp+ MF, Bodygram MF) zu importieren, gehen Sie wie folgt vor: • Klicken Sie auf ‚Durchsuchen‘, es öffnet sich das Datei-Auswahl-Fenster. • Wählen Sie die Datei und klicken Sie auf ‚Importieren‘. Die importierten Daten werden im Personenverzeichnis der neuen Gruppe „Importierte Gruppe“ zugeordnet. DEU Rev. 2.0 5/2014 Page 31/ 34 31 Bodycomp MF HEXA Software Datenimport Sie können ein Datenarchiv, z.B. von einem anderen Rechner, importieren. Klicken Sie auf ‚Import‘ Wählen Sie den Zielordner mit dem Format sdf aus. Bestätigen Sie den Import. Hinweis: Datenimport überschreibt alle im Archiv befindlichen Daten. Überschriebene Daten können nicht wiederhergestellt werden. Sichern Sie deshalb vor dem Import vorhandene Daten. Datenexport Sie können das vorhandene Datenarchiv exportieren, z.B. um sie auf einem anderen Rechner oder nach Neuinstallation nutzen zu können. Klicken Sie auf ‚Export‘ Wählen Sie den Zielordner aus. Es wird eine pdf Datei mit vorangestelltem Datum (jjjjmmtt) erstellt. Sie können die Datei nun wie zuvor beschrieben importieren. DEU Rev. 2.0 5/2014 Page 32/ 34 32 Bodycomp MF HEXA Software DEU Rev. 2.0 5/2014 Page 33/ 34 33 Bodycomp MF HEXA Software All rights reserved Akern Srl 2014 DEU Rev. 2.0 5/2014 Page 34/ 34 34