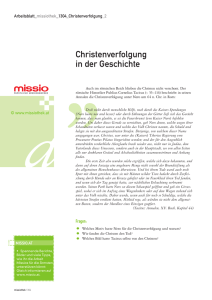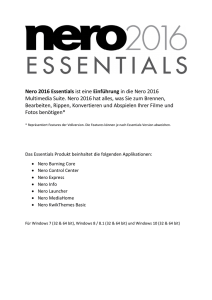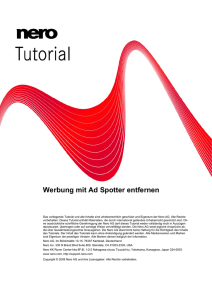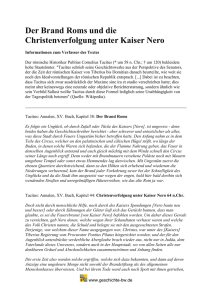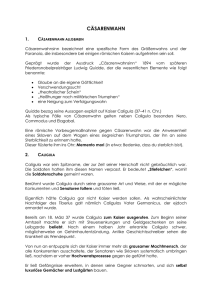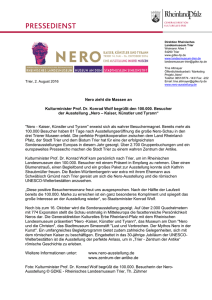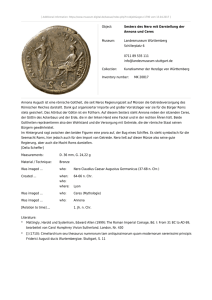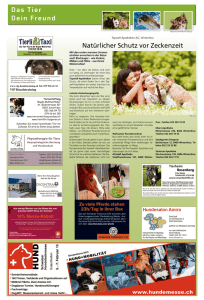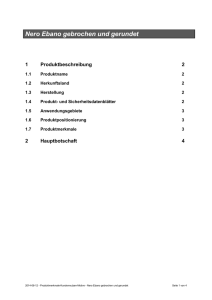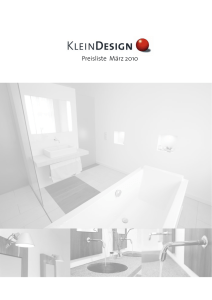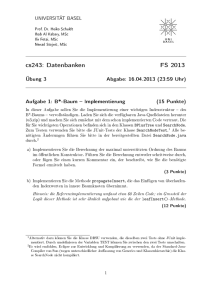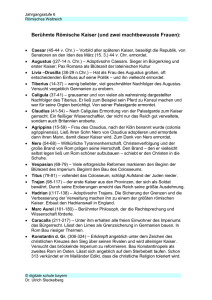Nero DiscSpeed
Werbung

Handbuch Nero DiscSpeed Informationen zu Urheberrecht und Marken Dieses Dokument wird ebenso wie die darin beschriebene Software als Lizenz bereitgestellt und darf ausschließlich in Übereinstimmung mit der Lizenzvereinbarung genutzt oder vervielfältigt werden. Der Inhalt dieses Dokuments sowie der zugehörigen Software kann ohne Vorankündigung geändert werden. Die Nero AG übernimmt keine Haftung für die Richtigkeit des Inhaltes dieses Dokuments und weist jegliche Ansprüche ab, die über eventuelle Garantievereinbarungen hinausgehen. Dieses Dokument und alle Inhalte sind urheberrechtlich geschützt und Eigentum der Nero AG. Alle Rechte vorbehalten. Darüber hinaus enthält das Dokument Materialien, die durch international geltendes Urheberrecht geschützt sind. Das Dokument darf ohne ausdrückliche, schriftliche Erlaubnis durch die Nero AG weder vollständig noch in Auszügen reproduziert, übertragen oder auf sonstige Weise vervielfältigt werden. Denken Sie daran, dass bestehende Grafiken, Bilder, Videos, Musiktitel oder andere Materialien, die Sie in Projekte einfügen oder vervielfältigen möchten, möglicherweise urheberrechtlich geschützt sind. Die unerlaubte Verwendung derartiger Materialien in Ihren Projekten stellt unter Umständen eine Verletzung der Rechte des Copyright-Inhabers dar. Stellen Sie sicher, dass Sie alle erforderlichen Berechtigungen vom Copyright-Inhaber erhalten. Wenn Sie nicht im Besitz des Copyrights sind, über die ausdrückliche Erlaubnis des Urhebers verfügen oder wenn Ihre Handlungen gegen die Vorschriften des Urheberrechts über den angemessenen Gebrauch verstoßen, verletzen Sie möglicherweise nationales oder internationales Urheberrecht. Die Vervielfältigung, Nachbildung, Veränderung oder Verbreitung urheberrechtlich geschützten Materials kann Schadenersatzforderungen und die Anwendung anderer Rechtsmittel gegen Sie zur Folge haben. Wenn Sie sich über Ihre Rechte nicht im Klaren sind, wenden Sie sich an Ihren Rechtsbeistand. Einige Nero Multimedia Suite Applikationen benötigen von Drittherstellern entwickelte Technologien, die in Nero Multimedia Suite zum Teil als Demoversionen enthalten sind. Diese Technologien können von Ihnen durch eine kostenlose Online-Aktivierung oder durch Einsenden eines Aktivierungsfaxes in eine uneingeschränkt nutzbare Version umgewandelt werden. Nero wird hierbei lediglich diejenigen Daten übertragen, die zur Aktivierung der von Drittherstellern lizenzierten Technologien notwendig sind. Sie benötigen für die vollständige Nutzung von Nero Multimedia Suite folglich zwingend eine Internetverbindung oder ein Faxgerät. Copyright © 2010 Nero AG und ihre Lizenzgeber. Alle Rechte vorbehalten. Nero, Nero BackItUp, Nero BackItUp & Burn, Nero BurningROM, Nero Digital, Nero DMA Manager, Nero Essentials, Nero Express, Nero ImageDrive, Nero LiquidTV, Nero MediaHome, Nero Media Hub, Nero MediaStreaming, Nero Move it, Nero Music2Go, Nero PhotoDesigner, Nero PhotoSnap, Nero Recode, Nero RescueAgent, Nero Simply Enjoy, Nero SmartDetect, Nero SmoothPlay, Nero StartSmart, Nero Surround, Nero Vision, Nero Vision Xtra, Burn-At-Once, InCD, LayerMagic, Liquid Media, das SecurDisc Logo, und UltraBuffer sind Warenzeichen basierend auf dem Gewohnheitsrecht oder geschützte Warenzeichen der Nero AG. Adobe, Acrobat, Acrobat Reader und Premiere sind Warenzeichen oder geschützte Warenzeichen von Adobe Systems Incorporated. AMD Athlon, AMD Opteron, AMD Sempron, AMD Turion, ATI Catalyst und ATI Radeon sind Warenzeichen oder eingetragene Warenzeichen von Advanced Micro Devices, Inc. ASTC ist ein Warenzeichen von Advanced Television Committee. ICQ ist ein eingetragenes Warenzeichen von AOL, LLC. Apple, Apple TV, iTunes, iTunes Store, iPad, iPod, iPod touch, iPhone, iPhoto, FireWire und Mac sind Warenzeichen oder eingetragene Warenzeichen von Apple, Inc. ARM ist ein eingetragenes Warenzeichen von ARM, Ltd. AudibleReady ist ein eingetragenes Warenzeichen von Audible, Inc. BenQ ist ein Warenzeichen von BenQ Corporation. Blu-ray Disc ist ein Warenzeichen von Blu-ray Disc Association. CyberLink ist ein eingetragenes Warenzeichen von CyberLink Corp. DLNA ist ein eingetragenes Warenzeichen von Digital Living Network Alliance. DivX und DivX Certified sind eingetragene Warenzeichen von DivX, Inc. Dolby, Pro Logic und das Doppel-D-Symbol sind Warenzeichen oder eingetragene Warenzeichen von Dolby Laboratories, Inc. DTS und DTS Digital Surround sind eingetragene Warenzeichen von DTS, Inc. DVB ist ein eingetragenes Warenzeichen von The DVB Project. Freescale ist ein Warenzeichen von Freescale Semiconductor, Inc. Google und YouTube sind Warenzeichen von Google, Inc. WinTV ist ein eingetragenes Warenzeichen von Hauppauge Computer Works, Inc. Intel, Intel XScale, Pentium und Core sind Warenzeichen oder eingetragene Warenzeichen von Intel Corporation. Linux ist ein eingetragenes Warenzeichen von Linus Torvalds. Memorex ist ein eingetragenes Warenzeichen von Memorex Products, Inc. ActiveX, ActiveSync, DirectX, DirectShow, Internet Explorer, Microsoft, HDI, MSN, Outlook, Windows, Windows Mobile, Windows NT, Windows Server, Windows Vista, Windows Media, Xbox, Xbox 360, Silverlight und das Silverlight-Logo, die Start-Schaltfläche von Windows Vista und die Windows-Logos sind Warenzeichen oder eingetragene Warenzeichen von Microsoft Corporation. My Space ist ein Warenzeichen von MySpace, Inc. NVIDIA, GeForce und ForceWare sind Warenzeichen oder eingetragene Warenzeichen von NVIDIA Corporation. Nokia ist ein eingetragenes Warenzeichen von Nokia Corporation. CompactFlash ist ein eingetragenes Warenzeichen von SanDisk Corporation. Sony, Memory Stick, PlayStation, PLAYSTATION und PSP sind Warenzeichen oder eingetragene Warenzeichen von Sony Corporation. HDV ist ein Warenzeichen von Sony Corporation and Victor Company of Japan, Limited (JVC). UPnP ist ein eingetragenes Warenzeichen der UPnP Implementers Corporation. Labelflash ist ein eingetragenes Warenzeichen von Yamaha Corporation. Alle Marken dienen lediglich der Information. Alle Markennamen und Marken sind Eigentum der jeweiligen Inhaber. Nero AG, Im Stöckmädle 18, D-76307 Karlsbad, Deutschland Nero DiscSpeed 2 Inhaltsverzeichnis Inhaltsverzeichnis 1 1.1 1.2 Erfolgreich starten Über das Handbuch Über Nero DiscSpeed 5 5 5 2 Programm starten 6 3 Hauptbildschirm 7 4 4.1 4.2 4.3 4.4 4.5 4.6 4.7 4.8 4.9 4.10 Registerkarte Benchmark - Standardtests Einzelnen Standardtest durchführen Standardtestreihe durchführen Übertragungsrate DAE-Qualität Zugriffs/Suchzeiten CPU Belastung Burst Rate Spin Up/Down Auswurf Datendisk erzeugen (Klassische Version) 12 13 14 16 18 18 18 19 19 19 20 5 5.1 5.2 Registerkarte Disk erstellen Test Datendisk erzeugen durchführen Datendisk erzeugen (erweiterte Version) 21 21 21 6 Registerkarte Disk-Info 25 7 7.1 7.2 Registerkarte Diskqualität Test Diskqualität durchführen Qualitätstest 27 27 27 8 8.1 8.2 Registerkarte Disk prüfen Test Disk prüfen durchführen Disk prüfen 33 33 34 9 9.1 9.2 9.3 9.4 9.5 9.5.1 9.5.2 Erweiterter DAE-Qualitätstest Testdisk erstellen Fenster Nero DiscSpeed - DAE Disktest Erweiterten DAE-Qualitätstest durchführen Fenster Nero DiscSpeed - Erweiterter DAE-Qualitätstest Fehlertest Image erzeugen Test mit einer A-BEX-Testdisk durchführen 37 37 37 39 40 42 42 43 Nero DiscSpeed 3 Inhaltsverzeichnis 9.5.3 9.5.4 Test mit einer DAE-Testdisk durchführen Fenster Erweiterter DAE-Fehlerkorrekturtest 43 44 10 10.1 10.2 Überbrennentest Überbrennentest durchführen Fenster Nero DiscSpeed - Simulation Überbrennen 47 47 48 11 11.1 11.2 Registerkarte Disk erstellen Testdaten speichern Testdaten laden 51 51 51 12 Disk löschen 54 13 13.1 13.2 Biteinstellung Biteinstellung ändern Fenster Nero DiscSpeed - Bit setzen 55 55 55 14 14.1 14.2 14.3 14.4 14.5 14.6 14.7 14.8 Fenster Nero DiscSpeed Optionen Navigationspunkt Benutzeroberfläche Navigationspunkt Standardtests Navigationspunkt Übertragungsrate Navigationspunkt Zugriffs-/Suchzeiten Navigationspunkt Speichern Navigationspunkt Autostart Navigationspunkt Diskqualität Navigationspunkt Screenshot 58 58 60 62 65 66 67 69 71 15 15.1 Technische Information Systemvoraussetzungen 74 74 16 Glossar 75 17 Index 80 18 Kontakt 82 Nero DiscSpeed 4 Erfolgreich starten 1 Erfolgreich starten 1.1 Über das Handbuch Diese Dokumentation richtet sich an alle Anwender, die sich über den Umgang mit Nero DiscSpeed informieren wollen. Dazu orientiert sie sich an Handlungen und erläutert Schritt für Schritt, wie Sie zu einem bestimmten Ziel gelangen. Um diese Dokumentation optimal zu nutzen, beachten Sie bitte folgende Konventionen: Kennzeichnet Warnungen, Voraussetzungen oder unbedingt zu beachtende Hinweise. Kennzeichnet Zusatzinformationen oder Hinweise. 1. Starten Sie… Die Ziffer am Beginn einer Zeile kennzeichnet eine Handlungsaufforderung. Führen Sie diese in der festgelegten Reihenfolge aus. Kennzeichnet ein Zwischenergebnis. Kennzeichnet ein Ergebnis. OK (siehe…) […] 1.2 Kennzeichnet Textpassagen oder Schaltflächen, die in der Programmoberfläche erscheinen. Sie werden in Fettdruck dargestellt. Kennzeichnet Verweise zu anderen Kapiteln. Sie werden als Links ausgeführt und rot unterstrichen dargestellt. Kennzeichnet Tastaturkürzel zur Eingabe von Befehlen. Über Nero DiscSpeed Mit Nero DiscSpeed können Sie die Geschwindigkeit der vorhandenen CD/DVD-Laufwerke ermitteln. Die Ergebnisse erhalten Sie sowohl als Diagramm als auch als Testprotokoll. Darüber hinaus erstellt Nero DiscSpeed spezielle Testmedien für Daten und Audio. Nero DiscSpeed 5 Programm starten 2 Programm starten Um Nero DiscSpeed aus Nero StartSmart heraus zu starten, gehen Sie wie folgt vor: 1. Klicken Sie auf das Symbol Nero StartSmart. Das Fenster Nero StartSmart wird geöffnet. 2. Klicken Sie auf die Schaltfläche . Die Liste der Nero Applikationen wird eingeblendet. Nero StartSmart Programmfenster 3. Wählen Sie in dieser Auswahlliste den Eintrag Werkzeuge > Nero DiscSpeed. Das Fenster Nero DiscSpeed wird geöffnet. Sie haben Nero DiscSpeed über Nero StartSmart gestartet. Nero DiscSpeed 6 Hauptbildschirm 3 Hauptbildschirm Der Hauptbildschirm von Nero DiscSpeed ist der Ausgangspunkt für alle Handlungen, die Sie mit Nero DiscSpeed durchführen können. Im Auswahlmenü werden die im Computer verfügbaren optischen Laufwerke anhand ihrer exakten Modellbezeichnung aufgelistet. Zusätzlich wird die Versionsnummer der installierten Firmware angezeigt. Innerhalb des Hauptbildschirms können Sie zwischen verschiedenen Registerkarten wechseln. Auf den Registerkarten werden die jeweiligen Tests durchgeführt und Informationen dazu angezeigt. Hauptbildschirm Die Menüleiste im Hauptbildschirm enthält vier Menüs. Im Menü Datei stehen folgende Einträge zur Verfügung: Ergebnisse laden Enthält die zwei Untereinträge Einzelne Datei laden und Datenbank. Einzelne Datei laden: lädt eine gespeicherte Testdatei. Datenbank: lädt mehrere Dateien gleichzeitig. So können Sie Testergebnisse und/oder die Effizienz von optischen Laufwerken vergleichen. Es können nur Testergebnisse, die als Binärdateien mit der Dateiendung *.dat gespeichert wurden, wieder geladen werden. Nero DiscSpeed 7 Hauptbildschirm Resultate speichern Enthält die drei Untereinträge Binär (.dat), Text (.csv) und HTML. Binär (.dat): speichert die Testergebnisse als Binärdatei. Es können nur Testergebnisse, die als Binärdateien mit der Dateiendung *.dat gespeichert wurden, wieder geladen werden. Nutzen Sie dieses Format, wenn Sie die Testergebnisse in Nero DiscSpeed öffnen oder in der Datenbank von Nero DiscSpeed öffnen und vergleichen wollen. Text (.csv): speichert die Testergebnisse als Textdatei, die Sie mit jedem Texteditor öffnen können. HTML: speichert die Testergebnisse in einem Diagramm, die Sie mit jedem Browser öffnen können. Im Fenster Optionen unter dem Navigationspunkt Speichern können Sie einstellen, wie viele Daten in der Datei gespeichert werden. Ist das Kontrollkästchen Status aufnehmen aktiviert, werden das Diagramm und alle anderen Testergebnisse gespeichert; ist das Kontrollkästchen deaktiviert, wird nur das Diagramm gespeichert. Screenshot in die Zwischenablage kopieren Kopiert einen Screenshot von Nero DiscSpeed in die Zwischenablage. Die Ergebnisse in allen weiteren Anzeigen gehen dabei verloren. Der Screenshot muss gespeichert werden, bevor Sie die getestete Disk aus dem optischen Laufwerk entfernen. Andernfalls wird das Bild aus der Zwischenablage gelöscht. Screenshot als Datei speichern Öffnet das Fenster Speichern unter. Hier können Sie den Screenshot auf Ihre Festplatte speichern. Optionen Öffnet das Fenster Nero DiscSpeed - Optionen. Hier können Sie Einstellungen für die Benutzeroberfläche, für das Speichern und für verschiedene Tests vornehmen. Beenden Beendet Nero DiscSpeed. Im Menü Test durchführen stehen folgende Einträge zur Verfügung: Gewählte Alle Startet eine Standardtestreihe. Hierbei werden nacheinander alle Standardtests durchgeführt, die Sie im Fenster Nero DiscSpeed – Optionen unter dem Navigationspunkt Standardtests ausgewählt haben. Startet die Standardtestreihe. Hierbei werden nacheinander alle Standardtests durchgeführt, die im Fenster Nero DiscSpeed – Optionen unter dem Navigationspunkt Standardtests aufgeführt sind. Übertragungs- Startet den Test Übertragungsrate. rate DAE-Qualität Zugriffs/Suchzeiten Startet den Test DAE-Qualität. Startet den Test Zugriffs-/Suchzeiten. CPU Belastung Startet den Test CPU Belastung. Nero DiscSpeed 8 Hauptbildschirm Burst-Rate Startet den Test Burst-Rate. Spin Up/Down Startet den Test Spin Up/Down. Auswerfen/Laden Startet den Test Auswurf. Daten-Disk erzeugen Startet den Test Datendisk erzeugen. Im Menü Extra stehen folgende Einträge zur Verfügung: Erweiterter DAEQualitätstest Enthält die drei Untereinträge Test CD erstellen, Test durchführen und Fehlertests. Test CD erstellen: Öffnet das Fenster Nero DiscSpeed – DAEDisktest. Hier können Sie eine spezielle Testdisk brennen, um damit den erweiterten DAE-Qualitätstest durchzuführen. Test durchführen: Öffnet das Fenster Erweiterter DAEQualitätstest. Hier können Sie mithilfe einer zuvor erstellten Testdisk den erweiterten DAE-Qualitätstest durchführen. Fehlertests: Enthält die zwei Untereinträge Image erzeugen und Test durchführen. Image erzeugen: Öffnet das Fenster Nero DiscSpeed – Erweiterter DAE – Image erstellen. Hier können Sie eine Imagedatei einer Testdisk erstellen. Sie benötigen eine Testdisk des Typs A-BEX (TCD-714R, TCD-721R oder TCD-726). Test durchführen: Öffnet das Fenster Nero DiscSpeed – Erweiterter DAE-Fehlerbehebungstest. Hier können Sie die Daten einer ABEX-Disk auslesen und mit denen der erstellten Imagedatei vergleichen. Überbrennentest Öffnet das Fenster Nero DiscSpeed – Simulation Überbrennen. Hier können Sie den Überbrennentest simulieren. Disk löschen Öffnet das Fenster Nero DiscSpeed – Löschen. Hier können Sie Daten von wiederbeschreibbaren Disks löschen. Biteinstellung Öffnet das Fenster Nero DiscSpeed – Bit-Einstellung. Hier können Sie die Biteinstellungen eines DVD-Rekorders ändern. Im Menü Hilfe stehen folgende Einträge zur Verfügung: Hilfe Öffnet das Fenster Hilfeinformation. Hier können Sie das Handbuch für Nero DiscSpeed von der Nero-Homepage herunterladen. Über Öffnet das Fenster Über Nero DiscSpeed. Hier finden Sie die genaue Versionsnummer von Nero DiscSpeed. Nero DiscSpeed 9 Hauptbildschirm Folgende Schaltflächen stehen zur Verfügung: Öffnet das Fenster Nero DiscSpeed - Optionen. Hier können Sie Einstellungen für die Benutzeroberfläche, für das Speichern und für verschiedene Tests vornehmen. Start Startet den Test. Welcher Test gestartet wird, hängt von der ausgewählten Registerkarte ab. Stop Bricht den laufenden Test ab. Beenden Schließt Nero DiscSpeed. Folgende Registerkarten stehen zur Verfügung: Benchmark Disk erstellen Blendet die Registerkarte Benchmark ein. Hier können Sie die Standardtests des Programms durchführen. Auch die Ergebnisse werden hier angezeigt. Blendet die Registerkarte Disk erstellen ein. Hier können Sie einen erweiterten Test zum Schreiben auf Disk durchführen. Diskinformation Blendet die Registerkarte Disk-Info ein. Hier finden Sie detaillierte Informationen zur Disk, die sich im optischen Laufwerk befindet. Diskqualität Blendet die Registerkarte Diskqualität ein. Hier können Sie Disks scannen, um die Qualität gebrannter Medien zu prüfen. Disk prüfen Blendet die Registerkarte Disk prüfen ein. Hier können Sie einen weiteren Qualitätstest durchführen. Die Verfügbarkeit der Registerkarte Diskqualität hängt vom installierten Rekorder ab. Sehen Sie dazu auch Übertragungsrate → 16 DAE-Qualität → 18 Zugriffs/Suchzeiten → 18 CPU Belastung → 18 Burst Rate → 19 Spin Up/Down → 19 Auswurf → 19 Datendisk erzeugen (Klassische Version) → 20 Erweiterter DAE-Qualitätstest → 37 Überbrennentest → 47 Disk löschen → 54 Nero DiscSpeed 10 Hauptbildschirm Biteinstellung → 55 Registerkarte Benchmark - Standardtests → 12 Registerkarte Disk-Info → 25 Fenster Nero DiscSpeed Optionen → 58 Testdaten speichern → 51 Testdaten laden → 51 Nero DiscSpeed 11 Registerkarte Benchmark - Standardtests 4 Registerkarte Benchmark - Standardtests Alle Standardtests werden im Hauptbildschirm auf der Registerkarte Benchmark durchgeführt. Sie können einzeln oder kombiniert in einer Testreihe durchgeführt werden. Folgende Standardtests stehen zur Verfügung: Übertragungsrate DAE-Qualität Zugriffs/Suchzeiten CPU Belastung Burst Rate Spin Up/Down Auswurf Datendisk erzeugen (Klassische Version) Image-Datei brennen Standardtests - Registerkarte Benchmark Nero DiscSpeed 12 Registerkarte Benchmark - Standardtests Allgemeine Informationen zur eingelegten Disk finden Sie vorab im Bereich Disktyp, rechts neben dem Diagramm. Folgende Anzeigefelder stehen zur Verfügung: Typ Zeigt den Disktyp der eingelegten Disk an. Je nach Test sind die erzielten Ergebnisse vom Disktyp abhängig. Länge Zeigt die Speicherkapazität der eingelegten Disk an. Für CD in MB, für DVD in GB. 4.1 Einzelnen Standardtest durchführen Folgende Voraussetzung muss erfüllt sein: ► Die Registerkarte Benchmark im Hauptbildschirm ist gewählt. Um einen einzelnen Test zu starten, gehen Sie wie folgt vor: 1. Falls mehrere optische Laufwerke zur Verfügung stehen, wählen Sie das gewünschte optische Laufwerk im Auswahlmenü. 2. Legen Sie eine entsprechende Disk in das optische Laufwerk ein. 3. Klicken Sie auf das Menü Test durchführen. Das Menü Test durchführen wird geöffnet. Standardtest - Auswahl Nero DiscSpeed 13 Registerkarte Benchmark - Standardtests 4. Wählen Sie den gewünschten Test. Während der Testlauf vorbereitet wird, wird das Fenster Laufwerk hochfahren eingeblendet. Das Fenster wird dann automatisch geschlossen. Die Testreihe wird durchgeführt. Im Anzeigebereich im Bereich unter dem Diagramm können Sie die einzelnen Schritte der Testprozesse verfolgen. Sie können eine laufende Testreihe jederzeit mit einem Klick auf die Schaltfläche Stopp abbrechen. Sie können die Ergebnisse der Testreihe jetzt dem Diagramm und den entsprechenden Anzeigen entnehmen sowie speichern. Sehen Sie dazu auch Testdaten speichern → 51 4.2 Standardtestreihe durchführen Folgende Voraussetzung muss erfüllt sein: ► Die Registerkarte Benchmark im Hauptbildschirm ist gewählt. Um mehr als einen Test in Folge zu starten, gehen Sie wie folgt vor: 1. Falls mehrere optische Laufwerke zur Verfügung stehen, wählen Sie das gewünschte optische Laufwerk im Auswahlmenü. 2. Wenn Sie die Standardtests ändern wollen: 1. Klicken Sie auf die Schaltfläche . Das Fenster Nero DiscSpeed - Optionen wird geöffnet. 2. Klicken Sie auf den Navigationspunkt Standardtests. Der Bildschirm Standardtests wird eingeblendet Nero DiscSpeed 14 Registerkarte Benchmark - Standardtests 3. Aktivieren Sie die Kontrollkästchen der Tests, die Sie durchführen wollen und deaktivieren Sie die Kontrollkästchen der Tests, die Sie nicht starten wollen. 4. Nehmen Sie nach Wunsch weitere Einstellungen zu den aktivierten Tests unter den entsprechenden Navigationspunkten vor und klicken Sie auf die Schaltfläche OK. 3. Legen Sie eine entsprechende Disk in das optische Laufwerk ein. 4. Klicken Sie auf die Schaltfläche Start. Während der Testlauf vorbereitet wird, wird das Fenster Laufwerk hochfahren eingeblendet. Das Fenster wird dann automatisch geschlossen. Die Testreihe wird durchgeführt. Im Anzeigebereich im Bereich unter dem Diagramm können Sie die einzelnen Schritte der Testprozesse verfolgen. Sie können eine laufende Testreihe jederzeit mit einem Klick auf die Schaltfläche Stopp abbrechen. Sie können die Ergebnisse der Testreihe jetzt dem Diagramm und den entsprechenden Anzeigen entnehmen sowie speichern. Nero DiscSpeed 15 Registerkarte Benchmark - Standardtests Sehen Sie dazu auch Testdaten speichern → 51 Fenster Nero DiscSpeed Optionen → 58 4.3 Übertragungsrate Der Test Übertragungsrate misst die Lesegeschwindigkeit von Daten, d.h. die Geschwindigkeit, in der Daten von einer Disk ausgelesen werden. Legen Sie einen leeren Rohling ein, misst der Test die Schreibgeschwindigkeit. Der Test eignet sich, um ein optisches Laufwerk zu testen und gebrannte Medien (CD oder DVD) auf Lesbarkeit zu prüfen. Die Ergebnisse werden in Form zweier Kurven im Diagramm angezeigt. In den Standardeinstellungen wird die Lesegeschwindigkeit als grüne Linie angezeigt, die Rotations- oder Winkelgeschwindigkeit der Disk als gelbe Linie. Die waagrechte Skala zeigt die Werte der Speicherkapazität an, in MB für CD bzw. in GB für DVD. Die senkrechten Skalen zeigen links die Lesegeschwindigkeit, rechts die Rotationsgeschwindigkeit in RPM x 1000. Nero DiscSpeed 16 Registerkarte Benchmark - Standardtests Bei einer Dual Layer-Disk zeigt das Diagramm zwei zusätzliche senkrechte Linien an: eine Rote für die volle Kapazität der Disk und eine Pinkfarbene, die die Darstellung in zwei Bereiche teilt. Jeder Bereich zeigt die Messung eines Layers. Außerdem werden die Testergebnisse im Bereich Geschwindigkeit rechts neben dem Diagramm angezeigt. Wenn Sie den Schwerpunkt darauf legen, ein optisches Laufwerk zu testen, bietet es sich an, Disks zu verwenden, die leicht beschädigt sind. Im Bereich Geschwindigkeit stehen folgende Anzeigefelder zur Verfügung: Aktuell Zeigt die wechselnde Geschwindigkeit im Verlauf des Tests an. Wenn der Test abgeschlossen ist, wird hier der Mittelwert der Geschwindigkeit angezeigt. Beginn Zeigt die geringste Geschwindigkeit an, die im Verlauf des Tests ermittelt wird. In einer normalen Kurve ist die geringste Geschwindigkeit gleichzeitig die Startgeschwindigkeit. In einer ungleichmäßigen Kurve wird die geringste erfasste Geschwindigkeit hier als kleinster Wert angezeigt. Ende Zeigt die höchste Geschwindigkeit an, die im Verlauf des Tests ermittelt wird. In einer normalen Kurve wird die höchste Geschwindigkeit am Ende erreicht. In einer ungleichmäßigen Kurve wird die höchste Geschwindigkeit als maximaler Wert angezeigt. Typ Zeigt die Art der Umdrehungsgeschwindigkeit an. Mit folgenden Arten der Umdrehungsgeschwindigkeit kann eine Disk gelesen werden: CAV (constant angular velocity): Bei der konstanten Winkelgeschwindigkeit dreht sich die Disk mit gleich bleibender Drehzahl, wodurch die inneren Tracks mit der geringsten Bahngeschwindigkeit laufen. Die Bahngeschwindigkeit nimmt nach außen hin zu. Die Datenrate bleibt konstant, die Dichte der Daten wird nach außen hin immer geringer. CLV (constant linear velocity): Bei der konstanten Bahngeschwindigkeit wird die Drehzahl der Disk gesenkt, je weiter der Laser nach außen bewegt wird. Dadurch bleiben sowohl die Lesegeschwindigkeit als auch die Datendichte und –rate in allen Bereichen der Disk konstant. ZCLV (zone CLV) Wird eine Disk in mehrere CLV-Zonen unterteilt, können diese jeweils als separate logische Bereiche mit CLV ausgelesen und vor allem gebrannt werden. 16-fache Geschwindigkeit ist ein typischer Wert für die innerste Zone einer CD, dann kann die Geschwindigkeit in Stufen gesteigert werden. PCAV (partial CAV) In einer Kombination von CAV und CLV kommt im inneren Bereich der Disk die CAV-Technik zum Einsatz. Wenn eine bestimmte Bahngeschwindigkeit erreicht ist, wird im äußeren Bereich auf CLV Nero DiscSpeed 17 Registerkarte Benchmark - Standardtests umgeschaltet. D.h. die Rotationsgeschwindigkeit bleibt konstant, bis die Lesegeschwindigkeit einen maximalen Geschwindigkeitswert erreicht hat; danach bleibt die Lesegeschwindigkeit auf konstantem Level während im Gegenzug die Rotationsgeschwindigkeit abnimmt. Sehen Sie dazu auch Navigationspunkt Übertragungsrate → 62 Navigationspunkt Diskqualität → 69 4.4 DAE-Qualität Der Test DAE-Qualität setzt sich aus zwei Teilmessungen zusammen. Die Testergebnisse für die DAE-Qualität werden im Bereich DAE-Qualität angezeigt. Zunächst werden Audiobereiche von drei verschiedenen Stellen auf der Disk ausgelesen und auf der Festplatte abgelegt. Dieselben Bereiche werden erneut gelesen und mit den zwischengespeicherten Daten verglichen. Abhängig davon, wie viele Unterschiede gezählt werden, wird die DAE-Qualität mit einem Wert zwischen 0 und 10 (perfekte Qualität, keine Unterschiede) ausgezeichnet. Der ermittelte Wert wird im Anzeigefeld angezeigt. Im zweiten Schritt prüft Nero DiscSpeed, ob das optische Laufwerk genaues Streaming unterstützt. Ist das Kontrollkästchen Genauer Stream aktiviert, können gewünschte Audiodateien auf einer Disk jederzeit exakt lokalisiert werden. Wenn Ihr optisches Laufwerk im Test schlecht eingestuft wird, empfehlen wir, beim Rippen von CD zusätzlich eine Prüffunktion zu aktivieren. 4.5 Zugriffs/Suchzeiten Der Test Zugriffs/Suchzeiten misst die Zugriffs- oder Suchzeiten optischer Laufwerke auf eingelegte Disks in jeweils drei Teilmessungen. Die Ergebnisse aller drei Teilmessungen werden im Bereich Zugriffszeiten rechts neben dem Diagramm angezeigt. Vor dem Start des Tests können Sie in den Optionen festlegen, ob Sie die Zugriffs- oder die Suchzeit prüfen wollen und wie oft Sie den Test durchführen wollen. Folgende Teilmessungen werden für Such- oder Zugriffszeit durchgeführt: Zufällig Bewegt den Lesekopf an eine willkürliche Position auf der Disk. 1/3 Bewegt den Lesekopf vom Anfang der Disk über das erste Drittel. Voll Bewegt den Lesekopf vom Anfang der Disk an deren logisches Ende, d.h. an die äußerste Position, an der Daten auf der Disk gespeichert sind. Sehen Sie dazu auch Navigationspunkt Zugriffs-/Suchzeiten → 65 Nero DiscSpeed 18 Registerkarte Benchmark - Standardtests 4.6 CPU Belastung Der Test CPU Belastung misst die prozentuale Ausnutzung des Hauptprozessors (CPU = Central Processing Unit) bei verschiedenen Lese- und Schreibgeschwindigkeiten (1x, 2x, 4x und 8x). Die Ergebnisse werden im Bereich CPU Belastung rechts neben dem Diagramm angezeigt. 4.7 Burst Rate Der Test Burst Rate misst die höchste mögliche Übertragungsrate vom optischen Laufwerk auf den Computer. Da ein optisches Laufwerk gewöhnlich mit dem dazugehörigen Kabel an den IDE-Kanal einer Hauptplatine angeschlossen wird, zeigt das Testergebnis in diesem Fall die Übertragungsgeschwindigkeit des IDE-Kanals. Ist das optische Laufwerk anders angeschlossen, ist der Test trotzdem sinnvoll. Sie können mit dem Ergebnis prüfen, ob der Anschluss schnell genug ist für eine hohe Brenngeschwindigkeit. Das Ergebnis der Messung wird im Bereich Schnittstelle rechts neben dem Diagramm angezeigt. Der Wert im Anzeigefeld Burst-Rate sollte immer höher sein als die maximale Geschwindigkeit des optischen Laufwerks (z.B. höher als 21 MB/s für einen DVD-Brenner mit 16facher Schreibgeschwindigkeit). Die Testergebnisse sind nur aussagekräftig, wenn Daten von der eingelegten Disk in den Cache gespeichert werden. Da viele optische Laufwerke Audiodaten nicht auf der Festplatte zwischenspeichern, empfehlen wir Daten-CDs für diesen Test zu verwenden. 4.8 Spin Up/Down Der Test Spin Down misst, wie lange es dauert, um ein optisches Laufwerk anzuhalten, der Test Spin Up, wie lange es dauert, bis das optische Laufwerk nach einem Stopp erneut Daten auslesen kann. Je kürzer beide Zeitspannen sind, desto besser kann das Ergebnis eingestuft werden. Schnellere optische Laufwerke haben höhere Spin-up/Spin-down-Zeiten. Die Ergebnisse beider Messungen werden im unteren Bereich des Bildschirms im Anzeigebereich angezeigt. 4.9 Auswurf Der Test Auswurf misst, wie viel Zeit ein optisches Laufwerk benötigt, um eine Disk zu laden, zu erkennen und auszuwerfen. Die Zeitspanne, die ein optisches Laufwerk benötigt, um eine Disk zu laden und/oder auszuwerfen sollte unabhängig vom Disktyp immer ungefähr gleich sein. Die Dauer ist abhängig davon, wie schnell das optische Laufwerk die Laufwerk-Schublade schließt und wieder öffnet. Nero DiscSpeed 19 Registerkarte Benchmark - Standardtests Die Zeitspanne, die ein optisches Laufwerk benötigt, um eine eingelegte Disk zu erkennen, ist abhängig vom Disktyp. Eine Multisession Disk zu erkennen dauert länger als eine Disk mit einer einzelnen Session. Die Ergebnisse der Messungen werden im unteren Bereich des Bildschirms im Anzeigebereich angezeigt. 4.10 Datendisk erzeugen (Klassische Version) Der Test Datendisk erzeugen ist verfügbar in der klassischen Version auf der Registerkarte Benchmark und als erweiterte Version auf der Registerkarte Disk erstellen. Mit dem klassischen Test können Sie die Schreib- und Rotationsgeschwindigkeit auswerten. Mit dem erweiterten Test können Sie zusätzlich den Puffer-Level und die CPU-Belastung messen, die das optische Laufwerk verursacht. Der klassische Test wird auf der Registerkarte Benchmark durchgeführt, auch das Ergebnis wird dort angezeigt. Das Diagramm zeigt in diesem Fall die Kurve der Schreibgeschwindigkeit und auf Wunsch die Rotationsgeschwindigkeit der Disk. Der klassische Test wird entsprechend den Einstellungen durchgeführt, die Sie in den Optionen unter dem Navigationspunkt Übertragungsrate getroffen haben. Wenn Sie die Rotationsgeschwindigkeit im Diagramm nicht anzeigen wollen, deaktivieren Sie das Kontrollkästchen RPM anzeigen in den Optionen unter dem Navigationspunkt Übertragungsrate. Vorab ausgewählte Binärdaten werden auf einen leeren Rohling geschrieben bis die maximale Kapazität der Disk erreicht ist. Die Menge der geschriebenen Dateien ist dabei je nach Disktyp unterschiedlich, da eine DVD viel mehr Daten fasst als eine CD. Wenn Sie Ihre Daten prüfen und die Ergebnisse im Anzeigefeld unter dem Diagramm anzeigen wollen, aktivieren Sie das Kontrollkästchen Daten verifizieren in den Optionen unter dem Navigationspunkt Standardtests. Sehen Sie dazu auch Navigationspunkt Übertragungsrate → 62 Nero DiscSpeed 20 Registerkarte Disk erstellen 5 Registerkarte Disk erstellen 5.1 Test Datendisk erzeugen durchführen Folgende Voraussetzung muss erfüllt sein: ► Die Registerkarte Disk erstellen ist im Hauptbildschirm gewählt. Um den Test Datendisk erzeugen zu starten, gehen Sie wie folgt vor: 1. Falls mehrere optische Laufwerke zur Verfügung stehen, wählen Sie das gewünschte optische Laufwerk im Auswahlmenü. 2. Nehmen Sie die gewünschten Einstellungen im Bereich Einstellungen rechts neben dem Diagramm vor. 3. Falls Sie keine Simulation durchführen, legen Sie eine leere Disk in das optische Laufwerk ein. 4. Klicken Sie auf die Schaltfläche Start. Der Test bzw. Brennprozess wird durchgeführt. Im Anzeigebereich im Bereich unter dem Diagramm können Sie die einzelnen Schritte des Testprozesses verfolgen. Sie können einen laufenden Test jederzeit mit einem Klick auf die Schaltfläche Stopp abbrechen. Starten Sie den Test immer über die Schaltfläche Start. Solange Sie diesen Test durchführen, sind die Einträge im Menü Test durchführen ausgegraut. Wenn Sie im Menü Test durchführen > Ausgewählt klicken, wird automatisch der Test auf der Registerkarte Benchmark durchgeführt und die Ergebnisse der klassischen Version werden angezeigt. Sie können die Ergebnisse des Tests jetzt dem Diagramm und den entsprechenden Anzeigen entnehmen sowie speichern. Sehen Sie dazu auch Testdaten speichern → 51 5.2 Datendisk erzeugen (erweiterte Version) Der Test Datendisk erzeugen ist verfügbar als erweiterte Version auf der Registerkarte Disk erstellen und in der klassischen Version auf der Registerkarte Benchmark. Mit dem klassischen Test können Sie die Schreib- und Rotationsgeschwindigkeit auswerten. Mit dem erweiterten Test können Sie zusätzlich den Puffer-Level und die CPU-Belastung messen, die das optische Laufwerk verursacht. Der erweiterte Test wird auf der Registerkarte Disk erstellen durchgeführt, auch das Ergebnis wird dort angezeigt. Nero DiscSpeed 21 Registerkarte Disk erstellen Die Ergebnisse werden in Form von den folgenden vier Kurven im Diagramm angezeigt: Schreibgeschwindigkeit Rotation Pufferlevel CPU-Belastung. Die waagrechte Skala zeigt die Werte der Diskkapazität an, in MB für CD bzw. in GB für DVD. Die senkrechten Skalen zeigen links die Schreibgeschwindigkeit an, rechts die Rotationsgeschwindigkeit in RPM x 1000. Zwischen dem Diagramm und dem Anzeigebereich zeigt ein Fortschrittsbalken den Brennfortschritt an. Registerkarte Disk erstellen Allgemeine Informationen zur eingelegten Disk finden Sie im Bereich Disk-Info rechts neben dem Diagramm. Folgende Anzeigefelder stehen zur Verfügung: Typ ID Länge Zeigt den Disktyp der eingelegten Disk an. Zeigt den Mediencode der Disk an. Zeigt das Fassungsvermögen der eingelegten Disk an, in MB für CD, in GB für DVD. Nero DiscSpeed 22 Registerkarte Disk erstellen Für den Standardtest auf der Registerkarte Benchmark gelten grundsätzlich alle Einstellungen, die Sie in den Optionen getroffen haben. Alle Einstellungen, die den erweiterten Test betreffen, werden direkt auf der Registerkarte Disk erstellen ergänzt. Ausnahmen sind die Farben im Diagramm. Wenn Sie Farben ändern wollen, können Sie die Änderungen auch für den erweiterten Test in den Optionen unter dem Navigationspunkt Benutzeroberfläche vornehmen. Notwendige Voreinstellungen für den Test können Sie im Bereich Einstellungen rechts neben dem Diagramm festlegen. Folgende Einstellungsmöglichkeiten stehen zur Verfügung: Auswahlmenü Legt die Geschwindigkeit fest, mit der der Test durchgeführt wird. Die Geschwindigkeit verfügbaren Einträge im Auswahlmenü variieren abhängig von der eingelegten Disk. Kontrollkästchen Image brennen Kontrollkästchen Simulieren Ist das Kontrollkästchen aktiviert, schreibt Nero DiscSpeed auf den Rohling eine von Ihnen ausgewählte Imagedatei und keine vorher festgelegten Binärdaten. Ist das Kontrollkästchen aktiviert, schreibt Nero DiscSpeed keine Daten auf den Rohling, sondern simuliert den Vorgang, um alle Testergebnisse zu erstellen. Außerdem werden die Testergebnisse in den Bereichen Geschwindigkeit, Puffer, CPU Belastung und Fortschritt rechts neben dem Diagramm angezeigt. Folgende Bereiche stehen zur Verfügung: Geschwindigkeit Zeigt die Teilergebnisse der Geschwindigkeitsprüfung. Aktuell - Zeigt die wechselnde Geschwindigkeit im Verlauf des Tests an. Wenn der Test abgeschlossen ist, wird hier der Mittelwert der Geschwindigkeit angezeigt. Beginn - Zeigt die geringste Geschwindigkeit an, die im Verlauf des Tests ermittelt wird. In einer normalen Kurve ist die geringste Geschwindigkeit gleichzeitig die Startgeschwindigkeit. In einer ungleichmäßigen Kurve wird die geringste erfasste Geschwindigkeit hier als kleinster Wert angezeigt. Typ - Zeigt die Art der Umdrehungsgeschwindigkeit an. Ende - Zeigt die höchste Geschwindigkeit an, die im Verlauf des Tests ermittelt wird. In einer normalen Kurve wird die höchste Geschwindigkeit am Ende erreicht. In einer ungleichmäßigen Kurve wird die höchste Geschwindigkeit als maximaler Wert angezeigt. Puffer Zeigt die prozentuale Auslastung des Puffers während des Schreibtests grafisch im Balken und daneben als Zahlenwert. Darunter werden von links nach rechts die Werte des kleinsten Puffer-Levels, des größten Puffer-Levels und des durchschnittlichen Puffer-Levels aufgelistet. Nero DiscSpeed 23 Registerkarte Disk erstellen Diese werden im Verlauf des Tests fortlaufend aktualisiert. Ist das Kontrollkästchen Diagramm anzeigen aktiviert, wird die Darstellung des Puffers in das Diagramm eingezeichnet. Das kleine farbige Quadrat links daneben zeigt die Farbe der Linie. Diese Farbe können Sie in den Optionen unter dem Navigationspunkt Benutzeroberfläche nach Ihren Wünschen ändern. CPU Belastung Zeigt die CPU-Belastung während des Schreibtests grafisch im Balken und daneben als Zahlenwert in Prozent. Darunter werden von links nach rechts die Werte der kleinsten, der größten sowie der durchschnittlichen CPU-Belastung aufgelistet. Diese werden im Verlauf des Tests fortlaufend aktualisiert. Ist das Kontrollkästchen Diagramm anzeigen aktiviert, wird die Darstellung der CPU-Belastung im Diagramm eingezeichnet. Das kleine farbige Quadrat links daneben zeigt die Farbe der Linie. Diese Farbe können Sie in den Optionen unter dem Navigationspunkt Benutzeroberfläche nach Ihren Wünschen ändern. Fortschritt Position zeigt im Verlauf des Schreibprozesses fortlaufend die aktuelle Position des Lesekopfs auf der Disk. Verstrichen gibt die Dauer in Minuten und Sekunden an, die seit Beginn des Schreibprozesses vergangen ist. Sehen Sie dazu auch Datendisk erzeugen (Klassische Version) → 20 Nero DiscSpeed 24 Registerkarte Disk-Info 6 Registerkarte Disk-Info Die Registerkarte Disk-Info listet ausführliche Informationen zu einer eingelegten Disk auf. Die Informationen werden auf der Registerkarte in einem Anzeigebereich aufgelistet, die in die Bereiche Grundlegende Informationen, Erweiterte Informationen und RAW Daten untergliedert ist. Registerkarte Disk-Info Mit Hilfe der Kontrollkästchen unter dem Anzeigebereich können Sie die Anzeige auf Ihre Bedürfnisse abstimmen. Folgende Kontrollkästchen stehen zur Verfügung: Grundlegende Informationen Ist das Kontrollkästchen aktiviert, werden die allgemeinen Informationen im Bereich Grundlegende Informationen angezeigt. Ist das Kontrollkästchen deaktiviert, werden die Informationen ausgeblendet. Erweiterte Informationen Ist das Kontrollkästchen aktiviert, werden die Informationen im Bereich Erweiterte Informationen angezeigt. Ist das Kontrollkästchen deaktiviert, werden die Informationen ausgeblendet. RAW Daten Ist das Kontrollkästchen aktiviert, werden die RAW Daten angezeigt. Ist das Kontrollkästchen deaktiviert, werden die Informationen ausgeblendet. Nero DiscSpeed 25 Registerkarte Disk-Info Zusätzlich stehen unter dem Anzeigebereich folgende Schaltflächen zur Verfügung: Text kopieren Kopiert alle Informationen in Form reiner Datenangaben in die Zwischenablage. HTML kopieren Kopiert alle Informationen im HTML-Format in die Zwischenablage. Allgemeine Informationen zur eingelegten Disk finden Sie im Bereich Grundlegende Informationen. Folgende Anzeigefelder stehen zur Verfügung: Disktyp Zeigt den Disktyp der eingelegten Disk an. Book Type Zeigt den Book Type der eingelegten Disk an. Hersteller Zeigt den Namen des Herstellers an. MID Zeigt den Mediencode an. Der MID (Media Identification Code) kennzeichnet die Disk. SchreibgeZeigt alle Brenngeschwindigkeiten an, die für die eingelegte Disk in schwindigkeiten Frage kommen. Die Information hängt von der Firmware des gewählten optischen Laufwerks ab, d.h. verschiedene Rekorder können unterschiedliche Optionen für dieselbe Disk anzeigen. Kapazität Zeigt die Kapazität der Disk sowohl in MSF (Minuten / Sekunden / Frames) als auch in MB an. Zusätzliche Kapazität, die durch Überbrennen geschaffen wird, fließt nicht in die Berechnung ein. Weitere Informationen zur eingelegten Disk finden Sie im Bereich Erweiterte Informationen. Folgende Anzeigefelder stehen zur Verfügung: Layers Schreibstrategien Zeigt die Anzahl der verfügbaren Layer auf der Disk an. Prüft den Verwendungszweck einer Disk. Manche Disks haben eine besondere Bestimmung (z.B. Audio-CD. Daten-CD). Copyright geschützt Zeigt an, ob die eingelegte Disk kopiergeschützt ist. Status der Disk Zeigt den Status der Disk an, d.h. ob die Disk noch vollständig leer, bereits finalisiert oder mit weiteren Daten beschreibbar ist. Im Bereich RAW Daten finden Sie Informationen zu Binärdaten, die vorab auf die Disk übernommen wurden. Nero DiscSpeed 26 Registerkarte Diskqualität 7 Registerkarte Diskqualität 7.1 Test Diskqualität durchführen Folgende Voraussetzung muss erfüllt sein: ► Die Registerkarte Diskqualität ist im Hauptbildschirm gewählt. Um den Test Diskqualität zu starten, gehen Sie wie folgt vor: 1. Falls mehrere optische Laufwerke zur Verfügung stehen, wählen Sie das gewünschte optische Laufwerk im Auswahlmenü. 2. Legen Sie eine Disk in das optische Laufwerk ein. Wenn Sie den ausführlichen Test durchführen wollen, d.h. die komplette Disk prüfen wollen, achten Sie darauf, dass das Kontrollkästchen Schnelles Scannen deaktiviert ist. 3. Nehmen Sie die gewünschten Einstellungen im Bereich Einstellungen rechts neben den Diagrammen vor. 4. Klicken Sie auf die Schaltfläche Start. Während der Testlauf vorbereitet wird, wird das Fenster Laufwerk hochfahren eingeblendet. Das Fenster wird dann automatisch geschlossen. Die Testreihe wird durchgeführt. In den Bereichen unter den Diagrammen können Sie die Testprozesse verfolgen. Den laufenden Test können Sie jederzeit mit einem Klick auf die Schaltfläche Stopp abbrechen. Sie können die Ergebnisse des Tests jetzt den Diagrammen und den entsprechenden Anzeigen entnehmen sowie speichern. Außerdem wird das Fenster DiskQualitätstest - Statistik geöffnet und zeigt die Testresultate an. Sehen Sie dazu auch Testdaten speichern → 51 Nero DiscSpeed 27 Registerkarte Diskqualität 7.2 Qualitätstest Der Test Diskqualität wird häufig auch als Scan bezeichnet und kann auf der Registerkarte Diskqualität durchgeführt werden. Sie können zwischen dem schnellen und dem kompletten Scan wählen. Der schnelle Scan prüft nur definierte Stellen der Disk. Alle weiteren Bereiche werden ignoriert. Daher benötigt er weniger Zeit, ist aber ungenauer als ein kompletter Scan. Sinnvoll ist der Test vor allem für gebrannte Disks. Er kann nur mit einem Rekorder, nicht mit einem reinen Lesegerät, zuverlässig durchgeführt werden. Die Verfügbarkeit der Registerkarte Diskqualität hängt vom installierten Rekorder ab. Die Ergebnisse werden in zwei Diagrammen angezeigt, oben die Ergebnisse für C1 Fehler/PI Fehler (jeweils für CD und DVD), unten die für C2 Fehler/PI Ausfälle (jeweils für CD und DVD). Im oberen Diagramm zeigen die senkrechten Skalen links die Anzahl der C1 Fehler/PI Fehler an, rechts die Schreib-/Lesegeschwindigkeit. Im unteren Diagramm zeigen die senkrechten Skalen links die Anzahl der C2 Fehler/PI Ausfälle an, rechts den Wert des Jitter. In beiden Diagrammen zeigt die waagrechte Skala die Diskkapazität an, in MB für CD bzw. in GB für DVD. Wenn Sie im unteren Diagramm einen geschützten Bereich aussparen wollen, aktivieren Sie in den Optionen unter dem Navigationspunkt Diskqualität das Kontrollkästchen Hintergrund verwenden, um Fehlerrahmen zu zeigen. Außerdem werden Testergebnisse sowie Daten zum laufenden Test im Bereich Disk-Info und in einigen weiteren Anzeigefeldern rechts neben dem Diagramm angezeigt. In den Bereichen PI Fehler, PI Ausfälle und Jitter unterhalb des Diagramms werden Information zur Diskqualität in Echtzeit angezeigt, während der Test durchgeführt wird. Die Anzahl der PO Ausfälle wird ebenfalls hier aufgeführt. Wenn in den Optionen unter dem Navigationspunkt Übertragungsrate das Kontrollkästchen Testdaten miteinbeziehen aktiviert ist, wird oberhalb des Diagramms ein zusätzliches Anzeigefeld eingeblendet, das Informationen zu dem Rekorder und der Firmware zeigt, die verwendet wurden, um die eingelegte Disk zu brennen. Nero DiscSpeed 28 Registerkarte Diskqualität Registerkarte Diskqualität Voreinstellungen für den Test können Sie im Bereich Einstellungen rechts neben dem Diagramm festlegen. Außerdem müssen die notwendigen Basiseinstellungen in den Optionen unter dem Navigationspunkt Diskqualität getroffen sein. Auf der Registerkarte stehen folgende Einstellungsmöglichkeiten zur Verfügung: Auswahlmenü Legt die Geschwindigkeit fest, mit der der Test durchgeführt wird. Die Geschwindigkeit verfügbaren Einträge im Auswahlmenü variieren abhängig von der eingelegten Disk. Schaltfläche Aktualisiert die Einträge im Auswahlmenü der verfügbaren Geschwindigkeiten. Sind mehrere optische Laufwerke an Ihren Computer angeschlossen, empfehlen wir, die Daten zu aktualisieren, nachdem Sie das optische Laufwerk für den Test gewählt haben. Eingabefeld Start Legt fest, von welchem Startwert der Test beginnt. Der Wert kann manuell gewählt werden. Wählen Sie den Wert 0000MB, um den Test vom Anfang der Disk zu starten. Nero DiscSpeed 29 Registerkarte Diskqualität Eingabefeld Ende Legt fest, bis zu welchem Endwert getestet wird. Der Wert kann manuell gewählt werden. Nero DiscSpeed schlägt einen Wert für die eingelegte Disk vor. Dieser Wert kann bei einer gebrannten Disk von der maximalen Kapazität abweichen, da die Daten nicht die volle oder mehr als die maximale Kapazität ausfüllen. Kontrollkästchen Ist das Kontrollkästchen aktiviert, wird der schnelle Test gemäß den Schnelles Scan- Einstellungen durchgeführt, die Sie in den Optionen unter dem Navigationspunkt Diskqualität festgelegt haben. nen Ist das Kontrollkästchen deaktiviert, wird die komplette Disk geprüft. Kontrollkästchen Ist das Kontrollkästchen aktiviert, werden die C1-Fehler/PI-Fehler angezeigt. C1/PIE anzeigen Ist das Kontrollkästchen deaktiviert, werden die Informationen ausgeblendet. Kontrollkästchen Ist das Kontrollkästchen aktiviert, werden die C2-Fehler/PI-Ausfälle angezeigt. C2/PIF anzeigen Ist das Kontrollkästchen deaktiviert, werden die Informationen ausgeblendet. Kontrollkästchen Jitter anzeigen Kontrollkästchen Zeige Lesegeschwindigkeit Ist das Kontrollkästchen aktiviert, wird der Jitter angezeigt. Ist das Kontrollkästchen deaktiviert, werden die Informationen ausgeblendet. Nicht alle Rekorder können Jitter-Werte messen. Der Jitter wird auch bei aktiviertem Kontrollkästchen nicht angezeigt, wenn der Rekorder die Werte nicht ermitteln kann. Ist das Kontrollkästchen aktiviert, wird im oberen Diagramm die Lesegeschwindigkeit angezeigt. In den Standardeinstellungen wird die Kurve in rot angezeigt. Diese Farbe können Sie in den Optionen unter dem Navigationspunkt Diskqualität nach Ihren Wünschen ändern. Kontrollkästchen Ist das Kontrollkästchen aktiviert, wird im oberen Diagramm die Zeige Schreibge- Schreibgeschwindigkeit angezeigt. schwindigkeit In den Standardeinstellungen wird die Kurve in weiß angezeigt. Diese Farbe können Sie in den Optionen unter dem Navigationspunkt Diskqualität nach Ihren Wünschen ändern. Wurde in den Optionen unter dem Navigationspunkt Übertragungsrate das Kontrollkästchen Testdaten miteinbeziehen aktiviert, wurde die Schreibgeschwindigkeit während des Brennvorgangs auf die Disk aufgezeichnet und steht für weitere Tests der Disk zur Verfügung. War das Kontrollkästchen während des Brennvorgangs deaktiviert, kann die Schreibgeschwindigkeit nicht angezeigt werden, da die Information nicht auf der Disk gespeichert wurde. Nero DiscSpeed 30 Registerkarte Diskqualität Schaltfläche Öffnet das Dialogfenster Diskqualitätstest: Erweiterte Optionen. Erweitert Der Bereich Disk-Info zeigt allgemeine Informationen zur eingelegten Disk. Folgende Anzeigefelder stehen zur Verfügung: Typ Zeigt den Disktyp der eingelegten Disk an. ID Zeigt den Mediencode der Disk an. Datum Zeigt das Datum an, an dem die Disk erstellt bzw. gebrannt wurde. Wurde eine Imagedatei auf die Disk gebrannt, zeigt das Anzeigefeld das Datum, an dem die Imagedatei erstellt wurde. Label Zeigt das Disklabel der eingelegten Disk an. Wenn Sie das Disklabel nicht anzeigen wollen, deaktivieren Sie das Kontrollkästchen Disklabel anzeigen in den Optionen unter dem Navigationspunkt Diskqualität. Weitere Informationen stehen in folgenden Anzeigefeldern zur Verfügung: Qualitätsindex Basierend auf den Ergebnissen des Tests, wird eine Prozentzahl errechnet. Ein Qualitätsindex von 100% ist perfekt, d.h. es sind keine Fehler aufgetreten. Fortschritt Zeigt den Fortschritt des Test, d.h. wie viel Prozent der Disk bereits gescannt sind. Position Zeigt fortlaufend die aktuelle Position des Lesekopfs auf der Disk. Geschwindigkeit Zeigt die Geschwindigkeit, mit der gescannt wird. Der Bereich C1 Fehler bzw. PI Fehler zeigt Informationen zu gefundenen C1- bzw. PIFehlern an. Wenn eine CD in das optische Laufwerk eingelegt ist, werden in diesem Bereich die C1-Fehler angezeigt. Wenn eine DVD in das optische Laufwerk eingelegt ist, werden in diesem Bereich die PI-Fehler angezeigt. Folgende Anzeigefelder stehen zur Verfügung: Durchschnitt Maximum Gesamt Zeigt die durchschnittliche Anzahl der gefundenen C1- bzw. PI-Fehler an. Zeigt die höchste Anzahl der C1- bzw. PI-Fehler an. Zeigt die Gesamtzahl der ermittelten C1-bzw. PI-Fehler an. Nero DiscSpeed 31 Registerkarte Diskqualität Der Bereich C2 Fehler bzw. PI-Ausfälle zeigt Informationen zu gefundenen C2-Fehlern bzw. PI-Ausfällen an. Wenn eine CD in das optische Laufwerk eingelegt ist, werden in diesem Bereich die C2-Fehler angezeigt. Wenn eine DVD in das optische Laufwerk eingelegt ist, werden in diesem Bereich die PI-Ausfälle angezeigt. Folgende Anzeigefelder stehen zur Verfügung: Durchschnitt Zeigt die durchschnittliche Anzahl der gefundenen C2-Fehler bzw. PI-Ausfälle an. Maximum Zeigt die höchste Anzahl der C2-Fehler bzw. PI-Ausfälle an. Gesamt Zeigt die Gesamtzahl der ermittelten C2-Fehler bzw. PIAusfälle an. Der Bereich Jitter zeigt Informationen zum Jitter an. Nicht alle Rekorder können Jitter-Werte messen. Die Anzeigefelder bleiben leer, wenn der Rekorder die Werte nicht ermitteln kann. Folgende Anzeigefelder stehen zur Verfügung: Durchschnitt Maximum Zeigt den durchschnittlichen Jitter-Wert an. Zeigt den höchsten Jitter-Wert an. Im Anzeigefeld PO Ausfälle wird die Anzahl der PO-Ausfälle angezeigt. Diese sind die schwerwiegendsten Fehler, die auf einer DVD gefunden werden können. Normalerweise sind PO-Ausfälle ein Anzeichen dafür, dass sich auf der Disk unlesbare Daten befinden. Sehen Sie dazu auch Navigationspunkt Diskqualität → 69 Navigationspunkt Übertragungsrate → 62 Nero DiscSpeed 32 Registerkarte Disk prüfen 8 Registerkarte Disk prüfen 8.1 Test Disk prüfen durchführen Der Test Disk prüfen kann in zwei Versionen durchgeführt werden, als Lesetest und als C1/C2 – PI/PO Test. Folgende Voraussetzung muss erfüllt sein: ► Die Registerkarte Disk prüfen ist im Hauptbildschirm gewählt. Um den Test Disk prüfen zu starten, gehen Sie wie folgt vor: 1. Falls mehrere optische Laufwerke zur Verfügung stehen, wählen Sie das gewünschte optische Laufwerk im Auswahlmenü. 2. Legen Sie eine Disk in das optische Laufwerk ein. 3. Wählen Sie im Auswahlmenü Geschwindigkeit die Geschwindigkeit fest, mit der Sie den Test durchführen wollen. 4. Wenn Sie den Test als Lesetest durchführen wollen, wählen Sie das Optionsfeld Lesetest. Wenn Sie den Test als C1/C2 – PI/PO Test durchführen wollen, wählen Sie das Optionsfeld C1/C2 – PI/PO Test. 5. Klicken Sie auf die Schaltfläche Start. Die Testreihe wird durchgeführt. In den Bereichen unter und neben dem Diagramm können Sie die Testprozesse verfolgen. Den laufenden Test können Sie jederzeit mit einem Klick auf die Schaltfläche Stopp abbrechen. Sie können die Ergebnisse des Tests jetzt den Diagrammen und den entsprechenden Anzeigen entnehmen sowie speichern. Nero DiscSpeed 33 Registerkarte Disk prüfen Sehen Sie dazu auch Testdaten speichern → 51 8.2 Disk prüfen Der Test Disk prüfen ist verfügbar auf der Registerkarte Disk prüfen, auch das Ergebnis wird hier angezeigt. Er kann in zwei Versionen durchgeführt werden, als Lesetest und als C1/C2 – PI/PO Test. Sie können den Lesetest nutzen, um optische Laufwerke und/oder gebrannte Disks zu testen. Der Test prüft, ob das Brennen erfolgreich war und ob alle Bereiche lesbar sind. Wenn Sie gebrannte Disks testen wollen, empfehlen wir, die Testgeschwindigkeit auf Maximum zu setzen. So prüfen Sie die Disk unter den schlechtesten Voraussetzungen. Mit dem C1/C2 -PI/PO Test können Sie die Qualität der Disk im Hinblick auf die Vollständigkeit der Sektoren prüfen. Er ist vom Test der Diskqualität zu unterscheiden, auch wenn dieser dem C1/C2 -PI/PO Test ähnelt. Die Ergebnisse des C1/C2 -PI/PO Tests werden im Diagramm anders dargestellt. Statt der Fehleranzahl wird der Status der Sektoren angezeigt. Die Testergebnisse beider Versionen werden sowohl im Diagramm angezeigt als auch detailliert im Anzeigefeld unterhalb des Diagramms aufgeführt. Außerdem werden Testergebnisse sowie Daten zum laufenden Test in den Bereichen Disk-Info, Oberflächen Scan und Position rechts neben dem Diagramm angezeigt. Registerkarte Disk prüfen Nero DiscSpeed 34 Registerkarte Disk prüfen Voreinstellungen für den Test können Sie im Bereich Einstellungen rechts neben dem Diagramm vornehmen. Folgende Einstellungsmöglichkeiten stehen zur Verfügung: Auswahlmenü Legt die Geschwindigkeit fest, mit der der Test durchgeführt wird. Die Geschwindigkeit verfügbaren Einträge im Auswahlmenü variieren abhängig von der eingelegten Disk. Optionsfeld Aktiviert den Lesetest. Lesetest Optionsfeld Aktiviert den C1/C2 – PI/PO Test. C1/C2 - PI/PO Test Das Diagramm stellt in einer Karte alle Sektoren der Disk dar, jeder Sektor wird mit einem kleinen Quadrat eingezeichnet. Jedes Quadrat, d.h. jeder Sektor wird in einer anderen Farbe angezeigt, je nach dem ermittelten Status. Parallel dazu zeigt der Bereich Oberflächen Scan in Echtzeit den jeweiligen Prozentsatz der Sektoren in den drei Kategorien Gut, Beschädigt und Fehlerhaft. Folgende Farben, d.h. Statusanzeigen stehen zur Verfügung: Grün Perfekt lesbare Sektoren. Gelb Beschädigte Sektoren, die mit Hilfe der internen Fehlerkorrekturen des Brenners noch gelesen werden können. Rot Beschädigte Sektoren, die sich nicht korrigieren lassen und die daraus folgend unlesbar sind. Der Bereich Disk-Info zeigt allgemeine Informationen zur eingelegten Disk. Folgende Anzeigefelder stehen zur Verfügung: Typ ID Zeigt den Disktyp der eingelegten Disk an. Zeigt den Mediencode der Disk an. Datum Zeigt das Datum an, an dem die Disk erstellt bzw. gebrannt wurde. Wurde eine Imagedatei auf die Disk gebrannt, zeigt das Anzeigefeld das Datum, an dem die Imagedatei erstellt wurde. Label Zeigt das Disklabel der eingelegten Disk an. Wenn Sie das Disklabel nicht anzeigen wollen, deaktivieren Sie das Kontrollkästchen Disklabel anzeigen in den Optionen unter dem Navigationspunkt Diskqualität. Nero DiscSpeed 35 Registerkarte Disk prüfen Wenn in den Optionen unter dem Navigationspunkt Übertragungsrate das Kontrollkästchen Testdaten miteinbeziehen aktiviert ist, wird oberhalb des Diagramms ein zusätzliches Anzeigefeld eingeblendet, das Informationen zu dem Rekorder und der Firmware zeigt, die verwendet wurden, um die eingelegte Disk zu brennen. Im Bereich Position stehen folgende Anzeigefelder zur Verfügung, während der Test durchgeführt wird: Fortschritt Position Zeigt den Fortschritt des Test, d.h. wie viel Prozent der Disk bereits gescannt sind. Zeigt fortlaufend die aktuelle Position des Lesekopfs auf der Disk. Geschwindigkeit Zeigt die Geschwindigkeit, mit der gescannt wird. Folgende Informationen stehen in den Spalten der Anzeigefelder zur Verfügung: Datei Listet die Namen der Dateien auf der eingelegten Disk auf. Position Zeigt jeweils die Position der Datei auf der Disk an. Länge Qualität PIE Zeigt die Länge der einzelnen Dateien an. Gibt die Qualität der Dateien an. Diese wird errechnet aus der Anzahl der gefundenen Fehler. Gibt die Anzahl der gefundenen PI-Fehler an. Nur verfügbar für den C1/C2 – P1/PO Test. PIF Gibt die Anzahl der gefundenen PI-Ausfälle an. Nur verfügbar für den C1/C2 – P1/PO Test. POE Gibt die Anzahl der gefundenen PO-Fehler an. Nur verfügbar für den C1/C2 – P1/PO Test. POF Gibt die Anzahl der gefundenen PO-Ausfälle an. Nur verfügbar für den C1/C2 – P1/PO Test. Jitter Gibt die Jitter-Werte an. Nur verfügbar für den C1/C2 – P1/PO Test. Nicht alle Rekorder können JitterWerte messen. Die Anzeige entfällt, wenn der Rekorder die Werte nicht ermitteln kann. Sehen Sie dazu auch Navigationspunkt Übertragungsrate → 62 Nero DiscSpeed 36 Erweiterter DAE-Qualitätstest 9 Erweiterter DAE-Qualitätstest Der Erweiterte DAE-Qualitätstest unterscheidet sich vom Standardtest der DAE-Qualität. Mit Hilfe einer speziellen Testdisk ermittelt der erweiterte Test Probleme, die Ihr optisches Laufwerk beim Lesen einer Audio-CD haben kann. Sie können den Test in zwei Schritten durchführen, je nachdem, ob Sie zunächst eine TestCD erstellen und im zweiten Schritt testen wollen, oder ob Ihnen bereits eine geeignete Testdisk zur Verfügung steht, mit der Sie den Test direkt starten können. Außerdem können Sie mit Hilfe des Fehlertests die Fähigkeiten eines optischen Laufwerks bestimmen, Fehler beim Erstellen einer Kopie zu verhindern. Sehen Sie dazu auch Testdisk erstellen → 37 Erweiterten DAE-Qualitätstest durchführen → 39 9.1 Testdisk erstellen Um eine Testdisk zu erstellen, gehen Sie wie folgt vor: 1. Legen Sie eine leere CD in den Rekorder ein. 2. Klicken Sie auf das Menü Extra > Erweiterter DAE-Qualitätstest > Test CD erstellen. Das Fenster Nero DiscSpeed - DAE-Disktest wird geöffnet. 3. Nehmen Sie die gewünschten Einstellungen im oberen Bereich des Fensters vor. 4. Klicken Sie auf die Schaltfläche Start. Der Brennvorgang wird gestartet. Sie können den Fortschritt des Brennvorgangs in den Bereichen Schreib Position und Disk Information sowie im Anzeigebereich darunter verfolgen. Sie haben eine Testdisk erstellt und können diese jetzt verwenden, um den erweiterten DAE-Qualitätstest durchzuführen. Sehen Sie dazu auch Erweiterten DAE-Qualitätstest durchführen → 39 9.2 Fenster Nero DiscSpeed - DAE Disktest Eine Testdisk können Sie im Fenster Nero DiscSpeed - DAE-Disktest erstellen. Voreinstellungen für den Brennvorgang werden im oberen Bereich des Fensters festgelegt. Informationen zum laufenden Schreibprozess und zur eingelegten Disk werden in den Bereichen Schreib Position und Disk Information sowie im Anzeigebereich im unteren Bereich des Fensters angezeigt. Nero DiscSpeed 37 Erweiterter DAE-Qualitätstest Fenster Nero DiscSpeed - DAE Disktest Folgende Einstellungsmöglichkeiten stehen zur Verfügung: Auswahlmenü Schreibgeschwindigkeit Eingabefeld Testkapazität Kontrollkästchen Simulieren Legt die Geschwindigkeit fest, mit der die Disk gebrannt wird. Eine Audio-CD empfehlen wir nicht mit einer Geschwindigkeit höher als 16fach zu brennen. Zeigt die Kapazität der Disk in MSF (Minuten / Sekunden / Frames) an. Ist das Kontrollkästchen aktiviert, schreibt Nero DiscSpeed keine Daten auf den Rohling, sondern simuliert den Brennvorgang. In der Standardeinstellung ist dieses Kontrollkästchen aktiviert. Kontrollkästchen RAW Modus Ist das Kontrollkästchen aktiviert, wird die Disk im RAWModus gebrannt. Nero DiscSpeed 38 Erweiterter DAE-Qualitätstest Folgende Informationen zum laufenden Schreibprozess werden im Bereich Schreib Position angezeigt: Position Zeigt fortlaufend die aktuelle Position des Lesekopfs auf der Disk. Relativ Zeigt fortlaufend, wie viel Prozent der Disk bereits beschrieben wurden. Zeigt den Brennfortschritt an. Folgende Informationen zur eingelegten Disk werden im Bereich Disk Information und im Anzeigebereich angezeigt: Kapazität Zeigt die Kapazität der Disk sowohl in MSF (Minuten / Sekunden / Frames) als auch in MB an. Maximum - Gibt die maximale Datenmenge an, die mit Hilfe zusätzlicher Kapazität durch Überbrennen auf die Disk gebracht werden kann. Extra - Gibt den Unterschied zwischen normaler und maximaler Kapazität an. 9.3 Hersteller Zeigt den Namen des Herstellers an. Dye Typ Zeigt den verwendeten Dye-Typ an. Disktyp Zeigt den Disktyp der eingelegten Disk an. Erweiterten DAE-Qualitätstest durchführen Folgende Voraussetzung muss erfüllt sein: ► Sie haben bereits eine Testdisk erstellt. Um den Test durchzuführen, gehen Sie wie folgt vor: 1. Falls mehrere optische Laufwerke zur Verfügung stehen, wählen Sie das gewünschte optische Laufwerk im Auswahlmenü. 2. Legen Sie die spezielle Testdisk, die Sie vorab erstellt haben, in das optische Laufwerk ein. 3. Klicken Sie in der Menüleiste auf das Menü Extra > Erweiterter DAE -Qualitätstest > Test durchführen. Das Fenster Nero DiscSpeed - Erweiterter DAE-Qualitätstest wird geöffnet. 4. Nehmen Sie die gewünschten Einstellungen im Bereich Erweiterte Einstellungen vor. 5. Klicken Sie auf die Schaltfläche Start. Der Test wird durchgeführt. Sie können einen laufenden Test jederzeit mit einem Klick auf die Schaltfläche Stopp abbrechen. Nero DiscSpeed 39 Erweiterter DAE-Qualitätstest Sie können die Ergebnisse des Tests jetzt den Bereichen Testergebnisse und Direktkopie sowie im Detail dem Anzeigebereich entnehmen sowie speichern. Sehen Sie dazu auch Testdaten speichern → 51 Testdisk erstellen → 37 9.4 Fenster Nero DiscSpeed - Erweiterter DAE-Qualitätstest Im Fenster Nero DiscSpeed - Erweiterter DAE-Qualitätstest können Sie den erweiterten DAE-Qualitätstest durchführen; auch das Ergebnis wird hier angezeigt. Die Ergebnisse werden in den Bereichen Testergebnisse und Direktkopie sowie im Detail im Anzeigebereich angezeigt. Ein Fortschrittsbalken zeigt im unteren Bereich des Fensters den Status des Tests im Ablauf an. Der Test bestimmt im Bereich Direktkopie, ob eine Audio-CD kopiert werden kann, ohne Fehler bei verschiedenen Geschwindigkeiten zwischen 1fach und 16fach zu verursachen, d.h. zeigt an, ob das optische Laufwerk sich eignet, um in Kombination mit einem Rekorder für Backups von Audiodisks On-the-fly verwendet zu werden. Im Bereich Testergebnisse werden die Ergebnisse zweier Tests angezeigt: des Test des sequentiellen Lesens und des Test des zufälligen Lesens. Der Test des sequentiellen Lesens simuliert die digitale Extraktion von Audiodateien (DAE) unter idealen Bedingungen und führt danach einen harmonischen Lesetest durch. Mit Hilfe dieses Tests können Fehler ermittelt werden, die sich auf der Disk befinden. Diese können von zweierlei Art sein. Bei der Suche nach Datenfehlern werden Audio-Samples gelistet, die nicht richtig ausgelesen wurden, indem die gelesenen Bytes mit den bekannten Daten der Testdisk verglichen werden. Kleinere Datenfehler können mit Hilfe der Korrektur des optischen Laufwerks behoben werden. Die häufigste Ursache für Datenfehler ist eine Disk schlechter Qualität. Vermeiden können Sie Datenfehler, indem Sie hochwertige Disks benutzen und/oder die Geschwindigkeit des optischen Laufwerks senken. Synchronisationsfehler treten auf, wenn ein optisches Laufwerk nicht die geforderten Audiosektoren liest, sondern danebenliegende. Nero DiscSpeed prüft mit Hilfe spezieller Daten auf der Testdisk, ob die richtigen Sektoren ausgelesen werden. Durch Synchronisationsfehler können Samples verloren gehen oder wiederholt werden. Diese Fehler können hörbar sein. Nero DiscSpeed 40 Erweiterter DAE-Qualitätstest Fenster Nero DiscSpeed - Erweiterter DAE-Qualitätstest Voreinstellungen für den Test des optischen Laufwerks können Sie im Bereich Erweiterte Einstellungen festlegen. Optische Laufwerke starten das Auslesen von Audiosektoren ab verschiedenen Positionen. Auch der Schreibprozess von Rekordern beginnt nicht an einer einheitlichen Startposition, sondern gewöhnlich mit einem Abstand von einigen hundert Samples. Folgende Kontrollkästchen stehen zur Verfügung: Lese Lead-in Ist das Kontrollkästchen aktiviert, wird die Fähigkeit des optischen Laufwerks getestet, das Lead-in zu lesen. Um perfekte Kopien zu erstellen, sollte ein optisches Laufwerk Daten schon vor der Startposition auslesen. Lese Lead-out Ist das Kontrollkästchen aktiviert, wird die Fähigkeit des optischen Laufwerks getestet, das Lead-out zu lesen. Um perfekte Kopien zu erstellen, sollte ein optisches Laufwerk Daten aus dem Lead-out auslesen. Lese CD-Text Ist das Kontrollkästchen aktiviert, wird die Fähigkeit des optischen Laufwerks geprüft, CD-Text wiederzugeben. Lese Subchannel-Daten Ist das Kontrollkästchen aktiviert, werden im Test die SubchannelDaten ausgelesen. Subchannel-Daten enthalten Informationen wie z.B. Indexmarkierungen. Ein optisches Laufwerk muss diese Daten wiedergeben können, um perfekte Audiokopien zu erstellen. Nero DiscSpeed 41 Erweiterter DAE-Qualitätstest Im Bereich Testergebnisse stehen folgende Informationen zur Verfügung: Durchschnittliche 9.5 Errechnet und zeigt die durchschnittliche Geschwindigkeit des abgeschlossenen Tests. Datenfehler Listet die gefundenen Datenfehler auf. Sync Fehler Zeigt die Anzahl der ermittelten Synchronisationsfehler an. Synchronisationsfehler treten auf, wenn Daten korrekt sind, aber um einen oder mehrere Sektoren verschoben. Qualitätsindex Basierend auf den Ergebnissen des Tests, wird eine Prozentzahl errechnet. Ein Qualitätsindex von 100% ist perfekt, d.h. es sind keine Fehler aufgetreten. Fehlertest Der Fehlertest bestimmt die Fähigkeit eines optischen Laufwerks, Fehler beim Erstellen einer Kopie zu verhindern. Der Test wird in zwei Schritten durchgeführt: Die Funktion Image erzeugen erstellt zunächst eine Imagedatei Ihrer Testdisk und speichert diese auf Festplatte. Im Anschluss liest die Funktion Test durchführen die Daten Ihrer Testdisk aus, um sie mit der Imagedatei zu vergleichen. Um diesen Test durchzuführen, brauchen Sie eine Standardtestdisk des Typs A-BEX (TCD714R, TCD-721R oder TCD-726). Alle A-BEX-Disks enthalten dieselben Daten (Audiodaten). Auf der Leseoberfläche der verschiedenen A-BEX-Disks befinden sich eine Reihe absichtlich angebrachter, verschieden schwerer Defekte. Statt mit einer A-BEX-Disk kann eine eingeschränkte Version des Tests auch mit Hilfe einer DAE-Testdisk durchgeführt werden, die Sie zuvor erstellt haben. In diesem Fall muss keine Imagedatei erstellt werden, da Nero DiscSpeed den Inhalt des Vergleichsmediums kennt. Sehen Sie dazu auch Testdisk erstellen → 37 Image erzeugen → 42 9.5.1 Image erzeugen Mit der Funktion Image erzeugen können Sie Daten von einer A-BEX-Disk extrahieren, um eine fehlerlose Imagedatei auf der Festplatte zu erstellen - soweit das optische Laufwerk die Datei aus den gegebenen Daten erstellen kann. Um eine Imagedatei der Testdisk zu erstellen, gehen Sie wie folgt vor: 1. Falls mehrere optische Laufwerke zur Verfügung stehen, wählen Sie das gewünschte optische Laufwerk im Auswahlmenü. 2. Legen Sie eine A-BEX-Disk in das optische Laufwerk ein. 3. Klicken Sie auf das Menü Extra > Erweiterter DAE-Qualitätstest > Fehlertests > Image erzeugen. Nero DiscSpeed 42 Erweiterter DAE-Qualitätstest Das Fenster Nero DiscSpeed - Erweiterter DAE – Image erstellen. wird geöffnet. 4. Klicken Sie auf die Schaltfläche Start. Die Imagedatei der Testdisk wird erstellt. Sie können den Fortschritt des Schreibvor- gangs anhand des Fortschrittsbalkens verfolgen und den Prozess jederzeit mit einem Klick auf die Schaltfläche Stopp abbrechen. Ein Dialogfenster wird geöffnet, das Ihnen mitteilt, ob die Imagedatei erfolgreich er- stellt wurde. Sie haben eine Imagedatei der Testdisk erstellt und können diese jetzt verwenden, um mit dem zweiten Schritt des Fehlertests, Test durchführen, fortzufahren. Sehen Sie dazu auch Test mit einer A-BEX-Testdisk durchführen → 43 9.5.2 Test mit einer A-BEX-Testdisk durchführen Die Funktion Test durchführen liest die Daten einer A-BEX-Disk aus und vergleicht sie mit einer Imagedatei derselben. Der Test stellt sicher, dass die erstellte Kopie perfekt ist. Folgende Voraussetzung muss erfüllt sein: ► Die Imagedatei der Testdisk muss auf Festplatte gespeichert sein. Um die Testdisk mit der zugehörigen Imagedatei auf der Festplatte zu vergleichen, gehen Sie wie folgt vor: 1. Falls mehrere optische Laufwerke zur Verfügung stehen, wählen Sie das gewünschte optische Laufwerk im Auswahlmenü. 2. Legen Sie eine A-BEX-Disk, deren Imagedatei sich bereits auf der Festplatte befindet, in das optische Laufwerk ein. 3. Klicken Sie auf das Menü Extra > Erweiterter DAE-Qualitätstest > Fehlertests > Test durchführen. Das Fenster Nero DiscSpeed - Erweiterter DAE-Fehlerbehebungstest wird geöffnet. 4. Manche optischen Laufwerke zeigen C2-Fehler in umgekehrter Reihenfolge an. Wenn Sie dies korrigieren wollen, aktivieren Sie das Kontrollkästchen C2 umkehren. 5. Klicken Sie auf die Schaltfläche Start. Der Test wird durchgeführt. Die Diagramme und Bereiche darunter zeigen den Fort- schritt an. Sie können einen laufenden Test jederzeit mit einem Klick auf die Schaltfläche Stopp abbrechen. Sie können die Ergebnisse des Tests jetzt den Diagrammen und den entsprechenden Anzeigen entnehmen sowie speichern. Sehen Sie dazu auch Testdaten speichern → 51 Image erzeugen → 42 Nero DiscSpeed 43 Erweiterter DAE-Qualitätstest 9.5.3 Test mit einer DAE-Testdisk durchführen Statt mit einer A-BEX-Disk können Sie eine eingeschränkte Version des Fehlertests auch mit Hilfe einer DAE-Testdisk durchführen, die Sie bereits erstellt haben. In diesem Fall müssen Sie keine Imagedatei erstellen, da Nero DiscSpeed den Inhalt des Vergleichsmediums bereits kennt. Um den Test durchzuführen, gehen Sie wie folgt vor: 1. Falls mehrere optische Laufwerke zur Verfügung stehen, wählen Sie das gewünschte optische Laufwerk im Auswahlmenü. 2. Legen Sie eine DAE-Disk in das optische Laufwerk ein. 3. Klicken Sie auf das Menü Extra > Erweiterter DAE-Qualitätstest > Test durchführen. Das Fenster Nero DiscSpeed - Erweiterter DAE-Fehlerbehebungstest wird geöffnet. 4. Manche optischen Laufwerke zeigen C2-Fehler in umgekehrter Reihenfolge an. Wenn Sie dies korrigieren wollen, aktivieren Sie das Kontrollkästchen C2 umkehren. 5. Klicken Sie auf die Schaltfläche Start. Der Test wird durchgeführt. Sie können einen laufenden Test jederzeit mit einem Klick auf die Schaltfläche Stopp abbrechen. Sie können die Ergebnisse des Tests jetzt den Diagrammen und den entsprechenden Anzeigen entnehmen sowie speichern. Sehen Sie dazu auch Testdaten speichern → 51 Testdisk erstellen → 37 9.5.4 Fenster Erweiterter DAE-Fehlerkorrekturtest Der Fehlertest wird im Fenster Nero DiscSpeed - Erweiterter DAE-Fehlerbehebungstest durchgeführt. Die Ergebnisse werden bereits im Verlauf des Tests in den Diagrammen C2 Fehler und Fehler vergleichen sowie in den Anzeigebereichen darunter angezeigt. Das obere Diagramm zeigt C2-Fehler, die auf der Disk gefunden werden. Das untere Diagramm vergleicht Fehler, die gefunden werden, wenn Nero DiscSpeed die Daten der Disk mit den Daten der Imagedatei abgleicht. Nero DiscSpeed 44 Erweiterter DAE-Qualitätstest Fenster Nero DiscSpeed - Erweiterter DAE-Fehlerkorrekturtest In den Bereichen unter den Diagrammen stehen folgende Felder zur Verfügung: Position Verstrichen Zeigt im Verlauf des Schreibprozesses fortlaufend die aktuelle Position des Schreibkopfs auf der Disk. Gibt die Dauer in Minuten und Sekunden an, die seit Beginn des Schreibprozesses vergangen ist. C2 Genauigkeit Basierend auf den Ergebnissen des Tests wird die C2-Genauigkeit des optischen Laufwerks ermittelt. Qualitätsindex Basierend auf den Ergebnissen des Tests, wird eine Prozentzahl errechnet. Ein Qualitätsindex von 100% ist perfekt, d.h. es sind keine Fehler aufgetreten. C2 Fehler C2 Verpasst Zeigt die Anzahl der ermittelten C2-Fehler an. Zeigt die Menge verpasster C2-Fehler an. Nero DiscSpeed 45 Erweiterter DAE-Qualitätstest Fehler vergleichen Sync Fehler Zeigt die Anzahl der ermittelten Vergleichsfehler an. Vergleichsfehler treten auf, wenn ausgelesene Audiodaten nicht mit den Vergleichsdaten der Imagedatei übereinstimmen. Zeigt die Anzahl der ermittelten Synchronisationsfehler an. Synchronisationsfehler treten auf, wenn Daten korrekt sind, aber um einen oder mehrere Sektoren verschoben. Nero DiscSpeed 46 Überbrennentest 10 Überbrennentest Nicht alle Brenner unterstützen Überbrennen. Beachten Sie, dass Überbrennen ein optisches Laufwerk beschädigen kann. Um Schäden am optischen Laufwerk zu verhindern, sollten Sie die Funktion nur für eine geeignete Disk verwenden. Beachten Sie, dass eine Disk, deren Lead-Out beschrieben wurde, aus der Standardspezifikation für CD herausfällt und daher von einigen Lesegeräten nicht mehr erkannt wird. Beim Überbrennen werden Daten über die offizielle Kapazität der Disk hinaus auf den LeadOut-Bereich einer CD geschrieben. Die eigentliche Funktion des Lead-Out-Bereichs ist, festzulegen, wo die Disk endet. Indem ein Teil des Lead-Outs mit echten Daten statt Nullstellen gefüllt wird, ist es möglich, die Kapazität der Disk zu erhöhen. Normalerweise ist es problemlos möglich, die 90 Sekunden des Lead-Outs zu überschreiben. Dennoch besteht eine hohe Wahrscheinlichkeit, dass Daten unlesbar werden, da der Bereich ursprünglich dazu gedacht ist, nur Nullstellen zu enthalten und da er am äußeren Rand der Disk liegt. Diese Zone ist anfälliger, beschädigt oder verschmutzt zu werden. Überbrennen ist auch mit einer DVD möglich, allerdings nicht ratsam. Der äußere Rand von einer DVD ist anfälliger für Fehler. Außerdem unterstützen nur wenige DVD-Brenner die Funktion. Mit Hilfe der Funktion Überbrennentest können Sie eine Simulation des Überbrennprozesses durchführen und testen, ob Ihr Brenner dafür geeignet ist. Nero DiscSpeed prüft außerdem, wie viele Daten auf die verwendete Disk geschrieben werden können. Wenn Sie die Überbrennfähigkeit einer Disk und Ihres Rekorders im realen Brennvorgang testen wollen, aktivieren Sie im Fenster Nero DiscSpeed - Optionen unter dem Navigationspunkt Übertragungsrate das Kontrollkästchen CD überbrennen bzw. DVD überbrennen (je nach Disktyp). Starten Sie danach den Standardtest Datendisk erzeugen. Sehen Sie dazu auch Navigationspunkt Übertragungsrate → 62 Datendisk erzeugen (Klassische Version) → 20 Nero DiscSpeed 47 Überbrennentest 10.1 Überbrennentest durchführen Um den Überbrennentest als Simulation durchzuführen, gehen Sie wie folgt vor: 1. Falls mehrere optische Laufwerke zur Verfügung stehen, wählen Sie das gewünschte optische Laufwerk im Auswahlmenü. 2. Legen Sie eine leere Disk in das optische Laufwerk ein. 3. Klicken Sie auf das Menü Extra > Überbrennentest. Das Fenster Nero DiscSpeed – Überbrennen-Simulation wird geöffnet. 4. Wenn Sie den Brennvorgang im RAW-Modus simulieren wollen, aktivieren Sie das Kontrollkästchen RAW-Modus. 5. Wählen Sie die Datenmenge, die Sie auf die Disk schreiben wollen, oder lassen Sie die offizielle Kapazität von Nero DiscSpeed ermitteln. 6. Klicken Sie auf die Schaltfläche Start. Die Simulation wird gestartet. Sie können den Fortschritt des Brennprozesses in den Bereichen Schreibposition und Diskinformation sowie im Anzeigebereich darunter verfolgen. Sie können einen laufenden Test jederzeit mit einem Klick auf die Schaltfläche Stopp abbrechen. Ein Dialogfenster wird geöffnet, das die als maximal erkannte Kapazität nennt. 7. Wenn Sie den ermittelten Wert zur internen Überbrenn-Datenbank hinzufügen wollen, klicken Sie auf die Schaltfläche Ja. Wird eine Disk desselben Typs erneut eingelegt, erkennt es Nero DiscSpeed auf diese Weise und die in der Datenbank gespeicherten Ergebnisse können im Anzeigebereich angezeigt werden. 8. Wenn Sie den ermittelten Wert verwerfen wollen, klicken Sie auf die Schaltfläche Nein. Sie haben den Überbrennentest durchgeführt. 10.2 Fenster Nero DiscSpeed - Simulation Überbrennen Die Simulation des Überbrennprozesses wird im Fenster Nero DiscSpeed - Simulation Überbrennen durchgeführt. Die Ergebnisse werden im selben Fenster in den Bereichen Schreib Position und Disk Information sowie im Anzeigebereich im unteren Bereich des Fensters angezeigt. Nero DiscSpeed 48 Überbrennentest Fenster Nero DiscSpeed – Überbrennen - Simulation Voreinstellungen für den Test können Sie im oberen Bereich des Fensters festlegen. Folgende Einstellungsmöglichkeiten stehen zur Verfügung: Auswahlmenü Legt die Geschwindigkeit fest, mit der der Brennvorgang der Schreibgeschwindigkeit Disk simuliert wird. Eine Audio CD empfehlen wir nicht mit einer Geschwindigkeit höher als 16fach zu brennen. Eingabefeld Testkapazität Kontrollkästchen Simulieren Zeigt die Kapazität der Disk in MSF (Minuten / Sekunden / Frames) an. Ist das Kontrollkästchen aktiviert, schreibt Nero DiscSpeed keine Daten auf den Rohling, sondern simuliert den Brennvorgang. In der Standardeinstellung ist dieses Kontrollkästchen aktiviert. Kontrollkästchen RAW Modus Ist das Kontrollkästchen aktiviert, wird der Brennvorgang im RAW-Modus simuliert. Nero DiscSpeed 49 Überbrennentest Folgende Informationen zur laufenden Simulation des Brennprozesses werden im Bereich Schreibposition angezeigt: Position Relativ Zeigt fortlaufend die aktuelle Position des Lesekopfs auf der Disk. Zeigt fortlaufend, wie viel Prozent der Disk bereits beschrieben wurden. Zeigt den Fortschritt des simulierten Brennprozesses an: Grün - Daten, die im Rahmen der normalen Diskkapazität geschrieben werden. Geld - Daten, die über den Rahmen der normalen Diskkapazität hinaus geschrieben werden. Dunkelgrün - Pufferstatus. Blau - Normale, offizielle Diskkapazität. Rot - Aktuelle Position des Lesekopfs auf der Disk. Folgende Informationen zur eingelegten Disk werden im Bereich Diskinformation und im Anzeigebereich angezeigt: Kapazität Zeigt die Kapazität der Disk sowohl in MSF (Minuten / Sekunden / Frames) als auch in MB an. Maximum - Gibt die maximale Datenmenge an, die mit Hilfe zusätzlicher Kapazität durch Überbrennen auf die Disk gebracht werden kann. Extra - Gibt den Unterschied zwischen normaler und maximaler Kapazität an. Hersteller Zeigt den Namen des Herstellers an. Dye Typ Zeigt den verwendeten Dye-Typ an. Disktyp Zeigt den Disktyp der eingelegten Disk an. Nero DiscSpeed 50 Registerkarte Disk erstellen 11 Registerkarte Disk erstellen 11.1 Testdaten speichern Über den Menüeintrag Resultate speichern können Sie die gesamten Ergebnisse eines Tests auf Festplatte speichern. Nero DiscSpeed bietet verschiedene Speicherformate: Nur Testdaten, die als Binärdateien mit der Dateiendung *.dat gespeichert wurden, können wieder geladen werden. Nutzen Sie dieses Format, wenn Sie die Testdaten in Nero DiscSpeed öffnen und/oder in der Datenbank von Nero DiscSpeed öffnen und vergleichen wollen. Eine *.html-Datei speichert die Ergebnisse als Diagramm, das Sie mit jedem Browser öffnen können. Im Fenster Optionen unter dem Navigationspunkt Speichern können Sie einstellen, wie viele Daten in der Datei gespeichert werden. Ist das Kontrollkästchen Status aufnehmen aktiviert, werden das Diagramm und alle anderen Testergebnisse gespeichert; ist das Kontrollkästchen deaktiviert, wird nur das Diagramm gespeichert. Eine *.csv-Datei speichert die Testergebnisse in einer reinen Textdatei, die Sie mit jedem Texteditor öffnen können. Folgende Voraussetzungen müssen erfüllt sein: ► Der gewünschte Test wurde durchgeführt. ► Die Ergebnisse werden auf der entsprechenden Registerkarte im Hauptbildschirm angezeigt. Um Testergebnisse zu speichern, gehen Sie wie folgt vor: 1. Klicken Sie auf das Menü Datei > Resultate speichern und wählen Sie das gewünschte Speicherformat. Das Fenster Speichern unter wird geöffnet. 2. Geben Sie ggf. einen Dateinamen in das Eingabefeld Dateiname ein. 3. Klicken Sie auf die Schaltfläche Speichern. Sie haben die Testdatei gespeichert. Sehen Sie dazu auch Navigationspunkt Speichern → 66 Testdaten laden → 51 11.2 Testdaten laden Über den Menüeintrag Einzelne Dateien laden können Sie gespeicherte Testdaten laden, über den Menüeintrag Datenbank können Sie gleichzeitig mehrere Dateien laden, um Testergebnisse und/oder die Effizienz von optischen Laufwerken zu vergleichen. Nero DiscSpeed 51 Registerkarte Disk erstellen Nur Testdaten, die als Binärdateien mit der Dateiendung *.dat gespeichert wurden, können wieder geladen werden. Um die Datenbank sinnvoll zu nutzen, d.h. um vergleichbare Ergebnisse zu erhalten, sollten Sie dieselbe Disk für die verschiedenen Tests in allen optischen Laufwerken benutzen. Um Testergebnisse zu laden, gehen Sie wie folgt vor: 1. Wenn Sie eine einzelne gespeicherte Testdatei öffnen wollen: 1. Klicken Sie auf das Menü Datei > Ergebnisse laden > Einzelne Datei laden. Das Fenster Öffnen wird geöffnet. 2. Markieren Sie die gewünschte Datei und klicken Sie auf die Schaltfläche Öffnen. Die gewählte Datei wird im Hauptbildschirm auf der Registerkarte Benchmark geöffnet und die Testdaten werden angezeigt. 2. Wenn Sie gleichzeitig mehrere Dateien im Vergleich laden wollen: 1. Klicken Sie in der Menüleiste auf das Menü Datei > Ergebnisse laden > Datenbank. Das Fenster Nero DiscSpeed - Datenbank wird geöffnet. 2. Klicken Sie auf die Schaltfläche Resultate Hinzufügen. Das Dialogfenster Dateien einfügen wird geöffnet. 3. Markieren Sie die gewünschten Dateien und klicken Sie auf die Schaltfläche Öffnen. Die Testdateien werden importiert und im Fenster Nero DiscSpeed - Datenbank angezeigt. 4. Aktivieren Sie die Kontrollkästchen der Dateien, die Sie unmittelbar vergleichen wollen. 5. Aktivieren Sie im unteren Bereich des Fensters das Optionsfels des Testtyps, dessen Testdaten Sie vergleichen wollen. Die Ergebnisse des gewählten Testtyps werden für die gewählten Testdateien eingeblendet. 6. Klicken Sie auf die Schaltfläche Diagramm. Das Fenster Nero DiscSpeed - Testergebnisse wird geöffnet und zeigt ein Diagramm der gewählten Testergebnisse. Die Ergebnisse jeder Testdatei werden in einer anderen Farbe angezeigt, der Bereich Legende gibt an, welches Diagramm welchem Test zuzuordnen ist. Nero DiscSpeed 52 Registerkarte Disk erstellen Fenster Nero DiscSpeed - Testergebnisse Sie haben die gewünschten Testergebnisse geladen. Nero DiscSpeed 53 Disk löschen 12 Disk löschen Mit Hilfe der Funktion Disk löschen können Sie Daten von wiederbeschreibbaren Disks löschen. Der Vorgang wird im Fenster Nero DiscSpeed - Löschen durchgeführt. Generell stehen zwei Löschmethoden zur Verfügung: Das schnelle Löschen entfernt die Daten nicht physikalisch von der Disk, sondern macht sie nur unzugänglich, indem die Verweise auf den vorhandenen Inhalt gelöscht werden. Die Daten können wiederhergestellt werden! Das vollständige Löschen entfernt die Daten von der Disk, indem sie mit Nullen überschrieben werden. Der Inhalt ist mit herkömmlichen Verfahren nicht wiederherstellbar. Mehrfaches vollständiges Löschen erhöht die Wahrscheinlichkeit, dass der Inhalt von Dritten nicht rekonstruiert werden kann. Um eine wiederbeschreibbare Disk zu löschen, gehen Sie wie folgt vor: 1. Falls mehrere optische Laufwerke zur Verfügung stehen, wählen Sie das gewünschte optische Laufwerk im Auswahlmenü. 2. Legen Sie die Disk, die Sie löschen wollen, in das optische Laufwerk ein. 3. Klicken Sie auf das Menü Extra > Disk löschen. Das Fenster Nero DiscSpeed - Löschen wird geöffnet. Fenster Nero DiscSpeed - Löschen 4. Wählen Sie das Optionsfeld der gewünschten Löschmethode. 5. Klicken Sie auf die Schaltfläche Löschen. Der Löschvorgang wird gestartet. Sie können den laufenden Löschvorgang jederzeit mit einem Klick auf die Schaltfläche Beenden abbrechen. Sie können den Fortschritt des Löschvorgangs anhand des Fortschrittsbalkens verfolgen. Nero DiscSpeed 54 Biteinstellung 13 Biteinstellung Mit Hilfe der Funktion Biteinstellung können Sie im Fenster Nero DiscSpeed - Biteinstellung die Biteinstellungen bzw. den Book Type eines gewählten DVD-Rekorders ändern, sofern der gewählte Rekorder diese Funktion unterstützt. Mit Hilfe der Book Type-Information erkennt ein optisches Laufwerk einen eingelegten Disktyp. Wird der Book Type geändert, ist es möglich, einem Player vorzuspiegeln, dass die eingelegte DVD keine Gebrannte, sondern eine Gepresste ist. Nicht alle DVD-Rekorder können den Book Type modifizieren. Außerdem kann der Book Type nur für "Plus"-Medien (z.B. +R) geändert werden. Bei anderen Medientypen befindet sich der Book Type schon vor dem Brennvorgang auf der Disk. 13.1 Biteinstellung ändern Um die Biteinstellungen eines DVD-Rekorders zu ändern, gehen Sie wie folgt vor: 1. Falls mehrere optische Laufwerke zur Verfügung stehen, wählen Sie das gewünschte optische Laufwerk im Auswahlmenü. 2. Klicken Sie auf das Menü Extra > Biteinstellung. Das Fenster Nero DiscSpeed - Biteinstellung wird geöffnet. Im Bereich Laufwerkseinstellungen werden die Disktypen sowie der jeweilige Book Type angezeigt. 3. Nehmen Sie die Änderung eines Book Types im zugehörigen Auswahlmenü Neue Einstellung vor und klicken Sie auf die Schaltfläche Set. 4. Wenn Sie die geänderte Einstellung eines Book Types als Standardeinstellung für das optische Laufwerk übernehmen wollen, aktivieren Sie das Kontrollkästchen als Standard setzen. 5. Klicken Sie auf die Schaltfläche Aktualisieren. Die Anzeige des Fensters wird aktualisiert. Im Bereich Laufwerkseinstellungen werden die Disktypen sowie die geänderten Book Typen als Auswahl unter Book Type angezeigt. 6. Klicken Sie auf die Schaltfläche Schließen. Sie haben die Biteinstellungen eines DVD-Rekorders geändert. Nero DiscSpeed 55 Biteinstellung 13.2 Fenster Nero DiscSpeed - Bit setzen Biteinstellungen bzw. Änderungen am Book Type werden im Fenster Nero DiscSpeed Biteinstellung vorgenommen. Fenster Nero DiscSpeed - Biteinstellung Im Bereich Laufwerkseinstellungen werden der eingestellte Book Type angezeigt sowie alle Änderungen, die vorgenommen werden können. Folgende Informationen werden angezeigt: Disktyp Book Type Zeigt den Disktyp der eingelegten Disk an. Zeigt den Book Type der eingelegten Disk an. Folgende Einstellungsmöglichkeiten stehen zur Verfügung: Auswahlmenü Neue Einstellung Zeigt an, welche neuen Einstellungen für den Book Type gewählt werden können. Medientypen, die das gewählte optische Laufwerk nicht unterstützt, werden ausgegraut. Nero DiscSpeed 56 Biteinstellung Schaltfläche Übernimmt die gewählten Änderungen. Setzen Kontrollkästchen Ist das Kontrollkästchen aktiviert, werden die gewählten ÄnderunAls Standard setzen gen als Standardeinstellung für das optische Laufwerk auch nach dem Neustart des Computers übernommen. Unterstützt das optische Laufwerk diese Funktion nicht, ist das Kontrollkästchen ausgegraut. Im Bereich Diskeinstellungen wird angezeigt, welcher Disktyp gegenwärtig eingelegt ist und welcher Book Type gewählt wurde. Nero DiscSpeed 57 Fenster Nero DiscSpeed Optionen 14 Fenster Nero DiscSpeed Optionen Das Fenster Nero DiscSpeed – Optionen bietet verschiedene Möglichkeiten, das Aussehen der Nero DiscSpeed-Oberfläche anzupassen und Einstellungen nach Ihren Wünschen vorzunehmen. Das Fenster kann über die Schaltfläche geöffnet werden. Es besteht aus einem Navi- gationsbaum und verschiedenen Einstelloptionen. Je nach gewähltem Eintrag im Navigationsbaum werden andere Eingabereiche angezeigt. 14.1 Navigationspunkt Benutzeroberfläche Der Navigationspunkt Benutzeroberfläche bietet Einstelloptionen in den Bereichen Sprache, Disk Info (DVD), Priorität und Farben. Nero DiscSpeed - Optionen - Navigationspunkt Benutzeroberfläche Im Bereich Sprache stehen folgende Einstellungsmöglichkeiten stehen zur Verfügung: Menü Legt die Sprache der Programmoberfläche fest. Sprache Nero DiscSpeed 58 Fenster Nero DiscSpeed Optionen Im Bereich Disk Info (DVD) können Sie auswählen, welche Information in der Registerkarte Benchmark im Hauptbildschirm angezeigt wird. Diese Einstellung wird nur angesprochen, wenn sich eine DVD im optischen Laufwerk befindet. Folgende Einstellungsmöglichkeiten stehen zur Verfügung: Optionsfeld Disktyp Optionsfeld Book Type Zeigt den Disktyp der DVD an. Zeigt den Book Type der DVD an. Im Bereich Priorität stehen folgende Einstellungsmöglichkeiten stehen zur Verfügung: Menü Priorität Wählt die Priorität von Nero DiscSpeed aus. Jeder Prozess in Windows wird mit einer bestimmten Priorität ausgeführt. Von der Priorisierung hängt ab, wie effizient Nero DiscSpeed auf die Ressourcen des Computers, z.B. den Speicher, zugreifen kann. Zur Auswahl stehen die Prioritätsstufen Niedrig, Normal, Hoch und Echtzeit. Setzen Sie die Priorität auf den Eintrag Hoch, um Beeinträchtigungen Ihrer Tests durch andere Prozesse zu vermeiden, die gleichzeitig auf dem Computer laufen. Im Bereich Farben können Sie die Farben für die Registerkarte Benchmark im Hauptbildschirm festlegen. Folgende Einstellungsmöglichkeiten stehen zur Verfügung: Menü Vorlagendesign Schaltfläche Wählt das gewünschte Thema aus. Neben vordefinierten Themen können Sie über den Eintrag benutzerdefiniert auch selbst Farben bestimmten. Um eine Farbe manuell zu ändern, klicken Sie auf die farbige Schaltfläche und wählen die gewünschte Farbe im entsprechenden Dialogfenster. Ändert die Basisfarbe im Hintergrund des Diagrammbereichs. Hintergrund 1 Schaltfläche Hintergrund 2 Schaltfläche Gitter (erstes) Schaltfläche Gitter (zweites) Ändert die Farbe für Schattierungen im Hintergrund des Diagrammbereichs. Nur wirksam, wenn das Kontrollkästchen Hintergrund 2 aktiviert ist. Andernfalls wird der Hintergrund des Diagrammbereichs einfarbig dargestellt. Ändert die Farbe für das grobe Gitter im Diagrammbereich. Nur wirksam wenn mindestens eines der Kontrollkästchen Horizontales Gitter anzeigen und Vertikales Gitter anzeigen aktiviert ist. Ändert die Farbe für das feine Gitter im Diagrammbereich. Nur wirksam wenn mindestens eines der Kontrollkästchen Horizontales Gitter anzeigen und Vertikales Gitter anzeigen aktiviert ist. Nero DiscSpeed 59 Fenster Nero DiscSpeed Optionen Schaltfläche Ändert die Farbe für die Linie der Geschwindigkeit im Diagramm (je Geschwindigkeit nach Test Schreib- oder Lesegeschwindigkeit). Schaltfläche RPM Ändert die Farbe für die Linie der Rotationsgeschwindigkeit der Disk im Diagramm. Schaltfläche Buffer Level Ändert die Farbe für die Linie des Puffer-Levels. Schaltfläche CPU Belastung Ändert die Farbe für die Linie der CPU-Belastung. Kontrollkästchen Zeigt die horizontalen Gitterlinien im Diagrammbereich an oder blendet Horizontales Git- diese aus. In der Standardeinstellung ist das Kontrollkästchen aktiviert. ter anzeigen Kontrollkästchen Zeigt die vertikalen Gitterlinien im Diagrammbereich an oder blendet Vertikales Gitter diese aus. In der Standardeinstellung ist das Kontrollkästchen aktiviert. anzeigen 14.2 Navigationspunkt Standardtests Der Navigationspunkt Standardtests bietet Einstelloptionen in den Bereichen Ausgewählte Tests, Geschwindigkeit und Spin-up Zeit. Nero DiscSpeed - Optionen - Navigationspunkt Standardtests Nero DiscSpeed 60 Fenster Nero DiscSpeed Optionen Im Bereich Ausgewählte Tests werden die Standardtests festgelegt, die automatisch durchgeführt werden, wenn Sie im Hauptbildschirm auf die Schaltfläche Start oder im Menü Test durchführen > Ausgewählt klicken. Diese Tests werden auf der Registerkarte Benchmark durchgeführt. In der Standardeinstellung sind alle Tests aktiviert. Folgende Einstellungsmöglichkeiten stehen zur Verfügung: Kontrollkästchen Übertragungsrate Fügt den Test der Standardtestreihe hinzu. Der Test Übertragungsrate misst die Lesegeschwindigkeit von Daten, d.h. die Geschwindigkeit, in der Daten von einer Disk ausgelesen werden. Legen Sie einen leeren Rohling ein, misst der Test die Schreibgeschwindigkeit. Kontrollkästchen DAE-Qualität Kontrollkästchen Fügt den Test der Standardtestreihe hinzu. Der Test DAE-Qualität setzt sich aus zwei Teilmessungen zusammen. Fügt den Test der Standardtestreihe hinzu. Der Test Zu- Zugriffs-/Suchzeiten griffs/Suchzeiten misst die Zugriffs- oder Suchzeiten optischer Laufwerke auf eingelegte Disks in jeweils drei Teilmessungen. Kontrollkästchen CPU Belastung Kontrollkästchen Burst-Rate Kontrollkästchen Spin Up/Down Kontrollkästchen Auswerfen/Laden Kontrollkästchen Extra-Lesetests Kontrollkästchen Datendisk erzeugen Fügt den Test der Standardtestreihe hinzu. Der Test CPU Belastung misst die prozentuale Ausnutzung des Hauptprozessors (CPU = Central Processing Unit) bei verschiedenen Geschwindigkeiten (1 x, 2 x, 4 x und 8 x). Fügt den Test der Standardtestreihe hinzu. Der Test Burst Rate misst die höchste mögliche Übertragungsrate vom optischen Laufwerk auf den Computer. Fügt den Test der Standardtestreihe hinzu. Der Test Spin Down misst, wie lange es dauert, um ein optisches Laufwerk anzuhalten, der Test Spin Up, wie lange es dauert, bis das optische Laufwerk nach einem Stopp erneut Daten auslesen kann. Fügt den Test der Standardtestreihe hinzu. Der Test Auswurf misst, wie viel Zeit ein optisches Laufwerk benötigt, um eine Disk zu laden, zu erkennen und auszuwerfen. Fügt den Test der Standardtestreihe hinzu. Die Testreihe ExtraLesetests besteht aus drei Tests. Es werden ein oder mehrere Sektoren auf der Disk mit bestimmten Testmustern gelesen. Fügt den Test der Standardtestreihe hinzu. Der Test Datendisk erzeugen ist verfügbar in der klassischen Version auf der Registerkarte Benchmark und als erweiterte Version auf der Registerkarte Disk erstellen. Mit dem klassischen Test können Sie die Schreib- und Rotationsgeschwindigkeit auswerten. Mit dem erwei- Nero DiscSpeed 61 Fenster Nero DiscSpeed Optionen terten Test können Sie zusätzlich den Puffer-Level und die CPUBelastung messen, die das optische Laufwerk verursacht. Kontrollkästchen Daten verifizieren Prüft die Daten, die beim Test Datendisk erzeugen auf die Disk geschrieben werden. Im Bereich Geschwindigkeit wird für den Test Übertragungsrate die Lesegeschwindigkeit und für den Test Datendisk erzeugen die Schreibgeschwindigkeit festgelegt. In den Standardeinstellungen ist die maximale Geschwindigkeit aktiviert, die auch empfohlen wird, um das optische Laufwerk und/oder die Disks unter den schlechtesten Bedingungen zu testen. Folgende Einstellungsmöglichkeiten stehen zur Verfügung: Optionsfeld Wählt die maximale Geschwindigkeit, die ein optisches Laufwerk erreichen kann. Maximum Optionsfeld Wählt die aktuelle Geschwindigkeit des optischen Laufwerks. Diese wird nicht beeinflusst und kann durch andere Systemeinstellungen, wie zum Beispiel andere Software oder die Einstellungen der Firmware beeinträchtigt werden. Aktuell Optionsfeld Wählt die Geschwindigkeit manuell aus. Geben Sie den gewünschten Wert in das Eingabefeld ein. Gewählte Im Bereich Spin-up Zeit steht die folgende Einstellungsmöglichkeit zur Verfügung: Spin-up Zeit Legt die Spin-up-Zeit fest. Um Disk und optisches Laufwerk zu stabilisieren, startet Nero DiscSpeed mit der Rotation der Disk schon bevor der eigentliche Test beginnt. In den Standardeinstellungen sind 10 Sekunden gewählt. Sehen Sie dazu auch Übertragungsrate → 16 DAE-Qualität → 18 Zugriffs/Suchzeiten → 18 CPU Belastung → 18 Burst Rate → 19 Spin Up/Down → 19 Auswurf → 19 Nero DiscSpeed 62 Fenster Nero DiscSpeed Optionen 14.3 Navigationspunkt Übertragungsrate Der Navigationspunkt Übertragungsrate bietet Einstelloptionen in den Bereichen Diagramm und Schreiboptionen speziell für den Test Übertragungsrate. Nero DiscSpeed - Optionen - Navigationspunkt Übertragungsrate Im Bereich Diagramm können Sie die Einstellungen des Diagramms festlegen. Folgende Einstellungsmöglichkeiten stehen zur Verfügung: Regler Länge testen Legt die Genauigkeit des Tests der Übertragungsrate fest. Je höher die Genauigkeit ist, desto detaillierter wird das Diagramm. Allerdings hat eine höhere Genauigkeit auch eine längere Testdauer zur Folge. Kontrollkästchen RPM anzeigen Zeigt die Rotationsgeschwindigkeit in dem Diagramm. Menü Max. Geschwindigkeit der CD/DVD Legt den Höchstwert fest, der im Diagramm auf der Registerkarte Disk erstellen auf der senkrechten Skala angezeigt wird, wenn eine CD/DVD in das optische Laufwerk eingelegt wird. Um zu vermeiden, dass Teile der Kurve über den Rand hinaus reichen, empfehlen wir, einen Wert zu wählen, der etwas über der maximalen Lesegeschwindigkeit des optischen Laufwerks liegt. Nero DiscSpeed 63 Fenster Nero DiscSpeed Optionen Kontrollkästchen Zeigt den geringsten und den höchsten GeschwindigMinimum/Maximum anzeigen keitswert an, der beim Test der Übertragungsrate erfasst wird. In einer normalen Kurve ist die geringste Geschwindigkeit die Startgeschwindigkeit, die höchste Geschwindigkeit wird am Ende erreicht. In einer ungleichmäßigen Kurve wird die geringste erfasste Geschwindigkeit als kleinster Wert angezeigt, die höchste Geschwindigkeit als maximaler Wert. Kontrollkästchen Lesetest Bildet die Kurve des Lesetests wahlweise in hoher oder niedriger Auflösung ab. Kontrollkästchen Schreibtest Bildet die Kurve des Schreibtests wahlweise in hoher oder niedriger Auflösung ab. Im Bereich Schreiboptionen stehen folgende Einstellungsmöglichkeiten zur Verfügung: Bereich Schreibmodus Bereich Disktyp Kontrollkästchen Schutz vor Pufferleerlauf Kontrollkästchen Streaming Legt den Schreibmodus SAO (Session-At-Once) oder TAO (TrackAt-Once) für Disks fest. Im Session-At-Once-Modus können Sie zusätzlich die Kontrollkästchen CD überbrennen und DVD überbrennen aktivieren. Die genaue Datenmenge geben Sie in die entsprechenden Eingabefelder ein. Aktiviert die Brennsimulation wahlweise für Daten- oder Audiodisks. Aktiviert den Schutz vor Pufferleerlauf des optischen Laufwerks. In den Standardeinstellungen ist der Schutz vor Pufferleerlauf aktiviert. Wir empfehlen, das Kontrollkästchen aktiviert zu lassen. Streaming kann die Schreibgeschwindigkeit mehr als verdoppeln. Es kann aber einen negativen Effekt auf die Qualität der Disk haben, weil diese während des Brennvorgangs nicht überprüft wird und fehlerhafte Sektoren nicht erneut geschrieben werden. In den Standardeinstellungen ist das Kontrollkästchen deaktiviert, d.h. die Überprüfung ist aktiviert. Ist das Kontrollkästchen aktiviert, wird die Überprüfung für DVD-RAM und Blu-ray Disks deaktiviert. Kontrollkästchen Ist das Kontrollkästchen aktiviert, werden wiederbeschreibbare Disks direkt überschrieben, ohne alte Daten zuvor zu löschen. Direkt überschreiben Ist das Kontrollkästchen deaktiviert, weist ein Dialogfenster darauf hin, wenn eine bereits beschriftete Disk zum Beschreiben eingelegt wird. Nero DiscSpeed 64 Fenster Nero DiscSpeed Optionen Kontrollkästchen Ist das Kontrollkästchen aktiviert, durchläuft Nero DiscSpeed den Imagedatei brennen Test Datendisk erzeugen, indem eine Imagedatei (ISO oder NRG) erstellt wird. Ist das Kontrollkästchen deaktiviert, durchläuft Nero DiscSpeed denselben Test, indem Binärdaten gebrannt werden bis die maximale Kapazität der Disk erreicht ist. Kontrollkästchen Testdaten miteinbeziehen Ist das Kontrollkästchen aktiviert, werden zusätzliche Informationen zum Test (Informationen zum optischen Laufwerk, der installierten Firmware und das Diagramm des Brennvorgangs) auf die Disk gebrannt. Sehen Sie dazu auch Übertragungsrate → 16 14.4 Navigationspunkt Zugriffs-/Suchzeiten Der Navigationspunkt Zugriffs/Suchzeiten bietet Einstellungsmöglichkeiten in den Bereichen Messen und Anzahl der Operationen speziell für den Test Zugriffs/Suchzeiten. Nero DiscSpeed - Optionen - Navigationspunkt Zugriffs/Suchzeiten Nero DiscSpeed 65 Fenster Nero DiscSpeed Optionen Folgende Einstellungsmöglichkeiten stehen zur Verfügung: Bereich Messen Eingabefeld Anzahl der Operationen Legt fest, welcher der beiden Tests - Suchzeiten oder Zugriffszeiten - durchlaufen wird. Legt fest, wie oft der gewählte Test durchgeführt wird. Je höher der von Ihnen eingegebene Wert ist, desto genauer ist das Messergebnis. Durch eine häufige Testwiederholung verlängert sich allerdings auch die Dauer des Tests. Standardmäßig wird der Test 100-mal durchgeführt. Sehen Sie dazu auch Zugriffs/Suchzeiten → 18 14.5 Navigationspunkt Speichern Unter dem Navigationspunkt Speichern können Sie einen Speicherort und Dateinamen angeben, die automatisch gewählt werden, wenn Sie die Funktion Automatisches Speichern aktiviert haben. Nero DiscSpeed - Optionen - Navigationspunkt Speichern Nero DiscSpeed 66 Fenster Nero DiscSpeed Optionen Folgende Einstellungsmöglichkeiten stehen zur Verfügung: Kontrollkästchen Automatisches Speichern Kontrollkästchen Status aufnehmen Kontrollkästchen Datei Dialog zeigen Ist das Kontrollkästchen aktiviert, speichert Nero DiscSpeed automatisch alle Testergebnisse wahlweise im CSV- oder im HTML-Format. Ist das Kontrollkästchen aktiviert, speichert Nero DiscSpeed nicht nur das Diagramm, sondern auch alle zusätzlichen Informationen, die im Anzeigebereich angezeigt werden. Ist das Kontrollkästchen aktiviert, öffnet sich vor dem Speichern ein entsprechendes Dialogfenster. Hier können Sie einen Dateinamen wählen und angeben, wo die Datei gespeichert werden soll. Ist das Kontrollkästchen deaktiviert, werden alle Dateien automatisch im angegebenen Ordner gespeichert. Der Dateiname wird automatisch erstellt. Schaltfläche Öffnet das Fenster Ordner suchen. Hier können Sie den Ordner festlegen, in dem die Datei gespeichert werden soll. Eingabefeld Erstellt Dateinamen abhängig von den folgenden benutzerdefinierten Parametern: Laufwerksname, Version des Laufwerks, Datum, Uhrzeit und MID (Mediencode der Disk). Sie können die Parameter in beliebiger Reihenfolge zusammenstellen. Ordnen Sie alle gewünschten Parameter im Eingabefeld. Werden alle Parameter aus dem Eingabefeld entfernt, kann der Dateiname nicht automatisch generiert werden. Nur wirksam, wenn das Kontrollkästchen Datei Dialog zeigen deaktiviert wurde. Sehen Sie dazu auch Testdaten speichern → 51 Nero DiscSpeed 67 Fenster Nero DiscSpeed Optionen 14.6 Navigationspunkt Autostart Unter dem Navigationspunkt Autostart können Sie die Detaileinstellungen für die AutostartFunktion vornehmen. Nero DiscSpeed - Optionen - Navigationspunkt Autostart Zusätzlich stehen folgende Kontrollkästchen zur Verfügung: Gewählte Tests automatisch Startet die Testreihe der unter dem Navigationspunkt starten Standardtests ausgewählten Tests automatisch, sobald eine Disk in das optische Laufwerk eingelegt wird. Ist das Kontrollkästchen deaktiviert, muss die Testreihe manuell gestartet werden. Beim Start prüfen, ob die Startet Nero DiscSpeed mit einem eingeblendeten MelAutostart-Option aktiviert ist dungsfenster, wenn Autostart deaktiviert ist. Sie können dann den Autostart direkt von dort aktivieren. Gewählte Tests ununterbro- Legt fest, wie oft die unter dem Navigationspunkt Stanchen durchführen dardtests ausgewählten Tests durchgeführt werden. Ist das Kontrollkästchen aktiviert, stehen folgende Optionen zur Verfügung: Pause zwischen den Durchgängen - Legt die Dauer der Pause zwischen zwei Testläufen fest. Nero DiscSpeed 68 Fenster Nero DiscSpeed Optionen Anzahl der Testdurchgänge - Legt fest, wie oft die Tests wiederholt werden. Ist der Wert 0 gewählt, werden die Tests wiederholt, bis Sie sie manuell stoppen. Sehen Sie dazu auch Navigationspunkt Standardtests → 60 14.7 Navigationspunkt Diskqualität Der Navigationspunkt Diskqualität bietet Einstelloptionen für den Test Diskqualität in den Bereichen Allgemein, QuickScan, Grenzwerte des Diagramms und Farben. Nero DiscSpeed - Optionen - Navigationspunkt Diskqualität Im Bereich Allgemein stehen folgende Kontrollkästchen zur Verfügung: Geschwindigkeitseinstellungen ermitteln Die Geschwindigkeit, mit der der Test Diskqualität durchgeführt wird, kann sich je nach dem gewählten optischen Laufwerk unterscheiden. Die Geschwindigkeit ist abhängig vom Brennermodell und der installierten Firmware. Wenn das Kontrollkästchen aktiviert ist, ermittelt Nero DiscSpeed die Geschwindigkeit automatisch, sobald im Hauptbildschirm die Registerkarte Diskqualität ausgewählt wird. Wenn das Kontrollkästchen deaktiviert ist, muss die Geschwindigkeit manuell ermittelt werden. Nero DiscSpeed 69 Fenster Nero DiscSpeed Optionen Fehlerrahmen anzeigen Zeigt die Intervalle im Diagramm in farblichen Abstufungen. Erfasste Fehler können, abhängig vom Modell des optischen Laufwerks und je nachdem, in welchen Intervallen sie liegen, auf einen Blick als zulässig, noch tragbar oder inakzeptabel eingestuft werden. Statistik anzeigen Zeigt am Ende des Tests eine Statistik der Ergebnisse in einer Übersicht. Disklabel anzeigen Zeigt das Disklabel auf der Registerkarte Diskqualität an. Im Bereich QuickScan können Sie die Optionen für den schnellen Scan festlegen. Der Test Diskqualität kann auch als kompletter Scan durchgeführt werden. Auf der Registerkarte Diskqualität im Hauptfenster können Sie zwischen dem schnellen und dem kompletten Test entscheiden. Der schnelle Scan prüft nur definierte Stellen der Disk. Alle weiteren Bereiche werden ignoriert. Daher benötigt er weniger Zeit, ist aber ungenauer als ein kompletter Scan. Messpunkte Legt fest, an wie vielen Stellen einer Disk im schnellen Scan geprüft wird. Länge der Auswahl Legt die Größe jeder Prüfstelle in MB fest. Im Bereich Graphlimit können Sie die Höchstwerte der Skalen für die grafische Darstellung der Fehlerkurven festlegen. Folgende Einstellungsmöglichkeiten stehen zur Verfügung: Optionsfeld Automatisch Passt die Staffelwerte der Skalen automatisch an die Zahl der gemessenen Fehler an. Als Startwert wird 10 gesetzt sowohl für C1 Fehler/PI Fehler als auch für C2 Fehler/PI Ausfälle. Wenn mehr Fehler gefunden werden, passt Nero DiscSpeed die Skalen automatisch dem höheren Wert an. Optionsfeld Gesperrt Legt die Höchstwerte auf den Skalen als fix fest. Geben Sie die gewünschten Werte in die Eingabefelder C1 Fehler/PI Fehler und C2 Fehler/PI Ausfälle ein. Auswahlbereich Maximale Geschwindigkeit der CD Legt den Höchstwert fest, der in der C1 Fehler/PI Fehler-Kurve für Schreib- und Lesegeschwindigkeit angezeigt wird. Dieser Wert wird für CD und DVD separat festgelegt. Im Bereich Farben können Sie die Farben auf der Registerkarte Diskqualität im Hauptbildschirm festlegen. Folgende Einstellungsmöglichkeiten stehen zur Verfügung: Menü Vorlagendesign Wählt das gewünschte Thema aus. Neben vordefinierten Themen können Sie über den Eintrag benutzerdefiniert auch selbst Farben bestimmten. Um eine Farbe manuell zu ändern, klicken Sie auf die farbige Schaltfläche und wählen die gewünschte Farbe im entsprechenden Dialogfenster. Nero DiscSpeed 70 Fenster Nero DiscSpeed Optionen Schaltfläche Ändert die Basisfarbe im Hintergrund des Diagrammbereichs. Hintergrund 1 Schaltfläche Hintergrund 2 Schaltfläche Gitter (erstes) Schaltfläche Gitter (zweites) Ändert die Farbe für Schattierungen im Hintergrund des Diagrammbereichs. Nur wirksam, wenn das Kontrollkästchen Hintergrund 2 aktiviert ist. Andernfalls wird der Hintergrund des Diagrammbereichs einfarbig dargestellt. Ändert die Farbe für das grobe Gitter im Diagrammbereich. Nur wirksam wenn mindestens eines der Kontrollkästchen Horizontales Gitter anzeigen und Vertikales Gitter anzeigen aktiviert ist. Ändert die Farbe für das feine Gitter im Diagrammbereich. Nur wirksam wenn mindestens eines der Kontrollkästchen Horizontales Gitter anzeigen und Vertikales Gitter anzeigen aktiviert ist. C1/PIE Linie der C1-Fehler/PI-Fehler im Diagramm. C2/PIF Linie der C2-FehlerPI-Ausfälle im Diagramm. Jitter Anzeige des Jitters im Diagramm. Lesegeschwindigkeit Linie der Lesegeschwindigkeit im Diagramm. Schreibgeschwindigkeit Linie der Schreibgeschwindigkeit im Diagramm. Diese Kurve wird nur angezeigt, wenn unter dem Navigationspunkt Übertragungsrate das Kontrollkästchen Testdaten miteinbeziehen aktiviert wurde. Kontrollkästchen Zeigt die horizontalen Gitterlinien im Diagrammbereich an oder blendet Horizontales Git- diese aus. In der Standardeinstellung ist das Kontrollkästchen aktiviert. ter anzeigen Kontrollkästchen Zeigt die vertikalen Gitterlinien im Diagrammbereich an oder blendet Vertikales Gitter diese aus. In der Standardeinstellung ist das Kontrollkästchen aktiviert. anzeigen Nero DiscSpeed 71 Fenster Nero DiscSpeed Optionen 14.8 Navigationspunkt Screenshot Der Navigationspunkt Screenshot bietet Einstelloptionen zum Speichern von Testergebnissen mit Hilfe der Schnappschuss-Funktion. Nero DiscSpeed - Optionen - Navigationspunkt Screenshot Folgende Einstellungsmöglichkeiten stehen zur Verfügung: Kontrollkästchen Datei Dialog zeigen Ist das Kontrollkästchen aktiviert, öffnet sich vor dem Speichern ein entsprechendes Dialogfenster. Hier können Sie einen Dateinamen wählen und angeben, wo die Datei gespeichert werden soll. Ist das Kontrollkästchen deaktiviert, werden alle Dateien automatisch im angegebenen Ordner gespeichert. Der Dateiname wird automatisch erstellt. Menü Bildformat Legt das Dateiformat fest, in dem Screenshots gespeichert werden. Die Formate BMP, PNG, JPG und TIFF stehen zur Verfügung. Schaltfläche Öffnet das Fenster Ordner suchen. Hier können Sie den Ordner festlegen, in dem die Datei gespeichert werden soll. Eingabefeld Erstellt Dateinamen abhängig von den folgenden benutzerdefinierten Parametern: Laufwerksname, Version des Lauf- Nero DiscSpeed 72 Fenster Nero DiscSpeed Optionen werks, Datum, Uhrzeit und MID (Mediencode der Disk). Sie können die Parameter in beliebiger Reihenfolge zusammenstellen. Ordnen Sie alle gewünschten Parameter im Eingabefeld. Werden alle Parameter aus dem Eingabefeld entfernt, kann der Dateiname nicht automatisch generiert werden. Nur wirksam, wenn das Kontrollkästchen Datei Dialog zeigen deaktiviert wurde. Nero DiscSpeed 73 Technische Information 15 Technische Information 15.1 Systemvoraussetzungen Nero DiscSpeed ist Teil des Nero-Produkts, das Sie installiert haben. Es gelten dieselben Systemvoraussetzungen. Ausführliche Systemvoraussetzungen für dieses und alle anderen Nero-Produkte finden Sie im Support-Bereich unserer Website www.nero.com. Nero DiscSpeed 74 Glossar 16 Glossar A-BEX-Disk Eine A-BEX-Disk ist eine Test-DVD, die eingesetzt wird, um die Fehlerkorrektur eines optischen Laufwerkes zu testen. Hierbei ist die Test-DVD bereits ab Werk mit Fehlern, wie Kratzern oder Fingerabdrücken versehen, um eine Testreferenz darzustellen. Blu-ray Die Blu-ray Technologie bezeichnet das Brennen auf spezielle Datenträger. Im Vergleich zu DVDs, die einen roten Laser nutzen, um Daten zu schreiben und zu lesen, werden Blu-ray Discs mit einem blauen Laser geschrieben. Die kürzere Wellenlänge (405nm) dieses blauen Lasers macht es möglich, den Laserstrahl mit größerer Genauigkeit einzustellen. Daten können dichter geschrieben werden und nehmen weniger Platz auf der Disk ein. Eine Blu-ray Disc kann bis zu 25 GB auf einer Single-Layer-Disk und bis zu 50 GB auf einer Dual-LayerDisk speichern. Book Type Der Book Type bestimmt die Spezifikation (z.B. DVD-, DVD+, DVD-ROM) einer DVD. Um das korrekte Abspielen zu gewährleisten, sind die DVD-Spezifikationen in Books definiert, damit jedes Medium korrekt ausgelesen werden kann. Definiert sind die Spezifikationen in den sogenannten Rainbow Books, die über die Farben (z.B Yellow Book) unterschieden werden. C1-Fehler Ein C1-Fehler beschreibt die Fehlerrate auf den unteren Ebenen einer gebrannten CD, die beim Lesen automatisch korrigiert werden. Dieser Fehler ist nur für Audio-CDs relevant, da nur dort Fehler beim Lesen automatisch korrigiert werden können. Bei Daten-CD wird automatisch ein Fehlerkorrektur durchgeführt und mit auf die CD gebrannt. Jeder Rohling weist diese Fehler auf, je weniger es sind, desto besser ist die Qualität. C2-Fehler Ein C2-Fehler beschreibt die Fehlerrate auf den unteren Ebenen einer gebrannten CD, die beim Lesen automatisch korrigiert werden. Jeder Rohling weist diese Fehler auf, je weniger es sind, desto besser ist die Qualität. Bei erhöhten C2 Fehlerraten deutet dies auf Brennprobleme oder Qualitätsmängel hin. CD-Text Der CD-Text besteht aus zusätzlichen Informationen auf einer CD, die z.B. Titel und Interpreten der Musikstücke speichern kann. Der CD-Text wird noch vor Beginn der Audiodaten im sogenannten Lead-In Bereich der CD abgelegt. Das Display des CD-Players zeigt die zusätzlichen Daten an. Damit der CD-Text auf eine CD geschrieben werden kann, muss diese Fähigkeit vom verwendeten CD-Brenner unterstützt werden. Insbesondere kann CDText nur im Disc-at-Once-Brennmodus geschrieben werden. Nero DiscSpeed 75 Glossar CPU-Belastung Die Central Processing Unit verarbeitet die Rechenprozesse eines Computers. Je höher die Rechenleistung ist, desto höher ist die Beanspruchung der CPU und deren Leistungsfähigkeit. DAE-Qualität Die DAE-Qualität (Digital Audio Extraction, d.h. digitale Extraktion von Audiodaten) bezeichnet das Lesen von Audiodateien mit einem Laufwerk. Die DAE-Qualität gibt an, wie gut ein Laufwerk die Daten einer CD ausliest. Disktyp Unter dem Disktyp versteht man verschiedene optische Speichermedien mit unterschiedlichen Spezifikationen. Die bekanntesten sind die CD und die DVD, die einmal oder mehrfach beschreibbar sein können und mit unterschiedlichen Speicherkapazitäten hergestellt werden. Dual Layer Disk Unter einer Dual Layer Disk versteht man eine DVD, die zwei Schichten auf einer Seite benutzt, was die Speicherkapazität erhöht. DVD-RAM Die Digital Versatile Disc Random Access Memory ist das erste wiederbeschreibbare Datenträgerformat. Es zeichnet sich gegenüber der DVD+/-RW durch seine Sektorenaufteilung aus, die eine höhere Datensicherheit, schnellere Formatierung und besseres Fehlermanagement ermöglicht. Dye-Typ Es existieren unterschiedliche Materialien in diversen Farben, um optische Speichermedien herzustellen. Die laserempfindliche und datentragende Dye-Schicht kann z.B aus PhthaloCyanine oder aus Formazan bestehen. Firmware Eine Firmware ist eine Software, die bereits während der Produktion auf eine Hardware (z.B. Rekorder, USB-Gerät usw.) installiert wird. Sie dient der Kommunikation zwischen der zugehörigen Hardware und anderer Software, z.B. wenn ein USB-Gerät an einen PC angeschlossen wird. Jitter Als Jitter bezeichnet man einen abrupten und ungewollten Wechsel der Signalcharakteristik. Im Datenstrom treten dadurch kleine Lücken auf. Mit Hilfe der Audiokorrektur werden die Daten durch Überlappen der Sektoren synchronisiert. Die Lücken sind somit nicht hörbar. Nero DiscSpeed 76 Glossar Lead-in Das Lead-in ist der Anfangsbereich (innerster Bereich) der Nutzdaten auf einem Datenträger. Dort werden das Inhaltsverzeichnis und weitere Informationen über die Disk gespeichert. Lead-out Das Lead-Out ist der Schlussbereich der Nutzdaten auf einem Datenträger, mit dem eine Session abgeschlossen wird. Falls die Disk noch nicht fertig gestellt wurde, wird hier die Referenz für die nächste Session gespeichert. Lesegeschwindigkeit Die Lesegeschwindigkeit eines Laufwerkes hängt mit der Geschwindigkeit zusammen, die der Laser benötigt, um die Daten eines optischen Speichermediums auszulesen, z.B. 8fache oder 16fache Geschwindigkeit. Multisession-Disk Eine Multisession-Disk kann mehrere Sessions enthalten, die nicht fixiert sind. Somit können zu einem späteren Zeitpunkt weitere Daten in neuen Sessions hinzugefügt werden, die Disk wird dann erst abgeschlossen, wenn sie voll ist. On-the-fly Die Bezeichnung On-the-fly beschreibt ein Brennverfahren für Disks. Hierbei werden Daten direkt von einem Image auf die Disk geschrieben. PI-Fehler Der Parity of Inner Code ist Teil der Struktur des Datenblocks einer DVD und dient der Fehlerkorrektur. Kann ein PI einer DVD nicht gelesen werden, spricht man von einem PI-Fehler. PO-Ausfälle Die Parity Outer-Ausfälle sind die schwerwiegendsten Fehler, die auf einer DVD gefunden werden können. Normalerweise sind PO-Ausfälle ein Anzeichen dafür, dass sich auf der Disk unlesbare Daten befinden. PO-Fehler Der Parity of Outer Code ist Teil der Struktur des Datenblocks einer DVD und dient der Fehlerkorrektur. Kann ein PO einer DVD nicht gelesen werden, spricht man von einem POFehler. Puffer Ein Puffer, auch Buffer genannt, bezeichnet einen temporären Speicher, der Daten aufnimmt, die nicht sofort verarbeitet werden können und sie nach Bedarf wieder abgibt. Der Puffer sorgt so für einen kontinuierlichen Datenstrom. Nero DiscSpeed 77 Glossar RAW-Modus Der RAW-Modus beschreibt ein Datenformat, indem unbearbeitete, unkomprimierte und nicht ausgewertete Daten gespeichert werden. In der digitalen Fotografie beispielsweise wird das RAW-Format dazu genutzt, mehr Informationen aufzuzeichnen, was eine größere Flexibilität in der Nachbearbeitung erlaubt, jedoch eine größere Datenmenge entstehen läßt. Ripping Das Rippen bezeichnet den Vorgang, Audio- bzw. Videodaten von einem optischen Speichermedium auf die Festplatte des Computers zu extrahieren, um sie weiterzuverarbeiten. Rotationsgeschwindigkeit Eine Disk kann auf verschiedene Arten gelesen und/oder gebrannt werden. Generell wird in optischen Laufwerken am Radius der Disk entlang ausgelesen, von der Mitte her nach außen hin. Die beiden Standards, über die sich die Arten der Umdrehungsgeschwindigkeit definieren, sind Bahngeschwindigkeit und Winkelgeschwindigkeit. Bei konstanter Winkelgeschwindigkeit laufen die inneren Tracks dabei mit der geringsten Bahngeschwindigkeit. Die Bahngeschwindigkeit nimmt nach außen hin zu. Die Winkelgeschwindigkeit (oder Rotationsgeschwindigkeit) beschreibt die zeitliche Änderung des Drehwinkels unabhängig vom Radius der Disk, d.h. wie schnell ein Objekt einen Kreissektor umrundet. RPM Revolutions per minute (RPM) ist eine englische Einheit der Mechanik für die Drehzahl. Sie gibt die Anzahl der vollständigen Umdrehungen pro Minute an. Schreibgeschwindigkeit Die Schreibgeschwindigkeit gibt an, in welcher Geschwindigkeit ein Laufwerk Daten auf das optische Speichermedium schreiben kann, z.B. mit 8facher oder 16facher Geschwindigkeit. Sektor Ein Sektor ist die kleinste adressierbare Informationseinheit auf einer CD-ROM. Ein Sektor setzt sich aus 2.352 Bytes zusammen, die je nach verwendetem CD-Typ verschiedene Quantitäten als Benutzerdaten zur Verfügung stellen. Ein Sektor besteht im Allgemeinen aus einem Kopfbereich, Synchronisationsbits und Benutzerdaten. Dazu können auch Fehlererkennungs- und Fehlerkorrekturdaten gehören. Streaming Unter Streaming versteht man die kontinuierliche Übertragung von Daten, die bereits während der Übertragung abgespielt werden können. So muss mit der Wiedergabe nicht gewartet werden, bis eine Mediendatei vollständig übertragen ist. Ein Fernsehkanal kann empfangen und gleichzeitig angezeigt werden, ohne dass er zuerst auf Festplatte aufgezeichnet werden muss. Nero DiscSpeed 78 Glossar Subchannel-Daten Die Subchannel-Daten einer Disk enthalten Zusatzinformationen wie z.B. CD-Text oder Positionsinformationen. Suchzeit Die Suchzeit ist die Zeit, die ein Laufwerk benötigt, um den Lesekopf an eine bestimmte Position auf der eingelegten Disk zu bewegen. Das heißt, die Suchzeit umfasst die Zeitspanne zwischen dem Eintreffen eines Schreib- oder Lesebefehls und dem Beginn des eigentlichen Schreib- oder Lesevorgangs. Zugriffszeit Die Zugriffszeit ist die Zeit, die ein Laufwerk benötigt, um den Lesekopf an eine bestimmte Position auf der eingelegten Disk zu bewegen und zusätzlich einen Bereich der Disk auszulesen. Das heißt, die Zugriffszeit umfasst die Suchzeit und dazu die Zeitspanne, um einen bestimmten Bereich zu lesen. Nero DiscSpeed 79 Index 17 Index Aufzeichnen ......................................... 72 Auswurf ................................................ 19 Automatisches Speichern .................... 66 Autostart ............................................... 68 Bahngeschwindigkeit ........................... 17 Benutzeroberfläche .............................. 58 Biteinstellungen .............................. 55, 56 Biteinstellungen ändern ....................... 55 Book Type ...................................... 55, 56 Fenster Nero DiscSpeed - Erweiterter DAE-Fehlerbehebungstest ................... 44 Fenster Nero DiscSpeed - Erweiterter DAE-Fehlerkontrolltest ......................... 44 Fenster Nero DiscSpeed - Erweiterter DAE-Fehlerkorrekturtest ...................... 43 Fenster Nero DiscSpeed - Erweiterter DAE-Qualitätstest ........................... 39, 40 Fenster Nero DiscSpeed - Löschen ..... 54 Fenster Nero DiscSpeed - Optionen .... 58 Fenster Nero DiscSpeed - Simulation Überbrennen ........................................ 48 Hauptbildschirm ..................................... 7 C1/C2 - PI/PO Test .............................. 34 CPU Belastung..................................... 19 DAE-Qualität ........................................ 37 DAE-Testdisk erstellen .................. 37, 37 Datenbank ...................................... 51, 52 Datendisk erzeugen ....................... 20, 21 Disk löschen ......................................... 54 Disk prüfen ........................................... 34 Diskqualität........................................... 69 Dokumentation, Konventionen ............... 5 Erweiterten DAE-Qualitätstest durchführen ........................................................ 39 Erweiterter DAE-Qualitätstest . 37, 39, 40, 42, 43, 44 Farben .................................................. 69 Fehlertest ........................... 37, 42, 43, 44 Fenster Nero DiscSpeed - Bit setzen .. 56 Fenster Nero DiscSpeed - Biteinstellung ............................................................. 55 Fenster Nero DiscSpeed - BitEinstellungen........................................ 55 Fenster Nero DiscSpeed - DAE-Disktest ............................................................. 37 Fenster Nero DiscSpeed - Datenbank . 52 Nero DiscSpeed Image erzeugen ................................... 42 Konventionen, Dokumentation ............... 5 Lesegeschwindigkeit ...................... 16, 61 Lesetest ................................................ 34 Optionen ..... 58, 60, 63, 65, 66, 68, 69, 72 Programmstart ....................................... 6 Qualitätstest ......................................... 28 Qualitätstest durchführen ..................... 27 Registerkarte Benchmark......... 10, 12, 20 Registerkarte Disk erstellen ..... 10, 21, 22 Registerkarte Disk prüfen............... 10, 34 Registerkarte Disk-Info......................... 10 Registerkarte Diskqualität ........ 10, 27, 28 Registerkarte ScanDisk ........................ 33 Rotationsgeschwindigkeit............... 16, 22 Schnappschuss-Funktion ..................... 72 80 Index Schreibgeschwindigkeit ................. 22, 61 Speicherformate ............................. 51, 52 Speichern ........................... 10, 51, 66, 72 Spin-down ............................................ 19 Spin-up ........................................... 19, 61 Sprache ................................................ 58 Standardtests .. 12, 13, 14, 16, 18, 19, 20, 60 Systemvoraussetzungen ...................... 74 Test Auswurf ........................................ 19 Test Burst Rate .................................... 19 Test CPU Belastung ............................ 19 Test DAE-Qualität ................................ 69 Test Datendisk erzeugen ............... 20, 21 Test Disk prüfen ................................... 34 Test Disk prüfen durchführen............... 33 Test durchführen .................................. 13 Test Spin Up/Down .............................. 19 Test Übertragungsrate ................... 16, 63 Test Zugriffs/Suchzeiten ................ 18, 65 Testdaten laden ................................... 51 Testdaten speichern ...................... 10, 51 Testreihe .............................................. 12 Testreihe durchführen .......................... 14 Überbrennentest ............................ 47, 48 Übertragungsrate ..................... 16, 19, 63 Winkelgeschwindigkeit ......................... 16 Zugriffs/Suchzeiten ........................ 18, 65 Zusätzliche Tests .. 37, 39, 40, 42, 43, 44, 47, 48 Nero DiscSpeed 81 Kontakt 18 Kontakt Nero DiscSpeed ist ein Produkt der Nero AG. Nero AG Im Stöckmädle 13 Internet: www.nero.com 76307 Karlsbad Hilfe: http://support.nero.com Deutschland Fax: +49 724 892 8499 330 N. Brand Blvd., Suite 800 Internet: www.nero.com Glendale, CA 91203-2335 Hilfe: http://support.nero.com USA Fax: (818) 956 7094 E-Mail: [email protected] Rover Center-kita 8F-B, 1-2-2 Nakagawa-chuou, Tsuzuki-ku Internet: www.nero.com Yokohama, Kanagawa Hilfe: http://support.nero.com Nero Inc. Nero KK Japan 224-0003 Copyright © 2010 Nero AG und ihre Lizenzgeber. Alle Rechte vorbehalten. Nero DiscSpeed 82