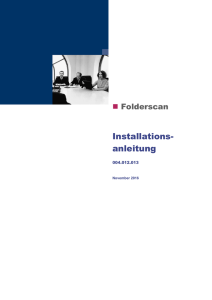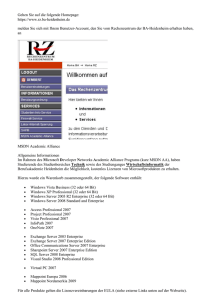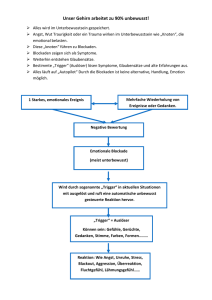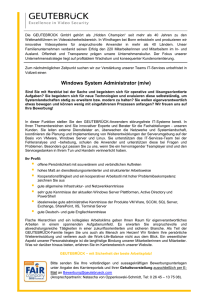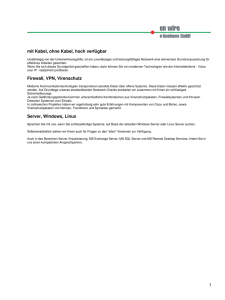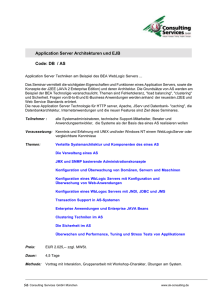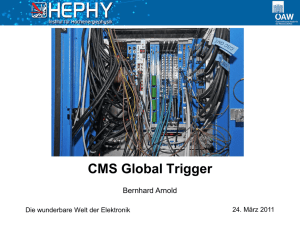NiceWatch Anwenderhandbuch
Werbung

www.nicelabel.com, [email protected] NiceWatch Anwenderhandbuch Deutsche Version Rev-1011 © 2011 Euro Plus d.o.o. Alle Rechte vorbehalten. Head Office German Office Euro Plus d.o.o. Poslovna cona A 2 SI-4208 Šenčur, Slovenia tel.: +386 4 280 50 00 fax: +386 4 233 11 48 www.europlus.si [email protected] NiceLabel Germany GmbH Liebknechtstr. 29 63179 Obertshausen, Deutschland tel.: +49 (0)6104 405 400 fax: +49 (0)6104 405 4020 www.nicelabel.de [email protected] Inhaltsverzeichnis Inhaltsverzeichnis .........................................................................................1 Einführung .....................................................................................................6 Software Produkte ........................................................................................... 6 NiceLabel Express ................................................................................................. 6 NiceLabel Pocket PC Designer .............................................................................. 6 NiceLabel Print Center ........................................................................................... 6 NiceLabel Pro......................................................................................................... 6 NiceLabel SDK ...................................................................................................... 7 NiceLabel Software Produkte ................................................................................ 7 NiceLabel Automation Suite .................................................................................. 7 NiceWatch Enterprise ............................................................................................ 8 Pocket NiceLabel ................................................................................................... 9 Über dieses Benutzerhandbuch ....................................................................... 9 Verwendete Konventionen .............................................................................. 9 Einführung .................................................................................................... 10 NiceWatch Enterprise Software .................................................................... 10 Software Beschränkungen ............................................................................. 10 NiceWatch Enterprise Übersicht ................................................................ 11 Übersicht ........................................................................................................ 11 NiceWatchund NiceWatch Server ................................................................. 11 Funktionalität von NiceWatchProdukten ...................................................... 11 Support für HL7............................................................................................. 12 Installation and Aktivierung ....................................................................... 14 Übersicht ........................................................................................................ 14 System and software Requirements ............................................................... 14 NiceWatch Enterprise .......................................................................................... 14 NiceLabel Automation Suite Einzelplatz Edition ................................................ 16 NiceWatch Enterprise installieren ................................................................. 16 NiceWatchInstallation ausführen ......................................................................... 16 mcvariable:Variables.Module-Pro installieren .............................................. 18 Label Services ...................................................................................................... 18 NiceLabel Pro Installation ausführen ................................................................... 18 NiceWatch Enterprise aktivieren ................................................................... 19 Übersicht .............................................................................................................. 19 NiceWatch Enterprise aktivieren ......................................................................... 19 NiceWatch Enterprise mit dem EPM aktivieren .................................................. 20 Middleware-Server als Stand-Alone-Produkt aktivieren ..................................... 22 NiceLabel Etikettendesigner aktivieren ............................................................... 25 Upgrade von Lizenzen ................................................................................... 25 Anzahl von Lizenzen vergrößern ......................................................................... 25 Upgrade der Funktionalität .................................................................................. 26 Lizenz Manager verwenden........................................................................... 26 Einstellungen der Applikation .................................................................... 28 Benutzer Schnittstelle .................................................................................... 28 Hauptfenster ......................................................................................................... 28 Druckprozesse ............................................................................................................... 28 Main Area ...................................................................................................................... 28 Log Pane ........................................................................................................................ 29 Menu .............................................................................................................................. 29 Status Bar ...................................................................................................................... 29 Title Bar......................................................................................................................... 29 Trigger ........................................................................................................................... 29 Allgemeine und erweiterte Benutzerschnittstelle ................................................. 29 Hauptfenster ......................................................................................................... 29 Customizing the Software ............................................................................. 30 Umgang mit Triggern .................................................................................. 31 Trigger definieren .......................................................................................... 31 Übersicht .............................................................................................................. 31 Trigger mit meheren Print Engines definieren ..................................................... 31 Datenbank trigger verwenden .............................................................................. 32 Was ist der Datenbank-Trigger? .................................................................................... 32 Benutzerdefinierte SQL Anweisungen .......................................................................... 33 Datenbank-Trigger verwenden ...................................................................................... 33 Com-Anschluss Trigger verwenden ..................................................................... 34 Com-Anschluss Trigger verwenden .............................................................................. 34 Was ist der Com-Anschluss Trigger? ............................................................................ 35 E-mail Trigger verwenden ................................................................................... 35 E-mail Trigger verwenden ............................................................................................. 35 Was ist der E-Mail Trigger? .......................................................................................... 36 Datei Trigger verwenden...................................................................................... 37 Datei Trigger verwenden ............................................................................................... 37 Was ist der Datei-Trigger? ............................................................................................ 37 TCP/IP Trigger verwenden .................................................................................. 38 TCP/IP Trigger verwenden ............................................................................................ 38 Was ist der TCP/IP Trigger? ......................................................................................... 39 Aktionen definieren ....................................................................................... 39 Andere Aktionen .................................................................................................. 39 Benutzerspezifische Befehle senden .................................................................... 39 Dokument/Programm ausführen .......................................................................... 40 Drucker einstellen ................................................................................................ 40 Druckerstatus-Bericht .......................................................................................... 41 Druckerstatus-Bericht - Dateinamen definieren ................................................... 41 Druckerstatus-Bericht - Den TCP/IP Host definieren .......................................... 42 Erweiterte Optionen für die Etikettenanzahl ........................................................ 42 Erweiterte Optionen für Lade variable Daten ...................................................... 43 Erweiterte Optionen für Speichere Variablenwerte ............................................. 43 Etikett drucken ..................................................................................................... 43 Etikett öffnen........................................................................................................ 44 Befehlsdatei ausführen ......................................................................................... 44 Load Variable Data .............................................................................................. 45 Oracle XML starten.............................................................................................. 45 Save Variable Data............................................................................................... 46 Übersicht von Aktionen ....................................................................................... 46 Variable einstellen................................................................................................ 47 Variablen auswählen ............................................................................................ 47 Visual Basic Script ............................................................................................... 47 WSDL Importer ................................................................................................... 47 Web Service ......................................................................................................... 47 Filter verwenden ............................................................................................ 48 Dokumentenanalyse Filter ................................................................................... 48 Dokumentenanalyse Filter: Übersicht ........................................................................... 48 Verbindung von Dokumentfeldern mit Variablen ......................................................... 50 Text Datenbank Analyse ...................................................................................... 51 Textanalyse-Filter: Übersicht ........................................................................................ 51 Verbindung von Text Datenbanken mit Variablen ....................................................... 52 Filter XML Datenbank Analyse ........................................................................... 52 Verbindung von XML Feldern mit Variablen ............................................................. 52 XML Datenbankanalyse: Übersicht .............................................................................. 53 Filtertyp auswählen .............................................................................................. 54 Mit Filtern arbeiten .............................................................................................. 54 Serial Port Kommunikation verwenden ........................................................ 55 Datenpolling definieren........................................................................................ 55 Konfiguration der Initialisierungsdaten ............................................................... 56 Werkzeugleisten verwenden .......................................................................... 57 Server Werkzeugleiste verwenden ....................................................................... 57 Standard Werkzeugleiste verwenden ................................................................... 57 Trigger Werkzeugleiste verwenden ..................................................................... 58 Arbeit mit Variablen ...................................................................................... 58 Editieren von Variablen ....................................................................................... 58 Extraktion von Variablen vom Etikett ................................................................. 58 Interne Variablen.................................................................................................. 59 Variable manuell erstellen.................................................................................... 60 Variablen verwenden ........................................................................................... 60 Variablentyp ......................................................................................................... 61 Datenpolling für das serielle Gerät verwenden ............................................. 61 Eintragen von speziellen Zeichen .................................................................. 62 Host Verbindungsoptionen beim TCP/IP Trigger ......................................... 62 Initialisierungsdaten für das serielle Gerät verwenden.................................. 62 Laufen der NiceWatchExecutable im Service Modus ................................... 63 Enterprise Print Manager ............................................................................ 65 Einführung in den Enterprise Print Manager ................................................. 65 Software automatisieren .............................................................................66 Parameter der Befehlszeile ............................................................................ 66 Parameter der Befehlszeile................................................................................... 66 Commands Reference .................................................................................... 66 COMMENT ......................................................................................................... 66 CREATEFILE ...................................................................................................... 66 DELETEFILE ...................................................................................................... 67 EXPORTLABEL ................................................................................................. 67 LABEL ................................................................................................................. 67 LABELCLOSE .................................................................................................... 68 LOGIN ................................................................................................................. 68 MESSAGEBOX................................................................................................... 68 NiceCommands .................................................................................................... 68 OEMTOANSI ...................................................................................................... 69 PORT ................................................................................................................... 69 PRINT .................................................................................................................. 69 PRINTER ............................................................................................................. 70 PRINTJOBNAME ............................................................................................... 70 QUIT .................................................................................................................... 71 RETURN .............................................................................................................. 71 SESSIONEND ..................................................................................................... 71 SESSIONPRINT .................................................................................................. 71 SESSIONSTART ................................................................................................. 71 SET....................................................................................................................... 71 SETDATABASE ................................................................................................. 72 SETPRINTPARAM ............................................................................................. 72 SETTABLE .......................................................................................................... 73 TEXTQUALIFIER .............................................................................................. 73 Technische Unterstützung ......................................................................... 75 Contact Information ....................................................................................... 75 Online-Unterstützung .................................................................................... 75 Einführung Software Produkte NiceLabel Express Software mit zahlreichen Assistenten, die den Anforderungen von einfacher Etikettengestaltung genügt. Es enthält zahlreiche Gestaltungselemente von professionellen Versionen mit Betonung auf vereinfachter Anwendung. NiceLabel Pocket PC Designer NiceLabel Pocket PC Designer ist ein Softwarepaket für Windows Desktop Computer, welches die Leistungsfähigkeit für Etiketten- und Formdesign für portable Windows CE Terminals beinhaltet. Die erwünschten Etiketten werden am PC erstellt und mit dem Pocket PC synchronisiert und für den Ausdruck vom mobilen Gerät vorbereitet. NiceLabel Print Center NiceLabel Print Center ist eine Etikettendrucklösung mit zentralisierter Kontrolle über alle NiceLabel Clients im Netzwerk. Die enterprise Edition steuert den Druckprozess zentral, wobei Etikettendesign und -druck lokal auf den Client-Computern mit NiceLabel Automation Suite verlaufen. Die NiceLabel Print Center Software bietet folgendes: • • • • Zentralisierter Druck und Ereignis-Protokoll Zentralisierte Kontrolle über Drucker und Print Queues (Druckjobs). Zentralisierte Protokollierung von ausgeführten NiceWatchAktionen. Alarmmeldungen über email, NetSend, Instant Messenger, RSS feed, SMS oder Pager. • Flexible Lizenzvergabe für NiceLabel Clients. Das NiceLabel Print Center besteht aus zwei Komponenten: • Enterprise Print Manager, installiert auf dem Server • NiceLabel Automation Suite, installiert auf den Client-Computern. NiceLabel Pro NiceLabel Pro ist ein vollendetes Software-Paket bestimmt für professionelle Etikettengestaltung und -produktion, mit vollständiger Datenbankunterstützung und ActiveX Integrationsmöglichkeiten. Zahlreiche Optionen machen es zum vollkommenen jedoch anwenderfreundlichen Werkzeug für anspruchsvolle Etikettenherstellung. NiceLabel Pro besteht aus folgenden Modulen: • NiceLabel Pro: Hauptapplikation zur Etikettenbearbeitung und -produktion. • NiceMemMaster: Laden Sie Schriften und Grafiken auf die Speicherkarte des Druckers zur Optimierung des Etikettenausdrucks. • NiceData: Assistent zur Verwaltung von Datenbanken. NiceLabel Pro ist auch in Print Only Edition verfügbar. NiceLabel SDK NiceLabel SDK ist eine ActiveX Integration Version der NiceLabel Software. Ihre Verwendung dient zum Einbinden in bestehende Informationsysteme oder bestehende Applikationen um diese um die Unterstützung des Etikettendrucks zu erweitern. Dadurch wird die Applikation mit allen Etikettendruckfunktionen der NiceLabel Software ausgestattet. NiceLabel Software Produkte NiceLabel ist eine Familie von professionellen Softwarelösungen für alle Anforderungen an den Barcode- und RFID-Etikettendruck von einfachen bis hin kompletten Unternehmenslösungen im stationären und mobilen Umfeld. NiceLabel bietet eine einfach zu bedienende Benutzerschnittstelle und erfüllt alle Anforderungen an Etikettendruck und Design in allen Bereichen von Handel, Logistik, Pharma, Automotive, Health Care und sonstigen Industriezweigen. NiceLabel Familie von Produkten ist in drei Segmente verteilt. • Standard series (Suite, Network, Pro, Express, Pocket NiceLabel, Pocket PC Designer) • Die vollständigste Angebot der “standarden” Etikettensoftware • Anwenderfreundlich aber mit leistungsfähigen Funktionen für verschiedene Bedürfnisse von Etikettendesign und -druck. • Unikate Programme: NiceForm, NiceWatch& Pocket NiceLabel • Feste Kontrolle vom Druckprozess – NicePrintQueue & bi-directional Divers, reprint Funktionalität • Enterprise series (Produkte für enterprise und anspruchsvollste Bedürfnisse) • NiceLabel Print Center • NiceWatch Enterprise • Developer series (Integrationslösung für Softwareherausgeber - "print engine") • NiceLabel SDK • NiceLabel WebSDK NiceLabel Automation Suite Komplette Software-Lösung für jede Art von Etikettenherstellung und für alle Druckanforderungen. Zahlreiche Verbindungsmöglichkeiten erlauben dem Anwender entweder einen eigenständigen oder einen in eine integrierten Etikettendruck. NiceLabel Automation Suite bietet interaktive Etikettendruckmöglichkeiten. Den Etikettendruck können Sie auch in existierende Applikationen integrieren (ActiveX). Ohne Programmieren können Sie den Etikettendruck ins existierende System einschließen (NiceWatch). NiceLabel Automation Suite besteht aus folgenden Modulen: • NiceLabel Pro: Hauptapplikation zur Etikettenbearbeitung und -produktion. • NiceForm: Erzeugen Sie Ihre eigene Dateneingabe-Applikation ohne erforderlichen Programmierungskenntnissen. • NiceWatch: Integrieren Sie Etikettenausdruck in jedes beliebige Informationssystem und automatisieren Sie Etikettenproduktion. • NiceMemMaster: Laden Sie Schriften und Grafiken auf die Speicherkarte des Druckers zur Optimierung des Etikettenausdrucks. • NiceData: Assistent zur Verwaltung von Datenbanken. • NicePrint: Drucken Sie Ihre Etiketten aus dieser anwenderfreundlichen Applikation. • NicePrintQueue: Assistent zur Verwaltung von Druckjobs. NiceLabel Automation Suite ist auch in Print Only Edition verfügbar. NiceLabel Automation Suite, Pro, Express und Pocket NiceLabel Editionen können mit folgenden 32-bit und 64-bit Windows Betriebssystemen verwendet werden: Windows 2000, Windows XP und Windows Server 2003. Mehrere Informationen über einzelne Programme finden Sie im NiceLabel Benutzerhandbuch, auf der NiceLabel 5 Standard Series CD für die Installation oder im Benutzerhandbuch-Abschnitt auf der Web-Seite: MadCap:variable name="Variables.www" />. NiceWatch Enterprise NiceWatch Enterprise ist eine zentralisierte Middleware Etikettensoftware, die den Etikettendruckprozess in Enterprise-Level Produkte, wie Enterprise Resource Planning (ERP) systems, Warehouse Management Systems (WHS) und andere, integriert. Die NiceWatch Enterprise bietet folgendes: • Multi-threaded Etikettendruck um eine schnelle und stabile Operation in heavyload Umgebungen (wo viele Druckaufträge gleichzeitig ausgefüllt werden müssen) zu sichern. • Administration vom fern um die Liste von Triggern, Start- und Stop-Trigger zu sehen. • Zentralisierte Protokollierung von ausgeführten Aktionen. NiceWatch Enterprise enthält folgende Module: • NiceWatch Server • Enterprise Print Manager (EPM) NiceWatch Enterprise enthält auch eine kk Lizenz. NiceLabel Pro Pro werden Sie für die Gestaltung von Etiketten verwenden. Pocket NiceLabel Pocket NiceLabel ist ein Programm-Paket für Windows CE, mit dem Etikettenproduktion auch mit tragbaren Windows CE Rechnern (Windows Mobile Device) möglich ist. Pocket NiceLabel ist eine print-only Lösung, Etikettendesign muss auf dem Desktop PC ausgeführt werden. Anmerkung: Eine Lizenz für Pocket NiceLabel ist auch mit der NiceLabel Automation Suite verfügbar. Über dieses Benutzerhandbuch Das NiceWatch Server Benutzerhandbuch hilft Ihnen diese Etikettendrucklösung zu installieren und in Ihre Enterprise IT Umgebung zu integrieren. Das Benutzerhandbuch enthält folgende Abschnitte: Einführung: Eine Vorstellung von NiceWatchund NiceWatch Enterprise Software. NiceWatch Server Übersicht: Informationen über die Struktur und Funktion des NiceWatch Servers. Installation und Aktivierung: Anweisungen für die Installation und Aktivierung der NiceWatch Server Software. Applikation einstellen: Anweisungen für den Umgang mit der Benutzerschnittstelle. Arbeit mit Triggern: Anweisungen für die Einstellung und Verwendung von Triggern, Datenfiltern Variablen und Aktionen. Enterprise Print Manager: Informationen über den Modul für Fernarbeit mit dem NiceWatch Server. Integration: Hier wird beschrieben, wie die NiceWatch Server Software in Ihre IT Umgebung und in die bestehende Applikationen integriert werden kann. Technischer Support: Kontakt mit der technischen Unterstützung. Verwendete Konventionen Fettgedruckter Text verweist auf Menüs, Dateien wie SETUP.EXE und Schaltflächen wie OK - Schaltfläche. Kursiv gedruckter Text verweist auf Bestätigungsschritte (z.B. Nur lesen), Positionen (z.B. Verzeichnis) oder Software Fensternamen. Text in spitzen Klammern bezeichnet Tasten der PC-Tastatur, so z.B. <Enter>. Variablen erscheinen in eckigen Klammern, z.B. [Variable a] Einführung NiceWatch und NiceWatch Server sind Middleware Module die den Etikettendruck in ein bestehendes System (Software Applikationen, Fließbänder in Fertigungsbereichen, Geräte wie Waagen und ähnliches) integrieren. NiceWatchundNiceWatch Server sind beide Applikationen, die auf den Trigger-Ereignissen basieren. Sie ermöglichen Kommunikation und Synchronisierung zwischen der Etikettenproduktion und bestimmten Ereignissen. Wenn ein von diesen Ereignissen passiert, wird eine vordefinierte Aktion ausgelöst. Sie können bestimmen, welche Aktionen und in welcher Reihenfolge ausgelöst werden. NiceWatchProdukte stellen eine programmierungsfreie Methode von Etikettendruckintegration dar. NiceWatchist das Integrationsmodul für den zentralisierten Etikettendruck. NiceWatch Enterprise ist die Enterprise Lösung für die zentralisierte Integration vom Multi-Threaded- und High-Volume-Druck. NiceWatch Server ist ein Bestandteil vom NiceWatch Enterprise Produkt. Diese Anweisungen gelten für beide Produkte, sowohl für NiceWatchwie auch für NiceWatch Enterprise. Die Funktionen, die nur in NiceWatchverfügbar sind, sind deutlich markiert. NiceWatch Enterprise Software Anmerkung: Dieses Kapitel gilt nur für NiceWatch Enterprise. NiceWatchist mit NiceLabel Automation Suite Edition verfügbar. Bevor Sie die NiceWatch Enterprise Software installieren, stellen Sie bitte sicher, dass Ihre Produktpackung komplet ist. Das Paket muss folgendes enthalten: • NiceLabel 5 Enterprise Series CD • Benutzerhandbuch • Software Schlüsselnummer auf dem Etikett (um den NiceWatch Server zu aktivieren) • Hardware-Schlüssel (Dongle) (um NiceLabel Pro für die Etikettengestaltung zu aktivieren) Kontaktieren Sie bitte Ihren NiceLabel Lieferanten wenn Ihnen irgendeine von oben aufgezählten Sachen fehlt. Software Beschränkungen Alle Funktionen die in diesem Handbuch beschrieben sind, sind in der NiceWatch Server Applikation verfügbar. Einige Funktionen sind aber im NiceWatchProdukt nicht verfügbar. Anmerkung:NiceWatch Server ist die Software die in der NiceWatch Enterprise Packung von NiceLabel Enterprise Serie von Produkten verfügbar ist. NiceWatchist die Software die in der NiceLabel Automation Suite Packung von Standard Series Standard Serie von Produkten verfügbar ist. NiceWatch Enterprise Übersicht Übersicht Heutzutage verwenden Organisationen viele verschiedene Informationssysteme, wie zum Beispiel Enterprise Resource Planning oder Data-Warehousing Lösungen, in denen geschäftskritische Daten geschpeichert sind. Typische Modifikationen von solchen Systemen sind teuer oder unmöglich. Wenn Etiketten gedruckt werden sollen, suchen Organisationen Lösungen, die Sie in Ihre Umgebung mit minimalen oder keinen Änderungen integrieren könnten. NiceLabel Familie von Enterprise Produkten hat die Lösung für genau diesen Fall - es heißt NiceWatch Enterprise. NiceWatch Enterprise bietet eine echte real-time, on-demand und automatisierte Etikettendrucklösung für irgendeine IT-Umgebung. Ihre Einrichtung verlangt keine Programmierungsfähigkeiten oder Änderungen von Ihren IT-Systemen. NiceWatch Enterprise besteht aus drei Komponenten: NiceWatch Server, Enterprise Print Manager und NiceLabel Pro. NiceWatchund NiceWatch Server NiceLabel Familie bietet das NiceWatchProdukt aus der Standardserie. Vom NiceWatch Server unterscheidet es sich in einer wichtigen Sache: es ist für EinzeldruckUmgebungen bestimmt, wo nur eine begrenzte Anzahl von Anforderungen gleichzeitig erscheint und es kein zentrales Log und Alarmmöglichkeiten mit Enterprise Print Manager gibt. Auf der anderen Seite wurde aber der NiceWatch Server als eine leistungsfähige Lösung für Umgebungen mit mehreren Druckern und gleichzeitigen Druckanforderungen gebaut. Funktionalität von NiceWatchProdukten NiceWatchund NiceWatch Server sind Integrationsprodukte die fähig sind, mit der Überwachung von verschiedenen Datenquellen (wie zum Beispiel Datei, Serieller Anschluss, TCPIP-Anschluss oder E-mail), Daten für den Etikettendruck zu empfangen. Es wird eine Reihe von Aktionen definiert, die ausgelöst werden, wenn eins von vordefinierten Ereignissen stattfindet. Diese Aktionen können ein vordefiniertes Etikett öffnen, es mit einer Datenbank verbinden, variablen Werte eintragen und solches Etikett auf dem ausgewählten Drucker drucken. Hier ist die Liste von Funktionen: • Automatisierter Barcode- und RFID-Etikettendruck • Barcode-Etikettendruck auf einer unbegrenzten Anzahl von Druckern in Ihrem Netzwerk. • Barcode- und RFID-Etikettendruck auf dem Netzwerkcomputer der mit einem Windows CE mobilen Gerät ausgelöst wird. • Strukturierte und unstrukturierte einkommende Daten (zum Beispiel Rechnungsdatei) analysieren und den Etikettenvariablen zuordnen. • XML Daten von Oracle WMS und MSCA importieren und Barcode- und RFIDEtikettenformate im Unternehmen zu drucken. • Manipulate data from the triggers when an event occurs. Support for Visual Basic in included for demanding data-manipulation tasks. • Unterstützung von einkommenden Daten von verschiedenen Triggertypen: Textdatei, serieller Anschluss, TCP/IP Kommunikation und Daten aus e-mails. • Unterstützung für multi-threaded high-volume Druck mit anpassbarer Nummer von globalen Print Engines, oder lokalen Print Engines für einzelnen Trigger.* • Protokoll (Log) von Druckaktivitäten auf dem zentralen Log-Server. In Fall eines Fehlers erscheint eine Warnungsmeldung. * Anmerkung: Optionen die mit einem Sternchen (*) bezeichnet sind, sind nur mit NiceWatch Server verfügbar. Support für HL7 HL7 (Health Level 7) ist ein globaler Nachrichtenstandard für den Austausch von Daten zwischen Computersystemen im Gesundheitswesen. NiceWatch Server kommuniziert mit HL7 v2.5 Software Applikationen. Mit dieser Funktionalität können Sie die ausgehenden HL7 Nachrichten bearbeiten und die einkommenden HL7 Nachrichten analysieren. Anmerkung: Der Support für HL7 ist mit dem regulären NiceWatch Server nicht verfügbar. Sie müssen eine spezielle HL7 Edition von NiceWatch Server oder ein Upgrade dafür kaufen. Kontaktieren Sie bitte Ihren nächsten NiceLabel Verkäufer. Der HL7 Standard hat zwei Hauptausgaben. Die Version 2.5 ist eine lineare, strukturierte Datei mit begrenzten Daten, die am Anfang von jedem Abschnitt Titel verwendet, um einzelne Abschnitte eindeutig zu trennen. Die Version 3 von diesem Standard ist eine strukturierte XML Datei. Diese Version lässt starkere Typdeklarationen zu und bietet eine mehr standardisierte Struktur der Resultatdatei, die in einer Nachricht gesendet wird und schafft so einige Begrenzungen der v2 Version weg. Zum Start wird nur die Version 2.5 des Standards vom NiceWatch Server unterstützt. Nach unserer Forschung unterstützen mehr als 90% von Applikationen nur die Version 2.5 vom HL7 Standard und es wird deswegen noch ungefähr 5 oder Jahre oder länger dauern um viele von diesen 2.5 Lösungen in Version 3 umzuwandeln. Aktuelle Benutzer von der Version 3 können sich mit XML Filter in NiceWatch Server helfen. Das Gesamtsystem ist eins, wo das Druckernetzwerk vom NiceWatch Server gesteuert wird und die Clientstationen von Healthcare Information System (HIS), Laboratory Information System (LIS) oder Pharmacy Information System (PIS) verwaltet werden. Installation and Aktivierung Übersicht Anmerkung: Anweisungen für die Installation und Aktivierung in folgenden Kapiteln helfen Ihnen das NiceWatch Enterprise Produkt zu installieren und aktivieren. Anweisungen für die Installation und Aktivierung vom NiceWatch ServerProdukt finden Sie im NiceLabel Automation Suite Benutzerhandbuch. Installation von NiceWatch Enterprise besteht aus zwei Schritten. 1. Installieren Sie NiceWatch Server. Mit dem NiceWatch Servererstellen Sie ein automatisches Etikettendrucksystem, das sich optimal mit dem Enterprise Print Manager verbinden kann. 2. Installieren Sie NiceLabel Pro Etikettendesigner. Mit hh gestalten Sie Etiketten. Mit dem Produkt, erhielten Sie zwei CDs für die Installation. Verwenden Sie NiceLabel 5 Enterprise Series CD für die Installation vom NiceWatch Server. Die selbe CD enthält auch Installation für die NiceLabel Pro Edition. Sie müssen NiceLabel Pro als Etikettendesigner installieren. Verwenden Sie die zweite CD --NiceLabel Pro 5 Standard Series CD-- für die Installation von Druckertreibern und für Benutzerhandbücher, technische Papiere und mehrere Informationen über NiceLabel Pro Software. Wenn Sie eine von diesen zwei CDs in Ihr CD – Laufwerk legen, startet automatisch ein Demonstrationsprogramm. Sie können das CD-Verzeichnis durchsuchen, technische Dokumentation und Handbücher lesen, Beispiele und andere Dokumente finden und die Software (NiceWatch Server und NiceLabel Pro Pro für das Etikettendesign) installieren. Anmerkung: Um die Installation ausführen zu können, brauchen Sie Administratorrechte. System and software Requirements NiceWatch Enterprise Für erfolgreiches Funktionieren vom NiceWatch Enterprise Produkt, müssen Ihre Anlagen einige vordefinierten Bedingungen erfüllen. Um NiceWatch Server Module ohne EPM zu installieren und auszuführen brauchen Sie wenigstens Minimum Konfiguration. Für optimales Funktionieren und die Möglichkeit den NiceWatch Server von fern mit dem EPM zu steuern, berücksichtigen Sie bitte die empfohlene Konfiguration: Minimum configuration • Computer mit Intel- oder einem anderen kompatiblen Pentium class Prozessor (1.0 GHz oder schneller wird empfohlen) • Mindestens 512 MB RAM • Festplatte mit 1 GB freien Speicher (aktuelle Speicherbesetzung hängt von der Größe der Druckaktivität ab) • CD-ROM Laufwerk • Microsoft Windows XP mit SP2 Oder Microsoft Windows 2000 Server mit SP4 Oder Microsoft Windows 2003 Server mit SP1 • Administratorrechte zum lokalen Computer während der Installation. Empfohlene Konfiguration Fur optimales Funktionieren und die Möglichkeit den Druckprozess mit EPM von fern zu steuern, empfehlen wir Ihnen die Lösung mit zwei Computern. Auf dem ersten Computer installieren Sie NiceWatch Serverund den Enterprise Print Manager. EPM erstellt von fern eine Verbindung und speichert seine Daten in die Microsoft SQL Datenbank auf dem zweiten Server. Folgend sehen Sie die empfohlenen Konfigurationen für beide Computer. Konfiguration für den NiceWatch Server und den EPM Server: • Computer mit Intel- oder einem anderen kompatiblen Pentium class Prozessor (1.6 GHz oder schneller) • 1 GB RAM oder mehr • Festplatte mit 1.2 GB freien Speicher • CD-ROM Laufwerk • Microsoft Windows 2003 Server Edition, Web Edition, Enterprise Edition oder Datacenter Edition; alle mit SP1 • Microsoft .NET Framework Version 2.0 • IIS6 installiert • Domäne Benutzerprofil für den Datenbankzugang auf dem separaten Server • Administratorrechte zum lokalen Computer während der Installation. Konfiguration für den Datenbank Server: • Computer mit Intel- oder einem anderen kompatiblen Pentium class Prozessor (1 GHz oder schneller) • 1 GB RAM oder mehr • Festplatte mit 2 GB freien Speicher (aktuelle Besetzung hängt von der Anzahl der gedruckten Etiketten und der Frequenz der EPM Datenbankarchivierung ab) • Microsoft Windows 2003 Server Edition, Web Edition, Enterprise Edition oder Datacenter Edition; alle mit SP1 • Microsoft SQL Server 2005 Workgroup Edition, Standard Edition, Developer Edition Oder Microsoft SQL Server 2000 NiceLabel Automation Suite Einzelplatz Edition Um das Programm zu installieren und auszuführen benötigen Sie folgende Mindestvoraussetzungen: • Computer mit Intel- oder einem anderen kompatiblen Pentium III Prozessor 500 MHz oder höher (1 GHz oder schneller wird empfohlen) • Mindestens 128 MB RAM. • Festplatte mit 160 bis 550 MB freien Speicher (abhängig von der Installationsart). • Eines der 32-bit oder 64-bit Windows Betriebssysteme: Windows 2000, XP, 2003, Vista, 2008, oder 7 • CD-ROM Laufwerk. • Administratorrechte zum lokalen Computer während der Installation. NiceWatch Enterprise installieren NiceWatchInstallation ausführen Verwenden Sie den Installations-Assistenten um NiceWatch Enterprise auf dem Server zu installieren. Machen Sie folgendes: 1. Um eine vollständige Installation zu versichern, schließen Sie alle Softwareapplikationen, bevor Sie mit der Installation von NiceWatch Enterprise Software anfangen. 2. Legen Sie die NiceLabel 5 Enterprise Series CD in Ihr CD-ROM Laufwerk. Ein Installationsfenster öffnet sich automatisch. Anmerkung: Wenn der Installations-Assistent nicht automatisch startet, starten Sie das Programm START.EXE im Hauptverzeichnis von Ihrer NiceLabel 5 Enterprise Series CD. 3. Wählen Sie Enterprise Produkte installieren und klicken Sie auf NiceWatch Enterprise im nächsten Schritt. 4. Die Installation von NiceWatch Enterprise beginnt. 5. Folgen Sie den Anweisungen auf dem Bildschirm. Es gibt zwei wichtige Schritte bei der Installation. 6. Stellen Sie sicher, dass Sie dem NiceWatch Server und Label Services erlauben, über das Firewall zu kommunizieren. Der Status vom Etikettendruck und ähnliche nützliche Informationen werden dem Enterprise Print Manager (EPM) gesendet. Wenn Sie die Kommunikation zwischen diesen zwei Applikationen nicht ermöglichen, wird der EPM nicht alle Daten anzeigen und Sie werden den Status von Ihren Druckern nicht sehen. 7. Dem NiceWatch Server müssen Sie mitteilen ob und welchen EPM er verwenden soll. Der EPM ist eine Web-basierende Applikation, die eine Übersicht von den Funktionen des NiceWatch Servers ermöglicht. Mit dem EPM können Sie NiceWatch Server Konfiguration überprüfen, Alarme für Fehlerereignisse einstellen und Druck-Logs sehen. Es sind zwei Optionen verfügbar: • Do not use EPM: NiceWatch Server wird sich nicht mit dem EPM verbinden. Er wird im Standalone-Modus laufen, eine lokale Logdatei haben und es werden keine Alarme möglich sein. In diesem Fall aktivieren Sie (Undefined variable: Variables.Module-WatchEnterprise) mit der Software Aktivierungsnummer. • Install EPM on this computer: Neben dem NiceWatch Server werden Sie auch den EPM auf demselben Computer installieren. Stellen Sie sicher, dass Ihr System die Bedingungen für die Installierung vom EPM erfüllt. In diesem Fall aktivieren Sie NiceWatch Enterprise über den EPM. Anmerkung: Lesen Sie in den Anweisungen für die Installation vom EPM wie man den EPM installiert. • I will install EPM on another server: Sie werden den NiceWatch Server auf dem aktuellen Computer, den EPM aber auf einem anderen Computer installieren. Der Ordner, der die EPM Installation enthält, wird auf Ihrem Computer als <COMPUTER_NAME>\EPMSETUP ferigegeben. Sie müssen den EPM Installierer vom anderen Computer starten und den Installierer aus dem freigegebenen Order von Ihrem Computer verwenden. In diesem Fall aktivieren Sie NiceWatch Enterprise mit dem EPM. Anmerkung: Lesen Sie in den Anweisungen für die Installation vom EPM wie man den EPM installiert. • Use already installed EPM: Wenn Sie aber den EPM schon auf einem Server installiert haben, können Sie Ihren NiceWatch Server einfach mit diesem EPM verbinden. Ein EPM kann mehrere NiceWatch Server Installationen durchführen. Tragen Sie nur den Namen ein, auf dem der EPM schon installiert ist. Klicken Sie auf Weiter, wenn Sie sich entschieden haben ob und wo Sie den EPM installieren werden. 8. Klicken Sie auf Installieren um mit der NiceWatch Server Installation anzufangen. mcvariable:Variables.Module-Pro installieren Label Services Label Services (LblServices.EXE) ist ein Service, der auf jedem Client nach der Installation vom NiceLabel Programm installiert und gestartet ist. Label Services läuft auch den Unterprozeß NDH.EXE. Beide Service überwachen den lokalen Drucker und sein Druckjob-Status und speichern es im lokalen Job-Log. Drucker- und Job-Status werden auch dem Enterprise Print Manager (EPM) gesendet, wo der zentrale Job-Log aktualisiert wird. Er enthält genaue Informationen über die Druck-Jobs und Drucker-Status. Anmerkung: Label Services muss laufen, dass der NiceLabel Client Druck-Jobs dem EPM melden kann. Wenn Sie Label Service stoppen, sind folgende Funktionen nicht mehr verfügbar: • Erweiterter Druck - Feedback vom Windows Druckerspooler über den DruckjobProzess wird nicht in die NiceLabel Logdatei geschrieben. • Kommunikation zwischen NiceLabel Client und EPM ist nicht aktiv ( Druckjob/Ereignis Information vom Client zum Druckcenter). • NicePrintQueue kann nicht verwendet werden. Wenn irgendeine von erwähnten Funktionen nicht verfügbar ist, können Sie den Status von Label Services auf der NiceLabel Arbeitsstation überprüfen. Um den Status von Label Services zu überprüfen, machen Sie folgendes: 1. Öffnen Sie Systemsteuerung -> Administratortools. 2. Doppelklicken Sie auf das Symbol Services. Die Liste von allen registrierten Services von Ihrem Windowssystem wird geöffnet. 3. Um Label Services zu starten, klicken Sie mit der rechten Maustaste auf den Label Services Service und wählen Sie Start aus dem Menü. Der Servicestatus ändert in Gestarted. NiceLabel Pro Installation ausführen Verwenden Sie den Installations-Assistenten um NiceLabel Pro auf dem Server zu installieren. Machen Sie folgendes: 1. Um eine vollständige Installation zu versichern, schließen Sie alle Softwareapplikationen, bevor Sie mit der Installation von NiceLabel Pro Software anfangen. 2. Legen Sie die NiceLabel 5 Enterprise Series CD in Ihr CD-ROM Laufwerk. Ein Installationsfenster öffnet sich automatisch. Anmerkung: Wenn der Installations-Assistent nicht automatisch startet, starten Sie das Programm START.EXE im Hauptverzeichnis von Ihrer NiceLabel 5 Enterprise Series CD. 3. Wählen Sie Enterprise Produkte installieren und klicken Sie auf NiceLabel Pro/Suite im nächsten Schritt. 4. Die Installation von NiceLabel Pro beginnt. 5. Folgen Sie den Anweisungen auf dem Bildschirm. Stellen Sie sicher, dass Sie NiceLabel Pro und nicht NiceLabel Automation Suite auswählen, wenn Sie nach dem Installationstyp gefragt werden. Mehrere Informationen über die Installation von NiceLabel Pro finden Sie im NiceLabel Pro Benutzerhandbuch, das auf der NiceLabel 5 Enterprise Series CD (Dokumentation -> Benutzerhanbücher -> NiceLabel Pro) verfügbar ist. NiceWatch Enterprise aktivieren Übersicht NiceWatch Enterprise Software können Sie gleich nach der Installation verwenden, nur wird sie in Demo-Modus starten und laufen, bis Sie sie aktivieren. NiceWatch Enterprise können Sie automatisch über die Aktivierungs-Webseite (empfohlen) oder manuell mit dem Aktivierungs-Code über die Aktivierungs-Webseite. Verwenden Sie die zweite Methode (manuell) nur dann, wenn der Computer mit der NiceWatch Enterprise keinen Zugang zum Internet hat. Bevor Sie den Aktivierung Prozess beginnen, machen Sie sich mit dem folgenden vertraut: • Softwareschlüssel: Eine Sequenz aus 25 Zeichen die mit der NiceLabel Etikettensoftware geliefert wurde. • Registrierungsnummer: Einzigartige Nummer die während des Aktivierungsprozesses erstellt wird. Diese Nummer überprüft den eingegebenen Softwareschlüssel. • Aktivierungs- Code: Erstellt von der NiceLabel Internet Aktivierungsseite. Dieser Code aktiviert die NiceLabel Software auf ihrem PC. NiceWatch Enterprise aktivieren Bevor Sie NiceWatch Server aktivieren, stellen Sie sicher, dass Sie Ihre 25-stellige Softwareschlüssel bereit haben. Um die Software zu aktivieren, müssen Sie Ihre Kontaktdaten angeben und Ihre Softwareschlüssel auf der Aktivierungs-Webseite validieren. Die Aktivierung ist ein einmaliger Prozess. Anmerkung: NiceWatch Server können Sie auf zwei Weisen aktivieren. Die erste Variante ist mit dem Enterprise Print Manager (EPM), und die zweite, wenn Sie den Enterprise Print Manager nicht verwenden wollen, ist den NiceWatch Server als StandAlone-Applikation zu installieren. NiceWatch Enterprise mit dem EPM aktivieren Um NiceWatch Enterprise mit dem EPM zu aktivieren, machen Sie folgendes: 1. Starten Sie NiceWatch Server. Das Fenster Lizenz managen wird geöffnet. Anmerkung: Wenn Sie das Produkt nicht zum ersten Mal aktivieren, müssen Sie beim nächsten Mal auf die Schaltfläche Lizenz managen klicken um das Lizenz managen Fenster zu öffnen. 2. Wählen Sie Produkt aktivieren und klicken Sie auf Weiter. 3. Wählen Sie die Option Enterprise Print Manager Lizenzserver und klicken Sie auf Weiter. "Enterprise Print Manager Lizenzserver" Aktivierung auswählen 4. Tragen Sie den Servernamen vom Computer auf dem der EPM installiert ist und klicken Sie auf Weiter. 5. Wenn Sie den richtigen Servernamen eingetragen haben, öffnet sich das Dialogfeld Enterprise Print Manager Lizenzserver und informiert Sie darüber, dass Ereignisse und Drucklogs im EPM gespeichert werden. 6. Klicken Sie auf Beenden um das Dialogfeld Lizenz managen zu schließen. Wenn der Enterprise Print Manager noch nicht aktiviert wurde, erscheint eine Warnung über den EPM Zustand. Wählen Sie die entsprechende Option um den EPM zu aktivieren und machen Sie dann folgendes: 1. Öffnen Sie EPM. Tragen Sie im Internet Browser folgende Adresse ein: http://server/EPM/Home.aspx (server steht für den Namen des Computers auf dem der EPM installiert ist). 2. Öffnen Sie die Registerkarte Licensing. 3. Klicken Sie auf Activate new product. Die Aktivierung - Benutzerinformationen Seite wird geöffnet. 4. Tragen Sie die Benutzerdaten und die Schlüsselnummer, die Sie mit dem NiceWatch Enterprise Produkt bekommen haben, ein. Benutzerinformation und Softwareschlüssel eintragen 5. Klicken Sie auf die Schaltfläche Weiter. Die Aktivierungsseite wird geöffnet und die Registrierungsnummer wird automatisch bearbeitet. Wenn Ihr Computer eine Internetverbindung hat, können Sie mit der Schaltfläche Beenden die Aktivierung abschließen. 6. Es wird die Verbindung mit der Aktivierungsseite erstellt und die Software wird aktiviert. Wenn der Computer, auf dem Sie mit dem Aktivierungsprozess angefangen haben keinen Internetzugang hat, machen Sie folgendes: 1. Schreiben Sie den Lizenzschlüssel und die Registrierungsnummer auf. 2. Schreiben Sie sich die Internetadresse der Aktivierungsseite auf. 3. Gehen Sie zu einem PC mit Internetverbindung und öffnen Sie dort die Aktivierungsseite in Internet Explorer. 4. Geben Sie den Lizenzschlüssel und die Registrierungsnummer ein. Geben Sie weitere Benutzerinformationen ein, wenn danach gefragt wird. 5. Klicken Sie auf die Schaltfläche Aktivieren um den Aktivierungscode zu erhalten. Schreiben Sie diesen auf. Anmerkung: Die Informationen des Lizenzschlüssels und der Registrierungsnummer sind casesensitive (Groß- Kleinschreibung beachten). 6. Gehen Sie zurück zum Computer, auf dem die Aktivierungsseite immer noch geöffnet ist. 7. Geben Sie den Aktivierungscode ein. 8. Klicken Sie auf die Schaltfläche Weiter und folgen Sie den Hinweisen am Bildschirm um den Aktivierungsprozess abzuschließen. Wenn der EPM einmal aktiviert ist, können Sie Ihr NiceWatch Server damit verbinden, benötigte Lizenz beschaffen und noch den NiceWatch Server aktivieren. Fangen Sie mit dem ersten Schritt auf dieser Seite an. Middleware-Server als Stand-Alone-Produkt aktivieren Um Middleware-Server als Stand-Alone-Produkt zu aktivieren, machen Sie folgendes: 1. Wenn Sie die Installation beendet haben, starten Sie NiceWatch Server. Das Fenster Lizenz managen wird geöffnet. Anmerkung: Wenn Sie das Produkt nicht gleich zum ersten Mal aktivieren, müssen Sie dann nächstes Mal auf die Schaltfläche Lizenz managen klicken um das Fenster Lizenz managen zu öffnen. 2. Wählen Sie Produkt aktivieren im Dialogfeld Lizenz managen und klicken Sie dann auf Weiter. Aktivierungsmethode auswählen 3. Wählen Sie Einzelplatz-Lizenzschlüssel und klicken Sie auf Weiter. 4. Geben Sie die nötigen Benutzerinformationen und die Schlüsselnummer ein. 5. Klicken Sie auf die Schaltfläche Weiter. Das Fenster Lizenz Managen Aktivierungs-Code öffnet sich. 6. Um die Software automatisch zu aktivieren (empfohlen), klicken Sie auf den Link Verbinde mit Aktivierungsserver. 7. Um die Software manuell zu aktivieren, klicken Sie auf den Link Internet Aktivierung. Ihr Webbrowser öffnet die entsprechende Internetseite. Sie müssen wenigstens die Felder ausfüllen, die mit dem Sternchen (*) bezeichnet sind. • Geben Sie die Schlüsselnummer und die Registrierungsnummer ein. Geben Sie auf verlangen weitere Anwenderinformationen ein. • Klicken Sie auf die Schaltfläche AKTIVIEREN um den Aktivierungs-Code zu erhalten • Kopieren Sie den Aktivierungs-Code und fügen Sie ihn ins Feld Freischaltungscode im Lizenz managen – Aktivierungs-Code Fenster. 7. Klicken Sie auf die Schaltfläche Weiter und folgen Sie den Anweisungen auf dem Bildschirm um die Aktivierung abzuschließen. Anmerkung: Sie können die NiceLabel Etikettensoftware auch ohne Internetverbindung aktivieren. Wenn Ihr PC auf dem die NiceLabel Software installiert ist über keinen Internetzugang verfügt, folgen Sie den nachfolgenden Schritten: 1. 2. 3. 4. Folgen Sie den Schritten (1) bis (4) aus dem vorangegangenen Abschnitt. Schreiben Sie den Lizenzschlüssel und die Registrierungsnummer auf. Schreiben Sie sich die Internetadresse der Aktivierungsseite auf. Gehen Sie zu einem PC mit Internetverbindung und öffnen Sie dort die Aktivierungsseite im Internet Explorer. 5. Geben Sie den Lizenzschlüssel und die Registrierungsnummer ein. Geben Sie weitere Benutzerinformationen ein, wenn danach gefragt wird. Internet-Aktivierung Website 6. Klicken Sie auf die Schaltfläche Aktivieren um den Aktivierungscode zu erhalten. Schreiben Sie diesen auf. Anmerkung: Die Informationen des Lizenzschlüssels und der Registrierungsnummer sind casesensitive (Groß- Kleinschreibung beachten). 7. Gehen Sie zurück zu dem NiceLabel Computer, auf dem das Fenster Lizenz managen immer noch geöffnet ist. 8. Geben Sie den Aktivierungscode ein. 9. Klicken Sie auf die Schaltfläche Weiter und folgen Sie den Hinweisen am Bildschirm um den Aktivierungsprozess abzuschließen. NiceLabel Etikettendesigner aktivieren NiceLabel Software müssen Sie aktivieren, um sie verwenden zu können. Wenn Sie den Aktivierungsprozess nicht ausführen, läuft NiceLabel Pro im Demo-Modus mit eingeschränkter Funktionalität. Nach der Client Installation wird immer der Aktivierungs-Assistent gestartet. Wenn Sie den Aktivierungstyp wechseln wollen, können Sie den Aktivierungsprozess auch in der NiceLabel Pro Software starten. Wählen Sie Hilfe -> Lizenz managen in NiceLabel Pro. Der NiceLabel Pro Client den Sie mit der NiceWatch Enterprise bekommen, wird mit dem beigelegten Dongel (Kopierschutzstecker) aktiviert. Mehrere Informationen darüber finden Sie im Kapitel über die Aktivierung im NiceLabel Schnelleinstieg oder im NiceLabel Benutzerhandbuch. Upgrade von Lizenzen Anzahl von Lizenzen vergrößern Anmerkung: Dieses Kapitel gilt nur für NiceWatch Enterprise Edition. Standardmäßig enthält NiceWatch Enterprise die Lizenz für einen NiceWatch Server. Wenn Sie aber größere Etikettendruckbedürfnisse, können Sie die Anzahl von NiceWatch Server Lizenzen vergrößern. Die Anzahl von Lizenzen können Sie nur dann vergrößern, wenn Sie Ihren NiceWatch Server mit dem EPM aktivieren. Wenn Sie den NiceWatch Server als Stand-Alone Applikation aktivieren, dann ist kein Upgrade möglich. Um die Anzahl von Lizenzen zu vergrößern, machen Sie folgendes: 1. Öffnen Sie den EPM. Tragen Sie in Ihrem Internet Browser folgende Adresse ein: 2. 3. 4. 5. 6. 7. http://server/EPM/Home.aspx wo server für den Namen des Computers steht, auf dem der EPM installiert ist. Klicken Sie auf die Licensing Registerkarte. Klicken Sie auf Activate neu product. Es wird die Aktivierung Benutzerinformation Seite geöffnet. Tragen Sie die verlangten Benutzerinformationen und die Schlüsselnummer, die Sie mit dem NiceWatch Enterprise Produkt erhielten, ein. Klicken Sie auf die Schaltfläche Weiter. Die Aktivierungsseite wird geöffnet und die Registrierungsnummer wird automatisch erstellt. Wenn Ihr Computer Internetverbindung hat, können Sie die Aktivierung mit dem Klick auf die Schaltfläche Beenden abschließen. Die Aktivierungs-Webseite wird kontaktiert und die Lizenzen werden aktiviert. Jetzt können Sie zusätzliche NiceWatch Server installieren und sie mit Lizenzen auf dem EPM aktivieren. Mehrere Informationen finden Sie im Kapitel NiceWatch Server mit dem EPM aktivieren. Upgrade der Funktionalität Anmerkung: Dieses Kapitel gilt nur für NiceWatch Enterprise Edition. Die klassische NiceWatch Enterprise Edition übertrifft die klassische NiceWatchApplikation mit dem high-load enterprise Druck (mehrere Print Engines) und dem zentralen Log- Server (EPM). Die NiceWatch Enterprisekann aber noch viel mehr anbieten. Wenn Sie eine Funktionalität benötigen, die NiceWatch Enterprise nicht standardmäßig unterstützt, kontaktieren Sie bitte Ihren NiceLabel Lieferanten. Die Funktionalität die Sie brauchen ist vielleicht schon in einemNiceWatch Enterprise Zusatz verfügbar. Um Ihre NiceWatch Enterprise Lizenz zu aktualisieren, machen Sie folgendes: 1. 2. 3. 4. 5. Starten Sie NiceWatch Server Manager. Wählen Sie Hilfe -> Lizenz managen. Aktivieren Sie die Option Verwalte aktuelle Lizenz. Klicken Sie auf Weiter. Wählen Sie die Option Softwarelizenz Upgrade. Klicken Sie auf Weiter. Tragen Sie die Upgrade Schlüsselnummer ein und folgen Sie den Anweisungen auf dem Bildschirm. Normalerweise müssen Sie Ihre Upgrade Schlüsselnummer auf der AktivierungsWebseite validieren. Am einfachsten machen Sie das mit dem Klick auf die Schaltfläche Verbinde mit Aktivierungsserver. Lizenz Manager verwenden Anmerkung: Informationen in diesem Abschnitt gelten nur für NiceWatch Enterprise. Das Programm Lizenz Manager wird für die Überwachung und Bearbeitung von Lizenzen verwendet. Lizenz Manager zeigt die Information vom aktuellen Anwender und bietet auch eine Übersicht von Lizenzeigenschaften. Der Enterprise Print Manager(EPM) speichert die Lizenzen für NiceWatch Server. Mit dem Lizenz Manager können Sie auch den Off-line Modus für Arbeitstationen einoder ausschalten. Mit dem eingeschalteten Off-line Modus können bestimmte Arbeitstationen auch dann funktionieren, wenn Enterprise Print Manager (EPM) nicht verfügbar oder zugänglich ist. Diese Möglichkeit wird im Fall vom mobilen Druck verwendet oder dort, wo der Ausfall vom Server die Etikettenproduktion sonst stoppen würde. Off-Line Modus forcieren:NiceWatch Server wird die Anwesenheit vom EPM nicht überprüfen, sondern wird er automatisch im Off-line Modus starten. Wenn die Lizenz abläuft, müssen Sie sie so erneuern, dass Sie diese Option deaktivieren und wieder die Verbindung mit dem EPM erstellen. Anmerkung: Die Off-line Lizenz ist nur 15 Tage gültig. Einstellungen der Applikation Benutzer Schnittstelle Hauptfenster Druckprozesse Klicken Sie auf die Option Druckprozesse um die Verwendung und Laden von verfügbaren Print Engines zu sehen. Normalerweise übernimmt eine Print Engine den ganzen Etikettendruck. Für high-volume Situationen können Sie mehrere Print Engines oder sogar eine private Print Engine definieren, die nur mit einzelnen Triggern verwendet werden. Anmerkung: Die Option Print Threads ist nur im NiceWatch Server Produkt verfügbar. Verwendung und graphisches Laden von Print Engines Main Area Main area of the window shows currently defined trigger with some of their main properties. Each trigger can be selectively enabled or disabled. If you enable the tab Print Threads, you will see the usage and the load of the global and private print threads. Log Pane Log pane provides information about the past activities in the server. It can be used to check what events occurred and whether some errors were noted. Menu The menu bar that contains all possible commands logically organized in menus. Status Bar Status bar shows the general information about the application status. You know if it is running, stopped, in process of startup. Title Bar The title bar of the window shows the currently active configuration file. Trigger Klicken Sie auf die Registerkarte Trigger um in die Triggerdefinition-Ansicht umzuwechseln. Sie werden die Trigger bearbeiten können. Allgemeine und erweiterte Benutzerschnittstelle NiceWatchSoftware bietet zwei Varianten der Benutzerschnittstelle. Voreingestellt wird die allgemeine Benutzerschnittstelle (basic), die die Verwendung der Software leichter für Anfänger und unerfahrene Benutzer macht. Um zur erweiteter Benutzerschnittstelle umzuschalten, klicken Sie auf die Schaltfläche Erweitert im unteren Teil von einigen Dialogfeldern. Zum Beispiel: Das Dialogfeld Aktions-Editor hat zwei verschiedene Benutzerschnittstellen. Hauptfenster Wenn Sie das Middleware Integration Modul starten, wird das Hauptfenster geöffnet, das aus mehreren Teilen besteht. Doppelklicken Sie auf einen Teil des Hauptfensters um eine Deskription zu sehen. Anmerkung: Einige Teile des Hauptfensters sind nur mit dem NiceWatch Server verfügbar. Customizing the Software To change the preferences of the application, do the following: 1. Select Options command in the Tools menu. The Options dialog box opens. 2. You can change the options regarding the printing and logging of activity. To customize the menus and toolbars, do the following: 1. Select Customize command in the Tools menu. The Customize dialog box will open. 2. Make modifications to the settings. 3. Click on the OK button. Note: You can also change the positions of the toolbars on-screen. Just drag them to the new position. Umgang mit Triggern Trigger definieren Übersicht NiceWatchist eine Ereignis-basierende Applikation die verschiedene Systemereignisse überwacht. Wenn NiceWatcheine Änderung in einem Ereignis wahrnimmt, werden vordefinierte Aktionene ausgelöst. Die Daten, die die Aktion auslösen, können nur den Etikettendruck starten oder auch die Werte für die Variablen auf dem Etikett enthalten. NiceWatchund NiceWatch Server verfügen über vier Trigger-Optionen. Trigger mit meheren Print Engines definieren Anmerkung: Dieses Kapitel gilt nur für NiceWatch Enterprise Edition. Nur NiceWatch Server (ein Bestandteil von NiceWatch Enterprise) unterstützt mehrere Print Engines. NiceWatchkann eine Print Engine verwenden. Standardmäßig verwendet NiceWatch Server nur eine Print Engine für alle Trigger. Es hängt aber von Bedürfnissen des Etikettendrucks ab. Für einige Benutzer reicht eine Print Engine, für andere dagegen ist es sehr nützlich wenn sie mehrere verwenden können. Das System reagiert so schneller und kann verschiedene Druckbedürfnisse leichter befriedigen. Sie haben zwei Möglichkeiten, wenn Sie mehrere Print Engines verwenden wollen: • Sie können mehrere globale Print Engines definieren, die von allen Triggern verwendet werden. • Sie können Print Engines nur für den ausgewählten Trigger definieren. Diese Print Engines können dann nur mit dem bestimmten Trigger verwendet werden. Die Print Engines sind für den ausgewählten Trigger, der einen hohen Etikettendurchsatz braucht, reserviert. Um mehrere globale Print Engines zu definieren, machen Sie folgendes: 1. 2. 3. 4. Starten Sie NiceWatch Server Manager. Wählen Sie Werkzeuge-> Optionen. Gehen Sie zur NiceWatch Server Auswahl, wählen Sie Druckprozess. Vergrößern Sie die Option Anzahl der globalen Drucke. Jede neue Print Engine läuft mit ihrem individuellen Thread und wird für alle Trigger verfügbar, die keine eigene Print Engine definiert haben. Anmerkung: Seien Sie vorsichtig, wenn Sie die Anzahl von Print Engines vergößern. Jede Print Engine verlangt ihre eigene Menge von RAM. Stellen Sie sicher, dass Sie genug RAM frei haben. Wählen Sie zuerst eine kleinere Anzahl von Print Engines und überprüfen Sie den Speicher. Sie können Windows Task Manager verwenden. Um mehrere einzelne Print Engines für Trigger zu definieren, machen Sie folgendes: 1. 2. 3. 4. 5. Starten Sie NiceWatch Server Manager. Definieren Sie die Trigger. Wenn Sie bereit sind, gehen Sie zur Registerkarte Einstellungen. Aktivieren Sie die Option Verwende Lokale Druck Threads. Vergrößern Sie die Option Anzahl der globalen Drucke. Jede Print Engine verwendet ihren individuellen Thread und wird nur für diesen Trigger verfügbar sein. Anmerkung: Seien Sie vorsichtig, wenn Sie die Anzahl von Print Engines vergößern. Jede Print Engine verlangt ihre eigene Menge von RAM. Stellen Sie sicher, dass Sie genug RAM frei haben. Wählen Sie zuerst eine kleinere Anzahl von Print Engines und überprüfen Sie den Speicher. Sie können Windows Task Manager verwenden. Datenbank trigger verwenden Was ist der Datenbank-Trigger? Der Datenbank-Trigger kontrolliert in vom Benutzer definierten Zeitintervallen eine bestimmte Datenbank, um zu sehen ob neue oder aktualisierte Datensätze verfügbar sind. Vier Typen von Datenbank-Trigger sind verfügbar: • Alle auf dem einzigartigen Feldwert basierende Datensätze übernehmen: Bei dieser Option muss die Tabelle ein Schlüsselfeld haben. NiceWatch wird sich intern merken, welcher Wert als letzter bearbeitet wurde und wird nur die Datensätze auswählen, die noch nicht bearbeitet werden. Nachdem neue Datensätze vomNiceWatchbearbeitet werden, merkt sichNiceWatchden Schlüsselfeldwert vom letzten bearbeiteten Datensatz. Der Benutzer muss die Tabelle und den Namen vom Schlüsselfeld bestimmen. • Datensätze übernehmen und löschen: Der Benutzer braucht nur die Tabelle bestimmen. Alle Datensätze die von dieser SQL zurückgesendet werden, werden vom NiceWatchbearbeitet. Nachdem ein Datensatz bearbeitet wird, wird er aus der Tabelle gelöscht. • Datensätze übernehmen und aktualisieren: Der Benutzer muss die Tabelle, das Aktualisierungsfeld und den Aktualisierungswert bestimmen. Alle Datensätze die von dieser SQL (alle Datensätze bei denen der Wert vom Aktualisierungsfeld anders als der Aktualisierungswert ist)zurückgesendet werden, werden vom NiceWatchbearbeitet. Wenn der Datensatz bearbeitet wird, wird sein Aktualisierungsfeld den Aktualisierungswert bekommen und wird das nächste Mal nicht mehr zurückgesendet werden. • Datensätze mit SQL Anweisung übernehmen und bearbeiten: Der Benutzer kann eine eigene SQL Anweisung schreiben um die Datensätze zu bekommen und zu aktualisieren. Benutzerdefinierte SQL Anweisungen Die Verwendung von erweiterten SQL Anweisung ist mit dem Datensätze mit SQL Anweisung übernehmen und bearbeiten Ereignis verfügbar. Klicken Sie auf die Schaltfläche Definieren um die erweiterten Einstellungen zu sehen. Der Benutzer kann seine eigene SQL Befehle schreiben, die verwendet werden um die Datensätze zu bekommen und zu aktualisieren. SQL verwendet Parameter für diese Operation. Beispiel: Werte aus der Artikeltabelle für alle Datensätze bekommen, wo der "gedruckte" Wert auf falsch gesetzt ist (der Datesatz wurde noch nicht gedruckt). SELECT articleID, articlename, printed FROM articles WHERE printed = false Der Trigger prozessiert jeden von diesen Datensätze und ruft die untere Abfrage. UPDATE articles SET printed = true WHERE articleID = :articleID Es ist möglich, die Parameter zu verwenden, die die Felder von der ersten Abfrage sind. In solchem Fall gibt der Prameter :articleID den Article ID vom prozessierten Datensatz zurück. Bei den Datenbanken die kein Löschen oder keine Aktualisierung von Datansätzen unterstützen, ist nur der Datenbank-Trigger mit dem Schlüsselfeld (Excel zum Beispiel) möglich. Alle Feldnamen aus der Quelldaten-Tabelle können in der Aktualisierungs-SQL als Parameter verwendet werden. Das bedeutet, dass die Werte aus einem QuellDatensatz in der Aktualisierungs-SQL verwendet werden. Datenbank-Trigger verwenden Um den Trigger zu definieren, machen Sie folgendes: 1. Wählen Sie den Befehl Trigger hinzufügen aus dem Menü Bearbeiten. 2. Wählen Sie den Befehl Datenbank. 3. Es wird das Dialogfeld mit den Einstellungen für den neuen Datenbank-Trigger geöffnet. Anmerkung: Sie können auch auf das Datenbank-Symbol in der Trigger Werkzeugleiste klicken. 4. Auf der Registerkarte Datenbank, definieren Sie die Datenbankverbindung und den Ausführungsereignis. Für eine allgemeine Beschreibung von Ereignissen, lesen Sie den Kapitel Was ist der Datenbank-Trigger. 5. Unter Ereignis ausführen bestimmen Sie die Datenbankverbindung und die Einstellungen der Aktualisierung. 6. Öffnen Sie die Registerkarte Aktion. 7. Definieren Sie die Aktionen, die ausgeführt werden sollen, wenn der Triggerereignis passiert. Klicken Sie dann auf die Schaltfläche OK. 8. Der Trigger ist für die Verwendung bereit. Wenn der Datenbank-Trigger die Datenwerte für die Etiketten beschafft, dann müssen Sie die Werte von den einkommenden Daten extrahieren und Sie zu den Variablen weiterleiten. Machen Sie folgendes: 1. Doppelklicken Sie auf den Datenbank-Trigger um seine Einstellungen zu sehen. 2. Öffnen Sie die Registerkarte Variablen. 3. Definieren Sie die Variable, die auf dem Etikett besteht. Anmerkung: Sie können die Variablen manuell definieren oder Sie von der Etikettendatei importieren. Wenn Sie die Variablen manuell erstellen, stellen Sie sicher, dass Sie die gleichen Namen verwenden, als auf dem Etikett verwendet sind. 4. 5. 6. 7. 8. 9. 10. Öffnen Sie die Registerkarte Filter. Aktivieren Sie die Option Filter benutzen um das Filter einzuschalten. Wählen Sie den Filter typ der dem Format der einkommenden Daten entspricht. Definieren Sie die felder in den einkommenden Daten. Verbinden Sie die Felder mit den Variablen. Klicken Sie auf die Schaltfläche Definition überprüfen um das Filter zu testen. Klicken Sie auf die Schaltfläche OK . Com-Anschluss Trigger verwenden Com-Anschluss Trigger verwenden Um den Trigger zu definieren, machen Sie folgendes: 1. Wählen Sie den Befehl Hinzufügen Trigger im Bearbeiten Menü aus. 2. Wählen Sie den Befehl Com Anschluss aus. Es wird das Dialogfeld Trigger Einstellungen geöffnet in dem Sie die Einstellungen des neuen Com-Triggers bestimmen können. Anmerkung: Für einen neuen Com-Trigger können Sie auch auf die Werkzeugleiste klicken. 4. 5. 6. 7. 8. Schaltfläche in der Trigger Öffnen Sie die Com Anschluss Registerkarte. Definieren Sie die Einstellungen des Anschlusses. Öffnen Sie die Aktionen Registerkarte. Definieren Sie die Aktionen, die der Trigger auslösen soll. Klicken Sie auf die Schaltfläche OK. Der Trigger ist zur Verwendung bereit. Wenn der Com-Anschluss Trigger die Wertedaten für die Etiketten beschafft, müssen Sie diese Werte aus den einkommenden Daten extrahieren und Sie zu den Variablen weiterleiten. Machen Sie folgendes: 1. Doppelklicken Sie auf den Com-Anschluss Trigger um das Dialogfeld mit seinen Eigenschaften zu öffnen. 2. Öffnen Sie die Variablen Registerkarte. 3. Definieren Sie die Variable, die auf dem Etikett existiert. Anmerkung: Die Variablen können Sie entweder manuell definieren oder sie aus der Etikettendatei importieren. Wenn Sie die Variablen manuell definieren, passen Sie darauf auf, dass Sie die gleichen Variablennamen verwenden, wie auf dem Etikett definiert sind. 4. Öffnen Sie die Filter Registerkarte. 5. Wählen Sie die Option Filter benutzen aus, um das Filter zu aktivieren. 6. Wählen Sie den Filtertyp aus, der dem Format der einkommenden Daten entspricht. 7. Definieren Sie die Felder in den einkommenden Daten. 8. Verbinden Sie die Felder mit den Variablen. 9. Klicken Sie auf die Definition überprüfen Schaltfläche, um ihr Filter zu testen. 10. Klicken Sie auf die Schaltfläche OK. Was ist der Com-Anschluss Trigger? Der Middleware-Integrationsserver entnimmt die Daten vom COM- Anschluss und löst eine Aktion aus. Die Anwendung kann unterschiedliche Formate von einkommenden Daten empfangen. Zum Beispiel der Barcode-Scanner, der auf dem seriellen Anschluss angeschlossen ist, scannt den Barcode für die Daten. Die Anwendung akzeptiert die einkommenden Daten und startet den Etikettendruck. Der Print Engine öffnet das Etikett und extrahiert einen bestimmten Datensatz aus der Datenbank, der den einkommenden Daten entspricht. Ähnlich geschicht auch bei anderen Geräten die auf dem seriellen Anschluss angeschlossen sind. Die Anwendung kann mit dem seriellen Gerät auch mit der Visual Basic Script kommunizieren. Die empfangenen Daten können noch weiter mit einem Filter oder mit einer Visual Basic Aktion bearbeitet werden. E-mail Trigger verwenden E-mail Trigger verwenden Um den Trigger zu definieren, machen Sie folgendes: 1. Wählen Sie den Befehl Hinzufügen Trigger im Bearbeiten Menü aus 2. Wählen Sie den Befehl E-mail aus. Es wird das Dialogfeld Trigger Einstellungen geöffnet in dem Sie die Einstellungen des neuen E-mail Triggers bestimmen können. Anmerkung: Für einen neuen E-mail Trigger können Sie auch auf die Werkzeugleiste klicken. 4. 5. 6. 7. 8. Schaltfläche in der Trigger Öffnen Sie die Email Registerkarte. Definieren Sie die Einstellungen des E-mail Triggers. Öffnen Sie die Aktionen Registerkarte. Definieren Sie die Aktionen, die der Trigger auslösen soll. Klicken Sie auf die Schaltfläche OK. Der Trigger ist zur Verwendung bereit. Wenn der E-mail Trigger die Wertedaten für die Etiketten beschafft, müssen Sie diese Werte aus den einkommenden Daten extrahieren und Sie zu den Variablen weiterleiten. Machen Sie folgendes: 1. Doppelklicken Sie auf den Com-Anschluss Trigger um das Dialogfeld mit seinen Eigenschaften zu öffnen. 2. Öffnen Sie die Variablen Registerkarte. 3. Definieren Sie die Variable, die auf dem Etikett existiert. Anmerkung: Die Variablen können Sie entweder manuell definieren oder sie aus der Etikettendatei importieren. Wenn Sie die Variablen manuell definieren, passen Sie darauf auf, dass Sie die gleichen Variablennamen verwenden, wie auf dem Etikett definiert sind. 4. Öffnen Sie die Filter Registerkarte. 5. Wählen Sie die Option Filter benutzen aus, um das Filter zu aktivieren. 6. Wählen Sie den Filtertyp aus, der dem Format der einkommenden Daten entspricht. 7. Definieren Sie die Felder in den einkommenden Daten. 8. Verbinden Sie die Felder mit den Variablen. 9. Klicken Sie auf die Definition überprüfen Schaltfläche, um ihr Filter zu testen. 10. Klicken Sie auf die Schaltfläche OK. Was ist der E-Mail Trigger? Der Middleware-Integrationsserver überprüft E-mail auf allen POP3 Mail Servern. Wenn eine E-Mail empfangen wird, wird ein E-Mail Ereigniss ausgelöst und die vordefinierten Aktionen werden ausgeführt. Der E-Mail Betreff bestimmt ob der Ereigniss ausgelöst werden soll oder nicht. Der Inhalt der E-Mail kann sowohl Daten für die Variablen wie auch NiceCommandsdie den Etikettendruckprozess detailliert bestimmen, enthalten. Mit dem E-Mail Trigger kann man einfach und sicher die Daten zwischen zwei oder mehr Orten die miteinander nicht durch Virtual Private Network (VPN)verbunden sind, senden, um die Etiketten zu drucken. Das Problem der Firewall wird mit einfacher, text E-Mail Nachricht gelöst. Anmerkung: Die persönlichen E-Mail Konto Informationen die in der Trigger-Datei enthalten sind, sind sicher verschlüsselt. Datei Trigger verwenden Datei Trigger verwenden Um den Trigger zu definieren, machen Sie folgendes: 1. Wählen Sie den Befehl Hinzufügen Trigger im Bearbeiten Menü aus. 2. Wählen Sie den Befehl Datei aus. Es wird das Dialogfeld Trigger Einstellungen geöffnet in dem Sie die Einstellungen des neuen Datei Triggers bestimmen können. Anmerkung: Für einen neuen Datei Trigger können Sie auch auf die Werkzeugleiste klicken. 4. 5. 6. 7. 8. Schaltfläche in der Trigger Öffnen Sie die Datei Registerkarte. Definieren Sie die Eigenschaften von Dateien, die Sie überwachen werden. Öffnen Sie die Aktionen Registerkarte. Definieren Sie die Aktionen, die der Trigger auslösen soll. Klicken Sie auf die Schaltfläche OK. Der Trigger ist zur Verwendung bereit. Wenn der Datei Trigger die Wertedaten für die Etiketten beschafft, müssen Sie diese Werte aus den einkommenden Daten extrahieren und Sie zu den Variablen weiterleiten. Machen Sie folgendes: 1. Doppelklicken Sie auf den Datei Trigger um das Dialogfeld mit seinen Eigenschaften zu öffnen. 2. Öffnen Sie die Variablen Registerkarte. 3. Definieren Sie die Variable, die auf dem Etikett existiert. Anmerkung: Die Variablen können Sie entweder manuell definieren oder sie aus der Etikettendatei importieren. Wenn Sie die Variablen manuell definieren, passen Sie darauf auf, dass Sie die gleichen Variablennamen verwenden, wie auf dem Etikett definiert sind. 4. Öffnen Sie die Filter Registerkarte. 5. Wählen Sie die Option Filter benutzen aus, um das Filter zu aktivieren. 6. Wählen Sie den Filtertyp aus, der dem Format der einkommenden Daten entspricht. 7. Definieren Sie die Felder in den einkommenden Daten. 8. Verbinden Sie die Felder mit den Variablen. 9. Klicken Sie auf die Definition überprüfen Schaltfläche, um ihr Filter zu testen. 10. Klicken Sie auf die Schaltfläche OK. Was ist der Datei-Trigger? Vom Datei-Trigger Ereigniss spricht man, wenn sich eine überwachte Datei oder eine Datei in dem überwachten Ordner ändert. Zum Beispiel, der Computer auf dem der Middleware-Integrationsserver ausgeführt wird, wird mit demselben Netzwerk verbunden wie die enterprise ERP Server auf dem sich die Hauptdatenbank befindet. Wenn man ein Etikett drucken will, exportiert die ERP Anwendung auf dem Server den Teil der Datenbank mit benötigten Etikettendaten. Diese Datenfelder werden in einer ASCII Textdatei auf einem Speicherplatz gespeichert, die im Netzwerk freigegeben ist. Middleware-Integrationsserver erkennt die neue Datei oder die Änderung der Datei und startet Etikettendruck. Variablen Werte werden aus der Textdatei extrahiert und zum Etikett weitergeleitet. Die überwachte Triggerdatei kann folgendes sein: • • • • "Dummy" Datei ohne Daten, die nur eine bestimmte Aktion auslöst. Textdatei mit einer strukturierten Textdatenbank oder XML Daten. Textdatei mit unstrukturierten Daten. .JOB Datei mitNiceCommands. TCP/IP Trigger verwenden TCP/IP Trigger verwenden Um den Trigger zu definieren, machen Sie folgendes: 1. Wählen Sie den Befehl Hinzufügen Trigger im Bearbeiten Menü aus. 2. Wählen Sie den Befehl TCP/IP aus. Es wird das Dialogfeld Trigger Einstellungen geöffnet in dem Sie die Einstellungen des neuen TCP/IP Triggers bestimmen können. Anmerkung: Für einen neuen TCP/IP Trigger können Sie auch auf die Werkzeugleiste klicken. 4. 5. 6. 7. 8. Schaltfläche in der Trigger Öffnen Sie die TCP/IP Registerkarte. Definieren Sie die Eigenschaften des TCP/IP Servers. Öffnen Sie die Aktionen Registerkarte. Definieren Sie die Aktionen, die der Trigger auslösen soll. Klicken Sie auf die Schaltfläche OK. Der Trigger ist zur Verwendung bereit. Wenn der TCP/IP Trigger die Wertedaten für die Etiketten beschafft, müssen Sie diese Werte aus den einkommenden Daten extrahieren und Sie zu den Variablen weiterleiten. Machen Sie folgendes: 1. Doppelklicken Sie auf den TCP/IP Trigger um das Dialogfeld mit seinen Eigenschaften zu öffnen. 2. Öffnen Sie die Variablen Registerkarte. 3. Definieren Sie die Variable, die auf dem Etikett existiert. Anmerkung: Die Variablen können Sie entweder manuell definieren oder sie aus der Etikettendatei importieren. Wenn Sie die Variablen manuell definieren, passen Sie darauf auf, dass Sie die gleichen Variablennamen verwenden, wie auf der definiert sind. 4. Öffnen Sie die Filter Registerkarte. 5. Wählen Sie die Option Filter benutzen aus, um das Filter zu aktivieren. 6. Wählen Sie den Filtertyp aus, der dem Format der einkommenden Daten entspricht. 7. Definieren Sie die Felder in den einkommenden Daten. 8. Verbinden Sie die Felder mit den Variablen. 9. Klicken Sie auf die Definition überprüfen Schaltfläche, um ihr Filter zu testen. 10. Klicken Sie auf die Schaltfläche OK. Was ist der TCP/IP Trigger? Der Befehl für den Start vom Etikettendruck oder auch die Etikettendaten selbst, können über irgendeine spezifizierte TCP/IP Anschluss Nummer empfangen werden. Mobile Geräte die in Echtzeit Daten sammeln können, können über denselben drachtlosen Netzwerk irgendeinem Drucker im enterprise netzwerk Befehle für den Etikettendruck senden. Zum Beispiel, man sammelt im Firmenlager die Daten mit einem tragbarem Computer. Der tragbare Computer hat einen Barcode-Scanner. Der Barcode wird gescannt, die Pocket Edition der Software bearbeitet die Etikettendaten, bereitet eine Befehlsdatei (.JOB Datei) und leitet die Daten über TCP/IP Protokoll der Middleware-IntegrationAnwendung die auf dem Server ausgeführt wird. Print Engine entnimmt der enterprise Datenbank die Daten, die den gescannten Daten entsprechen und druckt das Etikett. Der TCP/IP Trigger ermöglicht mobilen drachtlosen Geräten oder UNIX Anwendungen,dem Middleware-Integrationsserver Anforderungen für die Etiketten zu senden. UNIX Anwendungen brauchen keinen FTP oder Telnet zu verwenden um die Datei dem Windows Server zu senden und so den Etikettendruck auszulösen. Aktionen definieren Andere Aktionen Zustand: es ist ein Visual Script boolean Ausdruck, bei dem nur zwei Resultate möglich sind (True und False). Mit dieser Option können Sie die aktuelle Aktion nur aktivieren, wenn eine Voraussetzung erfüllt ist. Die Aktion wird ausgeführt, wenn als Resultat des Ausdrucks True zurückgegeben wird. Benutzerspezifische Befehle senden Eine vordefinierte Datei mit NiceCommands wird dem NiceLabel Pro zur Ausführung gesendet. Befehle: Tragen Sie NiceCommands in das Textfeld ein. Editieren: Klicken Sie auf die Schaltfläche Editieren um Erklärung Editor zu öffnen, der Ihnen helfen wird, das Script für die Befehle zu definieren. Sie können auch Variablen in Befehle einschließen. Tragen Sie nur den Variablenname ein und setzen Sie ihn in eckige Klammern. Zum Beispiel: Wenn Sie wollen, dass die Variable Menge die Nummer der auszudruckenden Etiketten bestimmt, soll der Befehl folgend aussehen: PRINT [Menge] Zustand: es ist ein Visual Script boolean Ausdruck, bei dem nur zwei Resultate möglich sind (True und False). Mit dieser Option können Sie die aktuelle Aktion nur aktivieren, wenn eine Voraussetzung erfüllt ist. Die Aktion wird ausgeführt, wenn als Resultat des Ausdrucks True zurückgegeben wird. Anmerkung: Mehere Informationen über NiceCommands finden Sie im NiceLabel Help oder Benutzerhandbuch. Dokument/Programm ausführen Mit dieser Aktion wird nach dem Anklicken der Schaltfläche das ausgewählte Programm ausgeführt oder das ausgewählte Dokument geöffnet. Dateiname: Geben Sie den gesamten Pfad und den Namen des auszuführenden Programms/Dokuments an. Anmerkung: Um ein Programm zu öffnen, können Sie auch Variablen als Parameter in der Kommandozeile verwenden. Setzen Sie die Variablen in eckige Klammern. Zum Beispiel: c:\program files\my_program.exe [Variable] Zustand: es ist ein Visual Script boolean Ausdruck, bei dem nur zwei Resultate möglich sind (True und False). Mit dieser Option können Sie die aktuelle Aktion nur aktivieren, wenn eine Voraussetzung erfüllt ist. Die Aktion wird ausgeführt, wenn als Resultat des Ausdrucks True zurückgegeben wird. Drucker einstellen Mit dieser Aktion wird ein Drucker zum Ausdruck des Etiketts ausgewählt. Diese Einstellung ignoriert den Drucker, der auf dem Etikett eingestellt wurde. Anmerkung: Diese Aktion ist nützlich, wenn Sie dasselbe Etikett auf mehreren Druckern drucken möchten, ohne dabei die Etikettendatei ändern zu müssen. Drucker: Sie können einen festen Druckernamen verwenden oder eine Variable auswählen, die den Druckernamen enthält. Zustand: es ist ein Visual Script boolean Ausdruck, bei dem nur zwei Resultate möglich sind (True und False). Mit dieser Option können Sie die aktuelle Aktion nur aktivieren, wenn eine Voraussetzung erfüllt ist. Die Aktion wird ausgeführt, wenn als Resultat des Ausdrucks True zurückgegeben wird. Druckerstatus-Bericht Mit dieser Aktion können Sie die Information über den aktuellen Druckerstatus erhalten. Drucker: Wählen Sie den Drucker, über wessen Status Sie informiert werden wollen. Sie können entweder einen Drucker aus der Liste von lokal verfügbaren Druckern wählen oder den Druckernamen von der ausgewählten Variable bekommen. Beim Fehler am Drucker: Aktivieren Sie diese Option um informiert zu werden, wenn ein Fehler am Drucker erscheint (ohne Band, ohne Papier, ohne Etiketten, nicht verfügbar, usw.). Wenn der Fehler behoben wird: Aktivieren Sie diese Option um informiert zu werden, wenn der Fehler am Drucker behoben wird. Der Drucker wird wieder verfügbar. Bericht-Zielort: Definieren Sie den Ort in dem Sie den Bericht anzeigen wollen. Für TCP/IP Trigger können Sie zurück einer Drittanbieter-Applikation, die die Etikettendaten beschafft hat, antworten (oder Sie können den Berichteinem anderen Server senden). Für alle anderen Trigger können Sie den Bericht in eine Textdatei speichern und es auf die lokale oder Netzwerk-Festplatte speichern. LesenSie Verwandte Themen (Related Topics). Berichtinhalt:Tragen Sie die Meldung ein, die Sie erhalten wollen, wenn sich der Druckerstatus ändert. Klicken Sie auf die Schaltfläche Editieren um einen leistungsfähigeren Text-Editor zu verwenden. Im Editor können Sie auch einige interne Variablen in Ihre Meldung einbetten. Die Variablen werden mehrere Informationen über den Druckauftrag besorgen, der den Druckerstatus geändert hat, und detailliertere Meldungen. Die verfügbaren internen Variablen sind: SpoolerStatusID, SpoolerStatus und PrinterStatus. Berichtverschlüsselung: Definieren Sie den Verschlüsselungstyp den Sie für den Bericht verwenden wollen. Bedingung: Bedingung ist ein VBScript-Ausdruck, der einen Boolean Wert zurückgibt (True oder False). Der Wert wird unmittelbar vor dem Auslösen der Aktion überprüft. Wenn die Bedingung True zurückgibt, wird die Aktion ausgeführt. Bei False wird die Aktion übersprungen. Anmerkung: Die Aktion ist nur in der NiceWatch Enterprise Edition verfügbar. Druckerstatus-Bericht - Dateinamen definieren Definieren Sie die Datei in der Sie den Druckerstatus-Bericht speichern wollen. Tragen Sie den vollständigen Pfad und Namen der Datei ein. Fest: Tragen Sie den vollständigen Pfad und Namen der Berichtdatei ein. Der Bericht über den Druckerstatus wird in dieser Datei gespeichert. Aus Variable: Wählen Sie die Variable aus der Liste, die den vollständigen Pfad und Dateinamen der Datei enthält, in der Sie den Druckerstatus-Bericht speichern wollen. Anmerkung: Wenn Sie die Software im Service Modus verwenden, stellen Sie sicher, dass Sie die UNC Syntax für die Dateinamen verwenden. Verwenden Sie keine zugeordnete Laufwerke (h:\files\), sondern die UNC Syntax wie \\server\share\files\ Druckerstatus-Bericht - Den TCP/IP Host definieren Definieren Sie die Verbindungsparameter zum Server/Anschluss, zu dem Sie den Druckerstatus-Bericht senden wollen. Antwort zu Sender: Der Druckerstatus-Bericht wird zurück der DrittanbieterApplikation/ dem Gerät (Client)gesendet, die die Etikettendaten angegeben hat. Bei dieser Aktion dürfen Sie die Aktion "Wenn die Verbindung mit dem Client unterbrochen wird" bei den TCP/IP Trigger-Einstellungen NICHT aktivieren. Der Client muss mit Ihrem TCP/IP Trigger verbunden bleiben, sonst kann NiceWatch Serverihm den Druckerstatus-Bericht nicht senden. Speziell: Definieren Sie die Verbindungseigenschaften und senden Sie den Druckerstatus-Bericht einem entfernten Server und nicht dem Client, der die Etikettendaten angegeben hat. • Hostname: Definieren Sie den Hostnamen oder die IP Adresse vom Server der auf die einkommenden Verbindungen wartet. Sie können einen festen oder einen variablen Hostnamen verwenden. Für den variablen Namen wählen Sie die Variable aus der Liste, die den Servernamen/IP Adresse angibt. • Anschluss: Definieren Sie die Nummer vom Anschluss auf dem der entfernte Server die einkommenden Verbindungen überwacht. Sie können eine feste oder eine variable Anschlusnummer verwenden. Für die variable Nummer wählen Sie die Variable aus der Liste, die die Anschlusnummer angibt. Erweiterte Optionen für die Etikettenanzahl Anzahl der zu überspringenden Etiketten: So viele Etiketten werden auf der ersten Seite von Etiketten überspringen werden. Die Option ist hilfreich, wenn einige Etiketten auf dem Blatt schon bedruckt sind und Sie die anderen noch verwenden wollen. Anmerkung: Diese Option funktioniert nur in Verbindung mit Office Druckern. Für Thermal Drucker ist sie nicht verfügbar. Identische nkopien: Bestimmen Sie hier, wieviele Kopien von jedem Etikett Sie haben wollen. nsätze: Bestimmen Sie hier, wieviel mal der Druckprozess wiederholt werden soll. Zum Beispiel: Wenn Sie die Anzahl der Etiketten auf Fest 5 setzen und die Anzahl der Etikettensätze unter Erweiterte Optionen auf 3, dann wird der Druck von 5 Etiketten 3-mal wiederholt. Es werden 15 Etiketten ausgedruckt. Erweiterte Optionen für Lade variable Daten Hier bestimmen Sie erweiterte Optionen für die Textdatei, die die exportierten Daten enthält. Variablen: Bestimmen Sie, welche Variablen Sie aus der Textdatei laden wollen. • Alle variablen: Voreingestellt werden alle Variablen geladen. • Ausgewählte Variablen: Klicken Sie auf die Auswählen Schaltfläche und wählen Sie die Variablen, die Sie laden wollen, aus. Information über die Struktur der Textdatei: Definieren Sie den Begrenzer und den Textbegrenzer die für die Textdatei verwendet werden. Stellen Sie sicher, dass Sie die gleichen Parameter verwenden wie Sie mit der Option Variable Daten speichern (Save variable Data) verwendet haben. Andere: Wählen Sie den entsprechenden Kodierungstyp aus der Liste. Wenn Sie nicht sicher sind, was Sie auswählen sollen, lassen Sie die Option Automatische Erkennung und die Applikation wird allein den Kodierungstyp bestimmen. Erweiterte Optionen für Speichere Variablenwerte Hier bestimmen Sie erweiterte Optionen für die Textdatei, die die gespeicherten Daten enthalten wird. Variablen: Bestimmen Sie, welche Variablen Sie in die Textdatei speichern wollen. • Alle Variablen: Voreingestellt werden alle Variablen gespeichert. • Ausgewählte Variablen: Klicken Sie auf die Auswählen Schaltfläche und wählen Sie die Variablen, die Sie speichern wollen, aus. Wenn Datei existiert: Definieren Sie die Aktion, wenn die Datei schon existiert. Wenn Sie wollen, können Sie immer eine neue Datei erstellen oder Daten einer existierenden Datei hinzufügen. Anmerkung: Wenn Sie eine neue Datei erstellen, wird irgendeine existierenden Datei mit dem gleichen Namen überschrieben werden. Seien Sie vorsichtig mit dieser Option, dass Sie keine Daten verlieren. Information über die Struktur der Textdatei : Definieren Sie den Textbegrenzer und das Trennzeichen die für die Textdatei verwendet werden. Stellen Sie sicher, dass Sie die gleichen Parameter auch später mit der Option Variable Daten laden (Load variable Data) verwenden. Andere: Wählen Sie den entsprechenden Kodierungstyp aus der Liste. Wenn Sie nicht sicher sind, was Sie auswählen sollen, lassen Sie die Option Automatische Erkennung und die Applikation wird allein den Kodierungstyp bestimmen. Etikett drucken Diese Aktion druckt das Etikett und bestimmt wieviele Etiketten gedruckt werden sollen. Anzahl von Etiketten: Bestimmen Sie wieviele Etiketten ausgedruckt werden sollen. • Fest : Wenn diese Option aktiviert ist, können Sie ins Bearbeitungsfeld die Anzahl der auszudruckenden Etiketten eintragen. • Endlos : Wenn diese Option aktiviert ist, wird die maximale Anzahl von Etiketten gedruckt, die der Drucker unterstützt. Diese Option wird meistens mit Datenbanken verwendet, wo die ganze Datenbank ausgedruckt wird. Wichtig: Seien Sie vorsichtig mit Einstellung dieser Option, wenn Ihr Drucker unbegrenzt drucken kann. • Variable Menge: Wenn die Option Variable Menge eingestellt ist, bestimmt ein variables Feld auf dem Etikett die Anzahl der auszudruckenden Etiketten. Meistens ist das ein Feld aus der Datenbank. Dadurch lässt sich halb-automatisches Drucken einstellen. • Von Variable : der Wert der ausgewählten Variable bestimmt die Anzahl der Etiketten, die ausgedruckt werden. Erweiterte Optionen: Klicken Sie auf diese Schaltfläche um erweiterte Optionen für die Anzahl der Etiketten zu bestimmen. Zustand: es ist ein Visual Script boolean Ausdruck, bei dem nur zwei Resultate möglich sind (True und False). Mit dieser Option können Sie die aktuelle Aktion nur aktivieren, wenn eine Voraussetzung erfüllt ist. Die Aktion wird ausgeführt, wenn als Resultat des Ausdrucks True zurückgegeben wird. Etikett öffnen Mit dieser Aktion definieren Sie die Etikettendatei die für den Druck verwendet wird. Etikett: Definieren Sie den festen Etikettnamen oder wählen Sie die Variable mit dem Pfad und dem Namen des Etiketts aus. Bedingung: Das ist ein Visual Script boolean Ausdruck, bei dem nur zwei Resultate möglich sind (True und False). Mit dieser Option können Sie die aktuelle Aktion nur aktivieren, wenn eine Voraussetzung erfüllt ist. Die Aktion wird ausgeführt, wenn als Resultat des Ausdrucks True zurückgegeben wird. Anmerkung: Die Aktion Etikett öffnen kann im Hintergrund noch andere Aktionen enthalten. Für den Etikettendruck und für die Ausführung von zusätzlichen Aktionen, müssen Sie immer den Etikett Öffnen Befehl verwenden. Solche Aktionen können von allein nicht existieren, sie befinden sich immer im Hintergrund der Etikett Öffnen Aktion. Befehlsdatei ausführen Diese Aktion führt die Befehle in einer bestimmten Befehlsdatei aus. Es werden folgende Typen von Befehlsdateien unterstützt: • JOB Datei • XML Datei • CSV (Comma Separated Values) Datei Alle Befehlsdateien werden verwendet um der NiceLabel Print Engine mitzuteilen, was sie tun soll. In den meisten Fällen wollen Sie ein Etikett öffnen, Werte den Variablen auf dem Etikett setzen und das Etikett auf dem bestimmten Drucker drucken. Lesen Sie die Kapitel im Abschnitt Software aktivieren. Klicken Sie auf Verwandte Themen für mehrere Informationen über Befehlsdateien. Dateiname: Sie können einen festen JOB-Namen bestimmen, oder den Namen von einer Variable definieren lassen. Zustand: es ist ein Visual Script boolean Ausdruck, bei dem nur zwei Resultate möglich sind (True und False). Mit dieser Option können Sie die aktuelle Aktion nur aktivieren, wenn eine Voraussetzung erfüllt ist. Die Aktion wird ausgeführt, wenn als Resultat des Ausdrucks True zurückgegeben wird. Load Variable Data Diese Aktion liest die Daten von der Textdatei ab und bestimmt den Variablenwert auf der Form. Dateiname: Bestimmen Sie den Namen der Textdatei mit Daten. Der Name kann fest oder variabel sein. Erweiterte Optionen: Klicken Sie auf diese Schaltfläche um die Variablen auszuwählen, die Sie aus der Textdatei laden wollen und bestimmen Sie die Struktur der Textdatei. Bedingung: Das ist ein Visual Script boolean Ausdruck, bei dem nur zwei Resultate möglich sind (True und False). Mit dieser Option können Sie die aktuelle Aktion nur aktivieren, wenn eine Voraussetzung erfüllt ist. Die Aktion wird ausgeführt, wenn als Resultat des Ausdrucks True zurückgegeben wird. Oracle XML starten Verwenden Sie diesen Befehl für den Druck von Etiketten, die auf einer Oracle XML Datei basieren. Das XML Datenbankanalyse-Filter brauchen Sie nicht manuell definieren. Wählen Sie nur die Oracle XML Datei und NiceWatchtut den Rest. Wenn Sie die Etiketten aus einer Oracle Applikation drucken möchten, dann generiert die Applikation die XML Datei und schließt folgende Informationen hinein: • • • • Etikettendateiname Druckername Anzahl der auszudruckenden Etiketten Daten für die Variablen auf dem Etikett Diese Aktion kann eine Oracle XML Datei öffnen, Werte davon extrahieren, entsprechendes Etikett öffnen und es in bestimmter Anzahl und auf dem bestimmten Drucker drucken. Anmerkung: Etiketten aus Oracle XML Dateien können auch mit der Verwendung des XML Database Analyse Filters gedruckt werden. Sie müssen das Filter verwenden, wenn Sie die Werte aus XML Dateien in anderen Aktionen in NiceWatch verwenden wollen. Wenn Sie nur die Etiketten mit Daten aus einer XML Datei drucken wollen, dann verwenden Sie die Aktion Oracle XML starten. Eine typische Oracle XML file kann so aussehen: <?xml version="1.0" standalone="no"?> <!DOCTYPE labels SYSTEM "label.dtd"> <labels _FORMAT="label.lbl" _JOBNAME="SampleJob001" _QUANTITY="1" _PRINTERNAME="Sample Printer"> <label> <variable name="item">WS007</variable> <variable name="lot">A12345</variable> <variable name="serial">92837</variable> <variable name="item_desc">Weight scale</variable> </label> </labels> Dateiname: Sie können entweder einen festen Oracle XML Dateinamen bestimmen oder wird er von einer Variable definiert. Bedingung: Das ist ein Visual Script boolean Ausdruck, bei dem nur zwei Resultate möglich sind (True und False). Mit dieser Option können Sie die aktuelle Aktion nur aktivieren, wenn eine Voraussetzung erfüllt ist. Die Aktion wird ausgeführt, wenn als Resultat des Ausdrucks True zurückgegeben wird. Save Variable Data Diese Aktion speichert die Daten von den Variablen in die Text Datei. Dateiname: Bestimmen Sie den Namen der Textdatei mit Daten. Der Name kann fest oder variabel sein. Erweiterte Optionen: Klicken Sie auf diese Schaltfläche um die Variablen auszuwählen, die Sie in die Textdatei speichern wollen und bestimmen Sie die Struktur der Textdatei. Bedingung: Das ist ein Visual Script boolean Ausdruck, bei dem nur zwei Resultate möglich sind (True und False). Mit dieser Option können Sie die aktuelle Aktion nur aktivieren, wenn eine Voraussetzung erfüllt ist. Die Aktion wird ausgeführt, wenn als Resultat des Ausdrucks True zurückgegeben wird. Übersicht von Aktionen Für jedes Ereignis muss eine Aktion definiert sein. Wenn ein Ereignis stattfindet (Dateiänderung , serieller Anschluss Kommunikation, E-Mail oder TCP/IP Kommunikation), sagen die Trigger-Aktionen dem NiceWatchwas zu tun ist. Aktionen enthalten folgende Befehle: • "Etikett öffnen" • "Wert der Variable auf dem Etikett bestimmen" • "Drucker zum Druck auswählen" • "erwünschte Anzahl von Etiketten drucken" Wenn eine Aktion nicht ausgeführt werden kann, zeigt NiceWatcheine Beschreibung vom Fehler in der Logdatei und hilft Ihnen so das Problem zu identifizieren und zu lösen. Variable einstellen Mit dieser Aktion wird ein Wert der ausgewählten Variable zugeordnet. Zustand: es ist ein Visual Script boolean Ausdruck, bei dem nur zwei Resultate möglich sind (True und False). Mit dieser Option können Sie die aktuelle Aktion nur aktivieren, wenn eine Voraussetzung erfüllt ist. Die Aktion wird ausgeführt, wenn als Resultat des Ausdrucks True zurückgegeben wird. Variablen auswählen Wählen Sie die Variablen aus, deren Wert Sie in die/von der Datei speichern/laden wollen. Verwenden Sie die Pfeilschaltflächen um die Reihenfolge zu bestimmen in der die Variablen in der Textdatei erscheinen. Visual Basic Script Diese Aktion definiert das Programmierungsscript, das Sie für erweiterte Datenbearbeitung verwenden können. Mit dem Script können alle VBScript Funktionen verwendet werden. Außerdem kann das Script Variablenwerte erhalten und bestimmen und vom oder auf den seriellen Anschluss lesen und schreiben. Visual Basic Script: Definieren Sie hier das Script. Schriftaufbau: Klicken Sie auf diese Schaltfläche um den Erklärung Editor zu öffnen, der Ihnen helfen wird, Ihr Script zu verfassen. Script überprüfen: Klicken Sie auf diese Schaltfläche, wenn Sie das geschriebene Script überprüfen möchten. Eventuelle Fehler werden gemeldet. WSDL Importer Dieser Importer ermöglicht Ihnen eine WSDL Datei aus einer lokalen oder URL Adresse zu importieren. Tragen Sie den Standort der WSDL Datei ein und klicken Sie auf die Schaltfläche Importieren. Web Service Operationen: Wählen Sie eine von der Funktionen, die Sie von der WSDL Datei erhalten haben und klicken Sie auf OK. Diese Funktion wird in Ihrem Service verwendet. Web Service Die Web Service Aktion sucht das Web Service WSDL Dokument aus. Basierend auf der Definition, kann der Benutzer die Werte konfigurieren, die als Parameter (fest oder variabel) verwendet werden und auch bestimmen, welche Rückgabewerte (falls einige) die erfolgreich/fehlgeschlagen Kondition darstellen. WSDL Importer: Der WSDL Importer ermöglicht Ihnen eine WSDL Datei zu importieren, die die Operationen des Web Services enthält. Operation: Das ist die Operation die auf dem Web Service aufgerufen wird. Die Operation wird vom WSDL Importer abgerufen und samt ihrem Typ und Typwert hier angezeigt. Bedingung: Bedingung ist ein VBScript-Ausdruck, der einen Boolean Wert zurückgibt (True oder False). Der Wert wird unmittelbar vor dem Auslösen der Aktion überprüft. Wenn die Bedingung True zurückgibt, wird die Aktion ausgeführt. Bei False wird die Aktion übersprungen. Anmerkung: Diese Aktion ist nur in der NiceWatch Enterprise Edition verfügbar. Filter verwenden Dokumentenanalyse Filter Dokumentenanalyse Filter: Übersicht Der Dokumentenanalyse Filter sucht in einer unstrukturierten Textdatei die Daten aus, die Sie auf dem Etikett drucken wollen. Unstrukturierte Textdateien sind zum Beispiel Berichte, Fakturen oder Druckerdatenstrom-Dateien."Unstrukturierte Datei" bedeutet, dass sich die Daten in keiner Tabelle befinden. Die Daten befinden sich in keinen Zeilen oder Spalten mit fester Länge oder einem Trennzeichen. NiceWatchkann spezifische Datenelemente die Sie für Variablenwerte brauchen aus der unstrukturierten Datei extrahieren. In folgender Faktur werden die Daten die Sie drucken wollen markiert. Normalerweise werden die Zeilen mit Daten extrahiert und dann erst werden die einzelnen Datenfelder auf dem Etikett verwendet. Unstrukturierte Datei: Datentextdatei Die Spalte "Quantity" (Menge) in der Faktur bestimmt die Anzahl von Etiketten die gedruckt werden. (insgesamt vier 4) Etiketten). Folgende Beispiel zeigt einen anderen Typ der unstrukturierter Datei (Druckerdatenstrom-Datei) die Sie mit dem Dokumentenanalyse-Filter analysieren können. NiceWatchextrahiert die markierten Datenfelder und ordnet sie den Variablen auf dem Etikett zu. Datenfelder aus dem Datenstrom von einem Drucker können auch auf einem anderen Drucker gedruckt werden. Unstrukturierte Datei: Druckerdatenstrom-Datei Der Filter funktioniert mit irgendeinem Typ von unstrukturierter Datei die Sie als Datenquelle für die Variablen auf dem Etikett verwenden wollen. Mit NiceWatchFilter können Sie die Extraktion von erforderlichen Datenfeldern einfach automatisieren und sie auf dem Etikett drucken. Verbindung von Dokumentfeldern mit Variablen Das Dialogfeld Dokumentenfeld Eigenschaften wird für die Verbindung zwischen Dokumentenfeldern und den Variablen verwendet. Man verwendet es aber auch, um die Position von Feldern im Dokument zu definieren. Das gleiche Dialogfeld wird sowohl für die Dokumentenfelder wie auch für die Felder aus dem wiederholenden Bereich verwendet. Anmerkung: Der Unterschied zwischen den Dokumentenfeldern und den Feldern vom wiederholenden Bereich ist es, dass die Dokumentenfelder absolut in dem Dokument erscheinen, während die Felder vom wiederholenden Bereich relativ in dem Bereich erscheinen. Berücksichtigen Sie das, wenn Sie die Anfang-/Endposition des Feldes bestimmen. Wenn Sie nur Dokumentenfelder verwenden, werden die input Daten vom Trigger auf allen Etiketten verwendet. Wenn Sie wiederholende Variablen verwenden, wird jedes Element des wiederholenden Bereichs auf einem Etikett verwendet. Wenn der wiederholende Bereich 10 Zeilen enthält, werden die Daten von jeder Zeile auf einem Etikett verwendet (es werden 10 Etiketten gedruckt). Sie können Dokumentvariablen und wiederholende Variablen auf dem Etikett kombinieren.Dokumentvariablen bleiben auf jedem Etikett gleich, während sich die wiederholenden Variablen mit jedem Element verändern. Anmerkung: Sie können die Daten aus mehr aufeinander folgenden Zeilen auf einem Etikett verwenden. Ändern Sie die Option Anzahl der Zeilen im wiederholenden Teil, wenn Sie den wiederholenden Bereich definieren. Um das Dokumentenfeld oder die Felder im wiederholenden Teil zu machen und sie mit den Variablen zu verbinden, machen Sie folgendes: 1. Klicken Sie auf die Hinzufügen Schaltfläche um das Dialogfeld Dokumentenfeld Eigenschaften zu öffnen. 2. Definieren Sie den Feldnamen. 3. Wählen Sie die Variable aus, die mit dem Feld verbunden sein wird. Wenn das Filter aktiviert wird, wird der Wert des Feldes der Variable weitergeleitet. 4. Definieren Sie die Parameter für den Feldanfang und das Feldende. Anmerkung: Bereichsbeginn und -ende können durch Kombination von zwei der drei folgenden Parameter definiert werden: Zeilennummer, Spaltennummer, Präfix. Jeweils können nur zwei Parameter ausgewählt werden. Beispiel: Wenn Sie wissen, dass die betreffenden Daten in Zeile Nummer 10 beginnen und vor ihnen immer "Data#" steht, geben Sie unter Reihennummer 10 und unter Präfixwort "Data#" ein. Spaltennummer soll 0 bleiben. 5. Unterdrücke Leerzeichen vor dem ersten und nach dem letzten Zeichen: Wählen Sie diese Option, um führende oder folgende Leerzeichen des Datensatzes zu entfernen. 6. Wiederholen Sie diese Prozedur um die anderen Felder zu bestimmen. Anmerkung: Wenn keine Variablen definiert sind, öffnen Sie die Variablen Registerkarte und definieren sie. Text Datenbank Analyse Textanalyse-Filter: Übersicht Dieser Filter sucht in einer strukturierten Textdatei die Daten aus, die Sie auf dem Etikett drucken wollen. Strukturierte Textdateien sind ASCII Textdateien mit Etikettendaten, Textdateien mit Etikettendaten und fakultativen Etiketten- und Druckerinformationen, oder XML Dateien. "Strukturierte Datei" bezieht sich auf die Datenstruktur wo sich die Daten in Tabellen befinden, die eine feste Länge der Datenfelder haben oder in denen die Datenfeldern mit bestimmten Zeichen getrennt sind. Folgende Beispiele zeigen eine Textdatenbank mit fester Länge der Felder die sich in Spalten befinden und eine Textdatenbank in der als Trennzeichen zwischen den Feldern Kommas verwendet werden. Jede Zeile in der Datei enthält einen Datensatz mit Datenfeldern für ein einziges Etikett. Jede Spalte enthält Daten für eine Variable auf dem Etikett. Wenn die Triggerdaten in einer strukturierten Form verfügbar sind, kann NiceWatch Server sie gleich für die Variablen auf dem Etikett verwenden, ohne weiteren Konfigurationsschritten. Strukturierte Datei: ASCII Textdatenbank Strukturierte Datei: Datenfelder werden mit Kommas getrennt Verbindung von Text Datenbanken mit Variablen Um die Textdatenbank mit den Variablen zu verbinden, machen Sie folgendes: 1. Definieren Sie die Struktur Ihrer Textdatenbank. Alle Felder müssen im Textbereich in Optionen Textdatenbankanalyse sichtbar sein. 2. Doppelklicken Sie auf den Feldnamen in der Liste. Das Dialogfeld Feldeigenschaften wird geöffnet. 3. Wählen Sie die Variable aus, die mit dem Feld verbunden sein wird. Wenn das Filter aktiviert wird, wird der Wert des Feldes der Variable weitergeleitet. 4. Unterdrücke Leerzeichen vor dem ersten und nach dem letzten Zeichen: Wählen Sie diese Option, um führende oder folgende Leerzeichen des Datensatzes zu entfernen. 5. Wiederholen Sie diese Prozedur ab Schritt 2 weiter, um die restlichen Felder zu bestimmen. Anmerkung: Wenn keine Variablen definiert sind, öffnen Sie die Variablen Registerkarte und definieren sie. Filter XML Datenbank Analyse Verbindung von XML Feldern mit Variablen Nachdem Sie die Struktur definiert haben, müssen Sie die XML-Datentypen mit den Variablen verbinden. Machen Sie folgendes: 1. Definieren Sie die Struktur Ihrer XML Datenbank. Alle Felder müssen im Textbereich in Optionen XML Datenbankanalyse sichtbar sein. 2. Doppelklicken Sie auf den Feldnamen in der Liste. Das Dialogfeld Feldeigenschaften wird geöffnet. 3. Wählen Sie die Variable aus, die mit dem Feld verbunden sein wird. Wenn das Filter aktiviert wird, wird der Wert des Feldes der Variable weitergeleitet. 4. Der Datentyp der die wiederkehrende Daten verwendet, muss als wiederkehrendes Element definiert werden. Nur die Datenstruktur definiert als wiederkehrendes Element kann als wiederholender Block markiert und als solcher verwendet werden. 5. Unterdrücke Leerzeichen vor dem ersten und nach dem letzten Zeichen: Wählen Sie diese Option, um führende oder folgende Leerzeichen des Datensatzes zu entfernen. 6. Wiederholen Sie diese Prozedur ab Schritt 2 weiter, um die restlichen Felder zu bestimmen. Anmerkung: Wenn keine Variablen definiert sind, öffnen Sie die Variablen Registerkarte und definieren sie. XML Datenbankanalyse: Übersicht Dieser Filter sucht die Daten die Sie auf dem Etikett drucken wollen in einer XML Datei aus. Folgender Beispiel zeigt eine unstrukturierte Datei (Faktur) als ein XML Datei Output von Oracle. NiceWatchanalysiert die Datei und löst den Druck von Werten auf dem Etikett aus (der gleiche Output wie "Report Label" oben). Die XML Struktur besorgt die Elemente, Attribute und den Namen von Variablen die auf dem Etikett gedruckt werden. Strukturierte datei: Oracle XML Datei Filtertyp auswählen Der Filtertyp für Ihren Trigger hängt von der Struktur der einkommenden Daten ab. Die empfangenen Daten werden gewöhnlich auf eine der folgenden Weisen formatiert: unstrukturierte Dateien Dokumentenanalyse Dieses Filter wird mit unstrukturierten Daten verwendet. Ein Beispiel für dieses Filter ist eine Reportdatei oder Drucker-Befehlsdatei (Textdatei mit Druckbefehlen). Verwenden Sie dieses Filter, um Datenteile innerhalb empfangenen Daten zu definieren, die Sie bestimmten Variablen zuordnen möchten. strukturierte Dateien Textdatenbankanalyse Dieses Filter kann mit allen klassischen Textdateien verwendet werden, die Daten für variable Felder im Etikett enthalten. Die Datenfelder können: feste Breite haben oder durch ein Trennzeichen begrenzt werden. Als Begrenzer können verschiedene Trennzeichen verwendet werden. XML Dateien XML Datenbankanalyse Dieses Filter kann für Daten verwendet werden, die in XML Datenformate vorliegen. Mit Filtern arbeiten NiceWatchverfügt über leistungsfähige Filtermöglichkeiten, mit denen Sie die Daten, die den bestimmten Bedingungen entsprechen, aus den einkommenden Daten extrahieren können und sie den Variablen auf dem Etikett zuweisen. Wenn die Daten, die Sie von Ihrem Trigger erhalten haben nicht direkt in NiceWatchverwendet werden können, verwenden Sie Filteroptionen in NiceWatchum nur den Teil der Daten zu extrahieren, die Sie für den Etikettendruck brauchen. Mapping von Datenfiltern ist eine fakultative Funktion, die Sie nur dann brauchen, wenn die Daten von Ihrem Trigger nicht gleich für den Etikettendruck verwendet werden können. NiceWatchbietet drei Filtertypen, um die Daten zu verarbeiten: • Dokumentanalyse von unstrukturierten Textdateien • Textdatenbankanalyse von strukturierten Text- und Datenbankdateien • XML Datenbankanalyse von XML Dateien Anmerkung: Die Trigger besorgen die Daten für das Filter. Output vom Trigger wird als input für das Filter verwendet. Serial Port Kommunikation verwenden Datenpolling definieren Die Option Datenpolling ermöglicht ständige Kommunikation mit dem seriellen Gerät. In bestimmten Zeitintervallen werden bestimmte Datenzeichen dem Gerät gesandt. Das Gerät reagiert darauf und sendet Daten dem PC Computer. Es gibt zwei Methoden, um die Daten für Polling zu definieren: 1. Sie können die Zeichen, die Sie verwenden wollen in den Textbereich unten eintragen. Wenn Sie spezielle Zeichen einfügen möchten, verwenden Sie die Pfeiltaste auf der rechten Seite. 2. Wenn Ihr serielles Gerät seinen aktuellen Status zurücksenden kann, können Sie Visual Basic Script verwenden und ein Script schreiben, das mit dem Gerät kommunizieren wird. Die Funktion VB Script ermöglicht Manipulation von einkommenden Daten. Zwei Funktionen sind vordefiniert und müssen in Ihrem Script enthalten sein. DataAvailable und ReceiveData geben beide einen Boolean Wert zurück. DataAvailable Diese Funktion wird verwendet, um die Daten vom seriellen Gerät zu empfangen und die einkommenden Daten auf ihre Konsequenz zu überprüfen. Für Kommunikation mit dem Gerät können Sie interne Funktionen Comport.Send und Comport.Receive verwenden. Mehr darüber erfahren Sie in der Konfiguration der Initialisierungsdaten. Wenn Sie die Funktion so einstellen, dass 1 zurückgegeben wird, wird die Funktion ReceiveData ausgeführt. Wenn 0 zurückgegeben wird, sind keine einkommenden Daten erreichbar und die Funktion wird nicht ausgelöst. Die Funktion wird im nächsten Intervall erneut ausgeführt. ReceiveData Sie können die Daten, die mit der DataAvailable Funktion von dem seriellen Gerät empfangen werden, zur Funktion ReceiveData übertragen. Die Funktion ReceiveData wird dann verwendet, um die einkommende Datenfolge je nach Ihren Bedürfnissen zu manipulieren. Sie können Datenfelder neu ordnen, Text hinzufügen oder entfernen und alle anderen Datenoperationen ausführen. Wenn Sie die Funktion so einstellen, dass 1 zurückgegeben wird, wird die Triggeraktion gestartet. Wenn 0 zurückgegeben wird, wird die Aktion nicht ausgeführt. Die Funktion wird im nächsten Intervall erneut ausgeführt. ClearBuffer Dieser Befehl löscht den Input-, wie auch den Output Buffer Ihrer seriellen Schnittstelle am Computer. Konfiguration der Initialisierungsdaten Die Initialisierungsdaten sind ein Zeichensatz, der zu dem seriellen Anschluss gesandt werden muss, damit dieser aktiviert und zum Datensenden vorbereitet wird. Es gibt zwei Methoden mit denen die Initialisierungsdaten definiert werden. 1. Wenn Sie ein Dummy seriellen Anschluss haben, dass mit einer bestimmten Kombination von Zeichen aktiviert wird, können Sie diese Zeichen eingeben. Klicken Sie auf den Pfeil rechts um alle verfügbaren Sonderzeichen zu sehen. 2. Wenn Ihr serielles Gerät seinen aktuellen Status zurücksenden kann, können Sie Visual Basic Script verwenden, um diese Funktion zu aktivieren. Sie können ihre Scriptkode so programmieren, dass Sie die Kommunikation mit dem seriellen Gerät überwachen wird. Normalerweise wird ein Initialisierungsstring an das Gerät gesandt und danach eine Antwort abgewartet. Wenn die Antwort Ihren Erwartungen entspricht, war die Initialisierung erfolgreich. Ist die Antwort nicht gültig, wird Initialisierung misslingen, es wird ein Fehler im System gemeldet, der Trigger wird jedoch überprüft. Es stehen zwei Funktionen in Visual Basic Schrift zum Senden und Empfang von Daten zum/vom seriellen Gerät zur Verfügung. Comport.Send ComPort.Send(Data: string, Length: integer): integer ComPort Funktion Send hat zwei Parameter. Der erste Parameter enthält Daten, die an den seriellen Anschluss gesandt werden. Der zweite Parameter muss die Länge der gesandten Daten enthalten. Die Funktion gibt ganze Zahlen zurück: 1 – wenn Schreiben auf den seriellen Anschluss erfolgreich war 0 – wenn ein Fehler gemeldet wurde. Comport.Receive ComPort.Receive(TimeOut: integer): string ComPort Funktion Receive hat Parameter TimeOut. Dieser Parameter enthält Information über die Zeit (in Sekunden), wie lange die Funktion auf die einkommenden Daten warten wird. Wenn keine Daten empfangen werden, gibt die Funktion einen leeren String zurück. Die integrierte Funktion InitData muss ein Teil von Scriptkode sein, jedoch können Sie sie modifizieren. Verwenden Sie die Funktionen Comport.Send und Comport.Receive, um Daten mit dem seriellen Gerät auszutauschen und zu bestimmen, ob die Initialisierung erfolgreich war oder nicht. Danach stellen Sie die Ausgabe der Funktion InitData entsprechend ein, damit NiceWatchdas Resultat der Initialisierung erfährt. Anmerkung: Die Initialisierungsdaten werden nur dann dem seriellen Gerät gesendet, wenn Sie die Triggerüberwachung in NiceWatch aktivieren oder wenn Sie NiceWatch Service neu starten. Werkzeugleisten verwenden Server Werkzeugleiste verwenden Klicken Sie auf diese Schaltfläche um den NiceWatch Server zu starten. Anmerkung: Wenn der NiceWatch Server nicht aktiv ist, dann funktionieren auch die Trigger nicht. Klicken Sie auf diese Schaltfläche um den NiceWatch Server zu stoppen. Aktualisieren Sie die Verbindung mit dem Server. Triggerkonfigurationen, Triggerstatus und Servereinstellungen werden vom Server erhalten. Wenn Sie die Server Werkzeugleiste nicht sehen, machen Sie folgendes: 1. Wählen Sie den Befehl Hilfeleisten im Menü Ansicht. 2. Schalten Sie die Server Werkzeugleiste ein. Standard Werkzeugleiste verwenden Erstellt eine neue .MIS (Middle-ware Integration Server) Konfigurationsdatei. Die Konfigurationsdatei enthält die Eigenschaften von Triggerereignissen, Filtern und Aktionen, die Sie definieren. Öffnet eine existierende Konfigurationsdatei. Speichert die existierenden Daten in die Konfigurationsdatei. Kopiert die Definition vom ausgewählten Trigger ins Clipboard. Fügt die Triggerkonfiguration vom Clipboard ein. Wenn Sie die Standard Werkzeugleiste nicht sehen, machen Sie folgendes: 1. Wählen Sie den Befehl Hilfeleisten im Menü Ansicht. 2. Schalten Sie die Standard Werkzeugleiste ein. Trigger Werkzeugleiste verwenden Startet Überwachung von Triggerereignissen. Hört mit der Überwachung von Triggerereignissen auf. Definiert einen neuen Trigger mit Hilfe vom Trigger Wizard. Definiert einen neuen Dateitrigger. Definiert einen neuen E-mail Trigger. Definiert einen neuen COM Anschluss Trigger. Definiert einen neuen TCP/IP Trigger. Hier editieren Sie den ausgewählten Trigger. Löscht den ausgewählten Trigger. Wenn Sie die Trigger Werkzeugleiste nicht sehen, machen Sie folgendes: 1. Wählen Sie den Befehl Hilfeleisten im Menü Ansicht. 2. Schalten Sie die Trigger Werkzeugleiste ein. Arbeit mit Variablen Editieren von Variablen Sie können nur die internen Variablen editieren. Interne Variable ist eine Variable, die Sie manuell in den Triggeroptionen erstellt haben. Wenn eine Variable auf dem Etikett definiert ist und Sie sie von der Etikettendatei importiert haben, können daran keine Veränderungen durchgeführt werden. Wenn Sie eine solche, importierte Variable ändern wollen, müssen Sie die Variable auf dem Etikett ändern und Sie noch einmal importieren. Extraktion von Variablen vom Etikett Um eine Variable aus dem Etikett zu extrahieren, machen Sie folgendes: 1. Öffnen Sie das Dialogfeld mit Trigger-Einstellungen. Wenn Sie einen Trigger schon definiert haben, können Sie nur auf seinen Namen doppelklicken sonst erstellen Sie einen neuen Trigger. 2. Gehen Sie zur Registerkarte Variablen. 3. Klicken Sie auf die Schaltfläche Var. Übernahme. Es wird das Dialogfeld Wähle Etikettendatei geöffnet. 4. Suchen Sie die Etikettendatei aus, aus der Sie die Variablen importieren wollen. Es werden nur Abfrage-Variablen importiert. Alle anderen Variablentypen die vielleicht auch auf dem Etikett existieren, werden beim Importieren ignoriert. Anmerkung: Wenn Sie Variablen ins Etikett importieren, merkt sich die Applikation die Verbindung zum Etikett nicht. Wenn Sie die Variablen einmal importiert haben, können Sie sie auch auf andern Etiketten verwenden und nicht nur auf dem Etikett mit dem Sie sie importiert haben. Wenn Sie die Werte von Variablen auf dem Etikett bestimmen ist es sehr wichtig, dass Sie die gleichen Namen von Variablen verwenden. 5. Klicken Sie auf OK um die Dialogbox mit der Liste von Variablen zu schließen. 6. Klicken Sie auf OK um das Dialogfeld mit Trigger-Einstellungen zu schließen. Interne Variablen Interne Variablen werden automatisch von der Software gesetzt und Sie haben keinen Einfluss darauf. Sie können nur verwendet, nicht aber modifiziert oder bearbeitet werden. Ihr Wert wird bei jedem gedruckten Etikett aktualisiert. Interne Variablen werden mit dem Symbol dargestellt und können somit leicht von den anderen Variablen unterschieden werden. Die Liste der verfügbaren internen Variablen: Hostname Die IP Adresse von Hosts, bei der Verwendung vom TCP/IP Trigger. ComputerName Beinhaltet Informationen über den PC der die Etiketten verarbeitet. DataFileName Beinhaltet den vollständigen Namen und den Pfad der temporären Datendatei (c:\trigger\file.dat). Das ist eine temporäre Datei, die die einkommenden Daten von irgendwelchem Triggertyp (Datei, E-mail, COM-Anschluss, TCP/IP) enthält und die tatsächlich beim Druck verwendet wird. Date Beinhaltet das aktuelle Systemdatum. DefaultPrinterName Beinhaltet den Namen des Standarddruckers. PathDataFileName Beinhaltet den Pfad zu der temporären Datei mit Daten (c:\trigger\). ShortDataFileName Gleich wie DataFileName nur ohne des Pfads zur Datei. ShortTriggerFileName Beinhaltet den Namen vom Trigger, der die Aktion gestartet hat. Hat einen Sinn nur mit Dateitriggern. SystemUserName Beinhaltet den Namen des aktuellen Windowsanwenders der im System eingeloggt ist und die Applikation ausführt. Time Beinhaltet die aktuelle Systemzeit. TriggerFileName Gleich wie ShortTriggerFileName nur mit zusätzlichem Pfad zur Datei. UserName Beinhaltet den Benutzernamen, der in NiceLabel Software definiert ist. Hat einen Sinn nur, wenn Sie "erstelle Benutzer" aktiviert haben. Variable manuell erstellen Um eine Variable manuell zu erstellen, machen Sie folgendes: 1. Öffnen Sie das Dialogfeld mit Trigger-Einstellungen. Wenn Sie einen Trigger schon definiert haben, können Sie nur auf seinen Namen doppelklicken sonst erstellen Sie einen neuen Trigger. 2. Gehen Sie zur Registerkarte Variablen. 3. Klicken Sie auf die Schaltfläche Hinzufügen. Es wird das Dialogfeld Variableneigenschaften geöffnet. 4. Bestimmen Sie die Eigenschaften der Variable und klicken Sie dann auf OK. 5. Klicken Sie auf OK um das Dialogfeld Trigger-Einstellungen zu schließen. Variablen verwenden Im Allgemeinen verwendet man Variablen um einige Datenwerte zu speichern. Die Datenquelle kann entweder ein Filter oder eine Aktion sein. Wenn die Variable einmal einen Wert hat, wird er normalerweise einem Objekt auf dem Etikett zugeordnet. Um den Wert der Variable auf dem Etikett zuzuordnen, stellen Sie nur sicher, dass Sie die gleichen Namen von Variablen (von denen die im Trigger und von denen die auf dem Etikett definiert sind) verwenden. Variablen im Trigger können Sie manuell erstellen oder, noch besser, sie nur vom Etikett importieren. Variablen können Sie in NiceWatchfür verschiedene Zwecken verwenden. • Sie können Sie in Filtern verwenden um die Werte von Datenmappings zu speichern. • Sie können Sie in Aktionen wie Variable einstellen, Visual Basic Script, Etikett öffnen (um das Etikett mit dem Variablennamen zu öffnen), Drucker einstellen (um die Etiketten auf dem Drucker mit dem Variablennamen zu drucken), Drucken (um eine variable Menge von Etiketten zu drucken), usw., verwenden. • Sie können Sie in Bedingungen verwenden. Sie können für jede Aktion eine Bedingung definieren. Die Aktion wird nur dann ausgelöst, wenn die Bedingung wahr (ausgefüllt) ist. • Mit den Aktionen Variable Daten laden und Variable Daten speichern können Sie Daten zwischen Applikationen austauschen. • Usw. Variablentyp Jeder Variablentyp hat ein eigenes Symbol um leichter zwischen verschiedenen Typen zu unterscheiden. Das Symbol vor dem Variablennamen bestimmt ihren Typ. Folgende Variablentypen sind verfügbar: Variablen mit Abfrage, die in der Etikettendatei definiert wurden. Die Variablen werden vom NiceWatch aus der ndatei gelesen und in der Liste angezeigt. Variablen mit Datenbanken, die in der Etikettendatei definiert wurden. Die Variablen werden vom NiceWatch aus der Etikettendatei gelesen und in der Liste angezeigt. Lokale Variablen. Das sind lokale Variablen in NiceWatchund sind nicht in der Etikettendatei enthalten. Diese Variablen können Sie in den Aktionen verwenden. Interne Variablen. Diese Variablen sind lokale Variablen und nicht in der Etikettendatei vorhanden. Sie können diese Variablen in den Aktionen verwenden. Interne Variablen können nicht modifiziert, sondern nur verwendet werden. Datenpolling für das serielle Gerät verwenden Um das Datenpolling für Ihr serielles Gerät zu definieren, machen Sie folgendes: 1. Wählen sie Ihren COM-Anschluss Trigger aus der Liste von Triggern aus. 2. Verwenden Sie den Befehl Trigger Bearbeiten im Bearbeiten Menü. Anmerkung: Um den ausgewählten Trigger zu editieren, können Sie auch auf die der Trigger Werkzeugleiste klicken. 3. 4. 5. 6. 7. Schaltfläche in Öffnen Sie die COM Anschluss Registerkarte. Aktivieren Sie die Option Verwende Datenpolling. Klicken Sie auf die Schaltfläche Daten Optionen extrahieren. Definieren Sie die Pollingdaten. Klicken Sie auf die OK Schaltfläche um das Dialogfeld Daten extrahieren zu schließen. 8. Klicken Sie auf die OK Schaltfläche um das Dialogfeld Trigger Einstellungen zu schließen. Eintragen von speziellen Zeichen Wenn Sie spezielle Zeichen einfügen möchten, verwenden Sie die Pfeiltaste auf der rechten Seite vom Textfeld. Es wird eine Liste von speziellen Zeichen gezeigt. Klicken Sie auf das Zeichen, das Sie brauchen. Sie können die speziellen Zeichen aber auch mit Hilfe vom Nummernzeichen (#), gefolgt mit zwei Zeichen, die die hexadezimale ASCII-Code vom Zeichen darstellen, einfügen. Sie können auch das Einschaltungszeichen (^) verwenden, um das escape (ESC, 27) Zeichen zu bestimmen. Um # oder ^ einzufügen, schreiben Sie es zweimal hintereinander (## oder ^^). Host Verbindungsoptionen beim TCP/IP Trigger Um die Verbindung mit Ihrem TCP/IP Trigger zu beschränken, machen Sie folgendes: 1. Doppelklicken Sie auf den Trigger um seine Eigenschaften zu sehen. 2. Öffnen Sie die TCP/IP Registerkarte. 3. Klicken Sie auf die Schaltfläche Zugangsberechtigungen. Es wird das Dialogfeld Host Verbindungsoptionen geöffnet. 4. Tragen Sie die IP Adresse vom Host, dem Sie die Verbindung mit dem TCP/IP Server verhindern wollen, in das Textfeld Verbindung von folgenden Hosts verweigern ein. Den aufgelisteten Hosts wird die Verbindung verweigert sein. Anmerkung: Sie können auch die IP Adressen von Hosts, denen Sie vertrauen, eintragen. Verwenden Sie dafür das Textfeld Erlaube Verbindung von nachfolgenden Host. Initialisierungsdaten für das serielle Gerät verwenden Um die Initialisierungsdaten für Ihr serielles Gerät zu definieren, machen Sie folgendes: 1. Wählen sie Ihren COM-Anschluss Trigger aus der Liste von Triggern aus. 2. Verwenden Sie den Befehl Trigger Bearbeiten im Bearbeiten Menü. Anmerkung: Um den ausgewählten Trigger zu editieren, können Sie auch auf die der Trigger Werkzeugleiste klicken. 3. 4. 5. 6. 7. Schaltfläche in Öffnen Sie die COM Anschluss Registerkarte. Aktivieren Sie die Option Initialisierungsdaten verwenden. Klicken Sie auf die Schaltfläche Optionen Initialisierungsdaten. Definieren Sie die Initialisierungsdaten. Klicken Sie auf die OK Schaltfläche um das Dialogfeld Initialisierungsdaten zu schließen. 8. Klicken Sie auf die OK Schaltfläche um das Dialogfeld Trigger Einstellungen zu schließen. Laufen der NiceWatchExecutable im Service Modus Wenn NiceWatch Executable im Service Modus läuft, wird sie mit WindowsOperationssystem automatisch gestartet. Es braucht kein Benutzer angemeldet zu sein und die NiceWatchExecutable zu starten. Um NiceWatch Executable im Servis Modus zu starten, machen Sie folgendes: 1. Öffnen Sie NiceWatch Client von der NiceLabel Automation Suite Programmgruppe. 2. Der Server darf nicht laufen. Um ihn zu stoppen, verwenden Sie den Befehl Stop Server im Menü Aktivitäten. Anmerkung: Um den Server zu stoppen, können Sie auch auf die Werkzeugleiste klicken. Schaltfläche in der Server 3. Wählen Sie den Befehl Registrierungsservise im Menü Werkzeuge aus. Es wird das Dialogfeld Service Einstellungen geöffnet. 4. Unter Ausführungstyp bestimmen Sie, auf welche Weise NiceWatchim Service Modus gestartet werden soll. Am besten wählen Sie die Option Automatisch aus, um zu versichern, dassNiceWatch automatisch bei jedem Computerstart gestartet wird. 5. Unter Einloggen als wählen Sie den Benutzer von NiceWatch aus. Anmerkung: Um NiceWatch unter Domänebenutzer zu starten, tragen Sie den Benutzernamen in folgender Syntax ein <DOMÄNE>\<BENUTZERNAME>. Um NiceWatch unter lokalem Benutzer zu starten, tragen Sie den Benutzernamen in folgender Syntax ein .\<BENUTZERNAME>. Um NiceWatch unter Systemprofil zu starten, wählen Sie die Option Systemprofil aus. 6. Klicken Sie auf die OK Schaltfläche. 7. Wählen Sie den Befehl Start Server im Menü Aktivitäten aus. Anmerkung: Wenn NiceWatch das erste Mal im Service Modus unter Benutzerprofil läuft, muss es von Services (zugänglich vom Control Panel / Administrative Tools) und nicht vom NiceWatch Client gestartet werden. Das ist nötig, weil das Benutzerprofil das Recht für Einloggen als Service haben muss. Anmerkung: Um den Server zu starten, können Sie auch auf die Werkzeugleiste klicken. Schaltfläche in der Server Wenn NiceWatch als Service läuft und Sie dabei .JOB Dateien verwenden, achten Sie darauf, dass Sie anstelle von den abgebildeten Antrieben die UNC Anführungen verwenden (z.B.: LABEL "\\SERVER\MY LABELS\LABEL.LBL" statt "G:\MY LABELS\LABEL.LBL"). Wenn NiceWatch unter Systemprofil läuft, müssen Sie darauf achten, dass Sie den vollständigen Pfad und Dateinamen der auszudruckenden Etiketten eingeben. In anderem Fall wird NiceWatch die Etiketten nicht finden. Systemprofil hat keine definierten Benutzerprofile und auch keine voreingestellten Felder für Etiketten. Wenn NiceWatch unter Benutzerprofil läuft, dann werden die Windows Profile und Restriktionen vom ausgewählten Benutzer angewendet. Wenn Sie in den Aktionen nur den Etikettennamen bestimmen, wird NiceLabel mit der Etikettensuche in einigen vordefinierten Feldern anfangen. Am besten aber verwenden Sie den vollständigen Pfad und Dateinamen des Etiketts, das Sie im Service Modus drucken werden. Enterprise Print Manager Einführung in den Enterprise Print Manager Anmerkung: Dieses Kapitel gilt nur für NiceWatch Enterprise. NiceWatch Enterprise besteht aus drei Modulen (NiceLabel Pro, NiceWatch Server , Enterprise Print Manager). Die Benutzer auf den Arbeitsstationen arbeiten mit der NiceLabel Pro Applikation für Etikettendesign. Label Services ist ein Teil der NiceLabel Pro, der den lokalen Druckprozess überwacht. NiceWatch Server Applikation druckt die Etiketten automatisch im Hintergrund, ohne dass ein Benutzer eingreift. Drucker- und Jobstatus werden dem Server gesendet, wo die Enterprise Print Manager (EPM) Komponente zentral den Druckprozess vom NiceWatch Server kontroliert. EPM speichert alle gemeldeten Clientinformationen in seine Datenbank (Microsoft SQL Server). EPM ist eine Web-basierte Applikation. Sie können Ihren standardmäßigen WEBBrowser verwenden um sie aus Ihrem Computer oder aus irgendeiner anderen Arbeitstation im Netzwerk zu kontrollieren. Sie können den Status von jedem NiceLabel Client, seine Ereignis- und Fehlerlogs sehen, Druckjobs bearbeiten und Alarme erstellen. EPM informiert Sie über eine vordefinierte Sache, wie ein Fehler, eine Warnung oder einfach nur eine Bestätigung vom ausgeführten Job. Es sind mehrere Benachrichtungsoptionen verfügbar: E-Mail (über SNMP), Net Send message, RSS 2.0 Feed oder SMS Nachricht, die auf Ihr Handy gesendet wird. Sie können für einzelne Benutzer unterschiedliche Zugriffsberechtigungen definieren. Standardmäßig haben alle Benutzer vollständige Zugriffsberechtigungen. Lesen Sie im NiceLabel Pro Benutzerhandbuch, wie Sie die Berechtigungen ändern können. Für den Zugang zu Ihrem EPM, machen Sie folgendes: 1. Öffnen Sie Internet Explorer. 2. Tragen Sie die adresse von Ihrem EPM ein: http://server/EMP/Home.aspx Anmerkung: Der oben angeführte server steht für den Namen des Computers, auf dem Sie EPM installiert haben. Mehrere Informationen für den Umgang mit dem EPM finden Sie im NiceLabel Benutzerhandbuch. Software automatisieren Parameter der Befehlszeile Parameter der Befehlszeile Parameter der Befehlszeile werden verwendet, um sofort nach dem Programmstart erweiterte Befehle an NiceWatch zu senden. Die Parameter sollen nach dem Dateinamen des Programms hinzugefügt werden; z.B. C:\Programmdateien\EuroPlus\NiceLabel 5\Bin\NWatchS5.exe <parameter>. Anmerkung: Die Parameter der Befehlszeile sind nur für die von NiceWatch Server ausführbare Datei NWATCHS5.EXE und nicht für die vom NiceWatchClient ausführbare DateiNWATCH5.EXE verfügbar. Möglich sind folgende Parameter: /START Triggers werden beim Start aktiviert /STOP Triggers werden beim Start deaktiviert [configuration file] Es wird die Konfigurationsdatei bestimmt, die anstelle der StandardKonfigurationsdatei verwendet wird. ; z.B. C:\Triggers\NWatch.mis Commands Reference COMMENT ; Bei der Herstellung von Programmcode oder Skripts empfiehlt es sich, die Befehle genau zu dokumentieren. Dadurch können Sie später leichter entschlüsseln, welche Aktion das Skript bewirkt. Verwenden Sie Semikolon (;) am Anfang der Zeile. Alles was diesem Zeichen folgt, wird als Kommentar behandelt und wird nicht von NiceLabel prozessiert. CREATEFILE CREATEFILE <dateiname> Mit diesem Befehl erstellen Sie eine reine ASCII-Text-Datei. Die Datei wird nur eine Linie vom Text „NiceLabel“ enthalten (ohne Quoten). Der Zweck solcher Datei ist es, einer externen Applikation mitzuteilen, dass der Etikettendruck angefangen oder beendet hat. Ein Beispiel der Verwendung vom CREATEFILE Befehl ist der Etikettendruck mit Daten aus einer Datei. Zuerst bereitet die externe Applikation variable Etikettendaten vor und speichert sie in eine bestimmte Datei. Danach wird NiceLabel aktiviert und der Druck fängt an. Um die Applikation zu informieren wenn der Druck endet, kann eine Datei auf der Platte erschaffen werden. Das kann ein Signal für die Applikation sein, dass die Druckapplikation eine leere Druckwarteschlange hat und dass ein neuer Etikettendruck anfangen kann. DELETEFILE DELETEFILE <dateiname> Mit diesem Befehl lässt sich die angegebene Datei löschen. Sie können ihn in Kombination mit dem Befehl CREATEFILE verwenden. EXPORTLABEL EXPORTLABEL ExportFileName [, ExportVariant [, CreateLVXFile]] Dieser Befehl automatisiert den "Export to printer" Befehl. Manuell können Sie diesen Befehl durch anklicken von File -> Export -> Export to printer auslösen. Das Etikett wird direkt zum Drucker exportiert und für den Off-Line Druck gespeichert. Der Benutzer kann das Etikett entweder mit der Druckertastatur wiederaufrufen oder dem Drucker die Befehlsdatei senden. ExportFileName Dieser Parameter definiert den Dateinamen des generierten Datenstroms zum Exportieren des Etiketts zum Printer. ExportVariant Einige Drucker unterstützen mehrere Exportvarianten. Beim manuellen Exportieren kann der Benutzer im Dialogfeld die Exportvariante auswählen. Beim Befehl EXPORTLABEL müssen Sie bestimmen, welche Exportvariante Sie verwenden wollen. Die erste Variante hat den Wert 0, die zweite den Wert 1, usw. Wenn Sie keine Variante auswählen, wird der Wert 0 verwendet. CreateLVXFile Der Parameter hat zwei mögliche Werte, TRUE oder FALSE. Wenn Sie den Wert auf TRUE einstellen, wird neben dem generierten Datenstrom noch eine LVX Datei erstellt. Die LVX Datei enthält Informationen über die auf dem Etikett verwendeten Variablen. Mehrere Informationen über Etikettenexportieren und LVX Dateien finden Sie auf der Web-Seite. LABEL LABEL dateiname Dieser Befehl öffnet die Datei mit dem zu bearbeitenden Etikett. Wenn bereits eine Etikettendatei geöffnet ist, wird diese verwendet. Aus Sicherheitsgründen empfiehlt es sich, den kompletten Pfad anzugeben. Wenn der Variablenwert Leerzeichen oder Kommas enthält, muss der Pfad in Anführungszeichen geschrieben werden (z.B. LABEL "C:\My Labels\SAMPLE3.LBL"). Wenn Sie den Befehl LABEL einsetzen, wenn NiceWatchin Servicemodus läuft, müssen Sie anstelle von Laufwerk die UNC-Anführung verwenden drives (z.B. LABEL "\\SERVER\MY LABELS\LABEL.LBL" anstelle von"G:\MY LABELS\LABEL.LBL"). LABELCLOSE LABELCLOSE Dieser Befehl schließt das aktuelle Etikett. NiceLabel wird dabei nicht verlassen. Dieser Befehl hat die gleiche Funktion wie der Befehl FILECLOSE, der unterbewertet wird. Um den Etikettenausdruck zu beschleunigen, verwenden Sie diesen Befehl nicht zu häufig. NiceLabel kann gleichzeitig mehrere Etikettendateien geöffnet haben. Wenn das Etikett bereits geöffnet ist, brauchen Sie es nicht mehr zu laden, so dass die Etikettenherstellung schneller verläuft. LOGIN LOGIN anwender Durch diesen Befehl wird die Annmeldung des Anwenders im Programm ausgeführt. Das ist erforderlich, wenn beim Start von NiceLabel Anmeldung ausgeführt werden soll. Wichtig: Dieser DDE-Befehl kann nicht in JOB-Dateien verwendet werden. MESSAGEBOX MESSAGEBOX meldung [, titel] Mit diesem Befehl lässt sich die entsprechende Meldung ausdrucken. Der zweite Parameter stellt den Titel des Meldungs-Dialogfeldes dar. Wenn im Variablenwert Leerzeichen oder Kommas enthalten sind, muss der Text in Anführungszeichen geschrieben werden (z.B. MESSAGEBOX "n in den Drucker geben", Warnung). NiceCommands Mit Hilfe von NiceCommands können Sie den Etikettendruck von der NiceLabel Print Engine aus einem anderen Programm steuern. Es gibt mehrere verfügbare NiceCommands, aber diese sind die häufigsten. NiceCommand Beschreibung LABEL Der Name vom Etikett. Es wird empfohlen den Etikettenpfad und Dateinamen einzuschließen. Anmerkung: Sie können nur den Etikettennamen eintragen, seien Sie in diesem Fall nur sicher, dass die Print Engine das Etikett im richtigen Ordner lokalisiert. PRINTER Verwenden Sie diesen Befehl um den auf dem Etikett definierten Drucker zu aufheben. Etiketten werden auf einem anderen Drucker gedruckt. Der andere Drucker muss von diesem Computer zugänglich sein. Verwenden Sie den Druckernamen für den Wert von diesem Attribut. PRINT Verwenden Sie diesen Befehl um die Anzahl von Etiketten zu bestimmen, die Sie drucken wollen. Mögliche Werte: numerischer Wert, VARIABLE oder UNLIMITED. SET Verwenden Sie diesen Befehl um den Wert für die Variablen zu bestimmen. OEMTOANSI OEMTOANSI ON|OFF Dieser Befehl funktioniert in Verbindung mit dem Befehl SET. Dadurch erhält der Text nach dem Befehl SET entsprechende Codepage, damit der Variable der richtige Wert zugeordnet wird. Verwenden Sie diesen Befehl nach dem Befehl SET um zu sichern, dass NiceLabel während des Drucks die richtigen Werte enthält. PORT PORT anschluss_name Dieser Befehl verändert den Druckeranschluss-Namen. Durch den nächsten PRINTBefehl wird das Etikett auf den neudefinierten Anschluss gedruckt. Gewöhnlich wird dieser Befehl verwendet, um das Etikett in eine Datei zu drucken. In diesem Fall muss im Parameter port_name der Dateiname festgelegt werden, bevor der Befehl PRINT ausgeführt wird. Wenn der Dateiname Leerstellen enthält, müssen Sie den gesamten Namen in Anführungszeichen setzen. PRINT PRINT anzahl[, überspringen [, identische nkopien [, anzahl von nsätzen]]] Der Befehl "Print" startet den Druckvorgang. Der erste Parameter gibt die Anzahl der auszudruckenden Etiketten an. <anzahl> Die Anzahl der auszudruckenden Etiketten VARIABLE Eine Variable enthält die Information über die Anzahl der auszudruckenden Etiketten. Die Variable kann im Etikett als Abfragevariable definiert werden oder ein Feld aus einer Datenbank sein. UNLIMITED Wenn Sie die Werte für variable Felder aus einer Datenbank empfangen, werden bei dieser Funktion so viele Etiketten gedruckt, wie es Datensätze in der Datenbank gibt. Wenn Sie keine Datenbank verwenden, ist diese Option nicht sehr hilfreich. In diesem Fall wird die maximale Anzahl der Etiketten gedruckt, die der Thermodrucker unterstützt. Der Parameter überspringen gibt an, wie viele Etiketten auf der Seite übersprungen werden sollen, bevor das erste Etikett ausgedruckt wird. Dieser Parameter kann gesetzt werden, wenn ein Teil der Seite bereits gedruckt wurde – er gibt dann an, dass nur die verbleibenden Etiketten auf der Seite ausgedruckt werden sollen. Der Parameter identische Etikettenkopien definiert, wie viele Kopien des gleichen Etiketts gedruckt werden sollen. Der Parameter anzahl von Etikettensätzen gibt an, wie häufig der gesamte Druckprozess wiederholt werden soll. Wenn Sie die zusätzlichen Parameter nicht einzustellen brauchen, verwenden Sie ihre vordefinierten Werte. Überspringen 0 Identische Etikettenkopien 1 Anzahl von Etikettensätzen 1 PRINTER PRINTER drucker_name Normalerweise druckt der Befehl PRINT das Etikett auf dem Drucker, der in der Etikettdatei festgelegt wurde. Mit diesem Befehl kann ein anderer Drucker gewählt werden. Wenn der Druckername Leerzeichen enthält, müssen Sie ihn in Anführungszeichen schreiben. Als drucker_name verwenden Sie immer den Systemdruckernamen, der in der Statuszeile der NiceLabel Pro Applikation angezeigt wird. Systemdruckernamen sind gewöhnlich aber nicht immer gleich wie die Druckernamen im Ordner Drucker der Systemsteuerung. Sie unterscheiden sich nur, wenn sie einen am Netz angeschlossenen Drucker verwenden, wenn Sie statt des Druckernamens die Syntax "\\server\share" verwenden sollen. PRINTJOBNAME PRINTJOBNAME aktion_name Mit diesem Befehl lässt sich der Name der Aktion festlegen, die ausgeführt wird, wenn der Befehl PRINT gegeben wird. Nach dem Druckvorgang wird der Name wieder normal. Verwenden Sie diese Möglichkeit um leichtere Unterscheidung zwischen verschiedenen Druckaktionen. Wenn im Variablenwert Leerzeichen oder Kommas enthalten sind, muss der Text in Anführungszeichen geschrieben werden (z.B. PRINTJOBNAME "Etikett zum Ausdruck"). QUIT Mit diesem Befehl lässt sich vorgeben, dass NiceLabel nach dem Druck beendet und die Anwendung geschlossen werden soll. RETURN Dieser Befehl bewirkt die Rückkehr zu NiceLabel nach erfolgtem Ausdruck. SESSIONEND Mit dieser Funktion wird die Datenfolge abgeschlossen. SESSIONPRINT SESSIONPRINT Menge [, überspringen] Mit diesem Befehl wird eine Reihenfolge dem Drucker zugesandt. Sie können mehrere SessionPrint Befehle nacheinander einsetzen und Sie in einer Datenfolge vereinen. Die Datenfolge wird erst mit dem Befehl SessionEnd abgeschlossen. Die Parameter Menge und Überspringen haben die gleiche Bedeutung wie im Befehl PRINT. SESSIONSTART Alle drei Befehle (SessionStart, SessionPrint, SessionEnd) werden zusammen verwendet. Beim Befehl SessionPrint wird eine auszudruckende Datenfolge dem Drucker gesandt. Wenn Sie mehrere Druckbefehle in einem Datenstrom vereinen möchten, verwenden Sie den Befehl SessionStart, gefolgt von beliebiger Anzahl von SessionPrint Befehlen abgeschlossen mit dem Befehl SessionEnd. Mit diesen Befehlen können Sie den Druck optimieren, wobei Sie nicht die komplette Datenfolge für jeden Ausdruck erzeugen müssen. SET SET name=variablenwert, [,schritt[, wiederholungshäufigkeit]] "Name" ist der Name der auf dem Etikett definierten Variable. Wenn sich die angegebene Variable nicht auf dem Etikett befindet, geht das System von einem Fehler aus. "Schritt" und "Wiederholungshäufigkeit" sind fakultative Parameter. Sie geben an, um welchen Wert sich die Variable jeweils erhöht bzw. wie oft das Etikett gedruckt werden soll, bevor die Weiterschaltung erfolgt. Falls in Variablennamen oder im Variablenwert ein Leerzeichen oder ein Komma enthalten ist, so müssen Sie am Anfang und Ende des Namens einen Textbegrenzer verwenden. Normalerweise werden als Begrenzer Gänsefüßchen verwendet, Sie können aber auch einen anderen Begrenzer definieren (schauen Sie beim Befehl TEXTQUALIFIER nach). Wenn Sie einen mehrzeiligen Wert einer Variable bestimmen wollen, verwenden Sie die Syntax "\r\n" um ein Newline Zeichen einzukodieren. "\r" wird durch CR (Carriage Return) und "\n" durch LF (Line Feed) ersetzt. Beide, CR und LR, stellen Newline Zeichen im Windows Betriebssystem dar. Anmerkung: Seien Sie vorsichtig wenn Sie Werte für die Variablen bestimmen, die die Daten für Bilder auf dem Etikett beschaffen. Die Backslash Zeichen können nämlich durch einige andere Zeichen ersetzt werden. Zum Beispiel, wenn Sie der Variable den Wert "c:\My Pictures\raw.jpg" bestimmen, wird "\r" durch CR Zeichen ersetzt und das Resultat ist: c:\My Pictures aw.jpg SETDATABASE SETDATABASE <datenbank_name> = <wert> datenbank_name Der Name der aktuell definierten Datenbank wert Der Name der neuen Datenbank die als Quelle verwendet werden soll.T Dieser Befehl ermöglicht Ihnen mit der ndatei eine andere Datenbank zu verwenden und nicht diejenige, die bei der Gestaltung der mit ihr verbunden wurde. Die andere Datenbank wird nur beim etikette verwendet sein, die ndatei wird dabei unverändert und mit der originalen Datenbank verbunden bleiben. SETPRINTPARAM SETPRINTPARAM paramname=wert Dieser Befehl erlaubt es Ihnen erweiterte Druckparameter vor dem Ausdruck zu setzen. Zur Zeit Unterstützte Parameternamen sind: PAPERBIN Wird verwendet um das Magazin oder den Papierschacht zu definieren. Wenn der Drucker mehrere Etiketten/Papierschächte hat, können Sie auswählen, welcher beim Druck verwendet wird. Der Name des Magazins bzw. Schachtes entnehmen Sie bitte dem Druckertreiber. PRINTSPEED Verwenden sie diesen Befehl um die Druckgeschwindigkeit zu bestimmen. Dieser Wert variiert von Drucker zu Drucker. Für die richtige Geschwindigkeit, schauen Sie bitte im Druckerhandbuch nach. PRINTDARKNESS Verwenden Sie diesen Befehl, um die Druckintensität zu bestimmen. Dieser Wert variiert von Drucker zu Drucker. Für die richtige Geschwindigkeit, schauen Sie bitte im Druckerhandbuch nach. SETTABLE SETTABLE <tabellen_name> = <wert> tabellen_name Name der aktuellen, im Programm definierten Tabelle wert Name der neuen Tabelle, die als Datenquelle verwendet werden soll. Dieser Befehl ermöglicht Ihnen mit der Etikettendatei eine andere Tabelle zu verwenden und nicht diejenige, die bei der Gestaltung der Etikette mit ihr verbunden wurde. Die andere Tabelle wird nur beim Etikett verwendet sein, die Etikettendatei wird dabei unverändert und mit der originalen Tabelle verbunden bleiben. Die neue Datenbank Tabelle muss dem Typ nach der originalen Tabelle gleich sein. Zum Beispiel, Sie können die Tabelle nicht von dBase zu Paradox austauschen. Die Struktur von der neuen Tabelle muss der originalen Struktur gleich sein. Sie können eine Tabelle aus einer Datenbank verwenden, die schon mit der Etikette verbunden ist, sowohl wie auch aus einer ganz anderen Datenbank. TEXTQUALIFIER TEXTQUALIFIER % Textqualifier ist ein Zeichen das einen Datenwert einbettet, der einer Variable zugewiesen wird. Wenn der Datenwert Leerstellen enthält, müssen diese beim Textqualifier berücksichtigt werden. Andernfalls werden nur die Daten bis zur ersten Leerstelle der Variable zugewiesen. Der allgemeine Abgrenzer für den Befehl SET ist das Anführungszeichen. Da das Anführungszeichen auch als Abkürzung für inch Maßeinheit verwendet wird, ist es manchmal schwer die Daten mit inch Bezeichnungen in den JOB-Dateien zu verwenden. In diesem Fall können Sie statt einem, zwei Anführungszeichen verwenden, nur müssen Sie dabei schon die einkommenden Daten verändern. Sie können aber auch die einkommenden Daten unverändert lassen und einen anderen Abgrenzer verwenden. Zum Beispiel: TEXTQUALIFIER % SET Var1 = % EPAK WRP BD 12"X10 7/32" % Der Befehl TEXTQUALIFIER definiert das Zeichen % als Abgrenzer. Der Befehl SET kann jetzt den neu definierten Abgrenzer (%) verwenden, um den Wert der Variable Var1 zu bestimmen. Anmerkung: Der Befehl TEXTQUALIFIER ist beständig (während einer Programmsession). Wenn Ihre JOB-Datei einen neuen TEXTQUALIFIER definiert, wird dieser bis zur nächsten Änderung so bleiben. Technische Unterstützung Contact Information Head Office Euro Plus d.o.o. Poslovna cona A 2 SI-4208 Šenčur Slovenia Tel: +386 4 280 50 00 Fax: +386 4 233 11 48 [email protected] www.nicelabel.com German Office NiceLabel Germany GMBH Liebknechtstr. 29 63179 Obertshausen Germany Tel: +49 (0)6104 405 400 [email protected] www.nicelabel.de Online-Unterstützung In der Unterstützung (Support) Sektion auf unserer Webseite www.nicelabel.com finden Sie die letzten Aufbauten, Updates, Problemlösungen und Antworten auf häufig gestellte Fragen (FAQ). Wenn Sie ein Problem nicht allein lösen können, kontaktieren Sie, bitte, Ihren lokalen Lieferanten oder eins von unseren Büros, die unter Kontaktinformation angeführt werden. • • • • Support FAQ: http://kb.nicelabel.com NiceLabel FAQ: www.nicelabel.com/nicelabel/nlbl_faq.php NiceLabel Tutorials: www.nicelabel.com/support/support_tutorials.php NiceLabel Forums: forums.nicelabel.com