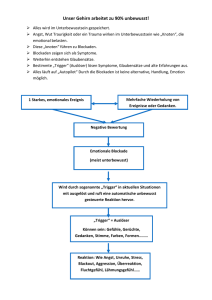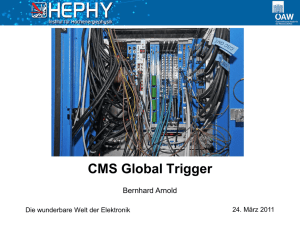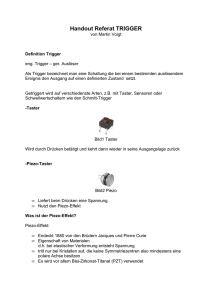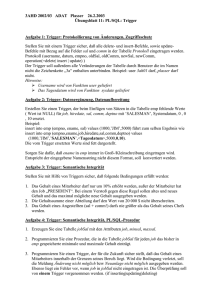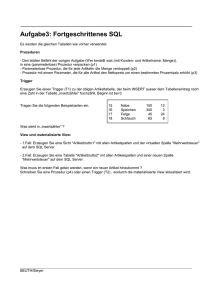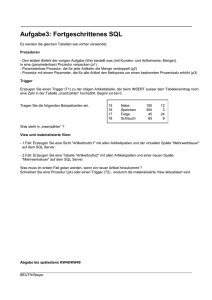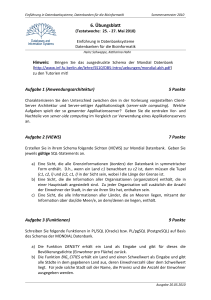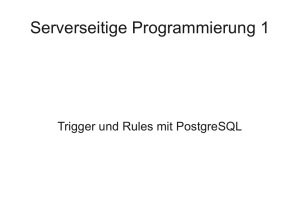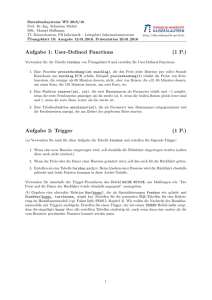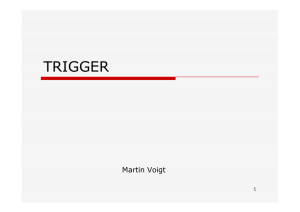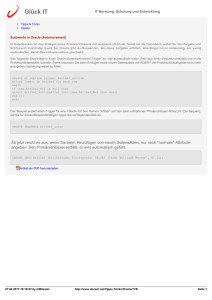Installation Folder Scan - Novaline Informationstechnologie GmbH
Werbung
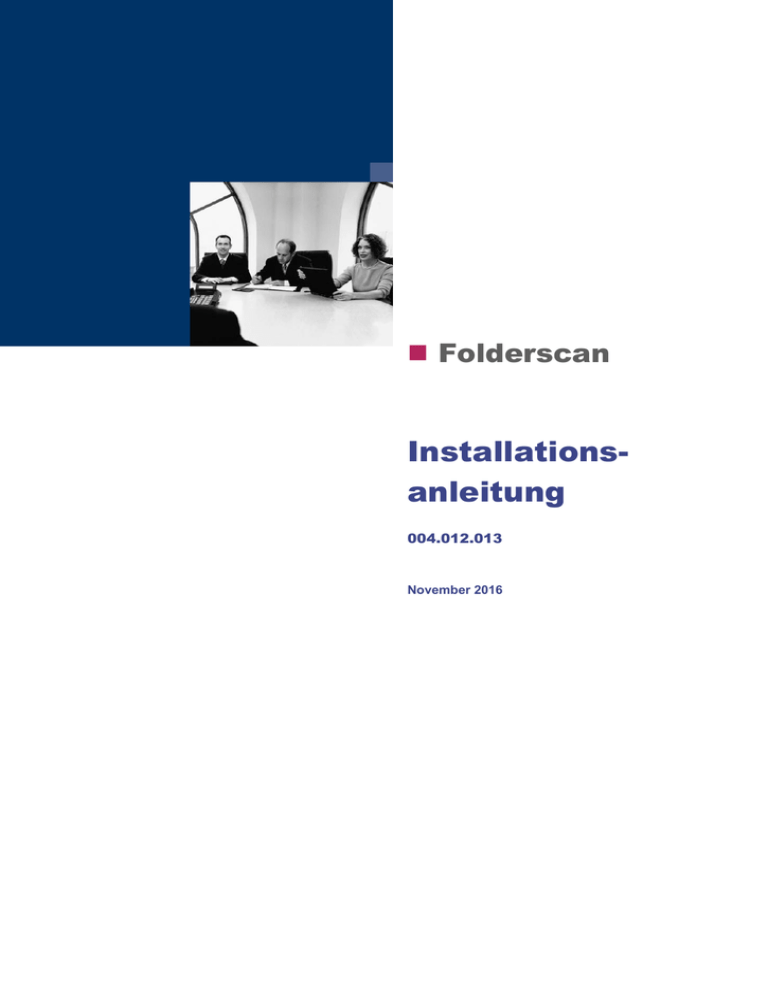
Folderscan Installationsanleitung 004.012.013 November 2016 Inhaltsverzeichnis Kapitel 1 Installation Folderscan .............................................................................................2 Kapitel 2 Einstellungen Novaline Trigger Dienst .....................................................................8 Kapitel 3 Lizenzierung Folderscan ..........................................................................................9 Seite 1 von 9 Kapitel 1 Installation Folderscan 1. Legen Sie die Installations-CD in Ihr CD-ROM Laufwerk ein. Nach Einlegen der Programm-CD wird der Startbildschirm angezeigt. Sollte der Installations-Dialog nicht geöffnet werden, starten Sie ihn über die Datei „Start.exe“ aus Ihrem CD-Verzeichnis. Seite 2 von 9 2. Vor der Installation vom Novaline Folderscan Dienst sind die Installation eines Microsoft SQL-Servers sowie die Installation der Archivierung und Novaline Trigger Dienst erforderlich. Sofern Sie keine Lizenz des Microsoft SQL-Servers 2008 oder 2012 erworben haben, besteht die Möglichkeit, die freie Version „Microsoft SQL Server 2012 Express“ zu installieren. Diese finden Sie ebenfalls im Installationsassistenten der Novaline Software. Die Vers. Archiv.One und die Vers. Novaline Folderscan müssen zwingend identisch sein. Eine Installation vom Novaline Trigger Dienst ist ebenfalls erforderlich. (Kapitel 2) 3. Wenn alle Komponenten installiert sind, können Sie mit der eigentlichen Installation des Novaline Folderscan Dienstes beginnen. Wählen Sie hierzu im Installationsmedium aus. Seite 3 von 9 4. Installieren Sie den „Novaline Folderscan“ gemäß den Bildschirmanweisungen. a. Klicken Sie auf „Weiter“. b. Wählen Sie die erforderlichen Optionen aus und klicken Sie auf weiter. Seite 4 von 9 c. Klicken Sie auf weiter. Beenden Sie anschließend den Installationsassistenten indem Sie die Schaltfläche Beenden betätigen. Seite 5 von 9 Nach der Installation wird ein weiterer Menüpunkt innerhalb der Archivierung aktiv. Hier Folderscan genannt. Um eine Konfiguration durchzuführen öffnen Sie hierzu Novaline Folderscan. Seite 6 von 9 Um neue Verzeichnisse zu definieren, so klicken Sie auf definiertes Verzeichnis an. und geben Sie ein frei Die Verzeichnisstruktur könnte z.B. so aussehen: __________________________________________________________________________ Hier können Sie definieren, ob der Dienst „Manuell“ oder „Automatisch“ gestartet werden soll. Zusätzlich haben Sie die Optionen Verzögerung und Log einzustellen bzw. zu setzen. Wenn Sie eine Verzögerung eingeben, so werden die Belege nach der eingestellten Verzögerung abgearbeitet. Nach dem aktivieren vom „Log“ wird automatisch eine Protokolldatei geschrieben. Nachdem Sie die Verzeichnisse definiert haben, können Sie die dazugehörigen Datentypen, Datenquellen (Datenbank), Dokumententypen (z.B. Eingangsbelege-Post), Dokumentenarten (z.B. Eingangsrechnung) und die Geschäftspartner Adresse für diesen ORDNER einstellen. Seite 7 von 9 Kapitel 2 Einstellungen Novaline Trigger Dienst Damit die Belege automatisch archiviert werden können, müssen folgende Einstellungen innerhalb des Novaline Trigger Dienstes eingestellt werden: Die Blau markierte Zeile ist ausschlaggebend ! Voraussetzung: Schritt 1: Novaline Trigger Dienst muss installiert werden. (s. Installationsanleitung Novaline Trigger Dienst) Schritt 2: Anlegen eines neuen Datensatzes Schritt 3: Mit „Speichern“ schließen Schritt 4: Dienst starten Seite 8 von 9 Kapitel 3 Lizenzierung Folderscan Starten Sie die Verwaltung aus der Programmgruppe Novaline Software, Novaline Verwaltung. Die Applikation wird geöffnet. Gehen Sie bitte nun auf Hilfe/Lizenz. Mit Ihrem Anforderungsschlüssel können Sie die Lizenz freischalten lassen. Nach erfolgreicher Freischaltung der Lizenz, können Sie Folderscan ohne Einschränkungen nutzen. Sollten Sie keinen gültigen Lizenzschlüssel besitzen, so fordern Sie diesen bei der Firma Novaline Informationstechnologie GmbH telefonisch unter +49 (0)5971 868-0 oder elektronisch unter [email protected] an. Dieses Dokument erhebt keinen Anspruch auf Vollständigkeit. Änderungen vorbehalten. © by Novaline Informationstechnologie GmbH, Rheine Seite 9 von 9